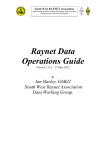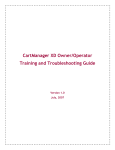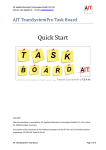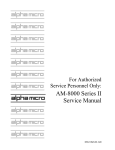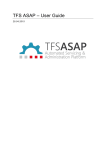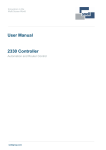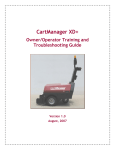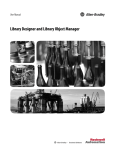Download AIT - WordToTFS User Guide
Transcript
AIT Applied Information Technologies GmbH & Co. KG Internet: www.aitgmbh.de Email: [email protected] AIT - WordToTFS User Guide V3.1.1405.1301 Contents System Requirements ............................................................................................................................. 2 Quick Start: Installation ........................................................................................................................... 2 Quick Start: Overview.............................................................................................................................. 2 Quick Start: Add a Template Location ..................................................................................................... 4 Quick Start: Connect, Create, Publish ..................................................................................................... 5 Product Usage ......................................................................................................................................... 6 Connect to a Team Project .................................................................................................................. 6 Choose a Template .............................................................................................................................. 6 Manage Available Templates .............................................................................................................. 7 Insert Work Items ................................................................................................................................ 8 Support for any kind of work item ...................................................................................................... 9 Work Item Overview ........................................................................................................................... 9 Publish work items to TFS ................................................................................................................... 9 Edit default values for the current template..................................................................................... 11 Delete work item ids from an existing document ............................................................................. 12 Import Existing Work Items from TFS ............................................................................................... 12 Insert Area and Iteration Path Values ............................................................................................... 14 Refresh all or selected work items .................................................................................................... 15 Using Headers.................................................................................................................................... 15 Provide Feedback .............................................................................................................................. 16 Test Management Reports ................................................................................................................ 17 Structure of generated report ........................................................................................................... 19 Managing Templates ............................................................................................................................. 21 Add a Template Location................................................................................................................... 21 Customizing the template configuration: w2t file ................................................................................ 23 Creating a new work item mapping .................................................................................................. 24 Defining Headers ............................................................................................................................... 31 Customizing the template layout: .xml files .......................................................................................... 33 Configuring the test reporting extension .............................................................................................. 33 General test configuration ................................................................................................................ 33 Test specification report configuration ............................................................................................. 34 AIT - WordToTFS User Guide – V3.1.1405.1301 Page 1 of 40 AIT Applied Information Technologies GmbH & Co. KG Internet: www.aitgmbh.de Email: [email protected] Test result report configuration ........................................................................................................ 34 Templates .......................................................................................................................................... 35 Invoke methods from within the template ....................................................................................... 36 Object used to resolve property value .............................................................................................. 36 Object model extensions ................................................................................................................... 37 Hyperlink configuration ..................................................................................................................... 37 Linked templates ............................................................................................................................... 38 Enhanced Document Structure FAQ ........................................................................................................................................................ 39 System Requirements AIT WordToTfs supports Word 2007 and Word 2010. Make sure you have the following software installed before trying to attempt to install the WordToTfs add-on: .NET Framework 4.0 + Windows Installer 3.1 + Team Explorer 2012 For more information please go to: http://wordtotfs.aitgmbh.de Quick Start: Installation You can choose to directly install WordToTFS via Click Once from our webserver, or to install it through the offline setup. Just follow the installation wizard. WordToTFS will receive updates automatically as long as you have an active Internet connection. Just refer to http://wordtotfs.aitgmbh.de for the latest news and updates. Quick Start: Overview (1) Connect to a team project in TFS, if connected, shows server and project connected to, click again to disconnect (2) Publish the changes from the document into the connect team project in TFS (3) Opens the task pane to import existing work items from TFS into the document (4) Dropdown to select a mapping template AIT - WordToTFS User Guide – V3.1.1405.1301 Page 2 of 40 AIT Applied Information Technologies GmbH & Co. KG Internet: www.aitgmbh.de Email: [email protected] (5) Opens template manager to manage template locations (6) Inserts a blank work item table (7) Inserts a work item table with default values (8) Opens the task pane to edit default values for new work items (7) (9) Deletes all Ids from published work items to re-publish word file to another server (10) Opens the Area and Iteration task pane to insert Area and Iteration Paths into the document (11) Opens licensing dialog (12) Help opens help file, About shows Version and Feedback opens a web form to give feedback to AIT AIT - WordToTFS User Guide – V3.1.1405.1301 Page 3 of 40 AIT Applied Information Technologies GmbH & Co. KG Internet: www.aitgmbh.de Email: [email protected] Quick Start: Add a Template Location (1) Click the Template Manager button (2) Click Add Source in the lower (3) Enter name and path of the location (4) Click Add (5) Click on the List box entry, check all templates are shown correct (6) Select the template to use for the current document from the Template combo box AIT - WordToTFS User Guide – V3.1.1405.1301 Page 4 of 40 AIT Applied Information Technologies GmbH & Co. KG Internet: www.aitgmbh.de Email: [email protected] Quick Start: Connect, Create, Publish (1) Click Connect (2) (3) (4) (5) Choose server Choose Team Project Collection Choose Team Project Click Connect (6) Select Template (7) Add some work items (8) Fill in the work item table with values according to your rule set (9) Click Publish AIT - WordToTFS User Guide – V3.1.1405.1301 Page 5 of 40 AIT Applied Information Technologies GmbH & Co. KG Internet: www.aitgmbh.de Email: [email protected] Product Usage Connect to a Team Project To connect WordToTFS 2010 with a Microsoft Team Foundation Server Team Project, press the Connect button in the WordToTFS Ribbon. A new dialog will open as shown in figure 1. Choose a Team Foundation Server, a Collection and a Team Project where the work items will be stored. Press the Connect button at the bottom of the dialog to connect the current Word document to the Team Foundation Server. Figure 1 - Connect the Word document to a Team Foundation Server (1) Press the Connect button in the ribbon. (2) Select a Team Foundation Server from the drop down box or add a new Team Foundation Server by pressing the Servers… button. (3) Select a Collection from the list of available Collections in the lower left part of the window. (4) Select a Team Project from the list of available Team Projects in the lower right part of the window. (5) Press Connect Choose a Template To select an appropriate template just select the right one from the dropdown in the templates section. Note that the selected template has to match the Team Project type which WordToTFS is connected to. If the selected template contains work items or work item fields that are not supported by the Team Project you will be shown an addition dialog each time you change to this template or connect to another server. Figure 2 - Template dropdown and Tooltip AIT - WordToTFS User Guide – V3.1.1405.1301 Page 6 of 40 AIT Applied Information Technologies GmbH & Co. KG Internet: www.aitgmbh.de Email: [email protected] Each template owns a tooltip which tells you about its source location. After selecting the template, the defined fields in the template will be checked against the server you are connected to. In case of mismatching, Word to TFS will tell you about: Figure 3 - Missing Mapping Fields Dialog Even if there are missing fields, you should be able to synchronize with the TFS server. The ability of successfully synchronize depends on the type of missing field. If it is an optional field, the field value just isn´t saved on the TFS (but in the word file, of course) or in the other way round, it’s not resynced to the work item table in Word. However, if it is a required field and the direction is word to TFS, you are not able to successfully sync to the TFS server. Manage Available Templates You can see the template manager button right next to the template selection dropdown. The template manager provides you independent use of different templates from different locations such as from your network, your local hard drive or even from the internet via http. After opening it, you can see your default template location provided by AIT. Select the list entry, to see further details. Figure 4 - The template manager and the default templates AIT - WordToTFS User Guide – V3.1.1405.1301 Page 7 of 40 AIT Applied Information Technologies GmbH & Co. KG Internet: www.aitgmbh.de Email: [email protected] To add a new location, click on the add Source expander on the lower side of the panel, enter your template location, and click add. WordtoTFS immediately starts to scan the folder for suitable template files, and add them after a quick check to the templates list. As already mentioned the path can be a UNC, local or even a web path. For providing web location ask your administrator or read the admin guide. Figure 5 - Add a new template location Figure 6 - The new added templates Now you are able to select the new template from the templates combo box. (Figure 2) Insert Work Items Depending on the selected Template different Work Item Types are available for insertion into the document. Figure 7 - Choosing from a list of work item types A new Work Item is inserted as table into the document. Figure 8 - The inserted work item table according to work item type and selected template The table contains hints what should be inserted in each cell. The default values can be modified using the Edit Default Values task pane. AIT - WordToTFS User Guide – V3.1.1405.1301 Page 8 of 40 AIT Applied Information Technologies GmbH & Co. KG Internet: www.aitgmbh.de Email: [email protected] Support for any kind of work item WordToTFS 2010 supports any kind of work items. The customizable *.w2t configuration files (see the WordToTFS 2010 - Admin Guide) is capable of describing any kind of work items, those predefined by Microsoft Team Foundation Server as well as custom created work items. In addition a single template may contain any number of different work item types. To select a specific work item type click on the New Figure 9 - Adding a new work item table button to open a selection menu of all available work items for the selected template as shown in figure 3 and figure 4. Selecting one of the available work items will add a new table as defined in the work item configuration into the document and fills the table with default values. The Empty button provides the same functionality like the New button does, except the new created table will not contain any default values. Work Item Overview The work item overview allows you to compare the work item in your word document to the work item on your server. You can choose to either query all work items found in your word document, or you can pick one of your saved queries. Selecting a query will only compare work items found in both, the query and your document. It will also tell you, if the query returned work items which are not yet imported into your document. Publish work items to TFS To publish work items from the Word document to the connected Team Project press the publish button in the WordToTFS ribbon. (This button is only enabled if you are connected to a TFS!) Publishing will create new work items in the Team Project for each work item in the Word document that does not have an id yet. Any work items from the Word document that already have an id will be updated. You can see the state of the publishing process on the right side at a task pane, which opens automatically once you have started the publishing process. Figure 10 - Publish your changes to TFS After the publish process has completed, all work items that are successfully saved to TFS are shown as list in the Publish task pane. In case of any errors during the Publish, a red cross will indicate the error. Click the error entry in the Publish task pane to see details about AIT - 11 WordToTFS User Guide – V3.1.1405.1301 Figure - The publish result Page 9 of 40 AIT Applied Information Technologies GmbH & Co. KG Internet: www.aitgmbh.de Email: [email protected] the issue. To navigate to the work item table that caused the error, use the magnifier icon at the bottom right corner of the error entry. Figure 12 - Errors during Publish are listed inside the Publish task pane Figure 13 - Sample Requirement work item table During publish the state, revision and work item id is inserted or updated inside the Word document. AIT - WordToTFS User Guide – V3.1.1405.1301 Page 10 of 40 AIT Applied Information Technologies GmbH & Co. KG Internet: www.aitgmbh.de Email: [email protected] Figure 14 - The published work item in TFS Edit default values for the current template To edit the default values of the current template, press the button Edit Default Values. At the right border of the window a new task pane will appear, containing all work items of the selected templates and all their fields. Figure 15 - Edit default values After editing the default values the window may be closed. Inserting a new work item using the New button will create a new table in the word document using the previously specified default values. All default values can be reset by pressing the Reset Values button at the bottom of the default values window. (1) Click the Edit Default Values button (2) Edit the default values in the Default Values task pane at the right side of the screen (3) Close the Default Values task pane AIT - WordToTFS User Guide – V3.1.1405.1301 Page 11 of 40 AIT Applied Information Technologies GmbH & Co. KG Internet: www.aitgmbh.de Email: [email protected] Figure 16 - A list of all editable fields and their default values Delete work item ids from an existing document By pressing the Delete Ids button as shown in figure 11, all fields of all tables in the document that points to a TFS work item System.Id field are cleared. This allows the Figure 17 - Pressing the ‘Delete Ids’ button will synchronization of one delete all work item ids from the document document on different Team Foundation Servers. (1) Press the Delete Ids button (2) Confirm the deletion of all ids Figure 19 Get Work Items Import Existing Work Items from TFS You can import work items from TFS into your Word document by clicking Get Work Items. This opens the Get Work Items task pane which gives you several options for getting work items from TFS. AIT - WordToTFS User Guide – V3.1.1405.1301 Page 12 of 40 Figure 18 – “Get Work Item” – Task Pane AIT Applied Information Technologies GmbH & Co. KG Internet: www.aitgmbh.de Email: [email protected] You can query work items by Work Item Query, IDs or title. You can also include linked work items based on work item links from the Hierarchy pane. Click Find to get the work items matching your criteria. To insert the work items found, select them from the result list and click Import. The work item tables will be inserted at the current cursor position within the Word document. In case work item tables already exist in the document, they will be updated (overwritten!) inside the document with the latest values from TFS. Create Hyperlink creates hyperlinks to the selected work items at the cursor position. After the import, the complete work item table is inserted into the document: Figure 20 - Hierarchy Pane Figure 21 - A sample work item table in Word The work item might look like this in TFS: AIT - WordToTFS User Guide – V3.1.1405.1301 Page 13 of 40 AIT Applied Information Technologies GmbH & Co. KG Internet: www.aitgmbh.de Email: [email protected] Figure 22 - Same sample in TFS Insert Area and Iteration Path Values You can insert Area and Iteration Path values within the document. This way, you will be able to set for instance the planned version or the feature area of your work items from within Word. Simply click Area and Iteration Path from the WordToTFS ribbon tab. This will open the Area and Iteration Path task pane shown on the left. Figure 23 - View Area and Iteration task pane The Area and Iteration tree from the connected team project will be shown. Select an Area or Iteration Path node and click Insert Area/Iteration to add it at the current text cursor position into the document. This could be inside a work item table: AIT - WordToTFS User Guide – V3.1.1405.1301 Page 14 of 40 AIT Applied Information Technologies GmbH & Co. KG Internet: www.aitgmbh.de Email: [email protected] Figure 24 - The Area and Iteration task pane Figure 25 - Inserted Area Path node inside a work item table Refresh all or selected work items In order to update all the work items inside the document with the latest contents from TFS, use the Refresh option from the WordToTFS ribbon tab. You can also refresh individual work items by Figure 26 - Refresh all selecting the tables in Word and execute “Refresh selected work items.” from the drop-down Refresh menu. Figure 27 - Refresh selected only Using Headers Headers are document elements like work items that can be inserted anywhere outside of a table. Headers are used to set field values for multiple work items at once. Whether a work item has its field values set by a header depends on the position of the work item. Only work items in the header range are affected by its configuration and values. The range of a header starts with the header itself and ends with a header of the same or a lower hierarchy level. Headers can be used to set fields for all work items within its range. This is especially useful if the fields of the header are not also mapped in the affected work items as it helps keeping the document more compact. You can for example define a header that only sets the area path for all work items and don’t have to add the area path field to other work item mappings. The button to insert headers is only visible if there are headers configured in the selected template. Example: With a correctly configured header, publishing the change request will automatically set the Area defined in the header for this work item. This helps keeping the document clean and easy to maintain, and is especially helpful when adding many items. AIT - WordToTFS User Guide – V3.1.1405.1301 Page 15 of 40 AIT Applied Information Technologies GmbH & Co. KG Internet: www.aitgmbh.de Email: [email protected] Provide Feedback You need further information, or help? Or you want to use WordToTFS at your project but you need some special functionality at the product? Or do you need a specialized template for your process template? Or just want to leave us your Feedback? Figure 28 - Please Provide Feedback! Contact us! AIT - WordToTFS User Guide – V3.1.1405.1301 Page 16 of 40 AIT Applied Information Technologies GmbH & Co. KG Internet: www.aitgmbh.de Email: [email protected] Test Management Reports WordToTfs supports the generation of test specification reports and test result reports based on the information stored in TFS. The features are accessible via the buttons in the Test Management Ribbon group. Use the buttons shown in Figure 29 to show or hide one of the Test Management task panes Figure 29: Test reporting ribbon Test specification report The test specification reports enables the creation of reports that lists test cases and related information. Once the information is received from TFS and inserted into word it is disconnected from TFS which means any changes you do to the generated word content cannot be published to TFS again. Also the refresh option is not available for generated reports. The task pane shown in Figure 30 allows to configure how the report is generated. The following table explains the different options: Figure 30: Test Specification Report task pane Term Select Test Plan Select Test Suite Create document structure Document structure Skip Levels Sort Test Cases by Explanation Allows the user to select the test plan that contains the test cases that should be used in the report. The test suite hierarchy of the selected test plan is shown and the user has the option to restrict the test cases to use in the report. This option enables the creation of word document structure. If the report should be structured, it is possible to choose one of these possibilities: Iteration Path Area Path Test Plan Hierarchy If the report should be structured and the structure is either Iteration Path or Area Path, this number determines how many levels should be skipped in generated structure. See also chapter Structure of generated report. Defines the criteria the test cases are sorted when added to the report. Available sort types are: Iteration Path AIT - WordToTFS User Guide – V3.1.1405.1301 Page 17 of 40 AIT Applied Information Technologies GmbH & Co. KG Internet: www.aitgmbh.de Create Report Email: [email protected] Area Path Work Item Id Clicking this button will start the generation of the report. The generation is started at the current cursor position. Test result report The test result report enables the creation of reports that lists the result of different test runs. The following table lists the options available in the test result report task pane: Figure 31: Test Result Report task pane Term Select Build Select Test Plan Select Test Configuration Create document structure Document structure Skip Levels Include Test Configurations Sort Test Cases by Include only the most recent test result Create Report Explanation Allows to select a specific build to generate the test result report for Allows the user to select the test plan that contains the test results that should be used in the report. Allows to restrict the test results used in the report to those being generated with a specific test configuration This option enables the creation of word document structure. If the report should be structured, it is possible to choose one of these possibilities: Iteration Path Area Path Test Plan Hierarchy If the report should be structured and the structure is either Iteration Path or Area Path, this number determines how many levels should be skipped in generated structure. See also chapter Structure of generated report. This option defines whether the test configurations should be included in the report. Defines the criteria the test cases are sorted when added to the report. Available sort types are: Iteration Path Area Path Work Item Id If checked, for each test case only the most recent test result (DateCompleted) is reported. Clicking this button will start the generation of the report. The generation is started at the current cursor position. AIT - WordToTFS User Guide – V3.1.1405.1301 Page 18 of 40 AIT Applied Information Technologies GmbH & Co. KG Internet: www.aitgmbh.de Email: [email protected] Structure of generated report The following section details how the word document structure is generated based on the users selection in the test reporting task panes. Let’s suppose the test cases are defined in following iterations: Base – 2 test cases (BaseTC1 and TaseTC2) Base/Extended – 0 test cases Base/Extended/Iteration 1 – 3 test cases (Iteration1TC1, Iteration1TC2 and Iteration1TC3) Base/Extended/Iteration 2 – 1 test case (Iteration2TC1) Base/Extended/Iteration 3 – 0 test cases If the Skip Levels is set to 0, the structure of the generated report will be as shown in Figure 32. Notes In generated report are used all test cases defined in selected test suite and all its child test suites. If the iteration contains no test case, header for test case block is not generated. If the iteration contains no test case and its child iteration too, iteration is not used in generated report Figure 32: Skip Level 0 If the Skip Levels is set to 2, the structure of the generated report will be as shown in Figure 33. Notes If the block is not shown, its test cases are not shown too. A structure based on the area path could be generated in a way equal to a structure based on iteration path. Let’s suppose the test cases are defined in following iterations: Figure 33: Skip Level 2 Backend – 0 test cases Backend/Database – 2 test cases (DatabaseTC1 and DatabaseTC2) Backend/Services – 3 test cases (ServicesTC1, ServicesTC2 and ServicesTC3) If the Skip Levels is set to 0, the structure of the generated report will be as follows: AIT - WordToTFS User Guide – V3.1.1405.1301 Page 19 of 40 AIT Applied Information Technologies GmbH & Co. KG Internet: www.aitgmbh.de Email: [email protected] Selected test plan information Selected test suite information Backend (Heading 1) Database (Heading 2) Header for test case block DatabaseTC1 DatabaseTC2 Services 1 (Heading 3) Header for test case block ServicesTC1 ServicesTC2 ServicesTC3 Figure 34: Test specification report structured by area and skip levels is set to 0 If the Skip Levels is set to 2, the structure of the generated report will be as follows: Selected test plan information Selected test suite information Figure 35: Test specification report structured by area and skip levels is set to 2 Note If no area exists for the filter, no test case is generated. The last criteria for document generating a document structure is the test plan hierarchy. Supposed the test suites are defined in followed structure we would get a document structure as shown in Figure 36 Common – 1 test case (CommonTC1) Publish – 2 test cases (PublishTC1 and DatabaseTC2) Internet – 1 test case (InternetTC1) Intranet – 1 test case (IntranetTC1) Conflicts – 2 test cases (ConflictsTC1) Selected test plan information Common (Heading 1) Common test suite information Header for test case block CommonTC1 Publish (Heading 2) Publish test suite information Header for test case block PublishTC1 PublishTC2 Internet (Heading 3) Internet test suite information Header for test case block InternetTC1 Intranet (Heading 3) Intranet test suite information Header for test case block IntranetTC1 Conflicts (Heading 2) Conflicts test suite information Header for test case block ConflictsTC1 ConflictsTC2 Figure 36: Test specification report structured by test plan hierarchy AIT - WordToTFS User Guide – V3.1.1405.1301 Page 20 of 40 AIT Applied Information Technologies GmbH & Co. KG Internet: www.aitgmbh.de Email: [email protected] Note For every test suite block are used only test cases defined for according test suite. A final scenario is the unstructured report where no document structure is generated Selected test plan information Selected test suite information Header for test case block TestCase1 TestCase2 TestCase3 TestCase4 TestCase5 Figure 37: Test specification report unstructured For the test result report the same mechanism is used but there are some additional restrictions: 1. The test configurations being used are inserted on the beginning of report. 2. Only test cases with at least one test result are included in the report 3. Under each test case are displayed its test results. Managing Templates WordToTFS comes with some default templates, which are shown under the “AIT GmbH” location in the templates manager. The template manager allows you to easily work with different configurations from different physical locations. The templates found at the given locations are cached, so you can use them even if the original source is not available. Add a Template Location When you add a template, you need to provide a directory as well as a name used to identify this template in the template manager and the template dropdown in the Word ribbon. Local and UNC location A typical location folder contains 3 different types of files. (See later in this document how to customize them) First of them the “w2t” file, one per template. The w2t file contains the mapping between the TFS server fields and the Word table cells. We deliver WordToTFS with the following templates per default: MSF for CMMI (2010), MSF for CMMI (2008) and TeamSystemPro(2010). The second type is the word-table files as .xml. They contain the design and look of each of the work item types, such as task, requirement, bug etc. The last one is a location avatar as ico file. If you want to show an icon in the template manager you have to add it to the location folder and rename it to “favicon.ico”. Add a location at the template manager: Figure 38 - Local directory AIT - WordToTFS User Guide – V3.1.1405.1301 Figure 39 - UNC path Page 21 of 40 AIT Applied Information Technologies GmbH & Co. KG Internet: www.aitgmbh.de Email: [email protected] Figure 40 - The templates directory The result: Web locations [Unfortunately, this isn’t supported anymore – we’re looking for customers that will fund this feature. Please contact: [email protected] in case you want to finance its development.] If you want to provide a worldwide available web location, you need a little bit of extra effort. The location folder is just the same as shown above, but you have to link to an additional mapping file as shown below. Link to this files full web path, like this: Abbildung 1 - Configuring a template location in the web The referenced xml file contains a list of w2t files. Like the local or UNC location, these w2t files are the representation of the specific templates. The web xml file may look like this: Figure 41 - An example of a configuration xml file Team Project specific template [This feature has not yet been implemented – it’s a product idea only. We’re looking for customers that will fund this feature. Please contact: [email protected] in case you want to finance its development.] AIT - WordToTFS User Guide – V3.1.1405.1301 Page 22 of 40 AIT Applied Information Technologies GmbH & Co. KG Internet: www.aitgmbh.de Email: [email protected] Team project specific templates are set by checking in the template files into TFS source control as a project sub folder e.g. $/MyTeamProject/WordToTFSTemplates/myTemplate.w2t. When a user connects with the team project via WordToTFS, the template checked into source control will be shown as available templates in WordToTFS only. All other templates will be hidden. This helps users using the right template and prevents them from having to configure a custom template location and choosing the template from the drop-down. Project mapped template source. Adding a location with subfolders will give you the option to set up the location as project mapped template source. This feature allows preselecting available templates based on what project the user is connected to. The expected folder structure relative to the location is “server name\team project collection name\project name”. A template placed in the subfolder “Server\DefaultCollection\Project A” will only be available if the user is connected to the project “Project A” within the team project collection “DefaultCollection” on the server “Server”. Customizing the template configuration: w2t file [In case you need further information on template customization or want to have a custom template implemented by us please contact: [email protected]. We will bill any customizations based on a Remote Consulting Support budget.] WordToTFS templates are fully customizable. Template configurations are XML files saved in files with a “w2t” extension. A template configuration may contain work item mapping configurations, header configurations and test report configurations. A new configuration is defined using the MappingConfiguration XML element. A configuration defines behavior that applies to each work item and also allows enabling and disabling UI elements when this configuration is selected. Table 1: Attributes of the MappingConfiguration element Attribute Description ShowName Name presented to the user. UseStackRank (true|false) Default: false Determines if there is a use for stack ranking work items – when set to True, all work items will get a stack rank that represents the order inside the currently published document. Publishing only selected work items may not work correctly, inserting a work item before other work items will change their stack rank an therefore create new revisions. You cannot simultaneously map the stack rank and set this property to true. IgnoreFormatting (true|false) Default: false Determines whether to compare only the contents (text) in HTML fields or to compare also formatting changes. Setting this to true will reduce the number of unnecessary published changes in HTML fields. If set to false, there might be ghost AIT - WordToTFS User Guide – V3.1.1405.1301 Page 23 of 40 AIT Applied Information Technologies GmbH & Co. KG Internet: www.aitgmbh.de Email: [email protected] revisions (changes to TFS although no user change happened) ConflictOverwrite (true|false) Default: false Determines whether work items with revision conflicts are published anyways. Remote changes will be lost and overwritten with the values in the word document EnableRefresh, EnablePublish, EnableGetWorkItems, EnableOverview, EnableHistoryComment, EnableEmtpy, EnableNew, EnableEditDefaultValues, EnableDeleteIds, EnableAreaIterationPath, EnableIgnoreFormattingSwitch, EnableConflictOverwriteSwitch (true|false) Default: true Determines whether the button or checkbox is shown in the WordToTFS ribbon tab: Example: <MappingConfiguration ShowName="TeamSystemPro(2010)" RelatedSchema="MSFForCMMI.Schema.xsd" DefaultMapping="false" EnableRefresh="true" UseStackRank="false" IgnoreFormatting="true"> Creating a new work item mapping A work item mapping relates to a single work item type (Requirement, Task, etc.) and defines what fields of that work item are mapped on what cells of a given work item table. It also defines how those fields are synchronized when the user refreshes or publishes a document. A work item mapping is created using the Mapping XML element within a MappingConfiguration XML element. Table 2: Attributes of the Mapping XML element Attribute Description WorkItemType The TFS work item type (“Requirement”, “Bug”, etc.) this mapping applies to. MappingWorkItemType The name of the work item type in case you want to use a different name in your word document. RelatedTemplate The xml table style file. See below on how to customize these AssignRegularExpression A regular expression to find the MappingWorkItemType. The text you type in here must match text in a table cell in order for WordToTFS being able to identify the table as particular work item type. AssignCellRow The row of the cell where AssignRegularExpression is checked. The cell should contain the AssignRegularExpression as text in the template. Row count starts at 1. AIT - WordToTFS User Guide – V3.1.1405.1301 Page 24 of 40 AIT Applied Information Technologies GmbH & Co. KG Internet: www.aitgmbh.de Email: [email protected] AssignCellCol The column of the cell where AssignRegularExpression is checked. The cell should contain the AssignRegularExpression as text in the template. Column count starts at 1. ImageFile An image to show in “new” button. If not customized, just type “standard.png” WorkItemSubtypeField This property offers the functionality to specify subtypes of the current Mapping WorkItemSubtypeValue The corresponding value for the WorkItemSubtypeField HideElementInWord Optional: Can be true or false and determines if this Mapping should be visible in the New and Empty Work Item buttons. (See: Chapter Support for any kind of work items) Example: <Mapping WorkItemType="Task" MappingWorkItemType="Task" RelatedTemplate="TeamSystemPro(2010).Task.xml" AssignRegularExpression="Task" AssignCellRow="1" AssignCellCol="1" ImageFile="standard.png"> … </ Mapping> Defining field mappings A field mapping defines what work item field is mapped onto which cell of a template and when to refresh or publish the value of this cell. Field mappings are created using the Field XML element within the Mapping XML element. The fields System.ID and System.Rev must be mapped in order for WordToTFS to work correctly! Attribute Description Name ReferenceName of the field in your process template, such as ‘System.Id’ FieldValueType The type of this field. This setting mostly depends on the data type of this field in your process template. For details see below. Direction The direction in which to synchronize this field. For possible values and their meaning, see table below. MappingTableRow The row of the word table cell this field is mapped to. Row count starts at 1. MappingTableCol The column of the word table cell this field is mapped to. Column count starts at 1. TestCaseStepDelimiter A string that separates test step title and test step expected result when mapping test steps of test case work items. Default value is ‘->’. ShapeOnlyWorkaroundMode ShowAsError will show an error when trying to publish a field with only an inline shape (picture) and no text. Without text word will not export shapes. AddSpace will automatically add a space after (ShowAsError |AddSpace) AIT - WordToTFS User Guide – V3.1.1405.1301 Page 25 of 40 AIT Applied Information Technologies GmbH & Co. KG Internet: www.aitgmbh.de Email: [email protected] the inline shape instead of showing an error. Example: This configuration maps the id of a work item to the first column in the second row of a table. The id is only read from the server, but never written to. <Field Name="System.Id" FieldValueType="PlainText" Direction="TfsToOther" MappingTableRow="3" MappingTableCol="1" /> Direction Attribute The exact behavior of when field values are published or refreshed is given by the following table: Get Refresh Publish GetOnly Value is refreshed - Value is refreshed once for work items that have been created in Word. TfsToOther Value is refreshed Value is refreshed Value is refreshed OtherToTfs Value is refreshed Value is refreshed Value is published, then refreshed PublishOnly - - Value is published Value is refreshed Value is published once for work items that have been created in word. Value is refreshed. SetInNewTfsWorkItem Value is refreshed FieldValueType Attribute PlainText The field value is interpreted as plaint text both in Word and in the team foundation server. Use this value for all fields that are configured as simple data types like Integer, String, etc. in your process template. HTML The field value is interpreted as HTML both in Word and in the team foundation server. Use this value for all fields that are configured as HTML data type in your process template. If you do not need the HTML formatting options and have encountered problems you might want to use PlainText instead. DropDownList The field value is interpreted as Dropdown-List in Word. Use this value for all fields that are configured with AllowedValues, either explicitly or implicitly (e.g. ‘System.AssignedTo’) in your process template. BasedOnFieldType The field value is interpreted as numbered list of test case titles and test case expected results, AIT - WordToTFS User Guide – V3.1.1405.1301 Page 26 of 40 AIT Applied Information Technologies GmbH & Co. KG Internet: www.aitgmbh.de Email: [email protected] separated by the TestCaseStepDelimiter. Use this value for all fields that are configured as TestStepsControl data type in your process template (e.g. ‘Microsoft.VSTS.TCM.Steps’). Please note that formatting of test steps is not supported in WordToTFS and will be lost during import or publish! Example configuration: <Field Name="Microsoft.VSTS.TCM.Steps" FieldValueType="BasedOnFieldType" Direction="OtherToTfs" MappingTableRow="3" MappingTableCol="1" TestCaseStepDelimiter="->" /> Figure 42 – Work item with mapped test case test steps in Word Figure 43 - Work item with test steps in MTM Default value AIT - WordToTFS User Guide – V3.1.1405.1301 Page 27 of 40 AIT Applied Information Technologies GmbH & Co. KG Internet: www.aitgmbh.de Email: [email protected] If you want to provide a default value to a cell/field, you have to add the sub node “DefaultValue”. On creating a new work item at word, these values are used to prefill the table, and you also be able to edit the default values through the “Edit default Values” button. Attribute Description Show Name The label used in default values pane >Value< The default value to use Example: <DefaultValue ShowName="Title">Task Title</DefaultValue> OLE Support By default, OLE objects are converted into images which are attached to the work item. This behavior can be changed by setting the attribute ‘HandleAsDocument’ to true. This causes the complete field contents to be attached as micro Word document to the work item. The work item field will contain a view in HTML which should not be changed by the user in TFS as it will be overwritten during the next publish in Word. The micro Word document contains all original OLE objects and is used during import and refresh in Word. The attribute ‘HandleAsDocumentMode’ can be set to ‘OleOnDemand’ which reduces the behavior of attaching a micro Word document to the cases where OLE objects are actually contained in the work item table. Example: <Field Name="System.Description" FieldValueType="HTML" Direction="OtherToTfs" MappingTableRow="3" MappingTableCol="1" HandleAsDocument="true" HandleAsDocumentMode="OleOnDemand"> ... </Field> Converters/Converter A converter can help you to show the values in the right way. Attribute Description Field Name TFS field name to convert Text TFS Value MappingText Word Value Example: <Converters> <Converter FieldName="Microsoft.VSTS.Common.Severity"> < Values> <Value Text="1 - Critical" MappingText="1" /> <Value Text="2 - High" MappingText="2" /> AIT - WordToTFS User Guide – V3.1.1405.1301 Page 28 of 40 AIT Applied Information Technologies GmbH & Co. KG Internet: www.aitgmbh.de Email: [email protected] <Value Text="3 - Medium" MappingText="3" /> <Value Text="4 - Low" MappingText="4" /> <Value Text="4 - Low" MappingText="" /> </Values> </Converter> </Converters> Defining link mappings Using the links element and the link element, you can set up table cells to contain formatted work item links. Attribute Description Type Name of the relation. For example “child” if you want to edit children in this field, “parent” if you want to edit the parent. You can use any registered link type. Direction Synchronization direction. See table MappingTableRow Row of the field within the template. MappingTableCol Column of the field within the template. Overwrite Sets whether the links in the mapped cell overwrite existing links. “False” means, links can only be added. “True” means, links deleted in Word are also deleted on your TFS. This attribute is only meaningful when combined with directions “OtherToTfs” or “PublishOnly”. LinkSeparator Character sequence used to separate multiple entries. Use \t or \r for tab or return respectively LinkFormat A composite format string used to format output for a single link. You can access any field of the referenced work item by “{FieldName}” AutoLinkWorkItemType Setting this to a valid work item type will automatically add a link to the last work item of the given type that appears before the current work item in the Word document. AutoLinkWorkItemSubtypeField Setting this to a valid field reference name will automatically add a link to the last work item of type “AutoLinkWorkItemType” that appears before the current work item in the Word document and whose “AutoLinkWorkItemSubtypeField” has the value “AutoLinkWorkItemSubtypeValue”. AutoLinkWorkItemSubtypeValue Setting this to a valid value will automatically add a link to the last work item of type “AutoLinkWorkItemType” that appears before the current work item in the Word document and whose “AutoLinkWorkItemSubtypeField” has the value “AutoLinkWorkItemSubtypeValue”. AutoLinkSuppressWarnings Setting this to “False” will suppress warnings if automatic linking was defined but no appropriate work item was found in the document. Get AIT - WordToTFS User Guide – V3.1.1405.1301 Refresh Publish Page 29 of 40 AIT Applied Information Technologies GmbH & Co. KG Internet: www.aitgmbh.de Email: [email protected] GetOnly Work item links are refreshed - Work item links are refreshed for new work items TfsToOther Work item links are refreshed Work item links are refreshed Work item links are refreshed OtherToTfs Work item links are refreshed Work item links are refreshed Work item links are published, then refreshed Work item links are refreshed - Work item links are published Work item links are refreshed Work item links are refreshed Work item links are published for new work items PublishOnly SetInNewTfsWorkItem Example 1 <Links> <Link Type="Child" Direction="OtherToTfs" MappingTableRow="2" MappingTableCol="2" Overwrite="false" LinkFormat="{System.Id} – {System.Title}" /> </Links> This example configures the second cell in the second row of the table to display all links to all children in the format “1929 – Title”. If the work item has multiple children, each entry is display on a new line. Changes made in word will be published, but only if they add children. Deleting children will not be possible. Example 2 <Links> <Link Type="Parent" Direction="OtherToTfs" MappingTableRow="2" MappingTableCol="2" Overwrite="true" AutoLinkWorkItemType="Requirement" AutoLinkWorkItemSubtypeField="Microsoft.VSTS.CMMI.RequirementType" AutoLinkWorkItemSubtypeValue="Business Objective" LinkFormat="{System.Id} – {System.Title}" /> </Links> This example configures the second cell in the second row of the table to display a link to the parent work item. When publishing, WordToTFS searches from the current work item to the top of the document for the first Requirement of type Business Objective and links to that work item. Be aware of the following restrictions The link format must always contain the field reference “{System.Id}”. The link separator must not be contained in either the link format string or the referenced fields. For example using a comma as link separator will not work if one of the referenced fields contains a comma as well. When referencing multiple fields like System.Id and System.Title in the example, make sure that the character sequence between the referenced fields does not appear in either of the AIT - WordToTFS User Guide – V3.1.1405.1301 Page 30 of 40 AIT Applied Information Technologies GmbH & Co. KG Internet: www.aitgmbh.de Email: [email protected] separated field values. The above example would not work if the System.Title contains the sequence “ – “. Nodes <Transitions>, <Transition> This elements can be used to configure an automatic state transition during publish. Attribute for <Transitions> and <Transition> Attribute Description FieldName Reference name of the field that should be altered. From Identifier of the current state To Identifier of the next state In some cases, fields are read-only for a work item in its current state. If by changing these fields in Word you mean to imply that the state of the work item also changes, you can use automatic state transitions to define what state to transition to: Example: <Transitions FieldName="System.State"> <Transition From="Released" To="Draft" /> <Transition From="Approved" To="Draft" /> </Transitions> This example shows how to reset the state field of a work item back to “Draft” if the user makes changes to the mapped work item. The referenced state field (here “System.State”) does not have to be configured using the <Field> element, but if it is then: 1. The value changed in Word, overrides the transition rule (the user value wins) 2. The Direction of the field must be set to “OtherToTfs” Defining Headers Headers are defined within <Header></Header> tags in the MappingConfiguration/Headers section of the configuration file: <MappingConfiguration> <Headers> <Header Identifier … > </Header> </Headers> <Mappings> </Mappings> </MappingConfiguration> The <Header>-Element has the following Attributes: Attribute Description Identifier Name of the header. Row Row of the cell in which to look for the identifier AIT - WordToTFS User Guide – V3.1.1405.1301 Page 31 of 40 AIT Applied Information Technologies GmbH & Co. KG Internet: www.aitgmbh.de Email: [email protected] Column Column of the cell in which to look for the identifier Level The hierarchy level of the header. Field definitions of a header are overwritten by headers of higher level (within their range) or by work items if mapped. A Header will affect work items until another header of the same or lower level. RelatedTemplate As in <Mapping> ImageFile As in <Mapping> Within the <Header>-Tag you can define Field mappings as for normal work item mappings. You can also define converters, but you cannot define state transitions or links. The only supported directions for fields in headers are SetInNewTfsWorkItem and WordToTfs. If the same field is mapped by multiple headers within the same range, only the last header definition applies. If the same field is mapped by a header and an affected work item, publishing result depends on the field direction. If it is set to WordToTfs, the value is always read from the header and the header configuration applies. This will overwrite changes made to individual affected work items. If an affected field is changed from outside word, the usual conflict checking mechanism applies. If the header value conflicts with a newer value of an affected work item, you have to refresh the work item first, but the changes will then be overwritten with the header field. If the direction is set to SetInNewTfsWorkItem, the value is read from the header and the configuration of the header applies for all affected work items where no value is set. If any value is set in the work item, the work item configuration applies and the value of the work item is published. In any case, all subsequent operations will use the work item field configuration. 3: Example header configuration <Header Identifier="DocumentHeader" Level="1" Row="1" Column="1" RelatedTemplate="TeamSystemPro(2010).DocumentHeader.xml" ImageFile="standard.png"> <Fields> <Field Name="Microsoft.VSTS.Common.Priority" Direction="OtherToTfs" FieldValueType="PlainText" MappingTableRow="2" MappingTableCol="2" /> <Field Name="System.AssignedTo" Direction="OtherToTfs" FieldValueType="PlainText" MappingTableRow="3" MappingTableCol="2" /> </Fields> <Converters> <Converter FieldName="Microsoft.VSTS.Common.Priority"> <Values> <Value Text="1" MappingText="Critical" /> <Value Text="2" MappingText="High" /> <Value Text="3" MappingText="Medium" /> <Value Text="4" MappingText="Low" /> </Values> </Converter> AIT - WordToTFS User Guide – V3.1.1405.1301 Page 32 of 40 AIT Applied Information Technologies GmbH & Co. KG Internet: www.aitgmbh.de Email: [email protected] </Converters> </Header> Customizing the template layout: .xml files The Layout and design is provided through table xml files. To generate these files, just create a blank word file with a table, and save it as “Word Xml File”. The simplest work item table is a simple table with some rows and cols. But you also can use background color, merge cells (only horizontally) , invisible borders, font size, type and color and so on. Save them in the same folder as your other template stuff, the w2t file and the optional favicon, and generate the entry for the file at the w2t mapping definition. Ensure that the filename is written right at the RelatedTemplate – Tag at the Mapping – Node. Additional you have to make sure you have the right amount of cells. As example, your word file contains a table with 5 columns and 2 rows as shown below, you can´t map a TFS field to col 1 with row 3. row 1, col 1 row 1, col 2 row 2, col 2 row 2, col 3 row 1, col 3 row 2, col 6 Nonexiting cell Configuring the test reporting extension WordToTfs supports generating test specification reports and test result reports. The specification report is intended to generate an overview of how the tests were conducted while the result report gives an overview of the latest test outcomes. The general structure of the generated document is fixed, but the individual components can be customized independently for both report types. Typically more verbose information like test setup is shown in the specification report and the result report only lists the test case title and id for a test case along with its test outcomes. It is of course possible to use the same component configuration in both report types. The basic configuration looks like this <MappingConfiguration> <TestConfiguration> <TestSpecificationConfiguration … /> <TestResultConfiguration … /> <Templates> … </Templates> </TestConfiguration> </MappingConfiguration> TestResultConfiguration and TestSpecificationConfiguration define what templates are used for the various components that make up a report. The templates themselves are defined within the Templates – Section General test configuration <TestConfiguration SetHyperlinkBase="true"/> AIT - WordToTFS User Guide – V3.1.1405.1301 Page 33 of 40 AIT Applied Information Technologies GmbH & Co. KG Internet: www.aitgmbh.de Email: [email protected] Attribute SetHyperlinkBase (true|false) Explanation When enabled, the document hyperlink base is set to the current document location. Turn this on if you use attachment downloading but your hyperlinks do not work. Hyperlinks will stop working for word installations without WordToTfs plugin after the document is moved to a different location if this option is turned on. Test specification report configuration <TestSpecificationConfiguration Available="true" TestPlanTemplate="TestPlan" TestSuiteTemplate="TestSuite" TestCaseElementTemplate="SpecificationReportTestCaseRow" /> Attribute Available (true|false) TestPlanTemplate TestSuiteTemplate TestCaseElementTemplate Explanation Shows (true) or hides (false) the button in the word ribbon, thereby allowing or preventing users from generating test specification reports. Name of a template configured in the templates section that is used to generate test plan information. If this attribute is missing no test plan information is shown in the report. Name of a template configured in the templates section that is used to generate test suite information. If this attribute is missing no test suite information is shown in the report. Name of a template configured in the templates section that is used to generate test case information. If this attribute is missing no test case information is shown in the report. Test result report configuration <TestResultConfiguration Available="true" TestPlanTemplate="TestPlan" TestSuiteTemplate="TestSuite" TestCaseElementTemplate="ResultReportTestCaseRow" TestResultElementTemplate="ResultReportTestResultRow" TestConfigurationElementTemplate="ResultReportTestConfigurationRow" /> Attribute Available (true|false) TestPlanTemplate TestSuiteTemplate TestCaseElementTemplate Explanation Shows (true) or hides (false) the button in the word ribbon, thereby allowing or preventing users from generating test specification reports. Name of a template configured in the templates section that is used to generate test plan information. If this attribute is missing no test plan information is shown in the report. Name of a template configured in the templates section that is used to generate test suite information. If this attribute is missing no test suite information is shown in the report. Name of a template configured in the templates section that is used to generate test case information. If this attribute is AIT - WordToTFS User Guide – V3.1.1405.1301 Page 34 of 40 AIT Applied Information Technologies GmbH & Co. KG Internet: www.aitgmbh.de Email: [email protected] TestResultElementTemplate TestConfigurationElementTemplate missing no test case information is shown in the report. Name of a template configured in the templates section that is used to generate test result information. If this attribute is missing no test result information is shown in the report. Name of a template configured in the templates section that is used to generate test configuration information. If this attribute is missing no test configuration information is shown in the report. Templates A template defines a view on an object of the tfs object model. It consists of the actual view that is an external word document (typically a table) and information on how to bind the view to the object properties. The external document is inserted into the generated report whenever information of the object the view is defined for should be reported. The inserted document is then searched for bookmarks and each bookmark is replaced with the value of a property as configured in the template. <Template Name="TestPlan" HeaderTemplate=" " FileName="TestPlan.xml"> <PreOperations> <Operation Type="DeleteCharacterLeft"/> </PreOperations> <PostOperations> <Operation Type="MoveCursorToLeft"/> </PostOperations> <Replacements> <Replacement Bookmark="Name" Property="Name"/> <Replacement Bookmark="AreaPath" Property="AreaPath"/> <Replacement Bookmark="Iteration" Property="Iteration"/> <Replacement Bookmark="Description" Property="Description" ValueType="HTML"/> <Replacement Bookmark="StartDateDate" Property="StartDate.Date"/> <Replacement Bookmark="EndDateDate" Property="EndDate.Date"/> <Replacement Bookmark="BuildDirectory" Property="BuildDirectory"/> <Replacement Bookmark="RootSuiteTitle" Property="RootSuite.Title"/> <Replacement Bookmark="OwnerDisplayName" Property="Owner.DisplayName"/> </Replacements> </Template> This example configuration instructs the generation algorithm to insert the file “TestPlan.xml” into the document when the document structure requires showing test plan information. It then tries to replace the bookmark “Name” with the name of the test plan, the bookmark “AreaPath” with the area path of the test plan etc. Attribute/Node Template Name HeaderTemplate FileName Replacement Explanation Node for the definition of one node. User defined unique name that is used to identify the template. Name of template to use as header. The name is used only in such case, if the actual template is used to generate a block of the elements of the same type. This feature is usable to generate a table with header. The name of the file used as Word template inserted on the required location in generated report. (The structure of generated report is described in chapter “Structure of generated report”.) The definition for a single replacement. The bookmark in inserted template will be replaced by value of evaluated AIT - WordToTFS User Guide – V3.1.1405.1301 Page 35 of 40 AIT Applied Information Technologies GmbH & Co. KG Internet: www.aitgmbh.de Bookmark Property ValueType PreOperations PostOperations Operation Email: [email protected] property. Name of the bookmark to replace. The property of the bound object that replaces the bookmark. The property can be nested – ‘RootSuite.Name’. If the path contains a string indexer, the key must be enclosed in double quotation marks: ‘CustomFields[“AIT.Description”].Value’ Type of the value of the evaluated property. Possible values are “PlainText” and “HTML”. If this attribute is omitted, the value “PlainText” is used. The definition of an array of operation that should be performed prior to insertion of the template, after inserting the template to target document. The Operation is performed in target document. Type of the operation defines the operation to execute. Possible types: InsertParagraph MoveCursortToStart MoveCursortToEnd DeleteCharacterLeft DeleteCharacterRight MoveCursorToLeft MoveCursorToRight Invoke methods from within the template In addition to bind Bookmark to properties, it is also possible to invoke a method on the property before the value is inserted into the document. If you want a custom date format, you can invoke the ToString-Method and pass the formatting string in parantheses. Note that you have to use single quotation marks for the property if you want to pass a string argument to the method. <Template … > <Replacements> <Replacement Bookmark="Date" Property=’Date.ToString(“dd-mmm-YYYY”)’/> </Replacements> </Template> Object used to resolve property value We have defined that 4 templates for Test specification report can be defined and 8 templates for Test result report. For every template is dedicated one object from Microsoft object model in Team Foundation Server. Therefore the user must look at the corresponding documentation, if he wants to define the properties that need to be evaluated in replacement phase of creating of report. Table 4: Base objects used in replacement phase of generation of report Template Interface from object model Test plan ITestPlan (Link to interface on MSDN) Test suite ITestSuiteBase (Link to interface on MSDN) Test case ITestCase (Link to interface on MSDN) Test result ITestCaseResult (Link to interface on MSDN) Test configuration ITestConfiguration (Link to interface on MSDN) Examples of properties in ITestCase: WorkItem.Id – identification of the test case AIT - WordToTFS User Guide – V3.1.1405.1301 Page 36 of 40 AIT Applied Information Technologies GmbH & Co. KG Internet: www.aitgmbh.de Email: [email protected] WorkItem.Rev – revision of the test case WorkItem.Title – title of the test case Actions – actions / steps in test case – formatted output of array is described in chapter “Linked templates”. Object model extensions In addition to the properties found in the MSDN documentation, some objects are extended by properties we think make the configuration easier or are outright lacking: Interface ITestStep ITestStepResult Extended with StepNumber(int) – The number of the step as shown in TFS test case work item. Shared steps are inlined, therefore this value may be different for the same shared step for different test cases. StepNumber(int) – The number of the test step this for this result as shown in TFS test case work item. Shared steps are inlined, therefore this value may be different for the same shared step in different test cases. Title(string) – The title of the tested test step. Parameters are replaced with the values of the tested iteration. ExpectedResult(string) – The expected result of the tested test step. Parameters are replaced with the values of the tested iteration. ISharedStep ISharedStepResult ITestAttachment TestStep(TestStep-Object) – The tested test step. Not available. Shared steps are automatically inlined. Not available. Shared step results are automatically inlined. LocalPath (string) – Path to the local file if the attachment was downloaded. Only available in combination with the AttachmentLinkelement LocalFilename (string) – Filename of the local file if the attachment was downloaded. Only available in combination with the AttachmentLinkelement Hyperlink configuration In this test reporting extension is implemented support for hyperlinks: Common hyperlink Hyperlink to viewer of build on Web Access portal of project. Hyperlink to editor of work item on Web Access portal of project Hyperlink to viewer of work item on Web Access portal of project Hyperlink to viewer of work item in specific revision on Web Access portal of project Hyperlink to view of test attachments Therefore is an extension of replacement configuration defined. Common hyperlink <Replacement Bookmark="AttachmentName" Property="Name"> <UriLink Uri="Uri"/> AIT - WordToTFS User Guide – V3.1.1405.1301 Page 37 of 40 AIT Applied Information Technologies GmbH & Co. KG Internet: www.aitgmbh.de Email: [email protected] </Replacement> As Uri must be defined the full Uri. For example an Uri of attachment. Hyperlink for viewer of build <Replacement Bookmark="BuildNumber" Property="BuildNumber"> <BuildViewerLink BuildNumber="BuildNumber"/> </Replacement> As BuildNumber must be defined the build number. Hyperlink for editor of work item <Replacement Bookmark="IdEdit" Property="WorkItem.Id"> <WorkItemEditorLink Uri="WorkItem.Uri"/> </Replacement> As Uri must be defined the team foundation server artifact uri. Hyperlink to viewer of work item <Replacement Bookmark="IdView" Property="WorkItem.Id"> <WorkItemViewerLink Id="WorkItem.Id"/> </Replacement> As Id must be defined the id of work item. Hyperlink to viewer of work item in specific revision <Replacement Bookmark="IdRev" Property="WorkItem.Id"> <WorkItemViewerLink Id="WorkItem.Id" Revision="WorkItem.Rev"/> </Replacement> As Id must be defined the id of work item and as Revision the revision of work item. Hyperlink to viewer of test attachments The occurrence of an attachment link will trigger downloading the attachment to a subfolder of the document for the modes “DownloadAndLinkToLocalFile” and “DownloadOnly”. The properties “LocalPath” and “LocalFilename” are only available using these modes. Using the mode “DownloadOnly” in combination with a property other than “LocalPath” or “LocalFilname” is not recommended as the attachments will be downloaded but there is usually no way to tell which a attachments belongs to which occurrence in the document. <Replacement Bookmark=”PropertyBookmark” Property=”LocalPath”> <AttachmentLink Mode="DownloadAndLinkToLocalFile"/> </Replacement> Linked templates As previously mentioned, in the configuration can be defined the linked template. This means that bookmark is not replaced with simple text (evaluated property), but with other template. The configuration telling that the linked template is to use, should be defined as follows: <Replacement Bookmark="ActionList" Property="Actions" LinkedTemplate="ActionSimpleList"/> And the definition of template can be defined as follows: AIT - WordToTFS User Guide – V3.1.1405.1301 Page 38 of 40 AIT Applied Information Technologies GmbH & Co. KG Internet: www.aitgmbh.de Email: [email protected] <Template Name="ActionSimpleList" FileName="…"> <Replacements> <Replacement Bookmark="Title" Property="Title.ToPlainText"/> <Replacement Bookmark="ExpectedResult" Property="ExpectedResult.ToPlainText"/> </Replacements> </Template> FAQ Q A Q A Installation fails with “The following Microsoft Office Solution cannot be loaded because a compatible version of the .NET Framework is not installed. Make sure you have both .NET 3.5 SP1 and .NET 4.0 installed Why do I get “Revision conflicts” when trying to publish although I have refreshed to the most recent version and I am sure nothing has changed on the TFS? You may have forgotten to map the System.Rev field which is necessary for this check to work correctly. Also you may have selected a template that uses a “PublishOnly” direction which means your word work item will never be refreshed to the latest version. Q A Why is text formatting sometimes not published to the TFS when using HTML fields? Word exports some formatting only when it considers the item finished. This is not automatically the case for the last formatting item within a cell. In this case, you have to make sure that the last symbol in an end-of-paragraph marker (by pressing Enter) Q A Import / Export of items does not work for a specific work item but it does for others Make sure, the table layout of the affected work item does not contain vertically merged cells. Cell addressing by row and column does not work with vertically merged cells. Q A Template is not shown in Word In case a custom template is not shown in the list of available Template, verify that the template location is added using the template manager and that the w2t is correct. In case of syntax or logical errors, the template will not be shown as available template in Word. AIT - WordToTFS User Guide – V3.1.1405.1301 Page 39 of 40 AIT Applied Information Technologies GmbH & Co. KG Internet: www.aitgmbh.de Email: [email protected] Copyright The tool AIT - WordToTFS User Guide is provided by AIT Applied Information Technologies GmbH & Co. KG, Leitzstr. 45, 70469 Stuttgart, Germany. The content of this document is the intellectual property of the AIT GmbH & Co. KG. © 2010 AIT GmbH & Co. KG AIT Applied Information Technologies GmbH & Co. KG AIT TeamSystemPro Team Email Internet [email protected] www.aitgmbh.de/teamsystempro Phone Fax +49 711 49066 430 +49 711 49066 440 Postal address: Leitzstr. 45 70469 Stuttgart Deutschland General Partner: AIT Verwaltungs GmbH Amtsgericht Stuttgart HRB 734136 CEO: Lars Roith IBAN: DE80 61191310 0664310001 SWIFT: GENODES1VBP This document is protected by German copyright laws and may only be reproduces, modified or extended with the written consent of the authors. All Rights reserved. AIT - WordToTFS User Guide – V3.1.1405.1301 Page 40 of 40