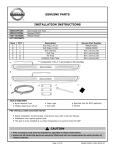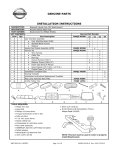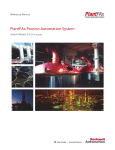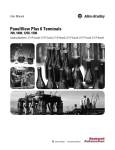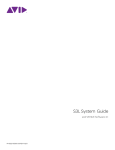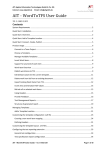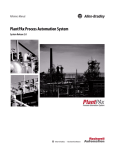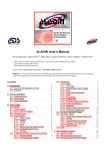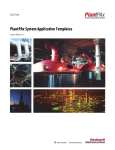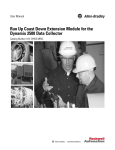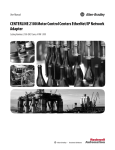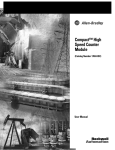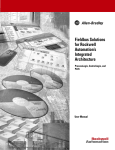Download Library Designer and Library Object Manager User Manual
Transcript
User Manual
Library Designer and Library Object Manager
Catalog Number
Important User Information
Read this document and the documents listed in the additional resources section about installation, configuration, and
operation of this equipment before you install, configure, operate, or maintain this product. Users are required to
familiarize themselves with installation and wiring instructions in addition to requirements of all applicable codes, laws,
and standards.
Activities including installation, adjustments, putting into service, use, assembly, disassembly, and maintenance are required
to be carried out by suitably trained personnel in accordance with applicable code of practice.
If this equipment is used in a manner not specified by the manufacturer, the protection provided by the equipment may be
impaired.
In no event will Rockwell Automation, Inc. be responsible or liable for indirect or consequential damages resulting from the
use or application of this equipment.
The examples and diagrams in this manual are included solely for illustrative purposes. Because of the many variables and
requirements associated with any particular installation, Rockwell Automation, Inc. cannot assume responsibility or
liability for actual use based on the examples and diagrams.
No patent liability is assumed by Rockwell Automation, Inc. with respect to use of information, circuits, equipment, or
software described in this manual.
Reproduction of the contents of this manual, in whole or in part, without written permission of Rockwell Automation,
Inc., is prohibited.
Throughout this manual, when necessary, we use notes to make you aware of safety considerations.
WARNING: Identifies information about practices or circumstances that can cause an explosion in a hazardous environment,
which may lead to personal injury or death, property damage, or economic loss.
ATTENTION: Identifies information about practices or circumstances that can lead to personal injury or death, property
damage, or economic loss. Attentions help you identify a hazard, avoid a hazard, and recognize the consequence.
IMPORTANT
Identifies information that is critical for successful application and understanding of the product.
Labels may also be on or inside the equipment to provide specific precautions.
SHOCK HAZARD: Labels may be on or inside the equipment, for example, a drive or motor, to alert people that dangerous
voltage may be present.
BURN HAZARD: Labels may be on or inside the equipment, for example, a drive or motor, to alert people that surfaces may
reach dangerous temperatures.
ARC FLASH HAZARD: Labels may be on or inside the equipment, for example, a motor control center, to alert people to
potential Arc Flash. Arc Flash will cause severe injury or death. Wear proper Personal Protective Equipment (PPE). Follow ALL
Regulatory requirements for safe work practices and for Personal Protective Equipment (PPE).
Allen-Bradley, Rockwell Software, Logix5000, Studio 5000 Logix Designer, FactoryTalk, and Rockwell Automation are trademarks of Rockwell Automation, Inc.
Trademarks not belonging to Rockwell Automation are property of their respective companies.
Table of Contents
Preface
Preface Objectives. . . . . . . . . . . . . . . . . . . . . . . . . . . . . . . . . . . . . . . . . . . . . . . .
Purpose of This Manual . . . . . . . . . . . . . . . . . . . . . . . . . . . . . . . . . . . . . . . . . .
Additional Resources . . . . . . . . . . . . . . . . . . . . . . . . . . . . . . . . . . . . . . . . . . . . .
Abbreviations. . . . . . . . . . . . . . . . . . . . . . . . . . . . . . . . . . . . . . . . . . . . . . . . . . . .
11
11
11
11
Chapter 1
The Library Designer Plug-in and the Chapter Objectives. . . . . . . . . . . . . . . . . . . . . . . . . . . . . . . . . . . . . . . . . . . . . . . 13
Library Object Manager Application Design Process . . . . . . . . . . . . . . . . . . . . . . . . . . . . . . . . . . . . . . . . . . . . . . . . . . . 13
The Library Management Workflow. . . . . . . . . . . . . . . . . . . . . . . . . . . 13
Overview
The Project Execution Workflow . . . . . . . . . . . . . . . . . . . . . . . . . . . . . .
Features of the Library Designer Plug-in . . . . . . . . . . . . . . . . . . . . . . . . . . .
Library Objects . . . . . . . . . . . . . . . . . . . . . . . . . . . . . . . . . . . . . . . . . . . . . . . . . .
Types of Decoration. . . . . . . . . . . . . . . . . . . . . . . . . . . . . . . . . . . . . . . . . . . . . .
Parameters . . . . . . . . . . . . . . . . . . . . . . . . . . . . . . . . . . . . . . . . . . . . . . . . . . .
Functions. . . . . . . . . . . . . . . . . . . . . . . . . . . . . . . . . . . . . . . . . . . . . . . . . . . .
Substitutions. . . . . . . . . . . . . . . . . . . . . . . . . . . . . . . . . . . . . . . . . . . . . . . . .
Predefined Parameters . . . . . . . . . . . . . . . . . . . . . . . . . . . . . . . . . . . . . . . .
External References. . . . . . . . . . . . . . . . . . . . . . . . . . . . . . . . . . . . . . . . . . .
Expressions . . . . . . . . . . . . . . . . . . . . . . . . . . . . . . . . . . . . . . . . . . . . . . . . . .
Applying Decoration to Library Object Elements . . . . . . . . . . . . . . . . . . .
Design Automation Concept . . . . . . . . . . . . . . . . . . . . . . . . . . . . . . . . . . . . .
16
16
17
18
18
18
19
20
20
20
21
21
Chapter 2
Opening the Library Designer Plug-in Chapter Objectives. . . . . . . . . . . . . . . . . . . . . . . . . . . . . . . . . . . . . . . . . . . . . . . 23
Accessing the Library Designer Plug-in. . . . . . . . . . . . . . . . . . . . . . . . . . . . . 23
Opening the Library Designer Plug-in from the
Studio 5000 Logix Designer Application . . . . . . . . . . . . . . . . . . . . . . . . . . . 24
Opening the Library Designer Plug-in from the
Library Object Manager Application. . . . . . . . . . . . . . . . . . . . . . . . . . . . . . . 26
Chapter 3
The Library Designer Plug-in Main
Graphic User Interface
Chapter Objectives. . . . . . . . . . . . . . . . . . . . . . . . . . . . . . . . . . . . . . . . . . . . . . .
The Main Graphic User Interface . . . . . . . . . . . . . . . . . . . . . . . . . . . . . . . . .
The Selected Objects Button Bar . . . . . . . . . . . . . . . . . . . . . . . . . . . . . . . . . .
The Selected Objects Tree View . . . . . . . . . . . . . . . . . . . . . . . . . . . . . . . . . . .
The Library Objects Button Bar . . . . . . . . . . . . . . . . . . . . . . . . . . . . . . . . . . .
The Library Objects Tree View. . . . . . . . . . . . . . . . . . . . . . . . . . . . . . . . . . . .
The Decorator Panel . . . . . . . . . . . . . . . . . . . . . . . . . . . . . . . . . . . . . . . . . . . . .
Decorator Panel: Library Object Selected. . . . . . . . . . . . . . . . . . . . . . .
Decorator Panel: Controller or Local Tag Selected . . . . . . . . . . . . . .
Decorator Panel: Task or Program Selected . . . . . . . . . . . . . . . . . . . . .
Decorator Panel: Routine Selected . . . . . . . . . . . . . . . . . . . . . . . . . . . . .
Rockwell Automation Publication LOGIX-UM006A-EN-P - October 2015
29
30
32
32
33
33
34
35
35
36
36
3
Table of Contents
Decorator Panel: Function Block Sheet Selected. . . . . . . . . . . . . . . . .
Decorator Panel: Add-On Instruction Selected. . . . . . . . . . . . . . . . . .
Decorator Panel: Data Type Selected . . . . . . . . . . . . . . . . . . . . . . . . . . .
Decorator Panel: Module Selected . . . . . . . . . . . . . . . . . . . . . . . . . . . . .
Main Button Bar . . . . . . . . . . . . . . . . . . . . . . . . . . . . . . . . . . . . . . . . . . . . . . . . .
37
37
38
38
39
Chapter 4
The Library Designer Plug-in: Adding Chapter Objectives . . . . . . . . . . . . . . . . . . . . . . . . . . . . . . . . . . . . . . . . . . . . . . . 41
a Selected Object to a Library Object Adding a Selected Object. . . . . . . . . . . . . . . . . . . . . . . . . . . . . . . . . . . . . . . . . . 41
The Inclusions Pull-down Menu. . . . . . . . . . . . . . . . . . . . . . . . . . . . . . . . . . .
Inclusions. . . . . . . . . . . . . . . . . . . . . . . . . . . . . . . . . . . . . . . . . . . . . . . . . . . . . . . .
Ownership. . . . . . . . . . . . . . . . . . . . . . . . . . . . . . . . . . . . . . . . . . . . . . . . . . . . . . .
Listing Ownership for a Selected Object . . . . . . . . . . . . . . . . . . . . . . . .
Adding a Selected Object to a Library Object . . . . . . . . . . . . . . . . . . . . . . .
Adding a Selected Object to a Library Object by
Clicking the Add Selected Objects to a Library Button. . . . . . . . . . .
Adding a Selected Object to a New Library Object
by Dragging or Copying and Pasting. . . . . . . . . . . . . . . . . . . . . . . . . . . .
Adding a Selected Object to an Existing Library
Object by Dragging or Copying and Pasting. . . . . . . . . . . . . . . . . . . . .
Adding a Child Object or Dependency to an
Existing Library Object . . . . . . . . . . . . . . . . . . . . . . . . . . . . . . . . . . . . . . . . . . .
Adding a Module to a Library Object . . . . . . . . . . . . . . . . . . . . . . . . . . . . . .
The Module Wizard . . . . . . . . . . . . . . . . . . . . . . . . . . . . . . . . . . . . . . . . . .
Creating a New Empty Library Object . . . . . . . . . . . . . . . . . . . . . . . . . . . . .
Library Object Contextual Menu Commands . . . . . . . . . . . . . . . . . . . . . .
Deleting a Library Object . . . . . . . . . . . . . . . . . . . . . . . . . . . . . . . . . . . . . . . . .
41
42
43
45
46
46
48
51
52
53
53
54
57
58
Chapter 5
The Library Designer Plug-in:
Decorating Library Objects
4
Chapter Objectives . . . . . . . . . . . . . . . . . . . . . . . . . . . . . . . . . . . . . . . . . . . . . . .
The Decorator Panel . . . . . . . . . . . . . . . . . . . . . . . . . . . . . . . . . . . . . . . . . . . . .
Adding Decoration to a Library Object. . . . . . . . . . . . . . . . . . . . . . . . . . . . .
The Decorator Panel Fields. . . . . . . . . . . . . . . . . . . . . . . . . . . . . . . . . . . .
The Decorative Elements Tabs. . . . . . . . . . . . . . . . . . . . . . . . . . . . . . . . .
Parameters . . . . . . . . . . . . . . . . . . . . . . . . . . . . . . . . . . . . . . . . . . . . . . . . . . . . . . .
The Parameters Tab . . . . . . . . . . . . . . . . . . . . . . . . . . . . . . . . . . . . . . . . . .
Changing the Columns Displayed in the Parameters Tab . . . . . . . .
The Parameters Tab Button Bar . . . . . . . . . . . . . . . . . . . . . . . . . . . . . . .
Using the Find Feature . . . . . . . . . . . . . . . . . . . . . . . . . . . . . . . . . . . . . . . .
Adding a New Group to the Parameters Tab . . . . . . . . . . . . . . . . . . . .
Deleting a Group from the Parameters Tab . . . . . . . . . . . . . . . . . . . . .
Renaming a Group. . . . . . . . . . . . . . . . . . . . . . . . . . . . . . . . . . . . . . . . . . . .
Adding a SubObject to the Parameters Tab . . . . . . . . . . . . . . . . . . . . .
Moving a Parameter within a Group. . . . . . . . . . . . . . . . . . . . . . . . . . . .
Rockwell Automation Publication LOGIX-UM006A-EN-P - October 2015
59
59
60
61
61
62
63
65
66
66
67
67
67
68
69
Table of Contents
Copying a Parameter . . . . . . . . . . . . . . . . . . . . . . . . . . . . . . . . . . . . . . . . . 69
Moving a Parameter to a Different Group . . . . . . . . . . . . . . . . . . . . . . 70
Adding a New Parameter. . . . . . . . . . . . . . . . . . . . . . . . . . . . . . . . . . . . . . 70
The Parameter Filter Builder . . . . . . . . . . . . . . . . . . . . . . . . . . . . . . . . . . 74
Editing a Parameter. . . . . . . . . . . . . . . . . . . . . . . . . . . . . . . . . . . . . . . . . . . 75
Listing a Parameter’s References . . . . . . . . . . . . . . . . . . . . . . . . . . . . . . . 75
Deleting a Parameter . . . . . . . . . . . . . . . . . . . . . . . . . . . . . . . . . . . . . . . . . 76
Functions . . . . . . . . . . . . . . . . . . . . . . . . . . . . . . . . . . . . . . . . . . . . . . . . . . . . . . . 77
The Functions Tab . . . . . . . . . . . . . . . . . . . . . . . . . . . . . . . . . . . . . . . . . . . 77
Changing the Columns Displayed in the Functions Tab . . . . . . . . . 78
The Functions Tab Button Bar . . . . . . . . . . . . . . . . . . . . . . . . . . . . . . . . 79
Using the Find Feature. . . . . . . . . . . . . . . . . . . . . . . . . . . . . . . . . . . . . . . . 79
Copying a Function . . . . . . . . . . . . . . . . . . . . . . . . . . . . . . . . . . . . . . . . . . 80
Adding a New Function . . . . . . . . . . . . . . . . . . . . . . . . . . . . . . . . . . . . . . 82
Using a Previously Created Function. . . . . . . . . . . . . . . . . . . . . . . . . . . 84
Adding Branches to a Conditional Statement . . . . . . . . . . . . . . . . . . . 85
Deleting Branches from a Conditional Statement . . . . . . . . . . . . . . . 85
Editing a Function. . . . . . . . . . . . . . . . . . . . . . . . . . . . . . . . . . . . . . . . . . . . 86
Listing a Function’s References . . . . . . . . . . . . . . . . . . . . . . . . . . . . . . . . 86
Deleting a Function . . . . . . . . . . . . . . . . . . . . . . . . . . . . . . . . . . . . . . . . . . 87
Substitutions . . . . . . . . . . . . . . . . . . . . . . . . . . . . . . . . . . . . . . . . . . . . . . . . . . . . 88
The Substitutions Tab . . . . . . . . . . . . . . . . . . . . . . . . . . . . . . . . . . . . . . . . 88
Changing the Columns Displayed in the Substitutions Tab . . . . . . 89
The Substitutions Tab Button Bar . . . . . . . . . . . . . . . . . . . . . . . . . . . . . 90
Changing a Substitution’s Location in the Tab. . . . . . . . . . . . . . . . . . 90
Using the Find Feature. . . . . . . . . . . . . . . . . . . . . . . . . . . . . . . . . . . . . . . . 90
Copying a Substitution . . . . . . . . . . . . . . . . . . . . . . . . . . . . . . . . . . . . . . . 91
Adding a New Substitution . . . . . . . . . . . . . . . . . . . . . . . . . . . . . . . . . . . 92
The Member Selector. . . . . . . . . . . . . . . . . . . . . . . . . . . . . . . . . . . . . . . . . 93
Editing a Substitution Directly in the Substitutions Tab . . . . . . . . . 94
Editing a Substitution in the Edit Substitutions Window . . . . . . . . 95
Deleting a Substitution . . . . . . . . . . . . . . . . . . . . . . . . . . . . . . . . . . . . . . . 95
Predefined Parameters . . . . . . . . . . . . . . . . . . . . . . . . . . . . . . . . . . . . . . . . . . . . 95
The Predefined Tab . . . . . . . . . . . . . . . . . . . . . . . . . . . . . . . . . . . . . . . . . . 96
The Predefined Tab Button Bar . . . . . . . . . . . . . . . . . . . . . . . . . . . . . . . 97
Using the Find Feature. . . . . . . . . . . . . . . . . . . . . . . . . . . . . . . . . . . . . . . . 97
External References . . . . . . . . . . . . . . . . . . . . . . . . . . . . . . . . . . . . . . . . . . . . . . 98
The External References Tab . . . . . . . . . . . . . . . . . . . . . . . . . . . . . . . . . . 98
Changing the Columns Displayed in the
External References Tab . . . . . . . . . . . . . . . . . . . . . . . . . . . . . . . . . . . . . . 99
The External References Tab Button Bar . . . . . . . . . . . . . . . . . . . . . . . 99
Using the Find Feature. . . . . . . . . . . . . . . . . . . . . . . . . . . . . . . . . . . . . . . 100
Adding a New External Reference . . . . . . . . . . . . . . . . . . . . . . . . . . . . 100
Editing an External Reference . . . . . . . . . . . . . . . . . . . . . . . . . . . . . . . . 102
Deleting an External Reference . . . . . . . . . . . . . . . . . . . . . . . . . . . . . . . 102
Rockwell Automation Publication LOGIX-UM006A-EN-P - October 2015
5
Table of Contents
Chapter 6
The Library Designer Plug-in: The
Expression Builder
Chapter Objectives . . . . . . . . . . . . . . . . . . . . . . . . . . . . . . . . . . . . . . . . . . . . . .
The Expression Builder . . . . . . . . . . . . . . . . . . . . . . . . . . . . . . . . . . . . . . . . . .
The Expression Builder Window . . . . . . . . . . . . . . . . . . . . . . . . . . . . . . . . .
The Decorative Elements Tabs . . . . . . . . . . . . . . . . . . . . . . . . . . . . . . . . . . .
The Expressions Tab . . . . . . . . . . . . . . . . . . . . . . . . . . . . . . . . . . . . . . . . .
The Predefined Functions and Operators. . . . . . . . . . . . . . . . . . . . . . . . . .
The Expression Box . . . . . . . . . . . . . . . . . . . . . . . . . . . . . . . . . . . . . . . . . . . . .
The Button Bar . . . . . . . . . . . . . . . . . . . . . . . . . . . . . . . . . . . . . . . . . . . . . . . . .
Creating an Expression . . . . . . . . . . . . . . . . . . . . . . . . . . . . . . . . . . . . . . . . . .
Setting the Result Type of an Expression. . . . . . . . . . . . . . . . . . . . . . .
Validating and Testing an Expression. . . . . . . . . . . . . . . . . . . . . . . . . .
Saving an Expression . . . . . . . . . . . . . . . . . . . . . . . . . . . . . . . . . . . . . . . . .
Applying an Expression . . . . . . . . . . . . . . . . . . . . . . . . . . . . . . . . . . . . . .
103
103
104
105
106
106
108
108
108
109
109
110
110
Chapter 7
The Library Designer Plug-in:
Decorating Library Object Elements
6
Chapter Objectives . . . . . . . . . . . . . . . . . . . . . . . . . . . . . . . . . . . . . . . . . . . . . .
The Decorator Panel . . . . . . . . . . . . . . . . . . . . . . . . . . . . . . . . . . . . . . . . . . . .
Adding Tags as Parameters or External References . . . . . . . . . . . . . . . . .
The Substitution Builder. . . . . . . . . . . . . . . . . . . . . . . . . . . . . . . . . . . . . . . . .
The Element Substitutions (in order) Window. . . . . . . . . . . . . . . . .
The Create New Substitution Panel . . . . . . . . . . . . . . . . . . . . . . . . . . .
Creating a New Substitution . . . . . . . . . . . . . . . . . . . . . . . . . . . . . . . . .
Applying Decoration to a Tag . . . . . . . . . . . . . . . . . . . . . . . . . . . . . . . . . . . .
Changing the Tag Name or Description . . . . . . . . . . . . . . . . . . . . . . .
Setting a Rule for Instantiation . . . . . . . . . . . . . . . . . . . . . . . . . . . . . . .
Adding a Tag as a Parameter . . . . . . . . . . . . . . . . . . . . . . . . . . . . . . . . . .
Adding a Tag as an External Reference. . . . . . . . . . . . . . . . . . . . . . . . .
Applying Decoration to Tag Values . . . . . . . . . . . . . . . . . . . . . . . . . . .
Applying Decoration to a Task or Program . . . . . . . . . . . . . . . . . . . . . . . .
Changing the Task or Program Name or Description . . . . . . . . . . .
Setting a Rule for Instantiation . . . . . . . . . . . . . . . . . . . . . . . . . . . . . . .
Applying Decoration to a Routine . . . . . . . . . . . . . . . . . . . . . . . . . . . . . . . .
Changing the Routine Name or Description . . . . . . . . . . . . . . . . . . .
Setting a Rule for Instantiation . . . . . . . . . . . . . . . . . . . . . . . . . . . . . . .
Applying Decoration to the Elements in a Ladder Logic Diagram. . . .
Applying Decoration to a Rung . . . . . . . . . . . . . . . . . . . . . . . . . . . . . . .
Setting a Rule for Instantiation . . . . . . . . . . . . . . . . . . . . . . . . . . . . . . .
Excluding Inherited Substitutions. . . . . . . . . . . . . . . . . . . . . . . . . . . . .
Applying a Substitution to a Rung. . . . . . . . . . . . . . . . . . . . . . . . . . . . .
Activating and Deactivating Rungs . . . . . . . . . . . . . . . . . . . . . . . . . . . .
Applying Decoration to a Directive . . . . . . . . . . . . . . . . . . . . . . . . . . .
Applying a Substitution to a Directive . . . . . . . . . . . . . . . . . . . . . . . . .
Rockwell Automation Publication LOGIX-UM006A-EN-P - October 2015
111
111
112
112
113
114
115
116
117
117
118
118
118
119
120
121
121
123
123
123
123
125
125
126
126
127
128
Table of Contents
Applying Decoration to the Elements in a
Function Block Diagram. . . . . . . . . . . . . . . . . . . . . . . . . . . . . . . . . . . . . . . . .
Applying Decoration to a Sheet. . . . . . . . . . . . . . . . . . . . . . . . . . . . . . .
Changing the Sheet Description . . . . . . . . . . . . . . . . . . . . . . . . . . . . . .
Setting a Rule for Instantiation . . . . . . . . . . . . . . . . . . . . . . . . . . . . . . .
Excluding Inherited Substitutions . . . . . . . . . . . . . . . . . . . . . . . . . . . .
Applying Decoration to a Function Block
Diagram Element. . . . . . . . . . . . . . . . . . . . . . . . . . . . . . . . . . . . . . . . . . . .
Setting a Rule for Instantiation . . . . . . . . . . . . . . . . . . . . . . . . . . . . . . .
Excluding Inherited Substitutions . . . . . . . . . . . . . . . . . . . . . . . . . . . .
Applying a Substitution to a Function Block
Diagram Element. . . . . . . . . . . . . . . . . . . . . . . . . . . . . . . . . . . . . . . . . . . .
Activating a New Function Block Diagram Element. . . . . . . . . . . .
Activating and Deactivating Function Block
Diagram Elements . . . . . . . . . . . . . . . . . . . . . . . . . . . . . . . . . . . . . . . . . . .
Applying Decoration to a Sequential Function Chart . . . . . . . . . . . . . .
Changing the Sequential Function Chart
Name or Description . . . . . . . . . . . . . . . . . . . . . . . . . . . . . . . . . . . . . . . .
Setting a Rule for Instantiation . . . . . . . . . . . . . . . . . . . . . . . . . . . . . . .
Excluding Inherited Substitutions . . . . . . . . . . . . . . . . . . . . . . . . . . . .
Applying Decoration to a Sequential
Function Chart Element . . . . . . . . . . . . . . . . . . . . . . . . . . . . . . . . . . . . .
Changing the Sequential Function Chart
Element Description. . . . . . . . . . . . . . . . . . . . . . . . . . . . . . . . . . . . . . . . .
Setting a Rule for Instantiation . . . . . . . . . . . . . . . . . . . . . . . . . . . . . . .
Excluding Inherited Substitutions . . . . . . . . . . . . . . . . . . . . . . . . . . . .
Applying a Substitution to a Sequential Function
Chart Element . . . . . . . . . . . . . . . . . . . . . . . . . . . . . . . . . . . . . . . . . . . . . .
Activating a New Sequential Function Chart Element . . . . . . . . . .
Activating and Deactivating Sequential
Function Chart Elements . . . . . . . . . . . . . . . . . . . . . . . . . . . . . . . . . . . .
Applying Decoration to a Structured Text Chart . . . . . . . . . . . . . . . . . .
Changing the Structured Text Chart Name or Description . . . . .
Setting a Rule for Instantiation . . . . . . . . . . . . . . . . . . . . . . . . . . . . . . .
Excluding Inherited Substitutions . . . . . . . . . . . . . . . . . . . . . . . . . . . .
Applying Decoration to a Structured Text Chart Line . . . . . . . . . .
Changing the Structured Text Chart Line Description . . . . . . . . .
Setting a Rule for Instantiation . . . . . . . . . . . . . . . . . . . . . . . . . . . . . . .
Excluding Inherited Substitutions . . . . . . . . . . . . . . . . . . . . . . . . . . . .
Applying a Substitution to a Structured Text Chart Line . . . . . . .
Activating and Deactivating Structured Text Chart Lines. . . . . . .
Rockwell Automation Publication LOGIX-UM006A-EN-P - October 2015
128
128
129
129
130
130
132
132
133
133
133
134
135
136
136
137
139
139
139
140
140
140
141
142
143
143
144
145
145
145
146
146
7
Table of Contents
Applying Decoration to a Motion Group . . . . . . . . . . . . . . . . . . . . . . . . . .
Changing the Motion Group Name or Description. . . . . . . . . . . . .
Setting a Rule for Instantiation . . . . . . . . . . . . . . . . . . . . . . . . . . . . . . .
Excluding Inherited Substitutions. . . . . . . . . . . . . . . . . . . . . . . . . . . . .
Applying Decoration to a Motion Group Axis . . . . . . . . . . . . . . . . .
Changing the Motion Group Axis Name or Description . . . . . . . .
Setting a Rule for Instantiation . . . . . . . . . . . . . . . . . . . . . . . . . . . . . . .
Excluding Inherited Substitutions. . . . . . . . . . . . . . . . . . . . . . . . . . . . .
Adding a Motion Group Tag as a Parameter . . . . . . . . . . . . . . . . . . .
Adding a Motion Group Tag as an External Reference . . . . . . . . . .
Applying Decoration to Motion Group Tag Values. . . . . . . . . . . . .
Applying Decoration to an Add-On Instruction . . . . . . . . . . . . . . . . . . .
Changing the Add-On Instruction Description . . . . . . . . . . . . . . . .
Setting a Rule for Instantiation . . . . . . . . . . . . . . . . . . . . . . . . . . . . . . .
Excluding Inherited Substitutions. . . . . . . . . . . . . . . . . . . . . . . . . . . . .
Applying Decoration to a Data Type . . . . . . . . . . . . . . . . . . . . . . . . . . . . . .
Changing the Data Type Description . . . . . . . . . . . . . . . . . . . . . . . . .
Setting a Rule for Instantiation . . . . . . . . . . . . . . . . . . . . . . . . . . . . . . .
Excluding Inherited Substitutions. . . . . . . . . . . . . . . . . . . . . . . . . . . . .
Applying Decoration to a Module . . . . . . . . . . . . . . . . . . . . . . . . . . . . . . . .
Changing the Module Name, Parent Module,
Slot, Address, RPI, or Unicast. . . . . . . . . . . . . . . . . . . . . . . . . . . . . . . . .
Adding a Module Tag as a Parameter . . . . . . . . . . . . . . . . . . . . . . . . . .
Adding a Module Tag as an External Reference. . . . . . . . . . . . . . . . .
Applying Decoration to Module Tag Values . . . . . . . . . . . . . . . . . . .
146
147
148
148
149
150
150
151
151
151
152
153
154
154
154
155
156
156
156
157
158
158
158
159
Chapter 8
The Library Object Manager
Application
8
Chapter Objectives . . . . . . . . . . . . . . . . . . . . . . . . . . . . . . . . . . . . . . . . . . . . . .
Features of the Library Object Manager Application. . . . . . . . . . . . . . . .
Opening the Library Object Manager Application . . . . . . . . . . . . . . . . .
The Main Graphic User Interface. . . . . . . . . . . . . . . . . . . . . . . . . . . . . . . . .
Setting the Default Options for Library Object Classification . . .
Resizing the Main Graphic User Interface . . . . . . . . . . . . . . . . . . . . .
Resizing the Columns in the Interface . . . . . . . . . . . . . . . . . . . . . . . . .
The Library Repositories Tree View. . . . . . . . . . . . . . . . . . . . . . . . . . . . . . .
The Library Content Tree View . . . . . . . . . . . . . . . . . . . . . . . . . . . . . . . . . .
The Properties Panel. . . . . . . . . . . . . . . . . . . . . . . . . . . . . . . . . . . . . . . . . . . . .
Main Button Bar . . . . . . . . . . . . . . . . . . . . . . . . . . . . . . . . . . . . . . . . . . . . . . . .
Rockwell Automation Publication LOGIX-UM006A-EN-P - October 2015
161
161
161
162
164
164
165
165
166
167
169
Table of Contents
Chapter 9
The Library Object Manager
Chapter Objectives. . . . . . . . . . . . . . . . . . . . . . . . . . . . . . . . . . . . . . . . . . . . . . 171
Application: Adding Repositories and The Library Object Manager Application Functions . . . . . . . . . . . . . . . 171
Adding and Mounting an ACD Repository . . . . . . . . . . . . . . . . . . . . . . . 172
Copying Library Objects
Unmounting an ACD Repository . . . . . . . . . . . . . . . . . . . . . . . . . . . .
Editing an ACD Repository in the
Studio 5000 Logix Designer Application . . . . . . . . . . . . . . . . . . . . . .
Editing an ACD Repository in the
Library Designer Plug-in . . . . . . . . . . . . . . . . . . . . . . . . . . . . . . . . . . . . .
Exporting an ACD Repository to L5X Format. . . . . . . . . . . . . . . . .
Removing an ACD Repository from the
Library Object Manager Application . . . . . . . . . . . . . . . . . . . . . . . . . .
Adding a Folder Repository . . . . . . . . . . . . . . . . . . . . . . . . . . . . . . . . . . . . . .
Removing a Folder Repository from the
Library Object Manager Application . . . . . . . . . . . . . . . . . . . . . . . . . .
Adding the ACM Database as a Repository. . . . . . . . . . . . . . . . . . . . . . . .
Removing the ACM Database from the
Library Object Manager Application . . . . . . . . . . . . . . . . . . . . . . . . . .
Creating a New Library Object . . . . . . . . . . . . . . . . . . . . . . . . . . . . . . . . . . .
Copying a Library Object from the ACD
Repository to a Folder Repository or the ACM Database . . . . . . . . . . .
Copying Multiple Library Objects from the
ACD Repository to a Folder Repository or the ACM Database . . . . .
Copying Library Objects Between Folder Repositories
and the ACM Database. . . . . . . . . . . . . . . . . . . . . . . . . . . . . . . . . . . . . . . . . .
174
174
175
176
176
177
178
179
182
182
184
186
187
Chapter 10
The Library Object Manager
Application: Adding Library Content
to a Library Object
Chapter Objectives. . . . . . . . . . . . . . . . . . . . . . . . . . . . . . . . . . . . . . . . . . . . . .
Overview . . . . . . . . . . . . . . . . . . . . . . . . . . . . . . . . . . . . . . . . . . . . . . . . . . . . . . .
Viewing the Decoration Settings of a Library Object . . . . . . . . . . . . . . .
Viewing the Logix Code of a Library Object . . . . . . . . . . . . . . . . . . . . . . .
Adding FactoryTalk View SE/ME Content to a Library Object . . . . .
Adding a Symbol to a Library Object. . . . . . . . . . . . . . . . . . . . . . . . . .
Configuring a Symbol . . . . . . . . . . . . . . . . . . . . . . . . . . . . . . . . . . . . . . .
Changing the Symbol Name. . . . . . . . . . . . . . . . . . . . . . . . . . . . . . . . . .
Setting a Rule for Instantiation . . . . . . . . . . . . . . . . . . . . . . . . . . . . . . .
Configuring the Object Tag and Path Parameters
for a Symbol . . . . . . . . . . . . . . . . . . . . . . . . . . . . . . . . . . . . . . . . . . . . . . . .
Configuring the Location for a Symbol . . . . . . . . . . . . . . . . . . . . . . . .
Deleting a Symbol from a Library Object . . . . . . . . . . . . . . . . . . . . . .
Adding FactoryTalk Alarms and Events (FTAE)
Content to a Library Object . . . . . . . . . . . . . . . . . . . . . . . . . . . . . . . . . . . . .
Adding a Digital Alarm to a Library Object . . . . . . . . . . . . . . . . . . . .
Configuring a Digital Alarm. . . . . . . . . . . . . . . . . . . . . . . . . . . . . . . . . .
Changing the Digital Alarm Name. . . . . . . . . . . . . . . . . . . . . . . . . . . .
Setting a Rule for Instantiation . . . . . . . . . . . . . . . . . . . . . . . . . . . . . . .
Rockwell Automation Publication LOGIX-UM006A-EN-P - October 2015
189
189
190
191
191
192
193
194
194
194
198
199
200
200
202
203
204
9
Table of Contents
Adding a New Message to a Digital Alarm . . . . . . . . . . . . . . . . . . . . .
Adding an Existing Message to a Digital Alarm . . . . . . . . . . . . . . . . .
Editing an Existing Message . . . . . . . . . . . . . . . . . . . . . . . . . . . . . . . . . .
Adding Message Content to a Library Object . . . . . . . . . . . . . . . . . .
Deleting Message Content from a Library Object. . . . . . . . . . . . . . .
Changing the Tag Update Rate for a Digital Alarm . . . . . . . . . . . . .
Deleting a Digital Alarm from a Library Object . . . . . . . . . . . . . . . .
Adding FactoryTalk Historian Content to a Library Object. . . . . . . . .
Adding a Historian Tag to a Library Object . . . . . . . . . . . . . . . . . . . .
Configuring a Historian Tag. . . . . . . . . . . . . . . . . . . . . . . . . . . . . . . . . .
Deleting a Historian Tag from a Library Object . . . . . . . . . . . . . . . .
Index
10
204
205
206
206
206
207
207
207
208
209
211
. . . . . . . . . . . . . . . . . . . . . . . . . . . . . . . . . . . . . . . . . . . . . . . . . . . . . . . . . . . . . . . . 213
Rockwell Automation Publication LOGIX-UM006A-EN-P - October 2015
Preface
Preface Objectives
This preface covers the following topics:
• Purpose of This Manual
• Additional Resources
• Abbreviations
Purpose of This Manual
This manual is a user guide for the Library Designer plug-in and the Library
Object Manager application. It provides procedures for the following:
• Creating Library Objects
• Decorating Library Objects
• Saving Library Objects and creating Library Object Repositories
Additional Resources
These documents contain additional information concerning related products
from Rockwell Automation.
Resource
Description
Application Code Manager User Manual, publication
LOGIX-UM003A-EN-P.
User manual for the Application Code Manager (ACM)
application.
You can view or download publications at
http://www.rockwellautomation.com/literature/. To order paper copies of
technical documentation, contact your local Allen-Bradley distributor or
Rockwell Automation sales representative.
Abbreviations
The following abbreviations are used in this publication.
Abbr
Meaning
ACM
Application Code Manager
FT
FactoryTalk®
FTAE
FactoryTalk Alarms and Events
GUI
Graphic User Interface
HMI
Human Machine Interface
I/O
Input/Output
LOM
Library Object Manager
ME
Machine Edition
SE
Site Edition
XML
Extensible Markup Language (Export format -.XML file extension)
Rockwell Automation Publication LOGIX-UM006A-EN-P - October 2015
11
Preface
Notes:
12
Rockwell Automation Publication LOGIX-UM006A-EN-P - October 2015
Chapter
1
The Library Designer Plug-in and the Library
Object Manager Application Overview
Chapter Objectives
This chapter provides information on the following topics:
• Design Process
• Features of the Library Designer Plug-in
• Library Objects
• Types of Decoration
• Applying Decoration to Library Object Elements
• Design Automation Concept
Design Process
The Studio 5000® Application Code Manager (ACM) design process introduces
a modular, Object-based approach to the creation of ACD controller code,
FactoryTalk® View SE/ME display content, FactoryTalk Historian Tag and
FactoryTalk Alarms and Events (FTAE) import configuration.
The Studio 5000 ACM design process separates function and configuration into
two separate layers of data, and divides the design process into two distinct
workflows, Library Management and Project Execution.
The design process involves a suite of applications and plug-ins:
• The Studio 5000 Logix Designer® application
• The Library Designer plug-in
• The Library Object Manager (LOM) application
• The Application Code Manager (ACM) application
• FactoryTalk View Studio
The Library Management Workflow
Studio 5000 Logix Designer
The Library Management workflow begins when a Librarian creates a specific
instance of ACD controller code in the Logix Designer application. The specific
instance is a single Project containing a single Controller. The Project includes a
logical structure allowing for these Logix Objects:
• Controller Tags
• Tasks
Rockwell Automation Publication LOGIX-UM006A-EN-P - October 2015
13
Chapter 1
The Library Designer Plug-in and the Library Object Manager Application Overview
•
•
•
•
•
Motion Groups
Add-On Instructions
Data Types
Trends
I/O Configurations
Each Logix Object has an internal hierarchy of elements: for example, a Task may
contain one or more Programs, each of which may contain one or more Routines.
Every Project has one Controller. There may be one, many, or no instances of any
type of Logix Object in the Project when the specific instance is created. This
single instance of controller code is saved to an ACD file.
Traditionally, controller code was designed and configured for a specific Project.
In the Library Management workflow, Librarians design content not for a
specific Project, but to provide a widely applicable set of functions. Project
components are used to create Library Objects. Each Library Object is an
independent functional entity that can be easily configured to meet a wide range
of applications and can be used in many Projects.
Library Designer
The Library Management workflow continues in the Library Designer plug-in.
Using the Library Designer plug-in, the Library can assign the Project, the
Controller, and any of the Logix Objects to one or many Library Objects. Each
Library Object defines a set of functions, capabilities, and connections: valve,
motor, controller, module. Rather than being tied to one application, Library
Objects can be configured to meet the needs of multiple applications.
The Librarian adds decorative elements (Custom Properties) to the Library
Object, including Parameters, SubObjects, Functions, Substitutions, and
External References. Decoration allows the Library Object to be configured
when it is implemented in a Project in the ACM application. The ACM
application can only access the decoration that has been added in the Library
Designer plug-in.
Logix Objects can be restricted to a single Library Object or assigned to multiple
Library Objects, each with a different set of decoration. A Library Object can
contain a single Logix Object, or a Logix Object can be added as an element of a
more complex Library Object. For example, a P_Alarm Add-On Instruction can
be assigned to a valve Library Object and can also be an element of a Motor or
Pump Library Object.
Each ACD file can include one Project Library Object, one Controller Library
Object, and any number of Logix Object Library Objects.
While decoration is stored as part of the ACD file, it is treated as a separate layer
of information from the base controller code.
Decoration allows the Librarian to control how the Library Object is
instantiated, including configurations such as naming, tag values, conditional
inclusion, and connections to other Library Objects. Project Engineers can
instantiate one or many distinct instances of a Library Object within an ACM
Project and can separately configure each instance.
14
Rockwell Automation Publication LOGIX-UM006A-EN-P - October 2015
The Library Designer Plug-in and the Library Object Manager Application Overview
Chapter 1
Library Object Manager
The Library Management workflow is completed when the Librarian opens the
decorated ACD file in the Library Object Manager application. The Library Object
Manager application lets the Librarian publish each Library Object, either directly
to the ACM Database or to a file in HSL4 format. The published Library Object
can be registered by an ACM Project. HSL4 files can be distributed individually or
as part of a Repository.
The Librarian can add non-Logix user interface features such as HMI (FactoryTalk
View SE/ME) and Historian (FactoryTalk Historian SE) components to the Library
Object in the Library Object Manager application. This can only be done after the
Library Object has been published from the ACD file to a Folder or ACM Database
Repository. The features added in the Library Object Manager application are saved
to the individual HSL4 file or database entry for the Library Object and are not saved
to the original ACD file.
Each Library Object file saved from the Library Object Manager application is
classified within a four-level hierarchy:
Solution -> Library Type -> Category -> Catalog Number
For example, an analog input module might be classified as follows:
• Solution: (RA-LIB) ACM 1.00
Solution will, in most cases, name the Library Object Repository for the
Library Object.
• Library Type: Modules
Library Type is a general classification for the Library Object based on its
function, such as Module, valve, or motor.
• Category: Analog
Category is a more specific classification for the Library Object, based on
its function.
• Catalog Number: 1734-IE2C/C
The specific identifier for the Library Object.
Each Library Object file must have a distinct version number per Solution. Just as the
same Logix Object can be used to create one or many Library Objects within the
Library Designer plug-in, the same Library Object can be used to create one or many
distinct Library Object files (versions) within the Library Object Manager application.
Library Objects can be quickly distributed, then registered into and configured
for multiple Projects in multiple locations. Library Objects are available to any
Project Engineer that requires the functionality the Library Object provides.
Projects can be built and executed by Project Engineers without the need for high
level programming support. Librarians can rapidly create and distribute new
Library Objects to meet the needs of specific applications.
FactoryTalk View Studio
Librarians use the FactoryTalk View Studio application to create Site Edition (SE)
and Machine Edition (ME) Symbols. The Symbol objects are created as graphic
displays and exported to XML. The XML files are imported into the Library
Object Manager application and added as non-Logix content to Library Objects.
Rockwell Automation Publication LOGIX-UM006A-EN-P - October 2015
15
Chapter 1
The Library Designer Plug-in and the Library Object Manager Application Overview
The Project Execution Workflow
Application Code Manager
In the Application Code Manager application, Library Objects become the building
blocks for Project Engineers to rapidly create and deploy Projects. Execution is
simply a matter of registering, adding, and configuring the Library Objects. Projects
can be completed without requiring high-end programming support.
In the Project Execution workflow, Project Engineers select Library Objects in
the ACM application, configure the Library Object Parameters to meet the
requirements of the current application, and then complete the workflow by
creating the Project to ACD controller code.
Project Engineers can request new Library Objects from Librarians, reuse Library
Objects from their own previous Projects, or share Library Objects with other Project
Engineers. Completed Projects can, in turn, be used to create new Library Objects.
Features of the Library
Designer Plug-in
16
The Library Designer plug-in allows a Librarian to perform these tasks:
• Creating Library Objects
• Specifying the Logix content that is included in the Library Object
• Decorating the Library Object with Parameters, SubObjects,
Substitutions, Functions, and External References
• Creating Substitutions for text strings that extend to all elements of a
Library Object during instantiation
• Creating Substitution overrides for specific elements
• Creating mathematical and logical Expressions using decorative elements
• Assigning Parameters to be populated by user input, calculated values
(Functions and Expressions), or references to other elements
• Setting conditions for inclusion of any element of a Library Object
during instantiation
• Making Tags and Tag members accessible to the ACM application by
adding them as Parameters or External References
• Populating Tags based on Parameters, Functions, and Expressions
Rockwell Automation Publication LOGIX-UM006A-EN-P - October 2015
The Library Designer Plug-in and the Library Object Manager Application Overview
Chapter 1
A Library Object (Library) is the class definition of an Object. A Library Object
is instantiated. Individual Library Object files (HSL4) are XML formatted and
registered in the ACM Database. A Library Object typically defines parameters,
subclasses, user interface contents, and portions of controller code (for example,
Logix) and HMI code (for example, FactoryTalk View SE/ME).
Library Objects
Library
Designer
Plug-in
Studio 5000
Logix Designer
Library Object
Manager
Library
Objects
ACD
Studio 5000 L5X
(Logix)
Engine
Excel
Import/Export
Manager
FactoryTalk View
FactoryTalk
Alarm & Events
FactoryTalk Historian
Instance
Database
ACM
Library Objects contain controller code, as well as decoration (Custom
Properties). Decoration is applied to a Library Object in the Library Designer
plug-in. Decoration can be inherited from a Library Object that is higher in
scope. Decoration that is applied to a Library Object is inherited by, or available
to, all elements that are contained within the Library Object. Decoration can also
be applied directly to an element, overriding inheritance from the Library Object
and from Library Objects of higher scope.
The Project Library Object and Controller Library Object are added to an ACD
file using separate menu commands in the Library Designer plug-in. The Project
and Controller Library Objects are placed higher in the Library Object hierarchy
than any Logix Object Library Objects and have predefined Parameters. It is not
necessary to create these Library Objects in order to create Library Objects from
the Logix Objects in the ACD file.
Library Objects designated as Modules in the Library Designer plug-in will be
brought into ACM Projects as Hardware components rather than Software
components. The Library Designer plug-in features a Module Wizard that
ensures that required Parameters are included when the new Module Library
Object is created.
Parameters, Substitutions, Functions, External References, and Expressions created
in the Library Designer plug-in can be accessed, reused, and rescoped multiple
times using the Expression Builder (refer toThe Library Designer Plug-in: The
Expression Builder on page 103). Functions and Expressions that are saved in the
Library Designer plug-in become program resources and are available to all Projects
that are opened in the program. The Library Designer plug-in also includes a set of
Predefined Parameters that is available to all Projects.
Rockwell Automation Publication LOGIX-UM006A-EN-P - October 2015
17
Chapter 1
The Library Designer Plug-in and the Library Object Manager Application Overview
Types of Decoration
Each type of decoration has a distinct role in configuring a Library Object.
Parameters
A Parameter is an argument that is exposed for external access and that controls
how the Library Object is instantiated.
Parameters have a simple data type: Boolean, string, integer, or real.
Parameters are set and modified by direct user input (immediate), calculation
results, or references to other Parameters.
Parameters added as a decorative element are only accessible through the
Application Code Manager application, and are not accessible once the
completed Project is exported to code.
Parameters created in the Library Designer plug-in have these functions:
• Storing information that is pertinent to the specific instance of the Library
Object, but that is not functional: for example, the customer contact
information for a Project
• Differentiating each instance of a Library Object in a Project: for example,
the slot location of Module Object
• Configuring each instance of a Library Object in a Project: for example, to
set whether a specific instance of a valve Object has Permissives or Interlocks
• Populating a Tag through user input or a specific external reference
Parameters allow a single instance of base controller code to have many variations
and to be used in a variety of different applications.
Parameters are instantiated once. A Parameter must be unique within a Library
Object. A Parameter can be copied to other Library Objects and to Library
Objects of different scope.
Parameters can be collected together into a SubObject. A SubObject is a grouped
set of Parameters that can be instantiated multiple times. Examples include the
channels of an analog input or the contact information for a Project team
member. SubObjects can be auto-generated during instantiation or added
manually by the user when the Library Object is brought into an ACM Project.
Functions
A Function is an argument that is not exposed to external access. The value of a
Function is generated by user-defined logic created in the Library Designer
plug-in and by conditions that apply during instantiation.
18
Rockwell Automation Publication LOGIX-UM006A-EN-P - October 2015
The Library Designer Plug-in and the Library Object Manager Application Overview
Chapter 1
A Function can be either Conditional or Calculated:
• A Conditional Function returns one of multiple possible results generated
by Expressions and based on IF/ELSE/ELSEIF logic. A Conditional
Function allows for multiple branches and nesting.
• A Calculated Function generates a single value, based on a single Expression.
Both types of Function are created using the Expression Builder. Refer toThe
Library Designer Plug-in: The Expression Builder on page 103.
Functions can be copied between Library Objects and between Library Objects
of different scope, as long as the decorative elements used in the Expressions are
common to both Library Objects.
Functions can be saved within the Library Object Manager application. Saved
Functions are available to all Projects opened in the Library Designer plug-in.
Substitutions
A Substitution is a user-defined rule which, during instantiation, replaces a text string
in the name, description, instantiation location, or other attribute of a Library Object
element with a Parameter value, calculation result, or referenced value.
IMPORTANT
Substitutions are applied globally based on a simple search-and-replace logic.
Care should be taken in both the naming conventions and standards used when
elements are created in the Logix Designer application, and in the text strings
selected for substitution in the Library Object Manager application.
Substitution which affects text strings in unexpected locations can make the
Library Object function in unexpected ways or fail to validate.
Substitutions applied at one level of the Library Object hierarchy extend to all
Objects at lower levels of the hierarchy, and to all elements that are contained
within the Library Objects. For example, a substitution applied to a Project
Library Object extends to the Controller Library Object and all Logix Object
Library Objects in the same ACD file, as well as to all elements within all of these
Library Objects.
Substitutions applied to a Library Object extend to all elements within the
Library Object. Substitutions applied at a higher level in the hierarchy take
precedence over substitutions applied directly to the Library Object.
Substitutions that are inherited by an element from the containing Library
Object, or from a Library Object higher in the Library Object hierarchy (Base
Library), can be overridden at the element level using the Substitution Builder
(refer toThe Substitution Builder on page 112).
Substitutions can be copied and pasted from one Library Object to another and
can be copied and pasted between Library Objects of different scope.
Rockwell Automation Publication LOGIX-UM006A-EN-P - October 2015
19
Chapter 1
The Library Designer Plug-in and the Library Object Manager Application Overview
Predefined Parameters
A Predefined Parameter is one of a set of Parameters that are automatically
available to all Library Objects created in the Library Designer plug-in. They are
defined and scoped by the program. They are the same for all Library Objects in
the hierarchy, as well as for all elements of all Library Objects, and are available to
all Substitutions, Expressions, and Functions. Users cannot create, modify, or
delete Predefined Parameters.
IMPORTANT
Predefined Parameters appear generically at all levels of the Project hierarchy.
Care must be taken when applying a Predefined Parameter to verify that the
use is properly scoped.
Predefined Parameters are populated during instantiation when a Library Object
is added to an ACM Project.
Predefined Parameters cannot be copied or pasted, since they are defined by the
Library Designer plug-in and are identical for all Library Objects.
External References
An External Reference makes the value of a Local Tag, Controller Tag, or Tag
Member within a Library Object accessible to Parameters in other Library
Objects. Used in conjunction with Parameters that have been assigned to accept
values by reference, External References provide the points of contact between
Library Objects in an ACM Project.
In an ACM Project, a user can link an External Reference to a Reference-type
Parameter. The Parameter references the value of External Reference when the
Project is in operation. Reference-type Parameters can be defined so that the
External References that are accessible to them are limited to those that meet
certain criteria (filters).
Any Tag or Tag Member can be added as an External Reference.
Expressions
An Expression is a one-line statement that generates a single calculated result.
Expressions can return a string, numeric, or Boolean value. Expressions generate
values automatically during instantiation.
An Expression can be as simple as a single decorative element token, or can involve
one or more operations involving one or more decorative elements and operators.
Expressions can be used in any field in the Library Designer plug-in that accepts a
calculated result. These fields display the Ellipsis (…) button to the right.
20
Rockwell Automation Publication LOGIX-UM006A-EN-P - October 2015
The Library Designer Plug-in and the Library Object Manager Application Overview
Chapter 1
Expressions can incorporate any decorative element that is available to the current
Library Object element, as well as a set of logical and mathematical operators.
Expressions can be entered manually or created in the Expression Builder. The
Expression Builder is an intuitive, visually responsive environment to create, test,
and save Expressions. Refer toThe Library Designer Plug-in: The Expression
Builder on page 103.
Applying Decoration to
Library Object Elements
Decoration is added to the Library Object in the Library Designer plug-in. The
decoration can then be applied to any field of any element of the Library Object
that accepts values from the Expression Builder or Substitution Builder. These
fields display the Ellipsis (…) button to the right.
Design Automation Concept
The Library Object files are generated automatically by the Library Object
Manager application. Each Library Object is assigned a sequential Version
Number based on previous iterations of Objects with the same Catalog Number
and are stored in the ACM Database as HSL4 files. The HSL4 files can be copied
to other folders for distribution.
Rockwell Automation Publication LOGIX-UM006A-EN-P - October 2015
21
Chapter 1
The Library Designer Plug-in and the Library Object Manager Application Overview
Notes:
22
Rockwell Automation Publication LOGIX-UM006A-EN-P - October 2015
Chapter
2
Opening the Library Designer Plug-in
Chapter Objectives
This chapter provides information on the following topics:
• Accessing the Library Designer Plug-in
• Opening the Library Designer Plug-in from the Studio 5000 Logix
Designer Application
• Opening the Library Designer Plug-in from the Library Object Manager
Application
Accessing the Library
Designer Plug-in
The Library Designer plug-in can be accessed from either the Studio 5000 Logix
Designer® application or from the Library Object Manager application. The
Library Designer plug-in opens in a separate window. When you exit the Library
Designer plug-in, either by saving or canceling the changes made, you return to
the program of origin.
TIP
When you open the Library Designer plug-in from the Logix Designer
application, you must also save the ACD file in the Logix Designer application
to write the changes to the ACD file. Changes saved in the Library Designer
plug-in are only temporary. The ACD file name displayed at the top of the Logix
Designer window shows an asterisk until the file is saved.
When you open the Library Designer plug-in from the Library Object Manager
application, changes saved in the Library Designer plug-in are saved
immediately to the ACD file when you return to the program.
Rockwell Automation Publication LOGIX-UM006A-EN-P - October 2015
23
Chapter 2
Opening the Library Designer Plug-in
Opening the Library Designer
Plug-in from the Studio 5000
Logix Designer Application
Follow these steps to open the Library Designer plug-in from within the Logix
Designer application.
1. Select the item in the Controller Organizer tree that you wish to decorate.
2. Right-click to open the contextual menu, then select Open Library Designer.
TIP
24
You can select most items (object or element) at any level of the Controller
Organizer tree. The selected object, plus all elements within the tree that
reference the object or are referenced by it, are brought into the Library
Designer plug-in. For example, a valve Object opens together with the
Controller Tags, Add-On Instructions and Data Types that it references.
The following items are supported:
• Controllers
• Tags
• Modules
• Tasks, Programs, and Routines
• Elements contained in Function Block Diagrams, Sequential Function
Charts, Ladder Logic Diagrams, and Structured Text Charts
• Data Types
• Add-On Instructions
Rockwell Automation Publication LOGIX-UM006A-EN-P - October 2015
Opening the Library Designer Plug-in
Chapter 2
3. The selected item and all referenced items open in the Selected Objects
column at the left of the Library Designer window.
TIP
Items in the Library Designer plug-in are color-coded as black, blue, or green.
Green indicates that all elements contained by the object or element have
been associated with an existing Library Object in the current Project. Blue
indicates that some, but not all elements contained by the object or element
have been associated with an existing Library Object. Black indicates that no
elements have been associated with an existing Library Object.
Rockwell Automation Publication LOGIX-UM006A-EN-P - October 2015
25
Chapter 2
Opening the Library Designer Plug-in
Opening the Library Designer
Plug-in from the Library
Object Manager Application
Follow these steps to open the Library Designer plug-in from within the Library
Object Manager application.
1. Right-click the Repositories item to open the contextual menu.
2. Mouse over Add Repository to open the submenu, then select ACD.
3. Navigate to the ACD file you wish to open and click Open.
4. The ACD file opens in the Library Object Manager application and is
added to the Library Repository Tree View. The red “X” next to the file
icon indicates it is referenced, but not yet mounted.
5. Right-click the ACD item to open the contextual menu. Select Mount.
26
Rockwell Automation Publication LOGIX-UM006A-EN-P - October 2015
Opening the Library Designer Plug-in
TIP
Chapter 2
You will not be able to mount the ACD file if it is open in the Logix Designer
application. Close the file in the Logix Designer application to make it
accessible to the Library Object Manager application.
6. The ACD file mounts, and the Library Objects contained in the file
appear in the Library Repositories tree view.
7. Right-click the ACD file Repository to open the contextual menu, then
select Launch Library Designer.
TIP
You cannot select individual Library Objects in the ACD repository from within
the Library Object Manager application. All Library Objects in the ACD file open
in the Library Designer plug-in.
Rockwell Automation Publication LOGIX-UM006A-EN-P - October 2015
27
Chapter 2
Opening the Library Designer Plug-in
Notes:
28
Rockwell Automation Publication LOGIX-UM006A-EN-P - October 2015
Chapter
3
The Library Designer Plug-in Main Graphic User
Interface
Chapter Objectives
This chapter provides information on the following topics:
• The Main Graphic User Interface
• The Selected Objects Button Bar
• The Selected Objects Tree View
• The Library Objects Button Bar
• The Library Objects Tree View
• The Decorator Panel
• Main Button Bar
Rockwell Automation Publication LOGIX-UM006A-EN-P - October 2015
29
Chapter 3
The Library Designer Plug-in Main Graphic User Interface
The Main Graphic User
Interface
This chapter describes the Main Graphic User Interface (Main GUI).
The following table describes the regions and controls on the Main Graphic
User Interface.
30
Selected Objects Button Bar (1)
Refer to The Selected Objects Button Bar on page 32 for more information.
Selected Objects Tree View (2)
Refer to The Selected Objects Tree View on page 32 for more information.
Library Objects Button Bar (3)
Refer to The Library Objects Button Bar on page 33 for more information.
Library Objects Tree View (4)
Refer to The Library Objects Tree View on page 33 for more information.
Decorator Panel (5)
Refer to The Decorator Panel on page 34 for more information.
Main Button Bar (6)
Refer to Main Button Bar on page 39 for more information.
Rockwell Automation Publication LOGIX-UM006A-EN-P - October 2015
The Library Designer Plug-in Main Graphic User Interface
Chapter 3
The Library Designer Main Graphic User Interface is divided into three columns.
The Selected Objects column displays all of the elements of the current Project or
ACD file that were brought into the Library Designer plug-in when you opened
the program. The Selected Objects Tree View follows the structure of the
Controller Organizer view or the Logical Organizer view in the Studio 5000 Logix
Designer® application. The display varies depending on what was selected when you
opened the Library Designer plug-in. It includes the Object or Objects that were
selected and all referenced elements from the Project.
The Library Objects column displays all existing Library Objects in the current
Project or ACD file. Objects in the Selected Objects column become available for
decoration when they are added to an existing Library Object, or used as the basis
for a new Library Object, by copying them into this column.
Objects in the Selected Objects column are color coded to indicate whether all,
some, or none of the associations from the initial instance in the Logix Designer
application have been replicated in the Library Objects added in the Library
Designer plug-in. Objects which are fully associated within the Library Designer
plug-in display as green. Objects where some, but not all, of the associations have
been replicated display as blue. Objects which have no associations display as black.
An Object in the Selected Objects column may be associated with one or many
Library Objects, depending on the ownership settings for the Project. For example,
an Add-On Instruction may be associated with both a valve Library Object and a
motor Library Object.
The Decorator Panel displays the fields and tools used to decorate the Library
Objects. Once an Object has been added to a new or existing Library Object in the
Library Objects column, it can be accessed and modified in the Decorator Panel.
Rockwell Automation Publication LOGIX-UM006A-EN-P - October 2015
31
Chapter 3
The Library Designer Plug-in Main Graphic User Interface
The Selected Objects Button
Bar
The Selected Objects Button Bar is shown below.
The following table describes the Selected Objects Button Bar commands.
The Show/Hide Decorated Elements button toggles the display of items in the
Selected Object Tree View which are associated with a Library Object. Default is for
these items to display as blue or green. Click once to hide them and again to
restore the display.
The Add selected elements to a Library button opens the New Library window
for the selected element. This is one of three ways an item in the Selected Object
Tree View may be moved to the Library Objects column.
The Inclusions pull-down menu allows you to select whether Child elements or
Dependencies (elements referenced by the selected element) are included when
the selected item is added to a new or existing Library Object. You can also select
whether the Library Designer plug-in will restrict items to a single Library Object
or allow them to be associated with multiple Library Objects.
The Selected Objects Tree
View
The Selected Objects Tree View is shown below.
Click the + icon to the left of an item in the tree to display elements that are
contained within it. Click the - icon to collapse the item.
32
Rockwell Automation Publication LOGIX-UM006A-EN-P - October 2015
The Library Designer Plug-in Main Graphic User Interface
Chapter 3
The Library Objects Button Bar is shown below.
The Library Objects Button
Bar
The following table describes each of the Library Objects Button Bar commands.
The Create a New Library button opens the New Library window to create a new empty Library
Object.
The Delete Selected Objects button deletes the selected Library Objects.
The Library Objects Tree View
The Library Objects Tree View is shown below.
This column displays all Library Objects that are included in the current Project
or ACD file.
Library Objects are structured in a three-level hierarchy:
> Project Library Object
> Controller Library Object
> Logix Object Library Objects: Tasks, Programs, Modules
A Project can include one Project Library Object, one Controller Library
Object, and multiple Logix Object Library Objects. Library Objects have a
three-level structure:
> Catalog Number
> Library Content Folder
> Controller Tags
Tasks
Motion Groups
Add-On Instructions
Data Types
I/O Configuration
Rockwell Automation Publication LOGIX-UM006A-EN-P - October 2015
33
Chapter 3
The Library Designer Plug-in Main Graphic User Interface
The structure contained in each Library Object matches the structure of a
Project created in the Logix Designer application, and all elements included in
the Library Object are placed at the appropriate location in the Project hierarchy.
This makes it possible for the Library Object of a valve that is dependent on
Controller Tags, Add-On Instructions, and Data Types to include all of these
required elements when it is instantiated in an ACM Project.
The Decorator Panel
The Decorator Panel is shown below.
The Decorator Panel becomes active when an element within a Library Object
is selected. The Decorator Panel displays the fields and functions available to
add, modify, or delete decoration. The display changes based on the currently
selected element and its location within the Library Object structure.
Fields that can be edited display with white backgrounds. Fields which are locked
for editing appear dimmed. Fields which can accept calculated values show the
Ellipsis (...) button to the right. Clicking this button opens the Expression
Builder. Refer toThe Library Designer Plug-in: The Expression Builder on
page 103.
34
Rockwell Automation Publication LOGIX-UM006A-EN-P - October 2015
The Library Designer Plug-in Main Graphic User Interface
Chapter 3
Decorator Panel: Library Object Selected
Refer toThe Library Designer Plug-in: Decorating Library Objects on page 59.
Decorator Panel: Controller or Local Tag Selected
Refer to Applying Decoration to a Tag on page 116.
Rockwell Automation Publication LOGIX-UM006A-EN-P - October 2015
35
Chapter 3
The Library Designer Plug-in Main Graphic User Interface
Decorator Panel: Task or Program Selected
Refer to Applying Decoration to a Task or Program on page 119.
Decorator Panel: Routine Selected
Refer to Applying Decoration to a Routine on page 121.
36
Rockwell Automation Publication LOGIX-UM006A-EN-P - October 2015
The Library Designer Plug-in Main Graphic User Interface
Chapter 3
Decorator Panel: Function Block Sheet Selected
Refer to Applying Decoration to a Sheet on page 128.
Decorator Panel: Add-On Instruction Selected
Refer to Applying Decoration to an Add-On Instruction on page 153.
Rockwell Automation Publication LOGIX-UM006A-EN-P - October 2015
37
Chapter 3
The Library Designer Plug-in Main Graphic User Interface
Decorator Panel: Data Type Selected
Refer to Applying Decoration to a Data Type on page 155.
Decorator Panel: Module Selected
Refer to Applying Decoration to a Module on page 157.
38
Rockwell Automation Publication LOGIX-UM006A-EN-P - October 2015
The Library Designer Plug-in Main Graphic User Interface
Main Button Bar
Chapter 3
The Main Button Bar is shown below.
The following table describes the Main Button Bar commands.
The OK button closes the Library Designer plug-in and saves all changes that have
been made since the program was opened.
The Cancel button closes the Library Designer plug-in without saving the changes.
The Apply button updates all Library Objects in the Selected Libraries columns with
the most recent changes applied in the Decorator Panel. It does not close the program.
Rockwell Automation Publication LOGIX-UM006A-EN-P - October 2015
39
Chapter 3
The Library Designer Plug-in Main Graphic User Interface
Notes:
40
Rockwell Automation Publication LOGIX-UM006A-EN-P - October 2015
Chapter
4
The Library Designer Plug-in: Adding a Selected
Object to a Library Object
Chapter Objectives
This chapter provides information on the following topics:
• Adding a Selected Object
• The Inclusions Pull-down Menu
• Inclusions
• Ownership
• Adding a Selected Object to a Library Object
• Adding a Child Object or Dependency to an Existing Library Object
• Adding a Module to a Library Object
• Creating a New Empty Library Object
• Library Object Contextual Menu Commands
• Deleting a Library Object
Adding a Selected Object
Use one of the following procedures to add an item in the Selected Objects Tree
View to a Library Object:
• Click Add Selected objects to a Library.
• Drag it from the Selected Objects column to the Libraries folder or to
one of the Library Object folders in the Library Objects column.
• Right-click the item, select Copy from the contextual menu, then
right-click a folder in the Library Objects column and select Paste from
the contextual menu.
The Inclusions Pull-down
Menu
The Inclusions pull-down menu on the Selected Objects Button Bar holds
three menu commands that determine which elements are included when an item
is added to a Library Object and which Library Objects the item may be added
to. All three commands toggle on and off: select the menu command once to
activate it, and select it again to deactivate it.
All three commands affect future selections, and have no effect on selections and
inclusions that have already been made to existing Library Objects. Choices
remain active until they are changed, and remain in effect when the Library
Designer plug-in is closed and reopened.
Rockwell Automation Publication LOGIX-UM006A-EN-P - October 2015
41
Chapter 4
The Library Designer Plug-in: Adding a Selected Object to a Library Object
Mouse over a menu item to make it active. Mouse over a second time to make it
inactive. The pull-down menu must be reopened after each selection.
.
The following table describes each Inclusions pull-down menu command.
Inclusions
Add Children
When this command is active, all elements contained within the selected item in
the Selected Object Tree View will be included when it is added to a Library Object.
Add Dependencies
When this command is active, all elements referenced by the selected item in the
Selected Object Tree View will be included when it is added to a Library Object.
Allow Shared Ownership
When this command is active, the selected item in the Selected Object Tree View
may be added to more than one Library Object. When it is inactive, the selected
item may only be added to one Library Object.
This example shows the elements included when a Two-State Valve Object
(Program) is added to a Library Object under the following conditions:
• Add Children and Add Dependencies deactivated
• Add Children activated
• Add Children and Add Dependencies both activated
With Add Children and Add Dependencies deactivated, the valve Program is
the only element that is added to the Library Object.
With Add Children activated, the Local Tags and Routines contained within the
valve Program are also added to the Library Object.
With Add Children and Add Dependencies activated, Controller Tags,
Add-On Instructions, and Data Types that are referenced by the valve Program
are also added to the Library Object.
42
Rockwell Automation Publication LOGIX-UM006A-EN-P - October 2015
The Library Designer Plug-in: Adding a Selected Object to a Library Object
Chapter 4
The Inclusion commands allow you to add fully functional Objects or specific
Object elements to a Library Object, as needs dictate.
Ownership
The Allow Shared Ownership command determines whether an item in the
Project hierarchy can be associated with multiple Library Objects or restricted to
a single Library Object. The default is Shared Ownership, which allows for
multiple associations.
The setting for this command affects all associations made until it is changed. When
the Allow Shared Ownership command is activated, items which were previously
limited to a single Library Object may be added to other Library Objects.
When the Allow Shared Ownership command is deactivated, selected items
may be added to one Library Object. If any of these items is selected and added to
another Library Object, the Library Designer plug-in does not allow the
association to take place and displays a warning.
Ownership is also tracked to verify that Parent and Child Objects remain
associated with the same Library Object.
Rockwell Automation Publication LOGIX-UM006A-EN-P - October 2015
43
Chapter 4
The Library Designer Plug-in: Adding a Selected Object to a Library Object
For example, if a Main Task and its child valve Program are associated with a
Library Object in the Library Designer plug-in, and the valve Program is reassigned
to a different Task within the Studio 5000 Logix Designer® application, the Library
Designer plug-in displays the Library Ownership Conflicts window the next time
it is opened.
There are two choices available in the Action pull-down menu:
Delete decoration
This command is always available.
When selected, it removes the Child Object from the Library Object it is associated with.
The Child Object can then be reassigned in the Library Designer plug-in.
Re-Assign decoration
This command is only available when the Parent and Child Objects are associated with
different Library Objects.
When selected, the Child Object is reassigned to the same Library Object as its Parent Object.
When you select Delete decoration, the Object is removed from all existing
Library associations. The Object displays in the Selected Object column as
black, indicating it is no longer decorated. The Object can be added to a different
Library Object or used to create a new Library Object.
When you select Re-assign decoration, the Object is reassigned to the same
Library Object that its Parent Object is associated with. All existing decoration is
removed or replaced by decoration inherited from the Parent Object.
44
Rockwell Automation Publication LOGIX-UM006A-EN-P - October 2015
The Library Designer Plug-in: Adding a Selected Object to a Library Object
Chapter 4
Listing Ownership for a Selected Object
The Library Ownership window displays all Library Object associations for
items in the Selected Objects column.
Follow these steps to see the Library Ownership for an item.
1. Select the item in the Selected Objects column.
2. Right-click to open the contextual menu. Select Library Ownership. The
Library Ownership window opens.
TIP
When an Object is selected that contains Child Objects, all of the Child Objects
are listed as well in the Library Ownership window.
The Library Ownership window displays the selected item, together with any
Child Objects. The listing includes the Object type and the Library Object or
Objects the item is associated with (Owner Library). Items with multiple Library
Object associations show multiple listings.
3. Click Navigate for a listing to open the Owner Library and display the
Decorator Panel for the selected item. This allows you to see the specific
association for the listed item, where it is located in the Library Object
structure, and the context of its inclusion in the Library Object.
Rockwell Automation Publication LOGIX-UM006A-EN-P - October 2015
45
Chapter 4
The Library Designer Plug-in: Adding a Selected Object to a Library Object
Adding a Selected Object to a
Library Object
Use one of the following procedures to add an item in the Selected Objects Tree
View to a Library Object.
Adding a Selected Object to a Library Object by Clicking the Add
Selected Objects to a Library Button
Follow these steps to add a Selected Object by clicking Add Selected Objects to
a Library.
1. Click Inclusions to open the pull-down menu.
.
2. Select whether Children or Dependencies will be included when the item
is added to the Library Object and whether the selected item will be
exclusive to the Library Object or available for other Library Objects.
3. Select the item or items you want to add.
TIP
Hold down the SHIFT or CONTROL keys to select multiple items.
4. Click Add selected objects to a library. The New Library window opens.
5. Add the selection to an existing Library Object or create a new Library Object.
a. To add the selection to an existing Library Object, select the Library
Object from the Select Library pull-down menu and click OK. The
selection is added to the Library Object.
b. To add the selection to a new Library Object, check the Create New
checkbox. The remaining fields in the window, which appear dimmed
by default, become active.
46
Rockwell Automation Publication LOGIX-UM006A-EN-P - October 2015
The Library Designer Plug-in: Adding a Selected Object to a Library Object
Chapter 4
When fully active, the New Library window has the following additional fields.
Name
Field Type
Description
Catalog Number
Text entry
The Library Object name, which appears when the Library Object is
registered in the Application Code Manager application.
Library Object
Description
Text entry
The description of the Library Object.
Type Module
Checkbox
This checkbox identifies the Library Object as a Module. A Module
registers as Hardware rather than Software in the Application Code
Manager application. Refer to Adding a Module to a Library Object on
page 53.
Base Library
Checkbox
Allows you to select an existing Library Object in the Library Object
hierarchy as a Base Library. When a Base Library is selected, the current
Library Object inherits Substitutions from the Base Library, and the
Expression Builder accesses all Custom Properties of the Base Library
when used in the current Library Object. When “NONE” is selected, the
current Library Object does not inherit Custom Properties.
Instantiation:
Default Name
Text entry
Sets the default name for each instantiation of the Library Object. The
value can be entered manually or generated by an Expression. To create
an Expression, click Ellipsis to the right of the field to open the
Expression Builder. Refer toThe Library Designer Plug-in: The
Expression Builder on page 103.
Instantiation:
Default
Description
Text entry
Sets the default description for each instantiation of the Library Object.
The value can be entered manually or generated by an Expression. To
create an Expression, click Ellipsis to the right of the field to open the
Expression Builder. Refer toThe Library Designer Plug-in: The
Expression Builder on page 103.
Substitutions:
Name
Text entry
Sets the default substitution for a text string in the Library Object name
when the Library Object is instantiated. This string can be the complete
name or a substring within the name. The substitution extends to the
names of all elements within the Library Object.
By default, the Library Object Manager application assigns the Predefined
Parameter {ObjectName} as the Substitution for the entered string.
Substitutions:
Description
Text entry
Sets the default substitution for a text string in the Library Object
description when the Library Object is instantiated. This string can be
the complete description or a substring within the description. The
substitution extends to the descriptions of all elements within the
Library Object.
By default, the Library Object Manager application assigns the Predefined
Parameter {ObjectDescription} as the Substitution for the entered string.
If you are creating a new Library Object, follow these steps.
6. Enter the Catalog Number (name) and Description of the Library
Object in the respective fields.
IMPORTANT
The Catalog Number is the only required field and must be unique
within the ACD file.
7. If the Library Object defines a Hardware component rather than a
Software component, check the Module checkbox. Modules are identified
as Hardware when the Library Object is added to an ACM Project.
8. Select a Base Library from the Base Library pull-down menu if you want
the new Library Object to inherit substitutions from an existing Library
Object. Select “NONE” if you do not want inheritance to take place.
Rockwell Automation Publication LOGIX-UM006A-EN-P - October 2015
47
Chapter 4
The Library Designer Plug-in: Adding a Selected Object to a Library Object
9. Enter a default name and description in the Instantiation fields. These
will be applied as the default name and description for each instantiation
of the Library Object.
To use an Expression to generate the values, rather than entering a text
TIP
string, click Ellipsis to the right of the field to open the Expression
Builder. Refer to The Library Designer Plug-in: The Expression Builder
on page 103.
10. Enter initial substitutions in the Name and Description fields. These
substitutions extend to all elements within the objects, and begin the
decoration process. Additional substitutions can be added once the
Library Object has been created.
11. Click OK to save the new Library Object or Cancel to cancel the procedure.
Adding a Selected Object to a New Library Object by Dragging or
Copying and Pasting
Follow these steps to add a selected Object to a new Library Object by dragging
or copying and pasting.
1. Click Inclusions to open the pull-down menu.
.
2. Select whether Children or Dependencies will be included in the Library
Object and whether the selected item will be exclusive to the Library
Object or available for other Library Objects.
3. Select the item or items you want to add.
TIP
Hold down the SHIFT or CONTROL keys to select multiple items.
48
Rockwell Automation Publication LOGIX-UM006A-EN-P - October 2015
The Library Designer Plug-in: Adding a Selected Object to a Library Object
Chapter 4
4. Do one of the following.
a. Drag the selection on top of the Libraries folder in the Library
Objects column.
b. Right-click the selection to open the contextual menu. Select Copy.
Right-click the Libraries folder to open the contextual menu. Select
Paste. The New Library window opens.
You do not have the option to add the selected Object to an existing
Library Object.
TIP
The New Library window has the following fields.
Name
Field Type
Description
Catalog Number
Text entry
The Library Object name, which appears when the Library Object is
registered in the Application Code Manager application
Library Object
Description
Text entry
The description of the Library Object.
Type Module
Checkbox
This checkbox identifies the Library Object as a Module. A Module
registers as Hardware rather than Software in the Application Code
Manager application.
Base Library
Checkbox
Allows you to select an existing Library Object in the Library Object
hierarchy as a Base Library. When a Base Library is selected, the current
Library Object inherits Substitutions from the Base Library, and the
Expression Builder accesses all Custom Properties of the Base Library
when used in the current Library Object. When “NONE” is selected, the
current Library Object does not inherit Custom Properties.
Instantiation:
Default Name
Text entry
Sets the default name for each instantiation of the Library Object. The
value can be entered manually or generated by an Expression. To create
an Expression, click Ellipsis to the right of the field to open the
Expression Builder. Refer toThe Library Designer Plug-in: The
Expression Builder on page 103.
Instantiation:
Default
Description
Text entry
Sets the default description for each instantiation of the Library Object.
The value can be entered manually or generated by an Expression. To
create an Expression, click Ellipsis to the right of the field to open the
Expression Builder. Refer toThe Library Designer Plug-in: The
Expression Builder on page 103.
Rockwell Automation Publication LOGIX-UM006A-EN-P - October 2015
49
Chapter 4
The Library Designer Plug-in: Adding a Selected Object to a Library Object
Name
Field Type
Description
Substitutions:
Name
Text entry
Sets the default substitution for a text string in the Library Object name
when the Library Object is instantiated. This string can be the complete
name or a substring within the name. The substitution extends to the
names of all elements within the Library Object.
By default, the Library Object Manager application assigns the Predefined
Parameter {ObjectName} as the Substitution for the entered string.
Substitutions:
Description
Text entry
Sets the default substitution for a text string in the Library Object
description when the Library Object is instantiated. This string can be
the complete description or a substring within the description. The
substitution extends to the descriptions of all elements within the
Library Object.
By default, the Library Object Manager application assigns the Predefined
Parameter {ObjectDescription} as the Substitution for the entered string.
T
5. Enter the Catalog Number (name) and Description of the Library
Object in the respective fields.
IMPORTANT
The Catalog Number is the only required field and must be unique
within the ACD file.
6. If the Library Object defines a Hardware component rather than a
Software component, check the Module checkbox. Modules are identified
as Hardware when the Library Object is added to an ACM Project.
7. Select a Base Library from the Base Library pull-down menu if you want
the new Library Object to inherit substitutions from an existing Library
Object. Select “NONE” if you do not want inheritance to take place.
8. Enter a default name and description in the Instantiation fields. These
will be applied as the default name and description for each instantiation
of the Library Object.
To use an Expression to generate the values, rather than entering a text
TIP
string, click Ellipsis to the right of the field to open the Expression
Builder. Refer to The Library Designer Plug-in: The Expression Builder
on page 103.
9. Enter initial substitutions in the Name and Description fields. These
substitutions extend to all elements within the objects and begin the
decoration process. Additional substitutions can be added once the
Library Object has been created.
10. Click OK to save the new Library Object or Cancel to cancel the procedure.
50
Rockwell Automation Publication LOGIX-UM006A-EN-P - October 2015
The Library Designer Plug-in: Adding a Selected Object to a Library Object
Chapter 4
Adding a Selected Object to an Existing Library Object by Dragging or
Copying and Pasting
Follow these steps to add a selected Object to an existing Library Object by
dragging or copying and pasting.
1. Click Inclusions to open the pull-down menu.
.
2. Select whether Children or Dependencies will be included in the Library
Object, and whether the item will be exclusive to the Library Object or
available for other Library Objects.
3. Select the item or items you want to add.
TIP
Hold down the SHIFT or CONTROL keys to select multiple items.
4. Do one of the following.
a. Drag the selection on top of an existing Library Object in the Library
Objects column.
b. Right-click the selection to open the contextual menu. Select Copy.
Right-click the Library Object folder to open the contextual menu.
Select Paste.
The selection is added at the appropriate locations within the existing Library
Objects structure. The new elements inherit all applicable substitutions from the
Library Object.
IMPORTANT
Default Substitutions are inherited automatically. Overrides to the default
Substitutions, and all other decoration, must be applied manually to new
elements of an existing Library Object.
Rockwell Automation Publication LOGIX-UM006A-EN-P - October 2015
51
Chapter 4
The Library Designer Plug-in: Adding a Selected Object to a Library Object
Adding a Child Object or
Dependency to an Existing
Library Object
When an Object which has been added to a Library Object in the Library Designer
plug-in is later modified in the Logix Designer application, the modifications must
also be added to the Library Object in the Library Designer plug-in if you want the
Library Object to include the new functionality. For example, if a valve Object has
new rungs added to a contained Ladder Logic Diagram in the Logix Designer
application, the new rungs must also be added to the valve Library Object in the
Library Designer plug-in.
IMPORTANT
Items in the Selected Objects column are color coded to indicate whether
they are fully associated, partially associated, or not associated in the Library
Designer plug-in.
Items which have been newly created in the Logix Designer application display
as black.
Items which have newly added associations in the Logix Designer application
which have not been replicated in the Library Designer plug-in display as blue.
Items which are fully associated display as green.
Follow these steps to add new Children or Dependencies to an existing Library Object.
1. Select the items you want to add in the Selected Objects column.
TIP
Hold down the SHIFT or CONTROL keys to select multiple items.
.
2. Do one of the following.
a. Drag the selection on top of an existing Library Object in the Library
Objects column.
b. Right-click the selection to open the contextual menu. Select Copy.
Right-click the Library Object folder to open the contextual menu.
Select Paste.
The selection is added at the appropriate locations within the existing Library
Objects structure. The new elements inherit all applicable Substitutions from the
Library Object.
IMPORTANT
Default Substitutions are inherited automatically. Overrides to the default
Substitution, and all other decoration, must be applied manually to new
elements of an existing Library Object.
Alternatively, a new Library Object can be created that includes the modified
elements, since any Logix Object can be used to create multiple Library Objects.
The two Library Objects will be saved with different Version Numbers when
they are added to a Repository in the Library Object Manager application.
52
Rockwell Automation Publication LOGIX-UM006A-EN-P - October 2015
The Library Designer Plug-in: Adding a Selected Object to a Library Object
Adding a Module to a Library
Object
Chapter 4
Module Objects are listed in the Selected Object View Tree under the
I/O Configuration node. These Objects may be added to a Library Object using
any of the three procedures. The Library Designer plug-in recognizes the selected
Object as a Module and opens the Module Wizard.
The Module Wizard generates default Parameters and SubObjects for the
Library Object based on the controller code for the Module. This decoration
conforms to standards of the Studio 5000 Logix Designer design process. You can
accept the defaults or edit them in the wizard.
The Module Wizard
Follow these steps to open the Module Wizard.
1. Select a Module Object in the Selected Object Tree View.
2. Add the Module Object to a Library Object using any of the three
procedures described earlier. Refer to Adding a Selected Object to a
Library Object on page 46. The Module is added to the Library Object
and the Module Wizard opens.
The Library Designer plug-in automatically assigns the Module Type. This field
cannot be edited.
The Library Designer plug-in generates an initial set of Parameters. The
Parameter Name field cannot be edited. The Default Value field can be edited
by double-clicking in the field. For Parameters with a data type of Integer, the
Min and Max fields can also be edited by double-clicking in the field.
The Apply checkbox determines whether the Parameter will be included in the
Library Object. All boxes are checked by default.
Rockwell Automation Publication LOGIX-UM006A-EN-P - October 2015
53
Chapter 4
The Library Designer Plug-in: Adding a Selected Object to a Library Object
The Library Designer plug-in generates an initial set of SubObjects: for example,
an analog input Module opens in the wizard with Analog Input (AI) and Analog
Output (AO) SubObjects. The Channel Type field cannot be edited. Other
fields can be edited; double-click in the field to open it for editing. Parameter
names appear enclosed in angle brackets.
The Apply checkbox determines whether the SubObject will be included in the
Library Object. All boxes are checked by default.
Creating a New Empty
Library Object
Follow these steps to create a new empty Library Object.
1. Do one of the following.
a. Click Create a New Library.
b. Right-click the Libraries folder in the Library Objects column to
open the contextual menu. Select Add, then select Library.
TIP
54
The Libraries contextual menu also allows you to create a new blank Project
or Controller Library Object.
• Project and Controller Library Objects are placed higher in the Library
Object hierarchy for the ACD file. Project Library Objects include default
Parameters and Substitutions. Substitutions added to these Library Objects
extend to other Library Objects.
• Only one Project and Controller Library Object can exist within an ACD file.
If the ACD file already contains a Project or Controller Library Object, these
commands will appear dimmed in the menu.
Rockwell Automation Publication LOGIX-UM006A-EN-P - October 2015
The Library Designer Plug-in: Adding a Selected Object to a Library Object
Chapter 4
The New Library window opens.
The New Library window has the following fields.
Name
Field Type
Description
Catalog Number
Text entry
The Library Object name, which appears when the Library Object is
registered in the Application Code Manager application.
Library Object
Description
Text entry
The description of the Library Object.
Type Module
Checkbox
This checkbox identifies the Library Object as a Module. A Module
registers as Hardware rather than Software in the Application Code
Manager application.
Base Library
Checkbox
Allows you to select an existing Library Object in the Library Object
hierarchy as a Base Library. When a Base Library is selected, the current
Library Object inherits Substitutions from the Base Library, and the
Expression Builder accesses all Custom Properties of the Base Library
when used in the current Library Object. When “NONE” is selected, the
current Library Object does not inherit Custom Properties.
Instantiation:
Default Name
Text entry
Sets the default name for each instantiation of the Library Object. The
value can be entered manually or generated by an Expression. To create
an Expression, click Ellipsis to the right of the field to open the
Expression Builder. Refer toThe Library Designer Plug-in: The
Expression Builder on page 103.
Instantiation:
Default
Description
Text entry
Sets the default description for each instantiation of the Library Object.
The value can be entered manually or generated by an Expression. To
create an Expression, click Ellipsis to the right of the field to open the
Expression Builder. Refer toThe Library Designer Plug-in: The
Expression Builder on page 103.
Rockwell Automation Publication LOGIX-UM006A-EN-P - October 2015
55
Chapter 4
The Library Designer Plug-in: Adding a Selected Object to a Library Object
Name
Field Type
Description
Substitutions:
Name
Text entry
Sets the default substitution for a text string in the Library Object name
when the Library Object is instantiated. This string can be the complete
name or a substring within the name. The substitution extends to the
names of all elements within the Library Object.
By default, the Library Object Manager application assigns the Predefined
Parameter {ObjectName} as the Substitution for the entered string.
Substitutions:
Description
Text entry
Sets the default substitution for a text string in the Library Object
description when the Library Object is instantiated. This string can be
the complete description or a substring within the description. The
substitution extends to the descriptions of all elements within the
Library Object.
By default, the Library Object Manager application assigns the Predefined
Parameter {ObjectDescription} as the Substitution for the entered string.
T
2. Enter the Catalog Number (name) and Description of the Library
Object in the respective fields.
IMPORTANT
The Catalog Number is the only required field and must be unique
within the ACD file.
3. If the Library Object defines a Hardware component rather than a
Software component, check the Module checkbox. Modules are identified
as Hardware when the Library Object is added to an ACM Project.
4. Select a Base Library from the Base Library pull-down menu if you want
the new Library Object to inherit substitutions from an existing Library
Object. Select “NONE” if you do not want inheritance to take place.
5. Enter a default name and description in the Instantiation fields. These
will be applied as the default name and description for each instantiation
of the Library Object.
To use an Expression to generate the values, rather than entering a text
TIP
string, click Ellipsis to the right of the field to open the Expression
Builder. Refer to The Library Designer Plug-in: The Expression Builder
on page 103.
6. Enter initial substitutions in the Name and Description fields. These
substitutions extend to all elements within the objects and begin the
decoration process. Additional substitutions can be added once the
Library Object has been created.
7. Click OK to save the new Library Object or Cancel to cancel the
procedure. The new blank Library Object is created.
56
Rockwell Automation Publication LOGIX-UM006A-EN-P - October 2015
The Library Designer Plug-in: Adding a Selected Object to a Library Object
Library Object Contextual
Menu Commands
Chapter 4
Right-clicking any item in the Library Objects menu brings up the Library
Object contextual menu. Different commands are active based on where the item
is located in the Library Object structure.
The Library Object contextual menu has the following commands.
Edit
Not applicable in this context.
Delete
Deletes the selected item.
Copy
Not applicable in this context.
Paste
Works with the Copy command in the Selected Objects column. Pastes the copied item(s)
from the Selected Objects column into the selected Library Object.
View in Studio 5000
Highlights the selected item in the Studio 5000 Logix Designer tree view.
Move Up
Not applicable in this context.
Move Down
Not applicable in this context.
T
Rockwell Automation Publication LOGIX-UM006A-EN-P - October 2015
57
Chapter 4
The Library Designer Plug-in: Adding a Selected Object to a Library Object
Deleting a Library Object
The Delete command can be applied to any item or items in the Library Objects
column. Follow these steps to use the Delete command.
1. Select the items you want to delete.
2. Do one of the following.
a. Right-click one of the selected items. The Library Object contextual
menu opens. Select Delete.
b. Click Delete in the Library Object Button Bar.
The Warning window displays.
3. Select Yes to delete the selected items, or No to cancel the deletion.
58
Rockwell Automation Publication LOGIX-UM006A-EN-P - October 2015
Chapter
5
The Library Designer Plug-in: Decorating Library
Objects
Chapter Objectives
This chapter provides information on the following topics:
• The Decorator Panel
• Adding Decoration to a Library Object
• Parameters
• Functions
• Substitutions
• Predefined Parameters
• External References
The Decorator Panel
The Decorator Panel becomes active when an element within a Library Object
that accepts decoration (Custom Properties) is selected. The Decorator Panel
displays the fields and functions available to add, modify, or delete decoration for
the selected item. The display changes based on the decoration available for the
selected element.
Fields that can be edited display with white backgrounds. Fields that are locked
for editing appear dimmed. Fields that can accept calculated values show the
Ellipsis (...) button to the right.
The Decorator Panel becomes inactive when organizational folders in a Library
Object, or items in the Selected Objects column, are selected.
Rockwell Automation Publication LOGIX-UM006A-EN-P - October 2015
59
Chapter 5
The Library Designer Plug-in: Decorating Library Objects
Adding Decoration to a
Library Object
60
When a Library Object is selected, the Decorator Panel displays the fields from
the Add Library Object window at the top, as well as five decorative element
(Custom Property) tabs at the bottom:
• Parameters
• Functions
• Substitutions
• Predefined Parameters
• External References
Rockwell Automation Publication LOGIX-UM006A-EN-P - October 2015
The Library Designer Plug-in: Decorating Library Objects
Chapter 5
The Decorator Panel Fields
When a Library Object is selected, the top half of the Decorator Panel has the
following fields.
Name
Field Type
Description
Catalog Number
Text entry
The Library Object name, which appears when the Library Object is
registered in the Application Code Manager application.
Library
Description
Text entry
The description of the Library Object.
Type Module
Checkbox
This checkbox identifies the Library Object as a Module. A Module
registers as Hardware rather than Software in the Application Code
Manager application.
Base Library
Pull-down menu
Lets you select an existing Library Object in the Library Object hierarchy
as a Base Library. When a Base Library is selected, the current Library
Object inherits Substitutions from the Base Library, and the Expression
Builder accesses all Custom Properties of the Base Library when used in
the current Library Object. When “NONE” is selected, the current Library
Object does not inherit Custom Properties.
Instantiation:
Default Name
Text entry
Sets the default name for each instantiation of the Library Object. The
value can be entered manually or generated by an Expression. To create
an Expression, click Ellipsis to the right of the field to open the
Expression Builder. Refer toThe Library Designer Plug-in: The
Expression Builder on page 103.
Instantiation:
Default
Description
Text entry
Sets the default description for each instantiation of the Library Object.
The value can be entered manually or generated by an Expression. To
create an Expression, click Ellipsis to the right of the field to open the
Expression Builder. Refer toThe Library Designer Plug-in: The
Expression Builder on page 103.
Substitutions:
Name
Text entry
Sets the default substitution for a text string in the Library Object name
when the Library Object is instantiated. This string can be the complete
name or a substring within the name. The substitution extends to the
names of all elements within the Library Object.
The Library Object Manager application assigns the Predefined
Parameter {ObjectName} as the Substitution for the entered string.
Substitutions:
Description
Text entry
Sets the default substitution for a text string in the Library Object
description when the Library Object is instantiated. This string can be
the complete description or a substring within the description. The
substitution extends to the descriptions of all elements within the
Library Object.
The Library Object Manager application assigns the Predefined Parameter
{ObjectDescription} as the Substitution for the entered string.
The values entered when the Library Object was created display by default. They
are all available for editing.
The Decorative Elements Tabs
Decoration (Custom Properties) can only be added at the Library Object level.
Decoration added to a Library Object extends to all elements contained by the
Library Object. Substitutions extend automatically unless they are specifically
overridden. Parameters and Functions are available to Expressions created in the
Expression Builder at all levels of the Library Object.
Rockwell Automation Publication LOGIX-UM006A-EN-P - October 2015
61
Chapter 5
The Library Designer Plug-in: Decorating Library Objects
Substitutions added to Project or Controller Library Objects (Base Libraries)
extend automatically to all elements contained within these Library Objects and
to all Library Items that are lower in the hierarchy. Parameters and Functions
added to Project or Controller Library Objects are available to Expressions
created in the Expression Builder at all levels of these Objects and to all Library
Objects that are lower in the hierarchy.
Decoration inherited from a Library Object or Base Library can be overridden at
the element level.
Predefined Parameters are available to the Expression Builder at all levels of all
Library Objects. They are a feature of the Library Designer plug-in and cannot be
created, modified, or deleted by the user.
Parameters
A Parameter is an argument that is exposed for external access and that controls
how the Library Object is instantiated.
Parameters have a simple data type: Boolean, string, integer, or real.
Parameters are set and modified by direct user input (immediate), calculation
results, or references to other Parameters.
Parameters added as a decorative element are only accessible through the
Application Code Manager application and are not accessible once the
completed Project is exported to code.
Parameters created in the Library Designer plug-in have these functions:
• Storing information that is pertinent to the specific instance of the Library
Object, but that is not functional: for example, the customer contact
information for a Project
• Differentiating each instance of a Library Object in a Project: for example,
the slot location of Module Object
• Configuring each instance of a Library Object in a Project: for example, to
set whether a specific instance of a valve Object has Permissives or Interlocks
• Populating a Tag through user input or a specific external reference
Parameters allow a single instance of base controller code to have many variations
and to be used in a variety of different applications.
Parameters are instantiated once. A Parameter must be unique within a Library
Object. A Parameter can be copied to other Library Objects and to Library
Objects of different scope.
62
Rockwell Automation Publication LOGIX-UM006A-EN-P - October 2015
The Library Designer Plug-in: Decorating Library Objects
Chapter 5
Parameters appear in fields, Functions, and Expressions in the Library Designer
plug-in as tokens with the following format.
{ParameterName}
The Expression shown here includes the token for the Parameter
Cfg_HasOpenLS.
Parameter names must begin with an alphabetic character and can contain only
alphanumeric characters and underscores.
Parameters can be collected together into a SubObject. A SubObject is a grouped
set of Parameters that can be instantiated multiple times. Examples include the
channels of an analog input or the contact information for a Project team
member. SubObjects can be auto-generated during instantiation or added
manually by the user when the Library Object is brought into an ACM Project.
The Parameters Tab
Parameters are listed alphabetically by default. Parameters can be grouped to
make organization and access more intuitive.
Group names display in blue. Group names are displayed in this format.
Library Object Name [Group Name]
The Parameters in the valve Library Object shown here have been divided into
three groups:
• Lab_Valve [01 - Programming and Execution]
• Lab_Valve [02 - Device Configuration]
• Lab_Valve [03 - IO Configuration]
Rockwell Automation Publication LOGIX-UM006A-EN-P - October 2015
63
Chapter 5
The Library Designer Plug-in: Decorating Library Objects
Groups can be collapsed and expanded using the arrow buttons on the right, or
by double-clicking the group name. Parameters are displayed alphabetically
within their groups, although the display order can be changed.
When a new Library Object is added, an initial group is created in the
Parameters Tab. The group name matches the Library Object name. Additional
groups can be added as Parameters are added to the Library Object. Refer
to Adding a New Parameter on page 70.
SubObjects appear in the Parameters Tab as a type of group. SubObject names
display in blue. SubObject names are displayed in this format.
Library Object Name.SubObject Type
The Parameters in the valve Library Object shown here are components of two
SubObjects:
• Lab_Valve.Interlock
• Lab_Valve.Permissive
64
Rockwell Automation Publication LOGIX-UM006A-EN-P - October 2015
The Library Designer Plug-in: Decorating Library Objects
Chapter 5
Changing the Columns Displayed in the Parameters Tab
The Parameters Tab can display the following columns:
• Name
• Scope
• Default Value
• Min
• Max
• Data Type
• Ref Type
• Group
• Parameter Help
• Extended Group
Refer to Adding a New Parameter on page 70 for a full description of these fields.
Follow these steps to change the columns displayed.
1. Right-click the column heading. The contextual menu appears.
2. Select Columns to display the submenu listing all columns.
3. Mouse over an inactive column to add it to the display. Mouse over an
active column to remove it from the display.
TIP
Columns can be resized horizontally by mousing over the right side of
the column until the pointer changes to a double arrow, then by
clicking and dragging.
Rockwell Automation Publication LOGIX-UM006A-EN-P - October 2015
65
Chapter 5
The Library Designer Plug-in: Decorating Library Objects
The Parameters Tab Button Bar
The Parameters Tab Button Bar is shown below.
The following table describes each Parameters Tab Button Bar command.
The Add New button opens the Add New Parameter window.
The Move Up/Move Down buttons change the position of a selected Parameter
item in the tab listing. Parameters are listed in alphabetical order by default.
Parameters may be moved up or down within their group but cannot be moved
between groups using these buttons.
The Find pull-down menu initiates a search for Parameters that match a text string
you enter in the field.
Using the Find Feature
The Find feature limits the display in the Parameters Tab to Parameters that
match the text string entered in the field. All columns currently being displayed
are searched.
The following table describes the two options in the Find pull-down menu.
FindPartial
Searches for the text string in any part of an entry.
FindPrefix
Searches for the text string at the beginning of an entry.
Follow these steps to limit the display based on a text string.
1. Select the Search option in the Find pull-down menu.
2. Type the text string to search for in the entry field to the right.
The Parameters Tab display reacts dynamically to the text string entered,
returning a shorter list of matching Parameters as the text string grows.
You must delete the text in the entry field to return the display to
TIP
all Parameters.
66
Rockwell Automation Publication LOGIX-UM006A-EN-P - October 2015
The Library Designer Plug-in: Decorating Library Objects
Chapter 5
Adding a New Group to the Parameters Tab
All groups other than the default group must contain at least one Parameter.
Parameter groups are added, modified, and deleted through the Group field in
the Add new Parameter and Edit Parameter windows. Refer to Adding a New
Parameter on page 70 and Editing a Parameter on page 75.
Follow these steps to add a new group.
1. Add a new Parameter, or edit an existing Parameter.
2. Enter a new name in the Group field.
3. Click OK. A new group is created, and the Parameter is included in the
new group.
Deleting a Group from the Parameters Tab
To delete a group from the Parameters Tab, edit all of the Parameters in the
group and assign them to other groups.
TIP
• You must type the group name exactly as it appears in the Parameter
Tab. Otherwise, you will create a new group and assign the Parameter to it.
• The default group cannot be deleted.
Renaming a Group
To rename a group, you must first create a new group with a new name, then
reassign all the grouped Parameters to the new group. Edit one of the Parameters
in the group and assign it to a group with a new name. Then edit the other
Parameters in the group and assign them to the new group.
TIP
• You must type the new group name exactly as it appears in the
Parameter Tab. Otherwise, you will create another new group and assign
the Parameter to it.
• The default group can be renamed. When the first Parameter is added to
the Library Object, any text entered in the Group field will be added to the
default group name.
Rockwell Automation Publication LOGIX-UM006A-EN-P - October 2015
67
Chapter 5
The Library Designer Plug-in: Decorating Library Objects
Adding a SubObject to the Parameters Tab
Follow these steps to add a SubObject to the Parameters tab.
1. Right-click any group name to open the contextual menu. Select Add
new SubObject.
The New SubObject window opens.
The following table describes the fields in the New SubObject window.
Name
Field Type
Description
Name
Text entry
The name that will be applied to the SubObject when it is added to an
ACM Project. The value can be entered manually or generated by an
Expression. To create an Expression, click Ellipsis to the right of the field
to open the Expression Builder. Refer toThe Library Designer Plug-in:
The Expression Builder on page 103.
Type
Text entry
The identity for the SubObject group in the Parameters Tab. This is a
required field. The name must be unique for the Library Object.
Description
Text entry
A description of the SubObject that appears at the bottom of the ACM
window when the SubObject is active. The value can be entered
manually or generated by an Expression. To create an Expression, click
Ellipsis to the right of the field to open the Expression Builder. Refer
to The Library Designer Plug-in: The Expression Builder on page 103.
Auto Populate
Checkbox
When checked, automatically creates multiple instances of the
SubObject during instantiation. The following steps must be followed
for Auto Populate to take place:
There must be a Parameter contained in the SubObject with the Data
Type field set to INT. This field generates sequential identity numbers
for each instance of the SubObject.
A value must be entered in the Min and Max fields for the Parameter.
The AutoIncrement field must be set to TRUE.
2. Enter the values for the new SubObject.
3. Click OK to add the new SubObject or Cancel to cancel.
68
Rockwell Automation Publication LOGIX-UM006A-EN-P - October 2015
The Library Designer Plug-in: Decorating Library Objects
Chapter 5
Moving a Parameter within a Group
Follow these steps to move a Parameter within a group.
1. Select the Parameter.
2. Do one of the following.
a. Click Move Up or Move Down.
b. Right-click the Parameter to display the contextual menu. Select Move
Up or Move Down.
TIP
You cannot move a Parameter outside of its group.
Copying a Parameter
A Parameter can be copied to a different Library Object or can be used as a
template for a new Parameter.
Follow these steps to copy a Parameter to a different Library Object.
1. Select the Parameter.
TIP
You can select multiple Parameters using the SHIFT or CONTROL keys.
2. Right-click the Parameter to open the contextual menu. Select Copy.
3. Open the Library Object where you wish to add the Parameter.
4. Right-click the name of the group in the Parameters Tab where you wish
to add the new Library Object to open the contextual menu. Select Paste
Parameter.
The Parameter is added to Library Object.
TIP
The Parameter retains its original group name.
Follow these steps to use a Parameter as the template for a new Parameter in the
same Library Object.
1. Select the Parameter.
TIP
You can select multiple Parameters using the SHIFT or CONTROL keys.
2. Right-click the Parameter to open the contextual menu. Select Copy.
3. Right-click the group name, or a different group name within the same
Library Object, to open the contextual menu. Select Paste Parameter(s).
The Rename window opens.
Rockwell Automation Publication LOGIX-UM006A-EN-P - October 2015
69
Chapter 5
The Library Designer Plug-in: Decorating Library Objects
4. Enter a new Parameter name to replace the highlighted name. The
Overwrite checkbox is deselected.
5. Click OK. The new Parameter is created with the same settings as the
original.
Moving a Parameter to a Different Group
Follow these steps to move a Parameter to a different group.
1. Double-click the Parameter. The Edit Parameter window opens.
2. Enter the name of the group where you want to add the Parameter in the
Group field.
3. Click OK.
Adding a New Parameter
Follow these steps to add a Parameter.
1. Do one of the following.
a. Click Add New.
b. Right-click a group name to open the contextual menu. Select Add new
Parameter.
70
Rockwell Automation Publication LOGIX-UM006A-EN-P - October 2015
The Library Designer Plug-in: Decorating Library Objects
Chapter 5
The Add new Parameter window opens.
The entry fields in the window are functionally grouped. Some fields appear
conditionally based on selections made in other fields.
The following table describes the fields in the Add new Parameter window.
Name
Field Type
Description
Name
Text entry
The name of the Parameter. This is a required field.
Parameter Help
Text entry
Help text to explain the function of the Parameter and the result when
specific values are entered. Appears at the bottom of the Parameter window
when the Parameter is selected in the Application Code Manager application.
Scope
Pull-down menu
The Library Object that contains the Parameter. The list includes all
Library Objects in the Library Object tree. Default value is the current
Library Object. Parameters can be moved to a different Library Object
by changing the selection here.
Data Type
Pull-down menu
The data type of the Parameter. Options are:
• Boolean
• String
This option is only available if Reference or Calculated is selected in
the Reference Type field.
• Integer
• Real
O1 General
Rockwell Automation Publication LOGIX-UM006A-EN-P - October 2015
71
Chapter 5
The Library Designer Plug-in: Decorating Library Objects
Name
Field Type
Description
Pull-down menu
Determines whether the Parameter is accessible to user input as an
entry field, is populated automatically by a calculation, or references
other Parameters. The options are:
• Immediate: Parameter is accessible to user input as an entry field.
• Calculated: Parameter is not accessible to user input. Value is set to
the name or description of the selected Parameter.
The Use Custom field allows you to set a condition which, if true at
instantiation, makes the Parameter accessible to user input.
• Reference: Parameter references an External Reference. The
Parameter and the External Reference function as a Consumed and a
Produced Tag. User links the Parameter to the External Reference
following instantiation. The Filter field can be used to set criteria for
the External Reference that can be referenced. Refer to External
References on page 98.
02 Reference
Reference Type
These fields appear if Calculated is selected in the Reference Type field.
Reference Linked
Parameter
Pull-down menu
Returns a list of Parameters within the Library Object where the
Reference Type field has been set to “Reference”. This is a required field.
Reference Field
Pull-down menu
Returns a list of fields. The options are the Name and Description field.
This is a required field.
Use Custom
Text entry
Allows you to set a condition which, if true at instantiation, overrides
the default and opens the field to user input. The value can be entered
manually or generated by an Expression. To create an Expression, click
Ellipsis to the right of the field to open the Expression Builder. Refer
to The Library Designer Plug-in: The Expression Builder on page 103.
Default Value
Text entry
The default value for the Parameter. The value can be entered manually
or generated by an Expression. To create an Expression, click Ellipsis to
the right of the field to open the Expression Builder. Refer to The
Library Designer Plug-in: The Expression Builder on page 103.
Append
Text entry
A text string that will be added to the end of the value of the Parameter.
03 Data
These fields appear if Integer or Real is selected in the Data Type field.
Min
Text entry
The minimum value for the Parameter. The value can be entered
manually or generated by an Expression. To create an Expression, click
Ellipsis to the right of the field to open the Expression Builder. Refer
to The Library Designer Plug-in: The Expression Builder on page 103.
This is a required field.
Max
Text entry
The maximum value for the Parameter. The value can be entered
manually or generated by an Expression. To create an Expression, click
Ellipsis to the right of the field to open the Expression Builder. Refer
to The Library Designer Plug-in: The Expression Builder on page 103.
This is a required field.
Engineering Unit
Text entry
A unit of measure added to the value of the parameter to provide
additional context.
Invalid
Text entry
An additional condition for validation of Parameter values. The
condition can be entered manually or generated by an Expression. To
create an Expression, click Ellipsis to the right of the field to open the
Expression Builder. Refer toThe Library Designer Plug-in: The
Expression Builder on page 103.
This field appears if Integer is selected in the Data Type field.
Padding
72
TRUE-FALSE
pull-down menu
When TRUE is selected, single-digit integer values will be padded
with zeros.
Rockwell Automation Publication LOGIX-UM006A-EN-P - October 2015
The Library Designer Plug-in: Decorating Library Objects
Name
Field Type
Chapter 5
Description
This field appears if Integer is selected in the Data Type field and the Parameter is being added to a SubObject.
AutoIncrement
TRUE-FALSE
pull-down menu
When TRUE is selected, the Parameter will be populated automatically
and the value incremented every time a new SubObject is added to an
ACM Project. For example, multiple channel SubObjects will be
numbered sequentially as they are added.
Group
Text entry
The group in the Parameters Tab where the Parameter will appear. If
the value entered matches an existing group name, the Parameter will
appear in this group. If the value entered does not match an existing
group name, a new group will be created.
Filter
Text entry
When Reference has been selected as the Reference Type for the new
Parameter, this field allows you to create a filter expression to limit
which External References the Parameter can reference. For example,
an input Parameter for a valve can be limited to an input channel that is
a SubObject of a Module.
The filter expression can be entered manually or generated by the
Filter Builder. To create a filter expression, click Ellipsis to the right of
the field to open the Filter Builder window.
Visible
Text entry
Allows you to create a condition to control whether the user sees the
Parameter when the Library Object is added to an ACM Project. The
condition can be entered manually or generated by an Expression. To
create an Expression, click Ellipsis to the right of the field to open the
Expression Builder. Refer toThe Library Designer Plug-in: The
Expression Builder on page 103.
Disabled
Text entry
Allows you to create a condition to disable the Parameter during
instantiation. The condition can be entered manually or generated by
an Expression. To create an Expression, click Ellipsis to the right of the
field to open the Expression Builder. Refer to The Library Designer
Plug-in: The Expression Builder on page 103.
This field only affects Parameters which are included in a SubObject.
Read Only
TRUE-FALSE
pull-down menu
Determines whether the user will be able to enter values for the
Parameter in the ACM application, or only read values that have
been generated.
04 UserInterface
This field appears if Immediate is selected in the Reference Type field and String, Integer, or Real is selected in the Data
Type field.
Control Type
Pull-down menu
Determines whether the user will be presented with a text entry field or
a pull-down menu to enter values into the Parameter.
This field appears if DropDownList is selected in the Control Type field.
Control Values
Text entry
Allows you to populate the pull-down menu the user can select.
Options are entered as a comma-separated string. This is a required
field when it appears.
2. Enter the values for the new Parameter.
3. Click OK to add the new Parameter or Cancel to cancel.
Rockwell Automation Publication LOGIX-UM006A-EN-P - October 2015
73
Chapter 5
The Library Designer Plug-in: Decorating Library Objects
The Parameter Filter Builder
The Filter field can be used to limit the External References available to a
Parameter where the Reference Type is set to Reference. The Parameter Filter
Builder opens when you click Ellipsis to the right of the field.
From top to bottom, the Parameter Filter Builder is divided into four
functional areas.
Name
Description
Filters/Saved
Filters Tabs
The Filters tab lists Objects and elements within the current hierarchy of Library Objects, as
well as their current values. They are grouped, in descending order, by the four classification
levels applied when the Library Object is saved in the Library Object Manager application:
• Catalog Number
• Category
• Family
• Library Type
The Saved Filters tab displays filters which were previously created for the current ACD file.
Filters and
Operators
The most commonly-used elements are listed here for quick access, as well as the logical AND,
logical OR, and equals (=) functions.
Expression
The parameter filter appears here as elements are added to it. There is also a button to validate the
filter. The validation bar at the bottom displays a color-coded response when the filter is validated.
Button Bar
The OK, Cancel, and Help buttons for the Parameter Filter Builder window.
1. To add an Object to a filter expression, double-click its listing. The Object
is added in this format.
Library.[Classification Level] = ‘[Object Name]’
2. To add a logical operator to the expression, do one of the following.
a. Click the operator listing once.
b. Enter text manually.
74
Rockwell Automation Publication LOGIX-UM006A-EN-P - October 2015
The Library Designer Plug-in: Decorating Library Objects
Chapter 5
3. Click Validate to validate the filter. The filter is validated for internal
syntax and data type. The validation bar displays green for a passed
validation and red, with an error message, for a failed validation.
4. Click OK to accept the filter expression or Cancel to cancel.
Editing a Parameter
Follow these steps to edit a Parameter.
1. Do one of the following.
a. Double-click the Parameter.
b. Right-click the Parameter to open the contextual menu. Select Edit.
2. The Edit Parameter window opens.
Refer to Adding a New Parameter on page 70 for a list of the fields in the
TIP
Edit Parameter window. The two windows display the same fields.
Listing a Parameter’s References
Once it has been added, a Parameter may be referenced multiple times within a
Library Object. Parameters added to a Project or Controller Library Object may
be referenced from within multiple Library Objects.
These are examples of ways a Parameter can be referenced:
• As a part of a field value for other Parameters or SubObject Parameters
• As part of an Expression
• As part of a Substitution
• As part of a Function
The References window lists all references to a Parameter and gives one-click
navigation to the referencing entities.
To open the References window for a Parameter, right-click the Parameter to open
the contextual menu. Select Show References. The References window opens.
Rockwell Automation Publication LOGIX-UM006A-EN-P - October 2015
75
Chapter 5
The Library Designer Plug-in: Decorating Library Objects
The following table describes the fields in the References window.
Name
Description
Library
The Library Object for the element that references the Parameter.
Used in
The element that references the Parameter.
The value is displayed in this format: Element Type:SubObject Name
Details
The specific reference point within the element. Examples: a field in the Edit Parameter
window, a conditional inclusion, or the Value Expression for a Controller or Local Tag.
Navigate
Jump button that opens the Decorator Panel for the element where the reference is located.
Follow these steps to view a Parameter reference.
1. Click Navigate for the reference listing. The Decorator Panel opens for
that element.
2. Click OK to close the References window.
You must close the References window before you can access the
TIP
fields in the Decorator Panel.
Deleting a Parameter
Follow these steps to delete a Parameter.
1. Right-click the Parameter. Select Delete.
Use the Show References command to list references to the
TIP
Parameter before using the Delete command.
The Delete Objects window opens.
2. To finish the deletion, click Yes. To cancel the deletion, click No.
You will not be able to delete the Parameter if it is referenced. A
TIP
warning displays:
You will need to remove all references before the Library Designer
plug-in will allow the Parameter to be deleted.
76
Rockwell Automation Publication LOGIX-UM006A-EN-P - October 2015
The Library Designer Plug-in: Decorating Library Objects
Functions
Chapter 5
A Function is an argument that is not exposed to external access. The value of a
Function is generated by user-defined logic created in the Library Designer
plug-in and by conditions that apply during instantiation.
A Function can be either Conditional or Calculated:
• A Conditional Function returns one of multiple possible results generated
by Expressions and based on IF/ELSE/ELSEIF logic. A Conditional
Function allows for multiple branches and nesting.
• A Calculated Function generates a single value, based on a single Expression.
Both types of Function are created using the Expression Builder. Refer toThe
Library Designer Plug-in: The Expression Builder on page 103.
Functions can be copied between Library Objects and between Library Objects
of different scope, as long as the decorative elements used in the Expressions are
common to both Library Objects.
Functions can be saved within the Library Object Manager application. Saved
Functions are available to all Projects opened in the Library Designer plug-in.
Functions appear in fields, other Functions, and Expressions as tokens with the
following format.
{FunctionName}
The Expression shown here includes the token for the Function FC_HeatingCoilError.
TIP
It is considered a best practice to precede Function names with a prefix such as
“FC_” or “Fn_” so that tokens are easily recognized as Functions when they are
placed in an Expression.
Function names must begin with an alphabetic character and can contain only
alphanumeric characters and underscores.
The Functions Tab
Functions are listed alphabetically under a single group heading named by the
Library Object.
Rockwell Automation Publication LOGIX-UM006A-EN-P - October 2015
77
Chapter 5
The Library Designer Plug-in: Decorating Library Objects
All of the columns in the Functions Tab are sortable. Follow these steps to sort
the Functions by a column.
1. Mouse over the column heading to make it active. The heading displays a
graduated blue fill.
2. Click once to activate the sort feature for the tab. The Functions are sorted
in ascending order for the values in the column.
3. Click a second time to toggle the sort to descending order.
4. Click once in the Name column to revert to the default alphabetic listing.
Changing the Columns Displayed in the Functions Tab
The Functions Tab can display the following columns:
• Name
• Scope
• Function Type
• Function Scope
Refer to Adding a New Function on page 82 for a full description of these fields.
Follow these steps to change the columns displayed.
1. Right-click the column heading. The contextual menu appears.
2. Select Columns to display the submenu listing all columns.
3. Mouse over an inactive column to add it to the display. Mouse over an
active column to remove it from the display.
TIP
78
Columns can be resized horizontally by mousing over the right side of
the column until the pointer changes to a double arrow, then clicking
and dragging.
Rockwell Automation Publication LOGIX-UM006A-EN-P - October 2015
The Library Designer Plug-in: Decorating Library Objects
Chapter 5
The Functions Tab Button Bar
The Functions Tab Button Bar is shown below.
The following table describes each Functions Tab Button Bar command.
The Add New button opens the Functions Builder.
The Move Up/Move Down buttons are deactivated for this tab.
The Find pull-down menu initiates a search for Functions that match a text string
you enter in the field.
Using the Find Feature
The Find feature limits the display in the Functions Tab to Functions that match the
text string entered in the field. All columns currently being displayed are searched.
The following table describes the options in the Find pull-down menu.
FindPartial
Searches for the text string in any part of an entry.
FindPrefix
Searches for the text string at the beginning of an entry.
Follow these steps to limit the display based on a text string.
1. Select the Search option in the Find pull-down menu.
2. Type the text string to search for in the entry field to the right.
The Functions Tab display reacts dynamically to the text string entered,
returning a shorter list of matching Functions as the text string grows.
You must delete the text in the entry field to return the display to
TIP
all Functions.
Rockwell Automation Publication LOGIX-UM006A-EN-P - October 2015
79
Chapter 5
The Library Designer Plug-in: Decorating Library Objects
Copying a Function
A Function can be copied to a different Library Object or can be used as a
template for a new Function.
Follow these steps to copy a Function to a different Library Object.
1. Select the Function.
TIP
You can select multiple Functions using the SHIFT or CONTROL keys.
2. Right-click the Function to open the contextual menu. Select Copy.
3. Open the Library Object where you wish to add the Function.
4. Right-click anywhere in the Functions Tab for the new Library Object to
open the contextual menu. Select Paste Function(s). The Function is
added to Library Object.
IMPORTANT
If the Library Object does not contain all of the decorative elements
referenced by the Function, the Function Builder window opens with
any statements that contain missing elements outlined in red.
The Function will be pasted into the Library Object even if the missing
elements are not resolved.
80
Rockwell Automation Publication LOGIX-UM006A-EN-P - October 2015
The Library Designer Plug-in: Decorating Library Objects
Chapter 5
Follow these steps to use a Function as the template for a new Function in the
same Library Object.
1. Select the Function.
TIP
You can select multiple Functions using the SHIFT or CONTROL keys.
2. Right-click the Function to open the contextual menu. Select Copy.
3. Right-click the group name, or a different group name within the same
Library Object, to open the contextual menu. Select Paste Function(s).
The Rename window opens.
4. Enter a new Function name to replace the highlighted name. The
Overwrite checkbox is deselected.
5. Click OK. The new Function is created with the same settings as
the original.
Rockwell Automation Publication LOGIX-UM006A-EN-P - October 2015
81
Chapter 5
The Library Designer Plug-in: Decorating Library Objects
Adding a New Function
Follow these steps to add a new Function.
1. Do one of the following.
a. Click Add New.
b. Right-click the group name to open the contextual menu. Select Add
new Function.
The Function Builder window opens. The window for a Function with
the Type field set to Conditional is shown on the left, and a Function with
the Type field set to Calculation is shown on the right.
The following table describes the fields and buttons in the Function Builder window.
Name
Field Type
Description
Name
Text entry
The name of the Function. This is a required field.
Type
Pull-down menu
Determines whether the Function generates a single value or uses
IF/ELSE logic to generate one of multiple possible values:
• Conditional: Function uses IF/ELSE logic to generate one of
multiple possible values.
• Calculated: Function generates a single value based on a single
statement.
Result Type
Pull-down menu
The data type of the Function. Options are:
• Boolean
• String
• Numeric
Function Scope
Pull-down menu
The Library Object that contains the Function. Default value is the
current Library Object.
This field appears if Calculated is selected in the Type field.
Expression
82
Pull-down menu
A single statement that determines the value generated by the
function. The value can be entered manually or generated by an
Expression. To create an Expression, click Ellipsis to the right of the field
to open the Expression Builder. This is a required field when
Calculated has been selected in the Type field.
Rockwell Automation Publication LOGIX-UM006A-EN-P - October 2015
The Library Designer Plug-in: Decorating Library Objects
Name
Field Type
Chapter 5
Description
These fields appear if Conditional is selected in the Type field.
Statement Definition
Condition
Menu
This field provides a visual representation of the Conditional Statement
in menu form.
Click a menu item to make its statement field active.
The Function Builder window can display, at most, one If this
expression is true: and one Return this value: field at a time. You
must select each line in the Conditional Statement menu to access the
statement fields for that line.
Click the Plus Icon to the left of a menu item to expand the listing. This
icon appears when there are nested statements within the item.
Click the Minus Icon to the left of a menu item to collapse the listing.
This icon appears when there are nested statements within the item.
Use the scroll bar to access additional menu items if the Conditional
Statement menu has grown too large to fit in the window.
If this expression is Text entry
true:
The condition being tested. The value can be entered manually or
generated by an Expression. To create an Expression, click Ellipsis to
the right of the field to open the Expression Builder. This is a required
field when Conditional has been selected in the Type field.
Return this value:
Text entry
The value used if the condition returns TRUE. The value can be entered
manually or generated by an Expression. To create an Expression, click
Ellipsis to the right of the field to open the Expression Builder. This is
a required field when Conditional has been selected in the Type field.
Else:
Text entry
The value used if the condition returns FALSE. The value can be entered
manually or generated by an Expression. To create an Expression, click
Ellipsis to the right of the field to open the Expression Builder. This is
a required field when Conditional has been selected in the Type field.
These buttons appear at the bottom of the window for both Calculated and Conditional Functions.
Import
Button
Opens the Saved Functions window, which gives access to all functions
previously created in the current ACD file.
OK
Button
Saves the current Functions and inserts the Function token as the value
of the current field.
Cancel
Button
Returns to the current field without saving the Function.
Help
Button
Opens the help screens.
2. Enter the values for the new Function.
3. Click OK to add the new Function or Cancel to cancel.
Rockwell Automation Publication LOGIX-UM006A-EN-P - October 2015
83
Chapter 5
The Library Designer Plug-in: Decorating Library Objects
Using a Previously Created Function
The Import button allows you to reuse a previously created Function, either to
populate the current field or as a template to create a new Function.
Follow these steps to use a previously created Function.
1. In the Function Builder window, click Import. The Saved Functions
window opens.
2. The saved Functions window lists all Functions that were previously
created in the current ACD File. Columns list the Function name, result
type, and Function type. Select a saved Function and click OK.
3. The saved Function populates the Function Builder. Click OK to reuse the
Function or edit the fields to create a new Function.
IMPORTANT
Function names must be unique within a Library Object. If you are
reusing a saved Function and the Function name matches the name of
an existing Function in the current Library Object, a warning displays.
Click OK, rename the Function, then click OK in the Function Builder.
84
Rockwell Automation Publication LOGIX-UM006A-EN-P - October 2015
The Library Designer Plug-in: Decorating Library Objects
Chapter 5
Adding Branches to a Conditional Statement
Follow these steps to add branches to a conditional statement.
1. Select an item in the Conditional Statement menu tree. Right-click to
open the contextual menu.
2. Select the root Condition item to add an ELSEIF statement to the root
level of the statement. The Function Builder adds an Else if this
expression is true: and a Return this value: field.
Adding ELSEIF statements to the Conditional Statement causes it to
TIP
function like a CASE statement.
3. Select an IF or an ELSEIF item to nest an IF statement within it. The
Function Builder adds an If this expression is true:, a Return this
result:, and an Else: field.
There is no limit to the number of branches or the number of nested
TIP
levels you can add to a Conditional Statement.
Deleting Branches from a Conditional Statement
Follow these steps to delete branches from a conditional statement.
1. Select an item in the Conditional Statement menu tree. Right-click to
open the contextual menu.
2. Select Delete.
TIP
You can delete ELSEIF and nested IF statements, but you cannot delete
the root IF or ELSE statements.
Rockwell Automation Publication LOGIX-UM006A-EN-P - October 2015
85
Chapter 5
The Library Designer Plug-in: Decorating Library Objects
Editing a Function
Follow these steps to edit a Function.
1. Do one of the following.
a. Double-click the Function.
b. Right-click the Function to open the contextual menu. Select Edit.
The Function Builder window opens.
2. Edit the Function. Refer to Adding a New Function on page 82 for a list of
the fields in the Function Builder.
Listing a Function’s References
Once it has been added, a Function may be referenced multiple times within a
Library Object. Functions added to a Project or Controller Library Object may be
referenced from within multiple Library Objects. Examples include the following:
• As a field value for a Parameter or Library Object element
• As part of an Expression
• As part of a Substitution
• As part of another Function
The References window lists all references to a Function and gives one-click
navigation to the referencing entities.
To open the References window for a Function, right-click the Function to open the
contextual menu. Select Show References. The References window opens.
The following table describes the fields in the References window.
86
Name
Description
Library
The Library Object for the element that references the Function.
Used in
The element that references the Function.
The value is displayed in this format: SubObject Type:SubObject Name:
Details
The specific reference point within the element. Examples: a field in the Edit Parameter
window, a conditional inclusion, the Value Expression for a Controller or Local Tag.
Navigate
Jump button that opens the Decorator Panel for the element where the reference is located.
Rockwell Automation Publication LOGIX-UM006A-EN-P - October 2015
The Library Designer Plug-in: Decorating Library Objects
Chapter 5
Follow these steps to view a Function reference.
1. Click Navigate for the reference listing. The Decorator Panel opens for
that element.
2. Click OK to close the References window.
You must close the References window before you can access the
TIP
fields in the Decorator Panel.
Deleting a Function
Follow these steps to delete a Function.
1. Right-click the Function. Select Delete.
Use the Show References command to list references to the Function
TIP
before using the Delete command.
The Delete Objects window opens.
2. To finish the deletion, click Yes. To cancel the deletion, click No.
IMPORTANT
The Warning window displays if the Function is referenced. You will
not, however, be prevented from deleting the Function.
Rockwell Automation Publication LOGIX-UM006A-EN-P - October 2015
87
Chapter 5
The Library Designer Plug-in: Decorating Library Objects
Substitutions
A Substitution is a user-defined rule which, during instantiation, replaces a text
string in the name, description, instantiation location, or other attribute of a
Library Object element with a Parameter value, calculation result, or referenced
value. Substitutions can be set to search all text in the Library Object, or
restricted to text in operands, which are the instructions in Routines.
IMPORTANT
Substitutions are applied globally based on a simple search-and-replace logic.
Care should be taken in both the naming conventions and standards used when
elements are created in the Studio 5000 Logix Designer® application, and in the
text strings selected for substitution in the Library Object Manager application.
Substitution which affects text strings in unexpected locations can make the
Library Object function in unexpected ways or fail to validate.
Substitutions applied at one level of the Library Object hierarchy extend to all
Objects at lower levels of the hierarchy, and to all elements that are contained
within the Library Objects. For example, a substitution applied to a Project
Library Object extends to the Controller Library Object and all Logix Object
Library Objects in the same ACD file, as well as to all elements within all of these
Library Objects.
Substitutions applied to a Library Object extend to all elements within the
Library Object. Substitutions applied at a higher level in the hierarchy take
precedence over substitutions applied directly to the Library Object.
Substitutions that are inherited by an element from the containing Library
Object, or from a Library Object higher in the Library Object hierarchy (Base
Library), can be overridden at the element level using the Substitution Builder.
Refer toThe Substitution Builder on page 112.
Substitutions can be copied and pasted from one Library Object to another and
can be copied and pasted between Library Objects of different scope.
The Substitutions Tab
Substitutions are listed alphabetically. They are not grouped.
All of the columns in the Substitutions Tab are sortable.
88
Rockwell Automation Publication LOGIX-UM006A-EN-P - October 2015
The Library Designer Plug-in: Decorating Library Objects
Chapter 5
Follow these steps to sort the Substitutions by a column.
1. Mouse over the column heading to make it active. The heading displays a
graduated blue fill.
2. Click once to activate the sort feature for the tab. The Substitutions are
sorted in ascending order for the values in the column.
3. Click a second time to toggle the sort to descending order.
4. Click once in the Name column to revert to the default alphabetic listing.
Changing the Columns Displayed in the Substitutions Tab
The Substitutions Tab can display the following columns:
• Original Value
• Scope
• Replacement Value
• Search Mode
Refer to Adding a New Substitution on page 92 for a full description of these fields.
Follow these steps to change the columns displayed.
1. Right-click the column heading. The contextual menu appears.
2. Select Columns to display the submenu listing all columns.
3. Mouse over an inactive column to add it to the display. Mouse over an
active column to remove it from the display.
TIP
Columns can be resized horizontally by mousing over the right side of
the column until the pointer changes to a double arrow, then by
clicking and dragging.
Rockwell Automation Publication LOGIX-UM006A-EN-P - October 2015
89
Chapter 5
The Library Designer Plug-in: Decorating Library Objects
The Substitutions Tab Button Bar
The Substitutions Tab Button Bar is shown below.
The following table describes each Substitutions Tab Button Bar command.
The Add New button opens the Add New Substitution window.
The Move Up/Move Down buttons change the position of a selected Substitution
item in the tab listing. Substitutions are listed in alphabetical order by default.
The Find pull-down menu initiates a search for Substitutions that match a text
string you enter in the field.
Changing a Substitution’s Location in the Tab
Follow these steps to change a Substitution’s location.
1. Select the Substitution.
2. Do one of the following.
a. Click Move Up or Move Down.
b. Right-click the Substitution to display the contextual menu. Select
Move Up or Move Down.
To return a Substitution to its default alphabetic location, click the
TIP
Name column to resort the Substitutions Tab alphabetically.
Using the Find Feature
The Find feature limits the display in the Substitutions Tab to Substitutions that
match the text string entered in the field. All columns currently being displayed
are searched.
The following table describes the options in the Find pull-down menu.
FindPartial
Searches for the text string in any part of an entry.
FindPrefix
Searches for the text string at the beginning of an entry.
Follow these steps to limit the display based on a text string.
1. Select the Search option in the Find pull-down menu.
2. Type the text string to search for in the entry field to the right.
90
Rockwell Automation Publication LOGIX-UM006A-EN-P - October 2015
The Library Designer Plug-in: Decorating Library Objects
Chapter 5
The Substitutions Tab display reacts dynamically to the text string entered,
returning a shorter list of matching Substitutions as the text string grows.
You must delete the text in the entry field to return the display to
TIP
all Substitutions.
Copying a Substitution
A Substitution can be copied to a different Library Object or can be used as a
template for a new Substitution.
Follow these steps to copy a Substitution to a different Library Object.
1. Select the Substitution.
TIP
You can select multiple Substitutions using the SHIFT or CONTROL keys.
2. Right-click the Substitution to open the contextual menu. Select Copy.
3. Open the Library Object where you wish to add the Substitution.
4. Right-click anywhere in the Substitutions Tab for the new Library Object
to open the contextual menu. Select Paste. The Substitution is added to
Library Object.
IMPORTANT
The Substitution will only take effect in the new location if the text
string to be replaced and all decorative elements used in the
Substitution are contained in the Library Object.
Follow these steps to use a Substitution as the template for a new Substitution in
the same Library Object.
1. Select the Substitution.
TIP
You can select multiple Substitutions using the SHIFT or CONTROL keys.
2. Right-click the Substitution to open the contextual menu. Select Copy.
Rockwell Automation Publication LOGIX-UM006A-EN-P - October 2015
91
Chapter 5
The Library Designer Plug-in: Decorating Library Objects
3. Right-click the group name, or a different group name within the same
Library Object, to open the contextual menu. Select Paste Substitution(s).
The Rename window opens.
4. Enter a new Substitution name to replace the highlighted name. The
Overwrite checkbox is deselected.
5. Click OK. The new Substitution is created with the same settings as
the original.
Adding a New Substitution
Follow these steps to add a new Substitution.
1. Do one of the following.
a. Click Add New.
b. Right-click anywhere in the Substitutions Tab to open the contextual
menu. Select Add New.
92
Rockwell Automation Publication LOGIX-UM006A-EN-P - October 2015
The Library Designer Plug-in: Decorating Library Objects
Chapter 5
The Add new Substitution window opens.
All fields are required. The following table describes the fields in the Add new
Substitution window.
Name
Field Type
Description
Scope
Pull-down menu
The Library Object that will contain the Substitution. The default is the
current Library Object. All Library Objects within the ACD file are
available to select.
Original
Text entry
The text string to be replaced. The value must be entered manually. The
text string may be as short as a single character. There is no maximum
string limit.
Replacement
Text entry
The value used to replace the text string entered in Original field. The
value can be entered manually or generated by an decorative element.
To select a decorative element, click Ellipsis to the right of the field to
open the Member Selector. Refer to The Member Selector on page 93.
Search Mode
Pull-down menu
Determines whether the Substitution search feature is searching for a
text string or numeric value.
Text: searches for a text string in all locations.
Operand: limits the search to text strings within the name or
description of an instruction that is part of a Routine.
2. Enter the values for the new Substitution.
3. Click OK to add the new Substitution or Cancel to cancel.
The Member Selector
To open the Member Selector window, click Ellipsis to the right of the
Replacement field in the Add new Substitution window. The Member Selector
window opens.
The Member Selector window gives quick access to all decorative elements
available as replacements. All Parameters and Functions added to the current
Library Object, as well as Parameters and Functions added to Library Objects
higher in the Library Object hierarchy, are displayed in the window. Saved
Functions and Predefined Parameters are also displayed.
Rockwell Automation Publication LOGIX-UM006A-EN-P - October 2015
93
Chapter 5
The Library Designer Plug-in: Decorating Library Objects
The decorative elements are organized in tabs, with the same features as the tabs
in the Decorator Panel. Refer toThe Parameters Tab on page 63, The Functions
Tab on page 77, and The Predefined Tab on page 96.
IMPORTANT
New Parameters and Functions can be added to the Project directly from the
tabs in the Member Selector. Refer to Adding a New Parameter on page 70
and Adding a New Function on page 82.
To add a decorative element to the Replacement field, double-click the listing.
To add an additional decorative element, click Ellipsis to the right of the
Replacement field to reopen the Member Selector window, locate the element,
and double-click.
The Replacement field can also be edited manually. Strings, numeric characters,
and tokens can all be used in the replacement string.
Editing a Substitution Directly in the Substitutions Tab
Follow these steps to edit a Substitution directly.
1. Double-click the Original Value or Replaced Value column for the
Substitution. The field becomes active for editing.
2. Enter a new value manually.
94
Rockwell Automation Publication LOGIX-UM006A-EN-P - October 2015
The Library Designer Plug-in: Decorating Library Objects
Chapter 5
Editing a Substitution in the Edit Substitutions Window
Follow these steps to edit a Substitution in the Edit Substitution window.
1. Do one of the following:
a. Double-click the Scope or Search Mode column for the Substitution.
b. Right-click the Substitution to open the contextual menu. Select Edit.
The Edit Substitution window opens.
2. Edit the Substitution. Refer to Adding a New Substitution on page 92 for
a list of the fields in the Edit Substitution window. They are the same as
the fields in the Add new Substitution window.
Deleting a Substitution
1. Right-click the Substitution. Select Delete.
The Delete Objects window opens.
2. To finish the deletion, click Yes. To cancel the deletion, click No.
IMPORTANT
Predefined Parameters
The Warning window does not display for Substitutions.
A Predefined Parameter is one of a set of Parameters that are automatically
available to all Library Objects created in the Library Designer plug-in. They are
defined and scoped by the program. They are the same for all Library Objects in
the hierarchy, as well as for all elements of all Library Objects, and are available to
all Substitutions, Expressions, and Functions. Users cannot create, modify, or
delete Predefined Parameters.
IMPORTANT
All Predefined Parameters are available to the Expression Builder regardless
of the scope of the current element. A Predefined Parameter used to supply a
field value to an Object or element of higher scope will return no value.
Care should be taken to scope Predefined Parameters correctly when they are
used to populate field values.
Predefined Parameters are populated during instantiation when a Library Object
is added to an ACM Project.
Predefined Parameters cannot be copied or pasted, since they are defined by the
Library Designer plug-in and are identical for all Library Objects.
Rockwell Automation Publication LOGIX-UM006A-EN-P - October 2015
95
Chapter 5
The Library Designer Plug-in: Decorating Library Objects
The Predefined Tab
Predefined Parameters are listed alphabetically. They are grouped by scope.
Group names display in blue. Groups can be collapsed and expanded using the
arrow buttons on the right or by double-clicking the group name. Parameters are
displayed alphabetically within their groups. All of the columns are sortable.
Predefined Parameters sort within their groups.
The following table describes the Predefined Parameters.
Name
Data Type
Description
ControllerDescription
String
The description of the Controller for the current Project.
ControllerName
String
The name of the Controller for the current Project.
ParentName
String
The name of the Object or element that contains the current element.
ProcessorType
String
The processor type of the Controller for the current Project.
ProjectDescription
String
The description of the current Project.
ProjectName
String
The name of the current Project.
SoftwareRevision
String
The software revision number of the Controller for the current Project.
ObjectDescription
String
The description of the current Library Object.
ObjectName
String
The name of the current Library Object.
ProgramDescription
String
The description of the Program that contains the current element.
ProgramName
String
The name of the Program that contains the current element.
SubObject Description
String
The description of the SubObject that contains the current element.
SubObjectName
String
The name of the SubObject that contains the current element.
TaskDescription
String
The description of the Task that contains the current element.
TaskName
String
The name of the Task that contains the current element.
ParentChassisName
String
For Module Library Objects only: The chassis name of the current Library
Object.
ParentChassisSize
Integer
For Module Library Objects only: The chassis size of the current Library
Object.
ParentChassisSlot
Integer
For Module Library Objects only: The chassis slot of the current Library
Object.
Global
Local
Modules
96
Rockwell Automation Publication LOGIX-UM006A-EN-P - October 2015
The Library Designer Plug-in: Decorating Library Objects
Chapter 5
The Predefined Tab Button Bar
The Predefined Tab Button Bar is shown below.
The following table describes each Predefined Tab Button Bar command.
The Add New button is deactivated for this tab.
The Move Up/Move Down buttons are deactivated for this tab.
The Find pull-down menu initiates a search for Substitutions that match a text
string you enter in the field.
Using the Find Feature
The Find feature limits the display in the Predefined Tab to Predefined
Parameters that match the text string entered in the field. All columns currently
being displayed are searched.
The following table describes the options in the Find pull-down menu.
FindPartial
Searches for the text string in any part of an entry.
FindPrefix
Searches for the text string at the beginning of an entry.
Follow these steps to limit the display based on a text string.
1. Select the Search option in the Find pull-down menu.
2. Type the text string to search for in the entry field to the right.
The Predefined Tab display reacts dynamically to the text string entered,
returning a shorter list of matching Predefined Parameters as the text
string grows.
You must delete the text in the entry field to return the display to all
TIP
Predefined Parameters.
Rockwell Automation Publication LOGIX-UM006A-EN-P - October 2015
97
Chapter 5
The Library Designer Plug-in: Decorating Library Objects
External References
An External Reference makes the value of a Local Tag, Controller Tag, or Tag
Member within a Library Object accessible to Parameters in other Library
Objects. Used in conjunction with Parameters that have been assigned to accept
values by reference, External References provide the points of contact between
Library Objects in an ACM Project.
In an ACM Project, a user can link an External Reference to a Reference-type
Parameter. The Parameter references the value of the External Reference when
the Project is in operation. Reference-type Parameters can be defined so that the
External References that are accessible to them are limited to those that meet
certain criteria (filters).
Any Tag or Tag Member can be added as an External Reference.
An External Reference can be copied to other Library Objects and to Library
Objects of different scope.
IMPORTANT
Check that the Library Object contains the referenced Tag before copying and
pasting an External Reference.
External References are not available to the Expression Builder.
The External References Tab
External References are listed alphabetically. They are grouped based on the value
in the Scope field for the External Reference.
98
Rockwell Automation Publication LOGIX-UM006A-EN-P - October 2015
The Library Designer Plug-in: Decorating Library Objects
Chapter 5
Changing the Columns Displayed in the External References Tab
The External References Tab can display the following columns:
• Name
• Scope
• Reference Scope
• Value
• Data Type
Refer to Adding a New External Reference on page 100 for a full description of
these fields.
Follow these steps to change the columns displayed.
1. Right-click the column heading. The contextual menu appears.
2. Select Columns to display the submenu listing all columns.
3. Mouse over an inactive column to add it to the display. Mouse over an
active column to remove it from the display.
TIP
Columns can be resized horizontally by mousing over the right side of
the column until the pointer changes to a double arrow, then clicking
and dragging.
The External References Tab Button Bar
The External References Tab Button Bar is shown below.
The following table describes each External References Tab Button Bar command.
The Add New button opens the Reference Builder.
The Move Up/Move Down buttons are deactivated for this tab.
The Find pull-down menu initiates a search for Functions that match a text string
you enter in the field.
Rockwell Automation Publication LOGIX-UM006A-EN-P - October 2015
99
Chapter 5
The Library Designer Plug-in: Decorating Library Objects
Using the Find Feature
The Find feature highlights the External References that match the text string
entered in the field. All columns currently being displayed are searched.
The following table describes the options in the Find pull-down menu.
FindPartial
Searches for the text string in any part of an entry.
FindPrefix
Searches for the text string at the beginning of an entry.
Follow these steps to limit the display based on a text string.
1. Select the Search option in the Find pull-down menu.
2. Type the text string to search for in the entry field to the right.
The Functions Tab display reacts dynamically to the text string entered.
You must delete the text in the entry field to return the display to
TIP
its default.
Adding a New External Reference
IMPORTANT
While all of the fields in the Reference Builder are open to manual
editing, it is recommended that you follow this procedure and allow
the Library Designer plug-in to enter values automatically.
Follow these steps to add a new External Reference.
1. Locate the Tag within the Library Object that you wish to add as an
External Reference.
TIP
Controller Tags and Local Tags are open for use as External References.
2. Double-click the Tag name. The name highlights to indicated it has
been selected.
3. Right-click the selected Tag name to open the contextual menu. Select
Add External Reference.
100
Rockwell Automation Publication LOGIX-UM006A-EN-P - October 2015
The Library Designer Plug-in: Decorating Library Objects
Chapter 5
The References Builder window opens.
The following table describes the fields in the References Builder window.
Name
Field Type
Description
Name
Text entry
The name of the External Reference. This is a required field.
This field is populated automatically when you follow this procedure.
ReferenceScope
Pull-down menu
Determines the scope of the External Reference within the current
Library Object. If the Library Object contains SubObjects, these will
appear as options on the list, and the External Reference can be scoped
to them. If the Library Object has no SubObjects, Object will be the
only option in the list.
This field is populated automatically when you follow this procedure.
Data Type
Pull-down menu
The data type of the External Reference. Options are:
• String
• Integer
• Real
• Boolean
This field is populated automatically when you follow this procedure.
Value
Text entry
The specific location of the External Reference once the Library Object
has been instantiated. By default, uses the Predefined Parameter
{ObjectName}. Displays in the format:
{ObjectName}.Tag Name
The value can be entered manually or generated by an Expression. To
create an Expression, click Ellipsis to the right of the field to open the
Expression Builder.
This field is populated automatically when you follow this procedure.
Description
Text entry
The description of the External Reference that appears when it is
highlighted in ACM. This must be entered manually.
4. Enter the values for the new External Reference or accept the default
values generated by the Library Object Manager application.
5. Click OK to add the new Function or Cancel to cancel.
Rockwell Automation Publication LOGIX-UM006A-EN-P - October 2015
101
Chapter 5
The Library Designer Plug-in: Decorating Library Objects
Editing an External Reference
To edit an External Reference, right-click the External Reference to open the
contextual menu. Select Edit. The References Builder window opens.
Refer to Adding a New External Reference on page 100 for a list of the fields in
TIP
the References Builder.
Deleting an External Reference
Follow these steps to delete an External Reference.
1. Right-click the External Reference. Select Delete. The Warning window
opens.
2. To finish the deletion, click Yes. To cancel the deletion, click No.
102
Rockwell Automation Publication LOGIX-UM006A-EN-P - October 2015
Chapter
6
The Library Designer Plug-in: The Expression
Builder
Chapter Objectives
This chapter provides information on the following topics:
• The Expression Builder
• The Expression Builder Window
• The Decorative Elements Tabs
• The Predefined Functions and Operators
• The Expression Box
• The Button Bar
• Creating an Expression
The Expression Builder
An Expression is a one-line statement that generates a single, calculated result.
Expressions can return a string, numeric, or Boolean value, and generate values
automatically during instantiation.
Expressions can incorporate any decorative element that is available to the
current Library Object element, as well as a set of logical and mathematical
operators, text strings, and numeric characters. Decorative elements and
functions display as tokens with the following format.
{Element Name}
Expressions can be used in any field in the Library Designer plug-in that accepts a
calculated result. These fields display an Ellipsis (…) button to the right. The
Expression Builder opens when the Ellipsis button is clicked.
Rockwell Automation Publication LOGIX-UM006A-EN-P - October 2015
103
Chapter 6
The Library Designer Plug-in: The Expression Builder
Expressions can be entered manually or created in the Expression Builder.
IMPORTANT
The Expression Builder
Window
104
When an Expression is entered manually, decorative element and function
tokens must be entered in the correct format:
• The token must be enclosed in curly brackets.
• The name must contain only alphanumeric characters and underscores.
• The name must match the capitalization of the original.
• Tokens which return a string value must be enclosed in single quotes
(apostrophes).
Text entered into an Expression which is to be evaluated as a string value must
also be enclosed in single quotes (apostrophes).
The Expression Builder is an intuitive, visually responsive environment to
create, test, and save Expressions.
Rockwell Automation Publication LOGIX-UM006A-EN-P - October 2015
The Library Designer Plug-in: The Expression Builder
Chapter 6
From top to bottom, the Expression Builder is divided into four functional areas.
The Decorative Elements
Tabs
Name
Description
Decorative
Elements Tabs
The Decorative elements available to the current Expression. These include all elements added
to the current Library Object and all elements added to Library Objects that are higher in scope.
These elements include:
• Parameters
• Functions
• Predefined Parameters
Functions and Expressions can also be saved within the Library Designer plug-in and used in
future Projects. These appear in the Expressions and Saved Functions tabs.
Predefined
Functions and
Operators
A collection of logical and mathematical operators that can be used to manipulate the values
generated by the decorative elements.
Expression Box
The Expression appears here as elements are added to it. There are also fields and buttons to set
the data type of the Expression result, and to validate, test, and save the Expression. The
validation bar at the bottom displays a color-coded response when the Expression is validated.
Button Bar
The OK, Cancel, and Help buttons for the Expression Builder window.
The Decorative Elements Tabs hold all decorative elements that are available to
the current element. All decorative elements added to the current Library Object
are available, as well as all decorative elements added to Library Objects that are
higher in the Library Object hierarchy.
IMPORTANT
New Parameters and Functions can be added to the current Project directly
from the tabs in the Expression Builder. Refer to The Library Designer Plugin: Decorating Library Objects on page 59 for the procedures to add new
Parameters and Functions.
Refer toThe Parameters Tab on page 63 for a complete description of the
features of the Parameters Tab.
Refer toThe Functions Tab on page 77 for a complete description of the features
of the Functions Tab.
Refer toThe Predefined Tab on page 96 for a complete description of the
features of the Predefined Tab.
TIP
The Expression Builder window that opens for the Instantiation:Default
Name and Instantiation:Default Description fields for a Library Object
also includes the External References Tab for that Library Object. Refer to The
External References Tab on page 98.
Rockwell Automation Publication LOGIX-UM006A-EN-P - October 2015
105
Chapter 6
The Library Designer Plug-in: The Expression Builder
The Expressions Tab
The Expressions Tab gives quick access to saved and recently used Expressions.
This eliminates repetitive Expression coding when multiple fields use the same
Expression, or when an existing Expression can be used as a template.
The Library Objects Designer plug-in saves a running list of the last ten Expressions
created in the Expression Builder. Saved Expressions are available to all Projects
opened in the Library Designer plug-in. Refer to Saving an Expression on page 110.
IMPORTANT
The Predefined Functions
and Operators
Saved and Recently Used Expressions are carried over from previous Projects.
The decorative elements in these Expressions may not be present in the
current Project.
The functions and operators available in the Expression Builder give you the
ability to test and manipulate the values returned by the decorative elements.
The following table describes the functions and operators in the Expression Builder.
Name
Description
Functions
Elements are inserted into these functions to replace the <value> token.
Format
106
Inserts: {Format(<value>,<style>,<valueDataType>)}
Returns the value entered in <value> using the numeric format entered in <style>. Style
options are:
• Decimal
• Hexadecimal
• Currency
• Scientific
• Fixed point
• General
• Number
• Percent
Data type options are:
• Int
• Real
• DateTime
Rockwell Automation Publication LOGIX-UM006A-EN-P - October 2015
The Library Designer Plug-in: The Expression Builder
Chapter 6
Name
Description
Modulus
Inserts: {Modulus(<value1>,<value2>)}
Returns the remainder after the value of the decorative element inserted as <value1> is
divided by the value of the decorative element inserted as <value2>.
Round
Inserts: {Round(<value>)}
Returns the rounded value of the decorative element inserted as <value>.
Abs
Inserts: {Abs(<value>)}
Returns the absolute value of the decorative element inserted as <value>.
Length
Inserts: {Length(<value>)}
Returns the text string length of the decorative element inserted as <value>.
GetParameterMax
Inserts: {GetParameterMax({ObjectName},{SubObjectName},<parameter>)}
Applies to Parameters that are included in a SubObject. Returns the maximum value for the
Parameter inserted as <parameter> from within all SubObjects that match the Predefined
Parameter {SubObjectName} within the Library Object that matches {ObjectName}.
CalcBitNumber
Inserts: {CalcBitNumber({ObjectName},<SubobjectType>,<parameter>,<subobjectIndex>,
<resultDataType>)}
Applies to Parameters that are included in a SubObject. Returns the 2N value of all instances of
the Parameter inserted as <parameter> in the SubObject inserted as <subobjectType>
based on the value inserted as <subobjectIndex>.
SubObjectCount
Inserts: {SubObjectCount({ObjectName},<subobjectType>}
Returns the number of SubObject instances for the SubObject inserted as <subobjectType>
within the Library Object that matches the Predefined Parameter {ObjectName}.
Logical and Mathematical Operators
True
Logical TRUE: used to test value returned by a decorative element.
False
Logical FALSE: used to test value returned by a decorative element.
Or
Logical OR
And
Logical AND
Not
Logical NOT
= <>
Equal to, not equal to
( )
Parentheses, used to set order of operation for complex expressions
&
Mathematical AND
> >= <= <
Greater than, greater than or equal to, less than or equal to, less than
+ - * /
Plus, minus, multiplied by, divided by
TIP
When you mouse over a predefined function or operator, a tooltip appears
displaying input options for that function or operator.
Rockwell Automation Publication LOGIX-UM006A-EN-P - October 2015
107
Chapter 6
The Library Designer Plug-in: The Expression Builder
The Expression Box
The Expression Box displays the Expression statement as it is created. Elements of
the statement can be entered manually or by clicking items in the Decorative
Elements Tab or the Functions and Operators area.
The Expression Box has the following fields and buttons.
The Button Bar
Creating an Expression
108
Name
Description
Expression
Window
The Expression appears here as elements are added to it.
Result Type
Sets the data type of the Expression result to one of three choices:
• String
• Boolean
• Numeric
Validate
Validates the current Expression for syntax and data type. Refer to Validating and Testing an
Expression on page 109.
Test
Tests the current Expression and return the result. Refer to Validating and Testing an Expression
on page 109.
Save
Saves the Expression. The Expression is added to the Saved Expressions Tab and becomes
available to any Project opened in the Library Designer plug-in.
The saved Expression is not applied to the current field until you click OK in the Expression
Builder Button Bar.
The Expression Builder Button Bar has the following buttons:
Name
Description
OK
Applies the Expression to the current field and closes the Expression Builder.
Cancel
Closes the Expression Builder without applying the Expression.
Help
Opens the Help screens for the Expression Builder.
The Expression Box displays the Expression as elements are added to it:
• To add a decorative element to an Expression, double-click the listing.
• To add a function or operator to an Expression, click it once.
• To insert a decorative element into a function, drag across the “<value>”
token to select it, then double-click the element.
• To manually edit an Expression, click within the Expression Box.
Rockwell Automation Publication LOGIX-UM006A-EN-P - October 2015
The Library Designer Plug-in: The Expression Builder
Chapter 6
Setting the Result Type of an Expression
To set the result type of an Expression, click the String, Boolean, or Numeric
radio button in the Result Type field.
IMPORTANT
If the current field where the Expression will be applied has a predefined
data type, the Result Type field will be set to match this data type and will
appear dimmed.
Validating and Testing an Expression
The Validate and Test buttons allow you to validate an Expression for internal
syntax and data type and to test an Expression for the result returned.
To validate an Expression, click Validate. The validation bar displays the result of
the validation:
• If the validation passes, the validation bar displays with a green background.
• If the validation fails, the validation bar displays an error message with a
red background.
Rockwell Automation Publication LOGIX-UM006A-EN-P - October 2015
109
Chapter 6
The Library Designer Plug-in: The Expression Builder
To test the Expression, click Test. The Expression Test window opens and
displays the current result of the Expression.
TIP
The Expression must pass validation before it can be tested.
Saving an Expression
To save an Expression, click Save. The Expression is added to the Saved
Expressions Tab and becomes available to any Project opened in the Library
Designer plug-in.
Clicking Save does not apply the Expression to the current field. You must
TIP
click OK in the Expression Builder Button Bar to apply the Expression.
Applying an Expression
To apply an Expression to the current field, click OK, or click Cancel to delete
the Expression without applying.
110
Rockwell Automation Publication LOGIX-UM006A-EN-P - October 2015
Chapter
7
The Library Designer Plug-in: Decorating Library
Object Elements
Chapter Objectives
This chapter provides information on the following topics:
• The Decorator Panel
• Adding Tags as Parameters or External References
• The Substitution Builder
• Applying Decoration to a Tag
• Applying Decoration to a Task or Program
• Applying Decoration to a Routine
• Applying Decoration to the Elements in a Ladder Logic Diagram
• Applying Decoration to the Elements in a Function Block Diagram
• Applying Decoration to a Sequential Function Chart
• Applying Decoration to a Structured Text Chart
• Applying Decoration to a Motion Group
• Applying Decoration to an Add-On Instruction
• Applying Decoration to a Data Type
• Applying Decoration to a Module
The Decorator Panel
Any element within a Library Object that accepts decoration opens the Decorator
Panel when it is selected in the Library Objects column. The Decorator Panel
displays the fields for the element where decoration can be applied. The display
changes based on the decoration available for the selected element.
Fields in the Decorator Panel that can be edited display with white backgrounds.
Fields that are locked for editing appear dimmed. Fields that can accept
calculated values show the Ellipsis (...) button to the right. Clicking the button
opens one of the Expression Builder windows.
In a typical application, Substitutions added to the Library Object extend to
names and descriptions for all elements contained within the Library Object.
This allows for consistent identification of all elements within each instance of
the Library Object that is added to an ACM Project.
Parameters, Functions, and Expressions can be applied as conditions for
instantiation, to populate Tags, and to configure Programs.
Substitutions added to the Library Object, as well as Substitutions added to
Library Objects higher in the Library Object hierarchy, are applied automatically.
Substitutions can be overridden through the Substitutions Builder. All other
decorative elements are accessed through the Expression Builder.
Rockwell Automation Publication LOGIX-UM006A-EN-P - October 2015
111
Chapter 7
The Library Designer Plug-in: Decorating Library Object Elements
Adding Tags as Parameters or
External References
The Decorator Panel also allows you to quickly and accurately turn static
instances of Controller Tags, Local Tags, and Tag Members into Parameters or
External References. Adding a Tag as a Parameter opens the Tag to values set by
the user, or by calculations or references set after the Library Object has been
added to an ACM Project. Adding a Tag as an External Reference makes the
value of the Tag available to other Library Objects after the Library Object has
been added to an ACM Project.
The Substitution Builder
Regardless of which element has been selected, the top two fields displayed by the
Decorator Panel are the Name and Description fields for the element. If
Substitutions have been added to the containing Library Object or to Library
Objects that are higher in the Project hierarchy, they are applied by default.
To remove Substitutions that have been inherited from the Library Object, check
the Exclude Library Substitutions checkbox. The field reverts to the original
value for the element.
To remove Substitutions that have been inherited from the Base Library
Object for the current Library Object, check the Exclude Base Library
Substitutions checkbox:
• If Substitutions have also been added to the Library Object, the field
switches to the Library Object Substitution.
• If no Substitutions have been added to the Library Object, the field reverts
to the original value for the element.
112
Rockwell Automation Publication LOGIX-UM006A-EN-P - October 2015
The Library Designer Plug-in: Decorating Library Object Elements
Chapter 7
To edit the value of either field, click Ellipsis to the right of either field. The
Substitution Builder window opens.
The Substitution Builder allows you to create Substitutions that are specific to
the current element. You can create one or many Substitutions based on the text
strings contained in the original field value.
Top to bottom, the Substitution Builder has two functional areas: the Element
Substitutions window and the Create New Substitutions panel.
The Element Substitutions (in order) Window
The top of the Substitution Builder displays a list of Substitutions and their
effect on the value of the current field:
• If the Show existing substitutions which do NOT affect this element
checkbox is not checked, the window limits the display to Substitutions which
include text strings that are part of the original value of the current field.
• If the Show existing substitutions which do NOT affect this element
checkbox is checked, the window displays all Substitutions that have been
added to the current Library Object and to Library Objects that are higher
in the Project hierarchy.
TIP
Displaying all Substitutions shows potential conflicts and unexpected
replacements for Substitutions you add to the element.
Rockwell Automation Publication LOGIX-UM006A-EN-P - October 2015
113
Chapter 7
The Library Designer Plug-in: Decorating Library Object Elements
The display traces the field value from its initial value through any Substitutions
that have been applied. The display is grouped as follows:
• 0. Initial Value displays the original value of the field.
• 1. Library substitution for [Base Library Object Name] displays the
Substitution applied from the Base Library Object, if one exists.
• 2. Library substitution for {Library Object Name] displays the
Substitution applied from the Library Object, if one exists.
• 3. [Field Name] substitution displays Substitutions created for the
current field.
TIP
Depending on where in the hierarchy Substitutions have been added,
Groups 1, 2, or 3 may not appear.
Substitutions appear highlighted in yellow.
The Element Substitution window allows you to track the current Substitutions
for the current field and trace them back to their source.
The Create New Substitution Panel
The bottom half of the Substitution Builder holds the fields and commands for
creating a new Substitution. The following table describes the fields and
commands in the Substitution Builder.
114
Name
Field Type
Description
Selected Element
Read only
The original text string entered in the Search For field.
Result
Read only
The result generated when the Apply button is clicked to test the
Substitution.
Scope
Pull-down
menu
The scope for the new Substitution. There are three options:
• [Current Field]
• Library Object
• Base Library Object
If Library Object or Base Library Object are selected, the new
Substitution will replace previous Substitutions added to that Library
Object for the same text string.
Search For
Text entry
The text string to replace.
Replace With
Text entry
The replacement text. This can be entered manually or generated by
an Expression. To create an Expression, click Ellipsis to the right of the
field to open the Expression Builder.
Operand replacement/
Text replacement
Radio buttons
Sets the condition under which the current Tag is instantiated. Default
is Always. A condition can be entered manually or generated by an
Expression. To create an Expression, click Ellipsis to the right of the
field to open the Expression Builder.
Refer to Setting a Rule for Instantiation on page 117.
Revert
Button
Reverts to the current Substitution for the field.
Rockwell Automation Publication LOGIX-UM006A-EN-P - October 2015
The Library Designer Plug-in: Decorating Library Object Elements
Chapter 7
Name
Field Type
Description
Delete
Button
Deletes the currently selected line in the Element Substitutions
window.
IMPORTANT: Deleting a Substitution removes it from the Library
Object.
Apply
Button
Tests the current Substitution and adds it to the Element Substitution
window.
Unlock/Lock
Button
Unlocks an existing Substitution, allowing it to be edited, or locks a
Substitution, preventing it from being edited.
Creating a New Substitution
Follow these steps to create a new Substitution.
1. Review the Substitutions listed in the Element Substitution window to
trace the origin of the current Substitution, if one exists.
Check Show existing substitutions which do NOT affect this
TIP
element to see all current Substitutions. This shows potential conflicts
and unexpected replacements for new Substitutions you create.
2. Select a scope in the Scope field.
3. Enter an initial text string to be replaced in the Search For: field.
4. Enter a replacement string in the Replace With: field or click Ellipsis to
the right of the field to open the Expression Builder. Refer toThe Library
Designer Plug-in: The Expression Builder on page 103.
5. Select a scope for the text search. Operand replacement limits the search
to the tokens for operands, so it should only be selected if this is where the
substitution should take place. Text replacement limits the search to text
strings not in tokens.
6. Click Apply to test the Substitution. The new Substitution appears under
Group 3 in the Element Substitutions window.
7. Click OK to exit the Substitution Builder or Cancel to cancel.
8. If necessary, check the Exclude Base Library Substitutions or Exclude
Library Substitutions checkbox so the new Substitution takes precedence.
Rockwell Automation Publication LOGIX-UM006A-EN-P - October 2015
115
Chapter 7
The Library Designer Plug-in: Decorating Library Object Elements
Applying Decoration to a Tag
When a Controller or Local Tag is selected, the Decorator Panel display has two
functional areas.
The bottom half of the panel displays the Tag and its members.
The following table describes the fields in the top half of the Decorator Panel
when a Tag is selected.
116
Name
Field Type
Description
Name
Text entry
The name that will be applied to the Tag when the Library Object is
instantiated. If Substitutions have been added that replace strings that
appear in the original Tag name, these are applied by default. Refer
to Changing the Tag Name or Description on page 117.
Description
Text entry
The description that will be applied to the Tag when the Library Object is
instantiated. If Substitutions have been added that replace strings that
appear in the original Tag description, these are applied by default. Refer
to Changing the Tag Name or Description on page 117.
Description Language Pull-down
menu
The language used for the description. The default is English.
Library Object
Read only
The Library Object that contains the Tag.
Logix Path
Read-only link
A link to the Monitor Tag screen for the Tag in the Studio 5000 Logix
Designer® application. Click the link to open the screen. You will need to
close the Library Designer plug-in to access the Logix Designer application.
Configure
Instantiation Rules:
Condition
Text entry
Sets the condition under which the current Tag is instantiated. Default is
Always. A condition can be entered manually or generated by an
Expression. To create an Expression, click Ellipsis to the right of the field
to open the Expression Builder.
Refer to Setting a Rule for Instantiation on page 121.
Rockwell Automation Publication LOGIX-UM006A-EN-P - October 2015
The Library Designer Plug-in: Decorating Library Object Elements
Chapter 7
Name
Field Type
Description
Configure
Instantiation Rules:
Usage
Pull-down
menu
The number of times the Tag will be instantiated. Default options are:
• One per Object
• Include Once
If the containing Library Object has SubObjects, there will also be an
option “Once per sub object [SubObject name]” for each SubObject.
Default value is “One per Object”.
Exclude Base Library
Substitutions
Checkbox
If checked, allows Substitutions added to the Base Library Object for the
current Library Object to be overridden.
Refer to The Substitution Builder on page 112.
Exclude Library
Substitutions
Checkbox
If checked, allows Substitutions added to the current Library Object to be
overridden.
Refer to The Substitution Builder on page 112.
Changing the Tag Name or Description
In a typical development process, Tag names are structured when the elements are
added in the Logix Designer application to allow Substitutions to be added once,
to the Library Object, and then extend consistently to all Tag elements contained
within the Library Object.
For example, a motor Library Object with an identifying string of MX001 in the
Library Object name, and with the Predefined Parameter {ObjectName} applied as
a Substitution, might have Tags named MX001_Permissives, MX001_Interlock,
and MX001_IOFault.
Substitutions can also be added to the Project Library Object or Controller
Library Object. These will extend throughout the Project hierarchy and will take
precedence over Substitutions added to the Library Object, unless the Base
Library field for the Library Object has been set to “NONE”.
The Decorator Panel allows the default Substitution to be overridden for
individual Tags. Refer toThe Substitution Builder on page 112.
Setting a Rule for Instantiation
By default, elements are set to instantiate under all conditions, and to instantiate
once every time the Library Object is added to an ACM Project.
Follow these steps to set a rule for instantiation.
1. Enter a value in the Condition field, or click Ellipsis to open the
Expression Builder. Refer toThe Library Designer Plug-in: The
Expression Builder on page 103.
2. Set the Usage field to “One per object” or select “Include Once” to limit
the element to a single instance in the Project.
To revert to the default condition, click Revert (red X) to the right of the
Condition field.
Rockwell Automation Publication LOGIX-UM006A-EN-P - October 2015
117
Chapter 7
The Library Designer Plug-in: Decorating Library Object Elements
Adding a Tag as a Parameter
Adding a Tag or Tag Member as a Parameter makes the Tag value accessible to the
Application Code Manager (ACM) application.
Follow these steps to add a Tag as a Parameter.
1. Click the Tag name to highlight it.
2. Right-click the highlighted name to open the contextual menu. Select
Add as Parameter. The Add new Parameter window opens.
3. Edit the Parameter. Some fields will be filled with default values based on
the Tag settings. Refer to Adding a New Parameter on page 70 for fields
and settings available in the window.
4. Click OK to add the Parameter. The new Parameter is added to the
Parameters tab for the Library Object. The token for the new Parameter
appears in the Value Expression column for the Tag, indicating that the
Tag will now accept values from the Parameter. Decoration tokens appear
as blue.
Adding a Tag as an External Reference
Adding a Tag or Tag Member as an External Reference makes the Tag value
accessible to reference-type Parameters in the ACM application.
Follow these steps to add a Tag as an External Reference.
1. Click the Tag name to highlight it.
2. Right-click the highlighted name to open the contextual menu. Select
Add External Reference. The Reference Builder window opens.
All fields other than the Description field are filled in by default. In a
TIP
typical application, the default values should not be changed. Refer
to Adding a New External Reference on page 100.
3. Click OK to add the External Reference. The new External Reference is
added to the External References tab for the Library Object.
Applying Decoration to Tag Values
Follow these steps to apply decoration to a Tag value.
1. Click within the Value Expression column for the Tag listing.
2. Right-click to open the contextual menu. Select Add/Edit Expression.
The Expression Builder window opens.
3. Edit the Expression. Refer toThe Library Designer Plug-in: The
Expression Builder on page 103.
118
Rockwell Automation Publication LOGIX-UM006A-EN-P - October 2015
The Library Designer Plug-in: Decorating Library Object Elements
Chapter 7
4. Click OK to add the Expression. The Expression token appears in the
Value Expression column for the Tag, indicating that the Tag will now use
the Expression to generate values. Decoration tokens appear as blue.
Follow these steps to edit the decoration applied to a Tag.
1. Click within the Value Expression column for the Tag listing.
2. Right-click to open the contextual menu. Select Add/Edit Expression.
The Expression Builder window opens.
3. Edit the Expression. Refer toThe Library Designer Plug-in: The
Expression Builder on page 103.
4. Click OK.
Follow these steps to delete the decoration applied to a Tag.
1. Click within the Value Expression column for the Tag listing.
2. Right-click to open the contextual menu. Select Remove Expression. The
Expression is deleted from the column.
Applying Decoration to a
Task or Program
When a Task or Program is selected, the Decorator Panel display has a single
functional area.
Rockwell Automation Publication LOGIX-UM006A-EN-P - October 2015
119
Chapter 7
The Library Designer Plug-in: Decorating Library Object Elements
The following table describes the fields in the Decorator Panel when a Task or
Program is selected.
Name
Field Type
Description
Name
Text entry
The name that will be applied to the Task or Program when the Library
Object is instantiated. If Substitutions have been added that replace
strings that appear in the original Task or Program name, these are
applied by default. Refer to Changing the Task or Program Name or
Description on page 120.
Description
Text entry
The description that will be applied to the Task or Program when the
Library Object is instantiated. If Substitutions have been added that
replace strings that appear in the original Task or Program description,
these are applied by default. Refer to Changing the Task or Program
Name or Description on page 120.
Description Language
Pull-down
menu
The language used for the description. The default is English.
Library Object
Read only
The Library Object that contains the Task or Program.
Logix Path
Read-only link
A link to the Edit screen for the Task or Program in the Logix Designer
application. Click the link to open the screen. You will need to close the
Library Designer plug-in to access the Logix Designer application.
Configure Instantiation
Rules:
Condition
Text entry
Sets the condition under which the current Task or Program is
instantiated. Default is Always. A condition can be entered manually
or generated by an Expression. To create an Expression, click Ellipsis
to the right of the field to open the Expression Builder.
Refer to Setting a Rule for Instantiation on page 121.
Configure Instantiation
Rules:
Usage
Pull-down
menu
The number of times the Task or Program will be instantiated. Default
is Once per Object. Default options are:
• One per Object
• Include Once
If the containing Library Object has SubObjects, there will also be an
option “Once per sub object [SubObject name]” for each SubObject.
Exclude Base Library
Substitutions
Checkbox
If checked, allows Substitutions added to the Base Library Object for
the current Library Object to be overridden.
Refer to The Substitution Builder on page 112.
Exclude Library
Substitutions
Checkbox
If checked, allows Substitutions added to the current Library Object to
be overridden.
Refer to The Substitution Builder on page 112.
Changing the Task or Program Name or Description
In a typical application, Task and Program names and descriptions have a
user-accessible Parameter applied as a Substitution to the original text string. This
allows the user to assign instance-specific identification to the Task or Program
when it is added to an ACM Project.
Substitutions can also be inherited from the Library Object, the Project Library
Object, or the Controller Library Object.
The Decorator Panel allows you to create Substitutions which can be applied
directly to the Name and Definition fields of a Task or Program element. Refer
toThe Substitution Builder on page 112.
120
Rockwell Automation Publication LOGIX-UM006A-EN-P - October 2015
The Library Designer Plug-in: Decorating Library Object Elements
Chapter 7
Setting a Rule for Instantiation
By default, elements are set to instantiate under all conditions, and to instantiate
once every time the Library Object is added to an ACM Project.
Follow these steps to set a rule for instantiation.
1. Enter a value in the Condition field, or click Ellipsis to the right of the
field to open the Expression Builder. Refer toThe Library Designer
Plug-in: The Expression Builder on page 103.
2. Set the Usage field to “One per object” or select “Include Once” to limit
the element to a single instance in the Project.
To revert to the default condition, click Revert (red X) to the right of the
Condition field.
Applying Decoration to a
Routine
When a Routine is selected, the Decorator Panel display has two functional areas.
The bottom half of the panel displays the Routine. Every instruction and
Directive in the Routine can be selected, and all operands are open to decoration.
When an operand is selected, the top half of the Decorator Panel changes to
display the fields available to the currently selected operand.
Rockwell Automation Publication LOGIX-UM006A-EN-P - October 2015
121
Chapter 7
The Library Designer Plug-in: Decorating Library Object Elements
Refer to Applying Decoration to the Elements in a Ladder Logic Diagram on
page 123 for the decoration available to a Ladder Logic Diagram.
Refer to Applying Decoration to the Elements in a Function Block Diagram on
page 128 for the decoration available to a Function Block Diagram.
Refer to Applying Decoration to a Sequential Function Chart on page 134 for
the decoration available to a Sequential Function Chart.
Refer to Applying Decoration to a Structured Text Chart on page 141 for the
decoration available to a Structured Text Chart.
The following table describes the fields in the top half of the Decorator Panel
when a Routine is selected.
122
Name
Field Type
Description
Name
Text entry
The name that will be applied to the Routine when the Library Object
is instantiated. If Substitutions have been added that replace strings
that appear in the original Routine name, these are applied by default.
Refer to Changing the Routine Name or Description on page 123.
Description
Text entry
The description that will be applied to the Routine when the Library
Object is instantiated. If Substitutions have been added that replace
strings that appear in the original Routine description, these are
applied by default. Refer to Changing the Routine Name or Description
on page 123.
Description Language
Pull-down
menu
The language used for the description. The default is English.
Library Object
Read only
The Library Object that contains the Routine.
Logix Path
Read-only link
A link to the Edit screen for the Routine in the Logix Designer
application. Click the link to open the screen. You will need to close the
Library Designer plug-in to access the Logix Designer application.
Configure Instantiation
Rules:
Condition
Text entry
Sets the condition under which the current Routine is instantiated.
Default is Always. A condition can be entered manually or generated
by an Expression. To create an Expression, click Ellipsis to the right of
the field to open the Expression Builder.
Refer to Setting a Rule for Instantiation on page 123.
Configure Instantiation
Rules:
Usage
Pull-down
menu
The number of times the Routine will be instantiated. Default is Once
per Object. Default options are:
• One per Object
• Include Once
If the containing Library Object has SubObjects, there will also be an
option “Once per sub object [SubObject name]” for each SubObject.
Exclude Base Library
Substitutions
Checkbox
If checked, allows Substitutions added to the Base Library Object for
the current Library Object to be overridden. Refer to Changing the
Routine Name or Description on page 123.
Exclude Library
Substitutions
Checkbox
If checked, allows Substitutions added to the current Library Object to
be overridden. Refer to Changing the Routine Name or Description on
page 123.
Rockwell Automation Publication LOGIX-UM006A-EN-P - October 2015
The Library Designer Plug-in: Decorating Library Object Elements
Chapter 7
Changing the Routine Name or Description
In a typical application, the main Routine for a Program is named Main Routine.
Other Routine names are structured when the elements are added in the Logix
Designer application to allow Substitutions to be added once, to the Library
Object, and then extend consistently to these Routine elements contained within
the Library Object.
For example, a motor Library Object with an identifying string of MX001 in the
Library Object name, and with the Predefined Parameter {ObjectName} applied
as a Substitution, might have Routines named MX001, MX001_permissives, and
MX001_interlocks.
The Decorator Panel allows you to create Substitutions which can be applied
directly to the Name and Definition fields of a Routine element. Refer toThe
Substitution Builder on page 112.
Setting a Rule for Instantiation
By default, elements are set to instantiate under all conditions, and to instantiate
once every time the Library Object is added to an ACM Project.
Follow these steps to set a rule for instantiation.
1. Enter a value in the Condition field, or click Ellipsis to the right of the
field to open the Expression Builder. Refer toThe Library Designer
Plug-in: The Expression Builder on page 103.
2. Set the Usage field to “One per object”, or select “Include Once” to limit
the element to a single instance in the Project.
To revert to the default condition, click Revert (red X) to the right of the
Condition field.
Applying Decoration to the
Elements in a Ladder Logic
Diagram
Decoration can be applied to a Rung or a Directive.
Applying Decoration to a Rung
When a Rung is selected, a few fields in the top half of the Decorator Panel become
active. Substitutions can be applied to the Rung using the contextual menu.
Rockwell Automation Publication LOGIX-UM006A-EN-P - October 2015
123
Chapter 7
The Library Designer Plug-in: Decorating Library Object Elements
The following table describes the fields in the top half of the Decorator Panel
when a Rung is selected.
Name
Field Type
Description
Configure Instantiation
Rules:
Condition
Text entry
Sets the condition under which the current Rung is instantiated.
Default is Always. A condition can be entered manually or generated
by an Expression. To create an Expression, click Ellipsis to the right of
the field to open the Expression Builder.
Refer to Setting a Rule for Instantiation on page 125.
Configure Instantiation
Rules:
Usage
Pull-down
menu
The number of times the Rung will be instantiated. Default is Once per
Object. Default options are:
• One per Object
• Include Once
If the containing Library Object has SubObjects, there will also be an
option “Once per sub object [SubObject name]” for each SubObject.
Exclude Base Library
Substitutions
Checkbox
If checked, allows Substitutions added to the Base Library Object for
the current Library Object to be overridden.
Refer to Excluding Inherited Substitutions on page 125.
Exclude Library
Substitutions
Checkbox
If checked, allows Substitutions added to the current Library Object to
be overridden.
Refer to Excluding Inherited Substitutions on page 125.
To select a Rung for decoration, click a Rung name to select the Rung. Right-click
to open the contextual menu.
If necessary, use the resize slider at the bottom of the ladder logic
TIP
diagram window to show more of the diagram.
The following table describes the commands in the contextual menu.
124
Substitutions
Opens the Substitution Builder.
Select By:
Has Directives
Selects all Rungs that include Directives.
Select By:
No Directives
Selects all Rungs that do not include Directives.
Select By:
Repeat per:
Object
Selects all Rungs where the Usage field has been set to “Include Once per Object”.
Select By:
Repeat per:
SubObject
Selects all Rungs where the Usage field has been set to “Include Once per SubObject”.
Select By:
Repeat per:
Include Once
Selects all Rungs where the Usage field has been set to “Include Once”.
Rockwell Automation Publication LOGIX-UM006A-EN-P - October 2015
The Library Designer Plug-in: Decorating Library Object Elements
Chapter 7
Select By:
Conditional Inclusion
Selects all Rungs where the Condition field matches the option selected in the submenu.
Submenu displays all conditional inclusions rules for the current diagram.
Select Same:
Repeat Per
Selects additional Rungs that match the Usage field for the currently selected Rung.
Select Same:
Conditional Inclusion
Selects additional Rungs that match the Condition field for the currently selected Rung.
Select Same:
Both of the Above
Selects additional Rungs that match both the Usage field and the Condition field for the
currently selected Rung.
Select Same:
Tag
Selects additional Rungs that reference the same Tag as the currently selected Rung.
Select All
Selects all Rungs.
Remove
Deactivates the selected Rungs.
Add
Not Available
Undo
Undoes the last action.
Redo
Redoes the last action.
Setting a Rule for Instantiation
By default, elements are set to instantiate under all conditions, and to instantiate
once every time the Library Object is added to an ACM Project.
Follow these steps to set a rule for instantiation.
1. Enter a value in the Condition field, or click Ellipsis to the right of the
field to open the Expression Builder. Refer toThe Library Designer
Plug-in: The Expression Builder on page 103.
2. Set the Usage field to “One per object”, or select “Include Once” to limit
the element to a single instance in the Project.
To revert to the default condition, click Revert (red X) to the right of the
Condition field.
Excluding Inherited Substitutions
To remove Substitutions that have been inherited from the Library Object, check
the Exclude Library Substitutions checkbox. The field reverts to the original
value for the element.
To remove Substitutions that have been inherited from the Base Library Object
for the current Library Object, check the Exclude Base Library Substitutions
checkbox.
• If Substitutions have also been added to the Library Object, the field
switches to the Library Object Substitution.
• If no Substitutions have been added to the Library Object, the field reverts
to the original value for the element.
Rockwell Automation Publication LOGIX-UM006A-EN-P - October 2015
125
Chapter 7
The Library Designer Plug-in: Decorating Library Object Elements
Applying a Substitution to a Rung
Rung names are applied sequentially and cannot be changed. If inherited
Substitutions have been excluded, Substitutions applied to the Rung will extend
to Directives contained by the Rung.
Follow these steps to apply a Substitution to a Rung.
1. Select Substitution.
The Substitution command does not respond if more than one Rung
TIP
is selected.
2. Refer toThe Substitution Builder on page 112.
Activating and Deactivating Rungs
Follow these steps to deactivate one or more Rungs.
1. Use the menu commands to select the Rungs to deactivate. You can also
select multiple Rungs by holding down the CONTROL key.
2. Right-click again on one of the selected Rung names to open the
contextual menu.
3. Select Remove, or click Remove at the top of the Decorator Panel. The
Clear Directives window opens.
4. Click OK to deactivate the Rungs or Cancel to cancel. The selected Rungs
appear dimmed.
Follow these steps to reactivate one or more deactivated Rungs.
1. Select the Rung name. Right-click to open the contextual menu.
2. If necessary, use the menu commands to select additional Rungs.
3. Select Undo.
Follow these steps to reapply a deactivation to one or more Rungs.
1. Select the Rung name. Right-click to open the contextual menu.
2. If necessary, use the menu commands to select additional Rungs.
3. Select Redo.
126
Rockwell Automation Publication LOGIX-UM006A-EN-P - October 2015
The Library Designer Plug-in: Decorating Library Object Elements
Chapter 7
Applying Decoration to a Directive
When a Directive is selected, the only active field in the Decorator Panel is the
Name field. A Substitution can be applied using the Name field of the contextual
menu for the Directive.
To select a Directive for decoration, click the Directive name to select it.
Right-click to open the contextual menu.
The following table describes the commands in the contextual menu.
Substitutions
Opens the Substitution Builder.
Select By:
Has Directives
Selects all Rungs in the diagram that include Directives.
Select By:
No Directives
Selects all Rungs in the diagram that do not include Directives.
Select By:
Repeat per:
Object
Selects all Directives where the Usage field has been set to “Include Once per Object”.
Select By:
Repeat per:
SubObject
Selects all Directives where the Usage field has been set to “Include Once per SubObject”.
Select By:
Repeat per:
Include Once
Selects all Directives where the Usage field has been set to “Include Once”.
Select By:
Conditional Inclusion
Selects all Directives where the Condition field matches the option selected in the
submenu. Submenu displays all conditional inclusions rules for the current diagram.
Select Same:
Not Available
Select All
Selects all Rungs.
Remove
Not Available
Add
Not Available
Undo
Not Available
Redo
Not Available
Rockwell Automation Publication LOGIX-UM006A-EN-P - October 2015
127
Chapter 7
The Library Designer Plug-in: Decorating Library Object Elements
Applying a Substitution to a Directive
Follow these steps to apply a Substitution to a Directive.
1. Select Substitution.
2. Refer toThe Substitution Builder on page 112.
Applying Decoration to the Decoration can be applied to a Sheet or to individual Function Block elements.
Elements in a Function Block
Diagram
Applying Decoration to a Sheet
When a Sheet is selected, the Decorator Panel display has two functional areas.
The bottom half of the panel displays the Function Block Diagram. Every
instruction in the Sheet can be selected, and all are open to decoration. When an
element is selected, the top half of the Decorator Panel changes to display the
fields available to the currently selected element.
128
Rockwell Automation Publication LOGIX-UM006A-EN-P - October 2015
The Library Designer Plug-in: Decorating Library Object Elements
Chapter 7
The following table describes the fields in the top half of the Decorator Panel
when a Sheet is selected.
Name
Field Type
Description
Name
Text entry
This field is not available for editing.
Description
Text entry
The description that will be applied to the Sheet when the Library
Object is instantiated. If Substitutions have been added that replace
strings that appear in the original Sheet description, these are applied
by default. Refer to Changing the Sheet Description on page 129.
Description Language
Pull-down
menu
The language used for the description. The default is English.
Library Object
Read only
The Library Object that contains the Sheet.
Logix Path
Read-only link
A link to the Edit screen for the Sheet in the Logix Designer
application. Click the link to open the screen. You will need to close the
Library Designer plug-in to access the Logix Designer application.
Configure Instantiation
Rules:
Condition
Text entry
Sets the condition under which the current Sheet is instantiated.
Default is Always. A condition can be entered manually or generated
by an Expression. To create an Expression, click Ellipsis to the right of
the field to open the Expression Builder. Refer to Setting a Rule for
Instantiation on page 129.
Configure Instantiation
Rules:
Usage
Pull-down
menu
The number of times the Sheet will be instantiated. Default is Once
per Object. Default options are:
• One per Object
• Include Once
If the containing Library Object has SubObjects, there will also be an
option “Once per sub object [SubObject name]” for each SubObject.
Exclude Base Library
Substitutions
Checkbox
If checked, allows Substitutions added to the Base Library Object for
the current Library Object to be overridden. Refer to Excluding
Inherited Substitutions on page 130.
Exclude Library
Substitutions
Checkbox
If checked, allows Substitutions added to the current Library Object to
be overridden. Refer to Excluding Inherited Substitutions on page 130.
Changing the Sheet Description
Sheets are identified by sequential numbering. The name cannot be changed.
The Decorator Panel allows you to create Substitutions which can be applied
directly to the Definition field of a Sheet element. Refer toThe Substitution
Builder on page 112.
Setting a Rule for Instantiation
By default, elements are set to instantiate under all conditions and to instantiate
once every time the Library Object is added to an ACM Project.
Follow these steps to set a rule for instantiation.
1. Enter a value in the Condition field, or click Ellipsis to the right of the
field to open the Expression Builder. Refer toThe Library Designer
Plug-in: The Expression Builder on page 103.
2. Set the Usage field to “One per object”, or select “Include Once” to limit
the element to a single instance in the Project.
To revert to the default condition, click Revert (red X) to the right of the
Condition field.
Rockwell Automation Publication LOGIX-UM006A-EN-P - October 2015
129
Chapter 7
The Library Designer Plug-in: Decorating Library Object Elements
Excluding Inherited Substitutions
To remove Substitutions that have been inherited from the Library Object, check
the Exclude Library Substitutions checkbox. The field reverts to the original
value for the element.
To remove Substitutions that have been inherited from the Base Library
Object for the current Library Object, check the Exclude Base Library
Substitutions checkbox.
• If Substitutions have also been added to the Library Object, the field
switches to the Library Object Substitution.
• If no Substitutions have been added to the Library Object, the field reverts
to the original value for the element.
Applying Decoration to a Function Block Diagram Element
When a Function Block Diagram element is selected, most fields in the top half
of the Decorator Panel become active. Substitutions can be applied to the
element using the contextual menu.
130
Rockwell Automation Publication LOGIX-UM006A-EN-P - October 2015
The Library Designer Plug-in: Decorating Library Object Elements
Chapter 7
The following table describes the fields in the Decorator Panel that are active
when a Function Block Diagram element is selected.
Name
Field Type
Description
Configure Instantiation
Rules:
Condition
Text entry
Sets the condition under which the current element is instantiated.
Default is Always. A condition can be entered manually or generated
by an Expression. To create an Expression, click Ellipsis to the right of
the field to open the Expression Builder.
Refer to Setting a Rule for Instantiation on page 132.
Configure Instantiation
Rules:
Usage
Pull-down
menu
The number of times the element will be instantiated. Default is Once
per Object. Default options are:
• One per Object
• Include Once
If the containing Library Object has SubObjects, there will also be an
option “Once per sub object [SubObject name]” for each SubObject.
Exclude Base Library
Substitutions
Checkbox
If checked, allows Substitutions added to the Base Library Object for
the current Library Object to be overridden. Refer to Excluding
Inherited Substitutions on page 132.
Exclude Library
Substitutions
Checkbox
If checked, allows Substitutions added to the current Library Object to
be overridden. Refer to Excluding Inherited Substitutions on page 132.
The following table describes the commands in the contextual menu.
Substitutions
Opens the Substitution Builder.
Select By:
Has Directives
Selects all elements in the diagram.
Select By:
No Directives
Deselects all elements in the diagram.
Select By:
Repeat per:
Object
Selects all elements where the Usage field has been set to “Include Once per Object”.
Select By:
Repeat per:
SubObject
Selects all elements where the Usage field has been set to “Include Once per SubObject”.
Select By:
Repeat per:
Include Once
Selects all elements where the Usage field has been set to “Include Once”.
Select By:
Conditional Inclusion
Selects all elements where the Condition field matches the option selected in the
submenu. Submenu displays all conditional inclusions rules for the current diagram.
Select Same:
Repeat Per
Selects additional elements that match the Usage field for the currently selected element.
Select Same:
Conditional Inclusion
Selects additional elements that match the Condition field for the currently selected
element.
Select Same:
Both of the Above
Selects additional elements that match both the Usage field and the Condition field for
the currently selected element.
Select Same:
Tag
Selects additional elements that reference the same Tag as the currently selected element.
Select All
Selects all elements.
Remove
Deactivates the selected elements.
Add
Activates the selected elements. Only available when the selected elements have been added
to an existing Library Object, or when the selected elements have been previously deactivated.
Undo
Undoes the last action.
Redo
Redoes the last action.
Rockwell Automation Publication LOGIX-UM006A-EN-P - October 2015
131
Chapter 7
The Library Designer Plug-in: Decorating Library Object Elements
Setting a Rule for Instantiation
By default, elements are set to instantiate under all conditions, and to instantiate
once every time the Library Object is added to an ACM Project.
Follow these steps to set a rule for instantiation.
1. Enter a value in the Condition field, or click Ellipsis to the right of the
field to open the Expression Builder. Refer toThe Library Designer
Plug-in: The Expression Builder on page 103.
2. Set the Usage field to “One per object”, or select “Include Once” to limit
the element to a single instance in the Project.
To revert to the default condition, click Revert (red X) to the right of the
Condition field.
Excluding Inherited Substitutions
To remove Substitutions that have been inherited from the Library Object, check
the Exclude Library Substitutions checkbox. The field reverts to the original
value for the element.
To remove Substitutions that have been inherited from the Base Library
Object for the current Library Object, check the Exclude Base Library
Substitutions checkbox.
• If Substitutions have also been added to the Library Object, the field
switches to the Library Object Substitution.
• If no Substitutions have been added to the Library Object, the field reverts
to the original value for the element.
132
Rockwell Automation Publication LOGIX-UM006A-EN-P - October 2015
The Library Designer Plug-in: Decorating Library Object Elements
Chapter 7
Applying a Substitution to a Function Block Diagram Element
Follow these steps to apply a Substitution to a Function Block Diagram element.
1. Click the element to select it. Right-click to open the contextual menu.
If necessary, use the resize slider at the bottom of the ladder logic
TIP
diagram window to show more of the diagram.
2. Click Substitution.
3. Refer toThe Substitution Builder on page 112.
Activating a New Function Block Diagram Element
When modifications are made in the Logix Designer application to a Function
Block Diagram which has been added to a Library Object in the Library
Designer plug-in, the Function Block Diagram must be updated in the Library
Designer plug-in to include the modifications. New elements will appear in the
Function Block Diagram, but must be activated so that they are recognized by the
Library Designer plug-in.
TIP
The connection wires appear dimmed for Elements that must be activated.
Follow these steps to activate an element.
1. Click the connection wire to select it. Right-click to open the contextual menu.
2. Select Add, or click Add at the top of the Decorator Panel. The wire
displays as black.
IMPORTANT
Default substitutions are inherited automatically. Overrides to the
default substitution, and all other decoration, must be applied
manually to new elements of an existing Library Object.
Activating and Deactivating Function Block Diagram Elements
Follow these steps to deactivate one or more elements.
1. Use the menu commands to select the elements to deactivate. You can also
select multiple elements by holding down the CONTROL key.
2. Right-click again on one of the selected elements to open the contextual menu.
3. Select Remove, or click Remove at the top of the Decorator Panel. The
Clear Directives window opens.
Rockwell Automation Publication LOGIX-UM006A-EN-P - October 2015
133
Chapter 7
The Library Designer Plug-in: Decorating Library Object Elements
4. Click OK to deactivate the elements or Cancel to cancel. The selected
elements appear dimmed.
Follow these steps to reactivate one or more deactivated elements.
1. Select the element name. Right-click to open the contextual menu.
2. If necessary, use the menu commands to select additional elements.
3. Select Add or Undo.
TIP
You can also click Add at the top of the Decorator Panel.
To reapply a deactivation to one or more elements:
1. Select the element name. Right-click to open the contextual menu.
2. If necessary, use the menu commands to select additional elements.
3. Select Remove or Redo.
TIP
You can also click Remove at the top of the Decorator Panel.
Applying Decoration to a
Sequential Function Chart
When a Sequential Function Chart is selected, the Decorator Panel display has
two functional areas.
The bottom half of the panel displays the Sequential Function Chart. Every
element in the chart can be selected, and all are open to decoration. When an
element is selected, the top half of the Decorator Panel changes to display the
fields available to the currently selected element.
134
Rockwell Automation Publication LOGIX-UM006A-EN-P - October 2015
The Library Designer Plug-in: Decorating Library Object Elements
Chapter 7
The following table describes the fields in the top half of the Decorator Panel
when a Sequential Function Chart is selected.
Name
Field Type
Description
Name
Text entry
The name that will be applied to the Sequential Function Chart when
the Library Object is instantiated. If Substitutions have been added that
replace strings that appear in the original Sequential Function Chart
name, these are applied by default. Refer to Changing the Sequential
Function Chart Name or Description on page 135.
Description
Text entry
The description that will be applied to the Sequential Function Chart
when the Library Object is instantiated. If Substitutions have been added
that replace strings that appear in the original Sequential Function Chart
description, these are applied by default. Refer to Changing the
Sequential Function Chart Name or Description on page 135.
Description Language Pull-down
menu
The language used for the description. The default is English.
Library Object
Read only
The Library Object that contains the Sequential Function Chart.
Logix Path
Read-only link
A link to the Edit screen for the Sequential Function Chart in the Logix
Designer application. Click the link to open the screen. You will need to close
the Library Designer plug-in to access the Logix Designer application.
Configure
Instantiation Rules:
Condition
Text entry
Sets the condition under which the current Sequential Function Chart is
instantiated. Default is Always. A condition can be entered manually or
generated by an Expression. To create an Expression, click Ellipsis to the
right of the field to open the Expression Builder. Refer to Setting a
Rule for Instantiation on page 136.
Configure
Instantiation Rules:
Usage
Pull-down
menu
The number of times the Sequential Function Chart will be instantiated.
Default is Once per Object. Default options are:
• One per Object
• Include Once
If the containing Library Object has SubObjects, there will also be an
option “Once per sub object [SubObject name]” for each SubObject.
Exclude Base Library
Substitutions
Checkbox
If checked, allows Substitutions added to the Base Library Object for the
current Library Object to be overridden. Refer to Excluding Inherited
Substitutions on page 136.
Exclude Library
Substitutions
Checkbox
If checked, allows Substitutions added to the current Library Object to be
overridden. Refer to Excluding Inherited Substitutions on page 136.
Changing the Sequential Function Chart Name or Description
In a typical application, Sequential Function Chart names are function-based or
are structured when the charts are created in the Logix Designer application to
allow Substitutions to be added once, to the Library Object, and then extend
consistently to the charts contained within the Library Object.
The Decorator Panel allows you to create Substitutions which can be applied
directly to the Name and Definition fields of a Structured Text Chart. Refer
toThe Substitution Builder on page 112.
Rockwell Automation Publication LOGIX-UM006A-EN-P - October 2015
135
Chapter 7
The Library Designer Plug-in: Decorating Library Object Elements
Setting a Rule for Instantiation
By default, elements are set to instantiate under all conditions, and to instantiate
once every time the Library Object is added to an ACM Project.
Follow these steps to set a rule for instantiation.
1. Enter a value in the Condition field, or click Ellipsis to the right of the
field to open the Expression Builder. Refer toThe Library Designer
Plug-in: The Expression Builder on page 103.
2. Set the Usage field to “One per object”, or select “Include Once” to limit
the element to a single instance in the Project.
To revert to the default condition, click Revert (red X) to the right of the
Condition field.
Excluding Inherited Substitutions
To remove Substitutions that have been inherited from the Library Object,
check the Exclude Library Substitutions checkbox. The field reverts to the
original value for the element.
To remove Substitutions that have been inherited from the Base Library
Object for the current Library Object, check the Exclude Base Library
Substitutions checkbox.
• If Substitutions have also been added to the Library Object, the field
switches to the Library Object Substitution.
• If no Substitutions have been added to the Library Object, the field reverts
to the original value for the element.
136
Rockwell Automation Publication LOGIX-UM006A-EN-P - October 2015
The Library Designer Plug-in: Decorating Library Object Elements
Chapter 7
Applying Decoration to a Sequential Function Chart Element
When a Sequential Function Chart element is selected, most of the fields in the
top half of the Decorator Panel remain active. Substitutions can be applied
directly to the element using the contextual menu.
The following table describes the fields in the Decorator Panel that are active
when a Sequential Function Chart element is selected.
Name
Field Type
Description
Description
Text entry
The description that will be applied to the element when the Library
Object is instantiated. If Substitutions have been added that replace
strings that appear in the original Sequential Function Chart
description, these are applied by default. Refer to Changing the
Sequential Function Chart Element Description on page 139.
Configure Instantiation
Rules:
Condition
Text entry
Sets the condition under which the current element is instantiated.
Default is Always. A condition can be entered manually or generated
by an Expression. To create an Expression, click Ellipsis to the right of
the field to open the Expression Builder.
Refer to Setting a Rule for Instantiation on page 136.
Rockwell Automation Publication LOGIX-UM006A-EN-P - October 2015
137
Chapter 7
The Library Designer Plug-in: Decorating Library Object Elements
Name
Field Type
Description
Configure Instantiation
Rules:
Usage
Pull-down
menu
The number of times the element will be instantiated. Default is Once
per Object. Default options are:
• One per Object
• Include Once
If the containing Library Object has SubObjects, there will also be an
option “Once per sub object [SubObject name]” for each SubObject.
Exclude Base Library
Substitutions
Checkbox
If checked, allows Substitutions added to the Base Library Object for
the current Library Object to be overridden. Refer to Excluding
Inherited Substitutions on page 139.
Exclude Library
Substitutions
Checkbox
If checked, allows Substitutions added to the current Library Object to
be overridden. Refer to Excluding Inherited Substitutions on page 139.
Right-click to open the contextual menu. The following table describes the
commands in the contextual menu.
138
Substitutions
Opens the Substitution Builder.
Select By:
Has Directives
Selects all elements in the chart.
Select By:
No Directives
Deselects all elements in the chart.
Select By:
Repeat per:
Object
Selects all elements where the Usage field has been set to “Include Once per Object”.
Select By:
Repeat per:
SubObject
Selects all elements where the Usage field has been set to “Include Once per SubObject”.
Select By:
Repeat per:
Include Once
Selects all elements where the Usage field has been set to “Include Once”.
Select By:
Conditional Inclusion
Selects all elements where the Condition field matches the option selected in the submenu.
Submenu displays all conditional inclusions rules for the current diagram.
Select Same:
Repeat Per
Selects additional elements that match the Usage field for the currently selected element.
Select Same:
Conditional Inclusion
Selects additional elements that match the Condition field for the currently selected element.
Select Same:
Both of the Above
Selects additional elements that match both the Usage field and the Condition field for the
currently selected element.
Select Same:
Tag
Selects additional elements that reference the same Tag as the currently selected element.
Select All
Selects all elements.
Remove
Deactivates the selected elements.
Add
Activates the selected elements. Only available when the selected elements have been added
to an existing Library Object, or when the selected elements have been previously deactivated.
Undo
Undoes the last action.
Redo
Redoes the last action.
Rockwell Automation Publication LOGIX-UM006A-EN-P - October 2015
The Library Designer Plug-in: Decorating Library Object Elements
Chapter 7
Changing the Sequential Function Chart Element Description
The Decorator Panel allows you to create Substitutions which can be applied
directly to the Definition field of a Sequential Function Chart element. Refer
toThe Substitution Builder on page 112.
Setting a Rule for Instantiation
By default, elements are set to instantiate under all conditions, and to instantiate
once every time the Library Object is added to an ACM Project.
Follow these steps to set a rule for instantiation.
1. Enter a value in the Condition field, or click Ellipsis to the right of the
field to open the Expression Builder. Refer toThe Library Designer
Plug-in: The Expression Builder on page 103.
2. Set the Usage field to “One per object”, or select “Include Once” to limit
the element to a single instance in the Project.
To revert to the default condition, click Revert (red X) to the right of the
Condition field.
Excluding Inherited Substitutions
To remove Substitutions that have been inherited from the Library Object,
check the Exclude Library Substitutions checkbox. The field reverts to the
original value for the element.
To remove Substitutions that have been inherited from the Base Library
Object for the current Library Object, check the Exclude Base Library
Substitutions checkbox.
• If Substitutions have also been added to the Library Object, the field
switches to the Library Object Substitution.
• If no Substitutions have been added to the Library Object, the field reverts
to the original value for the element.
Rockwell Automation Publication LOGIX-UM006A-EN-P - October 2015
139
Chapter 7
The Library Designer Plug-in: Decorating Library Object Elements
Applying a Substitution to a Sequential Function Chart Element
Follow these steps to apply a Substitution to a Sequential Function Chart element.
1. Click the element to select it. Right-click to open the contextual menu.
If necessary, use the resize slider at the bottom of the ladder logic
TIP
diagram window to show more of the diagram.
2. Click Substitution.
3. Refer toThe Substitution Builder on page 112.
Activating a New Sequential Function Chart Element
When modifications are made in the Logix Designer application to a Sequential
Function Chart that has been added to a Library Object in the Library Designer
plug-in, the chart must be updated in the Library Designer plug-in to include the
modifications. New elements will appear in the Sequential Function Chart, but must
be activated so that they are recognized by the Library Designer plug-in.
TIP
The connection wires appear dimmed for Elements that must be activated.
Follow these steps to activate an element.
1. Click the connection wire to select it. Right-click to open the contextual menu.
2. Select Add, or click Add at the top of the Decorator Panel. The wire
displays as black.
IMPORTANT
Default substitutions are inherited automatically. Overrides to the
default substitution, and all other decoration, must be applied
manually to new elements of an existing Library Object.
Activating and Deactivating Sequential Function Chart Elements
Follow these steps to deactivate one or more elements.
1. Use the menu commands to select the elements to deactivate. You can also
select multiple elements by holding down the CONTROL key.
2. Right-click again on one of the selected elements to open the contextual
menu.
3. Select Remove, or click Remove at the top of the Decorator Panel. The
Clear Directives window opens.
140
Rockwell Automation Publication LOGIX-UM006A-EN-P - October 2015
The Library Designer Plug-in: Decorating Library Object Elements
Chapter 7
4. Click OK to deactivate the elements or Cancel to cancel. The selected
elements appear dimmed.
Follow these steps to reactivate one or more deactivated elements.
1. Select the element name. Right-click to open the contextual menu.
2. If necessary, use the menu commands to select additional elements.
3. Select Add or Undo.
TIP
You can also click Add at the top of the Decorator Panel.
Follow these steps to reapply a deactivation to one or more elements.
1. Select the element name. Right-click to open the contextual menu.
2. If necessary, use the menu commands to select additional elements.
3. Select Remove or Redo.
TIP
You can also click Remove at the top of the Decorator Panel.
Applying Decoration to a
Structured Text Chart
When a Structured Text Chart is selected, the Decorator Panel display has two
functional areas.
The bottom half of the panel displays the Structured Text Chart. Every line in the
Chart can be selected, and all are open to decoration. Additional commands at
the top of the display allow you to select all or deselect all lines.
Rockwell Automation Publication LOGIX-UM006A-EN-P - October 2015
141
Chapter 7
The Library Designer Plug-in: Decorating Library Object Elements
The following table describes the fields in the top half of the Decorator Panel
when a Structured Text Chart is selected.
Name
Field Type
Description
Name
Text entry
The name that will be applied to the Structured Text Chart when the
Library Object is instantiated. If Substitutions have been added that
replace strings that appear in the original Structured Text Chart name,
these are applied by default. Refer to Changing the Structured Text
Chart Name or Description on page 142.
Description
Text entry
The description that will be applied to the Structured Text Chart when
the Library Object is instantiated. If Substitutions have been added that
replace strings that appear in the original Structured Text Chart
description, these are applied by default. Refer to Changing the
Structured Text Chart Name or Description on page 142.
Description Language
Pull-down
menu
The language used for the description. The default is English.
Library Object
Read only
The Library Object that contains the Structured Text Chart.
Logix Path
Read-only link
A link to the Edit screen for the Structured Text Chart in the Logix Designer
application. Click the link to open the screen. You will need to close the
Library Designer plug-in to access the Logix Designer application.
Configure
Instantiation Rules:
Condition
Text entry
Sets the condition under which the current Structured Text Chart is
instantiated. Default is Always. A condition can be entered manually or
generated by an Expression. To create an Expression, click Ellipsis to the
right of the field to open the Expression Builder. Refer to Setting a
Rule for Instantiation on page 143.
Configure
Instantiation Rules:
Usage
Pull-down
menu
The number of times the Structured Text Chart will be instantiated.
Default is Once per Object. Default options are:
• One per Object
• Include Once
If the containing Library Object has SubObjects, there will also be an
option “Once per sub object [SubObject name]” for each SubObject.
Exclude Base Library
Substitutions
Checkbox
If checked, allows Substitutions added to the Base Library Object for the
current Library Object to be overridden. Refer to Setting a Rule for
Instantiation on page 143.
Exclude Library
Substitutions
Checkbox
If checked, allows Substitutions added to the current Library Object to
be overridden. Refer to Setting a Rule for Instantiation on page 143.
Changing the Structured Text Chart Name or Description
In a typical application, Structured Text Chart names are function-based or are
structured when the charts are created in the Logix Designer application to
allow Substitutions to be added once, to the Library Object, and then extend
consistently to the charts contained within the Library Object.
The Decorator Panel allows you to create Substitutions which can be applied
directly to the Name and Definition fields of a Structured Text Chart. Refer
toThe Substitution Builder on page 112.
142
Rockwell Automation Publication LOGIX-UM006A-EN-P - October 2015
The Library Designer Plug-in: Decorating Library Object Elements
Chapter 7
Setting a Rule for Instantiation
By default, elements are set to instantiate under all conditions, and to instantiate
once every time the Library Object is added to an ACM Project.
Follow these steps to set a rule for instantiation.
1. Enter a value in the Condition field, or click Ellipsis to the right of the
field to open the Expression Builder. Refer toThe Library Designer
Plug-in: The Expression Builder on page 103.
2. Set the Usage field to “One per object”, or select “Include Once” to limit
the element to a single instance in the Project.
To revert to the default condition, click Revert (red X) to the right of the
Condition field.
Excluding Inherited Substitutions
To remove Substitutions that have been inherited from the Library Object,
check the Exclude Library Substitutions checkbox. The field reverts to the
original value for the element.
To remove Substitutions that have been inherited from the Base Library
Object for the current Library Object, check the Exclude Base Library
Substitutions checkbox.
• If Substitutions have also been added to the Library Object, the field
switches to the Library Object Substitution.
• If no Substitutions have been added to the Library Object, the field
reverts to the original value for the element.
Rockwell Automation Publication LOGIX-UM006A-EN-P - October 2015
143
Chapter 7
The Library Designer Plug-in: Decorating Library Object Elements
Applying Decoration to a Structured Text Chart Line
Click a line to select it. Hold down the SHIFT or CONTROL key to select
multiple lines. You can also click the Select All Lines command to select all the
lines in the chart.
When a line is selected, most of the fields in the top half of the Decorator Panel
remain active. Substitutions can be applied directly to the line using the
contextual menu.
The following table describes the fields in the Decorator Panel that are active
when a Structured Text Chart line is selected.
144
Name
Field Type
Description
Name
Read only
This field is not available for editing.
Description
Text entry
The description that will be applied to the line when the Library
Object is instantiated. If Substitutions have been added that replace
strings that appear in the original description, these are applied by
default. Refer to Changing the Structured Text Chart Line Description
on page 145.
Configure Instantiation
Rules:
Condition
Text entry
Sets the condition under which the current line is instantiated. Default
is Always. A condition can be entered manually or generated by an
Expression. To create an Expression, click Ellipsis to the right of the
field to open the Expression Builder.
Refer to Setting a Rule for Instantiation on page 145.
Rockwell Automation Publication LOGIX-UM006A-EN-P - October 2015
The Library Designer Plug-in: Decorating Library Object Elements
Chapter 7
Name
Field Type
Description
Configure Instantiation
Rules:
Usage
Pull-down
menu
The number of times the line will be instantiated. Default is Once per
Object. Default options are:
• One per Object
• Include Once
If the containing Library Object has SubObjects, there will also be an
option “Once per sub object [SubObject name]” for each SubObject.
Exclude Base Library
Substitutions
Checkbox
If checked, allows Substitutions added to the Base Library Object for
the current Library Object to be overridden. Refer to Excluding
Inherited Substitutions on page 145.
Exclude Library
Substitutions
Checkbox
If checked, allows Substitutions added to the current Library Object to
be overridden. Refer to Excluding Inherited Substitutions on page 145.
Changing the Structured Text Chart Line Description
The Decorator Panel allows you to create Substitutions which can be applied
directly to the Definition fields of a Structured Text Chart line. Refer toThe
Substitution Builder on page 112.
Setting a Rule for Instantiation
By default, elements are set to instantiate under all conditions, and to instantiate
once every time the Library Object is added to an ACM Project.
Follow these steps to set a rule for instantiation.
1. Enter a value in the Condition field, or click Ellipsis to the right of the
field to open the Expression Builder. Refer toThe Library Designer
Plug-in: The Expression Builder on page 103.
2. Set the Usage field to “One per object”, or select “Include Once” to limit
the element to a single instance in the Project.
To revert to the default condition, click Revert (red X) to the right of the
Condition field.
Excluding Inherited Substitutions
To remove Substitutions that have been inherited from the Library Object,
check the Exclude Library Substitutions checkbox. The field reverts to the
original value for the element.
To remove Substitutions that have been inherited from the Base Library
Object for the current Library Object, check the Exclude Base Library
Substitutions checkbox.
• If Substitutions have also been added to the Library Object, the field
switches to the Library Object Substitution.
• If no Substitutions have been added to the Library Object, the field
reverts to the original value for the element.
Rockwell Automation Publication LOGIX-UM006A-EN-P - October 2015
145
Chapter 7
The Library Designer Plug-in: Decorating Library Object Elements
Applying a Substitution to a Structured Text Chart Line
Follow these steps to apply a Substitution to a Structured Text Chart line.
1. Double-click the selected line. The Substitution Builder opens.
2. Refer toThe Substitution Builder on page 112.
Activating and Deactivating Structured Text Chart Lines
Follow these steps to deactivate a line.
1. Select the line. Hold down the SHIFT or CONTROL key to select
multiple lines.
2. Click Remove at the top of the Decorator Panel. The selected line
appears dimmed.
Follow these steps to reactivate a line.
1. Select the line. Hold down the SHIFT or CONTROL key to select
multiple lines.
2. Click Add at the top of the Decorator Panel.
Applying Decoration to a
Motion Group
146
When Motion Group is selected, the Decorator Panel display has one
functional area.
Rockwell Automation Publication LOGIX-UM006A-EN-P - October 2015
The Library Designer Plug-in: Decorating Library Object Elements
Chapter 7
The following table describes the fields in the top half of the Decorator Panel
when a Motion Group is selected.
Name
Field Type
Description
Name
Text entry
The name that will be applied to the Motion Group when the Library
Object is instantiated. If Substitutions have been added that replace
strings that appear in the original Motion Group name, these are
applied by default. Refer to Changing the Motion Group Name or
Description on page 147
Description
Text entry
The description that will be applied to the Motion Group when the
Library Object is instantiated. If Substitutions have been added that
replace strings that appear in the original Motion Group description,
these are applied by default. Refer to Changing the Motion Group
Name or Description on page 147.
Description Language
Read only
The language used for the description. The default is English.
Library Object
Read only
The Library Object that contains the Motion Group.
Logix Path
Read-only link
A link to the Edit screen for the Motion Group in the Logix Designer
application. Click the link to open the screen. You will need to close the
Library Designer plug-in to access the Logix Designer application.
Configure Instantiation
Rules:
Condition
Text entry
Sets the condition under which the current Motion Group is
instantiated. Default is Always. A condition can be entered manually
or generated by an Expression. To create an Expression, click Ellipsis
to the right of the field to open the Expression Builder.
Refer to Setting a Rule for Instantiation on page 148.
Configure Instantiation
Rules:
Usage
Pull-down
menu
The number of times the Motion Group will be instantiated. Default is
Once per Object. Default options are:
• One per Object
• Include Once
If the containing Library Object has SubObjects, there will also be an
option “Once per sub object [SubObject name]” for each SubObject.
Exclude Base Library
Substitutions
Checkbox
If checked, allows Substitutions added to the Base Library Object for
the current Library Object to be overridden. Refer to Excluding
Inherited Substitutions on page 148.
Exclude Library
Substitutions
Checkbox
If checked, allows Substitutions added to the current Library Object to
be overridden. Refer to Excluding Inherited Substitutions on page 148.
Changing the Motion Group Name or Description
In a typical application, Motion Group names and descriptions have a
user-accessible Parameter applied as a Substitution to the original text string. This
allows the user to assign instance-specific identification to the Motion Group
when it is added to an ACM Project.
Substitutions can also be inherited from the Library Object, the Project Library
Object, or the Controller Library Object.
The Decorator Panel allows you to create Substitutions which can be applied
directly to the Name or Definition field of a Motion Group. Refer toThe
Substitution Builder on page 112.
Rockwell Automation Publication LOGIX-UM006A-EN-P - October 2015
147
Chapter 7
The Library Designer Plug-in: Decorating Library Object Elements
Setting a Rule for Instantiation
By default, elements are set to instantiate under all conditions, and to instantiate
once every time the Library Object is added to an ACM Project.
Follow these steps to set a rule for instantiation.
1. Enter a value in the Condition field, or click Ellipsis to the right of the
field to open the Expression Builder. Refer toThe Library Designer
Plug-in: The Expression Builder on page 103.
2. Set the Usage field to “One per object”, or select “Include Once” to limit
the element to a single instance in the Project.
To revert to the default condition, click Revert (red X) to the right of the
Condition field.
Excluding Inherited Substitutions
To remove Substitutions that have been inherited from the Library Object,
check the Exclude Library Substitutions checkbox. The field reverts to the
original value for the element.
To remove Substitutions that have been inherited from the Base Library
Object for the current Library Object, check the Exclude Base Library
Substitutions checkbox.
• If Substitutions have also been added to the Library Object, the field
switches to the Library Object Substitution.
• If no Substitutions have been added to the Library Object, the field
reverts to the original value for the element.
148
Rockwell Automation Publication LOGIX-UM006A-EN-P - October 2015
The Library Designer Plug-in: Decorating Library Object Elements
Chapter 7
Applying Decoration to a Motion Group Axis
When Motion Group Axis is selected, the Decorator Panel display has two
functional areas. The bottom half of the panel displays the Tag and Tag Members
for the Motion Group Axis.
The following table describes the fields in the top half of the Decorator Panel
when a Motion Group Axis is selected.
Name
Field Type
Description
Name
Text entry
The name that will be applied to the Motion Group Axis when the Library
Object is instantiated. If Substitutions have been added that replace
strings that appear in the original Motion Group Axis name, these are
applied by default. Refer to Changing the Motion Group Axis Name or
Description on page 150
Description
Text entry
The description that will be applied to the Motion Group Axis when the
Library Object is instantiated. If Substitutions have been added that
replace strings that appear in the original Motion Group Axis description,
these are applied by default. Refer to Changing the Motion Group Axis
Name or Description on page 150.
Description
Language
Read only
The language used for the description. The default is English.
Library Object
Read only
The Library Object that contains the Motion Group Axis.
Logix Path
Read-only link
A link to the Edit screen for the Motion Group Axis in the Logix Designer
application. Click the link to open the screen. You will need to close the
Library Designer plug-in to access the Logix Designer application.
Configure
Instantiation Rules:
Condition
Text entry
Sets the condition under which the current Motion Group Axis is
instantiated. Default is Always. A condition can be entered manually or
generated by an Expression. To create an Expression, click Ellipsis to the
right of the field to open the Expression Builder.
Refer to Setting a Rule for Instantiation on page 150.
Rockwell Automation Publication LOGIX-UM006A-EN-P - October 2015
149
Chapter 7
The Library Designer Plug-in: Decorating Library Object Elements
Name
Field Type
Description
Configure
Instantiation Rules:
Usage
Pull-down
menu
The number of times the Motion Group Axis will be instantiated. Default
is Once per Object. Default options are:
• One per Object
• Include Once
If the containing Library Object has SubObjects, there will also be an
option “Once per sub object [SubObject name]” for each SubObject.
Exclude Base Library
Substitutions
Checkbox
If checked, allows Substitutions added to the Base Library Object for the
current Library Object to be overridden. Refer to Excluding Inherited
Substitutions on page 151.
Exclude Library
Substitutions
Checkbox
If checked, allows Substitutions added to the current Library Object to be
overridden. Refer to Excluding Inherited Substitutions on page 151.
Changing the Motion Group Axis Name or Description
In a typical application, Motion Group Axis names and descriptions have a
user-accessible Parameter applied as a Substitution to the original text string. This
allows the user to assign instance-specific identification to the Motion Group
Axis when it is added to an ACM Project.
Substitutions can also be inherited from the Library Object, the Project Library
Object, or the Controller Library Object.
The Decorator Panel allows you to create Substitutions which can be applied
directly to the Name or Definition field of a Motion Group Axis. Refer toThe
Substitution Builder on page 112.
Setting a Rule for Instantiation
By default, elements are set to instantiate under all conditions, and to instantiate
once every time the Library Object is added to an ACM Project.
Follow these steps to set a rule for instantiation.
1. Enter a value in the Condition field, or click Ellipsis to the right of the
field to open the Expression Builder. Refer toThe Library Designer
Plug-in: The Expression Builder on page 103.
2. Set the Usage field to “One per object”, or select “Include Once” to limit
the element to a single instance in the Project.
To revert to the default condition, click Revert (red X) to the right of the
Condition field.
150
Rockwell Automation Publication LOGIX-UM006A-EN-P - October 2015
The Library Designer Plug-in: Decorating Library Object Elements
Chapter 7
Excluding Inherited Substitutions
To remove Substitutions that have been inherited from the Library Object,
check the Exclude Library Substitutions checkbox. The field reverts to the
original value for the element.
To remove Substitutions that have been inherited from the Base Library
Object for the current Library Object, check the Exclude Base Library
Substitutions checkbox.
• If Substitutions have also been added to the Library Object, the field
switches to the Library Object Substitution.
• If no Substitutions have been added to the Library Object, the field
reverts to the original value for the element.
Adding a Motion Group Tag as a Parameter
Adding a Tag or Tag Member as a Parameter makes the Tag value accessible to the
Application Code Manager (ACM) application.
1. Click the Tag name to highlight it.
2. Right-click the highlighted name to open the contextual menu. Select
Add as Parameter. The Add new Parameter window opens.
3. Edit the Parameter. Some fields will be filled with default values based on
the Tag settings. Refer to Adding a New Parameter on page 70 for fields
and settings available in the window.
4. Click OK to add the Parameter. The new Parameter is added to the
Parameters tab for the Library Object. The token for the new Parameter
appears in the Value Expression column for the Tag, indicating that the Tag
will now accept values from the Parameter. Decoration tokens appear as blue.
Adding a Motion Group Tag as an External Reference
Adding a Tag or Tag Member as an External Reference makes the Tag value
accessible to reference-type Parameters in ACM.
Follow these steps to add a Tag as an External Reference.
1. Click the Tag name to highlight it.
2. Right-click the highlighted name to open the contextual menu. Select
Add External Reference. The Reference Builder window opens.
All fields other than the Description field are filled in by default. In a
TIP
typical application, the default values should not be changed. Refer
to Adding a New External Reference on page 100.
3. Click OK to add the External Reference. The new External Reference is
added to the External References tab for the Library Object.
Rockwell Automation Publication LOGIX-UM006A-EN-P - October 2015
151
Chapter 7
The Library Designer Plug-in: Decorating Library Object Elements
Applying Decoration to Motion Group Tag Values
Follow these steps to apply decoration to a Tag value.
1. Click within the Value Expression column for the Tag listing.
2. Right-click to open the contextual menu. Select Add/Edit Expression.
The Expression Builder window opens.
3. Edit the Expression. Refer toThe Library Designer Plug-in: The
Expression Builder on page 103.
4. Click OK to add the Expression. The Expression token appears in the
Value Expression column for the Tag, indicating that the Tag will now use
the Expression to generate values. Decoration tokens appear as blue.
Follow these steps to edit the decoration applied to a Tag.
1. Click within the Value Expression column for the Tag listing.
2. Right-click to open the contextual menu. Select Add/Edit Expression.
The Expression Builder window opens.
3. Edit the Expression. Refer toThe Library Designer Plug-in: The
Expression Builder on page 103.
4. Click OK.
Follow these steps to delete the decoration applied to a Tag.
1. Click within the Value Expression column for the Tag listing.
2. Right-click to open the contextual menu. Select Remove Expression. The
Expression is deleted from the column.
152
Rockwell Automation Publication LOGIX-UM006A-EN-P - October 2015
The Library Designer Plug-in: Decorating Library Object Elements
Applying Decoration to an
Add-On Instruction
Chapter 7
When an Add-On Instruction is selected, the Decorator Panel display has one
functional area. The bottom half of the panel displays the Tag and Tag Members
for the Add-On Instruction, but these cannot be edited or decorated.
The following table describes the fields in the top half of the Decorator Panel
when an Add-On Instruction is selected.
Name
Field Type
Description
Name
Read only
This field is not available for editing.
Description
Text entry
The description that will be applied to the Add-On Instruction when the
Library Object is instantiated. If Substitutions have been added that
replace strings that appear in the original Add-On Instruction
description, these are applied by default. Refer to Changing the Add-On
Instruction Description on page 154.
Description Language
Read only
The language used for the description. The default is English.
Library Object
Read only
The Library Object that contains the Add-On Instruction.
Logix Path
Read-only link
A link to the Edit screen for the Add-On Instruction in the Logix Designer
application. Click the link to open the screen. You will need to close the
Library Designer plug-in to access the Logix Designer application.
Configure
Instantiation Rules:
Condition
Text entry
Sets the condition under which the current Add-On Instruction is
instantiated. Default is Always. A condition can be entered manually or
generated by an Expression. To create an Expression, click Ellipsis to the
right of the field to open the Expression Builder.
Refer to Setting a Rule for Instantiation on page 154.
Configure
Instantiation Rules:
Usage
Pull-down
menu
The number of times the Add-On Instruction will be instantiated.
Default is Once per Object. Default options are:
• One per Object
• Include Once
If the containing Library Object has SubObjects, there will also be an
option “Once per sub object [SubObject name]” for each SubObject.
Exclude Base Library
Substitutions
Checkbox
If checked, allows Substitutions added to the Base Library Object for the
current Library Object to be overridden. Refer to Excluding Inherited
Substitutions on page 154.
Exclude Library
Substitutions
Checkbox
If checked, allows Substitutions added to the current Library Object to
be overridden. Refer to Excluding Inherited Substitutions on page 154.
Rockwell Automation Publication LOGIX-UM006A-EN-P - October 2015
153
Chapter 7
The Library Designer Plug-in: Decorating Library Object Elements
Changing the Add-On Instruction Description
In a typical application, Add-On Instruction descriptions have a user-accessible
Parameter applied as a Substitution to the original text string. This allows the
user to assign instance-specific identification to the Add-On Instruction when it
is added to an ACM Project.
Substitutions can also be inherited from the Library Object, the Project Library
Object, or the Controller Library Object.
The Decorator Panel allows you to create Substitutions which can be applied
directly to the Definition field of an Add-On Instruction. Refer to The
Substitution Builder on page 112.
Setting a Rule for Instantiation
By default, elements are set to instantiate under all conditions, and to instantiate
once every time the Library Object is added to an ACM Project.
Follow these steps to set a rule for instantiation.
1. Enter a value in the Condition field, or click Ellipsis to the right of the
field to open the Expression Builder. Refer toThe Library Designer
Plug-in: The Expression Builder on page 103.
2. Set the Usage field to “One per object”, or select “Include Once” to limit
the element to a single instance in the Project.
To revert to the default condition, click Revert (red X) to the right of the
Condition field.
Excluding Inherited Substitutions
To remove Substitutions that have been inherited from the Library Object,
check the Exclude Library Substitutions checkbox. The field reverts to the
original value for the element.
To remove Substitutions that have been inherited from the Base Library
Object for the current Library Object, check the Exclude Base Library
Substitutions checkbox.
• If Substitutions have also been added to the Library Object, the field
switches to the Library Object Substitution.
• If no Substitutions have been added to the Library Object, the field
reverts to the original value for the element.
154
Rockwell Automation Publication LOGIX-UM006A-EN-P - October 2015
The Library Designer Plug-in: Decorating Library Object Elements
Applying Decoration to a
Data Type
Chapter 7
When a Data Type is selected, the Decorator Panel display has one functional
area. The bottom half of the panel displays the Tag and Tag Members for the
Data Type, but these cannot be edited or decorated.
The following table describes the fields in the top half of the Decorator Panel
when a Data Type is selected.
Name
Field Type
Description
Name
Read only
This field is not available for editing.
Description
Text entry
The description that will be applied to the Data Type when the Library
Object is instantiated. If Substitutions have been added that replace strings
that appear in the original Data Type description, these are applied by
default. Refer to Changing the Data Type Description on page 156.
Description Language
Read only
The language used for the description. The default is English.
Library Object
Read only
The Library Object that contains the Data Type.
Logix Path
Read-only link
A link to the Edit screen for the Data Type in the Logix Designer
application. Click the link to open the screen. You will need to close the
Library Designer plug-in to access the Logix Designer application.
Configure
Instantiation Rules:
Condition
Text entry
Sets the condition under which the current Data Type is instantiated.
Default is Always. A condition can be entered manually or generated by
an Expression. To create an Expression, click Ellipsis to the right of the
field to open the Expression Builder.
Refer to Setting a Rule for Instantiation on page 156.
Configure
Instantiation Rules:
Usage
Pull-down
menu
The number of times the Data Type will be instantiated. Default is Once
per Object. Default options are:
• One per Object
• Include Once
If the containing Library Object has SubObjects, there will also be an
option “Once per sub object [SubObject name]” for each SubObject.
Exclude Base Library
Substitutions
Checkbox
If checked, allows Substitutions added to the Base Library Object for the
current Library Object to be overridden. Refer to Excluding Inherited
Substitutions on page 156.
Exclude Library
Substitutions
Checkbox
If checked, allows Substitutions added to the current Library Object to
be overridden. Refer to Excluding Inherited Substitutions on page 156.
Rockwell Automation Publication LOGIX-UM006A-EN-P - October 2015
155
Chapter 7
The Library Designer Plug-in: Decorating Library Object Elements
Changing the Data Type Description
In a typical application, Data Type descriptions have a user-accessible Parameter
applied as a Substitution to the original text string. This allows the user to assign
instance-specific identification to the Add-On Instruction when it is added to an
ACM Project.
Substitutions can also be inherited from the Library Object, the Project Library
Object, or the Controller Library Object.
The Decorator Panel allows you to create Substitutions which can be applied
directly to the Definition field of an Add-On Instruction. Refer to The
Substitution Builder on page 112.
Setting a Rule for Instantiation
By default, elements are set to instantiate under all conditions, and to instantiate
once every time the Library Object is added to an ACM Project.
Follow these steps to set a rule for instantiation.
1. Enter a value in the Condition field, or click Ellipsis to the right of the
field to open the Expression Builder. Refer toThe Library Designer
Plug-in: The Expression Builder on page 103.
2. Set the Usage field to “One per object”, or select “Include Once” to limit
the element to a single instance in the Project.
To revert to the default condition, click Revert (red X) to the right of the
Condition field.
Excluding Inherited Substitutions
To remove Substitutions that have been inherited from the Library Object,
check the Exclude Library Substitutions checkbox. The field reverts to the
original value for the element.
To remove Substitutions that have been inherited from the Base Library
Object for the current Library Object, check the Exclude Base Library
Substitutions checkbox.
• If Substitutions have also been added to the Library Object, the field
switches to the Library Object Substitution.
• If no Substitutions have been added to the Library Object, the field
reverts to the original value for the element.
156
Rockwell Automation Publication LOGIX-UM006A-EN-P - October 2015
The Library Designer Plug-in: Decorating Library Object Elements
Applying Decoration to a
Module
Chapter 7
Module Library Objects include a node for input/output configuration,
including fields that are not found in other Library Object elements. When a
Module is selected, the Decorator Panel display has two functional areas.
The bottom half of the panel displays the Configuration Tags and Tag Members
for the Module.
The following table describes the fields in the top half of the Decorator Panel
when a Module is selected.
Name
Field Type
Description
Name
Text entry
The name that will be applied to the Module when the Library Object
is instantiated. If Substitutions have been added that replace strings
that appear in the original Module name, these are applied by default.
Refer to Changing the Module Name, Parent Module, Slot, Address,
RPI, or Unicast on page 158.
Library Object
Read only
The Module Library Object that contains the Module.
Major Version
Read only
The major version for the Library Object.
Minor Version
Read only
The minor version for the Library Object.
Parent Module
Text entry
The name that will be applied to the Module when the Library Object
is instantiated. A Predefined Parameter is assigned by default.
Slot
Text entry
The Module slot. A Predefined Parameter is assigned by default.
Address
Text entry
For Ethernet-enabled Modules, the IP Address.
RPI
Text entry
The Requested Packet Interval (RPI) for the Module. A Predefined
Parameter is assigned by default.
Unicast
Text entry
For Ethernet-enabled Modules, the Unicast Address.
Rockwell Automation Publication LOGIX-UM006A-EN-P - October 2015
157
Chapter 7
The Library Designer Plug-in: Decorating Library Object Elements
Changing the Module Name, Parent Module, Slot, Address, RPI, or
Unicast
When Module Library Objects are added, default Substitutions are applied
throughout the Library Object by the Module Wizard. Refer toThe Module
Wizard on page 53.
The Decorator Panel allows you to change the default Substitution for any of
the active fields in a Module. Refer toThe Substitution Builder on page 112.
Adding a Module Tag as a Parameter
Adding a Tag or Tag Member as a Parameter makes the Tag value accessible to the
Application Code Manager (ACM) application.
Follow these steps to add a Tag as a Parameter.
1. Click the Tag name to highlight it.
2. Right-click the highlighted name to open the contextual menu. Select
Add as Parameter. The Add new Parameter window opens.
3. Edit the Parameter. Some fields will be filled with default values based on
the Tag settings. Refer to Adding a New Parameter on page 70 for fields
and settings available in the window.
4. Click OK to add the Parameter. The new Parameter is added to the
Parameters tab for the Module Library Object. The token for the new
Parameter appears in the Value Expression column for the Tag, indicating
that the Tag will now accept values from the Parameter. Decoration tokens
appear as blue.
Adding a Module Tag as an External Reference
Adding a Tag or Tag Member as an External Reference makes the Tag value
accessible to reference-type Parameters in ACM.
Follow these steps to add a Tag as an External Reference.
Follow these steps to add a Tag as an External Reference.
1. Click the Tag name to highlight it.
2. Right-click the highlighted name to open the contextual menu. Select
Add External Reference. The Reference Builder window opens.
All fields other than the Description field are filled in by default. In a
TIP
typical application, the default values should not be changed. Refer
to Adding a New External Reference on page 100.
3. Click OK to add the External Reference. The new External Reference is
added to the External References tab for the Library Object.
158
Rockwell Automation Publication LOGIX-UM006A-EN-P - October 2015
The Library Designer Plug-in: Decorating Library Object Elements
Chapter 7
Applying Decoration to Module Tag Values
Follow these steps to apply decoration to a Tag value.
1. Click within the Value Expression column for the Tag listing.
2. Right-click to open the contextual menu. Select Add/Edit Expression.
The Expression Builder window opens.
3. Edit the Expression. Refer toThe Library Designer Plug-in: The
Expression Builder on page 103.
4. Click OK to add the Expression. The Expression token appears in the
Value Expression column for the Tag, indicating that the Tag will now use
the Expression to generate values. Decoration tokens appear as blue.
Follow these steps to edit the decoration applied to a Tag.
1. Click within the Value Expression column for the Tag listing.
2. Right-click to open the contextual menu. Select Add/Edit Expression.
The Expression Builder window opens.
3. Edit the Expression. Refer toThe Library Designer Plug-in: The
Expression Builder on page 103.
4. Click OK.
Follow these steps to delete the decoration applied to a Tag.
1. Click within the Value Expression column for the Tag listing.
2. Right-click to open the contextual menu. Select Remove Expression. The
Expression is deleted from the column.
Rockwell Automation Publication LOGIX-UM006A-EN-P - October 2015
159
Chapter 7
The Library Designer Plug-in: Decorating Library Object Elements
Notes:
160
Rockwell Automation Publication LOGIX-UM006A-EN-P - October 2015
Chapter
8
The Library Object Manager Application
Chapter Objectives
This chapter provides information on the following topics:
• Features of the Library Object Manager Application
• Opening the Library Object Manager Application
• The Main Graphic User Interface
• The Library Repositories Tree View
• The Library Content Tree View
• The Properties Panel
• Main Button Bar
Features of the Library
Object Manager Application
The Library Object Manager application allows a Librarian to perform these tasks:
Opening the Library Object
Manager Application
To open the Library Object Manager application, do one of the following:
• Click the Library Object Manager application shortcut on the desktop, if a
shortcut has been installed.
• From the Start menu, select:
All Programs ->Rockwell Automation->Application Code Manager
->Library Object Manager.
• Saving Library Objects as individual files or entities in a database
• Adding non-Logix components to Library Objects, including
FactoryTalk® View SE/ME Symbols, FactoryTalk Historian Tags and
FactoryTalk Alarms and Events (FTAE) Digital Alarms
• Creating Repositories for storing and distributing Library Object files
Rockwell Automation Publication LOGIX-UM006A-EN-P - October 2015
161
Chapter 8
The Library Object Manager Application
The Main Graphic User
Interface
This chapter describes the Main Graphic User Interface (Main GUI) for the
Library Object Manager application.
The following table describes the regions and controls on the Main Graphic
User Interface.
Settings Command
Refer to Setting the Default Options for Library Object Classification on page 164
Library Repositories Tree View Refer toThe Library Repositories Tree View on page 165 for more information.
Library Content Tree View
Refer toThe Library Content Tree View on page 166 for more information.
Properties Panel
Refer toThe Properties Panel on page 167 for more information.
Main Button Bar
Refer to Main Button Bar on page 169 for more information.
The Library Object Manager Main Graphic User Interface is divided into
three columns.
The Library Repositories column displays collections of Library Objects
(repositories). There are three kinds of repositories that can be added to the display:
• ACD: An ACD base controller code file that includes Library Objects
created in the Library Designer plug-in. These Library Objects are still part
of the ACD file and must be published to a Folder or Application Code
Manager (ACM) database before they can be added to an ACM Project.
ACD files are first added to the Library Object Manager application, then
mounted to make the Library Objects accessible to the program.
• Folder: A new or existing Windows folder. Individual Library Object files
can be copied into Folders for remote distribution.
• ACM: An instance of the ACM Database.
162
Rockwell Automation Publication LOGIX-UM006A-EN-P - October 2015
The Library Object Manager Application
Chapter 8
When a Library Object is copied into a Folder or the ACM Database, the Library
Object Manager application generates an HLS4 file for the Library Object.
Library Objects may be copied multiple times. Each time a Library Object is
copied, a distinct version of the Library Object is created and a distinct HLS4 file
is generated.
The Library Content column displays a tree view of the content of a Library
Object that has been selected in the Library Repositories column. The Library
Content column becomes active when a Library Object that has been copied to a
Folder or to the ACM Database is selected.
By default, the column displays Library Object content as a read-only display in
the Properties panel under these headings:
• Revision History: The information entered when the current version of
the Library Object was created.
• Definition Data: The decoration added in the Library Designer plug-in.
• Logix: The actual logix code for the Library Object, displayed as XML.
You can also use the Library Content column to add these features to a selected
Library Object:
• FactoryTalk® View SE/ME: A Human Machine Interface (HMI)
element. Refer to Adding FactoryTalk View SE/ME Content to a Library
Object on page 191.
• FactoryTalk Alarms and Events (FTAE): A FactoryTalk Alarm and
Events element. Refer to Adding FactoryTalk Alarms and Events (FTAE)
Content to a Library Object on page 200.
• FactoryTalk Historian SE: A FactoryTalk Historian element. Refer
to Adding FactoryTalk Historian Content to a Library Object on
page 207.
These features can only be added after a Library Object has been copied to a
Folder or the ACM Database. They are included in the individual HSL4 Library
Object file, but are not added to the original ACD file.
The Properties panel displays the fields for the Revision History, Decoration,
and Logix code of the selected Library Object. It also displays the fields and
controls available when an element that can be actively edited is selected.
Rockwell Automation Publication LOGIX-UM006A-EN-P - October 2015
163
Chapter 8
The Library Object Manager Application
Setting the Default Options for Library Object Classification
The Settings window allows you to set default options for the Library Type,
Category and Family fields in the Properties panel. These options display in the
pull-down menus for these fields, although the fields also accept direct text entry.
Follow these steps to set the default options.
1. Click the Settings command at the top of the Library Object Manager
window. The Settings window opens.
2. Click Ellipsis for one of the fields listed. The List Editor window opens.
3. Enter the options for the field, one per line.
4. Click OK to accept the options or Cancel to cancel.
5. Click OK in the Settings window to save the changes.
Resizing the Main Graphic User Interface
Follow these steps to resize the interface.
1. Click and hold on a border or a corner of the window.
2. Drag to resize.
a. If you have selected the top or bottom border, the resize will be
limited to vertical.
b. If you have selected the left or right border, the resize will be
limited to horizontal.
c. If you have selected a corner, the window will resize in all directions.
164
Rockwell Automation Publication LOGIX-UM006A-EN-P - October 2015
The Library Object Manager Application
Chapter 8
Resizing the Columns in the Interface
Follow these steps to resize individual columns.
1. Click and hold on the blue bar that separates the columns.
2. Drag to resize.
TIP
The Library Repositories Tree
View
The overall window size remains the same, so all columns will resize to
accommodate the change.
The Library Repositories Tree View is displays the open Repositories.
Click the + icon to the left of an item in the tree to display elements that are
contained within it. Click the - icon to collapse the element display.
Rockwell Automation Publication LOGIX-UM006A-EN-P - October 2015
165
Chapter 8
The Library Object Manager Application
The Library Content Tree
View
The Library Content Tree View displays the content of the currently selected
Library Object.
Object elements generated by the Studio 5000 Logix Designer® application and
the Library Designer plug-in display with read-only fields in the Properties
panel. Elements generated by the Library Object Manager application display
with editable fields in the Properties panel.
166
Rockwell Automation Publication LOGIX-UM006A-EN-P - October 2015
The Library Object Manager Application
The Properties Panel
Chapter 8
The Properties panel becomes active when an element within a Library Object is
selected. It displays the fields and functions available to that element. The display
changes based on the currently selected element.
Editable fields display within an active editing widget, such as a text box of a pulldown menu. Fields which are locked for editing display with a white background.
Fields which can accept calculated values show the Ellipsis (...) button to the
right. Clicking this button opens the Expression Builder or the Tag Browser.
Refer toThe Library Designer Plug-in: The Expression Builder on page 103.
Rockwell Automation Publication LOGIX-UM006A-EN-P - October 2015
167
Chapter 8
The Library Object Manager Application
Properties Panel with a Parameter selected. Fields are read-only.
Properties Panel with a Historian Tag selected. Fields are editable.
168
Rockwell Automation Publication LOGIX-UM006A-EN-P - October 2015
The Library Object Manager Application
Main Button Bar
Chapter 8
The Main Button Bar is shown below.
The following table describes the Main Button Bar commands.
The Apply button updates the selected Library Object with the most recent changes
applied in the Properties panel. It does not close the program.
The Help button opens the help screens for the Library Object Manager application.
Rockwell Automation Publication LOGIX-UM006A-EN-P - October 2015
169
Chapter 8
The Library Object Manager Application
Notes:
170
Rockwell Automation Publication LOGIX-UM006A-EN-P - October 2015
Chapter
9
The Library Object Manager Application: Adding
Repositories and Copying Library Objects
Chapter Objectives
This chapter provides information on the following topics:
• The Library Object Manager Application Functions
• Adding and Mounting an ACD Repository
• Adding a Folder Repository
• Adding the ACM Database as a Repository
• Creating a New Library Object
• Copying a Library Object from the ACD Repository to a Folder
Repository or the ACM Database
• Copying Multiple Library Objects from the ACD Repository to a Folder
Repository or the ACM Database
• Copying Library Objects Between Folder Repositories and the ACM
Database
The Library Object Manager
Application Functions
The design process begun with the creation of a single instance of ACD controller
code continues in Library Object Manager application with these steps.
1. An ACD repository is opened and mounted.
2. A Folder, or an instance of the Application Code Manager (ACM)
Database, is opened.
3. Library Objects from the ACD repository are copied to the Folder or to
the ACM Database.
4. FactoryTalk® View, FactoryTalk Alarms and Events (FTAE), or FactoryTalk
Historian features are added to the Library Object.
5. The Library Object file is saved as a new, distinct version of the Library
Object and becomes available for use in an ACM Project.
Rockwell Automation Publication LOGIX-UM006A-EN-P - October 2015
171
Chapter 9
The Library Object Manager Application: Adding Repositories and Copying Library Objects
Adding and Mounting an ACD
Repository
Follow these steps to add and mount an ACD repository.
1. In the Library Repositories column, click a Repositories item to make it
active. Right-click to open the contextual menu.
.
The following table describes each command in the menu.
Add Repository
Opens an explorer window to locate an ACD file, an ACD file folder, or a connection
to the local ACM Database.
Expand All
Expands all collapsed elements in the Library Repositories column.
Collapse
Collapses all elements in the Library Repositories column.
2. Select Add Repository -> ACD. The Select an ACD File window opens.
3. Navigate to the ACD file you wish to add and double-click the listing or
click Open.
4. The ACD file opens. Note that the file displays with a red “X” next to the
name, and that the Library Objects are not accessible. To make the Library
Objects accessible, the ACD file must be mounted.
172
Rockwell Automation Publication LOGIX-UM006A-EN-P - October 2015
The Library Object Manager Application: Adding Repositories and Copying Library Objects
Chapter 9
5. Select the ACD file to make it active. Right-click to open the contextual menu.
The following table describes each command in the menu.
Mount
Mounts the ACD file.
Unmount
Unmounts the ACD file. The listing becomes inactive but remains in the Library
Repositories column.
Open ACD
Opens the ACD file in the Studio 5000 Logix Designer® application.
This command is only available if the ACD file is not mounted.
Launch Library Designer
Opens the ACD file in the Library Designer plug-in.
This command is only available if the ACD file is mounted.
Export to L5X
Exports the ACD file to L5X format.
This command is only available if the ACD file is mounted.
Remove
Remove the ACD file from the Library Repositories column.
Refresh
Refreshes the display.
Expand All
Expands all collapsed elements contained within the ACD file.
Collapse
Collapses all elements contained within the ACD file.
6. Select Mount.
IMPORTANT
You will not be able to mount the ACD file if it is currently open in the
Logix Designer application. An error window displays:
To make the ACD file accessible to the Library Object Manager
application, close it in the Logix Designer application.
Rockwell Automation Publication LOGIX-UM006A-EN-P - October 2015
173
Chapter 9
The Library Object Manager Application: Adding Repositories and Copying Library Objects
7. The Red “X” no longer displays and the Library Objects are added to
the repository.
Unmounting an ACD Repository
Follow these steps to unmount an ACD Repository.
1. Click the repository to make it active. Right-click to open the contextual menu.
2. Select Unmount. The repository remains in the Library Repositories
column, but the Library Objects are no longer accessible.
Editing an ACD Repository in the Studio 5000 Logix Designer
Application
You can move directly between the Library Object Manager application, the
Library Designer plug-in, and the Logix Designer application when working with
a file.
Follow these steps to move from the Library Object Manager application to the
Logix Designer application.
1. Click the repository to make it active. Right-click to open the
contextual menu.
2. Select Unmount.
IMPORTANT
174
You must unmount the ACD file before you will be able to open it in the
Logix Designer application. When the ACD file is mounted, the Open
ACD File command appears dimmed.
Rockwell Automation Publication LOGIX-UM006A-EN-P - October 2015
The Library Object Manager Application: Adding Repositories and Copying Library Objects
Chapter 9
3. Select Open ACD. The file opens in the Logix Designer application.
4. When you have completed modifications to the file, close it in the Logix
Designer application. You will then be able to mount it in the Library
Object Manager application.
IMPORTANT
Modifications to the ACD file are saved to the file, but are not saved to
Library Objects that have already been published to Folders or the ACM
Database. You will need to generate new versions of the Library Object
to incorporate the most recent modifications.
Editing an ACD Repository in the Library Designer Plug-in
You can move directly between the Library Object Manager application, the Library
Designer plug-in, and the Logix Designer application when working with a file.
Follow these steps to move from the Library Object Manager application to the
Library Designer plug-in.
1. Click the repository to make it active. If necessary, mount the repository.
2. Right-click to open the contextual menu. Select Launch Library Designer.
3. The file opens in the Library Designer plug-in. When you have completed
modifications to the file, close the Library Designer plug-in. You will return
to the Library Object Manager application with the modifications saved.
Rockwell Automation Publication LOGIX-UM006A-EN-P - October 2015
175
Chapter 9
The Library Object Manager Application: Adding Repositories and Copying Library Objects
Exporting an ACD Repository to L5X Format
Follow these steps to export an ACD Repository to L5X.
1. Click the repository to make it active. Right-click to open the
contextual menu.
2. Select Export to L5X.
3. The Save As window opens. Navigate to the folder location where you
wish to save the file and click Save to save or Cancel to cancel.
Removing an ACD Repository from the Library Object Manager
Application
Follow these steps to remove an ACD Repository.
1. Click the repository to make it active. Right-click to open the
contextual menu.
2. Select Remove. The repository is closed in the Library Object Manager
application and its listing is removed from the Library Repositories column.
176
Rockwell Automation Publication LOGIX-UM006A-EN-P - October 2015
The Library Object Manager Application: Adding Repositories and Copying Library Objects
Adding a Folder Repository
Chapter 9
Follow these steps to add a Folder Repository.
1. In the Library Repositories column, click the Repositories item to make
it active. Right-click to open the contextual menu.
.
2. Select Add Repository -> Folder. The Browse For Folder window opens.
3. Select an existing folder or create a new one.
a. To select an existing folder, navigate to the folder and double-click the
listing. Click OK.
b. To create a new folder, click Make New Folder. A new folder is added
to the current directory in the window. The name is highlighted.
Change the name and click OK. The Folder opens.
If the Folder contains Library Objects, they are added to the tree view.
Library Objects are classified within a four-level hierarchy:
Solution -> Library Type -> Category -> Catalog Number
Library Objects in a repository Folder are organized according to this
hierarchy, with the Catalog Number and Version Number uniquely
identifying the Library Object.
Rockwell Automation Publication LOGIX-UM006A-EN-P - October 2015
177
Chapter 9
The Library Object Manager Application: Adding Repositories and Copying Library Objects
4. Right-click the Folder icon to open the contextual menu.
The following table describes each command in the menu.
New Library
Creates a new, empty Library Object. Refer to Creating a New Library Object on
page 182.
Open Folder
Opens the repository folder in Windows Explorer.
Remove
Remove the Folder from the Library Repositories column.
Refresh
Refreshes the display.
Expand All
Expands all collapsed elements contained within the ACD file.
Collapse
Collapses all elements contained within the ACD file.
Removing a Folder Repository from the Library Object Manager
Application
Follow these steps to remove a Folder Repository.
1. Click the Folder to make it active. Right-click to open the contextual menu.
2. Select Remove. The Folder is closed in the Library Object Manager
application and its listing is removed from the Library Repositories
column. All Library Objects added to the Folder are saved to the folder
location and can be registered in ACM.
178
Rockwell Automation Publication LOGIX-UM006A-EN-P - October 2015
The Library Object Manager Application: Adding Repositories and Copying Library Objects
Adding the ACM Database as
a Repository
Chapter 9
Follow these steps to add the ACM Database.
1. In the Library Repositories column, click the Repositories item to make
it active. Right-click to open the contextual menu.
.
2. Select Add Repository -> ACM. The Connection Properties
window opens.
The following table describes the fields and controls on the Connection
Properties window.
Name
Field Type
Description
Data Source
Read-only
Displays the current data source in the following format:
<Database> (<Client>)
Change
Button
Allows you to select a different data source.
Server name
Text entry
Selects a computer name and SQL server instance from a pull-down menu. You
can enter a computer name and SQL server instance in the following format:
<Computer Name> \ <SQL Server Instance>
Refresh
Button
Refreshes the Server name selections.
Use Windows
Authentication
Radio
Button
When this is selected, username and password will be provided through the
current Windows user information.
Use SQL Server
Authentication
Radio
Button
When this is selected, username and password must be entered manually.
Log on to the server
Rockwell Automation Publication LOGIX-UM006A-EN-P - October 2015
179
Chapter 9
The Library Object Manager Application: Adding Repositories and Copying Library Objects
Username:
Text entry
SQL server username entered during ACM Database creation. Refer to the ACM
manual for more information.
The default username is “sa”.
Password:
Text entry
SQL server password entered when SQL Server Express was installed. Refer to
the ACM manual for more information.
Save my password
Checkbox
When this is checked, the username and password are saved and entered by
default in future sessions.
Connect to a database
Select or enter a
database name
Radio
Selects a database name from a pull-down menu. The default ACM Database
Button/Pull- name is displayed (ACM). The list includes all databases on the currently
down menu selected server.
Attach a database
file
Radio
Button/Text
entry
Allows you to use a different data file. Click Browse to open a navigation
window to select the file.
Logical Name
Text entry
Becomes active when Attach a database file is selected. Allows you to enter
a name for the database file.
Advanced
Button
Click to open the Advanced Properties window.
Test Connection
Button
Click to test the connection to the currently selected database without opening it.
OK
Button
Click to open the selected database in the Library Object Manager application.
Cancel
Button
Click to cancel.
3. You can select the default ACM Database or use a different data file.
a. To select the default ACM Database, click OK.
b. To select a different data server, select from the pull-down menu in the
Server name field, or enter a different server name and SQL server
instance. Then click Refresh. When the refresh is complete, click OK.
c. To select a different database from the current server, select from the
Select or enter a database name pull-down menu. Then click OK.
d. To select a data file from outside the server, select Attach a database
file and click Browse. Navigate to the data file. Click OK to load it,
then enter a name in the Logical name field. Click OK.
4. To test the database connection, click Test Connection. The Test results
window opens to display whether or not the connection was successful. If
the connection is not successful, the OK button is deactivated until a
successful connection is made.
180
Rockwell Automation Publication LOGIX-UM006A-EN-P - October 2015
The Library Object Manager Application: Adding Repositories and Copying Library Objects
Chapter 9
5. To see detailed information about the data connection, click Advanced.
The Advanced Properties window opens.
The ACM Database, or the selected database or file, opens. The Library
Objects in the database are added to the tree view. Library Objects are
classified within a four-level hierarchy:
Solution -> Library Type -> Category -> Catalog Number
Library Objects in the ACM Database are organized according to this
hierarchy, with the Catalog Number and Version Number uniquely
identifying the Library Object.
6. Right-click the ACM Database icon to open the contextual menu.
The following table describes each command in the menu.
New Library
Creates a new, empty Library Object. Refer to Creating a New Library Object on
page 182.
Remove
Remove the Folder from the Library Repositories column.
Refresh
Refreshes the display.
Expand All
Expands all collapsed elements contained within the ACD file.
Collapse
Collapses all elements contained within the ACD file.
Rockwell Automation Publication LOGIX-UM006A-EN-P - October 2015
181
Chapter 9
The Library Object Manager Application: Adding Repositories and Copying Library Objects
Removing the ACM Database from the Library Object Manager
Application
Follow these steps to remove the ACM Database.
1. Click the ACM Database icon to make it active. Right-click to open the
contextual menu.
2. Select Remove. The ACM Database is closed in the Library Object
Manager application and its listing is removed from the Library
Repositories column.
Creating a New Library
Object
You can create a new Library Object from within a Folder Repository or the
ACM Database. This Library Object will have no CLX content.
Follow these steps to create a new, empty Library Object.
1. Click the Folder or Database icon to make it active. Right-click to open the
contextual menu.
2. Select New Library. The New Library window opens.
182
Rockwell Automation Publication LOGIX-UM006A-EN-P - October 2015
The Library Object Manager Application: Adding Repositories and Copying Library Objects
Chapter 9
The New Library window has the following fields.
Name
Field Type
Description
Text entry
A description of the updates made to the current Library Object,
compared to previous versions of the Library Object. Appears in the
Revision History screen when the Object is registered in the
Application Code Manager (ACM) application. This is entered manually.
This is a required field.
CatalogNumber
Text entry
The Library Object name, which appears together with the revision
number in the Library Object listing when the Library Object is
registered in ACM. This is entered manually.
This is a required field.
Library Object
Description
Text entry
The description of the Library Object.
This is a required field.
Family
Pull-down menu
The Family for the Library Object. This is a required field.
Solution
Pull-down menu
The Solution for the Library Object. Refer to The Library Management
Workflow on page 13 for more information on the naming conventions
for Library Objects.
This is a required field.
Library Type
Pull-down menu
The Library Type for the Library Object. Refer to The Library
Management Workflow on page 13 for more information on the
naming conventions for Library Objects.
This is a required field.
Category
Pull-down menu
The Category for the Library Object. Refer toThe Library Management
Workflow on page 13 for more information on the naming conventions
for Library Objects.
This is a required field.
Owner
Text entry
The user or entity that originally published the Library Object.
This is a required field.
Major Revision
Text entry (integer)
The major revision number for the Library Object. For a new Library
Object, this defaults to 1.
Minor Revision
Text entry (integer)
The minor revision number for the Library Object. For a new Library
Object, this defaults to 0.
01 Revision History
Revision
Description
02 Library Details
03 Library Usage Rules
Upstream Keys
Text entry
For Module Library Objects: a rule that limits the upstream Hardware
components that will be made accessible to the Library Object when it
is added to an ACM Project. Rule is entered manually as a logical
expression.
Downstream Keys
Text entry
For Module Library Objects: a rule that limits the downstream Hardware
components that will be made accessible to the Library Object when it
is added to an ACM Project. Rule is entered manually as a logical
expression.
3. Enter the information for the new Library Object.
4. Click Apply to create the Library Object or Cancel to cancel.
Rockwell Automation Publication LOGIX-UM006A-EN-P - October 2015
183
Chapter 9
The Library Object Manager Application: Adding Repositories and Copying Library Objects
Copying a Library Object
from the ACD Repository to a
Folder Repository or the ACM
Database
Follow these steps to copy a Library Object.
1. Select the Library Object in the ACD Repository and drag it on top of the
icon for the Folder Repository or ACM Database.
TIP
The pointer changes to the “unavailable”
icon until you drag on
top of a Repository icon.
The Library Import Configuration window opens.
IMPORTANT If you are copying the Library Object into the ACM Database, the new
Library Object will be compared to all Library Objects with the same
CatalogNumber that are currently stored in the database, and many of
the fields in the Library Import Configuration window will be filled in by
the database. You will not be able to edit these fields.
184
Rockwell Automation Publication LOGIX-UM006A-EN-P - October 2015
The Library Object Manager Application: Adding Repositories and Copying Library Objects
Chapter 9
The Library Import Configuration window has the following fields.
Name
Field Type
Description
Text entry
A description of the updates made to the current Library Object,
compared to previous versions of the Library Object. Appears in the
Revision History screen when the Object is registered in the
Application Code Manager (ACM) application. This is entered manually.
This is a required field.
CatalogNumber
Text entry
The Library Object name, which appears together with the revision
number in the Library Object listing when the Library Object is
registered in ACM. This is entered manually.
This is a required field.
If you are copying into the ACM Database, the field value is generated
by the database and cannot be edited.
Library Object
Description
Text entry
The description of the Library Object.
This is a required field.
If you are copying into the ACM Database, the field value is generated
by the database and cannot be edited.
Family
Pull-down menu
The family of the Library Object.
This is a required field.
If you are copying into the ACM Database, the field value is generated
by the database and cannot be edited.
Solution
Pull-down menu
The Solution for the Library Object. Refer to The Library Management
Workflow on page 13 for more information on the naming conventions
for Library Objects.
This is a required field.
Library Type
Pull-down menu
The Library Type for the Library Object. Refer to The Library
Management Workflow on page 13 for more information on the
naming conventions for Library Objects.
This is a required field.
Category
Pull-down menu
The Category for the Library Object. Refer toThe Library Management
Workflow on page 13 for more information on the naming conventions
for Library Objects.
This is a required field.
Owner
Text entry
The user or entity that originally published the Library Object.
This is a required field.
If you are copying into the ACM Database, the field value is generated
by the database and cannot be edited.
Major Revision
Text entry (integer)
The major revision number for the Library Object. For a new Library
Object, this defaults to 1.
If you are copying into the ACM Database, the database generates a
default entry based on existing Library Objects with the same
CatalogNumber.
Minor Revision
Text entry (integer)
The minor revision number for the Library Object. For a new Library
Object, this defaults to 0.
If you are copying into the ACM Database, the database generates a
default entry based on existing Library Objects with the same
CatalogNumber.
01 Revision History
Revision
Description
02 Library Details
Rockwell Automation Publication LOGIX-UM006A-EN-P - October 2015
185
Chapter 9
The Library Object Manager Application: Adding Repositories and Copying Library Objects
Name
Field Type
Description
03 Library Usage Rules
Upstream Keys
Text entry
For Module Library Objects: a rule that limits the upstream Hardware
components that will be made accessible to the Library Object when it
is added to an ACM Project. Rule is entered manually as a logical
expression.
Downstream Keys
Text entry
For Module Library Objects: a rule that limits the downstream Hardware
components that will be made accessible to the Library Object when it
is added to an ACM Project. Rule is entered manually as a logical
expression.
2. Enter the information for the Library Object.
3. Click Apply to add the Library Object to the Repository or Cancel to cancel.
Copying Multiple Library
Objects from the ACD
Repository to a Folder
Repository or the ACM
Database
Follow these steps to copy multiple Library Objects from the ACD Repository at
the same time.
1. Select multiple Library Objects.
a. Hold down the SHIFT key to select a contiguous block of Library Objects.
b. Hold down the CONTROL key to select individual Library Objects
that are not contiguous.
2. Place the mouse within one of the selected items and drag all of the Library
Objects on top of the Folder Repository or the ACM Database. The
Library Import Configuration window opens.
186
Rockwell Automation Publication LOGIX-UM006A-EN-P - October 2015
The Library Object Manager Application: Adding Repositories and Copying Library Objects
IMPORTANT
Chapter 9
If you are copying the Library Objects into the ACM Database, the new Library
Objects will be compared to all Library Objects with the same CatalogNumber
that are currently stored in the database, and many of the fields in the Library
Import Configuration window will be filled in by the database. You will not be
able to edit these fields.
All of the selected Library Objects are listed under the New Libraries heading.
You can select each item on the list to display its fields, enter the information for
the Library Object, then click Apply once when all items have been entered to
add all of the Library Objects at the same time.
IMPORTANT
Any Library Object in the list that has required fields that have not been filled
in displays with the red warning icon .
You will not be able to add that Library Object until all required fields are filled.
You can uncheck a listing to skip it when the Apply button is clicked.
Refer to Copying a Library Object from the ACD Repository to a Folder
Repository or the ACM Database on page 184 for a description of the fields in
the Library Object Configuration window.
Copying Library Objects
Between Folder Repositories
and the ACM Database
Follow these steps to copy multiple Library Objects between Folder Repositories
and the ACM Database.
1. Select multiple Library Objects.
a. Hold down the SHIFT key to select a contiguous block of Library Objects.
b. Hold down the CONTROL key to select individual Library Objects
that are not contiguous.
c. Select a Solution, Library Type, or Category listing to select all of the
contained Library Objects, or select the Libraries listing to select all of
the Library Objects in the Repository.
2. Place the mouse within one of the selected items and drag all of the Library
Objects on top of the Folder Repository or the ACM Database. The
Library Import Configuration window opens.
IMPORTANT Library Objects copied from a Repository are copied intact. You will not
be able to edit any information for the Library Objects.
3. Click Apply to complete the copy or Cancel to cancel.
Rockwell Automation Publication LOGIX-UM006A-EN-P - October 2015
187
Chapter 9
The Library Object Manager Application: Adding Repositories and Copying Library Objects
Notes:
188
Rockwell Automation Publication LOGIX-UM006A-EN-P - October 2015
Chapter
10
The Library Object Manager Application: Adding
Library Content to a Library Object
Chapter Objectives
This chapter provides information on the following topics:
• Overview
• Viewing the Decoration Settings of a Library Object
• Viewing the Logix Code of a Library Object
• Adding FactoryTalk View SE/ME Content to a Library Object
• Adding FactoryTalk Alarms and Events (FTAE) Content to a Library
Object
• Adding FactoryTalk Historian Content to a Library Object
Overview
Librarians can add and configure non-Logix HMI content to Library Objects in
the Library Object Manager application, including FactoryTalk® View SE/ME
Symbols, FactoryTalk Historian Tags, and FactoryTalk Alarms and Events Digital
Alarms. Refer to the FactoryTalk documentation for more information on
configuring these components.
TIP
Library Objects which have been modified in the Library Object Manager
application display with an asterisk next to their name until their Repository is
removed. When the Repository is removed from the Library Object Manager
application, updates are saved to the HLS4 file.
Rockwell Automation Publication LOGIX-UM006A-EN-P - October 2015
189
Chapter 10
The Library Object Manager Application: Adding Library Content to a Library Object
Viewing the Decoration
Settings of a Library Object
The Library Content column displays all Parameters, Functions, and External
References added to a Library Object in the Library Designer plug-in. All
settings for decorative elements can be reviewed but not edited in the Library
Object Manager application, although new Functions can be added.
Refer to Editing an ACD Repository in the Library Designer Plug-in on
page 175 for information on moving between the Library Object Manager
application and the Library Designer plug-in.
Follow these steps to review the decoration for a Library Object.
1. Select a Library Object in a Folder or Database Repository. The Library
Content column and Properties panel activate.
2. Click the Definition Data listing to select it. Right-click to open the
contextual menu. Select Expand All. The column displays listings for all
Parameters, Functions, and External References added to the Library Object.
3. Click a listing for a decorative element to review its settings in the
Properties panel.
190
Rockwell Automation Publication LOGIX-UM006A-EN-P - October 2015
The Library Object Manager Application: Adding Library Content to a Library Object
Viewing the Logix Code of a
Library Object
Chapter 10
Follow these steps to view the Logix code for a Library Object.
1. Select a Library Object in a Folder or Database Repository. The Library
Content column and Properties panel activate.
2. Click the Logix listing in the Library Content column. The complete,
line-by-line code for the Library Object displays in the Properties panel.
Adding FactoryTalk
View SE/ME Content to a
Library Object
Follow these steps to add FactoryTalk View SE/ME content.
1. Click the Library Object in the Library Content column to select it.
Right-click to open the contextual menu.
2. Select Add Section -> FT View. An FT View folder, with subfolders for
SE Symbols (Site Edition) and ME Symbols (Machine Edition), is added
to the Library Object.
Rockwell Automation Publication LOGIX-UM006A-EN-P - October 2015
191
Chapter 10
The Library Object Manager Application: Adding Library Content to a Library Object
Adding a Symbol to a Library Object
Follow these steps to add a Symbol.
1. Click the SE Symbols or ME Symbols folder to select it. Right-click to
open the contextual menu.
2. Select Add. The Symbol Builder window opens.
The following table describes the fields and commands in the Symbol
Builder window.
192
Name
Field Type
Description
Select Display Export
File
Text entry
Enter the name of the exported FactoryTalk View Symbol file that
holds the Symbols you wish to import, or click Ellipsis to open
Windows Explorer.
Select Root Node of
Symbol
List
A list of all Symbols in the file. Symbols may be selected
individually or as a group.
Only one Symbol or group may be selected for each import.
Apply Substitutions
Checkboxes
Leave boxes checked to apply default Substitutions to these
Symbol attributes.
OK
Button
Click to import the selection.
Cancel
Button
Click to cancel the import.
Help
Button
Opens the Help screens.
Rockwell Automation Publication LOGIX-UM006A-EN-P - October 2015
The Library Object Manager Application: Adding Library Content to a Library Object
Chapter 10
3. Enter the file location for the exported FactoryTalk View Symbol file in
the Select Display Support File field, or click Ellipsis to open Windows
Explorer and navigate to the file. The Symbols contained in the file display
in the Select Root Node of Symbol field.
4. Select the Symbol or group to import.
In a typical application, it is not necessary to uncheck any of the boxes
TIP
in the Apply Substitutions area.
5. Click OK to import the Symbol.
6. Repeat for all Symbols needed for the Library Object.
Configuring a Symbol
The Properties panel displays these fields when a Symbol is selected.
The following table describes the fields in the Properties panel when a
Symbol is selected.
Name
Field Type
Description
Name
Text entry
The name that will be applied to the Symbol when the Library Object
is instantiated.
Include Condition
Text entry
Sets the condition under which the current Symbol is instantiated. The
default is Always. A condition can be entered manually or generated
by an Expression. To create an Expression, click Ellipsis to the right of
the field to open the Expression Builder. Refer to The Library
Designer Plug-in: The Expression Builder on page 103.
Rockwell Automation Publication LOGIX-UM006A-EN-P - October 2015
193
Chapter 10
The Library Object Manager Application: Adding Library Content to a Library Object
Name
Field Type
Description
Source Text
Text entry
The editable XML code of the Symbol.
The XML code includes all Substitutions applied by the Apply
Substitutions checkboxes when the Symbol was imported.
Apply Substitutions:
Find
Text entry
A text string to replace with a Substitution.
Apply Substitutions:
Replace
Text entry
The text that will replace the text string in the Find field.
Apply Substitution
Button
Applies the Substitution.
IMPORTANT
Default Substitutions in the XML code include the Name attribute and the Left
and Top attributes.
Changing the Symbol Name
In a typical application, the default name should be used. Alternatively, a name
can be entered manually in the Name field.
Setting a Rule for Instantiation
By default, Symbols are set to instantiate under all conditions and to instantiate
once every time the Library Object is added to an ACM Project. With
FactoryTalk View Symbols, there may be several options which are appropriate
for different applications. In this case, you can add a Parameter which allows the
end user to select the Symbol that best meets their need.
Follow these steps to set a rule for instantiation.
1. Enter a new Parameter token in the Include Condition field, as well as the
condition (example: “{symbolstyle} = 1”) for inclusion of the Symbol.
2. Repeat the process for all other Symbol options.
Configuring the Object Tag and Path Parameters for a Symbol
The Object Tag and Path Parameters must be set for correct substitution when the
Symbol is instantiated in an ACM Project. This can be done in the FactoryTalk View
Studio application, before the Symbol is exported, or in the Application Code
Manager application after the Symbol has been added.
Follow these steps to configure the Parameters in the FactoryTalk View
Studio application.
A Global Object is used in this example. The same procedure applies to other
TIP
Objects, although the display screens, Object Tag name, and XML code may
be different.
1. Open the Symbol Object. Right-click the Object to open the contextual menu.
194
Rockwell Automation Publication LOGIX-UM006A-EN-P - October 2015
The Library Object Manager Application: Adding Library Content to a Library Object
Chapter 10
2. Select Global Object Parameter Values. The Global Object Parameter
Values window opens.
3. Enter the following value in the Object Tag Parameter.
{{AreaPath}{ObjectName}}
IMPORTANT
The value entered must include the second pair of curly
brackets enclosing the {AreaPath} and {ObjectName} tokens.
Note that the the Path Parameter is also a part of the Object
Tag Parameter.
4. Enter the following value in the Path Parameter.
{{AreaPath}}
IMPORTANT
The value entered must include the second pair of curly brackets
enclosing the {AreaPath} token.
5. Export the Symbol Object.
Rockwell Automation Publication LOGIX-UM006A-EN-P - October 2015
195
Chapter 10
The Library Object Manager Application: Adding Library Content to a Library Object
6. Review the XML code for the Symbol after it is added to a Library Object.
Find the Parameters list and locate the values for the Object Tag and Path
Parameters. The values set in the FactoryTalk View Studio application are
correct and should not be edited. These tokens can be modified by user
input in the Application Code Manager application.
Follow these steps to configure the Parameters in the Library Object
Manager application.
1. After the Symbol has been added, review the XML code. Find the Parameters
list and locate an instance of the current value for the Path Parameter. In this
example, the current value is “[ProcessObjix]”.
2. Enter the text string in the Find field.
3. Enter the Predefined Parameter token “{ControllerName}” in the
Replace field.
4. Click Apply Substitution.
5. Enter the current value for the Object Tag Parameter from the XML code in
the Find field. In this example, the current value is “MyP_Motor”. Note that
in this example the Parameter is named “Motor Tag (P_Motor)” rather than
“Object Tag”.
6. Enter the Predefined Parameter “{ObjectName}” in the Replace field.
7. Click Apply Substitution.
196
Rockwell Automation Publication LOGIX-UM006A-EN-P - October 2015
The Library Object Manager Application: Adding Library Content to a Library Object
TIP
Chapter 10
If Controller references are created in the FactoryTalk View Studio application as
FactoryTalk View parameters (example: #1103) rather than direct references, the
reference functionality will be handled by the FactoryTalk View application
during actual operation, and these substitutions will not be necessary.
When the Library Object is instantiated in the ACM application, the name that
the Project Engineer applies to the instance substitutes for the Symbol’s
{ObjectName} token. The {AreaPath} token substitution takes place when the
Project Engineer enters a value in the AreaPath Parameter for the Controller.
In the example shown here, a motor Library Object has been added to the myCLX
Controller and given the name MT100. The default value for the AreaPath
Parameter, “/Area::[shortcut]”, has been changed to “/Area::[myCLX]”.
The Object Tag for this Symbol is {/Area::[myCLX]MT100}.
Rockwell Automation Publication LOGIX-UM006A-EN-P - October 2015
197
Chapter 10
The Library Object Manager Application: Adding Library Content to a Library Object
Configuring the Location for a Symbol
The Top and Left Parameters for each Symbol should be checked and, if
necessary, modified in the Properties panel.
Symbols are positioned within a display based on the coordinates of their top left
corner. The positioning can be absolute, in which case the Symbol is positioned
relative to the top left corner of the screen, or relative, in which case the Symbol is
positioned based on an offset from its individual bounding box.
Absolute positioning guarantees that the overall configuration of the Symbols in a
display will match the original configuration created in FactoryTalk View Studio.
Follow these steps to apply absolute positioning to a Symbol.
1. Click the SE Symbols or ME Symbols folder to select it. Right-click to
open the contextual menu.
2. Select Add. The Symbol Builder window opens.
3. Locate the Symbol you wish to add. Uncheck all of the Position options in
the Apply Substitutions area. Leave the Name Prefix option checked.
4. After the Symbol has been added, review the XML code.
5. Locate the Left and Top Parameters in the code. The values for both are
numeric. Check that they match the desired display position for the
Symbol, or modify if necessary.
Relative positioning adds Symbols to a display starting at the top left corner, moving
left to right, then down one row when horizontal space requires. Each symbol is
positioned within a bounding box that includes the Symbol’s height, width, and x
and y offsets. Symbols are added to the display in the same order as they were added
to the Library Object in the Library Object Manager application.
198
Rockwell Automation Publication LOGIX-UM006A-EN-P - October 2015
The Library Object Manager Application: Adding Library Content to a Library Object
Chapter 10
Relative positioning is required if multiple instances of a Symbol will appear in
a display; absolute positioning would cause all instances to be stacked on top
of each other.
Follow these steps to apply relative positioning to a Symbol.
1. Click the SE Symbols or ME Symbols folder to select it. Right-click to
open the contextual menu.
2. Select Add. The Symbol Builder window opens.
3. Locate the Symbol you wish to add. Check all of the Position options in
the Apply Substitutions area.
4. After the Symbol has been added, review the XML code.
5. Locate the Left and Top Parameters in the code. The values are
Expressions using the following formats.
left = “{Calc([bounding box offset] + {SymbolWidth}*{LeftIndex})}”
top = “{Calc([bounding box offset] + {SymbolHeight}*{TopIndex})}”
6. Check that the left and top offsets are consistent with other Symbols in the
Library Object. Modify if necessary.
A small offset value of 5...10 provides the most efficient use of screen space
TIP
and the most predictable configuration of multiple Symbols in a display.
Deleting a Symbol from a Library Object
Follow these steps to delete a Symbol from a Library Object.
1. Click the Symbol to highlight it. Right-click to open the contextual menu.
2. Select Delete.
Rockwell Automation Publication LOGIX-UM006A-EN-P - October 2015
199
Chapter 10
The Library Object Manager Application: Adding Library Content to a Library Object
Adding FactoryTalk Alarms
and Events (FTAE) Content to
a Library Object
IMPORTANT
Refer to Publication FTAE-RM001H-EN-E for more information on the screens
and fields associated with FTAE content.
Follow these steps to add FTAE content.
1. Click the Library Object in the Library Content column to select it.
Right-click to open the contextual menu.
2. Select Add Section -> FTAE. An FTAE folder, with subfolders for Digital
Alarms, Messages, and Tag Update Rates, is added to the Library Object.
Adding a Digital Alarm to a Library Object
Follow these steps to add a Digital Alarm.
1. Click the Digital Alarms subfolder to select it. Right-click to open the
contextual menu.
200
Rockwell Automation Publication LOGIX-UM006A-EN-P - October 2015
The Library Object Manager Application: Adding Library Content to a Library Object
Chapter 10
2. Select Add. The Tag Browser window opens.
3. Scroll to select the Tag that the Digital Alarm will reference. Click OK.
The Tag is added.
Rockwell Automation Publication LOGIX-UM006A-EN-P - October 2015
201
Chapter 10
The Library Object Manager Application: Adding Library Content to a Library Object
Configuring a Digital Alarm
When a Digital Alarm is selected, the Properties panel displays three tabbed screens.
The Status Tags and Control Tags tabs match tabs in the Factory Talk Alarms
and Events application. Refer to the FactoryTalk Alarms and Events
documentation for more information on these screens.
Click Apply to apply changes made in these screens.
The Digital tab has some fields that are exclusive to the Library Object Manager
application. These will be described here.
202
Rockwell Automation Publication LOGIX-UM006A-EN-P - October 2015
The Library Object Manager Application: Adding Library Content to a Library Object
Chapter 10
The following table describes the fields in the Digital tab of the Properties panel
when a Digital Alarm is selected.
Name
Field Type
Description
Name
Text entry
The name that will be applied to the Digital Alarm when the Library
Object is instantiated. This name will appear in Application Code
Manager screens. The field is populated with a default name based on
the Tag name and Library Object for the selected Tag.
Include Condition
Text entry
Sets the condition under which the current Digital Alarm is
instantiated. The default is Always. A condition can be entered
manually or generated by an Expression. To create an Expression, click
Ellipsis to the right of the field to open the Expression Builder.
Refer to The Library Designer Plug-in: The Expression Builder on
page 103.
Refer to Setting a Rule for Instantiation on page 204.
Input Tag
Text entry
The ItemID that will be applied to the Digital Alarm when the Library
Object is instantiated. The field is populated with a default name
based on the Tag name and Library Object for the selected Tag.
Condition
Pull-down
menu
The condition that activates the alarm. Refer to FTAE documentation.
Severity
Text entry
The severity required for the event to activate the alarm.
Refer to FTAE documentation.
Minimum duration
Text entry
The minimum duration required for the event to activate the alarm.
Refer to FTAE documentation.
Latched
Checkbox
Determines whether the alarm remains in effect if the condition is no
longer met. Refer to FTAE documentation.
Acknowledge required
Checkbox
Determines whether an acknowledgement is required to turn off the
alarm. Refer to FTAE documentation.
Show Alarm as Tag
Checkbox
Determines whether the alarm is shown as a Tag.
Refer to FTAE documentation.
Message
Text entry
The text displayed when the Digital Alarm is triggered.
ID
Read only
The unique numeric ID for the message in the Message field.
New
Button
Opens the Message Editor to create a new message.
Edit
Button
Opens the Message Editor to edit an existing message.
Browse
Button
Opens the Message Browser.
Associated Tags
Text entry
Up to four Tags that may be included in the text of the Digital
Alarm message.
Alarm Class
Text entry
The Class for the Digital Alarm. Refer to FTAE documentation.
FactoryTalk View
Command
Text entry
The FactoryTalk command that is executed when the alarm is
triggered. Refer to FTAE documentation.
Changing the Digital Alarm Name
In a typical application, the default name should be used. Alternatively, a name
can be entered manually in the Name field.
Rockwell Automation Publication LOGIX-UM006A-EN-P - October 2015
203
Chapter 10
The Library Object Manager Application: Adding Library Content to a Library Object
Setting a Rule for Instantiation
By default, Digital Alarms are set to instantiate under all conditions and to
instantiate once every time the Library Object is added to an ACM Project.
Follow these steps to set a rule for instantiation.
1. Enter a value in the Include Condition field, or click Ellipsis to the right
of the field to open the Expression Builder.
2. Refer toThe Library Designer Plug-in: The Expression Builder on
page 103.
Adding a New Message to a Digital Alarm
Follow these steps to add a new Message.
1. Click the New button. The Message Editor opens.
The following table describes the fields in the Message Editor.
Name
Field Type
Description
Editor Window
Text entry
The message appears here as it is compiled. Text can be entered directly in
this field. Tags are added when Add is clicked.
Add Variable:
Variable
Pull-down
menu
A list of Tags that can be added to the message. This includes a number of
default variables, as well as up to four variables added using the
Associated Tags fields in the Properties panel.
Data Type
Pull-down
menu
Where applicable based on the Tag selected, offers a choice of numeric or
string for the data type of the Tag value within the message.
These fields appear if String is selected in the Data Type field.
204
Use Fixed Width
Checkbox
For use on displays with fixed display parameters. Limits the entry in the
Editor Window to the value entered in the Number of Characters field.
Number of
Characters
Text entry
For use in displays with fixed display parameters. Sets the maximum
number of characters for a message line.
Rockwell Automation Publication LOGIX-UM006A-EN-P - October 2015
The Library Object Manager Application: Adding Library Content to a Library Object
Name
Field Type
Chapter 10
Description
These fields appear if Numeric is selected in the Data Type field.
Number of Digits
Text entry
When the Data Type field is set to Numeric, sets the number of digits to
display for the Tag value within the message.
Decimal Places
Text entry
When the Data Type field is set to Numeric, sets the number of decimal
places to display for the Tag value within the message.
Left Fill
Pull-down
menu
When the Data Type field is set to Numeric, determines whether values
will be filled in to match the value set in the Number of Digits field.
Add
Button
Adds the currently selected Tag to the message in the Editor Window.
ID
Text entry
The unique numeric ID for the Message.
OK
Button
Applies the message to the Message field and closes the Message Editor.
Cancel
Button
Closes the Message Editor without applying the message.
Help
Button
Opens the Help screens.
2. Enter the text, including Tag tokens, in the Editor Window.
3. Enter an ID for the message in the ID field.
IMPORTANT
The value within the ID field for each message must be unique for all Digital
Alarm messages within a Project. Blocks of ID numbers should be reserved
for each Library Object and used exclusively for that Library Object.
4. Click OK to apply the completed message or Cancel to Cancel.
Adding an Existing Message to a Digital Alarm
Follow these steps to add an existing Message.
1. Click the Browse button. The Message Browser opens.
2. The Message Browser displays all messages that have been created within the
current ACD file. Select a listing and click OK to apply it or Cancel to cancel.
IMPORTANT
The value within the ID field for each message must be unique for all
Digital Alarm messages within a Project. Messages added using the
Message Browser retain their original ID.
Rockwell Automation Publication LOGIX-UM006A-EN-P - October 2015
205
Chapter 10
The Library Object Manager Application: Adding Library Content to a Library Object
Editing an Existing Message
Follow these steps to edit an existing Message.
1. Click the Edit button. The Message Browser opens.
2. Edit the text in the Editor Window.
3. Click OK to apply the changes or Cancel to cancel.
Adding Message Content to a Library Object
Follow these steps to add Message content.
1. Click the Message subfolder to select it. Right-click to open the
contextual menu.
2. Select Add. The Message Editor window opens.
3. The Properties panel displays a listing of all existing messages when the
Messages subfolder is selected. You can also open the Message Editor
window by right-clicking within the panel to open the contextual menu.
Select Add.
4. Refer to Adding a New Message to a Digital Alarm on page 204.
Deleting Message Content from a Library Object
Follow these steps to delete a Message.
1. Click the Message subfolder to select it.
2. The Properties panel displays a listing of all existing messages when the
Messages subfolder is selected. Select a message listing to highlight it.
3. Right-click the listing to open the contextual menu. Select Delete.
206
Rockwell Automation Publication LOGIX-UM006A-EN-P - October 2015
The Library Object Manager Application: Adding Library Content to a Library Object
Chapter 10
Changing the Tag Update Rate for a Digital Alarm
Follow these steps to change the Tag update rate.
1. Click the Tag Update subfolder to select it.
2. The Properties panel displays a listing of the default tag update rate for all
existing Digital Alarms. Select a Digital Alarm listing to highlight it.
3. Right-click to open the contextual menu. Mouse over Change Update
Rate to display the pull-down list of update values. Select a new value.
Deleting a Digital Alarm from a Library Object
Follow these steps to delete a Digital Alarm.
1. Click the Digital Alarm to highlight it. Right-click to open the
contextual menu.
2. Select Delete.
Adding FactoryTalk Historian
Content to a Library Object
Follow these steps to add FactoryTalk Historian content.
IMPORTANT
Refer to the documentation on FactoryTalk Historian for more information on
the screens and fields associated with FactoryTalk Historian content.
1. Click the Library Object in the Library Content column to select it.
Right-click to open the contextual menu.
2. Select Add Section -> FT Historian. An FT Historian folder, with a
subfolder for Historian Tags, is added to the Library Object.
Rockwell Automation Publication LOGIX-UM006A-EN-P - October 2015
207
Chapter 10
The Library Object Manager Application: Adding Library Content to a Library Object
Adding a Historian Tag to a Library Object
Follow these steps to add a Historian Tag.
1. Click the Historian Tags subfolder to select it. Right-click to open the
contextual menu.
2. Select Add. The Tag Browser window opens.
3. Scroll to select the Tag that the Historian Tag will reference. Click OK.
The Tag is added.
208
Rockwell Automation Publication LOGIX-UM006A-EN-P - October 2015
The Library Object Manager Application: Adding Library Content to a Library Object
Chapter 10
Configuring a Historian Tag
Follow these steps to configure a Historian Tag.
1. Click the Historian Tag to select it.
When a Historian Tag is selected, the Properties panel displays these fields.
A number of the fields in the Properties panel are populated with default values.
In a typical application, it is not necessary to change these values.
The following table describes the fields in the Properties panel when a Historian
Tag is selected.
Name
Field Type
Description
Tag Name
Text entry
The name that will be applied to the Historian Tag when the Library
Object is instantiated. This name will appear in Application Code
Manager screens. The field is populated with a default name based on
the Tag name and Library Object for the selected Tag.
Can be entered manually or generated by an Expression. To create an
Expression, click Ellipsis to the right of the field to open the
Expression Builder. Refer to The Library Designer Plug-in: The
Expression Builder on page 103.
Include Condition
Text entry
Scan Class
Text entry
Sets the condition under which the current Historian Tag is instantiated.
The default is Always. A condition can be entered manually or generated
by an Expression. To create an Expression, click Ellipsis to the right of the
field to open the Expression Builder. Refer toThe Library Designer
Plug-in: The Expression Builder on page 103.
The scan class for the Historian Tag. The field is populated with a
default value based on the Tag name for the selected Tag.
Can be entered manually or generated by an Expression. To create an
Expression, click Ellipsis to the right of the field to open the
Expression Builder. Refer to The Library Designer Plug-in: The
Expression Builder on page 103.
Descriptor
Text entry
A description for the Tag. Can be entered manually or generated by an
Expression. To create an Expression, click Ellipsis to the right of the
field to open the Expression Builder. Refer to The Library Designer
Plug-in: The Expression Builder on page 103.
Rockwell Automation Publication LOGIX-UM006A-EN-P - October 2015
209
Chapter 10
The Library Object Manager Application: Adding Library Content to a Library Object
Name
Engineering Units
Field Type
Text entry
Description
The engineering unit for the Tag. Can be entered manually or
generated by an Expression. To create an Expression, click Ellipsis to
the right of the field to open the Expression Builder. Refer to The
Library Designer Plug-in: The Expression Builder on page 103.
Instrument Tag
Text entry
The ItemID that will be applied to the Historian Tag when the Library
Object is instantiated. The field is populated with a default name
based on the Tag name and Library Object for the selected Tag.
Can be entered manually or generated by an Expression. To create an
Expression, click Ellipsis to the right of the field to open the
Expression Builder. Refer to The Library Designer Plug-in: The
Expression Builder on page 103.
FTLD Interface Number
Text entry
Point Type
Pull-down
menu
The FactoryTalk Historian Live Data (FTLD) Interface number for the
Historian Tag. The field is populated with a default value based on the
selected Tag.
Can be entered manually or generated by an Expression. To create an
Expression, click Ellipsis to the right of the field to open the
Expression Builder. Refer to The Library Designer Plug-in: The
Expression Builder on page 103.
The data type for the Historian point. Options are:
• Digital
• Float16
• Float32
• Float64
• Int16
• Int32
• String
• Timestamp
• Blob
Typical Value
Text entry
Zero
Text entry
Span
Read only
The Typical Value for the Historian Tag. Can be entered manually or
generated by an Expression. To create an Expression, click Ellipsis to
the right of the field to open the Expression Builder. Refer to The
Library Designer Plug-in: The Expression Builder on page 103.
The Zero Value for the Historian Tag. This field is only active if a Float or
Int option has been selected in the Point Type Field.
The Span for the Historian Tag. This field is only active if a Float or Int
option has been selected in the Point Type Field.
2. Make edits to the fields, either manually or using the Expression Builder.
3. Click Apply to apply the changes or Cancel to cancel.
When a Historian Tag is added to a Library Object, a corresponding
TIP
Parameter is also added to this subfolder in the Library Content column:
Definition Data -> Parameters -> Object -> Historian Configuration
This Parameter is used by the Project Engineer to configure the
Historian Tag in the ACM application.
210
Rockwell Automation Publication LOGIX-UM006A-EN-P - October 2015
The Library Object Manager Application: Adding Library Content to a Library Object
Chapter 10
Deleting a Historian Tag from a Library Object
Follow these steps to delete a Historian Tag.
1. Click the Historian Tag to highlight it. Right-click to open the
contextual menu.
2. Select Delete.
IMPORTANT
When a Historian Tag is added to a Library Object, a corresponding
Parameter is also added. This Parameter is used by the Project Engineer
to configure the Historian Tag in the ACM application. When a Historian
Tag is deleted, the corresponding Library Object Parameter must be
deleted as well.
3. Locate the Parameter for the deleted Historian Tag in this subfolder in the
Library Content column:
Definition Data -> Parameters -> Object -> Historian Configuration
4. Click the Parameter to highlight it. Right-click to open the contextual menu.
5. Select Delete.
L
Rockwell Automation Publication LOGIX-UM006A-EN-P - October 2015
211
Chapter 10
The Library Object Manager Application: Adding Library Content to a Library Object
Notes:
212
Rockwell Automation Publication LOGIX-UM006A-EN-P - October 2015
Index
A
ACD file 13, 14, 17, 23, 54, 162
ACM Database 15, 17, 163, 184
ACM Project 20, 63, 98, 112
Add-On Instruction 14, 24
Application Code Manager (ACM) 13, 16, 162
B
Base Library 50, 88
C
conditional inclusion 16
Controller 13
Controller Organizer tree 24
D
Data Type 155
data type 14, 18, 24
Boolean 18
integer 18
real 18
string 18
decoration 14, 16, 17, 18, 59, 111
applying 21
decorative element 16, 20, 103
decorative element token 20, 63, 103
design process 13
Directive 127, 128
E
Expression 16, 17, 103, 111
description 20
entering manually 104
instantiation 20
naming conventions 103
Expression Builder 17, 19, 21, 34, 50, 56, 77, 95,
103, 104, 111
applying an Expression 110
button bar 108
creating an Expression 108
decorative elements tabs 105
Expression box 108
Expression box fields and buttons 108
Expressions tab 106
functions and operators 106
Predefined Functions and Operators tab 106
saved Expressions 106
saving an Expression 110
setting the result type 109
tooltip 107
validating and testing 109
Expression Builder fields 105
External Reference 16, 17, 112, 151, 158, 190
description 20, 98
F
FactoryTalk Alarms and Events (FTAE) 161, 163,
189, 200
FactoryTalk documentation 189
FactoryTalk Historian SE 15, 161, 163, 189, 207
FactoryTalk View ME 15, 161, 163, 189, 191
FactoryTalk View SE 15, 161, 163, 189, 191
FactoryTalk View Studio
Global Object Parameter Values window 195
Function 16, 17, 105, 111, 190
calculated 19, 77
conditional 19, 77
adding branches to a statement 85
deleting a branch from a statement 85
ELSEIF statement 85
IF statement 85
description 18, 77
instantiation 18, 77
naming conventions 77
references to 86
Function Block Diagram 128, 130, 133, 146
H
Hardware 17
I
I/O Configurations 14
inheritance 17
overriding 17
instantiation 14, 16, 194, 204
Rockwell Automation Publication LOGIX-UM006A-EN-P - October 2015
213
Index
L
Ladder Logic Diagram 123
Librarian 13, 14, 15
Library Designer 13, 14, 162, 190
accessing the program 23
activating a new Function Block element 133
activating a new Sequential Function
Chart element 140
adding a Child Object or Dependency to an
existing Library Object 52
adding a Module Object to a Library Object 53
adding a Tag as a Parameter 112, 118, 148,
150, 158
adding a Tag as an External Reference 112
applying a Substitution to a Directive 128
applying a Substitution to a Function
Block element 133
applying a Substitution to a Rung 126
applying a Substitution to a Sequential
Function Chart element 140
applying decoration to a Directive 127
applying decoration to a Function Block
element 130, 137, 146
applying decoration to a Module 134, 141
applying decoration to a Program 119
applying decoration to a Routine 121
applying decoration to a Rung 123
applying decoration to a Sheet 128
applying decoration to a Task 119
applying decoration to an element 144
changing element name or description 117,
120, 123, 129, 135, 142, 147,
150, 154, 158
deactivating a Function Block
element 134, 141
deactivating a new Function
Block element 133, 146
deactivating an element 140
deactivating Rungs 126
decorating Library Object elements 111
decorating Tag values 118, 152
Decorator Panel 31, 34, 45, 59, 111, 112,
119, 121, 123, 127, 128, 130,
134, 137, 144, 146, 149, 153,
155, 157
214
Rockwell Automation Publication LOGIX-UM006A-EN-P - October 2015
Decorator Panel fields 31, 59, 111, 116, 120,
122, 124, 127, 129, 131, 135,
137, 142, 144, 147, 149, 153,
155, 157
Ellipsis button 20, 34, 59, 103, 111
excluding inherited Substitutions 125, 130,
132, 136, 139, 143, 145, 148,
151, 154, 156
External References tab 98
adding a new External Reference 100
changing the columns displayed 99
deleting an External Reference 102
editing an External Reference 102
External References tab button bar 99
find feature 100
References Builder 101
References Builder fields 101
features 16
Functions tab 77
adding a calculated Function 82
adding a conditional Function 82
changing the columns displayed 78
copying a Function 80
as a template for a
new Function 81
Decorator Panel 87
deleting a Function 87
editing a Function 86
find feature 79
Function Builder 80, 82, 86
Function Builder fields 82
Functions tab button bar 79
listing a Function’s references 86
names must be unique within
a Library Object 84
References window 86
References window fields 86
using a previously created Function 84
Inclusions pull-down menu 41
Inclusions pull-down menu commands 42
Library Objects button bar 33
Library Objects column 31, 49, 52, 54, 111
Library Objects tree view 33
Library Ownership Conflicts window 44
Library Ownership Conflicts
window commands 44
Library Ownership window 45
Main button bar 39
main graphic user interface 29
Index
New Library window 46, 49, 55
New Library window fields 47, 49, 55
opening from Library Object
Manager (LOM) 26
opening from Studio 5000 Logix Designer 23
opening the program 23
Parameters tab 63
Add new Parameter window 71
Parameter Filter Builder 74
Parameter Filter Builder
functional areas 74
Add new Parameter window fields 71
adding a new group 67
adding a new Parameter 70
button bar 66
button bar commands 66
changing the columns displayed 65
collapsing a group 64
copying a Parameter 69
as a template for a
new Parameter 69
to a different Library Object 69
deleting a group 67
deleting a Parameter 76
editing a Parameter 75
expanding a group 64
find feature 66
group 63
moving a Parameter to
a different group 70
moving a Parameter
within a group 69
listing a Parameter’s references 75
New SubObject window 68
New SubObject window fields 68
References window 75
References window fields 76
renaming a group 67
Predefined tab 96
find feature 97
group 96
Predefined tab button bar 97
reactivating a Function Block
element 134, 141, 146
reactivating Rungs 126
Selected Objects button bar 32, 41
Selected Objects column 25, 31, 44, 52, 59
Selected Objects tree view 31, 32, 53
setting a rule for instantiation 121, 123, 125,
129, 132, 136, 143, 145, 148,
150, 154, 156
Substitutions tab 88
Add new Substitution window 93
Member Selector 93
Add new Substitution window fields 93
adding a new Substitution 92
changing a Substitution’s location 90
changing the columns displayed 89
copying a Substitution 91
as a template for a
new Substitution 91
to a different Library Object 91
deleting a Substitution 95
editing a Substitution
directly in the tab 94
in the Edit Substitution
window 95
Substitution Builder 88
Substitutions tab button bar 90
Library Object 16, 19, 31, 77, 98, 111, 112, 163,
184, 187, 190
adding a selected Object 41
assignment 14
associated items 25, 31, 43, 52
contextual menu commands 57
Controller 17, 54
create an empty Library Object 54
Decorator Panel 116
default Module Parameters 53
default Module SubObjects 54
deleting 58
hierarchy 17, 19, 54, 88, 111
inheritance 19
Logix Object 14
Module 17, 53
Project 14, 17, 54
revision 183, 185
structure 33
Library Object classification 15, 183, 185
Category 15
Library Type 15
Solution 15
version number 15
Library Object Manager
ACD file Repository 26
mounting 26
ACD Repository 162, 184
ACM Database Repository 162, 184, 187
adding FactoryTalk Alarms
and Events (FTAE) content 200
adding FactoryTalk Historian content 207
Rockwell Automation Publication LOGIX-UM006A-EN-P - October 2015
215
Index
adding FactoryTalk View Content 191
adding Library content 189
copying a Library Object 184, 186, 187
creating a New Library Object 182
FactoryTalk Alarms and Events (FTAE)
Digital Alarm
adding 200
adding a new Message 204
adding an existing Message 205
adding Message content 206
changing the name 203
configuring 202
deleting Message content 206
editing a Message 206
Tag Update Rate 207
FactoryTalk Historian SE
adding a Historian Tag 208
configuring a Historian Tag 209
deleting a Historian Tag 211
FactoryTalk View
Symbol 192
adding 192
changing the name 194
configuring 193
configuring Object Tag and
Path Parameters 194
configuring Parameters in
Application Code
Manager 194
configuring Parameters in
FactoryTalk View
Studio 194
configuring Parameters in Library
Object Manager 196
configuring the location 198
Symbol Builder window 192, 198,
199
Symbol Builder window fields 192
216
features 161
Folder Repository 162, 182, 184, 187
Library Content column 163, 190,
191, 200, 207
Library Import Configuration
window 184, 186, 187
Library Import Configuration
window fields 185
Library Repositories column 162, 182
Library Repositories tree view 165
main GUI 162
Message Editor 204
Message Editor fields 204
New Library window 182
New Library window fields 183
opening 161
Properties panel 163, 190, 191, 193
Digital tab fields 203
Properties panel with Digital
Alarm selected 202
Properties panel with Historian
Tag selected 209
Properties panel with Symbol selected 193
removing the ACM Database 182
resizing the columns 165
resizing the main GUI 164
Tag Browser window 201
viewing the decoration settings 190
viewing the Logix Code 191
Library Object Manager (LOM) 13, 15, 19, 23,
26, 77, 161, 189
Library Object Repository 15
Library Repositories tree view 27
Logix Object 13
Rockwell Automation Publication LOGIX-UM006A-EN-P - October 2015
Index
M
Module 157, 158, 159
Downstream Keys 183, 186
Upstream Keys 183, 186
Module Wizard 17, 53
Motion Group 146, 149, 151, 152
N
non-Logix content 189
O
operand 115
ownership 43
Allow Shared Ownership 43
child Object 43
parent Object 43
P
Parameter 16, 17, 20, 98, 105, 111, 151, 158
description 18
instantiation 18, 62
naming 63
reference-type 98
uses 18, 62
Predefined Parameter
data type 96
definition 96
description 20, 95
instantiation 95
Program 119
Project Engineer 14
R
Routine 121
Rung 123, 126
S
Sequential Function Chart 134, 137, 139
Sheet 128, 129
Software 17
Structured Text Chart 141, 142
Studio 5000 Logix Designer® 13, 23, 31, 52
Logical Organizer view 31
SubObject 16, 18, 63, 64, 68
naming conventions 64
Substitution 16, 17, 51, 52, 111
description 19, 88
inheritance 88, 111
instantiation 19, 88
overriding inheritance 16, 51, 52, 111, 112
Substitution Builder 19, 21, 111, 112, 113
Create New Substitution panel 114
Create New Substitution panel fields 114
creating a new Substitution 115
showing Substitutions which do not affect the
element 113
T
Tag 16, 111, 116, 118, 151, 158, 159
Controller 13, 20, 24, 98, 112
Local 20, 98, 112
Member 98, 112
member 16, 20
Task 13, 119
text string 16, 19, 88
V
value
Boolean 20, 103
calculated 16
numeric 20, 103
string 20, 103
X
XML 17, 193, 196, 198, 199
Rockwell Automation Publication LOGIX-UM006A-EN-P - October 2015
217
Index
Notes:
218
Rockwell Automation Publication LOGIX-UM006A-EN-P - October 2015
Rockwell Automation Support
Rockwell Automation provides technical information on the Web to assist you in using its products.
At http://www.rockwellautomation.com/support you can find technical and application notes, sample code, and links to
software service packs. You can also visit our Support Center at https://rockwellautomation.custhelp.com/ for software
updates, support chats and forums, technical information, FAQs, and to sign up for product notification updates.
In addition, we offer multiple support programs for installation, configuration, and troubleshooting. For more
information, contact your local distributor or Rockwell Automation representative, or visit
http://www.rockwellautomation.com/services/online-phone.
Installation Assistance
If you experience a problem within the first 24 hours of installation, review the information that is contained in this
manual. You can contact Customer Support for initial help in getting your product up and running.
United States or Canada
1.440.646.3434
Outside United States or Canada
Use the Worldwide Locator at http://www.rockwellautomation.com/rockwellautomation/support/overview.page, or contact your local
Rockwell Automation representative.
New Product Satisfaction Return
Rockwell Automation tests all of its products to help ensure that they are fully operational when shipped from the
manufacturing facility. However, if your product is not functioning and needs to be returned, follow these procedures.
United States
Contact your distributor. You must provide a Customer Support case number (call the phone number above to obtain one) to your
distributor to complete the return process.
Outside United States
Please contact your local Rockwell Automation representative for the return procedure.
Documentation Feedback
Your comments will help us serve your documentation needs better. If you have any suggestions on how to improve this
document, complete this form, publication RA-DU002, available at http://www.rockwellautomation.com/literature/.
Rockwell Automation maintains current product environmental information on its website at
http://www.rockwellautomation.com/rockwellautomation/about-us/sustainability-ethics/product-environmental-compliance.page.
Rockwell Otomasyon Ticaret A.Ş., Kar Plaza İş Merkezi E Blok Kat:6 34752 İçerenköy, İstanbul, Tel: +90 (216) 5698400
Publication LOGIX-UM006A-EN-P - October 2015
Supersedes Publication XXXX-X.X.X - Month Year
PN-XXXXXX-XX
Copyright © 2015 Rockwell Automation, Inc. All rights reserved. Printed in the U.S.A.