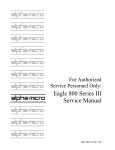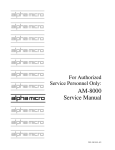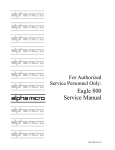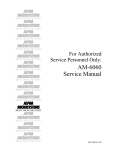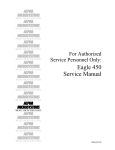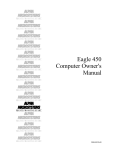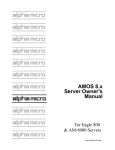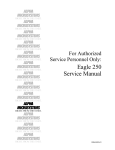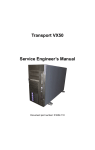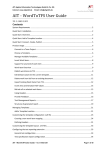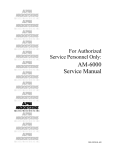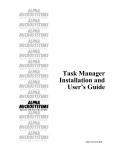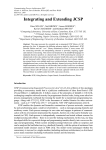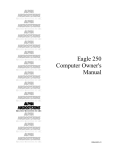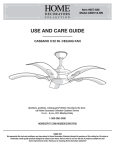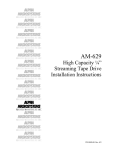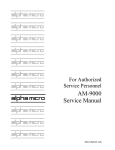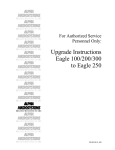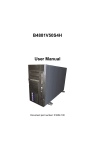Download AM-8000 Series II Service Manual
Transcript
For Authorized Service Personnel Only: AM-8000 Series II Service Manual DSS-10623-00, A00 FIRST EDITION: April 2005 To re-order this document, request part number DSS-10623-00 FCC Notice This equipment has been assembled using components that have been certified under a Declaration of Conformity to comply with the limits for a Class B digital device, pursuant to Part 15 of the FCC Rules. These limits are designed to provide reasonable protection against harmful interference in a residential installation. This equipment generates, uses and can radiate radio frequency energy and, if not installed and used in accordance with the instruction manual, may cause harmful interference to radio communications. However, there is no guarantee that interference will not occur in a particular installation. If this equipment does cause harmful interference to radio or television reception, which can be determined by turning the equipment off and on, the user is encouraged to try to correct the interference by one or more of the following measures: • Reorient or relocate the receiving antenna. • Increase the separation between the equipment and receiver. • Connect the equipment into an outlet on a circuit different from that to which the receiver is connected. • Consult your reseller or an experienced radio/TV technician for help. Canadian Department of Communications Compliance Statement This equipment does not exceed Class A limits per radio noise emissions for digital apparatus set out in the Radio Interference Regulations of the Canadian Department of Communications. Operation in a residential area may cause unacceptable interference to radio and TV reception requiring the owner or operator to take whatever steps are necessary to correct the interference. Avis de Conformité aux Normes du Ministère des Communications du Canada Cet équipment ne deapsse pas les limits de Classe A d'émission de bruits radioélectriques pour les appareils numeriques tels que prescrites par le Règlement sur le brouillage radioélectrique établi par le ministère des Communications du Canada. L'exploitation faite en milleu résidential peut entrainer le brouillage des réceptions radio et tele, ce qui obligerait le propriétaire ou l'opératour à pendre les dispositions nécessaires pour en éliminer les causes. Battery Warning CAUTION: Danger of explosion if battery is incorrectly replaced. Replace only with the same or equivalent type recommended by the manufacturer. Discard used batteries according to the manufacturer's instructions. ATTENTION: Il y a danger d'explosion s'il y a replacement incorrect de la batterie. Remplacer uniquement avec une batterie du même type ou d'un type recommandé par le constructeur. Mettre au rébut les batteries usagées conformément aux instructions du fabricant. This computer contains a 3-volt lithium battery. When necessary, replace the battery with CR2032 type only. Use of other batteries may present a risk of fire or explosion. Replacement batteries may be ordered from your authorized Alpha Micro reseller. Electrical Warning This equipment contains components that can be damaged by static electricity. Follow all electronic discharge precautions when handling the equipment. For example, touch the metal back panel of the CPU or peripheral chassis to dissipate any electrical charge before touching the circuit boards or equipment within the chassis. After turning off power, before you open your computer chassis, unplug the cord from the electrical outlet to guard against electrical shock. SOFTWARE SECURITY DEVICE IDENTIFICATION NUMBER: _________________ The Alpha Micro Software Security Device (SSD) is a customized integrated circuit that personalizes the computer, providing identity verification for it. Certain Alpha Micro and non-Alpha Micro software may require that your computer contain an SSD in order to run software that has been customized to run only on your computer. Please enter the identification of your SSD above. The SSD identification number should be on your computer ID label under "SSD Serial No." (Another way of finding the number is to look at the SSD itself. The SSD is located in an integrated circuit location on the AM-8000 Multifunction I/O board; its identification number is printed on the SSD itself.) Software vendors may ask you for the SSD number if they are customizing software to run only on your computer. ALPHA MICROSYSTEMS 17534 Von Karman Irvine, CA 92614 Table of Contents INTRODUCTION ....................................................................................................................... 1 ACCESSING YOUR COMPUTER ............................................................................................ 1 ELECTRONIC EQUIPMENT HANDLING PRECAUTIONS .................................................. 1 HARDWARE CONFIGURABLE OPTIONS............................................................................. 2 Printed Circuit Board Configuration ....................................................................................... 2 Replacing the Time and Date Battery...................................................................................... 7 SSD Chip Removal.................................................................................................................. 8 UPGRADING AM-8000 ON-BOARD MEMORY .................................................................... 8 Removing Memory DIMMs .................................................................................................... 8 Installing Memory DIMMs...................................................................................................... 8 PERIPHERALS ....................................................................................................................... 9 Additional Documentation for Peripherals............................................................................ 10 System Administrative Tools ................................................................................................ 10 DISK DRIVE REPLACEMENT AND GHOST RESTORE .................................................... 12 Adding another hard disk....................................................................................................... 12 Restoring the AM-8000 System Volume............................................................................... 14 Restoring just one AMD file from a "Ghosted" backup........................................................ 17 ON-LINE DOCUMENTATION ............................................................................................... 18 APPENDIX A - AM8000 SERIES II OPTIMAL BIOS SETTINGS........................................ 19 Table of Figures Figure 1: Static Protection Wrist Strap........................................................................................ 2 Figure 2: AM-8000 Series II CPU Board Configuration............................................................. 3 Figure 3: AM-113-50 Multifunction Coprocessor Board Configuration .................................... 5 Figure 4: AM-966-50 Watch-dog & Reset Adapter Board ......................................................... 6 Figure 5: SSD Chip Removal Tool.............................................................................................. 8 Figure 6: Format DVD-RAM Media ......................................................................................... 11 Figure 7: Disk Management ...................................................................................................... 13 Figure 8: Creating SysVol2 ....................................................................................................... 13 Figure 9: Creating DataVol2 ..................................................................................................... 14 Rev. A00 AM-8000 Series II Service Manual Page 1 INTRODUCTION This document contains instructions that are intended only for authorized service personnel. AM8000 Series II computers contain a high-output power supply, which produces current levels high enough to make it unsafe for unauthorized persons to perform work inside the chassis. This document describes the AM-8000 Series II computer packaged in either the rack mountable chassis or full tower chassis. It covers the following procedures: o Removing your computer's main access panel. o Electronic equipment handling precautions. o Printed circuit board configuration options. o Installing the AM113-50 and AM966-50 boards. o Installing memory. o Peripheral installation. o DVD and Disk drive formatting. o Restoring the AM8000 System Volume. o Main-board Optimal BIOS Settings. ACCESSING YOUR COMPUTER When adding additional equipment or servicing your computer, you will need to unscrew the top cover fastener and remove the top cover on the rack mount chassis. This will expose the inside structure of your computer, including the power supply, main logic boards, and peripherals. For the Tower chassis the side panel will need to be removed. ELECTRONIC EQUIPMENT HANDLING PRECAUTIONS With the AC power cord unplugged and the top cover removed, the components inside your computer are vulnerable to damage caused by static discharge. Your body and clothing can store an electrical charge that can damage or destroy unprotected electronic components. Before handling any computer hardware, make sure your work area is properly protected against static discharge. There are a number of commercially available static protection devices, like the wrist strap shown in Figure 1, designed specifically to protect your equipment from harmful static discharge. Rev. A00 Page 2 AM-8000 Series II Service Manual Figure 1: Static Protection Wrist Strap HARDWARE CONFIGURABLE OPTIONS The following sections summarize the configuration options available to let you tailor your hardware to your needs. Most of these options require access to the main circuit boards inside the computer, and should be performed only by qualified technical personnel. Contact your VAR if you need assistance. Printed Circuit Board Configuration AM-8000 Series II CPU Board The AM-8000 Series II CPU board is the primary board in your system. Most other boards contained in the system actually plug into the CPU board, including the memory DIMMs, system multifunction I/O board, and other special function boards. This board also contains the following circuitry: o o o o o o o o o o o o One (optionally two) Opteron high speed processor SCSI controller, with support for two Ultra 320 SCSI busses Gigabit Ethernet communication ports Four DDR DIMM sockets for support of up to 8GB of PC3200 Registered DDR RAM Support for ATA-100/66/33 IDE and ATAPI devices 4 SATA drive ports with SATA controller Two 9-pin serial I/O ports (with modem control) One 25-pin SPP/ECP/EPP parallel port Integrated video graphics controller for system display console PS/2 keyboard and mouse ports CPU temperature and voltage monitoring Expansion slots for additional serial I/O and other specialized functions. Rev. A00 AM-8000 Series II Service Manual Page 3 AM-8000 Series II CPU Board Configuration Figure 2 shows the AM-8000 Series II CPU board configured as shipped by Alpha Micro. The standard jumper positions are listed along side the figure. All jumpers should be left in their factory configured positions. Shorting blocks installed: J8 J46 J52 J60 J61 CPU ID label with 12 digit CPU PIC number Figure 2: AM-8000 Series II CPU Board Configuration If you ever need to replace the AM-8000 Series II CPU Board, you will need to enter the 12 digit CPU PIC number into the AM8000 Configuration menu. The CPU PIC number is located on the CPU board as shown in Figure 2. Write this CPU PIC number down before installing the CPU board. The first time you boot up your AM-8000 after replacement of the CPU board, follow the procedure below to identify the new CPU board to the system software: Rev. A00 1-2 1-2 1-2 2-3 2-3 Page 4 AM-8000 Series II Service Manual o Once the AM-8000 starts to boot, depress the and make sure the job is at command level. o Depress the ALT TAB key combination on the keyboard to display the AM-8000 System Diagnostic window. o Mouse click on Configure. The AM-8000 configuration screen will be displayed. o Move the mouse cursor over the “Magic Code” input box, click inside the box, and type in the 12-digit number of the CPU PIC you wrote down previously from the label on the new CPU board. o Depress RETURN on the keyboard. After a short period of time, if the CPU PIC installation was successful, you should see the message “Verification passed”. If you typed the wrong 12-digit number, the following error message should appear: CTRL C key combination for the boot job (VTM1) ?Magic code verification failed - please re-enter OK If this happens and you did not make a mistake typing the 12-digit number. Restart the system and verify the BIOS setting and then retry installing the CPU PIC. If this fails select the Control Panel. In the Address box, select the Down Select button. Browse to the C:\AM8000 folder. Browse in the AM8000 folder and find “amcfg.cfg” file. Email this file to [email protected] identifying who you are, what your system serial number is, and the CPU PIC that you entered. AM-113-50 MultiFunction Coprocessor The AM-113-50 Multifunction Coprocessor board is a PCI compatible board that plugs into the 32-bit PCI slot on the AM-8000 Series II CPU board. It contains the following functions: o o o o o o o SSD (Software Security Device) chip Four high performance serial ports One paddle card bus for externally connecting up to 15 serial I/O cards (8 ports per card) Hardware timer Optional uninterruptible power source (UPS) monitor port Optional front panel display port Installed AM966-50 Watch Dog & Reset Adapter Only one AM-113-50 Multi-Function board may be installed in the AM-8000 Series II, providing support for up to 15 serial I/O cards via the AM-359 boards (8 ports per card). Rev. A00 AM-8000 Series II Service Manual Page 5 AM-113-50 MultiFunction Coprocessor Board Configuration The AM-113-50 Multifunction Coprocessor board has been factory tested and shipped with its configuration jumpers set in their standard default positions, as specified in Figure 3. The only userconfigurable jumpers are the board addressing jumpers. All other jumpers should be left in their factory configured positions. UPS connector, cabled to 9-pin connector on the rear panel Board Addressing Jumpers Board # “1” “0” 0 (standard) In In 1 (second bd) In Out Paddle card interface bus connector, cabled to 68-pin connector on the optional AM349-50 Board. SSD Socket location 0 3 On-board Serial I/O ports 0-3 Other factory set jumpers installed: JP4, JP1-S2. Do not change. Figure 3: AM-113-50 Multifunction Coprocessor Board Configuration AM-966-50 Watch Dog & Reset Adapter Board The AM-966-50 Watch-Dog & Reset Adapter board must be installed on the Front Panel Connector AM113-50-[J4] with the keyed connector [AM966-50-P1]. The two boards are then tied together with #4 Nylon spacer and screws at the middle mounting hole on the right. The Alpha Micro Front panel Display board AM966-10 is connected to the AM966-50 at [J1]. Pin 1 polarity must be observed on the keyed 26pin ribbon cable. When powered is applied the Reset Adapter board generates two reset pulses and then the motherboard will reset it self. The BIOS takes over and will display the first BIOS messages at about 20 seconds after power up. If it does not display the BIOS identification screen the Reset adapter board generates another double reset pulse to restart the system. Once AMOS boots up the EAMOS system runs a WDRST job to watch dog the system. If activity to the AM113 board stops, the reset adapter board will generate a RESET command. Rev. A00 Page 6 AM-8000 Series II Service Manual Figure 4: AM-966-50 Watch-dog & Reset Adapter Board The Red-Black two-pin wire header [JP4] from the far left above is connected to the motherboard Front panel header at positions [J8-7–5]. This is the Reset signal to the Motherboard. See figure above. The Red-Black four-pin wire header [JP3] from BUZRST above is connected to the Motherboard Speaker-Buzzer at positions [J8-18-12] with the wires at [J8-18-16]. See below. The Front Panel Reset Switch is connected to [JP2] FP-Reset input on the AM966-50 board. A Remote System reset switch maybe connected to [JP1] the Remote Reset input. The MB-Reset LED will flash on when a Reset Signal is generated. The WD-ON LED will be on when the Watch Dog Reset Function is Enabled, Off when Disabled. The WD-Reset Function can be “Disabled” by the Hardware Jumper [JP5] on the front side when the shorting jumper is in position [1-2]. When the Jumper is in position [2-3] the WD-Reset is command enabled from the CPU. Motherboard Front Panel Header The Motherboard TY-S2882 front panel header J8 will interface to the AM966-50 Reset board. The Buzzer jumper must be removed from position [J8-18-16]. Then the 4-pin header is installed. The MB-Reset wire must be installed at position [J8-5-7] with the black wire toward the front of the Rev. A00 AM-8000 Series II Service Manual Page 7 Motherboard. The front panel Hard Disk Led is connected to position [J8-1-3]. The Power Led is connected to position [J8-4-2]. The Front Panel Power switch is connected to position [J8-8-6]. Replacing the Time and Date Battery When replacing the battery on your CPU board, always be sure to power-down the system first! DO NOT replace the battery with the power on! As always, when opening your computer chassis, take proper precautions against electrostatic discharge, which can seriously damage system components. The board uses one three-volt lithium battery (part #CR2032) that will last for approximately two years. To remove the existing battery, which is about the size of a quarter, you must slide it out from under the top spring contact. It may be necessary to lift the top spring contact slightly to remove the battery from the plastic well that holds it in place. Do not bend the spring arm, or you will lose the contact tension and the battery backup will be intermittent. When installing the new battery, make sure the positive (+) side is facing up and the top spring arm contact is pressing down firmly to hold it in place. After installing a new battery, the system BIOS setting will be reset to the main board defaults. See the following section for restoring your BIOS settings to those optimized for the AM-8000 Series II. Restoring Your BIOS Settings Besides the time and date, the AM-8000’s battery also maintains the system setup parameters and boot device parameters The BIOS parameters are stored in AM-8000’s on-board BIOS chip. Therefore, when you remove and replace the battery, your BIOS settings will be lost. After you install the new battery and turn system power on, you need to access the BIOS Configuration menu by pressing DEL key during POST and restore your settings. Please refer to the Appendix A for the optimal settings. If you do not use the BIOS configuration menu to restore your settings, the system will drop into standard factory defaults and will boot slower because the parameters are not optimized for the system. Yet, when it does start to boot, the AlphaShell will boot the system with AM8000.MON and AM8000.INI as the system parameters. Once the system is up and running, log to OPR: and enter the current time and date. Reboot the system to initialize the system up time. Rev. A00 Page 8 AM-8000 Series II Service Manual SSD Chip Removal The SSD chip is located at U13 on your AM-113-50 Multifunction Coprocessor board, as shown in Figure 5. The type of socket used for the SSD chip requires a special tool for chip removal. If you ever need to remove and replace this chip, be sure to use the correct tool, as shown in Figure 5. Figure 5: SSD Chip Removal Tool UPGRADING AM-8000 ON-BOARD MEMORY In order to maximize system performance, the AM-8000 memory is always installed in pairs of DIMMs, allowing 128-bit interleaved memory operation. Always install memory beginning with CPU1_DIMM1. The AM-8000 Series II CPU board has eight on-board DIMM (dual inline memory module) expansion slots, which support PC3200 Registered DDR RAM modules. Should you want to replace or upgrade any of these DIMMs, first remove the existing DIMMs, then install new ones, following the procedures below. Removing Memory DIMMs To remove a DIMM from its connector: 1. Press out on the retaining latches until the memory module pops up. 2. Lift the DIMM out of the connector Installing Memory DIMMs The AM-8000 supports a minimum of 512MB and a maximum of 8GB of main memory. Before attempting to install any memory, make sure that the memory you have is compatible with the AM-8000. Use Alpha Micro PFB-00721-XX or equivalent memory to expand your system. Rev. A00 AM-8000 Series II Service Manual Page 9 To install memory expansion DIMMs in the AM-8000 CPU board, use this procedure: 1. Always install memory in order, starting with CPU1_DIMM1 (closest to the microprocessor CPU1 on the board). See Figure 2. 2. Make sure that the DIMM aligns properly with the memory slot. The modules are keyed to ensure that the memory DIMM is properly oriented. 3. Gently push the memory module into the desired slot. Once properly seated, the retaining latches on each end of the connector will close and secure the module into the slot. Sometimes you may need to close the latches yourself. After installing the DIMMs, the next time you power on the system, the memory will be detected. Currently, the maximum memory available to AMOS is 750MB. This limitation is imposed by memory utilization by some the XP-Embedded software. You may enter the AMOS RAM size in the General tab of the AM8000 configuration screen. It has a data input box with the current allocation in MB displayed. We recommend 2GB of memory for the system with a maximum of 750 MB for AMOS. PERIPHERALS The rack mount system cabinet can hold up to seven peripherals, making a wide range of configurations possible. The peripheral bays on the rack mount chassis are structured as follows: o o o Four 5-1/4” front accessible bays, oriented vertically. The main system disk is usually mounted in this peripheral device area. One 3-1/2” front accessible bay. The optional floppy diskette drive is usually mounted in this position, or the AM966-10 status display. Three 5-1/4” front accessible bays, oriented horizontally. This peripheral mounting area is usually used to mount backup devices, CDs, and other 5-1/4” removable media peripherals. Your DVD-RAM is mounted in one of these bays. The Full Tower chassis peripheral bay is structured as follows: o o o One 3-1/2” front accessible bay for an optional floppy diskette drive or an AM-966-10 status display. Five 5-1/4” front accessible bays for Tape, DVD-RAM drive or disk drive mounting. Two 5-1/4” front accessible bays with special mounting brackets for 3-1/2” drive mounting. The lowest two mounting bays require the right mounting bracket must be shorted than other positions. This is required so that it will not hit the motherboard and short out electrical components. When mounting hard drives in these positions a short set of drive brackets are required so that they will not hit the motherboard or motherboard components. Only short disk drives can be installed in the two lower positions. No drive trays can be used due to the length of the tray will hit the motherboard components. Rev. A00 Page 10 AM-8000 Series II Service Manual Additional Documentation for Peripherals Each peripheral device sold by Alpha Micro is covered by its own set of installation instructions. The installation instructions include information on jumper settings, termination, and cabling. Before installing a peripheral, make sure you read the documentation pertaining to the device. Please look in the C:\AM8000\DOC folder for additional documentation files stored there. If the documentation was not included with your peripheral device, it is probably contained on the AlphaCD which is distributed to all Alpha Micro Value Added Resellers periodically, and can be found on the Alpha Micro web site, www.alphamicro.com in the Documentation section. System Administrative Tools The following instructions list the screen titles, important options, and the actions you should take using the following syntax: <Screen or box Title or Application Program top line > <Selected item> action for you to do (keyboard input) (keyboard key) or <Selected item> mouse Select> {menu item} <Menu> action key press (keyboard) or <Menu> Select> {menu item} [scroll box] with mouse left click [Radio Button] mouse Select or ENTER or other Keyboard keys (Action notes and choices) Select> [program option] or Select> <Title> menu1> menu2> menu3> [program option] To select the last “program option”, you need to make multiple left button selects with the mouse of each menu number to reach the correct program selection. Accessing the AM8000 Tools To use the AM8000 System tools there are two ways to gain access. Use the Tools menu or typing the specific XCMD from AMOS on the console terminal. Press Press until the AM8000 System Diagnostic screen appears. T will open the <Tools> menu. ALT TAB ALT Or while in AMOS on the VTM1 console terminal. Type XCP to launch the Control Panel application Type XPLORE for the windows explorer Type XDISKS to use the Windows Disk Management tool. This gives you access to various XP-Embedded tools (for formatting disks, etc.) and to Norton Ghost for creating "Bootable Backup Recovery CD” and other DVD/CD data backups. The system administrator should know how to use Windows utilities and how to use Norton Ghost software. Rev. A00 AM-8000 Series II Service Manual Page 11 Formatting DVD-RAM Media To format the DVD-RAM media follow this procedure. First launch the <Windows Explorer> application by typing XPLORE from the VTM1 terminal. 1. 2. 3. 4. Select and Right Click with the mouse on the DVD-RAM drive D: Select> {InCD Format} Select > {Format} radio button. From this window type in a Volume Label: (AMOS1) Select > [Start] button. When the process is finished, an Explorer window of the D: drive will be displayed. Then you may right click and add an AM8000 folder. Now the DVD-RAM is ready to use from XP Embedded. You can copy AMD files to the DVD-RAM. This process is rather slow, and AMOS should be stopped while copying a large file to the DVD-RAM. Copying a 4 GB AMD file to the DVD-RAM takes about 2 hours Figure 6: Format DVD-RAM Media Accessing the AM8000 Disk Management screen Many of these administrative tasks require access to the AM8000 Disk Management screen. On the console terminal type XDISKS to start the application or follow the procedure below. You may also use you mouse to point the Menu Item and click to select. The manual keyboard method is outlined below. Press to: <AM8000 System > Press ALT T (opens Tools) Press to: {Control Panel} Press ENTER <Control Panel> Press to {Administrative Tools} Press ENTER <Administrative Tools > Press to {Computer Management} Press ENTER <Computer Management> Press to {Storage} Press ALT TAB Rev. A00 Page 12 AM-8000 Series II Service Manual Press to: {Disk Management} Press TAB and TAB Use the arrow keys to move between the various drives (usually Disk 0 and Disk 1). The and will select various partitions on each Disk. You should see each physical drive or drives on the system with drive sizes and partition sizes. DISK DRIVE REPLACEMENT AND GHOST RESTORE There are a few situations that will require the system administrator to work with disk drives and CD media from the AM-8000 Tools. All these procedures must be done on the system console. o o o o o Formatting DVD-RAM media Accessing the AM8000 Tools Adding another hard disk. Restoring the AM-8000 to a new or empty hard disk. Restoring just one AMD files from a Ghosted backup. Before beginning any of these procedures, make sure you have a current AM-8000 “Bootable Recovery CD or DVD”. PLEASE backup the current System Volume and Data Volume. Adding another hard disk When adding another hard disk drive there is some additional steps necessary before loading software: Physically install the new hardware. If the new disk drive has a SCSI LVD interface: attach the drive to the SCSI LVD bus (usually the SCSI (A) bus). If the new disk drive is a SCSI single ended interface, attach it to the second SCSI bus (B). If the disk drive has an IDE interface, it can go on either the primary or secondary IDE bus. Be sure to set the disk drive jumpers correctly for Slave or Master or preferably set to Cable Select. If the drive is to be attached to the secondary IDE channel, you will need to provide the IDE cable. Configure the new drive by either: a. Manually allocate the drive partitions and format each partition. b. Do a Ghost restore of a recent full backup to the new hard disk. See the “Restoring the AM-8000 System Volume”. Once you add a new drive to the system that is not formatted, it will be displayed in the lower panel with a Black Bar. First we must allocate a partition. Rev. A00 AM-8000 Series II Service Manual Page 13 Figure 7: Disk Management 1. Right click on Disk 1 black bar in the lower panel and Select> {New Partition} 2. The < New Partition Wizard> will display. Select> [Next]. 3. <Select Partition Type> Select> {Primary partition} > [Next]. (you can only boot off of a primary partition) 4. <Specify Partition Size> the Partition Size in MB type in 4251 select> [Next] button. 5. Allow the program to assign the next drive letter. Select> [Next] button. <Format Partition> { Format this partition with the following settings:} File System: NTFS Allocation unit size: Default Volume Label: type in (SysVol2) Check the {Perform a Quick format box}. Select > [Next] button. Select > [Finish] button. 6. When XPE finishes formatting the drive, the display will look like this. Figure 8: Creating SysVol2 7. To set the new SysVol2 Active right click on F: and Select > {Mark Partition as Active} Rev. A00 Page 14 AM-8000 Series II Service Manual 8. Now we need to format the second partition. Right Click on the black bar and Select > {New Partition } 9. The< New Partition Wizard> will display. Select> [Next]. 10. <Select Partition Type> Select> {Extended partition} > [Next]. 11. <Specify Partition Size> the Partition Size in MB type in 13249 select> [Next] button. 12. Select > [Finish] button. This will create a new Light green partition. 13. Right Click on the Light Green bar and Select > {New Logical} 14. The< New Partition Wizard> will display. Select> [Next]. 15. <Select Partition Type> Select> {Logical drive}> [Next]. 16. <Specify Partition Size> the Partition Size in MB type in 13249 select> [Next] button. 17. Allow the program to assign the next drive letter. Select> [Next] button. <Format Partition> { Format this partition with the following settings:} File System: NTFS Allocation unit size: Default Volume Label: type in (DataVol2) Check the {Perform a Quick format box}. Select > [Next] button. Select > [Finish] button. 18. When XPE finishes formatting the display will look like this. Figure 9: Creating DataVol2 Now to configure the new drive for AM8000 operation we need to: 1. Copy the desired sub-directories to the new partition using Explorer; or 2. Create the desired sub-directories using Explorer, then create the desired AMOS AMD pseudo drive using the AM8000 configuration process. 3. Or use Ghost to restore the AMD pseudo drives and other files. 4. Restoring the AM-8000 System Volume This procedure to restore the system drive from the Bootable Ghost Recovery CD is the best way to create a bootable System Volume. This procedure can be done to any hard disk, including the original drive or a new, larger “subsystem” drive. Ghost can restore one or more partitions. Ghost can also partition and format hard disks. All of these procedures may destroy previous data, so use caution when performing them. Rev. A00 AM-8000 Series II Service Manual Page 15 Ghost Restore Process The Ghost Restore process is normally used when a new replacement hard drive is installed. All system settings and configuration settings must be re-entered for the AM8000 Server installation. The AMOS Bootable Ghost Recovery CD shipped from Alpha Micro has the default settings and the original disk files. Any patches or Customer data applied to the Server after installation will be missing. The system administrator should perform a Ghost backup to a file of the C: SystemVolume any time there is a configuration change to the Server. This up-to-date backup will contain all the information about the specific installation. Then this backup should be copied to alternate media and labeled for future use. If the boot AMD disk file was on the first disk partition, then the installation’s AMD disk files will have to be regenerated and the application software MTURES’ed back onto the pseudo drive. If the system administrator places the AM8000.AMD boot disk on the E drive, it will also have to be restored from the E: Data Volume backups. After a Ghost restore to a new disk drive, if you have additional backups of just the AMD disk files then you are safe. These AMD files will need to be copied to the correct locations and then Configured in the AM8000 program as described in Chapter 3. System Software Load from Ghost CD or Drive Image Backup The numbered procedure below is used to load an empty hard drive with the AMOS 8.0 Bootable Recovery CD. At the Console, follow the procedure by executing the Keyboard commands. Read the screen titles and responses and take the appropriate action. Please be very careful with this procedure while entering the C: System Volume disk size. If the size is larger than what the hard drive was partitioned for originally, the data on the E: DataVolume drive will get written over! . For an empty drive you must do a Disk restore to correctly write the boot sector on the drive to make it bootable. 1. Power system up, place the Bootable CD in the drive and boot the system from the CD/DVD drive. 2. The Console Screen will display < Press any key to BOOT from CD/DVD> Press SPACE 3. The first screen displayed is < About Norton Ghost> will ask for <OK> Press ENTER . Note: Anything that is highlighted in White is the command that is selected. 4. In the <Symantec> menu is selecting <LOCAL > Press ENTER 5. The <Action menu> {DISK} is highlighted. Selecting DISK will overwrite all partitions on the Drive selected. Either Press to select {Partition} or Press ENTER for Disk. a. If selecting a Disk Restore, in the <Disk menu> Press twice to select {From Image}, then press ENTER . b. If selecting a Partition Restore, Press ENTER to select the <Partition menu> Press twice to select {From Image}, then press ENTER . 6. <Image file Name to Restore from> menu TAB to select < Look in: ><A> press ENTER . a. Type b. Now a pull down menu shows all drives. We must select the { @CD-R drive } or press to select the DataVolume which contains a image save of the C System Volume. to select {Backups} and press ENTER . The filename of the C volume will have a name like S2AM8ksn100VolC.gho, to select the most current dated file and Press ENTER if not skip this step and select the CD-Rom drive. Go to step 8. c. Or press to < @CD-Rom> press ENTER . <Ghost CD/DVD Image> is highlighted in the main window. Press ENTER . Go to step {9}. Rev. A00 Page 16 AM-8000 Series II Service Manual 7. For a Partition Restore: If you had selected this option the next menu will be <Select source partition from image file> and will display {Part 1, Primary, Id=07, Description NTFS, Label SystemVol1, Size 4251} a. Press TAB to select [Ok] and press ENTER to continue. b. Or Press to select the correct physical drive c. Or Press ESC to quit. 8. For either a Disk Restore or Partition Restore. The next screen will display <Select local destination drive by clicking on the drive number> If you have more than one drive they both will be displayed so be careful which drive you are selecting. a. Drive 1 is highlighted either press TAB to select or b. Press to select the correct drive number. c. To select {OK}, press ENTER . 9. For a Disk Restore skip to the step {11} for a Partition Restore the menu will say; <Select destination partition from Basic Drive: 1> Either you will have 1 or 2 partitions, Select the Primary one and press ENTER . Skip forward to step {13} 10. For Disk Restore. In the <Destination Drive Details> menu {1 Primary NTFS, Disk Load, New Size 17500} an input box is highlighting the New Size or use the Old size number which the drive was partitioned for which is displayed on the right. {In Destination drive details} – BACKSPACE to delete new size and type in (your number) if the number displayed is wrong. Type the number written on the left side of the CD label. Examples below: C:5004 is the Eagle 800 Volume size and some AM8000 systems. C:19092 is the value of some Eagle 800 Internal RAID systems. C:4251 is the AM-8000 internal drive volume size. Press ENTER . If the drives were resized during the manufacturing phase, the new number will be written on the CD label. If the number being entered is larger than the original C: drive size, the next partition the E: drive will get written over and you will loose the E: drive data. Be very careful and accurate. 11. Press the TAB key to select {OK}, press ENTER . 12. The message box will display and ask <Proceed with disk restore? Destination drive will be permanently overwritten.> 13. Now to start the <Norton Ghost restore>, [No] is highlighted so you can cancel this operation if you wish. Press the to {YES}, then press ENTER to execute the Restore. 14. Allow the Ghost Software to restore the data. This takes about 10 minutes for the first logical. After the drive is loaded from CD, Ghost will ask to <Reset Computer> Press ENTER and allow system to restart. 15. Eject the CD and remove it. Place it back in the storage jewel case. 16. When the system restarts, press the ESC key on the keyboard during the 5-second count down. Execute the windows <Explorer> application and inspect the C: and E: volumes. If the drive was empty, the operator must initialize the E: DataVolume drive as described in the previous section. Rev. A00 AM-8000 Series II Service Manual Page 17 Getting to a Production Configuration If you had changed any of the AM8000 configuration information since creating the bootable backup DVD, such as adding Microsoft Network printers, COMxx ports, SCSI devices, firewall settings, etc., then you will need to repeat those changes. In addition, the AM8000.INI, and other customized .INI files, and perhaps even the AM8000.MON, may not be current. Production versions are normally on the AMOS 8.0 AMD disks on the "Data Volume". AFTER restoring the latest backup (see below), these can be updated by simply MONTSTing from the latest backup copies - like MONTST AM8000 AM8000 - which will re-syncronize the "System Volume" copies. If the "Data Volume" partition (usually E:) was restored, then restoring the production system is done. If this was the most recent backup of the AMOS data, then the whole procedure is done. If there is no "Data Volume" (it was not on the backup), then create a data volume using the New Partition Wizard described earlier in this manual. If necessary, create an AMOS AMD pseudo drive using the AM8000 configuration process described in the AM-8000 Owner’s Manual. Generally we recommend disks of 4 GB or less so that each will fit on a DVD-RAM media. However, the choice is yours: Using a large tape drive or the Ghost compression will allow backing up much larger AMD files. Proceed with restoring the last AMOS backup as appropiate to the backup procedure used. Then, as mentioned above, use MONTST to re-syncronize the "System Volume" copies of the important .MON and .INI files. If you used the above procedure to install a “sub-system” drive, you can change the motherboard BIOS settings to boot off of the newly defined disk drive. Restoring just one AMD file from a "Ghosted" backup If you want to access a few files from a Ghosted backup, you can copy the appropriate AMD file from the Ghosted backup to the hard disk, configure this copy of the AMD file as a sub-system drive in the AM8000 AMOS Disks configuration screen, and if necessary, add it to the booting .INI file. Then you can access all of the AMOS files in the AMD drive disk file. The special part is getting the AMD disk file from the Ghosted backup. This is done using the Ghost Explorer: Open Ghost from the AM8000 Tools menu (see above). Select the Ghost Utilities ( to Ghost Utilities and press ENTER ). Then select Ghost Explorer ( TAB to Ghost Explorer and press ENTER ). In Ghost Explorer, Open the appropriate drive letter and Ghost file. Select the desired AMD file. Finally, <Extract> the file to the desired location. Rev. A00 Page 18 AM-8000 Series II Service Manual Remember that if AMOS is active and the filename of the disk file is the same as the one open, and the destination is the same folder, Ghost Explorer will not be able to complete this function. Exit AMOS and then you may write the disk file back to the active location. ON-LINE DOCUMENTATION There is on-line documentation on each system. The Adobe Acrobat Reader is also installed on the system and can be used on the Console to review the PDF documentation files. To access the PDF files, use the Control Panel interface to browse to a directory and find the PDF file you desire to read. Double click on the PDF filename and the Acrobat reader will launch and display the document. An alternate way is to type PDF from VTM1 console terminal. This will display the latest PDF files stored in the DOC folder under AM8000. Other files you can search for with Windows Explorer. We highly recommend that you read the Norton Ghost Guide on the workings of this useful Backup and Restore utility. Rev. A00 AM-8000 Series II Service Manual Page 19 APPENDIX A - AM8000 SERIES II OPTIMAL BIOS SETTINGS To Enter Setup press DELETE during the POST process to enter the motherboard AMI BIOS Setup. Use arrow keys to move the cursor to highlight the field to change. The items in Bold are the settings need to be changed from the default settings. The data below is based on Version 3.0 BIOS [MAIN] System Time System Date [08:24:00] [Mon 3/27/2005] [ADVANCED] > CPU Configuration GART Error Reporting MTRR Mapping [Disabled] [Continuous] > IDE Configuration Hard Disk Write Protect IDE Detect Time Out (sec) OnBoard PCI IDE Controller [Disabled] [35 ] [Both] (replace with actual time) (replace with actual date) >Primary IDE Master Device Vendor LBA Mode PIO Mode Async DMA Ultra DMA Type: PIO Mode DMA Mode :Atapi CDROM :HL-DT-ST DVDRAM GSA-4160B :Supported :4 :MultiWord DMA-2 :Ultra DMA-1 [Auto] [Auto] [Auto] > Primary IDE Slave Device Type LBA/Large Mode Block (Multi-Sector transfer) PIO Mode S.M.A.R.T 32Bit Data Transfer > Secondary IDE Master > Secondary IDE Slave :not Detected [Auto] [Auto] [Auto] [Auto] [Auto] [Disabled] [not detected] [not detected] > Floppy Configuration >Floppy A >Floppy B [1.44 mb 31/2"] [Disabled] Rev. A00 Page 20 AM-8000 Series II Service Manual > SuperIO Configuration > Configure Win627 Super IO Chipset OnBoard Floppy Controller [Enabled] Serial Port1 Address [3F8/IRQ4] Serial Port2 Address [2F8/IRQ3] serial port2 Mode [Normal] Parallel Port Address [378] Parallel Port Mode [NORMAL] ECP Mode DMA Channel [DMA3] Parallel Port IRQ [IRQ7] KBC Clock Rate Selection [12mhz] > ACPI Configuration ACPI Aware O/S > Advanced ACPI Configuration ACPI 2.0 Support ACPI APIC Support Multimedia Timer BIOS AML ACPI table Headless mode ACPI SRAT support [Yes] [No] [Enabled] [Enabled] [Enabled] [Disabled] [Enabled] >Event Log Configuration View Event Log Mark All events as read Clear Event Log Event Log Statistics > Hyper Transport Configuration CPU1:PCI-X0 HT Link Speed CPU1:PCI-X0 HT Link Width [Auto] [Auto] > Remote Access Configuration Remote Access [Disabled] > USB Configuration Legacy USB Support [Auto] > Device & PCI Slot Configuration USB Host Controller Onboard ATI Video Onboard Serial ATA Serial ATA Mode Onboard AIC-7902W SCSI Onboard ZCR SCSI Raid Onboard Gigabit LAN Gigabit LAN Option ROM Onboard 100/10Mbit LAN [Enabled] [Enabled] [Disabled] [Ultra] [Enabled] [N/A] [Enabled] [Disabled] [Disabled] Rev. A00 AM-8000 Series II Service Manual > PCI1 Slot (64bit) > PCI2 Slot (64bit) > PCI3 Slot (64bit) > PCI4 Slot (64bit) > PCI5 Slot (32bit) Page 21 [Enabled] [Enabled] [Enabled] [Enabled] [Enabled] > Hardware Health Configuration > Main Voltages Report > Auto Fan 1,2,3 Power Control > Chassis Intrusion Detect [Disabled] [Disabled] [PCIPnP] > Plug & Play O/S > PCI Latency Timer > PCI Bus Scan Order > Allocated IRQ to PCI VGA > Palette Snooping > PCI IDE BusMaster >IRQ3 >IRQ4 >IRQ5 >IRQ7 >IRQ9 >IRQ10 >IRQ11 >IRQ14 >IRQ15 >DMA Channel 0 >DMA Channel 1 >DMA Channel 3 >DMA Channel 5 >DMA Channel 6 >DMA Channel 7 [Yes] [64] [Descent] [Yes] [Disabled] [Disabled] [Available] [Available] [Available] [Available] [Available] [Available] [Available] [Available] [Available] [Available] [Available] [Available] [Available] [Available] [Available] [BOOT] > Boot Settings Configuration Quick Boot Quiet Boot AddOn ROM Display Mode Bootup Num->lock PS/2 Mouse Support Keyboard Error Report Floppy Error Report Wait for 'F1' if error Hit 'DEL' MessageDisplay Interrupt 19 Capture [Enabled] [Disabled] [Force BIOS] [ON] [Auto] [Disabled] [Disabled] [Disabled] [Enabled] [Enabled] > Boot Device Priority Rev. A00 Page 22 AM-8000 Series II Service Manual 1st Boot Device 2nd Boot Device 3rd Boot Device 4th Boot Device Endless loop for BBS Booting Default Boot Order [SM-HL-DT-ST DVDRAM] [00,AIC-7902A: 0 SEA] [1st Floppy Drive] [Disabled] [Disabled] [CHRB] > Hard Disk Drives 1st Drive [00,AIC-7902a: 0 Seagate st336753] > Removable Drives 1st Drive [1st Floppy Drive] > CD/DVD Drives 1st Drive [SM-HL-DT-ST DVDRAM] [SECURITY] Settings Supervisor Password is: User Password is: Change Supervisor Password Change User Password Clear User Password Boot Sector Virus Protection [CHIPSET] > NorthBridge Configuration Memory CLK Cas Latency TRCD TRAS TRP RAS Row Cycle Row Refresh Cycle Read Write Delay Read Preamble Asynchronous Latency > Memory Configuration Memclock Mode MCT Timing Mode User Config mode Bank Interleaving Burst Length Enable Clock to all DIMMs Software Memory Hole Hardware Memory Hole Rev. A00 [Not Installed] [Not Installed] [Enter new password] [Enter new password] [OK] [Enabled] :200mhz :3.0 :3 clk :8 clk :3 Clk :2 Clk :11 Clk :14 Clk :4 Clk : 7.0 ns :8 ns [Auto] [Auto] [Auto] [Auto] [4 Beats] [Disabled] [Disabled] [Disabled] AM-8000 Series II Service Manual Page 23 > ECC Configuration DRAM ECC Enable MCA DRAM ECC logging ECC Chip Kill DRAM Scrub Redirect DRAM BG Scrub L2 Cache BG Scrub Data Cache BG Scrub [Enabled] [Disabled] [Enabled] [Disabled] [Disabled] [Disabled] [Disabled] > IOMMU Option Menu IOMMU MODE [Disabled] > SouthBridge Configuration 2.0 SM Bus Controller HT Link 0 P-Comp Mode HT Link 0 N-Comp Mode HT Link 0 RZ-Comp Mode [Enabled] [Auto] [Auto] [Auto] > PCI-X Configuration HT Link 0 P-Comp Mode HT Link 0 N-Comp Mode HT Link 0 RZ-Comp Mode HT Link 1 P-Comp Mode HT Link 1 N-Comp Mode HT Link 1 RZ-Comp Mode Clock Gen. Spread Spectrum > PwrDwnCtk [Auto] [Auto] [Auto] [Auto] [Auto] [Auto] [Disabled] [Auto] [POWER] Power Management/APM Resume on Ring Resume on PME# Resume on RTC Alarm Power Button mode Restore on AC/Power Loss [Enabled] [Disabled] [Enabled] [Disabled] [On/Off] [Power On] [EXIT] Save Changes and Exit Discard Changes and Exit Load Optimal Defaults Load Failsafe Defaults Rev. A00