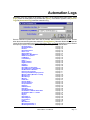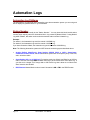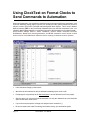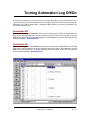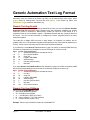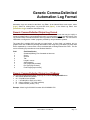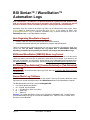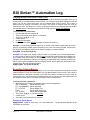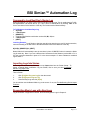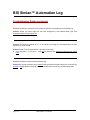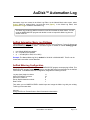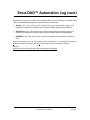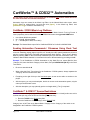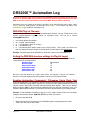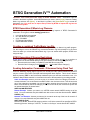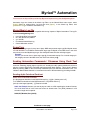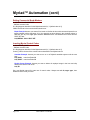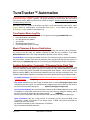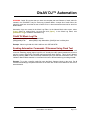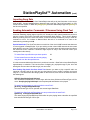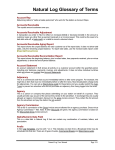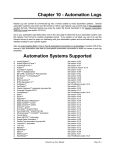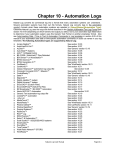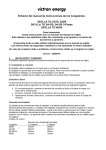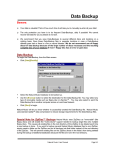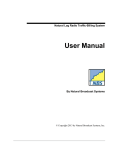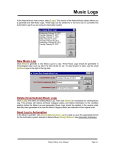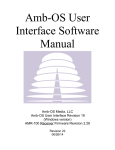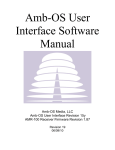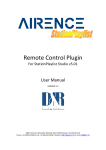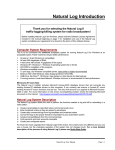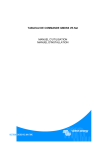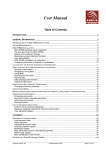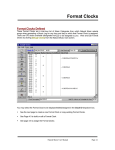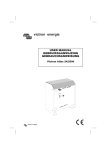Download Automation Logs - Natural Broadcast Systems
Transcript
Automation Logs
Automation Logs are created in the Music Log Editor. At the Natural Music main screen, select
[Logs]. Select an existing Music Log and then click [Open]. In the Music Log Editor, click [ConvertLog] and [Automation-Log] create the Automation Log.
Several automation systems have their own file formats. Natural Music converts to their formats
when these automation systems are selected in [Setup][Station]. Otherwise Natural Music uses the
output file format described in the Generic Automation Text Log Format depending on which Generic
text output you select. The following Automation types are supported by Natural Music:
Arrakis Digilink™
AudioVault AV-Air™
Audisk™
Automate System™
AXS™ 1 or 2
BarCode BCX 3™
BSI Simian™ / WaveStation™
BTSG Gen-IV System™
CartWorks™
ControlReady™
Dalet ™
Digital JukeBox™
Digital Universe™
Dinesat™
DRS2006™
Enco:DAD™ [Custom Filter]
Enco:DADpro32™ [ASCII Flat File]
EZ-Broadcaster™/EZ-2000™
Generic Text Log Format
Generic[Comma-Delimited] Log Format
Maestro™/DCS™ [MusicPro™ Format]
MediaTouch™
MusicReady™
Myriad™
OtsAV DJ™
Pristine CDS32™
Pristine RapidFire™
Prophet NexGen™
Raduga™
RDS Phantom™
Rivendell™
Salsa/Systemation™
Scott Studios™ SSDOS / SS32 / AXS-3
Scott Studios AXS™ 1 or 2 ONLY
Simian™
Skylla™
Smartcaster™
StatiobPlaylist™
TuneTracker™
UDS™
WaveStation™
Wide Orbit Automation ™
WireReady Automation ™
Natural Music User Manual
See page 7-18
See page 7-54
See page 7-19
See page 7-31
See page 7-16
See page 7-47
See page 7-8
See page 7-40
See page 7-34
See page 7-33
See page 7-25
See page 7-32
See page 7-39
See page 7-50
See page 7-36
See page 7-20
See page 7-22
See page 7-24
See page 7-6
See page 7-7
See page 7-28
See Page 7-35
See page 7-33
See page 7-45
See page 7-51
See page 7-33
See page 7-44
See page 7-42
See Page 7-37
See page 7-26
See page 7-56
See page 7-27
See page 7-15
See page 7-16
See page 7-8
See page 7-49
See page 7-30
See page 7-52
See page 7-48
See page 7-38
See page 7-8
See page 7-15
See page 7-33
Page 7-1
Automation Logs
Automation Log FileName
The Automation Log output file varies depending upon what automation system you are using and
will be displayed by Natural Music for your verification.
Station Number
The entry in the field will usually be the "Station Number". You may leave this blank but this station
number helps uniquely name the Automation Music Log created by Natural Music. If using Natural
Log traffic software, this station number should match the station number in Natural Log.
Example:
For station 1, the Automation Log would be named 112300M1.Log.
For station 2, the Automation Log would be named 112300M2.Log.
If you leave the station # blank, the Automation Log would be named 112300M.Log
Note: The following Automation systems do NOT follow the numbering system described above:
Arrakis Digilink, MediaTouch, Scott Studios SSDOS, SS32 or AXS-3, SmartCaster,
CartWorks, Pristine DSC32, and DCS automation systems will not accept any entry in this field,
and it will not be visible.
Scott Studios AXS 1 or 2 [AXS Log] For inserting music into 'Music Avail Slots' in an AXS log
ONLY, enter the Avail Code #### into which the music is to be inserted in the AXS Traffic Log. If
you want to do a simple "Time" merge with an AXS Traffic Log, that is there are no 'Music Avail
Slots' leave this box BLANK!
RDS Phantom Natural Music needs to know if the station is AM or FM in the RDS Phantom.
Page 7-2
Natural Music User Manual
Automation Log Errors
As Automation Logs are created any errors which are encountered are written to an Error File. If the
system encounters at least one error, you will be prompted whether to display the Error Log. The
Error Log will include a "Log Time" so you know where on the music log they occurred. The errors
are self-explanatory and some are unique to specific Automation systems. The most common
Automation Log error for all Automation systems is:
Automation Source MISSING...Song not sent to Automation This indicates that the "Source"
property for that particular song is blank and Natural Music does not know what audio cut to tell the
automation to play. To fix this:
In the [Music][Song Browser], open the song and enter the "Source".
In the Log Editor click [View][Refresh Log] to update the song entries on the Music Log.
Then run the [Automation Log] again in the Log Editor.
SmartCaster/EZ-Broadcaster/EZ-2000 Too many Songs in Break...For these Automation
systems, there is a limit of 10 songs per "Music Break". Fix the clocks so that you never have more
than 10 songs between "Break Markers".
SmartCaster/EZ Broadcaster Too many Songs Invalid Break Number... For these Automation
systems, there is a limited number of "Music Breaks" per hour. The limit is 10 for EZ-Broadcaster and
12 for SmartCaster. Fix the clocks so that you never have a break number higher than the limit.
Natural Music User Manual
Page 7-3
Using ClockText on Format Clocks to
Send Commands to Automation
When using automation, it is sometimes necessary to send command codes to the automation, such
as source switching, playing jingles, legal ID's, etc. Usually the traffic system handles this, but here
may be a need to send some command codes through the Music System. This is done in Natural
Music by entering TEXT on the Clock Setup at whatever point you need the command to occur. You
indicate to Natural Music that this is a command to be sent to the automation by preceding it with &.
Scott Studios SSDOS, SS32 or AXS-3, CartWorks, Pristine CDS32, Computer Concepts
DCS/Maestro, MediaTouch, Salsa/Systemation, and BTSG automation users should consult
those sections of this Manual for different rules for sending commands to those systems.
Leave the Music Category column blank
& must be the first character on the line followed immediately by the audio cut ID
Everything to the right of & up to the first blank space is sent as the audio cut ID to be played.
After the space, you can put an optional description, but only the characters up to the first blank
space is sent as the Audio Cut ID.
If you want to send a specific cut length, this length must be enclosed in { }.
Be sure to observe the Audio File naming conventions used by your Automation system.
Page 7-4
Natural Music User Manual
Turning Automation Log Off/On
In unusual circumstances, you may not want to send the entire Music Log to the Automation Log.
You do not need to use the commands these at all except to STOP the music from being sent to the
Automation Log. That is, without these commands, NM5 assumes you want the entire Music Log
sent to the Automation Log.
Automation Off
Enter the following item in ClockText column of your Format Clock to STOP the music data from
being sent to the Automation Log. No items after this entry will be sent to the Automation Log until
NM5 sees an Automation ON command. Nothing else should appear on this line of the Format Clock
except the following: &Automation-Off
Automation On
Enter the following item in the ClockText column of your Format Clock to RESTART the music data
being sent to the Automation Log. All items after this entry will be sent to the Automation Log until
NM5 sees an Automation OFF command. Nothing else should appear on this line of the Format
Clock except the following: &Automation-On
Natural Music User Manual
Page 7-5
Generic Automation Text Log Format
Automation Logs are created in the Music Log Editor. At the Natural Music main screen, select
[Logs]. Select an existing Music Log and then click [Open]. In the Music Log Editor, click
[Automation Log] to create the Automation Log
Generic Text Log Format
This describes the automation log created by Natural Music when you select the Generic Position
Dependent Text File automation output. Please see the help information regarding your specific
automation system to determine if Natural Music creates an output file in this format or in a
proprietary format for your automation system. Call Natural Software with any questions about this
file format. You can use this information to configure the "reader" programs provided by many
automation systems.
The output file is straight ASCII text with no page breaks, no formfeeds, no headers, and no
graphics. Each line is 78 characters long plus a Carriage Return/Line Feed (total 80 characters per
record). This file can be read using any text editor such as Windows NotePad.
If you select the normal Generic Text automation log type, the cutID's or filenames [NM5 Sources]
are limited to 8 characters and will appear in column 10 through 18 of the text record.
Start Length Field Identification
1
8
Scheduled [military] time formatted hh:mm:ss
10
8
CD or Audio FileName
20
24
Song Title
45
4
Length in SECONDS
50
24
Artist names(s)
74
2
Intro time [may be blank]
77
2
Not Used
If you select Generic Text LONG CutID's as the automation log type, the cutID's or filenames [NM5
Sources] are placed starting at column 80 and are unlimited in length [not at column 10]
Start Length Field Identification
1
8
Scheduled [military] time formatted hh:mm:ss
10
8
not used
20
24
Song Title
45
4
Length in SECONDS
50
24
Artist names(s)
74
2
Intro time [may be blank]
77
2
Not Used
80
any
CD or Audio Filename
Generic Text Log FileName
The Text Log is mmddyrM#.TXT where:
Mm = Month ## left zero-padded
dd = Day ## left zero-padded
yr = Year ## (95 for 1995, 01 for 2001)
M = Music schedule (T is Traffic schedule)
# = station number (usually 1 or 2)
Example: Music Log for 03-28-92 for station #1 is 032892M1.TXT
Page 7-6
Natural Music User Manual
Generic Comma-Delimited
Automation Log Format
Automation Logs are created int the Music Log Editor. At the Natural Music main screen, select
[Logs]. Select an existing Music Log and then click [Open]. In the Music Log Editor, click
[Automation Log] to create the Automation Log
Generic Comma-Delimited Output Log Format
This Comma-Delimited Automation Log format is an alternate text format that may be helpful to
export song data fields in comma-delimited format if your automation cannot read the Generic Text
Log Format. Please call Natural Software with any questions about this file format. You can use this
information to configure the "reader" programs provided by many automation systems.
The output file is straight ASCII text with no page breaks, no form feeds, no headers, and no
graphics. Each line contains the following data fields for each song entry in the Music Log. Each data
field is separated by a comma. Each Line is terminated with a Carriage Return/Line Feed. This file
can be read using any text editor such as Windows NotePad.
Field
1
2
3
4
5
6
7
8
9
Field Identification
Scheduled [Military] Time formatted as hh:mm:ss
Source
Source2
Title
Length in mm:ss
Artist Names(s)
Intro Length [may be blank]
End Type [may be blank]
Fade Length [may be blank]
Generic Comma-Delimited Output Log FileName
The Comma-Delimited Natural Music output log file is named mmddyrM#.CSV where:
Mm = Month ## left zero-padded
dd = Day ## left zero-padded
yr = Year ## (95 for 1995, 01 for 2001)
M = Music schedule (T is Traffic schedule)
# = station number (usually 1 or 2)
Example: Music Log for 03-28-92 for station #1 is 032892M1.CSV
Natural Music User Manual
Page 7-7
BSI Simian™ / WaveStation™
Automation Logs
Note: WaveStation™ and Simian™ are different automation systems from BSI. However, they
both use the same import and export file structures and commands. Therefore this manual
will refer to Simian™ but the information provided is equally applicable to WaveStation™
Automation Logs are created in the Music Log Editor. At the Natural Music main screen, select
[Logs]. Select an existing Music Log and then click [Open]. In the Music Log Editor, click
[Convert][Automation Log] to create the Automation Log. It should normally be sent to the
\BSI32\Import folder on your WaveStation computer.
Note Regarding WaveStation Support
Natural Broadcast Systems and BSI are separate companies.
Call BSI (1-500-677-TECH) for problems with WaveStation operation.
Call Natural Broadcast Systems (210.349.5808) for problems with Natural Music.
There are 2 Natural Music output log formats you may use to interface to WaveStation. Both work
equally well, but you MUST configure the Log Import filter in WaveStation differently
depending on which output log format you select to use to export the Natural Music Logs.
BSISimian/WaveStation [NMDOS] Music Log Format
This is the same format used by Natural Music for DOS. Most users will continue to use this format
unless they want to use more than 8 characters to name audio cuts in Simian. If you decide to use
more than 8 characters, you will need to use the Simian Comma-Delimited format described below.
See Simian Sources for more information. Also see Configuring normal BSI Simian Log Import Filter
BSI Simian [Pipe-Delimited] [Comma-Delimited] or [Tab-Delimited]
Music Log
Pipe-Delimited is the recommended output log format. Also see Configuring BSI Simian Delimited
Log Import Filter.
Simian Music Log FileName
The BSI WaveStation music file does not use the Generic Text Log File Format. Whichever output
log format you use will normally be sent to the \BSI32\Import folder on the WaveStation computer.
The BSI WaveStation music log is named mmddyyM#.LOG.
mm = Month ## left zero-padded
dd = Day ## left zero padded
yr = Year ## (95 for 1995, 01 for 2001)
M = Music Log
# = Station #
Example: The regular BSI Simian music log for 03-28-92 is 032892M1.LOG. The BSI Simian
[Comma-Delimited] music log for 03-28-92 is 032892M1.CSV. Either file can be viewed with a
text editor such as NotePad.
Page 7-8
Natural Music User Manual
BSI Simian™ Automation Log
Simian Audio File Names Before ripping or dubbing music into Simian, please consider
the following:
Simian allows use of long filenames (greater than 8 characters plus .WAV). The .wav does NOT
count as part of the 8 character limit.
Natural Music can handle long filenames up to 100 characters in the Source field but we do not
recommend using more that many characters!
If you use more than 8 characters in the filenames, you must use one of the BSI Simian
delimited formats: [Pipe-Delimited] is recommended.
Examples of Acceptable short FileNames are:
MAD.wav
M1234.wav
NOS1234.wav
Simian™ Categories
Simian uses a `Category' to determine the type of file it is being told to execute. The default value
sent to Simian by Natural Music is AUDIO unless you enter another Simian Category in the Natural
Music Source2 field during song entry.
Simian™ Q Start-Codes
Simian uses 5 codes (designated as Q in Simian) to determine how an event is triggered. These are
placed in Column 9 of the automation log by the Natural Music log converter. Natural Music
automatically sends + as the Q Code for any event in which you have not specified another valid Q
code. To send a Q code other than + for a line on which a Music Category is specified in the clock
setup screen, type the following in the Clock Text column of that event line with no other text.
Important: You must UNcheck the box next to Force AutoStep + on all events in Simian's Log
Import setup. Otherwise all Q's will remain + regardless of what you enter in NM5 clocks. See
Configuring Simian Log Import Filter.
&Q+
Segues after prior event or cut ends. This is the default value used by Natural Music
&Q@
Plays at a specific time without waiting for previous event to end
&Q#
Plays at a specific time but waits for a playing cut or event to end. This is useful to skip any
unplayed items at the end of an hour and reposition the Simian to begin a new hour at the
appropriate log position to keep it on schedule.
&Q!
Wait for "BackTimed Start". This causes Simian to change the pitch of the playing audio to
backtime to a specific event. See Simian Manual for more information.
&Q$
Wait for "Manual Start" (Converted to Q=[Blank] when sent to Simian)
&Q~
Applies only to Simian version 3 and later. Converted to N when sent to Simian for nonsequential timed start of recording, switching, etc.
Natural Music User Manual
Page 7-9
BSI Simian™ Automation Log
Playing Audio Cuts from Clock Text
When using automation, it is sometimes necessary to have the automation play jingles, liners, etc. at
certain points in your Natural Music Format Clocks. You could just create Music Categories for these
items. You can also "Hard Code" them onto your Natural Music Format Clocks. This is done in
Natural Music by entering commands in the Clock Text column at whatever point you need the
command to occur. The Audio Cut or Cart to be played is read from the character following the & to
the first blank space. The format must be followed exactly. Also See Simian "Q" StartCode
To Send Audio Play Commands:
you must start with the character &
Then put the Simian Audio Name or Cart Name
The Q code (#, @, $, +, or !)
A blank space
An optional Description
If you want to send the optional cut length, it must be enclosed in { }.
Example 1: To tell Simian to play the audio cut (or Simian "cart") named LegalID with a Q code of
# that is 10 seconds in length, enter the following in the Clock Text column of NM5. This will send
the LEGALID as FileName, AUDIO as the Simian "Category" and # as the BSI Q.
&LegalID# Top of Hour ID {00:10}
Example 2: You want to tell Simian to play the audio cut (or Simian "cart") named LegalID with a
Q code of # but you want it sent as Category other than AUDIO so BSI's system won't display it on
your website. Enter the following in the Clock Text column of NM5. This will send LEGALID as
FileName, ID as the Simian "Category" (or anything you place within the [] brackets), and # as the
BSI Q. Note Q goes immediately after the Category bracket, then a space then the filename, then
another space, then the optional description.
&[ID]# LegalID Top of Hour ID {00:10}
Executing Simian Macros
When using Simian, it is sometimes necessary to execute macro Commands for things like relay and
network switching. These are "Hard Coded" onto your Natural Music Format Clocks. This is done in
Natural Music by entering the command in the Clock Text column at whatever point you need the
command to occur. The format must be followed exactly but you may use one-letter abbreviations for
the categories shown below or the entire [Category] for any not listed below:
To Send Non-Audio Commands:
& followed by the [Category] in brackets. Some common examples are:
[M] or [MACRO]
Simian Execute Macro
[C] or [COMMENT] Simian Comment
[T] or [TEXT]
Simian Display Text
[LOG]
Simian Load a Day's Log
[A] or [APP]
Simian Run an Application
The Q code (#, @, $, +, or !) See Q-Codes
A blank space
The name of the command to be executed.
Example for Simian Macros
&[M]@ RELAY 1 100 will close relay 1 for 100 milliseconds. The @ indicates that this will be
executed at an exact time.
Page 7-10
Natural Music User Manual
BSI Simian™ Automation Log
Command to Load Next Day's Simian Log
When using Simian, you have to tell it when to load the next day's log. This is usually done in Traffic,
but Natural Music can handle this for you. This is done in Natural Music by entering TEXT in the
Clock Text column for the last hour of the day. The format must be followed exactly:
To Tell Simian to Load Next Day's Log
& [LOG]+
A blank space
[MMDDYY]
A 2-digit Letter/Number combination such as C1, M1, C2, etc.
A blank space
[NEXT]
Load Log Example To tell Simian to load the next day's log assuming you use M1 as the extension,
enter the following in the last event of the Natural Music Clock for the last hour of the day:
&[LOG]+ [MMDDYY]C1 [NEXT]
Natural Music will automatically insert the next date in place of MMDDYY when it creates the Music
Log for each day. Note: If you use a different last 2 characters for the filename (such as M2 or C1 or
C2) just use those characters in place of C1 in the above example. C1 above indicates a combined
log for station 1.
Importing Logs Into Simian
Before logs can be loaded by Simian, you must Import them into the Simian format. To
Import a Natural Music Automation Log into Simian, first be sure you have Configured
Simian's Log Import Filter
Then in Simian:
1.
2.
3.
Click [File][New Program Log] to clear the screen/
Click [File][Import Program Log]
Select the day's Log and click [Open]
You should then see the Natural Music log on the screen. If not, see TroubleShooting Simian Import
Problems
Reconciling Music Logs with Aired Logs
Log reconciliation is supported for Simian. See Reconciling Music Logs in Chapter 4.
Natural Music User Manual
Page 7-11
BSI Simian™ Automation Log
Configuring WaveStation Simian [NMDOS] Log Import Filter
Warning There are 2 ways to export logs from Natural Music to BSI Simian. The following
instructions apply to the normal Natural Music automation log for BSI Simian. Users of the Natural
Music BSI Simian [Comma-Delimited] log output must see Configuring Simian [Comma-Delimited]
Log Import Filter
Simian's log import filter must be configured to read our standard text log output file. This consists of
telling Simian the location of the log elements. In Simian, you need to use the [Tools], [Program
Setup], [Log Import] section:
Click [Music Import].
Click on [Position Dependent] file format.
Click to UnCheck Force AutoStep +....
Click to Check Automatically Save...
Then enter the following items:
Item
Cue
Time
Name
Length
Category
Description
Start
9
1
10
65
56
20
Length
1
8
8
5
8
35
When complete click Done before closing the screen.
Page 7-12
Natural Music User Manual
BSI Simian™ Automation Log
Configuring Simian Delimited Log Import Filter
Warning There are 2 ways to export logs from Natural Music to BSI Simian. The following
instructions apply to the Natural Music automation log for BSI Simian [Pipe-Delimited] or BSI
Simian/Wavestation Delimited [Comma-Delimited] or [Tab-Delimited] formats. Users of the normal
Natural Music DOS BSI Simian log output must see Configuring Normal Simian Log Import Filter
Simian's log import filter must be configured to read our standard text log output file. This consists of
telling Simian the location of the log elements. In Simian, you need to use the Tools, Program Setup,
Log Import section:
Click [Music Import].
Click on [Delimited] file format.
Enter comma or tab or | as the delimiter | is recommended
Click to UnCheck Force AutoStep +....
Click to Check Automatically Save...
Then enter the following items:
Item
Cue
Time
Name
Length
Category
Description
Position
1
2
3
4
5
6
When complete click Done before closing the screen.
Natural Music User Manual
Page 7-13
BSI Simian™ Automation Log
TroubleShooting Simian Log Import
Problem The Simian Log Name column is blank or there are odd characters on the Simian Log.
Solution Simian Log Import filter has not been configured to read Natural Music logs. See
Configuring Simian's Log Import Filter
Problem The Simian Log shows Q of + on all events even though you tell Natural Music to send
another Q for some events.
Solution Simian Tools, Program Setup, Log Import is set wrong.
Force AutoStep + on all events... must not be checked. See Configuring Simian's Log Import
Filter
Problem The Simian doesn't load the next day's log.
Solution Be sure the next day's log is imported and saved before Simian tries to load it. Be sure the
Q-Code is not @. Simian's Load Log command should have a Q-Code of + per BSI support staff.
Page 7-14
Natural Music User Manual
Wide Orbit / Google / Scott Studios™
SSDOS , SS32 or AXS-3 Systems
At the Natural Music main screen, select [Logs]. Select an existing Music Log and then click [Open].
In the Music Log Editor, click [Automation Log] to create the Automation Log
Wide Orbit / Google / Scott Studios Music Log File
The Music file for uses the Scott Studios comma-delimited format and can be merged with the Traffic
log using the Merge32 program provided by Scott Studios. The log name is yymmdd.LOG where
mm
= Month ## left zero-padded
dd
= Day ## left zero padded
yr
= Year ## (95 for 1995, 01 for 2001)
Example: The Natural Music output file for these automation systems for 03-28-92 is
032892.LOG. This file can be viewed with a text editor such as NotePad.
Sending Automation Commands / Filenames Using Clock Text
When using automation, it is sometimes necessary to send command codes to the automation, such
as source switching, playing jingles, legal ID's, etc. Usually the traffic system handles this, but here
may be a need to send some command codes through the Music System. This is done in Natural
Music by entering TEXT on the Clock Setup at whatever point you need the command to occur. You
indicate to Natural Music that this is a command to be sent to the automation by preceding it with &.
Be sure to start with the &
If you want to send a sync-code [such as * . # ?], place it immediately after the &,
otherwise sync will be assumed to be blank. If the sync code were to be * then you could
enter &*JIN-DA1234
When using the Clock-Text column for these automation systems, always separate the
"Category" and DA number with a dash. If no category, (such as with commands) do not
include the dash and just put the command identifier.
After at least 1 blank space to designate the end of the cut ####, you can put a description
as follows: Title, Artist, Trivia, Intro, EndType separated by commas.
You may include a cut length by placing it after the Description using the format {mm:ss}.
Example: &JIN-DA1243 Jingle {00:07}
Screen text for these automation systems should be set in the clock as &.. a space then text.
Commercial Breaks: An automation commercial break may be created by putting the following in
the Clock Text column of NM5. Insert the desired break length in place of mm:ss (2-digit minutes are
&COM-DALIVE {mm:ss}
required such as 03:00 for 3 minutes)
Voice Tracks To tell these automation systems to play a VoiceTrack, use the following in the Clock
Text column [Music Category column must be blank]. After the first space, a description may be
entered.
&VTK-JNTIME for ‘Jock’ recording with No link;
&VTK-JUTIME for ‘Jock’ recording with a link Up to the previous cut
&VTK-JDTIME for ‘Jock’ recording with a link Down to the post-voice track cut
&VTK-JBTIME for ‘Jock’ recording with a link Both up and Down
Wide Orbit / Google / Scott Studios Source Restrictions
These automation systems use a `Category' (e.g. MUS, 123, etc) plus a cut number to identify audio
cuts so this restricts what you may put in the Source field during song data entry.
Place the DA#### in the Source entry field (include the DA).
Place the automation Category in the Source2 field. (not the NM5 "Music Category")
Natural Music User Manual
Page 7-15
Scott Studios AXS™ Automation
Note: This section applies only to the older versions of AXS prior to version 3. If using AXS-3,
see Scott Studios SSDOS, SS32 or AXS-3.
Automation Logs are created in the Music Log Editor. At the Natural Music main screen, select
[Logs]. Select an existing Music Log and then click [Open]. In the Music Log Editor, click
[Automation Log] to create the Automation Log.
AXS Automation Music Log FileName
Natural Music inserts the music log data into the native AXS log file format. The AXS Log is named
mmddyy.LOG where
mm
dd
yr
= Month ## left zero-padded
= Day ## left zero-padded
= Year ## (95 for 1995, 01 for 2001)
Example: AXS Log for 03-28-92 is named 032892.LOG.
If Natural Music finds an existing AXS log for that date, NM5 assumes it contains traffic spots and
music data is inserted around the spots. There are 2 ways to merge music into the AXS traffic log:
Inserting Songs into Music Avails
If your traffic log has Music Avails built into it for songs to be inserted into, enter the Music Avail ####
on the NM5 Log Automation screen. This will force the songs to be inserted into your existing AXS
traffic log only into the slots with the specified Music Avail ####.
Merging by Scheduled Time
If your traffic log does not have specific Music Avails built into it, leave the Music Avail #### on the
NM5 Log Automation screen blank. This causes songs to be inserted into your existing AXS traffic
log around the existing traffic items based solely on scheduled time. Warning: If you run this Natural
Music Log Automation [Merging by Scheduled Time] more than once for the same AXS traffic log
you will get doubled songs! If you need to re-export the music log, you will need to get a fresh AXS
traffic log without music in it.
AXS™ Source Restrictions
AXS1/AXS2 uses a Cut Number from 2000 to 9999 to identify hard disc audio cuts. Be sure to put a
valid AXS cut number in the Source entry field in Natural Music. This is the field that will be sent to
AXS to tell it to play this Audio Cut. For CD-based AXS systems, the NM5 Source entry field must be
entered EXACTLY as follows: CD-ppmdddd-tt where CD- tells NM5 that it is a CD, pp is the 2-digit
AXS CD-player number, m is the magazine (or 0 if jukebox-type CD player), dddd is the 4-digit disc
slot number in the player, and -tt is the 2-digit track number on the disc (- required). NM5 will perform
back-to-back CD-player protection tests during log generation if the source is entered this way.
Page 7-16
Natural Music User Manual
Scott Studios AXS™ 'CML' Log
Note: This section applies only to AXS 1 or 2 using a CML format compatible with SuperLog.
If using AXS 3, see the instructions for interfacing to the Scott Studios SSDOS, SS32 or AXS3.
Automation Logs are created in the Music Log Editor. At the Natural Music main screen, select
[Logs]. Select an existing Music Log and then click [Open]. In the Music Log Editor, click
[Automation Log] to create the Automation Log
Interfacing to Scott Studios AXS™ Using CML Format
The ONLY situation in which this AXS [CML] log might be used is to facilitate merging done by the
Super Log™ traffic scheduler. This CML file is compatible with the import and merge features of the
Super Log system. We do NOT provide support for this merging process, Natural Music simply
creates a CML formatted log for you to use in that process. Please contact Super Log support if you
want to use their log merging system with this CML log file.
AXS [CML] Automation Music Log FileName
Natural Music can create a standard CML log which may be useful if you are using "Super Log™" to
merge the Traffic and Music logs. The AXS [CML] Log is named dddddddd.CMLwhere
dddddddd
= day of the week Monday - Sunday
Example: AXS [CML] Log for 03-28-92 is named SATURDAY.CML.
Natural Music User Manual
Page 7-17
Arrakis DigiLink™ Automation Log
Automation Logs are created in the Music Log Editor. At the Natural Music main screen, select
[Logs]. Select an existing Music Log and then click [Open]. In the Music Log Editor, click
[Automation Log] to create the Automation Log
Digilink Automation Music Log FileName
The Digilink Music file is the native Digilink log file named TmmddyyM.DIG where
mm = Month ## left zero-padded
dd = Day ## left zero-padded
yr = Year ## (95 for 1995, 01 for 2001)
M = Music schedule (T is Traffic schedule)
Example: The Digilink Music Log for 03-28-92 is T032892M.DIG. This file can be viewed with a text
editor such as NotePad
You can use the Arrakis Digilink Utilities/Transfer/Import functions to import this music file into
Digilink where it is merged (by the Digilink) with the Traffic Log.
Also see
Using ClockText on Format Clocks to Send Commands to Automation
Page 7-18
Natural Music User Manual
AuDisk™ Automation Log
Automation Logs are created in the Music Log Editor. At the Natural Music main screen, select
[Logs]. Select an existing Music Log and then click [Open]. In the Music Log Editor, click
[Automation Log] to create the Automation Log
The Music log created by NM5 for Audisk is a text file formatted as shown below. You will
need the MAKELOG.EXE program with Audisk in order to import this Music Log into the
Audisk event file.
AuDisk Automation Music Log FileName
This AuDisk log file does not use the Natural Music Generic Text Log Format. For the file format see
AuDisk MakeLog Configuration below. The Music log file for Audisk is named mmddyyyy.ASC
where
mm = Month ## left zero-padded
dd = Day ## left zero-padded
yr = Year ## (95 for 1995, 01 for 2001)
Example: The Natural Music log file for Audisk for 03-28-92 is 03281992.ASC. This file can be
viewed with a text editor such as NotePad
AuDisk MakeLog Configuration
The output file created by NM5 requires the MAKELOG.EXE program accompanying AuDisk. This
MAKELOG.EXE program must be configured to read the NM5 text file as described in the AuDisk
user manual. In the MAKELOG.EXE configuration, designate the following columns:
Log time (hour) begins in column
Audio File # begins in column:
Also look in column #:
End of StopSet detection method:
Date Format:
11
19
0
0
1
Then when you run MAKELOG.EXE it should import and merge the Music Log with your existing
Traffic log for the same date.
Also see
Using ClockText on Format Clocks to Send Commands to Automation
Natural Music User Manual
Page 7-19
Enco:DAD™ Automation Log
Note: The log file created by Natural Music can only be imported into the Enco DAD system
using a "custom filter / merger" purchased (as an optional add-on) from Enco. Users of Enco
DADPro32 released after Feb 2003 have the ability to import an ASCII Flat File from Natural Music
that does not require the purchase of a custom filter from Enco [See Enco DADPro32 Automation
Log in this manual]. Users of older versions of EncoDAD must buy the custom filter from Enco.
Automation Logs are created in the Music Log Editor. At the Natural Music main screen, select
[Logs]. Select an existing Music Log and then click [Open]. In the Music Log Editor, click
[Automation Log] to create the Automation Log
EncoDAD Automation Music Log FileName
The Music log for EncoDAD automation system is mmddyyM#.TXT where
mm = Month ## left zero-padded
dd = Day ## left zero padded
yr = Year ## (95 for 1995, 01 for 2001)
M = Music schedule (T is Traffic schedule)
# = station number (usually 1 or 2)
Example: The Natural Music output file for Enco:DAD for 03-28-92 for station 1 (or the only station)
is 032892M1.TXT. This file can be viewed with a text editor such as NotePad.
Enco:DAD Music Log File Format
The Enco:DAD automation log does NOT use the generic Natural Music format. Instead it uses the
format shown below. The following information will be used by Enco to configure their module which
reads our Music Log. This is an ASCII text file.
Start
Length
Field Identification
1
8
Scheduled [Military] Time formatted as hh:mm:ss
10
8
CD or Audio FileName
18
1
Start Code (Segue Load, etc)
20
24
Song Title
45
4
Length in seconds ####
50
24
Artist names(s)
74
2
Intro time [may be blank]
77
2
Not Used
79
2
Carriage Return / Line Feed
Special Enco:DAD Command Markers
When using the Enco:DAD automation system, a single-digit command is inserted into column 18 in
the text log file described above. This is a "command marker" to tell the Enco:DAD how to start the
referenced event. The default setting it is to Segue from the previous event. To get Natural Music to
insert these one-letter codes, you must include the following commands as needed in the "Clock
Text" column at the appropriate places on your clocks.
&SEGUE in the "Text" column of your Format Clock causes the following song(s) to be played
without stopping until another & marker is encountered. Each clock hour must begin with
&SEGUE.
(Continued next page)
Page 7-20
Natural Music User Manual
Enco:DAD™ Automation Log (cont)
Sometimes you may need to "Stop" the Enco:DAD system to do a live break or some other event.
This is accomplished by changing the "command marker" for that event:
&LOAD in the "Text" column of your Format Clock causes the following song(s) to be
loaded but not started until a signal is given to the Enco:DAD to begin the audio playback.
&AUTOPLAY in the "Text" column of your Format Clock causes the following song(s) to be
loaded but not started until a signal is given to the Enco:DAD to begin the audio playback.
&NORMAL in the "Text" column of your Format Clock switches the Enco:DAD into "Normal"
mode.
Once the command is set, it is sent for each event until changed! If you change the command to
Load, it will remain Load and be sent as L for all events until you enter another command.
Also see
Using ClockText on Format Clocks to Send Commands to Automation
Natural Music User Manual
Page 7-21
Enco:DAD Pro32™ Automation Log
Users of Enco DADPro32 released after January 2003 have the ability to import an ASCII Flat File
from Natural Music that does not require the purchase of a custom filter from Enco. NM5 creates a
text file that can be imported using Enco's "ASCII Flat File" import as described in section 5.16 of the
Enco DADPro32 manual. Users of older versions of EncoDAD must buy the custom filter from Enco
and see Interfacing to Enco:DAD.
Note: Effective with version 5.0.209 of Natural Music, the "Multi-Library" version of Enco DADPro
is supported. There is a completely separate output log from Natural Music for this purpose labeled
as "Enco DAD MULTI-LIBRARY". For songs scheduled from Natural Music you need to specify the
"Library Location and Name" in NM5's SOURCE2 field for each song. For example if the cut comes
from library on drive "E:" named "CUTS" you'd enter "E:CUTS" in SOURCE2. This only applies if
you are using "Multiple-Libraries" in Enco DAD.
Automation Logs are created in the Music Log Editor. At the Natural Music main screen, select
[Logs]. Select an existing Music Log and then click [Open]. In the Music Log Editor, click
[Automation Log] to create the Automation Log
EncoDADPro32 Automation Music Log FileName
The Music log for EncoDAD automation system is mmddyyM#.LOG where
mm = Month ## left zero-padded
dd = Day ## left zero padded
yr = Year ## (95 for 1995, 01 for 2001)
M = Music schedule (T is Traffic schedule)
# = the Natural Music station number if any (may be blank). This is used if you have more
than one station and want to assign unique log names for each station. See Station Setup
Example: The Natural Music output file for Enco:DADPro32 for 03-28-92 for station 1 (or the only
station) is 032892M1.LOG. This file can be viewed with a text editor such as NotePad.
Special Enco DADPro32 Transition Codes
When using the Enco:DADPro32 automation system, a single-digit Transition code is inserted into
the log record that tells the Enco DADPro32 how to start the referenced event. The default setting it
is to Segue from the previous event. To get Natural Music to insert these one-letter codes, you must
include the following commands as needed in the "Clock Text" column at the appropriate places on
your clocks.
&SEGUE in the "Text" column of your Format Clock causes the following song(s) to be played
without stopping until another & marker is encountered. Each clock hour must begin with
&SEGUE.
&LOAD causes the Enco to load the following cut but will not play it. It will Load the cut only
until a signal is given to the Enco:DAD to begin the audio playback.
&AUTOPLAY causes Enco to load and play the cut that follows in the playlist. The cuts will
not overlap and will play end to start
&NORMAL switches the Enco:DADPro32 into "Normal" mode. This will not load the next cut
and will not play the next cut. When the current cut finishes, it will remain in the deck until
another event or user interaction loads and plays the next file.
Once the command is set, it is sent for each event until changed! If you change the command to
Load, it will remain Load and be sent as L for all events until you enter another command.
Page 7-22
Natural Music User Manual
Enco:DAD Pro32™ Automation Log
Special Enco DADPro32 Commands
Sometimes you may need to send other commands to DADPro32. This is accomplished using the
"Text"column of the NM5 clocks. These items are defined in the Enco DADPro32 manual so they are
not redefined here. Be sure to put one space between the right bracket ] and the text description
which is required.
Transition Codes:
S = Segue
A = AutoPlay
Enco
Command
Permitted
Transition
Codes
Hard Branch
A or L
Hard Branch Fwd
A or L
Hard Branch All Hours A or L
Soft Branch
A or L
Soft Branch Fwd
A or L
Soft Branch Limit
A or L
Backtime Branch Start A
Backtime Branch End A
Chain
A, L or S
SmartChain + 1 Day
A, L or S
SmartChain + 2 Days A, L or S
Execute Event
A or L
Delay Event
A or L
Rotate Event
A, L or S
Playlist Event
A, L or S
TAMS Event
A, L or S
Timed Event
A or L
Backtime Marker
AutoFill Start Event Length
AutoFill Start Event to Time
AutoFill End Event
Comment
L = AutoLoad
N = Normal
NM5 Clock Text
Replace ~ with Transition Code
Replace <name> to actual Name
&[T,~] Hard Branch
&[T,~] Hard Branch Fwd Only
&[T,~] Hard Branch All Hours
&[T,~] Soft Branch
&[T,~] Soft Branch Fwd Only
&[T,~] Soft Branch Limit ## Secs
&[T,~] Btime Branch Start
&[T,~] Btime Branch End
&[H,~] Name of Playlist
&[H,~]+1 <SmartChain name>
&[H,~]+2 <SmartChain name>
&[E,~] <DCL Command>
&[D,~] #### seconds
&[R,~] <Auxiliary PlayList Name>
&[L,~] <PlayList Name>
&[A,~] <TAMS Filename>
&[T,~] <Timed Event>
&[B] Backtime Marker
&[F] AutoFill Start #### seconds
&[F] AutoFill Start TARGET
&[F] AutoFill End
&[C,####] Comment 35 chars>
Comment Note:#### is optional decimal color code, also can be entered in HEX as H####, blank color code = white
background. Maximum comment is 35 characters.
To play a specific audio cut put the cut number in place of ##### below:
Command
Play Audio
Play Audio
Play Audio
Play Audio
Transition Code
[S]egue
[A]utoPlay
Auto[L]oad
[N]ormal
NM5 Clock Text
&[P,S] #####
&[P,A] #####
&[P,L] #####
&[P,N] #####
*Note2: Only when using "Enco DAD MULTI-LIBRARY" and you want to play a specific audio cut
you need to enter the cut as DRIVE:LIBNAME-CUTNUM. Separate the library name from the cutnumber with a dash.
Example:
&[P,S] E:CUTS-#####
would play a cut from library E:CUTS
Natural Music User Manual
Page 7-23
EZ-Broadcaster™/EZ-2000™
This section applies to both EZ-Broadcaster and EZ-2000 automation. The output files for the 2
systems ARE different so be sure to select the correct automation system when doing the Music log
automation conversion.
Automation Logs are created in the Music Log Editor. At the Natural Music main screen, select
[Logs]. Select an existing Music Log and then click [Open]. In the Music Log Editor, click
[Automation Log] to create the Automation Log
EZ Broadcaster BreakLog FileName
The combined Traffic/Music log file for this system is the EZ-Broadcaster proprietary file
dddddddd.SPT where dddddddd is the first 8 letters of the day of the week. This file does not use
Natural Music's Generic Text Log Format since it uses the proprietary EZ-Broadcaster file format.
Example: The Natural Music output file for EZ-Broadcaster for Sat 03-28-92 is SATURDAY.SPT.
This file cannot be properly viewed with a text editor such as NotePad. The Natural Music system
expects to find the commercial Traffic log with this name already on the disc to which you are
sending the music data. The music is inserted into the music "breaks" between the spots.
EZ-2000 BreakLog FileName
The combined Traffic/Music log file for this system is the EZ-2000 proprietary file dddddddd.EVT
where dddddddd is the first 8 letters of the day of the week. This file does not use Natural Music's
Generic Text Log Format since it uses the proprietary EZ-2000 file format.
Break Numbers
When using the EZ-Broadcaster/EZ-2000 automation system, the music is sent to the automation in
"breaks" of up to 10 songs.
Your traffic log is also sent in "breaks" of up to 10 spots each.
You have a total of 10 of these "breaks" per hour to hold your music and spots. You therefore
need to be sure your traffic system and music system use different "breaks" in each hour.
You need to designate which "break number" the songs should be inserted into. A convenient
way to do this is to use odd breaks (1,3,5,7,9) for spots, and even breaks (2,4,6,8,10) for music,
or vice versa.
Break Numbers as Clock Text
To designate music "break numbers", use the [Setup][Clocks] section of Natural Music. Usually,
you can just put the "break markers" where your each music "break" or "set" begins on your clock.
You must use &BREAK followed by a number as the Clock Text to designate a break number for
EZ-Broadcaster/EZ-2000 use. Each Hour Must Begin with a Break Marker! Also see Using
ClockText on Format Clocks to Send Commands to Automation
EZ-Broadcaster™/EZ-2000 Source Restrictions
EZ-Broadcaster uses a Cut Number from 0001 to 9999 to identify music cuts. EZ-2000 uses a Cut ID
of 1 to 7 letters and/or numbers to identify music cuts. Be sure to put a valid cut ID in the Source
entry field in Natural Music. This is the field that will be sent to EZ-Broadcaster/EZ2000 to tell it to
play this Audio Cut
Page 7-24
Natural Music User Manual
Dalet ™ Automation Logs
Automation Logs are created in the Music Log Editor. At the Natural Music main screen, select
[Logs]. Select an existing Music Log and then click [Open]. In the Music Log Editor, click
[Automation Log] to create the Automation Log
Dalet Log FileName
The Music log file for Dalet does use the Natural Music Generic Text Log File Format. The log file is
named mmddyyM#.LOG where
mm = Month ## left zero-padded
dd = Day ## left zero padded
yr = Year ## (95 for 1995, 01 for 2001)
Example: The Natural Music output file for Dalet for 03-28-92 for station 1 (or the only station) is
032892M1.TXT.
Dalet Filter
Dalet uses a "filter" to read the file created by the Natural Music converter. Consult the Dalet
support department for help in configuring their filter to read this file. Please review Generic Text
Log File Format.
Reconciling Music Logs with Aired Logs
Music Log reconciliation with aired logs is not supported for Dalet.
Also see
Using ClockText on Format Clocks to Send Commands to Automation
Natural Music User Manual
Page 7-25
RDS Phantom™ Automation Log
Automation Logs are created in the Music Log Editor. At the Natural Music main screen, select
[Logs]. Select an existing Music Log and then click [Open]. In the Music Log Editor, click
[Automation Log] to create the Automation Log
RDS Phantom Music Log File
The Music file for uses the RDS Phantom uses the RDS proprietary format. The log name is
$$mmddyy.MUS where
$$ is either AM or FM
mm = Month ## left zero-padded
dd = Day ## left zero padded
yr = Year ## (95 for 1995, 01 for 2001)
Example: The Natural Music output file for the RDS Phantom for the AM station is 03-28-92 is
AM032892.MUS. This file can be viewed with a text editor such as NotePad.
Slot-by-Slot Loading
The Natural Music song list is loaded by RDS Phantom into each hour slot-by-slot into Music avails
set up in the RDS Phantom clocks. In other words, the first song in the hour is loaded into the first
music slot for that hour in RDS Phantom, the second song into the second slot, and so on.
At the top of each hour, RDS Phantom skips any unused songs in the prior hour and starts loading
the first song in the new hour as listed in Natural Music's Music Log.
Also see
Using ClockText on Format Clocks to Send Commands to Automation
Page 7-26
Natural Music User Manual
Salsa/Systemation™ Automation Log
Automation Logs are created in the Music Log Editor. At the Natural Music main screen, select
[Logs]. Select an existing Music Log and then click [Open]. In the Music Log Editor, click
[Automation Log] to create the Automation Log
Salsa/Systemation Music Log File
The Music file for the Salsa and Systemation automation uses the Salsa proprietary format. The log
name is IMUSHOUR.DAT
Sending Automation Commands / Filenames Using Clock Text When using automation, it is
sometimes necessary to send command codes to the automation, such as source switching, playing
jingles, legal ID's, etc. Usually the traffic system handles this, but here may be a need to send some
command codes through the Music System. This is done in Natural Music by entering TEXT on the
Clock Setup at whatever point you need the command to occur. You indicate to Natural Music that
this is a command to be sent to the automation by preceding it with &.
Be sure to start with the &
When using the Clock Text column for Salsa, always put the 3-letter Salsa category such as
MUS, a comma or space, the Salsa Source, a comma or space, the Salsa slot (always 00 for
hard disc audio), a comma or space, then the Salsa Cut number.
Example 1: To tell Salsa to play Hard Disc cut named 1234 from the Salsa MUS category, Salsa
Source 01, leave the clock Music Category column blank, and put &MUS,01,00,1234 in the Clock
Text column. You may use commas or spaces between the elements.
Example 2: To tell Salsa to execute an AX1 command from Salsa Source 3 , cut 0001, leave the
Music Category column blank, and put &AX1,03,00,0001 in the Clock Text column. You may use
commas or spaces between the elements.
Salsa/Systemation Source Restrictions
Natural Music uses the "Source" field to hold the "cut number" for Salsa/Systemation.
Salsa/Systemation ALSO needs its own "Source" number which is a 2 digit number indicating the
location of the audio cut. Salsa/Systemation uses this to locate the audio cut.
In Natural Music, place the Salsa Source and Salsa Cut Number in the Natural Music Source field
formatted as ss-tttt where ss is the 2-digit Salsa Source, and tttt is the 4 digit Salsa Cut number.
Natural Music User Manual
Page 7-27
Maestro™ / DCS™ Automation Log
Automation Logs are created in the Music Log Editor. At the Natural Music main screen, select
[Logs]. Select an existing Music Log and then click [Open]. In the Music Log Editor, click
[Automation Log] to create the Automation Log
Note: To the best of our knowledge this automation file works with the older DCS system as
well as the newer Maestro.
DCS/Maestro Music Log File
The LogMerge program provided by Computer Concepts is required to import and merge logs for
DCS/Maestro. Natural Software cannot assist in configuring or troubleshooting the LogMerge
program for you. However, in LogMerge you must select "MusicPro™" as the music log type, as that
is the log type created by NM5 when sending the log to the LogMerge program.
The log name is mmddyy.ASC where
mm = Month ## left zero-padded
dd = Day ## left zero padded
yr = Year ## (95 for 1995, 01 for 2001)
Example: The Natural Music output file for the DCS for 03-28-92 is 032892.ASC. This file can be
viewed with a text editor such as NotePad.
Sending Automation Commands / Filenames Using Clock Text
When using automation, it is sometimes necessary to send command codes to the automation, such
as source switching, playing jingles, legal ID's, etc. Usually the traffic system handles this, but here
may be a need to send some command codes through the Music System. This is done in Natural
Music by entering TEXT on the Clock Setup at whatever point you need the command to occur. You
indicate to Natural Music that this is a command to be sent to the automation by preceding it with
&/DCS_ followed by the Directive, Note, Pgm, etc. that should be executed. You should see your
Maestro LogMerge progrtam help file for more detailed information. Examples of the most
commonly-used DCS commands are shown below. These items are placed by themselves in the
Clock text column of NM5 clocks. Hour markers and traffic merge markers are required and
there must be 24 clocks in each day, even if some clocks only have the &DCS_HR command
below.
&DCS_HR
Required as the first event in every hour clock. There must be a clock for every hour with at least this
one command in each hour.
&DCS_VOICE_TRACK??
Required as the first event in every automated hour clock. Note: ?? should be replaced with the
DCS/Maestro Voice ## for that hour.
&DCS_TRAFFIC_MERGE??
Required to mark the locations in which the DCS LogMerge program may insert items from the traffic
log. ?? is the minute value in the hour that the break begins. Note there is a single blank space
between TRAFFIC and MERGE but no spaces between MERGE and ??.
&DCS_CART_VT_????_MMSS
Plays an individual cut number specified by ????. MMSS is the length in minutes and seconds.
DCS Commands continued on Next page
Page 7-28
Natural Music User Manual
Maestro™ / DCS™ Automation Log [cont]
&DCS_DIRECTIVE_LR_mm_nnss_DESCRIPTION
Load directive where LR=type of DCS load directive either LR [load break] or LP [load and play
break]. mm = minute value in hour where directive should occur. nnss is the length in nn minutes and
ss seconds. DESCRIPTION is descriptive text only. "Time approximate" can be used by placing a ~
characters as the first element in the description, "time update" by placing $ as the first character in
description.
&DCS_DIRECTIVE_LW_mm_rr00_DESCRIPTION
Load window directive where mm = minute value in the hour the directive is to occur. rr = relay
number, for SetVoice use 99. For SetVoice, use $xx in the description where xx = the voice
number. For other Windows use $xxxx where xxxx is the appropriate value for the window. Refer to
your DCS or Maestro manual.
&DCS_FUNCTION_??_mm_DESCRIPTION
DCS User function directive WHERE ?? = DCS function number, mm= minute value in hour at which
function is to be executed.
&DCS_LN_DESCRIPTION
Log Note where Description is replaced with the text to be sent as a log note.
Maestro™ / DCS™ Source Restrictions
Computer Concepts' DCS uses a Cut Number from 0001 to 9999 to identify music cuts. You may put
letters in the cut numbers but may not exceed 4 characters.
Example: M001 is OK.
Be sure to put a valid DCS cut ID in the Source entry field in Natural Music. This is the field that will
be sent to DCS to tell it to play this Audio Cut.
Natural Music User Manual
Page 7-29
SmartCaster™ Automation Log
Automation Logs are created in the Music Log Editor. At the Natural Music main screen, select
[Logs]. Select an existing Music Log and then click [Open]. In the Music Log Editor, click
[Automation Log] to create the Automation Log
SmartCaster BreakLog FileName
The combined Traffic/Music log file for this system is the SmartCaster proprietary file
BREAKLOG.day where day is the 3-letter day-of-week. This file does not use Natural Music's
Generic Text Log Format since it uses the proprietary Smartcaster file format.
Example: The Natural Music output file for SmartCaster for Sat 03-28-92 is BREAKLOG.SAT.
This file cannot be properly viewed with a text editor such as NotePad. The Natural Music system
expects to find the commercial Traffic log with this name already on the disc to which you are
sending the music data. The scheduled songs are inserted into the designated music "breaks"
between the spots.
Break Numbers
When using the Smartcaster automation system, the music is sent to the automation in "breaks" of
up to 10 songs.
Your traffic log is also sent in "breaks" of up to 10 spots each.
You have a total of 12 of these "breaks" per hour to hold your music and spots. You therefore
need to be sure your traffic system and music system use different "breaks" in each hour.
You need to designate which "break number" the songs should be inserted into. A convenient
way to do this is to use odd breaks (1,3,5,7,9,11) for spots, and even breaks (2,4,6,8,10,12) for
music, or vice versa.
Break Numbers as Clock Text
To designate music "break numbers", use the [Setup][Clocks] section of Natural Music. Usually,
you can just put the "break markers" where your each music "break" or "set" begins on your clock.
You must use &BREAK followed by a number as the Clock Text to designate a break number
for Smartcaster use.
Each Hour Must Begin with a Break Marker!
SmartCaster™ Source Restrictions
SmartCaster uses a Cut Identifier which consists of 5 digits of a combination of numbers and/or
letters. Be sure to put a valid SmartCaster cut ID in the Source entry field in Natural Music. Natural
Music. This is the field that will be sent to Smartcaster to tell it to play this Audio Cut.
Also see
Using ClockText on Format Clocks to Send Commands to Automation
Automation Errors for SmartCaster Automation systems
Page 7-30
Natural Music User Manual
AutoMate™ Automation Log
Automation Logs are created in the Music Log Editor. At the Natural Music main screen, select
[Logs]. Select an existing Music Log and then click [Open]. In the Music Log Editor, click
[Automation Log] to create the Automation Log
AutoMate Pick-List FileName
The combined Traffic/Music log file for this system is a proprietary format and does not use Natural
Music's Generic Text Log Format. This log files is named mmddyy.TPP where
mm = Month ## left zero-padded
dd = Day ## left zero padded
yr = Year ## (95 for 1995, 01 for 2001)
Example: Music Log for 03-28-92 is 032992.TPP. This file can be viewed with a text editor such
as NotePad.
WARNING: This file must be a merged file containing both commercial data and music data in
the order in which the events are to be played.
AutoMate™ Automation Source Restrictions
AutoMate uses a Cut Identifier which consists of up to 6 digits of a combination of numbers and/or
letters. Be sure to put a valid AutoMate cut ID in the Source entry field in Natural Music. This is the
field that will be sent to Automate to tell it to play this Audio Cut.
Also see
Using ClockText on Format Clocks to Send Commands to Automation
Natural Music User Manual
Page 7-31
Digital JukeBox™ Automation Log
Automation Logs are created in the Music Log Editor. At the Natural Music main screen, select
[Logs]. Select an existing Music Log and then click [Open]. In the Music Log Editor, click
[Automation Log] to create the Automation Log
Digital JukeBox Music Log FileName
The output music log is named day_MUS.LOG, where day is 3-letter day of week. The
day_MUS.LOG file format is a proprietary format of Digital JukeBox and does not use the Generic
Text Log File Format.
Example: Music Log for Saturday 03-28-92 is SAT_MUS.LOG This file can be viewed with a text
editor such as NotePad.
Slot-by-Slot Loading
The Natural Music song list is loaded by Digital JukeBox into each hour slot-by-slot into Music avails
set up in the Digital JukeBox clocks. In other words, the first song in the hour is loaded into the first
music slot for that hour in Digital JukeBox, the second song into the second slot, and so on.
At the top of each hour, Digital JukeBox skips any unused songs in the prior hour and starts loading
the first song in the new hour as listed in Natural Music's Music Log.
Digital JukeBox™ Source Restrictions
Digital JukeBox uses a Cut Number from 1 to 9999 to identify music cuts. Be sure to put a valid
Digital JukeBox cut ID in the Source entry field in Natural Music. This is the field that will be sent to
Digital JukeBox to tell it to play this Audio Cut
Also see
Using ClockText on Format Clocks to Send Commands to Automation
Page 7-32
Natural Music User Manual
ControlReady™/ MusicReady™ /
WireReady™ Automation Logs
Automation Logs are created in the Music Log Editor. At the Natural Music main screen, select
[Logs]. Select an existing Music Log and then click [Open]. In the Music Log Editor, click
[Automation Log] to create the Automation Log
Note: The information presented here applies to all WireReady systems. This includes the Music
Ready DOS version and the MusicReady Windows version as well as the newer ControlReady.
ControlReady Log FileName
ControlReady is also known as MusicReady or CartReady which are the same products. The Music
log file for ControlReady/MusicReady does use the Natural Music Generic Text Log File Format.
The log file is named mmddyyM#.LOG where
mm = Month ## left zero-padded
dd = Day ## left zero padded
yr = Year ## (95 for 1995, 01 for 2001)
Example: The Natural Music output file for MusicReady for 03-28-92 for station 1 (or the only
station) is 032892M1.TXT.
ControlReady/MusicReady Filter
These systems uses a "filter" to read the file created by the Natural Music converter. Consult the
ControlReady/MusicReady support department for help in configuring their filter to read this file.
Please review Generic Text Log File Format.
Reconciling Music Logs with Aired Logs
Music Log reconciliation with aired logs is supported for MusicReady. See Chpater 4.
Also see
Using ClockText on Format Clocks to Send Commands to Automation
Natural Music User Manual
Page 7-33
CartWorks™ & CDS32™ Automation
All instructions in this section of the manual refer to Cartworks and Pristine CDS32 which use
the same file formats and command structures.
Automation Logs are created in the Music Log Editor. At the Natural Music main screen, select
[Logs]. Select an existing Music Log and then click [Open]. In the Music Log Editor, click
[Automation Log] to create the Automation Log
CartWorks / CDS32 Music Log FileName
The NM5 log for CartWorks/CDS32 does not use the Natural Music Generic Text Log Format. It
uses a proprietary comma delimited CartWorks/CDS32 file format named yymmdd.CWM where
mm = Month ## left zero-padded
dd = Day ## left zero padded
yr = Year ## (95 for 1995, 01 for 2001)
Example: The Natural Music output file for CartWorks/CDS32 for 03-28-92 is 920328.CWM.
Sending Automation Commands / Filenames Using Clock Text
When using automation, it is sometimes necessary to send command codes to the automation, such
as source switching, playing jingles, legal ID's, etc. Usually the traffic system handles this, but here
may be a need to send some command codes through the Music System. This is done in Natural
Music by entering TEXT on the Clock Setup at whatever point you need the command to occur. You
indicate to Natural Music that this is a command to be sent to the automation by preceding it with &.
Example: To tell CartWorks or CDS32 Automation to play Hard Disc cut named DA1234 from
"Category' JIN, leave the Music Category column blank, and put &JIN-DA1243 {00:07} in the Clock
Text column.
Be sure to start with the &
When using the Clock Text column for the CartWorks / CDS32 systems, always separate the
"Category" and DA number with a dash.
Everything to the right of & up to the first blank space is sent as the audio cut number to be
played.
After the space, you can put a description, but this is not sent to the automation system, only the
code up to the first blank is sent.
After the description you may optionally put the run length within {}. The {} is required!
CartWorks™ & CDS32™ Source Restrictions
CartWorks uses a `Category' (e.g. MUS, 123, etc) plus a cut number to identify audio cuts so this
restricts what you may put in the Source field during song data entry:
Place the DA#### in the Source entry field.
Place the CartWorks /CDS32 Category in the Source2 field.
Category here is NOT the music Natural Music Category but the Category of the audio cut as
designated in the CartWorks / CDS32 systems.
Page 7-34
Natural Music User Manual
MediaTouch™ Automation Log
Note: The log file created by Natural Music can only be imported into MediaTouch automation
products using the "Log Tools" custom filter / merger purchased (as an optional add-on)
from MediaTouch. Log reconciliation is supported for MediaTouch. See Reconciling Music
Logs in Chapter 4.
Automation Logs are created in the Music Log Editor. At the Natural Music main screen, select
[Logs]. Select an existing Music Log and then click [Open]. In the Music og Editor, click
[Automation Log] to create the Automation Log
MediaTouch Music Log FileName
The MediaTouch music file does not use the Generic Text Log File Format. The log file is named
yymdd.SEL where
mm = Month ## left zero-padded
dd = Day ## left zero padded
yr = Year ## (95 for 1995, 01 for 2001)
Example: The Natural Music output file for MediaTouch for 03-28-92 is 920328.SEL.
Sending Automation Commands / Filenames Using Clock Text
When using automation, it is sometimes necessary to send command codes to the automation, such
as source switching, playing jingles, legal ID's, etc. Usually the traffic system handles this, but here
may be a need to send some command codes through the Music System. This is done in Natural
Music by entering TEXT on the Clock Setup at whatever point you need the command to occur. You
indicate to Natural Music that this is a command to be sent to the automation by preceding it with &.
To indicate a length include it as {mm:ss}. The {mm:ss} will be stripped out by Natural Music during
log generation and just the MedaTouch commands will be sent to the automation. See Pages 32-34
of the MediaTouch LogTools User Guide for the actual text strings to be used after the &L or &S.
&L followed by any MediaTouch command string is sent to MediaTouch as a LogNote.
&S followed by the proper MediaTouch StopSet string is sent to MediaTouch as a StopSet.
Examples of Clock Text to send commands to MediaTouch:
&L:C:LIN:ZM1000 "Liner Station ID" {:10}
&L:C:PSA:ZM1000 "PSA" {:10}
&S:P @M20:00 "Stopset Catcher" {2:00}
tells MediaTouch to play Liner ZM1000
tells MediaTouch to play PSA ZM1000
send a 2:00 Stopset to MediaTouch
Be sure to include the {mm:ss} length. The {mm:ss} is stripped out by Natural Music before
the text is sent to MediaTouch.
MediaTouch™ Source Restrictions
MediaTouch uses a `Category' (e.g. MUS, MTC, etc) plus a cut number to identify audio cuts so this
restricts what you may put in the Source field during song data entry:
Place the audio cut #### in the Source entry field.
Place the MediaTouch Category in the Source2 field.
Category here is NOT the music Natural Music Category but the Category of the audio cut
as designated in the MediaTouch system.
Natural Music User Manual
Page 7-35
DRS2006™ Automation Log
Because of changes in the requirements of the DRS2006 interfacing system and the fact that
there are no licensed NM5 users using this interface, it has been discontinued effective with
NM5 version 5.0.130. Perhaps DRS can convert the NM5 "Generic ASCII" output log.
Automation Logs are created in the Music Log Editor. At the Natural Music main screen, select
[Logs]. Select an existing Music Log and then click [Open]. In the Music Log Editor, click
[Automation Log] to create the Automation Log
DRS2006 PlayList Filename
The Music file for DRS2006 does not use the Natural Music Generic Text Log Format since it uses
another position-dependent text file format se described below. The log file is named
mmddyyM#.LOG where
mm = Month ## left zero-padded
dd = Day ## left zero padded
yr = Year ## (95 for 1995, 01 for 2001)
M = means Music Log
# = the Natural Music station number if any (may be blank). This is used if you have more
than one station and want to assign unique log names for each station. See Station Setup
Example: The NM5 output file for DRS2006 for 03-28-92 for station one is 032892M1.LOG
Setting the DRS2006 structure settings for Playlist Import
In the DRS2006 [PlayList Editor] section click on [Import PlayList] You must define and save the
"Import Structure" as defined below:
Structure Name
Natural Music
Record Length
79
Start Position Artist
10
End Position Artist
39
Start Position Title
40
End Position Title
69
Be sure to save the structure as a unique name with a .pst extension. Then you can load this
structure, click [Load Playlist] to select the playlist to import, and click [Import Playlist].
Sending Automation Commands / Filenames Using Clock Text
When using automation, it is sometimes necessary to send command codes to the automation, such
as source switching, playing jingles, legal ID's, etc. Usually the traffic system handles this, but here
may be a need to send some command codes through the Music System. This is done in Natural
Music by entering TEXT on the Clock Setup at whatever point you need the command to occur. You
indicate to Natural Music that this is a command to be sent to the automation by preceding it with &.
Example: To tell DRS2006 Automation to play a cut for a certain Artist and Title leave the Music
Category column blank, and put &ARTIST-TITLE in the Clock Text column.
Be sure to start with the &
When using the Clock Text column for the DRS2006 system, always separate the actual
"Artist" and "Title" names with a dash.
Page 7-36
Natural Music User Manual
Raduga™ Automation Log
Automation Logs are created in the Music Log Editor. At the Natural Music main screen, select
[Logs]. Select an existing Music Log and then click [Open]. In the Music Log Editor, click
[Automation Log] to create the Automation Log
Raduga PlayList Filename
The Music log for Raduga does not use the Natural Music Generic Text Log Format since it uses
another position-dependent text file format as described below. The log file is named
yyyymmdd.ALB where
yyyy= Year ####
mm = Month ## left zero-padded
dd = Day ## left zero padded
Example: The Natural Music output file for Raduga for 03-28-92 for is 19920328.ALB
Sending Automation Commands / Filenames Using Clock Text
When using automation, it is sometimes necessary to send command codes to the automation, such
as source switching, playing jingles, legal ID's, etc. Usually the traffic system handles this, but here
may be a need to send some command codes through the Music System. This is done in Natural
Music by entering TEXT on the Clock Setup at whatever point you need the command to occur. You
indicate to Natural Music that this is a command to be sent to the automation by preceding it with &.
Example: To tell Raduga to play a media file leave the Music Category blank on that clock line. Put
& followed immediately by the complete path and filename in the Clock text column of the NM5 clock.
Be sure to start with the &.
Importing Data from Raduga Automation
Raduga does not use a database of artist and title information so NM5 cannot directly import Raduga
song data. NM5 must read this information from the actual media (audio) files. NM5 assumes your
files are named ARTIST - TITLE. When using NM5's data import for Raduga, browse to the folder
containing your audio files and select one of the files. When you click [Import], ALL files in the
selected folder will be read for Artist-Title info. If they are .WAV files, NM5 will also attempt to read
the song length. If you have audio files in more than one folder, run [Data][Import] once for each
folder.
Natural Music User Manual
Page 7-37
UDS™ Automation Log
Because there are no licensed NM5 users using this interface, it has been discontinued
effective with NM5 version 5.0.130 Perhaps UDS can convert the NM5 "Generic ASCII" output
log.
Automation Logs are created in the Music Log Editor. At the Natural Music main screen, select
[Logs]. Select an existing Music Log and then click [Open]. In the Music Log Editor, click
[Automation Log] to create the Automation Log
See also
UDS Source Restriction
UDS Music Log Filename
The Music file uses an ASCII file compatible with the log importer of UDS (not the NM5 generic type).
The log is named in accordance with the rules for UDS music log importing, such as
MONDAY_.UDS for Monday's log.
Sending Automation Commands / Filenames Using Clock Text
When using automation, it is sometimes necessary to send command codes to the automation, such
as source switching, playing jingles, legal ID's, etc. This is done in Natural Music by entering TEXT
on the Clock Setup at whatever point you need the command to occur. You indicate to Natural Music
that this is a command to be sent to the automation by entering & followed immediately by whatever
text you need send to UDS.
The exact format of the text commands needs to be provided by UDS, we have no information
regarding the specific text to be entered.
UDS™ Source Restrictions
UDS uses a `source number' plus a cut number to identify audio cuts so this restricts what you may
put in the Source field during song data entry. This "source number" is determined internally in UDS
by how you have configured that system.
Place the UDS Cut Number in the NM5 Source entry field
Place the UDS "source number" in the NM5 Source2 field.
Page 7-38
Natural Music User Manual
Digital Universe™ Automation Log
Automation Logs are created in the Music Log Editor. At the Natural Music main screen, select
[Logs]. Select an existing Music Log and then click [Open]. In the Music Log Editor, click
[Automation Log] to create the Automation Log
Digital Universe Music Log Filename
The Music file uses an ASCII file compatible with the log importer of Digital Universe. The log file is
named mmddyy.asc where
mm= Month ## left zero-padded
dd = Day ## left zero padded
yy= Year ##
Sending Automation Commands / Filenames Using Clock Text
When using automation, it is sometimes necessary to send command codes to the automation, such
as source switching, playing jingles, legal ID's, etc. Usually the traffic system handles this, but here
may be a need to send some command codes through the Music System. This is done in Natural
Music by entering TEXT on the Clock Setup at whatever point you need the command to occur. You
indicate to Natural Music that this is a command to be sent to the automation by preceding it with &.
Example: To tell Digital Universe to play Hard Disc cut named 1234 leave the Music Category
column blank, and put &1243 Jingle the Clock Text column.
Be sure to start with the &
Everything to the right of & up to the first blank space is sent as the audio cut number to be
played.
After the space, you can put a description, but this is not sent to the automation system, only the
code up to the first blank is sent.
After the description you may optionally put the run length of the item as follows, it must be within
{}, &1243 Jingle {00:07}
To make a text "non-category" item "First-In-Set" just append the words [FirstInSet] with the
brackets at the end of the line.
First-In-Set Markers
If you need to designate an category item on the clock as "First-in-Set" to begin a music set, put the
category in the clock category column and then also put [FirstInSet] in the clock text column.
Time-Update Markers
If you need to designate an item as a "Time Update" (for example at the top of hour ID), in the NM
clock text column put
&[TimeAdjust=W]
&[TimeAdjust=X]
Time adjust NOW
Time adjust NEXT
Natural Music User Manual
Page 7-39
BTSG Generation-IV™ Automation
Important: This section does NOT apply to BTSG 'AutoMax' users. Automation Logs are
created in the Music Log Editor. At the Natural Music main screen, select [Logs]. Select an existing
Music Log and then click [Open]. In the Music Log Editor, click [Automation Log] to create the
Automation Log. You must use an import filter provided by BTSG to import this log into the
BSTG Gen-IV system.
BTSG Generation-IV Music Log Filename
The Music file uses an ASCII file compatible with the log importer of BTSG Generation-IV
automation. The log file is named mmddyyyy.nm# where
mm= Month ## left zero-padded
dd = Day ## left zero padded
yyyy= Year ####
nm indicates Natural Music
# is the NM station number
Creating a combined Traffic-Music Log File
Natural Music can automatically merge with a traffic log created by our Natural Log traffic program.
For this merge to occur, the Natural Log converted automation log must already be in the same
folder into which you convert the Natural Music log. If you use another traffic program, BTSG must
merge the logs.
BTSG Generation-IV Source Restrictions
BTSG Gen-IV uses a `Category' up to 4 characters (e.g. MUS, 1234, etc) plus a cut number to
identify audio cuts so this restricts what you may put in the Source field during song data entry.
Place the audio cut number (or CutName) in the NM5 Source entry field.
Place the Gen-IV Category in the Source2 field. (not the NM5 "Music Category")
Sending Automation Commands / Filenames Using Clock Text
When using automation, it is sometimes necessary to send command codes to the automation, such
as source switching, playing jingles, legal ID's, etc. Usually the traffic system handles this, but here
may be a need to send some command codes through the Music System. This is done in Natural
Music by entering TEXT on the Clock Setup at whatever point you need the command to occur. You
indicate to Natural Music that this is a command to be sent to the automation by preceding it with &.
Audio Cut Example Assume you want to play a cut named 1002 from category WX before a
commercial break. You would enter this as &WX-1002 in the clock text column. This will work with
any of the automation commands, just use the & when entering the event name on the Natural
Music clock followed by the BTSG category, a dash, then the cut ID, then at least one space and
an optional description as shown below.
&WX-1002 AM WEATHER
Rotator Example Assume you want to run a BTSG rotator named LINERS coming out of the
break. You could make this entry in the NM5 clock text column on the line after the break: &ROTLINERS {:10}
Network Join Example Assume you want to join a network at the top of the hour for news for 5
minutes. You could make this entry in the NM5 clock as:
&NET-XABC@ {5:00}.
Note the use of NET as the BTSG category and the cut ID is the network ID as specified in BTSG.
Note the @ forces a "hard sync" in BTSG. To make it a "soft sync" use the # as in NET-XABC#.
Page 7-40
Natural Music User Manual
BTSG Gen-IV™ Automation (cont)
Sync Commands
Sync Commands can be sent to BTSG Gen-IV. NM5 reads # as a "soft sync" and @ as a "hard
sync". A soft sync means BTSG moves to that event at that time but does not start playing it until
whatever is currently playing finishes. A hard sync means BTSG moves to that event at that time,
fades whatever is playing, and immediately plays the event.
Sync Example Assume you want to make sure you do an ID near the top of the hour but you
don't want to stop what is playing at the top of the hour. This is a "soft sync" in BTSG Gen-IV. This
would sync to the Legal ID at the top of the hour and play it immediately after whatever is playing
finishes.
00:00
&ID-LEGALID# {5:00}
Note the # forces a "soft sync" in BTSG. To make it a "hard sync" use the @ and whatever is
playing will be faded and this event will begin.
Natural Music User Manual
Page 7-41
Prophet NexGen™ Automation
You must use an import filter provided by Prophet to import this log into the NexGen system.
Log reconciliation is supported for NexGen. See Reconciling Music Logs in Chapter 4.
Automation Logs are created in the Music Log Editor. At the Natural Music main screen, select
[Logs]. Select an existing Music Log and then click [Open]. In the Music Log Editor, click
[Automation Log] to create the Automation Log
Prophet NexGen Music Log File
The Music file uses an ASCII file compatible with the log importer of NexGen automation. The log file
is named mmddyym#.log where
mm= Month ## left zero-padded
dd = Day ## left zero padded
yy= Year ##
m indicates Natural Music log
# is the NM station number
NexGen Event Codes
Almost always the event code from Natural Music will be 03 meaning a song. There are some
situations in which the Event Code must be other than 03. Here is a list of known NexGen Event
Codes:
03=Songs
04=Spots
08=Spot Block [Stopset]
09=Comments
13=Resync
During song entry you may put these Event Codes in the Source2 data field of the song. To embed
these event codes in a clock text line use the format &cc-###### where cc is the event code. You
can put a space then some descriptive text following the ###### to be played.
Sending Automation Commands / Filenames Using Clock Text
When using automation, it is sometimes necessary to send command codes to the automation, such
as source switching, playing jingles, legal ID's, etc. Usually the traffic system handles this, but here
may be a need to send some command codes through the Music System. This is done in Natural
Music by entering TEXT on the Clock Setup at whatever point you need the command to occur. You
indicate to Natural Music that this is a command to be sent to the automation by preceding it with &.
Spots Assume you want to play spot number 001002, cut number 001 from Event Code 04 [spots]
before a commercial break. You would enter this as &04-001002-001 in the clock text column. This
will work with any of the automation commands, just use the & when entering the event name on
the Natural Music clock followed by a NexGen Event Code then the 6-digit spot number, a dash,
then the 3-digit cut number, then at least one space and an optional description as shown below.
The {0030} indicates it is 30 seconds in length and is optional.
&04-001002-001 AM WEATHER {0030}
Comment Assume you want to send some text to NexGen to display. You could enter it as follows
using Event Code 09, a dash, then a blank space, then the text to be displayed.
&09- This text will be displayed
Voice Track Assume you want to create a slot for a Voice Track.. You could enter it as follows
using Event Code 03 as follows
&03-VTK [VTK] VOICETRACK
Stopset Assume you want to set a place for 3 minute stopset for commercials. You could enter it
as follows using Event Code 08 as follows
&08-SS Stopset {3:00}
Continued on next page
Page 7-42
Natural Music User Manual
Prophet NexGen™ Automation(cont)
Prophet NexGen™ Source Restrictions
Prophet NexGen uses a numbering system that includes a "number" from 000001 to 999999 to
identify audio files along with an "event code" [usually 03]. Spots, liners, promos also have an
additional 3-digit cut number from 001 to 999 and use event code 04.
Entering songs In NM5:
Place the spot number in the Source entry field formatted as:
SSSSSS where SSSSSS = 6-digit spot number
Enter the NexGen "Event Code " in the Source2 field if not the normal 03. If Source2 is blank
NM5 and NexGen assume it is 03 meaning a song.
Entering non-songs in NM5 [liners, promos, etc]:
Place the spot number in the Source entry field formatted as:
SSSSSS-CCC
where SSSSSS = 6-digit spot number and CCC is a 3-digit cut number
[usually 01]
Enter the NexGen "Event Code " in the Source2 field. This will almost always be 04 meaning
spot.
Configure the Prophet log import filter
All position definitions should be set to position 0 except:
Event Number
Event Length
Event Code
Title
Cut
LogTime Hour Pos
LogTime Min Pos
LogTime Min Pos
10
46
74
20
7
1
4
7
6
4
2
24
3
Natural Music User Manual
Page 7-43
Pristine RapidFire™ Automation
Pristine CDS32 uses the file formats and commands as described in the CartWorks section of
this manual. See that section if using CDS32!
You must use an import filter provided by Pristine to import this log into the Pristine system.
With the exception of the Sequence Numbers described below, Pristine uses the interface as
described in Generic Text Log Format. See that section of this manual.
Sending Automation Commands / Filenames Using Clock Text
When using automation, it is sometimes necessary to send command codes to the automation, such
as source switching, playing jingles, legal ID's, etc. Usually the traffic system handles this, but here
may be a need to send some command codes through the Music System. This is done in Natural
Music by entering TEXT on the Clock Setup at whatever point you need the command to occur. You
indicate to Natural Music that this is a command to be sent to the automation by preceding it with &.
Commercial Break Example Assume you want to tell Pristine where to insert Commercial Breaks
when it merges the Traffic and Music Logs. You use the Pristine "Sequence Numbers" as follows:
&SEQ#-00
through
&SEG#-09
The 2-digit number at the end designates which commercial break is to be loaded.
Hard Coding an Audio Cut Assume you want to tell Pristine to play an individual audio cut.
&1234 Title, Artist, EndType, Intro, Outro {03:30}
Be sure to put a space between the cut number and the Title. Then put the commas between Title,
Artist, EndType, Intro, Outro and be sure to put the length inside the {}. If you do need all the fields,
simply put a comma for each empty field up to the one(s) you want to use. After the last field you
want to use you do NOT need to put any comma(s).
Page 7-44
Natural Music User Manual
Myriad™ Automation
You must use an import filter provided by Myriad to import this log into the Myriad system.
Automation Logs are created in the Music Log Editor. At the Natural Music main screen, select
[Logs]. Select an existing Music Log and then click [Open]. In the Music Log Editor, click
[Automation Log] to create the Automation Log
Myriad Music Log File
The Music file uses an ASCII file compatible with the log importer of Myriad automation. The log file
is named mmddyym#.log where
mm= Month ## left zero-padded
dd = Day ## left zero padded
yy= Year ##
m indicates Natural Music log
# is the NM station number
SegueType
Myriad needs a segue type for every item it plays. NM5 always sends segue type X to Myriad unless
it is told otherwise. To tell NM5 to send another segue type to Myriad, on the NM5 clock in the clock
text column put a valid Myriad segue type. See the Myriad manual for the valid segue types.
Example:
Assume you want an item to have segue type @ for automatic sweep. Put a normal category in
the category column of the NM5 clock, then in the text column put @
Sending Automation Commands / Filenames Using Clock Text
When using automation, it is sometimes necessary to send command codes to the automation, such
as source switching, playing jingles, legal ID's, etc. Usually the traffic system handles this, but here
may be a need to send some command codes through the Music System. This is done in Natural
Music by entering TEXT on the Clock Setup at whatever point you need the command to occur. You
indicate to Natural Music that this is a command to be sent to the automation by preceding it with &.
Sending Audio Cuts from Clock text
&cccccc,S,F,Title, Artist,{mm:ss}
where cccccc is the audio cut number
S is Seguetype as described in the Myriad manual X,N,-,Y,@,#,+ [default value is X]
F is Fadeable as described in the Myriad manual F or E [default value is F]
{mm:ss} is the length (optional)... { } must be included!
Audio Cut Example Assume you want to play an audio cut 1002 containing the weather forecast.
You would enter this as in the clock text column as shown below. The {0030} indicates it is 30
seconds in length and is optional.
&1002,X,E,Weather,Dave,{00:30}
Continued on next page
Natural Music User Manual
Page 7-45
Myriad™ Automation (cont)
Setting Commercial Break Markers
&:,S,BREAK XX:MM SPOT SET
: indicates a control code
S is Seguetype as described in the Myriad manual X,N,-,Y [default value is X]
:MM is the minute in the hour the break should occur
Break Example Assume you want to fill a break at :10 after the hour with commercial spots from a
traffic scheduler with a seguetype of N. You enter this as show below in the clocktext column in
NM5. Be sure to put a single space between BREAK and XX: and between the minutes and the
SPOT SET text.
&:,N,BREAK XX:10 SPOT SET
Inserting Myriad Control Codes
&:,S,CONTROL_CODE
: indicates a control code
S is Seguetype as described in the Myriad manual X,N,-,Y [default value is X]
Control_Code is the text of the control code as described in the Myriad manual.
Autofade Example Assume you want to turn on or off Myriad's autofade system until the next
hour.
&:,X,$AON turns AutoFade ON
&:,X,$AOFF turns AutoFade ON
Disable Songs Example Assume you want to delete all unplayed songs in the hour and skip
ahead to the next hour of music.
&:,X,$D
See your Myriad manual for exact text of control codes. Always start with &:,segue type, then
whatever control code you need.
Page 7-46
Natural Music User Manual
BarCode BXC 3™ Automation
You must configure the import filter in the BCX system as described below in order to import
this log from Natural Music.
Automation Logs are created in the Music Log Editor. At the Natural Music main screen, select
[Logs]. Select an existing Music Log and then click [Open]. In the Music Log Editor, click
[Automation Log] to create the Automation Log
BarCode BCX 3 Music Log File
The Music file uses an ASCII file compatible with the log importer of BCX 3. The log file is named
yymmddM#.LOG where
mm= Month ## left zero-padded
dd = Day ## left zero padded
yy= Year ##
M indicates Natural Music log
# is the NM station number [if used]
Configuring BarCode BCX-3 Music Playlist Import Settings
Set the music playlist import settings for BCX-3 as follows:
Columns
Trigger
1 to 1
Artist
43 to 72
Title
12 to 41
Dur
74 to 78
FileName
80 to 150
[or at least enough columns to hold your longest filename starting at column 80]
Music Filenames & Source Restrictions
You need to put the audio cut filename including its .mp3, .wav extension in the NM5 Source file.
BarCode BCX-3 uses a "trigger" letter to find the audio cuts to play [in which folder they are saved].
In NM5, put this trigger letter in the Source2 field for each song entry.
Sending Automation Commands / Filenames Using Clock Text
When using automation, it is sometimes necessary to send command codes to the automation, such
as source switching, playing jingles, legal ID's, etc. Usually the traffic system handles this, but here
may be a need to send some command codes through the Music System. This is done in Natural
Music by entering TEXT on the Clock Setup at whatever point you need the command to occur. You
indicate to Natural Music that this is a command to be sent to the automation by preceding it with &.
Audio Cut Example Assume you want to play a cut named 1002.mp3 from BCX-3 "trigger" W
before a commercial break. This could be any valid BCX-3 trigger. You would enter this as &W1002.mp3 in the clock text column. This will work with any of the automation commands, just use
the & when entering the event name on the Natural Music clock followed by a valid BCX-3 trigger,
a dash, then the cut ID, then at least one space and an optional description as shown below plusr
the length in braces { } The {00:30} indicates it is 30 seconds in length.
&W-1002 AM WEATHER {00:30}
Natural Music User Manual
Page 7-47
TuneTracker™ Automation
You must use the TuneStacker to the import music schedule log and to merge it with traffic
[commercial log] if needed. Important: For proper interfacing to TuneTracker, the first event in
every hour's clock in NM5 must be an hour marker as shown in Sending Automation Commands /
Filenames Using Clock Text
Automation Logs are created in the Music Log Editor. At the Natural Music main screen, select
[Logs]. Select an existing Music Log and then click [Open]. In the Music Log Editor, click
[Automation Log] to create the Automation Log
TuneTracker Music Log File
The Music file uses a TuneTracker-specific file. The log file is named yymmddM#.LOG where
mm= Month ## left zero-padded
dd = Day ## left zero padded
yy= Year ##
M indicates Natural Music log
# is the NM station number [if used]
Music Filenames & Source Restrictions
Because the filenames in TuneTracker can be quite long, including the ennnntire path and filename,
you need to put the audio cut filename including its path and any extension in the NM5
WebAudioSource field for each song. Natural Music provides its own "Source" number.
Important Note: You can import an AudioList file from TuneTracker that will put all the information in
the correct fields. Contact TuneTracker to determine how to get this AudioList from their system. In
NM5 simply use [Data][Import] select the TuneTracker type and [Browse] to the file to be imported.
Sending Automation Commands / Filenames Using Clock Text
When using automation, it is sometimes necessary to send command codes to the automation, such
as source switching, playing jingles, legal ID's, etc. Usually the traffic system handles this, but here
may be a need to send some command codes through the Music System. This is done in Natural
Music by entering TEXT on the Clock Setup at whatever point you need the command to occur. You
indicate to Natural Music that this is a command to be sent to the automation by preceding it with &.
Hour Marker Example The ClockText column for the first event in every clock must be an hour
marker as follows:
&[Hour]
Play Audio Cut Assume you want to play a specific audio cut named /boot/jingles/Jingle1.mp3
at a specific point in the clock. You should leave the category blank on that clock line, then enter in
the clock text column the following text:
&[PLAY] /boot/jingles/Jingle1.mp3
Set a Commercial Break All commercial breaks must be marked in Natural Music if you are using
TuneStacker to merge traffic spots into the music log. This is done by putting the following text in
&[BREAK]
the Clock Text column [again leave the category blank]:
Be sure the time on that line is the same time the break is shown in the commercial [traffic] log.
Other Commands There are a large number of commands you can send from NM5 to the
TuneTracker. Conact TuneTracker for the proper syntax. In NM5, enter these commands as
follows in the clock text column:
& followed immediately by the command from TuneTracker.
This command usually starts with the #
Page 7-48
Natural Music User Manual
Skylla Automation Text Log Format
Automation Logs are created in the Music Log Editor. At the Natural Music main screen, select
[Logs]. Select an existing Music Log and then click [Open]. In the Music Log Editor, click
[Automation Log] to create the Automation Log
WARNING: Skylla can be configured to read length as #### seconds or MM:SS from the NM5 log. If
you want to send length in MM:SS select SKYLLA as your log type. If you want length as ####
seconds select "Generic Text Long CutID's". Length formatting is the only difference between the 2
output logs. Also NM5 to aired log reconciliation is supported for "Skylla" but not for "Generic".
Skylla Text Log Format
This describes the automation log created by Natural Music when you select the Skylla automation
output.
The output file is straight ASCII text with no page breaks, no formfeeds, no headers, and no
graphics. Each line is unlimited length terminated with a Carriage Return/Line Feed. This file can be
read using any text editor such as Windows NotePad.
Start
1
10
20
45
50
74
77
80
Length
8
8
24
5
24
2
2
Unlimited
Field Identification
Scheduled [Military] Time formatted as hh:mm:ss
Not Used
Song Title
Length in mm:ss
Artist names(s)
Intro time [may be blank]
Not Used
CutID
Skylla Music Log FileName
The Text Log is mmddyrM#.TXT where:
Mm = Month ## left zero-padded
dd = Day ## left zero-padded
yr = Year ## (95 for 1995, 01 for 2001)
M = Music schedule (T is Traffic schedule)
# = station number (usually 1 or 2)
Example: Music Log for 03-28-92 for station #1 is 032892M1.TXT
Natural Music User Manual
Page 7-49
Dinesat™ Automation
Automation Logs are created in the Music Log Editor. At the Natural Music main screen, select
[Logs]. Select an existing Music Log and then click [Open]. In the Music Log Editor, click
[Automation Log] to create the Automation Log
Dinesat Music Log File
P[DD][MM][YY][L].TXT
where [DD] is day, [MM] is month, [YY] is year,
[L] is A=commercials B=Music
Example: Music Log for Mar 28, 1992 is P280392B.txt
BLOCK Markers
Dinesat loads audio music items into "BLOCKS". Natural Music will automatically create a new
BLOCK at the start of every new hour. In most cases this one block per hour will be sufficient to load
all your music for that hour. However if you need to create additional BLOCKS for some reason,
insert the & followed by BLOCK into the Clock Text column of the clock to start a new BLOCK.
Example:
&BLOCK
Also see
Using ClockText on Format Clocks to Send Commands to Automation
Page 7-50
Natural Music User Manual
OtsAV DJ™ Automation
WARNING: OtsAV DJ requires that you have the complete path and filename of each audio file
entered in the "SOURCE" entry for each song in Natural Music. A simple list of audio files to be
played for each hour are all that is sent to OtsAv DJ so no timed-executed events can be sent from
Natural Music.
Automation Logs are created in the Music Log Editor. At the Natural Music main screen, select
[Logs]. Select an existing Music Log and then click [Open]. In the Music Log Editor, click
[Automation Log] to create the Automation Log
OtsAV DJ Music Log File
Note there is one file per hour named as follows:
[DDD][HH00].OTM
where [DDD] is day abbreviation, [HH00] is hour in military time
Example: Music Log for Mar 28, 1992 1 AM hour is is SAT0100.OTM
Sending Automation Commands / Filenames Using Clock Text
When using automation, it is sometimes necessary to send command codes to the automation, such
as source switching, playing jingles, legal ID's, etc. Usually the traffic system handles this, but here
may be a need to send some command codes through the Music System. This is done in Natural
Music by entering TEXT on the Clock Setup at whatever point you need the command to occur. You
indicate to Natural Music that this is a command to be sent to the automation by preceding it with &.
Example: To to play a specific media file leave the Music Category blank on the clock. Put &
followed immediately by the path and filename in the Clock text column of the NM5 clock. Be sure to
start with the &.
Natural Music User Manual
Page 7-51
StationPlaylist™ Automation
You must use StationPlaylist Music Log Importer to the import music schedule log and to
merge it with traffic [commercial log] if needed.
Automation Logs are created in the Music Log Editor. At the Natural Music main screen, select
[Logs]. Select an existing Music Log and then click [Open]. In the Music Log Editor, click
[Automation Log] to create the Automation Log
StationPlaylist Music Log File The Music file uses a StationPlaylist-specific file. The
log file is named yymmddM.LOG where
mm= Month ## left zero-padded
dd = Day ## left zero padded
yy= Year ##
M indicates Natural Music log
Configuring StationPlaylist Music Log Importer
WARNING: You must configure StationPlaylist "Music Log Importer" [OPTIONS] tab as follows:
If automatic import is checked FileName Format: mmddyy"M.log"
Log Structure
Hours Markers
Audio Tracks
Break Notes
Voice Intros
Voice Outros
Spots
Instant Events
Non-Instant Events
Song Intro Time
* Hour
Minute
Duration
* Filename
Break Note
Second
Category
Artist
Title
Position
0
0
115
11
11
11
9
9
13
1
4
108
115
115
7
22
67
26
Length
0
0
1
1
1
1
1
1
8
2
2
5
255
255
2
3
40
40
Contain: *
Contain: V
Contain: 0
Contain: S
Contain: !
Contain: ~
UNchecked
Music Filenames & Source Restrictions
Source should be entered as the filename and extension without the entire path.
Source2 will contain the StationPlaylist RecordType entry [A single letter from A-Z as defined in
StationPlaylist]. If you leave this Source2 blank the RecordType will default to M for music.
WebAudioSource Because the filenames in StationPlaylist can be quite long, and must include
the entire path and filename, you need to put the full audio cut filename including its path and
any extension in the NM5 WebAudioSource field for each song on the Internet Links tab of
song entry.
Page 7-52
Natural Music User Manual
StationPlaylist™ Automation (cont)
Importing Song Data
You can import a "Track List" file from StationPlaylist that will put all the information in the correct
fields in NM5. Contact StationPlaylist to determine how to get this "Track List" exported in a .CSV
format from their system. In NM5 use [Data][Import] select the StationPlaylist type and [Browse] to
the file to be imported.
Sending Automation Commands / Filenames Using Clock Text
When using automation, it is sometimes necessary to send command codes to the automation, such
as source switching, playing jingles, legal ID's, etc. Usually the traffic system handles this, but here
may be a need to send some command codes through the Music System. This is done in Natural
Music by entering text in the clock text column on the Clock Setup at whatever point you need the
command to occur. You indicate to Natural Music that this is a command to be sent to the
automation by preceding it with &.
Special StartCodes The ClockText column on each line of the clock in NM5 controls how that event
is to be triggered in StationPlaylist. If you put nothing on that column NM5 assumes the item starts
when the prior one ends. This is the usual situation so most clock items will need no special coding in
the ClockText column. However 2 situations might require an entry in the ClockText column. [Put
nothing else in this column]
To Instant Start at specified time put these symbols
&!
To Non-Instant Start next after the currently playing
song ends at or after the specified time:
&~
It is also recommended that the first event in each hour have the ~ StartCode to keep StationPlaylist
approximately on schedule. This has the effect of skipping any unplayed songs in prior hour and
starting the new hour when the last song of prior hour ends.
Hard Coding Play Audio Cut from Clock Text Assume you want to play a specific audio cut
named at a specific point in the clock and you don't want to have to create a category and record
entry for it . You should leave the category blank on that clock line, then enter in the clock text column
the following text.
&[PLAY] /boot/jingles/jingle1234.mp3
This will default to StartCode to normal segue after last items finishes and RecordType to M for
music. /boot/jingles/jingle1234.mp3 is the complete path and filename to be played.
To specify the Recordtype you can put it after the word PLAY:
[PLAY S] /boot/jspots/Spot3456.mp3
This sets RecordType of S for spot and uses normal segue StartCode.
To specify the StartCode and Recordtype you can put them after the word PLAY:
&[PLAY~S] /boot/jspots/Spot3456.mp3
This starts playing the Spot3456.mp3 audio after the prior playing items ends after the specified
time and sets RecordType of S for spot.
Natural Music User Manual
Page 7-53
AudioVault AV-Air™ Automation Log
These instructions apply to
AudioVault AV-Air and AudioVault AV-Air Long CutID's [cutID's greater than 8 characters]
AV-Scheduler-Schedule-Build replaces skeleton logs in AV-Air with clocks built from NM5 log
export. This is an advantage for simple operations but some added information [as described
below under Media, Action Code and EventType] must be included in the Music Log. This
requires the IMP_SchedBld.dll module to be installed in AV-Scheduler.
AV-Scheduler-Schedule-Build [IMP_Selector] also replaces skeleton logs in AV-Air with
clocks built from NM5 log export but is an alternate format and does not support user-defined
EventType and ActionCode. This requires the IMP_Selector.dll module to be installed in AVScheduler. See the AV-Scheduler manual for installing this module.
Automation Logs are created in the Music Log Editor. At the Natural Music main screen, select
[Logs]. Select an existing Music Log and then click [Open]. In the Music Log Editor, click
[Automation Log] to create the Automation Log
Automation Music Log FileName
The Music log export for these systems is mmddyy.NM# where
mm = Month ## left zero-padded
dd = Day ## left zero padded
yr = Year ## (95 for 1995, 01 for 2001)
M = Music schedule (T is Traffic schedule)
# = the Natural Music station number if any (may be blank). This is used if you have more
than one station and want to assign unique log names for each station. See Station Setup
Example: The Natural Music Automation Music Log for BE's AudioVault for Mar 28, 1992
for station 1 (or the only station) is 032892.NM1. This file can be viewed with a text editor
such as NotePad
AudioVault Log File Format:
The AudioVault AV-Air log uses the Natural Music
Generic Text Log Format either normal or long cutID's. AV-Scheduler-Schedule-Build and uses a
predefined specification from AudioVault.
If you select the normal AudioVault Av-Air automation log type, the cutID's [NM5 Sources] are
limited to 8 characters and will appear in column 10 through 18 of the text record. If you select
AudioVault AV-Scheduler-Long-CutID's as the automation log type, the cutID's [NM5 Sources]
are placed starting at column 84 and are unlimited in length. AV-Scheduler-Schedule-Build cutID's
are limited to 13 characters. AV-Scheduler-Schedule-Build [IMP_Selector] cutID's are limited to 8
characters.
Configuring the Reader AudioVault
use a proprietary "reader program" or "scheduler
program" to read the music data from this file. You need to have Broadcast Electronics assist you in
configuring their reader program to read this ASCII Text file. You can provide a sample file or just the
description of the file format as listed above.
AudioVault Commands & Media Codes
Natural Music can include the 3-letter commands AUD, BRK, UPD, VTK, CMD, & LMS [amontg
others] to AudioVault by inserting the command or media code within brackets in the ClockText
column of the clock. You MUST begin the Clocktext with & and may include the length in braces {}
Media Code/ Command descriptions:
AUD=Audio
BRK=Break
UPD=Update
CMD=Command
Page 7-54
All Valid AV-Scheduler Media Codes are supported
VTK=Voice Track
LMS=Line Message Svc
LIN=Liner
Natural Music User Manual
AudioVault ™ Automation Log (cont)
Examples for Clock Text Commands:
&6000 [AUD] Some Text
sends 6000 the CutID, AUD as command , "Some Text" as description.
& [UPD] Some Text
sends blank CutID, UPD as command , "Some Text" as description. Be sure to put blank space
between & and [UPD]
&VTK [VTK] Some Text
sends VTK as the CutID, VTK as Media Code , "Some Text" as description.
& $X[BRK] Traffic Merge {2:00}
sends Blank as the CutID, "Traffic Merge” as description, BRK as Media Code, and length 2:00. See
below for description of the $ and X.. Be sure to put blank space after the &.
& [LMS] Some text
Sends blank CutID if you put a space after &, LMS as command, "Some Text" as description. Be
sure to put blank space after the &.
For AV-Scheduler Schedule-Build:
and
AV-Scheduler Schedule-Build [IMP_Selector]:
Media-Code: NM5 assumes the Media Code is blank [which defaults to music] unless you tell it
otherwise. This is done using the Source2 field in each database entry in NM5. Be sure to either
leave it blank [for music] or put a VALID Av scheduler Media Code.
Following items apply ONLY to AV-Scheduler Schedule-Build:
EventType: NM5 assumes “song” and sets the proper EventType. For other event types you can put
> [for song] or $ [for commercial] or ~ [for all others] in the Clock Text Column of the NM5 clock for
that event line. If you put nothing NM5 assumes song and sends >.
ActionCode: NM5 assumes “X” which means “Play & AutoSegue”. For other Action Codes you can
enter in the Clock Text column of NM5 clock any valid code: – + @ # See Av scheduler for
description of ActionCode.
Examples to specify EventType and ActionCode for a Category
selection in an NM5 clock:
ClockText:
$X
EventType=Commercial and ActionCode=AutoSegue
~X
EventType=Other and ActionCode=AutoSegue
Examples to specify EventType and ActionCode for a text code
selection in an NM5 clock:
& $X[BRK] Traffic Merge {2:00} Note that the EventType and Action Code must be placed
immediately before the Media Code and the & is required to start the command text event [nonmusic category event] in NM5 clocks!
Natural Music User Manual
Page 7-55
10.41 Rivendell™ Automation
NOTE: Rivendell users will need to configure the Music Data Import settings in Rivendell as
shown below.
This Log interface exports and reconciles a log in the format as specified by the Rivendell
developers. Automation Logs are created in the NL8 Log Editor. At the Natural Log main screen,
select [Logs]. Select an existing commercial log and then click [Open]. In the NL8 log Editor, click
[Convert-Log] [Automation Log] to create the Automation Log.
Output & Input Log FileNames
Output (send) log file
mmddyrM#.LOG
110295M1.LOG
mm is month, dd is day, yr is year
Send Log for 11-02-95 station # 1
Configure the Rivendell Music Data Import
In Rivendell use RDAdmin=>ManageServices=>ServiceName=>Edit Services to configure
Rivendell Music Import to read the Natural Music data using the following settings:
Field
Cart Number
Title
Start Time-Hours
Start Time-Minutes
Start Time-Seconds
Length - Hours
Length - Minutes
Length - Seconds
Offset
9
19
0
3
6
61
64
67
Length
8
40
2
2
2
2
2
2
All Other Fields
0
0
Rivendell Commands
You can also use & to play an audio cut from the Fomrat Clocks. Just enter & followed immediately
(no spaces) by the audio cut number as the event description in the Natural Music Clock Setup
(&####). This is useful for scheduling weather, jingles, ID's, etc.
Clock Text
&1234 Some audio cut
Will play audio cut 1234 described as "Some audio cut: or whatever text you put in as a description
to send to Rivendell.
Page 7-56
Natural Music User Manual