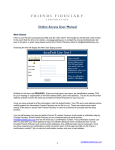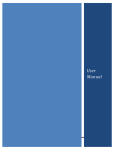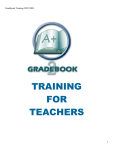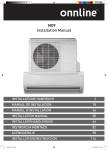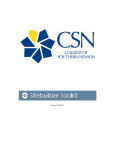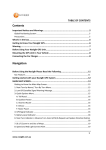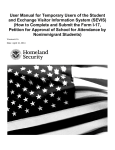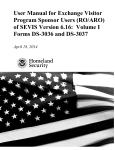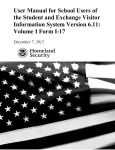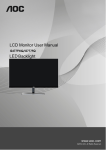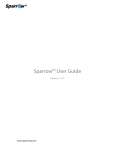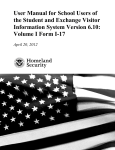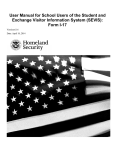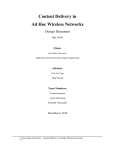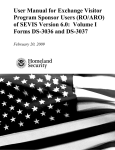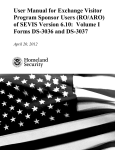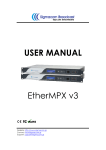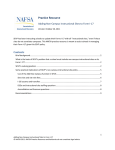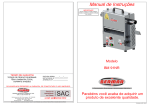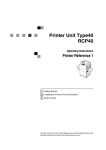Download User Manual for School Users of the Student and
Transcript
User Manual for School Users of the Student and Exchange Visitor Information System Version 6.8: Volume I Form I-17 June 24, 2011 i July xx, 2004 User Manual for School Users of the Student and Exchange Visitor Information System Version 6.8 : Volume I Form I-17 TABLE OF CONTENTS 1. INTRODUCTION ......................................................................................................... 1 1.1 Resources ...........................................................................................................................1 1.2 Purpose of SEVIS ..............................................................................................................1 1.3 Privacy Act Considerations ...............................................................................................2 1.4 Security Reminder .............................................................................................................2 1.5 Acronyms ...........................................................................................................................3 1.6 Disclaimer ..........................................................................................................................3 2. DESCRIPTION OF SYSTEM FUNCTIONS ................................................................ 3 2.1 Overview of Screen Components ......................................................................................3 2.1.1 SEVIS Screen Components .....................................................................................4 2.1.2 Additional SEVIS Screen Components ...................................................................4 2.2 Online Help Functions .......................................................................................................5 2.2.1 Online Help Table of Contents ................................................................................5 2.2.2 Online Help Index ....................................................................................................6 2.2.3 Search Online Help ..................................................................................................6 2.2.4 Hide/Show the Left Panel ........................................................................................6 2.2.5 Jumps ...................................................................................................................6 2.2.6 Close Online Help ....................................................................................................6 2.2.7 Printing Online Help Topics ....................................................................................6 2.2.7.1 Internet Explorer Users ............................................................................ 7 2.2.8 Tutorials ...................................................................................................................7 2.3 Accessing SEVIS ...............................................................................................................7 2.3.1 Guidelines for Passwords .........................................................................................8 2.3.1.1 Change Password Every 90 Days ............................................................ 9 2.3.1.2 Change Password Voluntarily.................................................................. 9 2.3.1.3 Request Password Reset ........................................................................ 10 2.3.1.4 Request Password Reset for DSO .......................................................... 10 2.3.2 Log Into SEVIS......................................................................................................11 2.3.3 Log Out of SEVIS..................................................................................................13 2.3.4 Inactive User Alert .................................................................................................14 2.4 Update an Application (Form I-17) .................................................................................14 2.4.1 Guidelines for Updating an Application (Form I-17) ............................................17 2.4.2 Update Page 1 of an Application (Form I-17) .......................................................18 2.4.3 Update Page 2 of an Application (Form I-17) .......................................................22 2.4.4 Update Page 3 of an Application (Form I-17) .......................................................25 2.4.5 Update Page 4 of an Application (Form I-17) .......................................................30 2.4.5.1 Add New Officials to an Application (Form I-17) ................................ 31 2.4.5.2 Add Existing Officials to an Application (Form I-17)........................... 33 2.4.5.3 Update an Official’s Information ........................................................... 34 2.4.5.4 Delete an Official From an Application (Form I-17)............................. 35 2.4.6 Update Page 5 of an Application (Form I-17) .......................................................36 2.4.6.1 Add a New Campus ............................................................................... 37 i June 24, 2011 User Manual for School Users of the Student and Exchange Visitor Information System Version 6.8 : Volume I Form I-17 2.4.6.2 Update a Campus ................................................................................... 38 2.4.6.3 Delete a Campus .................................................................................... 39 2.4.6.4 Assign Campus Officials ....................................................................... 39 2.4.6.5 Submit Updates to an Application (Form I-17) ..................................... 41 2.4.7 View Event History................................................................................................42 2.5 Recertification Application (Form I-17) Overview .........................................................42 2.5.1 Initiate a Recertification Application (Form I-17) .................................................45 2.5.2 Review and Update a Recertification Application (Form I-17).............................46 2.5.2.1 Update Page 1 of a Recertification Application (Form I-17) ................ 46 2.5.2.2 Update Page 2 of a Recertification Application (Form I-17) ................ 50 2.5.2.3 Update Page 3 of a Recertification Application (Form I-17) ................ 52 2.5.2.4 Update Page 4 of a Recertification Application (Form I-17) ................ 55 2.5.2.4.1 Add New Officials to a Draft Recertification Application (Form I-17)........................................................................... 57 2.5.2.4.2 Add Existing Officials to a Draft Recertification Application (Form I-17)........................................................................... 59 2.5.2.4.3 Update an Official’s Information for a Draft Recertification Application (Form I-17) ....................................................... 60 2.5.2.4.4 Delete an Official From a Draft Recertification Application (Form I-17)........................................................................... 61 2.5.2.5 Update Page 5 of a Recertification Application (Form I-17) ................ 61 2.5.2.5.1 Add a New Campus to a Draft Recertification Application (Form I-17)........................................................................... 62 2.5.2.5.2 Update a Campus on a Draft Recertification Application (Form I-17)........................................................................... 64 2.5.2.5.3 Delete a Campus From a Draft Recertification Application (Form I-17)........................................................................... 64 2.5.2.5.4 Assign Campus Officials to a Draft Recertification Application (Form I-17) ....................................................... 65 2.5.3 Submit a Recertification Application (Form I-17).................................................67 2.6 Electronic Submission of Payment ..................................................................................68 2.6.1 Enter Payment Information Via Plastic Card.........................................................73 2.6.1.1 Authorize Payment Via Plastic Card ..................................................... 76 2.6.2 Enter Payment Information Via ACH....................................................................78 2.6.2.1 Authorize Payment Via ACH ................................................................ 80 2.7 Register to Use SEVIS Batch Interface ...........................................................................82 3. OPERATING INSTRUCTIONS ................................................................................. 83 3.1 Initiate Operation .............................................................................................................83 3.2 Maintain Operation ..........................................................................................................83 3.3 Terminate and Restart Operations ...................................................................................83 4. ERROR HANDLING ................................................................................................. 84 5. HELP FACILITIES .................................................................................................... 84 ii June 24, 2011 User Manual for School Users of the Student and Exchange Visitor Information System Version 6.8 : Volume I Form I-17 APPENDIX A—ACRONYMS AND ABBREVIATIONS APPENDIX B—DOWNLOAD THE LATEST VERSION OF ADOBE FLASH PLAYER APPENDIX C—DOWNLOAD THE LATEST VERSION OF ADOBE READER ATTACHMENT A—SAMPLE CERTIFICATION APPLICATION (FORM I-17) iii June 24, 2011 User Manual for School Users of the Student and Exchange Visitor Information System Version 6.8 : Volume I Form I-17 EXHIBITS Exhibit 1 : Listing of Schools Screen ............................................................................................ 4 Exhibit 2: Help Screen ................................................................................................................... 5 Exhibit 3: Set Password Screen ..................................................................................................... 8 Exhibit 4: SEVIS Login Screen ................................................................................................... 12 Exhibit 5: SEVIS Compliance Agreement Notice ....................................................................... 13 Exhibit 6: Main Screen for School and Program Sponsor User .................................................. 13 Exhibit 7: Logout Link................................................................................................................. 13 Exhibit 8: Listing of Schools Screen ........................................................................................... 14 Exhibit 9: School Information Screen.......................................................................................... 17 Exhibit 10: Contact Information (Page 1 of 5) ............................................................................ 19 Exhibit 11: Program/Course Information (Page 2 of 5)............................................................... 23 Exhibit 12: Program/Course Information (Page 3 of 5)............................................................... 26 Exhibit 13: School Official Information (Page 4 of 5) ................................................................ 30 Exhibit 14: Add Official Screen .................................................................................................. 32 Exhibit 15: Add Existing Official Screen .................................................................................... 34 Exhibit 16: Update Official Screen .............................................................................................. 35 Exhibit 17: Delete Official Screen ............................................................................................... 36 Exhibit 18: Campus Information (Page 5 of 5) ............................................................................ 36 Exhibit 19: Add Campus Screen .................................................................................................. 37 Exhibit 20: SEVIS Roles and Responsibilities ............................................................................ 40 Exhibit 21: Assigning Campus Officials Screen ......................................................................... 40 Exhibit 22: Submit I-17 Confirmation Screen ............................................................................. 41 Exhibit 23: Recertification Notification Screen ........................................................................... 43 Exhibit 24: Listing of Schools Screen ......................................................................................... 44 Exhibit 25: School Information Screen With Apply for Recertification Link............................. 44 Exhibit 26: Apply for Recertification Screen .............................................................................. 45 Exhibit 27: Contact Information (Page 1 of 5) ............................................................................ 47 Exhibit 28: Program/Course Information (Page 2 of 5)............................................................... 50 Exhibit 29: Program/Course Information (Page 3 of 5)............................................................... 52 Exhibit 30: School Official Information (Page 4 of 5) ................................................................ 56 Exhibit 31: Add Official Screen .................................................................................................. 57 Exhibit 32: Add Existing Official Screen .................................................................................... 59 Exhibit 33: Update Official Screen .............................................................................................. 60 Exhibit 34: Delete Official Screen ............................................................................................... 61 Exhibit 35: Campus Information (Page 5 of 5) ............................................................................ 62 Exhibit 36: Add Campus Screen .................................................................................................. 63 Exhibit 37: SEVIS Roles and Responsibilities ............................................................................ 65 Exhibit 38: Assigning Campus Officials Screen ......................................................................... 66 Exhibit 39: Submit Recertification Confirmation Screen ............................................................ 67 Exhibit 40: Recertification Application (Form I-17) Has Been Submitted Screen ..................... 68 Exhibit 41: Pay.Gov Home Page ................................................................................................. 69 Exhibit 42: Search Public Forms Screen ..................................................................................... 70 Exhibit 43: DHS SEVIS School Certification Payment Screen .................................................. 71 iv June 24, 2011 User Manual for School Users of the Student and Exchange Visitor Information System Version 6.8 : Volume I Form I-17 Exhibit 44: Exhibit 45: Exhibit 46: Exhibit 47: Enter Payment Information Screen—Plastic Card.................................................... 74 Authorize Payment Screen—Plastic Card ................................................................ 77 Enter Payment Information Screen—ACH............................................................... 78 Authorize Payment Screen—ACH ........................................................................... 81 v June 24, 2011 User Manual for School Users of the Student and Exchange Visitor Information System Version 6.8 : Volume I Form I-17 1. INTRODUCTION This manual was written as a resource for school users—that is, Principal Designated School Officials (PDSOs) and Designated School Officials (DSOs)—of the Student and Exchange Visitor Information System (SEVIS). The manual is presented in two separate volumes in order to delineate the Form I-17 and Form I-20 processes. This volume addresses the Form I-17 process. Attachment A, Sample Certification Application (Form I-17), provides an example of the certification application. This user manual reflects the changes to SEVIS effective with Release 6.8. 1.1 Resources The following are additional resources to assist with your use of SEVIS: • Department of Homeland Security (DHS) Help Desk—(888) 347-7762, 24 hours a day, 7 days a week. Contact the DHS Help Desk to report security concerns. • School User Online Help is available by clicking the Help link in the navigation bar when logged into the SEVIS application. This Online Help is updated every release. • SEVIS Help Desk—(800) 892-4829, 8 a.m. to 8 p.m. Eastern Time, Monday through Friday. The SEVIS Help Desk is available to address SEVIS technical concerns or questions and password issues. • SEVIS Toolbox email address—[email protected]. This address is available to receive emails regarding SEVIS technical issues. • SEVIS Certification Branch email address—[email protected]. This address is available to receive emails regarding SEVIS certification questions. • I-901 Fee Payment email address—[email protected]. This address is available to receive emails regarding I-901 fee questions and payment issues. • Student and Exchange Visitor Program (SEVP) Office—The SEVP Office provides user role clarification. Contact information can be found on the SEVP website (see below). • SEVP web site— http://www.ice.gov/sevis/. It is recommended that you visit this site often to stay informed regarding events affecting SEVIS. • SEVIS Policy email address—[email protected]. This address is available to receive emails concerning SEVIS policy and general SEVP questions. • Web-Based Training Course— http://www.ice.gov/sevis/schools/existing_schools/index.htm#. Click the DSO Training Course link to access the web-based training course for school officials. 1.2 Purpose of SEVIS SEVIS is an Internet-based application that facilitates timely electronic reporting and monitoring of international students and exchange visitors (EVs) and their dependents in the United States. SEVIS enables schools and program sponsors to transmit electronic information to DHS and the Department of State throughout a student’s or EV’s program in the United States. 1 June 24, 2011 User Manual for School Users of the Student and Exchange Visitor Information System Version 6.8 : Volume I Form I-17 SEVIS allows schools to submit school certification applications, update certification information, submit updates to DHS that require adjudication, submit recertification applications, and create and update F-1 (academic) and M-1 (vocational) student and dependent records. This manual contains instructions for accessing SEVIS with a permanent user identification (ID) and password enabling users to submit changes to the school’s electronic Form I-17, Petition for Approval of School for Attendance by Nonimmigrant Students, in SEVIS. 1.3 Privacy Act Considerations SEVIS is for the use of authorized users only. Individuals using SEVIS without authority, or in excess of their authority, are subject to having all of their activities on this system monitored and recorded by system personnel. In the course of monitoring individuals improperly using this system, or in the course of system maintenance, the activities of authorized users may also be monitored. Anyone using SEVIS expressly consents to such monitoring and is advised that if such monitoring reveals possible evidence of criminal activity, system personnel may provide the evidence of such monitoring to law enforcement officials. DHS has designated SEVIS to be a Privacy Act system of records and SEVIS information will be used and disclosed in accordance with 5 U.S.C. §552a, Privacy Act of 1974, as amended. 1.4 Security Reminder SEVIS was developed to maintain multiple levels of security in both the real-time and batch systems to help protect against unauthorized access. One of the most important actions that you can take is to safeguard your user ID and password. Your SEVIS user ID and password are intended for your use only. Do not share your user ID and password with any other person and do not keep a written record of your user ID and/or password in a location that can be accessed by others. If you suspect that your password has been compromised, you can reset it using the Change Password link on the navigation bar or the Request Password Reset link on the SEVIS Login screen located at https://egov.ice.gov/sevis. Alternatively, you can contact the SEVIS Help Desk at (800) 892-4829 (8 a.m. to 8 p.m. Eastern Time, Monday through Friday) to have your password reset. If you believe that an unauthorized person has obtained access to international student or exchange visitor data in one of your internal systems (for example, local batch system) or if you believe an unauthorized person has gained access to SEVIS, please notify the DHS Help Desk immediately at (888) 347-7762. The DHS Help Desk is staffed 24 hours a day and can assist with security concerns only. All other SEVIS concerns or questions should still be directed to the SEVIS Help Desk at (800) 892-4829 (8 a.m. to 8 p.m. Eastern Time, Monday through Friday). When calling the DHS Help Desk to report a security concern, it will be helpful to have the name(s) and contact information for the PDSO/DSO, Responsible Officer/Alternate Responsible Officer (RO/ARO), and school or program technical and security contacts, as appropriate. 2 June 24, 2011 User Manual for School Users of the Student and Exchange Visitor Information System Version 6.8 : Volume I Form I-17 The DHS Help Desk will contact the SEVP immediately. SEVP will work with you to take appropriate steps to protect and prevent loss of SEVIS information. Such actions to be taken may include issuing new SEVIS user IDs and passwords as well as loading new security certificates for the SEVIS batch upload process, if applicable. Additionally, school and sponsor officials who believe that their internal systems may have been compromised should follow their local formal security procedures. System security is a serious matter. SEVP is committed to addressing any system security concerns or issues that may arise. If you need assistance, please contact the DHS Help Desk at (888) 347-7762. 1.5 Acronyms Appendix A, Acronyms and Abbreviations, includes a list of abbreviations and acronyms used in this document. 1.6 Disclaimer All people, schools, email addresses, and events depicted in this document are fictitious, and no similarity with any real persons or entities, living or deceased, is intended or should be inferred. 2. DESCRIPTION OF SYSTEM FUNCTIONS The following sections provide step-by-step instructions for using SEVIS. Section 2.4, Update an Application (Form I-17), provides directions for updating a school’s application. Section 2.5, Recertification Application (Form I-17) Overview, provides directions for initiating, updating, saving a draft of, and submitting a recertification application. 2.1 Overview of Screen Components This section explains SEVIS screens and their components and how to navigate through the application. Exhibit 1 : Listing of Schools Screen, is an example of a screen that displays when users log into SEVIS. It includes various options that are available on the navigation bar and links that are available from within the listing of schools. The screen components are labeled with the terms used in this manual. Note: If you have access to more than one school/campus, all schools will be listed on the Main screen. Also, if you are authorized as both a school official and a program sponsor official, you will first be directed to a screen (Exhibit 6: Main Screen for School and Program Sponsor User) that has two links: Listing of Schools and Listing of Programs. You would then click the Listing of Schools link to access the Listing of Schools screen, which lists all schools and/or campuses to which you are assigned. 3 June 24, 2011 User Manual for School Users of the Student and Exchange Visitor Information System Version 6.8 : Volume I Form I-17 Exhibit 1 : Listing of Schools Screen 2.1.1 SEVIS Screen Components The following is a list of components that may be available on SEVIS screens. • Browser Toolbar—This is the toolbar displayed by the browser used to access SEVIS. Note: Do not use the Back button on the browser toolbar to navigate through the system. • Navigation Bar—The navigation bar lists the following functions: Note: The navigation bar has been removed from many of the SEVIS screens depicted in this manual. – Main—Used to access the Listing of Schools screen or, if you perform as a school user and a program sponsor, the screen where you select either the Listing of Schools or Listing of Programs – Help—Used to access Online Help for SEVIS – Tutorial—Used to view a demonstration of how to use SEVIS – Logout—Used to exit the system – Change Password—Used to voluntarily change your SEVIS password. Note: Your password can only be changed once every 7 days. – Get Plug-Ins—Used to access the plug-ins used by SEVIS. 2.1.2 Additional SEVIS Screen Components Additional screen components that display on some SEVIS screens include the following: • Scroll Bar—This is the part of a window that enables you to see additional information. SEVIS uses scrollbars on the bottom and/or the right side of some windows. • Fields—These are areas on the windows where data may be typed or selected or in which system-generated data display. • Links—Click on underlined text to advance to a different screen within SEVIS. 4 June 24, 2011 Usser Manual for f School Users U of the Student S and Exchange E V Visitor Innformation System S Versiion 6.8 : Volume I Form m I-17 • Buttons—Th B hese buttons allow you too process daata and movee between sccreens. SEV VIS uses the following types of o buttons: nd Buttons— —Click to exxecute a com mmand. For example, cliicking the – Comman buttton enables you y to print a copy of thhe Form I-177. Radio Bu uttons — —Click to make m a selecttion. Only one o radio buttton may be selected at a a time. O Other Input Methods – • – – 2.2 Check Bo oxes —Click to makke one or moore selectionns. Drop-Dow wn Lists —Click — the down arrow w to display a list and theen make a selection. Online Help Fun nctions Online Help H is alway ys available by b clicking the t Help linkk on the navvigation bar at a the top off SEVIS sccreens. Thiss opens a new w browser window w conttaining Onlinne Help. Thhe left panel (part ( of the wiindow) contaains a list of Online Helpp topics, andd the right paanel containss the text associateed with the Online O Help topic t selecteed. Exhibit 2: 2 Help Screeen providess an examplee of the first screen s that displays d afterr clicking thee Help link. Exhibit 2: 2 Help Sc creen Online Help H Table of Contents 2.2.1 To use thhe Online Heelp, perform the followinng steps: 1. In thee left panel, click a foldeer to display a list of topiics. 2. Clickk a topic nam me to view thhe Online Heelp text for thhat topic in the t right pannel. Note: Thhe Online Help H requires the use of Java Script; it i does not fuunction propperly if Java Script is disabled. 5 June 24, 2 2011 Usser Manual for f School Users U of the Student S and Exchange E V Visitor Innformation System S Versiion 6.8 : Volume I Form m I-17 2.2.2 Online Help H Index To use thhe index, perrform the folllowing steps: 1. Clickk the Index ( ) buttonn. 2. Enterr a keyword or partial keeyword in the text box prrovided, or Scrolll through the list using the t scroll barr on the righht side of the left panel. 3. Selecct a keyword d to view the help topic associated a w it in the right with r panel. If you selecct a keyw word associatted with mulltiple topics, a small seleection list dissplays; selecct the approppriate topic from the lisst and the infformation displays in thee right panel. 2.2.3 Search Online O Help p the following f steeps: To searchh on a word or phrase, perform 1. Clickk the Search h( ) buttoon. 2. Type search criteeria in the texxt box provided and presss Enter. Thhe results off the search o topics containing the word w or phraase entered, if i any. displaay as a list of 3. Clickk a topic nam me to view thhe Online Heelp text for thhat topic in the t right pannel. 2.2.4 Hide/Sho ow the Lefft Panel To hide and a show thee left panel, perform the following stteps: 1. Clickk the Hide ( ) button inn the upper-rright corner of the left paanel to hide the left paneel. 2. Clickk the Conten nts ( ), In ndex ( ), or o Search ( ) button to restore thhe left panel. 2.2.5 Jumps Click an underlined word w or phraase to see a jump j to a new topic. Too return from m a jump, clicck the Back k button on th he browser toolbar. t Note: Soome underlin ned phrases are web linkks. They aree identified by b the text thhat precedes them. When W finished d viewing thhe page, clickk the Close ( ) button in i the upper-right cornerr of the browser window.. Close Online Help 2.2.6 Close Onnline Help by y clicking thhe Close ( ) button in the t upper-rigght corner off the Help sccreen. 2.2.7 Printing Online He elp Topics Printing the t Online Help H is differrent for Interrnet Exploreer. n matter whhich browser you It is impoortant to notee that you caannot print thhe entire Onnline Help, no are usingg. You can only o print thee topic you are a currentlyy viewing (thhat is, one toopic at a timee). 6 June 24, 2 2011 Usser Manual for f School Users U of the Student S and Exchange E V Visitor Innformation System S Versiion 6.8 : Volume I Form m I-17 2.2.7.1 Internet Explorer E U Users H topic usiing the Interrnet Explorerr browser, perform the following f steeps: To print an Online Help 1. Clickk anywhere in i the right panel. p 2. Clickk the Print ( ) icon inn the browseer toolbar. The T topic youu are currenttly viewing prints p to thee designated printer. or i the right panel. p 1. Clickk anywhere in 2. Selecct Print from m the File meenu. A Prinnt window diisplays (the General G tabb is on top). 3. Ensurre that the ap ppropriate printer is seleected in the Select S Printeer list. If nott, select the correect printer fro om the list. 4. Clickk the Print button b to prinnt to the desiignated printter. 2.2.8 Tutorials s To view a SEVIS dem monstration,, click the Tutorial link on the naviggation bar. Follow F the instructioons on the deemonstrationn screens. To T close the demonstratio d on at any tim me, click the Close ( ) button in the upper-riight corner of o the screenn. You must have Adobee Flash Playeer installed on your com mputer in ordder to view the t tutorial. Note: Iff you do not already havee Adobe Flash Player insstalled on yoour computeer, refer to thhe ndix B, Dow wnload the Latest Versionn of Adobe Flash F Playerr. instructioons in Appen 2.3 Access sing SEVIS SEVIS reequires the use u of Internet Explorer Version V 5.0 (or higher), Adobe Acroobat Versionn 5.0, and a Lasser printer – a Laser Posstscript printeer with 32 MB M of random m access meemory (RAM M) (96 MB is i recommen nded) or a Laaser printer with w 32 MB of RAM (644 MB is recoommended).. Note: Iff you do not already havee Adobe Acrrobat Versioon 5.0 or highher installedd on your computerr, refer to thee instructionns in Appenddix C, Downnload the Lattest Version of Adobe Acrobat Reader. R You musst have a useer ID and passsword to acccess SEVIS. When approved to usee SEVIS, youu receive tw wo email meessages, one containing your y user ID D and a seconnd message containing a secure linnk to SEVIS S. That link is associatedd with your user u ID. It can c only be used u to creatte a passwordd for your usser ID. To use u the link and a create yoour passwordd, perform thhe followingg steps: ntained in thhe email messsage. The system s displaays the Set Password P scrreen. 1. Clickk the link con Exhibbit 3: Set Paassword Screeen, is an exxample of thee screen. 7 June 24, 2 2011 Usser Manual for f School Users U of the Student S and Exchange E V Visitor Innformation System S Versiion 6.8 : Volume I Form m I-17 Ex xhibit 3: Se et Passworrd Screen 2. Enterr your user ID D in the Useername fieldd. 3. Enterr your passw word in the Password P fieeld. Specificc password guidelines g arre provided in i the emaill message yo ou received from f SEVIS S. Section 2..3.1, Guideliines for Passswords, provvides generral password d guidelines. 4. Enterr your passw word again inn the Confirm m Password d field. 5. Clickk the Set Passsword buttoon. The systtem displayss a message indicating thhat you havee succeessfully creaated a passwoord. 6. Clickk OK and thee system displays the SE EVIS Login screen. s Note: After A creating g your passw word, use the SEVIS Logiin screen (htttps://egov.icce.gov/sevis)) to access SE EVIS and peerform all off your SEVIS S-related tasks. 2.3.1 Guidelin nes for Pas sswords The emaiil you receiv ve from SEV VIS when youur school is approved prrovides the specific s requirem ments for SEV VIS passworrds. Generall guidelines for SEVIS passwords p arre as followss: • You Y cannot reeuse your prrevious six passwords. p • SEVIS passw words have a maximum life l span of 90 9 days. Aftter this time,, you will bee reequired to ch hange your password. p See Section 2.3.1.1, 2 Channge Passworrd Every 90 D Days, for insttructions. • You Y may only y change youur passwordd once every 7 days. Seee Section 2.33.1.2, Changge Password Voluntarily, forr instructionns. • Iff at any timee you suspectt that your password p hass been compromised andd you are unaable too change it using u the Change Passw word link in the t navigatioon bar or thee Request P Password Reeset link on the t SEVIS Login screen,, contact the SEVIS Helpp Desk (1-8000892-4829) (8 a.m. to 8 p.m m. Eastern Time, T Mondaay through Friday) F to haave your password reseet. • Iff your SEVIS S user ID annd password are suspendded due to thhree unsuccesssful log-in atttempts, use the Request Password Reset link on o the SEVISS Login screen or contacct the SEVIS Help Desk D (1-8000-892-4829) (8 a.m. to 8 p.m. Easternn Time, Monnday throughh Friday) to hav ve your acceess reinstatedd. 8 June 24, 2 2011 User Manual for School Users of the Student and Exchange Visitor Information System Version 6.8 : Volume I Form I-17 • Deactivation will also occur if your account is inactive (unused) for 45 consecutive days. In this case, PDSOs may use the Request Password Reset link, and DSOs must contact their PDSO, to request a password reset. • Do not share your user ID and password. REMINDER: You must log into SEVIS Real-Time Interactive (RTI) at least once every 45 days to keep your SEVIS user ID active. 2.3.1.1 Change Password Every 90 Days You must change your password every 90 days. After 75 days, when you log into SEVIS, the system will display a screen asking if you would like to change your password at that time. If you click the Cancel button, you will be logged into the system. If you click OK, the Change Password screen will be displayed. After 90 days, when you log into SEVIS, the system automatically displays the Change Password screen and you must create a new SEVIS password. To change your password, follow the guidelines in Section 2.3.1, Guidelines for Passwords. To change your password, perform the following steps: 1. Enter your current password in the Old Password field. 2. Enter your new password in the New Password field. Note: You cannot reuse your previous six passwords. 3. Reenter your new password in the Confirm New Password field. 4. Click the Change Password button. The system displays a message indicating that the password has been successfully changed. 5. Click OK to return to SEVIS. Be sure to use your new password when logging into SEVIS. 2.3.1.2 Change Password Voluntarily You may only change your password once every 7 days. To change your password voluntarily, perform the following steps: 1. Click the Change Password link on the navigation bar. The system displays the Change Password screen. 2. Enter your current password in the Old Password field. 3. Enter your new password in the New Password field. Note: You cannot reuse your previous six passwords. 4. Reenter your new password in the Confirm New Password field. 5. Click the Change Password button. A confirmation screen displays. 6. Click OK to return to SEVIS. Be sure to use your new password when logging into SEVIS. Note: If at any time you suspect that your password has been compromised and you are unable to change it using the Change Password link on the navigation bar, use the Request Password Reset link or contact the SEVIS Help Desk (1-800-892-4829) (8 a.m. to 8 p.m. Eastern Time, Monday through Friday) to have your password reset. REMINDER: You must log into SEVIS RTI at least once every 45 days to keep your SEVIS user ID active. 9 June 24, 2011 User Manual for School Users of the Student and Exchange Visitor Information System Version 6.8 : Volume I Form I-17 2.3.1.3 Request Password Reset The Request Password Reset option is available for users to request a new SEVIS password. Note: Your password can only be changed once every 7 days. Use this function for any of the following reasons: • You have forgotten your SEVIS password. • Your SEVIS account is locked due to three unsuccessful log-in attempts. • You suspect that your SEVIS password has been compromised and you are unable to use the Change Password function. • Your user ID has been inactivated because you have not logged into SEVIS for more than 45 days (for PDSOs only). Note: When a DSO has not logged into SEVIS for more than 45 days, his/her user ID will be inactivated. An inactive DSO cannot use the Request Password Reset link on the SEVIS Login screen to request a password reset. See Section 2.3.1.4, Request Password Reset for DSO, for information on how a DSO can request to have his/her password reset. To request to have your password reset, perform the following steps: 1. Click the Request Password Reset link on the SEVIS Login screen. The Request Password Reset screen displays. 2. Enter your SEVIS user ID in the User Name field. 3. Click the Submit Request button. A message displays informing you that the request has been submitted to SEVIS. However, if a DSO has not logged into SEVIS for more than 45 days, the following message will display, ‘User is inactive due to 45 days of inactivity. Contact your PDSO or RO to request a password reset.’ See Section 2.3.1.4, Request Password Reset for DSO, for information on how a DSO can request a password reset. Note: An email will be sent to the email address associated with the SEVIS user ID. It will provide instructions for creating a new SEVIS password. The email will be valid for 30 days; a password must be created within 30 days of the date on the email. REMINDER: You must log into SEVIS RTI at least once every 45 days to keep your SEVIS user ID active. 2.3.1.4 Request Password Reset for DSO Users must log into SEVIS at least once every 45 days or they will lose access to SEVIS. When a user has not logged into SEVIS for 30 days, the following will occur: • An alert will be generated to inform the PDSO and DSOs of the schools/campuses to which the user is associated that this user has not logged into SEVIS within the past 30 days. The alert will list the PDSO and any DSOs who have not logged into SEVIS for 30 days. 10 June 24, 2011 User Manual for School Users of the Student and Exchange Visitor Information System Version 6.8 : Volume I Form I-17 • An email reminding the user to log into SEVIS will be sent to the PDSO and DSOs of the schools/campuses to which the user is associated. If the DSO is also an RO or ARO for any exchange visitor programs, all users at those programs will receive the email, too. When a DSO has not logged into SEVIS for 45 days, his/her user ID is inactivated. An inactive DSO cannot use the Request Password Reset link on the SEVIS Login screen to request a password reset. However, he/she may contact the PDSO to request a password reset. To request a password reset for a DSO, the PDSO must perform the following: 1. On the Listing of Schools screen, click the link in the Name of School column for the school/campus whose DSO is requesting a password reset. 2. Click the Request Password Reset for DSOs link on the Actions menu. The School Official Information screen displays. 3. Click the Request Password Reset link in the Command column for the DSO who is requesting a password reset. The Request Password Reset screen displays. Note: The Request Password Reset link will only display when a DSO has not logged into SEVIS for more than 45 days. 4. Click the Request Password Reset button. The following will occur: • An email will be sent to the email address associated with this SEVIS user. It will provide instructions for creating a new SEVIS password. The email will be valid for 30 days; a password must be created within 30 days of the date on the email. • An email informing users that a password reset has been requested for this DSO will be sent to each PDSO for the schools/campuses to which the DSO is associated. If the DSO is also an RO or ARO for an exchange visitor program, the email will be sent to the RO at the programs to which the user is associated, as well. REMINDER: You must log into SEVIS RTI at least once every 45 days to keep your SEVIS user ID active. 2.3.2 Log Into SEVIS When you access SEVIS via the Internet (https://egov.ice.gov/sevis), a Security Alert screen may display. Click the Yes button to continue to the SEVIS Login screen. Exhibit 4: SEVIS Login Screen, is an example of the screen. Note: After creating your password, you will use the SEVIS web site to access SEVIS and perform all of your SEVIS-related tasks. Note: After 18 minutes of inactivity, a message will display informing you that your session is about to expire. Click OK to continue working in SEVIS. If you click this button after 20 minutes of inactivity, a message will display to inform you that your session has expired. Click OK to display the SEVIS Login screen. Any unsaved data will be lost. 11 June 24, 2011 User Manual for School Users of the Student and Exchange Visitor Information System Version 6.8 : Volume I Form I-17 Exhibit 4: SEVIS Login Screen To log into SEVIS, perform the following steps: 1. Access the SEVIS Login screen (https://egov.ice.gov/sevis). 2. Enter your user ID in the User Name field. 3. Enter your password in the Password field. 4. Press Enter or click the Login button. The first time that you access SEVIS, the compliance agreement notice displays as shown in Exhibit 5: SEVIS Compliance Agreement Notice. Read the notice and click the I Agree button to advance to the Listing of Schools screen and begin performing SEVIS tasks. Otherwise, the system displays the Listing of Schools screen for the school user. Note: The SEVIS Login screen has a Reset button that clears the fields. The screen also includes a link to create a new account (addressed in further detail in the User Manual for Temporary Users of the Student and Exchange Visitor Information System). The Register for New Account link is not used to obtain a permanent user ID and password for school officials. Section 2.3.1.2, Change Password Voluntarily, provides the instructions for using the Change Password link. Section 2.3.1.3, Request Password Reset, provides the instructions for using the Request Password Reset link. 12 June 24, 2011 Usser Manual for f School Users U of the Student S and Exchange E V Visitor Innformation System S Versiion 6.8 : Volume I Form m I-17 Exhibit E 5: SEVIS Com mpliance Agreement A t Notice Exhibit 6: 6 Main Screeen for Schoool and Program Sponsorr User, is ann example off the screen that t displays if you perforrm as both a school officcial and a prrogram sponsor official. You must select s o the list off programs foor which youu have accesss. An exam mple a link to view the listt of schools or ools screen is shown in Exhibit E 1 : Listing L of Scchools Screen. of the Lissting of Scho Exhibit 6: Main Screen for School S and d Program Sponsor User U REMIND DER: You must log intto SEVIS Reeal-Time Interactive (RT TI) at least onnce every 455 days to keep k your SE EVIS user ID D active. 2.3.3 Log Outt of SEVIS S at any y time, click the Logout link on the navigation bar b as shownn in Exhibit 7: 7 To exit SEVIS Logout Link. L If you are enteringg data, click either the Saave button or the Next button to ensuure that no data are lost before b you click the Loggout link. Exhibit 7: 7 Logout Link 13 June 24, 2 2011 Usser Manual for f School Users U of the Student S and Exchange E V Visitor Innformation System S Versiion 6.8 : Volume I Form m I-17 WARNIING: If you u click the Cllose ( ) buutton on the browser b winndow, you must m wait 20 minutes before b you can c log back into SEVIS. If you try to access thee system beffore the end of 20 minuttes, the follow wing messagge displays: “A user is already a loggged on with this t user nam me.” 2.3.4 Inactive User Alertt When loggging into th he system as the PDSO or o DSO, youu are provideed with a listting of schoools or campuses for which you y have been identifiedd as an acting official (seee Exhibit 8:: Listing of Schools Screen). S If an a alert existts for the PD DSO, DSOs, students, or dependents at the schoool, the * Aleerts link disp plays. Alertss are status reminders r orr notices thatt an action shhould be takken. See Voluume II of thiss user manuaal for detailss regarding the t alerts forr students. The “PDSO/DSO Ussers Who Haave Not Loggged In to SE EVIS in 30 Days” D alert iss an indicatoor m, an officiall has not loggged into SEV VIS that, accoording to thee informationn currently inn the system recently. To view th he list of officcials, perform m the follow wing: S screeen. The Alerrts for <nam me of school> > 1. Clickk the *Alertss link on the Listing of Schools screeen displays. 2. Clickk the PDSO//DSO Users Who Have Not Logged d In to SEV VIS in 30 Daays link to viiew the list of officialls. If the offficial does noot log into SEVIS for moore than 45 days, d his/herr accesss will be inaactivated. 2.4 Update e an Application (F Form I-17 7) After loggging into thee system, thee Listing of Schools S screeen displays.. The PDSO O and DSO can c perform updates u to a school’s appplication by clicking thee appropriatee link in the Name N of Scchool column. Exhibit 8: Listing L of Scchools Screeen, is an exam mple of a screen that dissplays for a school offficial who is a PDSO att one school.. Exhib bit 8: Listiing of Scho ools Scree en Note: Too return to th he Listing off Schools scrreen, when on o other screens within SEVIS, S clickk the Main linnk on the nav vigation bar. If you act as a both a schhool official and program m sponsor official, you y may also o click the Listing L of Prrograms or Listing L of Schools S link on the navigatioon bar. 14 June 24, 2 2011 User Manual for School Users of the Student and Exchange Visitor Information System Version 6.8 : Volume I Form I-17 Certain fields on the application can be updated without DHS approval. If the updated field does not require adjudication, SEVIS informs you that the update was completed successfully. However, submitted changes for other fields must be reviewed and approved by a DHS user in SEVIS. Those sections/fields/actions that require adjudication by SEVP will be identified within the system. You DO NOT need to send any additional information to DHS unless specifically contacted and requested to do so. As DHS adjudicates the updates to the application, the following outcomes are possible: • If the updates are approved, the school officials receive approval notification via email. • If additional information is required for processing the updates, the school officials receive an email specifying the missing or problematic information. • If the requested updates are denied, the school officials receive notification via email. This email will include basic information regarding the reasons for denial and, if necessary, a DHS user will contact the school officials with more specific information regarding the denial. The fields that require adjudication are as follows: • Approval for Attendance of Students Under…(F, M, or Both) • Name of School System • Name of Main Campus • Mailing Address of the School • Location of the School • School Type • Public/Private School Type indicator • Private School Owner Name • This school is engaged in • The school operates under the following federal, state, local, or other authorization • This school has been approved by the following national, regional, or state accrediting association or agency • Areas of study • List the degrees available from this school, including • If the school is engaged in elementary or secondary education • If the school is engaged in higher education • If the school is engaged in vocational or technical education • This school is/is not engaged in English language training • Courses of study and time necessary to complete each 15 June 24, 2011 User Manual for School Users of the Student and Exchange Visitor Information System Version 6.8 : Volume I Form I-17 • Addition of an existing official if not a current PDSO or DSO (Note: Only the PDSO may submit this change.) • Addition of a new official (Note: Only the PDSO may submit this change.) • Update to an existing official's last, first or middle name (Note: Only the PDSO may submit this change.) • Adding or deleting campuses • Campus Name • Campus Mailing Address • Campus Location Address After you click on the name of the school from the Listing of Schools screen, the School Information screen displays, as depicted in Exhibit 9: School Information Screen. The following links may display on this screen depending on your role and previous actions taken: • Edit School—This link is always available unless you have initiated or submitted your recertification application. It allows you to edit the school’s information on the electronic Form I-17. See Section 2.4.2, Update Page 1 of an Application (Form I-17), through Section 2.4.6.5, Submit Updates to an Application (Form I-17), for more details. • View Submitted Update—This link is only available if you have submitted changes to your school’s electronic Form I-17 that have not yet been adjudicated by DHS. • View Draft Update—This link is only available if you have made changes to your electronic Form I-17 but have not yet submitted them to DHS for adjudication. • Apply for Recertification—This link is only available to the PDSO of the main campus if this school is due for recertification. See Section 2.5, Recertification Application (Form I-17) Overview, for more details. • View Draft Recertification Application—This link is only available if you have initiated and saved a draft of your recertification application but have not yet submitted it to DHS for adjudication. • View Submitted Recertification Application—This link is only available if you have submitted your school’s recertification application and it has not yet been adjudicated by DHS. • Register for Batch Processing—This link is always available for PDSOs. See Section 2.7, Register to Use SEVIS Batch Interface, for more details. • View Event History — This link is always available for PDSOs and DSOs. Event history is a list of the changes to a school’s SEVIS record. See Section 2.4.7, View Event History, for more details. 16 June 24, 2011 User Manual for School Users of the Student and Exchange Visitor Information System Version 6.8 : Volume I Form I-17 Exhibit 9: School Information Screen Note: Users may click an official’s email address link on the School Information screen to quickly initiate an email to the selected official. 2.4.1 Guidelines for Updating an Application (Form I-17) The following guidelines are applicable to submitting changes to your school’s application: • Viewing – You can view your school’s record with the approved school data. – You can view the pending updates to your school’s application while it is awaiting adjudication. The system will highlight the fields that are pending adjudication. • Additional Changes – Once you submit an update for the school that requires DHS adjudication, you may not submit another update that requires DHS adjudication until the previous request has been adjudicated. The applicable check boxes, radio buttons, and text boxes will be read-only or inactive. However, you may make additional updates to fields that do not require adjudication. 17 June 24, 2011 User Manual for School Users of the Student and Exchange Visitor Information System Version 6.8 : Volume I Form I-17 – • Updates to all other fields regarding the school’s information can be submitted by either a PDSO or DSO, and will be automatically reflected as changes in the system. Recertification – All draft updates and updates pending adjudication will be canceled once the PDSO of the main campus initiates the school’s recertification application. (See Section 2.5.1, Initiate a Recertification Application [Form I-17].) However, these changes will be incorporated into the draft recertification application. 2.4.2 Update Page 1 of an Application (Form I-17) The Listing of Schools screen contains a list of each school or campus for which you act as a designated official. To access the application for a school or campus, perform the following steps: 1. On the Listing of Schools screen, click the link for the school whose application you wish to view. The system displays the data for the selected school. 2. To update the application, click the Edit School link on the left side of the screen. The system displays the existing data for the school on Page 1 of the application. Exhibit 10: Contact Information (Page 1 of 5), is an example of Page 1 of the electronic Form I-17. Note: The sections/fields designated with a dark circle ( ) in SEVIS require adjudication by SEVP. 18 June 24, 2011 User Manual for School Users of the Student and Exchange Visitor Information System Version 6.8 : Volume I Form I-17 Exhibit 10: Contact Information (Page 1 of 5) 3. You may add or delete the current information to reflect changes to the application (Form I-17). Below is a list of the sections/fields on this screen and a brief description or explanation for each section/field. An asterisk precedes the fields that must be completed. To update Page 1, you may make changes to any of the following data: * Section/Field 1. Approval for Attendance of Students Under Description/Explanation Click in the appropriate checkbox(es). Academic and language nonimmigrant students can be admitted to schools approved under section 101(a)(15)(f) of the Immigration and Nationality Act. Vocational students can be admitted to schools approved under section 101(a)(15)(m). The application should be used to request the addition or removal of the types of programs (F or M) in which the school wishes to enroll or discontinue enrolling foreign students. Schools can request certification to enroll either or both types of 19 June 24, 2011 User Manual for School Users of the Student and Exchange Visitor Information System Version 6.8 : Volume I Form I-17 Section/Field * 2. Name of School System * 2a. Name of Main Campus 3. Mailing Address of the School * Address 1 Address 2 * * * City State Zip Code Fax Number Telephone Number Description/Explanation students. Note: The approval request should pertain to programs that are offered at both the main campus and any additional campuses listed on the same application. Note: Updates to this field require review and approval by DHS. Enter the school or school system’s complete, official name, without abbreviations. This is the school system name that prints on the student’s Form I-20, followed by the campus name. Note: Updates to this field require DHS review and approval. Enter the name of the school or campus that is considered the primary campus on the application. This also prints on Forms I-20 issued from this campus. If the main campus has its own name, different from that of the school or school system, that name will display here. If not, the main campus may have the same name as the school system. In this case, you should enter the same information in the Name of School System and Name of Main Campus fields. Note: Updates to this field require DHS review and approval. Enter the address to which mail for the main campus should be sent. This address may contain a post office box number. Note: There is a separate field on a following page in which the mailing addresses of additional campuses should be entered. Note: Updates to this field require DHS review and approval. Enter the first line of the address for the main campus. Enter the second line, if needed, of an address, typically a building name or post office box number. Enter the appropriate city. Select the appropriate state. Enter the zip code, which must be at least a valid five-digit postal code; use of a nine-digit zip code is optional. Enter a valid fax number for the main campus. Enter a valid telephone number for the main campus. 20 June 24, 2011 User Manual for School Users of the Student and Exchange Visitor Information System Version 6.8 : Volume I Form I-17 Section/Field 4. Location of the School Address 1 Address 2 City State Zip Code * 5. School Type Name and Address of Owner * Private School Owner Name * Address 1 Address 2 * * * City State Zip Code Description/Explanation The physical location of the main campus. This address may not contain a post office box number. Note: Updates to this field require DHS review and approval. Enter the first line of the location address for the main campus. Enter the second line, if needed, of an address, typically a building name. Enter the appropriate city. Select the appropriate state. Enter the zip code, which must be at least a valid five-digit postal code; use of a nine-digit zip code is optional. A school may be either public or private. Note: Updates to this field require DHS review and approval. If Private Institution is selected in Field 5, you must complete the following fields. If the owner is a person, enter his/her name. If the owner is an institution (for example, a company or a nonprofit organization such as a church), enter the name of the institution. Note: Updates to this field require DHS review and approval. Enter the first line of an address, typically a number and street name, for the school owner. Enter the second line, if needed, of an address, typically a building name or post office box number. Post office box numbers should be used only in mailing addresses. Enter the unabbreviated name of a city. Select the appropriate state. Enter a valid five-digit postal code; the last four digits are optional. 4. Click one of the following buttons: • Save Draft—After completing the required fields on Page 1, you may click this button to save the data that you have added or changed on this page. Note: You do not need to click this button before advancing to the next page of the 21 June 24, 2011 User Manual for School Users of the Student and Exchange Visitor Information System Version 6.8 : Volume I Form I-17 • • • application. SEVIS automatically saves data when you click the Next button. However, saving prior to moving on to the next page ensures that all required fields have been completed because if there is an invalid entry, SEVIS will return a validation message. It also allows you to review the information before moving on. Reset Values—Click this button to return all new entries on the page to their previous values. Next—Click this button to automatically save the data that you have added or changed; it ensures that all the required fields have been completed, and advances you to Page 2 of the application. If you have entered an invalid value in a field, SEVIS will return a validation message. Print I-17 Form—Click this button to print a copy of the application. 2.4.3 Update Page 2 of an Application (Form I-17) The current program/course data for your school are displayed on Page 2 of the application (Form I-17). Exhibit 11: Program/Course Information (Page 2 of 5), is an example of the page. 22 June 24, 2011 User Manual for School Users of the Student and Exchange Visitor Information System Version 6.8 : Volume I Form I-17 Exhibit 11: Program/Course Information (Page 2 of 5) 23 June 24, 2011 User Manual for School Users of the Student and Exchange Visitor Information System Version 6.8 : Volume I Form I-17 1. You may add or delete the current information to reflect changes to the application. Below is a list of the sections/fields on this screen and a brief description or explanation for each section/field. An asterisk precedes the fields that must be completed, and a dark circle ( ) designates the fields that require review and approval by DHS when updated. To update Page 2, you may make changes to any of the following data: * Section/Field 6. This school is engaged in * 7. This school’s sessions are based on * 8. Date registration begins for EACH session during a calendar year * 9. Date school was established 10. The school operates under the following federal, state, local, or other authorization * * 11. The school has been approved by the following national, regional, or state accrediting association or agency * 12. Areas of study Description/Explanation Check all options that apply. If Other is selected, you must enter an explanation in the text box. If you select an option by mistake, click the check box again to delete the check mark. Note: Updates to this field require DHS review and approval. Check all options that apply. If Other is selected, you must enter an explanation in the text box. The text box should also be used to notify DHS when the school has more than 20 session begin dates to enter in Section 8, “date registration begins.” For each session currently offered by a school during the calendar year, select the month and day on which it begins. For example, a semester system school would show at least two month/day pairs. If you need to enter more than 20, make a note to that effect in the Other (Explain) text box of Section 7, “This school’s sessions are based on,” and a DHS official will contact you for more information, if necessary. Enter the date on which the school began operations in MM/DD/YYYY format. Provide a summary description of the authority, if any, under which the school operates. If none, enter “None” in the text box. Note: Updates to this field require DHS review and approval. Enter the name of the organization, if any, that has accredited the school. If none, enter “None” in the text box. Note: Updates to this field require DHS review and approval. A school must offer one or more areas of study. Select only the areas of study available to foreign students. To make a selection, click in the check box next to the appropriate area of study. To remove the check mark, click in the check box again. If Other is selected, provide an explanation in the text box. 24 June 24, 2011 User Manual for School Users of the Student and Exchange Visitor Information System Version 6.8 : Volume I Form I-17 Section/Field Description/Explanation Note: Updates to this field require DHS review and approval. 2. Click one of the following buttons: • Save Draft—After completing the required fields on Page 2, you may click this button to save the data that you have added or changed on this page. • • • • Note: You do not need to click this button before advancing to the next page of the application. SEVIS automatically saves data when you click the Next button. However, saving prior to moving on to the next page ensures that all required fields have been completed because if there is an invalid entry, SEVIS will return a validation message. It also allows you to review the information before moving on. Prev (Previous)—Click this button to return to the previous page of the application. WARNING: Be sure to save the data entered on this page before selecting the Prev button. If you do not save first, the new data that you entered on this page are lost. Reset Values—Click this button to return all new entries on the page to their previous values. Next—Click this button to automatically save the data that you have added or changed; it ensures that all the required fields have been completed, and advances you to Page 3 of the application. If you have entered an invalid value in a field, SEVIS will return a validation message. Print I-17 Form—Click this button to print a copy of the application. 2.4.4 Update Page 3 of an Application (Form I-17) The current program/course data for your school are displayed on Page 3 of the application. Exhibit 12: Program/Course Information (Page 3 of 5), is an example of the page. 25 June 24, 2011 User Manual for School Users of the Student and Exchange Visitor Information System Version 6.8 : Volume I Form I-17 Exhibit 12: Program/Course Information (Page 3 of 5) 1. You may add or delete the current information to reflect changes to the application. Below is a list of the sections/fields on this screen and a brief description or explanation for each section/field. An * (asterisk) precedes the fields that must be completed, and a dark circle ( ) designates the fields that require review and approval by DHS when updated. To update Page 3, you may make changes to any of the following data: * Field 13. List the degrees available from this school Description/Explanation Select only the degrees that your school will offer to foreign students. Select all options that apply. If Other is selected, provide an explanation in the text box (for example, private elementary schools). High schools or secondary schools that offer a degree should select Other and enter “high school diploma,” or a similar appropriate description. If your school does not issue degrees, enter “None” in the text box. 26 June 24, 2011 User Manual for School Users of the Student and Exchange Visitor Information System Version 6.8 : Volume I Form I-17 Field * Description/Explanation Note: Updates to this field require DHS review and approval. Although more than one field may be completed, 14. Select as appropriate generally you should complete only one of the fields listed for Section 14. Note: Updates to this section require DHS review and approval. If your school provides elementary/secondary education, If the school is engaged in select “does” or “does not” to indicate if your school elementary or secondary qualifies its graduates for acceptance by accredited education schools of higher education. Leave this field blank if your school is engaged in higher education, vocational/technical training, or English Language training. Note: Updates to this field require DHS review and approval. As a college/university, select “does” or “does not” to If the school is engaged in indicate if your school confers recognized degrees. Also higher education indicate if its credits “are” or “are not” transferable to degree-conferring institutions. Both fields in this section must be completed if your school is engaged in higher education. Leave these fields blank if your school is engaged in elementary/secondary, technical/vocational, or English Language education. Note: This field applies to community colleges that offer higher education, academic programs, and confer academic degrees, including AA degrees. Note: Updates to this field require DHS review and approval. As a technical/vocational school, select “does” or “does If the school is engaged in not” to indicate if your school qualifies its graduates for vocational or technical employment in the occupations for which preparation is education offered. Leave this field blank if your school is engaged in elementary/secondary, college/university, or English Language education. Note: Updates to this field require DHS review and approval. If your school exclusively offers an English language The school (is, is not) engaged in English language course, such as English Language schools, or includes English language training as part of another program, training select “is.” Otherwise, select “is not” even though the school may provide remedial English instruction for 27 June 24, 2011 User Manual for School Users of the Student and Exchange Visitor Information System Version 6.8 : Volume I Form I-17 Field * * * * Description/Explanation students whose English skills are weak. Note: Updates to this field require DHS review and approval. Select whether your school conducts its classes during 15. Sessions are held as the day and/or at night. follows You must include a summary of your school’s 16. Requirements for requirements for admission. If there is information that admission you wish to include that does not fit in this field, make a note of that fact in this field. You may also reference additional sources of information, such as a college catalog or web site. However, reference to a web site or other source of the school’s requirements is not sufficient for completion of this field. If necessary, DHS will contact you to obtain the additional information. Note: The text may be truncated on the printed Form I-17 if it is longer than the available space. However, DHS and school officials are able to view the entire text in SEVIS. 17. Courses of study and time Provide a general listing of a school’s courses of study necessary to complete each and the time, in weeks, months, or years, needed to complete each. Note: The text may be truncated on the printed Form I-17 if it is longer than the available space. However, DHS and school officials are able to view the entire text in SEVIS. Note: Updates to this field require DHS review and approval. Summarize your school’s requirements for graduation. 18. Requirements for If there is information that you wish to include that does graduation not fit in this field, make a note of that fact in this field. You may also reference additional sources of information, such as a college catalog or web site. However, reference to a web site or other source of the school’s requirements is not sufficient for completion of this field. If necessary, DHS will contact you to obtain the additional information. Note: The text may be truncated on the printed Form I-17 if it is longer than the available space. However, DHS and school officials are able to view the entire text in SEVIS. 28 June 24, 2011 User Manual for School Users of the Student and Exchange Visitor Information System Version 6.8 : Volume I Form I-17 Field 19. Causes for expulsion Description/Explanation Provide the general reasons that would be considered causes for a student to be expelled from your school. Note: The text may be truncated on the printed Form I-17 if it is longer than the available space. However, DHS and school officials are able to view the entire text in SEVIS. 20. Average annual number of Enter the average annual number of classes, teachers/instructors, students, and nonteaching employees for a given school. These figures may be estimates if your school does not maintain a running average for each category. Note: This field should include an estimate of actual classes taught rather than course types or programs offered. Enter the approximate amount of money an individual 21. Approximate annual cost student spends at your school, per year, for room, board, of room, board, tuition, tuition, and related fees. etc. per student Note: You must round up to the nearest dollar. The system does not accept the decimal point. * * * 2. Select from one of the following buttons: • Save Draft—After completing the required fields on Page 3, you may click this button to save the data that you have added or changed on this page. Note: You do not need to click this button before advancing to the next page of the application. SEVIS automatically saves data when you click the Next button. However, saving prior to moving on to the next page ensures that all required fields have been completed because if there is an invalid entry, SEVIS will return a validation message. It also allows you to review the information before moving on. • Prev (Previous)—Click this button to return to the previous page of the application. • • • WARNING: Be sure to save the data entered on this page before selecting the Prev button. If you do not save first, the new data that you entered on this page are lost. Reset Values—Click this button to return all new entries on the page to their previous values. Next—Click this button to automatically save the data that you have added or changed; it ensures that all the required fields have been completed, and advances you to Page 4 of the application. If you have entered an invalid value in a field, SEVIS will return a validation message. Print I-17 Form—Click this button to print a copy of the application. 29 June 24, 2011 Usser Manual for f School Users U of the Student S and Exchange E V Visitor Innformation System S Versiion 6.8 : Volume I Form m I-17 2.4.5 Update Page P 4 of an a Applica ation (Form m I-17) The curreent list of offficials for thhis school is shown on Paage 4 of the application. Exhibit 13: School Official O Inforrmation (Pagge 4 of 5), is an example of this screeen. Note: Only a PDSO may add orr delete school officials, and update their t recordss in SEVIS. Ex xhibit 13: School S Offficial Inform mation (Pa age 4 of 5) Using Paage 4 of the electronic e appplication, thhe PDSO maay do the following: • Add A new offiicials to the application a f this schoool or campus (Section 2.4.5.1, Add New for N O Officials to an n Applicatioon [Form I-17]). A school official who w performss duties for more m thhan one cam mpus listed onn the same application a iss added onlyy once. To allow a an officcial allready listed d on a schooll’s applicatioon to perform m SEVIS duties for an addditional cam mpus liisted on the same s applicaation, you shhould add to the official’’s roles usingg Page 5 of the t ellectronic app plication (Seection 2.4.6.44, Assign Caampus Officials). • Add A existing school officcials to the scchool’s application (Secttion 2.4.5.2, Add Existinng O Officials to an n Applicatioon [Form I-17]). Existinng school offficials are thoose who havve a SEVIS ID and are currenttly associateed with anothher school or program— —not an existting s or proogram. You will assign these users additional a rooles using Paage 5 user in your school nic applicatiion (Section 2.4.6.4, Asssign Campuss Officials). of the electron U an offficial’s inforrmation in SE EVIS (Sectioon 2.4.5.3, Update U an Official’s • Update Innformation). • Delete D users from f SEVIS S (Section 2.44.5.4, Deletee an Officiall From an Appplication [F Form I-17]). Note: Adding A a new w official, addding existingg officials, or o updating a school officcial’s first, middle or last name on o a school application a r requires DHS review andd approval. The proccedures for completing thhese tasks arre addressed in the follow wing sectionns. Note: Prrior to the deeparture of a PDSO from m your schoool, he/she shoould access SEVIS and assign thhe PDSO rolee to an existiing DSO. Then, the depparting PDSO O should asssign himself/hherself the ro ole of DSO. The new PD DSO may thhen access SE EVIS and deelete the departingg official’s reecord from SEVIS S (see Section 2.4.55.4, Delete an a Official From F an Applicatiion [Form I--17]). If the PDSO has left l the schoool, attempt too contact thee person andd request thhat he/she lo og into SEVIIS and assignn the role to an existing DSO. If youu encounter problemss attempting to assign a new n PDSO to t your schoool, contact thhe SEVIS Help H Desk at 1-800-8992-4829 (8 a.m. to 8 p.m m. Eastern Tim me, Mondayy through Friiday). 30 June 24, 2 2011 User Manual for School Users of the Student and Exchange Visitor Information System Version 6.8 : Volume I Form I-17 When finished updating school officials, click one of the following buttons on Page 4: • Prev (Previous)—The data have been saved. Click this button to return to the previous page of the application. • Next—The data have been saved. Click this button to advance to Page 5 of the application. Note: Be sure to add new or existing officials to the application before advancing to Page 5. See Section 2.4.5.1, Add New Officials to an Application (Form I17), and Section 2.4.5.2, Add Existing Officials to an Application (Form I-17), for instructions. • Print I-17 Form—Click this button to print a copy of the application. 2.4.5.1 Add New Officials to an Application (Form I-17) Each school and campus must have one PDSO. A maximum of nine DSOs for each school or campus of a school may also be added. Note: A school official who performs duties for more than one campus listed on the same application is added only once. To allow an official already listed on a school’s application to perform SEVIS duties for an additional campus listed on the same application, you should add to the official’s roles using Page 5 of the electronic application (Section 2.4.6.4, Assign Campus Officials), rather than adding this individual as an existing official on Page 4. Note: Adding a new official to a school application requires DHS review and approval. To add new school officials, perform the following steps: 1. From the School Official Information (Page 4 of 5) screen, click the Add New Official link below the list of officials already registered to use SEVIS. The Add Official screen displays. An example of this screen is depicted in Exhibit 14: Add Official Screen. 31 June 24, 2011 User Manual for School Users of the Student and Exchange Visitor Information System Version 6.8 : Volume I Form I-17 Exhibit 14: Add Official Screen 2. Below is a list of the fields on the Add Official screen and a brief description or explanation for each field. An asterisk precedes the fields that must be completed. To add an official, enter the following data: * Field Last Name * First Name Middle Name Suffix * The Official is If LPR, enter A-Number * * Title Address 1 Address 2 * City Description/Explanation Enter the surname or family name of the school official. Enter the first name of the school official. Enter the middle name of the school official. If applicable, select a title, such as Junior, that may display at the end of a person’s name. Select the appropriate option, U.S. Citizen or LPR. Note: All PDSOs and DSOs must be either U.S. citizens or Lawful Permanent Residents (LPRs) of the United States. Enter the alien number (in the following format: A123456789) if the school official is an LPR of the United States. Enter the title of the school official. Enter the first line of the address for this school official. Enter the second line, if needed, of an address, typically a building name or post office box number. Enter the appropriate city. 32 June 24, 2011 User Manual for School Users of the Student and Exchange Visitor Information System Version 6.8 : Volume I Form I-17 Field * * State Zip Code * Telephone Number * Email Address Description/Explanation Select the appropriate state. Enter a valid five-digit postal code; the last four digits are optional. Enter a valid telephone number for this school official. Enter a valid electronic mail address. The school official’s SEVIS user ID and password instructions are mailed to this address; therefore the address entered must be secure. Notification of adjudication results for updates to the application will also be sent to this email address. Note: Email addresses are not secure if they can be accessed by more than one person (for example, [email protected]). 3. Click one of the following buttons: • Add Official—Click this button to save the data that you have entered for this school official. Page 4 of the application displays and the information for the official that was added is included on the list of officials. • Cancel—Click this button to return to Page 4 of the application without saving the data for this official. 4. If you need to add additional new officials, repeat Steps 3 through 5. 5. See Section 2.4.6.4, Assign Campus Officials, in order to complete the process and assign the appropriate role (PDSO or DSO) to the new user at the school’s campus(es). The new user must be assigned a role at least at one campus. If the new user will not be performing a role at a particular campus, click the No Role radio button. 2.4.5.2 Add Existing Officials to an Application (Form I-17) An existing official is an active SEVIS user, someone who already has a permanent SEVIS user ID. SEVIS allows the addition of existing officials who may perform tasks for multiple schools and/or programs. Adding an existing official is the process of authorizing a current SEVIS user who is not already listed on the school’s application to perform as a PDSO or DSO for a school or campus. Note: A school official who performs duties for more than one campus listed on the same application is added only once. To allow an official already listed on a school’s application to perform SEVIS duties for an additional campus listed on the same application, you should add to the official’s roles on Page 5 of the electronic application (Section 2.4.6.4, Assign Campus Officials), rather than adding this individual as an existing official on Page 4. 33 June 24, 2011 User Manual for School Users of the Student and Exchange Visitor Information System Version 6.8 : Volume I Form I-17 Note: Addition of an existing official if not a current PDSO or DSO requires DHS review and approval. To add an existing official, perform the following steps: 1. From the School Official Information (Page 4 of 5) screen, click the Add Existing Official link below the list of officials already registered to use SEVIS. The Add Existing Official screen displays. Exhibit 15: Add Existing Official Screen, is an example of the screen. Exhibit 15: Add Existing Official Screen 2. In the User Name field, enter the SEVIS user ID—the ID that the official uses to access SEVIS. 3. Click the Search Official button. If the official has a record in SEVIS, the Add Existing Official - <Official’s Name> screen displays the name, title, telephone number, and email address for this official. 4. Click one of the following buttons: • Add Official—Click this button to add this school official to your school’s application. Page 4 of the application displays and the information for the official is included on the list of officials. • Cancel—Click this button to return to Page 4 of the application without adding this official to your school’s application. 5. If you need to add additional existing officials, repeat Steps 3 through 6. 6. See Section 2.4.6.4, Assign Campus Officials, in order to complete the process and assign the appropriate role (PDSO or DSO) to the added official at the school’s campus(es). The added official must be assigned a role at least at one campus. If the added official will not be performing a role at a particular campus, click the No Role radio button. 2.4.5.3 Update an Official’s Information Only a PDSO may update the SEVIS record for an existing official. Note: Updating a school official’s first, middle or last name requires DHS review and approval. 34 June 24, 2011 User Manual for School Users of the Student and Exchange Visitor Information System Version 6.8 : Volume I Form I-17 To change or update the record of an existing school official, perform the following steps: 1. From the School Official Information (Page 4 of 5) screen, click the Update link to the right of the name of the official whose record you wish to update. The system displays the Update Official screen. Exhibit 16: Update Official Screen, is an example of the screen. Exhibit 16: Update Official Screen 2. Make the necessary changes to the user’s record. See Section 2.4.5.1, Add New Officials to an Application (Form I-17), for detailed instructions for each field. 3. Click one of the following buttons: • Update—Click this button to update this school official’s information. Page 4 of the application displays. • Cancel—Click this button to return to Page 4 of the application without updating this official’s information. 2.4.5.4 Delete an Official From an Application (Form I-17) Deleting an official completely removes the individual from the application (Form I-17). The official will no longer be able to perform SEVIS tasks for your school. Note: To remove the official as a PDSO or DSO for a specific campus, use the Assigning Campus Officials screen, rather than deleting the official. See Section 2.4.6.4, Assign Campus Officials. 35 June 24, 2011 Usser Manual for f School Users U of the Student S and Exchange E V Visitor Innformation System S Versiion 6.8 : Volume I Form m I-17 Because an official must m be assiggned a role too at least one campus, iff the official will not be performinng any role, he/she shouuld be deleted. To deletee a school offficial from your y school’s applicatioon, perform the followinng steps: 1. From m the School Official Infoormation (Paage 4 of 5) screen, click the Delete link to the rigght of thee name of th he person whho you wouldd like to deleete from thiss school. Thhe Delete Off fficial screeen displays. Exhibit 17: Delete Official Screen, is an exampple of the scrreen. Exh hibit 17: Delete D Offic cial Screen n 2. Clickk one of the following f buuttons: • Delete D Officiial—Click thhis button to delete this official o from m your schoool’s applicatioon. Page 4 of the application displays andd this officiaal no longer displays d on the t list. • Cancel—Clic C ck this buttoon to return to Page 4 of the t applicatiion without deleting d thiss official from your school’s applicatioon. 2.4.6 Update Page P 5 of an a Applica ation (Form m I-17) The curreent list of caampuses for this t school is shown on Page 5 of thhe school’s appplication. Exhibit 18: 1 Campus Informationn (Page 5 of 5), is an exaample of thiss screen. Onnly a PDSO may m add, updaate, or deletee a campus, and assign officials. o 8: Campus s Information (Page 5 of 5) Exhibit 18 Using Paage 5 of the Form F I-17, thhe PDSO maay add, updaate, or deletee campuses and a assign or reassign school officials to their SEVIS roless. The follow wing sectionns provide innstructions foor adding, updating, u or deleting cam mpuses and assigning a SE EVIS roles. 36 June 24, 2 2011 User Manual for School Users of the Student and Exchange Visitor Information System Version 6.8 : Volume I Form I-17 2.4.6.1 Add a New Campus SEVIS enables the PDSO to add to the application (Form I-17) campuses that are located in the same DHS jurisdiction as the main campus. If your school has campuses that are located in other DHS jurisdictions (for example, different states), separate applications must be completed for the schools and campuses within each district. Multi-campus schools that have campuses located in a single DHS district may either file a single application for all campuses or file separate applications. Note: When adding another campus, review and update all pages of the application to reflect any new information specific to the campus being added. When you add campuses to the application, DHS must review and approve the changes. To add a campus to the school’s application, perform the following steps: 1. From the Campus Information (Page 5 of 5) screen, click the Add New Campus link below the list of registered campuses. Exhibit 19: Add Campus Screen, is an example of the screen that displays. Exhibit 19: Add Campus Screen 2. Enter the information regarding the new campus. Below is a list of the sections/fields on this screen and a brief description or explanation for each section/field. An asterisk precedes the fields that must be completed. Section/Field * Campus Name Mailing Address Description/Explanation Enter the name of the new campus. This also prints on Forms I-20 issued from this campus. Enter the address to which mail for this campus should be sent. This address may contain a post office box number. 37 June 24, 2011 User Manual for School Users of the Student and Exchange Visitor Information System Version 6.8 : Volume I Form I-17 * Section/Field Address 1 Address 2 * * * City State Zip Code Fax Number Telephone Number Location Address 1 Address 2 City State Zip Code Description/Explanation Enter the first line of the address for this campus. Enter the second line, if needed, of an address, typically a building name or post office box number. Enter the appropriate city. Select the appropriate state. Enter a valid five-digit postal code; use of a nine-digit zip code is optional. Enter a valid fax number for this campus. Enter a valid telephone number for this campus. The physical location of the new campus, if different from its mailing address. This address may not contain a post office box number. Enter the first line of the address for this campus. Enter the second line, if needed, of an address, typically a building name. Enter the appropriate city. Select the appropriate state. Enter a valid five-digit postal code; use of a nine-digit zip code is optional. 3. Click one of the following buttons: • Add Campus—Click this button to add this campus to your school’s application. Page 5 of the application displays and the name of the campus that was added displays on the list. Note: A DHS user will contact the PDSO for any necessary supporting documentation. • Cancel—Click this button to return to Page 5 of the application without adding this campus to your school application. 4. If you need to add additional campuses, repeat Steps 3 through 5. 5. See Section 2.4.6.4, Assign Campus Officials, in order to complete the process and assign school officials roles (PDSO or DSO) at the new campus(es). 2.4.6.2 Update a Campus The PDSO and DSO may update campus information, which will require review and approval by DHS. To update the information for a campus, perform the following steps: 1. From the Campus Information (Page 5 of 5) screen, click the Update link to the right of a campus name. The Update Campus – <Name of Campus> screen displays. 2. Make the necessary additions and/or changes to the data. Section 2.4.6.1, Add a New Campus, provides detailed instruction for each field. 38 June 24, 2011 User Manual for School Users of the Student and Exchange Visitor Information System Version 6.8 : Volume I Form I-17 3. Click one of the following buttons: • Update Campus—Click this button to update the information for this campus. Page 5 of the application displays. • Note: DHS must review and approve the changes to school name, mailing address, and location address. Cancel—Click this button to return to Page 5 of the application without updating the information for this campus. 2.4.6.3 Delete a Campus The PDSO may submit a campus deletion request for campuses that have no students in Active status and no students with pending reinstatement requests. Campus deletion requests are adjudicated by DHS. To request a campus deletion from your school’s application (Form I-17), perform the following steps: 1. From the Campus Information (Page 5 of 5) screen, click the Delete link to the right of a campus name. The Delete Campus - <Name of Campus> screen displays. Note: You will not be able to delete a campus at which SEVIS student records are still active or pending reinstatement. 2. Click one of the following buttons: • Delete Campus—Click this button to delete this campus. A confirmation screen displays to verify that you wish to proceed with the campus deletion request. Click the Yes button and Page 5 of the application displays. Otherwise, click the Cancel button to return to Page 5 of the application without submitting the campus deletion request. Note: If your campus deletion request is approved, you will no longer be able to view, access, or print any of the student records associated with this campus. Prior to submitting this request, you should transfer out any student records you may need in the future (for example, students in Active status who wish to continue their education at your main campus or a student in Terminated or Completed status, who wishes to apply for reinstatement to attend another school). • Cancel—Click this button to return to Page 5 of the application without deleting this campus. 2.4.6.4 Assign Campus Officials Campus Information (Page 5 of 5) has a link that enables you to assign each school official a role at each individual campus. Those roles are PDSO and DSO. Note: Each official must be assigned to at least one campus on the application (Form I-17). In SEVIS, the PDSO is usually the contact person for the original submission of the application. The PDSO will also be the responsible party for any updates to the PDSO and DSO information, and for registering the school to use the SEVIS batch interface. The PDSOs and DSOs are responsible for creating, submitting, and updating SEVIS student records, and issuing Forms I-20. 39 June 24, 2011 Usser Manual for f School Users U of the Student S and Exchange E V Visitor Innformation System S Versiion 6.8 : Volume I Form m I-17 Note: All A PDSOs an nd DSOs muust be either U.S. U citizenss or LPRs off the United States. Exhibit 20: 2 SEVIS Roles R and Reesponsibilitiees, lists the various v taskss that schooll officials maay perform using u SEVIS S. An “X” inn the columnn indicates that the school official whose w title displays at the top off the column may perform m the task liisted. 0: SEVIS Roles R and Responsib bilities Exhibit 20 SEVIS Task Add andd delete cam mpuses (Form m I-17) Add, deelete, update,, save, and submit changges to the infformation for schoool officials, including asssigning rolees (Form I-17) Update,, save, and su ubmit changges to the infformation forr schools (Form I-17) Initiate, save, complete, and subbmit recertifi fication appliication (Form I-17) Print thee Form I-17 Create and a save reco ords for studdents and deppendents (Foorm I-20) Update records for students s andd dependentss (Form I-20) Submit records for students s andd dependentss (Form I-20) Print stuudent and deependent draaft I-20 Form ms Print stuudent and deependent I-200 Forms View alll student and d dependent records for their schools Receivee SEVIS alerrts View annd print repo orts Registerr schools to use the SEV VIS batch intterface PDSO X X DSO O X X X X X X X X X X X X X X X X X X X X X X To authoorize your sch hool officialls to perform m as a PDSO or DSO whhen using SE EVIS, perform m the follow wing steps for fo each camppus listed onn the applicaation: 1. From m the Campuss Informatioon (Page 5 off 5) screen, click c the Offficials link to the right of o the camppus name. The T Assigningg Campus Officials Of screen displays. An examplle is shown in i Exhibbit 21: Assig gning Camppus Officials Screen. Note: This screeen lists all offficials assocciated with thhe school. You Y must chhoose the rolee that each official will play at eachh campus. Exhibit 21: Assignin ng Campus s Officials Screen 40 June 24, 2 2011 User Manual for School Users of the Student and Exchange Visitor Information System Version 6.8 : Volume I Form I-17 2. Click a radio button (PDSO or DSO) to the right of the official’s name. Select the No Role radio button for officials who will not perform SEVIS tasks for this specific campus. Note: Each campus must have one PDSO, and this person may be a PDSO at multiple campuses. Schools can identify a maximum of nine DSOs per campus, and these officials may perform different roles for different campuses. Every official must be assigned at least one role at one campus listed on the application. If an official is not assigned a role, you cannot submit these changes to the Form. 3. Click one of the following buttons: • Accept Changes—Click this button to accept the new or changed role assignments. Page 5 of the application displays. • Reset Values—Click this button to return all fields to their previously saved values. • Cancel—Click this button to return to Page 5 of the application without assigning or changing any roles. See Section 2.4.6.5, Submit Updates to an Application (Form I-17), for instructions on completing this process. 2.4.6.5 Submit Updates to an Application (Form I-17) In order to complete the update process, you need to submit your application. Once all changes have been made to your application and you have finished adding campuses and assigning roles to school officials, click one of the following buttons: • Prev (Previous)—Click this button to return to the previous page of the application. • Next—Click this button to advance submitting the updated I-17. The system displays the Submit I-17 Confirmation screen. An example is seen in Exhibit 22: Submit I-17 Confirmation Screen. • Print I-17 Form—Click this button to print a copy of the application. Exhibit 22: Submit I-17 Confirmation Screen Click one of the following buttons: • Prev (Previous)—Click this button to return to the previous page of the application. • Submit—The data is saved. Click this button to forward changes to the application to DHS for review and approval. The I-17 Application Has Been Submitted confirmation screen displays, with the message that all non-adjudicated changes have been made. Any 41 June 24, 2011 User Manual for School Users of the Student and Exchange Visitor Information System Version 6.8 : Volume I Form I-17 • changes that require adjudication will be reviewed by SEVP. Click the Return to School Listings button to exit the screen. Cancel—Click this button to delete all changes and updated information that have not been submitted. A confirmation screen displays informing you that all changes made to the application since the last submission will be deleted. Click the Yes button to proceed with canceling the update to your application. The Listing of Schools screen displays. Click the No button to return to Page 5 of the application without canceling the changes. If you added campuses, changed the private school owner’s name, or changed the public/private school type indicator, you will need to pay a fee through Pay.Gov. Section 2.6, Electronic Submission of Payment, provides instructions on submitting payment. Once DHS processes the adjudicable updates to the application, the following outcomes are possible: • If the updates are approved, the school officials receive approval notification via email. • If additional information is required for processing the updates, the school officials receive an email specifying the missing or problematic information. • If the requested updates are denied, the school officials will receive notification via email. This email will include basic information regarding the reasons for denial and, if necessary, a DHS User will contact the PDSO with more specific information regarding the denial. 2.4.7 View Event History Event history is a list of the changes to a school’s SEVIS record. From the School Information screen click the View Event History link. The Event History screen displays. The Event History screen includes: • Event Name—A brief description of the change to the SEVIS record. • Event Date—The date the change occurred. • Performed By—This data can be any of the following: – Name of the school official who made the change to the record. – “DHS Official” for events performed by a DHS user. – “SEVIS Maintenance” if the change occurred because of automated system processing or because of a manual data change (data fix). Click the Return button to go back to the School Information screen. 2.5 Recertification Application (Form I-17) Overview A school must apply for recertification 2 years after DHS approves their initial certification application (and every 2 years thereafter). The PDSO of the main campus must submit the completed recertification application electronically through SEVIS before DHS can begin adjudication. Once the recertification application has been submitted, and DHS receives all 42 June 24, 2011 User Manual for School Users of the Student and Exchange Visitor Information System Version 6.8 : Volume I Form I-17 required documentation, an Adjudicator will mark the application Filed. School officials will receive an email notification when their application is set to Filed. One hundred eighty (180) days prior to the school’s certification expiration date, the following occurs: • The PDSOs and DSOs receive an email notification informing them that the PDSO of the main campus needs to submit the recertification application. • When the PDSOs and DSOs log into SEVIS, the Recertification Application screen (Exhibit 23: Recertification Notification Screen) displays, stating that they are associated with a school that requires recertification. Click the Continue button and the Listing of Schools screen displays. The recertification process does not need to be immediately initiated; this notification is merely a reminder that it needs to occur within the next 180 days. The notification screen will continue to display upon login to all PDSOs and DSOs until the recertification application has been set to Filed. Exhibit 23: Recertification Notification Screen • On the Listing of Schools screen, @ displays to the right of the school’s name indicating that it needs to be recertified. An example of this screen is depicted in Exhibit 24: Listing of Schools Screen. This indicator is visible to all PDSOs and DSOs. 43 June 24, 2011 User Manual for School Users of the Student and Exchange Visitor Information System Version 6.8 : Volume I Form I-17 Exhibit 24: Listing of Schools Screen • For the PDSO of the main campus, the Apply for Recertification link displays in the Actions menu on the School Information screen. This link is shown in Exhibit 25: School Information Screen With Apply for Recertification Link. Exhibit 25: School Information Screen With Apply for Recertification Link If the PDSO of the main campus does not submit the recertification application, the PDSOs and DSOs will receive reminder emails 90, 60, and 30 days before their certification expiration date. 44 June 24, 2011 User Manual for School Users of the Student and Exchange Visitor Information System Version 6.8 : Volume I Form I-17 Beginning 180 days prior to the school’s certification expiration date, the PDSO of the main campus will be able to initiate, save a draft of, make changes to, and submit his/her school’s recertification application. After the recertification application is initiated, the school officials will no longer be able to make updates to the approved certification application. However, they will be able to view and print the approved certification application until the recertification application is submitted. After the recertification application is submitted, they will be able to view and print the recertification application. Additionally, after the recertification application is submitted school officials may not make any additional changes to the recertification application. 2.5.1 Initiate a Recertification Application (Form I-17) IMPORTANT: If your school has submitted updates to the I-17, they must be adjudicated prior to proceeding with the recertification application. When you initiate the recertification application (Form I-17), any pending adjudicable updates or any draft updates to your approved application will be canceled. Only the PDSO of the main campus may initiate, update, and submit a recertification application. Perform the following steps to initiate the recertification application: 1. From the School Information screen, click the Apply for Recertification link. The Apply for Recertification screen displays informing you that all pending adjudicable updates must be adjudicated before initiating the recertification application. Exhibit 26: Apply for Recertification Screen, provides an example of this screen. Exhibit 26: Apply for Recertification Screen 2. Click either the Yes or No button. • Click the Yes button to proceed to the recertification application. All pending adjudicable updates and draft updates will be canceled; however, the updates will be 45 June 24, 2011 User Manual for School Users of the Student and Exchange Visitor Information System Version 6.8 : Volume I Form I-17 • automatically incorporated in your draft recertification application. Page 1 of the recertification application displays. The recertification application is now initiated. You no longer can update the approved application. You may review, update, save a draft of, and submit the recertification application. Click the No button if you want to wait until your pending updates are adjudicated (this is the recommended option if you have pending updates). You are returned to the School Information screen without initiating the recertification application. 2.5.2 Review and Update a Recertification Application (Form I-17) The recertification application is pre-populated with the school’s approved application data and any pending adjudicable updates and draft updates. Perform the following steps to review and update, if necessary, your recertification application: 1. Access Page 1 of the recertification application. Section 2.5.2.1, Update Page 1 of a Recertification Application (Form I-17), provides detailed steps. 2. Review and update, if necessary, Pages 1 through 5 of the recertification application. Detailed steps are provided in Section 2.5.2.1, Update Page 1 of a Recertification Application (Form I-17), through Section 2.5.2.5, Update Page 5 of a Recertification Application (Form I-17). 3. You may save a draft copy of the application by clicking the Save Draft button on Pages 1, 2, or 3 of the recertification application. Changes made on Pages 4 and 5 are automatically saved. 4. From Page 5 of the recertification application you may submit the recertification application. Section 2.5.3, Submit a Recertification Application (Form I-17), provides detailed steps on submitting your recertification application. 2.5.2.1 Update Page 1 of a Recertification Application (Form I-17) The recertification application is pre-populated with the school’s approved application data and any pending adjudicable updates and draft updates. Perform the following steps to review and update, if necessary, Page 1 of the recertification application: 1. Access Page 1 of the recertification application. An example of this screen is depicted in Exhibit 27: Contact Information (Page 1 of 5). • If you have just initialized your recertification application by clicking the Apply for Recertification link and the Yes button from the Apply for Recertification screen, Page 1 will be displayed. • If you have saved a draft of the recertification application and are returning to continue working on the recertification application, click the Edit Recertification Application link from the School Information screen. 46 June 24, 2011 User Manual for School Users of the Student and Exchange Visitor Information System Version 6.8 : Volume I Form I-17 Exhibit 27: Contact Information (Page 1 of 5) 2. You may add or delete the information to reflect changes to the recertification application (Form I-17). Below is a list of the sections/fields on this screen and a brief description or explanation for each section/field. An asterisk precedes the fields that must be completed. To update Page 1, you may make changes to any of the following data: * Section/Field 1. Approval for Attendance of Students Under Description/Explanation Click in the appropriate checkbox(es). Academic and language non-immigrant students can be admitted to schools approved under section 101(a)(15)(f) of the Immigration and Nationality Act. Vocational students can be admitted to schools approved under section 101(a)(15)(m). The application should be used to request the addition or removal of the types of programs (F or M) in which the school wishes to enroll or discontinue enrolling foreign students. Schools can 47 June 24, 2011 User Manual for School Users of the Student and Exchange Visitor Information System Version 6.8 : Volume I Form I-17 Section/Field * 2. Name of School System * 2a. Name of Main Campus 3. Mailing Address of the School * Address 1 Address 2 * * * City State Zip Code Fax Number Telephone Number 4. Location of the School Address 1 Address 2 City Description/Explanation request certification to enroll either or both types of students. Note: The approval request should pertain to programs that are offered at both the main campus and any additional campuses listed on the same application. Enter the school or school system’s complete, official name, without abbreviations. This is the school system name that prints on the student’s Form I-20, followed by the campus name. Enter the name of the school or campus that is considered the primary campus on the application. This also prints on Forms I-20 issued from this campus. If the main campus has its own name, different from that of the school or school system, that name will display here. If not, the main campus may have the same name as the school system. In this case, you should enter the same information in the Name of School System and Name of Main Campus fields. Enter the address to which mail for the main campus should be sent. This address may contain a post office box number. Note: There is a separate field on a following page in which the mailing addresses of additional campuses should be entered. Enter the first line of the address for the main campus. Enter the second line, if needed, of an address, typically a building name or post office box number. Enter the appropriate city. Select the appropriate state. Enter the zip code, which must be at least a valid five-digit postal code; use of a nine-digit zip code is optional. Enter a valid fax number for the main campus. Enter a valid telephone number for the main campus. The physical location of the main campus. This address may not contain a post office box number. Enter the first line of the address for the main campus. Enter the second line, if needed, of an address, typically a building name. Enter the appropriate city. 48 June 24, 2011 User Manual for School Users of the Student and Exchange Visitor Information System Version 6.8 : Volume I Form I-17 Section/Field State Zip Code * 5. School Type Name and Address of Owner *Private School Owner Name *Address 1 Address 2 *City *State *Zip Code Description/Explanation Select the appropriate state. Enter the zip code, which must be at least a valid five-digit postal code; use of a nine-digit zip code is optional. A school may be either public or private. If Private Institution is selected in Field 5, you must complete the following fields: If the owner is a person, enter his/her name. If the owner is an institution (for example, a company or a nonprofit organization such as a church), enter the name of the institution. Enter the first line of an address, typically a number and street name, for the school owner. Enter the second line, if needed, of an address, typically a building name or post office box number. Post office box numbers should be used only in mailing addresses. Enter the unabbreviated name of a city. Select the appropriate state. Enter a valid five-digit postal code; the last four digits are optional. 3. Click one of the following buttons: • Save Draft—After completing the required fields on Page 1, you may click this button to save the data that you have added or changed on this page. Note: You do not need to click this button before advancing to the next page of the application. SEVIS automatically saves data when you click the Next button. However, saving prior to moving on to the next page ensures that all required fields have been completed because if there is an invalid entry, SEVIS will return a validation message. It also allows you to review the information before moving on. • Reset Values—Click this button to return all new entries on the page to their previous values. • Next—Click this button to automatically save the data that you have added or changed. This ensures that all the required fields have been completed, and advances you to Page 2 of the application. If you have entered an invalid value in a field, SEVIS will return a validation message. • Print I-17 Form—Click this button to print a copy of the application. 49 June 24, 2011 User Manual for School Users of the Student and Exchange Visitor Information System Version 6.8 : Volume I Form I-17 2.5.2.2 Update Page 2 of a Recertification Application (Form I-17) The current program/course data for the school are displayed on Page 2 of the recertification application. Exhibit 28: Program/Course Information (Page 2 of 5), is an example of the page. Exhibit 28: Program/Course Information (Page 2 of 5) 1. You may add or delete the information to reflect changes to the application. Below is a list of the sections/fields on this screen and a brief description or explanation for each section/field. An asterisk precedes the fields that must be completed. To update Page 2, you may make changes to any of the following data: * Section/Field 6. This school is engaged in Description/Explanation Check all options that apply. If Other is selected, you must enter an explanation in the text box. If you select an option by mistake, click the check box again to delete the check mark. 50 June 24, 2011 User Manual for School Users of the Student and Exchange Visitor Information System Version 6.8 : Volume I Form I-17 * Section/Field 7. This school’s sessions are based on * 8. Date registration begins for EACH session during a calendar year * 9. Date school was established 10. The school operates under the following federal, state, local, or other authorization 11. The school has been approved by the following national, regional, or state accrediting association or agency 12. Areas of study * * * Description/Explanation Check all options that apply. If Other is selected, you must enter an explanation in the text box. The text box should also be used to notify DHS when the school has more than 20 session begin dates to enter in Section 8, “date registration begins.” For each session currently offered by a school during the calendar year, select the month and day on which it begins. For example, a semester system school would show at least two month/day pairs. If you need to enter more than 20, make a note to that effect in the Other (Explain) text box of Section 7, “This school’s sessions are based on,” and a DHS official will contact you for more information, if necessary. Enter the date on which the school began operations. Provide a summary description of the authority, if any, under which the school operates. If none, enter “None” in the text box. Enter the name of the organization, if any, that has accredited the school. If none, enter “None” in the text box. A school must offer one or more areas of study. Select only the areas of study available to foreign students. To make a selection, click in the check box next to the appropriate area of study. To remove the check mark, click in the check box again. If Other is selected, provide an explanation in the text box. 2. Click one of the following buttons: • Save Draft—After completing the required fields on Page 2, you may click this button to save the data that you have added or changed on this page. Note: You do not need to click this button before advancing to the next page of the application. SEVIS automatically saves data when you click the Next button. However, saving prior to moving on to the next page ensures that all required fields have been completed because if there is an invalid entry, SEVIS will return a validation message. It also allows you to review the information before moving on. • Prev (Previous) —Click this button to return to the previous page of the application. WARNING: Be sure to save the data entered on this page before selecting the Prev button. If you do not save first, the new data that you entered on this page are lost. 51 June 24, 2011 User Manual for School Users of the Student and Exchange Visitor Information System Version 6.8 : Volume I Form I-17 • • • Reset Values—Click this button to return all new entries on the page to their previous values. Next—Click this button to automatically save the data that you have added or changed. This ensures that all the required fields have been completed, and advances you to Page 3 of the application. If you have entered an invalid value in a field, SEVIS will return a validation message. Print I-17 Form—Click this button to print a copy of the application. 2.5.2.3 Update Page 3 of a Recertification Application (Form I-17) Exhibit 29: Program/Course Information (Page 3 of 5), provides an example of Page 3 of the recertification application. Exhibit 29: Program/Course Information (Page 3 of 5) 52 June 24, 2011 User Manual for School Users of the Student and Exchange Visitor Information System Version 6.8 : Volume I Form I-17 1. You may add or delete the information to reflect changes to the application. Below is a list of the sections/fields on this screen and a brief description or explanation for each section/field. An asterisk precedes the fields that must be completed. To update Page 3, you may make changes to any of the following data: * * Field 13. List the degrees available from this school Description/Explanation Select only the degrees that your school will offer to foreign students. Select all options that apply. If Other is selected, provide an explanation in the text box (for example, private elementary schools). High schools or secondary schools that offer a degree should select Other and enter “high school diploma,” or a similar appropriate description. If your school does not issue degrees, enter “None” in the text box. Although more than one field may be completed, 14. Select as appropriate generally you should complete only one of the fields listed for Section 14. If your school provides elementary/secondary education, If the school is engaged in select “does” or “does not” to indicate if your school elementary or secondary qualifies its graduates for acceptance by accredited education schools of higher education. Leave this field blank if your school is engaged in higher education, vocational/technical training, or English Language training. As a college/university, select “does” or “does not” to If the school is engaged in indicate if your school confers recognized degrees. Also higher education indicate if its credits “are” or “are not” transferable to degree-conferring institutions. Both fields in this section must be completed if your school is engaged in higher education. Leave these fields blank if your school is engaged in elementary/secondary, technical/vocational, or English Language education. Note: This field applies to community colleges that offer higher education, academic programs, and confer academic degrees, including AA degrees. As a technical/vocational school, select “does” or “does If the school is engaged in not” to indicate if your school qualifies its graduates for vocational or technical employment in the occupations for which preparation is education offered. Leave this field blank if your school is engaged in elementary/secondary, college/university, or English Language education. If your school exclusively offers an English language The school (is, is not) engaged in English language course, such as English Language schools, or includes English language training as part of another program, training 53 June 24, 2011 User Manual for School Users of the Student and Exchange Visitor Information System Version 6.8 : Volume I Form I-17 Field * * * * * Description/Explanation select “is.” Otherwise, select “is not” even though the school may provide remedial English instruction for students whose English skills are weak. Select whether your school conducts its classes during 15. Sessions are held as the day and/or at night. follows You must include a summary of your school’s 16. Requirements for requirements for admission. If there is information that admission you wish to include that does not fit in this field, make a note of that fact in this field. You may also reference additional sources of information, such as a college catalog or web site. However, reference to a web site or other source of the school’s requirements is not sufficient for completion of this field. If necessary, DHS will contact you to obtain the additional information. Note: The text may be truncated on the printed Form I-17 if it is longer than the available space. However, DHS and school officials are able to view the entire text in SEVIS. 17. Courses of study and time Provide a general listing of a school’s courses of study necessary to complete each and the time, in weeks, months, or years, needed to complete each. Note: The text may be truncated on the printed Form I-17 if it is longer than the available space. However, DHS and school officials are able to view the entire text in SEVIS. Summarize your school’s requirements for graduation. 18. Requirements for If there is information that you wish to include that does graduation not fit in this field, make a note of that fact in this field. You may also reference additional sources of information, such as a college catalog or web site. However, reference to a web site or other source of the school’s requirements is not sufficient for completion of this field. If necessary, DHS will contact you to obtain the additional information. Note: The text may be truncated on the printed Form I-17 if it is longer than the available space. However, DHS and school officials are able to view the entire text in SEVIS. Provide the general reasons that would be considered 19. Causes for expulsion causes for a student to be expelled from your school. Note: The text may be truncated on the printed 54 June 24, 2011 User Manual for School Users of the Student and Exchange Visitor Information System Version 6.8 : Volume I Form I-17 Field * * Description/Explanation Form I-17 if it is longer than the available space. However, DHS and school officials are able to view the entire text in SEVIS. 20. Average annual number of Enter the average annual number of classes, teachers/instructors, students, and nonteaching employees for a given school. These figures may be estimates if your school does not maintain a running average for each category. Note: This field should include an estimate of actual classes taught rather than course types or programs offered. Enter the approximate amount of money an individual 21. Approximate annual cost student spends at your school, per year, for room, board, of room, board, tuition, tuition, and related fees. etc. per student Note: You must round up to the nearest dollar. The system does not accept the decimal point. 2. Click one of the following buttons: • Save Draft—After completing the required fields on Page 3, you may click this button to save the data that you have added or changed on this page. Note: You do not need to click this button before advancing to the next page of the application. SEVIS automatically saves data when you click the Next button. However, saving prior to moving on to the next page ensures that all required fields have been completed because if there is an invalid entry, SEVIS will return a validation message. It also allows you to review the information before moving on. • Prev (Previous)—Click this button to return to the previous page of the application. WARNING: Be sure to save the data entered on this page before selecting the Prev button. If you do not save first, the new data that you entered on this page are lost. • Reset Values—Click this button to return all new entries on the page to their previous values. • Next—Click this button to automatically save the data that you have added or changed. This ensures that all the required fields have been completed, and advances you to Page 4 of the application. If you have entered an invalid value in a field, SEVIS will return a validation message. • Print I-17 Form—Click this button to print a copy of the application. 2.5.2.4 Update Page 4 of a Recertification Application (Form I-17) The current official data for the school are displayed on Page 4 of the recertification application. Exhibit 30: School Official Information (Page 4 of 5), is an example of this screen. 55 June 24, 2011 Usser Manual for f School Users U of the Student S and Exchange E V Visitor Innformation System S Versiion 6.8 : Volume I Form m I-17 Ex xhibit 30: School S Offficial Inform mation (Pa age 4 of 5) Using Paage 4 of the electronic e appplication, thhe PDSO maay do the following: • Add A new offiicials to the application a f this schoool or campus (Section 2.5.2.4.1, Addd for N Officials to a Draft Recertificati New R ion Applicattion [Form I--17]). A schhool official who performs dutiies for more than one cam mpus listed on the same application is added only once. To allo ow an officiaal already lissted on a schhool’s appliccation to perfform SEVIS S a caampus listedd on the samee applicationn, you should add to the duuties for an additional official’s rolees using Pagee 5 of the eleectronic application (Secction 2.5.2.55.4, Assign C Campus Officcials to a Draft Recertifiication Appliication [Form m I-17]). • Add A existing school officcials to the scchool’s application (Secttion 2.5.2.4.2, Add Existing O Officials to a Draft Recerrtification Appplication [F Form I-17]). Existing scchool officials arre those who o have a SEV VIS ID and are a currentlyy associated with anotherr school or prrogram—no ot an existingg user in youur school or program. p You will assiggn these userrs addditional rolles using Pagge 5 of the electronic appplication (Seection 2.5.2.5.4, Assign C Campus Officcials to a Draft Recertifiication Appliication [Form m I-17]). • Update U an offficial’s inforrmation in SE EVIS (Sectioon 2.5.2.4.3,, Update an Official’s Innformation for f a Draft Recertificatio R on Applicatioon [Form I-117]). • Delete D an offi ficial from ann applicationn (Section 2.5.2.4.4, Deleete an Officiial From a Draft D R Recertificatio on Applicatioon [Form I-117]). The proccedures for completing thhese tasks arre addressed in the subseequent sectioons. When finnished updatting school officials, o clicck one of thee following buttons b on Paage 4: • Prev (Previo P ous)—The daata have beeen saved. Click this button to return to the previoous page of the ap pplication. • Next—The data N d have beeen saved. Cllick this buttton to advance to Page 5 of the appplication. Note: N Be suure to add anny new or exxisting officiaals to the appplication beffore addvancing to Page 5. Seee Section 2.55.2.4.1, Add New Officiaals to a Drafft Recertificaation A Application (Form I-17), and Sectionn 2.5.2.4.2, Add A Existingg Officials too a Draft R Recertificatio on Applicatioon (Form I-117), for instrructions. • P Print I-17 Fo orm—Click this button to t print a coppy of the appplication. 56 June 24, 2 2011 User Manual for School Users of the Student and Exchange Visitor Information System Version 6.8 : Volume I Form I-17 2.5.2.4.1 ADD NEW OFFICIALS TO A DRAFT RECERTIFICATION APPLICATION (FORM I-17) This section addresses adding new officials to a draft recertification application. Each school and campus must have one PDSO. A maximum of nine DSOs for each school or campus of a school may also be added. Note: A school official who performs duties for more than one campus listed on the same application is added only once. To allow an official already listed on a school’s application to perform SEVIS duties for an additional campus listed on the same application, you should add to the official’s roles using Page 5 of the electronic application (Section 2.5.2.5.4, Assign Campus Officials to a Draft Recertification Application [Form I-17]), rather than adding this individual as an existing official on Page 4. To add new school officials, perform the following steps: 1. From the School Official Information (Page 4 of 5) screen, click the Add New Official link below the list of officials already registered to use SEVIS. The Add Official screen displays. An example of this screen is depicted in Exhibit 31: Add Official Screen. Exhibit 31: Add Official Screen 2. Below is a list of the fields on the Add Official screen and a brief description or explanation for each field. An asterisk precedes the fields that must be completed. To add an official, enter the following data: * Field Last Name * First Name Description/Explanation Enter the surname or family name of the school official. Enter the first name of the school official. 57 June 24, 2011 User Manual for School Users of the Student and Exchange Visitor Information System Version 6.8 : Volume I Form I-17 Field Middle Name Suffix * The Official is If LPR, enter A-Number * * Title Address 1 Address 2 * * * City State Zip Code * * Telephone Number Email Address Description/Explanation Enter the middle name of the school official. If applicable, select a title, such as Junior, that may display at the end of a person’s name. Select the appropriate option, U.S. Citizen or LPR. Note: All PDSOs and DSOs must be either U.S. citizens or LPRs of the United States. Enter the alien number (in the following format: A123456789) if the school official is an LPR of the United States. Enter the title of the school official. Enter the first line of the address for this school official. Enter the second line, if needed, of an address, typically a building name or post office box number. Enter the appropriate city. Select the appropriate state. Enter a valid five-digit postal code; the last four digits are optional. Enter a valid telephone number for this school official. Enter a valid electronic mail address. The school official’s SEVIS user ID and password instructions are mailed to this address; therefore the address entered must be secure. Notification of adjudication results for the recertification application will also be sent to this email address. Note: Email addresses are not secure if they can be accessed by more than one person (for example, [email protected]). 3. Click one of the following buttons: • Add Official—Click this button to save the data that you have entered for this school official. Page 4 of the application displays and the information for the official that was added is included on the list of officials. • Cancel—Click this button to return to Page 4 of the application without saving the data for this official. 4. If you need to add additional new officials, repeat Steps 2 through 5. 5. See Section 2.5.2.5.4, Assign Campus Officials to a Draft Recertification Application (Form I-17), in order to complete the process and assign the appropriate role (PDSO or DSO) to the new user at the school’s campus(es). The new user must be assigned a role at least at 58 June 24, 2011 User Manual for School Users of the Student and Exchange Visitor Information System Version 6.8 : Volume I Form I-17 one campus. If the new user will not be performing a role at a particular campus, click the No Role radio button. 2.5.2.4.2 ADD EXISTING OFFICIALS TO A DRAFT RECERTIFICATION APPLICATION (FORM I-17) This section addresses adding existing officials to a draft recertification application. An existing official is an active SEVIS user, someone who already has a permanent SEVIS user ID. SEVIS allows the addition of existing officials who may perform tasks for multiple schools and/or programs. Adding an existing official is the process of authorizing a current SEVIS user who is not already listed on the school’s application to perform as a PDSO or DSO for a school or campus. Note: A school official who performs duties for more than one campus listed on the same application is added only once. To allow an official already listed on a school’s application to perform SEVIS duties for an additional campus listed on the same application, you should add to the official’s roles on Page 5 of the electronic application (Section 2.5.2.5.4, Assign Campus Officials to a Draft Recertification Application [Form I-17]), rather than adding this individual as an existing official on Page 4. To add an existing official, perform the following steps: 1. From the School Official Information (Page 4 of 5) screen, click the Add Existing Official link below the list of officials already registered to use SEVIS. The Add Existing Official screen displays. Exhibit 32: Add Existing Official Screen, is an example of the screen. Exhibit 32: Add Existing Official Screen 2. In the User Name field, enter the SEVIS user ID—the ID that the official uses to access SEVIS. 3. Click the Search Official button. If the official has a record in SEVIS, the Add Existing Official - <Official’s Name> screen displays the name, title, telephone number, and email address for this official. 4. Click one of the following buttons: • Add Official—Click this button to add this official to your school’s application. Page 4 of the application displays and the information for the official is included on the list of officials. • Cancel—Click this button to return to Page 4 of the application without adding this official to your school application. 5. If you need to add additional existing officials, repeat Steps 2 through 6. 59 June 24, 2011 User Manual for School Users of the Student and Exchange Visitor Information System Version 6.8 : Volume I Form I-17 6. See Section 2.5.2.5.4, Assign Campus Officials to a Draft Recertification Application (Form I-17), in order to complete the process and assign the appropriate role (PDSO or DSO) to the new user at the school’s campus(es). The new user must be assigned a role at least at one campus. If the new user will not be performing a role at a particular campus, click the No Role radio button. 2.5.2.4.3 UPDATE AN OFFICIAL’S INFORMATION FOR A DRAFT RECERTIFICATION APPLICATION (FORM I-17) This section addresses updating an official’s information for a draft recertification application. Only a PDSO may update the SEVIS record for an existing official. To change or update the record of an existing school official, perform the following steps: 1. From the School Official Information (Page 4 of 5) screen, click the Update link to the right of the name of the person whose record you wish to update. The system displays the Update Official screen. Exhibit 33: Update Official Screen, is an example of the screen. Exhibit 33: Update Official Screen 2. Make the necessary changes to the user’s record. See Section 2.5.2.4.1, Add New Officials to a Draft Recertification Application (Form I-17), for detailed instructions for each field. 3. Click one of the following buttons: • Update—Click this button to update this school official’s information. Page 4 of the application displays. • Cancel—Click this button to return to Page 4 of the application without updating this official’s information. 60 June 24, 2011 User Manual for School Users of the Student and Exchange Visitor Information System Version 6.8 : Volume I Form I-17 2.5.2.4.4 DELETE AN OFFICIAL FROM A DRAFT RECERTIFICATION APPLICATION (FORM I-17) This section addresses deleting an official from a draft recertification application. Deleting an official completely removes the individual from the application (Form I-17). The official will no longer be able to perform SEVIS tasks for your school. Note: To remove the official as a PDSO or DSO for a specific campus, use the Assigning Campus Officials screen, rather than deleting the official. See Section 2.5.2.5.4, Assign Campus Officials to a Draft Recertification Application (Form I-17). To delete a school official from your school’s application, perform the following steps: 1. From the School Official Information (Page 4 of 5) screen, click the Delete link to the right of the name of the person who you would like to delete from this school. The Delete Official screen displays. Exhibit 34: Delete Official Screen, is an example of the screen. Exhibit 34: Delete Official Screen 2. Click one of the following buttons: • Delete Official—Click this button to delete this official’s record from your school’s application. Page 4 of the application displays and this official no longer displays on the list. • Cancel—Click this button to return to Page 4 of the application without deleting this official’s record from your school’s application. 2.5.2.5 Update Page 5 of a Recertification Application (Form I-17) The current list of campuses for this school is shown on Page 5 of the school’s recertification application. Exhibit 35: Campus Information (Page 5 of 5), is an example of this screen. 61 June 24, 2011 User Manual for School Users of the Student and Exchange Visitor Information System Version 6.8 : Volume I Form I-17 Exhibit 35: Campus Information (Page 5 of 5) Using Page 5 of the application, the PDSO may add, update, or delete campuses and assign or reassign school officials to their SEVIS roles. The subsequent sections provide instructions for adding, updating, or deleting campuses and assigning SEVIS roles. 2.5.2.5.1 ADD A NEW CAMPUS TO A DRAFT RECERTIFICATION APPLICATION (FORM I-17) SEVIS enables the PDSO to add to the application (Form I-17) campuses that are located in the same DHS jurisdiction as the main campus. If your school has campuses that are located in other DHS jurisdictions (for example, different states), separate applications must be completed for the schools and campuses within each district. Multi-campus schools that have campuses located in a single DHS district may either file a single application for all campuses or file separate applications. Note: When adding another campus, review and update all pages of the application to reflect any new information specific to the campus being added. To add a campus to the school’s application, perform the following steps: 1. From the Campus Information (Page 5 of 5) screen, click the Add New Campus link below the list of registered campuses on Page 5 of the electronic application. Exhibit 36: Add Campus Screen, is an example of the screen that displays. 62 June 24, 2011 User Manual for School Users of the Student and Exchange Visitor Information System Version 6.8 : Volume I Form I-17 Exhibit 36: Add Campus Screen 2. Enter the information regarding the new campus. Below is a list of the sections/fields on this screen and a brief description or explanation for each section/field. An asterisk precedes the fields that must be completed. Section/Field * Campus Name Mailing Address * Address 1 Address 2 * * * City State Zip Code Fax Number Telephone Number Location Address 1 Address 2 City Description/Explanation Enter the name of the new campus. This also prints on Forms I-20 issued from this campus. Enter the address to which mail for this campus should be sent. This address may contain a post office box number. Enter the first line of the address for this campus. Enter the second line, if needed, of an address, typically a building name or post office box number. Enter the appropriate city. Select the appropriate state. Enter a valid five-digit postal code; use of a nine-digit zip code is optional. Enter a valid fax number for this campus. Enter a valid telephone number for this campus. The physical location of the new campus, if different from its mailing address. This address may not contain a post office box number. Enter the first line of the address for this campus. Enter the second line, if needed, of an address, typically a building name. Enter the appropriate city. 63 June 24, 2011 User Manual for School Users of the Student and Exchange Visitor Information System Version 6.8 : Volume I Form I-17 Section/Field State Zip Code Description/Explanation Select the appropriate state. Enter a valid five-digit postal code; use of a nine-digit zip code is optional. 3. Click one of the following buttons: • Add Campus—Click this button to add this campus to your school’s application. Page 5 of the application displays and the name of the campus that was added displays on the list. Note: A DHS user will contact the PDSO for any necessary supporting documentation. • Cancel—Click this button to return to Page 5 of the application without adding this campus to your school application. 4. If you need to add additional campuses, repeat Steps 3 through 5. 5. See Section 2.5.2.5.4, Assign Campus Officials to a Draft Recertification Application, in order to complete the process and assign school officials roles (PDSO or DSO) at the new campus(es). 2.5.2.5.2 UPDATE A CAMPUS ON A DRAFT RECERTIFICATION APPLICATION (FORM I-17) To update the information for a campus, perform the following steps: 1. From the Campus Information (Page 5 of 5) screen, click the Update link to the right of a campus name. The Update Campus – <Name of Campus> screen displays. 2. Make the necessary additions and/or changes to the data. Section 2.5.2.5.1, Add a New Campus to a Draft Recertification Application (Form I-17), provides detailed instruction for each field. 3. Click one of the following buttons: • Update Campus—Click this button to update the information for this campus. Page 5 of the application displays. • Cancel—Click this button to return to Page 5 of the application without updating the information for this campus. 2.5.2.5.3 DELETE A CAMPUS FROM A DRAFT RECERTIFICATION APPLICATION (FORM I-17) You may delete a campus while applying for recertification if that campus has no students in Active status and no students with pending reinstatement requests. Perform the following steps to delete a campus when applying for recertification: 1. From the Campus Information (Page 5 of 5) screen, click the Delete link to the right of a campus name. The Delete Campus - <Name of Campus> screen displays. Note: You will not be able to delete a campus at which SEVIS student records are still active or pending reinstatement. 2. Click one of the following buttons: 64 June 24, 2011 User Manual for School Users of the Student and Exchange Visitor Information System Version 6.8 : Volume I Form I-17 • • Delete Campus—Click this button to delete this campus. A confirmation screen displays to verify that you wish to proceed with the campus deletion request. Click the Yes button and Page 5 of the application displays. Otherwise, click the Cancel button to return to Page 5 of the application without submitting the campus deletion request. Note: When your recertification application is approved, you will no longer be able to view, access, or print any of the student records associated with this campus. Prior to submitting your application for recertification, transfer out any student records you may need in the future (for example, students in Active status who wish to continue their education at your main campus or a student in Terminated or Completed status who wishes to apply for reinstatement to attend another school). Cancel—Click this button to return to Page 5 of the application without deleting this campus. 2.5.2.5.4 ASSIGN CAMPUS OFFICIALS TO A DRAFT RECERTIFICATION APPLICATION (FORM I-17) This section addresses assigning roles to officials on a draft recertification application. Page 5 of the recertification application has a link that enables you to assign each school official a role at each individual campus. Those roles are PDSO and DSO. Note: Each official must be assigned a role for at least one campus on the application (Form I-17). In SEVIS, the PDSO is usually the contact person for the original submission of the application. The PDSO will also be the responsible party for any updates to the PDSO and DSO information, and for registering the school to use the SEVIS batch interface. The PDSOs and DSOs are responsible for creating, submitting, and updating SEVIS student records, and issuing Forms I-20. Note: All PDSOs and DSOs must be either U.S. citizens or LPRs of the United States. Exhibit 37: SEVIS Roles and Responsibilities, lists the various tasks that school officials may perform using SEVIS. An “X” in the column indicates that the school official whose title displays at the top of the column may perform the task listed. Exhibit 37: SEVIS Roles and Responsibilities SEVIS Task Add and delete campuses (Form I-17) Add, delete, update, save, and submit changes to the information for school officials, including assigning roles (Form I-17) Update, save, and submit changes to the information for schools (Form I-17) Initiate, save, complete, and submit recertification application (Form I-17) PDSO X X DSO X X X 65 June 24, 2011 User Manual for School Users of the Student and Exchange Visitor Information System Version 6.8 : Volume I Form I-17 SEVIS Task Print the Form I-17 Create and save records for students and dependents (Form I-20) Update records for students and dependents (Form I-20) Submit records for students and dependents (Form I-20) Print student and dependent draft I-20 Forms Print student and dependent I-20 Forms View all student and dependent records for their schools Receive SEVIS alerts View and print reports Register schools to use the SEVIS batch interface PDSO X X X X X X X X X X DSO X X X X X X X X X To authorize your school officials to perform as a PDSO or DSO when using SEVIS, perform the following steps for each campus listed on the application: 1. From the Main screen, click the link for the school whose recertification application is being edited. 2. Click the Edit Recertification Application link to display the Contact Information [Page 1 of 5] screen. 3. Click the Next button on Pages 1 through 4 of the recertification application to display Page 5. 4. From the Campus Information [Page 5 of ]) screen, click the Officials link to the right of the campus name. The Assigning Campus Officials screen displays. An example is shown in Exhibit 38: Assigning Campus Officials Screen. Note: This screen lists all officials associated with the school. You must choose the role that each official will play at each campus. Exhibit 38: Assigning Campus Officials Screen 5. Click a radio button (PDSO or DSO) to the right of the official’s name. Select the No Role radio button for officials who will not perform SEVIS tasks for this specific campus. Note: Each campus must have one PDSO, and this person may be a PDSO at multiple campuses. Schools can identify a maximum of nine DSOs per campus, and these officials may perform different roles for different campuses. Every official must be assigned at least one role at one campus listed on the application. If an official is not assigned a role, you cannot submit these changes to the Form. 66 June 24, 2011 User Manual for School Users of the Student and Exchange Visitor Information System Version 6.8 : Volume I Form I-17 6. Click one of the following buttons: • Accept Changes—Click this button to accept the new or changed role assignments. Page 5 of the application displays. • Reset Values—Click this button to return all fields to their previously saved values. • Cancel—Click this button to return to Page 5 of the application without assigning or changing any roles. See Section 2.5.3, Submit a Recertification Application (Form I-17), for instructions on submitting the recertification application. 2.5.3 Submit a Recertification Application (Form I-17) You must submit your recertification application in order for DHS to adjudicate your application. Perform the following steps to submit your recertification application: 1. From the Campus Information (Page 5 of 5) screen, click one of the following buttons: • Prev (Previous)—Click this button to return to the previous page of the application. • Submit—Click this button to forward the recertification application to DHS for adjudication. Continue to Step 2. IMPORTANT: Once the recertification application is submitted, no changes to the application are permitted until DHS adjudicates the recertification application. • Print I-17 Form—Click this button to print a copy of the application. 2. If you click the Submit button, the Submit Recertification Confirmation screen displays, as depicted in Exhibit 39: Submit Recertification Confirmation Screen Exhibit 39: Submit Recertification Confirmation Screen • • If you do not wish to submit your recertification application at this time, click the No button. Page 5 displays. A draft copy of your application has been saved. You may return at any time before your certification expiration date and submit your recertification application. If you do wish to submit your recertification application, click the Yes button and proceed to Step 3. 67 June 24, 2011 User Manual for School Users of the Student and Exchange Visitor Information System Version 6.8 : Volume I Form I-17 3. If you click the Yes button, the Recertification Application (Form I-17) Has Been Submitted screen displays with a link to the Pay.Gov web site. Exhibit 40: Recertification Application (Form I-17) Has Been Submitted Screen, provides an example of this screen. It is not required that you pay the fee at this time; see Section 2.6, Electronic Submission of Payment, for further instruction. Note: Your recertification application will not be considered Filed by DHS until your application has been received. 4. Click the Return to School View button. The Listing of Schools screen displays. Exhibit 40: Recertification Application (Form I-17) Has Been Submitted Screen 2.6 Electronic Submission of Payment If you are updating your application (Form I-17) and adding a new campus, changing the public/private school type indicator, or changing a private school owner’s name, or if you are submitting your recertification application, you will need to also submit payment through the Pay.Gov web site. You may use a plastic card or Automated Clearing House (ACH) to electronically submit payment to DHS using the Pay.Gov web site. Notification of payment due depends on the type of application: • If you are submitting an updated application that requires a payment in order to adjudicate, you will receive an email notification providing the amount due, any relevant information, and a link to the Pay.Gov web site. • If you are submitting a recertification application, you may receive notification several ways: – After you click the Submit button, the Recertification Application (Form I-17) Has Been Submitted screen displays with payment information and a link to the Pay.Gov web site. You are not required to submit payment at this time. 68 June 24, 2011 Usser Manual for f School Users U of the Student S and Exchange E V Visitor Innformation System S Versiion 6.8 : Volume I Form m I-17 – – When you ur applicatioon is receivedd by the systtem, an emaiil notificatioon is sent to all a PDSOs an nd DSOs infforming them m that their application a h been subbmitted. This has email notiification proovides paymeent informattion and a linnk to the Payy.Gov web site. DHS may y send a folloow-up paym ment request email, e whichh provides payment informatio on and a linkk to the Pay..Gov web sitte. To use thhe Pay.Gov web w site, perrform the folllowing stepps: 1. On thhe Recertificcation Appliccation (Form m I-17) Has Been B Submittted screen or o the email notifiication, click k the https://www.pay.goov/ link. The DHS Pay.G Gov home page p displayss, as show wn in Exhibitt 41: Pay.Goov Home Pagge. Exhibit 41: Pay.Gov P Ho ome Page 69 June 24, 2 2011 Usser Manual for f School Users U of the Student S and Exchange E V Visitor Innformation System S Versiion 6.8 : Volume I Form m I-17 2. Enterr “SEVIS” in n the Search h Public Forrms text boxx in the left-hhand panel inn the Find Publiic Forms menu. 3. Clickk the Go buttton. The Seaarch Public Forms F screenn displays, as a depicted inn Exhibit 422: Searcch Public Forms Screen. ch Public Forms F Scrreen Exhibitt 42: Searc 4. Clickk the I 17 SE EVIS Schooll Certificatiions link. Thhe DHS SEV VIS School Certification C Paym ment screen displays, d as depicted d in Exhibit E 43, DHS D SEVIS School Certtification Paym ment Screen. 70 June 24, 2 2011 User Manual for School Users of the Student and Exchange Visitor Information System Version 6.8 : Volume I Form I-17 Exhibit 43: DHS SEVIS School Certification Payment Screen 71 June 24, 2011 User Manual for School Users of the Student and Exchange Visitor Information System Version 6.8 : Volume I Form I-17 5. Below is a description of the fields on this screen. At a minimum, complete all fields preceded by an * (asterisk). Field * School Name School District/Affiliation/System * School Code * School Address * School City * School State * School Zip/Postal Code School Contact Prefix * School Contact First Name School Contact Middle Name * School Contact Last Name Description/Explanation Enter the name of the school system. That is the same information entered in Field 2 on the first page of the electronic certification application, not the name of the main campus. If necessary, enter the name of the district, affiliation, or system associated with the school. Enter your DHS-assigned school code (in AAA214Fnnnnnxxx format). Enter the address of the school. Enter the city in which the school is located. Enter the state in which the school is located. Enter a valid five-digit zip code for the city in which the school is located. Nine-digit zip codes are optional. Select a prefix: Mr., Mrs., Ms., Miss, or Dr. Enter the first name of the SEVIS point of contact (POC) at the school. This field may contain the name of the person making payment, or the name in which the plastic card was issued. If the bank account from which the payment is being drawn is the name of an institution, enter NFN in this field and enter the name of the institution in the School Contact Last Name field. Enter the middle name of the SEVIS POC at the school. This field may contain the name of the person making payment, or the name in which the plastic card was issued. If the bank account from which the payment is being drawn is the name of an institution, leave this field blank and enter the name of the institution in the School Contact Last Name field. Enter the last name of the SEVIS POC at the school. This field may contain the name of the person making payment, or the name in which the plastic card was issued. If the bank account from which the payment is being drawn is the name of an institution, enter the name of the institution in this field. 72 June 24, 2011 User Manual for School Users of the Student and Exchange Visitor Information System Version 6.8 : Volume I Form I-17 Field * School Contact Phone Number * Payment Type * Amount * Check Box Description/Explanation Enter the phone number for the SEVIS POC at the school. Click the appropriate radio button, Credit Card or ACH. Section 2.6.1, Enter Payment Information Via Plastic Card, provides details on submitting your payment through Pay.Gov using a plastic card. Section 2.6.2, Enter Payment Information Payment Via ACH, provides details on submitting your payment through Pay.Gov using ACH. Enter the amount being submitted to DHS. Do not enter a decimal point or cents. Click the check box to indicate that you understand the filing fee requirements. 6. Click one of the following buttons: • Make Payment—Click this button the continue processing your payment. The Enter Payment Information screen displays. Continue to Section 2.6.1 or 2.6.2 for the remaining instructions on paying via plastic card or ACH, respectively. • PDF Preview—Click this button to generate this screen in Portable Document Format (PDF) format. Note: This does not complete the process. You would still need to click the Make Payment button to continue submitting your certification fee. 2.6.1 Enter Payment Information Via Plastic Card Pay.Gov allows you to pay your certification fee with a plastic card. If you selected the Credit Card radio button on the DHS SEVIS School Certification Payment screen, this section provides instruction on completing the payment process via plastic card. (If paying via ACH, see Section 2.6.2, Enter Payment Information Payment Via ACH.) After clicking the Make Payment button (see Step 6 of Section 2.6), the Enter Payment Information screen displays, as depicted in Exhibit 44: Enter Payment Information Screen— Plastic Card. 73 June 24, 2011 Usser Manual for f School Users U of the Student S and Exchange E V Visitor Innformation System S Versiion 6.8 : Volume I Form m I-17 Exhibitt 44: Enterr Payment Informatio on Screen— —Plastic Card C 74 June 24, 2 2011 User Manual for School Users of the Student and Exchange Visitor Information System Version 6.8 : Volume I Form I-17 1. Below is a description of the fields on this screen. At a minimum, complete all fields preceded by an * (asterisk). Field * Account Holder Name Payment Amount * Billing Address Billing Address 2 City State/Province Zip/Postal Code Country * Card Type * Card Number * Expiration Date School Name School District/Affiliation/System School Code School Address School City School State School Zip/Postal Code School Contact First Name Description/Explanation This field is pre-populated. If the information is not correct, make the necessary changes. This field is pre-populated and cannot be altered. This field is pre-populated. If the information is not correct, make the necessary changes. Enter additional billing address information, if needed. This field is pre-populated. If the information is not correct, make the necessary changes. This field is pre-populated. If the information is not correct, make the necessary changes. This field is pre-populated. If the information is not correct, make the necessary changes. Select the country to which the account holder’s bills are sent. Select the type of plastic card. Enter the plastic card number. Do not include hyphens or spaces. Select the month and year in which the card expires. Enter the name of the school system. That is the same information entered in Field 2 on the first page of the electronic certification application, not the name of the main campus. If necessary, enter the name of the district, affiliation, or system associated with the school. Enter your DHS-assigned school code (in AAA214Fnnnnnxxx format). Enter the address of the school. Enter the city in which the school is located. Enter the state in which the school is located. Enter a valid five-digit zip code for the city in which the school is located. Nine-digit zip codes are optional. Enter the first name of the SEVIS POC at the school. This field may contain the name of the person making payment, or the name in which the plastic card was issued. If the bank account from which the payment is being drawn is the name of an institution, enter NFN in this 75 June 24, 2011 User Manual for School Users of the Student and Exchange Visitor Information System Version 6.8 : Volume I Form I-17 Field School Contact Middle Name School Contact Last Name School Contact Phone Number Amount 2. Description/Explanation field and enter the name of the institution in the School Contact Last Name field. Enter the middle name of the SEVIS POC at the school. This field may contain the name of the person making payment, or the name in which the plastic card was issued. If the bank account from which the payment is being drawn is the name of an institution, leave this field blank and enter the name of the institution in the School Contact Last Name field. Enter the last name of the SEVIS POC at the school. This field may contain the name of the person making payment, or the name in which the plastic card was issued. If the bank account from which the payment is being drawn is the name of an institution, enter the name of the institution in this field. Enter the phone number for the SEVIS POC at the school. Enter the amount being submitted to DHS. Do not enter a decimal point or cents. Click one of the following buttons: • Continue With Plastic Card Payment—Click this button to continue the plastic card payment process. Section 2.6.1.1, Authorize Payment Via Plastic Card, provides instructions on authorizing your certification payment via plastic card. • Cancel—Click this button to stop the process and return to the Form Search Results screen. • Return to Your Form—Click this button to stop the process and return to the DHS SEVIS School Certification Payment screen. 2.6.1.1 Authorize Payment Via Plastic Card After clicking the Continue With Plastic Card Payment button (see Step 2 of Section 2.6.1), the Authorize Payment screen displays, as depicted in Exhibit 45: Authorize Payment Screen— Plastic Card. (Information on this screen has been redacted for privacy reasons.) 76 June 24, 2011 Usser Manual for f School Users U of the Student S and Exchange E V Visitor Innformation System S Versiion 6.8 : Volume I Form m I-17 Exh hibit 45: Authorize A P Payment Screen—Pla astic Card 1. This screen proviides summarry informatioon of the datta entered onn the previouus screens. If I any innformation is i incorrect, click the Ed dit This Infoormation linnk at the top of the screen. 2. If youu wish to recceive an emaail confirmattion of this payment, p entter your emaail address inn the Emaiil Address field f and reenter it in thee Confirm Email E Addreess field. 3. Clickk the check box b to authorrize a chargee to your carrd account. 4. Clickk one of the following f buuttons: • Submit Paym ment—Clickk this button to finalize the t payment process. • Cancel—Clic C ck this buttoon to stop thee process andd return to thhe Form Seaarch Results sccreen. • Return R to Yo our Form— —Click this button to stopp the processs and return to the DHS SE SEVIS Schooll Certificatioon Payment screen. 77 June 24, 2 2011 Usser Manual for f School Users U of the Student S and Exchange E V Visitor Innformation System S Versiion 6.8 : Volume I Form m I-17 2.6.2 Enter Pa ayment Info ormation Via V ACH m via accoounts with American A Baanking Assocciation routing Direct paayment of fees may be made numbers (for examplle, an existinng U.S. checkking or savinngs account from whichh the funds will w be drawnn). If you selected the ACH A radio buutton on the DHS SEVISS School Cerrtification Payment screen, this section provvides instrucction on com mpleting the payment p proocess via AC CH. (If payingg via plastic card, see Seection 2.6.1, Enter Paym ment Informaation Via Plaastic Card.) After cliccking the Make Paymen nt button (seee Step 6 of Section 2.6), the Enter Payment P Information screen displays, d as depicted d in Exhibit E 46: Enter E Paymeent Informatiion Screen— — ACH. Exh hibit 46: Enter E Paym ment Inform mation Scre een—ACH 78 June 24, 2 2011 User Manual for School Users of the Student and Exchange Visitor Information System Version 6.8 : Volume I Form I-17 1. Click the About ACH Debit link at the top of the screen for detailed information regarding debit payments. 2. Below is a description of the fields on this screen. At a minimum, complete all fields preceded by an * (asterisk). Field * Account Holder Name Payment Amount * Account Type * Routing Number * Account Number * Confirm Account Number * Check Number Payment Date School Name School District/Affiliation/System School Code School Address School City School State School Zip/Postal Code Description/Explanation This field is pre-populated. If the information is not correct, make the necessary changes. This field is pre-populated and cannot be altered. Select the type of bank account from which the funds will be drawn. The options are: Personal Checking, Personal Savings, or Business Checking. Enter the routing number for your bank. It is the first set of numbers imprinted in the bottom left corner of your check. Enter the number for the account from which the payment will be made. It is the second set of numbers imprinted in the bottom left corner of your check. Reenter your account number. Enter the check number. It is the third set of numbers imprinted in the bottom left corner of your check. Note: Leave this field blank if the Account Type is Savings Account. This field is pre-populated with the next available payment date and cannot be altered. Enter the name of the school system. That is the same information entered in Field 2 on the first page of the electronic certification application, not the name of the main campus. If necessary, enter the name of the district, affiliation, or system associated with the school. Enter your DHS-assigned school code (in AAA214Fnnnnnxxx format). Enter the address of the school. Enter the city in which the school is located. Enter the state in which the school is located. Enter a valid five-digit zip code for the city in which the school is located. Nine-digit zip codes are optional. 79 June 24, 2011 User Manual for School Users of the Student and Exchange Visitor Information System Version 6.8 : Volume I Form I-17 Field School Contact First Name School Contact Middle Name School Contact Last Name School Contact Phone Number Amount Description/Explanation Enter the first name of the SEVIS POC at the school. This field may contain the name of the person making payment, or the name in which the plastic card was issued. If the bank account from which the payment is being drawn is the name of an institution, enter NFN in this field and enter the name of the institution in the School Contact Last Name field. Enter the middle name of the SEVIS POC at the school. This field may contain the name of the person making payment, or the name in which the plastic card was issued. If the bank account from which the payment is being drawn is the name of an institution, leave this field blank and enter the name of the institution in the School Contact Last Name field. Enter the last name of the SEVIS POC at the school. This field may contain the name of the person making payment, or the name in which the plastic card was issued. If the bank account from which the payment is being drawn is the name of an institution, enter the name of the institution in this field. Enter the phone number for the SEVIS POC at the school. Enter the amount being submitted to DHS. Do not enter a decimal point or cents. 3. Click one of the following buttons: • Continue With ACH Payment—Click this button to continue the ACH payment process. Continue to Section 2.6.2.1, Authorize Payment Via ACH. • Cancel—Click this button to stop the process and return to the Form Search Results screen. • Return to Your Form—Click this button to stop the process and return to the DHS SEVIS School Certification Payment screen. 2.6.2.1 Authorize Payment Via ACH After clicking the Continue With ACH Payment button (see Step 3 of Section 2.6.2), the Authorize Payment screen displays, as depicted in Exhibit 47: Authorize Payment Screen— ACH. (Information on this screen has been redacted for privacy reasons.) 80 June 24, 2011 Usser Manual for f School Users U of the Student S and Exchange E V Visitor Innformation System S Versiion 6.8 : Volume I Form m I-17 Exhibit 47 7: Authoriize Paymen nt Screen— —ACH 1. This screen proviides summarry informatioon of the datta entered onn the previouus screens. If I any innformation is i incorrect, click the Ed dit This Infoormation linnk at the top of the screen. 2. If youu wish to recceive an emaail confirmattion of this payment, p entter your emaail address inn the Emaiil Address field f and reenter it in thee Confirm Email E Addreess field. 81 June 24, 2 2011 User Manual for School Users of the Student and Exchange Visitor Information System Version 6.8 : Volume I Form I-17 3. Click the check box to indicate your agreement with the authorization and disclosure language. 4. Click one of the following buttons: • Submit Payment—Click this button to finalize the payment process. • Cancel—Click this button to stop the process and return to the Form Search Results screen. • Return to Your Form—Click this button to stop the process and return to the DHS SEVIS School Certification Payment screen. 2.7 Register to Use SEVIS Batch Interface Schools may use the batch data exchange to interface with SEVIS. Authorized organizations can utilize systems external to SEVIS to collect and update student and dependent (visa types F and M) records and upload the records to SEVIS. Organizations may develop systems in-house or purchase third-party products to communicate with SEVIS and upload and download information (system-to-system). The batch data exchange (batch interface) process is the method for automated exchange of data between SEVIS and schools using the Internet. This exchange requires the registration, in SEVIS, of a campus that has a valid digital certificate. If a school wishes to use the batch interface, the PDSO must register the campus and ensure that the campus has a valid digital certificate. Schools that include multiple campuses must register each campus. Note: Prior to registering the campus for use with SEVIS, download the digital certificate files with the “.cer” and “.pem” extensions to a secure location. The procedures to download the certificate files will vary depending on the type of browser being used. To register a campus that has a valid digital certificate, a PDSO performs the following steps: 1. Navigate to the School Information screen for the school to be registered. This screen can be reached from the Listing of Schools screen by clicking the appropriate link in the Name of School column. 2. On the School Information screen, click the Register for Batch Processing link. 3. Carefully read the “Acceptance of DHS Regulations and SEVIS Batch Interface Security Requirements” on the Batch Process Registration screen. (You should print this screen for future reference.) If you agree to the terms, click the Accept button. The Upload Certificate screen displays. 4. Select the campus you wish to register for batch processing. You may use the Ctrl key to select multiple campuses. 5. Use the Browse button to locate either the file with the “.cer” extension or the file with the “.pem” extension. Highlight the file name and click the Open button. The Upload Certificate screen displays with the path name shown in the text box. 6. Click the Upload Certificate button. 82 June 24, 2011 User Manual for School Users of the Student and Exchange Visitor Information System Version 6.8 : Volume I Form I-17 If the certificate and the PDSO’s credentials are confirmed by SEVIS, a Confirmation screen displays. However, if the system cannot validate the certificate and credentials, an error message displays. Only digital certificates issued by VeriSign are valid for use with SEVIS. Note: The SEVIS web site (http://www.ice.gov/sevis/schools/batch.htm) contains additional information regarding the SEVIS Batch Interface process. 3. OPERATING INSTRUCTIONS 3.1 Initiate Operation SEVIS requires the use of Internet Explorer Version 5.0 (or higher), Adobe Acrobat Version 5.0, and a Laser printer – a Laser Postscript printer with 32 MB of RAM (96 MB is recommended) or a Laser printer with 32 MB of RAM (64 MB is recommended). Note: If you do not already have Adobe Acrobat Version 5.0 or higher installed on your computer, refer to the instructions in Appendix C, Download the Latest Version of Adobe Acrobat Reader. You must also have a SEVIS user ID and password to access the system. When you access SEVIS, the SEVIS Login screen displays. To log into SEVIS, perform the following steps: 1. Enter your user ID in the User Name field. 2. Enter your password in the Password field. 3. Press Enter or click the Login button. The system displays a security message. 4. Click Yes and the Listing of Schools screen displays. 3.2 Maintain Operation After 18 minutes of inactivity, a message will display informing you that your session is about to expire. Click OK to continue working in SEVIS. If you click this button after 20 minutes of inactivity, a message will display to inform you that your session has expired. Click OK to display the SEVIS Login screen. Any unsaved data will be lost. WARNING: If you click the Close ( ) button on the browser window, you must wait 20 minutes before you can log back into SEVIS. If you try to access the system before the end of 20 minutes, the following message displays: “A user is already logged on with this user name.” Use Logout on the navigation bar to properly exit SEVIS. 3.3 Terminate and Restart Operations You may log off SEVIS at any time by clicking the Logout link on the navigation bar. To close the browser window, click the Close ( ) button in the upper-right corner of the browser toolbar. Should there be an unscheduled termination of your SEVIS session due to external causes such as a timeout, power failure, or a computer malfunction, you must repeat the log-in procedures. 83 June 24, 2011 User Manual for School Users of the Student and Exchange Visitor Information System Version 6.8 : Volume I Form I-17 4. ERROR HANDLING SEVIS includes automatic validation of the data entered into many fields. For example, if you do not enter a date in the correct format, the system will prompt you to correct the error by providing the proper format. These messages are self-explanatory and are not addressed in this manual. The system also includes a SEVIS Connection Error. The message reads: “Your connection to SEVIS was unsuccessful. Please try your request again. If the error persists and you need assistance, please contact the SEVIS Help Desk at 1-800-892-4829.” The SEVIS Help Desk is available 8 a.m. to 8 p.m. Eastern Time, Monday through Friday. You will be redirected to the SEVIS Login screen in 10 seconds. When returned to the SEVIS Login screen, you should log into the system and continue working. If the message displays again, contact the SEVIS Help Desk. 5. HELP FACILITIES To report SEVIS-related issues or problems, contact the SEVIS Help Desk at (800) 892-4829 during the hours of 8 a.m. to 8 p.m. Eastern Time, Monday through Friday. Calls made at other times are recorded for a response on the next business day. 84 June 24, 2011 APPENDIX A—ACRONYMS AND ABBREVIATIONS User Manual for School Users of the Student and Exchange Visitor Information System Version 6.8 : Volume I Form I-17 ACH ARO DHS DSO EV ID LPR MB NFN PDF PDSO POC RAM RO RTI SEVIS SEVP U.S. U.S.C. Automated Clearing House Alternate Responsible Officer U.S. Department of Homeland Security Designated School Official Exchange Visitor identification Lawful Permanent Resident megabyte no first name Portable Document Format Principal Designated School Official point of contact random access memory Responsible Officer Real-Time Interactive Student and Exchange Visitor Information System Student and Exchange Visitor Program United States United States Code A–1 June 24, 2011 APPENDIX B—DOWNLOAD THE LATEST VERSION OF ADOBE FLASH PLAYER User Manual for School Users of the Student and Exchange Visitor Information System Version 6.8 : Volume I Form I-17 In order to view the tutorial, you must have Adobe Flash Player installed on your computer. Perform the following steps to download the latest version of Adobe Flash Player: 1. Click the Get Plug-Ins link on the SEVIS navigation bar. The SEVIS Plug-Ins screen will display 2. Click the Adobe Flash button. A message will display indicating that you are leaving SEVIS. 3. Click OK and the Adobe Flash Player web page (http://get.adobe.com/flashplayer/) will display in a new browser window. 4. Follow the instructions on the Adobe Flash Player web page to install the Flash Player. B–1 June 24, 2011 APPENDIX C—DOWNLOAD THE LATEST VERSION OF ADOBE ACROBAT READER User Manual for School Users of the Student and Exchange Visitor Information System Version 6.8 : Volume I Form I-17 SEVIS enables you to print forms to a designated printer through Adobe Reader. Perform the following steps to download the latest version of Adobe Reader: 1. Click the Get Plug-Ins link on the SEVIS navigation bar. The SEVIS Plug-Ins screen will display. 2. Click the Get Adobe Reader button. A message will display indicating that you are leaving SEVIS. 3. Click OK and the Adobe Reader web page (http://get.adobe.com/reader/) will display in a new browser window. 4. Follow the instructions on the Adobe Reader web page to install the Adobe Reader. C–1 June 24, 2011 ATTACHMENT A—SAMPLE CERTIFICATION APPLICATION (FORM I-17)