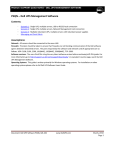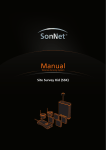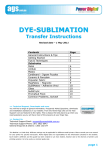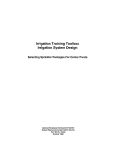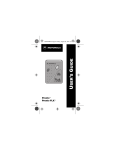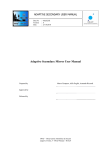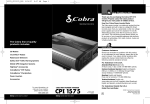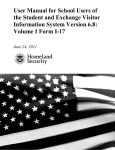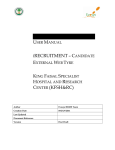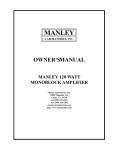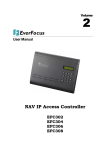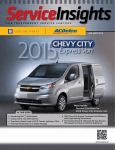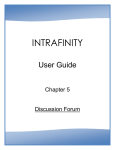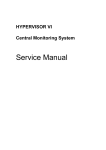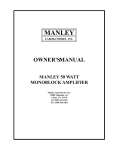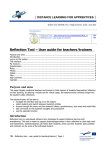Download Gradebook - Laredo ISD
Transcript
Gradebook Training 2007-2008 TRAINING FOR TEACHERS 1 Gradebook Training 2007-2008 Sections adapted from Excelsior Gradebook User’s Manual Table of Contents I. Introduction .......................................................................................................... 3 II. Logging In .......................................................................................................... 3 III. Creating Classes ................................................................................................ 4 IV. General Layout .................................................................................................. 6 V. Hotspots (locations and names) ........................................................................... 7 VI. Menus ................................................................................................................. 8 VII. Menu Options – Customizing Your Grade book View .................................. 9 VIII. Creating Assignments/Assessments ............................................................ 12 IX. Entering Grades .............................................................................................. 14 X. Reports ................................................................................................................ 15 XI. Troubleshoting ................................................................................................. 17 2 Gradebook Training 2007-2008 Gradebook Training for New Teachers I. Introduction A. B. C. II. Intent of this training Verify Teacher ID Verify echalk e-mail account Logging In The gradebook program that you will be using is web-based. You can: o Step 1: Open school website and scroll down to District Announcements and click on the following LISD e-systems icon : o Step 2: Click on Gradebook o Step 3: Computer may prompt you to install Java. o Step 4: Enter school ID and user ID. The user ID is your teacher ID. o Step 5: Screen will prompt you to enter a password and confirm a password (In order to avoid having the programmer reset a forgotten password, it is suggested that you use the following format for your password: First two letters of first name, first two letters of last name plus last 4 digits of your social security number. 3 Gradebbook Traininng 2007-200 08 Ex. Maary Brown - employee e ss# is 457-45--3804 – Passsword will be mabr38044 o Once thhe password d is set, you will w not be asked a to conffirm the passsword again. o Stepp 6: Successfful login, yoour passwordd is good for x amount off days will appear. a Clicck on OK III. Creating C Claasses Getting Staarted o Step 1: Open grade book appliication o Step 2: Select Filee in the menuu bar then New N o Step 3: Select a "C Course and Section" S to crreate. Next when w ready Click o Step 4: Type a desccriptive title; LISD recom mmends the listed formats. f Elemen ntary: Coursee Code, Subjject, Period (if need ded) Secondaary: Semesteer, Quarter, or o Full Year, Course C Code,, Subject, Peeriod Ex. English h Reading claass for Mrs. Brown 1st block cla ass would loook like this: E00152 En nglish Readiing 1st Blockk A separate handout off course codees will be proovided. Click Next N when reeady o Step 5: Select the appropriate a template forr this class. P Please be ex xtra cautiouss when seleccting templaates. CHOOSE TEMPLATE ES THAT CORRESPON C ND TO REGIST TRAR’S ID D COURSE (SECONDA ARY: SEMESTER, QU UARTER, FU ULL YEAR. IF TEMPLATE ES ARE INC CORRECT, LL NEED TO O BE DELE ETED AND THEY WIL CLASSES WILL NEED D TO BE RE ECREATED D. Early Childhood – Alll PK and Kinnder coursess Numeric – All coursess requiring a number graade 60, 70, 80 A courses reequiring a lettter gradeLetter – All PE, P Music, Conduct, C Technology Appp. Level – Alll courses reqquiring a levvel – Reeading Levell and Math Level L o Step 6: Verify corrrect templatee Yes or No o Step 7: Repeat thee steps for eaach of your classes c (subjjects). After finishing alll classes clicck Stop Creating Files 4 Gradebook Training 2007-2008 Understanding Course listings o SchoolMAX maintains all student data including rosters o Errors in student data or course listings should be reported using the “Excelsior Student Roster Corrections form”. 5 Gradebbook Traininng 2007-200 08 G Grade boook Layou ut and Toools IV. General G Layyout 1. 2. 3. 4. Title Bar: Displays D thee current classs title, Subject, Semesteer, and Periood for the open class file. Menu Bar:: Provides acccess to all functions f in Gradebook22. Status Linee: Provides information i G Cell Coolumn wheree the cursor is located. about the Grade Student Index: Displayys student innformation such s as Nam me, Student ID D, Address, Telephone, etc. 5. Column Header: Dispplays identifiication inform mation for ittems in the selected s view w. 6. Grade Cellls: A value given g to an inndividual Assignment, Category, C Peeriod, Semesster, or Subject. 7. Result Colu umn: Givess the calculatted results foor various viiews: Attenddance, Category, Period, Semester orr Subject. on Line: Dissplays the tittle of the classs file you arre viewing. 8. Informatio 9. Cursor: Hiighlighted ceell, row or coolumn in thee view. D thee date that a grade was enntered in thee current celll. 10. Grade Enttered Date: Displays 6 Gradebbook Traininng 2007-200 08 V. Hotspoots (locations and namess) A. Student In ndex: Doub ble click on the Column Heading H to select s multipple Personal Data Items(s) to be displayed. Student nam mes are beinng displayed in this exam mple. B. Student Demographic D cs: Double click on a sttudent name to display all a personal data d items related to the student. C. Student Notepad: N Mo ove the cursor to the leftt of the indexx bar until itt changes intto a musical note icon. Double clicck the icon to t display nootepad inform mation or addd a new notepad. Use thhe Pinnacle menu optionn Retrieve followed fo by Notepads N to automaticallly obtain Nootepad descrriptions for thhe Free Forrm Comments applicable to the current Marking Period. P D Move M the currsor to the leeft of the nottepad icon arrea until it chhanges into a black flag D. Student Discipline: icon. Doubble click the icon to displlay existing discipline orr add a new incident. ndex Bar: Move M the currsor to the vertical line between b the Student Indeex and the fiirst E. Student In Assignmennt Column un ntil it changes to a Handd cursor iconn. Click andd drag the moouse to the riight or left to increasee or decreasee the width of o the Studennt Index areaa. F. Assignmen nt Column Data: D Doubble click in thhe box with the column index numbber or Assignnment descriptionn to the open n the dialog box b for the Assignment. A This is a quuick way of checking c thee Assignment setup inforrmation. G. Result Coolumn: Dou uble click in the box above the resultt column andd choose whhich calculateed grades you wish displayed d in the t column. Displays Six Weeks, avverage, or caategory averrages such ass assignmentt or assessm ment. 7 Gradebbook Traininng 2007-200 08 VI. Menus M File: Maniipulate a file (Open, Cloose, Save, Make M Backup p, Archive, Set Class Title, T Print Standard S Reports, exit). e Edit: Editt the individu ual student information and a column manipulatioons in a classs file (Student Informatioon, Notepad ds, Clear, Remove R Grade, Insert Grade, G etc.) View: Dissplay inform mation (Assiggnments, Seaating Chart)) within one particular Semester S andd grading Period on the t main scrreen. Select: Dettermine the scope s of the informationn displayed on o the screenn (Change th he Subject Semester, S or grading Peeriod: selecttively show certain c Cateegories or Asssignments; change c the Student S Index or Resultt Column). Define: Deefine class fiile structure (Assignments, Personall Data Itemss, Lesson Pllans, Seatingg Charts, and Class File Passwo ords, Calcullating Methods, etc.). Utilities: Perform P speccial operationns on a classs file (Sort, Statistics, Im mport and Export, E Quick Attendancce, Blanks to o Zeros or Z-grades, Z Q Quick Gradee entry, Rep port Editor program). p Options: Display optiions and setttings (Font Size, S Screen n Colors, etcc.) More detaails on next section s Reports: Print P built-in n reports Staandard Repoorts Custom or Crystal Reports R for this class filee, Define Global Coomments, Prrinter Setup p, and Multiiple Report selection). Pinnacle: Communicaate with the Pinnacle Grradebook Serrver (Log in n and out, Check C files in n and out, Submit claass file and attendance,, Update claass rosters, Retrieve R vaarious items) and make a companion disk. (PLE EASE DO NOT N CHANG GE THESE SETTINGS. S . DO NOT SUBMIT S TH HE CLASS FILES) F Classes: Displays D the list of class files in the teacher’s t dirrectory. A chheckmark inndicates whicch class file is open. Seelecting another class fille, from thosse displayed on the menuu, will open the selectedd class file. If the curreent open classs file is NOT a multi-suubject class file, f then the menu iconss “Up Arrow w” and “Down Arrrow” can be used to movve between class c files. Note: Duee to performaance issues related r to thee Macintosh OS, we recoommend nott using the foollowing special chaaracters in th he class file description: d ^ ! < / - ( annd ; Help: Acceess program m assistance and a view staatistics aboutt Gradebook22 set by Graadebook2 Manager M 8 Gradebbook Traininng 2007-200 08 VII. Options O – Cuustomizing Your Y Grade book View C Click on OPT TIONS. A Tool barr-Gradebook A. k2 allows yoou to choose the display size s of your Toolbar icon. Choices arre None, Smaall, or Largee. Lets you seelect the sizee of the tool bar – Small or Large. B Index Nu B. umbering-W When On, Grradebook2 displays d a sequential num mber to the left of each student s namee in the Student Inddex column. When off, no n numberingg is shown. C. Show Dessk IconsIf cheecked, Gradeebook2 will display a muusical note ♫ or flag to the riight of each student nam me if the student has a nottepad or discippline item deefined. D Show Student Only D. yIf checked, Grradebook2 will w display only o higghlighted stuudent. This is i helpful to show paarents or studdents duringg conferencess. Current avverage may be b shared. E Show In E. nactive Students – By seelecting this option you can c show alll inactive 9 Gradebbook Traininng 2007-200 08 studentss. Should bee turned off prior p to runnning reports or o inactive sttudents will be displayedd on the report. F Regradee Prompt – If a grade ceell currently contains a value F. v and a new n value is wanted; when the Regrade Prompt is ch hecked, Graddebook2 displays a pop up box withh options: Ovverwrite Currrent Grade Yes; Reggrade, and Cancel. If unnchecked, Grradebook2 diisplays no pop up box, and a simply accepts a the grade chaange entered d. G Easy Moode-If check G. ked, Gradeboook2 simpliffies the numbber of menu selections and a display box b options availablee. Your Grad debook2 Maanager can loock Pinnaclee Gradebookk2 so that Eaasy Mode deffaults to ON N and you may m not be able a to turn Easy E Mode on/off, o or offf may only be b temporaryy. Locking to t ON is applicablle to Pinnaclle Plus. Pleaase do not chhange these settings. H Column Description H. ns –This alloows you to display d optioonal column header inforrmation. To access this u the Menu u Bar to selecct Option annd choose Coolumn Descrriptions. Froom the cascaading menu option, use select whhich options you would like l to displaay: None – The T descriptiion is availabble in the Sttatus Line foor the columnn where the cursor is plaaced. Only a number is displayed d in the Colum mn Header and a de-seleccts all the othher options. Description – The description d iss displayed at a the top off each colum mn as well as in the statuss line. Due Datte – The assignment duee date, if deffined, is displayed at the top of each column. Max Vaalue – The asssignment’s maximum value v is displlayed at the top of each column. Categoryy, Period, In nterval, and Subject S can optionally o diisplay: Nonne, Descriptioon, Method of Grading, Letter Grade G Breakp point and, exxcept for subbject, Weightt. I Over Max Warning--If checked, Gradebook22 will displayy a warning message if the I. t grade value entered exceeds the t maximum m value set for f the assiggnment. Ex. If I the grade 110 is acciddentally enterred, a warning will be displlayed. 100 Gradebbook Traininng 2007-200 08 J Menu Ind J. dexes-If cheecked, Gradeebook2 will display a nuumeric indexx number beffore the desccription of the Noteppad, Discipline, Assignm ment, Categoory, Period, Interval, I subbject, and Stuudent duringg definition or editingg and in all list l windowss. K Result Column Tota K. al Points-Tootal Points, MAX M Points If checked, Gradebook22 will displaay the total points the student has earned andd the maximuum points poossible whilee viewing asssignments or o categoriees; if applicaable, extra crredit points are a displayedd in the resullt column. L. Set Colors- Gradebo L ook2 allows you y to custoomize the collor of many different com mponents off the grade sheet. All the t areas thaat can be chaanged to suit personal preeferences incclude: Backkground, Norrmal Text, Highlight, Status Liness, Titles, andd Borders (L Line or Accennt), Excelsioor, Defaults, and Excelsior Classic. u can alsso change: Grade G Status,, Grade Cell. Note: Chhanging the font f color caan have Windows users undesirablle results if it is set the saame as the background b c color. Custom mized Samp ple Excelsior Classic C Exccelsior Defaults M. Grade Sh heet Font – Change C the font, f style annd size to furrther custom mize your graade book. dos – N. Cell Sizess/Grade Und Change thhe widths of the t grade ceell, result num meric and thhe result letteer. Also, the default forr the maximuum of grade undos is 150. This can be b changed here. h 111 Gradebbook Traininng 2007-200 08 VIII. Creating C Asssignments/A Assessments A Creating Assignmentts A. Step1: Define Assign nments (Mannual Entry Method) M 1. Go to Define on the t Menu Baar and select Assignmentts 2. Click Add A . 3. On the Description n Field, enteer a descriptiive title for thhe Assignmeent. wn arrow annd select wheether the graade is to be weighted w as Next too First Category Link, click the dow assignm ment, assessm ment or lab, etc for secoondary schoools; for elemeentary schoools see below w. 4. Optionnally, set Duee Date 5. Elemenntary schools: Select the appropriatee First Categoory Link forr this Assignnment. 122 Gradebbook Traininng 2007-200 08 Caategory Link ks Availablee: Hoomework Quuizzes Claasswork Proojects/Labs/R Reports Tests M Letteer Grade 6. The Edit Mode, Break Poiint, Score Weight, W Maxx Value, and d Primary and a Secondaary Grading Methods, will be preset by the district. DO O NOT R these setttings. Alterring these vaalues will ad dversely affe fect the outccome of grad de averagess. ALTER Just veerify that No ormal Breaak Points is selected. s Th hat the scorre weight is set to 1, thee mastery level iss set to 75 an nd the Masttery weight is set to 1. 7. Click OK O to save the t Assignm ment. B. Dates ( rettrieving dates) If the six weeks w dates are a not listedd under due dates, d you caan retrieve thhem. 133 Gradebbook Traininng 2007-200 08 Step 1: Pin nnacle Step 2: Reetrieve Step 3: Sch hool Days The system m will updatee the days thhat belong too that six weeeks. IX. E Entering Grrades A Grade entry A. e 1. Enter E grades one at time- Type in graade and clickk on enter 2. Enter E the sam me grade for all students-- Type gradee, click on ennter, Shift annd 8 (* key) and grade w duplicatte down that assignment column. will B Special Characters (Z, X, and blank) B. 1. Use U the “Z” Grade G whenn a student did d not attem mpt an assignnment, or is otherwise o miissing the asssignment, and a needs to make it up. “Z” gradess count as a zero 2. Use U an “X” Grade G or a blank b when the student is i excused or exempt froom the assignnment. This w not affecct the grade average. will a C Changin C. ng grades (o overwrites and a regrades) w you waant to changee a grade o Overrwrites: Usee overwrite when 1. Sellect the gradee you want to t change. 2. Douuble click th he grade. 3. A prompt p will appeara Oveerwrite Current Grade? Click Yes.. 4. Entter the new grade g - the foont color doees not changge when overrwriting a grrade. o Regrrades: Use reegrade whenn you assign a new gradee and create a record of the t grade chhange such ass a reteaach or a mak ke-up grade 1. Select the grad de you want to change. he grade. 2. Doouble click th 3. A prompt p will appear- Oveerwrite Currrent Gradee? Click Reggrade. 4. Ennter a Regrad de Commentt (Ex. tand cllick OK. 5. Ennter the new grade and prress Enter. The T font collor changes showing s a reegrade. D Deletingg grades (by D. y student an nd assignmeent) Use the delete when n you want too completelyy delete the grade g 144 Gradebook Training 2007-2008 1. Student - Place the cursor over the cell that is to be deleted, and click the Delete key. Answer Yes, if you are certain. 2. Assignment – a. Click on Edit on the Menu Bar and choose Clear. b. From the drop down menu, choose Assignment Column. Answer Yes, if you are certain that you want to delete all the assignment grades (If you accidentally delete the 1st assignment column see you campus technology trainer or refer to section VIII step 6 for settings, when you delete a column all settings will be deleted and you will not be able to see the average) C. Changing 6 Week grades In some instances where a grade change is necessary after all grades have been entered, a six week average overwrite can take place. o Double Click on the average. In this example, a 69 is overwritten to a 70. Click on Yes to overwrite grade o Type in overwrite grade and OK o New grade shows with an O to show overwrite X. Reports Required reports Go to Reports; Standard Reports: 15 Gradebook Training 2007-2008 o Class Assignments Vertical report must be printed for each subject every six weeks and attached to paper gradebook for record keeping to be turned in at the end of the year. For Elementary: Parent Conference Six Weeks Reports will be printed every six weeks and turned in to data entry clerk For Secondary: o Class Final Assignment Reports will be printed every grading period and turned in to o Note: Other reports may be required from your administration. 16 Gradebbook Traininng 2007-200 08 XI. Troubleshot T ting A A. B B. Changiing class titlees Step 1: Select File,, Set Class File F Step 2: Enter Classs Title, OK K Other issues- “Exccelsior Grad debook Stud dent Roster Correction ns Form” This form m will help to t quickly reesolve the folllowing issuees: • A studdent is in your class room but NOT on o your attendance rosteer or grade book b roster. • A studdent is on yo our attendannce roster buut NOT your grade book roster. • A studdent is on yo our grade boook roster buut NOT yourr attendance roster. **Reggistrars are reesponsible for fo entering grades g for stuudents that were w previouusly at anothher school district. In Schoolmax, NG will w be used if i no grades were w retrieved. For Graadebook, teacchers will usse X for no grade. g If gradess do not averrage at the en nd of the schhool year, veerify settingss in section VII V step 6 if they are corrrect, teacheers will need to manually y average thee grades on the t report caard. Also, please p contaact your Cam mpus Technoology Trainerr for additionnal support 177