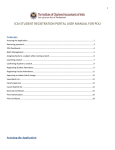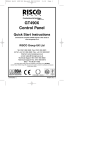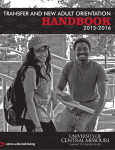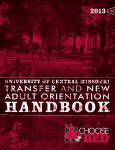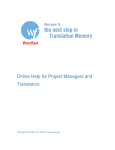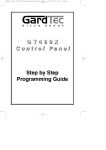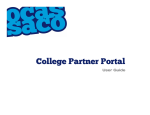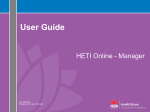Download ICAI STUDENT REGISTRATION PORTAL USER MANUAL FOR
Transcript
1 ICAI STUDENT REGISTRATION PORTAL USER MANUAL FOR STUDENTS (Latest version of the manual can be retrieved from http://www.icaionlineregistration.org/SUM.pdf ) Contents New Student Registration ............................................................................................................................. 2 Accessing the Application ............................................................................................................................. 5 Password Retrieval Process .......................................................................................................................... 6 Student Dashboard ....................................................................................................................................... 7 Applying for future batch .............................................................................................................................. 7 My Waitlist No .............................................................................................................................................. 8 Course Registration ....................................................................................................................................... 8 Registering for GMCS-I .............................................................................................................................. 9 Registering for GMCS .............................................................................................................................. 10 Registering for GMCS-II ........................................................................................................................... 11 Wait Listed GMCS-II ................................................................................................................................ 11 ITT Registration ....................................................................................................................................... 12 OP Registration ....................................................................................................................................... 13 Payment Details ...................................................................................................................................... 14 Registration Confirmation....................................................................................................................... 15 Faculty Feedback......................................................................................................................................... 15 Modify Registration .................................................................................................................................... 16 Modify Registration/Change Batch ............................................................................................................. 17 Update Registration No .............................................................................................................................. 16 2 New Student Registration To register as student, visit the application by entering the URL “http://icaionlineregistration.org/Admin_Module/login.aspx”. Click on “New User Registration and register as a student. The following screen will appear which has to be filled in with appropriate details. Click to “Register as Student” for new student Registration User click to “Register as student” link for student registration and then he needs to enter Register no in mentioned below screen as: CPT Route: In this case student has to enter CPT Route CA registration no Direct Entry Student: In this case student can register without permanent CA no 3 This screen display when student register as Direct Entry 4 New Student needs to fill all the details and click on submit button. Posts clicking on submit button student will get a message of successful registration and a link to login. 5 Accessing the Application Enter the URL – “http://icaionlineregistration.org/Admin_Module/login.aspx”. A. Login using valid username and password. B. Successful login should take you to the Student Dashboard. Student Supply username & password to login Successful login will take the student to the student dashboard. 6 Password Retrieval Process In case if password is forget, click here to retrieve Clicking on this link will take user to below mentioned screen. Enter your email address to retrieve your password. Registered email address will be entered to retrieve the password 7 Student Dashboard Student can apply for future batch Student can register course from here Applying for future batch Student can register for a batch that may be launched in future at a POU of student’s choice. An email alert will be sent on launch of suitable batches Student can apply for future batch on basis of course and POU 8 In order to apply for a future batch student will select the course and select the POU. An auto generated waiting list number will be generated which the student will use to register for batches that are launched for waiting list students. My Waitlist Number Refer to waitlisted numbers already generated by you for courses Auto generated Waitlist number which will be used to register course which is launched for waitlist students Course Registration Student can register for batches in desired course that have been launched across different POUs. Student can register course only once, if POU unconfirm his course registration then student can again register same course 9 By clicking “Get List” user will see below mentioned screen. Student can click here to register batch A student can find batches available by selecting the region and course and then clicking on the “Get List” button. The “Open For” column displays the whether the batch is open for General or Waitlisted students. In the above screen shot course is GMCS-I and its open for General. Registering for GMCS I All records for GMCS-I would be auto filled and supply article ship date 10 All student details will be auto-filled in the form. The student will have to enter the date of Article ship training Date. In order to complete the process student will click on the submit button. Registering for GMCS All records for GMCS would be auto filled and supply article ship date The selected batch will and all student details will be auto-filled in the form. The student will have to enter the date of Article-ship training Date. In order to complete the process student will click on the submit button. Registering for GMCS II All records for GMCS-II would be auto filled and supply article ship date 11 The selected batch will and all student details will be auto-filled in the form. The student will have to enter the date of commencement of practical training, date of completion & Certificate no. In order to complete the process student will click on the submit button. Wait Listed GMCS-I By clicking on register user will see the Below mentioned screen Wait Listed Batch In this screen shot course is GMCS-I and its open for Wait Listed So, If student clicks on Register Then student will get below mentioned screen shot. Student needs to enter the waiting list number and click on submit to register 12 Student needs to enter the waiting list number which got after Apply for future batch that student can see in my waitlist no screen and click on submit to register. After supply waitlist no, student will get below mentioned screen shot. All information of GMCS-I would be auto filled and student supply article ship date ITT Registration Student needs to enter IPCC registration date and then click on “Submit” button. On this screen student need to fill the details as IPCC Registration Date and choose the attempt for exam from drop down. By Clicking on submit button student will be able to register successfully for the course. If it’s a direct application then he will get the below mentioned screen 13 OP Registration Student needs to enter IPCC registration date and then click to “Submit” button. On this screen student need to fill the details such as IPCC Registration Date and choose the attempt for exam from drop down. By Clicking on submit button student will be able to register successfully for the course. Payment Details This screen display at last stage of course registration. Student supply payment details in this screen and next screen will be display for confirmation 14 Student confirms payment details for registration and receives the confirmation mail on registered Email id. After confirmation following registration report will be display. Faculty Feedback Student can submit Feedback for faculties who have taught subject. Feedback is mandatory for successful completion of the course. 15 Clicking on Feedback button will take student to the below mentioned screen After click to feedback, next screen will be display. Student can give feedback on basis of different grade as marginal, moderate, Good & Excellent Clicking on “Save” will save the feedback. Clicking on “Final Submit” ensures that feedback is final and will not allow student to change it anymore. Modify Course Registration Student can only once change his/her current batch registrations after confirmation by concerned POU. 16 By clicking on “Cancel” New students will be able to cancel registration only if the batch is not confirmed. By clicking on “Select” confirm students able to change batch Students, whose registration is not confirmed by the POU, can only cancel their registration. They will not be eligible for change of batch. Students, who have been confirmed their course registration by POU will not be able to cancel their registration. They will be able to apply for change of batch only. Modify Course Registration/Change Batch Student can select desired batch to change in modify registration By clicking on any of the radio buttons students can choose the desired batch and can change the batch only once. List of batches can be seen as displayed in the above screen shot. 17 By clicking on any of the radio buttons students can choose the desired batch. Procedure will be completed once the submit button is pressed/clicked. Student can change the batch from One batch to another batch in the same POU or One batch of current POU to another batch to another POU Update Registration No Direct Entry Student can update his/her Provisional Registration No to Permanent Registration No. ----------------------------------------- End of User Manual ------------------------------------