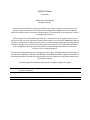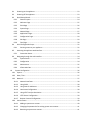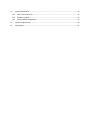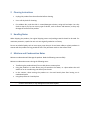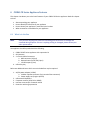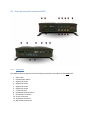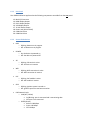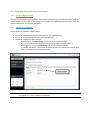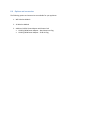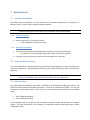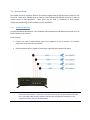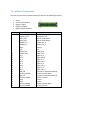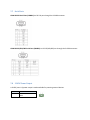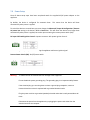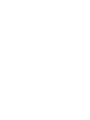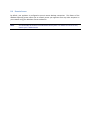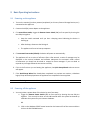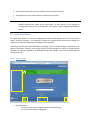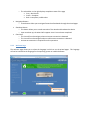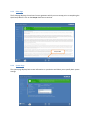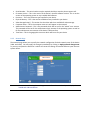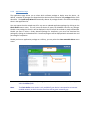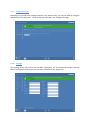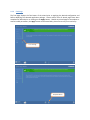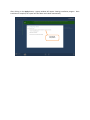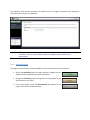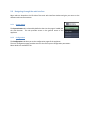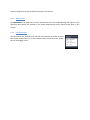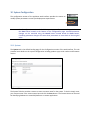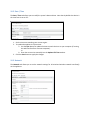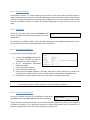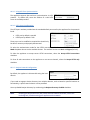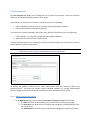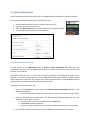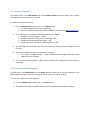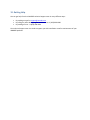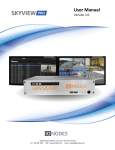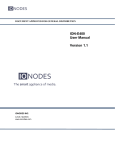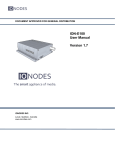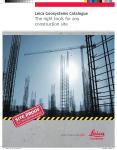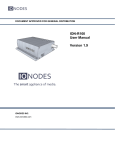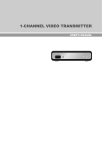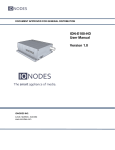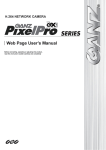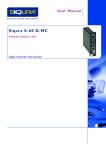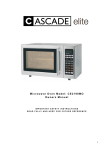Download User Manual
Transcript
User Manual Version 1.4 1855 Bernard-Lefebvre, Laval, QC, H7C 0A5, Canada Tel : 450.696.1060 Web : www.ionodes.com Email : [email protected] CIRRUS CR Series User Guide ©2010-2014, IONODES INC All Rights reserved. No part of this documentation may be reproduced in any means, electronic or mechanical, for any purpose, except as expressed in the Software License Agreement. IONODES shall not be liable for technical or editorial errors or omissions contained herein. The information in this document is subject to change without notice. The information in this publication is provided “as is” without warranty of any kind. The entire risk arising out of the use of this information remains with recipient. In no event shall IONODES be liable for any direct, consequential, incidental, special, punitive, or other damages whatsoever (including without limitation, damages for loss of business profits, business interruption or loss of business information), even if IONODES has been advised of the possibility of such damages and whether in an action or contract or tort, including negligence. This software and documentation are copyrighted. All other rights, including ownership of the software, are reserved to IONODES Inc. Windows and Windows Embedded Standard are registered trademarks of Microsoft Corporation. All other brand and product names are trademarks or registered trademarks of the respective owners. The following words and symbols mark special messages throughout this guide: Warning: Text set off in this manner indicates that failure to follow directions could result in damage to persons or equipment. Note: Text set off in this manner indicates special instructions which should be paid attention to. Contents 1 Important Safety Instructions ............................................................................................................... 6 2 Cleaning Instructions ............................................................................................................................ 7 3 Handling Notes...................................................................................................................................... 7 4 Moisture and Condensation Notes ....................................................................................................... 7 5 Product Description .............................................................................................................................. 8 6 CIRRUS CR Series Appliance Features ................................................................................................... 9 6.1 What is in the Box ......................................................................................................................... 9 6.2 Front and rear panel controls and LEDs...................................................................................... 10 6.2.1 Front Panel .......................................................................................................................... 10 6.2.2 Rear Panel ........................................................................................................................... 11 6.2.3 Status LED Behaviour .......................................................................................................... 11 6.3 6.3.1 Appliance Model Number ................................................................................................... 12 6.3.2 Appliance Serial Number .................................................................................................... 12 6.4 7 Identifying your model and serial number ................................................................................. 12 Options and accessories.............................................................................................................. 13 Getting Started.................................................................................................................................... 14 7.1 Hardware Installation ................................................................................................................. 14 7.1.1 Desktop Installation ............................................................................................................ 14 7.1.2 Wall Mount Installation ...................................................................................................... 14 7.2 Keyboard & Mouse Setup ........................................................................................................... 14 7.3 Monitor Setup ............................................................................................................................. 14 7.4 Network Setup ............................................................................................................................ 15 7.4.1 8 9 Standalone Network ........................................................................................................... 15 7.5 External Storage .......................................................................................................................... 16 7.6 Multiple I/O Connection ............................................................................................................. 17 7.7 Serial Ports .................................................................................................................................. 18 7.8 12 VDC Power Output ................................................................................................................. 18 7.9 Power Setup ................................................................................................................................ 19 Software Environment ........................................................................................................................ 21 8.1 Pre-Packaged Video Management Software (VMS) ................................................................... 21 8.2 Anti-Virus Software ..................................................................................................................... 21 8.3 Software Updates ....................................................................................................................... 21 8.4 Remote Access ............................................................................................................................ 22 Basic Operating Instructions ............................................................................................................... 23 9.1 Powering on the appliance ......................................................................................................... 23 9.2 Powering off the appliance ......................................................................................................... 23 9.3 Quick Setup Wizard ..................................................................................................................... 24 9.3.1 General Layout .................................................................................................................... 24 9.3.2 Welcome Page .................................................................................................................... 25 9.3.3 EULA Page ........................................................................................................................... 26 9.3.4 System Page ........................................................................................................................ 26 9.3.5 Network Page ...................................................................................................................... 27 9.3.6 Applications Page ................................................................................................................ 28 9.3.7 Configuration Page.............................................................................................................. 29 9.3.8 Site Page .............................................................................................................................. 29 9.3.9 Final Page ............................................................................................................................ 30 9.4 Initial Configuration Steps........................................................................................................... 32 9.4.1 9.5 Accessing the appliance web interface ....................................................................................... 32 9.5.1 9.6 Securing access to your appliance ...................................................................................... 32 Connection Status ............................................................................................................... 33 Navigating through the web interface ........................................................................................ 34 9.6.1 System Status ...................................................................................................................... 34 9.6.2 Configuration ...................................................................................................................... 34 9.6.3 Maintenance ....................................................................................................................... 35 9.6.4 Information Box .................................................................................................................. 35 10 System Configuration ...................................................................................................................... 36 10.1 System ......................................................................................................................................... 36 10.2 Date / Time ................................................................................................................................. 37 10.3 Network ...................................................................................................................................... 37 10.3.1 Network Interfaces ............................................................................................................. 38 10.3.2 Using DHCP ......................................................................................................................... 38 10.3.3 Using Static IP Addresses .................................................................................................... 38 10.3.4 Host Name Configuration ................................................................................................... 38 10.3.5 Using NTP Time Synchronization ........................................................................................ 39 10.3.6 HTTP Server Configuration .................................................................................................. 39 10.3.7 Bonjour Protocol Configuration .......................................................................................... 39 10.4 User Accounts ............................................................................................................................. 40 10.4.1 Adding a system user account ............................................................................................ 40 10.4.2 Changing the password of an existing system user account .............................................. 41 10.4.3 Removing a system user account........................................................................................ 41 11 System Maintenance ...................................................................................................................... 42 11.1 System Information File .............................................................................................................. 42 11.2 Firmware Updates....................................................................................................................... 43 11.3 Factory Default Configuration..................................................................................................... 43 12 System Image Recovery .................................................................................................................. 44 13 Getting Help .................................................................................................................................... 45 1 Important Safety Instructions WARNING: Read and save these instructions! Follow all warnings and instructions specified within this document and/or on the equipment. CAUTION: There is no ON/OFF SWITCH for the power supply. The unit will be powered on upon connecting a valid power supply source. Please make sure to properly shutdown the device’s operating system prior to removing its power source. This CIRRUS CR Series equipment is designed to be installed within an environment that provides a pollution degree max. 2 and category II NON HAZARDOUS LOCATIONS, and within indoor conditions only. The equipment shall be installed in a FIXED or DESKTOP configuration and should be installed by qualified personnel only (person having the appropriate technical training and experience necessary for product installation). When installing the equipment, please make sure that cables are installed so that accidents cannot occur. Cables connected to the equipment must not be subject to any mechanical strain. To reduce the risk of fire, electric shock and/or injury, observe the following: Note: Do not position the equipment as such that persons could walk on the connected cables. Do not spill any type of liquid substance on or near the equipment. Do not touch the equipment and its connected cables during an electrical storm; there may be a risk of electric shock. Do not attempt to connect this equipment to electrical outlets controlled by switches or automatic timers. Do not attempt to perform hardware service on this product yourself. Opening the equipment casing may expose you to dangerous voltage or other risks. Refer servicing to IONODEs technical service personnel. Never open the device yourself as this will void the warranty. The equipment should be situated away from heat sources such as radiators, heat registers, stoves, or other products that produce heat. Do not place a heavy object on or step on the product. The object may fall, causing serious personal injury and serious damage to the product. Opening the equipment case, damaging or altering the tamper proof label will void the warranty. 2 Cleaning Instructions Unplug this product from the wall outlet before cleaning. Use a soft dry cloth for cleaning. For stubborn dirt, soak the cloth in a weak detergent solution, wring well and wipe. Use a dry cloth to wipe it dry. Do not use any type of solvent, such as thinner and benzene, as they may damage the surface of the product. 3 Handling Notes When shipping the product, the original shipping carton and packing materials should to be used. For maximum protection, repack the unit as it was originally packed at our factory. Do not use volatile liquids, such as insect spray, near the unit. Do not leave rubber or plastic products in contact with the product for long periods of time. They will leave marks on the surface finish. 4 Moisture and Condensation Notes Moisture condensation will damage the product. Read the following notes carefully. Moisture condensation occurs during the following cases: Transferring the product directly from a cold place to a warm place. Using the product in a room where you just turned on the heater, or a place where the cold wind from an air conditioning unit directly hits the unit. In the summer, when moving the product to a hot and humid place after leaving an air conditioned space. Using the product in a humid place. Warning: Do not use the product when moisture or condensation may occur. If the product is used in such an environment, it may damage discs and internal parts. 5 Product Description The CIRRUS CR series of compact IP video appliances deliver enterprise-class video recording and management solutions to small, medium and large single or multi-site surveillance deployments. These appliances provide an embedded, high-performance networked video platform capable of recording multiple cameras with high sustained data throughputs to meet a multitude of requirements. The CIRRUS CR series appliances can host enterprise class video management (VMS) software solutions commonly used in the market. With a pre-loaded operating system and VMS software package, IONODES takes the hassle away from complex set-up and configuration of an IP video management environment. Validating, certifying and embedding all OS and software components into a simple and easy to use platform means you spend less time configuring your system, and more time operating it to secure your environment. Combining the CIRRUS CR series appliances with your IP cameras and IP video encoders of choice provides a cost-effective means to convert legacy analog video systems to IP, and build new, state of the art, IP video surveillance deployments. The CIRRUS CR series supports all IP cameras and IP video encoders supported by all major VMS solutions. The CIRRUS CR Series appliances and VMS software combine to provide innovative configuration options and tools that significantly decrease the deployment time and the effort needed to deploy your security solution. Simply connect a USB keyboard, mouse and monitor to the appliance and you are ready to add your IP cameras and encoders to your video system. Alternatively, remote configuration is also possible via network web access or VMS client application(s). To support a wide range of deployment scenarios, while ensuring reliability and high availability, the CIRRUS CR Series appliances use industrial grade components and high-performance storage drives designed for 24/7 video recording. 6 CIRRUS CR Series Appliance Features This chapter introduces you to the basic features of your CIRRUS CR Series appliance. Read this chapter to learn: About unpacking your appliance How to identify the features of your appliance How to locate your appliance’s model and serial number What accessories are available for your appliance 6.1 What is in the Box Note: Verify that the shipping box contains the following parts and ensure no damage was sustained during shipment. If there is anything missing or damaged, please contact your sales representative. You appliance should be packed with the following: 1. CIRRUS CR16T Series appliance with suspension kit 2. GPS Antenna 3. 2 x Terminal Bloc Connectors a. MIO connector (26 pins) b. Remote Power on/off SW (2 pins) c. 12V DC output (2 pins) 4. USB Utility Key Below are additional items which are not included but may be required: 1. AC/DC power adapter (12VDC) a. Includes a power connector (3 pin terminal bloc connector) b. Power supply cord (region specific) 2. USB mouse & keyboard 3. Computer monitor (VGA, DVI or HDMI) 4. Internet access and/or a network switch 5. Power bar with surge protection 6.2 Front and rear panel controls and LEDs 6.2.1 Front Panel Your CIRRUS CR Series appliance has the following components accessible from the front panel: 1. 2. 3. 4. 5. 6. 7. 8. 9. 10. 11. 12. Status LEDs Remote Power Switch Gigabit PoE Lan #1 Gigabit PoE Lan #2 Gigabit PoE Lan #3 Gigabit PoE Lan #4 2 x USB 2.0 Ports Removable SATA Hard Drive GPS Antenna Connector 3G Aux. Connector 3G Antenna Connector WIFI Antenna Connector 6.2.2 Rear Panel Your CIRRUS CR Series appliance has the following components accessible from the rear panel: 13. 14. 15. 16. 17. 18. 19. 20. 6.2.3 Multi-I/O Connector HDMI Display Output DVI-D Display Output VGA Display Output 12 VDC Power Output Power Jack (DC-IN 12VDC) COM1 Serial Port COM2 Serial Port Status LED Behaviour HDD o o Blinking: data access in progress Off: no data access in progress POWER o On: the device is powered on o Off: the device is powered off 3G o o WIFI o o Blinking: WIFI connection is active Off: WIFI connection in inactive PoE o o Blinking: 3G service is active Off: 3G service in inactive GPO o o Blinking: PoE module is active Off: PoE module is inactive Blinking: ignition system is turned on Off: ignition system has not been turned on RJ45 Network Jacks o LINK/ACT (Yellow) On/Blinking: port is connected and is transmitting data Off: port is not connected o SPEED (Green) Amber: 1000 Mbps Green: 100 Mbps Off: 10 Mbps 6.3 Identifying your model and serial number 6.3.1 Appliance Model Number The label on the bottom of your appliance case contains information that identifies your exact appliance model number. A similar label is also located on the product box. IONODES technical support staff may need this information if you call for assistance. 6.3.2 Appliance Serial Number You can locate the appliance’s serial number: Printed on a white label located on the bottom of your appliance case. Printed on the packing slip that came with your appliance. Displayed in appliance’s web interface: o Double-click on the Device Config icon located on the system desktop. o Log into the web interface (default username and password are both “admin”). o Once logged in, select the Configuration tab from the left hand side bar. o The Default tab shown is the System tab which contains your device serial number along with the Product type and Firmware version. Serial Number Note: A Microsoft Windows Embedded Standard Certificate of Authenticity label is located inside the appliance; it is not accessible to you directly. 6.4 Options and accessories The following options and accessories are available for your appliance: 1. WIFI Wireless Module 2. 3G Wireless Module 3. Additional 12VDC Power Adapter with Power Cord 12VDC @ 60W Power Adapter – North American Plug 12VDC @ 60W Power Adapter – EU & UK Plug 7 Getting Started 7.1 Hardware Installation The CIRRUS CR Series appliance can be mounted in any orientation (horizontally or vertically) on a desktop / shelf or a wall using the supplied mounting brackets. Warning: 7.1.1 7.1.2 The appliance benefits from ambient air circulation. Do not obstruct ambient air circulation to avoid overheating the unit and reducing its performance and functional lifespan. Desktop Installation Place the appliance on a clean level surface. o Ensure adequate clearance for cooling. Wall Mount Installation The device comes with pre-attached wall mount brackets to each side of the device. o Use #8 1.25” screws and weight appropriate drywall anchors (not supplied). If possible, ensure at least one screw on each bracket goes into a wall stud. 7.2 Keyboard & Mouse Setup It is recommended that a USB keyboard & mouse be attached to the appliance in order to facilitate local setup and configuration. Plug the keyboard & mouse to the USB ports located on the front panel of the appliance. Note: The first time the system is started with your USB keyboard and mouse, please allow some time for the operating system to detect them before they are ready for use. 7.3 Monitor Setup Your CIRRUS CR Series appliance comes with a multitude of monitor display configuration options. The appliance itself provides three display output ports: one VGA, on DVI-D and one HDMI. You may use any output in single output mode or you may use one of the following combinations for multi-display mode: VGA + HDMI (dual display) VGA + DVI-D (dual display) In multi display mode, you system will use one display as primary display and the other as secondary display. The order and position of the displays is configurable using the operating system’s display configuration menu. 7.4 Network Setup The CIRRUS CR Series appliance features four distinct Gigabit Ethernet network ports located on the front side. These ports, labeled LAN1 to LAN4, are PoE enabled (IEEE 802.3af) and may be used to provide power to PoE equipment. These ports may be used in standalone or dual network configurations depending on the complexity of your installation. 7.4.1 Standalone Network In typical standalone deployments, your installation may require direct PoE network connection to up to four IP cameras or IP encoders. In this scenario: Connect the LAN1 to LAN4 network ports of the appliance to the IP cameras / IP encoders required for your video security network. Each PoE network port is capable of powering a single 802.3af compliant PoE device. Note: In this scenario, access from a corporate network may be achieved via a WIFI wireless connection to the device. You may run software clients on the corporate network to view live or recorded video content, however note that this will generate streaming on the corporate network; this may be undesirable. 7.5 External Storage The CIRRUS CR Series appliance is equipped with four USB 2.0 ports, as well as multiple Gigabit Ethernet ports, which may be used for connecting external storage. Using external storage is useful if the internal storage is not sufficient to meet your target video retention times. Any of the available Gigabit Ethernet ports may be used to connect to network storage solutions such as iSCSI storage devices. The USB 2.0 ports may be used to connect to USB 2.0 storage devices. Once discovered by the appliance, external storage can be used by your video management software as a storage device. Warning: It is not recommended to use USB 2.0 storage for video recording operations due to performance limitations of USB 2.0. You may use USB 2.0 storage for video export functions and other non-realtime data transfer operations. 7.6 Multiple I/O Connection The multi-I/O connector provides multiple I/O pins for the following functions: PIN 1 2 3 4 5 6 7 8 9 10 11 12 13 14 15 16 17 18 19 20 21 22 23 24 25 26 Audio Serial Communication Digital In Signal Digital Out Signal Ignition Detection Input SIGNAL AUDIO_OUT_R AUDIO_OUT_L GND_AUD GND_AUD AMPOUT_R AMPOUT_L GND N/A COM5_SIN COM5_SOUT DI_0 DO_0 DI_1 DO_1 DI_2 DO_2 DI_3 DO_3 IGN_DI0 RELAY1_NOPEN IGN_DI1 RELAY1_COMM GND GND RELAY2_NOPEN RELAY2_COMM FUNCTION Microphone right Microphone left GND for audio device GND for audio device Speaker out_R speaker out_L Ground N/A COM5_RxD COM5_TxD Digital-In_0 Digital-Out_0 Digital-In_1 Digital_Out_1 Digital-In_2 Digital_Out_2 Digital-In_3 Digital_Out_3 Input pin for automatic wakeup RELAY1 Normally Open Input pin for automatic wakeup RELAY1 Common Ground Ground RELAY2 Normally Open RELAY2 Common 7.7 Serial Ports COM1 RS-232 Serial Port (COMB1): An RS-232 port through the D-SUB9 connector. COM2 RS-232/422/485 Serial Port (COMB2): An RS-232/422/485 port through the D-SUB9 connector. 7.8 12 VDC Power Output A 12VDC (max. 1A) power output is made available for powering external devices. PIN 1 2 SIGNAL VCC 12V GND 7.9 Power Setup Once all above setup steps have been completed attach the supplied AC/DC power adapter to the appliance. By default, the device is configured for automatic boot. automatically when power is applied. This means that the device will boot To switch the device to manual boot you must change the Advanced \ Super IO Configuration \ Restore AC power loss setting in the device’s BIOS to Power On. This will cause the device to no longer boot automatically when power is applied, but rather upon activating the remote power switch (SW). DC Input 9-36V with Ignition Control: A power connector with power-ignition Control. * The above Ignition pin is optional when using the appliance without an ignition signal. Remote Power Switch (SW): On/off power switch. Warning: To reduce the risk of electrical shock or damage to the equipment: Do not disable the power grounding plug. The grounding plug is an important safety feature. If the electrical plug you are using does not have a ground plug receptacle, contact a licensed electrician to have it replaced with a grounded electrical outlet. Plug the power cord into a grounded (earthed) electrical outlet that is easily accessible at all times. Disconnect the power from the appliance by unplugging the power cord either from the electrical outlet or the computer. 8 Software Environment Your appliance is pre-configured with an operating system as well as a Quick Setup Wizard to assist you in setting up your chosen video management software. It is not recommended that you remove, modify or add software to your appliance unless required by your deployment scenario. 8.1 Pre-Packaged Video Management Software (VMS) All CIRRUS CR Series IP recording appliances are delivered with a fully customizable software environment, pre-loaded and ready to go. Most major VMS platform packages are included with the appliance and have been tested to ensure reliable performance expected from a video management platform. Genetec Omnicast & Security Center Milestone Systems XProtect ExacqVision Others… The Quick Setup Wizard allows you, at first boot time, to select the VMS platform package you wish to deploy to your appliance. Note: You can also set-up your appliance with a plain Windows Embedded Standard 7 image if required so that you may control the software environment. 8.2 Anti-Virus Software Because of a high risk of system performance depreciation, we do not recommend using an anti-virus program with your CIRRUS CR Series video recording appliance. Should your installation require anti-virus software, ensure that the video file extensions (*.avi, *.asf, etc...) for your chosen VMS software are exempted from scans. This will make sure that video files are not scanned, thus avoiding any performance issues. 8.3 Software Updates We do not recommend installing any application updates unless absolutely necessary. We also do not recommend enabling automatic updates for the Windows operating system or performing any operating system or drive updates manually; the software environment shipped with your device has been tested to perform as specified, any updates may alter the system’s behaviour. Note: Automatic Windows Updates are disabled by default in all appliances; this is the desired setting. 8.4 Remote Access By default, your appliance is configured to permit remote desktop connections. This feature of the Windows operating system allows you to remotely access your appliance from any other computer on your network using your Windows account credentials. Note: You can disable this feature via the Windows control panel. For details on how to do this, consult your IT administrator. 9 Basic Operating Instructions 9.1 Powering on the appliance 1. Turn on the monitor(s) and any external peripherals (ex. Printers, External Storage Devices, etc.) connected to the appliance. 2. Connect the AC/DC power adapter to the appliance. 3. If in manual boot mode, trigger the Remote Power Switch (SW) on front panel by shorting the two SW pins together. Keep the switch activated until you hear a beeping sound indicating the device is booting up. After the beep, disconnect the SW signal. The appliance will start its boot up sequence. 4. If it automatic boot mode (default) the device will power on automatically. 5. The appliance will run a series of self-tests. After a few seconds, a series of messages may be displayed as the various hardware and software subsystems are activated. Under normal circumstances you should not be asked to respond to these messages. If you are asked to respond any messages follow the instructions carefully. 6. If this is the first time you are booting the appliance, the Quick Setup Wizard welcome screen will appear. 7. If the Quick Setup Wizard has already been completed in a previous user session, a Windows login prompt will be displayed once the appliance has completed its boot up phase. Note: Default login username is ‘admin’ and default password is ‘admin’ 9.2 Powering off the appliance 1. You may initiate a power down of the device by one of two ways: a. Trigger the Remote Power Switch (SW) on front panel by shorting the two SW pins together. This can only be done at least 180 seconds after the system has booted up otherwise the system may not initiate a shutdown. OR b. Click on the Windows START button located on the bottom left of the screen and then click on the SHUT DOWN button. 2. Both methods above will cause the software to shut itself down properly. 3. The appliance may take a few minutes to complete its shut down. Warning: Always be sure to follow the proper procedures when turning off the power to the appliance. NEVER disconnect the power to the device while it is still running or in the process of shutting down. Doing so can cause data loss, file corruption, system instability and hardware failure 9.3 Quick Setup Wizard The Quick Setup Wizard is a setup and configuration assistant which appears the first time you boot a CIRRUS CR Series appliance. It is designed to simplify the configuration of basic device settings and allows you to select the VMS platform package you wish to deploy. The devices ship with pre-loaded VMS platform packages, which are shown during the application setup phase of the wizard. However, more recent versions of these packages, or entirely new VMS platform packages, are regularly updated on the IONODES online cloud storage – these can be downloaded via the wizard as well. 9.3.1 General Layout Navigation Menu Cloud Icon Navigation Buttons Navigation Menu o This menu allows you to navigate directly to any wizard page o The current wizard page is highlighted Shutdown Button o The colored bar on the right displays completion status of the page Gray = Not Visited Green = Complete Red = Incomplete; invalid values Navigation Buttons o These buttons allow you to navigate forward and backwards through the wizard pages Shutdown Button o This button allows you to cancel execution of the wizard and shutdown the device o Upon next boot-up, the wizard will reappear since it has not been completed Cloud Icon o This icon will be coloured gray when no Internet connection is detected o This icon will be coloured green when a valid Internet connection is detected o An Internet connection is required for online operations 9.3.2 Welcome Page The welcome page allows you to select the language in which to run the wizard pages. This language will not be installed as the language for the operating system or installed software. Wizard Language 9.3.3 EULA Page The EULA page displays the end user license agreement which you must accept prior to completing the Quick Setup Wizard. Click on the Accept check-box to continue. Accept EULA 9.3.4 System Page The system page displays basic status information on your device and allows you to specify basic system settings. 9.3.5 Serial Number – This serial number may be required should you need to place a support call. Firmware Version – This is the version of the device’s internal software services. This is not the version of the operating system or any installed VMS software. Processor – This is the processor type installed in your device. Physical Memory – This is the amount of RAM memory installed in your device. Video Storage Drive(s) – This section lists the drives which are available for video storage. Computer Name – This is the computer name as it will appear on the network. Administrator Password – This is the password which will be set for the “admin” user account. This password will be set for the administrator login account of the operating system as well as for the administrator user account of the device’s web interface. Time Zone – This is the geographic time zone which will be set for your device. Network Page The network page allows you to specify the network configuration for both network ports of the device (LAN1 and LAN2). You may apply the changes immediately by clicking on Apply network changes now or you may complete the wizard as is which will cause the settings to become effective upon the next system reboot. RJ45 Location Note: Note: An icon indicating the matching connector for each network adaptor is displayed beside each LAN connection. 9.3.6 Applications Page The applications page allows you to select which software package to deploy onto the device. By default, a number of packages are shipped with the device and are located on the packages folder of the data drive. The Quick Setup Wizard automatically detects all packages found in this folder and displays them in the application list. You may request that the wizard search for any new or updated application packages by clicking on the Check Online menu action. This will cause the device to query the IONODES cloud for any package. Should a new package be found, it will be displayed in the list but will be marked as ready to download. Should you want to select a newly detected package for installation, you must first download the package by clicking on the download link. Download progress will be displayed with estimated time and percentage of completion. Should you have an application package on a USB key, you may select the Scan removable drives menu action. Scan USB Check Online Note: In order to deploy as plain operating system without any VMS or other specific package, select the Plain option. Note: The Check Online menu action is only available if your device is connected to an Internetenabled network, at which time the cloud icon will be green instead of gray. 9.3.7 Configuration Page Depending on the application package selected in the previous step, you may be asked to configure application specific parameters. These settings are presented in the configurations page. 9.3.8 Site Page The site page allows you to enter site and dealer information. This information will be kept inside the device’s configuration and may be useful as future reference for any support call. 9.3.9 Final Page The final page displays the final status of the wizard prior to applying the desired configuration and before deploying the selected application package. Please confirm that all wizard pages have been completed as desired prior to clicking on the Apply button. Should any wizard page be incomplete or contain invalid parameters, the Apply button will be unavailable; please correct any errors and retry. Error on Page Complete Wizard After clicking on the Apply button, a popup window will appear showing installation progress. Once installation is complete, the system will shut down and reboot automatically. Estimated Completion 9.4 Initial Configuration Steps 9.4.1 Securing access to your appliance By default, the appliance is shipped with default username and passwords for access to the various administrative interfaces of the system. We strongly recommend that you change the default administrative passwords in order to ensure that no unauthorized accesses are performed. 1. Log into the Windows operating system using the default admin username and password (‘admin’ / ‘admin’). 2. Press CTRL + ALT + DELETE from the appliance operating system to display the Windows system menu. 3. Choose the Change Password menu option and follow the steps required to change the default admin password. 9.5 Accessing the appliance web interface The CIRRUS CR Series appliances feature a web interface which provides a simple and clear display of the configurable parameters of the appliance as well as providing system status information and diagnostic tools. The web interface can be accessed in several ways. 1. Using the Device Config shortcut on the desktop 2. Opening a web browser (Internet Explorer) window directly on the device and typing in the local IP address or host name. (http://127.0.0.1 or http://localhost) 3. Opening a web browser window on a remote computer located on the same network as the appliance and entering the IP address or host name of the appliance in the address box. Once connected to the appliance’s web Interface you will be asked to log in. If this is a first time access, use the default username and password; ‘admin’, ‘admin’. Note: IONODES provides a useful tool called the IonConfigTool which can assist in discovering the IP address of your appliances on your network. This tool can be downloaded from our website at http://www.ionodes.com The appliance web interface provides the required tools to navigate and gather the appropriate information pertaining to your appliance. Note: 9.5.1 The appliance web interface requires a browser capable of running Microsoft Silverlight interfaces. If unsure if your browser supports Silverlight, please contact your IT administrator. Connection Status The appliance web interface provides feedback on the connection status to the appliance. Green and Connected means the web interface is logged into the appliance and can pass data to and from the device. Orange and Processing means the appliance is sending data to the web interface or vice versa. If the status button is grey and Disconnected, the appliance is no longer connected to the web interface. 9.6 Navigating through the web interface Menu tabs are located on the left side of the main web interface window and give you access to the different web interface sections. 9.6.1 System Status The System Status tab is selected by default at the time the page is loaded into the web browser. This tab provides access to the general status of the appliance. 9.6.2 Configuration The Configuration tab takes you to the configuration pages of the appliance. The main configuration page provides access to the main system configuration parameters. More details are available in the System Configuration section found further down in this manual. 9.6.3 Maintenance The Maintenance tab allows you to access the functions used for troubleshooting and support of the appliance. More details are available in the System Maintenance section found further down in this manual. 9.6.4 Information Box The information box, located on the left side of the window, provides the up to date system information such as the product model, firmware version, system up time and logged in user. 10 System Configuration The configuration section of the appliance web interface provides the means to modify system parameters to meet your deployment requirements. Note: For all configuration sections detailed below, saving a set of parameter changes is done via the Save button located at the bottom of the configuration page. Unsaved parameter changes can be cancelled using the Cancel button located beside the Save button. Cancelling parameter changes will cause these parameters to revert back to their original value. 10.1 System The System tab is the default landing page for the Configuration section of the web interface. This tab provides basic details on the system configuration including product type, serial number and firmware version. The System Tab also provides a means to create a custom name for the system. To do this simply enter your custom name in the custom name box and click the Save button. The Custom Name can be used for identifying hardware in some VMS platforms or custom applications. 10.2 Date / Time The Date / Time tab allows you to modify the system’s date and time. Note that by default the device is the time zone is set to UTC. 1. Set the time zone matching your current region. 2. To update the appliance’s system time: a. Use the Sync button to update the time to match the time on your computer (if running the web interface from a remote computer). or b. Enter the correct time manually into the Update UTC Time textbox. 3. Click the Save button to apply the changes. 10.3 Network The Network tab allows you to set the network settings for all wired and wireless network interface(s) on the appliance. 10.3.1 Network Interfaces As described in section 7.4, a typical deployment scenario will have each network interface (LAN1 to LAN4) connected to an IP camera or IP encoder making up the video surveillance network. Each network interface is configured independently and should be configured to use static IP addresses which match with the connected IP camera or encoder. The default configuration for both interfaces is set to use DHCP. 10.3.2 Using DHCP If DHCP is to be used, simply select the Use DHCP check box for the network interface(s) that requires this type of configuration. The appliance’s IP address, subnet mask and default gateway will be assigned automatically and the current values for each will be displayed underneath the checkbox. 10.3.3 Using Static IP Addresses To use a static IP address configuration: 1. Unselect the Use DHCP check box for the network interface you want to configure with a static IP address. 2. The IP configuration parameters window will appear. 3. Enter the desired IP address. 4. Enter the desired subnet mask. 5. Enter the desired default gateway if necessary. Note that a default gateway only needs to be specified if your network requires access to other subnets; otherwise leave to default value. 6. If available or required, add your DNS server information in the appropriate fields. Warning: Specifying more than a single default gateway on your system can cause network communication issues. Please consult your IT administrator for assistance. 10.3.4 Host Name Configuration To specify a network hostname for the appliance, simply delete the default name in the Host name field and enter a new one. Using a network hostname can simplify remote connections to the appliance as you will not be required to know the IP address. This is particularly important in DHCP configurations as the IP addresses are subject to change based on the lease time specified by the DHCP server. 10.3.5 Using NTP Time Synchronization The appliance supports date and time synchronization via NTP protocol. To enable NTP, enter the address of a valid NTP server in the field provided. 10.3.6 HTTP Server Configuration The HTTP port numbers provided are the standard default ports used by the appliance for the protocols listed. HTTP port by default is port 80 HTTPS port by default is 443 These ports can be modified as required but should only be done if necessary and properly documented. To select the authentication mode for the HTTPS connections, click the arrow on the Authentication Mode dropdown box to see the available choices. The available choices are Basic and Digest (Default). To allow the appliance to accept secure HTTPS connections, select the Accept HTTPS connections checkbox. To force all web connections to the appliance to use secure channels, select the Accept HTTPS only checkbox. 10.3.7 Bonjour Protocol Configuration By default, the appliance is discoverable using the local domain. If you need to segment device discovery into multiple domains, such as based on specific locations or functionality, a specific search domain can be provided. You may disable Bonjour discovery by unselecting the Bonjour Discovery Enabled checkbox. Note: Disabling the Bonjour discovery will prevent external software and tools, such as the IonConfigTool, from discovering your appliance on the network. 10.4 User Accounts The User Accounts tab allows you to manage the list of system user accounts. These user accounts differ from the Windows operating system user accounts. The Windows user accounts are in place for controlling access to the following: Login to Windows interface, locally or remotely via remote desktop connections Features and functions of the operating system The system user accounts discussed in this section are in place for controlling access to the following: HTTP based API – for integration to VMS and other software platforms Appliance web interface, local or remote access Typically, Windows accounts are reserved for IT personnel while the system user accounts are set-up for system operators and security personnel. Note: Changing the usernames and passwords of the Windows accounts will NOT affect the system user accounts; they are two separate sets of user account lists. By default, the appliance contains only a single administrative user with username ‘admin’ and password ‘admin’. The admin user account cannot be deleted; however, it is strongly recommended that you change the admin user password to avoid any unauthorized access to your system. 10.4.1 Adding a system user account 1. In the New User section, enter the desired username, password and role of the new user. a. The User role allows access to viewing only, no permission to change any settings b. The Superuser role allows access to viewing and changing any setting aside from the user accounts list. c. The Administrator role allows access to viewing and changing any setting in the system. 2. Click the Add User button. 3. Your request will be processed and a confirmation message will appear shortly after. 10.4.2 Changing the password of an existing system user account 1. In the User Accounts section, click on the user account for which you need to change the password. 2. Enter the Old Password as well as the New Password of the user into the required fields 3. Click on the Change Password button. 4. Your request will be processed and a confirmation message will appear shortly after. 10.4.3 Removing a system user account 1. In the User Accounts section, click on the user account you wish to remove. 2. Click on the Remove User button. 3. Your request will be processed and a confirmation message will appear shortly after. 11 System Maintenance Several maintenance tasks can be performed on the CIRRUS CR Series appliance via the web interface. To access the available maintenance tasks, follow these steps: 1. 2. 3. 4. Access the web interface locally or remotely. (see section 9.5) Login with an administrator account. Select the Maintenance tab on the left hand side of the Interface window. The available maintenance tasks will be displayed. 11.1 System Information File The first option on the Maintenance page is Retrieve system information file. Clicking on this maintenance task will cause the appliance to generate a system information file which can be saved locally on your computer. The system information file is an archive file containing configuration and diagnostics details of your appliance. The archive contains details on unit configuration, performance statistics, firmware update history and health check status. The purpose of the system information file is to help IONODES technical support staff in troubleshooting and resolving any system issues. To generate a system information file: 1. Click on the Click Here link to the right of the Retrieve system information file label in the Maintenance window. a. A second web browser window will open while the system information is being created. 2. Once the second browser window closes, the file download dialog will open and ask if you would like to Open, Save or Cancel. a. To save the file to your local computer, click the Save button b. Click Cancel to stop the operation c. There is no need to open the file as it contains password protected system information 3. Once the file is saved, it can be sent via email to IONODES technical support for analysis. 11.2 Firmware Updates The second option in the Maintenance tab is the Firmware Update task which allows you to update your appliance to the latest firmware version. To update the appliance firmware: 1. From the Maintenance window, click on the Update button. a. You will be asked for the firmware update file b. Select the .iof file which was provided by IONODES (can be found at www.ionodes.com) 2. The following status messages will be displayed during the update: a. Firmware upload in progress... (100%) b. Firmware uploaded. Saving to internal storage... (0%) c. Validating and decompressing firmware... (0%) d. Firmware ready for installation. Rebooting device... (0%) 3. The web page will disconnect from the device while it is being rebooted to apply the new firmware. 4. You will be prompted for login once the device is up again. a. The ‘Testing firmware stability...’ status message will be displayed while the system validates the new firmware. 5. The ‘Firmware update complete. (100%)’ status message will be displayed once the process is completed. 11.3 Factory Default Configuration The fifth option in the Maintenance tab is the Reset task which allows you to reset your appliance to the factory default settings. Note that this operation will not reset your network settings. To return your appliance to factory default: 1. From the Maintenance window, click on the Reset button. 2. The appliance will apply the default settings and may reboot to return to factory defaults. 12 System Image Recovery In the event your system has become corrupted or unusable in any way, or you simply wish to reload your system to its factory default operating system image, the appliance offers an image recovery mechanism. This mechanism will restore your unit to the original factory deployed state. Doing so will delete all data on the boot drive of the system; any applications or data files which were not part of the original factory image will be lost. No information on the internal or external video recording hard drive(s) will be affected by the recovery of the factory image. This procedure must be performed locally with a mouse, keyboard and monitor connected to the appliance being restored. 1. 2. 3. 4. 5. 6. 7. 8. 9. Reboot your CIRRUS CR series appliance During the initial boot up, continuously press on the F8 key on the keyboard The Advanced Boot Options window will appear Select the Repair your computer option The operating system will start in Safe Mode and present the recovery application window Click on the Start Recovery Process button to restore the factory image Click Yes to confirm you want to proceed The current system image will be deleted and replaced with the default factory image Click OK to complete the recovery once the process has finished. Once completed, the unit will reboot and once back online will be back to the factory image. 13 Getting Help You can get help from the IONODES technical support team in many different ways: By sending an email to [email protected] By calling our office during regular work hours at: +1 (450) 696-1060 By sending a fax to: +1 (450) 506-0194 Our technical support team is trained to support you with installation as well as maintenance of your IONODES products.