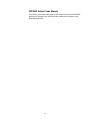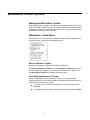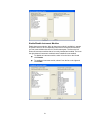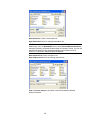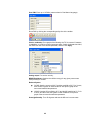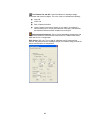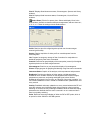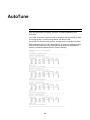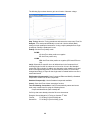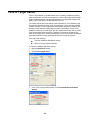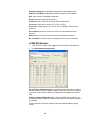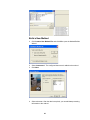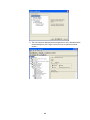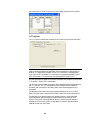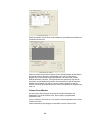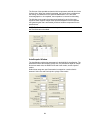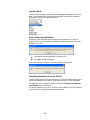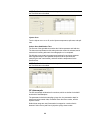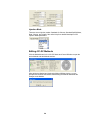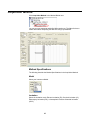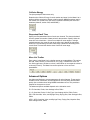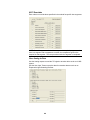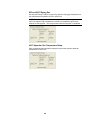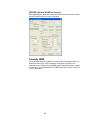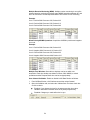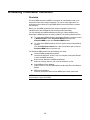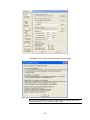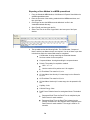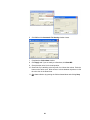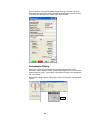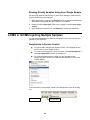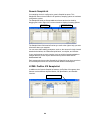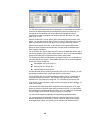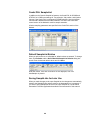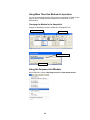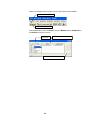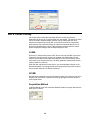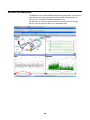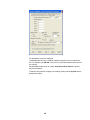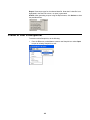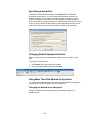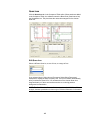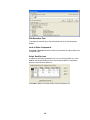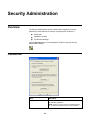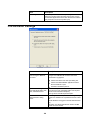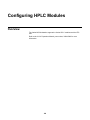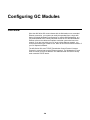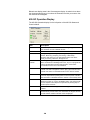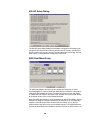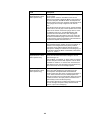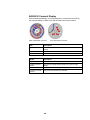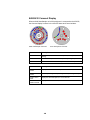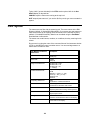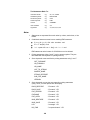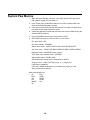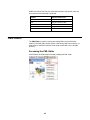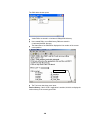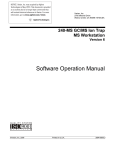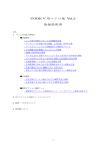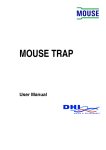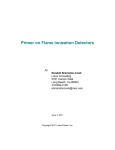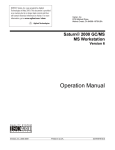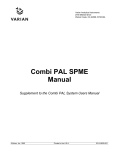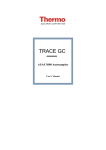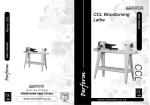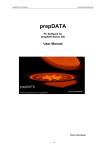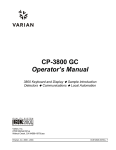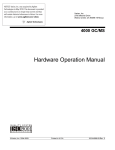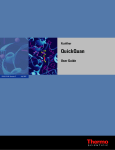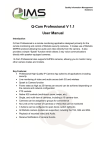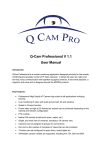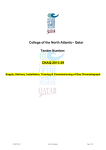Download Software Operation Manual
Transcript
NOTICE: Varian, Inc. was acquired by Agilent Technologies in May 2010. This document is provided as a courtesy but is no longer kept current and thus will contain historical references to Varian. For more information, go to www.agilent.com/chem. Varian, Inc. 2700 Mitchell Drive Walnut Creek, CA 94598-1675/USA 300/310/320-MS LC/MS and GC/MS Quadrupole Mass Spectrometer MS Workstation Version 6 Software Operation Manual ©Varian, Inc. 2008-2010 Printed in U.S.A. 03-954180-00:4 Trademark Acknowledgments Microsoft and Windows are registered trademarks of Microsoft Corporation. DemoShield and InstallShield are registered trademarks of InstallShield Corporation. Acrobat® Reader® Copyright © 1984-2010 Adobe Systems Incorporated. All rights reserved. Adobe and Acrobat are trademarks of Adobe Systems Incorporated and may be registered in certain jurisdictions. Other brand and product names are trademarks or registered trademarks of their respective owners. Copyright Varian, Inc. 2008-2010. All rights reserved. Contents Introduction...............................................................................................................................3 Overview ..................................................................................................................................................................... 3 Additional Manuals ..................................................................................................................................................... 3 Workstation Toolbar .................................................................................................................5 Overview ..................................................................................................................................................................... 5 Workstation Toolbar Options ...................................................................................................................................... 7 System Control ....................................................................................................................... 11 Overview ................................................................................................................................................................... 11 Instrument Window ................................................................................................................................................... 12 Quad Status and Control Window ............................................................................................................................ 23 AutoTune ................................................................................................................................. 32 AutoTune Options ..................................................................................................................................................... 34 Tune to Target Ratios ............................................................................................................................................... 36 Standard Compound Editor ...................................................................................................................................... 38 Method Builder ....................................................................................................................... 40 Using Method Builder ............................................................................................................................................... 40 450-GC Methods ...................................................................................................................................................... 45 431-GC Methods ...................................................................................................................................................... 54 Acquisition Method ................................................................................................................................................... 57 Setting up MS and MS/MS Acquisitions ................................................................................................................... 68 Scheduling Timed MRM Transitions......................................................................................................................... 72 Injecting Samples ................................................................................................................... 78 Overview ................................................................................................................................................................... 78 Startup / Shutdown of LC/MS ................................................................................................................................... 78 320-MS LC/MS Syringe Pump and Valve ................................................................................................................ 79 LC/MS Manual Injections .......................................................................................................................................... 80 GC/MS or LC/MS Injecting Single Samples ............................................................................................................. 82 QuickStart ................................................................................................................................................................. 83 LC/MS or GC/MS Injecting Multiple Samples ........................................................................................................... 85 Monitor Run Status ................................................................................................................................................... 97 Automated MS Report Generation ........................................................................................................................... 98 Stopping an Acquisition ............................................................................................................................................ 98 Set a Collect Delay ................................................................................................................................................... 99 MS/MS Breakdown ................................................................................................................................................. 100 Analog Channels .................................................................................................................................................... 104 1 Automation File Editor ......................................................................................................... 106 Overview ................................................................................................................................................................. 106 Create or Edit a RecalcList ..................................................................................................................................... 106 Create or Edit a SampleList .................................................................................................................................... 107 Create or Edit a Sequence ..................................................................................................................................... 113 Compound Table .................................................................................................................................................... 114 Security Administration ....................................................................................................... 121 Overview ................................................................................................................................................................. 121 Passwords .............................................................................................................................................................. 121 Application Locking ................................................................................................................................................. 122 File Revision Settings ............................................................................................................................................. 123 Configuring HPLC Modules ................................................................................................. 125 Overview ................................................................................................................................................................. 125 Configuring GC Modules ..................................................................................................... 126 Overview ................................................................................................................................................................. 126 450-GC System Control Command Reference ................................................................... 127 Status and Control Window .................................................................................................................................... 127 8400/8410 SampleList Window Extensions ........................................................................................................... 140 431-GC System Control Command Reference ................................................................... 143 Status and Control Window .................................................................................................................................... 143 8400/8410 SampleList Window Extensions ........................................................................................................... 147 PML ........................................................................................................................................ 150 Overview of PML .................................................................................................................................................... 150 Simple Commands ................................................................................................................................................. 150 PML Syntax ............................................................................................................................................................ 151 System Paw Macros ............................................................................................................................................... 154 Help Files for PML .................................................................................................................................................. 155 Some PML Procedures .......................................................................................................................................... 156 PML Editor .............................................................................................................................................................. 157 2 Introduction Overview MS Workstation Version 6 software controls the 300/310/320-MS Quadrupole instruments, associated Varian chromatography modules and several modules from other vendors. Information in this manual is also on the Help menu. Additional Manuals 300/310/320-MS LC/MS and GC/MS Hardware Manual This manual, part number 3954917900, provides information for using, maintaining, and repairing your 300 Series System. This information is also available in Help. MS Workstation Software Reference Manual This Manual, part number 391496300, explains the operation of the MS Workstation Software. These operations include displaying and reviewing chromatographic and mass spectral data, library searching, and quantitative analysis. Although these tutorials use Saturn 2000 ion trap files, they illustrate the principles of MS Workstation software. MS Data Handling Users Guide This Manual, part number 395403800, provides post acquisition data handling procedures and tasks. These procedures include identifying internal standards, adjusting integration parameters, identifying target peaks, and generating calibration curves. 450-GC User Manual This manual, part number CP501411, is included on the MS Workstation CD and describes in detail the operation of the 450-GC. 430-GC and 431-GC User Manual This manual, part number CP501406, is included on the Varian MS Workstation CD and describes in detail the operation of the 431-GC. 3 DIP/DEP Solids Probe Manual This manual, part number 395414900, which comes with the optional DIP/DEP probe for the 300-MS or the 320-MS GC/MS, describes the operation of the DIP/DEP solids probe. 4 Workstation Toolbar Overview The MS Workstation Toolbar has the following applications: Methods, Data Files, SampleLists, RecalcLists, SequenceLists, and Reports. Installing additional MS Workstation options, such as Star Finder and Star Custom Report Writer, may add other application buttons to the Workstation Toolbar. The following is a brief introduction to the applications. Later sections explain each in detail. As the cursor moves over a button, the name of the application appears below the cursor. Click an icon to launch the application. Name of Application Large Icons Description System Control/ Automation Monitor instrument status, and perform automated injections and batch recalculations. View/Edit Methods View and edit instrument operation, data acquisition, and data handling methods. Edit Automation Files Do off-line editing of SampleLists, RecalcLists, and SequenceLists. Review/Process MS Data Review chromatograms and spectra; perform library searches, and review and process quantitation results. Standard MS Reports Create, edit, and view standard MS reports. Custom MS Reports Create, edit, and view customized MS reports. Security Administration Set MS Workstation security options and passwords. SMS/MS File Conversion Convert data files between DOS and Windows formats. Batch Reporting Generate standard reports for a group of Data Files by dragging and dropping them on the Batch Report Window. View/Edit Chromatograms Review GC chromatograms, edit data handling parameters, and recalculate results. Standard Chrom Reports Preview standard chromatogram and results reports. Compound Set Editor Create and edit sets of compounds in the MS Data Handling Method allowing activation or deactivation under automation. 5 Quick Start Run a sample without using a Sample List. Quick Link Buttons The QuickLink buttons are on the right of the application icons. They correspond to most recently used Data Files and Methods. Most Recently Used Data File: Display options for the Most Recently Used Data File or select a different data file from the list of most recently used files. Most Recently Used Method: Display operations that can be performed on the Most Recently Used Method or select a different method file from the list of most recently used method. 6 Workstation Toolbar Options Moving the Workstation Toolbar Move the Workstation Toolbar to any edge of the Windows screen. Click an area of the Workstation Toolbar that does not contain Application or QuickLink buttons and drag the toolbar to the preferred edge of the screen. The next time you open Workstation the toolbar will be at that spot. Workstation Toolbar Menu Put the cursor over an area of the Workstation Toolbar without an application or QuickLink button, and right-click to display the menu. Move to Windows Taskbar Display the Workstation Toolbar as a Windows Taskbar icon. Click Move to Windows Taskbar from the Workstation Toolbar options menu and the Taskbar icons appear in the lower right of the Windows Taskbar. Click the Workstation Toolbar icon to display the options menu. Show/Hide Applications on Toolbar Select the applications for the Workstation Toolbar. The left side lists the applications shown on the toolbar and the right side list the applications that are installed but not shown on the toolbar. To remove an icon from the toolbar, select it from the top list and click Remove. To add an icon to the toolbar, select it from the bottom list and click Add. 7 Enable/Disable Instrument Modules Enable instrument modules. When an instrument module is available, it appears in System Control. If the corresponding instrument is connected and turned on, you can create a Method section for it, and format reports. The list on the left shows all instrument modules that are currently installed and enabled. The list on the right shows all instrument modules that are installed but not enabled. To disable an instrument module, select it from the list on the left and click Disable. To enable an instrument module, select it from the list on the right and click Enable. 8 Application Descriptions When checked, a description of an application is displayed when the cursor moves over the icons. Small Toolbar Buttons When Small Toolbar Buttons is enabled, a smaller version of the Toolbar opens. Notice that the graphics for some icons are slightly different. Run Application List the applications in the Workstation Toolbar. Click to open an application. Help on Select an item from this list to display the online help. Pick Data File for QuickLink List of the eight most recently used Data Files in order of use. When you select a data file, it is displayed in the QuickLink button. Pick Method for QuickLink List of the eight most recently used Methods in order of use. Select one to display it in the QuickLink button. Help on Workstation Toolbar Displays help for the open application. Product Support Web Site If you have Internet access and a web browser installed on your computer, click to open the MS Workstation Product Support Web Site. It has the latest software and documentation updates for the MS Workstation suite of products, and notes, tips, and answers to frequently asked questions. Visit this site periodically for new information. 9 About Workstation About has information about the MS Workstation software version, installation history, and a list of the instrument modules installed. The following is an example, the software release you have may be different. Validate Installed Files: Use checksums to test and document errors. Print a report documenting the file system tested, the results, the date printed and tested, and the ID of the person logged in (if login IDs are used). You can include a signature line. For more details, refer to online help. The following is an example Quit Close the Workstation Toolbar. 10 System Control Overview This section presents an overview of System Control functions. Other functions are explained in detail in later sections. Double-click anywhere on the Configuration screen to view the Instrument Status and Control window. 11 Instrument Window Use the instrument window to monitor, the status of modules assigned to the instrument, data acquisition, inject one or more samples, and do batch recalculations. Starting at the top of the window, these features are System Control Menu, System Control Toolbar, Quad Status window, and various displays. File Menu Activate Method: Select an existing method. This sets the conditions for the connected modules such as, LC, GC, MS, autosampler, and data handling. Upload Active Method from Modules: Save conditions from the existing modules in a new or existing method. This method becomes the active method. New SampleList: Create a SampleList. Open SampleList: Open an existing SampleList. 12 New RecalcList: Create a recalculation list. Open RecalcList: Select an existing recalculation list. NOTE: Process a RecalcList in System Control or in MS Data Review. In MS Data Review, from the Quantitation menu, select Process/Review RecalcList. Although Processing a RecalcList takes longer from System Control, you can use AutoLink functions including automated reporting with templates such as EnviroPro, ToxProPlus, and Multicompound Reports. New SequenceList: Create a sequence list. Open SequenceList: Select an existing sequence list. Print and Printer Setup are described in the MS Workstation Software Reference Manual. 13 Edit Menu Edit Module Info Click Edit and select Edit Module Info. Each module has a message log and a documentation screen. Use the Module Information Editor to record performance, maintenance, hours used, or other comments. Use Add, Edit, and Delete to record comments. Inject Single Sample Menu Use Inject Single Sample to enter sample information before making an injection. The Module window must be in acquisition mode before making an injection. Click Inject in the bottom left corner to begin either a manual or an autosampler injection. Select a Sample Type from the list: 14 Click Injection Notes to enter a description or comment. Use AutoLink to enter commands and parameters. Enter a command to execute a program after the data file acquisition is completed. For more information about other fields, see the “SampleList and RecalcList Fields” Section in the MS Data Handling User’s Guide, part number 3954038. For example, you can activate a custom MS Report to print the sample reports. To run a Custom MS Report in automation: 1. Type the directory path and the name of the Custom MS Report template (for example C:\VarianWS\EPA525.swt). Note that Custom MS Reports templates should always be stored in the VarianWS directory. 2. Click Browse to select the command executable file. 3. Click OK entering a selection. Automation Menu The following shows the Automation menu and describes the options. 15 Begin SampleList: Automation begins at line 1 and ends at the last line. Open SampleLists from the File menu. Begin Sequence: Begin an open SequenceList. You can change methods and SampleLists during an automated run. Open the Sequence from the File menu. Begin At: Start automation at a particular sequence or SampleList line and run until the last line is completed. A SampleList or SequenceList must be open to use this feature. Suspend Automation: Stop automation after the last completed sample. Resume Automation: Start automation after it was suspended. Automation starts from where it was suspended. Stop Automation: Stop automation immediately and reset all modules. Reset Modules: Bring the various modules to their ready states. Enable Automated Printing: Allow printer functions to work during automation. Recalculate Menu The following shows the Automation menu and describes the options. Begin RecalcList: Start an automated Recalculation. A Recalculation list must be opened under the File menu. Begin at Selected RecalcList Line: Process a Recalculation list starting with a chosen line and proceeding with the rest of the list. 16 View Calibration Curves: View curves for the calibrated compounds in the active method. The Calibration Curve is saved as part of the Method. NOTE: Recalculations can be done in System Control or in MS Data Review. From the command Quantitation, select Process/Review Recalc List. Processing a Recalc List takes more time when done from System Control than in MS Data Review but has the advantage of allowing AutoLink functions such as automated reporting with Custom MS Reports templates such as ToxProPlus or EnviroPro. Instrument Menu The following shows the Instrument menu and describes the options. Varian LC/MS: The configured instrument. NOTE: Enter information in Instrument Parameters in the Configuration screen. Configuration: Add new modules to the existing instrument. Remove Module Names: Remove any associations between Module Names and Module Addresses. This allows you to connect a Module with a different Module Name at that address. The next time the associated Module connects at that address, you will be prompted to select the correct name for the Module. 17 Instrument 1 Faults: View faults in a module of in Instrument 1. Use the update key to check for new faults without opening the dialog box. Setup Ethernet Communication: Set up communication between the 450-GC or 431-GC or other Ethernet modules and System Control. Setup COMM Ports: Set up communication between System Control and modules communicating with the Workstation through the Serial ports on the PC. The first time you start System Control, the Star Communication Configuration Wizard starts automatically. Windows Menu Show Module Windows: Display the configured module windows. In this example, the modules are the 212-LC Pumps, the ProStar 430 AutoSampler, and the Quad. Iconize Module Windows: Create icons of individual module windows at the bottom of the screen. Show Automation Windows: View the open automation screens. The possibilities are SampleList, RecalcList, and SequenceList. Iconize Automation Windows: Create an icon of any open automation screen windows to access windows behind the automation windows. Arrange Icons: Arrange existing icons in a row at the bottom of the System Control window. SequenceList: Display the active SequenceList. SampleList: Display the active SampleList. 18 RecalcList: Display the active RecalcList. Instrument 1 Status: View the status of the modules connected to the system. Message Log: View the event log for the MS module. The log error messages for all configured modules. The last section of the Windows menu displays the attached modules and their status: 212.24: Stopped 430.33: Ready Quad.42: Not Ready Help Menu The Help menu has the following options. Help Topics To find help on a topic, do the following: 1. Select Help Topics to display the following. Click an item in Contents to see the online help. 19 2. Click the Index tab and enter the first few letters of a word. Click the desired selection and click Display. 3. Enter a key word or phrase to list help topics. Click a topic and then click Display. 20 About System Control About has information about the software version, installation information, and a list of the instrument modules installed. About System Control opens the same window as does the About Workstation Toolbar. The following is an example. Validate Installed Files: Uses checksums to test and document errors. Print a report documenting the file system tested, the success, or failure of the test, the date printed and tested, the ID of the person logged in (if login IDs are used). You can include a signature line. For more details, refer to online help. See About Workstation on page 10. 21 System Control Toolbar The system control toolbar is near the top of the screen. The following describes the functions. Item Description Create a new automation file. First button: open an existing automation file. Second button: open the Message Log file. View/edit or print a Method. Open a Method. Edit notes for an automation file. Edit Module information for any online Module. Open Instrument 1 Status Inject a single sample. Start an open RecalcList. Start an open SampleList. Start an open SequenceList Suspend a running list. Begin a list. Stop a running list. 22 Quad Status and Control Window Check the status of the instrument components, monitor data acquisition, and process data using the Quad Status and Control window. Create your preferred window configuration. Quadrupole Module Menu File: Open or print a file. Method: Edit the current, active Method using Method Builder. Configuration: Synchronization signal settings and MS Options settings. Sync Signal: Enable or disable the Start and Ready signals for external devices. To enable a Sync Signal operation, connect a cable from the device to the contact closure on the master instrument. Select the Enabled check box to activate the desired function. Click Wiring to view a wiring diagram. 23 MS Options: Hardware diagnostic tool. View and edit MS Options, and the current software settings. Check marks () indicate a Hardware match X indicates a Hardware conflict. If an X is present, call your Varian representative. Tools: Access MS Tools such as MS/MS Breakdown, Pml Editor, Plot tic, readbacks, Bakeout system, and Overnight Standby. Quit Macros: Stop any MS function in progress. 24 User PML: Enter up to 10 PMLs (macros written in Paw Macro Language). Run a PML by clicking the corresponding smiley face in the toolbar. Plot tic, readbacks: Plot a graph of the following: the TIC, the area of 2 masses, 2 readbacks, or a PML to monitor instrument status. Select the In use check box, the check box next to the desired parameter, and then click Apply. Analog output: For service use only. MSMS Breakdown: Optimize the collision energy for any given parent mass. Used primarily for LC/MS. Bakeout System GC/MS: Heat the source to 200 °C and the manifold at 50 °C for 3 hours, then cools the system to initial conditions. Also plots a graph of the source and manifold temperatures. LC/MS: Heat the API manifold to 65 °C and the MS manifold to 52 °C for 3 hours, and then cools the system to initial conditions. Also plots a graph of the source and manifold temperatures. Overnight Standby: Turn off all gases and sets the MS to a low scan mass. 25 Troubleshooting: Run various troubleshooting procedures. See the hardware manual for more information. Inst setup/others: Perform initial instrument setup operations. Coarse tune: Service use only Calibrate pressures: Calibrates the MS EFC/EPC pressures. Evacuate calgas bulb: Flush calgas into the source for several minutes. Do this procedure if the calgas bulb was removed and re-installed. Cool down and vent: Cool the source to 100 °C; then turn off the foreline pump(s) and activates a solenoid allowing air to enter the source. Reports: Select a print view setup. Help: Online Help and the About window. Quadrupole Toolbar Choose File to Display: Open and display data files, and edit headers. Start Collecting Data: Acquire data from only the 300 Series and not other configured modules. Collect data using the current instrument conditions. Ensure that the source and detector are on before you use this feature. Print: Print the window screen 26 Turn Detector On and Off: Control the filament or discharge voltage, accelerator and electron multiplier. The color of the icon indicates the following: Gray: Off Green: On Red: A filament is broken Yellow: System in process of turning on or is waiting, for example, a filament delay time. If it turns yellow and then turns gray, a fail-safe has prevented the filament and the multiplier from turning on. Set Instrument Parameters: Set ion source and analyzer parameters, and trip points to protect the electronics and vacuum shut off. Tabbed views reflect either the GC or LC configuration. EI/CI Source: (GC only) Turn on and off; calibration and CI gases and the filament. Set filament current, discharge voltage, and electron energy and set the Source and Transfer Line temperature. 27 API Source: (LC Only). Select API on-off sequence, N2 filling time, and Gas pressure readbacks. Select Nebulizing gas type, and set the API Housing, Drying, and Vaporizer gas temperatures. For normal operation mode, the API onoff sequence is set to Automatic. Analyzer: Vent the system and set the manifold temperature. Turn the CID gas on and off, set the electron multiplier (detector) voltage, and turn the Extended Dynamic Range on or off. 28 Safety: There are three sections and only Varian Representatives can change them. High voltage enable and Ion Gauge modes Trip points of the source pressure, manifold pressure and turbo speed Status of the PCB Protect Switch Syringe Pump: Only available for the 320-MS LC/MS or LC/GC/MS instruments. Refer to the Hardware manual for more information. 29 Define Scan Method: Set currently active scan parameters for Q1 and Q3, acquisition of centroid or profile data, and detection of positive or negative ions. Refer to Acquisition Method Window for more information. AutoTune: Automatically tunes lenses, Q1 and Q3, and calibrates the mass scale. For information on the AutoTune process, refer to Autotune Functions and Options. Module Views The five default views are: View I: Displays Quad Instrument status, Profile, Centroid, and Readbacks windows. View II: Displays Quad Instrument status, Chromatogram, Spectra, and Centroid windows. View III: Displays Quad Instrument status, Chromatogram, Spectra, and Profile windows. 30 View IV: Displays Quad Instrument status, Chromatogram, Spectra, and Library windows. View V: Displays Quad Instrument status, Chromatogram, List, and Picture windows. Select Views: Edit the five preset views. Select and display Views in the Quad window, shuffle them between different arrangements, and save them as I, II, III, IV, or V. Reset the settings with the Default button. Profile: Real time plot of the digital signal acquired over the mass ranges scanned (profile data). Spectra: Display acquisition of either profile or centroid spectra from the chromatograms. List: Program for temporary storage of lists of numbers for manipulation or statistical analysis by Paw macro commands. Centroid: Real time bar graph display of the mass peaks (centroid) of the digital signal acquired over the mass ranges scanned. Chromatogram: Real time or post acquisition display of chromatograms. Picture: Display program for graphing and drawing using Paw macro commands. Instrument Status: Graphic of the analyzer, with temperatures and pressures. Readbacks: Real time text display of either analog or digital parameters. Readbacks are a valuable resource for fast diagnostics and include voltages, temperatures, pressures, and analog and digital signal values. Monitor Readbacks are plotted in the Pict view, as a function of time other variables. You can include Readbacks a trace in a data file. Readbacks are updated about once every second. Caution: Readback values are updated once every second whereas the RF and some DC voltages vary significantly faster during scanning or during pos/neg switching. As a result, the only meaningful readback values of these fast varying parameters are obtained when the scan is zoomed in on one mass and when there is no polarity switching. Probe: Real time text and plot display of either the DIP or DEP probe, which is an option for either 320-MS or 300-MS systems. 31 AutoTune NOTE: The Hardware manual has a detailed description of AutoTune. AutoTune optimizes the sensitivity, resolution, and mass calibration of the instrument. For LC/MS, a reference compound, such as polypropylene glycol (PPG) is used as a tuning solution. A custom tuning solution can also be used. For GC/MS, FC-43 is the tuning solution. A supply bulb is inside the front panel. Each quadrupole can be tuned in both polarities A report with a display of peak shapes and intensities and a text report with tuning details are displayed and saved to c:\varianws\methods directory. See the following. 32 Tune Stability For optimum tune stability, the temperature of the mass analyzer must be stable and at the set point temperature of the manifold before you start AutoTune. This may take several hours if the instrument has not been under vacuum for a long time. The tuning compound signal must be stable before starting AutoTune (Cal Gas on for at least 10 minutes, or PPG signal stable). NOTE: It is not necessary to tune the instrument daily. If there is a significant loss of signal, the ion source maybe contaminated. Clean the ion source and AutoTune. Tuning is not required after changing or replacing an ion volume; however, tuning the instrument after cleaning the ion source is recommended. This optimizes the instrument and ensures that the instrument is operating properly. 33 AutoTune Options Click AutoTune on the Quad toolbar. Select the Analyzer and Polarity to tune and/or calibrate. Tune and Calibrate: Complete optimization of the mass analyzer for sensitivity, resolution, and mass calibration. Set the mass resolution with a peak width of 0.7 amu at half peak height. A report is generated with a graphic of the peak shapes and intensities (saved with mode name and date) and a text report with detailed mass accuracy and mass abundance. Calibrate: Update the loaded tune file by re-tuning mass resolution and recalibrating the mass. No changes are made to settings in the ion source or the non-analyzing quadrupole. A new file name and report are created and saved. Report: Create and save a tune report. Compare with previous reports to determine if re-tuning is required. Creating a report does not change the tune file. Tune to Target Ratios: Modify existing tune files. See “Tune to Target Ratios” on page 36. Calibrate Detector (EDR): Optimize and calibrate the detector voltages over the entire dynamic range. Run this routine periodically and after replacing the detector. The detector calibration routine has two parts. The first determines the optimal detector voltage for the maximum gain (EDR Maximum). The second calibrates the detector gain as a function of voltage for a series of gain increments. This is used to run the detector in the automatic detector adjustment mode, or Extended Dynamic Range (EDR). EDR automatically adjusts the detector voltage to accommodate either small or large ion signals over the entire dynamic range of the mass spectrometer. 34 The following figure shows detector gain as a function of detector voltage. Stop Tuning: Abort the Tuning procedures and restore the most recent Tune file. Analyzer: Tune each quad individually or tune both. Use the default (Both) setting for triple quadrupole instruments. If using a triple quadrupole as a single quadrupole, select the quadrupole in use. Polarity: Set AutoTune polarity mode. GC/MS CI: AutoTune either positive or negative EI: AutoTune positive only LC/MS ESI: AutoTune either positive or negative (APCI uses ESI tune file) Ion(s): Select either a specific ion or all defined ions in the Compound list. If choosing Single from the list, select an ion from a list of ions in the Standard compound. Using a single ion adds a new data point to the loaded tune file and does not change existing points. If the same mass is present, it is tuned and changed accordingly. A report for the single mass is created and the tune file is named and saved. Edit Standard Compound(s): Open Compound Editor and Modify a Standard compound or create a list of new compounds. Standard Compound(s): List the Standard compounds available. Cancel: Close AutoTune without executing a function. Tune File Naming Conventions: AutoTune automatically names and saves each newly created tune file using the following format. Compound Name/Mode (Date created).dac If a file by that name already exists the file name increments. Example: Second Negative CI Tuning on October 6th 2003 First file: Second file: FC-43 Neg CI (06 Oct 2003).dac FC-43 Neg CI (06 Oct 2003) (2).dac 35 Tune to Target Ratios Tune to Target Ratios, a GC/MS feature for EI ionization, modifies an existing mass spectrometer tune file so that relative ion ratios match user-defined target criteria. Examples are the ion ratio requirements for running EPA methods 524 (BFB) or 8270 (DFTPP) for GC/MS with an EI source. The routine adjusts the ratios relative to the base peak of 3 to 5 calibration gas ions that are relatively far apart in the mass spectrum. These ions are selected for their proximity to ions of importance in the sample spectrum. Ordinarily, this brings the entire spectrum within target ion ratio requirements. Since it is not possible to make an ion peak larger, the ratio adjustments reduce the ion peaks sizes and decrease some sensitivity. Therefore, you must verify that the ion ratios in the compound of interest (usually BFB or DFTPP) are within acceptable parameters with the existing AutoTune file before running this program. Click one of the following: Tune the Calibration Gas Ratios directly. Use a previously acquired data file. To tune the calibration gas ratios directly: 1. Open the AutoTune window. 2. Click Tune to target ratios. 3. In the Tune to target ratios window, click Tune Calibration Gas Ratios directly. 36 4. Select the Tune Compound data file. Select a data file that has Ion ratios that normally pass DFTPP and BFB EPA 8220 requirements. If other ion ratios are required, click Edit in the Tune to target ratios directly window. 5. If editing the ion ratio list, input the ion mass in the left column and the target ratio relative to the base peak in the right column. A base peak with 100% Area must be in the list. Click Save. 6. In the Tune to target ratios directly window, click Proceed with tune button. 7. If the ion ratios selected require peak reductions over 50%, a warning window appears before the program begins tuning. Do not reduce the ion peaks this drastically because much sensitivity is lost. If the peak reductions are less than 50%, click OK. 8. After the tune completes, save the new tune file. The system does not automatically implement the new tune. To implement the new tune open the tune file using the Restore tune tables in the Instrument Status window. 37 Standard Compound Editor GC/MS EI Example 1. Click Edit Standard Compound(s) in the AutoTune widow and the following opens. 2. Click New to define a new standard compound. 3. Type a name for the new standard compound. 4. Enable the Clear all fields box to clear entries in the Standard Compound dialog box. 5. Click OK. 6. In the Standard Compounds dialog box, enter the information. 38 Standard Compound: List Standard Compounds for the selected mode. Default for this Mode: Set displayed Standard Compound as the default. New: Add a new list of Standard Compounds. Remove: Remove a Standard Compound. Comments: Enter information about the Standard Compound. Ion Source: Select the ion source (EI, CI, ESI, or APCI). Use in Tune: Select which ions to use for Tune or Calibrate. These ions are optimized. Use in Report: Select ions for the tune report. Only the selected ions are reported. Exact m/z: Enter the exact m/z of each ion in the Standard compound. No. of Isotopes: Enter the number of isotopes for the ion in the tune report. LC/MS ESI Example 1. In the AutoTune window, select ppg from the Standard Compound(s) list. 2. Click Edit Standard Compound(s) Set Capillary (LC/MS mode only): For standard compounds that you create, if the box is checked, set the capillary voltage for each ion to the value in Capillary (volts) field. If not checked or blank, the voltage from the capillary tune table is used. Capillary (Volts) (LC/MS mode only): If the Set Capillary box is checked, you can set the capillary voltage to be used for each tune ion, otherwise this option is not available. If tuning with PPG, select Set Capillary and use the default capillary voltage values. 39 Method Builder Using Method Builder Click Method Builder in the MS WorkStation Toolbar. Edit an Existing Method 1. Click Open an Existing Method File and then click OK. 2. Select the method by doing one of the following: Select the folder and then the file name. Click Recent Files to display them and select one. 40 Build a New Method 1. Click Create a New Method File and click OK to open the Method Builder Wizard. 2. Select Instrument 1. The configured instrument is added to the method. 3. Click Next. 4. Select a detector. After the data is acquired, you can add data processing information to the method. 41 5. Click Next. 6. Create sections for post-run processing. Add MS Data Handling to enter integration, peak names, and other parameters. Add Standard MS Reports to use the standard reports. 7. Click Next. 8. Review the information on the Confirm configuration screen. 9. Click Next. 10. Review the configuration Click Back to make changes Click Finish to confirm. 42 11. The new method is displayed with a navigation tree on the left side and the method workspace on the right. Click a tree entry to open that method section. 43 Add a Varian Instrument to a Method 1. Select Create a New Method File and click OK. 2. Click Custom and then click Next. 3. Select an available module from the list and click Add to make it one of the Configured Modules. Other options are Add, Add All, or Remove. 4. Click Next. 5. Continue with step 3 of “Build a New Method” on page 41. 44 450-GC Methods 450-GC Windows Click 450-GC in the Method Builder to display the Module Control Parameters. By changing the module address in the parameter window, a method developed for an instrument using one module address can be easily modified for an instrument at a different module address. The 450-GC Method section has eight windows: Autosampler Sample Delivery Injector Flow/Pressure Column Oven Detector Output Data Acquisition Each window has parameters for controlling the GC during a chromatographic run. If the 300 Series MS is the only detector and the samples are injected by syringe, the Sample Delivery, Detector, Output, and Data Acquisition sections do not apply. For information on those sections, see the 450-GC User Manual. Checking Method End Times Editing windows, except for the Column Oven window and Detector window display the current end time of the column oven program at the bottom. 45 If you enter program end times for parameters other than the column oven that exceed the column oven end time, the following warning is displayed. When the Method is downloaded to the GC, component program end times exceeding the column oven end time are truncated. Injector Window The Injector window contains up to three Injector Programs (Front, Middle, and Rear). The isothermal 1177 and temperature programmable 1079 injectors can be used with the 300 Series MS. Use Injector Programs to specify the temperature set point and split ratio of the isothermal 1177 Injectors, and to specify the temperature ramp and split ratio of the programmable 1079 Injector. 1079 Injector To control the Oven Power and the Injector Coolant from the Injector window, do the following: 1. After turning the coolant and oven on, select the desired temperature in the Enable Coolant at (C) drop down list, and select the desired Coolant Timeout (min). 2. Type in a temperature ramp program to heat and/or cool the 1079 injector. 3. The first row contains the initial temperature and hold time for the 1079 injector. The 1079 equilibrates to this setting when the method is activated, and is restored to this setting after each chromatographic run is completed. 4. The following rows are for each ramp segment. Each segment ramps to the specified temperature at the specified rate (assuming the rate is achievable), and then holds the temperature for the specified time. NOTE: The Rate field in the first row is always blank and cannot be edited. Also, the Total field cannot be edited. 46 1079 Split Ratio If the 1079 Injector is connected to a Type 21 EFC, click Split Ratio to open the Split Ratio Time Program. NOTE: The Type 21 EFC must be configured in the corresponding position in the Flow/Pressure Section before the Split Ratio can be programmed. Specifically, to build a 1079 Split Ratio Program, a Front 1079 must have a corresponding Front Type 21 EFC, a Middle 1079 must have a corresponding Middle Type 21 EFC, and a Rear 1079 must have a corresponding Rear Type 21 EFC. Use the Split Ratio spreadsheet to build a Split Ratio Time Program to control the 1079 injector / Type 21 EFC combination. The first row of the spreadsheet contains the Initial Split State and Split Ratio for the 1079 injector. The 1079 equilibrates to this setting when the method is activated, and is restored to this setting when each chromatographic run is completed. The following rows contain the time-programmed settings for the 1079 Split Ratio. The Split Valve is switched to the ratio in each row at the indicated time. This is a typical program for a splitless injection. A low split ratio conserves carrier gas while keeping contaminants from building up in the injector. The injector is kept splitless for about 1 minute so all of the analytes are focused on the column. 47 Use a split ratio of 100 after injection to flush residual solvent from the injector. 1177 Injector The 1177 Injector window has controls for the Injector Oven and the Split Ratio. NOTE: The EFC type in the corresponding position in the Flow/Pressure Section must be configured before the Split Ratio can be programmed. Specifically, to build an 1177 Split Ratio Program, a Front 1177 must have a corresponding Front Type 21 EFC, a Middle 1177 must have a corresponding Middle Type 21 EFC, and a Rear 1177 must have a corresponding Rear Type 21 EFC. Use the Split Ratio spreadsheet to build a Split Ratio time program to control the 1177 injector / Type 21 EFC combination. The first row of the spreadsheet contains the Initial Split State and Split Ratio for the 1177 injector. The 1177 equilibrates to this setting when the method is activated, and is restored to this setting when each chromatographic run is completed. The following rows contain the time programmed settings for the 1177 Split Ratio. The Split Valve is switched to the ratio in each row at the indicated time. The following is a typical program for a splitless injection. A low Split Ratio conserves carrier gas while keeping contaminants from building up in the injector. The injector is kept splitless for about 1 minute so that all analytes injected can focus on the column. A Split Ratio of 100 after injection flushes residual solvent from the injector. 48 Flow/Pressure Window The Flow/Pressure window can have up to three Electronic Flow Control (EFC) Programs (Front, Middle, and Rear). To set up an EFC, do the following: 1. Use the tabs to select the front, middle, or rear EFC Program to edit. 2. Select the type of EFC at each position, or none if no EFC is installed at that position. Type 21 EFC (for 1079/1177 Injectors) The Flow/Pressure window for a Type 21 EFC has a pressure ramp. The first row of the spreadsheet contains the Initial pressure and hold time. After the method is activated, the EFC equilibrates to this setting, and after each chromatographic run is completed, is restored to this setting, The following rows contain the programmed settings for each ramp segment. Each segment ramps to the specified pressure at the specified rate (assuming the rate is achievable), and then holds the pressure for the specified time. NOTE: The Rate field in the first row is always blank and cannot be edited. Also, the Total field cannot be edited. 49 Enabling Constant Column Flow mode disables the spreadsheet and enables the Constant Flow rate field. When the method is activated in System Control, MS Workstation downloads the appropriate pressure program corresponding to the Column Temperature program, the Column Setup Length and Diameter, the Carrier Gas, and the ambient Barometric Pressure. These parameters are specified on the 450-GC front panel, and the Barometric Pressure is measured by the 450-GC when the Method is downloaded. The 450-GC runs the pressure program to hold the Column Flow at the specified value as the Column Temperature is ramped during each run. Column Oven Window Use the Column Oven Program to specify the Coolant Parameters and Stabilization Time of the Column Oven, and to specify a programmable temperature ramp. Turn the Coolant or the Oven on or off. Set the Coolant temperature and Coolant Timeout in minutes. Create temperature ramp program to heat and/or cool the Column Oven. 50 The first row of the spreadsheet has the Initial temperature and hold time for the Column Oven. When the method is activated, the Column Oven equilibrates to this setting, and stabilizes for the specified Stabilization Time. After each chromatographic run is completed, the temperature is restored to this setting. The following rows contain the programmed settings for each of the ramp segments. Each segment ramps to the specified temperature at the specified rate (assuming the rate is achievable), and then holds the temperature for the specified time. NOTE: The Rate field in the first row is always blank and cannot be edited. Also, the Total field cannot be edited. AutoSampler Window The AutoSampler window has parameters for the 8400/8410 AutoSampler. The parameters include the sampling syringe size, the penetration depth for sample and solvent wash vials, the default clean and clean modes, and the injection modes. Default clean steps are used if automation is stopped or a serious fault is detected. Select Pre and Post injection syringe clean modes. 51 Injection Mode There are seven injection modes: Standard Split/Splitless, Standard On-Column, Neat, Viscous and Volatile, User Defined, and SPME. See Help for a detailed description of all Injection Mode parameters. Auto-Configuring the Method Although you edit a 450-GC Method while the corresponding GC is online in System Control, you are warned if the Method configuration does not match the hardware on the GC. Click Yes to change the Method to match the GC. Click No to accept the Method. If you auto-configure the Method, the following dialog is displayed. Uploading the Method from the 450-GC Uploading the method from the GC and saving it in MS Workstation allows you to edit the local Method on the 450-GC front panel and save it on the Workstation. To upload the 450-GC Method to System Control, click Upload Active Method from Modules from the File menu. You are prompted for the name of the file to save the Method. The active Method in System Control is updated with 450-GC parameters. 52 The Startup Method When System Control is started, the last active Method is activated and the initial settings in the Method are activated. To change Methods, click Activate a Method on the System Control Toolbar. Editing 450-GC Methods Click the Method button in the 450-GC Status and Control Window to open the Active Method. Any Method section can be edited. After editing the Method and closing the Method Builder window, you are prompted to reactivate the Method. Reactivating the Method downloads the changes to the Module. 53 431-GC Methods 431-GC Windows Click 431-GC in Method Builder to display the Module Control Parameters. By changing the module address in the parameter window, a method developed for an instrument using one module address can be easily modified for another instrument at a different module address. The 431-GC Method section has two windows: GC Control Autosampler Each window has parameters that control the GC during a chromatographic run. 431-GC Control The GC Control window has sections for column flow, injector oven, and column oven. Constant Column Flow Mode Select Constant Flow Off to show the spreadsheet. The first row of the spreadsheet contains the initial pressure and hold time. The instrument equilibrates to this setting when the method is activated, and is restored to this setting after each chromatographic run is completed. The following rows contain the programmed settings for each ramp segment. Each segment ramps to the specified pressure at the specified rate (assuming the rate is achievable), and then holds the pressure for the specified time. 54 NOTE: The Rate field in the first row is always blank and cannot be edited. Also, the Total field cannot be edited. Injector Oven Turn the injector oven on or off, set the injector temperature, split state, and split ratio. Column Oven Stabilization Time The first row of the spreadsheet contains the initial temperature and hold time. The instrument equilibrates to this setting when the method is activated, and is restored to this setting after each chromatographic run is completed. The following rows contain the programmed settings for each ramp segment. Each segment ramps to the specified temperature at the specified rate (assuming the rate is achievable), and then holds the temperature for the specified time. NOTE: The Rate field in the first row is always blank and cannot be edited. Also, the Total field cannot be edited. GC Autosampler The GC autosampler window has four sections, which are similar for the 8400 and the 8410 AutoSamplers. The parameters include the sampling syringe size, the penetration depth for sample and solvent wash vials, the default clean and clean modes, and the injection modes. Default clean steps are used if automation is stopped or a serious fault is detected. Select Pre-Inj and Post-Inj injection syringe clean modes. 55 Injection Mode There are seven injection modes: Standard On-Column, Standard Split/Splitless, Neat, Viscous, and Volatile. See online Help for a detailed description of all Injection Mode parameters. Editing 431-GC Methods Click the Method button in the 431-GC Status and Control Window to open the active Method and edit Method sections. After editing the Method and closing the Method Builder window, you are prompted to reactivate the Method. Reactivating the Method downloads the changes to the Module. 56 Acquisition Method Click Acquisition Method in the Method Builder tree. You can set scan segments and define MS experiments. The Mass List has a toolbar that makes completing the table like using a spreadsheet. Method Specifications The following describe the Method Specifications in the Acquisition Method. Model Select your instrument Model. Ionization Select the ionization mode: Electron Ionization (EI), Chemical Ionization (CI), Electrospray Ionization (ESI), or Atmospheric Pressure Chemical Ionization (APCI). 57 Method Run Time There are two selections: Select Use run time to use the run time in the method. Type in the minutes to use a time other that in the method. If you do not enter a run time, the data is acquired until the end time is reached in all other modules. Data Type Set the scan type (Centroid or Profile). NOTE: Quantitation can be done in ether Profile or Centroid mode. Collect Delay This feature is useful for applications that have an initial clean up step. To delay data collection after the run starts, do the following: 1. Check Use delay. 2. Enter a time in minutes. The delay time begins when the run starts. Display File in Chro Enable to display data files in the Chro view. Detector Use EDR: (Extended dynamic range) the detector automatically adjusts the detector voltage over the dynamic range. EDR is calibrated during AutoTune (see “AutoTune Options” on page 34.) 58 EDR Maximum: Use the optimum fixed voltage for maximum gain from the last EDR calibration (useful for low-intensity MS/MS experiments). Fixed Voltage: Enter a fixed voltage for the entire method or different ones for each segment using Advanced Options. The detector can be programmed to turn off when the method ends. Scan Width Set the maximum peak scan window for an ion in single ion monitoring. The default value is 0.70. Increase this value to change the resolution on the scanning quad. Adjust it according to the resolution. For example, if the resolution is 3.0 on scanning quadrupole SIM width, set the SIM Width between 0.7 and 3.0 for the largest possible signal). Time Segment Arrows: Use the arrows to select time segments. Use Add seg to add a time segment and Remove seg to remove a time segment from the scan method. Start at Retention Time defines the retention time start for each segment. 59 Scan Channel Validation Validate Scan Function: Indicates if Scan Channel Validation is enabled or not. Also See MS Data Review General Preferences. Scan Channel Validation: ensures that the scan channel specifications for all compounds are correct after transitions are added or deleted in the acquisition method. If you change segment acquisition times, scan channel validation automatically updates the compound retention times. If you select a compound that specifies a deleted transition, a warning message opens. The missing transition is referred to as “255” in the compound table. If you process a compound table that specifies a missing transition, the following message is logged, “Invalid scan function Cannot Quantitate”. The following shows the part of the Method Builder window that has Scan Channel Validation Enabled. Scan Time Set the scan speed of the MS. The scan speed is the amount of time the analyzing quadrupole does the scan. For full scan or MS/MS scan experiments, set the scan time to 0.5 seconds. More data points are acquired with shorter Scan Times. Increasing the scan time increases the signal to noise ratio since the quadrupole spends more time on the particular ion. For SIM, SRM, and MRM, decreasing the scan time allows more transitions to be scanned across a chromatographic peak. Collision Cell Gas Enable turn the CID gas (such as Argon) on for MS/MS operations. 60 Peak Width Set the peak width for Quadrupole 1 (Q1) or Quadrupole 3 (Q3). Calibrated, the value from the most recent AutoTune file is the default setting and is appropriate for most applications (Scan, SIM). For SRM and MRM reactions in MS/MS mode, the peak width of Q1 can be increased while keeping Q3 calibrated or smaller. The signal increases by allowing Q1 to transmit a wider peak width while Q3 detects the product spectra in a narrower peak. Mass List Enter the desired mass range (Full Scan), single masses (SIM), and precursor and product masses (MS/MS). Q3 is used for triple quadrupole instruments only. Ion Polarity Click the Ion Polarity entry to switch between positive or negative ion detection. The possible ion polarity of each source is shown. GC/MS EI CI LC/MS ESI APCI positive positive and negative positive and negative positive and negative Capillary For LC/MS instruments only. Enter the absolute value of the Capillary volts for each ion in the scan method. Method Builder enters the correct sign. 61 Collision Energy For triple quadrupole instruments only. Determine the Collision Energy for each reaction and enter it in the Mass List. It defines collision energies in electron volts for specific MS/MS reactions used in the collision cell. (Refer to the 300 Series LC/MS and GC/MS (400 Series GC Hardware) Manual, section “MS, and MS/MS”). Requested Dwell Time Specify the Requested dwell time of each scan channel. The shorter the dwell time the greater the number of data points for the transition. Specify either the scan time or the dwell time. If there are multiple full scan ranges in a single method segment, they must all scan at the same rate; despite the requested dwell time. The software gives each mass range a dwell time according to the overall Scan Time and the relative sizes of each full scan range. Mass List Toolbar Enter values in the Mass List in a similar manner as a spreadsheet. The options are Add, Insert, Delete, or Clear All lines; Cut, Copy, or Paste from a cell or a line. Other options are fill down a column, and fill down or increment the values in a column (FD and I). The Mass List can be copied to or from an Excel spreadsheet. Advanced Options Use Advanced Options to access parameters for other features. These vary by ionization mode, instrument, and the optional ion sources (APCI and DIP/DEP probe). Use overrides when doing MS/MS breakdown curves. This provides a setpoint for the system to check. The advanced options available depend on the ionization mode. EI - EI Overrides, Probe, User Analogs In/Out, PMLs. CI - CI Overrides, Probe, CI Gas Type, User Analogs In/Out, PMLs, Probe. ESI - ESI Overrides, Valve, and Syringe Pump, Drying Gas, User Analogs In/Out, PMLs. APCI - APCI Overrides, Valve, and Syringe Pump, Drying Gas, Vaporizer Gas, User Analogs In/Out, PMLs. 62 EI Overrides Enter values to override those specified in the method for specific time segments. In the bottom section, select the units for the pressure displayed. CI Overrides Enter values to override those specified in the method for specific time segments. ESI Overrides Enter values to override those specified in the method for specific time segments. 63 APCI Overrides Enter values to override those specified in the method for specific time segments. NOTE: If a multi-segment method with a temperature ramp is in progress and there is a segment with a temperature override, the temperature goes to the setpoint for that segment. The ramp continues after the segment is completed. User Analog In/Outs Use the Analog outputs to send the TIC signal to another device such as a LIMS system. Use the User Input Traces to acquire data from another detector such as an Evaporative Light Scattering Detector. 64 PMLs (Paw Macro Language) MS Workstation provides PML macros you can use before or after a time segment. Modify and create PMLs through Tools in the Quad Module View. CI Gas Type Select the Gas Type. You can also specify another gas that is configured with your instrument. ESI and APCI: Valve and Syringe Pump For the 320-MS, Use the six-port valve or the syringe pump or both. The six-port valve can be used in Manual, Diverter or Injector mode. Set the flow rate for the syringe pump. 65 ESI and APCI Drying Gas Use the SelecTemp™ feature to ensure the optimum drying gas temperature for the mobile phase composition of ESI or APCI runs. NOTE: If a multi-segment method with a temperature ramp is in progress and there is a segment with a temperature override, the temperature goes to the setpoint for that segment. The ramp continues after the segment is completed. APCI Vaporizer Gas Temperature Ramp Enter a vaporizer gas temperature program to ensure the optimum vaporizer temperature for APCI runs. 66 DIP/DEP (Optional GC/MS Ion Source) Enter parameters for either direct insertion probe or the direct exposure probe. See the DIP/DEP manual for more information. Schedule tMRM Use timed MRM transitions (tMRM™) transitions to automatically break up an acquisition method into multiple segments. Using many segments in an acquisition method allows for longer MRM dwell times and therefore increases the sensitivity. See theScheduling Timed MRM Transitions section on page 72 for more information. 67 Setting up MS and MS/MS Acquisitions Overview MS Operations Line 1 - Single Ion Monitoring (SIM) of 250 Line 2 - Full Scan from 100 to 300 SIM Full MS/MS Operations Line 1 - Selected Reaction Monitoring (SRM) Line 2 - Precursor Scan Line 3 - Neutral Loss Scan Line 4 - Product Ion Scan SRM Precursor Neutral Loss Product Ion MS Operations Full Scan Acquisition: Scan for all ions over a defined mass range. Enter the start and end masses. Example: Line 1: EI Full Scan, from mass 130 to 280 68 Single Ion Monitoring (SIM): Detect one or several ions. This mode is more sensitive than Full Scan. Example: Line 1 - Negative SIM 321 Line 2 - Negative SIM 414 Mixed Scan Operations: Acquire data in Full Scan and SIM mode at the same time. Example: Line 1: Positive SIM 120 Line 2: Positive SIM 230 Line 3: Positive Full Scan from 200 to 400 Mixed Polarity Operations: Acquire data in positive and negative ion modes for ESI and APCI. Example: Line 1 - Positive SIM 120 Line 2 - Positive Scan from 200 to 400 Line 3 - Negative SIM 230 Line 4 - Negative SIM 290 Multiple Time Windows: Several time windows (Segments) can be created for an acquisition. You can do any of the previous scan modes, or mixed scan modes in any time segment and select either positive or negative polarity. 69 Scan Channel Validation: Enable or disable in MS Data Review as follows. 1. From MS Data Review, click Preferences and then select General. 2. Open the Validation tab, and select the Validate Scan Functions check box or click to clear it. Enabled: If you change the time for the start at retention time value, validation will shift the retention times of all peaks proportionally. Disabled: Changes you make will not be in sync. MS/MS Operations Product Ion Scan : Scan for fragments of a particular ion. The precursor ion is selected in Q1. In Q3 the start and end masses set the scan range for the product ions. Example: Precursor ion 219, Product scan 50 -250, and Collision energy of 5. Precursor Ion Scan: The precursor ions of a selected product ion are scanned. A start and end mass is set in Q1 and Q3 is set to the desired product ion. Example: Precursor scan 100-500, Product ion 195, and a Collision energy of 10. Neutral Loss Scan: Precursor ions are scanned in Q1. Q3 scans the same range minus the neutral loss mass. Example: For loss of m/z 18 (water); precursor scan 100-300, product scan 82282. Scan displays product ions resulting from the precursor ions losing a neutral mass of 18. Selected Reaction Monitoring (SRM): This process monitors one or more MS/MS transition(s) of a precursor ion fragmenting with a specific energy into a product ion. The example shows a single transition although more can be monitored. Example: Precursor ion 414, Product ion 219, and Collision energy -10. 70 Multiple Reaction Monitoring (MRM): Multiple reaction monitoring is set up like selected reaction monitoring but allows many MS/MS transitions between Q1 and Q3 to be monitored. Set the Requested Dwell Time to allow for full monitoring. Example: Line 1: Positive SIM: Precursor 452, Product 225 Line 2: Positive SIM: Precursor 525, Product 315 Line 3: Positive SIM: Precursor 633, Product 380 Mixed Polarity MS/MS Operations: Acquisition of MRM in positive and negative ion mode. Example: Line 1: Positive SIM: Precursor 480, Product 225 Line 2: Negative SIM: Precursor 612, Product 375 Line 3: Positive SIM: Precursor 452, Product 225 Line 4: Negative SIM: Precursor 688, Product 315 Multiple Time Windows: Several time windows can be set within one acquisition. Each time window can allows Full Scan, SIM, MS/MS, or mixed operations and the Request Dwell time can be set appropriately. Scan Channel Validation: Enable or disable in MS Data Review as follows. 1. From MS Data Review, click Preferences and then select General. 2. Open the Validation tab, and select the Validate Scan Functions check box or click to clear it. Enabled: If you change the time for the start at retention time value, validation will shift the retention times of all peaks proportionally. Disabled: Changes you make will not be in sync. 71 Scheduling Timed MRM Transitions Overview Use timed MRM transitions (tMRM™) transitions to automatically break up an acquisition method into multiple segments. The use of many segments in an acquisition method allows for longer MRM dwell times and therefore increases the sensitivity. Before you use tMRM, enable the Scan Channel Validation option in the Validation tab of the MS Data Review Preferences General dialog. You can schedule timed MRM transitions by filling in a blank template or by exporting the MRM data from an existing method. The following describes both: To create timed MRM transitions from Method Builder or System Control: In Method Builder, select Acquisition Method, and then click Schedule tMRM to open the Schedule tMRM window. To create timed MRM transitions from the System Control Quad Module window: Click the Define Scan method icon. When the window opens, click the Schedule tMRM button in the lower left. The Schedule tMRM window has the following four areas: Create a tMRM spreadsheet template: Create a tab-delimited *.txt file to use as a template in Microsoft Excel® to enter the tMRM transitions. Export a Scan Method to a tMRM spreadsheet: Export an existing method (*.mth) to a tab-delimited *.txt file Import MRMs to Scan Method: Import a text file (*.txt) with MRM data from Microsoft Excel into Method Builder. MRM Import Statistics: Summary information about the last tMRM import action performed. NOTE: After a method is created with tMRM, make additional changes to the *.txt file and import it again with tMRM. 72 Click Help to open a window that outlines how to create a tMRM. NOTE: The spreadsheet must have the CAS Number, Compound Name and Last Mass columns. You do not need to enter values. 73 Using tMRM with a New Method To create tMRM transitions in a blank template, complete the following two-part procedure. 1. Create and complete a new spreadsheet template, using the Create a tMRM spreadsheet template area. 2. Import the spreadsheet into a new method, using the Import MRMs to Scan Method area. Creating a tMRM spreadsheet template To define tMRM transitions in a new method do the following: 1. Click Make template in the Create a tMRM spreadsheet template area. 2. Enter a file name and click Save. A tab-delimited template file is saved in the VarianWS\methods folder. 3. Open Excel®, and then open the file. 4. Select Text Files in the Files of type field in the lower part of the Open window. 5. The spreadsheet has the following fields. The CAS Number, Compound Name, and the Last Mass columns are required. You do not have to put data in these three fields: the others fields must be completed. CAS Number: A string containing the Chemical Abstract Services number for the compound. Compound Name: A string describing the compound Polarity: The polarity for acquisition method: o Use „+‟ or „-„ or o Use the number 0 for positive and 1 for negative. Q1 First Mass: The mass for Q1, m/z. Q1 Last Mass: Use this only if a mass range is to be filtered in Q1, m/z. Q3 First Mass: The mass for Q3, m/z. Q3 Last Mass: Used only if a mass range is to be passed in Q3, m/z. Capillary: Volts. Collision Energy: Volts. Dwell Factor: Relative factor for setting dwell times. The default is 1. o Requested Dwell Time: the Dwell Time is multiplied by the Dwell Factor for each transition. 74 o Requested Scan Time: the Dwell Time is based on the number of transitions in the segment and is multiplied by the Dwell Factor for each transition. The range is 0.006 to 14 seconds. Retention time: Minutes in decimal minutes. For example 1 minute and 30 seconds is 1.50 minutes. RT Window: Retention Time Window in decimal minutes. 6. Complete the spreadsheet with the information for your compounds using the MRM parameters in the MRM database or another source, such as an application note, commercial or personal database. Be sure to complete the required fields. 7. Use the Save As command to save the spreadsheet with a new name. Keep the tab-delimited *.txt file format. Importing MRMs to Scan Method To import a completed MRMs spreadsheet to the scan method, do the following: 1. From the Schedule tMRM window, click Browse in the Import MRMs to Scan Method area. The Import file name window opens. 2. In the Import file name window, locate the spreadsheet, and then click Open. The file name appears in the Schedule tMRM window. 3. Select Requested scan time or Requested dwell time, and enter the time in seconds. 4. Enter the Minimum segment time width in minutes. This determines the shortest time width that tMRM uses to optimize the method. By using a smaller time width, tMRM breaks the method into more segments. 5. Enter the Maximum number of segments. This is the maximum number of segments tMRM uses to optimize the method. The maximum value is 60. Creating tMRM transitions from an Existing Method If you have an existing method and want to make tMRM transitions, complete the following two-part procedure. 1. To make a spreadsheet from an existing method and enter data to complete it, use the Exporting Scan Method to the MRM spreadsheet area. 2. Import the spreadsheet into a new method using the Importing MRMs to Scan Method area. 75 Exporting a Scan Method to a tMRM spreadsheet 1. From the Schedule tMRM window, click Browse in Export a Scan Method to a tMRM spreadsheet area. 2. Enter the file name of the existing method with the MRMs transitions, and then click Open. 3. Click Export to save the MRMs as a tab-delimited *.txt file in the VarianWS\methods directory. 4. Open Excel®, and then open the file. 5. Select Text Files in the Files of type field in the lower part of the Open window. 6. The spreadsheet has the following fields. The CAS Number, Compound Name, and the Last Mass columns are required. You do not have to put data in these three fields: the others fields must be completed. CAS Number: A string containing the Chemical Abstract Services number for the compound. Compound Name: A string describing the compound name. Polarity: The polarity for acquisition method: Use „+‟ or „-„ or Use the number 0 for positive and 1 for negative. Q1 First Mass: The mass for Q1, m/z. Q1 Last Mass: Use this only if a mass range is to be filtered in Q1, m/z. Q3 First Mass: The mass for Q3, m/z. Q3 Last Mass: Used only if a mass range is to be passed in Q3, m/z. Capillary: Volts. Collision Energy: Volts. Dwell Factor: Relative factor for setting dwell times. The default is 1. Requested Dwell Time: the Dwell Time is multiplied by the Dwell Factor for each transition. Requested Scan Time: the Dwell Time is based on the number of transitions in the segment and is multiplied by the Dwell Factor for each transition. The range is 0.006 to 14 seconds. 76 Retention time: Minutes in decimal minutes. RT Window: Retention time window in decimal minutes 7. Complete the spreadsheet with the information for your compounds using the MRM parameters in the MRM database or another source, such as an application note, commercial or personal database. Be sure to complete the required fields. 8. Click Save As, and then save the spreadsheet with a new name. Importing MRMs to Scan Method To import a completed tMRM spreadsheet to the Scan Method, do the following: 1. From the Schedule tMRM window, click Browse in the Import MRMs to Scan Method area. 2. In the Import file name window, locate the spreadsheet, and then click Open. 3. Select either Requested scan time or Requested dwell time and enter the value in seconds. 4. Enter the Minimum segment time width in minutes. This determines the shortest time width that tMRM uses to optimize the method. By using a smaller time width, tMRM breaks the method into more segments. 5. Enter the Maximum number of segments. This is the maximum number of segments tMRM uses to optimize the method. The maximum acceptable value is 60. Statistics The Statistics area displays summary information about the most recent tMRM that was imported. 77 Injecting Samples This section explains doing a single manual injection and programming multiple injections using the autosampler To make a single injection, use Inject Single Sample. To program multiple injections, use SampleList. Overview Samples are injected using System Control. There are four steps in data acquisition: 1. Create or modify an existing method. 2. Set up a SampleList or enter sample information for a single sample. 3. Prepare and load the samples on the autosampler. 4. Start the run. Startup / Shutdown of LC/MS The startup and shutdown procedures and the injection methods are the same for both the Electrospray Ionization (ESI) and Atmospheric Pressure Chemical Ionization (APCI) methods. Startup The instrument must be pumped down and running before you begin. 1. Click Turn Spray On in the Quad View to turn on the gasses and heaters. 2. After the Drying gas temperature reaches at least 75% of the set value, start the LC pumps. 3. Wait a few minutes for the temperature to stabilize and click Analyzer On/Off to turn on the Detector. Turn Analyzer On/Off Collect Data Spray On/Off 78 Shutdown 1. Turn off the LC pumps. 2. Allow the LC pump pressure to drop down and stabilize so the flow into the MS stops. Click the Spray icon to turn off the gasses and heaters. The Analyzer turns off automatically when you turn off the source. 320-MS LC/MS Syringe Pump and Valve Use the six port valve to divert flow away from the 320-MS, or to make injections. Set the flow of the syringe pump and have the pump shut off at the end of the method. See the 300 Series LC/MS and GC/MS (400 Series GC) Quadrupole Manual to set up the syringe pump. 1. Click Advanced Options and select the Valve and Syringe Pump tab. 2. Select Manual, Diverter, or Injector for the valve. The system can turn the syringe pump off at the end of the run. 3. Enable Use Syringe Pump, type in the flow rate, and enable the check box Turn off at end of method. 79 LC/MS Manual Injections Manual Injection Plumb the switching valve as shown. To do manual injections do the following: 1. Monitor the baseline using the Plot Tic tool in the Tools menu. 2. After the baseline stabilizes, click the Traffic light and the Collect data file window opens. NOTE: The source and detector must be on to use the Traffic light to collect data. 3. Click File naming methods to open the Automatic File Naming window. 4. Click Auto-increment. Type in the name of the data file. 5. Enter 1 for Sequence #, and 2 for digits. NOTE: Click Browse to review or select an existing file name that you may wish to use as a root for the file name of your sample. 80 6. Click OK and the Automatic File Naming window closes. 7. Complete the Collect data window. 8. Click Apply and if you are ready to collect data, click Start MS. 9. Check that the valve is in the load position. 10. Overfill the 5 µL switching valve loop with 3 or 4 times the volume. Push the button on the valve cover. Allow at least 1 minute between injections or click the valve icon in the Quad view. 11. Stop data collection by opening the Collect data window and clicking Stop MS. 81 GC/MS or LC/MS Injecting Single Samples To do one injection, do one of the following: Click Inject Single Sample from the Inject menu Click the Inject Singe Sample icon on the System Control menu bar. Inject Single Sample Clicking Inject Single Sample from the Inject menu opens the following window. The fields are dependent on the sampling device. For more information about these fields, see the “SampleList and RelcalcList Fields” section in the MS Data Handling User’s Guide, part number 3954038. Enter the Data File Name and Path Data File names can have up to 255 characters. They can be a combination of Sample ID, injection date, module name, and injection number. Click Data Files to open the Data Files Generation window. Select the drive letter and subdirectory (path) to store your files from the left side. The default directory is the data subdirectory of your VarianWS directory. 82 Create a filename format on the right side. You can combine a text entry with the “%” symbols to specify filenames with variable sample injection information. An example of the filename updates as you enter filename specification. Select a RecalcList The files the SampleList creates can be stored in a RecalcList, which tracks the names of the created files and other parameters. You can reprocess the RecalcList later, for example, to reprint the reports or to process data with another method. Click RelcalcList to open the RelcalcList Generation window. You can create a new RecalcList, append to an existing RecalcList, overwrite the RecalcList, or not create or update a RecalcList. Click Overwrite the RecalcList each time the SampleList Begins to overwrite the RecalcList. Click Append to an existing RelcalcList, to append a number to the new RecalcList filename. QuickStart QuickStart injects a single sample without using System Control directly. Customize QuickStart to set up instruments for routine use. See online help for more information. QuickStart starts System Control and waits for all modules to log in before opening. 83 Enter information in the MS QuickStart window about your injection. For more information about the fields, see the “SampleList and RelcalcList Fields” section in the MS Data Handling User’s Guide, part number 954038. Autosampler Display Each of the supported autosamplers has a graphic representation of the carrousel or tray. In System Control, click the autosampler icon in the Instrument Status Window to open it. Inject from a vial by double-clicking on the appropriate vial in the display. After the Inject Single Sample dialog opens, enter the information, and make the injection. Click vial 84 Running Priority Samples Using Inject Single Sample Use either the graphical vial selection or Inject Single Sample to make a priority injection during automated analyses. 1. While automation is running, click Suspend on the current active SampleList. Automation is suspended after the current run is completed. 2. Double-click the vial position of the priority sample or choose inject single sample. 3. After completing the priority run, click Resume to re-start the SampleList. LC/MS or GC/MS Injecting Multiple Samples You can create SampleLists for different autosamplers, and use more than one method for your injections. SampleLists in System Control To inject multiple samples from System Control, use a SampleList from the File menu or from System Control. To create a new SampleList: On the File menu, click New SampleList or click Open SampleList to select an existing one. For more information about the fields, see the “SampleList and RelcalcList Fields” section in the MS Data Handling User’s Guide, part number 954038. From the System Control toolbar, create a new SampleList or open an existing one New SampleList Open SampleList 85 Generic SampleList If no sampling device is configured, a generic SampleList opens. This SampleList does not have fields for vial positions, sampling options or hardware configuration options. The SampleList fields are like spreadsheet columns and can be sized by dragging the border. Right-click a column header to display formatting options. Enter Comments Select Post Run Events The Sample Name field remains fixed as you scroll to the right to help you enter information about your samples. You can enter data handling parameters, such as, the amount for single internal standard calculations, the unidentified peak factor, a multiplier, and a divisor. If your requirements are more complex (such as multiple internal standards or multiple detectors, which require different entries) use the MultiChannel MultiStandard field. Each autosampler has a unique SampleList. A SampleList can have more than one autosampler section so it can be used with different autosamplers. LC/MS: ProStar 410 SampleList In addition to the Generic SampleList features, the ProStar 410 supports other features such as different Injection Modes, Vial Specification, and AutoMix functions. Dilute, mix, and/or transfer 86 Click Add Lines to add several lines to the SampleList. Sequentially number Sample Names From the ProStar 410 SampleList, Press Begin, and you are prompted to select a Method. Use the active Method that was, or click Browse to use another. Click OK, to begin the run. LC/MS: ProStar 420 and 430 SampleList The ProStar 420 and ProStar 430 SampleLists have generic System Control SampleList fields and fields for operations specific for each AutoSampler. To build a ProStar 420 SampleList or a ProStar 430 SampleList, click Add. 87 You can enter information common for all samples. You can select the number of entries to be added sequentially to the SampleList. With the ProStar 420, you can specify the first and last vials to be added to the SampleList with the requirement that the first and last vial numbers start with the same Tray Type letter, A, B, C, or D. With the ProStar 430, you can specify the first and last Row and Column to be added. You can also select to add by Rows or Columns, which determines if the plate is processed from left to right by row or from top to bottom by columns. Select Partial Loop fill, Full Loop, or µL Pickup from the Injection Mode field. Select the User Program from this field also. Several fields are disabled when User Program is selected. For the ProStar 430, use the Plate column to specify the plate that has the well or vial with the sample. Enter a plate number between 1 and 7. This field is disabled unless the ProStar 430 is equipped with the Plate Feeder option. The ProStar 430 Well/Vial field specifies the sample location as a combination of row letter and column number. The available rows and column numbers depend on the type of plate configured. 48 standard vials: A1 through F8 96 well plate: A1 through H12 384 well plate: A1 through P24 Use the Well/Vial field to randomly access any well or vial. For example, you can periodically recalibrate from a single standard in a fixed location. For the ProStar 420, the Vial field specifies the sample vial as a combination of Tray type letter and Vial number. The available Tray types and Vial numbers depend on the Tray Segments configured. You can randomly access any vial. In the Wash Volume field enter a wash volume in the range of 300 to 9999 L, or enter 0 for no wash. In the Automix Routines field, define a specific automixing program to be done before the sample is injected. When doing an Automix routine, you can program the AutoSampler to aspirate liquid from a well, vial, or a reagent vial, and transfer it to the sample well or vial from which an injection is to be made. You can mix the sample by aspirating and dispensing specified amounts. You can program the AutoSampler to wait for a specific time interval. Use the Automix Steps dialog to select Action, Position, Amount, Speed of the syringe, and Height of the needle. The following is an example of an Automix routine. 88 A maximum of 240 steps can be programmed in one Automix routine. After entering all the steps, enter a name for this Automix Program in the box next to Cancel and click OK. The program is saved in the SampleList, and can be exported to other SampleLists. Alternatively, Automix Programs from other SampleLists can be imported to the active SampleList using Import. The User Program column is enabled if selected in the Injection Mode field for the sample. The User Program can do sample handling and injection actions. When the User Program is selected as the Injection Mode, the following fields are disabled; Injection Volume, Wash Volume and Automix Routines. The User Program steps are used instead of the method parameters. You must use the User Program if the 10mL syringe is selected. The following figure shows lists the User Program Actions. For each specified action, there could be several options such as Position, Amounts, Speed Setting, and Height. Start the run, by selecting Start run on the INJECT Marker or selecting Start run at End of User Program. 89 LC/MS: 460-LC SampleList To create a 460-LC SampleList, do the following: 1. Click Edit Automation Files to open the Automation File Editor. 2. Click New Automation File and click new SampleList. 3. Enter a file name and click Save. 4. Select the 460-LC AutoSampler and click OK. 5. An empty SampleList with your file name opens Click Add to add one sample. 90 Click Add Lines to add several samples or a plate. Click Hardware to specify the tray type for each position, sample loop volume and indicate if the Syringe for Prep Mode is installed. Sample Name: Enter the “root” name for all samples. Sample Type: Select Analysis, Calibration, Verification, or Baseline from the menu. Cal. Level: This numerical field is used with Calibration and Verification Sample Types. Inj. Enter the number of injections in this numerical field. Injection Notes: Enter a note about the sample or the injections in this text field. 91 AutoLink: Add a Command or Other parameters for post run event. Injection Mode: Select No Injection, Partial Loopfill, Full Loop, or µL Pickup from the menu. Inj. Volume: The 460-LC comes with a 100 µL sample loop. Injections can be made with 1 µL increments. Tray: Create a sample list for either the Left or Right tray. Vial/Well: Enter a combination of a row letter and a column number. The available rows and column numbers depend on the type of plate configured. 96 well plate: A1 through H12 384 well plate: A1 through P24 Wash Volume: Enter 1 to 9 washes. Automix Routines: Use these routines only with the 84+3 Adapter Tray. GC/MS: CP-8400/8410 SampleList In addition to the Generic SampleList features, the CP-8400/8410 has settings for Vial position, Injection Volume and Injector Selection. If SPME hardware is installed, the Injection Volume field is disabled and the fiber Adsorption Time set in the GC control section of the Method is used for sample extraction. Select Manual from the Injectors Used field to disable the CP-8400/8410 and make a manual injection. In the following example, the CP-8400/8410 injects samples 1 and 2, then waits for a manual injection/start from the GC for sample 3, and continues with samples 4 and 5 using the CP-8400/8410. 92 The CP-8400/8410 can make two injections in the same GC method run. Select second injector from the Injectors Used field. If two injectors are used, you can do the following with the second injector, inject the same sample as the first injection (Duplicate), or inject the sample from the next vial position (Advance). You can wash the syringe in between injections (Clean & Dup, or Clean & Adv). In the following example 1.0 µL of Sample 1 from vial 5 is injected by injector 1, there is a 2.0 seconds delay, and 2.0 µL of Sample 2 from vial 6 is injected by injector 2. A separate data file is created for each sample. 93 Combi PAL SampleList In addition to the Generic SampleList features, the Combi PAL for GC/MS and HTS PAL for LC/MS have settings for Tray selection, Vial position, and Injection Volume. If the Combi PAL is configured for SPME sampling, then the Injection Volume field is disabled and the fiber Extraction Time set in the Combi PAL control section of the Method is used for sample extraction. All other sampling parameters are specified in the Combi PAL section of the Method. Default SampleList Entries When you add a new row to a SampleList, default values are entered. To change them, click Defaults and the Set ProStar 420 SampleList Defaults dialog box opens. Enter the desired default values and click Save. Note that volume, rack, and vial number are not displayed, even if an AutoSampler is present. Saving SampleLists for Later Use When you make changes to the open SampleList, the changes are automatically saved to the SampleList file and are used for the automated runs in progress. If you want to edit a SampleList other than the open SampleList, use the offline Automation File Editor application described in the next section of this manual. 94 Using More Than One Method for Injections You can do automated injections using more than one Method. There are two ways to do this: change the active Method in the SampleList or use a SequenceList. Changing the Method in the SampleList Change the Method by activating a Method in a SampleList row. Select Activate Method Click AutoLink Enter Method Name Select Method Using the SequenceList Window On the File menu, select a New SequenceList or Open SequenceList. 95 Create a new SequenceList or open one from the System Control toolbar. Create a new Automation File Open an existing Automation File In the SequenceList, select an Action. Enter the Method and the SampleList or click Browse to select from a list. Select Action Enter the Method and SampleList Browse for a Method or SampleList 96 Monitor Run Status After making an injection, monitor the run in System Control. The status and control window and the Toolbar display the module status. Message Log Automation actions and errors are recorded in the Message Log. The most recent entry is at the bottom. Double-click the status bar at the bottom of the instrument window to display the entire Message Log. The log is saved in the c:\VarianWS\MSGLOG directory. Each Message Log entry is stamped with the time and date. 97 Automated MS Report Generation Add Report sections to your Methods to generate automated reports from System Control after each injection, after Recalculations, or by using Print actions in the Sequence window. When Automated Printing is enabled, a checkmark appears in the front of the Enable Automated Printing menu listing. To disable automated Report printing during an automated sequence of injections or Recalculations, click Enable Automated Printing from the Automation menu to disable it and remove the check mark. A SCII file is generated, if selected in the Report Method section. When you disable automated printing, automation continues but no reports are printed. Stopping an Acquisition During automation and while the LC/MS or the GC/MS system is running you can suspend or stop data acquisition from the Automation menu in System Control. Suspend Automation: Suspend automation after the current run is completed. Stop Automation: Stop the current run, reset the modules, and suspends automation. Resume Automation: Resume automation after suspension. Reset Modules: Stop the current run, and reset all modules. Automation proceeds to the next injection after all the modules go to the Ready state. If the Acquisition was started from Start collecting data in the window Toolbar, click Stop MS to end data acquisition or in the Automation Menu bar click Stop Automation. 98 Set a Collect Delay Use collect delay to start data acquisition after the sample is injected. A separation can be set up to remove buffer from the sample. The solvent or buffer can be diverted to waste and data collection can be started after the valve switches to bring the flow into the MS. In the first 30 seconds of a separation, data collection can be turned off while un-retained compounds that are not of interest are washed off the column. Data collection can start when the mobile phase composition changes and the sample begins to elute. LC/MS Divert the LC effluent away from the API Source using the 320-MS 6 port valve. Frequently, the solvent front contains un-retained non-volatile salts from the sample. If not diverted, these salts would deposit on the source and the source may require more frequent cleaning. The delay parameter switches the diverter valve to waste for a set time. While the flow is diverted from the source, you can delay data collection in the Acquisition Method. The syringe pump can be programmed to provide make up flow to the API while the LC effluent is diverted. GC/MS Use the Delay parameter to turn the filaments on after a time interval. Use this in GC/MS runs to prevent the filaments from being damaged or broken while the solvent peak elutes. Acquisition Method In Method Builder, open the Acquisition Method. Enable Use delay and enter the delay time in minutes. 99 MS/MS Breakdown The Breakdown Curve makes MS/MS method development easy. The sample is introduced into the mass spectrometer API source with a syringe pump. A precursor ion is selected for MS/MS breakdown curves. The precursor ion can be viewed in the profile or centroid mode by entering SW xxx in the Ctrl text field, where xxx is the desired mass. 100 To create a Breakdown Curve, do the following: 1. On the Tools menu, click MS/MS Breakdown. In GC/MS mode, your only choice is Q2 collision cell. In LC/MS mode, you can select Q2 Collision Cell Breakdown, or API Capillary Breakdown. 2. Click Q2 Collision cell. The Create a breakdown curve window opens. 1. Enter the precursor ion in Parent mass. 2. Click Turn on CID gas. Wait about a minute for it to stabilize. 3. Select either Normal (0.5 V steps) or Fast (2V step) Collection speed. Either is adequate for most conditions. 4. To save the data to a method, select Enable, select Save, choose the number of products to save. 5. Click Browse to select the method in which to save the product ions with the highest intensities. 6. Select Apply, and then Start. 101 The breakdown curves are displayed. To add additional ions to the method, repeat the process for the next precursor ion. For example, type SW 790 in the Ctrl line (or SW and whatever precursor ion you choose). For this additional precursor ion, select Auto find product masses or specify the product masses. To add ions and collision voltages to an existing method, select Append and the appropriate method. One option is to create a breakdown curve by scanning the API capillary. To create a breakdown curve by scanning the API capillary, do the following: 1. Click Create a breakdown cure by scanning the API capillary. 2. Enter a range to auto find product masses or enter up to five masses. 3. Select either Normal (0.5 V steps) or Fast (2V step) Collection speed. Either is adequate for most conditions. 4. To save the product ions to a method, select Enable, select Save, choose the number of products to save. 5. Click Browse to select the method in which to save the product ions with the highest intensities. 6. Select Apply, and then Start. 102 The breakdown curves are displayed. To add additional ions to the method, repeat the process for the next precursor ion. For example, type SW 790 in the Ctrl line (or SW and whatever precursor ion you choose). For this additional precursor ion, select Auto find product masses or specify the product masses. To add ions and collision voltages to an existing method, select Append and the appropriate method. 103 Analog Channels Two analog channels can be configured in the 300 Series using Analog Out selections or by defining PML outputs. To use Analog Out, do the following: 1. Select Analog output of from the Tools Menu 2. The Analog Out widow opens. 104 3. Connect the wires to the pins on the User I/O connector on the back of the instrument. For example, in the preceding screen Analog output #1, the signal wire, connects to pin 14 and the ground connects to pin 32. 4. Check In Use for the appropriate channel in the Analog Out dialog. The part number of the user I/O Board is CUB06-0047. User I/O pins 105 Automation File Editor Overview Use the Automation File Editor to create and edit SampleLists, RecalcLists, and SequenceLists outside of the MS Workstation System Control application. Access the off-line Automation File Editor without disrupting automated runs. NOTE: SampleLists and Sequences that are active and running in System Control cannot be accessed in the off-line Automation File Editor. Accessing the Automation File Editor Click the Automation File Editor button on the Workstation Toolbar. Create or Edit a RecalcList Select a New RecalcList, or Open an existing RecalcList from the File menu. The RecalcList window opens. The RecalcList may contain autosampler and sample specific data handling information. The RecalcList contains the Data File name and data file specific data handling information. Fields, common to both the RecalcList and the SampleList, are described in the SampleList section. Recalc Notes: Enter notes about the Recalculation of the Data File. AutoLink: Enter post calculation operations. 106 Report: Generate a report for the selected data file. Note that if a data file is not highlighted in the Data File column, no report is generated. Actions: After generating a report using the Report button, click Actions to show the possible actions. Create or Edit a SampleList To create or edit a SampleList, do the following: 1. From the File menu, select New to create a new SampleList or select Open to open an existing SampleList to edit. 107 2. Select a folder for the SampleList, type a name, and click Save. 3. Select the autosampler and click OK. 4. Size the Spreadsheet columns by dragging their borders with the left mouse button. Right-clicking a column header displays formatting options. The Sample Name column does not scroll. 108 SampleList Fields Sample Name: Enter the sample name. Click Data Files to enter sample names. If only „%s‟ is listed in the Data Files, the sample name is as you entered it. Sample Type: Use the scroll bar to see all options. Cal. Level: Designate the calibration level for a Calibration sample. You can enter up to ten levels. Inj: Specify the number of injections of the sample. You may make up to nine replicate injections of each sample. Injection Notes: Enter notes about the sample. AutoLink: Refer to “Inject Single Sample Menu” on page 14. In the Vial, Injection Volume, and Injectors Used fields, enter the appropriate information. The field beginning with Amt. Std. is only for data files acquired with standard GC detectors. Select the Method for the run. Click Browse to select a file. Other Fields Add: Adds a new line to the end of the list. Insert: Inserts a new line before the currently active line. Delete: Deletes the currently active line. 109 Fill Down: When sections of columns or entire lines are highlighted, the information in the top highlighted row is repeated to the lowest selected row. Add Lines: Add several similar lines to the SampleList. Enter the common information in the dialog box. Fields in Add Lines may vary from one autosampler to another. Only the fields associated with the selected autosampler are displayed. For sequentially numbered Sample names, check the box and enter the starting number and the number of entries to add to the SampleList. The Sample Names will have these numbers appended to them. Defaults: Change the default entries in the table, such as Injection Volume, Injectors Used, etc. After defining new defaults, click Save to activate the new defaults. Data Files: Change the location and name of the Data Files. RecalcList: Click and generate automatically a RecalcList associated with single sample acquisitions. Specifying the Data File Name and Path Data File names can be up to 256 characters long. Sample ID, injection date, module name, and injection number can be embedded in the file name making the Data File name correlate with each sample injection. Click Data File to open the Data Files Generation window. Select the path and the file name for the data file. Select the data file directory from the left side. Create a file name specification on the right. Combine text entry with the “%” variable symbols to specify file names with sample injection specific information. An example of the file name is updated as you enter the file name specification. 110 Specifying a RecalcList To select the desired RecalcList option, click RecalcList. The RecalcList Generation window opens. You can create a new RecalcList, append to an existing RecalcList, or not create nor update a RecalcList. When you select create and update a new RecalcList, the automatically generated RecalcList does not overwrite an existing RecalcList. If a RecalcList with the same file name exists, the newly created RecalcList has a number appended to its file name to make it unique and to prevent the older RecalcList from being overwritten. Changing Default SampleList Entries When you add a new row to a SampleList, default values are used for each entry. To change the default values: 1. Click Default in the open SampleList window. 2. Enter the desired default values and click Save. Using More Than One Method for Injections You can do automated injections using more than one Method by changing the active Method from the SampleList or using a Sequence. Changing the Method in the SampleList Change the Method used during injections by activating a Method in a SampleList row. 111 Select Activate Method from the Sample Type cell. Click AutoLink in the row that you are working. Enter the name of the Method or click Browse to select the Method from a list. Specify any number of Methods in the SampleList. 112 Create or Edit a Sequence To create or edit a sequence do the following: 1. From the File menu select New and then Sequence or select Open and then Sequence from the File menu. 2. Click Add to add lines to the SequenceList. 3. Enter the required number of Sequence lines. 4. Select the Action for the selected step. 5. Click Browse to select the Method and SampleList files. 113 Compound Table Use Compound Table for automatic quantitation with external or internal standards. The Compound Table is part of the data handling method. In the Method Builder tree, click Compound Table under MS Data Handling. Click Show/Hide Directory to display the method full screen. Creating a Compound Table 1. Click Compound Table. 2. Click Select Data File, click the data file of your choice, and click Open File. This data file becomes the Reference Data File. 3. Click Build Compound List to open the data file in MS Data Review. 4. Click the apex of the desired peak in the chromatogram to generate a spectra and place information in the Spectrum List. 5. Close MS Data Review. 6. Click Import Compound List, and click the spectra from the table and then click Select. The compound is added to the Compound List. NOTE: Double-click a cell to display more information. 114 The Compound table has the following fields; Retention time (Ret), Internal Standard (IS), Compound ID, Quanitation Ion (Quan Ion), Calculations, Integration, Identification, and Reference Spectrum (Ref Spectrum). Click Select Data File to open a data file. Sort, Add, Insert, Delete, Fill Down, or Restore compounds. Other functions are: Build Compound List, Import Compound List, Export Compound List, and Print. Before processing calibration files, review the compound table to check that the entries are correct. Double-click a cell to open the Compound Tab view. In this example, Ret 7.316 was selected. Compound Attributes The following shows the Compound Attributes tab view after the retention time 7.613 was double-clicked. The Chromatogram and Spectrum Displays are on top and the bottom part has fields. Add information, such as Compound Name and CAS Number, during the peak addition process. 115 Edit Name, CAS Number, Retention Time Edit the Compound Name and CAS fields to describe your compound Click the chromatogram display to update the Retention Time. The spectrum of the selected scan is displayed. It becomes the new reference spectrum if you select it when you exit the tab dialog, or click Next, or Previous to move to a different entry. Identify Internal Standards By default, compounds are identified as Analytes. Identify all Internal Standards by selecting the Internal Standard option button in the Compound Type section, as in previous screen shot. Click Next, or Previous to check the Compound ID information of the other analytes. If more than one internal standard is identified, select the internal standard for a particular target compound from the IS to Use list. Identify Group Members Sometimes target compounds are identified as a member of a group of compounds (for example, Trihalomethanes (THM), alkyl aromatics, etc.). Enter the desired name in the Group Names field. If more than one Group is designated in a method, select the Group Name from the list. 116 Quan Ions Click the Quan Ions tab in the Compound Table editor. When peaks are added to the Compound Table, the software names the Base Peak (most intense ion) the Quantitation Ion. The plot shows the mass chromatogram for the chosen Quan Ion. Edit Quan Ions Select a different Quan ion, a sum of ions, or a range of ions. If you selected Ion(s), Select Ions to Plot opens. Select Show Format and Examples to display the ways to specify ions. The Plot is redrawn automatically after you select the Quan Ions. You can determine if the chosen Quan ions integrate cleanly or if there are interferences due to co-eluting peaks or background contamination. NOTE: The Scan Function Channels field is only relevant for MS/MS or SIM analysis, because quantitation is done only on individual Channels of information. 117 Edit Retention Time To change the retention time, click the desired scan in the Chromatogram display. Look at Other Compounds Click Next, or Previous to see the Quan Ion information for other peaks in the Compound Table. Select Qualifier Ions In addition to specifying quantitation ions, you can select qualifier ions. Click Load to enter automatically the three most intense qualifier ion candidates present in the Reference Spectrum. Click Add to add the next most intense reference spectrum ion. 118 The Qualifiers Table has the following fields: Ion: Click in the Ion field to see the choices. Ratio: Shows the intensity of the qualifier ion as a percentage of the chosen Quan ion(s). %Uncert.: Allowed percentage deviation from the Ratio. You can change the default of 20%. The % Uncertainty allowable range dependents on the Ion Ratio Type setting in the Calculations Setup Dialog (Absolute % or Relative %). Low% and High%: For ion 63, the top line in the previous example and the allowed range for the ratio is 87.5.0 20% (absolute). Therefore 67.5% is the Low% value and 107.5% is the High% value area. As samples are processed (Calibration, Analysis, or Verification runs), the Qualifier Ion tests are done before the peak is integrated. Calculations Tab Click the Calculations tab to display the following. Enter Number of Calibration Levels and Amounts Enter the number of calibration levels, information about the calibration curve, the calibration amounts, and results units. 119 The Calculations Information is updated in the Compound Table. This information can be automatically entered for the other compounds in the table. Click Copy Amounts to automatically enter the first value for the other levels. Repeat this process for all standards in the Compound Table. Select Curve Fit Select the desired curve fit from the list. For most calibration curves, use either Linear or Quadratic. NOTE: For more information about the Integration, Identification, and Reference Spectrum Tabs, and other information about Quantitation and Data Handling: see the MS Software Reference Manual, part number 391496300. 120 Security Administration Overview The Security Administration window contains three categories of security parameters. These features are tools for compiling with 21CFR part 11. Passwords Application Locking File Revision Settings Click the Security button on the Workstation Toolbar to open the Security Administration window. Passwords Area Description Password for this application Specify a password required to open the Security Administration application. NOTE: There is no way to recover this password if it is lost, so document the password in a secure location. 121 Area Description Change Method Passwords Method passwords can be added, changed, and removed from the Security Administration application. Click Select Method to browse for and select the desired Method. After the Method is selected, you are prompted either for a new password (if no previous password exists for the Method), or for the old and new password (if the Method already contains a password). NOTE: that if creation of new passwords is disabled in the File Revision tab, you cannot add a new password to a Method that does not already contain one. Change or add Method passwords in the Method Builder and Interactive Graphics applications. Remove Method Passwords Security Administrators can remove Method passwords without entering the existing password. This is useful if the password for a Method was lost. Click Select Method, select the desired Method, and the password is removed. Application Locking Area Description Unlocked Applications Lists the top-level windows currently running and not locked. Select any number of them and click Lock. They move to the Locked Applications list and their windows are disabled (they will not respond to mouse or keyboard input). Note applications locked by the Security Administration stay locked after the Security Administration application closes. 122 Area Description Locked Applications Lists the top-level windows currently running and locked. Select any number of them and click Unlock. They move to the Unlocked Applications list and their windows are enabled (they respond to mouse or keyboard input). File Revision Settings Area Description Require Revision Log entry when changes to Methods are saved. When checked, prompts you for a description of changes when a Method file is altered and saved. The Revision Log appears: Listed in the Notes of the File Open dialog box. Listed in the Method Builder application window when the Method is open. Update Revision Log in Data Files with Recalculation date, time, and Method name. Enable results deletion from "Open Data File" dialog boxes. 123 Included in the Method printout. Data Files are updated with a time stamp and Method name when they are recalculated (either from System Control or from Interactive Graphics). The Log can be included in printed reports. A button appears in the Open Data File dialog allowing results to be deleted from a specified channel of a Data File. Results deletions are logged in the Data File's Revision Log. This option only affects standard GC results. GC/MS results will not be deleted. Area Description Disable creation of new passwords in Method files. When checked, new passwords cannot be added to Methods. Methods with passwords prompt users for their password before saving changes. 124 Configuring HPLC Modules Overview The Varian MS Workstation supports the Varian HPLC modules and the HTS PAL. Refer to the 212-LC Operation Manual, part number, 395410300 for more information. 125 Configuring GC Modules Overview Since the 400 Series GC communicates with the Workstation over a standard Ethernet connection, your system can easily be expanded from a single 400 Series GC/single Workstation configuration, to multiple GC/Workstations, to a fully networked lab with a virtually unlimited number of GCs and Workstations. Ethernet refers to the cables and interface cards that connect devices to the network. If you are connecting your GC to an existing Ethernet network, you need to know which type of cable to use. Refer to the Communications section of your GC Operator‟s Manual. The 400 Series GCs uses TCP/IP (Transmission Control Protocol / Internet Protocol) to communicate over the Ethernet network. The Workstation PC and each GC needs a unique IP address—the addresses that are used to identify each networked TCP/IP device. 126 450-GC System Control Command Reference Status and Control Window The 450-GC Status and Control window has five display areas; the 450-GC Operation display, the Temperature. Zones Status display, the Component Status display, the 8400/8410 Carousel display, and the Chromatogram display. The left-most display area is the 450-GC Operation display, which contains information about the current run and the overall state of the GC. The display area to the right of the 450-GC is the Temperature Zones Status display, which shows the setpoint and current actual temperature of each heated zone in the GC. Next is the Component Status display. Select the component for which you wish to see more detailed status information, including ready and fault status for the selected component. You can change the component being displayed using the selection box below the display area, or by clicking on the corresponding temperature zone entry in the temperature zone status display. 450-GCs that have an 8400 AutoSampler or 8410 AutoInjector installed will have another display area, the 8400/8410 Carousel display, that shows a graphical representation of the 8400 or 8410 Carousel. This display graphically shows, which vials are to be sampled, which vials have been sampled, which vial is currently being sampled. 127 Below these display areas is the Chromatogram display. A selection box above the chromatogram allows you to select the channels for which you want to view the real-time chromatogram. 450-GC Operation Display The 450-GC Operation display is in the left portion of the 450-GC Status and Control window. Item Description Run Time Show the elapsed time in minutes since the beginning of the run. The maximum run time is 999.99 minutes. End Time Show the time the run ends. State Ready, Running, Stabilizing, Equilibrating, Computing, Needs Monitor, Monitoring, Sampling, Connecting, or Not Ready Show the state of the GC. The light appears green if the GC is Ready or Running. Otherwise, the light is red. Fault/No Fault indicator No Fault (green light) or Fault (red light). When a hazardous or disabling fault occurs, any run in progress will halt and the affected component will shut down. If the fault is recoverable, then the run is not terminated. Valves Display the 450-GC valve status. A plus sign (+)precedes the valve number if its state is energized. A minus sign (-) precedes the valve number if the valve is in the default state or if the valve is unused. Start If the system is Ready, start the GC Method and sends a start signal to the GC. Equivalent to pressing Start on the front panel of the GC. The Start button is disabled unless the 450-GC is in the Ready state. Reset Reset the GC, advancing it to the next state. If RUNNING, the GC aborts the current run, goes to the READY state, and continues with the next injection in the Sequence. Equivalent to pressing Stop on the front panel of the GC. Method Open the Method Builder application for editing the active 450-GC method. GLP Display information about the IP address, the current revisions of the interface library and GC driver, the main board, the keypad, the IOC, the IOE and the number of strokes on the A/S plunger. 128 Temperature Zones Status Display The temperature zones are displayed in the middle of the 450-GC Status and Control window. The display includes the setpoints and actual temperatures of the column oven, the three zones that can be cooled and heated, and the three zones that can only be heated. The display is Fault, if a fault occurs, and Off if the zone oven is off. If the zone has not been configured by the 450-GC, then N/A is displayed for the setpoints and actual temperature. Clicking one of the temperature zone entries displays the corresponding component status in the Component Status Display. The LEDs indicate the status of each temperature zone. If the zone is not configured or the zone oven is off, the LED is gray. If the temperature zone is Not Ready or there is a fault, then the LED is red. Otherwise, the LED is green. Component Status Display The Component Status display is in the right portion of the 450-GC Status and Control window. Select the component from the drop down box. 129 Column Oven Status Item Description Ready Yes or No The column oven is Ready (Yes) if the setpoints were reached and stabile. Fault Yes or No Displayed if a fault in the column oven component has occurred. Oven Power On or Off Displays if the column oven is turned off or on. Coolant On or Off Displays if the column oven coolant is enabled in the active method. Setpoint -99 to 450 °C Displays the column oven programmed temperature setting in the active method. Actual -99 to 450 °C Displays the actual temperature of the column oven. Stabilization Time 0.00 to 10.00 min Displays the 450-GC column oven stabilization time in minutes. The stabilization time counts down from the programmed method value and then displays 0.00 minutes when the stabilization period is over. Enable Column Oven Coolant at 30 °C to 450 °C Displays the programmed column oven temperature. Timeout 0.01 min to 999.99 min Displays the programmed coolant time-out value. Timed Out Yes or No Displays Yes if the coolant time-out period has elapsed. 130 AutoSampler Status This option is only shown on 450-GCs that have an 8400 AutoSampler or 8410 AutoInjector connected to them. Item Description 8400/8410 State Ready or Running Current Vial 0 through 99 for 8400 AutoSampler 1 through 21 for 8410 AutoInjector Plunger Strokes Shows the number of times that the syringe plunger has been stroked up and down. This can be used to help monitor syringe wear and plan for syringe replacements. Injection Mode Shows the injection mode specified in the active 450-GC method. Injection number: x of y x and y are any number between 1 and 9. Shows the number of the injection that is currently being run and the total number of injections scheduled for that sample. Injectors used Pos 1 Pos 2 Pos 1 then 2 Pos 2 then 1 Shows the injector positions that the 8400/8410 will use for current run. 2nd Injection Duplicate or Advance This field is only displayed when the 8400/8410 is in Dual Mode or Duplicate Mode. Tray Orientation (8410 AutoInjector Only) Vials 1 through 10 Vials 11 through 16 or Vials 17 through 21 Shows the range of vials accessible from the current 8410 carousel location. 131 Sample Delivery Status Item Description Valve 1 through Valve 7 If the valves are configured in the 450-GC, displays the assigned valve name and current state at the 450-GC. The possible valve names, default state of the valve, and the energized state of the valve are listed. Name Default State Energized State Unused Front Split Middle Split Rear Split Gas Sampling Liquid Sampling Sample Internal Std Surrogate Std Series Bypass Backflush to Detector Backflush to vent Column Selection Injection to detector Injection to vent Alternate injection Simultaneous Injection Methanizer Bypass Sample Preconcentration Trap Off On (split) On (split) On (split) Fill On Off (splitless) Off (splitless) Off (splitless) Inject Fill Off Off Off Series Forward Inject On On On Bypass Backflush Forward Backflush Column 1 Column 2 Backflush Inject Backflush Inject Column 1 Column 2 Fill Inject Series Bypass SPT Desorb SPT Trap External Event A External Event B External Event C External Event D Off Off Off Off On On On On 132 1177 Injector Status Item Description Ready Yes or No The 1177 injector oven is Ready (Yes) if the setpoints have been achieved and stabilized. Fault Yes or No Displays if a fault in the 1177 injector component has occurred. 1177 Oven On or Off Displays if the 1177 injector oven component is turned off or on at the 450-GC. The 1177 injector is an isothermal injector. Setpoint 50 to 450 °C Displays the 1177 injector oven programmed temperature setting in the active method. Actual 50 to 450 °C Displays the actual temperature of the 1177 injector oven at the 450GC. Split State On or Off Displays the current split state of the 1177 injector method. Split Ratio 1 to 10000 or Off Displays the current split ratio of the 1177 injector method. The split ratio is defined as the (Column Flow + the Split Flow) / the Column Flow. 1079 Injector Status Item Description Ready Yes or No Ready (Yes) after the setpoints are reached and stabile. Fault Yes or No Displays if a fault in the 1079 injector component has occurred. 1079 Oven On or Off Displays if the 1079 injector oven component is turned off or on at the 450-GC. Coolant On or Off Displays if the 1079 injector oven coolant is enabled in the active method. Setpoint -99 to 450 °C Displays the 1079 injector oven programmed temperature setting in the active method. Actual -99 to 450 °C Displays the actual temperature of the 1079 injector oven at the 450-GC. Split State On or Off Displays the current split state of the 1079 injector method. Split Ratio 1 to 10000 or Off Display the current split ratio. The split ratio is defined as the (Column Flow + the Split Flow) / the Column Flow. Enable 1079 Injector Coolant at 30 °C to 450 °C Display the temperature at which the coolant is enabled. 133 Item Description Timeout 0.01 min to 999.99 min Display the programmed time-out value in the active method. Timed Out Yes or No Displays Yes if the coolant time-out period has elapsed for the 1079 injector oven. 1041/1061 Injector Status Item Description Ready Yes or No Ready (Yes) after the setpoints are reached and stabile. Fault Yes or No Displayed if a fault has occurred. 1041/1061 Oven On or Off Displayed if the injector oven is turned off or on at the 450-GC. The 1041 and 1061 injectors are isothermal injectors. Setpoint 50 to 450 °C Displays the 1njector oven programmed temperature setting in the active method. Actual 50 to 450 °C Displays the actual temperature of the oven. SPT Injector Status Item Description Ready Yes or No Ready (Yes) after the setpoints are reached and stabile. Fault Yes or No Displayed if a fault has occurred. SPT Oven On or Off. Displayed if the oven component is turned off or on at the 450-GC. Coolant On or Off. Displayed if the oven coolant is enabled in the active method. Setpoint -99 to 450 °C Display the oven programmed temperature setting in the active method. Actual -99 to 450 °C Display the actual temperature of the oven in the 450-GC. Enable SPT Coolant at 30 °C to 450 °C Display the programmed injector oven temperature at which the oven coolant is enabled. Timeout 0.01 min to 999.99 min Display the programmed coolant time-out value in the active method for the oven. Timed Out Yes or No Yes displayed if the coolant time-out period has elapsed for the oven. 134 Type 21 and 25 Injector EFC Flow/Pressure Status Item Description Ready Yes or No Ready (Yes) after the setpoints are reached and stable. Fault Yes or No Displayed if a fault has occurred. Pressure Setpoint 0.1 to 150 psi Display the column head pressure setting in the method. Actual Pressure 0.1 to 100 psi Display the actual column head pressure at the 450-GC. Column Flow Display, in mL/min, the column flow rate calculated from the column head pressure, column temperature, and column parameters (carrier gas, column length, and internal diameter). Linear Velocity Display, in cm/sec, the column linear velocity calculated from the column head pressure, column temperature, and column parameters (carrier gas, column length, and internal diameter). Total Flow Display, in mL/min, the total flow rate through the system. Split State On or Off Display the current split state of the 1079/1177 injector method. Split Ratio 1 to 10000 Display the current split ratio of the 1079/1177 injector method. The split ratio is defined as the (Column Flow + the Split Flow) / the Column Flow. Type 23 Injector EFC Flow/Pressure Status Item Description Ready Yes or No Ready (Yes) after the setpoints are reached and stable. Fault Yes or No Displayed if a fault has occurred. Flow Setpoint 0.1 to 50 mL/min Display the programmed column flow rate setting in the active method. Actual Flow 0.1 to 50 mL/min Display the actual column flow rate calculated from the measured head pressure and column parameters (carrier gas, column length, and internal diameter). Pressure Display, in psi, the measured column head pressure. Linear Velocity Display, in cm/sec, the column linear velocity calculated from the column head pressure, column temperature, and column parameters (carrier gas, column length, and internal diameter). 135 Type 24 Injector EFC Flow/Pressure Status Item Description Ready Yes or No Ready (Yes) after the setpoints are reached and stable. Fault Yes or No Displayed if a fault has occurred. Pressure Setpoint 0.1 to 150 psi Display the column head pressure setting in the method. Actual Pressure 0.1 to 100 psi Display the actual column head pressure at the 450-GC. Column Flow Display, in mL/min, the column flow rate calculated from the column head pressure, column temperature, and column parameters (carrier gas, column length, and internal diameter). This value is not displayed if the column length has not been set in the 450-GC column parameters setup. Total Flow 1 to 1000 mL/min Display the programmed total flow rate in the active method. Linear Velocity Display, in cm/sec, the column linear velocity calculated from the column head pressure, column temperature, and column parameters (carrier gas, column length, and internal diameter). TCD Status Item Description Ready Yes or No. Fault Yes or No. Displays if a fault in the TCD detector component has occurred. TCD Electronics On or Off Displays the TCD Electronics setting in the active method. Range 0.05, 0.5, or 5.0 Displays the current TCD Range setting Time Const Fast (50 µsec) or Slow (200 µsec) Displays the electrometer time constant setting from the TCD Adjustments in the active method. Filament Temp 0 to 490 °C Displays the TCD Filament Temperature setting in the active method. Current Displays, in mA, the actual TCD current. Balance Pct Displays, in %, the TCD bridge balance. On the 450-GC, the bridge is balanced automatically each time an Autozero is performed and should normally set around 0%. A large offset in bridge balance (+ or -) could indicate a potential problem. Polarity Displays the current TCD Polarity setting, Positive or negative Detector Signal Displays, in mV, the actual TCD detector signal at the 450-GC. Bunch Size Displays the data acquisition bunch size. Freq Displays the data acquisition bunch rate, in Hz. 136 FID Status Item Description Ready Yes or No. The FID detector is Ready (Yes) after the setpoints are achieved and stabilized. The FID detector is Not Ready (No) if readiness to start a run has not been achieved or if, during a run, the FID detector becomes not ready or goes “out of tolerance”. Some reasons the GC may go Not Ready during a run are: the temperature program is too aggressive, the oven door is opened, the coolant runs out, the power line voltage drops, etc. Fault Yes or No. Displayed if a fault in the FID detector component has occurred. FID Electronics On or Off Display the FID Electronics setting in the active method. Range 9, 10, 11, or 12 Display the FID Range initial condition setting or the timeprogrammed setting in the active method. Time Const Fast (50 sec) or Slow (200 sec) Display the electrometer time constant setting from the FID Adjustments in the active method. Detector Signal Display, in mV, the actual FID detector signal at the 450-GC. Bunch Size Display the data acquisition bunch size. Freq Display the data acquisition bunch rate, in Hz. ECD Status Item Description Ready Yes or No. Fault Yes or No. Displayed if a fault in the ECD detector component has occurred. ECD Electronics On or Off Display the ECD Electronics setting in the active method. Range 1 or 10 Display the current ECD Range setting. Time Const Fast (50 µsec) or Slow (200 µsec) Display the electrometer time constant setting from the ECD Adjustments in the active method. Detector Signal Display, in mV, the actual ECD detector signal at the 450-GC. Bunch Size Display the data acquisition bunch size. Freq Display the data acquisition bunch rate, in Hz. TSD Status Item Description Ready Yes or No. Fault Yes or No. Display if a fault in the TSD detector component has occurred. ECD Electronics On or Off Display the ECD Electronics setting in the active method. 137 Item Description TSD Bead Power On or Off Display the current TSD Bead Current setting Range 9, 10, 11, or 12 Display the current TSD Range setting Time Const Fast (50 µsec) or Slow (200 µsec) Display the electrometer time constant setting from the TSD Adjustments in the active method. Bead Current 2.4 to 3.8 A or Off Display the TSD Bead Current setting in the active method or Off if the Bead Power is off. Detector Signal Display, in mV, the TSD detector signal at the 450-GC. Bunch Size Display the data acquisition bunch size. Freq Display the data acquisition bunch rate, in Hz. PFPD Status Item Description Ready Yes or No. Fault Yes or No. Displayed if a fault in the PFPD detector component occurred. PFPD Electronics On or Off Display the PFPD Electronics setting in the active method. Range 8, 9, or 10| Display the current PFPD Range setting. Square Root Mode On or Off Displays the PFPD Square Root Mode setting in the active method. Interactive Scaling The following actions can be done in the chromatogram display window: Action Effect of Action Left click and drag a selection. Any section of the chromatogram display may be expanded to fill the chromatogram window by clicking and dragging the cursor to enclose the area of interest on the display. Whenever the display scaling is less than full scale in either axis, the appropriate scroll bar(s) will be displayed at the right or bottom of the display to allow scrolling of the display. Left double click. Zoom out to full scale. Left click and hold Zoom isometrically from the cursor, or if you are holding the control key down, zooms out from that point. After Power Zooming begins, move the cursor around while the mouse button is held down to change the zoom point. 138 450-GC Setup Dialog The 450-GC Setup dialog displays the hardware configuration information input through the GC keyboard and currently saved in the GC memory. Use the Print button to print a copy for your records. The OK button closes the dialog. Use the other buttons to input additional configuration information. 8400 Dual Mode Setup The 8400 AutoSampler can inject into two contiguous injectors in the same chromatographic run. Use the 8400 Dual Mode Setup to define the configuration used when that capability is invoked. The 8400 can inject into front and middle, or middle and rear, injectors, and each of the injectors can be connected through an analytical column to any of the installed detectors. When the 8400 AutoSampler or 8410 AutoInjector is used in Dual Mode, use this dialog box to assign the detector channels to the data file for the corresponding sample. In Dual Mode operation, two data files are created; one for the first sample injected, the other for the second sample injected. The samples that are injected are identified by their 8400/8410 Injection Position as either Position 1 or 139 Position 2. The user specifies which detector information to associate with each 8400/8410 Injection Position. 8400/8410 SampleList Window Extensions When a 450-GC controls an 8400 AutoSampler or 8410 AutoInjector, the SampleList for that instrument contains the following device-dependent fields. Many of these SampleList fields are only shown and available for editing when the 8400 AutoSampler or 8410 AutoInjector is used in Duplicate Mode or Dual Mode. See the help on the generic SampleList Window for a description of the fields that are not listed. Field Description 2nd Sample Name (Dual Mode operation only) Up to 19 characters. Set the name of the second sample injected. This column is only displayed when the 2nd Injection is “Advance” or “Clean & Adv”. 2nd Inject Notes (Dual Mode operation only) Up to 180 characters Open the Notes window for the selected second sample to edit or create a note about the sample. This column is only displayed when the 2nd Injection is “Advance” or “Clean & Adv”. Vial 0 through 99 for 8400 AutoSampler 1 through 21 for 8410 AutoInjector Set the AutoSampler vial number of each sample in the SampleList. When the 2nd Injection is “Advance” or “Clean & Adv”, two sequentially numbered vials are shown. The first vial is injected on the first injection and the next vial location is sampled for the second injection. Injection Volume 0.1 to 5.0 µL or 0.1 to 10 µL or 1 to 100 µL depending on syringe volume. Set the injection volume in microliters. When the SampleList is edited in System Control, the maximum value allowed is set to the syringe size currently configured in the 450-GC setup. If the sample volume plus solvent volume, internal standard addition volume, and air gaps volume specified in the active method on the 450-GC exceeds the syringe volume, a 450-GC hardware fault will occur. The MS Workstation halts automation and resets the 450-GC. After changing the method settings and/or the injection volume to reduce the total below the installed syringe volume shown in the 450GC setup screen, begin the SampleList at the selected line to bypass the samples that have been run. 140 Field Description 2nd Inj Volume (Duplicate Mode or Dual Mode operation only) 0.1 to 5.0 µL or 0.1 to 10 µL or 1 to 100 µL depending on syringe volume. Set the injection volume in microliters for the second injection of the sample in Duplicate Mode or the injection of the second sample in Dual Mode. When the SampleList is edited in System Control, the maximum value allowed is set to the syringe size currently configured in the 450-GC setup. If the sample volume plus solvent volume, internal standard addition volume, and air gaps volume specified in the active method on the 450-GC exceed the syringe volume, a 450GC hardware fault occurs. This MS Workstation halts automation and reset the 450-GC. After changing the method settings and/or the injection volume to reduce the total below the installed syringe volume shown in the 450GC setup screen, begin the SampleList at the selected line to bypass the samples that have been run. Injectors Used Pos 1, Pos 2, 1 then 2, or 2 then 1 Select the 8400 Injection position to use for the sample. If the 8400 is not configured for both injection positions, entering the wrong position skips the sample line and a “Bad Injector” message is entered into the message log. To run samples in Duplicate Mode or Dual Mode, select either “1 then 2” or “2 then 1”. 2nd Injection (Duplicate Mode or Dual Mode operation only) Duplicate, Advance, Clean & Dup, or Clean & Adv Specify what the 8400 does before making the second injection during a run. Duplicate Mode: If “Duplicate” or “Clean & Dup” is selected, the same sample is used for both injections. This is called Dual Mode: If “Advance” or “Clean & Adv” is selected, the 8400 advance to the next vial location and injects from any vial that is there for the second sample injection. Injection Delay (Duplicate Mode or Dual Mode operation only) 0.0 and 0.1 through 10.0 minutes Set the time delay between the first injection and the second injection in Duplicate Mode and Dual Mode operation. When the value is 0.0, the injection time delay is off. For values other than zero, the 8400 prepares and loads the syringe for the second injection. When the syringe is loaded, it moves to the inject position and waits for the injection delay to time out before injecting. If the injection delay times out before the sample is injected, the error message, the injection delay timed out before injection, is put in the message log. 141 8400/8410 Carousel Display When an 8400 AutoSampler or 8410 AutoInjector is connected to the 450-GC, the Carousel display is visible in the 450-GC Status and Control window. 8400 AutoSampler Carousel 8410 AutoInjector Carousel Item Description Red fill Indicate vials, listed in the active SampleList, not sampled, or missing. Green fill Indicate the vial (vials in Dual Mode) being sampled. Blue fill Indicate the vials in the active SampleList that were sampled. Action Description Click a vial position Display the vial number for that position for 5 seconds Double-click a vial position Open the Inject Single Sample dialog box to inject a single sample. Double -click center Display the active SampleList, if selected Double-click outside carousel Display the active RecalcList, if selected. 142 431-GC System Control Command Reference Status and Control Window The 431-GC Status and Control window has five display areas; the 431-GC Operation display, the Temperature. Zones Status display, the Injector EFC Status display, and the 8400/8410 Carousel display, The left-most display area is the 431-GC Operation display, which has information about the current run and the overall state of the GC. The display area to the right of the 431-GC is the Temperature Zones Status display, which has the setpoint and current actual temperature of each GC heated zone. Under the temperature zone is the Oven Status. Next is the Injector EFC Status display, which has information about the injector. 431-GCs with an 8400 AutoSampler or 8410 AutoInjector display the 8400/8410 Carousel. The display shows which vials are to be sampled, which vials have been sampled, and which vial is being sampled. 143 431-GC Operation Display The 431-GC Operation display is in the left portion of the 431-GC Status and Control window. Item Description Run Time The elapsed time in minutes after the run started. The maximum run time is 999.99 minutes. End Time The time the run ends. State Ready, Running, Stabilizing, Equilibrating, Computing, Needs Monitor, Monitoring, Sampling, Connecting, or Not Ready The state of the GC. The light is green if the GC is Ready or Running. Otherwise, the light is red. Fault/No Fault indicator No Fault (green light) or Fault (red light). When a hazardous or disabling fault occurs, any run in progress is halted and the affected component shut down. If the fault is recoverable, then the run is not terminated. Start If the system is Ready, starts the GC Method and sends a start signal to the GC. Equivalent to pressing Start on the front panel of the GC. The Start button is disabled unless the GC is in the Ready state. Reset Reset the GC, advancing it to the next state. If RUNNING, the GC aborts the current run, goes to the READY state, and continues with the next injection in the Sequence. Equivalent to pressing Stop on the front panel of the GC. Method Open the Method Builder application to edit the active method. Temperature Zones Status Display Temperature zones includes the setpoints and actual temperatures of the column oven, the three zones that can be cooled or heated, and the three zones that only be heated. The display is Fault if a fault occurs, or Off if the zone oven is off. If the zone was not configured by the 431-GC, then N/A is displayed for the setpoints and actual temperature. Click a temperature zone entry to display the corresponding component status in the Component Status Display. 144 The LEDs indicate the status of each temperature zone. If the zone is not configured or the zone oven is off, the LED is gray. If the temperature zone is Not Ready or there is a fault, the LED is red. Otherwise, the LED is green. Injector EFC Status Display Item Description Ready Yes or No. The Type 21 or 25 EFC Injector is Ready (Yes) if the setpoints were achieved, and stabilized. Fault Yes or No. Displayed if a fault in the Type 21 EFC component has occurred. Type 1 Pressure Setpoint 0.1 to 100 psi Display the programmed column head pressure setting in the active method. Actual Pressure 0.1 to 100 psi Display the actual column head pressure in the GC. Column Flow Display, in mL/min, the column flow rate calculated from the column head pressure, column temperature, and column parameters (carrier gas, column length, and internal diameter). Linear Velocity Display, in cm/sec, the column linear velocity calculated from the column head pressure, column temperature, and column parameters (carrier gas, column length, and internal diameter). Total Flow Display, in mL/min, the total flow rate through the system. Split State On or Off. Display the current split state of the 1177 injector method. Split Ratio 1 to 10000 Display the current split ratio of the 1177 injector method. The split ratio is defined as the (Column Flow + the Split Flow) / the Column Flow. 145 AutoSampler Status This option is only shown on 431-GCs that have an 8400 AutoSampler or 8410 AutoInjector connected to them. Item Description 8400/8410 State Ready or Running Current Vial 0 through 99 for 8400 AutoSampler 1 through 21 for 8410 AutoInjector Plunger Strokes Displays the number of times that the syringe plunger has been stroked up and down. This can be used to help monitor syringe wear and plan for syringe replacements. Tray Orientation (8410 AutoInjector Only) Vials 1 through 10, Vials 11 through 16, or Vials 17 through 21 Shows the range of vials accessible from the current 8410 carousel location. 8400 Dual Mode Setup The 8400 AutoSampler can inject into two contiguous injectors in the same chromatographic run. The 8400 Dual Mode Setup dialog allows you to define the configuration to be used when that capability is invoked. The 8400 can inject into front and middle, or middle and rear, injectors, and each of the injectors can be connected through an analytical column to any of the installed detectors. When the 8400 AutoSampler or 8410 AutoInjector is used in Dual Mode, use this dialog box to assign the detector channels to the data file for the corresponding sample. In Dual Mode operation, two data files are created; one for the first sample injected, the other for the second sample injected. The samples that are injected are identified by their 8400/8410 Injection Position as either Position 1 or Position 2. The user specifies in the table which detector information to associate with each 8400/8410 Injection Position. 146 8400/8410 SampleList Window Extensions When a 450-GC controls an 8400 AutoSampler or 8410 AutoInjector, the SampleList for that instrument contains the following device-dependent fields. Many of these SampleList fields are only shown and available for editing when the 8400 AutoSampler or 8410 AutoInjector is used in Duplicate Mode or Dual Mode. See help on the generic SampleList Window for a description of the fields not listed. Field Description 2nd Sample Name (Dual Mode operation only) Up to 19 characters Set the name of the second sample injected. This column is only displayed when the 2nd Injection is “Advance” or “Clean & Adv”. 2nd Inject Notes (Dual Mode operation only) Up to 180 characters Open the Notes window for the selected second sample to edit or create a note about the sample. This column is only displayed when the 2nd Injection is “Advance” or “Clean & Adv”. Vial 0 through 99 for 8400 AutoSampler 1 through 21 for 8410 AutoInjector Set the AutoSampler vial number of each sample in the SampleList. When the 2nd Injection is “Advance” or “Clean & Adv”, two sequentially numbered vials are shown. The first vial is injected on the first injection and the next vial location is sampled for the second injection. Injection Volume 0.1 to 5.0 L or 0.1 to 10 µL or 1 to 100 L depending on syringe volume Set the injection volume of the sample in microliters. When the SampleList is edited in System Control, the maximum value allowed is set to the syringe size currently configured in the 450-GC setup. During operation, if the sample volume plus solvent volume, internal standard addition volume, and air gaps volume specified in the active method on the 450-GC exceeds the syringe volume, a 450-GC hardware fault will occur. This will cause the Star Workstation to halt automation and reset the 450-GC. After changing the method settings and/or the injection volume to reduce the total below the installed syringe volume shown in the 450-GC setup screen, you should begin the SampleList at the selected line to bypass the samples that have already been run. 147 2nd Inj Volume (Duplicate Mode or Dual Mode operation only) 0.1 to 5.0 µL or 0.1 to 10 µL or 1 to 100 µL depending on syringe volume Set the injection volume in microliters for the second injection of the sample in Duplicate Mode or the injection of the second sample in Dual Mode. When the SampleList is edited in System Control, the maximum value allowed is set to the syringe size currently configured in the 450-GC setup. During operation, if the sample volume plus solvent volume, internal standard addition volume, and air gaps volume specified in the active method on the 450-GC exceed the syringe volume, a 450-GC hardware fault occurs. This causes MS Workstation to halt automation and reset the 450-GC. After changing the method settings and/or the injection volume to reduce the total below the installed syringe volume shown in the 450-GC setup screen, begin the SampleList at the selected line to bypass the samples that have been acquired. Injectors Used Pos 1, Pos 2, 1 then 2, or 2 then 1 Select the 8400 Injection position used for the sample. If the 8400 is not configured for both injection positions, entering the wrong position causes the sample line to be skipped and a “Bad Injector” message to be entered into the message log. To run samples in Duplicate Mode or Dual Mode, select either “1 then 2” or “2 then 1”. 2nd Injection (Duplicate Mode or Dual Mode operation only) Duplicate, Advance, Clean & Dup, or Clean & Adv Specifies the action that the 8400 takes before making the second injection during a run. Duplicate Mode: If you choose “Duplicate” or “Clean & Dup”, the same sample is used for both injections. Dual Mode: If you choose “Advance” or “Clean & Adv”, the 8400 advances to the next vial location and samples from that vial, if any, that is there for the second sample injection. Injection Delay (Duplicate Mode or Dual Mode operation only) 0.0 and 0.1 through 10.0 minutes Set the time delay between the first injection and the second injection in Duplicate Mode and Dual Mode operation. When the value is 0.0, the injection time delay is turned off and not used. For values other than zero, the 8400 prepares and loads the syringe for the second injection. After the syringe is loaded, it moves to the inject position and waits for the injection delay to time out before injecting. If the injection delay times out before the sample is injected, an error message saying that the injection delay timed out before injection is put in the message log. 148 8400/8410 Carousel Display When an 8400 AutoSampler or 8410 AutoInjector is connected to the 450-GC, the Carousel display is shown in the 450-GC Status and Control window. 8400 AutoSampler Carousel 8410 AutoInjector Carousel Item Description Red fill Indicate vials, listed in the active SampleList, not sampled, or missing. Green fill Indicate the vial (vials in Dual Mode) currently being sampled. Blue fill Indicate the vials in the active SampleList that were sampled. Action Description Click a vial position Display the vial number for that position for 5 seconds Double-click a vial Open the Inject Single Sample dialog box to inject a single sample. position Double -click in center Display the active SampleList, if one is selected Double-click outside carousel Display the active RecalcList, if one is selected. 149 PML Overview of PML The procedures that generate information reporting results from the mass spectrometer are written in a language called Paw Macro Language (PML). It has commands that control the instrument or data processing. Users can write procedures to customize data processing. Simple Commands Simple commands can be entered in the Ctrl field. 150 Typing “Hello” (quotes included) in the CTRL text box prints Hello in the Out Status display on the task bar. CANCEL stops the Paw macro running at the top level. QUIT stops all paw macros. If you use the Quit key word, type scan to restart the system. PML Syntax The macros are text files with the extension.pml. There are macros in the PML Directory (default: C:\VarianWS\1200sys\PML). If you create your own macros or make new versions of the existing ones, store them in the User PML Directory (default: C:\VarianWS\UserPML). Macros can be edited using the Pml Editor described later in this section. The names can contain letters, numbers, or underlines, but they must begin with a letter. Run a macro by typing the name of the command lines of the instrument window (CTRL) or including the name in another macro. You can send arguments to a macro and it will return a value. Paw Macros Consist of Statements: Examples: Action or function keywords: OFF DOZE(2.5) Macro calls: CGON SW(219) Assignment statements: DETECTOR = 1000 DETECTOR += 50 DETECTOR -= 50 x = COS(PI) Conditional Statements: IF (WIDTH > 10) ELSE WHILE (x < 100 & y <= 100) UNTIL (x = 100 | y != 100) REPEAT 100 REPEAT Completing Statements: END terminates a conditional statement RETURN(n) returns from a subroutine with result n CANCEL stops the paw macro running "at the top level" QUIT stops all paw macros ?DETECTOR prints the current detector value on the display. Printing statements: "Hello" prints Hello on the display. 151 The Statements Refer To: numerical values e.g. 20, -3.5, 1000H variable keywords e.g. DETECTOR function keywords e.g. COS action keywords e.g. FISH macros e.g. STANDBY user variables e.g. X,Y arguments e.g. %1,%2,%3,%4,%5 Notes 1. Statements are separated from each other by colons, semicolons, or line breaks. 2. Conditional statements must have a matching END statement: if (x < y) & ~(x = 2) : fish : else : scanlens : end if x = 3 : sw(502) : end i = 1 : repeat 100 : sn = i: list(i) = tic : i + = 1 : end END statements at the bottom of a PAW Macro can be deleted. 3. Printing statements (using ? and "") can be strung together. They are terminated with the keyword CR (carriage return). 4. Some keywords create text like the printing statements using ? and ".” GET_FILENAME LIB_FORMULA LIB_NAME LIST_TO_STRING SAMPLE_NAME STRING_RESTORE SUB_FILE_NAME VERSION 5. Some keywords re-route the text created by printing statements (using ? and ") to other places than the display. DACS_RESTORE : "file name” : CR DACS_SAVE : "file name” : CR FILE_APPEND : "file name” : CR FILENAME : "file name” : CR FILE_OPEN : "file name” : CR IONS_RESTORE : "file name” : CR IONS_SAVE : "file name” : CR LCD : "message” : CR LIB_FIND : "compound name” : CR 152 LIST_RESTORE : "file name” : CR LIST_SAVE : "file name” : CR MSGBOX : "label text” : CR : "default”: CR: "Macro”: CR PICT_LABEL : "label text” : CR PICT_TITLE : "title text” : CR STRING_SAVE : "text" : CR (ten user strings) STRING_TO_LIST : "text" : CR SUB_NAME : "text" : CR 6. Statements may include comments. A # ends the statement and starts the comment, e.g., :DETECTOR += 10 # raise the detector to make the peak bigger. 7. All numerical values referred to in PAW Macros are real numbers. Usual algebraic syntax is allowed:, e.g., x = (sin(y) + cos(sqrt(detector))) / (30 * month + day). 8. When parameters are passed to macros, they are referred to within the macro as %1, %2, %3, %4 and %5. e.g., if the macro TIMES is defined as ?%1 : "times" : ?%2 : "equals" : ?(%1 * %2) : CR and you type "TIMES 7 9" and the instrument will print out "7 times 9 equals 63". NOTE: %1 - %5 can be used as local variables within any macro. 9. When passing parameters to a macro or keyword, you can leave out parentheses at the top level. All these are valid statements: FISH(3) FISH 3 FISH 3 2 FISH 3,2 FISH(3,2) When assigning a value to a variable or parameter you can leave out the = sign. DETECTOR = 1000 DETECTOR 1000 but: "lens(1) = 100" is ok while "lens 1 100" is ambiguous. 10. When using printing statements on the control line, or if the string you type starts with? or " or VERSION, you don‟t have to type the terminating CR. 153 System Paw Macros 1. When the Status Window is opened, a Ctrl: PML (default: INIT) and a Proc: PML (default: QUAN_INIT) are both run. 2. In the Collect menu (toolbar start button) a Ctrl: PML is defined which runs when the file being collected is opened. 3. In the queue menu (Collect Queue edit button) a Proc: PML is defined which runs when the file being collected is closed. 4. A Windows application outside the instrument can request a PML through the windows DDE mechanism. 5. Using the MSGBOX keyword you create and run PMLs. 6. Some PMLs run when you click on buttons or menu items: File menu Reset: INIT File menu Standby: STANDBY Status control menu: CGON CGOFF CION CIOFF CIDON CIDOFF AutoTune menu: ATUNE1 ATUNE2 ATUNE3 ATUNE4 ATUNE5 ATUNE6 Diagnostic menu: DIAGNOSTIC(test_number) Tune Table menu optimize button: OPTIMIZE Status probe button: PROBE_MAIN Species Boiling Pt. Range menu compute button: SHELL Clicking in Chro: CHRO_CLICK(sn,rt,type_rt + (10*type_sn) + (1000*make_substance)) (click on the CHRO scales button to see where type_rt,type_sn, and make_substance are defined) Other popular PMLs are: BL PAR DAU QIMS FM Q3MS LM SCAN MIXED SW NL 154 Help Files for PML Click Help in the System Control window to open the Paw Guide. 155 Some PML Procedures The Cioff.pml macro closes the CI gas valve, prints “Evacuating CI Gas (takes 5 seconds)” in the status area of the taskbar, opens and closes the vent valve, and prints “CI gas off” in the status area of the taskbar. CIOFF.pml valve 2 = 0 # close CI valve "Evacuating CI Gas (takes 5 seconds)";cr doze 1 valve 4 = 1 doze .2 valve 4 = 0 doze 1 valve 4 = 1 doze 3 valve 4 = 0 "CI Gas off!";cr #printing statement, terminated with the keyword CR (carriage return) #wait one second # open CI vent valve for 0.2 seconds # close vent valve for one second # open vent for 3 seconds # finally close vent #printing statement, terminated with the keyword CR (carriage return) The LEAK.pml assists in finding vacuum system leaks. It sets a series of masses from a compound or mixture used for leak detection. First. the Pict view window is cleared, the title in the Pict window is set, centroid mode is set, mass range is set, the parameters are optimized to prevent saturation, and a series of mass intensities are plotted while the user sprays a gas at possible leak locations. LEAK.pml pict_clear # clear the picture/graph window pict_title:"1->mass 18, 2->mass 28, 3->mass 33, 4->mass 45, 5>tic":cr #Sets the title in the pict view cent #Go to centroid mode fm 10 #Set first mass (FM) to 10 lm 50 #Set last mass (LM) to 50 optdet #Optdet runs opt_detector.pml to prevent detector saturation after each scan. repeat #repeat items below fish #go get one scan of data pict(,area(18),1) #get area of mass 18 and plot point in pict view position 1 pict(,area(28),2) #get area of mass 28 and plot point in pict view position 2 pict(,area(33),3) #get area of mass 33 and plot point in pict view position 3 pict(,area(45),4) #get area of mass 45 and plot point in pict view position 4 pict(,tic,5) #get area of mass total ion current (tic) and plot point in pict view position 5 end Mixed.pml gets one scan in centroid data and one scan of profile data. 156 MIXED.pml. When Prof and Cent views are selected in the window, both real time centroid and Profile data is observed. Repeat #repeat items below Prof #set to scan of profile data Fish #go get one scan of data Cent #set to scan of centroid data Fish #go get one scan of data End PML Editor The PML Editor is used for creating and editing PMLs for the 300 Series software. The PML Editor allows access to the factory PML files; however, if a factory PML is modified it will then be saved as a user PML in the UserPML directory. Accessing the PML Editor Click Tools in the Quad module window to display the PML editor. 157 The PML editor window opens. Varian PMLs are stored in c:\varianws\1200sys\PML directory. User created PMLs or modified factory PMLs are stored in c:\varianws\UserPML directory. The Status Bar of the PML Editor displays the line number of the current cursor position. Selected line number The Tool menu has three menu items: Version History: If the 21CFR11 application is enabled, click this to display the version history of the currently open PML. 158 PML Info: Display the PML path name, release version number, and any descriptions that have been in the PML header section. (Lines begin with ##). PML Utility: Use this to perform syntax checking of the currently open PML and produce a call tree, PML keywords and User Variables defined in the PMLs. For the keywords listed, user can select and use F1 to get online help about the keywords. In the right part of the utility dialog box, user can enter a specified keyword, and find out the PMLs contain this keyword. 159 160