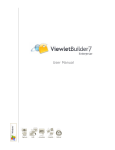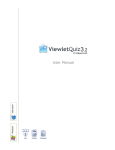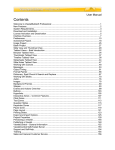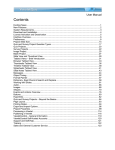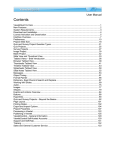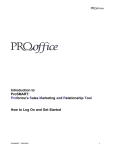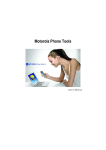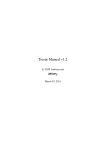Download ViewletCam User Guide
Transcript
Contents Welcome to ViewletCam2 .................................................................................................2 System Requirements .......................................................................................................3 Installation .........................................................................................................................4 License Activation .............................................................................................................6 GUI Language...................................................................................................................9 Interface Overview ..........................................................................................................10 ViewletCam2 Program Preferences ................................................................................15 Creating a New Project Basics........................................................................................25 Active Window Capture (New Project) ............................................................................29 Screen Area Capture (New Project)................................................................................33 Full Screen Capture (New Project) .................................................................................38 PowerPoint Presentation (New Project) ..........................................................................42 Defining Capture Hotkeys ...............................................................................................53 Sound..............................................................................................................................54 Timeline Overview...........................................................................................................64 Frames ............................................................................................................................65 Layers .............................................................................................................................70 Message Objects ............................................................................................................77 Shape Objects.................................................................................................................99 Image Objects ...............................................................................................................115 Grouping & Ungrouping Objects ...................................................................................118 Moving Objects on the Timeline....................................................................................119 Persistent Objects .........................................................................................................121 Cursor Animation on the Mouse Layer..........................................................................123 Stop Flags, Actions & Events ........................................................................................130 Interactive Objects ........................................................................................................134 Movie & Canvas Tools ..................................................................................................157 Splitting & Merging Projects ..........................................................................................167 Document Properties ....................................................................................................171 Player Control Bar & Preloader.....................................................................................172 Publishing (Export) Options ..........................................................................................175 Project Files & Final Web Publishing Tips ....................................................................184 Support and Self-Help...................................................................................................185 Training .........................................................................................................................186 Qarbon User Forum ......................................................................................................187 Sales and General Customer Service ...........................................................................188 Welcome to ViewletCam2 ViewletCam2 lets you create animated interactive Viewlets (SWF files) while capturing actions on your computer screen in real time. And, it’s a lot easier then you might think. In addition, you can use the ViewletCam2 Add-on for PowerPoint to capture your slideshow presentation as it plays on your screen. Record synchronous voice narration then edit notes along the Timeline. Add notes, pictures, interactive buttons and many more elements to engage your audience and encourage their input. Once you finish building your project inside ViewletCam2, select from a variety of export options, including SWF, AVI, GIF and EXE, to create dynamic presentations ready for integration into your web site, training environment or help desk system. ViewletCam2 is the perfect tool to quickly create simple Flash movies and beyond! Let’s get started. ViewletCam2 User Manual page 2 rev. 02/15/2010 System Requirements ViewletCam2 is available for the Microsoft® Windows operating systems. For current guidelines for the minimum system requirements for authoring and viewing ViewletCam2 Viewlets, please visit the ViewletCam2 products page: http://www.qarbon.com/presentation-software/vc/ This page contains ViewletCam2 product information. For system requirements, click the “Technical Specs” link. ViewletCam2 User Manual page 3 rev. 02/15/2010 Installation A trial version of ViewletCam2 is available for download from Qarbon for evaluation purposes. The trial version is fully functional, however, it expires after 30 days (from date of installation) and Viewlets created in the trial version contain advertising logos. To remove the logos, you must purchase a license and activate your ViewletCam2 program with it. To download ViewletCam2: ▪ Go to the Qarbon site: http://www.qarbon.com. ▪ Look for and select the “Downloads” link from the home page. ▪ ▪ Once you reach the products downloads page, select ViewletCam2. When prompted, “Save” the installer file to your computer. ViewletCam2 User Manual page 4 rev. 02/15/2010 To install ViewletCam2: ▪ Double click the ViewletCam2 installer file ending in “.exe”. ▪ The ViewletCam2 setup wizard will display. Follow the prompts throughout the windows in the wizard to complete the ViewletCam2 installation process. If you have any questions or encounter any problems while downloading or installing ViewletCam2, please contact [email protected]. ViewletCam2 User Manual page 5 rev. 02/15/2010 License Activation To publish Viewlets without advertising logos, you must activate your license in ViewletCam2. Once you purchase a license, the information needed to convert ViewletCam2 to the licensed version is sent to you via email. Remember to activate ViewletCam2 before the 30-day trial period ends. To activate ViewletCam2: ▪ ▪ Make sure you are connected to the Internet and launch ViewletCam2. In the Activate ViewletCam2 window, complete the fields: o Code: In the email you received after purchasing your license, look for the “License Code” and copy/paste the string of data after it into this field. o Name: Type your full name in this field. o Company: Type in your company name. ViewletCam2 User Manual page 6 rev. 02/15/2010 Email: Type in the email address you use at your company. How did you hear about ViewletCam2: Make a selection from the list. Would you like to receive our newsletter: Select this option if you want to receive Qarbon’s newsletter. Click Activate. o o o ▪ Web Activation If you experience any issues while trying to activate your ViewletCam2 license, trying using the Web activation button to complete the activation process in a few simple steps: ▪ ▪ ▪ ▪ ▪ ▪ ▪ ▪ Make sure you are connected to the Internet and complete the information in the fields provided in the Activate ViewletCam2 window. Click the Web activation button. A Web Activation window displays. Follow the instructions at the top of the window; copy the URL and click the Open button. Your computer’s default browser will display a web page with all the information you filled in the fields in the activation window. Review this information for accuracy and click Submit. The web page will refresh with information you will need to complete the activation. Copy the long string of data in the field next to Confirmation Code. Go back to the ViewletCam2 Web Activation window and paste the confirmation code you just copied into the field provided. Once you’ve paste the confirmation code data in the Web Activation window, click Activate. If all the information is correct, a successful activation window will display. Click OK to close this window to complete the activation process. ViewletCam2 User Manual page 7 rev. 02/15/2010 License Deactivation If you need to move your license to another computer or remove it from your system for whatever reason, use the following steps to complete the deactivation process: ▪ Make sure you are connected to the Internet. ▪ Launch ViewletCam2. ▪ Select Help > Deactivate from the menu bar. ▪ When prompted, “Are you sure you want to deactivate?” click Yes. ▪ If you clicked Yes, a success window will display. Click OK to close it and to return to ViewletCam2. Close ViewletCam2. ▪ If you have any questions or issues with activating your ViewletCam2 license, please email [email protected]. ViewletCam2 User Manual page 8 rev. 02/15/2010 GUI Language ViewletCam2 supports many different languages for the GUI (Graphical User Interface). By default, it will use the language of your operating system, but this can easily be changed. ▪ Select Language from the menu bar. ▪ ▪ Select a different language from the list. An information window prompting you that ViewletCam2 will need to be restarted for the new language option to take effect will display. Click OK. ▪ Close and reopen ViewletCam2 and the interface will display using the newly selected language choice. If you have any questions about using different languages for the interface, please contact [email protected]. ViewletCam2 User Manual page 9 rev. 02/15/2010 Interface Overview A basic understanding of the ViewletCam2 interface is important so that you know what tools you have available to successfully complete your Viewlet projects. This chapter provides an overview of the ViewletCam2 interface (with a project open). Many of these features are also discussed in more detail later in this manual. The Basics Parts of the ViewletCam2 Interface As shown in the diagram above, the interface is organized into several sections. Tools are easily available along the top and side of the screen while the canvas area and Timeline serve as the primary focus for editing and preview playback. Let’s explore some of these features. ▪ Title Bar: At the top of the program window, you will see the software title “ViewletCam2”. If a file is open, the title bar will also contain the name of the file. If the file name is followed by an asterisk (*), this indicates that changes have been made to the file and the file needs to be saved. If your ViewletCam2 window is NOT full screen, you can move it around your screen by pointing your cursor over the blue title bar and dragging the window. ViewletCam2 User Manual page 10 rev. 02/15/2010 ▪ Menu Bar: By default, this is the bar that sits right below the title bar and contains menu selections that reveal additional options. The menu bar offers access to: File, Edit, View, Insert, Control, Tools, Language, Window and Help operations. ▪ Standard Toolbar: By default, below the menu bar is the standard button toolbar containing a series of command buttons. These buttons offer quick one-click access to the most common features in ViewletCam2. In many cases, these buttons provide quicker access to tools also found on the menu bar. ▪ Ruler Bars: Along the left side of the screen and the top of the stage area (right below the main button toolbar) are rulers. Use these for fine-turning placement of objects on the stage. ▪ Edit Toolbar: By default, this toolbar, used for choosing the selection tool or to insert objects on the stage along the Timeline, is loaded on the right side of the screen. ▪ Stage or Staging Area: ViewletCam2’s staging area (main editing area) is the canvas area where the actual project is displayed. It is in this area that you can apply all of your edits, such as adding notes, buttons, fine tune cursor animations and more. While inside ViewletCam2, you can preview the playback of your project and everything that plays “on the stage” is what will be visible in the published file. ▪ Offstage Area: The gray area that surrounds the stage is the offstage area. This will not be visible during playback in the published file. ▪ Timeline: By default, the Timeline is loaded at the bottom of the screen below the stage. The Timeline is used for editing project elements and for viewing actions during playback. ▪ Status Bar: The status bar is located at the bottom of the screen and displays some information regarding the feature you are working on and a “hint” as to what to do if more help is needed. There are also buttons along the status bar with the name of each file currently open inside ViewletCam2. To switch between open files, simply click the desired project button on the status bar. ViewletCam2 User Manual page 11 rev. 02/15/2010 Floating Toolbars The Menu Bar, Standard Toolbar, Edit Toolbar and Timeline are also known as “floating toolbars”. The advantage of floating toolbars is that they can be shown, hidden or moved around the workspace while editing a ViewletCam2 project. To display a floating toolbar: ▪ If one of the floating toolbars is not displayed, select View from the menu bar. ▪ Select the desired toolbar from the menu selections. Once selected, it will display in the workspace area in its last “remembered” position. So, for instance, if you moved the toolbar and then closed it, when reopened, it will display in the last position it was in before it was closed. To hide (close) a floating toolbar: ▪ Select View from the menu bar. ▪ Remove the checkmark next to the applicable toolbar by clicking (deselecting) it from the menu selections. OR ▪ Click the “red x” ViewletCam2 User Manual located in the right edge of the toolbar’s blue title bar. page 12 rev. 02/15/2010 To move an “anchored” toolbar: ▪ If the toolbar is anchored along an edge of the screen (not floating), point your cursor over the left or top edge of the toolbar where the “dashed lines” display. ▪ ▪ Hold down the left mouse button and drag the toolbar to its new location. Let go of the left mouse button to drop it into place. To move a floating toolbar: ▪ If the toolbar is not anchored along the edge of the screen, point your cursor over the toolbar’s blue title bar. ▪ Hold down the left mouse button and drag the toolbar to its new location. ▪ Let go of the left mouse button to drop it into place. ViewletCam2 User Manual page 13 rev. 02/15/2010 Right Click Shortcut Options Many of ViewletCam2’s menu and toolbar options can be accessed by right clicking. To access a shortcut menu, right click on the object or workspace area you wish to edit and a shortcut menu (if available) will display. If you have any questions or issues with the ViewletCam2’s interface and related features, please email [email protected]. ViewletCam2 User Manual page 14 rev. 02/15/2010 ViewletCam2 Program Preferences Before starting any screen capture session, whether it is capturing onscreen actions of an active program window or recording your PowerPoint presentation as it plays so you can later edit it in ViewletCam2, you should set some screen capture preferences to be used for all new projects. These preferences (ViewletCam2 options) will be used as the defaults for all new projects, but can easily be modified as needed. To access ViewletCam2 options (preferences) for screen captures: ▪ Select Tools > Options from the menu bar. ▪ The ViewleCam2 Options window displays. ViewletCam2 User Manual page 15 rev. 02/15/2010 The ViewletCam2 Options Window The ViewletCam2 Options window contains three distinct tabs. In each of these tabs, you can set default ViewletCam2 preferences for capture mode, hotkeys, audio, disabling specific screen actions that might occur during capture and various options to control capture settings when playing back a PowerPoint presentation. Stop! Did you install the ViewletCam2 Add-On for PowerPoint option when you installed ViewletCam2? If so, the settings found in the ViewletCam and PowerPoint tabs can also be modified from within PowerPoint. To access them: ▪ ▪ Inside PowerPoint, locate the ViewletCam2 toolbar. On that toolbar, click the ViewletCam2 plug-in configuration options button. ▪ The ViewletCam2 Add-On Options window displays. You can modify these settings just like you would inside ViewletCam2 only here you can do it right before launching your PowerPoint presentation right from within PowerPoint! The ViewletCAm2 Add-On for PowerPoint is covered in more detail later in this manual. Now, let’s explore each of the tabs found in the ViewletCam2 Options window inside ViewletCam2. ViewletCam2 User Manual page 16 rev. 02/15/2010 The ViewletCam Tab This tab offers selections for setting up preferences for the capture mode, record hotkey and audio. These preferences may be modified in other areas of the program window prior to capturing new screenshots. In the Capture Mode area: ▪ ▪ ▪ Select a “mode” for your computer to use while capturing screenshots: o DirectX (Default): DirectX is a collection of APIs (application programming interfaces) for handling tasks related to multimedia, including video, on Microsoft platforms. o GDI: GDI (graphical device interface) is a Microsoft Windows interface for representing graphical objects and transmitting them to output devices like monitors. If you are unsure as to which capture mode to use, click the Select the mode automatically and let ViewletCam2 test your system to make the best selection. To set the Capture times per second (frame rate) default (how many seconds will pass between screen captures), drag the handle along the sliding bar to set the number of seconds. In the Record Hotkey area: ViewletCam2 uses predefined keystroke combinations or “hotkeys” to allow you to Start / Stop and Pause / Resume your onscreen capture recording sessions. You can set the default preferences for these hotkeys in this tab. You can also change the hotkey combinations prior to starting each new project. Start / Stop hotkeys: ▪ To set the Start / Stop hotkeys, which are used to begin and end a screenshot session, click the button to the right of the “Start / Stop” text. The Select Hot key window displays. ViewletCam2 User Manual page 17 rev. 02/15/2010 ▪ ▪ Follow the instructions in the Select Hot Key window. The new hotkey combination will display in the screen if it is able to be used for a hotkey. Click OK to apply. This hotkey combination works like a toggle. When first used, the screenshot session will begin. When the hotkey combination is used again, the screenshot session will end. Pause / Resume hotkeys: ▪ To set the Pause / Resume hotkeys, which are used to pause and resume an active screen capture session, click the button to the right of the “Pause / Resume” text. ▪ Follow the instructions in the Select Hot Key window. The new hotkey combination will display in the screen if it is able to be used for a hotkey. ▪ Click OK to apply. This hotkey combination works like a toggle. When first pressed during an active recording session, the recording will pause. When the hotkey combination is pressed again, the recording session will resume (continue) for that same session. In the Audio area: ViewletCam2 offers several ways to enhance your Viewlet project with the addition of sound. These features are detailed in the chapter on Sound Recording. In this section, you will learn how to set up default sound recording preferences for all existing and new projects. As previously mentioned, these sound recording preferences can be modified in other areas of the program prior to creating new projects or recording new sound tracks. To set sound recording defaults for new projects: ▪ Select the Record sound option. ▪ Click the Setup button. The Sound window displays. ViewletCam2 User Manual page 18 rev. 02/15/2010 ▪ ▪ ▪ ▪ In the Sample size area, select either 8 bit or 16 bit. In the Sample rate area, select a rate to use when recording audio. The higher the sample rate, the better quality the sound file, but the bigger the resulting file size. In the Sound source area select where the sound will be recorded from. If you want to record computer sounds while capturing onscreen actions, select “Computer” as the sound source. However, you can only capture EITHER computer sounds or microphone input, not both, during an onscreen capture session. Click OK to apply the default settings. The Capture Setting Tab In the Capture Setting tab, ViewletCam2 allows you to set preferences for screen captures that will be used for onscreen capture sessions for your new projects. You can choose to disable single or multiple screen actions to help reduce the final size of your published presentation. Or, if you encounter issues while attempting to record onscreen actions, you can set “hardware acceleration” preferences to resolve the issue. Let’s take a look at the two main features offered in this tab. ViewletCam2 User Manual page 19 rev. 02/15/2010 In the “disable certain interface effects” area (top section of tab): ▪ If you don’t know what to disable, select the Disable all possible effects option. ▪ You can also select individual effects that may occur while capturing onscreen actions as desired. Only selected items will be disabled and can help reduce the file size of the published project. In the “recording session issues / troubleshooting” area (bottom section of tab): ▪ If you experience computer slowdown or your screen freezes while capturing onscreen actions, use the slider bar next to the words Hardware acceleration. There are six settings from None to Full that you can set as the default. As you drag the bar to change the setting, a brief description of how this setting will impact your computer during capture sessions is displayed. Hardware acceleration settings: o Level 1: Bar is set to “None”. This setting disables all hardware accelerations. ViewletCam2 User Manual page 20 rev. 02/15/2010 o Level 2: Bar is set one level up from “None”. This setting disables all but the most basic hardware accelerations. o Level 3: Bar is set two levels above “None”. This setting disables all DirectDraw, Direct 3D, and cursor and advanced drawing hardware accelerations. o Level 4: Bar is set two levels below “Full”. This setting disables all cursor and advanced drawing hardware accelerations. ViewletCam2 User Manual page 21 rev. 02/15/2010 o Level 5: Bar is set one level below “Full”. This setting disables cursor and bitmap hardware accelerations. o Level 6: Bar is set to “Full”. This setting enables all hardware accelerations. The PowerPoint Tab If you installed the ViewletCam2 Add-On for PowerPoint, use this tab to set capture defaults directly from within ViewletCam2 to control the size the presentation window runs in while recording your PowerPoint presentation. As previously mentioned, you can also modify these settings prior to launching a PowerPoint presentation right from inside PowerPoint. To set the “window size” that will be used while recording your presentation (top of tab): ▪ Select FullScreen to launch the presentation full screen. ViewletCam2 will capture everything visible on your monitor during the capture session. ▪ If you want to set a custom size for the recording session, make sure the FullScreen options is deselected and change the Width and Height in the fields provided. If the dimensions are smaller than your monitor settings, the ViewletCam2 User Manual page 22 rev. 02/15/2010 PowerPoint presentation will play back centered on your screen during the capture session. In the Record mode area: This section (located at the middle to bottom of the tab) contains several options all related to recording mode settings. ▪ Select Launch Presentation and Start recording to have ViewletCam2 begin the capture session as soon as the presentation starts playing. ▪ Select Launch Presentation and press hotkey to start recording to manually begin the capture session of your presentation by pressing a predefined hotkey combination. If you select the second mode option, you will be prompted to use your hotkey. Click OK to close the window before pressing your hotkey. ViewletCam2 User Manual page 23 rev. 02/15/2010 If you don’t want the “tip” window to display before starting a PowerPoint capture session using a hotkey combination, deselect the Show tip again option. ▪ ▪ ▪ ▪ Select the Hide mouse track option if you do not want to include cursor animation. Select the Show hotkey tip next time option if you want a tip window displayed before initiating a capture session of your presentation using a hotkey combination. Click Browse to locate the folder where you want your ViewletCam2 project to be saved. This is the project ViewletCam2 creates automatically once your capture session is finished. Click OK to save these settings. If you have any questions regarding setting up ViewletCam2 default options (preferences), please contact [email protected]. ViewletCam2 User Manual page 24 rev. 02/15/2010 Creating a New Project Basics ViewletCam2 offers several ways to create a new project based on your capture mode selection or if you are planning to record a PowerPoint presentation. Each of the new project types are covered in further detail later in the manual. This chapter will focus on “project types” and the basic process for recording a capture session common to all new projects. New Project Types Essentially new projects can be divided into two categories: ▪ ▪ New projects based on capture mode selection New projects created from PowerPoint presentations New Projects Based on Capture Mode Selection When creating a new project in ViewletCam2, you will be prompted as to what “capture mode” you want to use during your onscreen capture session. Your selection will determine what options you will need to review/set up right before taking screenshots. ViewletCam2 User Manual page 25 rev. 02/15/2010 There are basically three new project types based on the capture selection: ▪ Active Window Capture (Capture a single window): Use this option to capture a selected “active” program or operating system window. This mode will record all actions within the window chosen. ▪ Screen Area Capture (Capture an area of the screen): Use this option to capture a “user defined” area of the screen. This mode will record all onscreen actions within the defined rectangle (capture) area. ▪ Full Screen Capture (Capture full screen): Use this option to capture everything viewable on the entire screen. This mode will record all actions you seen on your monitor during the capture session. To create a new Active Window, Screen Area or Full Screen Capture project: ▪ ▪ Launch ViewletCam2. Select File > New from the menu. ViewletCam2 User Manual page 26 rev. 02/15/2010 ▪ ▪ In the Create new project window that displays: o Type in a file name for the new project in the field provided. The .vcp extension (used for all ViewletCam2 source files) will be added to the file name automatically once the project is created. o Review the path for the Project directory. If you want to change it, click the Browse button and select a new folder location. o Click Next. The Choose capture mode window displays. For the final steps and additional information on creating a new project, please refer to one of these chapters (whichever is applicable): o o o Active Window Capture (New Project) Screen Area Capture (New Project) Full Screen Capture (New Project) These chapters are found later in this user manual. ViewletCam2 User Manual page 27 rev. 02/15/2010 New Projects Created from PowerPoint Presentations The ViewletCam2 Add-On for PowerPoint makes it easy to create new projects from existing PowerPoint presentations. Here’s how it works. When installing ViewletCam2, you will be prompted to install the ViewletCam2 Add-On for PowerPoint. In the Select Additional Tasks window, under the Add-on for Microsoft PowerPoint area, make sure the checkbox next to Enable ViewletCam2 Add-on for Microsoft PowerPoint is selected. This will place a ViewletCam2 button toolbar inside your PowerPoint program. You will use this toolbar in conjunction with PowerPoint to capture your presentation. See the chapter PowerPoint Presentation (New Project) for more information on creating new Viewlets from presentations. ViewletCam2 User Manual page 28 rev. 02/15/2010 Active Window Capture (New Project) As discussed previously in the chapter Creating a New Project Basics, the Active Window Capture project type is used to capture a single, active program or operating system window. During the recording session, all actions in that window are recorded. To create a new project using a single, active window: ▪ Make sure the program or operating system window you want to capture is open. ▪ Switch to ViewletCam2 and select File > New from the menu bar. ▪ In the Create new project window, type in a file name and select a project directory to save the project in. ▪ Click Next. ▪ In the Choose capture mode window that displays, select Capture a single window. ▪ Click Next. ▪ In the Capture from window screen that displays, point your cursor over the Select tool and, while holding down the left mouse button, drag it until it outlines the single, active window you want to use during your recording session. Let go of the mouse button to select the window. Before letting go of the left mouse button, move your mouse over different parts of the active window and notice how it outlines different portions of it. You can capture “subportions” of a single window if needed. Make sure the entire window is outlined if you want to capture the entire active window. ▪ In the Capture mode area, select either DirectX (Default) or GDI for the mode of capture. For best results, let ViewletCam2 examine your system and select the best capture mode automatically by clicking the Select a mode automatically button. ViewletCam2 User Manual page 29 rev. 02/15/2010 ▪ The next step is to define a hotkey combination for the Start / Stop action of a recording session. To change the hotkeys used to begin and end a capture session, click the button next to the words “Start / Stop”. ▪ In the Select Hot Key window, press the key combination that you want to use to start and stop the capture session. ▪ Once the hotkey combination is selected, click OK to return to the previous window. To change the hotkeys used to Pause / Resume a capture session, click the button next to the words “Pause / Resume”. ▪ ▪ In the Select Hot Key window, press the key combination that you want to use to pause and resume the capture session. ▪ Once the hotkey combination is selected, click OK to return to the previous window. Changing hotkeys for Start / Stop and for Pause / Resume when creating a new project will NOT change the default hotkey preferences set in the Tools > Options > ViewletCam tab. ▪ To record sound during the capture session, select the Record Sound option. ViewletCam2 User Manual page 30 rev. 02/15/2010 ▪ ▪ Click the Setup button next to words “Record sound”. In the Sound window that displays, select the Sample size, Sound source and the Sample rate for the sound preferences. For more information on sound features, see the chapter on Sound Recording Preferences. ▪ Click OK to apply the sound preferences. Changing the sound preferences when creating a new project will NOT change the default sound preferences set in the Tools > Options > ViewletCam tab. ▪ To change the Capture times per second (frame rate) setting (how many seconds will pass between screen captures), drag the handle along the sliding bar to set the number of seconds. Changing the capture rate when creating a new project will NOT change the default capture rate setting set in the Tools > Options > ViewletCam tab. ▪ In the Information area, there are no actions to take. Information displayed in this area is determined by what single, active window is selected for capture. ViewletCam2 User Manual page 31 rev. 02/15/2010 ▪ ▪ ▪ ▪ ▪ ▪ ▪ Click Finish. The Capture from window screen will close and you are ready to start your capture session. Right before you begin your capture session, a hint will display above your system tray, prompting you to press the applicable hotkey combination to start your capture session. Press the applicable hotkey combination to start your screenshot session. Perform the tasks as needed during your recording session. If you need to pause the capture session, press the applicable hotkey combination. To resume, press the same hotkey combination and the session will continue. Once you are finished with the capture session, press the Start / Stop hotkey combination to end your capture session. ViewletCam2 will display your new project. At this point, save the project before you begin working on it. If you have any questions about creating new Active Window projects, contact [email protected]. ViewletCam2 User Manual page 32 rev. 02/15/2010 Screen Area Capture (New Project) The Screen Area Capture project type is used to record onscreen actions in a “userdefined area” of the screen. This method is useful when you don’t want to capture an entire active window, but you don’t want to capture everything viewable on your monitor either. To create a new project using an area of the screen: ▪ Select File > New from the menu bar. ▪ In the Create new project window, type in a file name and select a project directory to save the project in. ▪ Click Next. ▪ In the Choose capture mode widow that displays, select Capture an area of the screen. ▪ Click Next. ▪ The Capture from rectangle window displays. Move this window out of the way, if needed, before drawing the rectangle that will define the capture area. ▪ Click the Select tool. The cursor will change to a cross-hair shape. ▪ ▪ ▪ Move the cursor to where a “corner” of the screen area will be. Click on the screen and, while holding down the left mouse button, draw a rectangle over the area of the screen that you want to define as your capture area. Let go of the left mouse button. The screen capture area will be shaded. If you need to resize the screen area at this point, use the grab handles along the edge of the shaded rectangle and drag them to resize as needed. ViewletCam2 User Manual page 33 rev. 02/15/2010 ▪ Click OK to set the screen capture area. ▪ In the Capture mode area, select either DirectX (Default) or GDI for the mode of capture. For best results, let ViewletCam2 examine your system and select the best capture mode automatically by clicking the Select a mode automatically button. ▪ The next step is to define a hotkey combination for the Start / Stop action of a recording session. To change the hotkeys used to begin and end a capture session, click the button next to the words “Start / Stop”. ▪ In the Select Hot Key window, press the key combination that you want to use to start and stop the capture session. ▪ Once the hotkey combination is selected, click OK to return to the previous window. To change the hotkeys used to Pause / Resume a capture session, click the button next to the words “Pause / Resume”. ▪ ViewletCam2 User Manual page 34 rev. 02/15/2010 ▪ In the Select Hot Key window, press the key combination that you want to use to pause and resume the capture session. ▪ Once the hotkey combination is selected, click OK to return to the previous window. Changing hotkeys for Start / Stop and for Pause / Resume when creating a new project will NOT change the default hotkey preferences set in the Tools > Options > ViewletCam tab. ▪ To record sound during the capture session, select the Record Sound option. ▪ ▪ Click the Setup button next to words “Record sound”. In the Sound window that displays, select the Sample size, Sound source and the Sample rate for the sound preferences. For more information on sound features, see the chapter on Sound Recording Preferences. ▪ Click OK to apply the sound preferences. ViewletCam2 User Manual page 35 rev. 02/15/2010 Changing the sound preferences when creating a new project will NOT change the default sound preferences set in the Tools > Options > ViewletCam tab. ▪ To change the Capture times per second (frame rate) setting (how many seconds will pass between screen captures), drag the handle along the sliding bar to set the number of seconds. Changing the capture rate when creating a new project will NOT change the default capture rate setting set in the Tools > Options > ViewletCam tab. ▪ In the Information area, there are no actions to take. Information displayed in this area is determined by what single, active window is selected for capture. ▪ Click Finish. The Capture from rectangle window will close and you are ready to start your capture session. Right before you begin your capture session, a hint will display above your system tray, prompting you to press the applicable hotkey combination to start your capture session. ▪ ▪ ▪ ▪ ▪ Press the applicable hotkey combination to start your screenshot session. Perform the tasks as needed during your recording session. If you need to pause the capture session, press the applicable hotkey combination. To resume, press the same hotkey combination and the session will continue. Once you are finished with the capture session, press the Start / Stop hotkey combination to end your capture session. ViewletCam2 User Manual page 36 rev. 02/15/2010 ▪ ViewletCam2 will display your new project. At this point, save the project before you begin working on it. If you have any questions about creating a new Screen Capture Area project, contact [email protected]. ViewletCam2 User Manual page 37 rev. 02/15/2010 Full Screen Capture (New Project) As discussed in the chapter Creating a New Project Basics, the Full Screen Capture project type is used to capture all onscreen actions. Be careful when using this method since the resulting dimensions for your project (height and width) will be determined by what your monitor’s resolution is. For example, if your monitor’s resolution is 800 x 600 and you use the Full Screen Capture option, your project’s playback area will be the same. To create a new project using full screen capture: ▪ Select File > New from the menu bar. ▪ In the Create new project window, type in a file name and select a project directory. ▪ Click Next. ▪ In the Choose capture mode window that displays, select Capture full screen. ▪ Click Next. The Capture full screen window displays. ▪ Since the capture session will capture all onscreen actions, you will not need to use the Select tool to select an active window nor to define a capture area as in previous new project types previously covered prior to this chapter. ▪ In the Capture mode area, select either DirectX (Default) or GDI for the mode of capture. For best results, let ViewletCam2 examine your system and select the best capture mode automatically by clicking the Select a mode automatically button. ▪ The next step is to define a hotkey combination for the Start / Stop action of a recording session. To change the hotkeys used to begin and end a capture session, click the button next to the words “Start / Stop”. ViewletCam2 User Manual page 38 rev. 02/15/2010 ▪ In the Select Hot Key window, press the key combination that you want to use to start and stop the capture session. ▪ Once the hotkey combination is selected, click OK to return to the previous window. To change the hotkeys used to Pause / Resume a capture session, click the button next to the words “Pause / Resume”. ▪ ▪ In the Select Hot Key window, press the key combination that you want to use to pause and resume the capture session. ▪ Once the hotkey combination is selected, click OK to return to the previous window. Changing the hotkeys for Start / Stop and for Pause / Resume when creating a new project will NOT change the default hotkey preferences set in the Tools > Options > ViewletCam tab. ▪ To record sound during the capture session, select the Record Sound option. ▪ Click the Setup button next to words “Record sound”. ViewletCam2 User Manual page 39 rev. 02/15/2010 ▪ In the Sound window that displays, select the Sample size, Sound source and the Sample rate for the sound preferences. For more information on sound features, see the chapter on Sound Recording Preferences. ▪ Click OK to apply the sound preferences. Changing the sound preferences when creating a new project will NOT change the default sound preferences set in the Tools > Options > ViewletCam tab. ▪ To change the Capture times per second (frame rate) setting (how many seconds will pass between screen captures), drag the handle along the sliding bar to set the number of seconds. Changing the capture rate when creating a new project will NOT change the default capture rate setting set in the Tools > Options > ViewletCam tab. ▪ In the Information area, there are no actions to take. And since you are NOT selecting an active window or a screen area, this area will be blank. ViewletCam2 User Manual page 40 rev. 02/15/2010 ▪ ▪ ▪ ▪ ▪ ▪ ▪ Click Finish. The Capture full screen window will minimize and you are ready to start your capture session. By default, right before you begin your capture session, a hint will display above your system tray, prompting you to press the applicable hotkey combination to start your capture session. Press the applicable hotkey combination to start your screenshot session. Perform the tasks as needed during your recording session. If you need to pause the capture session, press the applicable hotkey combination. To resume, press the same hotkey combination and the session will continue. Once you are finished with the capture session, press the Start / Stop hotkey combination to end your capture session. ViewletCam2 will display your new project. At this point, save the project before you begin working on it. If you have any questions about creating new Full Screen Area projects, contact [email protected]. ViewletCam2 User Manual page 41 rev. 02/15/2010 PowerPoint Presentation (New Project) The ViewletCam2 Add-On for PowerPoint makes it easy to capture PowerPoint presentations and turn them into Flash movies. Just install the ViewletCam2 Add-On for PowerPoint and configure it. Then, right from within PowerPoint, use the “add-on” to record your project. Finish up in ViewletCam2 to edit and publish your captured presentation as a Flash movie. It’s that simple. Review the chapter on Creating a New Project Basics for some introductory information on creating projects from PowerPoint presentations first and then continue with the steps outlined here. There are four basic steps to creating a new project from a PowerPoint presentation: 1. Install the ViewletCam2 Add-On for PowerPoint 2. Configure the ViewletCam2 Add-On for PowerPoint 3. Record the presentation using the ViewletCam2 Add-On for PowerPoint 4. Save, edit and publish the project to Flash Let’s walk through each of these steps: 1. Install the ViewletCam Add-On for PowerPoint. ▪ Open your PowerPoint program and look for the ViewletCam2 Add-On for PowerPoint toolbar. ▪ If the toolbar is NOT installed, double check the toolbars available in PowerPoint to make sure it is not hidden. To do this, right click on any toolbar in PowerPoint and check the list for menu for the ViewletCam toolbar. If there is no checkmark next to it, the toolbar, though installed, is hidden. Click it to display it with the other toolbars. ViewletCam2 User Manual page 42 rev. 02/15/2010 ▪ If the ViewletCam toolbar is not in the list, you will need to install it by running the ViewletCam2 installation wizard again. ▪ If running the installation wizard again, make sure PowerPoint and ViewletCam2 are both closed. ▪ Run the ViewletCam2 installation wizard. When you get to the Select Additional Tasks setup window, select the Enable ViewletCam2 Add-on for Microsoft PowerPoint. ViewletCam2 User Manual page 43 rev. 02/15/2010 ▪ ▪ Click Next and follow the wizard screens to complete the reinstallation process. Open Microsoft PowerPoint and verify that the ViewletCam2 Add-On for PowerPoint toolbar is now installed. 2. Configure the ViewletCam2 Add-On for PowerPoint. The next step to creating a new project from a PowerPoint presentation is to configure the add-on. This can be accomplished from within ViewletCam2 (as discussed in the ViewletCam2 Options chapter) or directly from within PowerPoint. In this chapter, we will discuss configuring the add-on from inside PowerPoint. ▪ ▪ Inside PowerPoint, locate the ViewletCam2 Add-On for PowerPoint toolbar. Click on the ViewletCam plug-in configuration options button. ▪ The ViewletCam2 Add-On Options window displays with two available tabs for configuration settings. ViewletCam2 User Manual page 44 rev. 02/15/2010 ▪ Select the ViewletCam tab. o In the Capture Mode area: a. Select a “mode” for your computer to use while capturing screenshots: DirectX (Default): DirectX is a collection of APIs (application programming interfaces) for handling tasks related to multimedia, including video, on Microsoft platforms. GDI: GDI (graphical device interface) is a Microsoft Windows interface for representing graphical objects and transmitting them to output devices like monitors. b. If you are unsure as to which capture mode to use, click the Select the mode automatically and let ViewletCam2 test your system to make the best selection. c. To set the Capture times per second (frame rate) default (how many seconds will pass between screen captures), drag the handle along the sliding bar to set the number of seconds. o In the Record Hotkey area: ViewletCam2 User Manual page 45 rev. 02/15/2010 ViewletCam2 uses predefined keystroke combinations or “hotkeys” to allow you to Start / Stop and Pause / Resume your capture session while running the presentation. Settings made in the add-on from within PowerPoint will NOT change the default options set inside ViewletCam2. a. Start / Stop hotkeys: To set the Start / Stop hotkeys, which are used to begin and end a screenshot session, click the button to the right of the “Start / Stop” text. The Select Hot key window displays. Follow the instructions in the Select Hot Key window. The new hotkey combination will display in the screen if it is able to be used for a hotkey. Click OK to apply. This hotkey combination works like a toggle. When first pressed, the screenshot session will begin. When the hotkey combination is pressed again, the screenshot session will end. b. Pause / Resume hotkeys: To set the Pause / Resume hotkeys, which are used to pause and resume an active screen capture session, click the button to the right of the “Pause / Resume” text. Follow the instructions in the Select Hot Key window. The new hotkey combination will display in the screen if it is able to be used for a hotkey. Click OK to apply. This hotkey combination works like a toggle. When first pressed during an active recording session, the recording will pause. When the hotkey combination is pressed again, the recording session will resume (continue) for that same session. You can also press the Esc key at anytime to end the PowerPoint presentation recording session. ViewletCam2 User Manual page 46 rev. 02/15/2010 o In the Audio area: ViewletCam2 offers several ways to enhance your Viewlet project with the addition of sound. These features are detailed in the chapter on Sound Recording. In this section, you will learn how to set up default sound recording preferences for all existing and new projects. As previously mentioned, these sound recording preferences can be modified in other areas of the program prior to creating new projects or recording new sound tracks. To capture sound while capturing a presentation: Select the Record sound option. Click the Setup button. The Sound window displays. ViewletCam2 User Manual In the Sample size area, select either 8 bit or 16 bit. In the Sample rate area, select a rate to use when recording audio. The higher the sample rate, the better quality the sound file, but the bigger the resulting file size. In the Sound source area select where the sound will be recorded from. If you want to record computer sounds while capturing onscreen actions, select “Computer” as the sound source. However, you can only capture EITHER computer sounds or microphone input, not both, during an onscreen capture session. Click OK to apply. page 47 rev. 02/15/2010 o ▪ In the PowerPoint tab, if you select the Launch Presentation and Start recording “record mode” option, and you want a “tip” to display each time your capture session begins, select the Show record trackbar tip next time option. Select the PowerPoint tab. o To set the “window size” that will be used while recording your presentation (top of tab): a. Select FullScreen to launch the presentation full screen. b. If you want to set a custom size for the recording session, make sure the FullScreen option is deselected and change the Width and Height in the fields provided. If the dimensions are smaller than your monitor settings, the PowerPoint presentation will play back centered on your screen during the capture session with black around the edges. o In the Record mode area: This section (located at the middle to bottom of the tab) contains several options all related to recording mode settings. a. Select Launch Presentation and Start recording to have the capture session begin when the presentation is launched. ViewletCam2 User Manual page 48 rev. 02/15/2010 b. Select Launch Presentation and press hotkey to start recording to manually begin the capture session of your presentation by pressing a predefined hotkey combination. If you select the second mode option, you will be prompted to use your hotkey. Click OK to close the window before pressing your hotkey. If you don’t want the “tip” window to display before starting a PowerPoint capture session using a hotkey combination, deselect the Show tip again option. o o o Select the Hide mouse track option if you do not want to include cursor animation. Select the Show hotkey tip next time option if you want a tip window displayed before initiating a capture session of your presentation using a hotkey combination. Click Browse to locate the folder where you want your ViewletCam2 project to be saved. This is the project ViewletCam2 creates automatically once your capture session is finished. ViewletCam2 User Manual page 49 rev. 02/15/2010 ▪ Click OK to save the settings in the ViewletCam2 Add-On Options window. 3. Record the presentation using the ViewletCam2 Add-On for PowerPoint. Once you’ve configured all of your options for the add-on, you are now ready to capture your PowerPoint presentation. To do this: ▪ Click the ViewletCam (Launch slideshow and start ViewletCam recording) button. ▪ If a tip displays, click OK to close it. We suggest deselecting all tip options for more efficiency during the capture session, but the choice is up to you. If you set your “record mode” to automatically launch the PowerPoint presentation, the screen capture session will begin immediately. If you set your “record mode” to use a hotkey to start the capture session, click the applicable hotkey combination to begin your onscreen capture session. Let the presentation run while ViewletCam2 captures it. Use the Pause / Resume hotkey combination to pause / resume the capture session as needed. Use the Start / Stop hotkey combination to quickly end the capture session. ▪ ▪ ▪ You can end the capture session by pressing the Esc key. 4. Save, edit, preview and publish to Flash. Once the capture session ends, ViewletCam2 will open, producing a source file ending in .vcp. This file contains all of the elements of the capture session, including all onscreen animations and audio, if applicable. At this point, you should: ▪ ▪ ▪ Save your new ViewletCam2 source file. To do this, select File > Save from the menu options or press Ctrl + S on your keyboard. The project is saved in the location set for the “project directory” when configuration the add-on in the ViewletCam2 Add-On Options window in the PowerPoint tab. Edit your project along the Timeline as needed. Use the “VCR-style” button on the button toolbar to preview your project inside ViewletCam2. ViewletCam2 User Manual page 50 rev. 02/15/2010 ▪ Select File > Export SWF from the menu bar. ▪ The Export SWF window displays. Select options for the quality of graphics and sound; select a location to publish the Flash (.swf) file to; and select a compression setting. Click OK to publish the source file to Flash format. ▪ ViewletCam2 User Manual page 51 rev. 02/15/2010 ▪ The newly published Flash file displays in a window in your default browser. Watch the Flash file play. When done, close the browser window to return to ViewletCam2. If you have any question about creating new projects from PowerPoint presentations, contact [email protected]. ViewletCam2 User Manual page 52 rev. 02/15/2010 Defining Capture Hotkeys ViewletCam2 allows you to define keystroke combinations or “hotkeys” to start, stop, pause and resume onscreen capture sessions. These can be set up as global defaults and changed for new projects as needed. ▪ Defining hotkeys when setting up ViewletCam2 Options (program preferences): When setting up ViewletCam2 preferences (from the menu bar Tools > Options), in the ViewletCam tab, you can set up hotkey combinations to use to Start / Stop and to Pause / Resume the capture session. The hotkey combinations set up in this tab become the default hotkeys for all new capture sessions. ▪ Defining hotkeys when creating a new project: When you create a new project, you will have the opportunity to change the default hotkey combinations defined when creating program preferences. This can be done: o In the Capture window when creating a new project using an Active Window, Screen Area or Full Screen capture project type. Note: For more information on setting hotkey combination defaults in ViewletCam2, see the chapter on Screen Capture Preferences. o When creating a new project from a PowerPoint presentation; select the ViewletCam plug-in configuration options button on the ViewletCam toolbar and edit the hotkeys in the ViewletCam tab. Note: For more information on setting hotkey combinations when creating new projects, please review one of the chapters on new projects. If you have any questions, please contact [email protected]. ViewletCam2 User Manual page 53 rev. 02/15/2010 Sound ViewletCam2 offers several ways to enhance your Viewlet project with the addition of sound. Sound features include recording sound for narration purposes while capturing onscreen actions for synchronous sound across the project. Or, if you prefer, you have the ability to capture sound effects produced by the computer (mouse clicks, for example) while capturing onscreen actions to produce an even more realistic demonstration. Additional sound options (such as inserting external sound files) are also available while editing the project inside ViewletCam2. This chapter provides information on setting up program sound preferences for new projects, understanding sound options, inserting sound files into a project while editing and working with the sound layer. Sound Recording Preferences Sound recording preferences can be set up as program defaults or when creating a new project: Setting sound preference program defaults: Inside ViewletCam2, select Tools > Options from the menu bar. Select the ViewletCam tab. In the Audio area, select the Record Sound option then click the Settings button. The Sound window displays where you can set program defaults for sample size, sound source and sample rate. Setting sound preferences when creating a new project: When you create a new project, you will have the opportunity to change the default sound recording preferences. This can be done: o In the Capture window when creating a new project using an Active Window, Screen Area or Full Screen capture project type. Note: For more information on setting sound recording defaults in ViewletCam2, see the chapter on Screen Capture Preferences. o When creating a new project from a PowerPoint presentation; select the ViewletCam plug-in configuration options button on the ViewletCam toolbar. Select the ViewletCam tab. In the Audio area, select the Record Sound option then click the Settings button. The Sound window displays where you can edit sound recording preferences as needed. Note: For more information on setting sound recording preferences when creating new projects, please review one of the chapters on new projects. ViewletCam2 User Manual page 54 rev. 02/15/2010 Understanding Sound Recording Options (Sound window) You will see various options when selecting sound recording preferences in the Sound window whether you are setting program defaults or modifying these settings when creating a new project. Here’s some information to help you decide what settings will work best for you: Sample Size: This is the number of bits of data sampled and, for audio, is often expressed as 8 bits or 16 bits. The 8 bit sample is best suited for strict voice narration, not music. The 16 bit sample provides a better sample quality and is suited for both voice and music. The greater the audio sample size, the bigger the resulting file size. In most cases, keeping the default 16 bit sample size selected works fine for most ViewletCam2 projects. Sample Rate: This is the frequency at which the bits of data are sampled. The frequency is measured in kHz and often expressed in 11.025 kHz, 22.050 kHz, 44.1 kHz and 48 kHz. The higher the sample rate, the better the quality, but the bigger the resulting file size. If you are unsure as to what sample rate to use and will be deploying your demonstrations via the web, select 22050 Samples per sec for a good balance between sound quality and playback (file size) performance. Sound Source: This is the source from which the sound will be captured. ViewletCam2 offers three options for this: ViewletCam2 User Manual page 55 rev. 02/15/2010 Microphone: Select this option if you will use a PC or external microphone to capture sound (usually for voice narration) during the capture session. Computer: Select this option if you want to capture computer sounds during the capture session. You would also use this option when capturing sound while recording PowerPoint presentations. Default: If you want to use the default audio recording device configured for your system, select this option. You can capture EITHER microphone input or computer sounds, not both, during a capture session. For more information on sound recording preferences in the Sound window, please refer to any of the chapters on new projects or the chapter on Screen Capture Preferences. Inserting Sound Once you create a project, you have the ability to insert sound from an external audio file or by recording it directly inside ViewletCam2. The first step for both processes is to: Select a frame along the Timeline. This is the point where the sound file will be inserted into the project. Select Insert > Sound from the menu options. ViewletCam2 User Manual page 56 rev. 02/15/2010 ViewletCam2 User Manual page 57 rev. 02/15/2010 The Sound window displays. To select an external sound file: o Select the Sound from wav file option. o Click the Browse button to locate and select your sound file. Supported sound files include .wav and .mp3. Once the sound file is selected, back in the Sound window, click Play to preview the sound. o To record a sound file: o Select the Record sound from microphone option. o o o o Click the Setup button to review the sound preferences and modify the settings in the window that displays as needed. Click Record and start recording your audio file. Each time you click Record, a new recording file will be started and the previous one will be wiped out. Click Stop to end the recording. Click Play to preview the new recording. If this will be the “main” sound file to play across all frames during the demonstration, select the Synchronized Streaming Sound option. Only one sound layer may be synchronized with the main Graphics layer. If one sound layer is already set to be synchronized with the Graphics layer and you try to sync up a second one, a warning window will display. ViewletCam2 User Manual page 58 rev. 02/15/2010 Click OK to insert the sound into the project. A sound layer will be added a long the Timeline to the project. The Dub Tool You can add voice narration easily while previewing the project inside ViewletCam2. This can be done using the traditional steps to insert a new sound file. Or, skip unnecessary steps by using a new feature called the “Dub” tool. To insert voice narration: Select the frame along the Timeline where you want the voice narration to start. Click the Dub button on the toolbar. Start recording your voice narration as the project plays along the Timeline. To stop the voice recording, click the Dub button again. A new Sound layer will display along the Timeline. To make it synch with the main Graphics layer, right click on the Sound layer. In the Sound window that displays, select the Synchronized Streaming Sound option. Click OK to close the window. Be prepared to start speaking immediately after clicking the Dub button since the sound recording session will start as soon as you press the button. The Sound Layer If you record sound when creating a new project or insert a sound file into an existing project, the sound file itself will be represented along the Timeline in its own layer. ViewletCam2 User Manual page 59 rev. 02/15/2010 The sound file itself is not directly embedded into the source .vcp project. So, if you need to edit it, look for the file in the project folder, open it in an external audio editor, edit as needed and then reinsert the edited file into the project. If you do this, you should remove the original file from the project to avoid confusion. If you delete frames along the Timeline, the associated frames along the Sound Layer will also be deleted whether or not the layer is synched with the Graphics layer. Once frames are deleted, this action cannot be undone. Once the file is published, all audio is directly embedded into the published file. Synchronized Sound It’s important to sync your main Sound layer with the “Graphics” layer for optimal playback results. If you are not sure if the sound layer is synced with the Graphics layer: Right click on the Sound layer to display a right click shortcut menu. Select Properties from the menu. The Sound window displays. Select the Synchronized Streaming Sound option. Click OK. Note: A warning will display if another Sound layer is already synced with the Graphics layer and you will be prompted to cancel the action or to apply it. As mentioned earlier in this chapter, only one Sound layer may be synchronized with the Graphics later at a time. So, what happens if you have multiple Sound layers in your project and want all of them in sync with the Graphics layer? No problem. There is a new feature that will allow you to merge Sound layers: Start by holding down the Ctrl key while selecting the Sound layers you want to merge together into one Sound layer. Right click to display the shortcut menu. Select the Mix audio layers option from the right click menu. ViewletCam2 User Manual page 60 rev. 02/15/2010 The result will be the selected Sound layers will be merged into a single Sound layer displayed along the Timeline. Right Click on this layer and select Properties. In the Sound window, make sure the Synchronized Stream Sound option is selected and click OK. Play back the project, starting from the first frame. As you listen to the demonstration, you will “hear” where the single Sound layer plays back all the sounds now merged into this single layer AND this layer is (most importantly) now synced with the Graphics layer for optimal playback performance. When merging movies that contain sound layers, if the audio was created using ViewletCam2, when merged, the sound layers will automatically merge into a single layer into the newly merged project IF all sound attributes are the same for both sound layers. Moving, Disabling and Deleting a Sound Layer While working with the Sound layer, you can also move the interval at which the Sound will start playing along the time: Point your cursor over the left edge of the Sound layer’s “frequency” wave. When the cursor changes to a double-headed arrow, hold down the left mouse button. ViewletCam2 User Manual page 61 rev. 02/15/2010 Drag the “sound wave” along the Timeline. Let go of the left mouse button to drop it into its new location along the Timeline. If you temporarily want to turn a Sound layer “off” in your project, that’s easy to do: Select the Sound layer. Next to the word “Sound” at the left of the layer, deselect the check box. This will disable the layer so that it will not play, nor will it include the Sound in the published file if this option is left deselected. To turn the Sound layer back on, select the check box again. ViewletCam2 User Manual page 62 rev. 02/15/2010 There may be times you want to remove a Sound layer from the project. To do this: Select the Sound layer. Right click and select Delete from the right click menu. Or, press Delete on your keyboard. If you have any questions about working with Sound in ViewletCam2, please contact [email protected]. ViewletCam2 User Manual page 63 rev. 02/15/2010 Timeline Overview ViewletCam2 uses a “Flash-styled” editing environment. One of its main features is the Timeline that, by default, sits below the staging area. And, it is along the Timeline where most of your project editing will occur. The Timeline contains layers that make up your ViewletCam2 project. Each of these layers work together so when the project is played back, the result is a dynamic presentation. You can edit the objects and actions in each layer along the Timeline as needed, as well as hide and lock layers. Timeline Components The Timeline is comprised of various components that you will use while editing your project. These include: Frames Reference Guide Frames and Key Frames Playhead Layers Objects (notes, graphics, cursor, sound, buttons) Flags, Actions, Labels The Timeline components listed above are discussed in more detail in the chapters that follow. If you have any general questions about Timeline features, please contact [email protected]. ViewletCam2 User Manual page 64 rev. 02/15/2010 Frames At the top of the Timeline, you will see a “guide bar” known as the Frames Reference Guide. Along this guide bar, there are small “sections” known as frames, divided by tickmarks into 1/10 of second intervals. Special key frames occur along the Timeline, which are “key points” along the Timeline where an animation begins or ends. When you select a frame, a playhead displays, marking the current frame on the Timeline. To select a single frame: Point your cursor over a tickmark on the guide. Click your left mouse button to select the frame. To select multiple frames: Point your cursor over a frame. Hold down your left mouse button and drag along the Timeline to highlight the desired frames. To delete frames: Select the frames you want to delete. Press the Delete key on your keyboard, or select Edit > Delete from the menu bar. A window will display asking, “Are you sure to delete this part of the move?” Click Yes to confirm the deletion or click No to cancel the action. ViewletCam2 User Manual page 65 rev. 02/15/2010 Note: Once you delete frames you cannot undo the action. To disable key frames: Select the Graphics layer. Point your cursor over a “key frame” indicator found along the layer until your cursor changes to a “grab hand” shape. Hold down the Ctrl + Shift keys while clicking on the key frame to disable it. When the project plays back, there will be no animation change on the Graphics layer at this point along the Timeline since the key frame is now disable. To enable the key frame, hold down the Ctrl + Shift keys while clicking on the key frame. ViewletCam2 User Manual page 66 rev. 02/15/2010 To add a frame label to a frame: Frame labels can be added to a frame to give you more control for viewer interaction on determining where the viewer will be directed along the Timeline during playback. This can be an essential element in an effective Viewlet demonstration. Select the frame where the label will be inserted. Right click and select Insert frame label from the shortcut menu. A Frame Label window displays. Type a name for the label in the field provided. Click OK. A small circle will display on the selected frame on the Timeline indicating the frame label has been added. ViewletCam2 User Manual page 67 rev. 02/15/2010 To rename a frame label: Right click on the “small circle” frame label indicator on the Timeline. The Frame Label window displays. Edit the frame label name as needed. Click OK to save the changes. To manually advance along the Timeline: Click on a frame to display the playhead. Point your cursor over the playhead and when the cursor changes to a doubleheaded arrow, drag the playhead along the guide. This action is called “scrubbing” the Timeline. To stop on a specific frame, let go of the left mouse button. To play a project to preview it along the Timeline: Click on the frame where you want to start previewing the project along the Timeline. There are two ways to play back the project inside ViewletCam2: o Select Control from the menu bar and select one of the playback options. OR o Click one of the “VCR-style” navigation buttons on the button toolbar. To “jump” to the last frame: Select the Jump to the end button on the button toolbar. OR Select Control > End from the menu bar. ViewletCam2 User Manual page 68 rev. 02/15/2010 To “jump” to the first frame: Select the Jump to the beginning button on the button toolbar. OR Select Control > Beginning from the menu bar. If you have any questions about working with frames, please contact [email protected]. ViewletCam2 User Manual page 69 rev. 02/15/2010 Layers Layers, a major component of the Timeline, make up the foundation of the project. Layers help separate graphics and objects so if one object is moving one way and another is moving another, they won’t run into each other because they are on different layers. Further, layers help arrange foreground and background and which objects will move behind and in front of other objects. Layers can be locked to prevent editing it from the stage. Also, a layer’s visibility can be turned on or off while working on the project. While working on complex projects, turning off a layer helps reduce clutter so that you can better see what you are doing. At a minimum, when a new project is first created, there are two basic layers: Mouse layer: This layer contains all of the project’s cursor animation. Graphics layer: This layer contains the main background images captured during the onscreen capture session. All other components, such as the cursor animation, notes, shapes, buttons, etc. sit on top of this layer. And, there is one additional layer if the Record Sound option is selected for new projects: Sound layer: This layer contains the sound recorded during the capture session. These are displayed (top to bottom) in this order and cannot be changed: Mouse layer Graphics layer Sound layer While editing a project, new layers are automatically added to the stack of layers. These include layers for notes, shapes, buttons and additional sound layers. ViewletCam2 User Manual page 70 rev. 02/15/2010 Additional layers that are added to the project while editing display between the Mouse and the Graphics layer, with the exception of new Sound layers. If new sound files are inserted into the project, new Sound layers (one for each sound file) are inserted at the bottom of the Timeline. To edit a layer: Click on a layer to select it. If the layer is an object such as a note or a button, double click the object to edit its contents. You can also right click on a layer and select an edit option from the shortcut menu. To display / hide a layer: By default, all new layers are displayed (or enabled) for editing and playback purposes. This is indicated by the checkmark in the box along the layer above the “eye” icon at the bottom of the stack of layers. ViewletCam2 User Manual page 71 rev. 02/15/2010 To hide (disable) a layer, deselect this check box above the “eye” icon (next to the layer’s title). To display (enable) a layer, select the check box. To lock / unlock a layer: By default, all new layers are unlocked so that they can be edited. This is indicated by an “unchecked” box on the layer above the “padlock” at the bottom of the stack of layers. To lock a layer (to prevent it from being edited from the stage), select the check box on the layer in the “padlock” column. To unlock a layer (so it can be edited), deselect the check box. Locking a layer prevents you from editing it by clicking on it from the stage (canvas area). You can still edit a locked layer using Timeline editing (such as moving it along the Timeline, changing its persistence / duration along the Timeline and right clicking it on the Timeline to select Properties to edit it). ViewletCam2 User Manual page 72 rev. 02/15/2010 To move layers in the stack: Select the layer to highlight it. Right click to display the shortcut menu. Select Layer from the shortcut menu. Select an option to move the layer as needed. Not all layers can be moved. For example, the Mouse and Graphics layers cannot be moved. And, the Sound layer that is synched with the Graphics layer cannot be reordered in the stack either. All other layers can be moved within their stacks. To mix audio layers: Since you can only synch one Sound layer with the main Graphics layer at a time, you may need to “merge” additional Sound layers to create one Sound layer. To do this: Select the Sound layers that you want to merge. To do this, hold down the Ctrl key while clicking on Sound layers to select them. Right click and select Mix audio layers from the shortcut menu. By default, this new merged Sound layer is synched with the main Graphics layer. ViewletCam2 User Manual page 73 rev. 02/15/2010 To delete a layer: Select the layer. Press the Delete key on your keyboard. Or, select Edit > Delete from the menu bar. If you accidentally delete a layer and this was your last action, press Ctrl + Z to undo the deletion. ViewletCam2 User Manual page 74 rev. 02/15/2010 To collapse / expand a group of layers: There are two subgroups of layers that can be collapsed or expanded as needed. These are the layers created for: Note, Image, Text, Ellipse, Rectangle, Line, Text Field, Colorful Note, and Button objects AND Sound files To collapse one of these subgroups of layers, click the “box” to the left of the layers. To expand these layers, click the “box” to the left again. ViewletCam2 User Manual page 75 rev. 02/15/2010 To group / ungroup layers: Select the desired layers. Right click and select Group from the shortcut menu. This will group the layers into one layer with the title “Group”. Objects in grouped layers will all start / end on the same frames. Do NOT use this option to mix audio layers. To ungroup layers, right click a “Group” layer to display the shortcut menu. Select Ungroup from the shortcut menu. If you have any questions about working with layers, contact [email protected]. ViewletCam2 User Manual page 76 rev. 02/15/2010 Message Objects ViewletCam2 offers several ways to enhance the “message” you are trying to get across to viewers through the use of text objects. These text objects (also referred to as message objects) can be added to frames and come in three main forms: Note Colorful Note Text Box You can impact with the careful addition of message objects throughout your project. These are especially useful when no audio narration is included. Of course, you can “kick it up a notch” by supplementing existing audio narration with message objects too! Let’s take a look at each of these message objects. Note The first message object is the plain-style Note. It comes in two types: rectangular or elliptical shape. A Note can be added to any frame in the project. As a “vector” object, you can customize its text content, size, border, fill, pointer position and location on the slide. Additionally, if you use the “Movie Size” option (Tools > Movie Size) to scale your project’s dimensions, the Note object, including the text inside of it, will scale proportionally. To create a Note: Select a frame to insert the Note on. Click the Insert note button on the Edit toolbar. ViewletCam2 User Manual page 77 rev. 02/15/2010 The Note Properties window displays. Before typing in your text, set the properties for the text to display in this Note. Select a font from the Font list. Select a text size from the Size list. Click the Bold Click the Italics Click the Underline Click one of the alignment buttons to Left Align Right Align ViewletCam2 User Manual button to bold text, if desired. button to italicize text, if desired. button to underline text, if desired. , Center Align , or text within the Note. page 78 rev. 02/15/2010 To change the text color: o o button. Click the Color In the Colors window that displays, select a color from the Standard or Custom tab. o Click OK to apply the color and to return to the Note Properties window. Once the text attributes are set, type your text in the field provided. Select a basic note Type by clicking the radio button next to the desired shape. If you want to select additional options for your text, click the Font button. ViewletCam2 User Manual page 79 rev. 02/15/2010 In the Font window that displays, select additional font attributes as desired. Click OK to save the font attributes and to return to the Note Properties window. Click OK to save the information and to close the Note Properties window. The cursor will change to a cross-hair shape. Position your cursor over the area of the stage where you want to start drawing the Note. Hold down the left mouse button and drag to form the Note shape. Let go of the left mouse button to drop the Note into place. ViewletCam2 User Manual page 80 rev. 02/15/2010 Don’t worry if you don’t get the size or position of the Note “just right” the first time you draw it. You can fix this after you draw the Note. To resize a Note: Select the Note object. A bounding box will display around the message object. Point your cursor over one of the “grab handles” (gnodes). When the cursor changes to a double-arrow shape, hold down the left mouse button and drag to resize the Note. To change the position of the Note’s pointer: Select the Note. Point your cursor over the grab handle at the edge of the Note’s pointer. When the cursor changes to a four-headed arrow, hold down your left button and drag the pointer to a new location. You will see the pointer’s outline displayed as you drag it. Let go of the left mouse button to drop the pointer into its new position. ViewletCam2 User Manual page 81 rev. 02/15/2010 To remove the Note’s pointer: Select the Note. Point your cursor over the grab handle at the edge of the Note’s pointer. When the cursor changes to a four-headed arrow, hold down your left mouse button and drag it until you are over one of the corner grab handles. As you do this, you should see the pointer disappear into the outline of the shape. Let go of the left mouse button to finish the operation. To move the Note’s location: Select the Note. Point your cursor over the Note and hold down your left mouse button. Drag the Note to its new position. Let go of the left mouse button to drop the Note into place. To “fine tune” the placement of a message object, select the message object and then use the arrow keys on your keyboard to move the object one pixel at a time. To change the fill color of the Note: Select the Note. Click the Select fill color button on the toolbar. Select a color from the palette. Or: o Click Custom. o In the Colors window that displays, select a color from the Standard or Custom tab. o Click OK to apply the selected color. ViewletCam2 User Manual page 82 rev. 02/15/2010 ViewletCam2 User Manual page 83 rev. 02/15/2010 To change the transparency level of a Note’s fill color: Select the Note. Click the Select fill color button. At the top of the drop-down menu of colors that displays, hold down your left mouse button and drag your cursor over the “transparency box”. Watch the fill color’s transparency change as you move the cursor in this box. Let go of the left mouse button to set the new transparency level. To make the fill color “more solid”, drag the cursor to the left. To make it more “transparent”, drag the cursor to the right. To change the line width of the Note: Select the Note. Click the Select line width button on the toolbar. Select a new line width from the drop-down menu that displays. ViewletCam2 User Manual page 84 rev. 02/15/2010 To change the Note’s line color: Select the Note. Click the Select line color button from the toolbar. Select a color from the palette. Or: o Click Custom. o In the Colors window that displays, select a color from the Standard or Custom tab. o Click OK to apply the selected color. To change the transparency level of a Note’s line color: Select the Note. Click the Select line color button. At the top of the drop-down menu of colors that displays, hold down your left mouse button and drag your cursor over the “transparency box”. Watch the line color’s transparency change as you move the cursor in this box. Let go of the left mouse button to set the new transparency level. ViewletCam2 User Manual page 85 rev. 02/15/2010 To make the line color “more solid”, drag the cursor to the left. To make it more “transparent”, drag the cursor to the right. To edit the Note’s text or other properties: Double click the Note. The Note Properties window displays. Change the settings or text as desired. Click OK to save the changes. To delete a Note: Select the Note. Press the Delete key on your keyboard. Or, select Edit > Cut from the menu bar. If you accidentally delete a Note, and it’s the last action you performed, simply press Ctrl+ Z to undo your last action to restore the Note. Colorful Note The next message object is the Colorful Note. It comes in a variety of styles and can be added to any frame in the project. Though you can edit most of its properties as you would a plain Note, since it is a “bitmap” object, unlike a plain Note, you will NOT be able to edit a Color Note’s line width, or the transparency levels of the fill or line color. Additionally, if you use the “Movie Size” option (Tools > Movie Size) to scale your project’s dimensions, the Colorful Note object will scale proportionally with the exception of the text within it. The text will need to be manually resized after the project is scaled for best results. To create a Colorful Note: Select a frame to insert the Colorful Note on. Click the Insert Color note button on the Edit toolbar. ViewletCam2 User Manual page 86 rev. 02/15/2010 The Colorful Note Properties window displays. Before typing in your text, set the properties for the text to display in this Colorful Note. Select a shape for the Colorful Note by clicking on an image in the Style list to the left of the window. Scroll through the options as needed. If you want the Colorful Note to have a pointer, select the Show arrow option below the Style list. Deselect Show arrow if you do not want a pointer. Select a font from the Font list. Select a text size from the Size list. Click the Bold Click the Italics Click the Underline Click one of the alignment buttons to Left Align Right Align ViewletCam2 User Manual button to bold text, if desired. button to italicize text, if desired. button to underline text, if desired. , Center Align , or text within the Note. page 87 rev. 02/15/2010 To change the text color: o o button. Click the Color In the Colors window that displays, select a color from the Standard or Custom tab. Click OK to apply the color and to return to the Colorful Note Properties window. Once the text attributes are set, type your text in the field provided. Click OK to save the information and to close the Colorful Note Properties window. o shape. Position your cursor over the The cursor will change to a cross-hair area of the stage where you want to start drawing the Colorful Note. Hold down the left mouse button and drag to form the Colorful Note shape. Let go of the left mouse button to drop the Colorful Note into place. ViewletCam2 User Manual page 88 rev. 02/15/2010 Don’t worry if you don’t get the size or position of the Colorful Note “just right” the first time you draw it. You can fix this after you draw it. To resize a Colorful Note: Select the Colorful Note object. A bounding box will display around the message object. Point your cursor over one of the “grab handles” (gnodes). When the cursor changes to a double-arrow shape, hold down the left mouse button and drag to resize the Colorful Note. To change the position of the Colorful Note’s pointer: Select the Colorful Note. Point your cursor over the grab handle at the edge of the Colorful Note’s pointer. When the cursor changes to a four-headed arrow, hold down your left button and drag the pointer to a new location. You will see the pointer’s outline displayed as you drag it. Let go of the left mouse button to drop the pointer into its new position. To remove the Note’s pointer: Double click the Colorful Note. The Colorful Note Properties window displays. Deselect the Show arrow option. Click OK to save the changes and to close the Colorful Note Properties window. ViewletCam2 User Manual page 89 rev. 02/15/2010 To move the Colorful Note’s location within a frame: Select the Note. Point your cursor over the Colorful Note and hold down your left mouse button. Drag the Colorful Note to its new position. Let go of the left mouse button to drop the Colorful Note into place. To “fine tune” the placement of a message object, select the message object and then use the arrow keys on your keyboard to move the object one pixel at a time. To change the fill color of the Colorful Note: Select the Colorful Note. Click the Select fill color button on the toolbar. Select a color from the palette. Or: o Click Custom. o In the Colors window that displays, select a color from the Standard or Custom tab. o Click OK to apply the selected color. ViewletCam2 User Manual page 90 rev. 02/15/2010 To change the Colorful Note’s line color: Select the Colorful Note. Click the Select line color button from the toolbar. Select a color from the palette. Or: o Click Custom. o In the Colors window that displays, select a color from the Standard or Custom tab. o Click OK to apply the selected color. To edit the Colorful Note’s text or other properties: Double click the Colorful Note. The Colorful Note Properties window displays. Change the settings or text as desired. Click OK to save the changes. To delete a Colorful Note: Select the Colorful Note. Press the Delete key on your keyboard. Or, select Edit > Cut from the menu bar. If you accidentally delete a Colorful Note, and it’s the last action you performed, simply press Ctrl+ Z to undo your last action to restore the Colorful Note. ViewletCam2 User Manual page 91 rev. 02/15/2010 Text Box The next message object is the Text Box (also known as a text frame). Use this message object to blend the text seamlessly with the background image of any frame. As a “vector” object, you can customize its text content, size, border, fill, and location on the slide. Additionally, if you use the “Movie Size” option (Tools > Movie Size) to scale your project’s dimensions, the Text Box object, including the text inside of it, will scale proportionally. To create a Text Box: Select a frame to insert the Text Box on. Click the Insert text button on the Edit toolbar. The Text Box Properties window displays. Before typing in your text, set the properties for the text to display in this Text Box. Select a font from the Font list. Select a text size from the Size list. Click the Bold Click the Italics Click the Underline Click one of the alignment buttons to Left Align Right Align ViewletCam2 User Manual button to bold text, if desired. button to italicize text, if desired. button to underline text, if desired. , Center Align , or text within the Note. page 92 rev. 02/15/2010 To change the text color: o o button. Click the Color In the Colors window that displays, select a color from the Standard or Custom tab. Click OK to apply the color and to return to the Text Box Properties window. Once the text attributes are set, type your text in the field provided. If you want to select additional options for your text, click the Font button. o ViewletCam2 User Manual page 93 rev. 02/15/2010 In the Font window that displays, select additional font attributes as desired. Click OK to save the font attributes and to return to the Text Box Properties window. Click OK to save the information and to close the Text Box Properties window. The cursor will change to a cross-hair shape. Position your cursor over the area of the stage where you want to start drawing the Text Box. Hold down the left mouse button and drag to form the Text Box shape. Let go of the left mouse button to drop the Text Box into place. Don’t worry if you don’t get the size or position of the Text Box “just right” the first time you draw it. You can fix this after you draw it. To resize a Text Box: Select the Text Box object. A bounding box will display around the message object. Point your cursor over one of the “grab handles” (gnodes). ViewletCam2 User Manual page 94 rev. 02/15/2010 When the cursor changes to a double-arrow shape, hold down the left mouse button and drag to resize the Text Box. To move the Text Box’s location within a frame: Select the Text Box. Point your cursor over the Text and hold down your left mouse button. Drag the Text Box to its new position. Let go of the left mouse button to drop the Text Box into place. To “fine tune” the placement of a message object, select the message object and then use the arrow keys on your keyboard to move the object one pixel at a time. To change the fill color of the Text Box: Select the Text Box. Click the Select fill color button on the toolbar. Select a color from the palette. Or: o Click Custom. o In the Colors window that displays, select a color from the Standard or Custom tab. o Click OK to apply the selected color. ViewletCam2 User Manual page 95 rev. 02/15/2010 To change the transparency level of a Text Box’s fill color: Select the Text Box. Click the Select fill color button. At the top of the drop-down menu of colors that displays, hold down your left mouse button and drag your cursor over the “transparency box”. Watch the fill color’s transparency change as you move the cursor in this box. Let go of the left mouse button to set the new transparency level. To make the fill color “more solid”, drag the cursor to the left. To make it more “transparent”, drag the cursor to the right. To change the line width of the Text Box: Select the Text Box. Click the Select line width button on the toolbar. Select a new line width from the drop-down menu that displays. ViewletCam2 User Manual page 96 rev. 02/15/2010 To change the Text Box’s line color: Select the Text Box. Click the Select line color button from the toolbar. Select a color from the palette. Or: o Click Custom. o In the Colors window that displays, select a color from the Standard or Custom tab. o Click OK to apply the selected color. To change the transparency level of a Text Box’s line color: Select the Text Box. Click the Select line color button. At the top of the drop-down menu of colors that displays, hold down your left mouse button and drag your cursor over the “transparency box”. Watch the line color’s transparency change as you move the cursor in this box. ViewletCam2 User Manual page 97 rev. 02/15/2010 Let go of the left mouse button to set the new transparency level. To make the line color “more solid”, drag the cursor to the left. To make it more “transparent”, drag the cursor to the right. To edit the Text Box’s properties: Double click the Text Box. The Text Box Properties window displays. Make edits as desired. Click OK to save the changes. To delete a Text Box: Select the Text Box. Press the Delete key on your keyboard. Or, select Edit > Cut from the menu bar. If you accidentally delete a Note, and it’s the last action you performed, simply press Ctrl+ Z to undo your last action to restore the Note. If you have any questions about message objects, please contact [email protected]. ViewletCam2 User Manual page 98 rev. 02/15/2010 Shape Objects ViewletCam2 allows you to draw creative custom designs in your project through the use of shape objects. The shape objects available are: Straight Lines Rectangles Ellipses These shapes can be drawn, colored, resized, layered, etc. to add visual impact to your demonstration. This chapter provides an overview to get you starting working with these shape tools. Straight Line Use the line tool to draw straight lines directly on the canvas. You can also draw multiple lines on the canvas in the same frame and then group them into an individual layer if desired to form one shape. Let’s look at some of the ways to work with the line tool. To draw a line: Select the frame where you want to insert the line object. Click the Insert line button on the Edit toolbar. Move your cursor over the canvas and when your cursor changes to a crosshair, hold down your left mouse button and drag to draw the line. ViewletCam2 User Manual page 99 rev. 02/15/2010 Let go of the left mouse button to drop the line into place. To resize a line: Select the line so that the bounding box displays around it. Point your cursor over one of the grab handles (gnodes) until the cursor changes to an arrows shape. Hold down the left mouse button and drag to resize the line. Let go of the left mouse button to complete the resizing action. To move a line within a frame: Select the line. Point your cursor over the line, hold down the left mouse button, and drag the line to its new position. Let go of the left mouse button to drop the line into place. ViewletCam2 User Manual page 100 rev. 02/15/2010 To change the line’s thickness: Select the line. Click the Select line width button from the toolbar. Select a new width from the menu options. To change the line’s border color: Depending upon the thickness of the line, when using this option, the line’s border color may “appear” to also be the line’s fill color. Select the line. Click the Select line color button on the toolbar. ViewletCam2 User Manual page 101 rev. 02/15/2010 Select a color from the palette of colors. Or: o Click Custom. o In the Colors window that displays, select a color from the Standard or Custom tab. o Click OK to apply the selected color. To change the transparency level of a line’s border color: Select the line. Click the Select line color button. At the top of the drop-down menu of colors that displays, hold down your left mouse button and drag your cursor over the “transparency box”. Watch the line’s border color transparency change as you move the cursor in this box. Let go of the left mouse button to set the new transparency level. To make the line color “more solid”, drag the cursor to the left. To make it more “transparent”, drag the cursor to the right. ViewletCam2 User Manual page 102 rev. 02/15/2010 To change the line’s fill color: Select the line. Click the Select line fill color button. Select a color from the palette of colors. Or: o Click Custom. o In the Colors window that displays, select a color from the Standard or Custom tab. o Click OK to apply the selected color. To change the transparency level of a line’s fill color: Select the line. Click the Select fill color button. At the top of the drop-down menu of colors that displays, hold down your left mouse button and drag your cursor over the “transparency box”. Watch the line’s fill color transparency change as you move the cursor in this box. ViewletCam2 User Manual page 103 rev. 02/15/2010 Let go of the left mouse button to set the new transparency level. To make the line color “more solid”, drag the cursor to the left. To make it more “transparent”, drag the cursor to the right. To change the line type (and other line properties): Right click on the line and select Properties from the shortcut menu, or double click the line object. The Line window displays. Select a new Line width, Fill color and Border Color as needed. To change the line type, in the Type area, click the radio button next to the new line type as desired. These include a straight line, single arrowhead, and a double arrowhead. Click OK to apply the changes. To delete a line: Select the line. Press Delete on your keyboard. Or, select Edit > Delete from the menu bar. Rectangle Use the rectangle tool to create shapes with right angles such as squares and rectangles. You can also start with right angles and then change the type to smooth corners. Let’s take a look at how to work with rectangle shapes. To draw a rectangle: Select the frame where you want to insert the rectangle object. Click the Insert rectangle button on the Edit toolbar. ViewletCam2 User Manual page 104 rev. 02/15/2010 Move your cursor over the canvas and when your cursor changes to a crosshair, hold down your left mouse button and drag to draw the rectangle. Let go of the left mouse button to drop the rectangle into place. To resize a rectangle: Select the rectangle so that the bounding box displays around it. Point your cursor over one of the grab handles (gnodes) until the cursor changes to an arrows shape. Hold down the left mouse button and drag to resize the rectangle. Let go of the left mouse button to complete the resizing action. To move a rectangle within a frame: Select the rectangle. Point your cursor over the rectangle, hold down the left mouse button, and drag the rectangle to its new position. Let go of the left mouse button to drop the rectangle into place. To change the rectangle’s border thickness: Select the rectangle. Click the Select line width button from the toolbar. ViewletCam2 User Manual page 105 rev. 02/15/2010 Select a new width from the menu options. To change the rectangle’s border color: Select the rectangle. Click the Select line color button on the toolbar. Select a color from the palette of colors. Or: o Click Custom. o In the Colors window that displays, select a color from the Standard or Custom tab. o Click OK to apply the selected color. ViewletCam2 User Manual page 106 rev. 02/15/2010 To change the transparency level of a rectangle’s border color: Select the rectangle. Click the Select line color button. At the top of the drop-down menu of colors that displays, hold down your left mouse button and drag your cursor over the “transparency box”. Watch the rectangle’s border color transparency change as you move the cursor in this box. Let go of the left mouse button to set the new transparency level. To make the line color “more solid”, drag the cursor to the left. To make it more “transparent”, drag the cursor to the right. To change the rectangle’s fill color: Select the rectangle. Click the Select line fill color button. ViewletCam2 User Manual page 107 rev. 02/15/2010 Select a color from the palette of colors. Or: o Click Custom. o In the Colors window that displays, select a color from the Standard or Custom tab. o Click OK to apply the selected color. To change the transparency level of a rectangle’s fill color: Select the rectangle. Click the Select fill color button. At the top of the drop-down menu of colors that displays, hold down your left mouse button and drag your cursor over the “transparency box”. Watch the rectangle’s fill color transparency change as you move the cursor in this box. Let go of the left mouse button to set the new transparency level. To make the line color “more solid”, drag the cursor to the left. To make it more “transparent”, drag the cursor to the right. ViewletCam2 User Manual page 108 rev. 02/15/2010 To change the rectangle properties: Right click on the rectangle and select Properties from the shortcut menu, or double click the line object. The Rectangle window displays. Select a new Line width, Fill color and Border Color as needed. In the Type area, you can change the shape of the rectangle from sharp right angle corners to smooth rounded corners. Just select the radio button next to the desired shape type. Click OK to apply the changes. To delete a rectangle: Select the rectangle. Press Delete on your keyboard. Or, select Edit > Delete from the menu bar. Ellipse Use the ellipse tool to create round shapes such as ovals and circles. Let’s take a look at how to work with elliptical shapes. To draw an ellipse: Select the frame where you want to insert the ellipse. Click the Insert ellipse button on the Edit toolbar. Move your cursor over the canvas and when your cursor changes to a crosshair, hold down your left mouse button and drag to draw the ellipse. ViewletCam2 User Manual page 109 rev. 02/15/2010 Let go of the left mouse button to drop the ellipse into place. To resize an ellipse: Select the ellipse so that the bounding box displays around it. Point your cursor over one of the grab handles (gnodes) until the cursor changes to an arrows shape. Hold down the left mouse button and drag to resize the ellipse. Let go of the left mouse button to complete the resizing action. To move an ellipse within a frame: Select the ellipse. Point your cursor over the ellipse, hold down the left mouse button, and drag the ellipse to its new position. Let go of the left mouse button to drop the ellipse into place. ViewletCam2 User Manual page 110 rev. 02/15/2010 To change the ellipse’s border thickness: Select the ellipse. Click the Select line width button from the toolbar. Select a new width from the menu options. To change the ellipse’s border color: Select the ellipse. Click the Select line color button on the toolbar. ViewletCam2 User Manual page 111 rev. 02/15/2010 Select a color from the palette of colors. Or: o Click Custom. o In the Colors window that displays, select a color from the Standard or Custom tab. o Click OK to apply the selected color. To change the transparency level of an ellipse’s border color: Select the ellipse. Click the Select line color button. At the top of the drop-down menu of colors that displays, hold down your left mouse button and drag your cursor over the “transparency box”. Watch the ellipse’s border color transparency change as you move the cursor in this box. Let go of the left mouse button to set the new transparency level. To make the line color “more solid”, drag the cursor to the left. To make it more “transparent”, drag the cursor to the right. ViewletCam2 User Manual page 112 rev. 02/15/2010 To change the ellipse’s fill color: Select the ellipse. Click the Select line fill color button. Select a color from the palette of colors. Or: o Click Custom. o In the Colors window that displays, select a color from the Standard or Custom tab. o Click OK to apply the selected color. To change the transparency level of an ellipse’s fill color: Select the ellipse. Click the Select fill color button. At the top of the drop-down menu of colors that displays, hold down your left mouse button and drag your cursor over the “transparency box”. Watch the ellipse’s fill color transparency change as you move the cursor in this box. ViewletCam2 User Manual page 113 rev. 02/15/2010 Let go of the left mouse button to set the new transparency level. To make the line color “more solid”, drag the cursor to the left. To make it more “transparent”, drag the cursor to the right. To change the ellipse’s properties: Right click on the ellipse and select Properties from the shortcut menu, or double click the line object. The Ellipse window displays. Select a new Line width, Fill color and Border Color as needed. Click OK to apply the changes. To delete an ellipse: Select the ellipse. Press Delete on your keyboard. Or, select Edit > Delete from the menu bar. If you have any questions while working with shape objects, please contact [email protected]. ViewletCam2 User Manual page 114 rev. 02/15/2010 Image Objects ViewletCam2 allows you to insert image files directly onto frames in your project. The supported image formats include: JPEG PNG BMP TARGA GIF Once an image is inserted into a project, its own unique layer is created. You can work with the Image layer as you would any other object layer within your project. To insert an image file: Select the frame where you want to insert the image file on. Select Insert > Image from the menu bar. The Image window displays. Click Browse and search for and select your image file. Click OK. ViewletCam2 User Manual page 115 rev. 02/15/2010 The Image window displays a preview of the image. Click OK to close this window to insert the image. The cursor will change to a cross-hair shape. Place it over the canvas where you want to insert the image and click once to insert the image on the canvas. ViewletCam2 User Manual page 116 rev. 02/15/2010 To resize an image: Select the image. A bounding box displays around the image. Position your cursor over one of the grab handles (gnodes). Hold down your left mouse button and drag to resize the image. Let go of the left mouse button to complete the resizing action. To move an image within a frame: Select the image. Point your cursor over the image, hold down the left mouse button and drag the image to its new location. Let go of the image to drop it into place. To delete an image: Select the image. Press the Delete key on your keyboard, or select Edit > Delete from the menu bar. If you have any questions while working with images, please contact [email protected]. ViewletCam2 User Manual page 117 rev. 02/15/2010 Grouping & Ungrouping Objects For easier manipulation of individual objects or a group of objects, you can group them together and ungroup them. This technique DIFFERS from the “Group / Ungroup” functionality of layers. Here we are talking about grouping the objects themselves without combining their layers. To group / ungroup objects: Hold down the Shift + Ctrl keys while clicking to select each object. As you select objects in this manner, you will notice that a dotted rectangle surrounds the selected objects indicating they are now in a group. To ungroup objects, click outside of the dotted rectangle anywhere on the frame to deselect the objects. Use the alignment buttons on the Alignment toolbar that displays when objects are grouped to realign objects simultaneously. If you have any questions about grouping objects, please contact [email protected]. ViewletCam2 User Manual page 118 rev. 02/15/2010 Moving Objects on the Timeline There are two different ways to move an object. As discussed in previous chapters, you can move objects within a frame. This chapter describes how to move objects across frames while working with the Timeline. There are several ways to do this, so let’s explore a few of them now. To move an object by dragging it on the Timeline: Select the object by selecting its layer. Point your cursor over the “yellow box” that indicates where the object will appear along the Timeline. When the cursor changes to a grab-hand shape, hold down the left mouse button and drag the yellow box along the Timeline. Let go of the left mouse button to drop the object into its new frame location. To move an object to a specific time interval or frame on the Timeline: Select the object so that a bounding box appears around it. Right click on the object and select Moving to a frame from the shortcut menu. The Moving to a frame window displays. ViewletCam2 User Manual page 119 rev. 02/15/2010 In the Moving to a frame area, there are several options for moving the object to a specific interval (frame) on the Timeline: o To move the object to a specific second interval: -Take the number of seconds and multiple it by 1000 and enter the result in the field provided. So, for example, if you want to move the object to the 5 second interval, type 5000 in the field. -Select Resume. o o o Select To the head to move the object to the beginning of the Timeline. Select To the end to move the object to the end of the Timeline. To move the object to a specific frame for which you’ve created a frame label: -Click the down arrow for the Goto a label list. -Make a selection from the list as desired. Click OK to close Moving to a frame window and to move the object accordingly. If you have any questions about moving objects on the Timeline please contact [email protected]. ViewletCam2 User Manual page 120 rev. 02/15/2010 Persistent Objects ViewletCam2 offers you the ability to increase or decrease the length of time objects are displayed on the Timeline. These objects are known as “persistent objects” and you can increase or decrease their duration directly in the object’s layer itself or via right click shortcut menu options. Let’s look at some ways to work with this feature. To change the duration of an object by dragging it along the Timeline: Select the object by selecting its layer. Point your cursor over the edge of the “yellow box” that indicates where the object will appear along the Timeline. When the cursor changes to a double arrow, hold down the left mouse button and drag the cursor either left or right to change the duration of the object. The “smaller” the yellow box becomes, the shorter the duration, and the “bigger” the yellow box becomes, the longer the duration. Let go of the left mouse button to complete the action. To increase an object’s duration (persistence) on the Timeline: Select the object so that a bounding box appears around it. Right click on the object and select Moving to a frame from the shortcut menu. The Moving to a frame window displays. ViewletCam2 User Manual page 121 rev. 02/15/2010 In the Duration area, there are several options for modifying the duration or persistence of an object on the Timeline: o To change the object’s duration by increasing/decreasing seconds: -Take the number of seconds and multiple it by 1000 and enter the result in the field provided. So, for example, if you want the object to persist on the Timeline for 5 seconds, type 5000 in the field. -Select Resume. o To make the object persistent from its starting point to the end of the project: -Select the Over all frames option. This will extend the duration of the object from its current starting point to the last frame of the project. o To make the object persistent from its starting point to a specific frame on the Timeline for which you’ve created a frame label: -Click the down arrow for the Goto a label list. -Make a selection from the list as desired. This will extend the duration of the object from its current starting point to the last frame of the project. Click OK to close Moving to a frame window and to change the duration of the object accordingly. If you have any question about persistent objects, please contact [email protected]. ViewletCam2 User Manual page 122 rev. 02/15/2010 Cursor Animation on the Mouse Layer ViewletCam2 creates a Mouse layer in each of your projects whether or not the project contains any cursors in it. This layer contains all of the cursor images and movement that occurred during the capture session. It contains key frames indicating cursor click and also keyboard press actions. This chapter provides information to help you understand the function of the Mouse layer and covers: The Mouse layer as viewed along the Timeline Cursor animation Cursor pointers (shapes) Cursor click and keyboard press sounds Note: The words “mouse” and “cursor” are used interchangeable throughout this chapter. The Mouse Layer as Viewed Along the Timeline The Mouse layer is the top layer of every ViewletCam2 project and cannot be moved. This layer contains elements common to other layers as well as two additional “key frame” indicators. It is on this layer where all the cursor action occurs. You can hide, unhide, lock (disable), and unlock (enable) this layer as you would any other layer. You cannot, however, disable key frames along thing this layer. The key frames include: Cursor key frame: This is indicated by the white box along the Mouse layer. It is at this point along the Mouse layer that the position of the cursor changes on the stage. In some cases, the background image may also change if a key frame is indicated at the same point in the main Graphics layer. Mouse click action key frame: This is indicated by the red box along the Mouse layer. It is at this point (frame) where a mouse click action occurs (and was recorded during the screen capture session). ViewletCam2 User Manual page 123 rev. 02/15/2010 Keyboard press action key frame: This is indicated by the green box along the Mouse layer. It is at this point (frame) where a keyboard press action occurs (and was recorded during the screen capture session). To move a key frame along the Mouse layer: Point your cursor over the key frame on the Mouse layer. When the cursor changes to a grab-hand shape, hold down you left mouse button. Drag the key frame along the Timeline. All of the key frames AFTER this key frame will move in relation to this key frame. Let go of the left mouse button to drop the key frame into its new location on the Timeline. Cursor Animation If cursor movement was recorded during the screen capture session, it will display in the staging area as you move along the Timeline. The position of the cursor may not change frame-to-frame, but its path will be illustrated by a red line. Along the cursor path, there are red “points” that indicate where the cursor momentarily stops while traveling along its path. Cursor animation occurs at each key frame (white box indicator) along the Mouse layer on the Timeline. ViewletCam2 User Manual page 124 rev. 02/15/2010 To change the “red point” along the cursor path: Point your cursor over the red point on the cursor path. When the cursor changes to a grab-hand shape, hold down the left mouse button. Drag the red point as needed. Let go of the left mouse button to drop the red point in its new location along the newly modified cursor path. To remove “excessive” cursor movement along the cursor path, simply delete the frames containing the applicable key frame. Or, move any red points in the middle of the cursor path on top of the ending red point. Cursor Pointers (Shapes) Click on a key frame contained in the Mouse layer then look up at the staging area. You will see the cursor shape that will display during this part of the demonstration along the Timeline. As you play back the project, the shape of this cursor may change. You are not “stuck” with only the cursors captured during the screen capture session. You can easily change the shape of any cursor with ViewletCam2’s built-in pointers and you can also view all the cursors that will be used in the project in one glance. Let’s take a look at some of the cursor pointer options available. To view all the cursors used in the project: Right click on a cursor or on the Mouse layer and select Properties from the shortcut menu. The Mouse window displays. ViewletCam2 User Manual page 125 rev. 02/15/2010 In the Pointers tab, you will see a list of cursor shapes being used throughout the project in the Pointers list. To change a cursor pointer: In the Mouse window, select the Pointers tab. In the list that displays under Pointers, select a cursor shape by clicking it. In the Customize list, select a new replacement shape by clicking it. Click the Replace button. Click OK and the selected cursors will be replaced with the replacement shape. ViewletCam2 User Manual page 126 rev. 02/15/2010 To restore a cursor pointer to its original shape: In the Mouse window, select the Pointers tab. Select the desired shape from the Pointers list. Click the Resume button to remove the replacement cursor. Click OK and all of the selected cursors will be restored to the original pointer shape. To add a custom pointer to the Customize list: In the Mouse window, select the Pointers tab. Click the Browse button. Select the image file that contains the desired pointer shape. Click Open. Click Add to add it to the list. To delete a custom pointer: In the Mouse window, select the Pointers tab. Select a pointer from the Customize list. Click the Delete button. Mouse Click and Keyboard Press Actions When you look along the Mouse layer, you may see some “green” and “red” boxes. As previously discussed at the beginning of this chapter, these indicate key frames. The “red” box indicates where a mouse click action occurs. The “green” box indicates where a keyboard press action occurs. These actions were recorded during the screen capture session. You can move the point along the Timeline where these actions occur as you would any other key frame. You can also add sound to these actions. To add sound to a mouse click action: Right click on the Mouse layer and select Properties from the shortcut menu. ViewletCam2 User Manual page 127 rev. 02/15/2010 The Mouse window displays. Select the Sound tab. For the Mouse event area, select either Click or Double Click. For the Sound file select an option from the list. To listen to the sound file, click Play. To add a custom sound file to the list of options, click Browse and search for and select the sound file to add to the list. Click OK and the sound file will now play at each “red” mouse click action key frame point along the Timeline. ViewletCam2 User Manual page 128 rev. 02/15/2010 To add sound to a keyboard press action: Right click on the Mouse layer and select Properties from the shortcut menu. The Mouse window displays. Select the Sound tab. For the Mouse event area, select Press key. For the Sound file select an option from the list. To listen to the sound file, click Play. To add a custom sound file to the list of options, click Browse and search for and select the sound file to add to the list. Click OK and the sound file will now play at each “green” keyboard press action key frame point along the Timeline. To create a sound “scheme” for mouse click and keyboard press actions: In the Mouse window, select the Sound tab. Make a selection for the Mouse event. Make a selection for the Sound file. Once the selections are made for each mouse event and its associated sound file, in the Scheme field, type in a name for the new scheme. Click the Save button to add it to the list. Click OK to close the Mouse window. To delete a sound “scheme”: In the Mouse window, select the Sound tab. Select a Scheme from the list. Click the Delete button. If you have any questions working with the Mouse layer or cursors, please email [email protected]. ViewletCam2 User Manual page 129 rev. 02/15/2010 Stop Flags, Actions & Events Are you ready to take your demonstration to the next level? ViewletCam2 offers you features that give you almost total control over your project and the ability to force user interaction. This way you can engage your viewer and turn your demonstration from a “how to” to a “this I can do” presentation for your audience. There are several ways to control what happens when you play back your demonstration beyond the basic “video” portion. This chapter provides an overview of some of the tools you can use to enhance interactivity in your project, which include stop flags and events / actions. Stop Flags The stop flag option gives you the control to determine where the demonstration will stop along the Timeline during playback. This feature, when combined with other interactive elements (an interactive button, for example), is essential for any effective Viewlet presentation. To add a stop flag to a frame: Select the desired frame where the stop action will occur. Right click on the frame’s tickmark along the guide and select Insert stop flag from the shortcut menu. ViewletCam2 User Manual page 130 rev. 02/15/2010 This will insert a red arrowhead on the selected frame on the Timeline. This indicates where the demonstration will stop, requiring some type of viewer interaction or “action” to occur for the Viewlet to continue. To move a stop flag on the Timeline: Point your cursor over the stop flag indicator. When the cursor changes to a grab-hand shape, hold down the left mouse button. Drag the stop flag along the Timeline. Let go of the left mouse button to drop the stop flag on to a new frame. To search for stops flags along the Timeline: Right click on any frame along the Timeline to display the shortcut menu. Select Next flag to move to the next flag along the Timeline. Select Prev flag to move to the previous flag along the Timeline. ViewletCam2 User Manual page 131 rev. 02/15/2010 To delete a stop flag on the Timeline: Select the stop flag. Right click and select Delete flag from the shortcut menu. To delete all stop flags along the Timeline: Right click a frame tickmark on the Timeline. Select Remove all flags from the shortcut menu. Actions & Events Think of an Action as something that the viewer does to interact with the project or something that occurs while the project plays. For example, as the project plays, it may stop on a frame that contains a stop flag. On this frame, there may be a button. The action that the user might take is to “click the button”. An actions should have at least one Event associated with it. So, we can think of an event as something that happens as the result of an action. So, for example, when the viewer clicks the button, the event associated with the click action might be “play” (the project continues to play). Actions and events can be associated with various interactive objects available in ViewletCam2, a few of which are discussed in the chapter on Interactive Objects. For this example, let’s take a look at add actions and events directly to a frame on the Timeline. To add an action to a frame: Right click on the frame where you want to add an action. Select Insert action from the shortcut menu. In the window that displays, click the ViewletCam2 User Manual page 132 rev. 02/15/2010 Click the Add Event button. Select one of the events to add to the Action list. To add multiple events for the same action, click the Add Event button and select another event. The order in which the events are listed from top to bottom is the order in which they will occur during playback. Click Finish to add the action with its associated events to the selected frame. Now when the Viewlet plays this frame (the action), the selected events will occur. Note: An ”a” will display on the frame where the action is inserted on the Timeline. To reorder events in the Action list: Point your cursor over the “a” in the frame that indicates an action has been inserted on the frame. When the cursor changes to a grab-hand shape, right click and select Modify action from the shortcut menu. In the window that displays, select an event from the Action list. Click the Up / Down button to move the select event Up / Down in the list. Click Finish to save the changes. To move an action to another frame on the Timeline: Point your cursor over the “a” in the frame that indicates an action has been inserted on the frame. When the cursor changes to a grab-hand shape, hold down the left mouse button. Drag the “a” to a different frame. Let go of the left mouse button to insert the action on a new frame. To delete an action from a frame on the Timeline: Point your cursor over the “a” in the frame that indicates an action has been inserted on the frame. When the cursor changes to a grab-hand shape, right click and select Delete flag from the shortcut menu. To remove all actions added directly to frames on the Timeline: Right click on any tickmark along the guide on the Timeline. Select Remove all flag from the shortcut menu. If you have any questions about stop flags, or actions and events, please contact [email protected]. ViewletCam2 User Manual page 133 rev. 02/15/2010 Interactive Objects ViewletCam2 offers tools for advanced authors to force user input by including interactive objects throughout the project. These can come in the form of buttons, text fields and more. In this chapter, we will take a look at a few of these interactive objects that you can use to make your project more engaging for the viewer. Buttons You can force viewer interaction by including button objects throughout your ViewletCam2 project. Buttons can be used to switch from pause to play, to jump to different sections of a Viewlet, or even to go to a specific web page and more. There are four types of buttons available: Simple button: This is a clickable 2-D button rendered as a flat image. Special button: This is a clickable 3-D button rendered as an enhanced image selected from a list of available styles inside ViewletCam2. Custom button: This is a clickable custom button created from an external image file. Invisible button: This is a clickable “hidden” area that works like a hotspot. The simple, special and custom buttons have three “states” with images associated with them. These states are: Up: This is the “state” when the button has no mouse hovering over it and is not being clicked. Over: This is the “state” when the button has a mouse hovering over it, but is not being clicked. Down: This is the “state” when the button is being clicked (pressed in). Let’s take a look at how to work with each of these button objects. To create a Simple button: Select the frame where you want to insert the button. Click the Insert button icon on the Edit toolbar. ViewletCam2 User Manual page 134 rev. 02/15/2010 The Button window displays. Select Simple Button and click Next. The Simple Button window displays. In the Caption field, type in the text to be used on the button. Click the Font button. In the Font window that displays, make your font selection and click OK to save the information and to return to the previous window. ViewletCam2 User Manual page 135 rev. 02/15/2010 In the Label Color area, to change the color of the text on the button, click each of the buttons for the various button states: Up, Over, and Down. In the Color windows that display, select a color from the Standard or Custom tabs. Click OK to apply and to return to the Simple Button window. In the Fill Color area, to change the button’s fill color, click each of the buttons for the various button states: Up, Over, and Down. In the Color windows that display, select a color from the Standard or Custom tabs. Click OK to apply and to return to the Simple Button window. In the Border area: o o o To change the button’s border color, click each of the buttons for the various button states: Up, Over, and Down. In the Color windows that display, select a color from the Standard or Custom tabs. Click OK to apply and to return to the Simple Button window. To select a shape for the button, select the radio button next to one of the rectangle shapes of your choice (sharp edges or round edges). To set the thickness of the border, enter a number in the Width field. ViewletCam2 User Manual page 136 rev. 02/15/2010 In the Test Button area, preview the button “states” by previewing, rolling your mouse over and clicking the button image in the area provided. Click Next. The Event window displays. To have the Viewlet “do something” when the button is clicked: o For the Hotkey select Left button. o For the button state, select the radio button next to Up. o Click the Event button. Select an event from the list to add to the Action list. For example, if you want the Viewlet to continue when the viewer clicks the button, you would select Play from the events menu. Click Finish. The cursor will change to a cross-hair shape. Position the cursor on the canvas where you want the button to be and hold down the left mouse button. Drag the mouse button to draw the shape of the button. ViewletCam2 User Manual page 137 rev. 02/15/2010 Let go of the left mouse button to create the button. Resize and reposition the button as you would any other shape object. To create a Special button: Select the frame where you want to insert the button. Click the Insert button icon on the Edit toolbar. ViewletCam2 User Manual page 138 rev. 02/15/2010 The Button window displays. Select Special Button and click Next. The Special Button window displays. In the Caption field, type in the text to be used on the button. Click the Font button. In the Font window that displays, make your font selection and click OK to save the information and to return to the previous window. ViewletCam2 User Manual page 139 rev. 02/15/2010 In the Style area, select a button image for the button style from the list. In the Label Color area: o To change the color of the text on the button, click each of the buttons for the various button states: Up, Over, and Down. In the Color windows that display, select a color from the Standard or Custom tabs. o o To apply a shadow to the text that will be used as the label on the button, select the Shadow option. To add change the text shadow color, click the Color button. Select a color as desired and click OK. In the Test Button area, preview the button “states” by previewing, rolling your mouse over and clicking the button image in the area provided. Click Next. ViewletCam2 User Manual page 140 rev. 02/15/2010 The Event window displays. To have the Viewlet “do something” when the button is clicked: o For the Hotkey select Left button. o For the button state, select the radio button next to Up. o Click the Event button. Select an event from the list to add to the Action list. For example, if you want the Viewlet to continue when the viewer clicks the button, you would select Play from the events menu. Click Finish. The cursor will change to a cross-hair shape. Position the cursor on the canvas where you want the button to be and hold down the left mouse button. Drag the mouse button to draw the shape of the button. ViewletCam2 User Manual page 141 rev. 02/15/2010 Let go of the left mouse button to create the button. Resize and reposition the button as you would any other shape object. To create a Custom button: Select the frame where you want to insert the button. Click the Insert button icon on the Edit toolbar. ViewletCam2 User Manual page 142 rev. 02/15/2010 The Button window displays. Select Custom Button and click Next. The Custom Button window displays. o To change the button image, click the Browse button for the various button states: Up, Over, and Down. Search for a button image and select it. Click Open and then click OK to return to the Custom Button window. ViewletCam2 User Manual page 143 rev. 02/15/2010 You can find premade button images in ViewletCam2 in the “Program Files\Qarbon\ViewletCam2\Images” folder. These buttons do not contain any text, but you can use the Text Box option to add text to the button once it is inserted on the frame. o Click the Add button to add the custom button to the list. The button shows in the preview area next to the button state. To remove a custom button from the list, select it and click Remove. In the Test Button area, preview the button “states” by previewing, rolling your mouse over and clicking the button image in the area provided. Click Next. ViewletCam2 User Manual page 144 rev. 02/15/2010 The Event window displays. To have the Viewlet “do something” when the button is clicked: o For the Hotkey select Left button. o For the button state, select the radio button next to Up. o Click the Event button. Select an event from the list to add to the Action list. For example, if you want the Viewlet to continue when the viewer clicks the button, you would select Play from the events menu. Click Finish. The cursor will change to a cross-hair shape. Position the cursor on the canvas where you want the button to be and hold down the left mouse button. Drag the mouse button to draw the shape of the button. ViewletCam2 User Manual page 145 rev. 02/15/2010 Let go of the left mouse button to create the button. Resize and reposition the button as you would any other shape object. If your Custom button does NOT have any text label on it, you can create the text label using a Text Box object. Place the Text Box over the button and make the Text Box border color and fill color totally transparent. See the chapter on Message Objects for more information on working with Text Box objects. To create an Invisible button: Select the frame where you want to insert the button. Click the Insert button icon on the Edit toolbar. ViewletCam2 User Manual page 146 rev. 02/15/2010 The Button window displays. Select Invisible Button and click Next. The Event window displays. To have the Viewlet “do something” when the invisible button is clicked: o For the Hotkey select Left button. o For the button state, select the radio button next to Up. o Click the Event button. Select an event from the list to add to the Action list. For example, if you want the Viewlet to continue when the viewer clicks this hotspot area, you would select Play from the events menu. ViewletCam2 User Manual page 147 rev. 02/15/2010 Click Finish. The cursor will change to a cross-hair shape. Position the cursor on the canvas where you want the invisible (hotspot) button to be and hold down the left mouse button. Drag the mouse to draw the shape of the hotspot. Let go of the left mouse button to create the button. Resize and reposition the invisible button as you would any other shape object. ViewletCam2 User Manual page 148 rev. 02/15/2010 To resize a button: Select the button object so that the bounding box displays around it. Point your cursor over one of the grab handles (gnodes) when the cursor changes to a double arrow, hold down the left mouse button. Drag to resize the button as needed. Let go of the left mouse button to complete the resizing action. To move the button on a frame: Select the button object. Point your cursor over the button and hold down the left mouse button. Drag the button on the stage to its new location. Let go of the left mouse button to drop it into place. To change the button properties: Double click the button object. The Button window displays. Go through the screens as needed to make your edits. To delete a button: Select the button object or its layer. Press the Delete key on your keyboard, or select Edit > Cut from the menu bar. Text Fields The Text Field is an advanced interactive feature that can be used to force the viewer to input data into a text field in order to continue with the demonstration. This is an example at its simplest form. When used in conjunction with an Invisible Button, the results can be very effective. Let’s take a look at one example of how to use a Text Field along with an Invisible Button to make the viewer input specific data in order to play the project. (Sample Lesson on Using a Text Field as a Password Input Field) How to Force the Viewer to Enter a Password in Order to Play the Viewlet: For this example we will be creating two text fields and one invisible button. The first text field will act as the “instructions to the viewer” box. The second text field will be used as an “input field”. The invisible button will handle the “actions and events” associated with the user input. ▪ ▪ Select the first frame of your project and insert a stop flag so that the project stops on the first frame when it is played back. While still on the first frame, select the Insert Text field button on the Edit toolbar. ViewletCam2 User Manual page 149 rev. 02/15/2010 ▪ The cursor changes to a cross-hair shape. Click on the canvas area and hold down the left mouse button to draw the text field shape. Let go of the left mouse button to complete the shape. At this point, don’t worry about the size or placement of the box that can be fixed later. ▪ ▪ Double click the Text Field. The Text Field Properties window displays. In this window: o o o Select the Read Only option. This will prevent viewers from entering data in this Text Field since we want it to displays instructions to the user only. Click the Text Color button and select a new color from the windows that display as needed. Click the Font button and select font attributes as needed. ViewletCam2 User Manual page 150 rev. 02/15/2010 o o o In the Name field, give this Text Box a name. Remember this name because we will use it as a “variable” when creating the Invisible Button. Select an alignment option for the text from one of the available buttons to Left Align, Center Align or Right Align the text in the box. In the Default Entry field, type in the text you want to display in this Text Field. ▪ ▪ Click OK to save the information for this first Text Field. Make sure the Text Field is selected. You can resize it as needed. Also, at this point, as long as the Text Field is selected, you can use the various buttons along the Standard toolbar to change the Text Field’s border color, fill color and the font attributes for the text. ▪ Now, let’s create the second Text Field that will be used for the viewer to input a password. Click the Insert Text field button on the Edit toolbar. When the cursor changes to a cross-hair shape, hold down the left mouse button and draw the Text Field. Double click the second Text Field box. ▪ ▪ ViewletCam2 User Manual page 151 rev. 02/15/2010 ▪ The Text Field Properties window displays. In this window: ▪ Select the Password option. When the user enters text into this field, the data will display as encrypted. o Select a Text Color and / or Font attributes if desired. o In the Name field, input a name for this Text Field. Remember this name because it will be used later when selecting a “variable” for the Invisible Button. o Select an alignment option by clicking one of the alignment buttons. o Leave the Default Entry field blank. Click OK. o ViewletCam2 User Manual page 152 rev. 02/15/2010 ▪ Select the Text Field. Resize and reposition the field as needed. You can also improve the “look” of the field by using any of the buttons along the Standard toolbar to change the border’s width and color, or the object’s fill color, etc. as needed. ▪ In order for these two fields to work together, we now need to insert an Invisible Button on this same frame. Click Insert button from the Edit toolbar. In the Button window, select Invisible Button and click Next. The Events window displays. In this window: o For the Hotkey, select Enter. ▪ ▪ o For the “button state”, make sure Up is selected. ViewletCam2 User Manual page 153 rev. 02/15/2010 o Click the Add Event button and select If else… from the list. o In the Action list, make sure that the IF option is selected. Make sure that it is followed by the variable name you used for the name of the second Text Field previously created. For this example, our second Text Field was named “input box”. o In the IF field, type in correct password the user will need to input in this field when prompted at the beginning of the demonstration during playback. ViewletCam2 User Manual page 154 rev. 02/15/2010 o Click the Add Event button and select Play from the list. In the Action list, the event Play should now be listed right below the “IF” statement. So, if the password is entered correctly, the Viewlet will play. o Select the ELSE statement in the Action list. Click the Add Event button and select Set variable… from the list. o From the Variable name list, select the variable name you used for the first Text Field previously created that will be used for “instructions” to the viewer. ViewletCam2 User Manual page 155 rev. 02/15/2010 o ▪ ▪ ▪ In the Set field, type in the text you want to be displayed to the viewer if they enter an incorrect password. Click Finish to save these settings. The cursor changes to a cross-hair shape. Point your cursor over the canvas area and hold down your left mouse button to drag and draw the Invisible Button shape. Let go of the left mouse button to drop the Invisible Button into place. Make sure that it is not sitting over either of the Text Box fields. During the playback of the Flash file, this is what should occur: ▪ Viewlet stops on first frame displaying both Text Fields, asking for the viewer to enter a password. ▪ If the Viewer: o Correctly inputs the password, after pressing the Enter key, the Viewlet will play. o Incorrectly inputs the password, after pressing the Enter key, the alternate text set up when configuring the “ELSE” statement will display in the first Text Field. This is just one example of how Text Fields and Invisible Buttons can be used to force user input. If you have any questions about working with buttons, text fields or any interactive objects, please email [email protected]. ViewletCam2 User Manual page 156 rev. 02/15/2010 Movie & Canvas Tools ViewletCam2 offers many options for polishing and optimizing your project beyond the tools available for working with objects and while editing along the Timeline. Among those covered in this chapter are: Changing the canvas background color Adjusting the canvas size Cropping the movie Scaling the movie Adjusting the playback speed Compressing your movie file All of these tools can be used BEFORE publishing your project. Let’s explore each of them now. Changing the Canvas Background Color When you look at the staging area, you see the main Graphics layer (and everything that is embedded on that layer captured during the onscreen recording session). This Graphics layer, which cannot be hidden in ViewletCam2, actually sits “on top” of the staging area’s canvas. This canvas area has a solid color that cannot be seen in most projects because of the Graphics layer on top of it. However, if you use the “Canvas Size” tool and resize the canvas area “larger” then the original project size, the Graphics layer will remain the original size, but the canvas behind it will become larger and its color will fill in around the images from the Graphics layer. ViewletCam2 User Manual page 157 rev. 02/15/2010 To change the canvas background color: Select the Graphics layer. It doesn’t matter what frame is selected along the Timeline since the canvas background color is applied to the entire project. Right click and select Properties from the shortcut menu. The Properties window displays. Click the Background Color button. The Colors window displays. Select a new background color from the Standard or the Custom tab and click OK to return to the Properties window. ViewletCam2 User Manual page 158 rev. 02/15/2010 In the Properties window, click OK to apply the background color to the canvas. Adjusting the Canvas Size (Warning: Once you resize the canvas area, the action cannot be undone!) There is a tool that allows you to adjust the size of the staging area’s canvas size. Keep in mind that the main Graphics layer, which cannot be hidden, sits on top of the canvas. So, when you adjust the canvas size to make it bigger, the Graphics layer will remain the same size and the canvas behind it will increase. The option you will use to make the canvas larger is in the Canvas Size window. You can use this feature to make the canvas larger only. It will not make the canvas smaller (you will use a different tool for this, which is explained later in this chapter). To make the canvas larger: Select Tools > Canvas Size from the menu bar. ViewletCam2 User Manual page 159 rev. 02/15/2010 The Canvas Size window displays. In the Current Size area, you will see the Width and Height of the current project. In the New Size area: o Input a number for the new Width. o Input a number for the new Height. To the right of the width and the height numbers, you will see a “+” symbol followed by a number. This number indicates how many pixels the canvas size has increased for each (width and height). o The Anchor is where the Graphics layer will be “anchored” as the canvas is resized. So, for example, if you want the Graphics layer centered when the canvas is resized, click in the middle of the “9 boxes” for the anchor. Then, the canvas will be resized and the Graphics layer centered on the new canvas area. ViewletCam2 User Manual page 160 rev. 02/15/2010 Click OK to resize the canvas. The canvas is resized larger around the Graphics layer and, since the canvas is now bigger then the Graphics layer, the canvas’ background color displays around the Graphics layer. Cropping the Movie (Warning: Once you crop the movie, the action cannot be undone!) The Graphics layer, which sits on top of the canvas area, cannot be hidden. So, when you make the canvas area SMALLER then the current dimensions (width and height), the Graphics layer will be cut off. The tool to resizing the canvas area smaller is referred to as the Crop Movie option. So, essentially, when you use this tool to crop the movie, you are actually cropping the canvas area for the entire project. Let’s take a look at how this works. ViewletCam2 User Manual page 161 rev. 02/15/2010 To crop the canvas: Select Tools > Crop Movie from the menu bar. The canvas (staging area) will change. Everything in the red area will be cropped; everything inside the box (not highlight in red) will not be affected. Point your cursor over one of the edges of the “crop box”. When the cursor changes to a double arrow shape, hold down the left mouse button and drag to resize the canvas. Once the canvas area is resized (cropped) as desired, let go of the left mouse button. Click the green checkmark to complete the cropping action. Click the red X to cancel the action. Objects sitting “on top” of the staging area may need to be repositioned if they are no longer positioned “on stage” due to the cropping operation. ViewletCam2 User Manual page 162 rev. 02/15/2010 Scaling the Movie (Warning: Once you resize the movie, the action cannot be undone!) There is a feature in ViewletCam2 that will allow you to resize your movie by scaling it instead of cropping it. This is extremely handy when you need to resize your entire project without having to recapture it at a smaller capture size. ViewletCam2 User Manual page 163 rev. 02/15/2010 To scale the project: Select Tools > Movie Size from the menu bar. The Movie Size window displays. Change the Width and Height by typing a number in the fields provided. You can also change the size by typing a number in the Percent fields. To maintain proper proportions when you change the width and height, select the Constrain Proportions option. Select one of the image quality options as desired. Click OK to change the movie size according to these new settings. ViewletCam2 User Manual page 164 rev. 02/15/2010 Adjusting the Playback Speed You can adjust the playback speed of your project without having to re-record it. You can slow the playback down to half-speed or increase the speed by up to two times. To do this: Select the Graphics layer. Right click on the staging area and select Properties from the shortcut menu. In the Properties window, in the Play speed area: o Drag the bar to the left to decrease the playback speed. o Drag the bar to the right to increase the playback speed. Click OK. The playback speed is adjusted at this point (prior to compilation) and you are returned to the project. If you have audio in your project, increasing or decreasing the playback speed will NOT increase or decrease the audio playback, which may cause the Viewlet to be out of synch. ViewletCam2 User Manual page 165 rev. 02/15/2010 Compress the Movie File ViewletCam2’s compression tool allows you to automatically compress your project into a smaller file size even before you publish. To do this: Select Tools > Compress Movie from the menu bar. Depending on the project size, you may see a status window briefly display. Then, you will see a window displaying the compression results. Click OK to close it and to return to the project. If you have any questions about working with the movie and canvas tools, please contact [email protected]. ViewletCam2 User Manual page 166 rev. 02/15/2010 Splitting & Merging Projects What happens if your project is just too big? Or, perhaps you have smaller projects that you want to combine into one master demonstration without having to record everything all over again. Is this possible? In ViewletCam2, yes it is. ViewletCam2 offers tools for: Splitting projects: Use this feature to break a big project into two smaller ones. You can also use this option to delete a section of the project permanently or save it to an entirely new project file for later use. Merging projects: Use this feature to merge smaller projects into one big one even if the projects have different widths and heights. To split a project: Select the frame along the Timeline where you want to split the project. Select Tools > Split Movie from the menu bar. ViewletCam2 User Manual page 167 rev. 02/15/2010 The Split movie from current position window displays: o In the Which part to cut area, select either: -Former: Cuts everything in front of the selected frame. -Latter: Cuts every thing after the selected frame. o In the How to dispose cut part area, select either: -Throw away: Permanently deletes cut away frames. -Save as…: Saves the cut away frames into a new file. o If you selected Save as… in the How to dispose cut part area: -In the Project name field, type in a file name. -For the Project directory, click the Browse button to select a location to save the new file in. Once all the selections are made, click OK to split the movie. ViewletCam2 User Manual page 168 rev. 02/15/2010 To merge projects: Open the first project in ViewletCam2. Select Tools > Merge Movie from the menu bar. The Merge movie window displays: o In the Where to insert the movie area, select either: -At the beginning: The second movie will be inserted at the beginning of this project. -At the end: The second movie will be inserted at the end of this project. ViewletCam2 User Manual page 169 rev. 02/15/2010 o In the Aligning style area, select an alignment option for the movie that will be inserted. For example, if you want the inserted movie’s Graphics layer to be inserted from the center point in the canvas area in the merged project, select the “center box”. o Click the Browse button to locate and select the project you want to use to merge with this project. The path to the second project will display in the Choosing a movie you want to insert field. Click OK to merge the selected file with the current project. The process of splitting or merging files can be as simple or as complex as you want to make it. Once you perform the action, you will still need to “tweak” the project to make sure everything plays back effectively in the new project(s). If you have any questions while working with these features, please contact [email protected]. ViewletCam2 User Manual page 170 rev. 02/15/2010 Document Properties ViewletCam2 allows you to add authoring information and a project description to your project. To add or edit the document’s properties information: Select File > Document Properties from the menu bar. The Document Properties window displays: o In the Author field, type in the author’s name. o In the Description field, type in a summary of the project. This information is only available inside the source .vcp file from inside ViewletCam2. If you have any question with document properties, please contact [email protected]. ViewletCam2 User Manual page 171 rev. 02/15/2010 Player Control Bar & Preloader ViewletCam2 gives you the option to choose between several different player control bars that viewers can use when watching the published Flash file. You can also choose no player bar. To go along with the player control bar, you can select a “loading screen” (preloader). For bigger projects, a preloader is a smart choice because it will display the progress of the project as it is loading while the Viewlet streams in the background. ViewletCam2 User Manual page 172 rev. 02/15/2010 To select a player control bar and preloader for your project: Select Tools > Play Control Bar from the menu bar. The Control bar window displays: o Select a control player bar from the Style list. ViewletCam2 User Manual page 173 rev. 02/15/2010 o o To add a “loading screen” (preloader) at the beginning of the movie during playback, select the Add Loading screen at the beginning of your movie option. If you are selecting a preloader, in the percentage field, type in the percentage of the demonstration that you want to download (stream) before the Viewlet will start playing. If you use the loading screen option, the preloader, matching the style of the control player bar, will display at the beginning of the Flash file. Click OK to save these settings and to close the Control bar window. If you have any questions regarding the control player bar or the loading frame (preloader) options, please contact [email protected]. ViewletCam2 User Manual page 174 rev. 02/15/2010 Publishing (Export) Options Once you’ve finished editing your project, the final step is to publish it. The most common publishing option is exporting the project the Flash (.swf) format, but there are several to choose from. You can export your files to: SWF: This will publish your project to the Shockwave Flash format. AVI: This will publish your project to the Audio Video Interleave format. GIF: This will publish your project to an animated Graphics Interchange format. EXE: The will package your SWF file with the standalone Flash player in an Executable file so it can be played without a browser. You can also export a single frame from the project to a BMP (bitmap) image file using the Screenshot option (Edit > Screenshot) from the menu bar. The files created during the export operation are the Viewlet files you will publish to your web site, transfer to CD, email to users, etc. for your viewers to watch. Let’s take a look at each publishing feature. To export a project to Flash format: Once you’ve completed your project, save it. Select File > Export SWF from the menu bar. ViewletCam2 User Manual page 175 rev. 02/15/2010 The Export SWF window displays: o In the Graphics area, the default option is High graphics quality. This option is fine for most published projects. To reduce the file size, select Low graphics quality and select colors to use for the images from the Palette drop-down list. If you use this option, make sure to preview after publishing to make sure the graphics quality are sufficient for your needs. o In the Sound area, select either High quality or Low quality for the exported sound, if the project contains audio. o If your project contains cursor animation, select the Smooth mouse track option. ViewletCam2 User Manual page 176 rev. 02/15/2010 o If you do NOT want your project to automatically loop (repeat), or if your project contains interactive objects such as buttons, you can have ViewletCam2 automatically add a stop flag to the end of the project (to stop it from looping) and to each frame containing a button. To do this, select the Audio add stop flag option. You can also manually add a stop flag to frames containing buttons and to the last frame of your project if you do not want to use the Auto add stop flag feature. o By default, the published files will be saved in the project folder. To change the location and / or the file name of the published files, click Browse and make your selections as desired. o For the compression settings to use during the compilation (publishing) process, select either Standard or Screen Video Bitstream from the Compressor list. Select Compress SWF file. In most cases, the Standard compression selection is just fine. If most of your viewers will be using Flash 7 or later to view your Viewlets, you might select the Screen Video Bitstream compression option. New in Flash 7, this additional video format is a simple lossless sequential-bitmap format specifically designed to optimize captures of computer screen actions. Click OK to publish the project. The Viewlet will immediately launch in your default browser for you to preview. Repeat this process each time you edit and resave your project. ViewletCam2 User Manual page 177 rev. 02/15/2010 To export a project to AVI format: Save your project. Select File > Export AVI from the menu bar. The Export AVI window displays: o In the Select video compressor area, select a compression option from the list. By default, Uncompressed RGB is selected and works fine for most projects. If you select a different option, the Configure button may become available. If it does, click it and select additional options as needed for your compression option. To learn more about a compression selection, click the About button, if it is available. Select a Frame compression quality percentage in the field provided. o If your project has cursor animation, select the Export mouse action option. ViewletCam2 User Manual page 178 rev. 02/15/2010 o If your project has audio, select the Export sound option. o By default, the published files will be saved in the project folder. To change the location and / or the file name of the published files, click Browse and make your selections as desired. Click OK to publish the project. The demonstration will immediately launch in your default player for AVI files for you to preview. Repeat this process each time you edit and resave your project. If your AVI has sound and you cannot hear it when playing your file, go back to your VCP file, right click on the “Sound” layer, select “Properties” and make sure the Sound layer is synchronized with the “Graphics” layer. Then, export your project to AVI again to resolve the audio issue. To export a project to GIF format: Save your project. Select File > Export GIF from the menu bar. ViewletCam2 User Manual page 179 rev. 02/15/2010 The Export GIF window displays: o For the colors to use, select a scheme from the Palette list. o If your project contains cursor animation, select Export cursor. o By default, the published files will be saved in the project folder. To change the location and / or the file name of the published files, click Browse and make your selections as desired. Click OK to publish the project. You will see the file play back in your system’s default GIF viewer. Repeat this process each time you edit and resave your project. ViewletCam2 User Manual page 180 rev. 02/15/2010 To export a project to an EXE file: Save your project. Export your project to SWF format. Close any open browser windows that occur after exporting to SWF. Select File > Convert swf to exe from the menu bar. The Convert SWF to EXE window displays: o In the Input area, select: -Play the movie full screen to play the movie full screen when launched. -Show menu to display the Flash menu options if viewer right clicks on demo. -Play movie automatically for the movie to start playing when launched. -Loop movie for the movie to continually replay. -100% for 100% frame compression quality. -Click Browse to locate and select the SWF file. The path to the file will display in the SWF file field. ViewletCam2 User Manual page 181 rev. 02/15/2010 -In the Caption field, type in a “title” for the demonstration. This caption will display in the blue title bar of the Flash player when the demonstration is played. By default, the file name is filled in after you select the SWF file. o In the Output area, by default, the published file will be saved in the project folder. To change the location and / or the file name of the published file, click Browse and make your selections as desired. Click OK to publish the project. A Run this executable file? (Yes/No) window will display. Click Yes to run the executable or click No to close the window without running the published file. The published executable file is saved to the same file as the project folder, unless you specified a different location. Repeat this process each time you edit and resave your project. ViewletCam2 User Manual page 182 rev. 02/15/2010 To export a frame to a BMP file: Select the frame that you want to export out as an image file. Select Edit > Screenshot from the menu bar. The Save As window displays: o Select a folder to save the image file in. o Type in a file name in the field provided for the file, which will be saved as a bitmap image with the .bmp extension. o Click Save to save the frame as a bitmap image file. If you have questions about publishing or export options, please contact [email protected]. ViewletCam2 User Manual page 183 rev. 02/15/2010 Project Files & Final Web Publishing Tips Each ViewletCam2 project is saved in its own project folder, which is named based on the name you designated when saving your project for the first time. By default, at a minimum, each project folder will contain the following files, if published to Flash: .vcp: This is the project’s source file, which is opened and edited inside the ViewletCam2 program. .wav: If the project’s source file contains a sound layer, this is its external file. A .wav file is created if sound is captured during a recording session. .mp3: If your project contains audio, an external .mp3 file is created after publishing for each sound layer. .swf: This is the Shockwave Flash file (actual Viewlet file) that is created when you publish to Flash. If your demonstration contains audio, it is embedded into this file. .html: This is an HTML file that is used to launch the Viewlet file in its proper dimensions. This is the file you link to in order to play back the file. .js: This is a javascript file that contains additional playback controls and works with the Viewlet’s HTML launcher file. Additional files may be included in the project folder if you select a different publishing (export) option. Some Final Publishing Tips Since there are many different web design programs out on the market, we cannot provide specific instructions or provide any recommendations as to what will work best for you. We can, however, provide some “best practice” tips to help you when you publish your projects: Never upload your project’s source file to the web server, nor copy it to a CD. This file is for the author’s use only and is not part of the published files. Copy all of your published files to the web server or to CD. Provide a link to the project’s .HTML file. When the link is clicked, the Viewlet will launch in the proper size. We do NOT recommend launching or link to the .swf file directly since, depending on the browser it launches in, the Viewlet may “scale-to-fit” in the browser’s window and resize as the user resizes the window. For more information on this topic, please contact [email protected]. ViewletCam2 User Manual page 184 rev. 02/15/2010 Support and Self-Help Qarbon offers a support plan to fit your needs. Standard Support is offered to all customers at no charge. For more information on support plans and options available, visit us online at: http://www.qarbon.com/help/support_plans.php Qarbon also offers users online, self-help resources in the form of Viewlet tutorials, user manuals and FAQs. For access to these self-help aids, please visit our site at: http://www.qarbon.com/help/ You may also contact [email protected] with any support questions you may have. ViewletCam2 User Manual page 185 rev. 02/15/2010 Training Take advantage of all the features in ViewletCam2 by signing up for Qarbon’s training classes. Learn how to get the most out of your Viewlet authoring tool to create stunning Flash demonstrations and interactive movies in no time. For information on how to learn from the Viewlet experts, to our home page: http://www.qarbon.com Look for the “Services” link and view your training options, which include Live Webinars, On Demand Webinars and customized workshops. ViewletCam2 User Manual page 186 rev. 02/15/2010 Qarbon User Forum Want to share ideas on Viewlet Authoring? Are you hunting for a specific authoring trick to take your Viewlets to the next level? Qarbon offers a Viewlet user forum just for you. It’s free to join and free to use. It’s a great place to meet other Viewlet enthusiasts from across the globe and spotlight your own great Viewlet ideas too! Go to: http://forum.qarbon.com/ Sign up and join in the fun! ViewletCam2 User Manual page 187 rev. 02/15/2010 Sales and General Customer Service Customer support is our top priority at Qarbon! Please feel free to contact our Sales or Support staff at any time if you have ANY ViewletCam2 (or other product related) questions or concerns or for options to discuss additional training needs. For current contact information, visit our web site: http://www.qarbon.com/about_us/contact_us/ ViewletCam2 User Manual page 188 rev. 02/15/2010