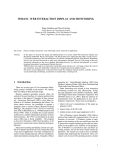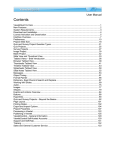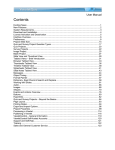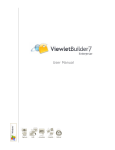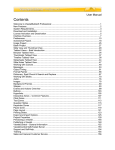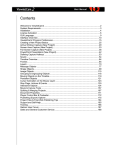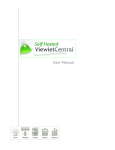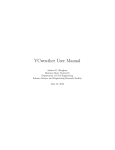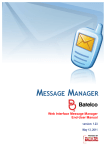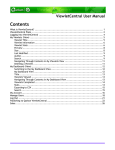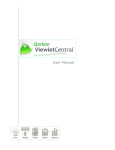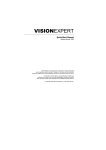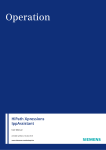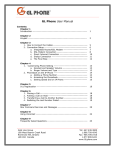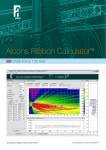Download User Manual CONTENTS
Transcript
User Manual CONTENTS Introduction...................................................................................... i Features ..........................................................................................1 System Requirements...........................................................................2 Installation .......................................................................................3 License Activation ..............................................................................4 Screen Capture Settings........................................................................5 Active Window Capture ........................................................................6 Screen Area Capture............................................................................9 Full Screen Capture........................................................................... 12 Defining Capture Hotkeys.................................................................... 14 Sound Recording Preferences ............................................................... 16 Edit View Workspace ......................................................................... 20 Timeline Overview ............................................................................ 23 Creating Notes................................................................................. 26 Creating Frame Text.......................................................................... 30 Creating Text Fields .......................................................................... 33 Creating Buttons .............................................................................. 34 Drawing Shapes................................................................................ 41 Exporting Frames to Image Files............................................................ 50 Exporting Frames to AVI Files ............................................................... 51 Export Frames to Animated GIF Files ...................................................... 53 Group / Ungroup Objects .................................................................... 55 Inserting Pictures ............................................................................. 56 Moving Objects ................................................................................ 58 Persistent Objects ............................................................................ 62 Inserting Sound ................................................................................ 64 Mouse and Keyboard Sounds................................................................. 66 Stop Flags ...................................................................................... 67 Frame Labels .................................................................................. 69 Deleting Frames ............................................................................... 72 Disabling Frames .............................................................................. 74 Editing Canvas Area........................................................................... 75 Adjusting Display Resolution ................................................................ 77 Splitting Projects.............................................................................. 79 Merging Projects .............................................................................. 80 Compression Options ......................................................................... 81 Alpha Mix ....................................................................................... 82 Loading Frame................................................................................. 83 Adjusting Playback Speed.................................................................... 87 Viewlet Player Bar ............................................................................ 89 Document Properties ......................................................................... 90 User Manual Export Options................................................................................. 91 Export to an Executable File ................................................................ 93 Adding Viewlets to a Web Site .............................................................. 95 Project Files ................................................................................... 98 Training......................................................................................... 99 Creation Services............................................................................. 100 Sales and Support ............................................................................ 101 Introduction Page i Introduction ViewletCam, one of Qarbon’s hottest new products, lets you create animated interactive Viewlets (SWF files) while capturing actions on your computer screen in real time, quickly and easily! You can also record synchronous voice narration then edit actions along the Timeline. Add notes, pictures, interactive buttons and more. Then, export to Flash to create dynamic presentations ready for integration into your web site, training environment or help desk system. It’s the perfect tool to create simple Flash movies. Ready to learn more? Let's get started! Features Page 1 Features ViewletCam contains many features to quickly create Viewlets in real time as well as additional editing tools for enhancing Timeline actions. For a complete list of the most current features available, please visit our web site at: http://www.qarbon.com System Requirements Page 2 System Requirements ViewletCam is available for Windows operating systems. The following information is provided as guidelines for minimum system requirements for authoring and viewing ViewletCam Viewlets. Authoring: Windows 98/98SE/2000/XP Pentium I - 100Mhz (PII - 450 recommended) 16 MB RAM (64MB recommended) Video Card capable of supporting DirectX control version 3.0 (or later) Windows compatible sound card and microphone 20 MB free hard disk space (minimum) Viewing: Browser with Flash plugin 5.0 or later Pentium I – 100Mhz 16 MB RAM Installation Page 3 Installation A trial version of ViewletCam is available for download from the Qarbon site for evaluation purposes. The trial version, which expires after 60 days, is fully functional, but Viewlets created in the trial version contain advertising logos. To remove these, users must purchase a license and, after receiving their license code, activate it in their ViewletCam program. To download ViewletCam: Go to the Qarbon site at: http://www.qarbon.com/download Click the download button for ViewletCam. Follow the instructions on the download page for entering email address, etc. Check your email (the one entered on the download page) for final instructions for downloading ViewletCam. To install ViewletCam: Double click the installer (.exe) file that you downloaded to start the installation. The ViewletCam Setup Wizard will open. Follow the instructions in this wizard to complete the installation process. License Activation Page 4 License Activation To convert ViewletCam to the licensed version, you must activate it with the information (name and activation #) provided to you via email when you purchased your license. To Activate ViewletCam: Launch ViewletCam. In the “Activate ViewletCam” screen, type in (or copy / paste) the information provided in the email you received after purchasing your license, including Name and Activation # in the required fields. Note: These fields are case sensitive. Click the “Activate” button to convert ViewletCam to the licensed version. Screen Capture Settings Page 5 Screen Capture Settings ViewletCam allows you to set preferences for screen captures that will be used for on-screen capture sessions for your new Viewlet project. The “Capture Setting” feature allows you to choose to disable single or multiple screen actions to help reduce the final size of your Flash presentation. To Edit Capture Settings: Select “Edit-Capture Setting” from the menu options. In the “Capture Setting” screen, place a checkmark next to the options you want to disable while capturing screenshots. Click “OK” to apply the new settings. Active Window Capture Page 6 Active Window Capture ViewletCam features three options for capturing on-screen actions for new projects. To record actions within a specific or “active” window, you can use the “Active Window Capture” method. This capture option will record all actions within the active window chosen. To Create a New Project Using Active Window Capture: Open the target application’s window to be used when recording the demo. In ViewletCam, select “File-New” from the menu options. In the “Create New Project” screen, type a file name in the field provided. After typing a file name, click the “Browse” button and choose a location (folder) to save your ViewletCam project in. Click the “Next” button. Active Window Capture Page 7 In the “Choose Capture Mode” screen, select “Capture a single window” and click the “Next” button. In the “Capture from Window” screen, hold down your left mouse button over the “Select Tool” icon and drag it over the active window of your target application that you want to record during your screen capture session. To capture the entire active window, drag the icon over the window’s title bar. Note: You may need to drag ViewletCam’s “Capture from Window” screen out of the way before grabbing the “Select Tool” icon. Once the active window is selected, choose a “Capture mode”. The default is “DirectX” or you can choose “GDI” (Graphical Device Interface). Or, if you are not sure which mode to choose, press the “Select a mode automatically…” button. Set the hotkey options for “Start / Stop” (recording and stopping on-screen recording). Note: See the chapter on Defining Capture Hotkeys for more information on this feature. Active Window Capture Page 8 Set the hotkey options for “Pause / Resume” (pausing and resuming the current screen capture session). Note: See the chapter on Defining Capture Hotkeys for more information on this feature. To record synchronous sound (like audio narration) while capturing onscreen actions, place a checkmark next to the “Record Sound” option. Note: See the chapter on Sound Recording Preferences for more information on this feature. To set the “Capture times per second” or how many seconds pass before a new screen capture is automatically taken during the on-screen recording session, drag the handle along the sliding bar to set the number of seconds. Once all the options are set in the “Capture from Window” screen, click the “Finish” button to minimize the window. Note: Clicking the “Finish” button does not start the screen capture session. To start the active window screen capture session, press the hotkey(s) to start recording. If you need to pause the active window screen capture session for any reason, you can select the hotkey(s) chosen for Pause / Resume. First press the hotkey(s) for pausing the recording and when ready to continue, press these hotkey(s) again to resume recording. To end an active window screen capture session, press the hotkey(s) chosen for Start / Stop recording actions. Once you stop a recording session, you will be returned to the ViewletCam program where you can then edit / export your project file. Screen Area Capture Page 9 Screen Area Capture ViewletCam features three options for capturing on-screen actions for new projects. To record on-screen actions within a specific area on the screen, you can use the “Screen Area Capture” method. This capture option will record all actions occurring on screen within the rectangle area defined. To Create a New Project Using Screen Area Capture: Open the target application’s window to be used when recording the demo, if applicable. Make sure to resize the window to the desired size. In ViewletCam, select “File-New” from the menu options. In the “Create New Project” screen, type a file name in the field provided. After typing a file name, click the “Browse” button and choose a location (folder) to save your ViewletCam project in. Click the “Next” button. In the “Choose Capture Mode” screen, select “Capture an area of the screen” and click the “Next” button to open the “Capture from Rectangle” screen. Move the “Capture from Rectangle” screen out of the way, if needed, before drawing the rectangle. To define the screen area for the capture session, click the “Select Tool” icon. Then click on the screen where you want to begin drawing the rectangle, and hold down your left mouse button to drag to form the rectangle. You will see the width and height of your rectangle as you drag the mouse. When done, let go of the left mouse button to set the screen capture area. Choose a “Capture mode”. The default is “DirectX” or you can choose “GDI” (Graphical Device Interface). Or, if you are not sure which mode to choose, press the “Select a mode automatically…” button. Set the hotkey options for “Start / Stop” (recording and stopping on-screen recording). Note: See the chapter on Defining Capture Hotkeys for more information on this feature. Screen Area Capture Page 10 Set the hotkey options for “Pause / Resume” (pausing and resuming the current screen capture session). Note: See the chapter on Defining Capture Hotkeys for more information on this feature. To record synchronous sound (like audio narration) while capturing onscreen actions, place a checkmark next to the “Record Sound” option. Note: See the chapter on Sound Recording Preferences for more information on this feature. To set the “Capture times per second” or how many seconds pass before a new screen capture is automatically taken during the on-screen recording session, drag the handle along the sliding bar to set the number of seconds. Once all the options are set in the “Capture from Rectangle” screen, click the “Finish” button to minimize the window. Note: Clicking the “Finish” button does not start the screen capture session. To start the screen area capture session, press the hotkey(s) to start recording. If you need to pause the screen area capture session for any reason, you can select the hotkey(s) chosen for Pause / Resume. First press the hotkey(s) for pausing the recording and when ready to continue, press these hotkey(s) again to resume recording. Screen Area Capture Page 11 To end a screen area capture session, press the hotkey(s) chosen for Start / Stop recording actions. Once you stop a recording session, you will be returned to the ViewletCam program where you can then edit / export your project file. Full Screen Capture Page 12 Full Screen Capture ViewletCam features three options for capturing on-screen actions for new projects. To record on-screen actions viewable on your entire screen, you can use the “Full Screen Capture” method. This will capture everything visible on your monitor during the recording session. To Create a New Project Using Full Screen Capture: Set your monitor’s resolution to the desired setting. For example, if you want your playback area for the Viewlet to be 640 x 480, set your monitor to this view BEFORE opening ViewletCam. In ViewletCam, select “File-New” from the menu options. In the “Create New Project” screen, type a file name in the field provided. After typing a file name, click the “Browse” button and choose a location (folder) to save your ViewletCam project in. Click the “Next” button. In the “Choose Capture Mode” screen, select “Capture full screen” and click the “Next” button. In the “Capture all Screen” window, choose a “Capture mode”. The default is “DirectX” or you can choose “GDI” (Graphical Device Interface). Or, if you are not sure which mode to choose, press the “Select a mode automatically…” button. Set the hotkey options for “Start / Stop” (recording and stopping on-screen recording). Note: See the chapter on Defining Capture Hotkeys for more information on this feature. Set the hotkey options for “Pause / Resume” (pausing and resuming the current screen capture session). Note: See the chapter on Defining Capture Hotkeys for more information on this feature. To record synchronous sound (like audio narration) while capturing onscreen actions, place a checkmark next to the “Record Sound” option. Note: See the chapter on Sound Recording Preferences for more information on this feature. Full Screen Capture Page 13 If you need to pause the full screen capture session for any reason, you can select the hotkey(s) chosen for Pause / Resume. First press the hotkey(s) for pausing the recording and when ready to continue, press these hotkey(s) again to resume recording. To end a full screen capture session, press the hotkey(s) chosen for Start / Stop recording actions. Once you stop a recording session, you will be returned to the ViewletCam program where you can then edit / export your project file. Defining Capture Hotkeys Page 14 Defining Capture Hotkeys ViewletCam uses predefined keystroke combinations or “hotkeys” to allow you to “Start / Stop” and “Pause / Resume” your on-screen capture recording session. You can change these hotkeys, if needed, each time you start a new project. To Define Start / Stop Hotkeys for Screen Captures: The Start / Stop hotkeys are used to begin and end a screen capture session. These hotkeys work like a toggle. When first pressed, they will begin an active screen capture session. When they are pressed again, they will end the active screen capture session. To change these hotkeys: Select “File-New” from the menu options. In the “Create New Project” screen, type a file name in the field provided. After typing a file name, click the “Browse” button and choose a location (folder) to save your ViewletCam project in. Click the “Next” button. In the “Choose Capture Mode” screen, select an option for the screen capture. Click “Next” to open the next screen. In the “Capture…” screen, the button next to “Start / Stop” shows the keystrokes assigned for the hotkeys. To change these, press the button. A “Select Hot Key” screen will appear. Press a single or multiple keystrokes. The new keystroke(s) will appear on this screen. Click “OK” to apply as the new Start / Stop hotkeys. Defining Capture Hotkeys Page 15 To Define Pause / Resume Hotkeys for Screen Captures: The Pause / Resume hotkeys are used to pause and resume an active screen capture session. These hotkeys work like a toggle. When first pressed during the current recording session, the recording will pause. When these hotkeys are pressed again, the current recording session will continue for that same session. To change these hotkeys: Select “File-New” from the menu options. In the “Create New Project” screen, type a file name in the field provided. After typing a file name, click the “Browse” button and choose a location (folder) to save your ViewletCam project in. Click the “Next” button. In the “Choose Capture Mode” screen, select an option for the screen capture. Click “Next” to open the next screen. In the “Capture…” screen, the button next to “Pause / Resume” shows the keystrokes assigned for the hotkeys. To change these, press the button. A “Select Hot Key” screen will appear. Press a single or multiple keystrokes. The new keystroke(s) will appear on this screen. Click “OK” to apply as the new Pause / Resume hotkeys. Sound Recording Preferences Page 16 Sound Recording Preferences ViewletCam offers several ways to enhance your Viewlet project with the addition of sound. Sound features include recording audio for narration purposes while capturing on-screen actions for synchronous sound across the project. Or, if you prefer, you have the ability to capture sound effects produced by the computer (mouse clicks, for example) while capturing on-screen actions to produce an even more realistic project. Additionally sound options (such as inserting external sound files) are also available while editing the Timeline inside ViewletCam. This chapter provides a brief overview of setting up sound recording preferences. Further information on additional sound features can be found in the Inserting Sound chapter. To Set Sound Options for Screen Capture Session: You can record from a microphone or capture computer sounds at the same time you are capturing on-screen actions. To do this: Select “File-New” from the menu options. In the “Create New Project” screen, type a file name in the field provided. After typing a file name, click the “Browse” button and choose a location (folder) to save your ViewletCam project in. Click the “Next” button. In the “Choose Capture Mode” screen, select an option for the screen capture. Click “Next” to open the next screen. In the “Capture…” screen, place a checkmark next to “Record sound”. To set sound preferences, press the “Setup” button next to the “Record sound” option. Sound Recording Preferences Page 17 In the “Sound” screen, set your sample size, source and rate. Note: If you want to record computer sounds while capturing screen actions, choose “computer” as the sample source. However, you can only capture EITHER computer sounds or microphone input, not both, during an on-screen capture session. Sound Recording Preferences Page 18 Click “OK” to apply the settings. Now, you can record sound as you capture your on-screen actions. To Set Sound Preferences for Recording along the Timeline: Open a project inside ViewletCam and select the frame along the Timeline where you want to insert the sound. Select “Insert-Sound” from the menu options. Sound Recording Preferences Page 19 In the “Properties” screen, there are three options. The first is for importing an independent .wav file, the second is for recording, and the last is for creating “Synchronized Streaming Sound” across frames. To record audio along the Timeline, first click the “Setup” button to choose sound recording options. In the “Sound” screen, set your sample size, source and rate. Click “OK” to apply the settings. To start the recording, click on the “Record” button. Press the “Stop” button to end the sound recording. You can also listen to the sound just recorded by clicking the “Play” button. Once you are satisfied with your sound recording, click “OK” to apply it to the project. And, make sure that you place a checkmark in the Sound layer that is added to the Timeline; otherwise, the sound recording will not be audible. For more information on Sound features available in ViewletCam, please read the chapter entitled Inserting Sound. Edit View Workspace Page 20 Edit View Workspace ViewletCam’s main view or “Edit View” is where the Viewlet’s source (.vcp) files are edited. The main features contained in this view are: Blue title bar Menu bar Floating toolbars with button icons Right click shortcut options Staging area (or main editing / preview view of project) This section of the User Guide provides a brief overview of some of the features you will find in ViewletCam’s Edit View. Blue Title Bar The blue title bar found at the top of the screen displays the program name, source file name (when the staging area is maximized) and also three button icons to minimize, maximize, or close the ViewletCam program window. Menu Bar Below the blue title bar is a “fixed” menu bar, which includes options for File, Edit, View, Insert, Control, Tools, Language, Window and Help. Unlike the floating toolbars, this menu bar cannot be moved in the Edit View Workspace. When selected, these menu bar options display submenus for features related to that particular option. If an item is grayed out, it is not available for the current action. Many of the features found in the menu bar options are also available on the floating toolbars. Edit View Workspace Page 21 Floating Toolbars with Button Icons In the Edit View, there are three main floating toolbars, which include: Standard (for basic file operations such as creating a new file, opening a file, saving a file, cutting, pasting, view zooming, etc.). By default, the Standard toolbar is loaded right below the menu bar. Edit (for choosing the selection tool or inserting objects along the Timeline). By default, the Edit toolbar is loaded on the right side of the screen with buttons displayed vertically (instead of horizontally as shown below). Timeline (for editing and viewing actions along the Timeline and also the layers in the project). By default, the Timeline is loaded at the bottom of the screen, below the main staging area of the project. Edit View Workspace Page 22 The advantage of floating toolbars is that they can be shown, hidden, or moved around with the workspace while editing a Viewlet project. To display a floating toolbar: Select “View” from the menu bar. Select the appropriate toolbar from the drop down menu. Once selected, it will be loaded in the edit view. To hide a floating toolbar: Select “View” from the menu bar. Remove the checkmark next to the appropriate toolbar by deselecting (or clicking on it) from the drop down menu. If a toolbar is “floating” (not snapped to one side of the edit view window), it will display an “X” along the blue bar. Click the “X” to close the toolbar. To move a floating toolbar: Point your mouse over the left (if toolbar is horizontal) or top (if the toolbar is vertical) edge where the dashed lines appear. Hold down the left mouse button and drag the toolbar to a new location. To drop the toolbar into place, let go of the left mouse button. Right Click Shortcut Options Many of ViewletCam’s menu and toolbar options can also be accessed by right click shortcut actions. To access a shortcut menu, right click on the object (or target area) you wish to edit and a shortcut menu will appear with available options. Staging Area ViewletCam’s Staging Area (or main editing area) is the canvas area where the actual project is displayed. It is in this area that you can apply all of your edits, such as adding notes, buttons, picture, fine tune cursor movements, etc. And, while inside the ViewletCam program, you can also preview the playback of your project before exporting it to Flash file format. Timeline Overview Page 23 Timeline Overview ViewletCam’s Timeline contains layers that make up your ViewletCam project. Each of these layers work together so when the project is played back, the result is a dynamic presentation. You can edit objects and actions in each layer along the Timeline, as needed, as well as hide and lock layers. By default, the Timeline will load below the Staging Area of your project, but can be moved. This chapter contains a brief overview of the main elements of the Timeline to get you familiar with it prior to editing your ViewletCam project. Other usages of the Timeline are explained in more detail throughout this User Guide as you learn more about working with specific tools in the ViewletCam program. Timeline Elements At a minimum, the Timeline might contain the following: Timeline frame reference guide Mouse layer Graphics layer Miscellaneous options for editing Timeline objects or actions Keep in mind, as you edit your ViewletCam project, you will most likely see additional layers displayed along the Timeline as well. Timeline Overview Page 24 Timeline Frame Reference Guide At the top of the Timeline, you will see a guide bar. This is the Frame Reference Guide that displays “notches” for the individual frames and also the number of seconds along the Timeline. You can use this guide to watch the progression through the frames as you play the Viewlet back inside ViewletCam, click on an individual frame to see its contents, see how many frames make up your project, etc. To select an individual frame: Point your mouse over one of the notches on the Frame Reference Guide. Click your left mouse button and the project will display the selected frame in the Staging Area of the ViewletCam program window. To manually advance along the Timeline: Point your mouse over the black bar for the current frame in the Frame Reference Guide until your mouse pointer turns into a double arrow. Hold down your left mouse button and drag it along the guide. As you drag, you will notice that the images displayed in the Staging Area (or canvas area) of your project will change, depending upon what is contained in each frame as you drag. To stop on a particular frame, let go of the left mouse button. To preview the project as it plays along the Timeline: If you want to watch as the frames advance along the guide in the Timeline automatically, you can select the green play button along the Standard Toolbar. Or, you can select “Control-Play” from the menu options. To stop (or pause) the playback, click the red pause button or select “Control-Pause” from the menu options. To move or jump to the last frame on the Timeline: Scroll to the last frame of your project and click on the notch along the guide to select that frame. You can also drag the black bar along the guide until you advance to the last frame. Finally, you can also select the “Jump to end” button on the Standard Toolbar or select “Control-Last Frame” from the menu options to jump to the last frame of your project. Timeline Overview Page 25 To move or jump to the first frame on the Timeline: Scroll to the first frame of your project and click on the notch along the guide to select that frame. You can also drag the black bar along the guide until you advance to the first frame. Finally, you can select the “Jump to the beginning” button on the Standard Toolbar or select “Control-First Frame” from the menu options to jump to the last frame of your project. Layers Below the Frame Reference Guide along the Timeline the layers that make up the actions and objects in your ViewletCam project are displayed. While working with layers, you can edit its objects, copy, paste, disable, delete, etc., each layer. Most of your editing work in your ViewletCam project will be along the Timeline. Following are some of the basics of working with the Timeline, in general. To edit a layer: If you do not, for example, know which frame contains the element you wish to edit, you can right click on its layer to reveal the shortcut menu. Select an option from the shortcut menu. Then edit as needed. To disable or enable a layer: To turn a layer off, or disable it without deleting it, remove the checkmark next to the boxes contained next to the layer’s title at the left side of the layer. To turn a layer back on or to enable it again, place a checkmark in the box next to the layer’s title on the left of the layer. To delete a layer: Select the layer by clicking on it. Press the delete key on the keyboard. Or, you can right click and select delete from the shortcut menu. You can also delete the layer by selecting “Edit-Delete” from the menu bar Many different features in ViewletCam involve working along the Timeline, as we’ve previously mentioned several times. So, as you edit your ViewletCam project, you will be using more and more options involving Timeline functions that cannot be covered fully in this chapter. Therefore, additional Timeline editing tasks are discussed throughout the various chapters in this User Guide where applicable. Creating Notes Page 26 Creating Notes ViewletCam offers several ways to add text to frames, including Notes. You can impact to any ViewletCam project with the introduction of Notes throughout and this feature is especially useful when there is no audio narration included. Or, of course, it can be used to complement audio narration. This chapter covers some of the basics of working with Note objects. To create a Note: Select a frame along the Timeline by clicking on it. Select the “Insert Note” button from the Edit Toolbar or select “InsertNote” from the menu bar options. The “Note Properties” window will open. Type in the text for the note and select options for font type, size, alignment, color, etc. Under “Type”, select a style for the Note (rectangle or elliptical) by clicking in the radio button next to your choice. Once your selections are made, click the “OK” button. Creating Notes Page 27 The cursor will change to a cross hair. Hold down your left mouse button and drag to form the Note shape. Let go of the left mouse button to drop the Note into place. To resize the Note: Select the frame that contains the Note. Click on the Note to select it so that grab handles appear along its edges. To resize the Note, point your cursor over one of the grab handles along the edges of the Note. When the cursor changes to a double arrow, hold down the left mouse button and drag to resize the Note. Creating Notes Page 28 To change the position of the Note’s pointer: Select the frame that contains the Note. Click on the Note so that the grab handles are displayed. Point your mouse over the grab handle at the edge of the Note’s pointer. When the cursor changes to a four-headed arrow, hold down your left mouse button and drag the pointer to a new location. You will see the pointer’s outline displayed as you drag it. To finish, let go of the left mouse button to drop the pointer into its new position. To remove the Note’s pointer: Select the frame that contains the Note. Click on the Note so that the grab handles are displayed. Point your mouse over the grab handle at the edge of the Note’s pointer. When the cursor changes to a four-headed arrow, hold down your left mouse and drag your cursor until you are over one of the corner grab handles. As you do this, you will see the pointer disappear in the outline. Let go of the left mouse button to remove the pointer from the Note. To move a Note: Select the frame that contains the Note. Click on the Note to display the grab handles. Hold down your left mouse button and drag the note to its new location. Let go of the left mouse button to drop the Note into place. To change the background color of a Note: Select the frame that contains the Note. Click on the Note to display the grab handles. Click on the “bucket” (select fill color) icon on the Standard Toolbar. Choose a color from the palette. Or, you can make it transparent by selecting the “Transparency” option. Creating Notes Page 29 To change the line color of a Note: Select the frame that contains the Note. Click on the Note to display the grab handles. Click on the “Pencil” (select line color) icon to open the color palette. Choose a color to select it. You can also choose to make it transparent by selecting the “Transparency” option. To change the line thickness of a Note: Select the frame containing the Note. Click on the Note to display the grab handles. Click on the “Lines” (select line width) icon to open to reveal the drop down menu. Select a new width for the line by clicking on it. To change the text or shape of a Note: Select the frame containing the Note. Double click on the Note to open the “Note Properties” window. Edit the changes and click the “OK” button to apply. To delete a Note: Select the frame containing the Note. Click on the Note to display the grab handles. Press the delete key on the keyboard. Or, you can select “Edit-Cut” or “Edit-Delete” from the menu bar or right click shortcut menu options. Creating Frame Text Page 30 Creating Frame Text ViewletCam offers several ways to add text to frames, including Frame Text. This feature allows you to add text directly to frames for added impact in your ViewletCam project. This chapter covers some of the basics while creating Frame Text objects. To create Frame Text: Select a frame along the Timeline by clicking on it. Select the “Insert Text” button from the Edit Toolbar or select “Insert-Text” from the menu bar options. The “Text Box Properties” window will open. Type in the text for the note and select options for font type, size, alignment, color, etc. Once your selections are made, click the “OK” button. The cursor will change to a cross hair. Hold down your left mouse button and drag to form the Frame Text Box. Let go of the left mouse button to drop it into place. Creating Frame Text Page 31 To resize the Frame Text Box: Select the frame containing the Frame Text. Click on the Frame Text object to display the grab handles. To resize, point your cursor over one of the grab handles along the edges of the Frame Text Box. When the cursor changes to a double arrow, hold down the left mouse button and drag to resize. Let go of the left mouse button to complete the resizing action. To move the Frame Text Box: Select the frame containing the Frame Text. Click on the Frame Text object to display the grab handles. Hold down your left mouse button and drag the object to its new location. Let go of the left mouse button to drop it into place. To change the background color of Frame Text: Select the frame containing the Frame Text Box. Click on the Frame Text object to display the grab handles. Click on the “bucket” (select fill color) icon on the Standard Toolbar. Choose a color from the palette. Or, you can make it transparent by selecting the “Transparency” option. To change the line color of Frame Text: Select the frame containing the Frame Text. Click on the Frame Text Box to display the grab handles. Click on the “Pencil” (select line color) icon to open the color palette. Choose a color to select it. You can also choose to make it transparent by selecting the “Transparency” option. Creating Frame Text Page 32 To change the line thickness of Frame Text: Select the frame containing the Frame Text. Click on the Frame Text Box to display the grab handles. Click on the “Lines” (select line width) icon to open to reveal the drop down menu. Select a new width for the line by clicking on it. To change the text in Frame Text: Select the frame containing the Frame Text. Double click on the Frame Text Box to open the “Text Box Properties” window. Edit the changes and click the “OK” button to apply. To delete Frame Text: Select the frame containing the Frame Text. Click on the Frame Text object to display the grab handles. Press the delete key on the keyboard. Or, you can select “Edit-Cut” or “Edit-Delete” from the menu bar or right click shortcut menu options. Creating Text Fields Page 33 Creating Text Fields ViewletCam offers an advanced interactive feature called a “Text Field”. You can use this feature to force user interaction through input into a text field. For more information on creating and incorporating Text Field objects into your ViewletCam projects, please contact [email protected] with your specific questions. Creating Buttons Page 34 Creating Buttons You can force viewer interaction by including “Buttons” throughout your ViewletCam project. Buttons can be used to switch from pause to play, to jump to different sections of a Viewlet, or even to go to specific web pages and more. This chapter provides a brief overview of creating buttons to include in your Viewlet project. To create a Simple (flat) button: Select the frame you want to add a button to. Click the “Insert Button” icon from the Edit Toolbar or select “InsertButton” from the menu options. In the “Button” screen that appears, click the radio button next to “Simple Button’ and then click “Next”. In the “Simple Button” screen, under “Caption” type in the text to use for the button. For “Label Color”, choose a color the text on the button will change to for the different button states. For “Fill Color”, choose a color the button will change to for the different button states. For “Border” choose a color for the border around the button for the different button states. Also, choose a button style (rectangle or ellipse) and a thickness for the button border. Once these options are selected, click “Next”. Creating Buttons Page 35 On the “Event” screen, to have the Viewlet perform an action when the button is clicked, select “left button” as the “Key Press” option and keep the default “Up” selected. Press the “Event” button and select an option from the drop down list. Once the event (or action when the button is clicked) is added, click the “Finish” button. Creating Buttons Page 36 After clicking the “Finish” button, the cursor will change to a cross hair shape. Position the cursor on the canvas area; hold down the left mouse button and drag to form the button shape. When you are done drawing the button shape, let go of the left mouse button to drop it into place. To create a Special (3-D) button: Select the frame you want to add a button to. Click the “Insert Button” icon from the Edit Toolbar or select “InsertButton” from the menu options. In the “Button” screen that appears, click the radio button next to “Special Button’ and then click “Next”. In the “Special button” screen, in the “Caption” field, type in the text to be used for the button. Creating Buttons Page 37 Click the “Font” button to open a screen to apply additional font options to the text for the button. Use the “Style” drop down menu to select a button. For the “Label” color, select your choices for each button state. You can also select the “Shadow” effect. Once your selections are made, click “Next”. On the “Event” screen, to have the Viewlet perform an action when the button is clicked, select “left button” as the “Key Press” option and keep the default “Up” selected. Press the “Event” button and select an option from the drop down list. Once the event (or action when the button is clicked) is added, click the “Finish” button. After clicking the “Finish” button, the cursor will change to a cross hair shape. Position the cursor on the canvas area, then hold down the left mouse button and drag to form the button shape. When you are done drawing, let go of the left mouse button to drop it into place. Creating Buttons Page 38 To add a Custom button: Select the frame you want to add a button to. Click the “Insert Button” icon from the Edit Toolbar or select “InsertButton” from the menu options. In the “Button” screen that appears, click the radio button next to “Custom Button” and then click “Next”. In the “Custom Button” window, browse to select your custom image files for the different buttons states. Once your selections are made, click the “Next” button. On the “Event” screen, to have the Viewlet perform an action when the button is clicked, select “left button” as the “Key Press” option and keep the default “Up” selected. Press the “Event” button and select an option from the drop down list. Once the event (or action when the button is clicked) is added, click the “Finish” button. Creating Buttons Page 39 After clicking the “Finish” button, the cursor will change to a cross hair shape. Position the cursor on the canvas area and single click to insert the custom button onto the frame. To create an Invisible button (or a hotspot): Select the frame you want to add a button to. Click the “Insert Button” icon from the Edit Toolbar or select “InsertButton” from the menu options. On the “Event” screen, to have the Viewlet perform an action when the hotspot is clicked, select “left button” as the “Key Press” option and keep the default “Up” selected. Press the “Event” button and select an option from the drop down list. Once the event (or action when the hotspot is clicked) is added, click the “Finish” button. After clicking the “Finish” button, the cursor will change to a cross hair shape. Position the cursor on the canvas area, then hold down the left mouse button and drag to form the hotspot (invisible button) shape. When you are done drawing, let go of the left mouse button to drop it into place. To resize the button: Select the frame containing the button. Click on the button to display the grab handles. To resize, point your cursor over one of the grab handles along the edges of the button. When the cursor changes to a double arrow, hold down the left mouse button and drag to resize. Let go of the left mouse button to complete the resizing action. To move the button: Select the frame containing the button. Click on the button to display the grab handles. Hold down your left mouse button and drag the button to its new location. Let go of the left mouse button to drop it into place. Creating Buttons Page 40 To change the button properties: Select the frame containing the button. Double click on the button to open the next window and follow the screen to make the appropriate changes. To delete a button: Select the frame containing the button. Click on the button to display the grab handles. Press the delete key on the keyboard. Or, you can select “Edit-Cut” or “Edit-Delete” from the menu bar or right click shortcut menu options. Drawing Shapes Page 41 Drawing Shapes ViewletCam allows you to add creative custom designs to your projects through the use of shapes. The shape features include lines, rectangles and ellipses that can be drawn, colored, resized, layered, etc. to add more visual impact to your demo. This chapter includes of brief overview of working with shapes. To draw a line: Select the “Insert Line” icon from the Edit Toolbar or select “Insert-Line” from the menu options. When the cursor changes to a cross hair shape, place it over the canvas area where you want to start drawing the line. Hold down the left mouse button and drag to draw the line. After the line is drawn, let go of the left mouse button to drop the line into place. Drawing Shapes Page 42 To resize a line: Select the frame that contains the line. Click on the line to display the grab handles. Point your cursor over one of the grab handles until the cursor shape changes to arrows. Hold down the left mouse button and drag to resize the line. When done, let go of the left mouse button to complete the resizing action. To move a line: Select the frame that contains the line. Click on the line to display the grab handles. Point you cursor over the line object and hold down the left mouse button and drag the line to its new location. Let go of the left mouse button to drop it into place. To change line color and type: Select the frame that contains the line. Click on the line to display the grab handles. Right click on the line and select “Properties” from the shortcut menu. In the screen that appears, you can choose options for the line width, fill color, border color and type. Once your selections are made, click “OK” to apply. Drawing Shapes Page 43 Note: You can also change a line’s properties individually by using the appropriate buttons on the Standard Toolbar. To delete a line: Select the frame that contains the line. Click on the line to display the grab handles. Press delete on the keyboard. Or, select “Edit-Cut” or “Edit-Delete” from the menu bar. You can also right click and select “Cut” or “Delete” from the shortcut menu. Drawing Shapes Page 44 To draw a rectangle: Select the “Insert Rectangle” icon from the Edit Toolbar or select “InsertRectangle” from the menu options. When the cursor changes to a cross hair shape, place it over the canvas area where you want to start drawing the rectangle. Hold down the left mouse button and drag to draw the shape. After the rectangle is drawn, let go of the left mouse button to drop it into place. Drawing Shapes Page 45 To resize a rectangle: Select the frame that contains the rectangle. Click on the rectangle to display the grab handles. Point your cursor over one of the grab handles until the cursor shape changes to arrows. Hold down the left mouse button and drag to resize. When done, let go of the left mouse button to complete the resizing action. To move a rectangle: Select the frame that contains the rectangle. Click on the rectangle to display the grab handles. Point your cursor over the rectangle and hold down the left mouse button and drag it to its new location. Let go of the left mouse button to drop it into place. To change rectangle color and type: Select the frame that contains the rectangle. Click on the rectangle to display the grab handles. Right click on the line and select “Properties” from the shortcut menu. In the screen that appears, you can choose options for the rectangle’s line width, fill color, border color and type. Once your selections are made, click “OK” to apply. Drawing Shapes Page 46 Note: You can also change a rectangle’s properties individually by using the appropriate buttons on the Standard Toolbar. To delete a rectangle: Select the frame that contains the rectangle. Click on the rectangle to display the grab handles. Press delete on the keyboard. Or, select “Edit-Cut” or “Edit-Delete” from the menu bar. You can also right click and select “Cut” or “Delete” from the shortcut menu. Drawing Shapes Page 47 To draw an ellipse: Select the “Insert Ellipse” icon from the Edit Toolbar or select “InsertEllipse” from the menu options. When the cursor changes to a cross hair shape, place it over the canvas area where you want to start drawing the ellipse. Hold down the left mouse button and drag to draw the shape. After the ellipse is drawn, let go of the left mouse button to drop it into place. To resize an ellipse: Select the frame that contains the ellipse. Click on the ellipse to display the grab handles. Point your cursor over one of the grab handles until the cursor shape changes to arrows. Hold down the left mouse button and drag to resize. When done, let go of the left mouse button to complete the resizing action. To move an ellipse: Select the frame containing the ellipse. Click on the ellipse to display the grab handles. Point your cursor over the ellipse and hold down the left mouse button and drag it to its new location. Let go of the left mouse button to drop it into place. To change ellipse properties: Select the frame containing the ellipse. Click on the ellipse to display the grab handles. Right click on the ellipse and select “Properties” from the shortcut menu. In the screen that appears, you can choose options for the ellipse’s line width, fill color, and border color. Once your selections are made, click “OK” to apply. Drawing Shapes Page 48 Note: You can also change an ellipse’s properties individually by using the appropriate buttons on the Standard Toolbar. To delete an ellipse: Select the frame that contains the ellipse. Click on the ellipse to display the grab handles. Press delete on the keyboard. Or, select “Edit-Cut” or “Edit-Delete” from the menu bar. You can also right click and select “Cut” or “Delete” from the shortcut menu. Drawing Shapes Page 49 To layer shapes: You can create multiple shapes and then place them in a layered stack to create custom designs. To do this: Select the frame containing the shapes. Click on a shape in the stack so that its grab handles appear. Right click on the shape and select “Layer” from the shortcut menu. From the submenu, select an option to reposition the shape in the stack. Exporting Frames to Image Files Page 50 Exporting Frames to Image Files You can export a single frame from your ViewletCam Viewlet to a bitmap file. Note: BMP is the only image format available. To Export Frames: Open an existing ViewletCam project. Select the frame for exporting. Select “Edit-Screenshot” from the menu options. After selecting ScreenShot you’ll be prompted to Save-As. Under “Save in”, browse to where you want the image file stored and type in a new name. Note: Do not type in the [.bmp] extension as it is automatically added for you. Exporting Frames to AVI Files Page 51 Exporting Frames to AVI Files You can export frames from your ViewletCam project to an AVI video file. To Export Frames: Open an existing ViewletCam project. Select “File-Export AVI” from the menu options. Exporting Frames to AVI Files Page 52 After selecting “Export AVI” the “Export AVI” screen will open with options to choose from. After making your selections, click on the Browse button to go to the folder where you want the AVI file saved and click on OK. Your operating system’s Media Player will be opened and the AVI file will start playing. Export Frames to Animated GIF Files Page 53 Export Frames to Animated GIF Files You can export frames from your ViewletCam project to animated GIF files. To Export Frames: Open an existing ViewletCam project. Select “File-Export GIF” from the menu options. Export Frames to Animated GIF Files Page 54 After selecting “Export GIF” the “Export GIF” screen will open. If you don’t want to export the cursor, remove the “checkmark” from the box next to “Export cursor”. Select the down arrow from the Palette to open the drop down menu and choose the format for exporting the GIF file. After making your selections, click on the Browse button to go to the folder where you want the GIF file saved and click on OK. Group – Ungroup Objects Page 55 Group / Ungroup Objects For easier manipulation of individual objects or a group of objects you can group them together and then ungroup them. Group the shapes by holding down the shift key and the control key (at the same time) and then click on each shape To ungroup the shapes, click anywhere on the frame. Aligning Shapes on a Frame By selecting two or more shapes, a “moveable” toolbar will load allowing you to “Align Left Edges”, “Center Align”, “Align Right Edges”, “Align Top Edges”, etc. Distribution of Shapes on a Frame By selecting two or more shapes, a “moveable” toolbar will load allowing you to “Slide Align Horizontal Center” or Slide Align Vertical Center.” Inserting Pictures Page 56 Inserting Pictures You can insert image files directly onto frames in your ViewletCam project. The supported file formats that are currently supported and can be used for inserted pictures in ViewletCam are JPEG, BMP, and TARGA. To insert an image file: Select the frame you want to insert the image file on. Click on the “Insert-Images” button on the Edit Toolbar or select “InsertImages” from the menu options. Browse to find your file, click it to select it and then click “Open” to load it in the preview screen. Once the file is loaded in the preview screen, click “OK”. The cursor will change to a cross hair shape. Place it over the canvas where you want to insert the image file and click once to insert the image. To resize an image: Select the frame that contains the image. Click on the image to display the grab handles. Point your cursor over one of the grab handles until the cursor shape changes to arrows. Hold down the left mouse button and drag to resize. When done, let go of the left mouse button to complete the resizing action. To move an image: Select the frame containing the image. Click on the image to display the grab handles. Point your cursor over the image and hold down the left mouse button and drag it to its new location. Let go of the left mouse button to drop it into place. Inserting Pictures Page 57 To delete an image: Select the frame containing the image. Click on the image to display the grab handles along the edge. Press delete on the keyboard. Or, select “Edit-Cut” or “Edit-Delete” from the menu bar. You can also right click and select “Cut” or “Delete” from the shortcut menu. Moving Objects Page 58 Moving Objects ViewletCam allows you to move objects contained in your project to different frames along the Timeline. There are several ways to do this and we will explore of few of them in this chapter. To move an object by dragging it along the Timeline: Select the Timeline layer that contains the object you want to move. Along this layer, you will see indicators (beginning circle, line, ending circle – all connected) where the object will appear in the layer along the Timeline. Point your cursor over the first circle until the cursor shape changes to a “grab hand” shape. Hold down the left mouse button and drag the indicator along the Timeline. Let go of the left mouse button to drop the object in the new location. Moving Objects Page 59 To move an object to a specific time interval or frame: Select the frame containing the object. Click on the object to display the grab handles. Right click on the object and select “Moving to a frame” from the shortcut menu. Moving Objects Page 60 In the “Moving to a frame” screen, in the “Moving to a frame” section, type in the number of seconds for the specific interval along the Timeline for the object to move to. For example, if you want to move the object so that it appears at 4 seconds along the Timeline, multiple 4 (or whatever your number is) by 1000 and type in the results in the field provided. So to move an object to the 4-second interval, we would input 4000 since each second is 1000. Keep the “Resume” option selected and click the “OK” button. This will move the object to appear at the 4-second interval along the Timeline. To move an object to the beginning of the project: Select the frame containing the object. Click on the object so the grab handles are displayed. Right click on the object and select “Moving to a frame” from the shortcut menu. In the “Moving to a frame” section of the screen that appears, select the “To the head” option. Click “OK” and the object will be moved to the beginning of the project. Moving Objects Page 61 To move an object to the end of the project: Select the frame that contains the object. Click on the object so the grab handles are displayed. Right click on the object and select “Moving to a frame” from the shortcut menu. In the “Moving to a frame” section of the screen that appears, select the “To the end” option. Click “OK” and the object will be moved to the end of the project. Persistent Objects Page 62 Persistent Objects ViewletCam offers tools to increase or decrease the length of time objects are displayed during a Viewlet playback. You can increase an object’s duration (or persistence) directly along the Timeline or increase / decrease its duration via the right click shortcut menu options. To change the duration of an object by dragging it along the Timeline: Select the Timeline layer containing the object you want to edit. Along this layer, you will see indicators (beginning circle, line, ending circle – all connected) where the object will appear in the layer along the Timeline. Point your cursor over the second circle until the cursor shape changes to a double arrow shape. Hold down the left mouse button and drag the indicator along the Timeline. As you do this, the line will expand as you move across the Timeline frames. Let go of the left mouse button when you reach the desired frame. To increase / decrease an object’s duration: Select the frame that contains the object. Click on the object so the grab handles are displayed. Right click on the object and select “Moving to a frame” from the shortcut menu. In the “Moving to a frame” screen, in the “Duration” section, type in the number of seconds for the object to persist (or be displayed). For example, if you want the object to display for 4 seconds along the Timeline, multiple 4 (or whatever your number is) by 1000 and type in the results in the field provided. So to display an object for 4 seconds, we would input 4000 since each second is 1000. Keep the “Resume” option selected and click the “OK” button to apply the changes. Persistent Objects Page 63 To make an object persist (display) across all frames: Select the frame containing the object. Click on the object so the grab handles are displayed. Right click on the object and select “Moving to a frame” from the shortcut menu. In the “Moving to a frame” screen, in the “Duration” section, select the radio button next to “Over all frames”. Click the “OK” button to apply. Inserting Sound Page 64 Inserting Sound ViewletCam offers several sound features, including the ability to insert sound clips (currently only WAV files are supported) directly to frames along the Timeline. This feature provides additional versatility while editing your ViewletCam project. To insert external audio files: Select the desired frame along the Timeline. Click on the “Insert-Sound” (speaker) icon on the Edit Toolbar or select “Insert-Sound” from the menu options. In the “Sound” window, select the option for “Sound form wav file”. Click the “Browse” button to locate and select your external .wav file. Once selected, the path to the file will be displayed in the “Sound” screen. Press the “Play” button to listen to the sound clip before inserting it onto the frame. Click the “OK” button to insert the sound clip. Inserting Sound Page 65 A “Sound” layer will be added to the Timeline. Make sure to place a check (tick) mark inside the left box in this layer to enable this sound layer, otherwise, the sound clip will not play. To record audio for frames (after taking screen captures): Select the desired frame along the Timeline. Click on the “Insert-Sound” (speaker) icon on the Edit Toolbar or select “Insert-Sound” from the menu options. In the “Sound” window, select the option for “Record sound from microphone”. Click the “Record” button to start the recording session. To end the recording session, click the “Stop” button. To listen to the recorded sound, click the “Play” button. Select the option for “Synchronized Streaming Sound” for the best quality playback across frames. Click “OK” to add the recorded audio to the ViewletCam project. A “Sound” layer will be added to the Timeline. Make sure to place a checkmark inside the left box in this layer to enable this sound layer, otherwise, the sound clip will not play. Note: Instructions for setting preferences for recorded sound can be found in the Sound Recording Preferences chapter found earlier in this User Guide. Mouse and Keyboard Sounds Page 66 Mouse and Keyboard Sounds To make your ViewletCam demos even more realistic, you can add standard or custom Mouse and Keyboard sounds directly to frames. Or, you can choose to have no sound at all. To insert a Mouse and / or Keyboard sound to frames: Select the desired frame along the Timeline. Select “Tools-Mouse Sound” from the menu options. In the screen that opens, you can select “No sound”, “Default sound” or “Custom sound” for both the Mouse and / or the Keyboard. If choosing a custom sound, browse to find the file and select it. Once your choices are made, click the “OK” button to add the sound clips to the project. A “Sound” layer will be added to the Timeline. Make sure to place a checkmark inside the left box in this layer to enable this sound layer, otherwise, the sound clip will not play. Stop Flags Page 67 Stop Flags ViewletCam’s “Stop Flag” option gives you the control to determine where the demo will stop along the Timeline during playback. This feature, when combined with other interactive elements, is essential in any effective Viewlet presentation. To add a Stop Flag to a frame: Select the desired frame where the stop action will occur. Point your mouse over the Frame Reference Guide bar for the selected frame and right click to reveal the shortcut menu. Select “Insert stop flag” from the menu options. This will insert a red arrowhead along the Timeline in that frame location along the guide. This indicates where the demo will stop, requiring viewer interaction to continue. Stop Flags Page 68 To delete a Stop Flag: Select the desired frame. Point your mouse over the Frame Reference Guide bar for the selected frame and right click to reveal the shortcut menu. Select “Delete flag” from the shortcut menu. To search for Stop Flags along the Timeline: Select the first frame. Point your mouse over the Frame Reference Guide bar for the selected frame and right click to reveal the shortcut menu. Select “Next flag” from the shortcut menu. Or, as you progress along the Timeline, you can also select “Prev flag” to search backwards along the Timeline. To delete all Stop Flags: Point your mouse over the Frame Reference Guide bar to select any of the frames. Right click to reveal the shortcut menu. Select “Remove all flags” from the shortcut menu. Frames Labels Page 69 Frame Labels ViewletCam’s “Frame Labels” option gives you more control for viewer interaction on determining where the viewer will be directed along the Timeline during playback. This feature, when combined with other interactive elements, is essential in any effective Viewlet presentation. To add a Frame Label to a frame: Select frame where the label will be inserted. Point your mouse over the Frame Reference Guide bar for the selected frame and right click to reveal the shortcut menu. Select “Insert frame label” from the menu options. This will open the “Frame Label” screen, prompting you to give the frame a new name. Frames Labels Page 70 After naming the frame, click OK. A small circle will be placed on the Timeline indicating a “Frame label” has been added. Again, right click on the Frame Reference Guide bar and select “Modify action” from the shortcut menu. From the “Action List” screen, select “Add Event-GoTo frame…” Frames Labels Page 71 The new “Frame label” will appear in the “GoTo Frame” drop down menu along with the first frame (Head) and last frame (End) plus any other frame labels. Select the frame label and then click on Finish. Deleting Frames Page 72 Deleting Frames This feature gives you the ability to edit a movie by deleting a portion of it using the mouse to select a frame or set of frames and then deleting the frames using the Delete key or a Right Mouse Click / Delete function. With a ViewletCam project open, point your mouse over the “Timeline” layer where the actual time of the Viewlet is displayed. While holding down the left mouse button click on the timeline to select the initial frame. Continue to hold down the left mouse button and drag the mouse to the left or right to select the frames to be deleted. Once the frames are selected for deletion, hit the "delete" key on the keyboard or the right mouse button (anywhere below the timeline layer) and select "Delete from the option menu. Deleting Frames Page 73 A dialog box will appear asking the user to confirm the deletion. Note: Once the frame or frames are deleted they CANNOT be recovered using Undo. Disabling Frames Page 74 Disabling Frames ViewletCam offers a feature to disable unnecessary frames along a Timeline. In the Graphics layer you will see “indicators” of where the screen captures change in the canvas area along this Timeline. Sometimes, while capturing onscreen actions, extra frames are captured. You have the ability to hide these frames to produce a smoother animation sequence and even a smaller Viewlet file. Disabled (or hidden) frames will not be exported to the final Viewlet .swf file. To disable a frame: Select the Graphics layer by clicking on it in the Timeline and point your mouse over the indicator in this layer so the cursor changes to a “grab hand” shape. Willing holding down the Ctrl key, click the left mouse button. This will place a red checkmark over the frame indicating that it is now disabled. To enable a frame: Select the Graphics layer by clicking on it in the Timeline and point your mouse over the indicator in this layer so the cursor changes to a “grab hand” shape. Willing holding down the Ctrl key, click the left mouse button. This will remove the checkmark over the frame and unhide it when it is exported to Flash format. Editing Canvas Area Page 75 Editing Canvas Area In ViewletCam, you can edit the Canvas (Staging) Area itself, not just the objects placed on top of it. Among the Canvas editing features, there is the ability to change its size up or down as well as the background color behind the screen capture images. To crop the Canvas: Select “Tools-Crop Movie” from the menu bar options. The Canvas appearance will change. Everything in the red area will be cropped; everything in the center box will not be affected. Point your mouse over one of the lines until the cursor changes to an arrow shape. Hold down the left mouse button and drag. Editing Canvas Area Page 76 Once the Canvas area is cropped as desired let go of the left mouse button. Click the green checkmark icon in the bottom right of the Canvas area to complete the cropping action. Or, click the “X” icon to cancel the action and return to the main Canvas view. Note: Objects that are no longer in the “visible” area on the Canvas are still available and may need to be repositioned to fit back inside the Canvas area. To increase the width and height of the Canvas: Select “Tools-Canvas Size” from the menu options. In the “Canvas Size” window, choose a new “width” and “height”. Select an “Anchor” point. Click “OK” to apply the changes to the Canvas Area. Adjusting Display Resolution Page 77 Adjusting Display Resolution This feature allows you to adjust the display resolution of your Viewlet without having to re-record at a lower resolution. Open a project in ViewletCam. From the menu options select “Tools-Movie Size”. Adjusting Display Resolution Page 78 From the “Movie Size” screen select the “Width” for the movie. If “Constrain Proportions” is checked, you can change either the width or height and the other will automatically change to maintain proper proportions. By removing the checkmark from “Constrain Proportions” you are able to change both/either the width and height. After making your choices, select OK to apply the changes to your Viewlet. Splitting Projects Page 79 Splitting Projects ViewletCam allows you to split a project. Using this feature, you have the added choice to delete a section of the project permanently or save it to an entirely new project file for later use. To Split a project: Click on the frame along the Timeline where you want to “split” the project file. Select “Tools-Split Movie” from the menu options. In the “Split movie…” screen for “Which part to cut” choose “Former” (cuts everything in front of your selected frame) or “Latter” (cuts everything after your selected frame). For “How to dispose cut part”, choose “Throw Away” (permanently deletes frames) or “Save As”. If saving the cut selection type in a file name in the field provided, and then click the Browse button to select a location to save the new file. Once your selections are made, click “OK” to apply. Merging Projects Page 80 Merging Projects ViewletCam offers a powerful feature that allows you to merge projects, no matter what the canvas size. This simple tool, when used effectively, can produce dramatic results by combining multiple projects to produce one dynamic Flash demo. To Merge projects: Open a project in ViewletCam. Select “Tools-Merge Movie” from the menu options. In the “Merge movie” screen, select “Where to insert the movie” and select an “Aligning style”. Click the Browse button to locate and select another ViewletCam project file. Click “OK” to merge the file with the current one. Compression Options Page 81 Compression Options ViewletCam’s compression tool allows you to automatically compress your project into a smaller file size. To Compress a project: Select “Tools-Compress Movie” from the menu options. Note: You can also enable or disable individual frames. See the Disabling Frames chapter for more information. Alpha Mix Page 82 Alpha Mix In ViewletCam, you can use the “Alpha Mix” to set the transparency level for objects like shapes, notes, frame text, etc. Using various Alpha Mixes throughout your ViewletCam demo can add a high level of visual impact to any Viewlet demo. To set a custom Alpha Mix level: Select the desired object to display the grab handles around its edges. Select the “Fill Color” option from the Standard Toolbar. At the bottom of the drop down menu, drag the indicator along the Alpha bar. The closer you go to zero, the more transparent the object will become. Or, in the drop down menu, select “Custom”. In the “Colors” screen, select the “Custom” tab. Type the value in the “Alpha” field provided and click “OK” to apply. Loading Frame Page 83 Loading Frame ViewletCam allows you to create a custom pre-loader or “Loading Frame” that will display while the Viewlet streams in the background. This feature is perfect for larger Viewlet files that may take a while to initially load as it alerts the viewer of the progress of the project as it is loading. While there are many different approaches to customizing the “Loading Frame”, this chapter will briefly discuss some of the main elements of this feature. To add a Loading Frame to a project: Select “Tools-Loading Screen” from the menu options. This will add a Loading Screen in the Canvas area. To exit from the Loading Screen, click the green checkmark in the bottom left of the Canvas area. To modify the “look” of the progress bar: Open the Loading Frame by selecting “Tools-Loading Screen” from the menu options. Double click on the progress bar object. In the “Properties” screen, select the options for “Progress Rectangle” border width from the drop down menu options. Also, select the Fill and Border color. Select the options for “Progress Line” width (this is the line inside the progress bar that will show the actual progress of the Viewlet loading). And, select the Fill and Border color for the Progress Line, if needed. Click “OK” to apply. The results will be displayed in the Canvas area. Loading Frame Page 84 To resize the progress bar: Select the progress bar by clicking on it to display the grab handles around the edges. Point the cursor over one of the grab handles until the cursor changes to a double arrow shape. Hold down the left mouse button and drag to resize the object. To move the progress bar: Select the progress bar by clicking on it to display the grab handles around the edges. Point the cursor over the object, hold down the left mouse button, and drag the object to its new location. Let go of the left mouse button to drop it into place. Loading Frame Page 85 To edit the Loading Frame properties: Select “Tools-Loading Screen” from the menu options to display the Loading Frame in the Canvas area. Click on the “Loading screen dialog” icon in the bottom left of the Canvas area. Under “Background”, select a border width for the frame. For “Fill Color” click the button and choose a color for the frame background. For “Border Color” click the button and choose a color for the frame border. Select a percentage value for the Viewlet to load before it will start playing. Click “OK” to apply. You can then export the file to preview the results. Loading Frame Page 86 To delete the Loading Frame: Select “Tools-Delete Loading Screen” from the menu options. You can also modify the text on the Loading Frame canvas area and add shape objects for a customized pre-loader for your Viewlet demo. Please see the applicable chapters for working with text and / or shape objects for more information. Adjusting Playback Speed Page 87 Adjusting Playback Speed You can adjust the playback speed of your ViewletCam Viewlet without having to rerecord it. You can slow the playback down to half-speed or increase the speed by up to two times. Select “Edit-Properties from the menu options. Or, right click on the frame and choose Properties from the shortcut menu. Adjusting Playback Speed Page 88 From the “Properties” screen you can also change the background color of your exported Viewlet. Change the “Play” speed by dragging the arrow along the slider bar. You can adjust the speed from 0.5 for slower playback and up to 2.0 for faster playback. Note: This function occurs prior to compilation and DOES NOT allow the user to adjust the speed of a compiled Viewlet. Warning: if you have audio/narrative, increasing or decreasing the playback time will not increase or decrease the audio playback causing the Viewlet to be out of synchronization. Viewlet Player Bar Page 89 Viewlet Player Bar In ViewletCam, you have the option to choose between several different player bars for the exported Flash demo. Or, if you prefer, you can choose to have no player bar at all. To select a Player Bar for the exported file: Select “Tools-Control Player Bar” from the menu options. In the “Control bar” screen, select a “Style” from the drop down menu. Click “OK” to apply. The bar will display in the Canvas area below the project. Document Properties Page 90 Document Properties In ViewletCam, you can add author information and project description in the “Document Properties” screen. To edit the Document Properties information: Select “File-Document Properties” from the menu options. Type in the “Author” and “Description” information in the fields provided. Click “OK” to apply. Export Options Page 91 Export Options Once you’ve completed all of your edits in your ViewletCam project, one final step is to export the ViewletCam source file to the Flash (.swf) file format. The exported files are the Viewlet files that you will publish to your web site, CD, etc., for viewers to watch. To export a ViewletCam source (.vcp) project to Flash: It is highly recommended that you save your file before exporting. Once saved, select “File-Export” from the menu bar. Or, select the “Export” icon from the Standard Toolbar. In the “Export” SWF screen, under “Graphics”, choose a graphics quality option. High quality is the recommended choice, but you can select low quality and a “Palette” option from the drop down menu for smaller Viewlet files. Under “Sound” select either “High quality” or “Low Quality”. Place a checkmark next to the “Smooth mouse track” option for the best quality cursor animation. Export Options Page 92 If needed, click the “Browse” button to select a new file save location. If you do this, you will be prompted to give your project a new name. This will affect ONLY the exported file, not the source .vcp file name. Click “OK” to apply. Once you click the “OK” button, the Viewlet will launch in your browser and immediately start playing so you can preview the results. Note: Anytime you edit your Viewlet source (.vcp) file, you must export it again to create new Flash Viewlet files. Export to an Executable File Page 93 Export to an Executable File You can convert a Viewlet from Flash to an executable file, packaging the Shockwave Flash player in the executable so individuals without Flash can view the Viewlet. With a ViewletCam project open, select “File-Convert swf to exe…” from the menu options. A dialog box will open with several options that must be documented, including an option labeled "100%" Export to an Executable File Page 94 Under “Input” make your selections by clicking on the radio buttons. Browse to find the folder where the .swf file is stored, click on it and select Open. If needed, browse to where you want the EXE file stored and select OK. When the warning screen appears, select “Yes”. The EXE file will be placed in the folder where the rest of your ViewletCam files are located. Note: If you capture the movie at 800 x 600 and view it at 1024 x 768, it will not be shown in full screen but at the center of the screen, and its size will remain 800 x 600. Adding Viewlets to a Web Site Page 95 Adding Viewlets to a Web Site Since there are many different web design programs out on the market, we cannot provide specific instructions for editing HTML code to add links to pages to launch Viewlets for each one. However, the following information can be used as a “starting point” for adding Viewlet links to a web page in whatever web-authoring program you use. Launching a Viewlet directly from the .swf file: On your web page, create a link directly to the Viewlet’s .swf file. If your Viewlet contains audio, make sure that Viewlet’s .swf file AND the Viewlet’s .mp3 files are in the SAME folder. When the viewer clicks the link, the Viewlet’s .swf file will load in the browser and automatically scale to fit inside the browser’s viewing area. To minimize the browser’s buttons and toolbars, allowing more viewing space for the Viewlet, you can instruct viewers to press the F11 key (if using the Internet Explorer browser). Word of caution: When linking directly to the .swf file, it will scale the Viewlet to fit inside the browser’s window. As the browser window is resized, the Viewlet will also resize and this may or may not distort the images contained in the Viewlet. So be careful if using this approach. Launching a Viewlet in a custom pop-up launcher browser window: Since the width and height of each Viewlet will vary, the following instructions are provided as a guide only. This example uses the following: A Viewlet with a width and height of 640 x 480. A Player Control Bar in ViewletCam style: Control bar style 3. Adding Viewlets to a Web Site Page 96 To create a link to launch the Viewlet in a pop-up window: Copy the following HTML code between the <head> and the </head> tags of your web page source code: <head> <script language='javascript'> function popup_window( url, id, width, height ) { popup = window.open( url, id, 'toolbar=no,scrollbars=no,location=no,statusbar=no,menubar=no,resizable=no,width=' + width + ',height=' + height + '' ); popup.focus(); } </script> Special note: You can change the values for the toolbar, scrollbars, statusbar, menubar, and resizable from “no” to “yes” to enable these options for the pop-up window, if desired. And, this code needs to be added only ONCE between the head tags no matter how many Viewlet links are contained on the web page. Copy the following HTML code between the <body> and the </body> tags of your web page source code: <p align='center'> <br/> <a href="javascript:popup_window( 'vchelp02.swf', 'vchelp02', 640, 493 );">Untitled</a> </p> </body> Adding Viewlets to a Web Site Page 97 Please note the following: The “javascript:popup_window” code envokes the pop up widow when the link is clicked. The file name “vchelp02.swf” will launch the Viewlet .swf file in the pop up window. Replace the file name with your own Viewlet .swf file. And, include pathing information, if needed, so when the linked is clicked, the file can be found. Otherwise, if you just include the file name, make sure the web page containing this link to launch the Viewlet is in the SAME folder as your exported Viewlet files. The “vchelp02” is the title that will display in the blue title bar of the pop up window. Replace this with your own title. The numbers reflect the width (640) and the height (493) of the pop up window. Note: There are 13 pixels added to the height to compensate for ViewletCam’s “Control bar style 3” that was chosen when exporting the file to Flash. If necessary, you can modify these dimensions as needed. If the Viewlet contains audio: Make sure that the Viewlet’s .swf file and .mp3 file are both located in the SAME folder on the web server, otherwise, the audio will not play when the Viewlet is run. When clicking the link, using the example above, the Viewlet will launch in its own “stripped down” custom pop up launcher window. Again, these are guidelines ONLY. Please contact [email protected] if you have any questions about adding Viewlets to a web site. Project Files Page 98 Project Files Each new ViewletCam project is saved in a single project folder, using the name designated when saving your project for the first time. At a minimum, each project folder will contain the following files: .vcp: This is the project's source file, which is opened and edited inside the ViewletCam program. .wav: If the ViewletCam’s source file contains audio, you will see this file in the project folder. .swf: Once you export your source (.vcp) file, ViewletCam will create the .swf file. This is the actual Viewlet Flash file that can be played back through a browser that contains a Flash (5.0 or better) plugin. .mp3: If the Viewlet contains audio, the audio file will be exported out using the MP3 format. It is highly recommended that you do NOT place source files on the web server. These files are only for use by the Viewlet author to be opened and edited inside the ViewletCam program. When uploading the exported Viewlet Flash demos to your web server or copying them to CD, you MUST place the Viewlet’s .swf file in the SAME folder with the .mp3 file IF the Viewlet contains audio. If you do not, the Viewlet will play, but no audio will be heard during playback. Training Page 99 Training Take advantage of all the features in ViewletCam by signing up for training at the Qarbon web site. Learn how to better utilize our full motion software to create powerful product demonstrations, online tutorials, and/or e-learning demos! For more information, please visit our site at: http://www.qarbon.com/services/training/ Creation Services Page 100 Creation Services Need help creating Viewlets? Qarbon's Creation Services has helped companies like Cisco train thousands of employees with our training software quickly and effectively and helped IBM market their new Linux DataSynapse GridServer. So, whether your objective is to enhance marketing efforts with a Viewlet Flash product demonstration, supplement training with online software training, or reduce support costs using any of our Viewlet authoring tools, Qarbon's Creation Services can help you achieve your goals. For more information, please visit our site: http://www.qarbon.com/services/creation/ Sales and Support Page 101 Sales and Support Please feel free to contact our Sales or Support staff at anytime if you have ANY ViewletCam (or other product related) questions or concerns. For the most current company contact information, please visit the Qarbon web site at: http://www.qarbon.com/about_us/contact_us/ We look forward to working with you!