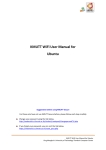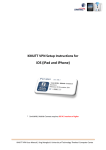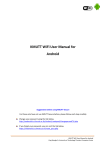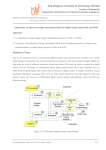Download KMUTT WiFi User Manual for Windows 7
Transcript
KMUTT WiFi User Manual for Windows 7 Suggestions before using KMUTT-Secure For those who have not use KMUTT-Secure before, please follow each step carefully Change your password using the link below. http://webmailst.st.kmutt.ac.th/student/resetpwd/changepasswdTH.php If you forget your password, you can visit the link below. https://webmailst.st.kmutt.ac.th/reset_pass.php KMUTT WiFi User Manual for Windows 7 King Mongkut’s University of Technology Thonburi Computer Centre How to set up KMUTT-Secure Wireless Network 1. Right click the ‘Wireless network icon’ in the System tray 2. Left click to select ‘Open Network and Sharing Center’ 3. In the ‘Network and Sharing Center’ window, left click to select ‘Manage wireless networks’ from the left column KMUTT WiFi User Manual for Windows 7 King Mongkut’s University of Technology Thonburi Computer Centre 4. Click ‘Add’ to add a wireless network 5. Click on ‘Manually create a network profile’ 6. In this window, select the following details: Network name: KMUTT-Secure *(Use both upper case and lower case exactly as suggested) Security type: WPA2-Enterprise Encryption type: AES Click ‘Next’ KMUTT WiFi User Manual for Windows 7 King Mongkut’s University of Technology Thonburi Computer Centre 7. Click on ‘Change connection settings’ 8. In the ‘KMUTT-Secure Wireless Network Properties’ window, in the Security tab select the following details: Security type: WPA2-Exterprise Encryption type: AES 8.1 In the ‘Choose a network authentication method’ area select ‘Settings’ 8.1 8.2 8.2 Select ‘Advanced settings’ KMUTT WiFi User Manual for Windows 7 King Mongkut’s University of Technology Thonburi Computer Centre 8.3 Untick the ‘Validate server certificate’ box At ‘Select Authentication Method’, click on ‘Configure…’ Untick the ‘Automatically use my Windows logon name and password (and domain if any) box, and then click ‘OK’ Click ‘OK’ to finish the configuration KMUTT WiFi User Manual for Windows 7 King Mongkut’s University of Technology Thonburi Computer Centre 8.4 After selecting ‘Advanced settings’ Check the ‘Specify authentication mode’ box Select ‘User authentication’ Click ‘Save credentials’ Enter the username and password, provided by the university, then click ‘OK’ For Staff For Student User name: username.sur User name: 56xxxxxx Password: ******* Password: ******* Click ‘OK’ to finish the set up for step 8.2 KMUTT WiFi User Manual for Windows 7 King Mongkut’s University of Technology Thonburi Computer Centre 9. Left click on ‘System tray’, select KMUTT-Secure and then, click ‘Connect’ 10. If you want to disconnect, click on ‘Disconnect’ KMUTT WiFi User Manual for Windows 7 King Mongkut’s University of Technology Thonburi Computer Centre