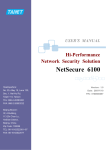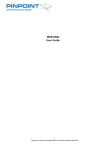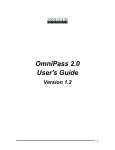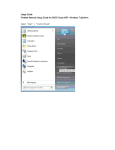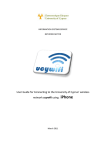Download PHOENIX-NET-SECURE/ PHOENIX-NET
Transcript
PHOENIX-NET-SECURE/ PHOENIX-NET-FAST User Guide – iOS Version 1.0 Revised 1st October 2014 Introduction The purpose of this document is to instruct users on how to connect to the University Wireless Service (PHOENIX-NET-SECURE/PHOENIX-NET-FAST). Once connected to the service, users will be able to access Internet resources. This guide assumes you already have active directory user credentials (You can logon to University machines). Configuration Ensure that your wireless service on your iOS device is enabled via Settings and then select PHOENIX-NET-SECURE/PHOENIX-NET-FAST. Enable WiFi Select the required network You will be prompted to enter your active directory credentials into the User Name and Password fields and then press OK. You will then be prompted to accept a security certificate which you will need to click the Connect button in order to be able to connect. If your credentials are valid and correct, you will now have Internet access. Troubleshooting I cannot see the wireless network o If you can see other networks, you may not be in range of PHOENIX-NETSECURE/PHOENIX-NET-FAST. Please check you are within range o Check that wireless is enabled on your device o If you are able to see PHOENIX-NET-SECURE but not PHOENIX-NET-FAST it is possible that your device does not support connection to the FAST network. I cannot connect to PHOENIX-NET-SECURE/PHOENIX-NET-FAST wireless networks o If any error message is displayed, action accordingly o If your device has previously remembered the PHOENIX-NET-SECURE/PHOENIX-NETFAST networks, please forget the network and try again. o Your device may have been previously excluded from our network – Please go to see the ITS Service Desk located in the Library I cannot log into PHOENIX-NET-SECURE/PHOENIX-NET-FAST o If a login is not allowed for any reason, an error message will be displayed. The most likely reason is that your credentials have been incorrectly entered. These are case sensitive I cannot surf/connect to xxxxx o If you see a URL block page, the site you are trying to surf to is blocked by University Policy. If you feel this has been done in error, there is a process clearly displayed on the block page in order for you to request the page to be reviewed – This process takes around 24 hours and is provided by 3rd parties o If no block page is seen, it is likely to be the remote site blocking access. Check with the site owner