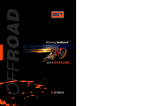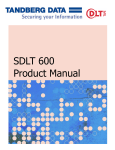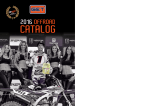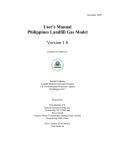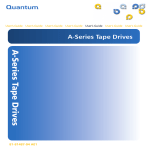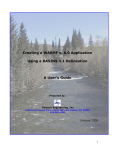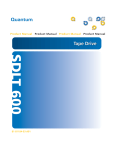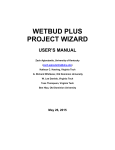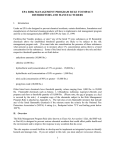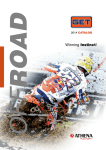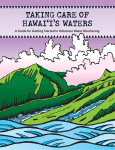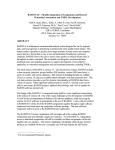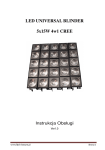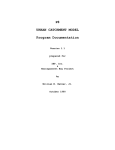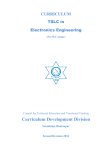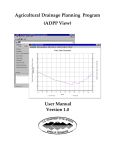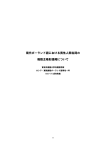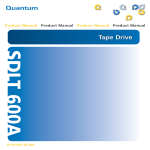Download Graphical Data Processor (GDP) User Manual
Transcript
Graphical Data Processor (GDP) User Manual Version 1.1 Developed by the Integrated Decision Support Group (IDS) at Colorado State University for The United States Bureau of Reclamation and the Environmental Protection Agency (EPA). U.S. Environmental Protection Agency Graphical Data Processor (GDP) User Manual Version 1.1 Copyright Copyright © 2000 Integrated Decision Support Group 601 South Howes, USC Suite 502 Colorado State University Fort Collins, Colorado 80523 USA About This Document This document is a user manual for the Graphical Data Processor (GDP) software developed as an analysis aid for the Water Quality Analysis Simulation Program (WASP) Version 5.0. This user manual is parallel to the on-line documentation available from the software. In addition to this user manual there is a programming routine manual that documents the system’s current capabilities and describes each of the programming routines developed for this project. Participation This project was sponsored and directed by the Department of Interior Bureau of Reclamation (Reclamation), the Environmental Protection Agency (EPA) Office of Science and Technology, and the Integrated Decision Support Group (IDS Group) at Colorado State University (CSU), Fort Collins, Colorado USA. Faculty, staff members, and graduate students from the IDS Group and the Department of Chemical and Bioresource Engineering at CSU served as the principal investigators. IDS is part of the Water Center at Colorado State University in Fort Collins, Colorado, USA. For more information contact: Luis Garcia - IDS Group Colorado State University 601 South Howes, USC Suite 502 Fort Collins, CO 80523 USA Phone: (970) 491-5144 FAX: (970) 491-2293 E-mail: [email protected] Merlynn Bender -- USBR Denver Federal Center - Building 67 Box 25007, Mail Code D-8570 Denver, CO 80225 USA Phone: (303) 445-2460 FAX: (303) 445-6351 E-mail: [email protected] Acknowledgments: Services, cooperation, effort, information, reviews and guidance provided by Reclamation and EPA staff are greatly appreciated. Special thanks to Merlynn Bender (Reclamation, Denver, CO) and Dr. Russell Kinerson (EPA, Washington D.C.). Dr. Luis Garcia was the Principal Investigator and director of the project at the IDS Group (CSU), David Patterson and Hong Zhaohui did the programming and software engineering, and Robert Lange and Anna Perea created the documentation. Table of Contents Table of Contents 1.0 Introduction - - - - - - - - - - - - - - - - - - - - - - - - - - - - - - - - - - - - - - - - - - - - - - - - - - - - - - - -1 1.1 Hardware Requirements - - - - - - - - - - - - - - - - - - - - - - - - - - - - - - - - - - - - - - - - - - - - - -1 1.2 WASP Builder - - - - - - - - - - - - - - - - - - - - - - - - - - - - - - - - - - - - - - - - - - - - - - - - - - - - -1 1.3 WASP Version 5 - - - - - - - - - - - - - - - - - - - - - - - - - - - - - - - - - - - - - - - - - - - - - - - - - - -1 1.4 STORET Data Files - - - - - - - - - - - - - - - - - - - - - - - - - - - - - - - - - - - - - - - - - - - - - - - - -2 1.5 WATSTORE Data Files - - - - - - - - - - - - - - - - - - - - - - - - - - - - - - - - - - - - - - - - - - - - - -2 2.0 Getting Started with GDP - - - - - - - - - - - - - - - - - - - - - - - - - - - - - - - - - - - - - - - - - - - - - - -5 2.1 Installing GDP - - - - - - - - - - - - - - - - - - - - - - - - - - - - - - - - - - - - - - - - - - - - - - - - - - - - -5 2.2 Starting GDP in Windows - - - - - - - - - - - - - - - - - - - - - - - - - - - - - - - - - - - - - - - - - - - - -5 Creating a New Project - - - - - - - - - - - - - - - - - - - - - - - - - - - - - - - - - - - - - - - - - - - - - - -6 Loading Parameter Data - - - - - - - - - - - - - - - - - - - - - - - - - - - - - - - - - - - - - - - - - - - - - -6 Selecting Multiple Items from a List - - - - - - - - - - - - - - - - - - - - - - - - - - - - - - - - - - - - - - -7 3.0 Pull Down Windows - - - - - - - - - - - - - - - - - - - - - - - - - - - - - - - - - - - - - - - - - - - - - - - - - - -9 3.1 File Menu - - - - - - - - - - - - - - - - - - - - - - - - - - - - - - - - - - - - - - - - - - - - - - - - - - - - - - - -9 New Projects - - - - - - - - - - - - - - - - - - - - - - - - - - - - - - - - - - - - - - - - - - - - - - - - - - - - - -9 Opening Projects - - - - - - - - - - - - - - - - - - - - - - - - - - - - - - - - - - - - - - - - - - - - - - - - - - -9 Closing a Project - - - - - - - - - - - - - - - - - - - - - - - - - - - - - - - - - - - - - - - - - - - - - - - - - - -9 Saving a Project - - - - - - - - - - - - - - - - - - - - - - - - - - - - - - - - - - - - - - - - - - - - - - - - - - - -9 Selecting Other Projects - - - - - - - - - - - - - - - - - - - - - - - - - - - - - - - - - - - - - - - - - - - - - 10 Exiting the Project - - - - - - - - - - - - - - - - - - - - - - - - - - - - - - - - - - - - - - - - - - - - - - - - - 10 3.2 Data Menu - - - - - - - - - - - - - - - - - - - - - - - - - - - - - - - - - - - - - - - - - - - - - - - - - - - - - - 10 Adding Data from a Spreadsheet - - - - - - - - - - - - - - - - - - - - - - - - - - - - - - - - - - - - - - - - 11 3.3 View Pull-Down Menu - - - - - - - - - - - - - - - - - - - - - - - - - - - - - - - - - - - - - - - - - - - - - - 12 3.4 Window Pull-Down Menu - - - - - - - - - - - - - - - - - - - - - - - - - - - - - - - - - - - - - - - - - - - - 13 3.5 Help Pull-Down Menu - - - - - - - - - - - - - - - - - - - - - - - - - - - - - - - - - - - - - - - - - - - - - - 13 GDP Help - - - - - - - - - - - - - - - - - - - - - - - - - - - - - - - - - - - - - - - - - - - - - - - - - - - - - - - 14 About GDP - - - - - - - - - - - - - - - - - - - - - - - - - - - - - - - - - - - - - - - - - - - - - - - - - - - - - - 14 4.0 Data Tabs - - - - - - - - - - - - - - - - - - - - - - - - - - - - - - - - - - - - - - - - - - - - - - - - - - - - - - - - - 15 4.1 Project Information Tab - - - - - - - - - - - - - - - - - - - - - - - - - - - - - - - - - - - - - - - - - - - - - 15 4.2 Aggregation Tab - - - - - - - - - - - - - - - - - - - - - - - - - - - - - - - - - - - - - - - - - - - - - - - - - - 15 4.3 Edit Data Tab - - - - - - - - - - - - - - - - - - - - - - - - - - - - - - - - - - - - - - - - - - - - - - - - - - - - 17 iii Graphical Data Processor (GDP) User Manual Adding and Deleting Station-Parameter pairs: - - - - - - - - - - - - - - - - - - - - - - - - - - - - - - 18 Adding Values for Parameters - - - - - - - - - - - - - - - - - - - - - - - - - - - - - - - - - - - - - - - - - 18 4.4 Data Availability Tab - - - - - - - - - - - - - - - - - - - - - - - - - - - - - - - - - - - - - - - - - - - - - - - 19 Data Time Period - - - - - - - - - - - - - - - - - - - - - - - - - - - - - - - - - - - - - - - - - - - - - - - - - - 19 Main List Setting - - - - - - - - - - - - - - - - - - - - - - - - - - - - - - - - - - - - - - - - - - - - - - - - - - 20 Station and Parameter Lists - - - - - - - - - - - - - - - - - - - - - - - - - - - - - - - - - - - - - - - - - - - 20 Data Display - - - - - - - - - - - - - - - - - - - - - - - - - - - - - - - - - - - - - - - - - - - - - - - - - - - - - 20 Data Type - - - - - - - - - - - - - - - - - - - - - - - - - - - - - - - - - - - - - - - - - - - - - - - - - - - - - - - 20 Graph Button - - - - - - - - - - - - - - - - - - - - - - - - - - - - - - - - - - - - - - - - - - - - - - - - - - - - - 20 Export Button - - - - - - - - - - - - - - - - - - - - - - - - - - - - - - - - - - - - - - - - - - - - - - - - - - - - - 21 Exporting Data for WASP - - - - - - - - - - - - - - - - - - - - - - - - - - - - - - - - - - - - - - - - - - - - 22 Plot Style - - - - - - - - - - - - - - - - - - - - - - - - - - - - - - - - - - - - - - - - - - - - - - - - - - - - - - - - 22 Date Interval - - - - - - - - - - - - - - - - - - - - - - - - - - - - - - - - - - - - - - - - - - - - - - - - - - - - - 22 Interpolate Option - - - - - - - - - - - - - - - - - - - - - - - - - - - - - - - - - - - - - - - - - - - - - - - - - 22 4.5 Units Page Tab - - - - - - - - - - - - - - - - - - - - - - - - - - - - - - - - - - - - - - - - - - - - - - - - - - - 23 5.0 Input File Formats - - - - - - - - - - - - - - - - - - - - - - - - - - - - - - - - - - - - - - - - - - - - - - - - - - 25 5.1 STORET File Format - - - - - - - - - - - - - - - - - - - - - - - - - - - - - - - - - - - - - - - - - - - - - - - 25 5.2 WATSTORE File Format - - - - - - - - - - - - - - - - - - - - - - - - - - - - - - - - - - - - - - - - - - - - 26 6.0 References - - - - - - - - - - - - - - - - - - - - - - - - - - - - - - - - - - - - - - - - - - - - - - - - - - - - - - - - - 27 7.0 Index - - - - - - - - - - - - - - - - - - - - - - - - - - - - - - - - - - - - - - - - - - - - - - - - - - - - - - - - - - - - - 29 GDP Version 1.1 iv Introduction 1.0 Introduction Current methods for preparing input files for water models such as WASP5 are cumbersome and often become the major task of water modeling projects. The Graphical Data Processor (GDP) has been designed to receive standard inputs from STORET, WATSTORE, and spreadsheets. GDP can be used to interpolate data for time periods and can be used to combine parameters and/or stations so that they appear as a single entity. Once data has been processed it can be used with WASP Builder to fill parameter values such as flow or constituent amounts, or it can be used for other modeling tasks. 1.1 Hardware Requirements GDP, the data preprocessor described in this manual, has been designed to run in a Windows 95/98/NT environment with at least a 486 processor and 16 megabytes of RAM. 1.2 WASP Builder WASP Builder can be used to build input files for the WASP water quality model. Data developed in GDP can be imported into WASP Builder to fill out data cards for WASP. 1.3 WASP Version 5 Water Quality Analysis Simulation Program (WASP) is a generalized framework for modeling water quality and contaminant fate and transport in surface waters. Based on a flexible compartment modeling approach, WASP can be applied in one, two, or three dimensions. WASP is designed to allow substitution of user-written routines into the program structure. Problems that have been studied using the WASP framework include biochemical oxygen demand and dissolved oxygen dynamics, nutrients and eutrophication, bacterial contamination, and organic chemical and heavy metal contamination (EPA, 1995). WASP has been used to simulate the water quality and pollutant fate for a variety of aquatic systems. It is used primarily to investigate the water quality response to management actions, primarily point and nonpoint source load reduction. It is presently being distributed by EPA-Office of Research and Development/ Center for Exposure Assessment Modeling Athens, GA (CEAM). The technical contact is: Robert B. Ambrose, Jr. Address: U.S. EPA-Center for Exposure Assessment Modeling 960 College Station Road Athens, GA 30605-2700 1 Hardware Requirements Graphical Data Processor (GDP) User Manual 1.4 STORET Data Files STORET is a computerized data base utility maintained by EPA for the STOrage and RETrieval of parametric data pertaining to the quality of the waterways within the contiguous United States (EPA, 1996). STORET includes several individual but related systems, which contain various types of information: 1. Geographical, political, and descriptive information concerning sites where data have been collected. These sites, known as “stations” within STORET, are the base to which data are attached. 2. Measurements of the physical characteristics and chemical composition of water, fish tissue, or sediment sampled at these sites, referred to as “parametric” data in STORET. This system, the Water Quality System, is by far the largest and most widely known facility in STORET. 3. Counts and descriptions of living organisms found at these sites, known as “Biological Field Surveys” in STORET. 4. Stream flow data, obtained from the U.S. Geological Survey, in what is called the “daily values” system. This project has been designed for the types of data found in the Water Quality System, but may be expanded to include other items. The data contained in STORET are collected, stored, and used by a variety of federal, state, interstate, and local government agencies, and their contractors. For more information, contact: STORET User Assistance Mail Stop 4305-F U. S. Environmental Protection Agency 401 M St., S.W. Washington, DC, 20460 (800)424-9067 [email protected] 1.5 WATSTORE Data Files The National WATer Data STOrage and REtrieval System (WATSTORE) was established in 1972 to provide an effective and efficient means for the processing and maintenance of water data collected through the activities of the U.S. Geological Survey and to facilitate release of the data to the public. A variety of useful products, ranging from data tables to complex statistical analyses such as log-Pearson Type III, can be produced using WATSTORE. The system resides on the central computer facilities of the U.S. Geological Survey at its National Center in Reston, Virginia, and consists of related files and data bases. • Station Header File - Contains descriptive information on more than 440,000 sites throughout the United States and its territories where the U.S. Geological Survey collects or has collected data. • Daily Values File - Contains more than 220 million daily values of streamflows, stages, reservoir contents, water temperatures, specific conductances, sediment concentrations, sediment discharges, and ground-water levels. • Peak Flow File - Contains approximately 500,000 maximum (peak) streamflow and gage-height values at surface-water sites. • Water Quality File - Contains approximately 2 million analyses of water samples that describe the chemical, physical, biological, and radiochemical characteristics of both surface and ground water. GDP Version 1.1 2 Introduction • Ground-Water Site Inventory Data Base - Contains inventory data for more than 900,000 wells, springs, and other sources of ground water. The data include site location, geohydrologic characteristics, well-construction history, and one-time field measurements such as water temperature. In 1976, the U.S. Geological Survey opened WATSTORE to the public for direct access. The signing of a Memorandum of Agreement with the Survey is required to obtain direct access to WATSTORE. Direct access may be obtained by contacting: U.S. Geological Survey National Water Data Exchange 421 USGS National Center Reston, Virginia 20192 3 WATSTORE Data Files Graphical Data Processor (GDP) User Manual GDP Version 1.1 4 Getting Started with GDP 2.0 Getting Started with GDP GDP provides functions that allow users to combine data from different sources, to aggregate (combine) parameters and stations, and to interpolate values at different time increments. The data can be imported from STORET, WATSTORE, or spreadsheets. Results can be exported to a data file, spreadsheet, or to WASP Builder for assembling input files for WASP. 2.1 Installing GDP 1. In world wide web browser open the following page: http://www.ids.colostate.edu/projects/gdp/download.html 2. To download a zipped file containing the setup files for GDP, click your mouse on the most current version of GDP listed in the table. 3. After selecting the file in your browser, open the file and use the Install button in the Winzip program. 4. Follow the setup instructions. 2.2 Starting GDP in Windows 1. Select the Programs option from the Start menu on the lower left corner of the screen (Figure 1). Program Options Start Menu Figure 1: Programs Option in the Start Menu. 2. One of the options will be WASP AT. Select the WASP AT folder in the program menu and open the GDP folder and select the GDP file. 5 Installing GDP Graphical Data Processor (GDP) User Manual 3. The window shown in Figure 2 will be displayed. Figure 2: Main Display Window. 2.2.1 Creating a New Project You can create a new project before you begin working. 1. To start or create a new project, select the New option from the File menu. 2. Select a new name and save the file. GDP files have a *.gdp extension. 2.2.2 Loading Parameter Data You can select STORET, WATSTORE, or spreadsheet files for analysis using the Data > Add STORET or WATSTORE format or the Add from Spreadsheet option. GDP currently requires STORET and WATSTORE files to be in the standard format and text files to be in supported formats (see Section 5.0: Input File Formats). When GDP is installed a directory called Examples is created that contains example data files. The path for this directory is typically C:/Program Files/WASP AT/GDP/Examples. To import data from STORET or WATSTORE follow these steps: 1. Select the Data > Add STORET or WATSTORE format option. 2. Use the Open window to select the directory that contains the data files (Figure 3). If you need to access another disk to get to your data files, you can change the directory by clicking on the scroll list next to the Look In field, see Figure 3. GDP Version 1.1 6 Getting Started with GDP Click here to change directories. Figure 3: Selecting Directories in the Open Window. 3. The Files of type field shows the extensions of each file type. Figure 4 illustrates the extensions associated with STORET and WATSTORE. Click here to show filter options. Figure 4: Showing Particular File Types in the Open Window • • STORET files must have a “*.sto” extension. WATSTORE files have a “*.wat” extension. 4. Select files individually by holding down the left mouse button and the Control key. Hold down the left mouse button and the Shift key to select groups of files. 5. After selecting the files, click on the Open button. 2.2.3 Selecting Multiple Items from a List By using the shift and control keys multiple items from a list can be selected. • Control Key - The control key is used to select multiple items that are not listed in series. Depress the control key and select the desired items with the mouse. • Shift Key - The shift key is used to select multiple items when they appear together in a list and is utilized by depressing the shift key and clicking on the first and last items in the group of items; this will also select all the items between the two. These features are used when selecting parameters and/or stations when aggregating and also for selecting multiple files. 7 Starting GDP in Windows Graphical Data Processor (GDP) User Manual GDP Version 1.1 8 Pull Down Windows 3.0 Pull Down Windows 3.1 File Menu Figure 5: File Pull-Down Menu. 3.1.1 New Projects The New option will create a new GDP project. 3.1.2 Opening Projects The Open option can be used to open GDP project files with a *.gdp extension. To import files in another format such as the STORET format use the Data > Add options (see Section 3.2: Data Menu). 3.1.3 Closing a Project The Close option will close the current project, but the main window and any other projects will remain open. If the project has been modified since the last save, you will be asked if you want to save the changes. 3.1.4 Saving a Project There are two options for saving projects. The Save option saves the current project with the current file name. The file name is printed in the title bar (i.e. ). The Save As option can be used to save a project with a new name or location. When this option is selected, a window is brought up that can be used to specify the name and location of the GDP file. The Save in field shows the current directory and the File name field is the name of the file you want to save. 9 File Menu Graphical Data Processor (GDP) User Manual Figure 6: Save As Window 3.1.5 Selecting Other Projects Most recently used projects can be viewed by selecting them from the list displayed above the Exit option in the file menu (Figure 7). Recently Used Files Figure 7: Selecting Recently Used Projects 3.1.6 Exiting the Project The Exit option quits GDP. You will be prompted to save any modified projects. This has the same effect as pressing the close icon in the upper corner of the main window. 3.2 Data Menu Figure 8: Data Pull-Down Menu The Data pull-down menu has the following options: • Add data files from STORET or WATSTORE formats -This option can be used to import data in standard formats from these data sources. For more information see Section 2.2.2: Loading Parameter Data. • Add data From a Spreadsheet - This option can be used to add data from a spreadsheet program, when the data is in the proper format. For more information see Section 3.2.1: Adding Data from a Spreadsheet. GDP Version 1.1 10 Pull Down Windows 3.2.1 Adding Data from a Spreadsheet To use this option, data from a spreadsheet program should be saved as a text file with comma or tab delimiters. The data can also be copied to your computer’s clipboard using the copy option in the spreadsheet. Follow these steps to add data from a spreadsheet: 1. Create the data in a spreadsheet according to the following formats: • Single Station - This format uses four columns: identification, value, the time of the reading, and the date of the reading. Since the program is looking only at the text, you should be careful with the formatting of the dates and times. The dates should have the format of Day-MonthYear or Month/Day/Year as shown in Figure 9. Note that all entries use numerical representations except for Day-Month-Year format, which uses the three letter abbreviation of the month. Figure 9: Excel File with Single Station Format • Multiple Stations - This format can include data from multiple stations with a date or a date and a time. To enter a time, enter it in the same cell as the date at the end and enter it in the format hour:minute:second. Figure 10: Excel File with Multiple Station Format 2. Save the data to the clipboard using the copy option or save the data as a text file with columns delimited by tabs or commas. 3. Select the Data > Add From Spreadsheet option. The window shown in Figure 11 will be displayed. Select the Location, Separator and Format appropriate to the data you are importing. 11 Data Menu Graphical Data Processor (GDP) User Manual 4. Add the parameter name and units in the Choose Spreadsheet Options window and click on the Add Parameter button. Figure 11: Choose Spreadsheet Options Window 5. Select the OK button. 6. Select the Edit Data tab to view the results. For more information see Section 4.3: Edit Data Tab. 3.3 View Pull-Down Menu Figure 12: View Pull-Down Menu The View pull-down menu has two options, that are toggle switches to change the WASP Builder display: 1. View > Toolbar - This displays the tool bar with the following options: New GDP File Open GDP File About Box Save File Figure 1: GDP Toolbar • • • • New GDP File - Creates a new GDP file, see Section 3.1.1: New Projects. Open GDP File - Opens a GDP project file, see Section 3.1.2: Opening Projects. Save File - Saves the current project file, see Section 3.1.4: Saving a Project. About Box - Displays the About GDP dialog (see Section 3.5.1: GDP Help). GDP Version 1.1 12 Pull Down Windows 2. View > Status Bar - The status bar contains information about the workings of the program and can be displayed or not depending on the setting of the option. It is located in the lower left corner of the main window. Status Bar Figure 2: Status Bar 3.4 Window Pull-Down Menu Figure 3: Window Pull-Down Menu Options for the Window pull-down menu: 1. Window > New Window - This option creates a new view of the current project. 2. Window > Cascade - If there are multiple windows open, this option will cascade the windows in the main window. 3. Window > Tile - If there are multiple windows open, this option will tile the windows in the main window. 4. Window > Arrange Icons - If there are multiple windows iconified, this option will arrange the icons in the main window. Note: Input file windows can be iconified, displayed in full-view, or closed using the buttons on the upper right of each window . The horizontal line iconifies a window, the square or double square displays the window in full or partial view, respectively and the “x” symbol closes the window. Display of Windows Currently Open - The list of windows on the bottom of the Window pull-down menu displays all the windows that are currently opened. A window can be brought to the front by clicking on the window in the list. The currently displayed window has a check mark next to it. 3.5 Help Pull-Down Menu Figure 4: Help Pull-Down Menu 13 Window Pull-Down Menu Graphical Data Processor (GDP) User Manual 3.5.1 GDP Help The WASP Builder help files contain the same information as this document. 3.5.2 About GDP About GDP displays the version and date of release for GDP. GDP Version 1.1 14 Data Tabs 4.0 Data Tabs GDP is arranged in tabs that can be used to view, edit and process data. Figure 13: GDP Data Tabs 4.1 Project Information Tab This data tab displays the full path of any WATSTORE or STORET files the project uses (Figure 14). Figure 14: Project Files Data Tab 4.2 Aggregation Tab This data tab can be used to aggregate or combine stations and parameters for analysis. Data can be aggregated by: • Stations - Typically locations for collecting data. • Parameters - Types of measurements with values for stations by date and time. For example, if one of your data files contains temperatures for different days but the same location as another data file, you can use GDP to combine these two records. Sometimes there are more data sites than you need for a model run, GDP can be used to combine multiple stations to model river reaches. Consider the possibility that you wanted to treat two STORET stations as the same station. There may be data collected as part of each of these stations that could provide a more complete record for a given river reach 15 Project Information Tab Graphical Data Processor (GDP) User Manual when combined. This section will walk you through an example of combining two STORET stations contained in the metalsw.sto file in the Examples directory. 1. Select the File > New option to start a new project 2. Input the STORET data file (i.e. metalsw.sto) from the Examples directory by using the Data > Add STORET or WATSTORE format option. 3. Display the Data Aggregation tab and select the stations option, see Figure 15. 4. Select the stations or parameters from the list on the left to aggregate. In this case, select item 3 and item 4 from the station list in the left column by clicking on each. Note - If you need to do a conversion to aggregate parameters, you should go to the Units data tab and do the conversion before aggregating. 5. Select the right arrow icon . 6. The Aggregation Name dialog window will be displayed, Figure 15. Give the aggregation a descriptive name (i.e. New Station) and add the selected stations. Figure 15: Data Aggregation Tab Note - If a parameter value occurs at the same time for two stations that are being aggregated, the average of the two values will be used. This will also be the case when a parameter value is calculated over an interval that contains several data points. 7. To remove station(s) or parameter(s) from the aggregation list box on the right, highlight the new station or parameter with the cursor and click with the left mouse button on the button. GDP Version 1.1 16 Data Tabs 8. This process can be repeated to create other aggregates. Note - Any stations not aggregated will remain unselected in the list of stations and will retain their individual data. 9. The next step is to see how the data overlaps from the two stations. The Data Availability data tab can be used to display and graph the data from the combined stations. 4.3 Edit Data Tab The Edit data tab can be used to enter values for stations and parameters. Data can viewed and edited based on stations or parameters using the Edit Type options. Figure 16: Edit Data Tab Stations that have multiple parameters will show multiple times in the Station list with an entry for each parameter. The parameter associated with the station in the Station list can be changed by pressing the left mouse button on the corresponding table entry and selecting the new parameter from the Parameter list dialog (Figure 17). If values are entered before the parameter is changed, the values will be retained with the new parameter. Therefore, this option should be used with caution. The entries in the upper table include a multiplier and offset for location-specific conversions. The station’s value is first multiplied by the multiplier and then the offset is added; the resultant values are displayed in the Scaled Value column in the lower table. 17 Edit Data Tab Graphical Data Processor (GDP) User Manual Figure 17: Choose Parameter in the Edit Data Tab 4.3.1 Adding and Deleting Station-Parameter pairs: 1. Select the number of stations to add in the field next to the “?” symbol to the right of the upper display. 2. Select the Add button. 3. New values can be entered in the lower window by typing or by pasting from a spreadsheet. 4. Stations can be deleted by pressing the Delete button and choosing them from the dialog that pops up. This option should be used with caution since it can not be undone. 4.3.2 Adding Values for Parameters Values can be entered by typing them into the bottom table or from a spreadsheet. 1. First select the station and parameter pair from the upper table that you want to add values to. If you want to add the values by hand, enter the number to add in the upper table and press the Add button on the bottom of the window. New value place holders will be added at the end of the parameter list. The value will be zero and the date will based either on the current time or the date of the last entry. Edit the date and values by selecting the table cells and typing in the new values. 2. If you have data in a spreadsheet, set the format of the data to be pasted from the spreadsheet by selecting the Format button. Figure 18: Format of Spreadsheet Data Each of the fields in the Parse Spreadsheet Information window corresponds to a column of data that is separated by tabs. Once the format corresponds to the data you are copying from a spreadsheet select the OK button. GDP Version 1.1 18 Data Tabs 3. Make sure the data to be pasted from the spreadsheet is in the correct format. Select the data columns and the Edit > Copy command in the spreadsheet program. The data will be saved to your computer’s clipboard. 4. Select the Add from Spreadsheet button and the data will be added to the lower data table for the station and parameter combination selected. 4.4 Data Availability Tab This tab is used to plot graphs that show data availability, data values, and to export data. Data availability plots are typically used before data aggregation occurs to determine appropriate station and/or parameter aggregation (see Section 4.4: Data Availability Tab). This tab can also be used to view the results of a data aggregation and to export aggregated data to other programs. • Data Type • Graph Button • Data Time Period • Export Button • Main List Setting • Plot Style • Station and Parameter List • Date Interval • Interpolate option • Data Display Figure 19: Data Availability Tab 4.4.1 Data Time Period The data time period is defined by the Start and End dates. The default start date is the date of the earliest record that appears in any of the selected data files. Similarly, the default end date is date of the last record. You can shorten the period of record by setting new values for the start or end date. You can adjust the start and end dates by selecting the new year, month, and day in the scroll lists to the right of the display. 19 Data Availability Tab Graphical Data Processor (GDP) User Manual Figure 20: Scroll List for Data Time Periods 4.4.2 Main List Setting This option is used to switch the order of the Station and Parameter lists, so that data can be viewed by looking at one parameter at several stations or by looking at several parameters for one station. The right list allows for only one selection, and the list on the left allows for multiple selections. 4.4.3 Station and Parameter Lists This is a list of all the stations available, if the Stations option is selected for the Main List Setting. The right list will show all the parameters that are associated with the selected stations. The order can be reversed by selecting the Parameters radio button. If you want to make multiple selections for parameters or stations make sure that the group is in the display on the left. 4.4.4 Data Display Data for the selected stations and parameters will be displayed in this area. The data displayed here will be the same data that is used for the graph and export options. 4.4.5 Data Type Shows data availability or data values for the selected stations and parameters. When the Data Availability option is selected, time periods that have a reading for the selected items will show a value of 1, and periods without data will show a 0 in the Data Display. • Data Availability - Displays symbols for the dates when there is a data reading for the given station and parameter. • Data Values - Displays the data values for the parameter specified. This option can only be used for single-parameter selections. 4.4.6 Graph Button Graphs the data displayed in the lower table. The data availability graph will list the station or parameter names on the left y-axis and use a symbol to indicate if data is available for the period of record that you requested. Otherwise values of a given parameter are on the y-axis and the period of record is on the x-axis on the plots. The plot graph window (Figure 21) is displayed when the Graph button is selected from the Data Availability tab. GDP Version 1.1 20 Data Tabs Figure 21: Plot Graph Window Note - The graph format can be changed using options in the graph control tabs. For more information on how to use these options, select the help button in the Graph window by clicking on the icon. 4.4.7 Export Button This option generates a simple report using the contents of the data table. When the Export button is selected, the Export Options window will be displayed. Figure 22: Export Report Table Options The Export Report Table has the following options: • To clipboard - This option saves the information in the data display to the clipboard using tabs for delimiters. The information can then be pasted into a spreadsheet using the File > Paste option within the spreadsheet. • To file, tab-delimited or comma delimited - These options bring up a file browser window to specify the name and location of the ASCII data file. • WASP Helpers - These options can be used in conjunction with WASP Builder to populated input data files for the WASP water quality model. 21 Data Availability Tab Graphical Data Processor (GDP) User Manual 4.4.8 Exporting Data for WASP To use these option you should have only one station selected. If you have multiple stations selected, a warning box will appear. Figure 23: WASP Warning Box The data can be saved to your computer’s clipboard and then pasted directly in the correct data tab in WASP Builder, or it can be saved to a file to be imported later. The file option will display a file browser window to specify the name and location of the file to be saved. Note - To paste or import the file into Wasp Builder see the Wasp Builder User Manual for how to import timeseries data. 4.4.9 Plot Style This option can be used to plot the data in a graph with different styles. The maximum, mean and minimum of the values in the selected period of record using the Date Interval will be displayed if the MaxMean-Min radio button is selected. Otherwise the table entries will represent the mean of the data. Note - All Plot Style options are active only when the Data Values option is set in the Data Type. The following options are available for plot style: • Max-Mean-Min - This option plots the maximum, mean, and minimum of the data selected. • Mean - This option displays the mean of the data selected for the selected interval. • Add threshold line at: - This option will display a line on the plot at the value entered in the field. 4.4.10 Date Interval Data can be displayed using different intervals of time. For example, a data reading can be generated for every 10 years starting at the date given in the Start: fields by specifying a “10” in the Every field and selecting years from the scroll list. If multiple data points fall in a given interval, the value generated is the average of the data points. 4.4.11 Interpolate Option The Interpolate option can be used to fill in missing data. The algorithm fills the beginning and end of the period selected with the first and last values, respectively. For every additional missing value a linear interpolation is done between the nearest values on either side. For example if you had the following data: GDP Version 1.1 22 Data Tabs My Stream Flows (cfs) ID Value Date 1 --- 4/10/2000 2 2.0 4/11/2000 3 --- 4/12/2000 4 3.0 4/13/2000 5 --- 4/14/2000 The value for ID #1 would be 2.0 and 3.0 for ID #5, the values of ID #2 and #4 repeated, respectively. The value for ID #3 is halfway between the values for ID #2 and #4, so therefore 2.5. 4.5 Units Page Tab Figure 24: Units Conversion Window The Units Page tab allows you to convert a parameter’s units to another type using a pre-defined conversion equation or by defining your own conversion equation. All the units used for your project are displayed in the upper table. The lower table can be used to create standard conversions you may want to use for other projects. For example, Centigrade to Fahrenheit is already provided. When a standard conversion is created, it is saved in a separate program file and will be read by successive projects. Conversions use a multiplier (i.e. the slope of the relationship) and an offset (i.e. the y-intercept value) allowing for complex unit conversions. The multiplier is multiplied times the original values and the offset is added to the result for every place in the project the units are used. 23 Units Page Tab Graphical Data Processor (GDP) User Manual GDP Version 1.1 24 Input File Formats 5.0 Input File Formats Input files can be in standard STORET or WATSTORE file formats. This section provides a description of the file formats supported by GDP. Data can also be entered into GDP using a spreadsheet program; the formats used are described in Section 3.2.1: Adding Data from a Spreadsheet and Section 4.3.2: Adding Values for Parameters. 5.1 STORET File Format STORET retrievals for water quality data include a string indicating the date, time and station name and columns for each parameter with values. ! " # $% # ! & "( ' ) * +,- ! " # $% # ! & "" . , # *> #/?@" . ,< = >0 1?%1%< &= 2> ?%& 2 ,< = >0 1?@1' ! ,< #= *> #? 3 4 4 ( 5 6 4 7 9 5 8 7 : 5 ; 6 3 / : 3 4 4 ( 5 6 4 7 ( 5 < = AA BB CB DE EE FM EA FB AG BH MB BN DA HB IE BE EE BA A E I A D N E E AGG BJ CN KK E GG B GG BJ CN KK EL GG B GG B GG B GG BL GG BB J B N B J B L N B B B L B AA BB BB EE EE IC EA IC AA MF ME NE DD BB EE EE EE BB AA EE II AA DD NN EE EE A GG BO FH KK NP FH ML GG BO FH KK NL GG B GG B GG B GG BL GG BB A ( B A Q N C R B A L N B B B L B AA BB BB EE EA FE DH FA EA FI HE EE DD BB EE EE EE BB AA EE II AA DD NN EE EE A GG B( A DA KK NS A DL GG BR A DA KK NL GG B GG B GG B GG BL GG BB A T B U N C T B L N B B B L B A B B A E M H M E F D N D B E E E B A E I A D N E E AG BTA K NVDLG BTA K NLG BG BG BG BLG B The second line of the file is the parameter names starting at column 26 at each 8 character spaces. The third line is the continued name of the parameter and is read in the same manner. The fourth line is the Units for the parameter is read in the same way. Successive lines are read for the year first (4 digits), and the month, day, hour, and minutes all 2 digits each. The parameters are read with the value occurring after at least one space. Non-values are stored as “-9” 25 STORET File Format Graphical Data Processor (GDP) User Manual 5.2 WATSTORE File Format WATSTORE retrieval files typically contain all the details of the data query including the cost, what parameters were found, etc. Next, the data follows listed by station with the parameter values for each date in a table format. ! " # $$ % & ' ( )* + , - , /. ! 0 " 1 # ) $ " !2 % 0 . 3! & ! 0 ! 45. # 6 ) ( ! &7 # % ) . (! 2 ( $ . 8% 2 0 ! " % 9 (;: < - : = ->0 # $ 2 " % 9 (?- @ = - - +A9 ) ! " $ ! 2 (! ) ( ! 9! %& ! ( ,B. # % $ 8C @ D 9 " . 3 ! ) 2 ( 4C" $E. % ' " .F1 ( ( HG ( )I ( . # $ 9 4J ! ( )8 ( ! )C# . # ' ( )E- < < -C #F ( G ( & ' ( )E- < < = & ( ! $IK ! 0 % ( L M N OQP R SUT P VWM X RZY N TU[ X \^] N _ZN ` _Z] N O^Y a T^Y a bcN a dWe X ` fgf h ijf h L fhL f h fgf h klf h mUf h njf h opf h iqh r sUf h kjt h n tuf h klf h L f h fvf h fgf h klf h oUf h iUf h opf h mqh s mUf h njt h i kwh s kxf h L f h tyf h L f h klf h iUf h mUf h ipf h iUf h fgf h L t hn . . . GDP looks for the “ a T z S X MEe S N S X eEM X ` N _ S ] X T SEP [Ez T S X _ z P _F{Cd X P b P d z R N bCe a _ V X O ” text to know when to start reading data for a station. The next line includes the station number and name, which is read and stored. The next two lines are skipped and the parameter, units and period of record are read. The data is stored by day of the month with the months listed by water year (i.e. October - September). The data is stored in 9 character strings starting at the 20th character. This information is stored for each of the 31 days of the month. After the first set of data values are read, the algorithm searches for the next header string and the next set of values. Non-values are stored using “---”. GDP Version 1.1 26 References 6.0 References Environmental Protection Agency (EPA), 1995. Water Quality Analysis and Simulation Program (WASP5). (URL = http://www.epa.gov/OWOW/watershed/tools/model.html#29). Last updated October 2, 1995. Environmental Protection Agency (EPA), 1996. STORET. (URL = http://www.epa.gov/OWOW/STORET/ index.html). Revised May 31, 1996. Pinnacle Publishing, Inc. Graphics Server Version 4.50. (URL=http://www.pinpub.com/gserver/). September 2, 1997. 27 WATSTORE File Format Graphical Data Processor (GDP) User Manual GDP Version 1.1 28 7.0 Index A E About GDP 14 Add data files from STORET or WATSTORE formats 10 Add threshold line at Exit Option 10 Exiting the Project 10 Export Button 21 Exporting Data for WASP 22 22 F Adding data From a Spreadsheet 10 C File Menu 9 File Pull-Down Menu 9 Filter Box 7 Format of Spreadsheet Data 18 Full-View 13 Closing a Project 9 Control Key 7 Creating a New Project 6 D G Data Aggregation Window 16 Data Availability 20 Data Display 20 Data Pull-Down Menu 10 Data Time Period 19 Data Type 20 Data Values 20 Date Interval 22 Display of Windows Currently Open 13 GDP Data Tabs 15 Getting Started with GDP 5 Graph Button 20 Graph Window 21 Graphical Data Processor Directory 5 Graphical Data Processor Option 5 H Hardware Requirements 1 Help Pull-Down Menu 13 29 A Entries Graphical Data Processor (GDP) User Manual I S Iconified 13 Input File Formats 25 Installing GDP 5 Interpolate Option 22 Introduction 1 Save Project 9 Selecting Directories in the Open Window Figure 7 Selecting Multiple Items from a List 7 Selecting Other Projects 10 Shift Key 7 Single Station 11 Starting GDP in Windows 5 Station and Parameter Lists 20 Station List 17 Stations 15 Status Bar 13 STORET Data Files 2 STORET File Format 25 M Main Display Window Figure 6 Main List Setting 20 Max-Mean-Min 22 Mean 22 Multiple Stations 11 O T Open Button 7 Open Window 6 Opening Files 7 To clipboard 21 To file, tab-delimited or comma delimited 21 P U Parameters 15 Parse Spreadsheet Information Window 18 Plot Graph Window 21 Plot Style 22 Programs Option in the Start Menu 5 Project Information Tab 15 Pull Down Windows 9 Units Conversion Window 23 Units Page Tab 23 V View > Status Bar 13 View > Toolbar Option 12 View Pull-Down Menu 12 R References 27 GDP Version 1.1 30 W WASP Builder 1 WASP Helpers 21 WASP Version 5 1 Water Quality Analysis Simulation Program (WASP) 1 WATSTORE Data Files 2 WATSTORE File Format 26 Window > Arrange Icons Option 13 Window > Cascade Option 13 Window > New Window 13 Window > Tile Option 13 Window Pull-Down Menu 13 Windows 95/98/NT 1 31 W Entries