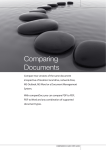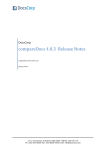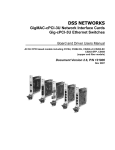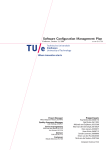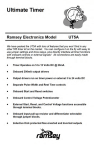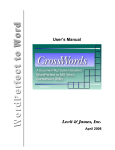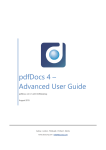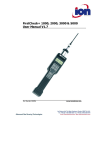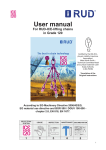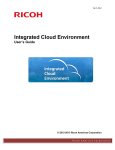Download compareDocs User Manual
Transcript
USER MANUAL Version 4.0 User Manual © DocsCorp Pty Ltd Level 5, 66 Clarence Street, Sydney NSW AUSTRALIA Ph +61 2 8270 8500 Fax +61 2 8569 0925 Web http://www.docscorp.com/ Page 1 USER MANUAL Version 4.0 Table of contents Table of contents ............................................................................................................................. 2 How to use this manual ................................................................................................................... 4 Product overview ............................................................................................................................. 5 Efficiency through integration 5 Anything-to-anything document comparison 5 Opening compareDocs 6 compareDocs - User interface ......................................................................................................... 7 Main application window 7 Selection window 20 Cog > Settings window 22 Cog > About 46 Comparison reports 48 Change summary reports 53 Change detail reports 54 Changes only reports 54 Getting started with compareDocs ................................................................................................ 55 Using compareDocs from Windows 55 Using compareDocs from Microsoft® Word 56 Using compareDocs from Microsoft® Outlook 58 Using compareDocs from pdfDocs 58 Document management system (DMS) integration ...................................................................... 60 Using compareDocs with eDocs DM 60 Using compareDocs with HP Worksite DMS 64 Using compareDocs with Worldox® DMS 68 Using compareDocs with netdocuments® DMS 73 Technical information & troubleshooting...................................................................................... 75 Page 2 USER MANUAL Version 4.0 System requirements 75 Supported document types 76 Supported integrations 77 Document Management System integrations 77 Page 3 USER MANUAL Version 4.0 How to use this manual The compareDocs User Manual includes the following sections: Product overview – Provides an introduction to the compareDocs user interface; Getting started – Provides information on the user interface and using compareDocs; Integrations – Provides information on using compareDocs with system integration to Document management systems; and Technical information – System and supplementary software requirements for compareDocs workstations. Page 4 USER MANUAL Version 4.0 Product overview compareDocs is a document comparison solution and a member of the DocsCorp suite of products. compareDocs utilizes the latest document comparison technology. compareDocs not only offers integration with Microsoft® Word, Microsoft® Outlook and the most widely used document management systems, but also adds a whole new dimension to the DocsCorp suite of products. When installed with pdfDocs, documents located in the pdfDocs Organizer can be compared at the click of a button. Further, compareDocs takes advantage of Microsoft® Word’s native ‘Track Changes’ functionality to enable instant and efficient review of the comparison result in a format familiar to you. compareDocs allows you to accept and reject changes within the comparison result, making it an extremely intuitive solution to become familiar with and use. Further, when installed with OCR Server or enabled for OCR Desktop, PDF documents can be seamlessly converted into Microsoft® Word documents, with compareDocs automatically comparing the Word versions of the original and modified PDF documents. The result of this comparison process is a working Word document, with changes marked up using Microsoft® Word’s Track Changes or Formatting. Efficiency through integration compareDocs can compare two (2) documents from multiple sources including your chosen document management system, quickly and efficiently, using industry standard ‘right-click menu option’ techniques and integrated application toolbar buttons where possible. NOTE: Please refer to Supported integrations for a list of external applications with which compareDocs is compatible. Anything-to-anything document comparison compareDocs can compare any two (2) supported document types. PDF-to-PDF document comparison Any two (2) PDF documents can be compared to each other from any number of sources, with the comparison result being displayed as either a PDF or a Word document. When compareDocs is installed with OCR Server/Desktop, the resulting Comparison Report can be displayed as a Microsoft® Word document, with changes marked up using Microsoft® Word’s Track Changes or Formatting. Page 5 USER MANUAL Version 4.0 Word-to-Word document comparison Any two (2) Microsoft® Word documents can be compared to each other from any number of sources, with the comparison result being displayed as a Word document. Word comparisons can also be displayed as a PDF. PDF-to-Word OR Word-to-PDF document comparison With compareDocs, PDF documents can be compared directly to Microsoft® Word documents and vice versa, achieved using compareDocs’ PDF creation capabilities. When comparing documents of two (2) different types, the comparison result will be displayed as a PDF. When compareDocs is installed with OCR Server/Desktop, the resulting Comparison Report can be displayed as a Microsoft® Word document, with changes marked up using Microsoft® Word’s Track Changes or Formatting. Anything-to-anything document comparison With compareDocs, any text-based document can be compared directly to another, achieved using compareDocs’ PDF creation capabilities. This means that any supported document types that can be converted to PDF using the compareDocs PDF printer can be compared, with the comparison result being displayed as a PDF. When compareDocs is installed with OCR Server/Desktop, the resulting Comparison Report can be displayed as a Microsoft® Word document, with changes marked up using Microsoft® Word’s Track Changes or Formatting. Opening compareDocs compareDocs can be opened as a standalone application from Start > Program > DocsCorp > compareDocs. compareDocs can also be accessed via integrations with various applications and document management systems. Access to compareDocs from within external applications adopts industry-standard ‘right-click’ menu options, application ribbon and ‘drag and drop’ functionality. This design approach enables the most efficient means of integration available, in a way that is completely familiar to users. For further information on integration between compareDocs and other applications, please refer to the chapters on: Getting started with compareDocs; and Document management system (DMS) integration. NOTE: Please refer to Supported integrations for a list of external applications with which compareDocs is compatible. Page 6 USER MANUAL Version 4.0 compareDocs - User interface Main application window Menu options # Menu option Description 1 Cog > File menu Contains application controls (refer below): Page 7 USER MANUAL # Version 4.0 Menu option Description 1.1 Cog >File > New comparison Opens a new Main window to allow for multiple comparisons to be performed independently of one another. 1.2 Cog > File > Open original from… Allows browsing to the location of your original document for comparison. My Computer is the default option within this menu. If using a document management system (DMS), compareDocs will recognize presence of that DMS and automatically install the appropriate menu option to allow browsing of the DMS for the original document. For more information on DMS integration, including integrations currently available, please refer to Document management system (DMS) integration. 1.3 Cog > File > Open modified from… Allows browsing to the location of your modified document for comparison. My Computer is the default option within this menu. If using a document management system (DMS), compareDocs will recognize presence of that DMS and automatically install the appropriate menu option to allow browsing of the DMS for the modified document. For more information on DMS integration, including integrations currently available, please refer to Document management system (DMS) integration. 1.4 Cog > File > Restore Track Changes Default When using compareDocs with the Track Changes Report Types, compareDocs will apply your selected Rendering Set to markup differences between the documents compared. Selecting this option upon completion of your comparison will ensure that any changes made to your native Word Track Changes Options will be restored to their pre-compareDocs state. 1.5 Cog > File > Save Track Changes Settings Page 8 USER MANUAL # 1.6 Version 4.0 Menu option Description Cog > File > Exit Closes the active instance of compareDocs. Cog > Settings menu Displays application Setting window, including Compare, Rendering and Output Settings. 2 For a complete description of application Settings, please refer to Settings window. 3 Cog > About menu Contains application help, version and licensing information (refer below): For a complete description of About window, please refer to Cog > About. Functions > Compare Documents # Option 4 Original document field | Most recently used (MRU) list Description An editable dropdown list displaying the document name and file type extension of the Original document being compared. The name of the Original document can manually entered into this field. The name of the Original document can also be copied and pasted into the Modified field (and vice versa) to facilitate greater efficiency. This dropdown list contains a record of the 10 most recently used Original documents, with the most recently used document at the top of the list. Documents in this list can be selected and compared again providing that their locations Page 9 USER MANUAL # Version 4.0 Option Description have not changed since previously being compared. This functionality also applies to documents sourced from a DMS. NOTE: Information about the name and location of email attachments cannot be retained and therefore, previously compared email attachments are not displayed in the MRU list. This field is also a ‘drag and drop’ zone for any documents or attachments not located in your DMS, including email attachments. Simply ‘click and drag’ a document from your File System, Windows Desktop or an email attachment onto this field to populate. 5 Original document information icon Original document information icon which, when hovered over with the mouse, displays the following document attributes: Name; Title; Author; Date Created; Last Modified; and Size. When integrated with a DMS, clicking on this icon will open the document profile window from the DMS. 6 Open Original document button When clicked, this button will display an Open window, allowing you to browse and locate the Original document from ‘My Computer’ by default. When integrated with a DMS, clicking on this button will drop down a list of options, being ‘My Computer’ and the name of the DMS. Clicking on the DMS name will display your DMS Open window. NOTE: If compareDocs is installed in a DMS integrated environment, users can change the default ‘Open From’ location from ‘My Computer’ to ‘DMS’. This default can be changed via Cog > Compare settings. Page 10 USER MANUAL # Version 4.0 Option Description 7 Swap button When clicked, the Swap button reverses the order of your Original and Modified documents by swapping the Original and Modified dropdown list options. 8 Modified document field | Most recently used (MRU) list An editable dropdown list displaying the document name and file type extension of the Modified document being compared. The name of the Modified document can manually entered into this field. The name of the Original document can also be copied and pasted into the Modified field (and vice versa) to facilitate greater efficiency. This dropdown list contains a record of the 10 most recently used Modified documents, with the most recently used document at the top of the list. Documents in this list can be selected and compared again providing that their locations have not changed since previously being compared. This functionality also applies to documents sourced from a DMS. NOTE: Information about the name and location of email attachments cannot be retained and therefore, previously compared email attachments are not displayed in the MRU list. This field is also a ‘drag and drop’ zone for any documents or attachments not located in your DMS, including email attachments. Simply ‘click and drag’ a document from your File System, Windows Desktop or an email attachment onto this field to populate. 9 Modified document information icon Modified document information icon which, when hovered over with the mouse, displays the following document attributes: Name; Title; Author; Date Created; Last Modified; and Size. Page 11 USER MANUAL # Version 4.0 Option Description When integrated with a DMS, clicking on this icon will open the Document Profile window from the DMS. 10 Open Modified document button When clicked, this button will display an Open window, allowing you to browse and locate the Modified document from ‘My Computer’ by default. When integrated with a DMS, clicking on this button will drop down a list of options, being ‘My Computer’ and the name of the DMS. Clicking on the DMS name will display your DMS Open window. NOTE: If compareDocs is installed in a DMS integrated environment, users can change the default ‘Open From’ location from ‘My Computer’ to ‘DMS’. This default can be changed via Cog > Compare settings. Functions > Output Settings and Actions # 11 Option Document Output > Word option Description This option specifies that the Comparison Report will be produced in Microsoft® Word format. When Word is the selected Document Output, the Report Type defaults to Consolidated report marked up with track changes . NOTE: This setting is available when comparing two (2) Microsoft® Word documents. Also available when comparing two (2) non Word document e.g. PDF, if “Allow PDF’s to be converted to Word and then compared” setting is checked under Cog > OCR 12 Document Output > PDF option This option specifies that the Comparison Report will be produced in PDF format. When PDF is the selected Document Output, the Report Types defaults to Consolidated report marked up with annotations. NOTE: When either of the selected documents is not a Word document, Document Output defaults to PDF. Page 12 USER MANUAL # 13 Version 4.0 Option Description When Document Output is Word: When Document Output is PDF: Report Type Report Types available change dynamically based on a combination of the source document types and the selection of either Word or PDF Document Output. These options reflect the Comparison Report markups available when comparing Word-to-Word, PDF-to-PDF, Word-to-PDF, PDF-to-Word, or anything-to-anything. See below for explanations of the various combinations. 13.1 Report Type > Consolidated report marked up with track changes Available when Word is the Document Output and the source documents are both Word documents. The outcome of this selection is a Word document containing all changes marked up using Microsoft® Word’s native Track Changes functionality. The final format depends on the Document Output choice of Word or PDF. If Word, this allows you to begin accepting or rejecting changes immediately upon completion of the comparison using right mouse clicks. If PDF, this converts the Word comparison output back to PDF to ensure the presentation of the changes cannot be edited. Markup of the Word Comparison Report is based on Word Rendering Set options selected. 13.2 Report Type > Consolidated report Available when Word is the Document Output and the source documents are both Word documents. Page 13 USER MANUAL # Version 4.0 Option marked up with formatting Description The outcome of this selection is a Word document containing all changes marked up using industry standard ‘redline’ formatting, being: Red strikethrough for deletions; Blue underlining for insertions. The consolidated, formatted Comparison Report does not allow accepting or rejecting of changes using Microsoft® Word’s native Track Changes functionality. Markup of the Word Comparison Report is based on Word Rendering Set options selected. 13.3 Report Type > Consolidated report marked up with annotations Available when PDF is the Document Output and the source documents are either Word documents, PDF documents or any other compatible document type. Documents other than PDF are first converted to PDF before comparison. The outcome of this selection is a consolidated PDF document containing all changes marked up using PDF annotations. Markup of the PDF Comparison Report is based on PDF Rendering Set options selected. 13.4 Report Type > Side-byside report marked up with annotations Available when PDF is the Document Output and the source documents are either Word documents, PDF documents or any other compatible document type. Documents other than PDF are first converted to PDF before comparison. The outcome of this selection is a side-by-side PDF document containing all changes marked up using PDF annotations. Markup of the PDF Comparison Report is based on PDF Rendering Set options selected. 13.5 Report Type > Consolidated report marked up with track changes Available when PDF is the Document Output and the source documents are both Word documents. Also available when PDF is the Document Output and the source documents are non-Word e.g. PDF, if “Allow PDF’s to be converted to Word and then compared” setting is checked under Cog > OCR Page 14 USER MANUAL # Version 4.0 Option Description The outcome of this selection is a PDF document containing all changes marked up using Microsoft® Word’s native Track Changes formatting. Markup of the PDF Comparison Report is based on Word Rendering Set options selected. 13.6 Report Type > Consolidated report marked up with formatting Available when PDF is the Document Output and the source documents are both Word documents. Also available when PDF is the Document Output and the source documents are non-Word e.g. PDF, if “Allow PDF’s to be converted to Word and then compared” setting is checked under Cog > OCR The outcome of this selection is a consolidated PDF document containing all changes marked up using industry standard ‘redline’ formatting, being: Red strikethrough for deletions; Blue underlining for insertions. Markup of the PDF Comparison Report is based on Word Rendering Set options selected. 14 Report Type > Include Summary Report option This option produces a 1-page summary of statistical differences between the two (2) files compared. This Summary includes: Path and file name of the Original and Modified documents compared; A summary of the changes found; and Statistical information about physical differences between the Original and Modified documents. Change Summary Reports are available for both Word and PDF comparisons. NOTE: Display and insertion of Change Summary Reports are determined by selections made in Cog > Output Page 15 USER MANUAL # 15 Version 4.0 Option Report Type > Include Detail Report option Description This option produces a detailed report listing differences between the Original and Modified documents. When two (2) documents are compared, the Change Detail Report provides a cross-referenced listing of changes, facilitating a more efficient review of differences between the source Word documents. Change Detail Reports are available for both Word and PDF comparisons. NOTE: Display and insertion of Change Detail Reports are determined by selections made in Settings > Output > PDF or Settings > Output > Word. 16 Report Type > Include Changes Only report option Available only for Word as the selected Document Output. The outcome of this selection is a report in PDF format, but based on the Word comparison report. It is limited to showing only pages with changes. The Changes Only report can be saved or printed to any printer for review. NOTE: The Changes Only report option cannot be used in conjunction with the Summary Report and Detail Report. 17 Rendering Sets dropdown list A list of Rendering Set options available for markup of the selected comparison results. Rendering Sets can be managed via Cog > Rendering > Word or Cog > Rendering > PDF 18 Compare button Compare button initiates a document comparison. Upon initial selection of the Compare button, a dropdown list of actions is presented, including: View As New Document – Initiates a comparison of the Original and Modified documents, and opens the Comparison Report as a new document in Microsoft® Word or your PDF reader; Email… – Initiates a comparison of the Original and Modified documents, and opens a window allowing selection of the documents to be emailed (i.e. Comparison Result, Original and/or Modified Documents). The Email Page 16 USER MANUAL # Version 4.0 Option Description Documents window also allows entry of an email subject which will populate the Subject field within the email; Save As… – Allows you to browse to a location in which to save the Comparison Report. By default, this location is ‘My Computer’; and Print – Initiates a comparison of the Original and Modified documents. Upon completion, the following message is displayed, requiring a choice of either print all pages or just those pages with changes: The Compare button is disabled until such time as both the Original and Modified documents are populated with valid documents. NOTE: When integrated with a DMS, an additional option is automatically configured and appears underneath the Save As… option, titled Save Into [DMS]…, where [DMS] is the name of your document management system. Clicking on Save Into [DMS]… will display your DMS Save window, allowing profiling of the Comparison Report within your DMS. 19 Close button Closes the active instance of compareDocs. 20 Edit Opens the Rendering Set window in Settings for the currently selected Rendering set Page 17 USER MANUAL Version 4.0 Email Documents window # Option Description 1 Subject field The default value for this field is the name of the Modified document and this value will be used to populate the Subject field in an email message. This default value can be changed by the user and the new value will be used instead of the Modified document name. 2 Select Attachments > [Comparison Result] checkbox Select this checkbox if you would like to attach the Comparison Result to the email being composed. NOTE: If you require the name of the Comparison Result to be something other than the default, simply click on the Comparison Result and click again to make this field editable. 3 Select Attachments > [Original Document] checkbox Select this checkbox if you would like to attach the Original Document to the email being composed. NOTE: If you require the name of the Original Document to be something other than the default, simply click on the Original Document and click again to make this field editable. 4 Select Attachments > [Modified Document] checkbox Select this checkbox if you would like to attach the Modified Document to the email being composed. NOTE: If you require the name of the Modified Document to be something other than the default, simply click on the Modified Document and click again to make this field editable. Page 18 USER MANUAL # Version 4.0 Option Description 5 OK button When clicked, an email message will be generated, including the specified Subject and selected attachments. Once the email message is generated, the Email Documents window is closed. 6 Cancel button Cancels the Email creation process and closes the Email Documents window. Page 19 USER MANUAL Version 4.0 Selection window When more than two (2) documents are sent to compareDocs simultaneously (i.e. via multi-select > right-click in Windows Explorer or when multiple DMS documents or a DMS document with more than 2 versions is selected), all documents are displayed in the Selection window. The Selection window is a navigation mechanism for selecting which documents are sent to the Main application window, either new or existing, for comparison. If one (1) or more Main application windows are open, with documents loaded into the Original and Modified document fields, loading any further documents into compareDocs will display the added documents in the Selection window. # Option Description 1 Document selection list The Document selection list lists all documents currently available for selection to be compared, including any versions of documents. Document versions will be displayed in a treelike structure, sitting below the original version. 2 Compare To option and dropdown list When one (1) document is selected (i.e. checked) from the Document selection list, with one (1) or more documents already present in the Main application window (as Original or Page 20 USER MANUAL # Version 4.0 Option Description Modified documents), the Compare To option becomes available. When one (1) or more documents are present in any opened Main application window, the Compare To dropdown list allows selection of these already loaded documents for comparison to those presented in the Document selection list. 3 New Comparison option When either one (1) or two (2) documents are selected (i.e. checked) from the Document selection list, the New Comparison option is available for selection. Selection of this option and clicking the Next button will launch a new instance of the Main application window with the selected document(s) loaded in the Original and Modified document fields. 4 Next button Enabled when acceptable choices have been made in the Selection window and progresses to the Main application window upon selection. 5 Cancel button Closes the active instance of the Selection window and displays the Main application window. Page 21 USER MANUAL Version 4.0 Cog > Settings window Settings # Option Description 1 Compare Displays the compareDocs Compare Settings, which dictate comparison behavior, default settings and workflow, as opposed to markup behavior. Compare Settings are available for both PDF and Word comparisons. 2 Rendering Set - Word Displays the compareDocs Rendering Settings for Word. 3 Rendering Set - PDF Displays the compareDocs Rendering Settings for PDF. 4 Output Displays the compareDocs Output Settings. Output Settings are available for both PDF and Word comparisons. 5 OCR Displays the compareDocs OCR Server/Desktop integration Settings. Page 22 USER MANUAL # Version 4.0 Option Description 6 Language Displays the compareDocs Language settings. The chosen language is selected from a drop down menu. 7 DMS [by Name] If DMS integration is detected display the compareDocs Document Management System (DMS) integration settings for the appropriate product. See section of DMS integrations Settings > Compare # Option 8 General Settings 9 Summary Report Header Allows insertion of a user-defined Summary Report Header onto the Change Summary Report. 10 Save As Location When a comparison is performed and Save As is selected from the Compare dropdown button, the Save As Location specified in this field will become the default location for this action. 11 Open Comparison Report after Saving When a Comparison Report is saved, either locally or into a document management system, these options determine if and how the Comparison Report is displayed upon completion of the save. These options are: 12 Display a copy of the PDF Comparison Report saved into Worksite (ONLY AVAILABLE where installed with HP Worksite) Description Prompt Me to Open the Saved Comparison Report – asks you whether you would like to view the saved Comparison Report; Always Open Comparison Report after Saving – opens the saved Comparison Report without prompting; and Never Open Comparison Report after Saving – saves the Comparison Report without displaying the saved report. This option is only available when HP Worksite DMS is detected. See also other DMS specific options under the Worksite tab in Settings. Page 23 USER MANUAL # Version 4.0 Option Description 13 Open From Location A dropdown menu allowing selection of a default ‘Open From Location’. This selection will determine whether the [Open] button on the main application window will open from ‘My Computer’, a ‘DMS’ (Document Management System), or maintain default behavior with the selection of ‘None’. 14 Auto select last 2 versions When a document is loaded from the DMS into compareDocs if this option is set, the latest 2 versions of that document will automatically be loaded into the Original and Modified document fields. (ONLY AVAILABLE where installed with HP Worksite and eDocs DMS) 15 Close application after comparing A checkbox allowing for compareDocs to be automatically closed at the completion of each comparison. As compareDocs is often started from a DMS or right clicks on Windows Explorer this allows for the application to be closed without having to do it yourself. 16 Save comparison into DMS When compareDocs is installed within a Worldox DMS environment, an additional Workflow Setting is enabled which dictates the silent Worldox integrated workflows. There are 4 options available for selection: (ONLY AVAILABLE where installed with Worldox DMS) (Not shown on the screen image above) Let me choose displays the Source Versions Available window allowing you to select against which compared document the Comparison Report will be saved; Against the modified document only bypasses the Source Versions Available window, automatically saving the Comparison Report against the modified Worldox document compared; Against the original document only bypasses the Source Versions Available window, automatically saving the Comparison Report against the original Worldox document compared; Against both original and modified bypasses the Source Versions Available window, automatically saving the Comparison Report against both the original and modified Worldox documents compared. Page 24 USER MANUAL # Version 4.0 Option 17 Word Compare Settings 18 Word Compare > Character Level Description When selected, comparison of two (2) Word documents is performed at a character level. For example, the following change may be indicated in the Comparison Report: Original text: That cat has brown fur. Modified text: Thatis cat has brownlack fur. If character level is not selected, then the modified text will be marked up at a word level and may be indicated as follows: Modified text: ThatThis cat has brownblack fur. 19 Word Compare > Headers/Footers When selected, Word documents containing changes to Header and Footer content will be marked up in the Comparison Report. 20 Word Compare > Footnotes/Endnotes When selected, Word documents containing changes to Footnote and Endnote content will be marked up in the Comparison Report. 21 Word Compare > List Numbers When selected, Word documents containing changes to List Numbers will be marked up in the Comparison Report. 22 Word Compare > Tables When selected, Word documents containing changes to Table content will be marked up in the Comparison Report. 23 Word Compare > Field Codes When selected, Word documents containing changes to Field Codes will be marked up in the Comparison Report. 24 Word Compare > Text Boxes When selected, Word documents containing changes to Text Box content will be marked up in the Comparison Report. 25 Word Compare > Comments When selected, Word documents containing comments and changes to Comments will be marked up in the Comparison Report. Comments are depicted in the report as part of the document text but highlighted in yellow. Page 25 USER MANUAL # 26 Version 4.0 Option Word Compare > Show Moves Description When selected and used in conjunction with the “Consolidated report marked up with formatting” Report Type, Word Comparison Reports will mark up text that has been moved from one location in the document to another, as opposed to moves being marked up as deletions from the source and insertions at the destination. NOTE: Marking up of moves natively in Microsoft® Word is dependent on the version of Word being used and the Report Type selected, as described below. Consolidated report marked up with formatting – ALL Microsoft® Word versions: When selected, this setting will result in moved text being marked up in the “Consolidated report marked up with formatting” will display ‘moved from’ text as green, strikethrough text and as green, double-underlined text at the ‘moved to’ location. Consolidated report marked up with track changes – Microsoft® Word 2007 or higher ONLY: When selected and used in conjunction with Word 2007 or higher or higher, the “Consolidated report marked up with track changes” will display ‘moved from’ text as green, strikethrough text and as green, double-underlined text at the ‘moved to’ location. 27 Word Compare > Flatten Field Codes When selected compareDocs will flatten all field codes prior to comparing content. This option is used to provide a comparison report that is a snapshot at a point in time. If not selected, the comparison report values can change due to operations of Word that will update field codes e.g. print, F9 etc. NOTE: NUMPAGE and PAGE field codes are not flattened as these elements need to reflect latest information in all cases 28 Word Compare > Enable improved Track Changes output (LiveDocument) When selected compareDocs will produce track changes output with changes from the classic track change output. These differences are centered on list numbers, cross-reference field codes and tables Page 26 USER MANUAL # Version 4.0 Option Description NOTE: Please refer to a separate document ‘LiveDocument Quick Reference Guide’ for how to work with results created by this option. 29 PDF Compare Settings 30 Fine Tuning > High The Fine Tuning setting determines the scope of markup which is applied to PDF Comparison Reports. A Fine Tuning setting of High will display changes to a word at a word level. For example, the following change may be indicated in the Comparison Report: Fine Tuning > Medium Fine Tuning > Low 31 PDF Compare > Include all Worksheets Original text: That cat has brown fur. It is angry; Modified text: That cat has black fur. It is angry. A Fine Tuning setting of Medium will display changes to a word at a sentence level. For example, the following change may be indicated in the Comparison Report: Original text: That cat has brown fur. It is angry; Modified text: That cat has black fur. It is angry. A Fine Tuning setting of Low will display changes to a word at a paragraph level. For example, the following change may be indicated in the Comparison Report: Original text: That cat has brown fur. It is angry; Modified text: That cat has black fur. It is angry. When comparing two (2) Microsoft® Excel spreadsheets, selecting this setting will ensure that the entire Workbook (i.e. multiple Worksheets) is automatically converted to PDF prior to being compared. Conversely, deselecting this option will result in only the first Worksheet being converted to PDF prior to being compared. Page 27 USER MANUAL # 32 Version 4.0 Option PDF Compare > Show Moves Description When selected, this option will enable the detection and marking up of moved content, or ‘Moves’, when comparing documents as PDFs. Page 28 USER MANUAL Version 4.0 Settings > Rendering > Word NOTE: compareDocs is provided with a suite of default Rendering Sets, known as Server-side Rendering Sets. Server-side Rendering Sets are accordingly marked with “(Server)” following the Rendering Set name. Server-side Rendering Sets cannot be removed, renamed or modified, but can be used as a template for new Local Rendering Sets, created and stored locally on your computer. # 1 Option Rendering Set dropdown list Description A list of Rendering Set options available for markup of comparison results. Default Rendering Sets available are: New – when selected, enables a new local rendering set to be created. The Track Changes fields (refer point 6 ) become available to create the new Rendering Set; Standard (Server); Standard with carets for deletes (Server); Standard with bold for formatting (Server); and Page 29 USER MANUAL # Version 4.0 Option Description 2 New button Standard with color blue for formatting (Server). The Track Changes (6) and Formatting (7) fields become available so the template can be amended to create a new local rendering set. To save the new Rendering Set, click on the Save As button. You will be prompted to provide a new name for this rendering set which will then be included on the Rendering Set dropdown list. 3 Save As button Saves new Rendering Sets with a user-defined name upon creation via the New button, as well as copies existing Rendering Sets and saves them with a different user-defined name. 4 Rename button Allows renaming of a user-defined Rendering Set. NOTE: Rename button is disabled for default Rendering Sets. 5 Delete button Allows deletion of a user-defined Rendering Set. NOTE: Delete button is disabled for default Rendering Sets. 6 Track Changes Enables track changes to be turned on and the format of the changes to be specified. NOTE: These options are disabled unless a Local User defined rendering set is being used. 6.1 Enable Track Changes Select to turn Track Changes ON. This then enables the format of the change types to be selected. 6.2 Markup > Insertions Sets the format used to mark inserted text. 6.3 Markup > Color Sets the color applied to insertions. 6.4 Markup > Deletions Sets the format used to mark deleted text. 6.5 Markup > Color Sets the color applied to deleted text. 6.6 Markup > Moved From Sets the format used to mark text that has been move FROM elsewhere in the document. Page 30 USER MANUAL # Version 4.0 Option Description Note: Only available with Office 2007 or higher 6.7 Markup > Color Sets the color applied to the ‘Moved From’ text. Note: Only available with Office 2007 or higher 6.8 Markup > Moved to Sets the format used to mark text that has been inserted (moved to) from elsewhere in the document. Note: Only available with Office 2007 or higher 6.9 Markup > Color Sets the color applied to the ‘Moved To’ text. Note: Only available with Office 2007 or higher 7 Format Enables the format of track changes to be turned on and the format of the changes to be specified. NOTE: These options are disabled unless a Local User defined rendering set is being used. 7.1 Mark up > Enable Formatting Select to turn on tracking of format changes. 7.3 Mark up > Insertions Sets the format to be used to mark inserted format changes. 7.4 Mark up > Deletions Sets the format to be used to mark deleted format changes. 7.5 Mark up > Moved From Sets the format to indicate where format changes have moved from. 7.6 Mark up > Moved Too Sets the format to indicate where format changes have moved to. 7.7 Mark up > Color Sets the color applied to each mark up type. 7.8 Mark up > Highlighting Sets the color to be used to highlight format fir each markup type 7.9 Mark up > Bold Sets the mark ups to be displayed in bold. 7.2 Page 31 USER MANUAL Version 4.0 Settings > Rendering > PDF NOTE: compareDocs is provided with a suite of default Rendering Sets, known as Server-side Rendering Sets. Server-side Rendering Sets are accordingly marked with “(Server)” following the Rendering Set name. Server-side Rendering Sets cannot be removed, renamed or modified, but can be used as a template for new Local Rendering Sets, created and stored locally on your computer. # 1 Option Rendering Set dropdown list Description A list of Rendering Set options available for markup of comparison results. Default Rendering Sets available are: Page 32 USER MANUAL # 2 Version 4.0 Option New button Description New – when selected, New clears all settings and allows creation of a new Rendering Set; Standard (Server); Standard without underlining (Server); Standard with punctuation (Server); Standard with ignore case (Server). When selected, the New button clears all settings and allows creation of a new Rendering Set. To save the new Rendering Set, click on the Save As button. 3 Save As button Saves new Rendering Sets with a user-defined name upon creation via the New button, as well as copies existing Rendering Sets and saves them with a different user-defined name. 4 Rename button Allows renaming of a user-defined Rendering Set. NOTE: Rename button is disabled for default Rendering Sets. 5 Delete button Allows deletion of a user-defined Rendering Set. NOTE: Delete button is disabled for default Rendering Sets. 6 Consolidated > Insertions Markup Highlight – mark insertions with highlighting Underline – mark insertions with underlining Strikeout – mark insertions with strikethrough Colors 7 Consolidated > Deletions Insert - Sets the color applied to insertions Change – Sets the color applied to insert side of changes Move – Sets the color applied to insert side of moves Markup Page 33 USER MANUAL # Version 4.0 Option Description Caret [^] – A single marker will indicate the point from where the text was deleted. Colors 8 Processing > Ignore Case option Delete - Sets the color applied to deletions Change - Sets the color applied to delete side of changes Move - Sets the color applied to delete side of moves The Ignore Case option determines whether changes in case will be marked up as a change in the Comparison Report. For example, if Ignore Case is selected, then the following change may be indicated in the Comparison Report: Original text: That cat has brown fur; Modified text: That CAT has black fur. If Ignore Case is not selected, then the following change may be indicated: 9 Processing > Attach Punctuation option Modified text: That CAT has black fur. The Attach Punctuation option determines whether or not changes to a word are indicated by including any attached punctuation in the markup. For example, if Attach Punctuation is selected, then the following change may be indicated in the Comparison Report: Original text: That cat has brown fur; Modified text: That cat has brown hair. If Attach Punctuation is not selected, then the following change may be indicated: Modified text: That cat has brown hair. 10 Side by Side > Show Modified on… Setting to decide if the Modified document in a side-by-side output is on the left side or the right side 11 Side by Side > Insertions Markup Highlight – mark insertions with highlighting Page 34 USER MANUAL # Version 4.0 Option Description Underline – mark insertions with underlining Strikeout – mark insertions with strikethrough Colors 12 Side by Side > Deletions Insert - Sets the color applied to insertions Change – Sets the color applied to insert side of changes Move – Sets the color applied to insert side of moves In a side-by-side output the delete side markups are shown in text not in annotation marks, so more options are available for markup Markup Highlight – mark deletions with highlighting Underline – mark deletions with underlining Strikeout – mark deletions with strikethrough Colors 13 Side by Side > Ignore Case option Insert - Sets the color applied to deletions Change – Sets the color applied to delete of changes Move – Sets the color applied to delete side of moves The Ignore Case option determines whether changes in case will be marked up as a change in the Comparison Report. For example, if Ignore Case is selected, then the following change may be indicated in the Comparison Report: Original text: That cat has brown fur; Modified text: That CAT has black fur. If Ignore Case is not selected, then the following change may be indicated: 14 Side by Side > Attach Punctuation option Modified text: That CAT has black fur. The Attach Punctuation option determines whether or not changes to a word are indicated by including any attached punctuation in the markup. Page 35 USER MANUAL # Version 4.0 Option Description For example, if Attach Punctuation is selected, then the following change may be indicated in the Comparison Report: Original text: That cat has brown fur; Modified text: That cat has brown hair. If Attach Punctuation is not selected, then the following change may be indicated: Modified text: That cat has brown hair. Page 36 USER MANUAL Version 4.0 Settings > Output # Option Description 1 PDF tab Displays Output Settings for PDF comparisons. 2 Word tab Displays Output Settings for Word comparisons. Page 37 USER MANUAL Version 4.0 Settings > Output > Word # Option Description 1 Track Changes > Show Track Changes Toolbar option Displays the Microsoft® Word Track Changes Toolbar is opened upon presentation of a Word Comparison Report when selected. 2 Track Changes > Show Reviewing Pane option Displays the Microsoft® Word Track Changes Reviewing Pane is opened upon presentation of a Word Comparison Report when selected. 3 Track Changes > Show Track Changes Formatting 4 Track Changes > Author dropdown When comparing Microsoft® Word documents using the “Consolidated report marked up with track changes”, each Tracked Change can include a user-specified Author record. 4.1 Track Changes > Author > compareDocs When selected, “compareDocs” will be inserted as the Author of any change detected and marked up. 4.2 Track Changes > Author > Blank When selected, no Author details will be displayed (i.e. Author = Blank). 4.3 Track Changes > Author > Current Name (User Name) When selected, the current Word User’s name will be inserted as the Author of any change detected and marked up. Put differently, Author details will reflect the User Name of the person comparing the documents. 4.4 Track Changes > Author > Change Numbers When selected, Change Numbers will be used to correlate differences when comparing two (2) Word documents. Change Page 38 USER MANUAL # Version 4.0 Option Description Numbers are noted within Word’s ‘Track Changes Balloons’ and in the Reviewing Pane when Track Changes are used to mark up differences in the Comparison Report. NOTE: If cross-referenced Change Numbers are desired to ensure that your Comparison Report correlates with differences listed in your Change Detail Report, please ensure that this option is selected. 4.5 Track Changes > Author > Custom Text When selected, this option activates the Custom Text field, allowing users to define their own Author details. 4.6 Track Changes > Author > Custom Text field When Custom Text is selected from the Author dropdown list, text entered in this field will be inserted as the Author of any change detected and marked up. 5 Change Reports > Include Change Summary Report option Default setting for the inclusion of a Change Summary Report with Word Comparison Reports. This option determines default behavior for the Include Change Summary Report options on the Main application window. Selecting this option will produce a Change Summary Report in Word format, applying positioning of the report based on selections made in the Include Change Summary Report dropdown list. 6 Change Reports > Include Change Summary Report dropdown list Default setting for the positioning of a Change Summary Report with Word Comparison Reports. This option determines default behavior for the Include Change Summary Report options on the Main application window. Options available for selection are: 7 Change Reports > Include Change Detail Report option Display as a Separate Report; Append to Beginning of Comparison Report; and Append to End of Comparison Report. Default setting for the inclusion of a Change Detail Report with Word Comparison Reports. This option determines default behavior for the Include Change Detail Report options on the Main application window. Page 39 USER MANUAL # Version 4.0 Option Description Selecting this option will produce a Change Detail Report in PDF format, applying positioning of the report based on selections made in the Include Change Detail Report dropdown list. NOTE: It is important to note that a Word Change Detail Report is produced in PDF format. 8 Change Reports > Include Change Detail Report dropdown list Default setting for the positioning of a Change Detail Report with Word Comparison Reports. This option determines default behavior for the Include Change Detail Report options on the Main application window. Options available for selection are: Display as a Separate Report. NOTE: It is important to note that a Word Change Detail Report is produced in PDF format. 9 Save Options > Save files in this format This option determines the document file format of Word Comparison Reports when saved from compareDocs. 9.1 Save Options > Automatic – same as modified Selecting Automatic – same as modified saves the Comparison Report in the same document format as the Modified document being compared. For example, if the Original document being compared is a *.DOC file and the Modified document is a *.DOCX, then the Comparison Report produced will be a *.DOCX. 9.2 Save Options > Word Document 97 – 2003 (*.doc) Selecting Word Document 97 – 2003 (*.doc) dictates that regardless of the file format of Word documents being compared, the Comparison Report will be saved in *.DOC format. 9.3 Save Options > Word Document 2007 or higher (*.docx) Selecting Word Document 2007 or higher (*.docx) dictates that regardless of the file format of Word documents being Page 40 USER MANUAL # Version 4.0 Option Description compared, the Comparison Report will be saved in *.DOCX format as 2007 or higher or higher format. 10.1 Document View > Print View Displays the Word Comparison Report in Print View when Word is the specified Document Output. TIP: Print View is most commonly used to view text, graphics, headers/footers, section/page breaks, and other document formatting elements as they will be positioned on the printed page. 10.2 Document View > Normal View Displays the Word Comparison Report in Normal View when Word is the specified Document Output. TIP: Normal View is most commonly used when typing, editing and formatting text within a document. 11 General > Update Automatic Links at Open This option controls your Microsoft® Word application settings with respect to Automatic Links (Microsoft® Word > Tools > Options > General). Select this option if the Word documents being compared contain links to external documents to update these links automatically prior to the comparison being performed. Settings > Output > PDF # Option Description 12 PDF Processing > Compare Data in Sequence By default, PDF files are processed in normal order (i.e. order of creation). However, certain files may contain data that is not in sequence. Using the Compare Data in Sequence option allows PDF files to be processed in a top down, left-to-right order, as viewed in Adobe Reader. 13 PDF Annotations > Print Annotations This option prints the contents of all Annotations when the Comparison Report is printed. 14 PDF Annotations > Hide Annotations This option hides Annotations used to display details of changes within a PDF Comparison Report when hovered over. Page 41 USER MANUAL # Version 4.0 Option Description NOTE: This option has been implemented to work around a known JavaScript issue with Adobe Reader 8.0. If you are running this version of Adobe Reader, please select this option. 15 Unicode Characters > Show Unicode Differences When comparing PDF documents, certain characters may appear to be the same visually, but actually contain different Unicode characters. Selecting this option will display the Unicode difference within the comments and annotation of the PDF change. 16 17 18 Change Reports > Include Change Summary Report option Default setting for the inclusion of a Change Summary Report with PDF Comparison Reports. Change Reports > Include Change Summary Report dropdown list Default setting for the positioning of a Change Summary Report with PDF Comparison Reports. Change Reports > Include Change Detail Report option Default setting for the inclusion of a Change Detail Report with PDF Comparison Reports. This option determines default behavior for the Include Change Detail Report options on the Main application window. NOTE: This option is mandatory for PDF comparisons and accordingly, cannot be deselected. NOTE: This option is mandatory for PDF comparisons and will always append the Change Summary Report to the beginning of the PDF Comparison Report. Selecting this option will produce a Change Detail Report in PDF format, applying positioning of the report based on selections made in the Include Change Detail Report dropdown list. 19 Change Reports > Include Change Detail Report dropdown list Default setting for the positioning of a Change Detail Report with PDF Comparison Reports. This option determines default behavior for the Include Change Detail Report options on the Main application window. Options available for selection are: Display as a Separate Report; Append to Beginning of Comparison Report; and Page 42 USER MANUAL # Version 4.0 Option Description Append to End of Comparison Report. Settings > OCR # 1 Option OCR Service Provider Description Allows entry of the OCR Server/Desktop Service Provider location. This is a mandatory field if the corresponding checkbox is selected. Once the new OCR address has been entered press the ‘Refresh OCR’ button to enable and save the new configuration. This process is also run automatically by compareDocs every 24 hours. NOTE: Please ensure that OCR Server/Desktop is installed before activating this setting. If OCR Server/Desktop is not Page 43 USER MANUAL # Version 4.0 Option Description installed, then compareDocs will not be able to complete the conversion or comparison. 2 OCR Provider > Display OCR Languages When selected, during comparison of documents that require OCR, the user will be presented with a list of languages being applied to the OCR process and the ability to add more. 3 OCR Provider > Preserve image resolution and compression When selected, this option will ensure that the documents being sent to OCR Server are returned using the same resolution and compression rates. This option also enables the selection of text orientation. 4 Compare PDF as Word Documents > Allow PDF’s to be converted to Word and then compared Enables PDF documents to be automatically converted and compared as Word documents using OCR Server/Desktop. Once converted from PDF to Word, the documents are silently returned from OCR Server/Desktop and seamlessly compared as Word documents, using either Track Changes or Formatting to mark up differences. Once this setting is enabled, PDF documents can be converted and compared as Word documents by selecting the Word Document Output option from the compareDocs main application window. 5 Compare PDF as Word Documents > Comparing PDF to Word – convert Word document to PDF first Only available when Enable PDF documents to be compared in Word format is selected. This checkbox dictates that when comparing a PDF document to a Word document directly, the Word document is first converted to PDF using pdfDocs (if installed), then both PDF documents are converted back to Word via OCR Server (if installed) and compared as native Word documents. This workflow facilitates the best possible result for comparison of Word to PDF and vice versa, as it ensures a common format for comparison. Page 44 USER MANUAL Version 4.0 Settings > Language # Option 1 Language Options Description Displays the compareDocs Language settings. The chosen language is selected from a drop down menu. The settings screen must be saved and exited for the selected language to take effect. Languages available include: English (Default language) English (US) French German Korean Norwegian Page 45 USER MANUAL Version 4.0 Cog > About 1 License information compareDocs requires a valid license key in order to perform document comparisons. License details are entered and stored in the License window. Set License button opens the license screen for review or entry of a valid license key. Simply enter the Name (e.g. name of organization) and Key into the License window, clicking [OK] when complete. The license Details (including Expiry date, Seats and License Type) are configured automatically upon entry of the Name, Key and clicking [OK]. Page 46 USER MANUAL Version 4.0 Changing of the license key details may be disabled if your Administrator has licensed compareDocs via the registry. 2 3 File Information Get Help Displays information about the compareDocs product, including: Program File location; Configuration File location; Log File location; User manual provides a web link to this manual for reading online or to save locally. The manual is in PDF format Log a support call provides a web link to our Support page on DocsCorp website. Your Support call can be logged here 4 Log Management Open log folders will open the location, in Windows Explorer, of the compareDocs log folder(s) Zip and save logs will allow you to create a single file (as ZIP format) of all the logs for troubleshooting. A save dialog will be presented so you can save to any folder locally or on the network. 5 Settings Update button will confirm latest license details are loaded and will look for newer versions of the MSI that have been placed in your Installer location for compareDocs. See Release notes guide for information on upgrades. 6 Notices View License Agreement opens a PDF with the End User License agreement for compareDocs View Legal Notices opens a PDF with compareDocs Copyright and Acknowledgment notices 7 Version information The version of the software is shown in the bottom left of this Page 47 USER MANUAL Version 4.0 Comparison reports PDF Comparison Reports marked up with annotations PDF Comparison Reports marked up with annotations are displayed in Adobe Reader, with annotations inserted to signify changes and display details about those changes. The format of the annotations is controlled by the Rendering Sets for PDF. The examples below show the ‘Standard’ Rendering set # 1 Formatting Description Blue annotations represent changed text in PDF Comparison Reports. In this example, a change is also underlined, with vertical line [|] delimiters at the beginning and end of the change. NOTE: Underlining and Delimiter settings can be changed in PDF Rendering Settings. When hovering over the blue annotation icon, a tool tip is displayed, presenting the change details (e.g. Changed From ‘tht’ To ‘that’) and the corresponding change number (e.g. #33). Changed text references are displayed in the Bookmarks Pane (see below). These bookmarks can be used to assist with change navigation and review. Page 48 USER MANUAL # 2 Version 4.0 Formatting Description Green annotations represent inserted text in PDF Comparison Reports. In this example, inserted text is also underlined, with caret [^] delimiters at the beginning and end of the change. NOTE: Underlining and Delimiter settings can be changed in PDF Rendering Settings. When hovering over the green annotation icon, a tool tip is displayed, presenting the inserted text details (e.g. Inserted ‘and Affiliate …’) and the corresponding change number (e.g. #32). Inserted text references are displayed in the Bookmarks Pane (see below). These bookmarks can be used to assist with change navigation and review. 3 Red annotations represent deleted text in PDF Comparison Reports. In this example, deleted text is represented with a caret [^] delimiter in the place of the deleted text. NOTE: Underlining and Delimiter settings can be changed in PDF Rendering Settings. When hovering over the red annotation icon, a tool tip is displayed presenting the deleted text details (e.g. Deleted ‘(a)’) and the corresponding change number (e.g. #110). Page 49 USER MANUAL # Version 4.0 Formatting Description Deleted text references are displayed in the Bookmarks Pane (see Changed text above). These bookmarks can be used to assist with change navigation and review. 4 Black annotations represent moved text in PDF Comparison Reports. In this example, deleted text is represented with black underlining and vertical line [|] delimiters at the beginning and end of the change. NOTE: Underlining and Delimiter settings can be changed in PDF Rendering Settings. When hovering over the black annotation icon, a tool tip is displayed, presenting the moved text details (e.g. Moved ‘stamped on …’) and the corresponding change number (e.g. #442). Moved text references are displayed in the Bookmarks Pane (see Changed text above). These bookmarks can be used to assist with change navigation and review. Page 50 USER MANUAL # Version 4.0 Formatting Description Word Consolidated report marked up with track changes Word Comparison Reports marked up with track changes are displayed in Microsoft® Word, with all changes represented using Rendering Sets based on Microsoft® Word’s Track Changes feature. The Word Comparison Reports are formatted based on your Rendering Set in compareDocs. Below is an extract from a Word Consolidated report marked up with track changes: NOTE: When a Rendering Set is selected for use by compareDocs, all subsequent Word comparisons will apply that same Rendering Set to future comparisons or uses of Microsoft® Word’s Track Changes feature until such time as either the Rendering Set is changed from within compareDocs or the Track Changes Options are changed directly from within Microsoft® Word. Please refer to Microsoft® Word’s Track Changes Options for a complete listing of formatting options available. Important note for Microsoft® Word 2007 or above users Users of Microsoft® Word 2007 or higher now have the ability to track moved text in Word Consolidated reports marked up with track changes. Moved text is displayed in Word Comparison Reports based on Microsoft® Word Track Changes Options as follows: Green double-underlining for ‘moved-to’ text locations; Green double-strikethrough for ‘moved-from’ text locations. Page 51 USER MANUAL Version 4.0 Word Consolidated report marked up with formatting Word Comparison Reports marked up with formatting are displayed in Microsoft® Word, with all changes represented using the following industry-standard ‘redline’ options: Red strikethrough for deletions; Blue underlining for insertions; Green double-underlining for ‘moved-to’ text locations; Green strikethrough for ‘moved-from’ text locations. Below is an extract from a Word Consolidated report marked up with formatting: Page 52 USER MANUAL Version 4.0 Change summary reports Change Summary Reports are 1-page summaries of statistical differences between the two (2) files compared, as well as listing all settings and options applied on comparison. Change Summary Reports are available for both Word and PDF comparisons. NOTE: Display and insertion of Change Summary Reports are determined by selections made in Settings > Output > PDF or Settings > Output > Word. Below is an example of a Change Summary Report for Word, as produced by compareDocs upon completion of a comparison: Page 53 USER MANUAL Version 4.0 Change detail reports Change Detail Reports provide a detailed listing of differences between the Original and Modified documents. When two (2) documents are compared, the Change Detail Report provides a cross-referenced listing of changes, facilitating a more efficient review of differences between the source Word documents. Change Detail Reports are available for both Word and PDF comparisons. NOTE: Display and insertion of Change Detail Reports are determined by selections made in Settings > Output > PDF or Settings > Output > Word. Below is an extract from the Change Detail Report resulting from a Word Consolidated report marked up with track changes: Changes only reports Changes Only Reports provide a document containing only those pages from the Comparison Report containing differences. This report is printed to the compareDocs PDF printer, with the resulting output always being a PDF. For example, if a comparison resulted in changes to pages 1-3 of 5, then the resultant Changes Only Report will contain 3 pages in total, being pages 1, 2 and 3. NOTE: Change Only Reports are only available when comparing 2 Microsoft Word documents, and are not available for selection in conjunction with the Change Summary and Change Detail Reports. Page 54 USER MANUAL Version 4.0 Getting started with compareDocs Using compareDocs from Windows Right-click function Option Description Windows Desktop / File System > Right-click > Send to > compareDocs Right-clicking a compatible document on the Windows Desktop or from the File System (e.g. Windows Explorer) and selecting the Send to > compareDocs option will load that document into compareDocs, ready for comparison to another selected document. Right-clicking on multiple documents (e.g. [CTRL] + [Mouse click] on multiple documents) and selecting the compareDocs option will load all selected documents into the compareDocs Main application window directly, or into the compareDocs Selection window, depending on the number of documents selected. Page 55 USER MANUAL Version 4.0 Drag & Drop function Option compareDocs > Drag and drop zone Description Compatible document types can be clicked and dragged from the Widows Desktop or File System, and dropped directly onto the Original and Modified document fields in compareDocs. This area, consisting of the Original and Modified document fields, is referred to as the drag and drop zone. Using compareDocs from Microsoft® Word Buttons Option Description Microsoft® Word > DocsCorp Ribbon > compareDocs ribbon Group compareDocs installs a Ribbon into Microsoft® Word to allow greater efficiency through workflow automation directly from with Microsoft® Word. Microsoft® Word > DocsCorp Ribbon > Launch in compareDocs button Clicking the Launch in compareDocs button will load the document currently opened into compareDocs, ready for comparison to another selected document. Microsoft® Word > DocsCorp Ribbon > email comparison button Clicking the email comparison button will open the Email Documents window allowing the comparison report and/or copies of the original and modified documents to be attached to email. Page 56 USER MANUAL Version 4.0 Option Description Microsoft® Word > DocsCorp Ribbon > Save Into DMS button Clicking the Save Into DMS button will allow the Comparison Reported to be saved back into the DMS. Microsoft® Word > DocsCorp Ribbon > Print Comparison Report to PDF button Clicking the Print Comparison Report to PDF button will print the entire Comparison Report, including markup, to the compareDocs PDF printer. Microsoft® Word > DocsCorp Ribbon > Print Pages with Changes to PDF button Clicking the Print Pages with Changes to PDF button in the Microsoft® Word toolbar will print only those pages in the Comparison Report with changes, including markup, to the compareDocs PDF printer. Drop down options NOTE: This button will only perform a Save Into DMS where one or both of the documents compared were sourced from with the DMS. >Opens compareDocs Opens compareDocs. This button opens the application. It does not attempt to load any documents >Prepare for Accept Changes This button ensures that a ‘track changes’ comparison report can be completely reverted to the modified document if ‘Accept All Revisions’ is selected in Word. More specifically it undoes the markup of any list number insertions. >Restore Track Change default Restores the track change configuration in Word that was set before compareDocs had been executed. Due to render set choices made by a user, compareDocs will change the track changes settings in Word to produce the desired report. This button restores those settings to their original state before compareDocs was run. To be used in conjunction with ‘save track changes’ >Save Track Changes Marks the current track change configuration as the original configuration. Use this setting if you want compareDocs to restore Words track change configuration to be current configuration being used. Page 57 USER MANUAL Version 4.0 Using compareDocs from Microsoft® Outlook Drag & Drop function Option compareDocs > Drag and drop zone Description Attachments of a compatible document type can be clicked and dragged from Microsoft® Outlook emails, and dropped directly onto the Original and Modified document fields in compareDocs. This area, consisting of the Original and Modified document fields, is referred to as the drag and drop zone. Using compareDocs from pdfDocs Button Option Description pdfDocs > Review ribbon > Compare button When compareDocs is installed onto a workstation with pdfDocs installed, the Compare button on the pdfDocs Review ribbon is enabled when one or more documents in the pdfDocs are selected (i.e. checked). Clicking the Compare button will load all selected documents into the compareDocs Main application window directly, or into the compareDocs Selection window, depending on the number of documents selected. Page 58 USER MANUAL Version 4.0 Option Description The Compare button is disabled when either compareDocs is not installed or there are no documents are selected inside the pdfDocs Organizer. NOTE: When comparing documents directly from within pdfDocs, please ensure that Security is set to (None) and that Watermarks are turned off. Right-click function Option pdfDocs > Right-click > Compare Description When compareDocs is installed onto a workstation with pdfDocs installed, a right-click > Compare option is enabled. Right-clicking on a compatible document type in the pdfDocs Organizer and selecting the Compare option will load that document into compareDocs, ready for comparison. Page 59 USER MANUAL Version 4.0 Document management system (DMS) integration Using compareDocs with eDocs DM compareDocs > Settings > eDocs DM Description Attachments If comparison reports are to be saved into eDocs as an ‘attachment’ to an existing profile it is common to want the attachment label to be something that identifies the document type of the Page 60 USER MANUAL Version 4.0 Description attachment. Common options are PDF and DOC. By default an attachment is not able to be updated by saving a new document with the same label. This option will allow that to occur. Version / Subversion Option to apply automatic version commenting on saving to DMS. If option is selected the text in the Version and SubVersion comments will be used. compareDocs > Open > eDocs DM Description When integrated with eDocs DM, documents stored in the DMS can be selected directly from within compareDocs. To access documents directly from eDocs DM, select Open > eDocs DM to launch the eDocs DM > Quick Retrieve window, allowing searching of eDocs DM and selection of a document to compare. When the documents being compared are sourced from DMS, then the naming convention applied is [DocID] [DocVersion] Document name.ext e.g. [#4877954][v4] Modified document.doc Page 61 USER MANUAL Version 4.0 compareDocs > Compare > Save Into eDocs Description When integrated with eDocs DM DMS, document comparison results can be saved directly back into the DMS directly from within compareDocs. To save a Comparison Report back into eDocs DM DMS, select the documents for comparison (i.e. Original and Modified), then select Compare > Save Into eDocs DM. When Compare > Save Into eDocs DM is selected, compareDocs compares the selected documents ‘silently’ (i.e. without displaying the Comparison Report). Upon successful completion of the comparison, a Save As Options window is displayed presenting up to five (5) options to save the Comparison Report as a new document, a new version or sub-version of an existing document, a related document, or an attachment to an existing document. Selecting any of these options will launch the eDocs DM > Quick Retrieve window, allowing searching of eDocs DM DMS and selection of a document location. Once a location has been specified, the eDocs DM > Source Versions Available window is displayed allowing profiling of the Comparison Report before saving. Page 62 USER MANUAL Version 4.0 eDocs DM DM > Right-click function Description When compareDocs is installed alongside eDocs DM DM5 or DM6, integration between the eDocs DM and compareDocs is automatically configured. The result of this integration within eDocs DM is the insertion of a new right-click menu option to Open with compareDocs. When one (1) or more documents are selected from within eDocs DM, right-click > Open with compareDocs will send the selected documents to compareDocs (Main application window or Selection window) for comparison. If the selected documents have multiple versions, then the Selection window will be presented, requiring that the appropriate documents and versions be selected prior to loading into the Main application window. When the documents being compared are sourced from DMS, then the naming convention applied is [DocID] [DocVersion] Document name.ext e.g. [#4877954][v4] Modified document.doc Page 63 USER MANUAL Version 4.0 Using compareDocs with HP Worksite DMS compareDocs > Edit > Settings > WorkSite Description When compareDocs is installed alongside HP Worksite, integration between the WorkSite DMS and compareDocs is automatically configured. In addition, where multiple DMS servers exist, compareDocs can store connection and authentication details for the various DMS servers. In order to establish an authenticated connection between compareDocs and the HP Worksite DMS, Login Settings can be stored in compareDocs, under Edit > Settings > WorkSite. If more than one (1) WorkSite DMS server exists, the Add button can be selected to allow entry of other DMS server details on a one-by-one basis. Alternatively, to retrieve details of all registered WorkSite servers, simply click on Update Servers. Upon clicking Update Servers, compareDocs will obtain and store all registered WorkSite server details. Page 64 USER MANUAL Version 4.0 Description NOTE: Please note that passwords will be required to be entered manually as these details are not retrieved from WorkSite. Upon completion of entering the relevant details, simply click on the Save button to commit these details to compareDocs. Once an authenticated connection exists between compareDocs and the HP Worksite DMS, future connections will not require a user name and password for logging into WorkSite from within compareDocs. TIP: If using Trusted Login method to access the HP Worksite DMS, please ensure that the Use Trusted Login setting is selected. Conversely, if Trusted Login method is not used to access the HP Worksite DMS, please ensure that this setting is not selected. If conflicting Login method settings are present, integration between compareDocs and HP Worksite may be problematic. compareDocs > Open > HP Worksite Description When integrated with HP Worksite DMS, documents stored in the DMS can be selected directly from within compareDocs. To access documents directly from HP Worksite, select Open > Interwoven WorkSite to launch the WorkSite > Open window, allowing searching of HP Worksite DMS and selection of a document to compare. When the documents being compared are sourced from DMS, then the naming convention applied is [DocID] [DocVersion] Document name.ext e.g. [#4877954][v4] Modified document.doc Page 65 USER MANUAL Version 4.0 compareDocs > Compare > Save Into HP Worksite Description When integrated with HP Worksite DMS, document comparison results can be saved directly back into the DMS directly from within compareDocs. To save a Comparison Report back into HP Worksite DMS, select the documents for comparison (i.e. Original and Modified), then select Compare > Save Into Interwoven WorkSite. When Save Into Interwoven WorkSite is selected, compareDocs compares the selected documents ‘silently’ (i.e. without displaying the Comparison Report). Upon successful completion of the comparison, a Save As Options window is displayed presenting three (3) options to save the Comparison Report as a new document, a new version of an existing document, or a related document. Selecting any of these options will launch the WorkSite > Open window, allowing searching of HP Worksite DMS and selection of a document location. Once a location has been specified, the WorkSite > Save As window is displayed allowing profiling of the Comparison Report before saving. Page 66 USER MANUAL Version 4.0 HP Worksite DM > Right-click function Description The result of integration between compareDocs and WorkSite is the insertion of a new right-click menu option within WorkSite, being right click Integration > Send To compareDocs. When one (1) or more documents are selected from within WorkSite, right-click > Send to compareDocs will send the selected documents to compareDocs (Main application window or Selection window) for comparison. If the selected documents have multiple versions, then the Selection window will be presented, requiring that the appropriate documents and versions be selected prior to loading into the Main application window. When the documents being compared are sourced from DMS, then the naming convention applied is [DocID] [DocVersion] Document name.ext e.g. [#4877954][v4] Modified document.doc Page 67 USER MANUAL Version 4.0 Using compareDocs with Worldox® DMS compareDocs > Open > Worldox® Description When integrated with Worldox® DMS, documents stored in the DMS can be selected directly from within compareDocs. To access documents directly from Worldox®, select Open > Worldox to launch the Worldox > Open window, allowing searching of Worldox® DMS and selection of a document to compare. When the documents being compared are sourced from DMS, then the naming convention applied is [DocID] [DocVersion] Document name.ext e.g. [#4877954][v4] Modified document.doc compareDocs > Compare > Save Into Worldox® Description When integrated with Worldox® DMS, document comparisons results can be saved directly back into the DMS directly from within compareDocs. To save a Comparison Report back into Worldox® DMS, select the documents for comparison (i.e. Original and Modified), then select Compare > Save Into Worldox. When Save Into Worldox is selected, compareDocs compares the selected documents ‘silently’ (i.e. without displaying the Comparison Report). Upon successful completion of the comparison, a Save Page 68 USER MANUAL Version 4.0 Description As Options window is displayed presenting two (2) options to save the Comparison Report as a new document or a related document. Selecting either of these options will launch the Worldox > Select Profile Group window, allowing selection of a document location / Profile Group. Once a location has been specified, the Worldox > File Save As window is displayed allowing profiling of the Comparison Report before saving. When saving a Comparison Report as a new version of a document in Worldox that already has Subversions, then the Version Selector Form is displayed, offering both the next available version and sub-version as documents to which the Comparison Report can be saved against. Worldox® DM > Compare with compareDocs > Right-click function & Worldox File Menu Description Page 69 USER MANUAL Version 4.0 Description The result of integration between compareDocs and Worldox is the insertion of a right-click menu option within Worldox, named “Compare with compareDocs”. In addition to this being added as a right-click menu, a Worldox File Menu of the same name is also inserted. Selecting either of these options will display a 2nd level of options. When one (1) or more documents are selected from within Worldox, right-click > Compare with compareDocs > [Chosen action] will silently compare the documents, performing the action selection from the 2nd level menu, namely: Email Comparison Report – compareDocs will silently compare the 2 documents selected from Worldox, displaying the Email Documents window upon completion; Load Into compareDocs – the selected document(s) will be loaded into the compareDocs application for user-driven comparison, including the selection of settings to be used for the document comparison; Save as New Document; o Save as New Version; o compareDocs will silently compare the 2 documents selected from Worldox, automatically saving the Comparison Report into Worldox as a new version of either the modified, the original or both documents, depending on the Workflow Settings selected; Save as Related Document; o compareDocs will silently compare the 2 documents selected from Worldox, displaying the Worldox Profile window for direct profiling of the Comparison Report; compareDocs will silently compare the 2 documents selected from Worldox, automatically saving the Comparison Report into Worldox as a related document of either the modified, the original or both documents depending on the Workflow Settings selected; Save to My Computer; Page 70 USER MANUAL Version 4.0 Description o compareDocs will silently compare the 2 documents selected from Worldox, displaying a local Browse window to allow navigation to an appropriate location; View Comparison Report; o compareDocs will silently compare the 2 documents selected from Worldox, displaying the resulting Comparison Report in either Microsoft® Word or Adobe® Reader. Worldox® DM > Compare Files function Description Another result of integration between compareDocs and Worldox is the ability to use the native Worldox Compare Files feature to load documents into compareDocs, whilst using compareDocs to compare the files. When one (1) or more documents are selected from within Worldox, clicking on the Compare Files button, or alternatively selecting Compare Files from the Worldox right-click menu, will send the selected documents to compareDocs (Main application window or Selection window) for comparison via the native Worldox Compare Files window. Once inside of compareDocs, the documents can be compared. Page 71 USER MANUAL Version 4.0 Description Page 72 USER MANUAL Version 4.0 Using compareDocs with netdocuments® DMS netdocuments® DMS > Mark/Launch function Description The result of integration between compareDocs and netdocuments is the availability of compareDocs as an option when using the Mark/Launch feature upon selection of the source documents to be compared. Once Mark/Launch is selected, selecting compareDocs from this window will offer Import and View as selectable options. Page 73 USER MANUAL Version 4.0 Description Selecting Import will perform a silent comparison of the source documents and allow the Comparison Report to be imported back into netdocuments as an attachment to the modified source document. Selecting View will open compareDocs and allow a comparison to be performed without importing back into netdocuments. Page 74 USER MANUAL Version 4.0 Technical information & troubleshooting System requirements Processor Intel Core 2 Duo 2.4 Ghz or faster Operating System Microsoft® Windows® 7 (32-bit and 64-bit) Microsoft® Windows® 8 (32-bit and 64-bit) Microsoft® Windows Server® 2008 or 2012 Supports Citrix XenApp/XenDesktop/Terminal Services Memory 2GB or higher Hard Disk Approximately 3 GB of available hard-disk space for installation and up to an additional 100MB of working space for files being converted, depending on the size of files being converted. Microsoft .NET Framework 4.5 or 4.5.1 http://www.microsoft.com/en-us/download/details.aspx?id=40779 Microsoft Office Microsoft® Office® 2013 (32 bit & 64 bit) Microsoft® Office® 2010 (32 bit & 64 bit) Microsoft® Office® 2007 Microsoft Visual C++ 2005 SP1 Runtime http://www.microsoft.com/en-us/download/details.aspx?id=5638 Adobe Reader 9.1 or higher http://get.adobe.com/reader Page 75 USER MANUAL Version 4.0 Supported document types Extension Document type *.DOC Microsoft® Word document# *.DOCX Microsoft® Word 2007 or higher XML document *.DOCM Microsoft® Word 2007 or higher XML macro-enabled document *.DOT Microsoft® Word document template# *.DOTX Microsoft® Word 2007 or higher document template *.MSG Microsoft® Outlook email message *.PDF Portable Document Format document *.PPT Microsoft® PowerPoint presentation# *.PPTX Microsoft® PowerPoint 2007 or higher presentation *.PPTM Microsoft® PowerPoint 2007 or higher macro-enabled presentation *.RTF Rich Text Format document *.TXT Text file document *.XLS Microsoft® Excel workbook# *.XLSX Microsoft® Excel 2007 or higher XML workbook *.XLSM Microsoft® Excel 2007 or higher XML macro-enabled workbook *.XLSB Microsoft® Excel 2007 or higher binary workbook# NOTE: # Microsoft Office 2007 or higher required Page 76 USER MANUAL Version 4.0 Supported integrations System Supported version(s) Microsoft® Office, incorporating Microsoft® Outlook 2007 or higher Document Management System integrations Document management systems eDocs DM (Open Text®) DM 5.3, 5.3.1 HP Worksite Worksite 8.5, 9.0 Worldox® GX3 2012 R1 , 2012 R2 & 13.2 netdocuments® Page 77 USER MANUAL Version 4.0 Copyright © 2003 - 2013 DocsCorp Pty Ltd – All rights reserved. This program is licensed to be installed on the number of workstations shown. compareDocs cannot be installed simultaneously on any more workstations than that specified, regardless of the location of those workstations. compareDocs is protected by copyright law and international treaties. Unauthorized reproduction or distribution of this program, or any portion of it, may result in severe civil and criminal penalties, and offenders will be prosecuted to the maximum extent possible under law. Page 78