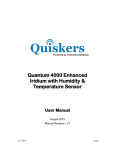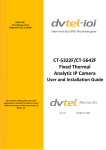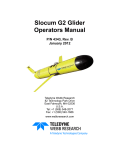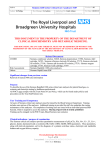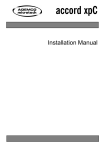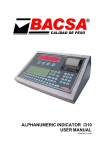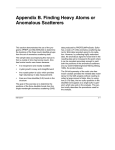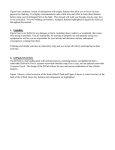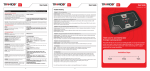Download Quantum GPS User Manual Quantum GPS User Manual
Transcript
Quantum GPS User Manual October 2011 Manual Revision 1.14 Supported Products: Quantum 4000 Enhanced Quantum 4000 Feather-Lite Quantum 4000 FLR Quantum Base Station Quantum 4000 Iridium Supported Software: Collar SW v1.74 Motion v3.01 Collar Auto v1.00 Supported Options: Remote Download Smart GPS Activity Sensor Solar Power Iridium Data Transfer Drop Off Table of Contents TABLE OF CONTENTS ..............................................................................................................................2 1. INTRODUCTION ................................................................................................................................5 1.1 1.2 HOW TO USE THIS MANUAL .......................................................................................................... 5 IDENTIFYING THE PARTS YOU RECEIVED ...................................................................................... 5 1.1a Cables ..................................................................................................................................... 6 1.1b Waterproofing components..................................................................................................... 6 1.1c Brackets .................................................................................................................................. 7 1.3 EQUIPMENT .................................................................................................................................. 7 2. FEATURES...........................................................................................................................................9 2.1 2.2 INTRODUCTION............................................................................................................................. 9 STANDARD FEATURES .................................................................................................................. 9 2.2a User programmability........................................................................................................... 10 2.2b GPS timeout.......................................................................................................................... 10 2.2c GPS additional time.............................................................................................................. 10 2.2d Temperature Sensor .............................................................................................................. 10 2.2e Non-volatile Memory ........................................................................................................... 10 2.2f On/Off Switch....................................................................................................................... 11 2.3 AVAILABLE OPTIONS .................................................................................................................. 11 2.3a Drop off mechanism ............................................................................................................. 11 2.3b Collar expandability.............................................................................................................. 12 2.3c User replaceable batteries ..................................................................................................... 12 2.3d Wireless remote control data transfer ................................................................................... 12 2.3e Always on Mode................................................................................................................... 12 2.3f Activity Sensor ..................................................................................................................... 12 2.3g Smart GPS Sensor................................................................................................................. 13 2.3h Mortality Indicator................................................................................................................ 13 2.3i VHF Transmitter................................................................................................................... 13 2.3j Solar Power........................................................................................................................... 13 2.3k Iridium data transfer ............................................................................................................. 14 3. COLLAR SW......................................................................................................................................15 3.1 3.2 INTRODUCTION........................................................................................................................... 15 INSTALLATION ........................................................................................................................... 15 3.2a Windows XP......................................................................................................................... 15 3.2b Windows Vista ..................................................................................................................... 16 3.2c Windows 7 ............................................................................................................................ 17 3.3 KEY TERMS ................................................................................................................................ 18 3.4 USER INTERFACE AND FUNCTIONS.............................................................................................. 18 3.4a Home Screen......................................................................................................................... 19 3.4b Menu Bar .............................................................................................................................. 19 3.4c Status Bar.............................................................................................................................. 21 3.4d Calendar Page ....................................................................................................................... 22 3.4e Data Page.............................................................................................................................. 23 3.4f Settings Page......................................................................................................................... 24 v1.00 March 2011 2 of 89 3.5 4. DOWNLOADING DATA..................................................................................................................33 4.1 4.2 4.3 4.4 4.5 5. DOWNLOADING DATA BY USB CABLE ....................................................................................... 33 DOWNLOADING DATA BY WIRELESS (BASE STATION/ LAPTOP) ................................................... 33 DOWNLOADING DATA BY WIRELESS (BASE STATION/ PDA) ....................................................... 34 DOWNLOADING ACTIVITY DATA................................................................................................. 36 TROUBLESHOOTING A WIRELESS CONNECTION ........................................................................... 36 IRIDIUM DATA TRANSFER ..........................................................................................................39 5.1 5.2 5.3 6. PROGRAMMING YOUR GPS ........................................................................................................ 25 3.5a Configure your GPS ............................................................................................................. 25 3.5b Create program in Template Mode....................................................................................... 26 3.5c Create program in repeat mode............................................................................................. 28 3.5d Create programming in Always on Mode............................................................................. 28 3.5e Create programming with a standard solar GPS................................................................... 29 3.5f Create programming with a rechargeable solar GPS ............................................................ 30 3.5g Upload the program .............................................................................................................. 31 3.5h Set Time................................................................................................................................ 31 3.5i Programming your Drop Off ................................................................................................ 32 DATA TRANSFER EXPLAINED ...................................................................................................... 39 SESSION SUCCESS RATE .............................................................................................................. 40 ACCESSING YOUR DATA ............................................................................................................. 40 USING YOUR DATA ........................................................................................................................42 6.1 6.2 VIEW YOUR DATA USING THE SOFTWARE ................................................................................... 42 CONVERT YOUR DATA INTO DIFFERENT FORMATS ...................................................................... 43 6.2a Data formats ......................................................................................................................... 43 6.2b Export your data into Excel .................................................................................................. 44 6.3 OUTPUT ...................................................................................................................................... 44 6.4 MAP YOUR DATA ON GOOGLE MAPS........................................................................................... 45 7. MOTION.............................................................................................................................................47 7.1 7.2 7.3 7.4 7.5 INTRODUCTION........................................................................................................................... 47 INSTALLATION ........................................................................................................................... 47 KEY TERMS ................................................................................................................................ 48 USER INTERFACE ........................................................................................................................ 49 ACTIVITY SENSOR ...................................................................................................................... 50 7.5a Keys to successfully using your activity sensor.................................................................... 50 7.5b Programming your activity sensor ........................................................................................ 51 7.5c Understanding your data....................................................................................................... 52 7.6 SMART GPS ............................................................................................................................... 54 7.6a How the Smart GPS works ................................................................................................... 55 7.6b Keys to successfully using your smart GPS sensor .............................................................. 55 7.6c Programming your smart GPS sensor................................................................................... 55 8. COLLAR AUTO ................................................................................................................................57 8.1 INTRODUCTION........................................................................................................................... 57 8.1a Necessary components.......................................................................................................... 57 8.1b Summary of functions........................................................................................................... 58 8.2 INSTALLATION ........................................................................................................................... 58 8.2a Minimum Requirements: ...................................................................................................... 58 8.2b Installation ............................................................................................................................ 58 8.3 USER INTERFACE ........................................................................................................................ 58 8.3a Interface explained................................................................................................................ 59 8.4 CREATING YOUR DOWNLOAD SCHEDULE.................................................................................... 59 8.4a Steps to create your schedule................................................................................................ 59 v1.00 March 2011 3 of 89 8.4b Configure settings.csv........................................................................................................... 60 8.4c To enter in your programming:............................................................................................. 61 8.5 USING A USB DEVICE TO UPDATE PROGRAMMING ..................................................................... 63 8.6 RETRIEVING YOUR DATA ............................................................................................................ 64 8.6a With a USB flash drive......................................................................................................... 64 8.6b On the computer running the software.................................................................................. 65 8.7 TROUBLESHOOTING ................................................................................................................... 65 8.7a Error in CSV file................................................................................................................... 65 8.7b Run-time error ‘9’................................................................................................................. 66 8.7c log.txt and log_service.txt..................................................................................................... 66 9. IRIDIUM TERMINAL ......................................................................................................................67 9.1 9.2 10. IRIDIUM TERMINAL PROGRAM EXPLAINED.................................................................................. 67 SETTING THE IRIDIUM DATA TRANSFER INTERVAL ..................................................................... 67 MAINTENANCE..........................................................................................................................69 10.1 RECHARGING YOUR GPS............................................................................................................ 69 10.2 RECHARGING YOUR BASE STATION ........................................................................................... 70 10.3 WATERPROOFING YOUR GPS ..................................................................................................... 70 10.4 TESTING YOUR GPS ................................................................................................................... 71 10.4a Different kinds of testing ...................................................................................................... 72 10.5 STORING YOUR GPS................................................................................................................... 73 10.6 TURNING OFF YOUR GPS............................................................................................................ 73 10.7 CLEARING THE MEMORY ............................................................................................................ 74 APPENDIXES .............................................................................................................................................76 APPENDIX A: COLLAR AUTO TROUBLESHOOTING ............................................................................... 76 APPENDIX B: COLLAR AUTO SETTINGS ................................................................................................ 77 APPENDIX C: COLLAR AUTO AUDIO MESSAGES .................................................................................. 77 APPENDIX D: COLLAR SW ERRORS AND WARNING ............................................................................. 78 APPENDIX E: DATA EXPLAINED ........................................................................................................... 79 WARRANTY ...............................................................................................................................................83 DO NOT VOID YOUR WARRANTY .......................................................................................................... 83 GLOSSARY .................................................................................................................................................84 INDEX ..........................................................................................................................................................87 v1.00 March 2011 4 of 89 1. Introduction All products 1.1 How to use this manual This user manual provides vital information for successfully operating your GPS. Not all sections in this manual will apply to your GPS device. Directly underneath the title for each chapter is a line that will indicate which products or options apply to the chapter. Please refer to your packing list to determine which options and models are applicable to your GPS. It is very important that you thoroughly read every section that applies to you product. Failure to do so may result in you receiving no data. Telemetry Solutions is not responsible for any damage your products sustain as a result of not reading this manual, particularly the instruction on waterproofing your GPS. 1.2 Identifying the parts you received v1.00 March 2011 5 of 89 The components you received vary depending on your model and selected options. Your shipment may not include all of these components and due to the highly customized nature of GPS telemetry there may be components you received that are not on this list. 1.1a Cables Mini USB This cable connects your PC to a Quantum base station or your PC to a drop off mechanism. You will only receive it if you purchased one of these two products. Micro USB This is the most common cable we will ship. It connects your GPS to your PC. BNC/SMA cable This only ships if you purchased a UHF Yagi antenna. BNC/BNC cable This only ships if you purchased a VHF Yagi antenna. 1.1b Waterproofing components USB port plugs These blue port plugs are a vital component in the waterproofing process. They protect the USB port from the other waterproofing components, and make it easy to access the USB port to retrieve your data. This is used with all GPS products. RTV RTV is a gasket sealer we provide to create a waterproof seal between the USB port plug and USB port. It is used with almost all GPS products. If you were to run out of this sealer you may easily find a replacement at most hardware stores. However if you choose to replace this material on your own please consult [email protected] to verify that you are using a suitable replacement. Plastic Coating Primarily used with bird GPS and other tiny GPS applications, the plastic coating creates a water-tight seal while maintaining a very light weight. This will ship in containers that vary in size and shape depending on the quantity of GPS purchased. v1.00 March 2011 6 of 89 Five-minute Epoxy This is used primarily with small to medium collars. Its function is to protect the RTV from wear and tear after the GPS has been deployed. 1.1c Brackets The brackets will vary in size and shape depending on the GPS device you purchased. They are only included with collars. 1.3 Equipment Collars GPS collars come in all sizes and shapes. They may (but not always) include the following visible features. Remote download antenna VHF antenna GPS antenna Weak Link Closure brackets Drop off mechanism Battery Pack USB port (not shown in photo) Pods Medium GPS collar GPS pods are self-contained GPS data loggers that are designed to bolt onto existing VHF collars. This allows you to keep using the VHF collars you trust while adding GPS positioning to your study. We provide you with the brackets and necessary equipment to bolt them onto your collars. v1.00 March 2011 7 of 89 GPS pod with Remote Data Download option Backpacks GPS backpacks can be fitted on anything from birds to caimans. They are designed specifically to meet your needs. Attachment methods can include glue, zip ties, tubing, or any other method you have experience with. GPS backpack with Remote Data Download option Quantum Remote Download Base Station This is an essential component to our remote download system. It communicates with your GPS collars to receive the data. The Quantum Base Station requires you to have the remote download option on your GPS devices for it to be of any use. Quantum Base Station v1.00 March 2011 8 of 89 2. Features All products 2.1 Introduction Everything Telemetry Solutions produces is custom-made. Therefore there are only a few standard features and many optional features. Check with your packing list to see which features apply to your product. 2.2 Standard features • User programmable GPS data logger with dedicated battery • Temperature sensor • Non-volatile memory • GPS Additional Time (not available in Always on Mode) • On/off switch v1.00 March 2011 9 of 89 2.2a User programmability You may choose to program your units in one of three different ways. Those choices are template mode, repeat mode, or always on mode. Always on Mode is not available in all units: see available options for more information. Template Mode Your GPS unit will attempt to acquire locations based upon a series of unique templates that you create and schedule into the calendar. Repeat Mode Your GPS unit will attempt to acquire locations based upon a user determined fixed interval of up to 48 hours. 2.2b GPS timeout The GPS timeout is the user programmed period of time that the GPS will remain on. Once this time period has been reached the GPS will turn off even if it has yet to acquire a location. You can program the GPS timeout to 60, 90 or 120 seconds. The timeout you set has a direct correlation to the success rate of your GPS location attempts. 2.2c GPS additional time While the GPS receiver can turn off shortly after it acquires a satellite, programming it to stay on longer will allow it to find more satellites and acquire a more precise fix. The setting which allows this is called GPS Additional Time, and can be programmed by the user to any number up to the GPS Timeout. The GPS Timeout is still the limit that the GPS will remain on and will not be extended by GPS Additional Time. 2.2d Temperature Sensor Your unit is equipped with a temperature sensor. Each time a GPS location is attempted a temperature reading will be output from the temperature sensor into the memory. 2.2e Non-volatile Memory The memory in your GPS unit is non-volatile. This means that it does not require electrical current to retain the data in the memory. If your unit has data and the battery is completely devoid of voltage, your data are safe. The unit will not be capable of remote download while the battery is drained, but retrieving the unit and connecting it to a PC via the USB cable will allow you to extract your data. v1.00 March 2011 10 of 89 2.2f On/Off Switch The VHF transmitter is controlled by a magnetically operated on/off switch. Remove the transmitter magnet at the bottom of the unit to activate the transmitter. To turn off the transmitter tune the frequency into your VHF receiver and replace the magnet on the VHF portion of the device. Be sure to listen to the receiver so that you can confirm that the transmitter is off. The GPS data logger is controlled by a magnetically operated on/off switch. Remove the magnet to turn the GPS data logger on. Please note that removing the magnet from the GPS will reset its time and it will begin attempting to acquire the time from a satellite every 20 minutes until it succeeds. Magnet Placement Most GPS devices built after June of 2010 include a color coordinated labeling system to identify the correct location to replace the magnet when preparing the GPS for storage. Color Device Red GPS &VHF Green GPS White VHF 2.3 Available options • Drop off mechanism • Smart GPS sensor • Collar expandability • Mortality indicator • User replaceable batteries • VHF transmitter • Wireless, remote control data transfer • Solar power • Always on mode • Iridium satellite communication • Activity sensor 2.3a Drop off mechanism The key element to the drop off mechanism’s reliable operation is a very small actuator. The actuator is securely held in the waterproof drop off housing. It is very important to v1.00 March 2011 11 of 89 note that the drop off mechanism temperature range of operation is -40º C. - +50º C. The drop off mechanism will not operate outside of this temperature range. 2.3b Collar expandability For all orders that incorporate an expandable collar the designs are customized and should be considered experimental unless the end user has previous experience with the design. 2.3c User replaceable batteries The feature is customized based on your needs. Remember the connection between your GPS and your user replaceable battery must be thoroughly covered in RTV prior to deployment to protect against water damage. Warning: The user replaceable batteries have exposed connections. While handling keep the connections away from any metal object. 2.3d Wireless remote control data transfer With this option you may connect to your unit wirelessly using the Telemetry Solutions base station. This system is on demand. The remote data transfer system uses the same battery as the GPS module. There is no limit to the number of times that you may connect by wireless, as long as the battery still has capacity. 2.3e Always on Mode Depending upon your programming, your GPS unit will attempt to acquire locations every 5, 10 or 20 seconds. These attempts may be programmed to begin at some time and date in the future. This feature is not available in conjunction with the activity senor option. 2.3f Activity Sensor The activity sensor operates independently of the GPS, and will record data based on your desired specifications. It is user programmable to meet your needs. To learn more please see Using your activity sensor. This feature is available by itself or in conjunction with the Smart GPS feature. It is not available in conjunction with the always on programming mode option. v1.00 March 2011 12 of 89 2.3g Smart GPS Sensor The smart GPS feature influences the operation of the GPS based upon the study animals’ activity level. The purpose of the smart GPS feature is twofold. First, it may dramatically increase the number of successful GPS location attempts output from the unit. Second, it may dramatically increase the battery life of the unit. This is especially important for very small GPS collars and backpacks. This feature is available as a stand alone option or in conjunction with the standard activity sensor. It is not compatible with the always on programming mode option. 2.3h Mortality Indicator Your VHF transmitter is equipped with a motion detector. This will detect movement. After a specific period of time has elapsed without any motion detected the VHF pulse rate will double indicating mortality. The mortality event is not stamped in the memory. Only available by request for GPS units that include a VHF transmitter. 2.3i VHF Transmitter Your unit contains a VHF transmitter that will be on from the moment you remove the magnet from the transmitter at the bottom of the unit. Consult your packing list for the battery life of this transmitter. The VHF transmitter will help you locate the unit and, via its motion detector, whether the animal is alive or dead. 2.3j Solar Power Solar powered GPS comes in two forms: with a rechargeable battery and without. • Solar with rechargeable battery: With this configuration ultra-light weight solar GPS devices are possible. It uses a solar panel to charge a battery which in turn allows you to get GPS positions during the night while relying on solar power. There are two primary programming settings: day mode and night mode. With this configuration you can set your GPS to acquire fixes at a different interval depending on the time of day. • Solar without a rechargeable battery: With this option it is not possible to control the time or multitude of your GPS fix attempts. Every time when there is enough solar power to do so the GPS will attempt a fix. Because of the rapid charging it is cable of getting more than three times the amount of fixes as the rechargeable battery option. Over the course of one day, in good sun, you may be able to log over 250 potions. v1.00 March 2011 13 of 89 2.3k Iridium data transfer The Iridium option enables the transfer of your data from the GPS collar to any PC. Your data is stored on our secure server, and you can easily and quickly access it from our web-based user interface. v1.00 March 2011 14 of 89 3. Collar SW All products 3.1 Introduction Collar SW is the user’s interface with a Telemetry Solutions’ GPS. This software allows you to program your GPS positioning schedule and retrieve your data. With the user software you may easily set up your collars, backpacks or pods, create a GPS program, edit the unit, upload program files, download data and determine estimated battery life. 3.2 Installation 3.2a Windows XP 1. On a web browser navigate to http://www.telemetrysolutions.com/customersupport.php 2. Download the user software. 3. Run setup. v1.00 March 2011 15 of 89 4. Plug the USB cable into the computer and your Quantum GPS. 5. A dialogue balloon will appear in the bottom right corner of your computer. Click on new hardware found and the new hardware wizard will appear. If the balloon doesn’t appear, you can access the hardware wizard by following this path: start/control panel/add hardware. 6. Click No, not this time, then next. 7. A new dialog box will appear reading, "What would you like the wizard to do?" Click install from a list or specific location then next. 8. The third dialog box will read, Please choose your search and installation options. Choose don’t, search, I will choose the driver to install. 9. Direct the installation to the following path: C:\Program files\Collar sw\Serial drivers 10. Click next 11. A box with flying folders will appear indicating driver installation. A dialog box opens that reads, has not passed Windows Logo. Click continue anyway. 3.2b Windows Vista 1. Open the Control Panel 2. In the search field at the top right corner of the window type UAC 3. Click on the link reading Turn User Account Control (UAC) on or off 4. Uncheck the box next to Use User Account Control (UAC) to help protect your computer 5. Click OK and restart your computer. 6. On a web browser navigate to http://www.telemetrysolutions.com/customersupport.php 7. Download the user software. 8. Run setup. 9. Plug the USB cable into the computer and your Quantum GPS. v1.00 March 2011 16 of 89 10. A dialogue balloon will appear in the bottom right corner of your computer. Click on new hardware found and the new hardware wizard will appear. If the balloon doesn’t appear, you can access the hardware wizard by following this path: start/control panel/add hardware. 11. Click No, not this time, then next. 12. A new dialog box will appear reading, "What would you like the wizard to do?" Click install from a list or specific location then next. 13. The third dialog box will read, Please choose your search and installation options. Choose don’t, search, I will choose the driver to install. 14. Direct the installation to the following path: C:\Program files\Collar sw\Serial drivers 15. Click next 16. A box with flying folders will appear indicating driver installation. A dialog box opens that reads, has not passed Windows Logo. Click continue anyway. 3.2c Windows 7 1. Open the Start menu 2. In the search field type UAC 3. Click on the link reading Change User Account Control Settings 4. Adjust the slider to the lowest possible setting 5. On a web browser navigate to http://www.telemetrysolutions.com/customersupport.php 6. Download the user software and the Windows 7 Quantum GPS driver. 7. Run setup and follow the onscreen directions. 8. Extract the contents of win7driver.zip to your program files \Collar SW\serial driver folder. 9. Plug the USB cable into the computer and your Quantum GPS. 10. A dialogue balloon will appear in the bottom right corner of your computer. Click on new hardware found and the new hardware wizard will appear. If the balloon doesn’t appear, you can access the hardware wizard by following this path: start/control panel/add hardware. 11. Click Browse my computer for driver software. v1.00 March 2011 17 of 89 12. Direct the installation to the following path: C:\Program files\Collar sw\Serial drivers or C:\Program files (x86)\Collar sw\Serial drivers 13. Click next 14. A dialog box opens that reads, has not passed Windows Logo. Click continue anyway. 3.3 Key terms TSD files These files are the saved data from your GPS. You can preview them or export them into different formats using Collar SW. You may also open these files in notepad to preview the data without having to run Collar SW TSC files These files are the saved programming and configuration of your GPS. It is highly recommended to save your programming before you deploy your GPS. You may only view these files using Collar SW. GPS timeout The timeout is the time limit that you set for the GPS to remain on while it attempts to acquire a location. Longer timeout settings will reduce the GPS battery life but increase the percentage of successful fixes. Telemetry Solutions tests have shown that in open sky there is no reason to ever program the GPS past 90 seconds. Forested habitat or extreme terrain may warrant a 120 second setting. We advise you to test the unit in your habitat prior to deployment to confirm this. If you have any questions please contact [email protected]. NOTE: If the GPS timeout is greater than the period of time the GPS requires the unit will turn off five seconds after the position is acquired, GPS additional time notwithstanding. 3.4 User interface and functions Collar SW offers many features, and not all necessarily apply to your product. Understanding the user interface is a vital component to correctly programming your GPS. This section will guide you through the interface and explain the uses of some basic functions. For detailed instructions on programming your GPS, please refer to Programming Your GPS. v1.00 March 2011 18 of 89 3.4a Home Screen The home screen is the default page that opens when you run Collar SW. If you connect a device to your PC while Collar SW the software will automatically direct you away from this page. 1 2 3 4 1. Connect to Collar or Remote Station: This icon will take you to the connect to collar window. The connect to collar window is your interface with the Quantum Base Station. 2. Open file: Click on this icon to open an existing TSC file for editing or previewing. 3. Create new file for Collar: This icon is used to create a new TSC file without having a GPS connected. 4. Browse data: This icon takes you to the data screen where you can export or preview data that you have already downloaded. 3.4b Menu Bar The menu bar gives you quick access to vital features of the user software Menu bar v1.00 March 2011 19 of 89 File Menu New Collar: This option will only be usable if you do not have any Telemetry Solutions’ products connected to your PC. It allows you to create a new TSC file for later use Open: Use this to open a TSC file that you have previously created Open With All Parameters: This will open a TSC file with all parameters including serial number, collar address, and other settings. If you use this option and save the information to a different GPS then some vital settings may be changed. It is not recommended to use this feature Import Calendar: This will import a programming schedule from a TSC file and apply it to the collar that is currently connected to the PC. Close: Will return you to the home screen. Edit Collar: This will open the edit collar window where you may modify temperature settings, GMT offset, and GPS additional time. Exit: closes the program. View Menu Calendar (X): This will open the calendar page and display only the requested information Data From Collar: Will take you to the data page. Settings: Directs you to the settings page Graph In Calendar: This does nothing. Collar Menu The collar menu has two functions Upload and Download. The Upload function will upload your programming into your GPS device, and the Download function will download your programming from your GPS device. Preferences Menu This menu enables you to make changes to the sounds and appearance of Collar SW. Help Menu This menu directs you to our online support. Almost all common issues will be solved by following these links. v1.00 March 2011 20 of 89 3.4c Status Bar Black Bar The black bar will display the status of the equipment that you have connected to your PC. This table will explain what each status message means. Status Meaning A GPS or a Base Station is connected Demonstrates a good USB connection Will flash green when connected Connected to a collar by USB Connected to a Base Station by USB Displays Base Station battery status Will always look like this is a Base Station is not connected Notification Window The notification will display errors and warnings that apply to your GPS positioning schedule settings. The errors will prevent you from uploading your programming into the GPS, and the warnings will notify of potential problems but will still allow you to upload your programming. Errors Not set template Nickname not fill Drop off is early Warnings Calendar too short Drop off not set Battery life/ Schedule conflict v1.00 March 2011 21 of 89 3.4d Calendar Page 1 2 There are two main features of the Calendar Page: 1. Programming Window: This window is where you configure your programming for both Repeat Mode and Template Mode 2. Calendar Window: This window displays a calendar where you can apply the start date for repeat mode or apply the templates you have created to specific dates. If you apply a start date to repeat mode it will not control the actual start date of the schedule. It is only used for battery life estimations. v1.00 March 2011 22 of 89 3.4e Data Page 2 1 3 The Data Page allows you to download and export your data. It consists of: 1. Display Window: All of the data you have downloaded will be displayed in this window. It includes a few basic descriptions to help you correctly identify each data file. 2. Export Options: This feature enables you to choose several different formats that you can export your data to. The formats consist of: • LAT/LON ddd:mm:ss.ss • LAT/LON ddd.dddddd • UTM • KML: For quick viewing on Google Earth 3. Data Download Bar: Here you are able download the data directly from your GPS. v1.00 March 2011 23 of 89 3.4f Settings Page 3 1 2 The Settings Page includes advanced programming and configuration settings that may be essential to your project. There also very useful troubleshooting features built into this page. However it is very important to note that changing some of these values may result in a malfunctioning GPS. It is only recommended to use this page in ways that are outlined in this manual. 1. Collar options: This window displays battery gauges, current voltage, charging progress if applicable, current time settings, and drop off trigger. 2. Service options: This window should be used with extreme caution. It is used for troubleshooting only. There are useful functions for the user in this section, but in general it is a good idea to avoid this section unless the manual guides you through the correct processes. 3. Configuration window: In this window you may manually enter in certain programming features. Every option in this window can be entered through other means. It is only recommended to use any of these settings if the other methods are not working. v1.00 March 2011 24 of 89 3.5 Programming your GPS Not all programming options apply to your product. Each section will indicate which products are compatible with the feature. The section is meant to be followed in order. For a complete guide on programming your GPS you will need to follow this outline: 1. Configure your GPS 2. Create your program 3. Upload your programming 4. Set the time 3.5a Configure your GPS All products The first step is to configure your GPS. There are two ways to do this. If you already have your GPS device available you can connect it to your PC and open Collar SW, or you may open Collar SW without the GPS connected and click on the create new file for collar button. Either way the Select collar window will open. All of the main collar configuration can be programmed through the Select collar window. To configure your GPS you will need to fill out the necessary fields in this window: 1 2 4 3 1. Collar Model: This box will automatically highlight the correct model if your GPS is connected to your PC. If the GPS is not connected you will need to v1.00 March 2011 25 of 89 manually scroll through this list and select the appropriate model. The correct model is listed on your packing list. 2. Location: This box lists several default temperatures. Select the temperature that best applies to your study area. This is for battery life estimations only. The lower the temperature the shorter your battery life prediction will be. If you would like a customized temperature file please email [email protected] to have one created for you. 3. Name Time and Mortality Setting: In this box you will configure three settings: • The nickname is a title you give each collar to help easily identity the data. This field must only include letters, numbers, and hyphens. • The customer message is where you can enter notes that pertain to a specific collar. It is a good spot to quickly summarize your program or prior usage of the collar. • The third option allows you to select the appropriate time zone. The GPS will not shift between daylight savings time and standard time. If your study overlaps these transitions the timestamps in your data may be off by one hour. 4. Calendar Settings: It is in this box that you can enter basic programming information. Once you have configured your GPS than you may proceed to programming it. There are three programming options for you to choose from: Template Mode, Repeat Mode, and Always on Mode. 3.5b Create program in Template Mode All products This programming mode allows you to create up to 26 different GPS positioning schedule templates and apply these templates to any days of your choosing. Each template may consist of up to 255 different GPS positioning attempts with the one restriction that your templates combined may not contain more than 3,500 scheduled fix attempts. Those templates can be applied to any day of your choosing which enables you to schedule as many fixes attempts as you desire. Using the template programming mode you can configure your GPS to attempt to acquire a position at almost any time and date of your choosing. 1. After you have completed the initial configuration of your GPS navigate to the Calendar Page of Collar SW. 2. On the left side of the screen click the tab entitled Template. 3. By default, the details of Template window will appear. 4. Click the edit parameters box. v1.00 March 2011 26 of 89 5. In the GPS window click add; the Insert parameters window will then appear. 6. In the Start time field type a time for the GPS to take a position. 7. In the GPS timeout drop down menu choose 60, 90 or 120 seconds. Insert Parameters Window 8. Click OK. 9. Repeat this process for the next time that you want the GPS on. 10. The third time that you click the add button, the software will continue the pattern that has been established. You may either click OK or override the assumed pattern. (HINT: Use the insert key to bring up the next time in the established pattern, and then push Enter to apply it to your Template). 11. Continue until you have all of your GPS positioning times established for this Template. 12. To apply this template to dates within the calendar, highlight the dates on which you will apply this template. 13. Then in the Template window on the left side of your screen, click on the button next to Template A. 14. A box will appear for you to either confirm or cancel this action. 15. The estimated end of battery will be displayed on the calendar with the words End Bat on the day that the GPS battery is estimated to be depleted. Please note that you may have to look at a following year to find this End Bat message. Once the End Bat date is reached the collar may continue to operate until the battery is completely depleted. It is wise to continue your fix schedule after the stated End Bat date so that you may be able to take advantage of any remaining battery life. 16. Check the Communication window at the bottom of the screen (below the horizontal black bar, in the center). This will display errors and warnings. If there is an error (red box with white exclamation point inside) you cannot upload your program schedule into the unit. If there are warnings (white box with yellow triangle inside) you can upload your program schedule into the unit but there may be a mistake that you created in your Template. See Appendix D for a description of all errors and warnings 17. Correct the errors if any exist. 18. Be aware of the warnings and make any changes to eliminate them if necessary. 19. You may now choose to either save this calendar or you can create another Template within this calendar. 20. To create another Template, in the Template window click add Template. 21. In the Template window click B. Repeat the steps to create Template B. You can create up to 26 Templates. v1.00 March 2011 27 of 89 22. All dates within the calendar from and calendar to dates must be set to some Template or you cannot upload the file. If you wish for some days to have no positioning attempts, create a Template with no information in it and apply that Template to the days when you want no positioning. 23. Save your file. 3.5c Create program in repeat mode All products In Repeat Mode you are able to set a default interval between GPS positioning attempts that the GPS will always follow. The interval can be any time period between 2 minutes and 48 hours. When using Repeat Mode the GPS will always start the repeat interval the moment the magnet is removed and the GPS is not connected to a PC. The software allows you to change the estimated start data of the GPS in repeat mode. It is very important to note that the start date selected is only for battery life predictions and will not control the actual start date of the GPS. 1. After you have completed the initial configuration of your GPS navigate to the Calendar Page of Collar SW 2. On the left side of the screen click the repeat tab. If that tab is not available, choose edit unit from the file menu and enable the repeat mode. 3. Input your desired fix interval. You may use any combination of 0-48 hours and 0-59 minutes. However you cannot set the interval to less than 2 minutes. 4. Input your desired GPS timeout. 5. Below this area you will see the estimated lifetime and total GPS points based upon your interval setting. 6. The calendar will show the expected end of battery life with the words End Bat on the day that the GPS battery is expected to stop. If, after that date, the battery still has the proper voltage the unit will continue to operate according to your programming. 3.5d Create programming in Always on Mode Quantum 4000 Enhanced This programming mode will acquire a lot of data in a very short period of time. You may program the GPS to acquire locations every 5, 10, or 20 seconds. Once the GPS begins to acquire locations it will remain on until the battery is depleted. 1. Connect the GPS unit to your PC with the USB cable. v1.00 March 2011 28 of 89 2. In the user software, navigate to the settings screen. 3. Scroll down to the Drop off Delay 1 text box. This is the place to set the GPS positioning interval. Choose 5, 10 or 20. This sets the fix interval to 5, 10, or 20 seconds. 4. Scroll down to the product level box and set 00110000 00000000. 5. Scroll all the way to the top of the page and click write all. This saves the settings that you just input. Setting a specific time and date for always on mode to start Now you may choose to set up the time that the GPS will begin to log positions. You will do this by working in the manual command entry text box on the left side of the screen in the Service options box. In this box will may enter a code that consists of two parts: • The first part indicates to the GPS unit that you are setting the Always on mode to be on sometime in the future. Type *a*s*e*t*d. (Do not press ok yet.) • The second part of the code indicates the day of the month, the month, the year and then the time that you want the GPS to turn on, that is DDMMYYHHMM. For example 2507101250 sets 25th of July 2010 at 12:50 hours. Combine the first part of the code with the second part (*a*s*e*t*d2507101250) and click ok. The unit is set to turn-on on July 25th, 2010 at 12:50 hours. Additional commands: • *a*s*e*t*s turns off this feature. If you apply this code the GPS unit will start as soon as you remove the USB cable and magnet (if equipped with magnet). • *a*s*e*t will show you the date and time that you set for the GPS to start. 3.5e Create programming with a standard solar GPS Quantum 4000 Enhanced Solar without rechargeable battery A GPS with solar power and no rechargeable battery requires little additional programming. All that is needed is programming the GPS additional time and the GPS timeout. To program your solar powered GPS: 1. Navigate to the settings page of Collar SW. 2. Set the GPS additional time to your desired additional time. 3. Set the GPS timeout to your desired GPS timeout. 4. Press the write all button on the top of the page. Important notes: v1.00 March 2011 29 of 89 • It is strongly recommend that you set the GPS additional time to 5 seconds and the GPS timeout to 120 seconds. This will result the GPS attempting the highest number of fixes possible while acquiring the highest percentage of fixes possible. • If you set the GPS additional time higher it will result in less attempted fixes. • This style GPS will not acquire any positions during the night 3.5f Create programming with a rechargeable solar GPS Quantum 4000 Enhanced Solar with rechargeable battery The programming of your GPS is done through the Collar SW program. To program the GPS you will need to open Collar SW and navigate to the settings page. On the settings page you will find a text box labeled manual command entry. It is in this box where you will enter in the programming commands. Programming explained To program the solar GPS you will need to enter in a command into the manual command entry box. The command will look something like this: *r*s*XYYYYZZZZ X = the time setting to change D for the day setting, N for the night setting, and Z for the day night interval. YYYY = For D or N it is the interval in minutes between fixes for the MIDDLE state and for N it is the start time for night. ZZZZ = For D or N it is the interval in minutes between fixes for the FULL state and for N it is the end time for night. Programming examples Day settings: *r*s*D01200015 – With this command the GPS will attempt a fix every 120 minutes when the battery is partially charged and every 15 minutes when fully charged. Night settings: *r*s*N02400060 – This sets the GPS to attempt a fixes every 240 minutes with a partially charged battery and 60 minutes with a full battery. Day-Night interval: *r*s*Z18300800 – This sets the nighttime to begin at 18:30 and end at 08:00. Important Notes • If the GPS looses is time it will assume that it is currently daytime until the GPS acquires another fix and correctly sets the time. v1.00 March 2011 30 of 89 • • If the GPS battery is 100% drained it will take approximately 5 hours of full sun to charge enough to begin acquiring fixes again. This product does require sun to function properly. There may be gaps in your data where your GPS did not attempt any fixes. This is likely due to the poor sun conditions. 3.5g Upload the program All products After you have created your desired programming you will need to upload that programming into your GPS. You can skip this step if you are using the always on programming mode or if you have a solar powered GPS. To do this: 1. Keep the unit connected to your laptop or pc via the USB cable. 2. From the Collar menu click upload. A blue screen briefly appears on your screen indicating that the file is being uploaded. This only takes about 1 second. 3. From the unit pull down menu click download. This sends the programming back from the unit onto your screen so that you can ensure that the program uploaded is as you intended. What you see on the screen now is the file in your unit. 3.5h Set Time All products One of the most important steps in the programming process is setting the time. If you intend to program the GPS unit now but leave it turned off (by magnet) for some time then do not set the time now. Removing the magnet erases the clock setting. Follow these steps to set the time: 1. Navigate to the settings page. In the Collar options section click set. This sets the time in your GPS data logger. If your unit has its magnet in place the time will not saved. Therefore it is important to always do this step after removing the magnet from the GPS data logger. After you set the time you will see the message Time set ok. 2. Unplug the USB cable from your unit. Important note: Plugging your GPS into a PC or removing the magnet from the GPS will reset the time. Whenever the unit does not have a time, it will attempt to acquire the time from a satellite every 20 minutes unless it is plugged into a PC or has a magnet attached, potentially draining the battery if it is somewhere it cannot acquire a satellite. Therefore, it is important to either set the time before unplugging it from a PC or use the magnet to disable it until deployment. v1.00 March 2011 31 of 89 3.5i Programming your Drop Off Quantum 4000 Enhanced with Drop Off 1. Open the user software 2. Plug the drop off into your computer. If you do not have the remote release drop off option there is a separate USB port to program your drop off mechanism. You cannot program your drop off using the same port as your GPS. 3. A window will open titled select collar. If it does not open then go to the file menu and select edit collar. 4. In this window you will see a box entitled Drop off. 5. Select this box. 6. Input the desired drop off date and time. 7. In the GPS add time type 5. Note: This will not control the GPS add time of your Quantum GPS. The software will not allow you to proceed until you have done this. 8. Click Ok. Your collar is now set to drop off at the selected date and time. 9. Go to the Settings page. 10. Click clear drop off. It is located in the service options box on the settings page. 11. Click set time located in the collar options box on the settings page. 12. Click write all. 13. Unplug your drop off mechanism v1.00 March 2011 32 of 89 4. Downloading Data Collar SW Collar SW for PDA Motion 4.1 Downloading data by USB cable 1. Remove the rubber plug from the USB port on your Quantum GPS unit and plug your GPS unit into your PC with the USB cable provided. 2. Open the user software and navigate to the data page. 3. Click the download data button. 4. The data is viewable by clicking on the downloaded file that can be found in the list in the top half of the data page. The data opens in notepad. See Using your data for instructions on accessing your data. 4.2 Downloading data by wireless (base station/ laptop) Remote Data Download Option Laptop, Netbook, or Tablet PC v1.00 March 2011 33 of 89 1. Connect the UHF antenna to your base station and plug the base station into your PC. Open the user software on your computer and it will automatically direct you to the Connect to collar window. 2. In the manual address entry text box enter the unit’s address. You then have two options for downloading your data: • Fast download: Using the Fast download button will connect to the collar, download the data, and disconnect from the collar with the press of one button. This option will download only the data that has been acquired since your last download. If you have yet to download the data using the current PC it will download all of the data. • Connect: When you use the connect button you gain access to the entirety of Collar SW. You may download data or change the programming. 3. Click on the button to select the download method of your choosing. If you chose the Fast download skip to #8 below. 4. Navigate to the data page. 5. Click the download data button. A new text box will appear, click start. 6. The data will download. When finished click close. 7. In the black horizontal bar toward the bottom of the screen click disconnect. This is very important. Failure to do so will drain more battery than necessary. 8. The data is viewable by clicking on the downloaded file in the list in the top half of the data page. The data opens in notepad. See Using your data for instructions on accessing your data. 4.3 Downloading data by wireless (base station/ PDA) Remote Data Download Option HP iPAQ 210 Follow these steps to begin downloading data from your units with the PDA instead of a PC. Please note that while you can remotely retrieve the data via a PDA, you cannot program the units with it: 1. The PDA user software is loaded using the file called Install Quantum SW v1.7 2. Install the Telemetry Solutions Quantum software onto your HP iPAQ 210 PDA (Note: this will normally be done for you at our factory). If you ever need to install this file after a PDA reset you will find it on the SD card that was supplied with the PDA. It can also be downloaded from our website. v1.00 March 2011 34 of 89 3. Using the special HP cable, connect the base station to the iPAQ PDA. 4. Turn on the PDA. Be sure that the SD card is in the PDA. The software will not initiate without the SD card in place. 5. From the Start Menu choose Quantum GPS Collar SW. 6. In a few moments the software will load. 7. The Connect to Collar screen should appear. If so, skip to step 11 below. 8. If it does not appear, at the bottom left hand corner of the screen there are three choices: File, Remote, and Collar. 9. Choose remote. (Note: If Remote is not enabled just unplug the USB connector from the base station and connect it again. This will enable the Remote function). 10. Click on Connect to collar. 11. Tap once inside the manual address entry text box to enable the onscreen keyboard. 12. Enter the unit address. 13. Click connect. 14. It may take up to 30 seconds to connect to the GPS unit. The GPS unit only looks for an incoming signal from the base station once every 30 seconds. 15. Choose the data tab. 16. Choose medium (position, altitude, battery). This is the only setting that will result in data that is readable 17. Choose the date from which you wish to download data or download all data. 18. Tap on the download data button. 19. Tap the start button to begin download. 20. Data downloaded OK will be displayed after the download is complete. 21. Tap close. 22. From the remote menu, disconnect immediately. 23. Tap on the view head tab. 24. Your data is displayed on the screen. It is automatically saved to the SD-MMC card. To move the data from the SD card to your pc follow these steps: 1. Disconnect the PDA from the base station 2. Connect the PDA to a computer using the USB cable provided. v1.00 March 2011 35 of 89 3. Microsoft Active Sync will automatically start on your computer. Choose File/Explore 4. Locate the file on your SD card and save the file to your computer in your Collar SW/data folder. See Using your data for instructions on accessing your data. 4.4 Downloading activity data Activity Sensor Option Motion Software You cannot download your activity data in the Collar SW program. The activity data is only accessible by using the motion user software. It is also not possible to download activity data remotely. The activity sensor is very powerful and records a lot of data quickly. Downloading the data remotely will quickly drain your GPS battery and therefore this feature is not available. To retrieve your activity data: 1. Connect your GPS to your PC and open the motion user software. 2. Press the download activity data button. 3. Select the folder location where you would like to save your file and press save. If there are several thousand pages of motion data it will take some time to download. Each page of data contains roughly 62 lines of data. The program may appear to stop working but it is in fact downloading your data into a file. If the GPS unit’s memory is filled with data it may take up to 30 minutes to download the activity data. Note: The software auto generates the same name for every download of activity data. If you do not want to save over old data it is highly recommended that you change the name of the old file before saving it. 4. To view your data double click on the saved file and it will open in notepad. 4.5 Troubleshooting a wireless connection Quantum Base Station Remote Download Option While remote downloading has been tested up to 400 meters, its practical range will vary greatly based on your environment. The remote download option uses a UHF frequency to transmit the data. This frequency requires a line of sight, which means if you can hear v1.00 March 2011 36 of 89 the animal wearing your collar but cannot see the animal you may be unable to achieve a remote download. Equipment Whip (optional) This whip is a short range option. In order to have success with the whip you must be within 100 meters and have a line of sight. Three-element Yagi (optional) The three-element Yagi has been tested in dense environments up to 450 meters. It has a wide focus area which allows it to get around many obstacles. It is available as a welded antenna for aerial downloads and as a collapsible model for ground downloads. Environment Your environment will control almost all of the variables in your remote download. If you are having difficulties connecting to your collar or pod your only option is to establish a line of sight. This may mean getting closer or gaining elevation to peer over any obstacles. Tips to help establish a connection • Try attaching the Yagi to a 3.5 meter pole. Field tests show that the stability of the Yagi mounted on the pole plus the added elevation help achieve a connection at a greater distance. The added elevation allows for the Yagi to gain a better line of sight by being above common obstacles. • Once you have located your GPS, if possible, try and move around the GPS until you gain a line of sight. • The higher the elevation, in comparison to your GPS, the easier it will be to establish a line of sight in many cases. • Try a few different attempts in the same spot before moving on. Sometimes you need to cancel and attempt and start over in order to achieve the connection. Possible causes for failed connection when conditions are ideal • The Base Station does need to be charged regularly. After enough use the base station will appear to have a charge, but would not have enough power to handle the range needed to make a reasonable wireless connection. Always fully charge the Base Station before entering the field. • If the GPS has no battery remaining then it will not be able to send out a wireless signal. If you are close to the scheduled end of your deployment this may be the case. • Double check that you are using the correct collar address. You may find the complete list of your GPS units and addresses on the packing list that was shipped v1.00 March 2011 37 of 89 with your order. If you are in need of a replacement list, email [email protected]. • If the animal is lying on the UHF antenna it may be absorbing most of the signal, preventing you from achieving a connection. v1.00 March 2011 38 of 89 5. Iridium Data Transfer Quantum 4000 Enhanced with Iridium Option Firmware: Iridium_accnorbinstn#19_10+ 5.1 Data transfer explained The Iridium unit will attempt to open a session to the Iridium satellite network every eight hours and will transfer any data that has not yet been sent to you and to the Telemetry Solutions website at http://www.telemetrysolutions.com/iridiumlogin.php Unless specified otherwise during the ordering process, the default interval eight hour setting is used. This is not user programmable after it leaves our office. Sessions An Iridium session lasts from when the unit first connects to the Iridium network until all data is sent or it loses the network connection. Every session will try to send all data that has not yet been sent. If a session ends before all data is sent, the unsent data will be sent in the next session. The units are programmed to attempt the connection to the Iridium network a total of ten times. v1.00 March 2011 39 of 89 Sequence of Events Whenever the GPS takes any fixes, those data are added to a buffer. Whenever a session opens, the collar compiles up to 12 fixes from the buffer into a message and sends that message to the Iridium Network, after which those data are removed from the buffer and put into long-term memory. The next 12 lines are then compiled into a message and sent. This sequence repeats until either the buffer is empty or the connection fails. If an Iridium session is somehow terminated before all messages can be sent, the lines remaining in the buffer are sent the next time an Iridium session opens. The oldest data in the buffer will always be sent first. Messages A message contains no more than 12 lines of data, which is 340 bytes. The standard Iridium data plan from Joubeh, the Iridium carrier, is 12kB/month. This means you are able to send 36 messages before you will begin to accrue overage charges. Since each message consists of 12 positions, that amounts to 432 positions a month, though note that error messages, mortality events, and activity data will all take one line as well. Regardless of the soft limit of your data plan, the GPS can be programmed to any number of fixes and it will all be transferred over the Iridium network. Mortality A mortality event is a special event which occurs when there is a period of time with no movement which exceeds a certain level of activity called a mortality threshold. When a mortality event is detected, the collar will send a special message over the Iridium network that will appear on our website. If movement is later detected, another message is sent indicating movement. Either of these events will take three lines of data that will appear strange if your data are viewed in Collar SW. 5.2 Session success rate Iridium data transfer sessions are very similar to GPS positioning in that they depend on satellites to transfer data. If the Iridium unit does not have a line of sight to an Iridium satellite, the session may not be successful. If a session terminates, any unsent data are sent in the next session. 5.3 Accessing your data All of your data are viewable online at: http://www.telemetrysolutions.com/iridiumlogin.php v1.00 March 2011 40 of 89 Telemetry Solutions will provide you with a user name and a password. When you login there will be a list of IMEI numbers from the collars associated with your order. Select the appropriate collar and your data will be displayed. You may also download your data as a CSV file so that you can easily import it into your desired GIS mapping program. v1.00 March 2011 41 of 89 6. Using Your Data All products Once the data is retrieved from the collar by either wireless or USB it is saved as a Telemetry Solutions Data file (TSD). There are several ways you are able to access this data. The most important step is to be certain the TSD files are in the correct folder. If you downloaded the data wirelessly with a PDA then you will need to copy the TSD files from your PDA to your PC. Save the files to C:/Program Files/Collar sw/data (or C:/Program Files (x86)/Collar sw/data for 64bit versions of Windows.) After you have copied the data into this folder you will be able to use the user software to view the data and export it into different formats. 6.1 View your data using the software Immediately when you open Collar SW it will display the home screen. To access your data click on the browse data button and a window will open listing all of your data. You may then double click on any listed data and it will open the data in notepad. The most recent data file appears on the top of the list and is bold. v1.00 March 2011 42 of 89 6.2 Convert your data into different formats You may convert your data into several different formats by following these quick steps: 1. Open Collar SW, and navigate to the Data Page by clicking on the icon on the home screen on clicking on the Data tab. 2. Select the format that you would like to export the data to. 3. Press the Export button. The software will then ask where you would like to save the file. You can save it wherever you choose. 4. After you have saved the file it will automatically open. 6.2a Data formats The default TSD file contains the GPS potions recorded in latitude and longitude formatted in degrees, minutes, and seconds (dd:mm:ss.ss). This TSD file can be exported into easy to use formats, so that you may easily import it into your current GIS/ mapping system. All lat/long data is in the WGS84 format. Degrees, minutes, seconds Unlike the standard TSD file the export degrees, minutes, seconds file will not include as much information on the header. It will only include the column titles and the data itself. Decimal Degrees When exported into decimal degrees your latitude and longitude will be in this format: dd.dddddd. UTM The exported data for UTM is formatted in the North American Datum of 1983 (NAD83). KML KML files are for view your data in Google Earth. Our software exports this data with every point connected with lines. KML files use XML language to organize the data that will be displayed in Google Earth. You may open this file with any text editor to make changes to how the data is represented on the map. For instructions on the changes you can make please visit: http://code.google.com/apis/kml/documentation/kml_tut.html v1.00 March 2011 43 of 89 6.2b Export your data into Excel Now that you have converted your data to your desired format you can open it in Excel. To do this: 1. Open Excel. 2. Open the file you converted by going to File > Open. a. You will need to navigate to where you saved your data file. b. Change the file type to all files in order to see your data. c. Press Open 3. The text import wizard will open. Make certain Delimited is selected and press next. 4. On the next window make certain that only the Tab box is checked and press Finished. 6.3 Output Each data column has a heading indicating what it is. When viewing in notepad these headings do not line up properly with the columns of data. By exporting the files and then importing the file into Excel, the headings line up properly. This is a list and brief explanation of each column in the output. See Appendix E for more information on data GPS data Date: Date that the GPS location was acquired. Time: Time that the GPS location was acquired. This is local time according to the time zone that you set in the edit unit text box. TTF: This is the amount of time required to acquire a position. For collars and pod shipped after March 2, 2009 this column is the time required to acquire a position plus the GPS additional time. Latt: Latitude Long: Longitude Altitude: Altitude. Please note that this will not be very precise; your maps will have more precise altitude data Maxsnr: Maximum satellite signal strength v1.00 March 2011 44 of 89 HDOP: Horizontal dilution of precision VDOP: Vertical dilution of precision Satt: The number of satellites acquired before the GPS module wrote the position to memory. This includes satellites acquired during the GPS Additional Time. Fix: “No” means that there was no location acquired. “2D” means that only three satellites were found and the altitude was estimated before it was used to calculate the position, while “3D” means that four or more satellites were found, allowing the altitude, and thus the position, to be more accurately calculated. V1: The GPS battery voltage at the time the location was recorded. If no GPS position is recorded this voltage reading can be incorrect. V2. Not applicable to this product, disregard this column. T1: The temperature at the time the location was recorded. T2: Not applicable to this product, disregard this column. H1: Not applicable to this product, disregard this column. H2: Not applicable to this product, disregard this column. S1: Not applicable to this product, disregard this column. S2: Not applicable to this product, disregard this column. S3: Not applicable to this product, disregard this column. S4: Not applicable to this product, disregard this column. Activity data Date: The date that the activity data was measured. Time: The time that the activity data was measured. Time is accurate to seconds. cnt_threshold: The number of samples with an amplitude greater than the user programmed threshold. max_amplitude: The amplitude of the most powerful movement during the delta time period. energy: The total measured energy since the last line of data. 6.4 Map your data on Google maps You may map your data onto Google maps through the Telemetry Solutions website. 1. Navigate to C:\Program Files\Unit SW\data and remove the underscores from the file name. You may also rename the file completely if you wish. v1.00 March 2011 45 of 89 2. Open a web browser and navigate to http://www.telemetrysolutions.com/tsgmap.php 3. Enter your username (your email address) and your password. To obtain a password email [email protected]. 4. Click upload file. 5. Choose the data file to upload. 6. Click the upload button. 7. Go back to upload another data file or close window. 8. Click reload list. 9. From the list of data files click on the green button next to the file that you wish to map. 10. A Google map will appear. If you are zoomed out data points will be grouped into a mass of points represented by blue balloons. Zoom in to see the individual points. 11. Click the satellite button to view the data on a satellite map. 12. Each point is numbered in a list on the right side of the screen. You can find the distance between two points by clicking on the calculate button then entering the point numbers into the text box that appears. 13. You can capture the URL for this map by clicking on the URL button. You can then email this URL to anyone who you wish to have access to the map. v1.00 March 2011 46 of 89 7. Motion Activity Sensor Option Smart GPS Option 7.1 Introduction The Motion User SW is used to program your activity sensor and smart GPS and retrieve the activity. The activity sensor option uses an accelerometer to measure the movement of the GPS device. This component is very sensitive and will produce movement data represented numerically. The Motion software includes a graphical interface that will allow you to see in real time what the data will look like for any particular movement. 7.2 Installation Download the motion software from www.telemetrysolutions.com/customer-support.php, and run the exe file. v1.00 March 2011 47 of 89 7.3 Key terms Accelerometer: The device built into your Quantum 4000 Enhanced GPS unit that detects movement and its intensity. Amplitude threshold: This is a filter. It is the user programmable activity level that must be exceeded in order for the activity to be included in the data output. Buffer flush: When enabled, lines of activity data are moved out of the buffer and into the nonvolatile memory either when the GPS receiver turns on to attempt a location or when a wireless connection is made to the unit. When the buffer flush is not enabled the activity data moves out of the buffer and into the memory only when the buffer is full. The buffer fills at 62 lines of data. This feature is designed to make testing the activity sensor simpler by allowing you to force the activity data to be written into memory and avoid waiting hours for the buffer to fill up. Cnt_threshold: This is the first number in the output data. This represents the number of instances, within a delta time period, that the activity sensor detected movement which was greater than the amplitude threshold. Delta time: The user programmable period of time, in seconds, that represents one line of data. Energy: This is the third number in the output data. This represents the total intensity of all movement within a delta time period. Energy divider: This is a filter. It is the user programmable number (between 30 and 255) that makes the energy output data more manageable. It does not filter the energy, it just affects the numerical reading that is assigned to energy. Max_amplitude: The second number in the output data. It is the single instance, within a delta time period, of the strongest acceleration of any movement within that delta time period. Please note that this output is automatically filtered by dividing the output by 4. Again, this is only to make the data more manageable. Sample rate: The interval at which the activity sensor functions, detecting or not detecting movement. Smart GPS counter: This is not displayed but rather it keeps count of the number of instances that movement has exceeded the smart GPS threshold. When the number of instances exceeds the limit that you set, smart GPS is triggered to skip location attempts. The count begins right after a successful GPS location attempt. By setting “clear counter after every skipped GPS attempt” or not, you decide if the count continues without being reset to 0 either until the next scheduled GPS attempt or until the count exceeds the smart GPS threshold. Smart GPS threshold: This is a user programmable setting. This has to do with movement levels or intensity of movement. When the level is exceeded x number of times then smart GPS is disabled and the position attempt is allowed. The number of times the threshold must be exceeded is user programmable. This works in conjunction with the smart GPS minimum count. v1.00 March 2011 48 of 89 Smart GPS minimum count: This is a user programmable setting. It is the number of occurrences that the smart GPS threshold must be exceeded in order for Smart GPS to be disabled and a GPS location attempt to take place. This works in conjunction with the smart GPS threshold. Do not skip GPS attempt if previous attempt failed: Setting this to on will temporarily disable the smart activity feature (for the next attempt only) if the previous GPS location attempt was not successful because the GPS signal from satellites was too low. This feature does not disable GPS positioning attempts due to the previous GPS attempt being skipped due to lack of movement only due to missed GPS attempts due to low signals. Clear counter after every skipped GPS attempt: When enabled, the smart GPS counter resets to 0 after each GPS position skipped due to the smart activity feature. If not enabled, the smart GPS counter keeps adding to the count regardless of whether or not positions were skipped due to the smart activity feature. 7.4 User interface 1 2 3 4 5 v1.00 March 2011 49 of 89 1. The Status Window: This area displays messages to the user and raw data from the accelerometer. 2. Graphical Data Display: This will display the movements of your GPS in realtime when the GPS is connect by a USB cable. 3. Activity Sensor Controls: This section enables you to program your activity sensor. 4. Smart GPS Controls: You may input your smart GPS settings in this section. 7.5 Activity sensor 7.5a Keys to successfully using your activity sensor • Always program your activity sensor before programming your GPS. If you program your GPS before programming your activity sensor, the GPS unit will lose its date and time. If you inadvertently do program your GPS first and the activity sensor second you will have to open collar sw and set the time again. If you do not do this the GPS may attempt to acquire the time by search for a GPS signal every 20 minutes until it has acquired the correct time. Please refer to the Programming your GPS, set time section above. • Initially the activity sensor stores data into a buffer. When this buffer is full it will automatically move the data into the nonvolatile memory. The buffer is full when it holds 62 lines of motion data. One line of activity data results from one delta time period. You will not be able to download the motion data onto your computer unless the data have already been stored in the GPS unit’s nonvolatile memory. The data will be moved into the nonvolatile memory when either one of two things happen. Either the buffer reaches 62 lines of data or the buffer flush is set and the unit attempts a GPS position. As you try to become familiar with the activity sensor you may be tempted to download your test data before the buffer is full. Use a short delta time and a high sample rate to fill the buffer quickly. • In order to understand how different movements trigger different output data please use the graphical interface in the software program Motion20.exe. As you move the Quantum 4000 Enhanced unit in your hands you will see the output both numerically and graphically. Adjust the user programmable settings to vary the way in which the activity sensor detects movements. • You cannot download activity data remotely. • Activity data will not be stored when the USB is plugged in, the magnets are in place or no GPS schedule is set. • The activity sensor can store roughly 1,669,680 lines of data. v1.00 March 2011 50 of 89 • The end of a Delta Period must not occur at the same time as a GPS fix. During a GPS fix the activity sensor stops measuring movement and is unable to record the logged activity data into memory. • The battery life calculation in repeat mode does not fully support the accelerometer feature. To get an accurate battery life calculation program the GPS in calendar mode. 7.5b Programming your activity sensor Turn on your activity sensor 1. Open the Motion software. 2. Plug your GPS unit to your PC or laptop with the USB cable supplied. 3. Press Go ONLINE. 4. Check the box next to Activity sensor ENGINE ON/OFF. A real time graph displaying the movements of the activity sensor will open. 5. Using the drop down menus, enter your desired settings (seen on the right side of the illustration above). Note: The current settings are displayed in the description for each field, seen on the left half of the illustration above. 6. Press set next to every field you changed. 7. Press Go Offline and close motion20.exe. 8. If you are ready to deploy, you must now set time in the collar SW software. If you have already programmed the GPS that is fine but you must set time again. Note: The activity sensor will not store data if the GPS is not programmed to attempt fixes. 9. Unplug the USB cable from your GPS unit, it will not record activity data until the USB cable is unplugged. Use your activity sensor in repeat mode 1. Program the activity sensor using Motion20.exe, see Turn on your activity sensor 2. Program your collar in repeat mode, see Create program in repeat mode. 3. After you unplug the USB cable from the collar there is a 3 minute delay before the activity sensor begins to work. After the 3 minute delay, except for the times at which the GPS unit is attempting to acquire GPS satellites and when the unit is connected wirelessly to the base station, the activity sensor will always be on. v1.00 March 2011 51 of 89 Use your activity sensor in template mode 1. Program the activity sensor using Motion20.exe, see Turn on your activity sensor 2. Program your collar in template mode, see Create program in template mode. 3. When programming each template you will need to enter the time period for which you would like your activity sensor to store data. You may set the activity sensor to record data during multiple periods throughout each template. After you unplug the USB cable from the collar there is a 3 minute delay before the activity sensor begins to work. Then after the 3 minute delay the activity sensor will operate according to your programmed time periods. However, when the GPS unit is attempting to acquire GPS satellites and when the unit is connected wirelessly to the base station, the activity sensor will not operate. Recovering your data 1. Open the motions user software. 2. Connect your GPS to your PC. 3. Press the download activity data button. 4. Select the folder location where you would like to save your file and press save. If there are several thousand pages of motion data it will take some time to download. Each page of data contains roughly 62 lines of data. The program may appear to stop working, but it is in fact downloading your data into a file. If your memory is filled with data it may take up to 30 minutes to download the activity data. Note: The software auto generates the same name for every download of activity data. If you do not want to save over old data it is highly recommended that you change the name before saving it. 5. To view your data double click on the saved file created by Motion20.exe and it will open in notepad. 7.5c Understanding your data The activity data output looks like this: v1.00 March 2011 52 of 89 1 2 3 4 5 6 7 The data output consists of: 1. Total and used memory 2. Most recent program settings. This will display the settings that were in effect at the time of the data download. 3. Date 4. Time. The time listed is the end of the delta period. 5. Number of samples with amplitude above the threshold 6. Maximum amplitude. The amplitude of the most powerful movement during a delta time period. 7. Total energy during the delta period The cnt_threshold, max_amplitude and energy columns reflect data that can be customized using the Motion20.exe program. cnt_threshold This represents the number of instances within a delta time period in which the movements were greater than the amplitude threshold. The maximum output, for example, if the delta time is two seconds and the sample rate is 1 time per second then the maximum cnt_threshold output is 2. Likewise if the delta time is 10 v1.00 March 2011 53 of 89 seconds and the sample rate is 4 times per second then the maximum cnt_threshold output is 40. If no amplitude is greater than the threshold the output is 0. max_amplitude The second number in the output data. It is the single instance, within a delta time period, of the strongest acceleration of any movement. Please note that this output has been automatically filtered by dividing by 4. The filter is only to make the data more manageable. energy This is the third number in the output data. This represents the total intensity of all movement within a delta time period. This column can be customized by changing the energy divider. 7.6 Smart GPS Smart GPS is a powerful tool that can prevent the GPS from attempting fixes that would normally be missed. Many missed fix attempts occur when the animal is resting and/or in a position that is not ideal for GPS positioning. The Smart GPS measures the movement of the study animal, and if the animal is not moving more than a user programmed threshold the GPS will not attempt a fix. This feature can drastically improve battery life and number of successful fixes on species that spend much time stationary in a den where the GPS would not get a fix. v1.00 March 2011 54 of 89 7.6a How the Smart GPS works While the Smart GPS feature is enabled an accelerometer measures movement. Anytime the accelerometer senses a movement that exceeds a user programmed threshold it adds to a counter. The user sets the size of the counter; if during the time period between fixes the counter does not exceed the user programmed threshold, a GPS fix will not be attempted. When programmed properly, this will prevent the GPS from attempting fixes in periods of no movement, thus extending the lifespan of the battery. 7.6b Keys to successfully using your smart GPS sensor • Always program your smart GPS sensor before programming your GPS. If you program your GPS before programming your smart GPS sensor, the GPS unit will lose its date and time which triggers GPS attempts automatically every 20 minutes. Do not allow this to occur. If you inadvertently do program your GPS first and the smart GPS sensor second you will have to open collar sw and set the time again. Please refer to the Programming your Quantum 4000 Enhanced sections, set time, above. • In order to understand how different movements relate to the smart GPS threshold please use the graphical interface in the software program Motion301exe. As you move the GPS unit in your hands you will see the movement represented both numerically and graphically. Adjusting the user programmable settings varies the movement levels at which the smart GPS sensor triggers GPS position skipping. • You cannot set the smart GPS sensor remotely. • GPS positions will not take place under the following conditions: the USB is plugged in, the magnets are in place or no GPS schedule is set. However you may interact with the settings when these conditions exist. • Test your Smart GPS feature thoroughly to be certain that the threshold and minimum count are not set too high. It is possible for the Smart GPS to skip every fix if not programmed properly. 7.6c Programming your smart GPS sensor Turn on your smart GPS sensor 1. Open the Motion software. 2. Plug your GPS unit to your PC or laptop with the USB cable supplied. 3. Press Go ONLINE. 4. Check the box next to Smart GPS ON/OFF. A real time graph displaying the movements of the activity sensor will open. v1.00 March 2011 55 of 89 5. Enter in your desired settings in fields (seen on the right side of the illustration above). Note: The current settings are displayed in the description for each field, seen on the left half of the illustration above. 6. Press set next to every field you changed. 7. Press Go Offline and close Motion. 8. If you are ready to deploy, you must now set time in the collar SW software. If you have already programmed the GPS that is fine but you must set time again. 9. Unplug the USB cable from your GPS unit; the Smart GPS is now ready to filter out potential missed fixes. v1.00 March 2011 56 of 89 8. Collar Auto Automatic Unattended Remote Download Option 8.1 Introduction Collar Auto is an additional program that is not part of the standard GPS with remote download package. This program is designed to automatically download the GPS data from your Quantum GPS devices without the user being present. It will follow the download schedule you create and retrieve the GPS data when a collar is within range. 8.1a Necessary components • Quantum Base Station • Quantum GPS with remote download capabilities • 422 MHz UHF antenna • USB cable • Laptop, netbook, or tablet capable of running Windows-based software (no monitor required) v1.00 March 2011 57 of 89 8.1b Summary of functions • The software is capable of doing the following: • Download GPS data when a GPS is within range according to the user-created download schedule. • Collar Auto will always open when Windows starts. • No user interface is necessary, all programming and data retrieval can be done automatically by inserting a USB storage device. 8.2 Installation 8.2a Minimum Requirements: Windows XP, Vista, or Win7 32MB free hard drive space Speaker, or other audio output 8.2b Installation • Run setupCollarAuto.exe • Open Collar Auto • Either from the start menu or from: C:\Program Files\Collar Auto\CollarAuto.exe • Connect base station • If Collar Auto indicates no connection you may need to install the drivers. To do so go to C:\Program Files\Collar Auto\ and run CDM 2.04.16.exe Software indicating no connection 8.3 User interface The user interface enables you to easily view your settings and check on the status of the software. It is not necessary to make use of this feature. The software is fully automated and can operate automatically by connecting a USB storage device to your PC. v1.00 March 2011 58 of 89 8.3a Interface explained 1 2 3 4 Collar Auto user interface 1. Connection parameters: In this window you may enter in a specific address to manually attempt a download. 2. Status window: This window displays the actions that have taken place. 3. Last connected collar: This window will display the details regarding the most recent data download. 4. Settings window: This area displays your download schedule and settings. 8.4 Creating your download schedule Your automatic remote data download schedule is controlled by a file called settings.csv. This file is created by the user and contains your detailed schedule. This section will instruct you on creating this settings file and uploading it to the software. 8.4a Steps to create your schedule While on the computer that runs the software 1. Open settings.csv. The default location is C:\Program Files\Collar Auto\data. v1.00 March 2011 59 of 89 2. Add the lines of your new programming. 3. Save the file. While using another computer 1. Open settings.csv. 2. Add the lines of your new programming. 3. Save the file to a USB storage device. 4. Connect the USB storage device to the computer running the software. 8.4b Configure settings.csv The settings.csv file contains all of your programming and can easily be edited using any document editing program. When you open settings.csv for the first time you will see the text that is located in the right column bellow: Line settings.csv 1 2 3 4 5 6 Address:;Time Frame;Connection Timeout;Success Postponed Time;Repeat Period;Low Energy Postponed Time;Format data;Notes 41414141;2:00am-1:00pm;10m;2d;1m;;;Example #12312312;;5m;1d;1h;4h;medium;Default values,,,,,,, # LINE REMARK STARTING #;;;;;;;,,,,,,, # Avaiable values in columns B,C,D,E,F:;; # Xs - seconds v1.00 March 2011 Example: 1s, 15s;; ,,, 60 of 89 7 # Xm - minutes Example: 1m, 15m;;,,, 8 # Xh - hours Example: 1h, 15h;;,,, 9 # Xd - days Example: 1d, 15d;;,,, 10 # Not supported mixing values: example: bad: 1h30s right: 90m;;,,,, 11 # Not supported decimals: example: bad: 1.50h right: 90m;;,,,, 12 # Avaiable values in column G:;;,,,, 13 # short, medium, long;;,, Notes on this file • Line 1 contains the description of each setting. Do not delete this line. • Line 2 is an example line. You may delete this line. • Lines 3 through 13 are comments. They are a quick reference that may help while creating your programming. • If you add a # to the front of any line the software will ignore it and move past it. This is especially useful to remove a line of programming that you created without deleting it completely. 8.4c To enter in your programming: Add however many lines you choose after line 1. Each line must follow this format: Address;Time Frame;Connection Timeout;Success Postponed Time; Repeat Period;Low Energy Postponed Time;Format data;Notes Please see Appendix B for a quick summary of settings. Address: Your Quantum GPS remote download address. Consists of 8 characters, and is printed onto each collar. Format: XXXXXXXX Example: 45AB1345 Default: 12312312 Time Frame: v1.00 March 2011 61 of 89 The window of time that the software will attempt to download from the GPS. Outside of this timeframe the base station will not download data from this particular GPS. Format: hh:mm-hh:mm Example: 03:00-15:00 Default: none Connection Timeout: Controls the duration of each download attempt. The software is only capable of attempting to download data from one GPS at a time. During the connection timeout no other download attempt will occur even if it scheduled to do so. The GPS is only available for a remote download once every 30 seconds; if the connection timeout is set to less than 30 seconds you may never have any successful downloads. Format: s, m, h, or d Example: 30s Default: 5m Success Postponed Time: If the last download attempt was successful, this is the period of time before it will attempt another download again. This setting only applies when the previous download was 100% successful. A partial data download will be subject to the Repeat Period not the Success Postponed Time. This value can be specified seconds, minutes, hours, or days. When you specify in terms of days it will count one day every time the time reaches midnight. For instance if your successful download is at 22:00 and the Success Postponed Time is set to 1 day the software can attempt to make another download at 00:00 if it is scheduled to do so. If you set the Success Postponed Time to 24 hours the software will attempt its next download at 22:00 the following day. Format: s, m, h, or d Example: 48h Default: 1d Repeat Period: In the event of an unsuccessful download, the software will wait the time period specified in the Repeat Period setting before it attempts another download. Format: s, m, h, or d Example: 10m Default: 1h v1.00 March 2011 62 of 89 Low Energy Postponed Time: This only applies to solar-powered GPS devices. In the event that the solar powered GPS runs out of power during a download, the software will wait the amount of time specified here before it will attempt another download. Format: s, m, h, or d Example: 40m Default: 4h Format Data: This controls the style of data that will be downloaded. Unless you are using a GPS with always on mode enabled you must use medium for this value. Otherwise your data may be scrambled. Format: short, medium, or long Example: medium Default: medium Notes: Use this value to enter in any notes that will help you in your programming. The only restriction is that you cannot use a semicolon or a pound sign in this value. Example: Collar 150.931: M12 Default: none Example of a complete line of programming: 12312312;6:00-18:00;5m;1d;1h;4h;medium;Notes 8.5 Using a USB device to update programming The Collar Auto software is capable of detecting a settings.csv file on the memory of any USB device. The compatible devices include USB flash drives, external hard drives, digital cameras, and some smart phones. When a compatible device is connected to the computer running Collar Auto it will automatically scan the USB device and change the settings to match your new programming. Your old settings.csv file will be backed up as settings.csv.old. The software will beep once to indicate that your USB device is connected. Once it has v1.00 March 2011 63 of 89 transferred the data the software will continuously beep this pattern: beep pause beep beep. See Appendix C for a complete list of audio messages. The user interface will display a log similar to this in the status window: 8/27/2010 11:12:07 AM FILESYSTEM: detected new removable drive F:\ 8/27/2010 11:12:07 AM FILESYSTEM: copying file log.txt 8/27/2010 11:12:08 AM FILESYSTEM: copying file settings.csv 8/27/2010 11:12:08 AM FILESYSTEM: creating file README.TXT 8/27/2010 11:12:08 AM FILESYSTEM: COPYING ALL FILES OK 8/27/2010 11:12:21 AM FILESYSTEM: removable drive ejected. Sample text from Status Window 8.6 Retrieving your data 8.6a With a USB flash drive The instant you connect a USB flash drive or any other USB storage device to the computer running Collar Auto it will transfer your downloaded data onto this drive. The software will beep once to indicate that your USB device is connected. Once it has transferred the data the software will continuously beep this pattern: beep pause beep beep. See Appendix C for a complete list of audio messages. 8/27/2010 11:03:10 AM FILESYSTEM: detected new removable drive F:\ 8/27/2010 11:03:11 AM FILESYSTEM: copying file 160168_42522709.tsd 8/27/2010 11:03:11 AM FILESYSTEM: copying file 160170_63433309.tsd 8/27/2010 11:03:11 AM FILESYSTEM: copying file 160172_63433409.tsd 8/27/2010 11:03:12 AM FILESYSTEM: copying file log.txt v1.00 March 2011 64 of 89 8/27/2010 11:04:14 AM FILESYSTEM: removable drive ejected. Sample text from Status Window 8.6b On the computer running the software If you installed the program to the default location all of the data is saved to C:\Program Files\Collar Auto\data You can then copy those files into your Collar SW program folder to view your data. 8.7 Troubleshooting For the most up-to-date troubleshooting information please visit telemetrysolutions.com/faq.php. 8.7a Error in CSV file When operating the software in the user interface you may encounter one of these error messages: settings.csv ERROR: LOAD SETTINGS: File settings.csv error. Num of columns error in row X This error occurs when there are too few or too many semicolons in a particular row. The row number is indicated by X. settings.csv ERROR: LOAD SETTINGS: File C:\Program Files\Collar\Auto\data\settings.csv not available This error occurs when the settings.csv file is not present in the Collar Auto/data folder. settings.csv ERROR: This error occurs when an entry in a particular row has an invalid value entered in a specific column. The column is indicated by ‘Column Name’ and the row is indicated by X. LOAD SETTINGS: Invalid column ‘Column Name’ in row X v1.00 March 2011 65 of 89 8.7b Run-time error ‘9’ When this error occurs you will see this message and the software will close. This error is caused by a blank settings.csv file. To fix it create a new settings.csv file with the proper programming. 8.7c log.txt and log_service.txt The log.txt and log_service.txt files store every function that the software executes. Anytime the software downloads data, detects a change in the settings.csv file, or transfers data to a USB storage device the software logs that action into both the log.txt and the log_service.txt. log.txt This file is easy to understand and displays all of the text that appears in the Status window. This file contains every message that has every appeared in that window. It is an excellent tool for you to see what the software did while it was deployed. In the event of an issue with your software the support team at Telemetry Solutions will ask for this file. log_service.txt This file is not easy to interpret. It is generated to help recover from any errors that may occur. The file is used by Telemetry Solutions during the diagnosis of any issue. In the event of an issue the support team may ask for this file. v1.00 March 2011 66 of 89 9. Iridium Terminal Quantum 4000 Enhanced with Iridium Option 9.1 Iridium terminal program explained The Iridium terminal is primarily used for the setup of your Iridium GPS collars. When shipped, an Iridium collar it is preprogrammed to send data by Iridium every 8 hours. If this data transfer schedule is not suitable for your needs you can change it using the Iridium Terminal program. If you do not have a copy of this program, contact [email protected] to receive a copy of this program. 9.2 Setting the Iridium data transfer interval If you plan on changing how often the GPS sends data by Iridium you will need to follow these steps: 1. Open the Iridium Terminal program. 2. Wait for a connection to be established. This should be nearly instantaneous. v1.00 March 2011 67 of 89 3. You should see a symbol that looks like $>. When you do type irenable X where X is the number of minutes between each Iridium data transfer. v1.00 March 2011 68 of 89 10. Maintenance All products 10.1 Recharging your GPS Quantum 4000 Feather-Lite Quantum 4000 FLR This section only applies to GPS devices with rechargeable batteries. To recharge your GPS connect it to your PC with a USB cable. Open Collar SW and navigate to the Settings Page. On this page you will see an indicator that will display the charging status. It will read Charge in progress while charging and Charge completed when the unit is fully charged. There are many different rechargeable batteries that can be used in our GPS products. The actual time to charge depends on your configuration and will vary greatly. You may also use a cell phone charger with a micro USB cable to charge your GPS. v1.00 March 2011 Collar options box 69 of 89 Special notes for recharging an FLR The Quantum FLR has three phases of recharging. You can tell which phase of recharging your FLR unit is in by the flashing LED light near the USB port. If the GPS battery is very low it may appear as though there is a USB connection issue. The different states are: 1. Pre-charge: During this stage you cannot connect by USB. This stage lasts from 5 to 10 minutes. While pre-charging the LED flashes every second for an instant. 2. Regular charge: You may connect by USB during this stage. The LED will stay on for a second then turn off for a moment during this stage. 3. Charge done: The LED light will always be on when the charge is completed. 10.2 Recharging your Base Station Quantum Base Station The Quantum Base Station is shipped with a charger. The Base Station will not charge by USB and will not use any power from a PC/PDA when connected by USB. It is very important to charge you Base Station regularly. If the voltage is too low you will not be able to download your data wirelessly. The Base Station uses led lights to indicate the charging status. The picture below demonstrates what each light combination means: Charging Fully charged Power Connection Issue 10.3 Waterproofing your GPS All products v1.00 March 2011 70 of 89 Collars or pods with housings that do not have a threaded plug 1. After all programming and testing is complete replace the rubber plug into the USB port. Extra plugs have been provided. 2. Apply a small amount of RTV around the opening and over the USB plug. This will keep water out of the USB port and GPS data logger. 3. Once the RTV is dry, coat the RTV with the provided 5 minute epoxy to prevent the RTV from becoming dislodged. Collars or pods with the threaded plug 1. After all programming and testing is complete replace the rubber plug into the USB port. Extra plugs have been provided. 2. Apply a small amount of RTV to fill the hole slightly. This will create a water tight seal. 3. Screw the threaded plug into the housing. GPS Backpacks 1. After all programming and testing is complete, replace the rubber plug into the USB port. Extra plugs have been provided. 2. Use a small amount of RTV around the opening and over the USB plug. This will keep water out of the USB port and GPS data logger. 3. Once the RTV is dry, coat the RTV with the provided plastic coating to prevent the RTV from becoming dislodged. 10.4 Testing your GPS All products Before we ship any GPS they must pass a series of rigorous tests. We test every feature and thoroughly examine the data through every step of the production process. We understand how important GPS technology is to your study; even though we test every GPS it is still highly recommend that you test your GPS units prior to deployment. This section will provide you with the information needed to thoroughly test your GPS as well as interpret the data acquired. It is also important to note that a GPS receiver will remember where it found satellites when it last looked for them and will look in the same places when it turns on again. When you first get your collar, it will be looking for the satellites visible from our office rather than from your deployment area. We highly recommend testing your GPS in the environment where it will be located to maximize positive results when the GPS is deployed on an animal. v1.00 March 2011 71 of 89 10.4a Different kinds of testing We recommend using the following settings while testing your collars. Using these settings will make it simple and quick to diagnose any issues that may arise. Please refer to the Programming Your GPS section to learn how to program these settings. Quick test A quick test will demonstrate that your GPS will acquire locations when requested and provide accurate data. The first location attempt will be a cold start. A cold start typically takes at least 40 seconds to acquire a location. The remaining location attempts will be warm starts with a significantly lower time to fix. 1. Set the GPS additional time to 45 seconds. 2. Program the GPS to take fixes every 5 minutes in repeat mode with the GPS timeout set to 120 seconds. 3. Place the GPS outside in an open environment for 20 minutes. It is important to space the GPS units at least three meters apart. When the units attempt to take a fix at the same time while in close proximity to each other, they may interfere and caused missed fixes. You can also solve this problem by staggering the time each unit will attempt to take a fix. If the units are not attempting fixes at the same time they will not interfere with each other. 4. Retrieve the collars and clear the calendar. See Turning off your GPS for instructions. Long test The long test will demonstrate that your GPS will acquire fixes when desired in calendar mode. 1. Set the GPS additional time to 45 seconds. 2. In calendar mode program the GPS to take fixes every 4 hours with the GPS timeout set to 120 seconds. Do this test over a twelve hour period setting the GPS to take 3 fixes. 3. Place the GPS outside in an open environment for the duration of the test. It is important to space the GPS units at least three meters apart. When the units attempt to take a fix at the same time, while in close proximity to each other, they may interfere and caused missed fixes. You can also solve this problem by staggering the time each unit will attempt to take a fix. If the units are not attempting fixes at the same time they will not interfere with each other. 4. Retrieve the collars and clear the calendar. See Turning off your GPS for instructions. v1.00 March 2011 72 of 89 Interpreting the results Two GPS units set to the exact same settings placed in the exact same spot will usually not have identical results. The locations will be similar, but the time to fix and signal strength will vary based on how many satellites they were able to find. While reviewing your data remember these three things: • When you unplug the GPS from your PC it will attempt to acquire a location. If you are indoors this almost always results in a missed location. • The software will always add 5 seconds into the time to fix column. Therefore if your GPS timeout is set to 90 and your data reads 95 there is no need to worry. • If your data shows 2006/01/01 16:27 (default time when no location is acquired and the time is not set) for the date and time for the first few locations, then you may not have set the time correctly before running your test. If you see that date and time, rerun the test to check if it happens again. 10.5 Storing your GPS All products When storing your GPS please remember to: • Verify that the VHF transmitter is not broadcasting • Verify that the GPS is turned off • Verify that the magnets are in the correct location Your GPS will loose at least 2% of its battery life for every year it is in storage. The actual battery loss will depend on storage temperature. It is important to store the GPS devices at room temperature in a dry environment. Storing the GPS in a humid environment without waterproofing the USB port may damage the GPS. 10.6 Turning off your GPS All products We advise programming your GPS to not attempt any positions before you turn it off for storage. This prevents battery drain if the magnet is inadvertently moved out of position during storage. With a standard battery 1. Plug in the USB cable. v1.00 March 2011 73 of 89 2. On the Calendar page, if you are in Repeat mode, switch to Template mode. 3. On the Settings page, click the red write all button at the top of the screen. 4. In the Service options box on the lower left side of the screen click CLEAR CALENDAR. 5. Unplug the USB cable. 6. To turn off the GPS, install the magnet Service options box provided onto the same location that it was when you received your unit. See Magnet placement for more information. 7. To turn off the transmitter tune the frequency into your VHF receiver and replace the magnet on the VHF portion of the device. Be sure to listen to the receiver so that you can confirm that the transmitter is off. Magnet placement All GPS devices built after June of 2010 include a color coordinated labeling system to identify the correct location to replace the magnet when preparing the GPS for storage. Color Device Red GPS &VHF Green GPS only White VHF only With a user replaceable battery 1. Remove any RTV from the connection between the battery and the GPS. 2. Unplug the battery. The GPS will no longer be able to attempt fixes and is safe for storage. 10.7 Clearing the memory All products In most cases there will not be a need to clear the memory on your GPS. However if you are using a rechargeable battery or are redeploying your GPS, you may want to clear the memory to simplify your work. v1.00 March 2011 74 of 89 It is very important to note that once the memory is cleared it is not possible to recover the erased data. Always backup your data before clearing the memory. To clear the memory, follow these steps: 1. With the GPS connected, open Collar SW. 2. Navigate to the Settings Page. 3. In the Service options box click the memory erase button. 4. Navigate to the Data Page, if the Download Data button is not activated the memory was successfully cleared. Service options box v1.00 March 2011 75 of 89 Appendixes Appendix A: Collar Auto Troubleshooting Error in CSV file When operating the software in the user interface you may encounter one of these error messages: settings.csv ERROR: LOAD SETTINGS: File settings.csv error. Num of columns error in row X This error occurs when there are too few or too many semicolons in a particular row. The row number is indicated by X. settings.csv ERROR: LOAD SETTINGS: File C:\Program Files\Collar\Auto\data\settings.csv not available This error occurs when the settings.csv file is not present in the Collar Auto/data folder. settings.csv ERROR: This error occurs when an entry in a particular row has an invalid value entered in a specific column. The column is indicated by ‘Column Name’ and the row is indicated by X. LOAD SETTINGS: Invalid column ‘Column Name’ in row X Run-time error ‘9’ When this error occurs you will see this message and the software will close. This error is caused by a blank settings.csv file. To fix it create a new settings.csv file with the proper programming. v1.00 March 2011 76 of 89 Appendix B: Collar Auto Settings Name Format Default Description Address XXXXXX 12312312 GPS collar address Time Frame hh:mmhh:mm Connection Timeout s, m, h, d 5m length of time software will search for a specific GPS Success Postponed Time s, m, h, d 1d time period until another download is attempted after a successful download Repeat Period s, m, h, d 1h time period until another download is attempted after an unsuccessful download Low Energy Postponed Time s, m, h, d 4h time period until another download is attempted after a partial download that was caused by low power Format Data short, medium, long medium the format to download the data in Notes anything but semicolons window during which downloads will occur user-created notes Appendix C: Collar Auto Audio Messages The Collar Auto software is designed to function with or without a functioning user interface. For instance, if you have no monitor you can still operate the software. To facilitate this there are several beep patterns you may hear while operating the software. Pattern* Meaning * USB storage device connected * ** Data transferred to/ from USB storage device * **** Error during data transfer **** Error in settings.csv file ** Low battery in GPS during download v1.00 March 2011 77 of 89 ** *** Low battery in GPS, download not possible * stands for one short beep space stands for a short pause Appendix D: Collar SW Errors and Warning These messages will appear in the notification window of the status bar. When an error message is present you will be unable to upload your programming into your GPS. The warning messages are notifications that you should take into account while programming your GPS, but they will not prevent you from uploading your programming. Errors Not set template: Fix this error by ensuring that a template is set to every date within your calendar to and calendar from dates. Nickname not fill: To fix this go to the File menu and select edit collar. In the Nickname field enter your desired nickname. Be certain to only use letters, numbers and hyphens. Drop off is early: This error occurs when your drop off date occurs before your battery is set to expire. Fix this by changing your drop off date to the last day of your schedule. Mortality less then 90 minutes: This will only occur if using the Quantum 5000. Fix this by changing your mortality minutes to be greater than 90 minutes. Warnings Calendar too short: This means your calendar is set to end before your battery is depleted. Drop off not set: A drop off date has not been set. If you have a drop off mechanism you will need to program the drop off date. Battery life/ Schedule conflict: This warning means that your schedule exceeds your GPS unit’s battery life prediction. v1.00 March 2011 78 of 89 Appendix E: Data Explained Medium download with normal export Date: Date that the GPS location was acquired. Time: Time that the GPS location was acquired. This is local time according to the time zone that you set in the edit unit text box. TTF: This is the amount of time required to acquire a position. For collars and pod shipped after March 2, 2009 this column is the time required to acquire a position plus the GPS additional time. Latt: Latitude Long: Longitude Altitude: Altitude, please note that this will not be very precise, your maps will have more precise altitude data Maxsnr: Maximum satellite signal strength HDOP: Horizontal dilution of precision VDOP: Vertical dilution of precision Satt: The number of satellites acquired before the GPS module wrote the position to memory. This includes satellites acquired during the GPS Additional Time. Fix: No means that there was no location acquired. 2D means that it was a two dimensional location, 3D means that it was a three dimensional location. V1: The GPS battery voltage at the time the location was recorded. If no GPS position is recorded this voltage reading can be incorrect. V2. Not applicable to this product, disregard this column. T1: The temperature at the time the location was recorded. If no GPS position is recorded this temperature reading can be incorrect. T2: Not applicable to this product, disregard this column. H1: Not applicable to this product, disregard this column. H2: Not applicable to this product, disregard this column. S1: Not applicable to this product, disregard this column. S2: Not applicable to this product, disregard this column. S3: Not applicable to this product, disregard this column. S4: Not applicable to this product, disregard this column. Medium download with export heading/speed Date: Date that the GPS location was acquired. v1.00 March 2011 79 of 89 Time: Time that the GPS location was acquired. This is local time according to the time zone that you set in the edit unit text box. TTF: This is the amount of time required to acquire a position. For collars and pod shipped after March 2, 2009 this column is the time required to acquire a position plus the GPS additional time. Latt: Latitude Long: Longitude Altitude: Altitude, please note that this will not be very precise, your maps will have more precise altitude data Maxsnr: Maximum satellite signal strength HDOP: Horizontal dilution of precision VDOP: Vertical dilution of precision Satt: The number of satellites acquired before the GPS module wrote the position to memory. This includes satellites acquired during the GPS Additional Time. Fix: No means that there was no location acquired. 2D means that it was a two dimensional location, 3D means that it was a three dimensional location. V1: The GPS battery voltage at the time the location was recorded. If no GPS position is recorded this voltage reading can be incorrect. T1: The temperature at the time the location was recorded. If no GPS position is recorded this temperature reading can be incorrect. Speed (km/h): Not applicable for medium download, and not available on all products. Speed (miles/h): Not applicable for medium download, and not available on all products. Heading (degrees): Not applicable for medium download, and not available on all products. Long download with normal export Date: Date that the GPS location was acquired. Time: Time that the GPS location was acquired. This is local time according to the time zone that you set in the edit unit text box. TTF: This is the amount of time required to acquire a position. For collars and pod shipped after March 2, 2009 this column is the time required to acquire a position plus the GPS additional time.. Latt: Latitude Long: Longitude Altitude: Altitude, please note that this will not be very precise; your maps will have more precise altitude data Maxsnr: Maximum satellite signal strength v1.00 March 2011 80 of 89 HDOP: Horizontal dilution of precision VDOP: Vertical dilution of precision, no data will be displayed for this model. Satt: The number of satellites acquired before the GPS module wrote the position to memory. This includes satellites acquired during the GPS Additional Time. Fix: No means that there was no location acquired. 2D means that it was a two dimensional location, 3D means that it was a three dimensional location. V1: The GPS battery voltage at the time the location was recorded. If no GPS position is recorded this voltage reading can be incorrect. V2. Not applicable to this product, disregard this column. T1: The temperature at the time the location was recorded. If no GPS position is recorded this temperature reading can be incorrect. T2: Not applicable to this product, disregard this column. H1: Not applicable to this product, disregard this column. H2: Not applicable to this product, disregard this column. S1: Not applicable to this product, disregard this column. S2: You may see data in this column. Please disregard in order to get a correct readout please use Export Heading/Speed. S3: You may see data in this column. Please disregard in order to get a correct readout please use Export Heading/Speed. S4: You may see data in this column. Please disregard in order to get a correct readout please use Export Heading/Speed. Long download with export heading/speed Date: Date that the GPS location was acquired. Time: Time that the GPS location was acquired. This is local time according to the time zone that you set in the edit unit text box. TTF: This is the amount of time required to acquire a position. For collars and pod shipped after March 2, 2009 this column is the time required to acquire a position plus the GPS additional time. Latt: Latitude Long: Longitude Altitude: Altitude, please note that this will not be very precise, your maps will have more precise altitude data Maxsnr: Maximum satellite signal strength HDOP: Horizontal dilution of precision VDOP: Vertical dilution of precision, no data will be displayed for this model/ v1.00 March 2011 81 of 89 Satt: The number of satellites acquired before the GPS module wrote the position to memory. This includes satellites acquired during the GPS Additional Time. Fix: No means that there was no location acquired. 2D means that it was a two dimensional location, 3D means that it was a three dimensional location. V1: The GPS battery voltage at the time the location was recorded. If no GPS position is recorded this voltage reading can be incorrect. T1: The temperature at the time the location was recorded. If no GPS position is recorded this temperature reading can be incorrect. Speed (km/h): Velocity measured in kilometers per hour. Speed (miles/h): Velocity measured in miles per hour. Heading (degrees): Heading demonstrated in degrees. v1.00 March 2011 82 of 89 Warranty Do not void your Warranty • Do not attempt to gain access to the inside of the unit or the electronics housings or the drop off mechanism (if equipped) • Do not make any modifications to this product. • Do not penetrate the unit material. This product has been designed to perform the tasks for which you have purchased it. Any modifications to the product without the written agreement of the manufacturer will result in a voided warranty. Modifications to the product without the written agreement of the manufacturer may also result in the product becoming non-serviceable. Using the product in a manner other than that for which it was sold results in a voided warranty. v1.00 March 2011 83 of 89 Glossary 2-axis information: Stored activity data that relates to animal head movement up and down and from left to right (indicating walking) 2D positions: A two-dimensional GPS position fix that includes only horizontal coordinates (no GPS elevation) requiring at least three visible GPS satellites. 3D positions: A three-dimensional GPS position fix that includes horizontal coordinates, plus elevation requiring a minimum of four visible GPS satellites. Accelerometer: The device built into your Quantum GPS that can detect movement and its intensity. Activity data: Information stored in the GPS unit memory and/or transmitted over the VHF beacon that indicates the level and the type of movement by the study animal. Almanac data: Information, transmitted by each satellite, on the orbits and state (health) of every satellite in the GPS constellation. Almanac data allows the GPS receiver to rapidly acquire satellites shortly after it is turned on. Amplitude threshold: The amount of movement to exceed in order to be logged into the data. This threshold is used to filter unwanted movements. Unit Schedule: A user created timetable that indicates to the GPS unit when to attempt GPS position fixes Data transmission range: The distance from which a user can successfully retrieve GPS position data that is stored in the GPS unit. Datum: A mathematical model that depicts a part of the surface of the earth. Latitude and longitude lines on a paper map are referenced to a specific map datum. The map datum selected on a GPS receiver needs to match the datum listed on the corresponding paper map in order for position readings to match. Delta period: The period of time each line of data represents. Delta time: The duration in seconds that will represent one line of data. If you set the delta time to 60 then each line of data will represent 60 seconds of motion. Dilution of precision (DOP): A measure of the GPS receiver/satellite geometry. A low DOP value indicates better relative geometry and higher corresponding accuracy. The DOP indicators are GDOP (geometric DOP), PDOP (position DOP), HDOP (horizontal DOP), VDOP (vertical DOP), and TDOP (time clock offset). Drop off mechanism: A device built into the GPS unit that will allow the user to remotely cause the GPS unit to fall off of the study animal on command. v1.00 March 2011 84 of 89 Glosnass: The Global Orbiting Navigational Satellite System; the Russian counterpart to the United States’ GPS system. GPS: A global navigation system based on 24 or more satellites orbiting the earth at an altitude of 12,000 statute miles and providing very precise, worldwide positioning and navigation information 24 hours a day, in any weather. Also called the NAVSTAR system. GPS acquisition time: The time it takes a GPS receiver to acquire satellite signals and determine the initial position. Interleaving: This feature, unique to The Quantum 4000 Enhanced, inserts additional GPS location attempts into the schedule using the battery power saved when very short acquisition times accrue to outperform the user set GPS timeout. These unscheduled GPS location attempts will be inserted between the scheduled location attempts. And they will only be inserted when enough battery power has been accumulated so that these inserted attempts won’t affect the battery life. This feature is activated on request prior to shipping from our factory. KML: This is the file format used for viewing data in Google Earth. Latitude: A positions distance north or south of the equator, measured by degrees from 0 to 90. One degree of latitude equals sixty nautical miles. One minute of latitude equals one nautical mile. Longitude: The distance east or west of the prime meridian measured in degrees. The prime meridian runs from the North Pole to South Pole through Greenwich, England. Maximum number of locations: The most locations that a GPS unit can acquire before its primary battery is depleted. Missed positioning opportunities: The instances of no location data acquired by a GPS unit when a GPS position was attempted. Non-volatile memory: A memory chip that does not require a power source in order to retain information. Output: Information supplied to the user by the GPS unit whether supplied by mobile phone download, radio download or direct download via a custom USB cable. Radio download: GPS position data that is stored in the GPS unit memory and transmitted to the user via a 420 MHz transceiver. Remote data download: GPS position data that is stored in the GPS unit memory and transmitted to the user. Sample Rate: How often the accelerometer records motion data into its RAM. This data is then added up for each delta period. Store-On-Board: A GPS unit that acquires GPS positions and stores them but does not transmit them to the user remotely. A user must recover this unit to extract the data manually via a wireless or a USB connection between the unit and the user’s PC. v1.00 March 2011 85 of 89 Temperature Range of Operation: The lowest and highest temperatures at which a GPS unit will still continue to operate properly. The units are not guaranteed to operate properly outside of this temperature range. UTM: Universal Transverse Mercator. A nearly worldwide coordinate projection system using north and east distance measurements from reference point(s). UTM is the primary coordinate system used on U.S. Geological Survey topographic maps. WGS-84: World Geodetic System, 1984. The primary map datum used by GPS. Secondary datums are computed as differences from the WGS 84 standard. XML: Extensible Markup Language is what is used in KML files. It is a customizable language that creates a set of rules for organizing data that is easy to interpret in software/ web applications. v1.00 March 2011 86 of 89 Index 2 2-axis information · 84 2D positions · 84 3 3D positions · 84 A Accelerometer · 48, 84 Activity data · 84 activity sensor · 51, 52 Activity Sensor · 12, 50 Activity Sensor Controls · 50 Address · 61 Almanac Data · 84 Always on Mode · 12, 28, 29 Amplitude threshold · 48, 84 Audio Messages · 77 Automatic Unattended Remote Download · 57 Available Options · 11 B Backpacks · 8 Base Station · 6, 8, 19, 21, 37, 57 Battery life/ Schedule conflict · 21 Black Bar · 21 BNC/BNC cable · 6 Brackets · 7 Browse data · 19 Buffer flush · 48 Clearing the memory · 74 Close · 20 cnt_threshold · 53 Cnt_threshold · 48 Collar Auto · 57 Collar expandability · 12 Collar Menu · 20 Collar Model · 25 Collar options · 24 Collars · 7 Collars or pods · 71 Configuration window · 24 Connect to Collar or Remote Station · 19 Connection parameters · 59 Connection Timeout · 60, 61, 62, 77 Create new file for Collar · 19 CSV · 65, 76 D data · 53 Data · 42, 79 Data Download · 23 Data Page · 23, 75 Data transmission range · 84 Datum · 84 Delta period · 84 Delta time · 48, 84 Dilution of precision (DOP) · 84 Display · 23 Do not skip GPS attempt if previous attempt failed · 49 download Schedule · 59 Downloading Data · 33 Drop off · 11, 84 Drop Off · 32 Drop off is early · 21, 78 Drop off not set · 21, 78 C E Cables · 6 Calendar Page · 22, 26, 28 Calendar Settings · 26 Edit Collar · 20 energy · 54 Energy · 48 Energy divider · 48 Exit · 20 Export · 23 Calendar too short · 21, 78 Calendar Window · 22 CLEAR CALENDAR · 74 Clear counter after every skipped GPS attempt · 49 v1.00 March 2011 87 of 89 File Menu · 20 Five-minute Epoxy · 7 Format Data · 63 Medium download · 79 Menu Bar · 19 Micro USB · 6 Mini USB · 6 Missed positioning opportunities · 85 Mortality Indicator · 13 G mortality less then 90 minutes · 78 Mortality Setting · 26 Motion · 1, 47, 51, 55, 56 F Glosnass · 85 Google maps · 45 GPS · 85 GPS acquisition time · 85 GPS additional time · 10, 20, 44, 72, 79, 80, 81 GPS Backpacks · 71 Graphical Data Display · 50 H Help Menu · 20 Home Screen · 19 HP iPAQ 210 · 34 I Import Calendar · 20 Installation · 58 Interleaving · 85 N Netbook · 33 New Collar · 20 Nickname not fill · 21, 78 Non-volatile memory · 85 Non-volatile Memory · 10 Not set template · 21, 78 Notification Window · 21 O On/Off Switch · 11 Open · 20 Open file · 19 Open With All Parameters · 20 Output · 44, 85 P K KML · 43, 85 Plastic Coating · 6 Pods · 7 Preferences Menu · 20 Programming Window · 22 L Q Laptop · 33 Last connected collar · 59 Latitude · 85 Location · 26 log.txt · 66 log_service.txt · 66 Long download · 80 Long test · 72 Longitude · 85 Low Energy Postponed Time · 63 M Magnet placement · 74 Magnet Placement · 11 max_amplitude · 54 Max_amplitude · 48 Maximum number of locations · 85 v1.00 March 2011 Quick test · 72 R Radio download · 85 Recharging your GPS · 69 Remote data download · See Remote Data Download · 33, 34 remote download · 8 repeat mode · 28 Repeat Mode · 10 Repeat Period · 62 reviewing your data · 73 RTV · 6 Run-time error · 76 Run-time error ‘9’ · 66 88 of 89 S U Sample rate · 48 Sample Rate · 85 Select Collar · 25 Service options · 24 Set Time · 31, 32 Settings Page · 24, 69, 75 Settings window · 59 settings.csv · 60 smart GPS · 55 Smart GPS · 13 Smart GPS Controls · 50 Smart GPS counter · 48 Smart GPS minimum count · 49 Smart GPS threshold · 48 Solar · 13, 29 Solar with rechargeable battery · 13, 30 Standard Features · 9 Status Bar · 21 Status window · 59 Status Window · 50 Store-On-Board · 85 Storing your GPS · 73 Success Postponed Time · 62 Unit Schedule · 84 Upload the program · 31 USB · 33 USB flash drive · 64 USB port plugs · 6 User Interface · 18, 49, 58 User Programmability · 10 User replaceable batteries · 12 user replaceable battery · 74 UTM · 86 T Tablet PC · 33 Temperature Range of Operation · 86 Temperature Sensor · 10 Template Mode · 10, 26 Time Frame · 61 TSC · 18, 19, 20 TSD · 18 V VHF Transmitter · 13 View Menu · 20 W Warranty · 83 Waterproofing components · 6 Waterproofing your GPS · 70 WGS-84 · 86 Windows 7 · 17 Windows Vista · 16 Windows XP · 15 wireless · 33, 34 wireless connection · 36 Wireless remote control data transfer · See Remote Download X XML · 43, 86 v1.00 March 2011 89 of 89