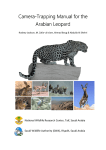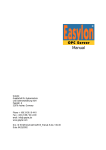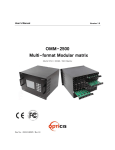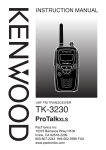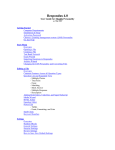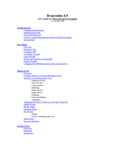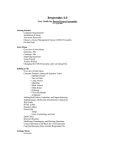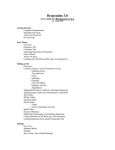Download Setup Tutorial for Savi Technology
Transcript
2 Using Savi Asset Manager: A Tutorial This chapter provides a detailed example of setting up and using Savi Asset Manager to perform a typical collection. After completing this tutorial, you will understand Savi Asset Manager’s basic functions and should be able to use the software to perform your own collections. Before following this tutorial, it is a good idea to first read Chapters 1 and 2 so that you are familiar with Savi hardware components (readers and tags) and with the elements of the main software screen (System Editor, Network Tree, Map Page, and the tool bar). It is also helpful to install the software prior to following this chapter so that you can use the application’s menus to follow the tutorial. Please keep in mind that the hardware configuration in this tutorial is fictional, so you will not be able to use the software to perform all of the tasks, such as verifying network connections and sending data. After reading this chapter, please refer to chapters 4 through 8 for detailed instructions on using Savi Asset Manager. Setting the Scene Let’s suppose that you are a logistics manager at a busy distribution warehouse and that you are responsible for reporting current inventories to your home office as often as every four hours. Installing RFID Hardware You have been working with a Savi Technician to determine the best placement of RFID hardware for your site. The two of you have decided the following: • All goods entering your site will arrive in crates that are tagged. The tags contain complete database information on the contents of each crate. • One gate reader will monitor incoming goods as they pass by on loaded trucks. (No gate reader is required on exit since the trucks are empty.) • Two fixed readers will be placed inside the warehouse to monitor current inventory. Savi Asset Manager User Guide 2-1 2 We will assume that the hardware above has been installed successfully, is connected to the Savi Asset Manager, and is in proper working order. Setting up the Software Your task is to set up Savi Asset Manager to perform a collection at an interval of every four hours, then to automatically report the collected data to the central office. To accomplish this task you will: • display an image of your site by adding a new map file • place gate and fixed interrogator icons on the map • connect the hardware icons on the map (so that the graphical network matches the physical network) • verify the network connections • build a report of collection data • create an address to receive the data • create a collection event and an export event to collect the data and forward it to the home office Adding a Map File To customize Savi Asset Manager’s graphical user interface for your site, you will need to display a site graphic in the System Editor window. In this section you will learn how to: • prepare a graphic of your site • start the Savi Asset Manager client • use Savi Asset Manager to add a graphic Preparing the Map Graphic To prepare maps for use in Savi Asset Manager, you must first choose images that show areas where RFID hardware is installed. Then, the images must be converted to an electronic file format known as Windows bitmap (.BMP). You can obtain images to use as site maps by: • scanning existing photos or illustrations • converting existing electronic images using image conversion software • capturing a single video frame using video capture software For example, let’s say you have decided to use an existing aerial photograph of your site that shows an incoming road and a warehouse. To use the photograph you would: 2-2 Using Savi Asset Manager: A Tutorial 2 1. Digitize the image. Have the photo scanned at a resolution that keeps the file size small, but still displays enough detail so that the graphic is useful. (An approximate resolution for an 8x10 inch photo would be between 72 and 100 d.p.i. See a graphics specialist for more information if necessary.) 2. From the scanner, you would save the file to a PC-formatted floppy disk, or to a shared server directory on the LAN. Name and format the electronic version of the photo as a Windows bitmap (.BMP) file. 3. From the floppy disk or the network, copy the file to the Savi Asset Manager hard drive (C:\SAM_2.0). Starting the Savi Asset Manager Client For this example, we have provided a sample site map. To use the map file, you must open the Savi Asset Manager client and add the map. (We will assume that the system administrator has started the Savi Asset Manager server, or kernel, and has left it running.) To start the Savi Asset Manager client: 1. From the Windows START menu, scroll to the SAVI ASSET MANAGER 2.0 program group. 2. Select the SAVI ASSET MANAGER CLIENT option. The client login dialog box opens. 3. Enter your user name and password, then click OK to open the main screen of the client software. Adding the Graphic Once the client is running, you can add the graphic of your site so that it appears in the client’s main screen. To add the graphic: 1. Click the ADD MAP icon on the System Editor tool bar. 2. When the OPEN dialog box appears, browse to the directory where the map file is located (C:\SAM_2.0). 3. Select the file SITE_MAP.BMP, then click OPEN. 4. Enter SITE OVERVIEW MAP as your map description. 5. The map description is now listed on the MAP page in the main screen. Select SITE OVERVIEW MAP from the list of maps on the MAP page. The new map graphic now appears in the System Editor area of the main screen. Savi Asset Manager User Guide 2-3 2 Placing, Connecting and Verifying Hardware Now that you have your site graphic in place, the next step is to place hardware icons on the map to represent the actual hardware in the field. In this section you will learn how to: • place hardware icons on the map • connect the icons on the map • verify the hardware setup (use the software to detect connections via the real RFID network) Placing the Icons The tool bars in the System Editor window display hardware icons for building the graphical network on your site map. For this example we will need to place: two fixed interrogators one gate reader controller two gate reader antennas (to detect both sides of the truck) one gate reader motion sensor one Savi Asset Manager computer icon Placing the Fixed Interrogators On the advice of the Savi Technician, fixed interrogators have been installed on opposite sides of the warehouse to collect inventory on stored goods. To place the fixed interrogator icons on the site map: 1. From the tool bar, click the fixed interrogator icon. 2. Position the crosshair cursor somewhere on the right side of the warehouse. Click the left mouse button. The fixed interrogator icon appears on the map. 3. Move the crosshair cursor to the opposite side of the warehouse. Click the left mouse button again to place the second fixed interrogator icon. 4. Since you have placed all the fixed interrogator icons you need, click the navigation-tool icon on the tool bar. This saves you from accidently clicking your site map and continuing to add fixed interrogators unintentionally. 2-4 Using Savi Asset Manager: A Tutorial 2 5. If you add unnecessary icons, or you place them in the wrong position, simply click the right mouse button on the icon and choose the REMOVE option from the pop-up menu. Placing the Gate Reader and Its Components The Savi Technician also recommended that we install a gate reader to monitor inventories on incoming trucks. For the gate reader, we must place all three of its components (the controller, the sensor, and the antennas) on the map. To add the gate reader components to the site map: 1. Add the gate controller to the map. a. From the tool bar, click the gate controller icon. b. Move the crosshair cursor to the side of the road where the controller is installed. (Since this is only an example, approximate the location on the left side of the road.) 2. Now, add the gate sensor to the map. a. Click the gate sensor icon on the tool bar. b. Move the crosshair cursor away from the gate controller and up the road in the direction of approaching trucks. (Again, since this is only an example, approximate the location.) Click to place the sensor icon on the map. c. To configure the direction of the sensor, use the right mouse button to click the sensor icon you just placed. d. A pop-up menu appears. Select SET DIRECTION. Then select INBOUND. 3. Finally, add the master and slave (also known as primary and secondary) antennas to the map. a. Return to the tool bar and click the master antenna icon. b. Move the crosshair cursor to the left side of the road near the gate controller, then click to place the master antenna icon on the map. c. To configure the master antenna, use the right mouse button to click the master antenna icon you just placed. d. A pop-up menu appears. Select SET CONNECTION. Then select PORT 1. e. Return to the tool bar and click the slave antenna icon. f. Move the crosshair cursor to the right side of the road (opposite the gate controller), then click to place the slave antenna icon on the map. g. To configure the slave antenna, use the right mouse button to click the slave antenna icon you just placed. h. A pop-up menu appears. Select SET CONNECTION. Then select PORT 2 for the slave antenna. Savi Asset Manager User Guide 2-5 2 Placing the Computer In order to link the RFID hardware to the Savi Asset Manager, you must place a host computer icon on the map to represent the Savi Asset Manager system. To place the computer icon on the map: 1. From the tool bar, click the computer icon. 2. Move the crosshair cursor to the warehouse office on the sample site map. Click the left mouse button to place the computer icon on the map. 3. Since you have placed all of the hardware icons you need, click the navigation-tool icon on the tool bar. As mentioned previously, this saves you from accidently clicking your site map and continuing to add hardware unintentionally. Connecting the Icons In order for the Savi System to function properly, the RFID hardware must be connected to the computer to create a true network. The network connections are either wired (twisted-pair or fiber-optic), or wireless (radio-frequency). You must connect the hardware icons on the map to represent the physical network. The connection between each pair of hardware components is referred to as a link. To link the fixed interrogators to the computer: 1. From the tool bar, click the create-link icon. 2. From the pop-up menu, select TWISTED PAIR. 3. Move the cursor to one of the fixed interrogator icons and click. The icon is highlighted to indicate it is waiting to be connected to something. 4. Click again on the second fixed interrogator icon to link the two interrogators. 5. Then, click a third time on the computer icon. A dialog box appears asking which communications port to assign to the connection. Select the COM1 option. 6. Since you have completed linking the fixed interrogators, click the navigation-tool icon on the tool bar so that you do not continue creating links while clicking on the map. To link the gate reader to the computer: 1. From the tool bar, click the create-link icon. 2. From the pop-up menu, select TWISTED PAIR. 3. Move the cursor to the gate-controller icon and click. The gatecontroller icon is highlighted to indicate it is waiting to be connected to something. 4. Click again on the computer icon. A dialog box appears asking which communications port to assign to the gate controller. Select the PCNSS option. 2-6 Using Savi Asset Manager: A Tutorial 2 5. Since you have completed linking for your gate reader, click the navigation-tool icon on the tool bar so that you do not continue creating links while clicking on the map Verifying the Connections Using the connection information you created with the graphical network, Savi Asset Manager can now verify the connections on the site map against the physical connections in the field. To verify the network connections: 1. Using the right mouse button, click the computer (PC) icon in the Network Tree. 2. From the pop-up menu, select VERIFY NETWORK. 3. Check the Network Tree for any non-working or undetected interrogators. Readers that cannot be detected are illustrated with a red plus sign (+) over the reader icon. Since this is only an example, the software will not be able to detect any real connections. If this were a real-life exercise, you would check any undetected readers to be sure that: • ID information and network information (such as connection type) is entered correctly in Savi Asset Manager • the actual reader in the field is receiving adequate power and all cables are properly connected Congratulations! At this point, you have successfully linked the RFID hardware to the Savi Asset Manager on the map. Your graphical network is now complete and verified. Building a Data Report Once you have configured Savi Asset Manager with your hardware and network setup, the next step is to create a report to hold all of the data your hardware collects. Reports are created using the Report Builder module. In this section you will learn how to: • determine what information is needed in your report • create the report by modifying a Standard Report • preview the report to be sure it is set up correctly Determining What is Needed It is a good idea to spend some time thinking about what collection information you need before using Savi Asset Manager to build your data report. You will want to know the answers to these questions: • What data format does the receiving computer require? Savi Asset Manager User Guide 2-7 2 Can the data be sent as a plain comma-delimited file (.CSV)? Or will the file be sent directly to an ODBC-compliant database? In almost all cases a simple comma-delimited text file will meet the needs of the destination system, but it is a good idea to make sure. For this example, use COMMA-DELIMITED for your format. • What is the purpose of the report? What type of report do I need? The report may include asset collection information for checking against an inventory, or it might include information on hardware status to be used for field maintenance. Once you know the type and purpose of the report, you can define it further by selecting specific fields from the Table Groups in Savi Asset Manager. You can also choose one of the Standard Reports provided with the software rather than building a report from scratch. The Standard Reports cover the most common type of reports. For this example, use the Standard Report called ACTIVE TAG INVENTORY REPORT since it is pre-formatted to display inventory information for all assets tracked by active tags. • What fields must be included in the report? The receiving system might require a specific set of fields so that the information can be uploaded to another database. The manager or supervisor who is reviewing the report might like to see some details but not others. If you require a specific set of fields, you can either modify one of the standard reports, or you can create a custom report from scratch. It is a good idea to keep the report from becoming cluttered with unnecessary information by including only the fields you need. For this example, modify the ACTIVE TAG INVENTORY REPORT to include tag data along with the other preset fields. • Should I use Asset Editor to associate the collected tag IDs with inventory information? Before you build a data report, you might need to add some additional data to the database to make the report more useful. Savi Asset Manager includes a tool (called Asset Editor) for managing the associations between tag identification numbers and any descriptive information you enter. If, for instance, your system requires that you report order numbers along with an active tag list, you can create associations between the tag IDs and the order numbers to help manage your assets. For this example, all the data you need is stored in the SaviTags, so you do not need to use Asset Editor. Creating the Report The Active Tag Inventory Report includes most of the fields and conditions you need to provide the central office with collection data. The one element it is missing is tag data. The SaviTag 410 2-8 Using Savi Asset Manager: A Tutorial 2 model tag can store inventory information in its tag-data memory. Since the central office requires inventory information with each collection, you want to be sure it is included in your data report. To modify the Active Tag Inventory Report: 1. Open the Report Builder module by clicking the REPORTS button. 2. From the list of reports, select ACTIVE TAG INVENTORY REPORT. 3. Click the MODIFY button. 4. From the TABLE GROUPS list, choose TAG DATA. 5. From the list, select the TAG DATA field. 6. Click OK. Previewing the Report Once you have created the report, you can view the report results, save the results to a file, or print the results using the preview function. To preview the report: 1. Open the Report Builder module by clicking the REPORTS button. 2. From the list of reports, select ACTIVE TAG INVENTORY REPORT. 3. Click the PREVIEW button on the tool bar. 4. The report is displayed in the report window. Congratulations! You have successfully built a report for your data. Again, since this is only an example that does not use live data, your report will be blank. In a real life situation, if the report did not include the information you intended, you would select a different Standard Report or you would modify the report as described in the user manual or the online help. Creating an Address Now that you have created your data report, you are ready to create an address (also known as a “destination”) so that Savi Asset Manager can forward the collected data to your central office. New addresses are created using the Address Book module. In this section you will learn how to: • name the new address and choose a communications protocol • set required parameters for a successful connection Savi Asset Manager User Guide 2-9 2 Naming the Address and Choosing the Protocol When naming an address, be sure to describe the destination (and possibly its protocol) so that you can easily distinguish it from other addresses. When choosing the protocol, you should contact an MIS administrator at the destination site to determine the best method for sending and receiving data between the two systems. For this example, name the address CENTRAL OFFICE SERVER VIA ISP and use the protocol INTERNET SERVICE PROVIDER. To name the address and choose the protocol: 1. Open the Address Book module by clicking the ADDRESS BOOK button. 2. When the Address Book opens, click the NEW button. 3. In the NEW DESTINATION dialog box, enter CENTRAL OFFICE SERVER VIA ISP for the destination name. 4. From the PROTOCOL pull-down menu, select COMM-ISP for Internet Service Provider. Do not check the ODBC box. 5. Click NEXT> and continue to the next section, Setting Parameters. Setting Parameters The MIS administrator at the destination site must also provide the detailed information required to access the receiving system, such as phone numbers, passwords, and IP addresses. For this example, all of the communications details are listed below. To set the ISP parameters: 1. Enter the data below into the SERVICE PROVIDER page in the INTERNET SERVICE PROVIDER SETUP window. • Phone number: 650-999-9999 • DNS: 214.226.156.4 • User ID: USER_NAME • Password: SAVI TECHNOLOGY • Resend interval: 15 minutes • Redial interval: 2 minutes • Resend times: 3 • Your IP address: <leave blank> • Check the DYNAMIC IP ASSIGNMENT box To continue setting the ISP parameters: 1. Enter the data below into the DATA SERVER page in the INTERNET SERVICE PROVIDER SETUP window. • Server IP Address: 202.179.223.17 • User ID: TOM_SMITH • Password: YANKEES 2-10 Using Savi Asset Manager: A Tutorial 2 • Remote directory: C:\COLLDATA\CURRENT 2. Click FINISH to close the setup window and return to the Address Book main screen. Congratulations! Your new address now appears in the Address Book list of destinations. (Note, the information above is fictional, so any attempts to connect to this system will, of course, fail.) Creating Events Now that you have your site graphic and hardware in place, your data report prepared, and your destination established, the next step is to create an event. Events control the collection and distribution of information through Savi Asset Manager. When you create an event, you are establishing an automated routine for Savi Asset Manager to follow. Use the Event Scheduler wizard to create events with help from Savi Asset Manager. To create more complex events, use the Scheduler module. In this section you will use the Scheduler module to create a tag collection event and a data export event You will learn how to: • name the event and choose the event type • specify the event parameters (to create an event that does exactly what you need it to do) • specify the time, date, and frequency of the event • monitor the status of your export event using the Communication Monitor Creating a Tag Collection Event The first event you will create controls the collection of tag data from all the readers on your site. In this exercise, you will set up an event to: • collect tag data from all readers • every four hours • starting today • ending on December 31, 2026 To create the tag collection event: 1. Open the Scheduler module by clicking the SCHEDULER button. 2. Once the Scheduler module is open, click the NEW button. 3. Enter SITE COLLECTION (EVERY 4-HRS) for the event name. 4. Select COLLECT TAGS from the COMMAND area, then click NEXT>. 5. Click the READER... button. Savi Asset Manager User Guide 2-11 2 6. When the READER dialog box opens, select the ALL READERS radio button in the TYPE area. Click OK to return to the COLLECT TAGS window. 7. Click the TIME... button. 8. Select the CUSTOM SCHEDULE radio button in the TIME SETUP dialog box. 9. Set the interval to 4:00:00 to setup the collection event to occur every four hours. Do not check the ELAPSED button. 10. To set the duration of the event, in the START TIME area, click the ellipsis (...) button to open the calendar dialog box. a. Set the month, date, and year to today’s date. b. Set the time to 18:00:00 (for six p.m.). c. Click OK. 11. In the STOP TIME area, click the ellipsis (...) button to open the calendar dialog box. a. Set the month to DECEMBER, select 31on the calendar (for the thirty-first of December), and set the year to 2026. b. Set the time to 12:00:00. c. Click OK. 12. Click OK in the TIME SETUP window. Your tag collection event now appears in the list of events in the Scheduler module. Creating a Data Export Event The second event you create controls the export of data to the central office server. In this exercise, you will set up an event to: • export the data you collected in the event above • use the ACTIVE TAG INVENTORY REPORT you set up • use the CENTRAL OFFICE SERVER VIA ISP address you set up • occurring every four hours • starting today • ending on December 31, 2026 To create the data export event: 1. Open the Scheduler module by clicking the SCHEDULER button. 2. Once the Scheduler module is open, click the NEW button. 3. Enter EXPORT TO CENTRAL OFFICE (EVERY 4-HRS) for the event name. 4. Select EXPORT DATA from the COMMAND area, then click NEXT>. 5. Click the REPORT... button. 6. When the REPORT window opens, select ACTIVE TAG INVENTORY REPORT from the report list. Click OK to return to the EXPORT DATA window. 7. Click the DESTINATION... button. 2-12 Using Savi Asset Manager: A Tutorial 2 8. When the DESTINATION window opens, select CENTRAL OFFICE SERVER VIA ISP from the address list. Click OK to return to the EXPORT DATA window. 9. Click the TIME... button. 10. Select the CUSTOM SCHEDULE radio button in the TIME SETUP dialog box. 11. Set the interval to 4:00:00 to setup the collection event to occur every four hours. Do not check the ELAPSED button. 12. To set the duration of the event, in the START TIME area, click the ellipsis (...) button to open the calendar dialog box. a. Set the month, date, and year to today’s date. b. Set the time to 18:30:00 (for six-thirty p.m.). Important, by setting the export event one-half hour later than the collection event, you are ensuring that the exported data will be the most current data available. c. Click OK. 13. In the STOP TIME area, click the ellipsis (...) button to open the calendar dialog box. a. Set the month to DECEMBER, select 31on the calendar (for the thirty-first of December), and set the year to 2026. b. Set the time to 12:00:00. c. Click OK. 14. Click OK in the TIME SETUP window. Your data export event now appears in the list of events in the Scheduler module. Monitoring the Events Now that your two events (collection and export) are set up, Savi Asset Manager does the rest of the work. Every four hours, Savi Asset Manager collects tag data from all tags on site, then exports the data to the central office server. If you want to be sure that the events are executing properly and as scheduled, you can view the progress of the events using the Communication Monitor. To view the progress of your events, you would: 1. Open the Communication Monitor by clicking the COMMUNICATION MONITOR button. 2. View the DESTINATION DETAIL page to check the current status of your destination (CENTRAL OFFICE SERVER VIA ISP) and your report (ACTIVE TAG INVENTORY REPORT). The Destination Detail page lists all addresses used in events, and provides details on the status of the queue activities. Below the destination status area, the Communication Monitor lists all reports associated with events and their status. (Again, since this tutorial does not use an active RFID hardware network, no actual events are listed in the Communications Monitor.) Savi Asset Manager User Guide 2-13 2 At this point, you have successfully set up and used Savi Asset Manager to perform a collection and report data to a remote location. Good job! For more detailed instructions on using Savi Asset Manager, be sure to reference the Savi Asset Manager User Guide or online help. 2-14 Using Savi Asset Manager: A Tutorial