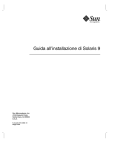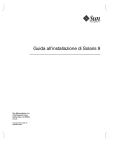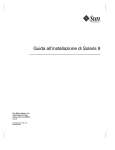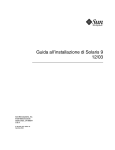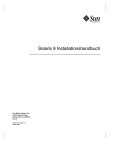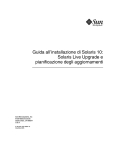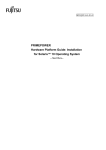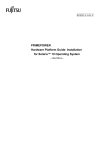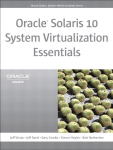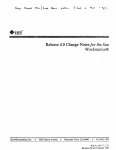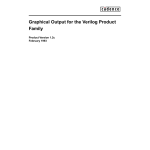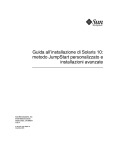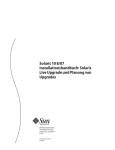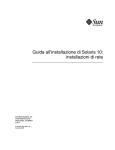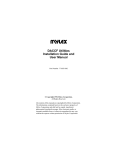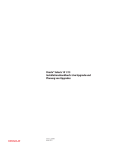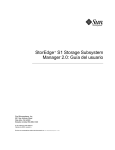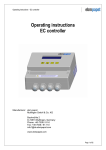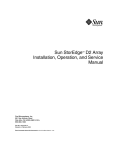Download Solaris 9 Installation Guide
Transcript
Solaris 9 Installation Guide
Sun Microsystems, Inc.
4150 Network Circle
Santa Clara, CA 95054
U.S.A.
Part No: 817–0483–10
April 2003
Copyright 2003 Sun Microsystems, Inc.
4150 Network Circle, Santa Clara, CA 95054 U.S.A.
All rights reserved.
This product or document is protected by copyright and distributed under licenses restricting its use, copying, distribution, and decompilation. No
part of this product or document may be reproduced in any form by any means without prior written authorization of Sun and its licensors, if any.
Third-party software, including font technology, is copyrighted and licensed from Sun suppliers.
Parts of the product may be derived from Berkeley BSD systems, licensed from the University of California. UNIX is a registered trademark in the U.S.
and other countries, exclusively licensed through X/Open Company, Ltd.
Sun, Sun Microsystems, the Sun logo, docs.sun.com, AnswerBook, AnswerBook2, JumpStart, Solaris Web Start, Power Management, Sun ONE
Application Server, Solaris Flash, Solaris Live Upgrade, and Solaris are trademarks, registered trademarks, or service marks of Sun Microsystems, Inc.
in the U.S. and other countries. All SPARC trademarks are used under license and are trademarks or registered trademarks of SPARC International,
Inc. in the U.S. and other countries. Products bearing SPARC trademarks are based upon an architecture developed by Sun Microsystems, Inc.
The OPEN LOOK and Sun™ Graphical User Interface was developed by Sun Microsystems, Inc. for its users and licensees. Sun acknowledges the
pioneering efforts of Xerox in researching and developing the concept of visual or graphical user interfaces for the computer industry. Sun holds a
non-exclusive license from Xerox to the Xerox Graphical User Interface, which license also covers Sun’s licensees who implement OPEN LOOK GUIs
and otherwise comply with Sun’s written license agreements.
Federal Acquisitions: Commercial Software–Government Users Subject to Standard License Terms and Conditions.
DOCUMENTATION IS PROVIDED “AS IS” AND ALL EXPRESS OR IMPLIED CONDITIONS, REPRESENTATIONS AND WARRANTIES,
INCLUDING ANY IMPLIED WARRANTY OF MERCHANTABILITY, FITNESS FOR A PARTICULAR PURPOSE OR NON-INFRINGEMENT, ARE
DISCLAIMED, EXCEPT TO THE EXTENT THAT SUCH DISCLAIMERS ARE HELD TO BE LEGALLY INVALID.
Copyright 2003 Sun Microsystems, Inc.
4150 Network Circle, Santa Clara, CA 95054 U.S.A.
Tous droits réservés.
Ce produit ou document est protégé par un copyright et distribué avec des licences qui en restreignent l’utilisation, la copie, la distribution, et la
décompilation. Aucune partie de ce produit ou document ne peut être reproduite sous aucune forme, par quelque moyen que ce soit, sans
l’autorisation préalable et écrite de Sun et de ses bailleurs de licence, s’il y en a. Le logiciel détenu par des tiers, et qui comprend la technologie relative
aux polices de caractères, est protégé par un copyright et licencié par des fournisseurs de Sun.
Des parties de ce produit pourront être dérivées du système Berkeley BSD licenciés par l’Université de Californie. UNIX est une marque déposée aux
Etats-Unis et dans d’autres pays et licenciée exclusivement par X/Open Company, Ltd.
Sun, Sun Microsystems, le logo Sun, docs.sun.com, AnswerBook, AnswerBook2, JumpStart, Solaris Web Start, Power Management, Sun ONE
Application Server, Solaris Flash, Solaris Live Upgrade, et Solaris sont des marques de fabrique ou des marques déposées, ou marques de service, de
Sun Microsystems, Inc. aux Etats-Unis et dans d’autres pays. Toutes les marques SPARC sont utilisées sous licence et sont des marques de fabrique ou
des marques déposées de SPARC International, Inc. aux Etats-Unis et dans d’autres pays. Les produits portant les marques SPARC sont basés sur une
architecture développée par Sun Microsystems, Inc.
L’interface d’utilisation graphique OPEN LOOK et Sun™ a été développée par Sun Microsystems, Inc. pour ses utilisateurs et licenciés. Sun reconnaît
les efforts de pionniers de Xerox pour la recherche et le développement du concept des interfaces d’utilisation visuelle ou graphique pour l’industrie
de l’informatique. Sun détient une licence non exclusive de Xerox sur l’interface d’utilisation graphique Xerox, cette licence couvrant également les
licenciés de Sun qui mettent en place l’interface d’utilisation graphique OPEN LOOK et qui en outre se conforment aux licences écrites de Sun.
CETTE PUBLICATION EST FOURNIE “EN L’ETAT” ET AUCUNE GARANTIE, EXPRESSE OU IMPLICITE, N’EST ACCORDEE, Y COMPRIS DES
GARANTIES CONCERNANT LA VALEUR MARCHANDE, L’APTITUDE DE LA PUBLICATION A REPONDRE A UNE UTILISATION
PARTICULIERE, OU LE FAIT QU’ELLE NE SOIT PAS CONTREFAISANTE DE PRODUIT DE TIERS. CE DENI DE GARANTIE NE
S’APPLIQUERAIT PAS, DANS LA MESURE OU IL SERAIT TENU JURIDIQUEMENT NUL ET NON AVENU.
030224@5533
Contents
Preface
17
1
Planning for Solaris Installation or Upgrade (Topics)
21
2
Planning for a Solaris Installation or Upgrade (Overview)
Task Map: Installing or Upgrading the Solaris Software
Initial Installation or Upgrade?
Initial Installation
Upgrade
23
23
24
25
25
System Requirements
27
Memory Requirement
27
Requirements When Using the Solaris 9 Installation CD
Installing From the Network or From DVD or CDs?
Using DVD Media
27
29
30
Sun ONE Application Server Post-Installation Configuration
x86: Change in Default Boot-Disk Partition Layout
30
30
x86: Accessing the Solaris 9 Device Configuration Assistant and PXE
3
Choosing a Solaris Installation Method (Overview)
Solaris Web Start Installation Program
Solaris suninstall Program
33
33
34
Custom JumpStart Installation Method
Solaris Flash Installation Feature
Solaris Live Upgrade Method
31
34
35
36
SPARC: Factory JumpStart Installation Method
36
3
4
Preparing for Solaris Installation or Upgrade (Topics)
5
Guidelines for Allocating Disk Space and Swap Space (Planning)
Allocating Disk Space
37
39
General Disk Space Planning and Recommendations
Disk Space Recommendations for Software Groups
SPARC: How Swap Space Is Allocated
6
39
40
41
Gathering Information Before Installation or Upgrade (Planning)
Checklist for Installation
Worksheet for Installation
Checklist for Upgrading
Worksheet for Upgrading
7
44
49
50
Preconfiguring System Configuration Information (Tasks)
Ways to Preconfigure System Configuration Information
Preconfiguring With the sysidcfg File
57
Syntax Rules for the sysidcfg File
58
sysidcfg File Keywords
55
▼ To Create a sysidcfg Configuration File
61
63
▼ To Preconfigure the Locale Using NIS
63
▼ To Preconfigure the Locale Using NIS+
65
SPARC: Preconfiguring Power Management Information
Upgrading the Solaris Operating Environment (Planning)
69
Solaris Upgrade Methods
Using Solaris Live Upgrade
70
71
Using Custom JumpStart to Upgrade
71
Upgrading With Disk Space Reallocation
Backing Up Systems Before Upgrading
4
Solaris 9 Installation Guide • April 2003
56
59
Preconfiguring With the Name Service
Upgrading
43
43
Advantages of Preconfiguring System Configuration Information
8
39
72
73
66
69
55
9
10
Preparing to Install From the Network (Topics)
75
Preparing to Install From the Network (Overview)
Planning for a Network Installation Introduction
77
77
Required Servers for Network Installation
77
Using DHCP to Provide Network Installation Parameters
11
79
Preparing to Install From the Network With DVD Media (Tasks)
81
Task Map: Preparing to Install From the Network With DVD Media
Creating an Install Server With DVD Media
81
82
▼ To Create a SPARC Install Server With SPARC or x86 DVD Media
83
▼ x86: To Create an x86 Install Server With SPARC or x86 DVD Media
Creating a Boot Server on a Subnet With a DVD Image
86
89
▼ To Create a Boot Server on a Subnet With a DVD Image
89
Adding Systems to Be Installed From the Network With a DVD Image
91
▼ To Add Systems to Be Installed From the Network With
add_install_client From a Server
91
12
Preparing to Install From the Network With CD Media (Tasks)
95
Task Map: Preparing to Install From the Network With CD Media
Creating a SPARC Install Server With CD Media
96
96
▼ SPARC: To Create a SPARC Install Server With SPARC CD Media
Creating an x86 Install Server With CD Media
97
101
▼ x86: To Create an x86 Install Server With x86 CD Media
Creating a Cross-Platform Install Server for CD Media
102
106
▼ To Create an x86 Install Server on a SPARC System With x86 CD Media
106
▼ To Create a SPARC Install Server on an x86 System With SPARC CD Media
112
Creating a Boot Server on a Subnet With a CD Image
117
▼ To Create a Boot Server on a Subnet With a CD Image
118
Adding Systems to Be Installed From the Network With a CD Image
119
▼ To Add Systems to Be Installed From the Network With
add_install_client From a Server
120
Contents
5
13
Preparing to Install From the Network (Command Reference)
123
14
Using the Solaris Web Start Program (Tasks)
125
Solaris Web Start Program GUI or CLI
125
SPARC: Performing an Installation or Upgrade With the Solaris Web Start Program
126
SPARC: Task Map: Performing a Solaris Web Start Installation
127
▼ SPARC: To Perform an Installation or Upgrade With the Solaris Web Start
Program
127
x86: Performing an Installation or Upgrade With the Solaris Web Start Program
131
x86: Task Map: Performing a Solaris Web Start Installation
131
▼ x86: To Perform an Installation or Upgrade With the Solaris Web Start
Program
132
Solaris Web Start Post-Installation and Upgrade Tasks
138
▼ To Correct Local Modifications After Upgrading
139
15
Using the Solaris suninstall Program (Tasks)
141
Solaris suninstall Program
141
SPARC: Performing an Installation or Upgrade With the Solaris suninstall
Program
142
SPARC: Task Map: Performing a Solaris suninstall Program Installation
142
▼ SPARC: To Perform an Installation or Upgrade With the Solaris suninstall
Program
143
x86: Performing an Installation or Upgrade With the Solaris suninstall Program
145
x86: Performing a suninstall Installation Task Map
145
▼ x86: To Perform an Installation or Upgrade With the Solaris suninstall
Program
146
Solaris suninstall Program Post-Upgrade Task
151
▼ To Correct Local Modifications After Upgrading
16
Solaris Flash Installation Feature (Topics)
17
Solaris Flash (Overview and Planning)
Solaris Flash Introduction
151
153
155
155
Installing Clone Systems With an Initial Installation
155
Updating Clone Systems With a Solaris Flash Differential Archive
Planning Your Solaris Flash Installation
6
Solaris 9 Installation Guide • April 2003
160
157
Designing an Initial Installation of the Master System
Planning the Creation of a Solaris Flash Archive
Planning the Installation of Solaris Flash Archives
18
Creating Solaris Flash Archives (Tasks)
162
167
169
Task Map: Creating Solaris Flash Archives
Installing the Master System
160
169
170
▼ To Install the Master System for an Initial Installation
Creating Customization Scripts
171
171
▼ To Create a Precreation Script
172
▼ To Create a Predeployment Script
173
▼ To Create a Postdeployment Script
▼ To Create a Reboot Script
175
Creating a Solaris Flash Archive
175
174
▼ To Create a Solaris Flash Archive for an Initial Installation
176
▼ To Update a Master Image and Create a Differential Archive
19
Installing and Administering Solaris Flash Archives (Tasks)
185
References to Procedures for Installing Solaris Flash Archives
185
Administering Solaris Flash Archives
186
Splitting a Solaris Flash Archive
186
Merging a Solaris Flash Archive
187
Extracting Information From an Archive
20
Solaris Flash (Reference)
General Keywords
191
193
193
Identification Section Keywords
194
User-Defined Section Keywords
197
Solaris Flash flar create Command
flar create
188
191
Solaris Flash Archive Section Descriptions
Solaris Flash Keywords
180
198
198
Contents
7
21
Custom JumpStart Installation (Topics)
22
Custom JumpStart (Overview)
205
Custom JumpStart Introduction
205
How the JumpStart Program Installs Solaris Software
23
203
206
Preparing Custom JumpStart Installations (Tasks)
211
Task Map: Preparing Custom JumpStart Installations
211
Creating a Profile Server for Networked Systems
213
▼ To Create a JumpStart Directory on a Server
213
▼ To Allow All Systems Access to the Profile Server
215
Creating a Profile Diskette for Standalone Systems
217
▼ SPARC: To Create a Profile Diskette
217
▼ x86: To Create a Profile Diskette
219
Creating the rules File
221
Syntax of the rules File
222
▼ To Create a rules File
222
rules File Example
224
Creating a Profile
225
Syntax of Profiles
225
▼ To Create a Profile
225
Profile Examples
226
Testing a Profile
229
▼ To Create a Temporary Solaris 9 Environment to Test a Profile
▼ To Test a Profile
231
Profile Test Examples
232
Validating the rules File
233
▼ To Validate the rules File
24
233
Using Optional Custom JumpStart Features (Tasks)
Creating Begin Scripts
235
Important Information About Begin Scripts
236
Creating Derived Profiles With a Begin Script
Creating Finish Scripts
236
237
Important Information About Finish Scripts
▼ To Add Files With a Finish Script
237
238
Adding Packages or Patches With a Finish Script
8
Solaris 9 Installation Guide • April 2003
235
238
230
Customizing the Root Environment With a Finish Script
Setting a System’s Root Password With a Finish Script
239
240
Installing Software With Web Start Installation Programs With Finish Scripts
241
Creating a Compressed Configuration File
242
▼ To Create a Compressed Configuration File
Compressed Configuration File Example
Creating Disk Configuration Files
242
243
243
▼ SPARC: To Create a Disk Configuration File
SPARC: Disk Configuration File Example
244
▼ x86: To Create a Disk Configuration File
25
243
245
x86: Disk Configuration File Example
246
Using a Site-Specific Installation Program
248
Creating Custom Rule and Probe Keywords (Tasks)
Probe Keywords
249
249
Creating a custom_probes File
250
Syntax of the custom_probes File
250
Syntax of Function Names in custom_probes
▼ To Create a custom_probes File
251
251
Examples of a custom_probes File and Keyword
Validating the custom_probes File
253
▼ To Validate the custom_probes File
26
251
253
Performing a Custom JumpStart Installation (Tasks)
SPARC: Performing a Custom JumpStart Installation
255
255
SPARC: Task Map: Setting Up a System for a Custom JumpStart Installation
255
▼ To Prepare to Install a Solaris Flash Archive With a Custom JumpStart
Installation
257
▼ SPARC: To Perform an Installation or Upgrade With the Custom JumpStart
Program
258
x86: Performing a Custom JumpStart Installation
260
x86: Task Map: Setting Up a System for a Custom JumpStart Installation
260
▼ x86: To Perform an Installation or Upgrade With the Custom JumpStart
Program
262
Contents
9
27
Installing With Custom JumpStart (Examples)
Sample Site Setup
267
267
Create an Install Server
269
x86: Create a Boot Server for Marketing Systems
Create a JumpStart Directory
Share the JumpStart Directory
271
SPARC: Create the Engineering Group’s Profile
x86: Create the Marketing Group’s Profile
Update the rules File
Validate the rules File
270
271
271
272
272
273
SPARC: Set Up Engineering Systems to Install From the Network
x86: Set Up Marketing Systems to Install From the Network
273
274
SPARC: Boot the Engineering Systems and Install Solaris 9 Software
x86: Boot the Marketing Systems and Install Solaris 9 Software
28
Custom JumpStart (Reference)
Rule Keywords and Values
Profile Keywords and Values
277
282
282
Profile Keyword Descriptions and Examples
Custom JumpStart Environment Variables
283
308
311
29
Solaris Live Upgrade (Topics)
30
Solaris Live Upgrade (Overview)
315
Solaris Live Upgrade Introduction
315
31
313
Solaris Live Upgrade Process
316
Solaris Live Upgrade (Planning)
329
Solaris Live Upgrade System Requirements
329
Solaris Live Upgrade Disk Space Requirements
330
Managing Packages and Patches With Solaris Live Upgrade
Required Packages
275
277
Profile Keywords at a Glance
Probe Keywords and Values
330
331
Checking System Patch Levels
332
Guidelines for Creating File Systems With the lucreate Command
10
Solaris 9 Installation Guide • April 2003
275
332
Guidelines for Selecting Slices for File Systems
333
Guidelines for Selecting a Slice for the root (/) File System
333
Guidelines for Selecting Slices for root (/) Mirrors and Metadevices
Guidelines for Selecting a Slice for a swap File System
Guidelines for Selecting Slices for Shareable File Systems
Using Solaris Live Upgrade From a Remote System
32
335
335
336
Using Solaris Live Upgrade to Create a Boot Environment (Tasks)
About Solaris Live Upgrade Interfaces
Using Solaris Live Upgrade Menus
334
337
337
338
Task Map: Installing Solaris Live Upgrade and Creating Boot Environments
Installing Solaris Live Upgrade
339
339
▼ To Install Solaris Live Upgrade
339
Starting and Stopping Solaris Live Upgrade (Character Interface)
▼ To Start Solaris Live Upgrade Menus
340
▼ To Stop Solaris Live Upgrade Menus
341
Creating a New Boot Environment
340
341
▼ To Create a Boot Environment (Character Interface)
342
▼ To Create a Boot Environment for the First Time (Command-Line Interface)
347
▼ To Create a Boot Environment and Merge File Systems (Command-Line
Interface)
349
▼ To Create a Boot Environment and Split File Systems (Command-Line
Interface)
350
▼ To Create a Boot Environment and Reconfigure Swap (Command-Line
Interface)
352
▼ To Create a Boot Environment and Reconfigure Swap Using a List
(Command-Line Interface)
354
▼ To Create a Boot Environment and Copy a Shareable File System
(Command-Line Interface)
356
▼ To Create a Boot Environment From a Different Source (Command-Line
Interface)
357
▼ To Create a Boot Environment for a Flash Archive (Command-Line Interface)
358
33
Upgrading With Solaris Live Upgrade (Tasks)
Task Map: Upgrading a Boot Environment
Upgrading a Boot Environment
361
362
362
Upgrading Metadevices and Volumes
363
Contents
11
Managing Packages and Patches With Solaris Live Upgrade
364
▼ To Upgrade an Operating System Image on a Boot Environment (Character
Interface)
365
▼ To Upgrade an Operating System Image on a Boot Environment
(Command-Line Interface)
366
▼ To Upgrade an Operating System Image From Multiple CDs (Command-Line
Interface)
366
▼ To Create a Profile to be Used by Solaris Live Upgrade
▼ To Test a Profile to Be Used By Solaris Live Upgrade
368
370
▼ To Upgrade With a Profile by Using Solaris Live Upgrade (Command-Line
Interface)
371
Installing Solaris Flash Archives on a Boot Environment
Upgrading Metadevices and Volumes
372
373
▼ To Install a Solaris Flash Archive on a Boot Environment (Character
Interface)
374
▼ To Install a Solaris Flash Archive on a Boot Environment (Command-Line
Interface)
375
▼ To Install a Solaris Flash Archive With a Profile (Command-Line Interface)
376
▼ To Install a Solaris Flash Archive With a Profile Keyword (Command-Line
Interface)
377
Activating a Boot Environment
378
▼ x86: (Optional) Update Boot Diskette Before Activating
▼ To Activate a Boot Environment (Character Interface)
379
379
▼ To Activate a Boot Environment (Command-Line Interface)
380
▼ To Activate a Boot Environment and Synchronize Files (Command-Line
Interface)
381
Failure Recovery: Falling Back to the Original Boot Environment (Command-Line
Interface)
382
▼ To Fall Back Despite Successful New Boot Environment Creation
383
▼ SPARC: To Fall Back From a Failed Boot Environment Activation
383
▼ SPARC: To Fall Back to the Original Boot Environment by Using a DVD, CD, or
Net Installation Image
384
34
▼ x86: To Fall Back With Boot Environments on Different Disks
385
▼ x86: To Fall Back With Boot Environments on the Same Disk
386
Maintaining Solaris Live Upgrade Boot Environments (Tasks)
Overview of Solaris Live Upgrade Maintenance
390
Displaying the Status of All Boot Environments
391
389
▼ To Display the Status of All Boot Environments (Character Interface)
12
Solaris 9 Installation Guide • April 2003
391
▼ To Display the Status of All Boot Environments (Command-Line Interface)
392
Updating a Previously Configured Boot Environment
392
▼ To Update a Previously Configured Boot Environment (Character Interface)
393
▼ To Update a Previously Configured Boot Environment (Command-Line
Interface)
393
Canceling a Scheduled Create, Upgrade, or Copy Job
394
▼ To Cancel a Scheduled Create, Upgrade, or Copy Job (Character Interface)
394
▼ To Cancel a Scheduled Create, Upgrade, or Copy Job (Command-Line
Interface)
395
Comparing Boot Environments
395
▼ To Compare Boot Environments (Character Interface)
395
▼ To Compare Boot Environments (Command-Line Interface)
Deleting an Inactive Boot Environment
396
397
▼ To Delete an Inactive Boot Environment (Character Interface)
397
▼ To Delete an Inactive Boot Environment (Command-Line Interface)
Displaying the Name of the Active Boot Environment
397
398
▼ To Display the Name of the Active Boot Environment (Character Interface)
398
▼ To Display the Name of the Active Boot Environment (Command-Line
Interface)
398
Changing the Name of a Boot Environment
399
▼ To Change the Name of an Inactive Boot Environment (Character Interface)
399
▼ To Change the Name of an Inactive Boot Environment (Command-Line
Interface)
399
Adding or Changing a Description Associated With a Boot Environment Name
400
▼ To Add or Change a Description for a Boot Environment Name With Text
400
▼ To Add or Change a Description for a Boot Environment Name With a File
401
▼ To Determine a Boot Environment Name From a Text Description
401
▼ To Determine a Boot Environment Name From a Description in a File
▼ To Determine a Boot Environment Description From a Name
Viewing the Configuration of a Boot Environment
402
402
403
▼ To View the Configuration of Each Inactive Boot Environment (Character
Interface)
403
▼ To View the Configuration of a Boot Environment (Command-Line Interface)
403
Contents
13
35
Solaris Live Upgrade (Examples)
405
Example of Upgrading With Solaris Live Upgrade (Command-Line Interface)
Install Live Upgrade on the Active Boot Environment
Create a Boot Environment
406
Upgrade the Inactive Boot Environment
Check If Boot Environment Is Bootable
406
406
Activate the Inactive Boot Environment
Fall Back to the Source Boot Environment
407
407
Example of Upgrading Using Solaris Live Upgrade (Character Interface)
Install Live Upgrade on the Active Boot Environment
Create a Boot Environment
411
Activate the Inactive Boot Environment
411
36
Solaris Live Upgrade (Command Reference)
37
Solaris Software Reference (Topics)
38
Organization of Solaris 9 Media (Reference)
413
415
417
417
SPARC: Directory Organization of Solaris 9 Media
418
SPARC: Solaris 9 SPARC Platform Edition DVD Directory Structure
SPARC: Solaris 9 Installation CD Directory Structure
419
420
SPARC: Solaris 9 Software SPARC Platform Edition CDs Directory Structures
421
SPARC: Solaris 9 SPARC Platform Edition Languages CD Directory Structure
422
x86: Solaris 9 Media
424
x86: Directory Organization of Solaris 9 Media
425
Solaris 9 x86 Platform Edition DVD Directory Structure
x86: Solaris 9 Installation CD Directory Structure
425
427
x86: Solaris 9 Software x86 Platform Edition CDs Directory Structures
x86: Solaris 9 x86 Platform Edition Languages CD Directory Structures
14
408
408
409
Upgrade the Inactive Boot Environment
SPARC: Solaris 9 Media
405
405
Solaris 9 Installation Guide • April 2003
427
429
39
Platform Names and Groups (Reference)
40
Locale Values (Reference)
A
Troubleshooting (Tasks)
431
433
441
Problems Setting Up Network Installations
Problems With Booting a System
441
442
Booting From Media, Error Messages
442
Booting From Media, General Problems
443
Booting From the Network, Error Messages
445
Booting From the Network, General Problems
448
Initial Installation of the Solaris 9 Operating Environment
▼ x86: To Check IDE Disk for Bad Blocks
Upgrading the Solaris 9 Operating Environment
Upgrading, Error Messages
449
450
451
451
Upgrading, General Problems
452
▼ To Continue Upgrading After a Failed Upgrade
453
System Panics When Upgrading With Solaris Live Upgrade Running Veritas
VxVm
454
x86: Service Partition Not Created by Default on Systems With No Existing Service
Partition
456
B
Installing or Upgrading Remotely (Tasks)
459
SPARC: Using the Solaris Web Start Program to Install or Upgrade From a Remote
DVD-ROM or CD-ROM
459
▼ SPARC: To Install or Upgrade From a Remote DVD-ROM and CD-ROM
C
Additional SVR4 Packaging Requirements (Reference)
Packaging Requirements Overview
460
463
463
Custom JumpStart Program and Solaris Live Upgrade Inactive Boot Environment
Requirements
464
Differences Between $PKG_INSTALL_ROOT and $BASEDIR Overview
Solaris Live Upgrade Inactive Boot Environment Compliance
Upgrade Compliance With the Custom JumpStart Program
465
466
468
Contents
15
D
Upgrading to a Solaris Update Release (Tasks)
Upgrading to a Solaris Update Release
E
471
471
▼ To Run the analyze_patches Script
472
▼ To Review the Patch Analyzer Output
472
x86: Preparing to Boot From the Solaris 9 Device Configuration Assistant or the
Network (Tasks)
475
x86: Copying the Boot Software to a Diskette
475
▼ x86: To Copy the Boot Software to a Diskette
x86: PXE Network Boot
F
Solaris 9 Updates
479
Solaris 9 9/02 Release.
Solaris 9 12/02 Release
Solaris 9 4/03 Release
Glossary
Index
16
483
495
Solaris 9 Installation Guide • April 2003
477
479
479
480
476
Preface
The Solaris 9 Installation Guide describes how to install and upgrade the Solaris™ 9
operating environment on both networked and non-networked SPARC® and x86
architecture based systems.
This book does not include instructions about how to set up system hardware or other
peripherals.
Note – The Solaris operating environment runs on two types of hardware, or
platforms—SPARC and x86. The information in this document pertains to both
platforms unless called out in a special chapter, section, note, bulleted item, figure,
table, example, or code example.
Note – In this document the term “x86” refers to the Intel 32-bit family of
microprocessor chips and compatible microprocessor chips made by AMD.
Who Should Use This Book
This book is intended for system administrators responsible for installing the Solaris
operating environment. This book provides both of the following types of information.
■
Advanced Solaris installation information for enterprise system administrators
who manage multiple Solaris machines in a networked environment
■
Basic Solaris installation information for system administrators who perform
infrequent Solaris installations or upgrades
17
Related Books
Table P–1 lists related information that you need when you install the Solaris software.
TABLE P–1 Related Information
Information
Description
System Administration Guide: Basic Administration
Describes how to back up system files
Solaris 9 4/03 Release Notes
Describes any bugs, known problems, software that is being
discontinued, and patches that are related to the Solaris
release
SPARC: Solaris 9 Sun Hardware Platform Guide
Contains information about supported hardware
Solaris 9 4/03 Package List
Lists and describes the packages in the Solaris 9 4/03
operating environment
Accessing Sun Documentation Online
The docs.sun.comSM Web site enables you to access Sun technical documentation
online. You can browse the docs.sun.com archive or search for a specific book title or
subject. The URL is http://docs.sun.com.
Typographic Conventions
The following table describes the typographic changes used in this book.
TABLE P–2 Typographic Conventions
Typeface or Symbol
Meaning
Example
AaBbCc123
The names of commands, files, and
directories; on-screen computer output
Edit your .login file.
Use ls -a to list all files.
machine_name% you have
mail.
18
Solaris 9 Installation Guide • April 2003
TABLE P–2 Typographic Conventions
(Continued)
Typeface or Symbol
Meaning
Example
AaBbCc123
What you type, contrasted with
on-screen computer output
machine_name% su
AaBbCc123
Command-line placeholder: replace with
a real name or value
To delete a file, type rm
filename.
AaBbCc123
Book titles, new words, or terms, or
words to be emphasized.
Read Chapter 6 in User’s Guide.
Password:
These are called class options.
You must be root to do this.
Shell Prompts in Command Examples
The following table shows the default system prompt and superuser prompt for the C
shell, Bourne shell, and Korn shell.
TABLE P–3 Shell Prompts
Shell
Prompt
C shell prompt
machine_name%
C shell superuser prompt
machine_name#
Bourne shell and Korn shell prompt
$
Bourne shell and Korn shell superuser prompt #
Preface
19
20
Solaris 9 Installation Guide • April 2003
CHAPTER
1
Planning for Solaris Installation or
Upgrade (Topics)
This section guides you through planning the installation or upgrade of the Solaris
operating environment.
Chapter 2
Provides information about decisions that you need to
make before you install or upgrade.
Chapter 3
Provides details about the different Solaris installation
technologies to help you choose which method is best for
your environment.
21
22
Solaris 9 Installation Guide • April 2003
CHAPTER
2
Planning for a Solaris Installation or
Upgrade (Overview)
This chapter provides you with information about decisions you need to make before
you install or upgrade the Solaris operating environment. This chapter contains the
following sections:
■
■
■
■
■
■
■
■
“Task Map: Installing or Upgrading the Solaris Software” on page 23
“Initial Installation or Upgrade?” on page 24
“System Requirements” on page 27
“Installing From the Network or From DVD or CDs?” on page 29
“Using DVD Media” on page 30
“Sun ONE Application Server Post-Installation Configuration” on page 30
“x86: Change in Default Boot-Disk Partition Layout” on page 30
“x86: Accessing the Solaris 9 Device Configuration Assistant and PXE” on page 31
Note – This book uses the term slice, but some Solaris documentation and programs
might refer to a slice as a partition. To avoid confusion, this book distinguishes
between fdisk partitions (which are supported only in Solaris x86 Platform Edition)
and the divisions within the Solaris fdisk partition, which might be called slices or
partitions.
Task Map: Installing or Upgrading the
Solaris Software
The following task map is an overview of the steps necessary to install or upgrade the
Solaris operating environment. Use this task map to identify all of the decisions that
you need to make to complete the most efficient installation for your environment.
23
TABLE 2–1
Task Map: Installing or Upgrading the Solaris Software
Task
Description
For Instructions
Choose initial installation Decide if you want to perform an initial installation or “Initial Installation or
or upgrade.
an upgrade.
Upgrade?” on page 24
Review system
requirements.
Determine if your system meets the minimum
requirements to install or upgrade.
“System Requirements”
on page 27
Choose an installation
method.
The Solaris operating environment provides several
methods for installation or upgrade. Choose the
installation method that is most appropriate for your
environment.
Chapter 3
Plan and allocate disk
space and swap space.
Allocate disk space on your system for the
Chapter 5
components of the Solaris operating environment that
you want to install. Determine the appropriate swap
space layout for your system.
Choose an installation
location.
You can install the Solaris software from local media
or from the network. Decide on an installation
location that is most appropriate for your
environment.
“Installing From the Network
or From DVD or CDs?”
on page 29
Gather information about Use the checklist and complete the worksheet to
your system.
collect all of the information that you need to install
or upgrade.
Chapter 6
(Optional) Preconfigure
system information.
You can preconfigure system information to avoid
being prompted for the information during the
installation or upgrade.
Chapter 7
(Optional) Prepare to
install the Solaris
software from the
network.
If you chose to install the Solaris software from the
network, create an install server, create a boot server
(if necessary), and set up the systems to be installed
from the network.
Chapter 12
(Upgrade only) Perform
the pre-upgrade tasks.
Back up your system, determine if you can upgrade
with disk space reallocation, and search for patches
that a Solaris Update release might override.
Chapter 8
Install or upgrade.
Use the Solaris installation method that you chose to
install or upgrade the Solaris software.
The chapter or chapters that
provide detailed instructions
for the installation method
Initial Installation or Upgrade?
You can choose to perform an initial installation or, if your system is already running
the Solaris operating environment, you can upgrade your system.
24
Solaris 9 Installation Guide • April 2003
Initial Installation
An initial installation overwrites the system’s disk with the new version of the Solaris
operating environment. If your system is not running the Solaris operating
environment, you must perform an initial installation.
If the system is already running the Solaris operating environment, you can choose to
perform an initial installation. If you want to preserve any local modifications, before
you install, you must back up the local modifications. After you complete the
installation, you can restore the local modifications.
You can use any of the Solaris installation methods to perform an initial installation.
For detailed information about the different Solaris installation methods, refer to
Chapter 3.
Upgrade
An upgrade merges the new version of the Solaris operating environment with the
existing files on the system’s disk. An upgrade saves as many modifications as
possible that you have made to the previous version of the Solaris operating
environment.
You can upgrade any system that is running the Solaris 2.6, Solaris 7, or Solaris 8
software. Type the following command to see the version of Solaris software that is
running on your system:
$ uname -a
You can upgrade the Solaris operating environment by using the following installation
methods.
Note – Use the smosservice patch to upgrade diskless clients. For detailed
instructions, refer to System Administration Guide: Basic Administration or to
smosservice(1M).
Chapter 2 • Planning for a Solaris Installation or Upgrade (Overview)
25
Solaris Upgrade Methods
TABLE 2–2
SPARC: Solaris Upgrade Methods
Current Solaris Operating
Environment
Solaris 2.6, Solaris 7, Solaris 8,
Solaris 9
Solaris Upgrade Methods
■
■
■
■
TABLE 2–3
Solaris™ Web Start program
Solaris suninstall program
Custom JumpStart™ method
Solaris Live Upgrade
x86: Solaris Upgrade Methods
Current Solaris Operating
Environment
Solaris 2.6
Solaris Upgrade Methods
Installing from DVD media or a net installation image:
Solaris Web Start program
■
Solaris suninstall program
■
Custom JumpStart method
■
Installing from CD media:
Solaris suninstall program
■
Custom JumpStart method
■
Solaris 7
Installing from DVD media or a net installation image:
■
Solaris Web Start program
■
Solaris suninstall program
■
Custom JumpStart method
■
Solaris Live Upgrade
Installing from CD media:
Solaris suninstall program
■
Custom JumpStart method
■
Solaris Live Upgrade
■
Solaris 8, Solaris 9
Installing from DVD or CD media or a net installation image:
■
Solaris Web Start program
■
Solaris suninstall program
■
Custom JumpStart method
■
Solaris Live Upgrade
Note – For limitations on upgrading using Solaris Live Upgrade, see “Solaris Live
Upgrade System Requirements” on page 329.
26
Solaris 9 Installation Guide • April 2003
You cannot upgrade your system to a software group that is not installed on the
system. For example, if you previously installed the End User Solaris Software Group
on your system, you cannot use the upgrade option to upgrade to the Developer
Solaris Software Group. However, during the upgrade you can add software to the
system that is not part of the currently installed software group.
If you are already running the Solaris 9 operating environment and have installed
individual patches, upgrading to a Solaris 9 Update release causes the following:
■
Any patches that were supplied as part of the Solaris 9 Update release are
reapplied to your system. You cannot back out these patches.
■
Any patches that were previously installed on your system and are not included in
the Solaris 9 Update release are removed.
You can use the Patch Analyzer to determine which patches, if any, will be removed
by upgrading to the Solaris 9 Update release. For detailed instructions about using the
Patch Analyzer, refer to “Upgrading to a Solaris Update Release” on page 471.
System Requirements
Verify that your system meets the requirements to install or upgrade to the Solaris
operating environment.
Memory Requirement
To install or upgrade to the Solaris operating environment, the suggested memory size
is 128 Mbytes or greater.
Note – Some optional installation features are enabled only when sufficient memory is
present. For example, if you install from a DVD with insufficient memory, you install
through the Solaris Web Start installation program’s command-line interface, not
through the Web Start graphical user interface.
Requirements When Using the Solaris 9
Installation CD
When you are installing or upgrading by using the Solaris 9 Installation CD, there are
special requirements for SPARC slices and x86 fdisk partitions. When you are
installing from a DVD or a net installation image, these requirements are not
necessary.
Chapter 2 • Planning for a Solaris Installation or Upgrade (Overview)
27
TABLE 2–4
Solaris 9 Installation CD Requirements
Platform
Requirements
Slice requirements for
upgrading
When you use the Solaris 9 Installation CD and the Solaris Web Start program to
upgrade, you must have a slice on the disk that does not store files. The swap slice
is preferred, but you can use any slice that is not located in any of the
“upgradable” root slices that are listed in /etc/vfstab. The size of this slice
must be at least 512 Mbytes.
x86 systems fdisk partition
requirements
When you use the Solaris 9 Installation CD, the Solaris Web Start program requires
two fdisk partitions on the system disk to perform an installation or upgrade.
■
Solaris fdisk partition
This is the typical Solaris fdisk partition. If you do not have a Solaris fdisk
partition on your system, the Solaris Web Start program prompts you to create
one.
Caution: If you change the size of an existing fdisk partition, all data on that
partition is automatically deleted. Back up your data before you create a Solaris
fdisk partition.
■
x86 boot fdisk partition
This is a 10–Mbyte fdisk partition that enables the x86 architecture to boot the
miniroot that is placed on the newly created swap slice that is located on the
Solaris fdisk partition.
Caution: Do not create the x86 boot partition manually.
The Solaris Web Start installation program creates the x86 boot partition by
removing 10 Mbytes from the Solaris fdisk partition. By allowing the
installation program to create the x86 boot partition, you prevent any existing
fdisk partitions from being altered.
Note – If you install or upgrade a system that has a Service partition, the Solaris
Web Start installation program preserves the Service partition and creates the
Solaris and x86 boot fdisk partitions. For more information on preserving a
Service partition, see “x86: Change in Default Boot-Disk Partition Layout”
on page 30.
x86 system upgrade
limitations
28
When you use the Solaris 9 Installation CD, you cannot use the Solaris Web Start
program to upgrade from the Solaris 2.6 or Solaris 7 operating environments. The
Solaris 9 Installation CD requires a separate 10–Mbyte x86 boot partition that was
not required in the Solaris 2.6 or Solaris 7 releases. You must use the Solaris Web
Start program from a DVD or a net installation image, or use the Solaris
suninstall program or custom JumpStart to upgrade.
Solaris 9 Installation Guide • April 2003
TABLE 2–4
Solaris 9 Installation CD Requirements
(Continued)
Platform
Requirements
x86 systems logical block
addressing requirement
Do not use the Solaris 9 Installation CD unless your system can boot across the
1024–cylinder limit. Logical block addressing (LBA) enables the machine to boot
beyond the 1024–cylinder limit and across Solaris disk slices. Use the Solaris 9
Installation CD when your system’s BIOS and SCSI driver for the default boot disk
supports LBA.
To determine if your system supports LBA, type:
# prtconf -pv | grep -i lba
If the BIOS and SCSI driver for the default boot disk support LBA, the following
message appears.
lba-access-ok:
If the SCSI driver for the default boot disk does not support LBA, the following
message appears.
no-bef-lba-access
If the BIOS and SCSI driver for the default boot disk do not support LBA, use the
Solaris 9 DVD or a net installation image to install or upgrade.
Installing From the Network or From
DVD or CDs?
The Solaris software is distributed on DVD or CD media so that you can install or
upgrade systems that have access to a DVD-ROM or CD-ROM drive.
If you have systems that do not have local DVD-ROM or CD-ROM drives or if you are
installing several systems and do not want to insert the discs into every local drive to
install the Solaris software, you can set up the systems to install from remote DVD or
CD images.
You can use all of the Solaris installation methods to install a system from the network.
However, by installing systems from the network with the Solaris Flash installation
feature or with a custom JumpStart installation, you can centralize and automate the
installation process in a large enterprise. For more details about the different
installation methods, refer to Chapter 3.
Installing the Solaris software from the network requires initial setup. For detailed
instructions on preparing to install from the network, refer to Chapter 12.
Chapter 2 • Planning for a Solaris Installation or Upgrade (Overview)
29
Using DVD Media
When you are using DVD media and are asked to boot from the ok prompt, always
type the following command:
ok boot cdrom
Sun ONE Application Server
Post-Installation Configuration
If you are using the Sun™ ONE Application Server, you need to configure the server
after installing the Solaris operating environment. For information on configuring the
Application Server, see Sun ONE Application Server 7 Standard Edition Getting Started
Guide.
x86: Change in Default Boot-Disk
Partition Layout
In the Solaris 9 (x86 Platform Edition) operating environment, the Solaris Web Start and
suninstall installation programs use a new default boot-disk partition layout to
accommodate the Service partition. If your system currently includes a Service
partition, the new default boot-disk partition layout enables you to preserve this
partition.
Note – If you install the Solaris 9 (x86 Platform Edition) operating environment on a
system that does not currently include a Service partition, the installation program
does not create a new Service partition by default. If you want to create a Service
partition on your system, see your hardware documentation.
The new default includes the following partitions.
30
■
First partition – Service partition (existing size on system)
■
Second partition – x86 boot partition (approximately 11 Mbytes)
Solaris 9 Installation Guide • April 2003
■
Third partition – Solaris operating environment partition (remaining space on the
boot disk)
If you want to use this default layout, select Default when the installation program
asks you to choose a boot-disk layout.
x86: Accessing the Solaris 9 Device
Configuration Assistant and PXE
The Solaris Device Configuration Assistant is a program that enables you to perform
various hardware configuration and booting tasks. You use the Device Configuration
Assistant to boot from either a DVD, a CD, a net installation image, or a copy of the
software on a diskette. You can access the Solaris Device Configuration Assistant in the
following ways:
■
By booting from the Solaris 9 DVD, Solaris 9 Installation CD, or Solaris 9 Software
1 of 2 CD. Your system’s BIOS must support booting from a DVD or CD.
■
By booting from a net installation image of Solaris Software with Preboot
Execution Environment (PXE). PXE enables you to boot a system directly from the
network without using the boot diskette. The system must support PXE. Enable the
system to use PXE by using the system’s BIOS setup tool or the network adapter’s
configuration setup Tool. For more information on configuring your system for
using PXE network boot, see “x86: PXE Network Boot” on page 477.
■
By booting from a diskette. You can copy the Device Configuration Assistant
software to a diskette by the following methods:
■
Copy the software to a diskette from the Solaris 9 x86 Platform Edition DVD or
Solaris 9 Software 2 of 2 x86 Platform Edition CD by using the copy procedure in
Appendix E.
■
Download and copy the software to a diskette from the Solaris Developer
Connection at
http://soldc.sun.com/support/drivers/dca_diskettes.
Chapter 2 • Planning for a Solaris Installation or Upgrade (Overview)
31
32
Solaris 9 Installation Guide • April 2003
CHAPTER
3
Choosing a Solaris Installation Method
(Overview)
This chapter describes the different installation technologies. The Solaris operating
environment provides several methods for installation or upgrade. Each installation
technology offers different features that are designed for specific installation
requirements and environments. Choose the technology that is most appropriate for
your environment.
■
■
■
■
■
■
“Solaris Web Start Installation Program” on page 33
“Solaris suninstall Program” on page 34
“Custom JumpStart Installation Method” on page 34
“Solaris Flash Installation Feature” on page 35
“Solaris Live Upgrade Method” on page 36
“SPARC: Factory JumpStart Installation Method” on page 36
Solaris Web Start Installation Program
The Solaris Web Start installation program on the Solaris 9 DVD or Solaris 9
Installation CD can be run with a graphical user interface (GUI) or with a command
–line interface (CLI). The Solaris Web Start program guides you step-by-step through
installing or upgrading the Solaris software and additional software. You can install
with the default option, or you can use the customize option to install only the
software you want.
If you are new to the Solaris operating environment or to UNIX®, the Solaris Web Start
program enables you to easily move forward and back during the installation to make
changes as necessary. Installation tasks are divided into panels that offer default values
for you to select.
33
Because the Solaris Web Start program prompts you to enter information, you have to
interact with the installation program. Consequently, this installation method might
not be the most efficient method when you have to install or upgrade several systems.
For batch installations of a large number of systems, use custom JumpStart or the
Solaris Flash installation feature.
For detailed instructions, refer to Chapter 14.
Solaris suninstall Program
The Solaris suninstall program on the Solaris 9 Software 1 of 2 CD is run with a
command-line interface (CLI). The Solaris suninstall program guides you
step-by-step through installing or upgrading to the Solaris 9 software. This installation
method is good if you have insufficient memory to run a GUI and are running
international locales.
The Solaris suninstall program only installs the Solaris operating environment
software. This program does not know of third–party applications or network
downloadable software. You must install third–party applications after you have
installed the Solaris operating environment. Also, you are prompted to enter system
configuration information during installation, so suninstall is not the most efficient
installation method for installing several systems. The Solaris Web Start program
enables you to install third-party applications. Or, for batch installations of a large
number of systems, use custom JumpStart or the Solaris Flash installation feature.
For detailed instructions, refer to Chapter 15.
Custom JumpStart Installation Method
The custom JumpStart installation method is a command–line interface that enables
you to automatically install or upgrade several systems, based on profiles that you
create. The profiles define specific software installation requirements. You can also
incorporate shell scripts to include preinstallation and postinstallation tasks. You
choose which profile and scripts to use for installation or upgrade. The custom
JumpStart installation method then installs or upgrades the system.
If you know the Solaris operating environment and the shell, and have multiple
systems to install, the custom JumpStart installation method might be the most
efficient way for you to install your systems.
34
Solaris 9 Installation Guide • April 2003
If you plan to install only a few systems, this installation method is less efficient. The
creation of a custom JumpStart environment might be so time–consuming that you do
not save time by using this installation method.
For detailed instructions, refer to Chapter 23.
Solaris Flash Installation Feature
The Solaris Flash installation feature allows you to install many systems, based on a
configuration that you install on a master system. After you install and configure the
master system, you create a Solaris Flash archive from the master system. You can
create as many Solaris Flash archives as you need. You choose which Solaris Flash
archive to install on each different system. This installation method enables you to
efficiently install many systems with the same software and configuration.
When you use any of the Solaris installation methods and you do not select to install a
Solaris Flash archive, the installation method installs each Solaris package
individually. The package-based installation method is time consuming because the
installation method must update the package map for each package. Solaris Flash
archives install on your system much faster than when you install each of the
individual Solaris packages.
Each of the Solaris installation methods enables you to replicate an initial installation
of a Solaris Flash archive. The Solaris Web Start installation method and the Solaris
suninstall program prompt you to select the Solaris Flash archive that you want to
install. If you are performing a custom JumpStart installation, you specify the Solaris
Flash archive that you want to install in the profile file. If you are performing a Solaris
Live Upgrade, you specify the Solaris Flash archive that you want to install on the
inactive boot environment.
If you want to update a previously installed clone system, you can install changes
with a differential archive. With the custom Jumpstart installation method, the
differential archive can install archives that contain only the differences between two
system images.
If you have many different configurations that you want to install on your systems,
you need a Solaris Flash archive for each system. Solaris Flash archives are large files
and require a significant amount of disk space. Also, after you create a Solaris Flash
archive, you cannot change the archive. If you have many different installation
configurations or if you want the flexibility to change your installation configuration,
you might consider using the custom JumpStart installation method. Alternatively,
you can accomplish system-specific customizations by using a JumpStart finish script
or an embedded Flash postdeployment script.
Chapter 3 • Choosing a Solaris Installation Method (Overview)
35
For an overview of Solaris Flash installation feature including installing an archive
with an initial installation or an update, and using scripts, see Chapter 17.
For detailed instructions on installing an archive with custom JumpStart, see “To
Prepare to Install a Solaris Flash Archive With a Custom JumpStart Installation”
on page 257.
Solaris Live Upgrade Method
Upgrading with Solaris Live Upgrade enables a duplicate boot environment to be
upgraded while the active boot environment is still running, thus eliminating
downtime of the production environment. Solaris Live Upgrade can be run with a GUI
or CLI. You first create a duplicate boot environment. After a duplicate boot
environment is created, you can upgrade or install a Solaris Flash archive on the
inactive boot environment. When you are ready, you activate the inactive boot
environment and at the next reboot, the inactive boot environment is switched to
become the active boot environment. If a failure occurs, you can recover your original
boot environment with a simple activate and reboot.
For a detailed overview and instructions, refer to Chapter 29.
SPARC: Factory JumpStart Installation
Method
The JumpStart installation method automatically installs the Solaris software on a new
SPARC system when you insert the Solaris 9 DVD or Solaris 9 Software 1 of 2 CD into
the drive and turn on the system. A default profile is selected that is based on the
model and disk size of the system. The profile determines which software components
are installed on the system. You are not prompted for system configuration
information and you cannot choose which software is installed.
A JumpStart boot image, which is required to use this installation method, is
preinstalled on all new SPARC based systems. If you have an older SPARC based
system, you can add the JumpStart installation method to the system by using the
re-preinstall(1M) command. You cannot use the JumpStart installation method
on x86 based systems.
36
Solaris 9 Installation Guide • April 2003
CHAPTER
4
Preparing for Solaris Installation or
Upgrade (Topics)
This section provides instructions for preparing to install or upgrade the Solaris
operating environment.
Chapter 5
Provides guidelines to help you plan the disk space that
you need to install or upgrade the Solaris operating
environment.
Chapter 6
Provides a comprehensive list of the information about
your system that you need to obtain before you begin the
Solaris installation.
Chapter 7
Provides instructions for using the sysidcfg file to
specify system information during the Solaris
installation.
Chapter 8
Provides detailed requirements for upgrading the Solaris
operating environment.
37
38
Solaris 9 Installation Guide • April 2003
CHAPTER
5
Guidelines for Allocating Disk Space
and Swap Space (Planning)
This chapter describes general guidelines for planning the disk space that you need to
install or upgrade the Solaris operating environment. It also describes default swap
space allocation. This chapter contains the following sections:
■
■
“Allocating Disk Space ” on page 39
“SPARC: How Swap Space Is Allocated” on page 41
Allocating Disk Space
Before you install the Solaris 9 software, you can determine if your system has enough
disk space by doing some high-level planning. If you plan your disk space needs
before you install, you can add more disks to your system, if you need them, before
you install the Solaris 9 software. If you are upgrading, review “Upgrading With Disk
Space Reallocation” on page 72.
General Disk Space Planning and
Recommendations
Planning disk space is different for everyone. Consider the following general points
when you are planning disk space:
■
Allocate additional disk space for each language you select to install, for example,
Chinese, Japanese, Korean.
■
If you intend to support printing or mail, allocate additional disk space in the /var
file system.
■
If you intend to use the crash dump feature savecore(1M), allocate double the
amount of your physical memory in the /var file system.
39
■
If a server provides home directory file systems for users on other systems, allocate
additional disk space on the server. By default, home directories are usually located
in the /export file system.
■
Allocate at least 512 Mbytes of swap space.
■
Allocate space for the Solaris software group you want to install. The
recommended disk space for the software groups is in Table 5–1. When you are
planning disk space, remember that you can add or remove individual software
packages from the software group that you select.
■
Create a minimum number of file systems. By default, the Solaris installation
methods create only root (/) and /swap. When space is allocated for OS services,
the /export directory is also created. For each file system that you create, allocate
an additional 30 percent more disk space than you need to enable you to upgrade
to future Solaris versions. Each new Solaris release needs approximately 10 percent
more disk space than the previous release. By allocating an additional 30 percent of
disk space for each file system, you allow for several Solaris upgrades before you
need to reslice your system.
■
Allocate additional disk space for additional software or third-party software.
If you are using Solaris Live Upgrade, see “Solaris Live Upgrade Disk Space
Requirements” on page 330.
Disk Space Recommendations for Software Groups
The Solaris software groups are collections of Solaris packages. Each software group
includes support for different functions and hardware drivers. You select the software
group to install, based on the functions that you want to perform on the system.
■
Core System Support Software Group — Contains the minimum code that is
required to boot and run a networked Solaris system.
■
End User Solaris Software Group – Contains the minimum code that is required to
boot and run a networked Solaris system and the Common Desktop Environment.
■
Developer Solaris Software Group – Contains the End User Software Group plus
additional support for software development. The additional software
development support includes libraries, include files, man pages, and
programming tools. Compilers are not included.
■
Entire Solaris Software Group – Contains the Developer Solaris Software Group
and additional software that is needed for servers.
■
Entire Solaris Software Group Plus OEM Support – Contains the Entire Solaris
Software Group plus additional hardware drivers, including drivers for hardware
that is not on the system at the time of installation.
When you are installing the Solaris software, you can choose to add or remove
packages from the Solaris software group that you selected. When you are selecting
which packages to add or remove, you need to know about software dependencies
and how the Solaris software is packaged.
40
Solaris 9 Installation Guide • April 2003
The following table lists the Solaris software groups and the recommended amount of
disk space that you need to install each group.
Note – Swap space is included in the disk space recommendations.
TABLE 5–1
Disk Space Recommendations for Software Groups
Software Group
Recommended Disk Space
Entire Solaris Software Group Plus OEM Support 2.9 Gbytes
Entire Solaris Software Group
2.7 Gbytes
Developer Solaris Software Group
2.4 Gbytes
End User Solaris Software Group
2.0 Gbytes
Core System Support Software Group
2.0 Gbytes
SPARC: How Swap Space Is Allocated
By default, the Solaris installation programs allocate swap space by placing swap so
that it starts at the first available disk cylinder (typically cylinder 0 on SPARC
systems.) This placement provides maximum space for the root (/) file system during
the default disk layout and enables the growth of the root (/) file system during an
upgrade. If you use the installation program’s automatic layout of disk slices and
avoid manually changing the size of the swap slice, the Solaris installation program
allocates a default swap area of 512 Mbytes.
If you think you might need to expand the swap area in the future, you can place the
swap slice so that it starts at another disk cylinder by using one of the following
methods.
■
For the Solaris Web Start and Solaris suninstall programs, you can customize
the disk layout in cylinder mode and manually assign the swap slice to the desired
location.
■
For the Solaris custom JumpStart installation program, you can assign the swap
slice in the profile file. For more information on the Solaris Custom JumpStart
profile file, see “Creating a Profile” on page 225.
For an overview of the swap space, see “Configuring Additional Swap Space (Tasks)”
in System Administration Guide: Basic Administration.
Chapter 5 • Guidelines for Allocating Disk Space and Swap Space (Planning)
41
42
Solaris 9 Installation Guide • April 2003
CHAPTER
6
Gathering Information Before
Installation or Upgrade (Planning)
This chapter contains checklists and worksheets to help you gather all of the
information that you need to install or upgrade your system.
■
■
■
■
“Checklist for Installation” on page 43
“Worksheet for Installation” on page 44
“Checklist for Upgrading” on page 49
“Worksheet for Upgrading” on page 50
Checklist for Installation
Use the following checklist to prepare to install the Solaris operating environment.
■
If you intend to install the Solaris software on a system through a tip(1) line,
ensure that your window display is at least 80 columns wide and 24 rows long.
To determine the current dimensions of your tip window, use the stty
command. For more information, see the man page, stty(1).
■
If the system is part of a network, verify that an Ethernet connector or similar
network adapter is plugged into your system.
■
If you are installing with the Solaris Web Start program by using the Solaris 9
Installation CD, review “Requirements When Using the Solaris 9 Installation CD”
on page 27.
■
Verify that you have enough disk space. For more information, refer to Chapter 5.
■
SPARC: When you are using DVD media and are asked to boot from the ok
prompt, always type the following command: boot cdrom.
■
Review the Solaris 9 Release Notes and vendor release notes to ensure that the
software you use is supported in the new Solaris release.
■
Review the Solaris 9 Sun Hardware Platform Guide to ensure that your hardware is
supported.
43
■
Review the documentation that came with your system to ensure that your system
and devices are supported by the Solaris release.
Worksheet for Installation
Use the following worksheet to gather the information that you need to install the
Solaris operating environment. You do not need to gather all of the information that is
requested on the worksheet. You only need to collect the information that applies to
your system.
Note – Ignore the shaded rows if you are installing a standalone, non-networked
system.
TABLE 6–1 Installation Worksheet
Info Needed to
Install
Description/Example
Enter Your Answers Here:
Network
Is the system connected to a network?
Yes/No
DHCP
Can the system use Dynamic Host Configuration
Protocol (DHCP) to configure its network interfaces?
Yes/No
Host Name
Host name that you choose for the system.
IP Address
If you are not using DHCP, supply the IP address for
the system.
Example: 129.200.9.1
Subnet
If you are not using DHCP, is the system part of a
subnet?
Yes/No
If yes, what is the netmask of the subnet?
Example: 255.255.0.0
IPv6
44
Do you want to enable IPv6 on this machine?
Solaris 9 Installation Guide • April 2003
Yes/No
TABLE 6–1 Installation Worksheet
Info Needed to
Install
Kerberos
(Continued)
Description/Example
Enter Your Answers Here:
Do you want to configure Kerberos security on this
machine?
Yes/No
If yes, gather this information:
Default Realm:
Administration Server:
First KDC:
(Optional) Additional KDCs:
Name Service
Which name service should this system use?
Domain Name
If the system uses a name service, supply the name of
the domain in which the system resides.
NIS+ and NIS
Do you want to specify a name server or let the
installation program find one?
NIS+/NIS/DNS/LDAP/None
Specify One/Find One
If you want to specify a name server, provide the
following information.
Server’s host name:
Server’s IP Address:
DNS
Provide IP addresses for the DNS server. You must
enter at least one IP address, but you can enter up to
three addresses.
Server’s IP Address(es):
You can enter a list of domains to search when a DNS
query is made.
Search Domain:
Search Domain:
Search Domain:
Chapter 6 • Gathering Information Before Installation or Upgrade (Planning)
45
TABLE 6–1 Installation Worksheet
Info Needed to
Install
LDAP
(Continued)
Description/Example
Enter Your Answers Here:
Provide the following information about your LDAP
profile.
Profile Name:
Profile Server:
If you specify a proxy credential level in your LDAP
profile, gather this information.
Proxy-bind distinguished name:
Proxy-bind password:
Default Route
Do you want to specify a default route IP address or
let the Solaris Web Start installation program or
Solaris suninstall program find one?
Specify One/Detect One/None
The default route provides a bridge that forwards
traffic between two physical networks. An IP address
is a unique number that identifies each host on a
network.
You have the following choices:
■
You can specify the IP address. An
/etc/defaultrouter file is created with the
specified IP address. When the system is rebooted,
the specified IP address becomes the default route.
■
You can let the software detect an IP address.
■
The Solaris suninstall program detects an
IP address when the system is rebooted.
■
The Solaris Web Start installation program can
detect a default route. However, the system
must be on a subnet that has a router that
advertises itself by using the ICMP router
discovery protocol.
■
You can choose None if you do not have a router
or do not want the software to detect an IP
address at this time. The software automatically
tries to detect an IP address on reboot.
Host IP address:
Time Zone
How do you want to specify your default time zone?
Geographic region
Offset from GMT
Time zone file
46
Solaris 9 Installation Guide • April 2003
TABLE 6–1 Installation Worksheet
Info Needed to
Install
(Continued)
Description/Example
Enter Your Answers Here:
Locales
For which geographic regions do you want to install
support?
SPARC: Power
Management
Do you want to use Power Management?
(only available
on SPARC
systems that
support Power
Management)
Proxy Server
Configuration
(only available
in the Solaris
Web Start
program)
Yes/No
Note – If your system has Energy Star version 3 or
later, you are not prompted for this information.
Do you have a direct connection to the Internet or do
you need to use a proxy server to gain access to the
Internet?
Direct Connection/Proxy Server
If you use a proxy server, provide the following
information.
Host:
Port:
Automatic
reboot or
CD/DVD
ejection
Software
Group
Reboot automatically after software installation? Yes/No
Eject CD/DVD automatically after software Yes/No
installation?
Which Solaris Software Group do you want to install? Entire Plus OEM
Entire
Developer
End User
Core
Custom
Package
Selection
Do you want to add or remove software packages
from the Solaris Software Group that you install?
SPARC: 64–bit
Do you want to install support for 64–bit
applications?
Select Disks
On which disks do you want to install the Solaris
software?
Note – When you select which packages to add or
remove, you need to know about software
dependencies and how Solaris software is packaged.
Yes/No
Example: c0t0d0
Chapter 6 • Gathering Information Before Installation or Upgrade (Planning)
47
TABLE 6–1 Installation Worksheet
(Continued)
Info Needed to
Install
Description/Example
x86: fdisk
partitioning
Do you want to create, delete, or modify a Solaris
fdisk partition?
Enter Your Answers Here:
Each disk selected for file system layout must have a
Solaris fdisk partition. Only one x86 Boot partition is
allowed per system.
If your system currently has a Service partition, the
Solaris Web Start installation program preserves the
Service partition by default. If you do not want to
preserve the Service partition, you must customize
the fdisk partitions. For more information on
preserving a Service partition, see “x86: Change in
Default Boot-Disk Partition Layout” on page 30.
Select Disks for fdisk Partition Customization?
Yes/No
Customize fdisk partitions?
Yes/No
Preserve Data
Do you want to preserve any data that exists on the
disks where you are installing the Solaris software?
Yes/No
Auto-layout
File Systems
Do you want the installation program to
automatically lay out file systems on your disks?
Yes/No
If yes, which file systems should be used for
auto-layout?
Example: /, /opt, /var
If no, you must provide file system configuration
information.
Mount Remote
File Systems
Does this system need to access software on another
file system?
(only available
in the Solaris
suninstall
program)
If yes, provide the following information about the
remote file system.
Server:
IP Address:
Remote File System:
Local Mount Point:
48
Solaris 9 Installation Guide • April 2003
Yes/No
Checklist for Upgrading
Use the following checklist to prepare to upgrade the Solaris operating environment.
■
If you intend to upgrade the Solaris software on a system through a tip(1) line,
ensure that your window display is at least 80 columns wide and 24 rows long.
To determine the current dimensions of your tip window, use the stty
command. For more information, see the man page, stty(1).
■
If the system is part of a network, verify that an Ethernet connector or similar
network adapter is connected to your system.
■
If you are using the Solaris Web Start program from the Solaris 9 Installation CD,
verify that you have a 512–Mbyte slice on the disk. For detailed information,
including more requirements for x86 systems, refer to Table 2–4. You can ignore
these requirements if you are installing from a DVD or an installation image.
■
If you are using Solaris Live Upgrade, determine your resource requirements for
creating a new boot environment and upgrading it. For detailed information, refer
to Chapter 31.
■
If you are using Solaris Live Upgrade with Solaris Volume Manager, turn root
mirroring off. For detailed information, refer to “Guidelines for Selecting Slices for
File Systems” on page 333.
■
Verify that you have enough disk space. For more information, refer to Chapter 5.
■
SPARC: When you are using DVD media and are asked to boot from the ok
prompt, always type the following command: boot cdrom.
■
Review the Solaris 9 Release Notes and vendor release notes to ensure that the
software you use is still supported in the new release.
■
Review the Solaris 9 Sun Hardware Platform Guide to ensure that your hardware is
supported.
■
Review the documentation that came with your system to make sure your system
and devices are supported by the Solaris release.
■
Review vendor and third-party software documentation for additional upgrade
instructions.
■
Check for all of the available patches that you might need. The most recent patch
list is provided at http://sunsolve.sun.com.
■
Check the system for the existence of Prestoserve software. If you begin the
upgrade process by shutting down the system with the init 0 command, you
might lose data. Refer to the Prestoserve documentation for shutdown instructions.
■
x86: If you are using the Linux operating system, the Solaris fdisk partition and
the Linux swap partition use the same identifier, 0x82. To resolve the problem, you
can do one of the following.
Chapter 6 • Gathering Information Before Installation or Upgrade (Planning)
49
■
Choose not to use a Linux swap partition at all, provided that you have enough
memory.
■
Put the Linux swap partition on another drive.
■
Back up the Linux data you want to keep to storage media, install the Solaris
operating environment, and then reinstall Linux.
Caution – If you decide to install Linux after the Solaris operating environment,
when the Linux installation program asks if you want to format the Linux swap
partition (actually the Solaris fdisk partition) as a swap file, reply no.
Worksheet for Upgrading
Use the following worksheet to gather the information that you need to upgrade the
Solaris operating environment. You do not need to gather all of the information that is
requested on the worksheet. You only need to collect the information that applies to
your system. If you are performing the upgrade over the network, the installation
program provides the information for you, based on the current system configuration.
You cannot change basic system identification, such as host name or IP address. The
installation program might prompt you for basic system identification, but you must
enter the original values. If you use the Solaris Web Start program to upgrade, the
upgrade fails if you attempt to change any of the values.
Note – Ignore the shaded rows if you are upgrading a standalone, non-networked
system.
TABLE 6–2 Upgrade Worksheet
Info Needed to
Install
Description/Example
Enter Your Answers Here:
Network
Is the system connected to a network?
Yes/No
DHCP
Can the system use Dynamic Host Configuration
Protocol (DHCP) to configure its network interfaces?
Yes/No
Host Name
Host name that you choose for the system.
50
Solaris 9 Installation Guide • April 2003
TABLE 6–2 Upgrade Worksheet
Info Needed to
Install
IP Address
(Continued)
Description/Example
Enter Your Answers Here:
If you are not using DHCP, supply the IP address for
the system.
Example: 129.200.9.1
Subnet
If you are not using DHCP, is the system part of a
subnet?
Yes/No
If yes, what is the netmask of the subnet?
Example: 255.255.0.0
IPv6
Do you want to enable IPv6 on this machine?
Yes/No
Kerberos
Do you want to configure Kerberos security on this
machine?
Yes/No
If yes, gather this information:
Default Realm:
Administration Server:
First KDC:
(Optional) Additional KDCs:
Name Service
Which name service should this system use?
Domain Name
If the system uses a name service, supply the name of
the domain in which the system resides.
NIS+ and NIS
Do you want to specify a name server or let the
installation program find one?
NIS+/NIS/DNS/LDAP/None
Specify One/Find One
If you want to specify a name server, provide the
following information.
Server’s host name:
Server’s IP Address:
DNS
Provide IP addresses for the DNS server. You must
enter at least one IP address, but you can enter up to
three addresses.
Server’s IP Address(es):
You can enter a list of domains to search when a DNS
query is made.
Search Domain:
Chapter 6 • Gathering Information Before Installation or Upgrade (Planning)
51
TABLE 6–2 Upgrade Worksheet
Info Needed to
Install
LDAP
(Continued)
Description/Example
Enter Your Answers Here:
Provide the following information about your LDAP
profile.
Profile Name:
Profile Server:
IP Address:
If you specify a proxy credential level in your LDAP
profile, gather this information.
Proxy-bind distinguished name:
Proxy-bind password:
Default Route
Do you want to specify a default route IP address or
let the Solaris Web Start installation program or
Solaris suninstall program find one?
Specify One/Find One/None
The default route provides a bridge that forwards
traffic between two physical networks. An IP address
is a unique number that identifies each host on a
network.
You have the following choices:
■
You can specify the IP address. An
/etc/defaultrouter file is created with the
specified IP address. When the system is rebooted,
the specified IP address becomes the default route.
■
You can let the software detect an IP address.
■
The Solaris suninstall program detects an
IP address when the system is rebooted.
■
The Solaris Web Start installation program can
detect a default route. However, the system
must be on a subnet that has a router that
advertises itself by using the ICMP router
discovery protocol.
■
You can choose None if you do not have a router
or do not want the software to detect an IP
address at this time. The software automatically
tries to detect an IP address on reboot.
Host IP address:
Time Zone
How do you want to specify your default time zone?
Geographic region
Offset from GMT
Time zone file
52
Solaris 9 Installation Guide • April 2003
TABLE 6–2 Upgrade Worksheet
Info Needed to
Install
(Continued)
Description/Example
Enter Your Answers Here:
Locales
For which geographic regions do you want to install
support?
SPARC: Power
Management
Do you want to use Power Management?
(only available
on SPARC
systems that
support Power
Management)
Proxy Server
Configuration
(only available
in the Solaris
Web Start
program)
Yes/No
Note – If your system has Energy Star version 3 or
later, you are not prompted for this information.
Do you have a direct connection to the Internet or do
you need to use a proxy server to gain access to the
Internet?
Direct Connection/Proxy Server
If you use a proxy server, provide the following
information.
Host:
Port:
Automatic
reboot or
CD/DVD
ejection
Disk Space
Reallocation
Reboot automatically after software installation? Yes/No
Eject CD/DVD automatically after software Yes/No
installation?
Do you want the installation program to
automatically re-lay out file systems on your disks?
Yes/No
If yes, which file systems should be used for
auto-layout?
Example: /, /opt, /var
If no, you must provide information for file system
configuration.
SPARC: 64–bit
Do you want to install support for 64–bit
applications?
Yes/No
Chapter 6 • Gathering Information Before Installation or Upgrade (Planning)
53
54
Solaris 9 Installation Guide • April 2003
CHAPTER
7
Preconfiguring System Configuration
Information (Tasks)
This chapter describes how to preconfigure system information. Preconfiguration can
help you to avoid being prompted for this information when you install the Solaris
operating environment. This chapter also describes how to preconfigure Power
Management™ information. This chapter contains the following sections:
■
■
■
■
■
“Advantages of Preconfiguring System Configuration Information” on page 55
“Ways to Preconfigure System Configuration Information” on page 56
“Preconfiguring With the sysidcfg File” on page 57
“Preconfiguring With the Name Service” on page 63
“SPARC: Preconfiguring Power Management Information” on page 66
Advantages of Preconfiguring System
Configuration Information
The installation methods require configuration information about a system, such as
peripheral devices, host name, Internet Protocol (IP) address, and name service. Before
the installation tools prompt you for configuration information, they check for the
information in the sysidcfg file and then in the name service databases.
When the Solaris Web Start program, Solaris suninstall program, or the custom
JumpStart installation program detects preconfigured system information, the
installation program does not prompt you to enter the information. For example, you
have several systems and you do not want a time zone prompt every time you install
the Solaris 9 software on one of the systems. You can specify the time zone in the
sysidcfg file or the name service databases. When you install the Solaris 9 software,
the installation program does not prompt you to type a time zone.
55
Ways to Preconfigure System
Configuration Information
You can choose one of the following ways to preconfigure system configuration
information. You can add the system configuration information to either of the
following.
■
■
A sysidcfg file on a remote system or diskette
The name service database available at your site
Use the following table to determine which method to use to preconfigure system
configuration information.
TABLE 7–1
Methods to Preconfigure System Configuration Information
Preconfigurable System Information
Preconfigurable With the sysidcfg Preconfigurable With the Name
File?
Service?
Name service
Yes
Yes
Domain name
Yes
No
Name server
Yes
No
Network interface
Yes
No
Host name
1
Yes
Yes
Internet Protocol (IP) address
Yes1
Yes
Netmask
Yes
No
DHCP
Yes
No
IPv6
Yes
No
Default route
Yes
No
Root password
Yes
No
Security policy
Yes
No
Language (locale) in which to display the
install program and desktop
Yes
Yes, if NIS or NIS+
Terminal type
Yes
No
Time zone
Yes
Yes
Date and time
Yes
Yes
56
Solaris 9 Installation Guide • April 2003
No, if DNS or LDAP
TABLE 7–1
Methods to Preconfigure System Configuration Information
(Continued)
Preconfigurable System Information
Preconfigurable With the sysidcfg Preconfigurable With the Name
File?
Service?
Web proxy2
No
No
x86: Monitor type
Yes
No
x86: Keyboard language, keyboard layout
Yes
No
x86: Graphics card, color depth, display
resolution, screen size
Yes
No
x86: Pointing device, number of buttons, IRQ
level
Yes
No
SPARC: Power Management (autoshutdown)3
No
No
1. Because this information is system specific, edit the name service rather than create
a different sysidcfg file for each system.
2. You can configure this information during a Solaris Web Start installation, but not
through the sysidcfg file or the name service.
3. You cannot preconfigure this system configuration information through the
sysidcfg file or the name service. “SPARC: Preconfiguring Power Management
Information” on page 66 contains details.
Preconfiguring With the sysidcfg File
You can specify a set of keywords in the sysidcfg file to preconfigure a system. The
keywords are described in Table 7–2.
You must create a unique sysidcfg file for every system that requires different
configuration information. You can use the same sysidcfg file to preconfigure the
time zone on a set of systems if you want all the systems to be assigned the same time
zone. However, if you want to preconfigure a different root (superuser) password for
each of those systems, you need to create a unique sysidcfg file for each system.
You can place the sysidcfg file in one of the following.
■
NFS file system – If you put the sysidcfg file in a shared NFS file system, you
must use the -p option of the add_install_client(1M) command when you
set up the system to install from the network. The -p option specifies where the
system can find the sysidcfg file when you install the Solaris 9 software.
■
UFS or PCFS diskette – Place the sysidcfg file in the root (/) directory on the
diskette.
Chapter 7 • Preconfiguring System Configuration Information (Tasks)
57
Note – If you are performing a custom JumpStart installation and you want to use a
sysidcfg file on a diskette, you must place the sysidcfg file on the profile diskette.
To create a profile diskette, see “Creating a Profile Diskette for Standalone Systems”
on page 217.
You can place only one sysidcfg file in a directory or on a diskette. If you are
creating more than one sysidcfg file, you must place each file in a different directory
or on a different diskette.
Syntax Rules for the sysidcfg File
You can use two types of keywords in the sysidcfg file: independent and
dependent. Dependent keywords are guaranteed to be unique only within
independent keywords. A dependent keyword exists only when it is identified with its
associated independent keyword.
In this example, name_service is the independent keyword, while domain_name
and name_server are the dependent keywords:
name_service=NIS {domain_name=marquee.central.sun.com
name_server=connor(129.152.112.3)}
Syntax Rule
Independent keywords can be listed in any order.
Keywords are not case sensitive.
Enclose all dependent keywords in curly braces ({}) to
tie them to their associated independent keyword.
Example
pointer=MS-S
display=ati {size=15-inch}
TIMEZONE=US/Central
terminal=PC Console
name_service=NIS
{domain_name=marquee.central.sun.com
name_server=connor(129.152.112.3)}
You can optionally enclosed values in single (‘) or
double quotes (“).
network_interface=’none’
Only one instance of a keyword is valid. However, if
you specify the keyword more than once, only the first
instance of the keyword is used.
network_interface=none
network_interface=le0
58
Solaris 9 Installation Guide • April 2003
sysidcfg File Keywords
The following table describes the keywords you can use in the sysidcfg file.
TABLE 7–2
Keywords You Can Use in sysidcfg
Configuration
Information
Name service,
domain name,
name server
Keywords
Values or Examples
name_service=NIS, NIS+, DNS,
LDAP, NONE
Options for NIS and NIS+:
{domain_name=domain_name
name_server=hostname(ip_address)}
name_service=NIS
{domain_name=west.arp.com
name_server=timber(129.221.2.1)}
name_service=NIS+
{domain_name=west.arp.com.
name_server=timber(129.221.2.1)}
Options for DNS:
{domain_name=domain_name
name_server=ip_address,ip_address,
ip_address (three maximum)
search=domain_name,
domain_name,domain_name,
domain_name,domain_name, domain_name
(six maximum, total length less than or
equal to 250 characters)}
Options for LDAP:
{domain_name=domain_name
profile=profile_name
profile_server=ip_address
proxy_dn="proxy_bind_dn"
proxy_password=password}
name_service=DNS
{domain_name=west.arp.com
name_server=10.0.1.10,10.0.1.20
search=arp.com,east.arp.com}
Note – Choose only one value for
name_service. Include either, both, or neither
the domain_name and name_server keywords,
as needed. If neither keyword is used, omit the
curly braces {}.
name_service=LDAP
{domain_name=west.arp.com
profile=default
profile_server=129.221.2.1
proxy_dn="cn=proxyagent,ou=profile,
dc=west,dc=arp,dc=com"
proxy_password=password}
Note – The proxy_dn and proxy_password
keywords are optional. The proxy_dn value
must be enclosed in double quotes.
Chapter 7 • Preconfiguring System Configuration Information (Tasks)
59
TABLE 7–2
Keywords You Can Use in sysidcfg
Configuration
Information
(Continued)
Keywords
Network interface, network_interface=NONE,
host name,
PRIMARY, or value
Internet Protocol
(IP) address,
netmask, DHCP,
IPv6
Values or Examples
■
■
■
If DHCP is to be used, specify: {dhcp
protocol_ipv6=yes_or_no}
network_interface=primary {dhcp
protocol_ipv6=yes}
If DHCP is not to be used, specify:
{hostname=host_name
default_route=ip_address or NONE
ip_address=ip_address
netmask=netmask
protocol_ipv6=yes_or_no}
network_interface=le0 {hostname=feron
default_route=129.146.88.1
ip_address=129.146.88.210
netmask=255.255.0.0 protocol_ipv6=no}
Note – If you do not use DHCP, you are
not required to specify
protocol_ipv6=yes and
default_route. But, take note of the
following issues.
■
A JumpStart installation requires
protocol_ipv6 to be specified now
or you are prompted interactively
later.
■
If default_route is not specified
and one can not be detected using the
ICMP router discovery protocol, you
are prompted to choose a route.
Root password
root_password=root_password
Security policy
security_policy=kerberos, NONE
Options for Kerberos:
{default_realm=FQDN
admin_server=FQDN kdc=FQDN1,
FQDN2, FQDN3}
(FQDN is a fully qualified domain name)
60
NONE turns off networking
PRIMARY is the first up, non-loopback
interface that is found on the system. The
order is the same as with “ifconfig.” If no
interfaces are up, then the first non-loopback
interface is used. If no non-loopback
interfaces are found, then the system is set to
NON-NETWORKED.
value specifies an interface such as le0 or
hme0.
Solaris 9 Installation Guide • April 2003
Note – Choose only one value for
network_interface. Include any combination
or none of the hostname, ip_address, and
netmask keywords, as needed. If you do not use
any of these keywords, omit the curly braces ({}).
Encrypted from /etc/shadow.
security_policy=kerberos
{default_realm=Yoursite.COM
admin_server=krbadmin.Yoursite.COM
kdc=kdc1.Yoursite.COM,
kdc2.Yoursite.COM}
Note – You can list a maximum of three key
distribution centers (KDCs), but at least one is
required.
TABLE 7–2
Keywords You Can Use in sysidcfg
Configuration
Information
(Continued)
Keywords
Values or Examples
Language in which system_locale=locale
to display the
install program
and desktop
The /usr/lib/locale directory or Chapter 40
provides the valid locale values.
Terminal type
terminal=terminal_type
The subdirectories in the
/usr/share/lib/terminfo directory provide
the valid terminal values.
Time zone
timezone=timezone
The directories and files in the
/usr/share/lib/zoneinfo directory provide
the valid time zone values. The time zone value is
the name of the path relative to the
/usr/share/lib/zoneinfo directory. For
example, the time zone value for mountain
standard time in the United States is
US/Mountain. The time zone value for Japan is
Japan. You can also specify any valid Olson time
zone.
Date and time
timeserver=localhost, hostname,
ip_addr
If you specify localhost as the time server, the
system’s time is assumed to be correct. If you are
not running a name service and you specify the
hostname or ip_addr of a system, that system’s
time is used to set the time.
x86: Monitor type
monitor=monitor_type
On the system you want to install, run
kdmconfig -d filename. Append output to
sysidcfg file.
x86: Keyboard
language,
keyboard layout
keyboard=keyboard_language
{layout=value}
On the system you want to install, run
kdmconfig -d filename. Append output to
sysidcfg file.
x86: Graphics card, display=graphics_card
screen size, color
{size=screen_size depth=color_depth
depth, display
resolution=screen_resolution}
resolution
On the system you want to install, run
kdmconfig -d filename. Append output to
sysidcfg file.
x86: Pointing
device, number of
buttons, IRQ level
On the system you want to install, run
kdmconfig -d filename. Append output to
sysidcfg file.
▼
pointer=pointing_device
{nbuttons=number_buttons irq=value}
To Create a sysidcfg Configuration File
1. Using a text editor, create a file called sysidcfg.
2. Type the sysidcfg keywords you want.
Chapter 7 • Preconfiguring System Configuration Information (Tasks)
61
3. Save the sysidcfg file.
Note – If you create more than one sysidcfg file, you must save each one in a
separate directory or on a separate diskette.
4. Make the sysidcfg file available to clients through the following:
■
A shared NFS file system. Use add_install_client(1M) with the -p option to
set up the system to install from the network.
■
The root (/) directory on a UFS disketteor PCFS diskette.
SPARC: Example sysidcfg File
The following is an example of a sysidcfg filefor a group of SPARC based systems.
The host names, IP addresses, and netmask of these systems have been preconfigured
by editing the name service. Because all of the system configuration information is
preconfigured in this file, you can use a custom JumpStart profile to perform a custom
JumpStart installation.
system_locale=en_US
timezone=US/Central
terminal=sun-cmd
timeserver=localhost
name_service=NIS {domain_name=marquee.central.sun.com
name_server=connor(129.152.112.3)}
root_password=m4QPOWNY
network_interface=le0 {hostname=feron
default_route=129.146.88.1
ip_address=129.146.88.210
netmask=255.255.0.0
protocol_ipv6=no}
security_policy=kerberos {default_realm=Yoursite.COM
admin_server=krbadmin.Yoursite.COM
kdc=kdc1.Yoursite.COM,
kdc2.Yoursite.COM}
x86: Example sysidcfg File
The following is an example of a sysidcfg file for a group of x86 based systems that
all use the same type of keyboard, graphics cards, and pointing devices. The device
information (keyboard, display, and pointer) was obtained by running the
kdmconfig(1M) command with the -d option. If the following example sysidcfg
file is used, a prompt that asks you to select a language (system_locale) is
displayed before installation can proceed.
keyboard=ATKBD {layout=US-English}
display=ati {size=15-inch}
pointer=MS-S
62
Solaris 9 Installation Guide • April 2003
timezone=US/Central
timeserver=connor
terminal=ibm-pc
name_service=NIS {domain_name=marquee.central.sun.com
name_server=connor(129.152.112.3)}
root_password=URFUni9
Preconfiguring With the Name Service
The following table provides a high-level overview of the name service databases that
you need to edit and populate to preconfigure system information.
System Information to Preconfigure
Name Service Database
Host name and Internet Protocol
(IP) address
hosts
Date and time
hosts. Specify the timehost alias next to the host name
of the system that will provide the date and time for the
systems that are being installed.
Time zone
timezone
Netmask
netmasks
You cannot preconfigure the locale for a system with the DNS or LDAP name service.
If you use the NIS or NIS+ name service, follow the procedure for your name service
to preconfigure the locale for a system:
■
■
▼
“To Preconfigure the Locale Using NIS” on page 63
“To Preconfigure the Locale Using NIS+” on page 65
To Preconfigure the Locale Using NIS
1. Become superuser on the name server.
2. Change /var/yp/Makefile to add the locale map.
a. Insert this shell procedure after the last variable.time shell procedure.
locale.time: $(DIR)/locale
-@if [ -f $(DIR)/locale ]; then \
sed -e "/^#/d" -e s/#.*$$// $(DIR)/locale \
| awk ’{for (i = 2; i<=NF; i++) print $$i, $$0}’ \
| $(MAKEDBM) - $(YPDBDIR)/$(DOM)/locale.byname; \
Chapter 7 • Preconfiguring System Configuration Information (Tasks)
63
touch locale.time; \
echo "updated locale"; \
if [ ! $(NOPUSH) ]; then \
$(YPPUSH) locale.byname; \
echo "pushed locale"; \
else \
: ; \
fi \
else \
echo "couldn’t find $(DIR)/locale"; \
fi
b. Find the string all: and, at the end of the list of variables, insert the word
locale.
all: passwd group hosts ethers networks rpc services protocols \
netgroup bootparams aliases publickey netid netmasks c2secure \
timezone auto.master auto.home locale
c. Near the end of the file, after the last entry of its type, insert the string locale:
locale.time on a new line.
passwd: passwd.time
group: group.time
hosts: hosts.time
ethers: ethers.time
networks: networks.time
rpc: rpc.time
services: services.time
protocols: protocols.time
netgroup: netgroup.time
bootparams: bootparams.time
aliases: aliases.time
publickey: publickey.time
netid: netid.time
passwd.adjunct: passwd.adjunct.time
group.adjunct: group.adjunct.time
netmasks: netmasks.time
timezone: timezone.time
auto.master: auto.master.time
auto.home: auto.home.time
locale: locale.time
d. Save the file.
3. Create the file /etc/locale and make one entry for each domain or specific
system:
locale domain_name
Or
locale system_name
64
Solaris 9 Installation Guide • April 2003
Note – Chapter 40 contains a list of valid locales.
For example, the following entry specifies that French is the default language that is
used in the worknet.com domain:
fr worknet.com
And the following entry specifies that Belgian French is the default locale that is used
by a system named charlie:
fr_BE charlie
Note – Locales are available on the Solaris 9 DVD or Solaris 9 Software 1 of 2 CD.
4. Make the maps:
# cd /var/yp; make
Systems that are specified by domain or individually in the locale map are now set
up to use the default locale. The default locale that you specified is used during
installation and by the desktop after the system is rebooted.
▼
To Preconfigure the Locale Using NIS+
The following procedure assumes the NIS+ domain is set up. Setting up the NIS+
domain is documented in the System Administration Guide: Naming and Directory
Services (DNS, NIS, and LDAP).
1. Log in to a name server as superuser or as a user in the NIS+ administration group.
2. Create the locale table:
# nistbladm -D access=og=rmcd,nw=r -c locale_tbl name=SI,nogw=
locale=,nogw= comment=,nogw= locale.org_dir.‘nisdefaults -d‘
3. Add needed entries to the locale.
# nistbladm -a name=name locale=locale comment=comment
locale.org_dir.‘nisdefaults -d‘
name
Either the domain name or a specific system name for which you
want to preconfigure a default locale.
Chapter 7 • Preconfiguring System Configuration Information (Tasks)
65
locale
The locale you want to install on the system and use on the desktop
after the system is rebooted. Chapter 40 contains a list of valid
locales.
comment
The comment field. Use double quotation marks to begin and end
comments that are longer than one word.
Note – Locales are available on the Solaris 9 DVD or Solaris 9 Software 1 of 2 CD.
Systems that are specified by domain or individually in the locale table are now set
up to use the default locale. The default locale you specified is used during installation
and by the desktop after the system is rebooted.
SPARC: Preconfiguring Power
Management Information
You can use the Power Management software that is provided in the Solaris
environment to automatically save the state of a system and turn it off after it is idle
for 30 minutes. When you install the Solaris 9 software on a system that complies with
Version 2 of the EPA’s Energy Star guidelines, for example a sun4u system, the Power
Management software is installed by default. During a Solaris Web Start installation,
the installation program prompts you to enable or disable the Power Management
software. The suninstall installation program prompts you to enable or disable the
Power Management software after the installation is complete and the system reboots.
Note – If your system has Energy Star version 3 or later, you are not prompted for this
information.
If you are performing interactive installations, you cannot preconfigure the Power
Management information and avoid the prompt. However, by using a custom
JumpStart installation, you can preconfigure the Power Management information by
using a finish script to create an /autoshutdown or /noautoshutdown file on the
system. When the system reboots, the /autoshutdown file enables Power
Management and the /noautoshutdown file disables Power Management.
For example, the following line in a finish script enables the Power Management
software and prevents the display of the prompt after the system reboots.
touch /a/autoshutdown
66
Solaris 9 Installation Guide • April 2003
Finish scripts are described in “Creating Finish Scripts” on page 237.
Chapter 7 • Preconfiguring System Configuration Information (Tasks)
67
68
Solaris 9 Installation Guide • April 2003
CHAPTER
8
Upgrading the Solaris Operating
Environment (Planning)
This chapter provides specific information and instructions about tasks that you must
perform before you upgrade to the Solaris operating environment.
■
■
■
■
■
“Upgrading” on page 69
“Using Solaris Live Upgrade” on page 71
“Using Custom JumpStart to Upgrade” on page 71
“Upgrading With Disk Space Reallocation” on page 72
“Backing Up Systems Before Upgrading” on page 73
Upgrading
An upgrade merges the new version of the Solaris operating environment with the
existing files on the system’s disk. An upgrade saves as many modifications as
possible that you have made to the previous version of the Solaris operating
environment.
You can upgrade any system that is running the Solaris 2.6, Solaris 7, or Solaris 8
software. Type the following command to see the version of Solaris software that is
running on your system:
$ uname -a
You can upgrade the Solaris operating environment by using the following installation
methods.
Note – Use the smosservice patch to upgrade diskless clients. For detailed
instructions, refer to System Administration Guide: Basic Administration or to
smosservice(1M).
69
If you are already running the Solaris 9 operating environment and have installed
individual patches, upgrading to a Solaris 9 Update release causes the following:
■
Any patches that were supplied as part of the Solaris 9 Update release are
reapplied to your system. You cannot back out these patches.
■
Any patches that were previously installed on your system and are not included in
the Solaris 9 Update release are removed.
You can use the Patch Analyzer to determine which patches, if any, will be removed
by upgrading to the Solaris 9 Update release. For detailed instructions about using the
Patch Analyzer, refer to “Upgrading to a Solaris Update Release” on page 471.
Solaris Upgrade Methods
TABLE 8–1
SPARC: Solaris Upgrade Methods
Current Solaris Operating
Environment
Platform
SPARC systems Solaris 2.6, Solaris 7,
Solaris 8, Solaris 9
Solaris Upgrade Methods
■
■
■
■
TABLE 8–2
The Solaris Web Start program
Solaris suninstall program
Custom JumpStart method
Solaris Live Upgrade
x86: Solaris Upgrade Methods
Current Solaris Operating
Environment
Solaris 2.6
Solaris Upgrade Methods
Installing from DVD media or a net installation image:
Solaris Web Start program
■
Solaris suninstall program
■
Custom JumpStart method
■
Installing from CD media:
Solaris suninstall program
■
Custom JumpStart method
■
Solaris 7
Installing from DVD media or a net installation image:
■
Solaris Web Start program
■
Solaris suninstall program
■
Custom JumpStart method
■
Solaris Live Upgrade
Installing from CD media:
Solaris suninstall program
■
Custom JumpStart method
■
Solaris Live Upgrade
■
70
Solaris 9 Installation Guide • April 2003
TABLE 8–2
x86: Solaris Upgrade Methods
Current Solaris Operating
Environment
Solaris 8, Solaris 9
(Continued)
Solaris Upgrade Methods
Installing from DVD or CD media or a net installation image:
Solaris Web Start program
■
Solaris suninstall program
■
Custom JumpStart method
■
Solaris Live Upgrade
■
Note – For limitations on upgrading using Solaris Live Upgrade, see “Solaris Live
Upgrade System Requirements” on page 329.
You cannot upgrade your system to a software group that is not installed on the
system. For example, if you previously installed the End User Solaris Software Group
on your system, you cannot use the upgrade option to upgrade to the Developer
Solaris Software Group. However, during the upgrade you can add software to the
system that is not part of the currently installed software group.
Using Solaris Live Upgrade
Solaris Live Upgrade enables an upgrade on a duplicate, inactive operating
environment, which reduces the downtime of an operating system upgrade.
For instructions on how to plan for and use Solaris Live Upgrade, see Chapter 29.
Using Custom JumpStart to Upgrade
You can use the custom JumpStart installation method to upgrade. In the custom
JumpStart profile, specify install_type upgrade.
You must test the custom JumpStart profile against the system’s disk configuration
and currently installed software before you upgrade. Use the pfinstall -D
command on the system that you are upgrading to test the profile. You cannot test an
upgrade profile by using a disk configuration file. For more information about testing
the upgrade option, refer to “Testing a Profile” on page 229.
You can use JumpStart to update a clone system with a Solaris Flash differential
archive. For an overview of Solaris Flash archives, see Chapter 17.
Chapter 8 • Upgrading the Solaris Operating Environment (Planning)
71
Upgrading With Disk Space Reallocation
The upgrade option in the Solaris Web Start installation method, the Solaris
suninstall program, and the custom JumpStart program provide the ability to
reallocate disk space. You can reallocate disk space if the current file systems do not
have enough space for the upgrade. File systems might need more space for the
upgrade for the following reasons:
■
The Solaris software group that is currently installed on the system contains new
software in the new release. Any new software that is included in a software group
is automatically selected to be installed during the upgrade.
■
The size of the existing software on the system has increased in the new release.
The auto-layout feature attempts to reallocate the disk space to accommodate the new
size requirements of the file system. Initially, auto-layout attempts to reallocate space,
based on a set of default constraints. If auto-layout cannot reallocate space, you must
change the constraints on the file systems.
Note – Auto-layout does not have the ability to grow file systems. Auto-layout
reallocates space by backing up required files on the file systems that need to change,
repartitioning the disks on the basis of the file system changes, and restoring the
backup files before the upgrade happens.
72
■
If you are using the Solaris Web Start program, and auto-layout cannot determine
how to reallocate the disk space, you must use the Solaris suninstall program
or the custom JumpStart program to upgrade.
■
If you are using the Solaris suninstall program, and auto-layout cannot
determine how to reallocate disk space, you must specify the file systems that can
be moved or changed and run auto-layout again.
■
If you are using the custom JumpStart method to upgrade and you create an
upgrade profile, disk space might be a concern. If the current file systems do not
contain enough disk space for the upgrade, you can use the backup_media and
layout_constraint keywords to reallocate disk space. For an example of how
to use the backup_media and layout_constraint keywords in a profile, refer
to Example 23–5.
Solaris 9 Installation Guide • April 2003
Backing Up Systems Before Upgrading
Back up existing file systems before you upgrade to the Solaris operating environment.
If you copy file systems to removable media, such as tape, you can safeguard against
data loss, damage, or corruption. For detailed instructions to back up your system,
refer to System Administration Guide: Basic Administration.
Chapter 8 • Upgrading the Solaris Operating Environment (Planning)
73
74
Solaris 9 Installation Guide • April 2003
CHAPTER
9
Preparing to Install From the Network
(Topics)
This section provides instructions for setting up systems to install Solaris software
from the network instead of DVD or CD media.
Chapter 10
Provides overview and planning information for
installing Solaris software from an install server.
Chapter 11
Provides step-by-step instructions for copying Solaris
software from DVD media to an install server.
Chapter 12
Provides step-by-step instructions for copying Solaris
software from CD media to an install server.
Chapter 13
Describes commands to set up network installations.
75
76
Solaris 9 Installation Guide • April 2003
CHAPTER
10
Preparing to Install From the Network
(Overview)
This chapter provides an introduction on how to set up your network and systems to
install the Solaris software from the network instead of from DVD or CD media.
Planning for a Network Installation
Introduction
This section provides you with information you need before you can perform an
installation from the network. Network installations enable you to install the Solaris
software from a system, called an install server, that has access to the Solaris 9 disc
images. You copy the contents of the Solaris 9 DVD or CD media to the install server’s
hard disk. Then, you can install the Solaris software from the network by using any of
the Solaris installation methods.
Required Servers for Network Installation
To install the Solaris operating environment from the network, the systems to be
installed require the following servers to be present on the network.
■
Install server – A networked system that contains the Solaris 9 disc images from
which you can install Solaris 9 software on other systems on the network. You
create an install server by copying the images from the following media:
■
Solaris 9 DVD
■
Solaris 9 Software 1 of 2 CD and Solaris 9 Software 2 of 2 CD
After you copy the image from the Solaris 9 Software 1 of 2 and Solaris 9
Software 2 of 2 CDs, you can also copy the images from the Solaris 9
Installation CD and the Solaris 9 Languages CD as necessary for your
77
installation requirements.
You can enable a single install server to provide disc images for different Solaris
releases and for multiple platforms by copying the images on to the install server’s
hard disk. For example, a single install server could contain the disc images for the
SPARC platform and x86 platform.
For details about how to create an install server, refer to one of the following
sections.
■
■
■
■
■
“To Create a SPARC Install Server With SPARC or x86 DVD Media”
on page 83
“x86: To Create an x86 Install Server With SPARC or x86 DVD Media”
on page 86
“SPARC: To Create a SPARC Install Server With SPARC CD Media” on page 97
“Creating a Cross-Platform Install Server for CD Media” on page 106
Boot server – A server system that provides client systems on the same network
subnet with the information that they need to boot in order to install the operating
environment. A boot server and install server are typically the same system.
However, if the system on which the Solaris 9 software is to be installed is located
in a different subnet than the install server and you are not using DHCP, a boot
server is required on that subnet.
A single boot server can provide Solaris 9 boot software for multiple releases,
including the Solaris 9 boot software for different platforms. For example, a SPARC
boot server can provide the Solaris 8 and Solaris 9 boot software for SPARC based
systems. The same SPARC boot server can also provide the Solaris 9 boot software
for x86 based systems.
Note – When using DHCP, you do not need to create a separate boot server. For
more information, see “Using DHCP to Provide Network Installation Parameters”
on page 79.
For details about how to create a boot server, refer to one of the following sections:
■
■
■
“Creating a Boot Server on a Subnet With a DVD Image” on page 89
“Creating a Boot Server on a Subnet With a CD Image” on page 117
(Optional) Name server – A system that manages a distributed network database,
such as DNS, NIS, NIS+, or LDAP, that contains information about systems on the
network.
For details about how to create a name server, refer to System Administration Guide:
Naming and Directory Services (DNS, NIS, and LDAP).
Note – The install server and name server can be the same or different systems.
78
Solaris 9 Installation Guide • April 2003
Figure 10–1 illustrates the servers that are typically used for network installation.
Name
server
Install/Boot
server
OS
server
Standalone Standalone Standalone
Subnet
Standalone Standalone Standalone Standalone Standalone
Boot
server
FIGURE 10–1
Network Installation Servers
Using DHCP to Provide Network Installation
Parameters
Dynamic Host Configuration Protocol (DHCP) provides the network parameters that
are necessary for installation. When using DHCP, you do not need to create a separate
boot server. After you have created the install server, you add clients to the network
with the add_install_client command and the -d option. The -d option enables
you to set up client systems for Solaris installation from the network by using DHCP.
For information on DHCP options for installation parameters, see “Supporting Solaris
Network Installation with the DHCP Service (Task Map)” in System Administration
Guide: IP Services.
Chapter 10 • Preparing to Install From the Network (Overview)
79
80
Solaris 9 Installation Guide • April 2003
CHAPTER
11
Preparing to Install From the Network
With DVD Media (Tasks)
This chapter describes how to use DVD media to set up your network and systems to
install the Solaris software from the network. Network installations enable you to
install the Solaris software from a system that has access to the Solaris 9 disc images,
called an install server, to other systems on the network. You copy the contents of the
Solaris 9 DVD media to the install server’s hard disk. Then, you can install the Solaris
software from the network by using any of the Solaris installation methods. This
chapter covers the following topics:
■
■
■
■
“Task Map: Preparing to Install From the Network With DVD Media” on page 81
“Creating an Install Server With DVD Media” on page 82
“Creating a Boot Server on a Subnet With a DVD Image” on page 89
“Adding Systems to Be Installed From the Network With a DVD Image”
on page 91
Task Map: Preparing to Install From the
Network With DVD Media
TABLE 11–1
Task Map: Setting Up an Install Server With DVD Media
Task
Description
For Instructions
Create an install
server.
Use the setup_install_server(1M)
command to copy the Solaris 9 DVD to the
install server’s hard disk.
“Creating an Install
Server With DVD
Media” on page 82
81
TABLE 11–1
Task Map: Setting Up an Install Server With DVD Media
(Continued)
Task
Description
For Instructions
(Optional) Create
boot servers.
If you want to install systems from the
network that are not on the same subnet as
the install server, you must create a boot
server on the subnet to boot the systems.
Use the setup_install_server
command with the -b option to set up a
boot server. If you are using Dynamic Host
Configuration Protocol (DHCP), a boot
server is not necessary.
“Creating a Boot Server
on a Subnet With a DVD
Image” on page 89
Add systems to be
installed from the
network.
Use the add_install_client command
to set up each system that you want to
install from the network. Each system that
you want to install needs to find the install
server, the boot server if required, and
configuration information on the network.
“Adding Systems to Be
Installed From the
Network With a DVD
Image” on page 91
Creating an Install Server With DVD
Media
The install server contains the installation image needed to install systems from the
network. You must create an install server to install the Solaris software on a system
from the network. You do not always need to set up a boot server.
■
If you are using DHCP to set installation parameters or your install server and
client are on the same subnet, you do not need a boot server.
■
If your install server and your client are not on the same subnet and you are not
using DHCP, you must create separate boot servers for each subnet. You could
create an install server for each subnet; however, install servers require more disk
space.
Note – If you want use the Solaris DVD media to set up an install server on a system
that is running the Solaris 2.6 or 7 operating environment, you must first apply one of
the following patches.
82
■
Solaris 2.6 SPARC Platform Edition operating environment — Patch ID 107618-03
■
Solaris 2.6 Intel Platform Edition operating environment — Patch ID 107619-03
■
Solaris 7 SPARC Platform Edition operating environment — Patch ID 107259-03
■
Solaris 7 Intel Platform Edition operating environment — Patch ID 107260-03
Solaris 9 Installation Guide • April 2003
▼
To Create a SPARC Install Server With SPARC or
x86 DVD Media
Note – SPARC: You cannot use a system that is running a SunOS version that was
released prior to the Solaris 2.3 release.
Note – This procedure assumes that the system is running the Volume Manager. If you
are not using the Volume Manager to manage media, refer to System Administration
Guide: Basic Administration for detailed information about managing removable media
without the Volume Manager.
1. On the SPARC system that is to become the install server, become superuser.
The system must include a DVD-ROM drive and be part of the site’s network and
name service. If you use a name service, the system must already be in a service, such
as NIS, NIS+, DNS, or LDAP. If you do not use a name service, you must distribute
information about this system by following your site’s policies.
2. Insert the Solaris 9 DVD in the SPARC system’s drive.
3. Create a directory to contain the DVD image.
# mkdir -p install_dir_path
4. Change to the Tools directory on the mounted disc.
■
For SPARC DVD media, type:
# cd /cdrom/cdrom0/s0/Solaris_9/Tools
■
For x86 DVD media, type:
# cd /cdrom/cdrom0/Solaris_9/Tools
In the previous examples, cdrom0 is the path to the drive that contains the Solaris
operating environment DVD media.
5. Copy the DVD image in the drive to the install server’s hard disk.
# ./setup_install_server install_dir_path
install_dir_path
Specifies the directory where the DVD image is to be copied
Chapter 11 • Preparing to Install From the Network With DVD Media (Tasks)
83
Note – The setup_install_server command indicates whether you have enough
disk space available for the Solaris 9 Software disc images. To determine available disk
space, use the df -kl command.
6. Decide if you need to make the install server available for mounting.
■
If the install server is on the same subnet as the system to be installed or you are
using DHCP, you do not need to create a boot server. Proceed to Step 10.
■
If the install server is not on the same subnet as the system to be installed and you
are not using DHCP, complete the following steps.
7. Verify that the path to the install server’s image is shared appropriately.
# share | grep install_dir_path
install_dir_path
Specifies the path to the installation image where the DVD image
was copied
■
If the path to the install server’s directory is displayed and anon=0 is displayed in
the options, proceed to Step 10.
■
If the path to the install server’s directory is not displayed or you do not have
anon=0 in the options, continue.
8. Make the install server available to the boot server by adding this entry to the
/etc/dfs/dfstab file.
share -F nfs -o ro,anon=0 -d "install server directory" install_dir_path
9. Make sure that the install server’s directory path is correctly shared.
# ps -ef | grep nfsd
■
If the nfsd daemon is not running, start it.
# /etc/init.d/nfs.server start
■
If the nfsd daemon is running, share the install server.
# shareall
10. Change directories to root (/).
# cd /
11. Eject the Solaris 9 DVD.
12. Decide if you want to patch the files that are located in the miniroot
(/install_dir_path/Solaris_9/Tools/Boot) on the net install image that was
created by setup_install_server. Patching a file might be necessary if a boot
image has problems.
84
Solaris 9 Installation Guide • April 2003
■
If no, continue.
■
If yes, use the patchadd -C command to patch the files that are located in the
miniroot.
Caution – Don’t use the patchadd -C command unless you have read the Patch
README instructions or have contacted your local Sun support office.
13. Decide if you need to create a boot server.
■
If you are using DHCP or the install server is on the same subnet as the system to
be installed, you do not need to create a boot server. Proceed to “Adding Systems
to Be Installed From the Network With a DVD Image” on page 91.
■
If you are not using DHCP and the install server and the client is on a different
subnet, you must create a boot server. Proceed to “Creating a Boot Server on a
Subnet With a DVD Image” on page 89.
EXAMPLE 11–1
SPARC: Creating a SPARC Install Server With a SPARC DVD
The following example illustrates how to create an install server by copying the Solaris
9 DVD to the install server’s /export/home/s9dvdsparc directory:
# mkdir -p /export/home/s9dvdsparc
# cd /cdrom/cdrom0/s0/Solaris_9/Tools
# ./setup_install_server /export/home/s9dvdsparc
If you need a separate boot server, add these steps:
Add the following path to the /etc/dfs/dfstab file:
share -F nfs -o ro,anon=0 -d "install server directory" /export/home/s9dvdsparc
Check if the nfsd daemon is running. If the nfsd daemon is not running, start it and
share it.
#
#
#
#
ps -ef | grep nfsd
/etc/init.d/nfs.server start
shareall
cd /
EXAMPLE 11–2
x86: Creating a SPARC Install Server With an x86 DVD
The following example illustrates how to create an install server by copying the Solaris
9 DVD to the install server’s /export/home/s9dvdx86 directory:
# mkdir -p /export/home/s9dvdx86
# cd /cdrom/cdrom0/Solaris_9/Tools
# ./setup_install_server /export/home/s9dvdx86
Add the following path to the /etc/dfs/dfstab file:
Chapter 11 • Preparing to Install From the Network With DVD Media (Tasks)
85
EXAMPLE 11–2
x86: Creating a SPARC Install Server With an x86 DVD
(Continued)
share -F nfs -o ro,anon=0 -d "install server directory" /export/home/s9dvdx86
Check if the nfsd daemon is running. If the nfsd daemon is not running, start it and
share it.
#
#
#
#
▼
ps -ef | grep nfsd
/etc/init.d/nfs.server start
shareall
cd /
x86: To Create an x86 Install Server With SPARC or
x86 DVD Media
Note – This procedure assumes that the system is running the Volume Manager. If you
are not using the Volume Manager to manage media, refer to System Administration
Guide: Basic Administration for detailed information about managing removable media
without the Volume Manager.
1. On the x86 system that is to become the install server, become superuser.
The system must include a DVD-ROM drive and be part of the site’s network and
name service. If you use a name service, the system must also be in the NIS, NIS+,
DNS, or LDAP name service. If you do not use a name service, you must distribute
information about this system by following your site’s policies.
2. Insert the Solaris 9 DVD into the system’s drive.
3. Create a directory to contain the boot image.
# mkdir -p install_dir_path
install_dir_path
Specifies the directory where the DVD image is to be copied
4. Change to the Tools directory on the mounted disc:
■
For x86 DVD media, type:
# cd /cdrom/cdrom0/s2/Solaris_9/Tools
■
For SPARC DVD media, type:
# cd /cdrom/cdrom0/Solaris_9/Tools
In the previous examples, cdrom0 is the path to the drive that contains the Solaris
operating environment DVD media.
86
Solaris 9 Installation Guide • April 2003
5. Copy the disc in the drive to the install server’s hard disk by using the
setup_install_server command:
# ./setup_install_server install_dir_path
install_dir_path
Specifies the directory where the DVD image is to be copied
Note – The setup_install_server command indicates whether you have enough
disk space available for the Solaris 9 Software disc images. To determine available disk
space, use the df -kl command.
6. Decide if you need to make the install server available for mounting.
■
If the install server is on the same subnet as the system to be installed or you are
using DHCP, you do not need to create a boot server. Proceed to Step 10.
■
If the install server is not on the same subnet as the system to be installed and you
are not using DHCP, complete the following steps.
7. Verify that the path to the install server’s image is shared appropriately.
# share | grep install_dir_path
install_dir_path
Specifies the path to the installation image where the DVD image
was copied
■
If the path to the install server’s directory is displayed and anon=0 is displayed in
the options, proceed to Step 10.
■
If the path to the install server’s directory is not displayed or you do not have
anon=0 in the options, continue.
8. Make the install server available to the boot server by adding this entry to the
/etc/dfs/dfstab file.
share -F nfs -o ro,anon=0 -d "install server directory" install_dir_path
9. Make sure that the install server’s directory path is correctly shared.
# ps -ef | grep nfsd
■
If the nfsd daemon is not running, start it.
# /etc/init.d/nfs.server start
■
If the nfsd daemon is running, share the install server.
# shareall
10. Change directories to root (/).
Chapter 11 • Preparing to Install From the Network With DVD Media (Tasks)
87
# cd /
11. Eject the Solaris 9 DVD.
12. Decide if you want to patch the files that are located in the miniroot
(Solaris_9/Tools/Boot) on the net install image that was created by
setup_install_server.
■
If no, continue.
■
If yes, use the patchadd -C command to patch the files that are located in the
miniroot.
13. Decide if you need to create a boot server.
■
If the install server is on the same subnet as the system to be installed or you are
using DHCP, you do not need to create a boot server. See “Adding Systems to Be
Installed From the Network With a DVD Image” on page 91.
■
If the install server is not on the same subnet as the system to be installed and you
are not using DHCP, you must create a boot server. For detailed instructions on
how to create a boot server, refer to “Creating a Boot Server on a Subnet With a
DVD Image” on page 89.
EXAMPLE 11–3
x86: Creating an x86 Install Server With an x86 DVD
The following example illustrates how to create an x86 install server by copying the
Solaris 9 x86 Platform Edition DVD to the install server’s /export/home/s9dvdx86
directory:
# mkdir -p /export/home/s9dvdx86
# cd /cdrom/cdrom0/s2/Solaris_9/Tools
# ./setup_install_server /export/home/s9dvdx86
Add the following path to the /etc/dfs/dfstab file:
share -F nfs -o ro,anon=0 -d "install server directory" /export/home/s9dvdx86
Check if the nfsd daemon is running. If the nfsd daemon is not running, start it and
share it.
#
#
#
#
ps -ef | grep nfsd
/etc/init.d/nfs.server start
shareall
cd /
EXAMPLE 11–4
Creating an x86 Install Server With a SPARC DVD
The following example illustrates how to create an x86 install server by copying the
Solaris 9 SPARC Platform Edition DVD to the install server’s
/export/home/s9dvdsparc directory:
# mkdir -p /export/home/s9dvdscparc
# cd /cdrom/cdrom0/Solaris_9/Tools
# ./setup_install_server /export/home/s9dvdsparc
88
Solaris 9 Installation Guide • April 2003
EXAMPLE 11–4
Creating an x86 Install Server With a SPARC DVD
(Continued)
Add the following path to the /etc/dfs/dfstab file:
share -F nfs -o ro,anon=0 -d "install server directory" /export/home/s9dvdsparc
Check if the nfsd daemon is running. If the nfsd daemon is not running, start it and
share it.
#
#
#
#
ps -ef | grep nfsd
/etc/init.d/nfs.server start
shareall
cd /
Creating a Boot Server on a Subnet With
a DVD Image
You must create an install server to install the Solaris software on a system from the
network. You do not always need to set up a boot server. A boot server contains
enough of the boot software to boot systems from the network, and then the install
server completes the installation of the Solaris software.
▼
■
If you are using DHCP to set installation parameters or your install server or client
are on the same subnet as the install server, you do not need a boot server. Proceed
to “Adding Systems to Be Installed From the Network With a DVD Image”
on page 91.
■
If your install server and your client are not on the same subnet and you are not
using DHCP, you must create separate boot servers for each subnet. You could
create an install server for each subnet; however, install servers require more disk
space.
To Create a Boot Server on a Subnet With a DVD
Image
1. On the system you intend to make the boot server for the subnet, log in and become
superuser.
The system must have access to a remote Solaris 9 disc image, which is normally the
install server. If you use a name service, the system should also be in a name service. If
you do not use a name service, you must distribute information about this system by
following your site’s policies.
2. Mount the Solaris 9 DVD from the install server.
Chapter 11 • Preparing to Install From the Network With DVD Media (Tasks)
89
# mount -F nfs -o ro server_name:path /mnt
server_name:path
Is the install server name and absolute path to the disc image
3. Create a directory for the boot image.
#
mkdir -p boot_dir_path
boot_dir_path
Specifies the directory where the boot software is to be copied
4. Change to the Tools directory on the Solaris 9 DVD image.
# cd /mnt/Solaris_9/Tools
5. Copy the boot software to the boot server.
# ./setup_install_server -b boot_dir_path
-b
Specifies to set up the system as a boot server
boot_dir_path
Specifies the directory where the boot software is to be copied
Note – The setup_install_server command indicates whether you have enough
disk space available for the images. To determine available disk space, use the df -kl
command.
6. Change directories to root (/).
# cd /
7. Unmount the installation image.
# umount /mnt
You are now ready to set up systems to be installed from the network. See “Adding
Systems to Be Installed From the Network With a DVD Image” on page 91.
EXAMPLE 11–5
Creating a Boot Server on a Subnet (DVD)
The following example illustrates how to create a boot server on a subnet. These
commands copy the boot software from the Solaris 9 DVD image to
/export/home/s9dvdsparc on the local disk of a boot server named crystal.
# mount -F nfs -o ro crystal:/export/home/s9dvdsparc /mnt
# mkdir -p /export/home/s9dvdsparc
# cd /mnt/Solaris_9/Tools
90
Solaris 9 Installation Guide • April 2003
EXAMPLE 11–5
Creating a Boot Server on a Subnet (DVD)
(Continued)
# ./setup_install_server -b /export/home/s9dvdsparc
# cd /
# umount /mnt
Adding Systems to Be Installed From the
Network With a DVD Image
After you create an install server and, if necessary, a boot server, you must set up each
system that you want to install from the network. Each system that you want to install
needs to find the following:
■
Install server
■
Boot server if it is required
■
sysidcfg file if you use a sysidcfg file to preconfigure system information
■
Name server if you use a name service to preconfigure system information
■
The profile in the JumpStart directory on the profile server if you are using the
custom JumpStart installation method
Use the following add_install_client procedure for setting up install servers and
clients. Also, see the example procedures for the following:
■
If you are using DHCP to set installation parameters, see Example 11–6.
■
If your install server and client are on the same subnet, see Example 11–7.
■
If your install server and your client are not on the same subnet and you are not
using DHCP, see Example 11–8.
For more options to use with this command, see the man page,
add_install_client(1M).
▼
To Add Systems to Be Installed From the Network
With add_install_client From a Server
If you have a boot server, make sure you have shared the install server installation
image and started the appropriate daemons. See “To Create a SPARC Install Server
With SPARC or x86 DVD Media” Step 6.
1. On the install server or boot server, become superuser.
Chapter 11 • Preparing to Install From the Network With DVD Media (Tasks)
91
2. If you use the NIS, NIS+, DNS, or LDAP name service, verify that the following
information about the system to be installed has been added to the name service.
■
Host name
■
IP address
■
Ethernet address
For more information on name services, see System Administration Guide: Naming and
Directory Services (DNS, NIS, and LDAP).
3. Change to the Tools directory on the Solaris 9 DVD image:
# cd /install_dir_path/Solaris_9/Tools
install_dir_path
Specifies the path to the Tools directory
4. Set up the client system so it can be installed from the network.
# ./add_install_client [-d] [-s install_server:install_dir_path] \
[-c jumpstart_server:jumpstart_dir_path] [-p sysid_server:path] \
[-t boot_image_path] client_name platform_group
-d
Specifies that the client is to use DHCP to obtain the
network install parameters.
For x86 clients, use this option to boot the systems
from the network by using PXE network boot.
-s install_server:install_dir_path
Specifies the name and path to the install server.
install_server is the host name of the install server
■
install_dir_path is the absolute path to the Solaris
9 DVD image
■
92
-c jumpstart_server:jumpstart_dir_path
Specifies a JumpStart directory for custom JumpStart
installations. jumpstart_server is the host name of the
server on which the JumpStart directory is located.
jumpstart_dir_path is the absolute path to the
JumpStart directory.
-p sysid_server:path
Specifies the path to the sysidcfg file for
preconfiguring system information. sysid_server is
either a valid host name or an IP address for the
server that contains the file. path is the absolute path
to the directory containing the sysidcfg file.
-t boot_image_path
Specifies the path to an alternate boot image if you
want to use a boot image other than the one in the
Tools directory on the Solaris 9 net installation
image, CD, or DVD.
Solaris 9 Installation Guide • April 2003
client_name
Is the name of the system to be installed from the
network. This name is not the host name of the
install server.
platform_group
Is the platform group of the system to be installed.
For more information, see Chapter 39.
EXAMPLE 11–6 SPARC: Adding a SPARC Install Client on a SPARC Install Server When
Using DHCP (DVD)
The following example illustrates how to add an install client when you are using
DHCP to set installation parameters on the network. The install client is named
basil, which is an Ultra™ 5 system. The file system
/export/home/s9dvdsparc/Solaris_9/Tools contains the
add_install_client command.
For more information on how to use DHCP to set installation parameters for network
installations, see “Supporting Solaris Network Installation with the DHCP Service
(Task Map)” in System Administration Guide: IP Services.
sparc_install_server# cd /export/home/s9dvdsparc/Solaris_9/Tools
sparc_install_server# ./add_install_client -d basil sun4u
EXAMPLE 11–7
Adding an Install Client That Is On the Same Subnet As Its Server (DVD)
The following example illustrates how to add an install client that is on the same
subnet as the install server. The install client is named basil, which is an Ultra™ 5
system. The file system /export/home/s9dvdsparc/ contains the
add_install_client command.
install_server# cd /export/home/s9dvdsparc/Solaris_9/Tools
install_server# ./add_install_client basil sun4u
EXAMPLE 11–8
Adding an Install Client to a Boot Server (DVD)
The following example illustrates how to add an install client to a boot server. The
install client is named rose, which is an Ultra™ 5 system. Run the command on the
boot server. The -s option is used to specify an install server that is named
rosemary, which contains a Solaris 9 SPARC Platform Edition DVD image in
/export/home/s9dvdsparc.
boot_server# cd /export/home/s9dvdsparc/Solaris_9/Tools
boot_server# ./add_install_client -s rosemary:/export/home/s9dvdsparc rose sun4u
EXAMPLE 11–9
(DVD)
x86: Adding an x86 Install Client on an x86 Install Server When Using DHCP
The following example illustrates how to add an x86 install client to an install server
when you are using DHCP to set installation parameters on the network. The -d
option is used to specify that clients are to use the DHCP protocol for configuration. If
you plan to use PXE network boot, you must use the DHCP protocol. The DHCP class
Chapter 11 • Preparing to Install From the Network With DVD Media (Tasks)
93
x86: Adding an x86 Install Client on an x86 Install Server When Using DHCP
(Continued)
EXAMPLE 11–9
(DVD)
name SUNW.i86pc indicates that this command applies to all Solaris x86 network boot
clients, not just a single client. The -s option is used to specify that the clients are to be
installed from the install server that is named rosemary. This server contains a
Solaris 9 x86 Platform Edition DVD image in /export/boot/s9dvdx86.
For more information on how to use DHCP to set installation parameters for network
installations, see “Supporting Solaris Network Installation with the DHCP Service
(Task Map)” in System Administration Guide: IP Services.
x86_install_server# cd /export/boot/s9dvdx86/Solaris_9/Tools
x86_install_server# ./add_install_client -d -s rosemary:/export/home/s9dvdx86 \
SUNW.i86pc i86pc
94
Solaris 9 Installation Guide • April 2003
CHAPTER
12
Preparing to Install From the Network
With CD Media (Tasks)
This chapter describes how to use CD media to set up your network and systems to
install the Solaris software from the network. Network installations enable you to
install the Solaris software from a system that has access to the Solaris 9 disc images,
called an install server, to other systems on the network. You copy the contents of the
CD media to the install server’s hard disk. Then, you can install the Solaris software
from the network by using any of the Solaris installation methods. This chapter covers
the following topics:
■
■
■
■
■
■
“Task Map: Preparing to Install From the Network With CD Media” on page 96
“Creating a SPARC Install Server With CD Media” on page 96
“Creating an x86 Install Server With CD Media” on page 101
“Creating a Cross-Platform Install Server for CD Media” on page 106
“Creating a Boot Server on a Subnet With a CD Image” on page 117
“Adding Systems to Be Installed From the Network With a CD Image” on page 119
95
Task Map: Preparing to Install From the
Network With CD Media
TABLE 12–1
Task Map: Setting Up an Install Server With CD Media
Task
Description
For Instructions
Create an install
server.
Use the setup_install_server(1M)
command to copy the Solaris 9 Software 1 of
2 CD to the install server’s hard disk.
■
Use the add_to_install_server(1M)
command to copy the Solaris 9 Software 2 of
2 CD and the Solaris 9 Languages CD to the
install server’s hard disk.
Use the modify_install_server(1M)
command to add the Solaris Web Start user
interface software to the net installation
image.
■
■
“Creating a SPARC
Install Server With
CD Media”
on page 96
“x86: To Create an
x86 Install Server
With x86 CD Media”
on page 102
“Creating a
Cross-Platform
Install Server for CD
Media” on page 106
(Optional) Create
boot servers.
If you want to install systems from the
network that are not on the same subnet as
the install server, you must create a boot
server on the subnet to boot the systems. If
you are using Dynamic Host Configuration
Protocol (DHCP), a boot server is not
necessary.
“Creating a Boot Server
on a Subnet With a CD
Image” on page 117
Add systems to be
installed from the
network.
Use the add_install_client command
to set up each system that you want to
install from the network. Each system that
you want to install needs to find the install
server, the boot server if required, and
configuration information on the network.
“Adding Systems to Be
Installed From the
Network With a CD
Image” on page 119
Creating a SPARC Install Server With
CD Media
The install server contains the installation image needed to install systems from the
network. You must create an install server to install the Solaris software on a system
from the network. You do not always need to set up a separate boot server.
96
Solaris 9 Installation Guide • April 2003
▼
■
If you are using DHCP to set installation parameters or your install server and
client are on the same subnet, you do not need a separate boot server.
■
If your install server and your client are not on the same subnet and you are not
using DHCP, you must create separate boot servers for each subnet. You could
create an install server for each subnet; however, install servers require more disk
space.
SPARC: To Create a SPARC Install Server With
SPARC CD Media
This procedure creates a SPARC install server with SPARC CD media.
If you want to create an install server by using media of a platform different from the
install server, for example, a SPARC system with x86 CD media, see “Creating a
Cross-Platform Install Server for CD Media” on page 106.
Note – This procedure assumes that the system is running the Volume Manager. If you
are not using the Volume Manager to manage media, refer to System Administration
Guide: Basic Administration for detailed information about managing removable media
without the Volume Manager.
1. On the system that is to become the install server, become superuser.
The system must include a CD-ROM drive and be part of the site’s network and name
service. If you use a name service, the system must already be in a name service, such
as NIS, NIS+, DNS, or LDAP. If you do not use a name service, you must distribute
information about this system by following your site’s policies.
2. Insert the Solaris 9 Software 1 of 2 CD in the system’s drive.
3. Create a directory for the CD image.
# mkdir -p install_dir_path
install_dir_path
Specifies the directory where the CD image is to be copied
4. Change to the Tools directory on the mounted disc.
# cd /cdrom/cdrom0/s0/Solaris_9/Tools
In the previous example, cdrom0 is the path to the drive that contains the Solaris
operating environment CD media.
5. Copy the image in the drive to the install server’s hard disk.
# ./setup_install_server install_dir_path
Chapter 12 • Preparing to Install From the Network With CD Media (Tasks)
97
install_dir_path
Specifies the directory where the CD image is to be copied
Note – The setup_install_server command indicates whether you have enough
disk space available for the Solaris 9 Software disc images. To determine available disk
space, use the df -kl command.
6. Decide if you need to make the install server available for mounting.
■
If the install server is on the same subnet as the system to be installed or you are
using DHCP, you do not need to create a boot server. Proceed to Step 10.
■
If the install server is not on the same subnet as the system to be installed and you
are not using DHCP, complete the following steps.
7. Verify that the path to the install server’s installation image is shared appropriately.
# share | grep install_dir_path
install_dir_path
Specifies the path to the boot-server installation image
■
If the path to the install server’s directory is displayed and anon=0 is displayed in
the options, proceed to Step 10.
■
If the path to the install server’s directory is not displayed or you do not have
anon=0 in the options, continue.
8. Make the install server available to the boot server by adding this entry to the
/etc/dfs/dfstab file.
share -F nfs -o ro,anon=0 -d "install server directory" install_dir_path
install_dir_path
Specifies the path to the boot server installation image
9. Make sure that the install server’s directory path is correctly shared.
# ps -ef | grep nfsd
■
If the nfsd daemon is not running, start it.
# /etc/init.d/nfs.server start
■
If the nfsd daemon is running, share the install server.
# shareall
10. Change directories to root (/).
# cd /
98
Solaris 9 Installation Guide • April 2003
11. Eject the Solaris 9 Software 1 of 2 CD.
12. Insert the Solaris 9 Software 2 of 2 CD in the system’s CD-ROM drive.
13. Change to the Tools directory on the mounted CD.
# cd /cdrom/cdrom0/Solaris_9/Tools
14. Copy the CD in the CD-ROM drive to the install server’s hard disk.
# ./add_to_install_server install_dir_path
install_dir_path
Specifies the directory where the CD image is to be copied
15. Change directories to root (/).
# cd /
16. Eject the Solaris 9 Software 2 of 2 CD.
17. Insert the Solaris 9 Languages CD in the system’s CD-ROM drive.
18. Change to the Tools directory on the mounted CD.
# cd /cdrom/cdrom0/Tools
19. Copy the CD in the CD-ROM drive to the install server’s hard disk.
# ./add_to_install_server install_dir_path
install_dir_path
Specifies the directory where the CD image is to be copied
20. Change directories to root (/).
# cd /
21. Decide if you want to enable users to use the Solaris Web Start installation method
to boot a system and install the Solaris 9 software from a network.
■
■
If no, eject the Solaris 9 Languages CD and proceed to Step 25.
If yes, eject the Solaris 9 Languages CD and continue.
22. Insert the Solaris 9 Installation CD into the system’s CD-ROM drive.
23. Change to the directory that contains modify_install_server on the mounted
CD:
# cd /cdrom/cdrom0/s0
24. Copy the Solaris Web Start interface software to the install server.
Chapter 12 • Preparing to Install From the Network With CD Media (Tasks)
99
# ./modify_install_server -p install_dir_path installer_miniroot_path
-p
Preserves the existing image’s miniroot in
install_dir_path/Solaris_9/Tools/Boot.orig
install_dir_path
Specifies the directory where the Solaris Web Start interface is to be
copied
installer_miniroot_path
Specifies the directory on the CD from which the Solaris Web Start
interface is to be copied
25. Decide if you want to patch the files that are located in the miniroot
(/install_dir_path/Solaris_9/Tools/Boot) on the net install image that was
created by setup_install_server. Patching a file might be necessary if a boot
image has problems.
■
If no, continue.
■
If yes, use the patchadd -C command to patch the files that are located in the
miniroot.
Caution – Don’t use the patchadd -C command unless you have read the Patch
README instructions or have contacted your local Sun support office.
26. Decide if you need to create a boot server.
■
If you are using DHCP or the install server is on the same subnet as the system to
be installed, you do not need to create a boot server. Proceed to “Adding Systems
to Be Installed From the Network With a CD Image” on page 119.
■
If you are not using DHCP and the install server and the client is on a different
subnet, you must create a boot server. Proceed to “Creating a Boot Server on a
Subnet With a CD Image” on page 117.
EXAMPLE 12–1
SPARC: Creating a SPARC Install Server With SPARC CD Media
The following example illustrates how to create an install server by copying the
following CDs to the install server’s /export/home/s9cdsparc directory:
■
■
■
Solaris 9 Software 1 of 2 SPARC Platform Edition CD
Solaris 9 Software 2 of 2 SPARC Platform Edition CD
Solaris 9 SPARC Platform Edition Languages CD
# mkdir -p /export/home/s9cdsparc
# cd /cdrom/cdrom0/s0/Solaris_9/Tools
# ./setup_install_server /export/home/s9cdsparc
■
If you have a separate boot server, add these steps:
Add the following path to the /etc/dfs/dfstab file:
100
Solaris 9 Installation Guide • April 2003
EXAMPLE 12–1
SPARC: Creating a SPARC Install Server With SPARC CD Media
(Continued)
share -F nfs -o ro,anon=0 -d "install server directory" \
/export/home/s9cdsparc
Check if the nfsd daemon is running. If the nfsd daemon is not running, start it and
share it.
# ps -ef | grep nfsd
# /etc/init.d/nfs.server start
# shareall
Continue with the following steps.
■
#
#
#
#
#
#
#
#
#
If you do not need a boot server or have completed the steps for a separate boot
server, continue.
cd /
cd /cdrom/cdrom0/Solaris_9/Tools
./add_to_install_server /export/home/s9cdsparc
cd /
cd /cdrom/cdrom0/Tools
./add_to_install_server /export/home/s9cdsparc
cd /
cd /cdrom/cdrom0/s0
./modify_install_server -p /export/home/s9cdsparc /cdrom/cdrom0/s0
In this example, each CD is inserted and automatically mounted before each of the
commands. After each command, the CD is removed.
Creating an x86 Install Server With CD
Media
The install server contains the installation image needed to install systems from the
network. You must create an install server to install the Solaris software on a system
from the network. You do not always need to set up a separate boot server.
■
If you are using DHCP to set installation parameters or your install server and
client are on the same subnet, you do not need a separate boot server.
■
If your install server and your client are not on the same subnet and you are not
using DHCP, you must create separate boot servers for each subnet. You could
create an install server for each subnet; however, install servers require more disk
space.
Chapter 12 • Preparing to Install From the Network With CD Media (Tasks)
101
▼
x86: To Create an x86 Install Server With x86 CD
Media
This procedure creates an x86 install server with x86 CD media.
If you want to create an install server by using media of a platform different from the
install server, for example, an x86 system with SPARC CD media, see “Creating a
Cross-Platform Install Server for CD Media” on page 106.
Note – This procedure assumes that the system is running the Volume Manager. If you
are not using the Volume Manager to manage media, refer to System Administration
Guide: Basic Administration for detailed information about managing removable media
without the Volume Manager.
1. On the system that is to become the install server, become superuser.
The system must include a CD-ROM drive and be part of the site’s network and name
service. If you use a name service, the system must already be in a name service, such
as NIS, NIS+, DNS, or LDAP. If you do not use a name service, you must distribute
information about this system by following your site’s policies.
2. Insert the Solaris 9 Software 1 of 2 CD in the system’s drive.
3. Create a directory for the CD image.
# mkdir -p install_dir_path
install_dir_path
Specifies the directory where the CD image is to be copied
4. Change to the Tools directory on the mounted disc.
# cd /cdrom/cdrom0/s2/Solaris_9/Tools
In the previous example, cdrom0 is the path to the drive that contains the Solaris
operating environment CD media.
5. Copy the image in the drive to the install server’s hard disk.
# ./setup_install_server install_dir_path
install_dir_path
102
Solaris 9 Installation Guide • April 2003
Specifies the directory where the CD image is to be copied
Note – The setup_install_server command indicates whether you have enough
disk space available for the Solaris 9 Software disc images. To determine available disk
space, use the df -kl command.
6. Decide if you need to make the install server available for mounting.
■
If the install server is on the same subnet as the system to be installed or you are
using DHCP, you do not need to create a boot server. Proceed to Step 10.
■
If the install server is not on the same subnet as the system to be installed and you
are not using DHCP, complete the following steps.
7. Verify that the path to the install server’s installation image is shared appropriately.
# share | grep install_dir_path
install_dir_path
Specifies the path to the boot-server installation image
■
If the path to the install server’s directory is displayed and anon=0 is displayed in
the options, proceed to Step 10.
■
If the path to the install server’s directory is not displayed or you do not have
anon=0 in the options, continue.
8. Make the install server available to the boot server by adding this entry to the
/etc/dfs/dfstab file.
share -F nfs -o ro,anon=0 -d "install server directory" install_dir_path
install_dir_path
Specifies the path to the boot-server installation image
9. Make sure that the install server’s directory path is correctly shared.
# ps -ef | grep nfsd
■
If the nfsd daemon is not running, start it.
# /etc/init.d/nfs.server start
■
If the nfsd daemon is running, share the install server.
# shareall
10. Change directories to root (/).
# cd /
11. Eject the Solaris 9 Software 1 of 2 CD.
12. Insert the Solaris 9 Software 2 of 2 CD in the system’s CD-ROM drive.
Chapter 12 • Preparing to Install From the Network With CD Media (Tasks)
103
13. Change to the Tools directory on the mounted CD:
# cd /cdrom/cdrom0/Solaris_9/Tools
14. Copy the CD in the CD-ROM drive to the install server’s hard disk.
# ./add_to_install_server install_dir_path
install_dir_path
Specifies the directory where the CD image is to be copied
15. Change directories to root (/).
# cd /
16. Eject the Solaris 9 Software 2 of 2 CD.
17. Insert the Solaris 9 Languages CD in the system’s CD-ROM drive.
18. Change to the Tools directory on the mounted CD:
# cd /cdrom/cdrom0/Tools
19. Copy the CD in the CD-ROM drive to the install server’s hard disk.
# ./add_to_install_server install_dir_path
install_dir_path
Specifies the directory where the CD image is to be copied
20. Change directories to root (/).
# cd /
21. Decide if you want to enable users to use the Solaris Web Start installation method
to boot a system and install the Solaris 9 software from a network.
■
■
If no, eject the Solaris 9 Languages CD and proceed to Step 25.
If yes, eject the Solaris 9 Languages CD and continue.
22. Insert the Solaris 9 Installation CD into the system’s CD-ROM drive.
23. Change to the directory that contains modify_install_server on the mounted
CD:
# cd /cdrom/cdrom0/s2
24. Copy the Solaris Web Start interface software to the install server.
# ./modify_install_server -p install_dir_path installer_miniroot_path
104
Solaris 9 Installation Guide • April 2003
-p
Preserves the existing image’s miniroot in
install_dir_path/Solaris_9/Tools/Boot.orig
install_dir_path
Specifies the directory where the Solaris Web Start interface is to be
copied
installer_miniroot_path
Specifies the directory on the CD from which the Solaris Web Start
interface is to be copied
25. Decide if you want to patch the files that are located in the miniroot
(/install_dir_path/Solaris_9/Tools/Boot) on the net install image that was
created by setup_install_server. Patching a file might be necessary if a boot
image has problems.
■
If no, continue.
■
If yes, use the patchadd -C command to patch the files that are located in the
miniroot.
Caution – Don’t use the patchadd -C command unless you have read the Patch
README instructions or have contacted your local Sun support office.
26. Decide if you need to create a boot server.
■
If you are using DHCP or the install server is on the same subnet as the system to
be installed, you do not need to create a boot server. Proceed to “Adding Systems
to Be Installed From the Network With a CD Image” on page 119.
■
If you are not using DHCP and the install server and the client is on a different
subnet, you must create a boot server. Proceed to “Creating a Boot Server on a
Subnet With a CD Image” on page 117.
EXAMPLE 12–2
x86: Creating an x86 Install Server With x86 CD Media
The following example illustrates how to create an install server by copying the
following CDs to the install server’s /export/home/s9cdx86 directory:
■
■
■
Solaris 9 Software 1 of 2 x86 Platform Edition CD
Solaris 9 Software 2 of 2 x86 Platform Edition CD
Solaris 9 x86 Platform Edition Languages CD
# mkdir -p /export/home/s9cdx86
# cd /cdrom/cdrom0/s2/Solaris_9/Tools
# ./setup_install_server /export/home/s9cdx86
■
If you have a separate boot server, add these steps:
Add the following path to the /etc/dfs/dfstab file:
share -F nfs -o ro,anon=0 -d "install server directory" \
/export/home/s9cdx86
Chapter 12 • Preparing to Install From the Network With CD Media (Tasks)
105
EXAMPLE 12–2
x86: Creating an x86 Install Server With x86 CD Media
(Continued)
Check if the nfsd daemon is running. If the nfsd daemon is not running, start it and
share it.
# ps -ef | grep nfsd
# /etc/init.d/nfs.server start
# shareall
Continue with the following steps.
■
#
#
#
#
#
#
#
#
#
If you do not need a boot server or have completed the steps for a separate boot
server, continue:
cd /
cd /cdrom/cdrom0/Solaris_9/Tools
./add_to_install_server /export/home/s9cdx86
cd /
cd /cdrom/cdrom0/Tools
./add_to_install_server /export/home/s9cdx86
cd /
cd /cdrom/cdrom0/s2
./modify_install_server -p /export/home/s9cdx86 /cdrom/cdrom0/s2
In this example, each CD is inserted and automatically mounted before each of the
commands. After each command, the CD is removed.
Creating a Cross-Platform Install Server
for CD Media
If you need to use a CD of a platform different from the install server, you cannot read
the CD in the install server. You need a remote system to read the CD. For example, if
you are setting up a SPARC install server and need to use x86 CD media, you need a
remote x86 system to read the CDs.
▼
To Create an x86 Install Server on a SPARC System
With x86 CD Media
Use this procedure to create an x86 install server on a SPARC system with x86 CD
media. You need the following:
106
■
A SPARC system
■
An x86 system with a CD-ROM drive
Solaris 9 Installation Guide • April 2003
■
A set of CDs for the remote x86 system
■
■
■
■
Solaris 9 Software 1 of 2 x86 Platform Edition CD
Solaris 9 Software 2 of 2 x86 Platform Edition CD
Solaris 9 x86 Platform Edition Languages CD
Solaris 9 x86 Platform Edition Installation CD
Note – This procedure assumes that the system is running the Volume Manager. If you
are not using the Volume Manager to manage media, refer to System Administration
Guide: Basic Administration for detailed information about managing removable media
without the Volume Manager.
In this procedure, SPARC system is the SPARC system that is to be the install server
and remote-x86-system is the remote x86 system to be used with the x86 CD media.
1. On the remote x86 system, become superuser.
The system must include a CD-ROM drive and be part of the site’s network and name
service. If you use a name service, the system must also be in the NIS, NIS+, DNS, or
LDAP name service. If you do not use a name service, you must distribute information
about this system by following your site’s policies.
2. On the remote x86 system, insert the Solaris 9 Software 1 of 2 x86 Platform Edition
CD into the system’s drive.
3. On the remote x86 system, add the following entries to the /etc/dfs/dfstab file.
share -F nfs -o ro,anon=0 /cdrom/cdrom0/s0
share -F nfs -o ro,anon=0 /cdrom/cdrom0/s2
4. On the remote x86 system, start the NFS daemon.
remote-x86-system# /etc/init.d/nfs.server start
5. On the remote x86 system, verify that the CD is available to other systems by using
the share command.
remote-x86-system# share
/cdrom/sol_9_x86/s0 ro,anon=0 " "
/cdrom/sol_9_x86/s2 ro,anon=0 " "
In the previous sample output, sol_9_x86 refers to the Solaris 9 (x86 Platform Edition)
operating environment. This text string varies for each version of the Solaris operating
environment.
6. On the SPARC system that is to be the x86 install server, become superuser.
7. On the SPARC system, access the x86 CD by creating two directories for the
appropriate mount points, one for the miniroot and one for the product.
SPARC-system# mkdir directory_name_s0
Chapter 12 • Preparing to Install From the Network With CD Media (Tasks)
107
SPARC-system# mkdir
directory_name_s2
directory_name_s0
Is the name of the directory to contain the miniroot from slice 0
directory_name_s2
Is the name of the directory to contain the product from slice 2
8. Verify that the CD is properly exported on the remote x86 system.
SPARC-system# showmount -e remote-x86-system
export list for remote-x86-system:
/cdrom/sol_9_x86/s0 (everyone)
/cdrom/sol_9_x86/s2 (everyone)
9. On the SPARC system, mount the remote x86 CD image.
SPARC-system# mount remote_x86_system_name:/cdrom/sol_9_x86/s0 directory_name_s0
SPARC-system# mount remote_x86_system_name:/cdrom/sol_9_x86/s2 directory_name_s2
10. On the SPARC system, change to the Tools directory on the mounted disc:
SPARC-system# cd /directory_name_s2/Solaris_9/Tools
11. On the SPARC system, copy the disc in the drive to the install server’s hard disk in
the directory you’ve created by using the setup_install_server command:
SPARC-system# ./setup_install_server -t directory_name_s0 install_dir_path
-t
Specifies the path to a boot image if you want to use a boot image
other than the one in the Tools directory on the Solaris 9 Software 2
of 2 CD.
directory_name_s0
Is the name of the directory that contains the miniroot from slice 0.
install_dir_path
Specifies the directory where the disc image is to be copied. The
directory must be empty.
Note – The setup_install_server command indicates whether you have enough
disk space available for the Solaris 9 Software disc images. To determine available disk
space, use the df -kl command.
12. On the SPARC system, change to the top directory.
SPARC-system# cd /
13. On the SPARC system, unmount both directories.
SPARC-system# unmount directory_name_s0
108
Solaris 9 Installation Guide • April 2003
SPARC-system# unmount directory_name_s2
14. On the x86 system, unshare both CD-ROM slices.
remote x86 system# unshare /cdrom/sol_9_x86/s0
remote x86 system# unshare /cdrom/sol_9_x86/s2
15. On the x86 system, eject the Solaris 9 Software 1 of 2 x86 Platform Edition CD.
16. Insert the Solaris 9 Software 2 of 2 x86 Platform Edition CD into the SPARC system’s
CD-ROM drive.
17. On the SPARC system, change to the Tools directory on the mounted CD:
SPARC-system# cd /cdrom/cdrom0/Solaris_9/Tools
18. On the SPARC system, copy the CD to the install server’s hard disk:
SPARC-system# ./add_to_install_server install_dir_path
install_dir_path
Specifies the directory where the CD image is to be copied
19. Eject the Solaris 9 Software 2 of 2 x86 Platform Edition CD.
20. On the SPARC system, insert the Solaris 9 x86 Platform Edition Languages CD into
the SPARC system’s CD-ROM drive and mount the CD.
21. On the SPARC system, change to the Tools directory on the mounted CD:
SPARC-system# cd /cdrom/cdrom0/Tools
22. On the SPARC system, copy the CD to the install server’s hard disk:
SPARC-system# ./add_to_install_server install_dir_path
install_dir_path
Specifies the directory where the CD image is to be copied
23. Decide if you want to enable users to use the Solaris Web Start installation method
to boot a system and install the Solaris 9 software from a network.
■
■
If no, eject the Solaris 9 x86 Platform Edition Languages CD and proceed to Step 31.
If yes, eject the Solaris 9 x86 Platform Edition Languages CD and continue.
24. On the remote x86 system, insert the Solaris 9 x86 Platform Edition Installation CD
into the x86 system’s CD-ROM drive.
25. On the remote x86 system, add the following entry to the /etc/dfs/dfstab file.
share -F nfs -o ro,anon=0 /cdrom/cdrom0/s0
share -F nfs -o ro,anon=0 /cdrom/cdrom0/s2
Chapter 12 • Preparing to Install From the Network With CD Media (Tasks)
109
26. On the remote x86 system, start the NFS daemon.
remote-x86-system# /etc/init.d/nfs.server start
27. On the remote x86 system, verify that the CD is available to other systems:
remote-x86-system# share
/cdrom/multi_sol_9_x86/s0 ro,anon=0 " "
/cdrom/multi_sol_9_x86/s2 ro,anon=0 " "
28. On the SPARC system, mount the slices on the CD.
SPARC-system# mount remote_x86_system_name:/cdrom/multi_sol_9_x86/s0 directory_name_s0
SPARC-system# mount remote_x86_system_name:/cdrom/multi_sol_9_x86/s2 directory_name_s2
29. On the SPARC system, change to the directory that contains
modify_install_server on the mounted CD:
SPARC-system# cd directory_name_s2
30. Copy the Solaris Web Start interface software to the install server.
SPARC-system# ./modify_install_server -p install_dir_path directory_name_s0
-p
Preserves the existing image’s miniroot in
install_dir_path/Solaris_9/Tools/Boot.orig
install_dir_path
Specifies the directory where the Solaris Web Start interface is to be
copied
directory_name_s0
Name of the directory to contain the miniroot from slice 0
31. Decide if you want to patch the files that are located in the miniroot
(Solaris_9/Tools/Boot) on the net installation image that was created by
setup_install_server.
■
If no, proceed to the next step.
■
If yes, use the patchadd -C command to patch the files that are located in the
miniroot.
Caution – Don’t use the patchadd -C command unless you have read the Patch
README instructions or have contacted your local Sun support office.
32. Decide if you need to create a boot server.
■
110
If the install server is on the same subnet as the system to be installed or you are
using DHCP, you do not need to create a boot server. See “Adding Systems to Be
Installed From the Network With a CD Image” on page 119.
Solaris 9 Installation Guide • April 2003
■
If the install server is not on the same subnet as the system to be installed and you
are not using DHCP, you must create a boot server. For detailed instructions on
how to create a boot server, refer to “To Create a Boot Server on a Subnet With a
CD Image” on page 118.
EXAMPLE 12–3
Creating an x86 Install Server on a SPARC System With x86 CD Media
The following example illustrates how to create an x86 install server on a SPARC
system that is named rosemary. The following x86 CDs are copied from a remote x86
system that is named tadpole to the SPARC install server’s
/export/home/s9cdx86 directory.
■
■
■
■
Solaris 9 Software 1 of 2 x86 Platform Edition CD
Solaris 9 Software 2 of 2 x86 Platform Edition CD
Solaris 9 x86 Platform Edition Languages CD
Solaris 9 Installation Multilingual x86 Platform Edition CD
On the remote x86 system:
tadpole (remote-x86-system)# share -F nfs -o ro,anon=0 /cdrom/cdrom0/s0
tadpole (remote-x86-system)# share -F nfs -o ro,anon=0 /cdrom/cdrom0/s2
tadpole (remote-x86-system)# /etc/init.d/nfs.server start
On the SPARC system:
rosemary (SPARC-system)#
rosemary (SPARC-system)#
rosemary (SPARC-system)#
rosemary (SPARC-system)#
rosemary (SPARC-system)#
rosemary (SPARC-system)#
rosemary (SPARC-system)#
rosemary (SPARC-system)#
rosemary (SPARC-system)#
mkdir /x86S0
mkdir /x86S2
mount tadpole:/cdrom/sol_9_x86/s0 /x86S0
mount tadpole:/cdrom/sol_9_x86/s0 /x86S2
cd /x86S2/Solaris_9/Tools
./setup_install_server -t /x86S0 /export/home/s9cdx86
cd /
unmount /x86S0
unmount /x86S2
tadpole (remote-x86-system) unshare /cdrom/cdrom0/s0
tadpole (remote-x86-system) unshare /cdrom/cdrom0/s2
rosemary (SPARC-system)#
rosemary (SPARC-system)#
rosemary (SPARC-system)#
rosemary (SPARC-system)#
cd /cdrom/cdrom0/Solaris_9/Tools
./add_to_install_server /export/home/s9cdx86
cd /cdrom/cdrom0/Tools
./add_to_install_server /export/home/s9cdx86
On the remote x86 system:
tadpole (remote-x86-system)# share -F nfs -o ro,anon=0 /cdrom/cdrom0/s0
tadpole (remote-x86-system)# share -F nfs -o ro,anon=0 /cdrom/cdrom0/s2
tadpole (remote-x86-system)# /etc/init.d/nfs.server start
On the SPARC system:
rosemary (SPARC-system)#
rosemary (SPARC-system)#
rosemary (SPARC-system)#
rosemary (SPARC-system)#
mount remote_x86_system_name:/cdrom/sol_9_x86 /x86S0
mount remote_x86_system_name:/cdrom/sol_9_x86 /x86S2
cd /x86S2
./modify_install_server -p /export/home/s9cdx86 /x86S0
Chapter 12 • Preparing to Install From the Network With CD Media (Tasks)
111
Creating an x86 Install Server on a SPARC System With x86 CD Media
(Continued)
EXAMPLE 12–3
In this example, each CD is inserted and automatically mounted before each of the
commands. After each command, the CD is removed.
▼
To Create a SPARC Install Server on an x86 System
With SPARC CD Media
Use this procedure to create a SPARC install server on an x86 system with SPARC CD
media. You need the following:
■
An x86 system
■
A SPARC system with a CD-ROM drive
■
A set of CDs for the remote SPARC system
■
■
■
■
Solaris 9 Software 1 of 2 SPARC Platform Edition CD
Solaris 9 Software 2 of 2 SPARC Platform Edition CD
Solaris 9 SPARC Platform Edition Languages CD
Solaris 9 SPARC Platform Edition Installation CD
Note – This procedure assumes that the system is running the Volume Manager. If you
are not using the Volume Manager to manage media, refer to System Administration
Guide: Basic Administration for detailed information about managing removable media
without the Volume Manager.
In this procedure, x86-system is the x86 system that is to be the install server and
remote-SPARC-system is the remote SPARC system to be used with the SPARC CD
media.
1. On the remote SPARC system, become superuser.
The system must include a CD-ROM drive and be part of the site’s network and name
service. If you use a name service, the system must also be in the NIS, NIS+, DNS, or
LDAP name service. If you do not use a name service, you must distribute information
about this system by following your site’s policies.
2. On the remote SPARC system, insert the Solaris 9 Software 1 of 2 SPARC Platform
Edition CD into the system’s drive.
3. On the remote SPARC system, add the following entries to the /etc/dfs/dfstab
file.
share -F nfs -o ro,anon=0 /cdrom/cdrom0/s0
share -F nfs -o ro,anon=0 /cdrom/cdrom0/s1
112
Solaris 9 Installation Guide • April 2003
4. On the remote SPARC system, start the NFS daemon.
remote-SPARC-system# /etc/init.d/nfs.server start
5. On the remote SPARC system, verify that the CD is available to other systems by
using the share command.
remote-SPARC-system# share
/cdrom/cdrom0/s0 ro,anon=0 " "
/cdrom/cdrom0/s1 ro,anon=0 " "
6. On the x86 system that is to be the SPARC install server, become superuser.
7. On the x86 system, access the SPARC CD by creating two directories for the
appropriate mount points, one for the miniroot and one for the product.
x86-system# mkdir directory_name_s0
x86-system# mkdir
directory_name_s1
directory_name_s0
Is the name of the directory to contain the product from slice 0
directory_name_s1
Is the name of the directory to contain the miniroot from slice 1
8. Verify that the CD is properly exported on the remote x86 system.
x86-system# showmount -e remote-SPARC-system
export list for remote-SPARC-system:
/cdrom/sol_9_sparc/s0 (everyone)
/cdrom/sol_9_sparc/s1 (everyone)
9. On the x86 system, mount the remote SPARC CD image.
x86-system# mount remote_SPARC_system_name:/cdrom/cdrom0/s0 directory_name_s0
x86-system# mount remote_SPARC_system_name:/cdrom/cdrom0/s1 directory_name_s1
10. On the x86 system, change to the Tools directory on the mounted disc:
x86-system# cd /directory_name_s0/Solaris_9/Tools
11. On the x86 system, copy the disc in the drive to the install server’s hard disk in the
directory you’ve created by using the setup_install_server command:
x86-system# ./setup_install_server -t directory_name_s1 install_dir_path
-t
Specifies the path to a boot image if you want to use a boot image
other than the one in the Tools directory on the Solaris 9 Software 2
of 2 CD.
directory_name_s1
Is the name of the directory that contains the miniroot from slice 1.
Chapter 12 • Preparing to Install From the Network With CD Media (Tasks)
113
install_dir_path
Specifies the directory where the disc image is to be copied. The
directory must be empty.
Note – The setup_install_server command indicates whether you have enough
disk space available for the Solaris 9 Software disc images. To determine available disk
space, use the df -kl command.
12. On the x86 system, change to the top directory.
x86-system# cd /
13. On the x86 system, unmount both directories.
x86-system# unmount directory_name_s0
x86-system# unmount directory_name_s1
14. On the SPARC system, unshare both CD-ROM slices.
remote-SPARC-system# unshare /cdrom/cdrom0/s0
remote-SPARC-system# unshare /cdrom/cdrom0/s2
15. On the SPARC system, eject the Solaris 9 Software 1 of 2 SPARC Platform Edition CD.
16. Insert the Solaris 9 Software 2 of 2 SPARC Platform Edition CD into the x86 system’s
CD-ROM drive.
17. On the x86 system, change to the Tools directory on the mounted CD:
x86-system# cd /cdrom/cdrom0/Solaris_9/Tools
18. On the x86 system, copy the CD to the install server’s hard disk:
x86-system# ./add_to_install_server install_dir_path
install_dir_path
Specifies the directory where the CD image is to be copied
19. Eject the Solaris 9 Software 2 of 2 SPARC Platform Edition CD.
20. On the x86 system, insert the Solaris 9 SPARC Platform Edition Languages CD into
the x86 system’s CD-ROM drive and mount the CD.
21. On the x86 system, change to the Tools directory on the mounted CD:
x86-system# cd /cdrom/cdrom0/Tools
22. On the x86 system, copy the CD to the install server’s hard disk:
114
Solaris 9 Installation Guide • April 2003
x86-system# ./add_to_install_server install_dir_path
install_dir_path
Specifies the directory where the CD image is to be copied
23. Decide if you want to enable users to use the Solaris Web Start installation method
to boot a system and install the Solaris 9 software from a network.
■
■
If no, eject the Solaris 9 SPARC Platform Edition Languages CD and proceed to
Step 31.
If yes, eject the Solaris 9 SPARC Platform Edition Languages CD and continue.
24. On the remote SPARC system, insert the Solaris 9 SPARC Platform Edition
Installation CD into the SPARC system’s CD-ROM drive.
25. On the remote SPARC system, add the following entry to the /etc/dfs/dfstab
file.
share -F nfs -o ro,anon=0 /cdrom/cdrom0/s0
share -F nfs -o ro,anon=0 /cdrom/cdrom0/s1
26. On the remote SPARC system, start the NFS daemon.
remote-SPARC-system# /etc/init.d/nfs.server start
27. On the remote SPARC system, verify that the CD is available to other systems:
remote-SPARC-system# share
/cdrom/multi_sol_9_x86/s0 ro,anon=0 " "
/cdrom/multi_sol_9_x86/s1 ro,anon=0 " "
In the previous sample output, multi_sol_9_x86 refers to the Solaris 9 (x86 Platform
Edition) operating environment. This text string varies for each version of the Solaris
operating environment.
28. On the x86 system, mount the slices on the CD.
x86-system# mount remote_SPARC_system_name:/cdrom/cdrom0/s0 directory_name_s0
x86-system# mount remote_SPARC_system_name:/cdrom/cdrom0/s1 directory_name_s1
29. On the x86 system, change to the directory that contains modify_install_server
on the mounted CD:
x86-system# cd directory_name_s0
30. Copy the Solaris Web Start interface software to the install server.
x86-system# ./modify_install_server -p install_dir_path directory_name_s1
-p
Preserves the existing image’s miniroot in
install_dir_path/Solaris_9/Tools/Boot.orig
Chapter 12 • Preparing to Install From the Network With CD Media (Tasks)
115
install_dir_path
Specifies the directory where the Solaris Web Start interface is to be
copied
directory_name_s1
Name of the directory to contain the miniroot from slice 1
31. Decide if you want to patch the files that are located in the miniroot
(Solaris_9/Tools/Boot) on the net install image that was created by
setup_install_server.
■
If no, proceed to the next step.
■
If yes, use the patchadd -C command to patch the files that are located in the
miniroot.
Caution – Don’t use the patchadd -C unless you have read the Patch README
instructions or have contacted your local Sun support office.
32. Decide if you need to create a boot server.
■
If the install server is on the same subnet as the system to be installed or you are
using DHCP, you do not need to create a boot server. See “Adding Systems to Be
Installed From the Network With a CD Image” on page 119.
■
If the install server is not on the same subnet as the system to be installed and you
are not using DHCP, you must create a boot server. For detailed instructions on
how to create a boot server, refer to “To Create a Boot Server on a Subnet With a
CD Image” on page 118.
EXAMPLE 12–4
Creating a SPARC Install Server on an x86 System With SPARC CD Media
The following example illustrates how to create a SPARC install server on an x86
system that is named richards. The following SPARC CDs are copied from a remote
SPARC system that is named simpson to the x86 install server’s
/export/home/s9cdsparc directory.
■
■
■
■
Solaris 9 Software 1 of 2 SPARC Platform Edition CD
Solaris 9 Software 2 of 2 SPARC Platform Edition CD
Solaris 9 SPARC Platform Edition Languages CD
Solaris 9 SPARC Platform Edition Installation CD
On the remote SPARC system:
simpson (remote-SPARC-system)# share -F nfs -o ro,anon=0 /cdrom/cdrom0/s0
simpson (remote-SPARC-system)# share -F nfs -o ro,anon=0 /cdrom/cdrom0/s1
simpson (remote-SPARC-system)# /etc/init.d/nfs.server start
On the x86 system:
richards (x86-system)# mkdir /sparcS0
richards (x86-system)# mkdir /sparcS1
richards (x86-system)# mount simpson:/cdrom/cdrom0/s0 /sparcS0
116
Solaris 9 Installation Guide • April 2003
Creating a SPARC Install Server on an x86 System With SPARC CD Media
(Continued)
EXAMPLE 12–4
richards (x86-system)#
richards (x86-system)#
richards (x86-system)#
richards (x86-system)#
richards (x86-system)#
richards (x86-system)#
mount simpson:/cdrom/cdrom0/s1 /sparcS1
cd /sparcS0/Solaris_9/Tools
./setup_install_server -t /sparcS0 /export/home/s9cdsparc
cd /
unmount /sparcS0
unmount /sparcS1
On the remote SPARC system:
simpson (remote-SPARC-system) unshare /cdrom/cdrom0/s0
simpson (remote-SPARC-system) unshare /cdrom/cdrom0/s1
On the x86 system:
richards (x86-system)#
richards (x86-system)#
richards (x86-system)#
richards (x86-system)#
cd /cdrom/cdrom0/Solaris_9/Tools
./add_to_install_server /export/home/s9cdsparc
cd /cdrom/cdrom0/Tools
./add_to_install_server /export/home/s9cdsparc
On the remote SPARC system:
simpson (remote-SPARC-system)# share -F nfs -o ro,anon=0 /cdrom/cdrom0/s0
simpson (remote-SPARC-system)# share -F nfs -o ro,anon=0 /cdrom/cdrom0/s1
simpson (remote-SPARC-system)# /etc/init.d/nfs.server start
On the x86 system:
richards (x86-system)#
richards (x86-system)#
richards (x86-system)#
richards (x86-system)#
mount remote_SPARC_system_name:/cdrom/cdrom0 /sparcS0
mount remote_SPARC_system_name:/cdrom/cdrom0 /sparcS1
cd /sparcS0
./modify_install_server -p /export/home/s9cdsparc /sparcS1
In this example, each CD is inserted and automatically mounted before each of the
commands. After each command, the CD is removed.
Creating a Boot Server on a Subnet With
a CD Image
You must create an install server to install the Solaris software on a system from the
network. You do not always need to set up a boot server. A boot server contains
enough of the boot software to boot systems from the network, and then the install
server completes the installation of the Solaris software.
■
If you are using DHCP to set installation parameters or your install server and
client are on the same subnet, you do not need a boot server. Proceed to “Adding
Systems to Be Installed From the Network With a CD Image” on page 119.
Chapter 12 • Preparing to Install From the Network With CD Media (Tasks)
117
■
▼
If your install server and your client are not on the same subnet and you are not
using DHCP, you must create separate boot servers for each subnet. You could
create an install server for each subnet; however, install servers require more disk
space.
To Create a Boot Server on a Subnet With a CD
Image
1. On the system you intend to make the boot server for the subnet, log in and become
superuser.
The system must include a local CD-ROM drive or have access to the remote Solaris 9
disc images, which are normally on the install server. If you use a name service, the
system should be in the name service. If you do not use a name service, you must
distribute information about this system by following your site’s policies.
2. Mount the Solaris 9 Software 1 of 2 CD image from the install server.
# mount -F nfs -o ro server_name:path /mnt
server_name:path
Is the install server name and absolute path to the disc image
3. Create a directory for the boot image.
#
mkdir -p boot_dir_path
boot_dir_path
Specifies the directory where the boot software is to be copied
4. Change to the Tools directory on the Solaris 9 Software 1 of 2 CD image.
# cd /mnt/Solaris_9/Tools
5. Copy the boot software to the boot server.
# ./setup_install_server -b boot_dir_path
118
-b
Specifies to set up the system as a boot server
boot_dir_path
Specifies the directory where the boot software is to be copied
Solaris 9 Installation Guide • April 2003
Note – The setup_install_server command indicates whether you have enough
disk space available for the images. To determine available disk space, use the df -kl
command.
6. Change directories to root (/).
# cd /
7. Unmount the installation image.
# umount /mnt
You are now ready to set up systems to be installed from the network. See “Adding
Systems to Be Installed From the Network With a CD Image” on page 119.
EXAMPLE 12–5
Creating a Boot Server on a Subnet With CD Media
The following example illustrates how to create a boot server on a subnet. These
commands copy the boot software from the Solaris 9 Software 1 of 2 SPARC Platform
Edition CD image to /export/install/boot on the system’s local disk.
#
#
#
#
#
#
mount -F nfs -o ro crystal:/export/install/boot /mnt
mkdir -p /export/install/boot
cd /mnt/Solaris_9/Tools
./setup_install_server -b /export/install/boot
cd /
umount /mnt
In this example, the disc is inserted and automatically mounted before the command.
After the command, the disc is removed.
Adding Systems to Be Installed From the
Network With a CD Image
After you create an install server and, if necessary, a boot server, you must set up each
system that you want to install from the network. Each system that you want to install
needs to find the following:
■
An install server
■
A boot server if it is required
■
The sysidcfg file if you use a sysidcfg file to preconfigure system information
■
A name server if you use a name service to preconfigure system information
■
The profile in the JumpStart directory on the profile server if you are using the
custom JumpStart installation method
Chapter 12 • Preparing to Install From the Network With CD Media (Tasks)
119
Use the following add_install_client procedure for setting up install servers and
clients. Also, see the example procedures for the following:
■
If you are using DHCP to set installation parameters, see Example 12–6.
■
If your install server and client are on the same subnet, see Example 12–7.
■
If your install server and your client are not on the same subnet and you are not
using DHCP, see Example 12–8.
For more options to use with this command, see the man page,
add_install_client(1M).
▼
To Add Systems to Be Installed From the Network
With add_install_client From a Server
If you have a boot server, make sure you have shared the install server installation
image. See the procedure “To Create an Install Server,” Step 6.
1. On the install server or boot server, become superuser.
2. If you use the NIS, NIS+, DNS, or LDAP name service, verify that the following
information about the system to be installed has been added to the name service:
■
Host name
■
IP address
■
Ethernet address
For more information on name services, see System Administration Guide: Naming and
Directory Services (DNS, NIS, and LDAP).
3. Change to the Tools directory on the Solaris 9 CD image on the install server:
# cd /install_dir_path/Solaris_9/Tools
install_dir_path
Specifies the path to the Tools directory
4. Set up the client system to be installed from the network.
# ./add_install_client [-d] [-s install_server:install_dir_path] \
[-c jumpstart_server:jumpstart_dir_path]
[-p server:path] \
[-t boot_image_path] client_name platform_group
120
Solaris 9 Installation Guide • April 2003
Specifies that the client is to use DHCP to obtain the
network install parameters.
-d
For x86 clients, use this option to boot the systems
from the network by using PXE network boot.
-s install_server:install_dir_path
Specifies the name and path to the install server.
install_server is the host name of the install server
■
install_dir_path is the absolute path to the Solaris
9 CD image
■
-c jumpstart_server:jumpstart_dir_path
Specifies a JumpStart directory for custom JumpStart
installations. jumpstart_server is the host name of the
server on which the JumpStart directory is located.
jumpstart_dir_path is the absolute path to the
JumpStart directory.
-p sysid_server:path
Specifies the path to the sysidcfg file for
preconfiguring system information. sysid_server is
either a valid host name or an IP address for the
server that contains the file. path is the absolute path
to the directory containing the sysidcfg file.
-t boot_image_path
Specifies the path to an alternate boot image if you
want to use a boot image other than the one in the
Tools directory on the Solaris 9 net installation
image, CD, or DVD.
client_name
Is the name of the system to be installed from the
network. This name is not the host name of the
install server.
platform_group
Is the platform group of the system to be installed. A
detailed list of platform groups appears in
Chapter 39.
EXAMPLE 12–6 SPARC: Adding a SPARC Install Client on a SPARC Install Server When
Using DHCP (CDs)
The following example illustrates how to add an install client when you are using
DHCP to set installation parameters on the network. The install client is named
basil, which is an Ultra™ 5 system. The file system
/export/home/s9cdsparc/Solaris_9/Tools contains the
add_install_client command.
For more information on how to use DHCP to set installation parameters for network
installations, see “Supporting Solaris Network Installation with the DHCP Service
(Task Map)” in System Administration Guide: IP Services.
sparc_install_server# cd /export/home/s9cdsparc/Solaris_9/Tools
sparc_install_server# ./add_install_client -d basil sun4u
Chapter 12 • Preparing to Install From the Network With CD Media (Tasks)
121
EXAMPLE 12–7
Adding an Install Client That Is on the Same Subnet as Its Server (CDs)
The following example illustrates how to add an install client that is on the same
subnet as the install server. The install client is named basil, which is an Ultra™ 5
system. The file system /export/home/s9cdsparc/Solaris_9/Tools contains
the add_install_client command.
install_server# cd /export/home/s9cdsparc/Solaris_9/Tools
install_server# ./add_install_client basil sun4u
EXAMPLE 12–8
Adding an Install Client to a Boot Server (CDs)
The following example illustrates how to add an install client to a boot server. The
install client is named rose, which is an Ultra™ 5 system. Run the command on the
boot server. The -s option is used to specify an install server that is named
rosemary, which contains a Solaris 9 CD image in /export/home/s9cdsparc.
boot_server# cd /export/home/s9cdsparc/Solaris_9/Tools
boot_server# ./add_install_client -s rosemary:/export/home/s9cdsparc rose sun4u
EXAMPLE 12–9
(CDs)
x86: Adding an x86 Install Client on an x86 Install Server When Using DHCP
The following example illustrates how to add an x86 install client to an install server
when you are using DHCP to set installation parameters on the network. The -d
option is used to specify that clients are to use the DHCP protocol for configuration. If
you plan to use PXE network boot, you must use the DHCP protocol. The DHCP class
name SUNW.i86pc indicates that this command applies to all Solaris x86 network boot
clients, not just a single client. The -s option is used to specify that the clients are to be
installed from the install server that is named rosemary. This server contains a
Solaris 9 Software 1 of 2 x86 Platform Edition CD image in /export/home/s9cdx86.
For more information on how to use DHCP to set installation parameters for network
installations, see “Supporting Solaris Network Installation with the DHCP Service
(Task Map)” in System Administration Guide: IP Services.
install server# cd /export/boot/Solaris_9/Tools
install server# ./add_install_client -d -s rosemary:/export/home/s9cdx86 SUNW.\
i86pc i86pc
122
Solaris 9 Installation Guide • April 2003
CHAPTER
13
Preparing to Install From the Network
(Command Reference)
This chapter lists the commands used to set up network installations.
TABLE 13–1
Network Installation Commands
Command
Platform
Description
add_install_client
All
A command that adds network installation information about
a system to an install server or boot server from the network.
The add_install_client(1M) man page contains more
information.
setup_install_server
All
A script that copies the Solaris 9 DVD or CDs to an install
server’s local disk or copies the boot software to a boot
server. The setup_install_server(1M) man page
contains more information.
(CD media only)
add_to_install_server
All
A script that copies additional packages within a product tree
on the CDs to the local disk on an existing install server. The
add_to_install_server(1M) man page contains more
information.
(CD media only)
modify_install_server
All
A script that adds the Solaris Web Start user interface
software to the Solaris 9 CD images on an existing install
server or boot server. This script enables you to use the
Solaris Web Start program to boot a system and install the
Solaris 9 software from a network. The
modify_install_server(1M) man page contains more
information. A system with 64 Mbytes or less RAM does not
have enough memory to install a machine by using the
Solaris Web Start program.
mount
All
A command that enables the mounting of file systems and
shows the mounted file systems, including the file system on
the Solaris 9 DVD or Solaris 9 Software and Solaris 9
Languages CDs. The mount(1M) man page contains more
information.
123
TABLE 13–1
Network Installation Commands
(Continued)
Command
Platform
Description
showmount -e
All
A command that lists all the shared file systems that are
located on a remote host. The showmount(1M) man page
contains more information.
uname -i
All
A command for determining a system’s platform name, for
example, SUNW, SPARCstation-5, or i86pc. You might need
the system’s platform name when you install the Solaris
software. The uname(1) man page contains more information.
patchadd -C net_install_image
All
A command to add patches to the files that are located in the
miniroot, Solaris_9/Tools/Boot, on a net installation
image of a DVD or CD that is created by
setup_install_server. This facility enables you to patch
Solaris installation commands and other miniroot-specific
commands. net_install_image is the absolute path name of the
net installation image. The patchadd(1M) man page
contains more information.
Caution – Don’t use the patchadd -C command unless you
have read the Patch Readme instructions or have contacted
your local Sun support office.
reset
SPARC
An Open Boot prom command for resetting the system and
rebooting the machine. Or, if you boot and see a series of
error messages about I/O interrupts, press the Stop and A
keys at the same time, and then type reset at the ok or >
PROM prompt.
banner
SPARC
An Open Boot prom command that displays system
information, such as model name, Ethernet address, and
memory installed. You can issue this command only at the ok
or > PROM prompt.
124
Solaris 9 Installation Guide • April 2003
CHAPTER
14
Using the Solaris Web Start Program
(Tasks)
This chapter explains how to use the Solaris Web Start program on the Solaris 9 DVD
or Solaris 9 Installation CD to install or upgrade Solaris software.
Note – If you want to install the Solaris operating environment on a machine or
domain that does not have a directly attached DVD-ROM or CD-ROM drive, you can
use a DVD-ROM or CD-ROM drive that is attached to another machine. For detailed
instructions, refer to Appendix B.
This chapter contains the following topics:
■
■
■
■
“Solaris Web Start Program GUI or CLI” on page 125
“SPARC: Performing an Installation or Upgrade With the Solaris Web Start
Program” on page 126
“x86: Performing an Installation or Upgrade With the Solaris Web Start Program”
on page 131
“Solaris Web Start Post-Installation and Upgrade Tasks” on page 138
Solaris Web Start Program GUI or CLI
You can run the Solaris Web Start program with a GUI or with a CLI. For x86 systems,
the Device Configuration Assistant is included in the Solaris Web Start program.
■
GUI – Requires a local or remote DVD-ROM or CD-ROM drive or network
connection, video adapter, keyboard, monitor, and enough memory.
■
CLI – Requires a local or remote DVD-ROM or CD-ROM drive or network
connection, keyboard, and monitor. You can run the Solaris Web Start installation
CLI with the tip command. For more information, see the man page, tip(1).
125
If the Solaris Web Start program detects a video adapter for the system, it
automatically displays the GUI. If the Solaris Web Start program does not detect a
video adapter, it automatically displays the CLI. The content and sequence of
instructions in both the GUI and the CLI are generally the same.
SPARC: Performing an Installation or
Upgrade With the Solaris Web Start
Program
You can either install or upgrade the Solaris operating environment by using the
Solaris Web Start program, which is on the Solaris 9 SPARC Platform Edition DVD or
the Solaris 9 SPARC Platform Edition Installation CD.
Note – If you are installing from the Solaris 9 Installation CD, refer to “Requirements
When Using the Solaris 9 Installation CD” on page 27 for special requirements.
For the installation, ensure that you have the following:
126
■
For a DVD installation, the Solaris 9 SPARC Platform Edition DVD
■
For a CD installation:
■
Solaris 9 SPARC Platform Edition Installation CD.
■
Solaris 9 Software 1 of 2 SPARC Platform Edition CD.
■
Solaris 9 Software 2 of 2 SPARC Platform Edition CD – The installation program
prompts you for this CD if necessary.
■
Solaris 9 SPARC Platform Edition Languages CD – The installation program
prompts you for this CD if necessary to support languages for specific
geographic regions.
Solaris 9 Installation Guide • April 2003
SPARC: Task Map: Performing a Solaris Web Start
Installation
TABLE 14–1
Performing a Solaris Web Start Installation Task Map
Task
Description
Verify system
requirements.
Verify that your system meets the requirements to
“System Requirements”
install or upgrade with the Solaris Web Start program. on page 27
Gather the necessary
information.
Follow the checklist and complete the worksheet to be Chapter 6
sure that you have all of the information you need to
install the Solaris software.
(Optional) Preconfigure
system configuration
information.
Use the sysidcfg file or the name service to
preconfigure installation information (for example,
locale) for a system. Preconfiguring system
information prevents the installation program from
prompting you during the installation.
Chapter 7
(Upgrade only) Prepare
to upgrade the system.
Back up the system.
System Administration Guide:
Basic Administration
(Optional) Set up the
system to install from the
network.
To install a system from a remote DVD or CD net
installation image, you need to set up the system to
boot and install from an install server or boot server.
Chapter 12
Install or upgrade.
Boot the system and follow the prompts to install or
upgrade the Solaris software.
“SPARC: To Perform an
Installation or Upgrade With
the Solaris Web Start
Program” on page 127
(Upgrade only) Perform
post-upgrade tasks.
Correct any local modifications that were lost during
the upgrade.
“To Correct Local
Modifications After
Upgrading” on page 139
▼
For Instructions
SPARC: To Perform an Installation or Upgrade
With the Solaris Web Start Program
1. Decide if you want to install the software by using the DVD-ROM or CD-ROM
drive or by using a net image.
■
If you’re using a DVD-ROM or CD-ROM drive, insert the Solaris 9 SPARC Platform
Edition DVD or Solaris 9 SPARC Platform Edition Installation CD.
■
If you’re using a net installation image, change directories to where the installation
media is located. You might need to contact your network administrator for the
location. For more information on installing from the network, see Chapter 11 or
Chapter 12.
2. Boot the system.
Chapter 14 • Using the Solaris Web Start Program (Tasks)
127
■
If the system is new, out-of-the-box, turn on the system.
■
If you want to install or upgrade an existing system, shut down the system.
■
To boot from the local DVD or CD, type:
ok boot cdrom [- nowin]
■
To boot from an install server on a network, type:
ok boot net [- nowin]
nowin
Specifies to run the Solaris Web Start program in CLI mode.
The Solaris Web Start installation begins.
3. If you are prompted, answer the system configuration questions.
■
If you preconfigured all of the system configuration information, the Solaris Web
Start program does not prompt you to enter any configuration information.
■
If you did not preconfigure the system configuration information, use the
“Worksheet for Installation” on page 44 or the “Worksheet for Upgrading”
on page 50 to help you answer the system configuration questions.
If you are using the GUI, after you confirm the system configuration information, the
Solaris Web Start Installation Kiosk and Welcome to Solaris dialog box appear. If your
system has insufficient memory, the Kiosk does not display.
128
Solaris 9 Installation Guide • April 2003
FIGURE 14–1
Solaris Web Start Kiosk Menu
You can click on any link in the Kiosk menu.
Note – In some situations, the Kiosk might cover a dialog box. To display a hidden
dialog box, from the Kiosk menu, choose Send Kiosk to Background.
The Installer Questions screen appears.
4. Decide if you want to reboot the system automatically and if you want to
automatically eject the disc. Click NEXT.
The Specify Media screen appears.
5. Specify the media you are using to install.
■
■
If you are installing a Solaris Flash archive, continue.
If you are not installing a Solaris Flash archive, proceed to Step 6.
a. Type the information that you are prompted to enter.
Chapter 14 • Using the Solaris Web Start Program (Tasks)
129
Media Selected
Prompt
DVD or CD
Insert the disc where the Solaris Flash archive is located.
Network File System
Specify the path to the network file system where the Solaris
Flash archive is located. You can also specify the archive file
name.
HTTP
Specify the URL and proxy information that is needed to
access the Solaris Flash archive.
FTP
Specify the FTP server and the path to the Solaris Flash
archive. Specify the user and password information that
allows you access to the FTP server. Specify any proxy
information that is needed to access the FTP server.
Local tape
Specify the local tape device and the position on the tape
where the Solaris Flash archive is located.
If you selected to install an archive from a DVD, CD, or from an NFS server, the
Select Flash Archives panel is displayed.
b. For archives that are stored on a disc or an NFS server, on the Select Flash
Archives panel, select one or more Solaris Flash archives to install.
c. On the Flash Archives Summary panel, confirm the selected archives and click
Next.
d. On the Additional Flash Archives panel, you can install an additional Solaris
Flash archive by specifying the media where the other archive is located. If you
do not want to install additional archives, select None and click Next to continue
the installation. Proceed to Step 7.
6. Decide if you want to perform an initial installation or an upgrade.
The Solaris Web Start program determines if the system can be upgraded. You must
have an existing Solaris root (/) file system. If you are upgrading by using the Solaris 9
Installation CD, you must have a 512–Mbyte slice. The Solaris Web Start program
detects the necessary conditions and then upgrades the system.
7. Follow the instructions on the screen to install the Solaris software. If you are NOT
installing a Solaris Flash archive, you can also install additional software.
When the Solaris Web Start program finishes installing the Solaris software, the system
reboots automatically or prompts you to reboot manually.
After the installation is finished, installation logs are saved in a file. You can find the
installation logs in the following directories:
■
■
130
/var/sadm/system/logs
/var/sadm/install/logs
Solaris 9 Installation Guide • April 2003
8. If you are upgrading the Solaris software, you might need to correct some local
modifications that were not preserved. For detailed instructions, refer to “To Correct
Local Modifications After Upgrading” on page 139.
x86: Performing an Installation or
Upgrade With the Solaris Web Start
Program
You can install the Solaris operating environment on your x86 system by using the
Solaris Web Start program on the Solaris 9 DVD or Solaris 9 Installation CD.
Note – If you are installing from the Solaris 9 Installation CD, refer to “Requirements
When Using the Solaris 9 Installation CD” on page 27 for special requirements.
Ensure that you have the following media:
■
If you are installing from a DVD, use the Solaris 9 x86 Platform Edition DVD
■
If you are installing from CD media, use the following:
■
Solaris 9 x86 Platform Edition Installation CD
■
Solaris 9 Software 1 of 2 x86 Platform Edition CD
■
Solaris 9 Software 2 of 2 x86 Platform Edition CD – The installation program
prompts you for this CD if necessary.
■
Solaris 9 x86 Platform Edition Languages CD – The installation program prompts
you for this CD if necessary to support languages for specific geographic
regions.
x86: Task Map: Performing a Solaris Web Start
Installation
TABLE 14–2
x86: Performing a Solaris Web Start Installation Task Map
Task
Description
For Instructions
Verify system
requirements.
Verify that your system meets the requirements to
“System Requirements”
install or upgrade with the Solaris Web Start program. on page 27
Chapter 14 • Using the Solaris Web Start Program (Tasks)
131
TABLE 14–2
x86: Performing a Solaris Web Start Installation Task Map
(Continued)
Task
Description
Gather the necessary
information.
Follow the checklist and complete the worksheet to be Chapter 6
sure that you have all of the information you need to
install the Solaris software.
(Upgrade only) Prepare
to upgrade the system.
Back up the system.
System Administration Guide:
Basic Administration
(Optional) Set up the
system to install from the
network.
To install a system from a remote Solaris 9 x86
Platform Edition DVD or Solaris 9 Software x86
Platform Edition CD net installation image, you must
set up the system to boot and install from an install
server or boot server.
Chapter 12
Install or upgrade.
Boot the system and follow the prompts to install or
upgrade the Solaris software.
“x86: To Perform an
Installation or Upgrade With
the Solaris Web Start
Program” on page 132
(Upgrade only) Perform
post-upgrade task.
Correct any local modifications that were lost during
the upgrade.
“To Correct Local
Modifications After
Upgrading” on page 139
▼
For Instructions
x86: To Perform an Installation or Upgrade With
the Solaris Web Start Program
1. Decide if you want to install the software by using the DVD-ROM or CD-ROM
drive or by using a net installation image.
■
If you’re using a DVD-ROM or CD-ROM drive, insert the Solaris 9 x86 Platform
Edition DVD or the Solaris 9 x86 Platform Edition Installation CD.
■
If you’re using a net installation image, change directories to where the installation
media is located. You might need to check with your network administrator for the
location. For more information on installing from the network, see Chapter 11 or
Chapter 12.
2. Decide how to boot the system.
132
■
If you boot from the Solaris 9 DVD or the Solaris 9 Installation CD, insert the disc.
Your system’s BIOS must support booting from a DVD or CD.
■
If you boot from the network, use Preboot Execution Environment (PXE) network
boot. The system must support PXE. Enable the system to use PXE by using the
system’s BIOS setup tool or the network adapter’s configuration setup tool.
■
If you boot from a diskette, insert a Solaris 9 Device Configuration Assistant x86
Platform Edition diskette into the system’s diskette drive.
Solaris 9 Installation Guide • April 2003
Note – You can copy the Device Configuration Assistant software to a diskette by
the following methods:
■
Copy the software to a diskette from the Solaris 9 x86 Platform Edition DVD or
Solaris 9 Software 2 of 2 x86 Platform Edition CD by using the procedure in
Appendix E.
■
Download and copy the software to a diskette from the Solaris Developer
Connection at soldc.sun.com/support/drivers/dca_diskettes.
3. Boot the system by shutting it down and then turning it off and on.
A memory test and hardware detection are executed. The screen refreshes.
4. When the Solaris Device Configuration Assistant screen is displayed, press
F2_Continue.
The Bus Enumeration screen appears with the message:
Determining bus types and gathering hardware configuration data ...
The Scanning Devices screen appears. System devices are scanned. When scanning is
complete, the Identified Devices screen appears.
5. Decide if you need to make any changes.
■
■
Press F2_Continue to make no changes.
Select changes and press F4.
The Loading screen is displayed with messages about drivers that are loaded to boot
your system. After a few seconds, the Boot Solaris screen appears.
6. On the Boot Solaris screen, select DVD, CD, Net, or Disk, and press F2_Continue.
The Solaris Web Start program checks the default boot disk for the requirements to
install or upgrade the system.
Chapter 14 • Using the Solaris Web Start Program (Tasks)
133
Note – If you are installing by using the Solaris 9 Installation CD, several requirements
must be met. If you cannot meet these requirements, use the Solaris Web Start
program from the DVD or a net installation image, or the Solaris suninstall
program or custom JumpStart to install. These requirements are the following:
■
The BIOS and SCSI driver for the default boot disk must support logical block
addressing (LBA).
■
If the default boot disk does not have a Solaris fdisk partition, you are prompted
to create a partition. You are asked if you want to run fdisk and create a Solaris
fdisk partition. If you answer Yes, the fdisk user interface opens so you can
manually add a Solaris fdisk partition on the disk. If you answer No, the installer
exits.
■
If the default boot disk does not have an x86 boot partition, the Solaris Web Start
program creates a partition for you from a portion of the Solaris fdisk partition.
Any data on the Solaris fdisk partition is destroyed. You cannot create this
partition manually. If you answer Yes to formatting the disk, the partition is created
from the Solaris fdisk partition. If you answer No, you must choose another
method of installing.
■
If you want to preserve an existing Service partition on your system, select Default
when the Solaris Web Start program asks you if you want to customize the fdisk
partitions on the default boot disk.
■
Later in the installation, you can create, modify, or delete partitions through format
panels. But, after the Solaris fdisk partition and x86 boot partition are created, the
disk is frozen and you cannot edit the disk. If you have multiple disks, you can edit
those disks at the fdisk panels.
The Solaris Web Start program detects each requirement on the default boot disk and
prompts you for configuration information that was not found.
7. If you are prompted, answer the system configuration questions.
■
If you preconfigured all of the system configuration information, proceed to Step 8.
■
If you did not preconfigure the system configuration information, use the
“Worksheet for Installation” on page 44 or the “Worksheet for Upgrading”
on page 50 to help you answer the system configuration questions.
After a few seconds, the Solaris Installation Program screen appears.
8. On the Solaris Installation Program screen, press F2_Continue.
The kdmconfig – Introduction screen appears.
9. Decide if you have enough memory to run the GUI.
■
■
Press F2_Continue if you have enough memory to display the GUI.
Press F4_Bypass if you don’t have enough memory, and the CLI is displayed.
The kdmconfig - View and Edit Window System Configuration screen appears.
134
Solaris 9 Installation Guide • April 2003
If the kdmconfig utility cannot detect the video driver, the kdmconfig utility selects the
640x480 VGA driver. The Solaris Web Start GUI cannot be displayed with the 640x480
VGA driver. As a result, the Solaris Web Start CLI is displayed. To use the Solaris Web
Start GUI, use the kdmconfig utility to select the correct video driver for your system.
10. (Optional) Examine the configuration information on the kdmconfig – View and
Edit Window System Configuration screen and make any changes you need.
11. When you are finished, select No changes needed – Test/Save and Exit and press
F2_Continue.
The kdmconfig Window System Configuration Test screen appears.
12. Press F2_Continue.
The screen refreshes and the kdmconfig Window System Configuration Test palette
and pattern screen appears.
13. Move the pointer and examine the colors that are shown on the palette to ensure
that they are displayed accurately.
■
If the colors are not displayed accurately, click No. If possible, press any key on the
keyboard, or wait until kdmconfig exits the kdmconfig Window System
Configuration Test screen automatically. Repeat Step 10 through Step 13 until the
colors are displayed accurately and you can move the pointer as expected.
■
If the colors are displayed accurately, click Yes.
The Solaris Web Start Installation Kiosk and Welcome to Solaris dialog box appear. If
your system has insufficient memory, the Kiosk does not display.
Chapter 14 • Using the Solaris Web Start Program (Tasks)
135
FIGURE 14–2
Solaris Web Start Kiosk Menu
You can click on any link in the Kiosk menu.
Note – In some situations, the Kiosk might cover a dialog box. To display a hidden
dialog box, from the Kiosk menu, choose Send Kiosk to Background.
14. If you are prompted, answer any remaining configuration questions.
The Installer Questions screen appears.
15. Decide if you want to reboot the system automatically and if you want to
automatically eject the disc. Click NEXT.
136
Solaris 9 Installation Guide • April 2003
Note – If you are using PXE to boot from a network, select manual reboot. You must
ensure that the system does not boot from the network when it reboots. To disable
network boot, during the reboot use the system’s BIOS setup tool or network adapter’s
configuration setup tool.
The Specify Media screen appears.
16. Specify the media you are using to install.
■
■
If you are installing a Solaris Flash archive, continue.
If you are not installing a Solaris Flash archive, proceed to Step 17.
a. Type the information that you are prompted to enter.
Media Selected
Prompt
DVD or CD
Insert the disc where the Solaris Flash archive is located.
Network File System
Specify the path to the network file system where the Solaris
Flash archive is located. You can also specify the archive file
name.
HTTP
Specify the URL and proxy information that is needed to
access the Solaris Flash archive.
FTP
Specify the FTP server and the path to the Solaris Flash
archive. Specify the user and password information that
allows you access to the FTP server. Specify any proxy
information that is needed to access the FTP server.
Local tape
Specify the local tape device and the position on the tape
where the Solaris Flash archive is located.
If you selected to install an archive from a DVD, CD, or from an NFS server, the
Select Flash Archives panel is displayed.
b. For archives that are stored on a disc or an NFS server, on the Select Flash
Archives panel, select one or more Solaris Flash archives to install.
c. On the Flash Archives Summary panel, confirm the selected archives and click
Next.
d. On the Additional Flash Archives panel, you can install an additional Solaris
Flash archive by specifying the media where the other archive is located. If you
do not want to install additional archives, select None and click Next to continue
the installation. Complete the installation.
Chapter 14 • Using the Solaris Web Start Program (Tasks)
137
When the Solaris Web Start installation program is finished installing the Solaris
software, the system reboots automatically or prompts you to reboot manually.
After the installation is finished, installation logs are saved in a file. You can find
the installation logs in the following directories:
■
■
/var/sadm/system/logs
/var/sadm/install/logs
17. Decide if you want to perform an initial installation or an upgrade.
The Solaris Web Start program determines if the system can be upgraded. You must
have an existing Solaris root (/) file system. If you are upgrading by using the Solaris
9 Installation CD, you must have a 512–Mbyte slice. The Solaris Web Start program
detects the necessary conditions and then upgrades the system.
Note – If you restored the Service partition on your system before you started the
installation, you might not be able to upgrade to the Solaris operating environment.
18. Follow the instructions on the screen to install the Solaris software and any
additional software on the system.
When the Solaris Web Start installation program is finished installing the Solaris
software, the system reboots automatically or prompts you to reboot manually.
After the installation is finished, installation logs are saved in a file. You can find the
installation logs in the following directories:
■
■
/var/sadm/system/logs
/var/sadm/install/logs
19. If you are upgrading the Solaris software, you might need to correct some local
modifications that were not preserved. For detailed instructions, refer to “To Correct
Local Modifications After Upgrading” on page 139.
Solaris Web Start Post-Installation and
Upgrade Tasks
After you install or upgrade the Solaris operating environment, you might need to
perform these tasks.
138
Solaris 9 Installation Guide • April 2003
▼
To Correct Local Modifications After Upgrading
When you upgrade, the Solaris Web Start program merges local software
modifications of the existing system with the new Solaris software. However, in some
situations, merging is not possible. After you finish upgrading a system, you might
need to correct some local modifications that were not preserved.
Caution – Your system might not boot if you do not correct the local modifications
that were not preserved.
1. Review the contents of the following file to determine whether you need to correct
local modifications that the Solaris Web Start program could not preserve.
/a/var/sadm/system/data/upgrade_cleanup
2. Correct any local modifications that were not preserved.
3. Reboot the system.
# reboot
Chapter 14 • Using the Solaris Web Start Program (Tasks)
139
140
Solaris 9 Installation Guide • April 2003
CHAPTER
15
Using the Solaris suninstall
Program (Tasks)
This chapter explains how to use the Solaris suninstall program on the Solaris 9
Software 1 of 2 CD to install or upgrade the Solaris software.
■
■
■
■
“Solaris suninstall Program ” on page 141
“SPARC: Performing an Installation or Upgrade With the Solaris suninstall
Program” on page 142
“x86: Performing an Installation or Upgrade With the Solaris suninstall
Program” on page 145
“Solaris suninstall Program Post-Upgrade Task” on page 151
Solaris suninstall Program
You can run the Solaris suninstall program with a CLI. For x86 systems, the Device
Configuration Assistant is included in the Solaris suninstall program. The Solaris
suninstall program requires a local or remote CD-ROM drive or network
connection, keyboard, and monitor. You can run the Solaris suninstall program
with the tip command. For more information, see the man page, tip(1).
Note – To navigate through the text, use Control-U to move up a page and Control-D
to move down a page.
141
SPARC: Performing an Installation or
Upgrade With the Solaris suninstall
Program
You can either install or upgrade the Solaris operating environment on your SPARC
system by using the Solaris suninstall program on the Solaris 9 Software 1 of 2 CD.
You cannot install any additional software with the Solaris suninstall program.
Ensure that you have the following CDs:
■
Solaris 9 Software 1 of 2 SPARC Platform Edition CD.
■
Solaris 9 Software 2 of 2 SPARC Platform Edition CD – The installation program
prompts you for this CD if necessary.
■
Solaris 9 SPARC Platform Edition Languages CD – The installation program
prompts you for this CD if necessary to support languages for specific geographic
regions.
SPARC: Task Map: Performing a Solaris
suninstall Program Installation
TABLE 15–1
SPARC: Task Map: Performing a Solaris suninstall Program Installation
Task
Description
Gather the necessary
information.
Follow the checklist and complete the worksheet to be Chapter 6
sure that you have all of the information you need to
install the Solaris software.
(Upgrade only) Prepare
to upgrade the system.
Back up the system.
(Optional) Preconfigure
system configuration
information.
Use the sysidcfg file or the name service to
Chapter 7
preconfigure installation information for a system, for
example locale. Preconfiguring system information
prevents the installation program from prompting
you to supply the information during the installation.
(Optional) Set up the
system to install from the
network.
To install a system from a remote Solaris 9 Software
Chapter 12
SPARC Platform Edition CD image, you need to set up
the system to boot and install from an install server or
boot server.
142
Solaris 9 Installation Guide • April 2003
For Instructions
System Administration Guide:
Basic Administration
TABLE 15–1
SPARC: Task Map: Performing a Solaris suninstall Program Installation
(Continued)
Task
Description
For Instructions
Install or upgrade.
Boot the system and follow the prompts to install or
upgrade the Solaris software.
“SPARC: To Perform an
Installation or Upgrade With
the Solaris suninstall
Program” on page 143
(Upgrade only) Perform
post-upgrade task.
Correct any local modifications that were lost during
the upgrade.
“Solaris suninstall
Program Post-Upgrade Task”
on page 151
▼
SPARC: To Perform an Installation or Upgrade
With the Solaris suninstall Program
1. Decide if you want to install the software by using a CD-ROM drive or by using a
net image.
■
If you’re using a CD-ROM drive, insert the Solaris 9 Software 1 of 2 SPARC
Platform Edition CD
■
If you’re using a net installation image, change directories to where the installation
media is located, as in the following example. You might need to check with your
network administrator for the location. The following command is an example.
% cd /net/install-svr/export/s9/sparc
2. Boot the system.
■
If the system is new, out-of-the-box, turn on the system.
■
If you want to install or upgrade an existing system, shut down the system.
■
To boot from the local CD, type:
ok boot cdrom
■
To boot from an install server on a network, type:
ok boot net
The Solaris suninstall program begins.
3. If you are prompted, answer the system configuration questions.
If you preconfigured all of the system configuration information, the Solaris
suninstall program does not prompt you to enter any configuration information.
If you did not preconfigure the system configuration information, use the “Worksheet
for Installation” on page 44 or the “Worksheet for Upgrading” on page 50 to help you
answer the system configuration questions.
4. Follow the instructions on the screen to install the Solaris software on the system.
Chapter 15 • Using the Solaris suninstall Program (Tasks)
143
■
If you are not installing a Solaris Flash archive, complete the installation. If you are
upgrading or need to install additional software, proceed to Step 5.
When the Solaris suninstall program finishes installing the Solaris software, the
system reboots automatically or prompts you to reboot manually.
After the installation is finished, installation logs are saved in a file. You can find
the installation logs in the following directories:
■
■
■
/var/sadm/system/logs
/var/sadm/install/logs
If you are installing a Solaris Flash archive, continue.
a. On the Flash Archive Retrieval Method screen, select the location of the Solaris
Flash archive.
The Solaris suninstall program installation prompts you to proceed, depending
on the media you selected.
b. Type the information that you are prompted to enter.
Media Selected
Prompt
HTTP
Specify the URL and proxy information that is needed to
access the Solaris Flash archive.
FTP
Specify the FTP server and the path to the Solaris Flash
archive. Specify the user and password information that
allows you access to the FTP server. Specify any proxy
information that is needed to access the FTP server.
Network File System
Specify the path to the network file system where the Solaris
Flash archive is located. You can also specify the archive file
name.
Local file
Specify the path to the local file system where the Solaris
Flash archive is located.
Local tape
Specify the local tape device and the position on the tape
where the Solaris Flash archive is located.
Local device
Specify the local device, the path to the Solaris Flash archive,
and the type of file system on which the Solaris Flash
archive is located.
c. On the Flash Archive Selection screen, you can install an additional Solaris
Flash archive by selecting New. If you do not want to install additional archives,
press Continue to complete the installation.
When the Solaris suninstall program finishes installing the Solaris software, the
system reboots automatically or prompts you to reboot manually.
After the installation is finished, installation logs are saved in a file. You can find the
installation logs in the following directories:
144
Solaris 9 Installation Guide • April 2003
■
■
/var/sadm/system/logs
/var/sadm/install/logs
5. If you are upgrading the Solaris software, you might need to correct some local
modifications that were not preserved. For detailed instructions, refer to “Solaris
suninstall Program Post-Upgrade Task” on page 151.
6. (Optional) To install additional software, refer to System Administration Guide: Basic
Administration.
x86: Performing an Installation or
Upgrade With the Solaris suninstall
Program
You can either install or upgrade the Solaris operating environment on your x86
system by using the Solaris suninstall program on the Solaris 9 Software 1 of 2 CD.
You cannot install any additional software with the Solaris suninstall program.
Ensure that you have the following CDs:
■
Solaris 9 Software 1 of 2 x86 Platform Edition CD.
■
Solaris 9 Software 2 of 2 x86 Platform Edition CD – The installation program
prompts you for this CD if necessary.
■
Solaris 9 x86 Platform Edition Languages CD – The installation program prompts
you for this CD if necessary to support languages for specific geographic regions.
x86: Performing a suninstall Installation Task
Map
TABLE 15–2
x86: Performing an Interactive Installation Task Map
Task
Description
For Instructions
Gather the necessary
information.
Follow the checklist and complete the worksheet to be Chapter 6
sure that you have all of the information you need to
install the Solaris software.
(Upgrade only) Prepare
to upgrade the system.
Back up the system.
System Administration Guide:
Basic Administration
Chapter 15 • Using the Solaris suninstall Program (Tasks)
145
TABLE 15–2
x86: Performing an Interactive Installation Task Map
(Continued)
Task
Description
For Instructions
(Optional) Preconfigure
system configuration
information.
You can use the sysidcfg file or the name service to
preconfigure installation information (for example,
locale) for a system so the installation program
does not prompt you to supply the information
during the installation.
Chapter 7
(Optional) Set up the
system to install from the
network.
To install a system from a remote Solaris 9 Software
x86 Platform Edition CD image, you need to set up the
system to boot and install from an install server or
boot server.
Chapter 12
Install or upgrade.
Boot the system and follow the prompts to install or
upgrade the Solaris software.
“x86: To Perform an
Installation or Upgrade With
the Solaris suninstall
Program” on page 146
(Upgrade only) Perform
post-upgrade task.
Correct any local modifications that were lost during
the upgrade.
“Solaris suninstall
Program Post-Upgrade Task”
on page 151
▼
x86: To Perform an Installation or Upgrade With
the Solaris suninstall Program
1. Decide if you want to install the software by using the CD-ROM drive or by using a
net image.
■
If you’re using a CD-ROM drive, insert the Solaris 9 Software 1 of 2 x86 Platform
Edition CD.
■
If you’re using a net image, change directories to where the installation media is
located. You might need to check with your network administrator for the location.
The following command is an example.
% cd /net/install-svr/export/s9/x86
2. Decide how to boot the system.
146
■
If you boot from the Solaris 9 Installation CD, insert the CD. Your system’s BIOS
must support booting from a CD.
■
If you boot from the network, use Preboot Execution Environment (PXE) network
boot. The system must support PXE. Enable the system to use PXE by using the
system’s BIOS setup tool or the network adapter’s configuration setup tool.
■
If you boot from a diskette, insert the Solaris 9 Device Configuration Assistant x86
Platform Edition diskette into the system’s diskette drive.
Solaris 9 Installation Guide • April 2003
x86 only – You can copy the Device Configuration Assistant software to a diskette
by the following methods:
■
Copy the software to a diskette from the Solaris 9 x86 Platform Edition DVD or
Solaris 9 Software 2 of 2 x86 Platform Edition CD by using this procedure:
Appendix E.
■
Download and copy the software to a diskette from the Solaris Developer
Connection at soldc.sun.com/support/drivers/dca_diskettes.
3. Boot the system by shutting it down and then turning it off and on.
A memory test and hardware detection are executed. The screen refreshes.
■
If you are using the Solaris 9 Software 1 of 2 x86 Platform Edition CD and Solaris 9
Software 2 of 2 x86 Platform Edition CDs, the following message appears.
SunOS - x86 Platform Edition
Primary Boot Subsystem, vsn 2.0
Then, information similar to the following test appears.
SunOS Secondary Boot version 3.00
Solaris x86 Platform Edition Booting System
Running Configuration Assistant...
■
If you are using PXE network boot to boot from the network, the following
message appears.
Solaris network boot...
Then, information similar to this appears.
SunOS Secondary Boot version 3.00
Solaris x86 Platform Edition Booting System
Running Configuration Assistant...
■
If you are using the Solaris 9 Device Configuration Assistant x86 Platform Edition
diskette, the following appears.
Solaris Boot Sector
Version 1
Then, information similar to the following text appears.
Solaris for x86 - FCS DCB
Version 1.242
Chapter 15 • Using the Solaris suninstall Program (Tasks)
147
loading /solaris/boot.bin
The screen refreshes and information similar to the following text appears.
SunOS Secondary Boot version 3.00
Solaris x86 Platform Edition Booting System
Running Configuration Assistant...
4. When the Solaris Device Configuration Assistant screen appears, press
F2_Continue.
The Bus Enumeration screen appears with the message:
Determining bus types and gathering hardware configuration data ...
The Scanning Devices screen appears. System devices are scanned. When scanning is
complete, the Identified Devices screen appears.
5. Decide if you need to make any changes.
■
■
Press F2_Continue to make no changes.
Select changes and press F4.
The Loading screen appears and contains messages about drivers that are loaded to
boot your system. After a few seconds, the Boot Solaris screen appears.
6. On the Boot Solaris screen, select CD, Net, or Disk and press F2_Continue.
The Solaris suninstall program checks the default boot disk for the requirements to
install or upgrade the system.
Note – If you want to preserve an existing Service partition on your system, choose
the appropriate option from the Create Solaris fdisk Partition screen. For more
information on preserving the Service partition, see “x86: Change in Default Boot-Disk
Partition Layout” on page 30.
If you restored the Service partition on your system before you started the installation,
you might not be able to upgrade to the Solaris operating environment.
7. If you are prompted, answer the system configuration questions.
■
148
If you preconfigured all of the system configuration information, proceed to Step 8.
Solaris 9 Installation Guide • April 2003
■
If you did not preconfigure the system configuration information, use the
“Worksheet for Installation” on page 44 or the “Worksheet for Upgrading”
on page 50 to help you answer the system configuration questions.
After a few seconds, the Solaris Installation Program screen appears.
8. Press F2_Continue.
The kdmconfig – Introduction screen appears.
9. Press F2_Continue.
The kdmconfig - View and Edit Window System Configuration screen appears.
10. (Optional) Examine the configuration information on the kdmconfig - View and Edit
Window System Configuration screen and make any changes you need.
11. When you are finished, select No changes needed - Test/Save and Exit, and press
F2_Continue.
The kdmconfig Window System Configuration Test screen appears.
12. Press F2_Continue.
The screen refreshes and the kdmconfig Window System Configuration Test palette
and pattern screen appears.
13. Move the pointer and examine the colors that are shown on the palette to ensure
that they are displayed accurately.
■
If the colors do not display accurately, click No. If possible, press any key on the
keyboard, or wait until kdmconfig exits the kdmconfig Window System
Configuration Test screen automatically. Repeat Step 10 through Step 13 until the
colors are displayed accurately and you can move the pointer as expected.
■
If the colors display accurately, click Yes.
The Solaris suninstall program begins.
14. If you are prompted, answer any remaining system configuration questions.
■
If you preconfigured all of the system configuration information, the Solaris
suninstall program does not prompt you to enter any configuration
information.
■
If you did not preconfigure the system configuration information, use the
“Worksheet for Installation” on page 44 or the “Worksheet for Upgrading”
on page 50 to help you answer the system configuration questions.
15. Decide if you want to reboot the system automatically and if you want to
automatically eject the disc.
Chapter 15 • Using the Solaris suninstall Program (Tasks)
149
Note – If you are using PXE from a network to boot, select manual reboot. You must
ensure that the system does not boot from the network when it reboots. To disable
network boot, during the reboot use the system’s BIOS setup tool or network adapter’s
configuration setup tool.
16. Follow the instructions on the screen to install the Solaris software on the system.
■
If you are not installing a Solaris Flash archive, complete the installation. If you are
upgrading or need to install additional software, proceed to Step 17.
When the Solaris suninstall program finishes installing the Solaris software, the
system reboots automatically or prompts you to reboot manually.
After the installation is finished, installation logs are saved in a file. You can find
the installation logs in the following directories:
■
■
■
/var/sadm/system/logs
/var/sadm/install/logs
If you are installing a Solaris Flash archive, continue.
a. On the Flash Archive Retrieval Method screen, select the location of the Solaris
Flash archive.
The Solaris suninstall program installation prompts you to proceed, depending
on the media you selected.
b. Type the information that you are prompted to enter.
150
Media Selected
Prompt
HTTP
Specify the URL and proxy information that is needed to
access the Solaris Flash archive.
FTP
Specify the FTP server and the path to the Solaris Flash
archive. Specify the user and password information that
allows you access to the FTP server. Specify any proxy
information that is needed to access the FTP server.
Network File System
Specify the path to the network file system where the Solaris
Flash archive is located. You can also specify the archive file
name.
Local file
Specify the path to the local file system where the Solaris
Flash archive is located.
Local tape
Specify the local tape device and the position on the tape
where the Solaris Flash archive is located.
Solaris 9 Installation Guide • April 2003
Media Selected
Prompt
Local device
Specify the local device, the path to the Solaris Flash archive,
and the type of file system on which the Solaris Flash
archive is located.
c. On the Flash Archive Selection screen, you can install an additional Solaris
Flash archive by selecting New. If you do not want to install additional archives,
press Continue to complete the installation.
When the Solaris suninstall program finishes installing the Solaris software, the
system reboots automatically or prompts you to reboot manually.
After the installation is finished, installation logs are saved in a file. You can find the
installation logs in the following directories:
■
■
/var/sadm/system/logs
/var/sadm/install/logs
17. If you are upgrading the Solaris software, you might need to correct some local
modifications that were not preserved. For detailed instructions, refer to “Solaris
suninstall Program Post-Upgrade Task” on page 151.
18. (Optional) To install additional software, refer to System Administration Guide: Basic
Administration.
Solaris suninstall Program
Post-Upgrade Task
When you upgrade, the Solaris suninstall program merges local software
modifications of the existing system with the new Solaris software. However, in some
situations, merging is not possible. After you finish upgrading a system, you might
need to correct some local modifications that were not preserved.
Caution – Your system might not boot if you do not correct the local modifications
that were not preserved.
▼
To Correct Local Modifications After Upgrading
1. Review the contents of the following file to determine whether you need to correct
local modifications that the Solaris suninstall program could not preserve.
Chapter 15 • Using the Solaris suninstall Program (Tasks)
151
/a/var/sadm/system/data/upgrade_cleanup
2. Correct any local modifications that were not preserved.
3. Reboot the system.
# reboot
152
Solaris 9 Installation Guide • April 2003
CHAPTER
16
Solaris Flash Installation Feature
(Topics)
This section provides instructions for creating Solaris Flash archives and using Solaris
Flash archives to install the Solaris operating environment on multiple systems.
Chapter 17
Provides overview and planning information on creating
and installing Solaris Flash archives.
Chapter 18
Provides step-by-step instructions for creating Solaris
Flash archives.
Chapter 19
Provides references to instructions for using Solaris Flash
archives to install systems. Also provides instructions for
administering archives.
Chapter 20
Describes syntax and options for the flar create
command. Describes keywords for Solaris Flash archive
information.
153
154
Solaris 9 Installation Guide • April 2003
CHAPTER
17
Solaris Flash (Overview and Planning)
This chapter provides an introduction to the Solaris Flash installation feature. Also
included in the chapter is information necessary for planning a Solaris Flash
installation in your environment.
■
■
“Solaris Flash Introduction” on page 155
“Planning Your Solaris Flash Installation” on page 160
Solaris Flash Introduction
The Solaris Flash installation feature enables you to use a single reference installation
of the Solaris operating environment on a system, which is called the master system.
Then, you can replicate that installation on a number of systems, which are called
clone systems. You can replicate clone systems with a Solaris Flash initial installation
that overwrites all files on the system or with a Solaris Flash update that only includes
the differences from two system images. A differential update changes only the files
that are specified and is restricted to systems that contain software consistent with the
old master image.
Installing Clone Systems With an Initial Installation
You can install a master system with a Solaris Flash archive for an initial installation
by using any installation method: Solaris Web Start, custom JumpStart, or Solaris Live
Upgrade. All files are overwritten. The Solaris Flash installation is a five–part process.
1. Install the master system. You select a system and use any of the Solaris installation
methods to install the Solaris operating environment and any other software.
2. (Optional) Prepare customization scripts to reconfigure or customize the clone
system before or after installation.
155
3. Create the Solaris Flash archive. The Solaris Flash archive contains a copy of all of
the files on the master system, unless you excluded some nonessential files.
4. Install the Solaris Flash archive on clone systems. When you install the Solaris
Flash archive on a system, all of the files in the archive are copied to that system.
The newly installed system now has the same installation configuration as the
original master system, thus the system is called a clone system. Some
customization is possible with the use of scripts.
5. (Optional) Save a copy of the master image. If you plan to create a differential
archive, the master image must be available and identical to the image installed on
the clone systems.
For step-by-step instructions, see “Installing the Master System” on page 170.
Figure 17–1 shows an installation of clone systems with an initial installation. All files
are overwritten.
156
Solaris 9 Installation Guide • April 2003
Clone
systems
before
update
Media
Install
Master
System
flar
create
Clone
systems
after
update
Archive
Installing clone systems
A system running any operating environment
A system with no operating environment
A system with a different architecture
Update fails
FIGURE 17–1
Solaris Flash Initial Installation
Updating Clone Systems With a Solaris Flash
Differential Archive
If you have a clone system and want to update it, you can create a differential archive
that contains only the differences between two images, the unchanged master image
and an updated master image. When you update a clone system with a differential
archive, only the files that are in the differential archive are changed. You use the
Solaris Flash custom JumpStart installation method to install an update on a clone
system. An update is a five-part process.
1. Prepare the master system with changes. Before changes are made, the master
system should be running a duplicate of the original archive.
Chapter 17 • Solaris Flash (Overview and Planning)
157
Note – If the master system is not running a duplicate of the original archive, the
differences between the two system images might result in a large differential
archive. Consequently, installing the differential archive could be time consuming.
Use an initial installation with a full archive in this case.
2. (Optional) Prepare customization scripts to reconfigure or customize the clone
system before or after installation.
3. Mount the directory of a copy of the saved-unchanged master image. This second
image is to be used to compare the two system images. Access the image by the
following methods:
■
■
■
Mounted from a Solaris Live Upgrade boot environment
Mounted from a clone system over NFS
Restored from backup using the ufsrestore command.
4. Create the differential archive with the -A option of the flar create command.
5. Install the differential archive on clone systems with custom JumpStart.
Figure 17–2 shows the creation and installation of a differential archive. A master
image is updated with some modifications. These modifications could be as simple as
the addition, reconfiguration, or deletion of a few files, or as complex as propagating
patches. The updated master image is compared to the unchanged master image. The
differences between the two images become the differential archive. The archive can be
used to update other clone systems that are currently using the unchanged master
image. If the clone system has already been modified or is not running the unchanged
master image, the update fails. If you have many changes to make on the clone
systems, you can do an initial installation at any time.
158
Solaris 9 Installation Guide • April 2003
Clone
systems
before
install
Clone
systems
after
install
Modifications
Master
System
Updated with
modifications
Old
Master
image
flar
create -A
Differential
archive
Install clone systems with modifications and
validate master and clone system images.
Exact duplicate of master
Duplicate of master but contains small changes
Duplicate of master but contains extra files
Duplicate of master but missing some files
Created from different master or installed separately
Update fails
FIGURE 17–2
Solaris Flash Update
Chapter 17 • Solaris Flash (Overview and Planning)
159
Planning Your Solaris Flash Installation
Before you create and install a Solaris Flash archive, you must make some decisions
about how you want to install the Solaris operating environment on your systems. The
first time you install a system, you need to install with a full archive that is an initial
installation. After a system has been installed with an archive, the system can be
updated with a differential archive. The differential archive installs only the differences
between two archives.
Designing an Initial Installation of the Master
System
The first task in the Solaris Flash installation process is to install a system, the master
system, with the configuration that you want each of the clone systems to have. You
can use any of the Solaris installation methods to install an archive on the master
system. The installation can be a subset or a complete installation of the Solaris
operating environment. After you complete the installation, you can add or remove
software or modify any configuration files.
The master system and the clone systems must have the same kernel architectures. For
example, you can only use an archive that was created from a master system that has a
sun4u architecture to install clones with a sun4u architecture.
You must install the master system with the exact configuration that you want on each
of the clone systems. The decisions that you make when you design the installation of
the master system depend on the following:
■
The software that you want to install on the clone systems
■
Peripheral devices that are connected to the master system and the clone systems
■
The architecture of the master system and the clone systems
The software on the system can then be customized. See “Customizing an Archive’s
Files and Directories” on page 164. The master system can also be modified and set up
for an update of a clone system. See “Planning the Creation of a Solaris Flash Archive”
on page 162.
Customizing the Solaris Installation on the Master System
After you install the Solaris operating environment on the master system by using any
of the Solaris installation methods, you can add or delete software and modify system
configuration information as necessary.
160
Solaris 9 Installation Guide • April 2003
■
Delete software. You can remove software that you determine is not necessary to
install on the clone systems. To see a list of software that is installed on the master
system, use the Product Registry. For detailed instructions, refer to System
Administration Guide: Basic Administration.
■
Add software. You can install software that is included in the Solaris release. You
can also add software that is not delivered as part of the Solaris operating
environment. All of the software that you install on the master system is included
in the Solaris Flash archive and is installed on the clone systems.
■
Modify configuration files. You can alter configuration files on the master system.
For example, you can modify the /etc/inet/inetd.conf file to restrict the
daemons that the system runs. All of the modifications that you make are saved as
part of the Solaris Flash archive and are installed on the clone systems.
Further customization can be done when creating the archive. For example, you can
exclude large data files that you might not want in the archive. For an overview, see
“Customizing an Archive’s Files and Directories” on page 164.
To update a clone system, you can create a differential archive, see “Planning the
Creation of a Solaris Flash Archive” on page 162.
Creating Archives for SPARC and x86 Systems
If you want to use the Solaris Flash installation method to install the Solaris software
on both SPARC and x86 systems, you must create a separate Solaris Flash archive for
each platform. Use the Solaris Flash archive that was created from the SPARC master
system to install SPARC systems. Use the Solaris Flash archive that was created from
the x86 master system to install x86 systems.
SPARC: Supporting Peripheral Devices Not Found on the
Master System
Choosing the drivers to install on the master system depends on the type of peripheral
devices attached to both the master system and the clone system and depends on the
type of software group installed. If the clone systems have different peripheral devices
than the master system, you need to install the appropriate drivers on the master
system before you create the archive.
Note – When you install Solaris software, some hardware-specific drivers are installed
only if their supported hardware is found on the system.
If you install the master system with the Core, End User, Developer, or Entire Software
Group, the master system supports only the peripheral devices that are attached to the
master system at the time of installation. You can install support for peripheral devices
Chapter 17 • Solaris Flash (Overview and Planning)
161
on the master system even though the master system does not have the devices by
installing the master system with the Entire Plus OEM Software Group. All drivers are
installed regardless of the hardware present on the system. Or, you can install selected
packages that support the peripherals needed.
If you install any software group except the Entire Plus OEM Software Group on your
master system, you might not have all the drivers that you need to correctly install
your clone systems. For example, if you install the Entire Software Group on a master
system that has a GX CG6 frame buffer, only the GX CG6 frame buffer driver is
installed. This situation is not a problem if all the clone systems you want to install
have the GX CG6 frame buffer or no frame buffer.
If you want to install the archive on clone systems that have other frame buffers
installed, such as the Elite 3D, then the clone system does not have frame buffer
support. Therefore, you must create an archive that includes all frame buffers by
installing the Entire Plus OEM Software Group or installing the frame buffer drivers
you want by adding the appropriate frame buffer driver packages to the master
system.
You can install support for peripherals on clone systems that are different from the
master system in one of the following ways.
■
Install the Entire Plus OEM Software Group – The Entire Plus OEM Software
Group is the largest Software Group available. This group contains every package
that is found in the Solaris operating environment. If you install this group on the
master system, the master system includes all of the drivers that are included with
the Solaris release. A Solaris Flash archive that is created from a master system that
you install with the Entire Plus OEM Software Group works on any clone system
that has peripheral devices supported by the installed release of the Solaris
operating environment.
Installing master systems with the Entire Plus OEM Software Group guarantees
compatibility with other peripheral configurations. However, the Entire Plus OEM
Software Group requires over 1 Gbyte of disk space. The clone systems might not
have the space that is required to install the Entire Plus OEM Software Group.
■
Install selected packages – When you install the master system, you can install only
the packages that you need for the master system and the clone systems. By
selecting specific packages, you can install only support for the peripherals that
you know exist on the master system or clone systems.
Planning the Creation of a Solaris Flash Archive
You can create an archive from the master system or create a differential archive from
two system images. The differential archive installs only the differences between the
two images.
162
Solaris 9 Installation Guide • April 2003
Planning the Solaris Flash Archive From the Master
System for an Initial Installation
After you install the master system, the next task in the Solaris Flash installation
process is to create a Solaris Flash archive. Files on the master system are copied to a
Solaris Flash archive along with various pieces of identification information. You can
create a Solaris Flash archive while the master system is running in multiuser mode or
single-user mode. You can also create a Solaris Flash archive after you boot from one
of the following:
■
■
■
Solaris 9 DVD
Solaris 9 Software 1 of 2 CD
An image of the Solaris 9 Software and the Solaris 9 Languages CDs
Planning To Create the Solaris Flash Differential Archive
If you have a clone system and want to update it, you can create a differential archive
that contains only the differences between two images, the unchanged master image
and an updated master image. One image can be your system that is running the
original software that was installed on the clone, or you need to access a saved copy of
the unchanged master image. This image is to be updated with the desired changes.
Another image is to be accessed and used for comparison. The differences between
these two images is the differential archive. You use the Solaris Flash custom
JumpStart installation method to install an update on a clone system. After you update
a clone system with a differential archive, only the files that are in the differential
archive are changed on the clone system. Scripts can be used to customize the archive
before or after installation, which is especially helpful for reconfiguration.
An unchanged master image should be saved after the initial installation so it could be
accessed by any of the following methods.
■
A Solaris Live Upgrade boot environment, mounted on some directory that uses
the lumount command. For a description of a Solaris Live Upgrade boot
environment, see Chapter 30.
■
A clone system that is mounted over NFS with root permissions.
■
A system backup that can be restored with the ufsdump command.
For step-by-step instructions, see “To Update a Master Image and Create a Differential
Archive” on page 180.
Chapter 17 • Solaris Flash (Overview and Planning)
163
Customizing an Archive’s Files and Directories
When you create a Solaris Flash archive, some files and directories that are to be
copied from the master system can be excluded. If you have excluded a directory, you
can also restore specified files or subdirectories under that directory. For example, you
could create an archive that excludes all files and directories in /a/aa/bb/c. The
content of the bb subdirectory could be included. The only content then would be in
the bb subdirectory.
Caution – Use the flar create file-exclusion options with caution. If you exclude
some directories, others that you were unaware of might be left in the archive, such as
system configuration files. The system would then be inconsistent and the installation
would not work. Excluding directories and files is best used with data that can easily
be removed without disrupting the system, such as large data files.
The following table lists the flar create command options that can exclude files
and directories and restore files and subdirectories.
How Specified?
Options That Exclude
Options That Include
Specify the name of the
directory or file
-x exclude_dir/filename
-y include_dir/filename
Use a file that contains a list
-X list_filename
-f list_filename
-z list_filename
-z list_filename
For descriptions of these options, see Table 20–7.
For examples of customizing an archive, see “Examples — Creating an Archive for an
Initial Install” on page 176.
Customizing an Archive With Scripts
After the software is installed on the master system, special scripts can be run during
creation, installation, postinstallation and first reboot. These scripts enable you to do
the following:
164
■
Configure applications on clone systems. You can use a custom JumpStart script for
some uncomplicated configurations. For more complicated configurations, special
configuration file processing might be necessary on the master system or before or
after installation on the clone system.
■
Protect local customizations on clone systems. Local preinstallation and
postinstallation scripts reside on the clone and protect local customizations from
being overwritten by the Solaris Flash software.
Solaris 9 Installation Guide • April 2003
■
Identify nonclonable, host-dependent data that enables you to make the archive
host independent. Host independence is enabled by modifying such data or
excluding it from the archive. An example of host-dependent data is a log file.
■
Validate software integrity in the archive during creation.
■
Validate the installation on the clone system.
Guidelines for Creating a Custom Script
When creating a scripts other than the reboot script, following these guidelines to
assure the script does not corrupt the operating environment or otherwise disrupt the
system. These guidelines enable the use of Solaris Live Upgrade, which creates a new
boot environment for installation of the operating environment. The new boot
environment can be installed with an archive while the current system is running.
Note – These guidelines are not for reboot scripts that are allowed to run daemons or
make other types of modification to the root (/) file system.
■
Scripts must not affect the currently running system. The currently running
operating environment might not be the one running when the Solaris Flash
archive is installed.
■
Scripts must not start or stop any daemon processes.
■
Scripts must not depend on the output of commands such as ps, truss, or uname,
which are dependent on the operating environment. These commands report
information about the currently running system.
■
Scripts must not send any signals or otherwise affect any currently- running
processes.
■
Scripts can use standard UNIX commands that facilitate shell scripting such as
expr, cp, and ls.
For an overview of Solaris Live Upgrade, see Chapter 30.
Solaris Flash Archive Sections
Solaris Flash archives contain the following sections. Some sections can be used by
you to identify and customize the archive and view status information on the
installation. For a further description of each section, see Chapter 20.
Chapter 17 • Solaris Flash (Overview and Planning)
165
TABLE 17–1
Flash Archive Sections
Section Name
Informational
Only
Archive cookie
X
Description
The first section contains a cookie that identifies the file as a Solaris Flash
archive.
Archive identification
The second section contains keywords with values that provide
identification information about the archive. Some identification
information is supplied by the archive software. Other specific
identification information can be added by you by using options to the
flar create command.
User-defined
This section follows the identification section. You can define and insert
these sections to customize the archive. The Solaris Flash archive does not
process any sections that you insert. For example, a section could contain a
description of the archive or perhaps a script to check the integrity of an
application.
Manifest
X
This section is produced for a Solaris Flash differential archive and used
for validating a clone system. The manifest section lists the files on a
system to be retained, added to, or deleted from the clone system. This
section is informational only, lists the files in an internal format, and
cannot be used for scripting.
Predeployment,
Postdeployment,
Reboot
X
This section contains internal information that the flash software uses
before and after installing an operating environment image. Any scripts
that you have provided are included in this section.
Summary
Archive files
This section contains messages about the archive creation. The section also
records the activities of predeployment and postdeployment scripts. You
can view the success of the installation in this section by writing a script to
send output to this section.
X
The archive files section contains the files that have been gathered from the
master system.
When to Create the Archive for an Initial Installation
Create the archive when the system is in as static a state as possible.
Create the archive after software is installed on the master system and before software
is configured. For example, Solaris Volume Manager stores meta-information outside
the file system. If you have an encapsulated and mirrored boot disk, the creation of the
archive is not possible. Because archive creation does not access the meta-information
outside the file system, the archive must be created before configuration.
166
Solaris 9 Installation Guide • April 2003
Where to Store the Solaris Flash Archive
After you create the Solaris Flash archive, you can save the archive on the hard disk of
the master system or on a tape. After you save the archive, you can copy it to any file
system or media that you choose.
■
■
■
■
■
■
■
Network File System (NFS) server
HTTP server
FTP server
Tape
CD, DVD
Diskette
Local drive of clone system that you want to install
Compressing the Archive
When you create the Solaris Flash archive, you can specify that the archive be saved as
a compressed file by using the compress(1) utility. An archive that is compressed
requires less disk storage space and creates less congestion when you install the
archive over a network.
Planning the Installation of Solaris Flash Archives
The final task in the Solaris Flash installation process is to install Solaris Flash archives
on clone systems.
Deciding How to Install Solaris Flash Archives
You can use any of the Solaris installation methods to install Solaris Flash archives on
clone systems.
The Solaris Web Start program on the Solaris 9 DVD or Solaris 9 Installation CD
enables you to install Solaris Flash archives that are stored on the following:
■
■
■
■
■
Disc (DVD or CD)
NFS server
HTTP server
FTP server
Local tape
For installation instructions, see “SPARC: Performing an Installation or Upgrade With
the Solaris Web Start Program” on page 126 or “x86: Performing an Installation or
Upgrade With the Solaris Web Start Program” on page 131.
The Solaris suninstall program on the Solaris 9 Software 1 of 2 CD enables you to
install Solaris Flash archives that are stored on the following:
Chapter 17 • Solaris Flash (Overview and Planning)
167
■
■
■
■
■
■
NFS server
HTTP server
FTP server
Local file
Local tape
Local device, including CD
For installation instructions, see “SPARC: Performing an Installation or Upgrade With
the Solaris suninstall Program” on page 142 or “x86: Performing an Installation or
Upgrade With the Solaris suninstall Program” on page 145.
The custom JumpStart installation program enables you to install Solaris Flash
archives that are stored on the following:
■
■
■
■
■
■
NFS server
HTTP server
FTP server
Local tape
Local device, including DVD or CD
Local file
For installation instructions, see “To Prepare to Install a Solaris Flash Archive With a
Custom JumpStart Installation” on page 257.
Solaris Live Upgrade enables you to install Solaris Flash archives that are stored on the
following:
■
■
■
■
■
■
HTTP server
FTP server
NFS server
Local file
Local tape
Local device, including DVD or CD
For installation instructions, see “Installing Solaris Flash Archives on a Boot
Environment” on page 372.
168
Solaris 9 Installation Guide • April 2003
CHAPTER
18
Creating Solaris Flash Archives (Tasks)
This chapter provides the procedures for creating a Solaris Flash archive. These
procedures include installing a master system and then creating a Solaris Flash archive
from that master system. You can also create a differential archive if you have
previously installed an archive on a clone system. When the differential archive is
created, two images are compared: the unchanged master image and an updated
image. The differential archive installs only the differences between the two images.
Also, procedures to create scripts are provided to reconfigure or otherwise customize
the archive.
■
■
■
■
“Task Map: Creating Solaris Flash Archives ” on page 169
“Installing the Master System” on page 170
“Creating Customization Scripts” on page 171
“Creating a Solaris Flash Archive” on page 175
Task Map: Creating Solaris Flash
Archives
TABLE 18–1
Task Map: Creating a Solaris Flash Archive to Install With an Initial Installation
Task
Description
For Instructions
Install your chosen software
configuration on the master system.
Determine the configuration that
“To Install the Master System for an
meets your needs and use any of the Initial Installation” on page 171
Solaris installation methods to install
the master system
169
TABLE 18–1
Task Map: Creating a Solaris Flash Archive to Install With an Initial Installation
(Continued)
Task
Description
For Instructions
(Optional) Create customization
scripts
Determine if you need to create
scripts to do the following:
■
Customize or reconfigure the
archive
■
Protect local changes on clone
systems
“Creating Customization Scripts”
on page 171
Create the Solaris Flash archive.
Use the flar create command to
create an archive
“To Create a Solaris Flash Archive
for an Initial Installation”
on page 176
(Optional) Save a copy of the archive Keep a copy of the archive for future “To Create a Solaris Flash Archive
comparison to update a clone
for an Initial Installation”
system with a differential archive
on page 176
TABLE 18–2
Task Map: Creating a Solaris Flash Archive to Update a Clone System
Task
Description
For Instructions
Prepare master image
Make changes to the unchanged
master image such as adding or
deleting packages or installing
patches
“Installing the Master System”
on page 170
(Optional) Create customization
scripts
Determine if you need to create
scripts to do the following:
■
Customize or reconfigure the
archive
■
Protect local changes on clone
systems
“Creating Customization Scripts”
on page 171
Create the Solaris Flash differential
archive
“To Update a Master Image and
1. Mount the unchanged master
Create a Differential Archive”
image
on page 180
2. Use the flar create
command to compare the two
images and create the differential
archive
Installing the Master System
You install the master system with the software configuration that you want other
systems to have. You can install clone systems with an initial installation that
overwrites all files on the system or with an update that only includes the differences
between two images. For an initial installation, use any of the Solaris installation
methods to install the Solaris operating environment on the master system.
170
Solaris 9 Installation Guide • April 2003
If you have previously installed an archive on a clone system, you can update that
system with changes by using a differential archive. The changes are made to the
original image such as installing patches, or adding and removing packages. The
differential archive overwrites only the files specified in the archive. For the procedure
for updating the original master image and creating a differential archive, see “To
Update a Master Image and Create a Differential Archive” on page 180.
▼
To Install the Master System for an Initial
Installation
1. Identify the system configuration that you want to install.
2. With the use of the Solaris installation methods, install the Solaris operating
environment on the master system. For a discussion of the different installation
methods, refer to Chapter 3.
3. Customize your Solaris installation in any of the following ways:
■
■
■
■
Delete software.
Add software.
Modify configuration files.
Add support for peripheral devices on the clone system.
You can create custom scripts or use the flar create command to create the
archive.
■
■
To create custom scripts, see “Creating Customization Scripts” on page 171.
To create the archive, see “Creating a Solaris Flash Archive” on page 175.
Creating Customization Scripts
Scripts can customize the archive. Use these scripts for the following purposes:
■
A precreation script validates the archive at creation time and prepares the archive
for later customization, especially differential archives. This script also can create a
user-defined section in the archive.
■
A predeployment script validates the archive during installation and prepares the
archive for later customization.
■
A postdeployment script reconfigures a new system image on a clone system.
■
A reboot script processes a final reconfiguration after the system is rebooted.
For guidelines on creating scripts, see “Guidelines for Creating a Custom Script”
on page 165.
Chapter 18 • Creating Solaris Flash Archives (Tasks)
171
▼
To Create a Precreation Script
This script runs during archive creation. The script has various uses.
■
Validates the contents and the integrity of the software. The script fails the archive
creation if the integrity is broken.
■
Prepares products for later customization on clone system.
■
Registers other installation scripts dynamically during archive creation.
■
Adds a message to the flash-creation summary file. The message must be short and
record only that scripts were started and finished and the results. You can view the
results in the summary section.
1. Create the precreation script. Follow the guidelines that are described in
“Guidelines for Creating a Custom Script” on page 165.
2. Store the script in the /etc/flash/precreation directory.
EXAMPLE 18–1
Excerpts From a Precreation Script
The following examples are excerpts from a precreation script.
■
To log the start time in the summary section, use the following example:
echo "MyApp precreation script started">> $FLASHDIR/summary
■
To check the software integrity, use the flcheck command. This command cannot
be used at the command line. The syntax for this command is as follows:
flcheck software component files and directories ...| -
For example, to validate the files and directories, use the following example:
flcheck software component files and directories
If Not in selection - refuse creation
echo "Myapp Integrity Damage">>$FlashDIR/summary
Or, to keep new files and directories that are unexpected and not fail the archive
creation, use the following example:
flcheck software component files and directories
If Not in selection include by force
flinclude software component
■
To register deployment scripts and data, use the following example:
cp
ln
cp
ln
■
predeployment script $FLASHDIR/preinstall/proc.d
-s $FLASHDIR/preinstall/order.dS55.MyApp
postdeployment script $FLASHDIR/postinstall/proc.d
-s $FLASHDIR/postinstall/order.dS55.MyApp
To see application specific data in a user-defined section, use the following
example:
cp custom section $FLASHDIR/custom_sections/MyApp
172
Solaris 9 Installation Guide • April 2003
EXAMPLE 18–1
■
Excerpts From a Precreation Script
(Continued)
To log the success of the installation in the summary section, use the following
example:
echo "product one flash preparation started." >>$FLASH_DIR/summary
...
echo "product one flash preparation finished successfully">>$FlASH_DIR/summary
EXAMPLE 18–2 Precreation Script
#!/bin/sh
echo "Test precreation script started" >> $FLASH_DIR/summary
cat /opt/TestApp/critical_file_list | flcheck if [ $? != 0 ]; then
echo "Test precreation script failure" >> $FLASH_DIR/summary
exit 1
fi
echo "Test precreation script started" >> $FLASH_DIR/summary
/opt/TestApplication/license_cloning
$FLASH_DIR/predeployment/.TestApplicationLicenceTransfer \
$FLASH_DIR/custom_sections/TestApplicationLicenceCounter
echo "Test precreation script finished" >> $FLASH_DIR/summary
exit 0
Using a Precreation Script to Create a User-Defined
Archive Section
A precreation script can create a user-defined section in the archive to provide specific
application information. This section is intended for archive maintenance. The script
must be put in the $FLASH_DIR/sections directory. The Solaris Flash archive does
not process a user-defined section. For example, a section could contain a description
of the archive or perhaps a script to check the integrity of an application.
A user-defined section requires the following format.
■
■
■
■
▼
Must be line oriented
Must terminate with newline (ASCII 0x0a) characters
Can have unlimited length of individual lines
Encode binary data by using base64 or a similar algorithm.
To Create a Predeployment Script
This script is run before the installation of the archive. If the script is meant to validate
the archive, it is kept in the archive. If the script is meant to preserve local
configurations on the clone system, it is kept on the clone system. This script also can
analyze and collect local data necessary for later customization. For example,
client-specific information can be saved before being overwitten by files about to be
extracted. This information can then be used in the final stage after extraction.
Chapter 18 • Creating Solaris Flash Archives (Tasks)
173
1. Create the predeployment script. Follow the guidelines that are described in
“Guidelines for Creating a Custom Script” on page 165.
2. Store the script in one of the following directories.
■
For archive validation, store in the /etc/flash/predeployment directory.
■
If you are referencing with a precreation script, store in the
$FLASH_DIR/preinstall directory.
■
If you are preserving configurations on a clone system, provide the path to the
script that is stored on the clone system with the local_customization
keyword in the JumpStart profile.
EXAMPLE 18–3 Predeployment Script
#!/bin/sh
$FLASH_DIR/TestApplication/check_hardware
if [ $? != 0 ]; then
echo Unsupported hardware
exit 1
fi
$FLASH_DIR/TestApplication/check_licence_key
if [ $? != 0 ]; then
echo No license for this host
exit 1
fi
$FLASH_DIR/TestApplication/deploy_license_key \
$FLASH_DIR/TestApplication/.TestApplicationLicenceTransfer
$FLASH_DIR/TestApplication/save_data_files $FLASH_DIR/flash
exit 0
▼
To Create a Postdeployment Script
This script is kept in the archive or stored in a local directory on the clone system and
runs after installation. The script reconfigures a new system image on a clone system.
If the script is stored in the archive, the changes affect all the clone systems. If the
script is stored in a local directory on the clone system, the changes affect only the
clone system. For example, client-specific information that is saved by a
predeployment script can be applied to the clone environment, completing the
installation.
Postdeployment scripts can also be used to clean up files after the archive is installed.
For example, log files such as those files in /var/adm can be cleaned out.
Note – Not all log files need a script for cleanup. Log files in /var/tmp can be
excluded when the archive is created.
174
Solaris 9 Installation Guide • April 2003
1. Create the postdeployment script. Follow the guidelines described in “Guidelines
for Creating a Custom Script” on page 165.
2. Store the script in one of the following directories.
■
To affect all clone systems, store the script in the /etc/flash/postdeployment
directory.
■
To affect only a local clone system, provide the path to the script that is stored on
the clone system with the local_customization keyword in the JumpStart
profile.
EXAMPLE 18–4 Postdeployment Script
#!/bin/sh
$FLASH_DIR/TestApplication/clone_reconfiguration
$FLASH_DIR/TestApplication/restore_data $FLASH_DIR/flash
▼
To Create a Reboot Script
This script is kept in the archive and runs after the system is rebooted. The script does
any final configuration after system reconfiguration.
After you install the Solaris Flash archive on a clone system, some host-specific files
are deleted and are re-created for the clone machine. The installation program uses the
sys-unconfig(1M) command and the sysidtool(1M) programs to delete and
re-create host-specific network configuration files. The files that are re-created include,
for example, /etc/hosts, /etc/defaultrouter, and /etc/defaultdomain.
You can use the reboot script for any final reconfiguration.
1. Create the reboot script.
2. Store the script in the /etc/flash/reboot directory.
EXAMPLE 18–5
Creating a Reboot Script
#!/bin/sh
$FLASH_DIR/TestApplication/finalize_license
Creating a Solaris Flash Archive
You can create an archive with an initial installation that overwrites all the files on the
clone system, or you can create a differential archive that only overwrites the changes
that are specified. For an overview of a differential archive, see “Planning To Create
the Solaris Flash Differential Archive” on page 163.
Chapter 18 • Creating Solaris Flash Archives (Tasks)
175
▼
To Create a Solaris Flash Archive for an Initial
Installation
After you install the master system, create a Solaris Flash archive to use to install other
systems.
1. Boot the master system and run it in as inactive a state as possible.
When possible, run the system in single-user mode. If that is not possible, shut down
any applications that you want to archive and any applications that require extensive
operating system resources.
You can create a Solaris Flash archive while the master system is running in multiuser
mode, single-user mode, or while booted from one of the following:
■
Solaris 9 DVD.
■
Solaris 9 Software 1 of 2 CD.
■
An image of the Solaris 9 Software. If you are using CD media, the image could
include the Solaris 9 Languages CD if needed.
2. To create the archive, use the flar create command.
# flar create -n name options path/filename
name
The name that you give the archive. The name you specify is the
value of the content_name keyword.
options
For a description of options, see “flar create” on page 198.
path
The path to the directory in which you want to save the archive file.
If you do not specify a path, flar create saves the archive file in
the current directory.
filename
The name of the archive file.
■
If the archive creation is successful, the flar create command returns an exit
code of 0.
■
If the archive creation fails, the flar create command returns a nonzero exit
code.
3. Make a copy of the archive and save it. The copy can be used in the future to update
a clone system with a differential archive.
Examples — Creating an Archive for an Initial Install
File systems can be copied exactly or can be customized by excluding some directories
or files. You can achieve the same results by using different options. Use the options
that best suit your environment.
176
Solaris 9 Installation Guide • April 2003
The file systems in the following examples have been greatly simplified for
clarification. Rather than use file system names such as /var, /usr, or /opt, the
master system file structure for these examples is the following:
/aaa/bbb/ccc/ddd
/aaa/bbb/fff
/aaa/eee
/ggg
Caution – Use the flar create file exclusion options with caution. If you exclude
some directories, others that you were unaware of might be left in the archive, such as
system configuration files. The system would then be inconsistent and the installation
would not work. Excluding directories and files is best used with data that can easily
be removed without disrupting the system, such as large data files.
EXAMPLE 18–6
Creating an Exact Duplicate Archive
In this example, the archive is named archive1. It is copied exactly from the master
system and then compressed. The archive is an exact duplicate of the master system
and stored in archive1.flar.
# flar create -n archive1 -c archive1.flar
To check on the file structure of the archive, type the following.
# flar info -l archive1.flar
aaa
aaa/bbb
aaa/bbb/ccc
aaa/bbb/ccc/ddd
aaa/bbb/fff
aaa/eee
aaa/eee
ggg
EXAMPLE 18–7
Creating an Archive and Excluding and Including Files and Directories
In this example, the archive is named archive2. It is copied from the master system
but is not an exact copy. The content under the /aaa directory is excluded, but the
content in /aaa/bbb/ccc remains.
# flar create -n archive2 -x /aaa -y /aaa/bbb/ccc
archive2.flar
To check on the file structure of the archive, type the following. The excluded
directories that include copied files appear, but only the files that were restored contain
data.
# flar info -l aaa
aaa
aaa/bbb/ccc
aaa/bbb/ccc/ddd
Chapter 18 • Creating Solaris Flash Archives (Tasks)
177
Creating an Archive and Excluding and Including Files and Directories
(Continued)
EXAMPLE 18–7
aaa/bbb
ggg
EXAMPLE 18–8
Lists
Creating an Archive Excluding and Including Files and Directories by Using
In this example, the archive is named archive5. It is copied from the master system
but is not an exact copy.
The exclude file contains the following list:
/aaa
The include file contains the following list:
/aaa/bbb/ccc
The content under the /aaa directory is excluded, but the content in /aaa/bbb/ccc
remains.
# flar create -n archive5 -X exclude -f include
archive5.flar
To check on the file structure of the archive, type the following. The excluded
directories that include copied files appear, but only the files that were restored contain
data.
# flar info -l archive5.flar
aaa
aaa/bbb/ccc
aaa/bbb/ccc/ddd
aaa/bbb
ggg
EXAMPLE 18–9 Creating an Archive Excluding Files and Directories by Using a List and
Restoring a Directory
You can combine options -x, -y, -X and -f. In this example, options -X and -y are
combined. The archive is named archive5. It is copied from the master system but is
not an exact copy.
The exclude file contains the following list:
/aaa
The -y option restores the ccc directory. The following command produces the
archive.
# flar create -n archive5 -X exclude -y /ccc
archive5.flar
To check on the file structure of the archive, type the following. The excluded
directories that include copied files appear, but only the files that were restored contain
data.
178
Solaris 9 Installation Guide • April 2003
EXAMPLE 18–9 Creating an Archive Excluding Files and Directories by Using a List and
Restoring a Directory
(Continued)
# flar info -l archive5.flar
aaa
aaa/bbb
aaa/bbb/ccc
aaa/bbb/ccc/ddd
ggg
EXAMPLE 18–10 Creating an Archive Excluding and Including Files and Directories by Using
a List With the -z Option
In this example, the archive is named archive3. It is copied from the master system
but is not an exact copy. The files and directories to be selected are included in
filter1 file. Within the files, the directories are marked with a minus (-) or a plus (+)
to indicate which files to exclude and restore. In this example, the directory /aaa is
excluded with a minus and the subdirectory /aaa/bbb/ccc is restored with a plus.
The filter1 file contains the following list.
- /aaa
+ /aaa/bbb/ccc
The following command produces the archive.
# flar create -n archive3 -z filter1 archive3.flar
To check on the file structure of the archive, type the following command. The
excluded directories that include copied files appear, but only the files that were
restored contain data.
# flar info -l archive3.flar
aaa
aaa/bbb
aaa/bbb/ccc
aaa/bbb/ccc/ddd
ggg
EXAMPLE 18–11
Creating an Archive From an Alternate Boot Environment
In this example, the archive is named archive4. It is copied exactly from the master
system and then compressed. The archive is an exact duplicate of the master system
and stored in archive4.flar. The -R option is used to create the archive from
another directory tree.
# flar create -n archive4 -c -R /x/yy/zz archive4.flar
EXAMPLE 18–12
Creating an Archive and Adding Keywords to Describe the Archive
In this example, the archive is named archive3. This archive is copied exactly from
the master system and then compressed. Options add descriptions to the archive
identification section, which can help you to identify the archive later. For information
on keywords, their values, and formats, see “Solaris Flash Keywords” on page 193.
Chapter 18 • Creating Solaris Flash Archives (Tasks)
179
EXAMPLE 18–12
Creating an Archive and Adding Keywords to Describe the Archive
(Continued)
# flar create -n archive3 -i 20000131221409 -m pumbaa \
-e "Solaris 8 Print Server" -a "Mighty Matt" -U "Internal Finance" \
-T server archive3.flar
After the archive is created, you can access the identification section that contains the
detailed description. An example of an identification section follows.
section_begin=identification
files_archived_method=cpio
files_compressed_method=compress
files_archived_size=259323342
files_unarchived_size=591238111
creation_date=20000131221409
creation_master=pumbaa
content_name=Finance Print Server
content_type=server
content_description=Solaris 8 Print Server
content_author=Mighty Matt
content_architectures=sun4u,sun4m
creation_node=pumbaa
creation_hardware_class=sun4u
creation_platform=SUNW,Sun-Fire
creation_processor=sparc
creation_release=5.9
creation_os_name=SunOS
creation_os_version=s81_49
x-department=Internal Finance
▼
To Update a Master Image and Create a Differential
Archive
Before creating a differential archive, you need two images to compare: an unchanged
master image and an updated master image. One image is the unchanged master
image that has been kept unchanged. This image was stored and needs to accessed.
The second image is the unchanged master image that is updated with minor changes.
The root (/) file system is the default for the new image, but you can access this image
if it has been stored elsewhere. After you have the two images, you can create a
differential archive, which contains only the differences between the two images. The
differential archive can then be installed on clones that were installed previously with
the unchanged master image.
1. Prepare the master system with changes. Before changes are made, the master
system should be running a duplicate of the original archive.
180
Solaris 9 Installation Guide • April 2003
Note – A copy of the unchanged master image must be kept protected from changes
and available for mounting later.
2. Update the unchanged master image with any of the following changes.
■
■
■
■
Delete packages.
Add packages or patches.
Modify configuration files.
Add support for peripheral devices on the clone system.
3. (Optional) Create custom scripts. See “Creating Customization Scripts” on page 171.
4. Deliver the unchanged-master image in a mount point.
■
If the unchanged master image is stored on an inactive boot environment, retrieve
by using the lumount command.
# lumount BE_name mountpoint
BE_name
Specifies he boot environment name where the unchanged master
image is stored
mountpoint
Specifies a root (/) file system where the image is stored
In the following example, the inactive boot environment is named
unchanged_master1. The mount point is the directory /a on the master system.
# lumount
■
unchanged_master1 /a
If the image is stored on a clone, mount the clone by using NFS.
a. On the master system, share the clone’s root (/) file system and give the master
root permissions on the clone system.
# share -F nfs -o rw,root=master_system "/"
master_system is the name of the master system.
b. On the master system, mount the clone.
# mount -F nfs clone_system:/ master_dir
clone_system
Specifies the name of the system to be mounted
master_dir
Specifies the directory where the unchanged master image is
stored.
Chapter 18 • Creating Solaris Flash Archives (Tasks)
181
■
If you saved the image with the ufsdump command, use the ufsrestore
command to retrieve a copy. For information on how to use these commands, see
“UFS Backup and Restore Commands (Reference)” in System Administration Guide:
Basic Administration.
5. Create the differential archive.
# flar create -n archive_name -A unchanged_master_image_dir\
options path/filename
archive_name
Specifies the name that you give the archive. The archive_name
you specify is the value of the content_name keyword. The
name is listed in the archive identification section.
-A
unchanged_master_image_dir
Creates a differential archive by comparing a new system image
with the image that is specified by the
unchanged_master_image_dir argument. By default, the new
system image is root (/). You can change the default with the -R
option. unchanged_master_image_dir is a directory where the
unchanged system image is stored or mounted through UFS,
NFS, or lumount.
You can include and exclude some files by using the options for
contents selection. For a list of options, see “flar create”
on page 198.
options
For a description of options, see “flar create” on page 198.
path
Specifies the path to the directory in which you want to save the
archive file. If you do not specify a path, flar create saves
the archive file in the current directory.
filename
Specifies the name of the archive file.
■
If the differential archive creation is successful, the flar create command
returns an exit code of 0.
■
If the differential archive creation fails, the flar create command returns a
nonzero exit code.
Examples — Creating a Differential Archive
EXAMPLE 18–13
System
Creating a Differential Archive With the New Master Image On the Master
In this example, the directory for unchanged master image is named
unchanged_master1. The new master image that contains changes is the root (/)
directory. The new master image is compared to the unchanged master image and the
resulting differential archive is then compressed. The differential archive is stored in
diffarchive1.flar file. The archive contains files that are to be deleted, changed,
or added when installed.
# flar create -n diffarchive1 -A /a/unchanged_master1 -c diffarchive1.flar
182
Solaris 9 Installation Guide • April 2003
EXAMPLE 18–14
Environment
Creating a Differential Archive With the Images Stored on an Inactive Boot
In this example, the unchanged master image, unchanged_master1, is stored on an
inactive boot environment and is accessed by mounting the boot environment. The
new master image is the root (/) directory. The new master image is compared to the
unchanged master and the resulting differential archive is then compressed. The
archive is stored in diffarchive4.flar. The archive contains files that are to be
deleted, changed, or added when installed.
# lumount unchanged_master1 /a
# flar create -n diffarchive4 -A /a -c
diffarchive4.flar
Chapter 18 • Creating Solaris Flash Archives (Tasks)
183
184
Solaris 9 Installation Guide • April 2003
CHAPTER
19
Installing and Administering Solaris
Flash Archives (Tasks)
This chapter provides references to procedures for installing Solaris Flash archives on
clone systems and procedures for administering an archive.
■
■
“References to Procedures for Installing Solaris Flash Archives” on page 185
“Administering Solaris Flash Archives” on page 186
References to Procedures for Installing
Solaris Flash Archives
You can use any of the Solaris installation methods to install Solaris Flash archives for
an initial installation. You must use custom JumpStart to install a Solaris Flash
differential archive.
■
For an initial installation to install a Solaris Flash archive, see the following
references.
■
■
■
■
■
Solaris Live Upgrade – See “Installing Solaris Flash Archives on a Boot
Environment” on page 372.
The Solaris Web Start program – See “SPARC: Performing an Installation or
Upgrade With the Solaris Web Start Program” on page 126 or “x86: Performing
an Installation or Upgrade With the Solaris Web Start Program” on page 131.
The Solaris suninstall program – See “SPARC: Performing an Installation or
Upgrade With the Solaris suninstall Program” on page 142 or “x86:
Performing an Installation or Upgrade With the Solaris suninstall Program”
on page 145.
Custom JumpStart installation program – See “Creating a Profile” on page 225
and “To Prepare to Install a Solaris Flash Archive With a Custom JumpStart
Installation” on page 257.
For an update with a Solaris Flash differential archive, see the following references.
185
Custom JumpStart installation program – See “Creating a Profile” on page 225 and
“To Prepare to Install a Solaris Flash Archive With a Custom JumpStart
Installation” on page 257.
Administering Solaris Flash Archives
The flar command enables you to administer archives. You can split an archive into
sections. Those sections can be modified, added to, or deleted, and then merged to
create an archive. You can also obtain information about the archive.
Caution – Do not modify the Archive Files section or you compromise the integrity of
the archive.
Splitting a Solaris Flash Archive
You can split an archive into sections, which enables you to modify some sections, add
new sections, or delete sections. After you have modified the sections, you need to
merge the sections to create an new archive. For example, you might want to add a
User-Defined section or modify the Archive Identification section. Do not modify the
Archive Files section or you compromise the integrity of the archive.
The flar split command splits a Solaris Flash archive into sections. The flar
command copies each section into a separate file in the current directory or specified
directory. The files are named after the sections, for example, the archive cookie is
saved in a file that is named cookie. You can specify that the flar split command
save only one section. The syntax of the command is as follows:
flar split[-d dir] [-u section] [-f archive] [-S section] [-t [-p posn] [-b blocksize]]
filename
-d dir
186
Solaris 9 Installation Guide • April 2003
Retrieves the sections to copy from dir, rather
than from the current directory
-u section
■
■
If you use this option, flar copies the
Cookie, Identification, Archive, and section
sections. You can specify a single section
name or a space-separated list of section
names.
If you do not use this option, flar copies
the Cookie, Identification, and Archive
sections only.
-f archive
Extracts the Archive section into a directory
that is named archive, rather than placing it
in a file with the name archive
-S section
Only copies the section that is named section
from the archive. This section is user-defined.
EXAMPLE 19–1
Splitting an Archive
In the following example, archive1.flar is split into three files:
■
cookie – The first line of the archive, which identifies the version of the archive
format. Do not change this identifier.
■
identification – A copy of the Archive Identification section with all
keyword-value pairs.
■
archive – The cpio archive itself. This file can be compressed.
# flar split archive1.flar
After the archive is split, you can modify the Archive Identification section or add a
User-Defined section. The sections can then be merged to recreate the archive.
Merging a Solaris Flash Archive
After you have split an archive into sections, you can combine the sections to create a
new archive.
The flar combine command creates a Solaris Flash archive from individual sections.
Each section is assumed to be in a separate file, the names of which are the section
names. At a minimum, these three files must be present:
■
■
■
Archive Cookie (cookie)
Archive Identification (identification)
Archive Files (archive)
When combining sections, remember the following points:
■
If archive is a directory, flar uses cpio to archive the directory before including
it in the combined archive.
■
If the Archive Identification section specifies to compress the archive, flar
compresses the contents of the newly combined archive.
Chapter 19 • Installing and Administering Solaris Flash Archives (Tasks)
187
■
No validation is performed on any of the sections. In particular, no fields in the
Archive Identification section are validated or updated.
flar combine [-d dir] [-u section] [-t [-p posn] [-b blocksize]] filename
-d dir
Retrieves the sections to combine from dir,
rather than from the current directory.
-u section
■
■
EXAMPLE 19–2
If you use this option, flar copies the
Cookie, Identification, Archive, and section
sections. You can specify a single section
name or a space-separated list of section
names.
If you do not use this option, flar copies
the Cookie, Identification, and Archive
sections only.
Merging a Solaris Flash Archive
In this example, an Archive Cookie section, an Archive Identification section, and an
Archive Files section are combined to become a complete archive. The archive is
named newarchive.flar.
# flar combine newarchive.flar
EXAMPLE 19–3
Merging a Solaris Flash Archive and Adding a User-Defined Section
In this example, an Archive Cookie section, an Archive Identification section, an
Archive Files section, and a User-Defined section are combined to become a complete
archive. The archive is named newarchive.flar. The User-Defined section content
is in the file that is named user-defined, which is in the current directory.
# flar combine -u user_defined newarchive.flar
Extracting Information From an Archive
Use the flar info command to get information about archives you have already
created. The syntax of the command is as follows:
flar info [-l] [-k keyword] [-t [-p posn] [-b blocksize]] filename
-k keyword
Returns only the value of the keyword keyword.
-l
Lists all the files in the archive section.
EXAMPLE 19–4
In this example, the file structure of the archive named, archive3.flar, is checked.
188
Solaris 9 Installation Guide • April 2003
EXAMPLE 19–4
(Continued)
# flar info -l archive3.flar
aaa
aaa/bbb
aaa/bbb/ccc
aaa/bbb/ccc/ddd
aaa/eee
Chapter 19 • Installing and Administering Solaris Flash Archives (Tasks)
189
190
Solaris 9 Installation Guide • April 2003
CHAPTER
20
Solaris Flash (Reference)
This chapter provides a description of Solaris Flash sections, keywords, and keyword
values. Also, the chapter describes the flar create command options.
■
■
■
“Solaris Flash Archive Section Descriptions” on page 191
“Solaris Flash Keywords” on page 193
“Solaris Flash flar create Command” on page 198
Solaris Flash Archive Section
Descriptions
Each Solaris Flash archive is grouped into sections. Some sections are generated by the
Solaris Flash software and need no input from you. Some sections require input or
optionally allow you to add information. The following table describes each section.
TABLE 20–1
Flash Archive Sections
Section Name
Description
Archive cookie
The first section contains a cookie that identifies the file as a
Solaris Flash archive. The deployment code uses the cookie for
identification and validation purposes. The cookie must be
present for an archive to be valid.
Required by
Archive?
Requires
Input From
User?
Yes
No
191
TABLE 20–1
Flash Archive Sections
Section Name
(Continued)
Description
Required by
Archive?
Archive identification The second section contains keywords with values that provide Yes
identification information about the archive. The software
generates some information such as the following:
■
The archive ID number
■
The method of archival such as cpio
■
The creation date by default
Requires
Input From
User?
Content is
generated
by both
user and
the
software
You are required to specify a name for the Solaris Flash archive.
Other information that you can specify about the archive
includes:
■
The author of the archive
■
The date that the archive was created
■
The name of the master system that you used to create the
archive
For a list of keywords that describe the archive, see
“Identification Section Keywords” on page 194.
Manifest
A section of a Solaris Flash archive that is used to validate a
clone system. The manifest section lists the files on a system to
be retained, added to, or deleted from the clone system. The
installation fails if the files do not match the expected file set.
This section is informational only. The section lists the files in
an internal format and cannot be used for scripting.
No
No
This section contains internal information that the flash
software uses before and after installing an operating
environment image. Any customization scripts that you have
provided are stored in this section.
Yes
No
Summary
This section contains messages about the archive creation and
records the activities of predeployment scripts.
Yes
Content is
generated
by both
user and
the
software
User-defined
This section follows the identification section. The archive can
No
contain zero or more user-defined sections. These sections are
not processed by the archive extraction code. These sections are
retrieved separately and can be used for content descriptions.
You can exclude this section by creating the differential archive
with the flar create -M option. Because no validation of the
archive occurs, excluding this section is not recommended.
■
■
■
192
Predeployment
Postdeployment
Reboot
Solaris 9 Installation Guide • April 2003
Yes
TABLE 20–1
Flash Archive Sections
(Continued)
Section Name
Description
Archive files
The archive files section contains the files that have been
gathered from the master system in binary date. This section
begins with section_begin=archive, but it does not have
an ending section boundary.
Required by
Archive?
Requires
Input From
User?
Yes
No
Solaris Flash Keywords
Solaris Flash keywords are like custom JumpStart keywords. They define elements of
the installation. Each keyword is a command that controls one aspect of how the
Solaris Flash software installs the software on a clone system.
Use the following guidelines to format keywords and values:
■
Keywords and values are separated by a single equal sign with only one pair per
line
■
Keywords are case insensitive
■
Individual lines can be any length
General Keywords
Each Solaris Flash archive section is defined by the section_begin and
section_end keywords. For example, the archive files section includes a
section_begin keyword, though with a different value. User-defined archive
sections are delimited by section_begin and section_end keywords, with values
appropriate to each section. The values for the section_begin and section_end
keywords are described in the following table.
TABLE 20–2
Values for section_begin and section_end Keywords
Archive Section
Value for section_begin and section_end keywords
Archive cookie
cookie — This section is not delimited by the
section_begin and section_end keywords.
Archive identification
identification
User-defined sections
section_name An example of a section_name keyword
is X-user_section_1.
Chapter 20 • Solaris Flash (Reference)
193
TABLE 20–2
Values for section_begin and section_end Keywords
(Continued)
Archive Section
Value for section_begin and section_end keywords
Archive files
archive
Identification Section Keywords
The following tables describe the keywords for use in the Archive Identification
section and the values you can define for them.
Every section uses the keywords in Table 20–3 to delimit each section.
TABLE 20–3
Identification Section Keywords: General Keywords
Keywords
Value Definitions
Value
Required
section_begin
These keywords are used to delimit sections in the
archive and are not limited exclusively to the
identification section. For a description of these
keywords, see “General Keywords” on page 193.
Text
Yes
section_end
The following keywords, used in the archive identification section, describe the
contents of the archive files section.
TABLE 20–4
Identification Section Keywords: Contents of Archive Files Section
Keywords
Value Definitions
Value
archive_id (optional)
This keyword uniquely describes the contents of the
Text
archive. This value is used by the installation software only
to validate the contents of the archive during archive
installation. If the keyword is not present, no integrity
check is performed.
Required
No
For example, the archive_id keyword might be
FlAsH-ARcHive-2.0.
files_archived_method
This keyword describes the archive method that is used in
the files section.
■
If the keyword is present, it has the value of cpio
■
If this keyword is not present, the files section is
assumed to be in CPIO format with ASCII headers.
This format is the cpio -c option.
If the files_compressed_method is present, the
compression method is applied to the archive file that is
created by the archive method.
194
Solaris 9 Installation Guide • April 2003
Text
No
TABLE 20–4
Identification Section Keywords: Contents of Archive Files Section
(Continued)
Keywords
Value Definitions
Value
Required
files_archived_size
This keyword value is the size of the archived files section
in bytes.
Numeric
No
files_compress_method
This keyword describes the compression algorithm that is
used on the files section.
■
If the keyword is present, it can have one of the
following values:
■
none – The archive file section is not compressed
■
compress – The file section is compressed by
using the compress command
■
If this keyword is not present, the archive files section
is assumed to be uncompressed.
Text
No
Numeric
No
The compression method indicated by this keyword is
applied to the archive file created by the archive method
indicated by the files_archived_method keyword.
files_unarchived_size
This keyword defines the cumulative size in bytes of the
extracted archive. The value is used for file-system size
verification.
The following keywords provide descriptive information about the entire archive .
These keywords are generally used to assist you in archive selection and to aid in
archive management. These keywords are all optional and are used to help you to
distinguish between individual archives. You use options for the flar create
command to include these keywords. For an example, see Example 18–12.
TABLE 20–5
Identification Section Keywords: User Describes the Archive
Keywords
Value Definitions
Value
creation_date
Text
This keyword value is a textual timestamp that
represents the time that you created the archive.
■
You can use flar create command with the -i
option to create the date.
■
If you do not specify a creation date with the
flar create command, the default date is set
in Greenwich mean time (GMT).
■
The value must be in ISO-8601 complete basic
calendar format without the time designator
(ISO-8601,§5.4.1(a)). The format is
CCYYMMDDhhmmss. For example,
20000131221409 represents January 31st, 2000
10:14:09 p.m.
Required
No
Chapter 20 • Solaris Flash (Reference)
195
TABLE 20–5
Identification Section Keywords: User Describes the Archive
(Continued)
Keywords
Value Definitions
Value
Required
creation_master
This keyword value is the name of the master system Text
you used to create the archive. You can use the flar
create -m option to create this value. If you do not
specify a value, the value is taken from the uname
-n command.
No
content_name
This keyword identifies the archive. The value is
generated from the flar create -n option. Follow
these guidelines when you create this value:
■
The descriptive name can be no longer than 256
characters.
■
The description should contain the function and
purpose of the archive.
Text
Yes
content_type
This keyword value specifies a category for the
archive. You use the flar create -T option to
generate the value.
Text
No
content_description
The keyword value describes the contents of the
archive. The value of this keyword has no length
limit. You use the flar create -E option to create
this value.
Text
No
content_author
This keyword value identifies the creator of the
archive. You use the flar create-a option to
create this value. Suggested values include the full
name of the creator and the creator’s email address.
Text
No
content_architectures
This keyword value is a comma-separated list of the
kernel architectures that the archive supports. You
can use the flar create ? option to create this
value.
■
If the keyword is present, the installation
software validates the kernel architecture of the
clone system against the list of architectures that
the archive supports. The installation fails if the
archive does not support the kernel architecture
of the clone system.
■
If the keyword is not present, the installation
software does not validate the architecture of the
clone system.
Text list
No
The following keywords also describe the entire archive. By default, the values are
filled in by uname when the flash archive is created. If you create a flash archive in
which the root directory is not /, the archive software inserts the string UNKNOWN
for the keywords. The exceptions are the creation_node, creation_release, and
creation_os_name keywords.
196
Solaris 9 Installation Guide • April 2003
■
For creation_node, the software uses the contents of the nodename file.
■
For creation_release and creation_os_name, the software attempts to use
the contents of root directory /var/sadm/system/admin/INST_RELEASE. If
the software is unsuccessful in reading this file, it assigns the value UNKNOWN.
Regardless of their sources, you cannot override the values of these keywords.
TABLE 20–6
Identification Section Keywords: Software Describes the Archive
Keyword
Value
creation_node
The return from uname -n
creation_hardware_class
The return from uname -m
creation_platform
The return from uname -i
creation_processor
The return from uname -p
creation_release
The return fromuname -r
creation_os_name
The return from uname -s
creation_os_version
The return from uname -v
User-Defined Section Keywords
In addition to the keywords that are defined by the Solaris Flash archive, you can
define other keywords. The Solaris Flash archive ignores user-defined keywords, but
you can provide scripts or programs that process the identification section and use
user-defined keywords. Use the following format when creating user-defined
keywords:
■
Begin the keyword name with an X.
■
Create the keyword with any characters other than linefeeds, equal signs, and null
characters.
■
Suggested naming conventions for user-defined keywords include the
underscore-delimited descriptive method used for the predefined keywords.
Another convention is a federated convention similar to the naming of Java
packages.
For example, X-department is a valid name for a user-defined keyword.
For an example of using options to include user-defined keywords in the identification
section, see Example 18–12.
Chapter 20 • Solaris Flash (Reference)
197
Solaris Flash flar create Command
Use the Solaris Flash flar create command to create a Solaris Flash archive.
flar create
Use the flar create command to create a Solaris Flash archive from a master
system. You can use this command when the master system is running in multiuser
mode or single-user mode. You can also use flar create when the master system is
booted from the Solaris 9 DVD or the Solaris 9 Software 1 of 2 CD or from an image of
the Solaris 9 Software and Solaris 9 Languages CDs. The master system should be in
as stable a state as possible when you create a Solaris Flash archive. The syntax of the
command is as follows:
flar create -n archive_name [-R root] [-A unchanged_master_image_dir] [-S]
[-M] [-H] [-I] [-c] [-x exclude_dir/filename] [-y include_dir/filename] [-z
list_filename] [-X list_filename] [-t [-p posn] [-b blocksize] [-i date] [-m
master] [-u section ... [-d dir]] [-f [list_filename| -] [-F]] [-U key=val
...] [-a author] [-e descr|-E descr_file] [-T type] path/filename
In this command line, path is the directory in which you want the archive file to be
saved. filename is the name of the archive file. If you do not specify a path, flar
create saves the archive file in the current directory.
TABLE 20–7
Command-Line Options for flar create
Option
Description
Required Options
-n archive_name
The value of this flag is the name of the archive. The
archive_name you specify is the value of the
content_name keyword.
Option for Compression
-c
Compresses the archive by using compress(1).
Options for Directories and Sizes
198
-R root
Creates the archive from the file system tree that is rooted
at root. If you do not specify this option, flar create
creates an archive from a file system that is rooted at /.
-S
Omits sizing information in the archive.
Solaris 9 Installation Guide • April 2003
TABLE 20–7
Command-Line Options for flar create
(Continued)
Option
Description
-H
Does not generate the hash identifier.
Options for Creating a Differential Archive
-A unchanged_master_image_dir
Create a differential archive by comparing a new system
image with the image that is specified by the
unchanged_master_image_dir argument. By default, the new
system image is root (/). You can change the default with
the -R option. unchanged_master_image_dir is a directory
where the unchanged master system image is stored or
mounted through UFS, NFS, or lumount.
You can modify the effects of file selection for a differential
archive by using the options for contents selection
described in the next section of the table.
-M
Excludes the manifest file. When you use this option, no
validation occurs on the differential archive. When
creating a differential archive, flar create creates a
long list of the files in the system that are unchanged, are
changed, and are to be deleted from the archive. This list
is stored in the manifest section of the archive. When the
differential archive is deployed, the software uses this list
to perform a file-by-file check, ensuring the integrity of the
clone system. Use of this option avoids such a check and
saves the space that is used by the manifest section in a
differential archive. However, you must consider the
savings in time and disk space against the loss of an
integrity check upon installation. Because no validation
occurs, avoid using this option.
Options for Contents Selection
Caution – Use the flar create file-exclusion options with caution. If you exclude some
directories, others that you were unaware of might be left in the archive, such as system
configuration files. The system would then be inconsistent and the installation would not
work. Excluding directories and files is best used with data that can easily be removed without
disrupting the system, such as large data files.
-y include_dir/filename
Adds to the archive those files and directories that are
specified on the command line. This option is used when
you’ve excluded a directory, but want to restore
individual subdirectories or files.
include_dir/filename is the name of the subdirectory or file
to be included.
Chapter 20 • Solaris Flash (Reference)
199
TABLE 20–7
Command-Line Options for flar create
(Continued)
Option
Description
-f list_filename
Adds files and directories from a list to the archive.
list_filename is the full path to a file that contains a list. The
contents of the file are added to the file list unless -F is
specified.
■
The list_filename file must contain one file per line.
■
If you specify a file system with -R root, the path to
each file must be relative to the alternate root
directory or an absolute path.
■
If filename is “-”, flar create reads standard input
as the list of files. When you use the value “-”, the
archive size is not calculated.
-F
Uses only the files in -f list_filename to create the archive.
This option makes the -f list_filename the absolute list,
rather than a list that is appended to the normal file list.
-x exclude_dir/filename
Excludes files and directories from the archive. These files
and directories are specified at the command line. You can
use multiple instances of this option to exclude more than
one file or directory.
exclude_dir/filename is the name of the directory or file to be
excluded.
-X list_filename
Excludes a list of files or directories from the archive.
list_filename is the full path to a file that contains the list.
■
The list_filename file must contain one file per line.
■
If you specify a file system with -R root, the path to
each file must be relative to the alternate root
directory or an absolute path.
■
If list_filename is “-”, flar create reads standard
input as the list of files. When you use the value “-”,
the archive size is not calculated.
-z list_filename
Excludes or includes a list of files or directories from the
archive. Each file or directory in the list is noted with a
plus “+” or minus “-”. A plus indicates an included file or
directory and the minus indicates an excluded file or
directory.
list_filename is the full path to a file that contains the list.
■
The list_filename file must contain one file per line.
■
If you specify a file system with -R root, the path to
each file must be relative to the alternate root
directory or an absolute path.
200
Solaris 9 Installation Guide • April 2003
TABLE 20–7
Command-Line Options for flar create
(Continued)
Option
Description
-I
Override the integrity check. To prevent you from
excluding important system files from an archive, flar
create runs an integrity check. This check examines all
files that are registered in a system package database and
stops archive creation if any of them are excluded. Use of
this option overrides this integrity check. Therefore, avoid
the use of the -I option.
Options Used With User-Defined Sections
-u section
Includes section as a user-defined section. To include more
than one user-defined section, section must be a
space-separated list of section names.
-d dir
Retrieves the section file that is specified with -u from dir.
Options Used With Tape Archives
-t
Creates an archive on a tape device. The filename argument
is the name of the tape device.
-p posn
Use only with the -t option. Specifies the position on the
tape device for flar create to store the archive. If you
do not use this option, flar create places the archive at
the current position of the tape.
-b blocksize
Specifies the block size flar create uses when creating
the archive. If you do not specify a block size, flar
create uses the default block size of 64k.
Options for Archive Identification
These keywords and values appear in the identification section of the archive.
-U key=val
Includes user-defined keywords and values in the Archive
Identification section.
-i date
Uses date as the value for the creation_date keyword.
If you do not specify a date, flar create uses the
current system time and date.
-m master
Uses master as the name of the master system on which
you created the archive. master is the value for the
creation_master keyword. If you do not specify
master, flar create uses the system name that is
reported by uname -n.
-e descr
Uses descr for the value of the content_description
keyword. You cannot use this option when you use the -E
option.
Chapter 20 • Solaris Flash (Reference)
201
TABLE 20–7
202
Command-Line Options for flar create
(Continued)
Option
Description
-E descr_file
Retrieves the value for the content_description
keyword from the descr_file file. You cannot use this option
when you use the -e option.
-a author
Uses author as the author name in the Archive
Identification section. author is the value for the
content_author keyword. If you do not specify an
author, flar create does not include the
content_author keyword in the Archive Identification
section.
-T type
Uses type as the value for the content_type keyword.
type is user defined. If you do not specify a type, flar
create does not include the content_type keyword.
Solaris 9 Installation Guide • April 2003
CHAPTER
21
Custom JumpStart Installation (Topics)
This section provides instructions for creating, preparing, and performing custom
JumpStart installations.
Chapter 22
Provides an introduction and overview of the custom
JumpStart installation method.
Chapter 23
Provides instructions about how to prepare the systems
at your site from which and on which you are installing
the Solaris 9 software with the custom JumpStart
installation method.
Chapter 24
Describes the optional features that you can use to create
additional tools for a custom JumpStart installation.
Chapter 25
Provides information and procedures for creating your
own custom rule and custom probe keywords.
Chapter 26
Describes how to perform a custom JumpStart
installation on a SPARC based or an x86 based system.
You need to follow these procedures on the system on
which you intend to install the Solaris 9 software.
Chapter 27
Provides an example of setting up and installing Solaris
software on both SPARC based and x86 based systems by
using the custom JumpStart installation method.
Chapter 28
Contains lists of keywords and values to be used in the
rules file, profiles, begin scripts, and finish scripts.
203
204
Solaris 9 Installation Guide • April 2003
CHAPTER
22
Custom JumpStart (Overview)
This chapter provides an introduction and overview to the custom JumpStart
installation process.
■
■
“Custom JumpStart Introduction” on page 205
“How the JumpStart Program Installs Solaris Software” on page 206
Custom JumpStart Introduction
The custom JumpStart installation method is a command–line interface that enables
you to automatically install or upgrade several systems, based on profiles that you
create. The profiles define specific software installation requirements. You can also
incorporate shell scripts to include preinstallation and postinstallation tasks. You
choose which profile and scripts to use for installation or upgrade. The custom
JumpStart installation method installs or upgrades the system, based on the profile
and scripts that you select. Also, you can use a sysidcfg file to specify configuration
information so that the custom JumpStart installation is completely hands-off.
The custom JumpStart process can be described by using an example scenario. In this
example scenario, the systems need to be set up with the following parameters:
■
Install Solaris on 100 new systems.
■
Seventy of the systems are SPARC systems that are owned by the engineering
group and need to be installed as standalone systems with the Solaris operating
environment software group for developers.
■
The remaining 30 systems are x86 based, owned by the marketing group and need
to be installed as standalone systems with the Solaris operating environment
software group for end users.
205
First, the system administrator must create a rules file and a profile for each group of
systems. The rules file is a text file that contains a rule for each group of systems or
single systems on which you want to install the Solaris software. Each rule
distinguishes a group of systems that are based on one or more system attributes. Each
rule also links each group to a profile.
A profile is a text file that defines how the Solaris software is to be installed on each
system in the group. Both the rules file and profile must be located in a JumpStart
directory.
For the example scenario, the system administrator creates a rules file that contains
two different rules, one for the engineering group and another for the marketing
group. For each rule, the system’s network number is used to distinguish the
engineering group from the marketing group.
Each rule also contains a link to an appropriate profile. For example, in the rule for the
engineering group, a link is added to the profile, eng_profile, which was created
for the engineering group. In the rule for the marketing group, a link is added to the
profile, market_profile, which was created for the marketing group.
You can save the rules file and the profiles on a diskette or on a server.
■
A profile diskette is required when you want to perform custom JumpStart
installations on non-networked, standalone systems.
■
A profile server is used when you want to perform custom JumpStart installations
on networked systems that have access to a server.
After creating the rules file and profiles, validate the files with the check script. If
the check script runs successfully, the rules.ok file is created. The rules.ok is a
generated version of the rules file that the JumpStart program uses to install the
Solaris software.
How the JumpStart Program Installs
Solaris Software
After you validate the rules file and the profiles, you can begin a custom JumpStart
installation. The JumpStart program reads the rules.ok file. Then, the JumpStart
program searches for the first rule with defined system attributes that match the
system on which the JumpStart program is attempting to install the Solaris software. If
a match occurs, the JumpStart program uses the profile that is specified in the rule to
install the Solaris software on the system.
206
Solaris 9 Installation Guide • April 2003
Figure 22–1 illustrates how a custom JumpStart installation works on a standalone,
non-networked system. The system administrator initiates the custom JumpStart
installation on Pete’s system. The JumpStart program accesses the rules files on the
diskette in the system’s diskette drive. The JumpStart program matches rule 2 to the
system. rule 2 specifies that the JumpStart program use Pete’s profile to install
the Solaris software. The JumpStart program reads Pete’s profile and installs the
Solaris software, based on the instructions that the system administrator specified in
Pete’s profile.
Chapter 22 • Custom JumpStart (Overview)
207
Pete's System
JumpStart Directory
rule 1
Engineering
Group’s
Profile
rule 2
rule 3
rules.ok File
Marketing
Group’s
Profile
Pete’s
Profile
FIGURE 22–1
How a Custom JumpStart Installation Works: Non-Networked Example
Figure 22–2 illustrates how a custom JumpStart installation works with more than one
system on a network. The system administrator set up different profiles and saved the
profiles on a single server. The system administrator initiates the custom JumpStart
installation on one of the engineering systems. The JumpStart program accesses the
rules files in the JumpStart/ directory on the server. The JumpStart program
matches the engineering system to rule 1. rule 1 specifies that the JumpStart
208
Solaris 9 Installation Guide • April 2003
program use Engineering Group’s Profile to install the Solaris software. The
JumpStart program reads Engineering Group’s Profile and installs the Solaris
software, based on the instructions that the system administrator specified in
Engineering Group’s Profile.
Engineering’s Systems
JumpStart Directory
Engineering
Group’s
Profile
rule 1
rule 2
Marketing’s Systems
rule 3
rules.ok
File
Marketing
Group’s
Profile
Pete’s
Profile
FIGURE 22–2
Pete’s System
How a Custom JumpStart Installation Works: Networked Example
Figure 22–3 describes the order in which the JumpStart program searches for custom
JumpStart files.
Chapter 22 • Custom JumpStart (Overview)
209
BEGIN
Does the system
find a diskette in
the system’s
diskette drive?
No
Does the system
find a rules.ok
file on a designated
server?
No
The system mounts
the diskette.
Does the system
find a rules.ok
file on the diskette?
No
Yes
Yes
Does the system
match any rules
in the rules.ok
file?
No
Yes
END
END
The system proceeds
with an alternate
installation program.
The system proceeds with a
custom JumpStart installation.
The profile specified in the
matched rule is used to install
the system.
FIGURE 22–3
210
Yes
What Happens During a Custom JumpStart Installation
Solaris 9 Installation Guide • April 2003
CHAPTER
23
Preparing Custom JumpStart
Installations (Tasks)
This chapter provides step-by-step instructions about how to prepare the systems at
your site from which and on which you intend to install the Solaris 9 software by
using the custom JumpStart installation method.
■
■
■
■
■
■
■
“Task Map: Preparing Custom JumpStart Installations” on page 211
“Creating a Profile Server for Networked Systems” on page 213
“Creating a Profile Diskette for Standalone Systems” on page 217
“Creating the rules File” on page 221
“Creating a Profile” on page 225
“Testing a Profile” on page 229
“Validating the rules File” on page 233
Task Map: Preparing Custom JumpStart
Installations
TABLE 23–1
Task
Task Map: Preparing Custom JumpStart Installations
Description
For Instructions
Decide how to upgrade the system if If a previous release of Solaris is
Chapter 8
a previous version of the Solaris
installed on the system, you need to
software is installed on the system
determine how to upgrade the
system. Ensure that you know what
to do before and after you upgrade a
system. Planning helps you to create
your profiles, begin scripts, and
finish scripts.
211
TABLE 23–1
Task Map: Preparing Custom JumpStart Installations
(Continued)
Task
Description
For Instructions
Create a JumpStart directory
On a server
“Creating a Profile Server for
Networked Systems” on page 213
If you want to perform custom
JumpStart installations on systems
that are connected to a network, you
must create a profile server. The
profile server contains a JumpStart
directory for the custom JumpStart
files.
On a diskette
If you want to perform custom
JumpStart installations on systems
that are not connected to a network,
you must create a profile diskette. A
profile diskette contains the custom
JumpStart files.
“Creating a Profile Diskette for
Standalone Systems” on page 217
Add rules to the rules file
“Creating the rules File”
After you decide how you want
on page 221
each group of systems or single
systems to be installed, create a rule
for each group that you want to
install. Each rule distinguishes a
group, based on one or more system
attributes. The rule links each group
to a profile.
Create a profile for every rule
A profile is a text file that defines
how to install the Solaris software,
for example, which software group
to install on a system. Every rule
specifies a profile to define how a
system is to be installed with the
Solaris software when the rule is
matched. You usually create a
different profile for every rule.
However, the same profile can be
used in more than one rule.
(Optional) Test the profiles
After you create a profile, use the
“Testing a Profile” on page 229
pfinstall(1M) command to test
the profile before you use the profile
to install or upgrade a system.
212
Solaris 9 Installation Guide • April 2003
“Creating a Profile” on page 225
TABLE 23–1
Task Map: Preparing Custom JumpStart Installations
(Continued)
Task
Description
For Instructions
Validate the rules file
The rules.ok file is a generated
version of the rules file that the
JumpStart program uses to match
the system to be installed with a
profile. You must use the check
script to validate the rules file.
“Validating the rules File”
on page 233
Creating a Profile Server for Networked
Systems
When setting up custom JumpStart installations for systems on the network, you need
to create a directory on a server that is called a JumpStart directory. The JumpStart
directory contains all of the essential custom JumpStart files, for example, the rules
file, rules.ok file, and profiles. You must save the JumpStart directory in the root (/)
directory of the profile server.
The server that contains a JumpStart directory is called a profile server. A profile
server can be the same system as an install server or a boot server, or the server can be
a completely different server. A profile server can provide custom JumpStart files for
different platforms. For example, an x86 server can provide custom JumpStart files for
both SPARC systems and x86 systems.
Note – After you create a profile server, you must allow systems to access the server.
For detailed instructions, see “To Allow All Systems Access to the Profile Server”
on page 215.
▼
To Create a JumpStart Directory on a Server
Note – This procedure assumes that the system is running Volume Manager. If you are
not using Volume Manager to manage discs, refer to System Administration Guide: Basic
Administration for detailed information about managing removable media without
Volume Manager.
1. Log in as superuser on the server on which you want to create the JumpStart
directory.
Chapter 23 • Preparing Custom JumpStart Installations (Tasks)
213
2. Create the JumpStart directory anywhere on the server.
# mkdir -m 755 jumpstart_dir_path
In the command, jumpstart_dir_path is the absolute path of the JumpStart directory.
For example, the following command creates a directory that is called jumpstart in
the root (/) directory and sets the permissions to 755:
# mkdir -m 755 /jumpstart
3. Edit the /etc/dfs/dfstab file by adding the following entry.
share -F nfs -o ro,anon=0 jumpstart_dir_path
For example, the following entry shares the /jumpstart directory:
share -F nfs -o ro,anon=0 /jumpstart
4. Type shareall and press Enter.
5. Determine if you want to copy examples of custom JumpStart files to your
JumpStart directory.
■
■
If no, go to Step 8.
If yes, use the following decision table to determine what to do next.
Example Locations
Instructions
The Solaris 9 DVD or the
Solaris 9 Software 1 of 2 CD
for your platform
Insert the Solaris 9 DVD or the Solaris 9 Software 1 of 2 CD
into the server’s CD-ROM drive.
Volume Manager automatically mounts the CD.
An image of the Solaris 9 DVD Change directory to the location of the Solaris 9 DVD or the
or the Solaris 9 Software 1 of 2 Solaris 9 Software 1 of 2 image. For example, type the
CD for your platform on a
following command:
local disk
cd /export/install
6. Copy the example custom JumpStart files into the JumpStart directory on the profile
server.
# cp -r media_path/Solaris_9/Misc/jumpstart_sample/* jumpstart_dir_path
media_path
The path to the CD, DVD, or image on the local disk
jumpstart_dir_path
The path on the profile server where you are placing
the example custom JumpStart files
For example, the following command copies the jumpstart_sample directory into
the /jumpstart directory on the profile server:
214
Solaris 9 Installation Guide • April 2003
■
For SPARC systems:
■
For x86 systems:
cp -r /cdrom/cdrom0/s0/Solaris_9/Misc/jumpstart_sample/* /jumpstart
cp -r /cdrom/cdrom0/s2/Solaris_9/Misc/jumpstart_sample/* /jumpstart
7. Update the example JumpStart files so that the files work in your environment.
8. Ensure that root owns the JumpStart directory and that the permissions are set to
755.
9. Allow systems on the network to access the profile server.
For detailed instructions, see “To Allow All Systems Access to the Profile Server”
on page 215.
▼
To Allow All Systems Access to the Profile Server
When you create a profile server, you must ensure that systems can access the
JumpStart directory on the profile server during a custom JumpStart installation. Use
one of the following ways to ensure access:
■
add_install_client command – Each time that you add a system for network
installation, use the -c option with the add_install_client command. For
detailed instructions, refer to “Adding Systems to Be Installed From the Network
With a CD Image” on page 119.
■
boot command – Specify the location of the JumpStart directory on the profile
server when you boot the system. You must compress the custom JumpStart
configuration files into one file. Then, save the compressed configuration file on an
NFS server, an HTTP server, or on media that the system can access locally. For
detailed instructions, refer to “Creating a Compressed Configuration File”
on page 242.
When you boot the system to initiate the custom JumpStart installation, specify the
location of the compressed file. For detailed instructions for SPARC systems, refer
to Step 5 in “SPARC: To Perform an Installation or Upgrade With the Custom
JumpStart Program” on page 258.For x86 systems refer to Step 8 in “x86: To
Perform an Installation or Upgrade With the Custom JumpStart Program”
on page 262.
■
/etc/bootparams file – Use a wildcard in the /etc/bootparams file. Use the
following steps to add a wildcard in the etc/bootparams file.
Note – The following procedure is not necessary if you save the JumpStart directory
on a diskette or if you specify the location of the profile server when you boot the
system.
Chapter 23 • Preparing Custom JumpStart Installations (Tasks)
215
The following procedure is valid only if you store network installation information in
the /etc/bootparams file. You can also store network installation information in one
of the following places:
■
Name service database – If you store network installation information in the name
service bootparams database, you must update the bootparams database with
the entry that is shown in Step 3.
■
DHCP server – If you store network installation information on a DHCP server, use
the boot command to specify that the custom JumpStart program use the DHCP
server. For detailed instructionsfor SPARC systems, refer to Step 5 in “SPARC: To
Perform an Installation or Upgrade With the Custom JumpStart Program”
on page 258.For x86 systems, refer to Step 8 in “x86: To Perform an Installation or
Upgrade With the Custom JumpStart Program” on page 262.
1. On the install or boot server, log in as superuser.
2. Use a text editor to open /etc/bootparams.
3. Add this entry.
* install_config=server:jumpstart_dir_path
*
A wildcard character that specifies that all systems have access
server
The host name of the profile server where the JumpStart directory is
located
jumpstart_dir_path
The absolute path of the JumpStart directory
For example, the following entry allows all systems to access the /jumpstart
directory on the profile server that is named sherlock:
* install_config=sherlock:/jumpstart
Caution – Use of this procedure might produce the following error message when an
install client is booted:
WARNING: getfile: RPC failed: error 5: (RPC Timed out).
“Booting From the Network, Error Messages” on page 445 contains details about this
error message.
All systems can now access the profile server.
216
Solaris 9 Installation Guide • April 2003
Creating a Profile Diskette for
Standalone Systems
A diskette that contains a JumpStart directory is called a profile diskette. A system that
is not connected to the network does not have access to a profile server. As a result,
you must create a JumpStart directory on a diskette if a system is not connected to a
network. The system on which you create a profile diskette must have a diskette drive.
The JumpStart directory contains all of the essential custom JumpStart files, for
example, the rules file, rules.ok file, and profiles. You must save the JumpStart
directory in the root (/) directory of the profile diskette.
▼
SPARC: To Create a Profile Diskette
Note – This procedure assumes that the system is running Volume Manager. If you are
not using Volume Manager to manage diskettes, CDs, and DVDs, refer to System
Administration Guide: Basic Administration for detailed information about managing
removable media without Volume Manager.
1. Log in as superuser on a SPARC system to which a diskette drive is attached.
2. Insert a blank diskette or a diskette that can be overwritten in the diskette drive.
3. Mount the diskette.
# volcheck
4. Determine if the diskette contains a UNIX file system (UFS).
Examine the contents of the file /etc/mnttab on the system for an entry such as the
following:
/vol/dev/diskette0/scrap
■
■
/floppy/scrap
ufs
suid,rw,largefiles,dev=1740008
927147040
If the entry exists, go to Step 7.
If the entry does not exist, go to the next step.
5. Format the diskette.
Caution – Formatting erases all data on the diskette.
Chapter 23 • Preparing Custom JumpStart Installations (Tasks)
217
# fdformat -U
6. Create a UFS on the diskette.
# newfs /vol/dev/aliases/floppy0
7. Determine if you want to copy examples of custom JumpStart files to your
JumpStart directory.
■
■
If no, go to Step 10.
If yes, use the following decision table to determine what to do next.
Example Locations
Instructions
The Solaris 9 SPARC Platform
Insert the Solaris 9 SPARC Platform Edition DVD or the Solaris
Edition DVD or the Solaris 9
9 Software 1 of 2 SPARC Platform Edition CD into the server’s
Software 1 of 2 SPARC Platform CD-ROM drive.
Edition CD
Volume Manager automatically mounts the CD.
An image of the Solaris 9
SPARC Platform Edition DVD
or the Solaris 9 Software 1 of 2
SPARC Platform Edition CD on
a local disk
Change the directory to the location of the Solaris 9 SPARC
Platform Edition DVD or the Solaris 9 Software 1 of 2 SPARC
Platform Edition CD image. For example, type the following
command:
cd /export/install
8. Copy the example custom JumpStart files into the JumpStart directory on the profile
diskette.
# cp -r media_path/Solaris_9/Misc/jumpstart_sample/* jumpstart_dir_path
media_path
The path to the CD, DVD, or image on the local disk
jumpstart_dir_path
The path to the profile diskette where you want to
place the example custom JumpStart files
Note – You must place all custom JumpStart installation files in the root (/) directory
on the diskette.
For example, the following command copies the contents of jumpstart_sample on
the Solaris 9 Software 1 of 2 SPARC Platform Edition CD to the root (/) directory on a
profile diskette that is named scrap:
cp -r /cdrom/sol_9_sparc/s0/Solaris_9/Misc/jumpstart_sample/* /floppy/scrap
218
Solaris 9 Installation Guide • April 2003
9. Update the example JumpStart files on the profile diskette so that the files work in
your environment.
10. Ensure that root owns the JumpStart directory and that permissions are set to 755.
11. Eject the diskette.
# eject floppy
You have completed the creation of a profile diskette. You can now update the rules
file and create profiles on the profile diskette to perform custom JumpStart
installations. To continue, go to “Creating the rules File” on page 221.
▼
x86: To Create a Profile Diskette
Note – This procedure assumes that the system is running Volume Manager. If you are
not using Volume Manager to manage diskettes, CDs, and DVDs, refer to System
Administration Guide: Basic Administration for detailed information about managing
removable media without Volume Manager.
1. Log in as superuser on an x86 system to which a diskette drive is attached.
2. Insert the Solaris 9 Device Configuration Assistant x86 Platform Edition diskette into
the diskette drive (usually drive A). You use this diskette as the profile diskette.
x86 only – You can access the boot diskette software by downloading and copying the
software to a diskette from the Solaris Developer Connection at
http://soldc.sun.com/support/drivers/dcs_diskettes.
3. Mount the diskette.
# volcheck
4. Copy the image of the Solaris 9 Device Configuration Assistant to the system’s hard
disk.
# dd if=/vol/dev/aliases/floppy0 of=boot_image
In the command, boot_image is the name of the file into which you want to copy the
image of the Solaris 9 Device Configuration Assistant. You can specify an absolute
path name.
For example, the following command copies the boot diskette to a file that is named
boot_save:
dd if=/vol/dev/aliases/floppy0 of=boot_save
Chapter 23 • Preparing Custom JumpStart Installations (Tasks)
219
5. Eject the diskette by clicking Eject Disk in the File Manager window or by typing
eject floppy on the command line.
6. In the Removable Media Manager dialog box, click OK.
7. Manually eject the Solaris 9 Device Configuration Assistant x86 Platform Edition
diskette.
8. Insert a blank diskette or a diskette that can be overwritten into the diskette drive.
9. Mount the diskette.
# volcheck
10. Format the diskette.
Caution – Formatting erases all data on the diskette.
# fdformat -d -U
11. Copy the Solaris 9 Device Configuration Assistant image from the system’s hard
disk to the formatted diskette.
# dd if=boot_image of=/vol/dev/aliases/floppy0
In the command, boot_image is the name of the file where you want to copy the image
of the Solaris 9 Device Configuration Assistant. You can specify an absolute path
name.
12. Determine if you want to copy examples of custom JumpStart files to your
JumpStart directory.
■
■
220
If no, go to Step 15.
If yes, use the following decision table to determine what to do next.
Example Locations
Instructions
The Solaris 9 x86 Platform
Edition DVD or the Solaris 9
Software 1 of 2 x86 Platform
Edition CD
Insert the Solaris 9 x86 Platform Edition DVD or the Solaris 9
Software 1 of 2 x86 Platform Edition CD into the server’s
CD-ROM drive.
An image of the Solaris 9 x86
Platform Edition DVD or the
Solaris 9 Software 1 of 2 x86
Platform Edition CD on a local
disk
Change directory to the location of the Solaris 9 x86 Platform
Edition DVD or the Solaris 9 Software 1 of 2 x86 Platform
Edition CD image. For example, type the following:
Solaris 9 Installation Guide • April 2003
Volume Manager automatically mounts the CD.
cd /export/install
13. Copy the example custom JumpStart files into the JumpStart directory on the profile
diskette.
# cp -r media_path/Solaris_9/Misc/jumpstart_sample/* jumpstart_dir_path
media_path
The path to the CD, DVD, or image on the local disk
jumpstart_dir_path
The path to the profile diskette where you want to
place the example custom JumpStart files
Note – You must place all custom JumpStart installation files in the root (/) directory
on the profile diskette.
For example, the following command copies the contents of jumpstart_sample on
the Solaris 9 Software 1 of 2 x86 Platform Edition CD to the root (/) directory on a
profile diskette that is named scrap:
cp -r /cdrom/sol_9_x86/s2/Solaris_9/Misc/jumpstart_sample/* /floppy/scrap
14. Update the example JumpStart files on the profile diskette so that the files work in
your environment.
15. Ensure that root owns the JumpStart directory and that permissions are set to 755.
16. Eject the diskette by clicking Eject Disk in the File Manager window or by typing
eject floppy on the command line.
17. In the Removable Media Manager dialog box, click OK.
18. Manually eject the diskette.
You have completed the creation of a profile diskette. Now you can update the rules
file and create profiles on the profile diskette to perform custom JumpStart
installations. To continue, go to “Creating the rules File” on page 221.
Creating the rules File
The rules file is a text file that contains a rule for each group of systems on which
you want to install the Solaris operating environment. Each rule distinguishes a group
of systems that are based on one or more system attributes. Each rule also links each
Chapter 23 • Preparing Custom JumpStart Installations (Tasks)
221
group to a profile. A profile is a text file that defines how the Solaris software is to be
installed on each system in the group. For example, the following rule specifies that
the JumpStart program use the information in the basic_prof profile to install any
system with the sun4u platform group.
karch sun4u - basic_prof -
The rules file is used to create the rules.ok file, which is required for custom
JumpStart installations.
Note – If you set up the JumpStart directory by using the procedures in “Creating a
Profile Diskette for Standalone Systems” on page 217 or “Creating a Profile Server for
Networked Systems” on page 213, an example rules file is already located in the
JumpStart directory. The sample rules file contains documentation and some
example rules. If you use the sample rules file, ensure that you comment out the
example rules you do not intend to use.
Syntax of the rules File
The rules file must have the following attributes:
■
■
The file must be assigned the name rules.
The file must contain at least one rule.
The rules file can contain any of the following:
■
Commented text
Any text that is included after the # symbol on a line is treated by JumpStart as
commented text. If a line begins with the # symbol, the entire line is treated as a
comment.
■
One or more blank lines
■
One or more multiline rules
To continue a single rule onto a new line, include a backslash character (\) just
before pressing Return.
▼
To Create a rules File
1. Use a text editor to create a text file that is named rules. Or, open the sample
rules file in the JumpStart directory that you created.
2. Add a rule in the rules file for each group of systems on which you want to install
the Solaris software.
For a list of rules file keywords and values, see “Rule Keywords and Values”
on page 277.
222
Solaris 9 Installation Guide • April 2003
A rule within a rules file must adhere to the following syntax:
[!]rule_keyword rule_value [&& [!]rule_keyword rule_value] ... begin
TABLE 23–2
profile
finish
Syntax Elements of a Rule
Element
Description
!
A symbol that is used before a keyword to indicate negation.
rule_keyword
A predefined lexical unit or word that describes a general system
attribute, such as host name, hostname, or memory size, memsize.
rule_keyword is used with the rule value to match a system with the same
attribute to a profile. For the list of rule keywords, see “Rule Keywords
and Values” on page 277.
rule_value
A value that provides the specific system attribute for the corresponding
rule keyword. Rule values are described in “Rule Keywords and Values”
on page 277.
&&
A symbol you must use to join rule keyword and rule value pairs in the
same rule (a logical AND). During a custom JumpStart installation, a
system must match every pair in the rule before the rule matches.
begin
The name of an optional Bourne shell script that can be executed before
the installation begins. If no begin script exists, you must type a minus
sign (-) in this field. All begin scripts must be located in the JumpStart
directory.
Information about how to create begin scripts is presented in “Creating
Begin Scripts” on page 235.
profile
The name of a text file that defines how the Solaris software is to be
installed on the system when a system matches the rule. The information
in a profile consists of profile keywords and their corresponding profile
values. All profiles must be located in the JumpStart directory.
Note – Optional ways to use the profile field are described in “Using a
Site-Specific Installation Program” on page 248 and “Creating Derived
Profiles With a Begin Script” on page 236.
finish
The name of an optional Bourne shell script that can be executed after
the installation is completed. If no finish script exists, you must type a
minus sign (-) in this field. All finish scripts must be located in the
JumpStart directory.
Information about how to create finish scripts is presented in “Creating
Finish Scripts” on page 237.
At the minimum, each rule must contain the following:
■
A keyword, a value, and a corresponding profile
■
A minus sign (-) in the begin and finish fields if no begin or finish scripts are
specified
Chapter 23 • Preparing Custom JumpStart Installations (Tasks)
223
3. Save the rules file in the JumpStart directory.
4. Ensure that root owns the rules file and that the permissions are set to 644.
rules File Example
The following example shows several example rules in a rules file. Each line has a
rule keyword and a valid value for that keyword. The JumpStart program scans the
rules file from top to bottom.
When the JumpStart program matches a rule keyword and value with a known
system, the JumpStart program installs the Solaris software that is specified by the
profile that is listed in the profile field.
EXAMPLE 23–1 rule File
# rule keywords and rule values
# ----------------------------hostname eng-11
network 192.43.34.0 && !model \
’SUNW,SPARCstation-20’2
model SUNW,SPARCstation-LX3
network 193.144.2.0 && karch i86pc
memsize 64-128 && arch i3865
any6 -
begin script
-----------setup4
-
profile
-------basic_prof
finish script
-------------
net_prof
lx_prof
complete
x86_prof
done
prog_prof
generic_prof -
1. The rule matches if the system’s host name is eng-1. The basic_prof profile is
used to install the Solaris software on the system that matches the rule.
2. The rule matches if the system is on subnet 192.43.34.0 and if the system is not a
SPARCstation™ 20 (SUNW,SPARCstation-20). The net_prof profile is used to
install the Solaris software on systems that match this rule. The rule also provides
an example of rule wrap, which is defined in “Syntax of the rules File”
on page 222.
3. The rule matches if the system is a SPARCstation LX. The lx_prof profile and the
complete finish script are used to install the Solaris software on systems that
match this rule.
4. The rule matches if the system is on subnet 193.144.2.0 and is an x86 based system.
The setup begin script, the x86_prof profile, and the done finish script are used
to install the Solaris software on systems that match the rule.
5. The rule matches if the system has between 64 and 128 Mbytes of memory and is
an x86 based system. The prog_prof profile is used to install the Solaris software
on systems that match the rule.
6. The rule matches any system that did not match the previous rules. The
generic_prof profile is used to install the Solaris software on systems that match
the rule. If any is used, it should always be the last rule in the rules file.
224
Solaris 9 Installation Guide • April 2003
Creating a Profile
A profile is a text file that defines how to install the Solaris software on a system. A
profile defines elements of the installation, for example, the software group to install.
Every rule specifies a profile that defines how a system is to be installed. You can
create different profiles for every rule or the same profile can be used in more than one
rule.
A profile consists of one or more profile keywords and their values. Each profile
keyword is a command that controls one aspect of how the JumpStart program is to
install the Solaris software on a system. For example, the following profile keyword
and value specify that the JumpStart program install the system as a server:
system_type
server
Note – If you created the JumpStart directory by using the procedures that are
presented in “Creating a Profile Server for Networked Systems” on page 213 or
“Creating a Profile Diskette for Standalone Systems” on page 217, sample profiles are
already located in the JumpStart directory.
Syntax of Profiles
A profile must contain the following:
■
The install_type profile keyword as the first entry
■
One keyword per line
■
The root_device keyword if the systems that are being upgraded by the profile
contain more than one root (/) file system that can be upgraded
A profile can contain the following:
■
Commented text
Any text that is included after the # symbol on a line is treated by the JumpStart
program as commented text. If a line begins with the # symbol, the entire line is
treated as a comment.
■
▼
One or more blank lines
To Create a Profile
1. Use a text editor to create a text file. Name the file descriptively. Or, open a sample
profile in the JumpStart directory that you created.
Chapter 23 • Preparing Custom JumpStart Installations (Tasks)
225
Note – Ensure that the name of the profile reflects how you intend to use the profile to
install the Solaris software on a system. For example, you might name the profiles
basic_install, eng_profile, or user_profile.
2. Add profile keywords and values to the profile.
For a list of profile keywords and values, see “Profile Keywords and Values”
on page 282.
Note – Profile keywords and their values are case sensitive.
3. Save the profile in the JumpStart directory.
4. Ensure that root owns the profile and that the permissions are set to 644.
5. Test the profile (optional).
“Testing a Profile” on page 229 contains information about testing profiles.
Profile Examples
The following examples of profiles show how to use different profile keywords and
profile values to control how the Solaris software is installed on a system. “Profile
Keywords and Values” on page 282 contains a description of profile keywords and
values.
EXAMPLE 23–2
Mounting Remote File Systems and Adding and Deleting Packages
# profile keywords
# ----------------install_type
system_type
partitioning
filesys
cluster
package
cluster
profile values
----------------initial_install1
standalone2
default3
any 512 swap
# specify size of /swap
SUNWCprog4
SUNWman delete5
SUNWCacc
1. The install_type keyword is required in every profile.
2. The system_type keyword defines that the system is to be installed as a
standalone system.
3. The file system slices are determined by the software to be installed with the value
default. The size of swap is set to 512 Mbytes and is installed on any disk, value
any.
226
Solaris 9 Installation Guide • April 2003
EXAMPLE 23–2
Mounting Remote File Systems and Adding and Deleting Packages
(Continued)
4. The Developer Solaris Software Group, SUNWCprog, is installed on the system.
5. If the standard man pages are mounted from the file server, s_ref, on the
network, the man page packages are not to be installed on the system. The
packages that contain the System Accounting utilities are selected to be installed on
the system.
EXAMPLE 23–3
Specifying Where to Install File Systems
# profile keywords
# ---------------install_type
system_type
partitioning
filesys
filesys
filesys
cluster
profile values
------------------initial_install
standalone
explicit1
c0t0d0s0 auto /
c0t3d0s1 auto swap
any auto usr
SUNWCall2
1. The file system slices are determined by the filesys keywords, value explicit.
The size of root (/) is based on the selected software, value auto, and is installed
on c0t0d0s0. The size of swap is set to the necessary size and is installed on
c0t3d0s1. usr is based on the selected software and the installation program
determines where usr is installed, based on the value any.
2. The Entire Solaris Software Group, SUNWCall, is installed on the system.
EXAMPLE 23–4
x86: Using the fdisk Keyword
# profile keywords
# ---------------install_type
system_type
profile values
------------------initial_install
standalone
c0t0d0 0x04 delete1
c0t0d0 solaris maxfree2
SUNWCall3
SUNWCacc delete4
fdisk
fdisk
cluster
cluster
1. All fdisk partitions of type DOSOS16 (04 hexadecimal) are deleted from the
c0t0d0 disk.
2. A Solaris fdisk partition is created on the largest contiguous free space on the
c0t0d0 disk.
3. The Entire Distribution software group, SUNWCall, is installed on the system.
4. The system accounting utilities, SUNWCacc, are not to be installed on the system.
EXAMPLE 23–5
Reallocating Disk Space for an Upgrade
# profile keywords
# ---------------install_type
profile values
------------------upgrade1
Chapter 23 • Preparing Custom JumpStart Installations (Tasks)
227
EXAMPLE 23–5
Reallocating Disk Space for an Upgrade
root_device
backup_media
layout_constraint
layout_constraint
layout_constraint
package
package
cluster
locale
(Continued)
c0t3d0s22
remote_filesystem timber:/export/scratch3
c0t3d0s2 changeable 1004
c0t3d0s4 changeable
c0t3d0s5 movable
SUNWbcp delete5
SUNWxwman add6
SUNWCacc add
de7
1. The profile upgrades a system by reallocating disk space. In this example, disk
space must be reallocated because some file systems on the system did not have
enough space for the upgrade.
2. The root file system on c0t3d0s2 is upgraded.
3. A remote system that is named timber is to be used to back up data during the
disk space reallocation. For more backup-media keyword values, see
“backup_media Profile Keyword” on page 288.
4. The layout_constraint keywords designate that auto-layout can perform the
following when auto-layout attempts to reallocate disk space for the upgrade.
■
Change slices 2 and 4. The slices can be moved to another location and the size
can be changed.
■
Move slice 5. The slice can be moved to another location but its size cannot
change.
5. The binary compatibility package, SUNWbcp, is not installed on the system after the
upgrade.
6. The code ensures that the X Window System man pages and the System
Accounting Utilities are to be installed if they are not already installed on the
system. All packages already on the system are automatically upgraded.
7. The German localization packages are to be installed on the system.
EXAMPLE 23–6
Retrieving a Solaris Flash Archive From an HTTP Server
In the following example, the profile indicates that the custom JumpStart program
retrieves the Solaris Flash archive from an HTTP server.
install_type flash_install1
archive_location http installserver /flasharchive/solaris9archive2
partitioning explicit3
filesys c0t1d0s0 4000 /
filesys c0t1d0s1 512 swap
filesys c0t1d0s7 free /export/home
1. The profile installs a Solaris Flash archive on the clone system. All files are
overwritten as in an initial installation.
2. The Solaris Flash archive is retrieved from an HTTP server.
228
Solaris 9 Installation Guide • April 2003
EXAMPLE 23–6
Retrieving a Solaris Flash Archive From an HTTP Server
(Continued)
3. The file system slices are determined by the filesys keywords, value explicit.
The size of root (/) is based on the selected software and is installed on c0t1d0s0.
The size of swap is set to the necessary size and is installed on c0t1d0s1.
/export/home is based on the selected software and is installed on c0t1d0s7.
EXAMPLE 23–7
Retrieving a Solaris Flash Archive From an NFS Server
In the following example, the profile indicates that the custom JumpStart program
retrieves the Solaris Flash archive from an NFS server. The flash_update keyword
indicates that this is a differential archive. A differential archive installs only the
differences between two system images.
install_type flash_update1
archive_location nfs installserver:/export/solaris/flasharchive/solaris9archive2
no_master_check3
root_device c0t0d0s64
1. The profile installs a Solaris Flash differential archive on the clone system. Only
files that are specified by the archive are installed.
2. The Solaris Flash archive is retrieved from an NFS server.
3. The clone system is not checked for a valid system image. A valid system image
would have been built from the original master system.
4. Specifies that the root file system on c0t0d0s6 is to be updated.
Testing a Profile
After you create a profile, use the pfinstall(1M) command to test the profile. Test
the profile before you use the profile to install or upgrade a system. Testing a profile is
especially useful when you are creating upgrade profiles that reallocate disk space.
By looking at the installation output that is generated by pfinstall, you can quickly
determine if a profile works as you intended. For example, use the profile to
determine if a system has enough disk space to upgrade to a new release of the Solaris
software before you perform the upgrade on that system.
pfinstall enables you to test a profile against the following:
■
The system’s disk configuration where pfinstall is being run.
■
Other disk configurations. You use a disk configuration file that represents a
structure of a disk, for example, a disk’s bytes/sector, flags, and slices. Creating
disk configuration files is described in “Creating Disk Configuration Files”
on page 243 and “x86: To Create a Disk Configuration File” on page 245.
Chapter 23 • Preparing Custom JumpStart Installations (Tasks)
229
Note – You cannot use a disk configuration file to test a profile you intend to use to
upgrade a system. Instead, you must test the profile against the system’s actual
disk configuration and the software that is currently installed on that system.
▼
To Create a Temporary Solaris 9 Environment to
Test a Profile
To test a profile for a particular Solaris release successfully and accurately, you must
test a profile within the Solaris environment of the same release. For example, if you
want to test a Solaris 9 initial installation profile, run the pfinstall command on a
system that is running Solaris 9.
You need to create a temporary installation environment if you are testing a profile
under one of the following conditions:
■
You want to test a Solaris 9 upgrade profile on a system that is running a previous
version of the Solaris software.
■
You do not have a Solaris 9 system installed yet to test Solaris 9 initial installation
profiles.
1. Boot a system from an image of one of the following:
■
■
■
■
Solaris 9 SPARC Platform Edition DVD
Solaris 9 x86 Platform Edition DVD
Solaris 9 Software 1 of 2 SPARC Platform Edition CD
Solaris 9 Software 1 of 2 x86 Platform Edition CD
Note – If you want to test an upgrade profile, boot the system that you are upgrading.
2. Respond to the system identification questions.
3. Exit from the installation program.
■
If you are using the Solaris 9 DVD, type ! at the following prompt:
Solaris Web Start will assist you in installing software for Solaris.
<Press ENTER to continue> {"!" exits}
■
If you are using the Solaris 9 Software 1 of 2 CD, select the Solaris suninstall
program as the program to install the Solaris 9 operating environment. On the first
screen that is displayed, select Exit.
4. Execute the pfinstall command from the shell. For details about using the
pfinstall command, see Step 7 in “To Test a Profile” on page 231.
230
Solaris 9 Installation Guide • April 2003
▼
To Test a Profile
1. Locate a system on which to test the profile that is the same type of platform,
SPARC or x86, for which the profile was created.
If you are testing an upgrade profile, you must test the profile on the actual system
that you intend to upgrade.
2. Use the following decision table to determine what to do next.
Test Scenario
Instructions
Test an initial installation profile and have a
system that is running the Solaris 9 software
Become superuser on the system and go to
Step 5.
Test an upgrade profile, or you do not have a
system that is running Solaris 9 to test an
initial installation profile
Create a temporary Solaris 9 environment to
test the profile. For details, see “To Create a
Temporary Solaris 9 Environment to Test a
Profile” on page 230. Then, go to Step 3.
3. Create a temporary mount point.
# mkdir /tmp/mnt
4. Mount the directory that contains the profile or profiles that you want to test.
Mount Scenario
Typing Instructions
Mount a remote NFS file system for systems
mount -F nfs server_name:path /tmp/mnt
on the network
SPARC: Mount a UFS-formatted diskette
Mount a PCFS-formatted diskette
mount -F ufs /dev/diskette /tmp/mnt
mount -F pcfs /dev/diskette /tmp/mnt
5. To test the profile with a specific system memory size, set SYS_MEMSIZE to the
specific memory size in Mbytes.
# SYS_MEMSIZE=memory_size
# export SYS_MEMSIZE
6. Did you mount a directory in Step 4?
■
If yes, change the directory to /tmp/mnt.
# cd /tmp/mnt
■
If no, change the directory to where the profile is located, which is usually the
JumpStart directory.
# cd jumpstart_dir_path
Chapter 23 • Preparing Custom JumpStart Installations (Tasks)
231
7. Test the profile with the pfinstall(1M) command.
# /usr/sbin/install.d/pfinstall -D:-d disk_config_file[-c path] profile
Caution – You must include the -d or -D option. If you do not include one of these
options, pfinstall uses the profile you specify to install the Solaris 9 software. All of
the data on the system is overwritten.
-D
pfinstall uses the current system’s disk configuration to
test the profile. You must use the -D option to test an upgrade
profile.
-d disk_config_file
pfinstall uses the disk configuration file, disk_config_file, to
test the profile. If disk_config_file is not located in the directory
where pfinstall is run, you must specify the path.
For instructions on how to create a disk configuration file, see
“Creating Disk Configuration Files” on page 243.
Note – You cannot use the -d disk_config_file option with an
upgrade profile, install_type upgrade. You must always
test an upgrade profile against a system’s disk configuration,
that is, you must use the -D option.
-c path
The path to the Solaris 9 software image. You use this option,
for example, if the system is using Volume Manager to mount
the Solaris 9 Software 1 of 2 CD for your platform.
Note – The -c option is not required if you booted from a
Solaris 9 DVD or a Solaris 9 Software 1 of 2 CD image for your
platform. The DVD or CD image is mounted on /cdrom as
part of the booting process.
profile
The name of the profile to test. If profile is not in the directory
where pfinstall is being run, you must specify the path.
Profile Test Examples
The following example shows how to use pfinstall to test a profile that is named
basic_prof. The profile is tested against the disk configuration on a system on
which the Solaris 9 software is installed. The basic_prof profile is located in the
/jumpstart directory, and the path to the Solaris 9 Software 1 of 2 SPARC Platform
Edition CD or Solaris 9 Software 1 of 2 x86 Platform Edition CD image is specified
because Volume Manager is being used.
EXAMPLE 23–8
Profile Test Using a Solaris 9 System
# cd /jumpstart
# /usr/sbin/install.d/pfinstall -D -c /cdrom/pathname basic_prof
232
Solaris 9 Installation Guide • April 2003
The following example shows how to use pfinstall to test the profile that is named
basic_prof on a Solaris 9 system. The test is performed against the 535_test disk
configuration file. The test checks for 64 Mbytes of system memory. This example uses
a Solaris 9 Software 1 of 2 SPARC Platform Edition CD or Solaris 9 Software 1 of 2 x86
Platform Edition CD image that is located in the /export/install directory.
EXAMPLE 23–9
Profile Test Using a Disk Configuration File
# SYS_MEMSIZE=64
# export SYS_MEMSIZE
# /usr/sbin/install.d/pfinstall -d 535_test -c /export/install basic_prof
Validating the rules File
Before you can use a profile and rules file, you must run the check script to validate
that the files are set up correctly. If all rules and profiles are correctly set up, the
rules.ok file is created, which is required by the custom JumpStart installation
software to match a system to a profile.
Table 23–3 describes what the check script does.
TABLE 23–3
What Happens When You Use the check Script
Stage
Description
1
The rules file is checked for syntax.
check verifies that the rule keywords are legitimate and that the begin, class, and
finish fields are specified for each rule. The begin and finish fields can consist of a
minus sign (-) instead of a file name.
2
If no errors are found in the rules file, each profile that is specified in the rules is
checked for syntax.
3
If no errors are found, check creates the rules.ok file from the rules file,
removes all comments and blank lines, retains all rules, and adds the following
comment line at the end:
# version=2 checksum=num
▼
To Validate the rules File
1. Ensure that the check script is located in the JumpStart directory.
Chapter 23 • Preparing Custom JumpStart Installations (Tasks)
233
Note – The check script is in the Solaris_9/Misc/jumpstart_sample directory
on the Solaris 9 DVD or on the Solaris 9 Software 1 of 2 CD.
2. Change the directory to the JumpStart directory.
3. Run the check script to validate the rules file:
$ ./check [-p path -r file_name]
-p path
Validates the rules by using the check script from the
Solaris 9 software image instead of the check script from the
system you are using. path is the image on a local disk or a
mounted Solaris 9 DVD or a Solaris 9 Software 1 of 2 CD.
Use this option to run the most recent version of check if
your system is running a previous version of Solaris.
-r file_name
Specifies a rules file other than the one that is named rules.
Using this option, you can test the validity of a rule before
you integrate the rule into the rules file.
As the check script runs, the script reports the checking of the validity of the rules
file and each profile. If no errors are encountered, the script reports: The custom
JumpStart configuration is ok.
4. Ensure that root owns the rules.ok file and that the permissions are set to 644.
After you validate the rules file, you can learn more about optional custom
JumpStart features in Chapter 24. You can learn about performing custom JumpStart
installations in Chapter 26.
234
Solaris 9 Installation Guide • April 2003
CHAPTER
24
Using Optional Custom JumpStart
Features (Tasks)
This chapter describes the optional features that are available to create additional
custom JumpStart installation tools.
■
■
■
■
■
“Creating Begin Scripts” on page 235
“Creating Finish Scripts” on page 237
“Creating a Compressed Configuration File” on page 242
“Creating Disk Configuration Files” on page 243
“Using a Site-Specific Installation Program” on page 248
Note – Instructions in this chapter are valid for either a SPARC server or an x86 server
that is being used to provide custom JumpStart files, called a profile server. A profile
server can provide custom JumpStart files for different platform types. For example, a
SPARC server can provide custom JumpStart files for both SPARC systems and x86
systems.
Creating Begin Scripts
A begin script is a user-defined Bourne shell script that you specify in the rules file.
A begin script performs tasks before the Solaris software is installed on a system. You
can use begin scripts only when using custom JumpStart to install the Solaris software.
Use a begin script to perform one of the following tasks:
■
■
Create derived profiles
Back up files before upgrading
235
Important Information About Begin Scripts
■
Do not specify something in the script that would prevent the mounting of file
systems onto /a during an initial or upgrade installation. If the JumpStart program
cannot mount the file systems onto /a, an error occurs and installation fails.
■
During the installation, output from the begin script is deposited in
/tmp/begin.log. After the installation is completed, the log file is redirected to
/var/sadm/system/logs/begin.log.
■
Ensure that root owns the begin script and that the permissions are set to 644.
■
You can use custom JumpStart Environment variables in your begin scripts. For a
list of environment variables, see “Custom JumpStart Environment Variables”
on page 308.
■
Save begin scripts in the JumpStart directory.
Creating Derived Profiles With a Begin Script
A derived profile is a profile that is dynamically created by a begin script during a
custom JumpStart installation. Derived profiles are needed when you cannot set up
the rules file to match specific systems to a profile. For example, you might need to
use derived profiles for identical system models that have different hardware
components, such as systems that contain different frame buffers.
To set up a rule to use a derived profile, you must perform the following tasks:
■
Set the profile field to an equal sign (=) instead of a profile.
■
Set the begin field to a begin script that creates a derived profile that depends on
the system on which you intend to install Solaris.
When a system matches a rule with the profile field equal to an equal sign (=), the
begin script creates the derived profile that is used to install the Solaris software on the
system.
The following is an example of a begin script that creates the same derived profile
every time. You can write a begin script to create different derived profiles that depend
on the evaluation of rules.
EXAMPLE 24–1
Begin Script That Creates a Derived Profile
#!/bin/sh
echo "install_type
echo "system_type
echo "partitioning
echo "cluster
echo "package
echo "package
echo "package
236
Solaris 9 Installation Guide • April 2003
initial_install"
standalone"
default"
SUNWCprog"
SUNWman
delete"
SUNWolman
delete"
SUNWxwman
delete"
>
>>
>>
>>
>>
>>
>>
${SI_PROFILE}
${SI_PROFILE}
${SI_PROFILE}
${SI_PROFILE}
${SI_PROFILE}
${SI_PROFILE}
${SI_PROFILE}
EXAMPLE 24–1
Begin Script That Creates a Derived Profile
(Continued)
In the example, the begin script must use the SI_PROFILE environment variable for
the name of the derived profile, which is set to /tmp/install.input by default.
Note – If a begin script is used to create a derived profile, ensure the script does not
have any errors. A derived profile is not verified by the check script because derived
profiles are not created until the execution of the begin script.
Creating Finish Scripts
A finish script is a user-defined Bourne shell script that you specify in the rules file.
A finish script performs tasks after the Solaris software is installed on a system, but
before the system reboots. You can use finish scripts only when using custom
JumpStart to install Solaris.
Tasks that you can perform with a finish script include the following:
■
Add files
■
Add individual packages or patches in addition to the ones that are installed in a
particular software group
■
Customize the root environment
■
Set the system’s root password
■
Install additional software
Important Information About Finish Scripts
■
The Solaris suninstall program mounts the system’s file systems on /a. The file
systems remain mounted on /a until the system reboots. You can use the finish
script to add, change, or remove files from the newly installed file system hierarchy
by modifying the file systems that are respective to /a.
■
During the installation, output from the finish script is deposited in
/tmp/finish.log. After the installation is completed, the log file is redirected to
/var/sadm/system/logs/finish.log.
■
Ensure that root owns the finish script and that the permissions are set to 644.
■
You can use custom JumpStart Environment variables in your finish scripts. For a
list of environment variables, see “Custom JumpStart Environment Variables”
on page 308.
Chapter 24 • Using Optional Custom JumpStart Features (Tasks)
237
■
▼
Save finish scripts in the JumpStart directory.
To Add Files With a Finish Script
Through a finish script, you can add files from the JumpStart directory to an already
installed system. You can add the files because the JumpStart directory is mounted on
the directory that is specified by the SI_CONFIG_DIR variable. The directory is set to
/tmp/install_config by default.
Note – You can also replace files by copying files from the JumpStart directory to
already existing files on the installed system.
1. Copy all of the files that you are adding to the installed system to the JumpStart
directory.
2. Insert the following line in the finish script for each file that you want to be copied
to the newly installed file system hierarchy:
cp ${SI_CONFIG_DIR}/file_name /a/path_name
For example, assume you have a special application, site_prog, developed for all
users at your site. If you place a copy of site_prog into the JumpStart directory, the
following line in a finish script copies site_prog from the JumpStart directory into a
system’s /usr/bin directory:
cp ${SI_CONFIG_DIR}/site_prog
/a/usr/bin
Adding Packages or Patches With a Finish Script
You can create a finish script to automatically add packages or patches after the Solaris
software is installed on a system. By adding packages with a finish script, you reduce
time and ensure consistency in what packages and patches are installed on different
systems at your site.
When you use the pkgadd(1M) or patchadd(1M) commands in finish scripts, use the
-R option to specify /a as the root path.
Example 24–2 shows an example of a finish script that adds packages.
EXAMPLE 24–2
Adding Packages With a Finish Script
#!/bin/sh
BASE=/a
MNT=/a/mnt
ADMIN_FILE=/a/tmp/admin
238
Solaris 9 Installation Guide • April 2003
EXAMPLE 24–2
Adding Packages With a Finish Script
(Continued)
mkdir ${MNT}
mount -f nfs sherlock:/export/package ${MNT}1
cat >${ADMIN_FILE} <<DONT_ASK2
mail=root
instance=overwrite
partial=nocheck
runlevel=nocheck
idepend=nocheck
rdepend=nocheck
space=ask
setuid=nocheck
conflict=nocheck
action=nocheck
basedir=default
DONT_ASK
/usr/sbin/pkgadd -a ${ADMIN_FILE} -d ${MNT} -R ${BASE} SUNWxyz3
umount ${MNT}
rmdir ${MNT}
1. Mounts a directory on a server that contains the package to install.
2. Creates a temporary package administration file, admin, to force the pkgadd(1M)
command not to perform checks or prompt for questions when installing a
package. Use the temporary package administration file to maintain a hands-off
installation when you are adding packages.
3. Adds the package by using the -a option, specifying the package administration
file, and the -R option, specifying the root path.
Note – In the past, the chroot(1M) command was used with the pkgadd and
patchadd commands in the finish script environment. In rare instances, some
packages or patches do not work with the -R option. You must create a dummy
/etc/mnttab file in the /a root path before issuing the chroot command.
To create a dummy /etc/mnttab file, add the following line to your finish script:
cp /etc/mnttab /a/etc/mnttab
Customizing the Root Environment With a Finish
Script
You can also use finish scripts to customize files that are already installed on a system.
For example, the finish script in Example 24–3 customizes the root environment by
appending information to the .cshrc file in the root (/) directory.
Chapter 24 • Using Optional Custom JumpStart Features (Tasks)
239
EXAMPLE 24–3
Customizing the Root Environment With a Finish Script
#!/bin/sh
#
# Customize root’s environment
#
echo "***adding customizations in /.cshrc"
test -f a/.cshrc || {
cat >> a/.cshrc <<EOF
set history=100 savehist=200 filec ignoreeof prompt="\$user@‘uname -n‘> "
alias cp cp -i
alias mv mv -i
alias rm rm -i
alias ls ls -FC
alias h history
alias c clear
unset autologout
EOF
}
Setting a System’s Root Password With a Finish
Script
After the Solaris software is installed on a system, the system reboots. Before the boot
process is completed, the system prompts for the root password. Until someone types
a password, the system cannot finish booting.
A finish script that is named set_root_pw is saved in the auto_install_sample
directory. The finish script shows how to set the root password automatically, without
prompting. set_root_pw is shown in Example 24–4.
EXAMPLE 24–4
Setting the System’s Root Password With a Finish Script
#!/bin/sh
#
#
@(#)set_root_pw 1.4 93/12/23 SMI
#
# This is an example Bourne shell script to be run after installation.
# It sets the system’s root password to the entry defined in PASSWD.
# The encrypted password is obtained from an existing root password entry
# in /etc/shadow from an installed machine.
echo "setting password for root"
# set the root password
PASSWD=dKO5IBkSF42lw
#create a temporary input file1
cp /a/etc/shadow /a/etc/shadow.orig2
mv /a/etc/shadow /a/etc/shadow.orig
nawk -F: ’{
240
Solaris 9 Installation Guide • April 2003
EXAMPLE 24–4
Setting the System’s Root Password With a Finish Script
(Continued)
if ( $1 == "root" )3
printf"%s:%s:%s:%s:%s:%s:%s:%s:%s\n",$1,passwd,$3,$4,$5,$6,$7,$8,$9
else
printf"%s:%s:%s:%s:%s:%s:%s:%s:%s\n",$1,$2,$3,$4,$5,$6,$7,$8,$9
}’ passwd="$PASSWD" /a/etc/shadow.orig > /a/etc/shadow
#remove the temporary file
rm -f /a/etc/shadow.orig4
# set the flag so sysidroot won’t prompt for the root password
sed -e ’s/0 # root/1 # root/’ ${SI_SYS_STATE} > /tmp/state.$$5
mv /tmp/state.$$ ${SI_SYS_STATE}
1. Sets the variable PASSWD to an encrypted root password that is obtained from an
existing entry in a system’s /etc/shadow file.
2. Creates a temporary input file of /a/etc/shadow.
3. Changes the root entry in the /etc/shadow file for the newly installed system by
using $PASSWD as the password field.
4. Removes the temporary /a/etc/shadow file.
5. Changes the entry from 0 to a 1 in the state file so that the user is not prompted for
the root password. The state file is accessed by using the variable SI_SYS_STATE,
which has a value currently of /a/etc/.sysIDtool.state. To avoid problems
with your scripts if this value changes, always reference this file by using
$SI_SYS_STATE. The sed command that is shown here contains a tab character
after the 0 and after the 1.
Note – If you set the system’s root password with a finish script, users might attempt
to discover the root password from the encrypted password in your finish script.
Ensure that you safeguard against users who might try to determine the root
password.
Installing Software With Web Start Installation
Programs With Finish Scripts
You can use finish scripts to install additional software after the Solaris operating
environment is installed. Some software programs are installed by the Solaris Web
Start program, which prompts you to enter information during the installation. To
maintain a hands-off installation, you can run the Solaris Web Start program with the
-nodisplay or -noconsole options.
Chapter 24 • Using Optional Custom JumpStart Features (Tasks)
241
TABLE 24–1
Solaris Web Start Options
Option
Description
-nodisplay
Runs the installer without a graphic user
interface. Use the default product installation
unless the installation was modified by the
-locales option.
-noconsole
Runs the installation without any interactive
text console device. Useful when paired with
-nodisplay for UNIX script use.
For more information, see the man page installer(1M).
Creating a Compressed Configuration
File
Rather than using the add_install_client command to specify the location of the
custom JumpStart configuration files, you can specify the location of the files when
you boot the system. However, you can only specify the name of one file when you
issue the boot command. As a result, you must compress all of the custom JumpStart
configuration files into one file. The compressed configuration file can be one of the
following types:
■
■
■
■
▼
tar
Compressed tar
zip
bzip tar
To Create a Compressed Configuration File
1. Change the directory to the JumpStart directory on the profile server.
# cd jumpstart_dir_path
2. Use a compression tool to compress the custom JumpStart configuration files into
one file.
Note – The compressed configuration file cannot contain relative paths. The custom
JumpStart configuration files must be in the same directory as the compressed file.
242
Solaris 9 Installation Guide • April 2003
The compressed configuration file must contain the following files:
■
■
■
Profile
rules
rules.ok
You can also include the sysidcfg file in the compressed configuration file.
3. Save the compressed configuration file on an NFS server, an HTTP server, or on a
local hard disk.
Compressed Configuration File Example
The following example shows how to use the tar command to create a compressed
configuration file that is named config.tar. The custom JumpStart configuration
files are located in the /jumpstart directory.
EXAMPLE 24–5
#
#
a
a
a
a
Creating a Compressed Configuration File
cd /jumpstart
tar -cvf config.tar *
profile 1K
rules 1K
rules.ok 1K
sysidcfg 1K
Creating Disk Configuration Files
This section describes how to create single-disk and multiple-disk configuration files.
Disk configuration files enable you to use pfinstall(1M) from a single system to
test profiles against different disk configurations.
▼
SPARC: To Create a Disk Configuration File
1. Locate a SPARC system with a disk you want to test.
2. Become superuser.
3. Create a single–disk configuration file by redirecting the output of the
prtvtoc(1M) command to a file.
# prtvtoc /dev/rdsk/device_name >disk_config_file
Chapter 24 • Using Optional Custom JumpStart Features (Tasks)
243
/dev/rdsk/device_name
The device name of the system’s disk.
device_name must be in the form cwtxdys2 or
cxdys2.
disk_config_file
The name of the disk configuration file.
4. Determine if you are testing the installation of Solaris software on multiple disks.
■
If no, stop. You are finished.
■
If yes, concatenate the single–disk configuration files and save the output in a new
file.
# cat disk_file1 disk_file2 >multi_disk_config
The new file becomes the multiple-disk configuration file, as in the following
example:
# cat 104_disk2 104_disk3 104_disk5 >multi_disk_test
5. Determine if the target numbers in the disk device names are unique in the
multiple-disk configuration file that you created in the previous step.
■
If yes, stop. You are finished.
■
If no, open the file with a text editor and make the target numbers unique in the
disk device names.
For example, assume that the file contains the same target number, t0, for different
disk device names, as shown here:
* /dev/rdsk/c0t0d0s2 partition map
...
* /dev/rdsk/c0t0d0s2 partition map
Change the second target number to t2, as shown here:
* /dev/rdsk/c0t0d0s2 partition map
...
* /dev/rdsk/c0t2d0s2 partition map
SPARC: Disk Configuration File Example
The following example shows how to create a single–disk configuration file,
104_test, on a SPARC system with a 104-Mbyte disk.
EXAMPLE 24–6
SPARC: Creating a Disk Configuration File
You redirect the output of the prtvtoc command to a single–disk configuration file
that is named 104_test:
# prtvtoc /dev/rdsk/c0t3d0s2 >104_test
The contents of the 104_test file resemble the following:
244
Solaris 9 Installation Guide • April 2003
EXAMPLE 24–6
*
*
*
*
*
*
*
*
*
*
*
*
*
*
SPARC: Creating a Disk Configuration File
(Continued)
/dev/rdsk/c0t3d0s2 partition map
Dimensions:
512 bytes/sector
72 sectors/track
14 tracks/cylinder
1008 sectors/cylinder
2038 cylinders*
2036 accessible cylinders
Flags:
1: unmountable
10: read-only
Partition
1
2
3
5
7
Tag
2
5
0
0
0
Flags
00
00
00
00
00
First
Sector
0
0
164304
987840
1602720
Sector
Count
164304
2052288
823536
614880
449568
Last
Sector
164303
2052287
987839
1602719
2052287
Mount Directory
/
/disk2/b298
/install/298/sparc/work
/space
You have created disk configuration files for a SPARC based system. “Testing a
Profile” on page 229 contains information about using disk configuration files to test
profiles.
▼
x86: To Create a Disk Configuration File
1. Locate an x86 based system that contains a disk that you are testing.
2. Become superuser.
3. Create part of the single-disk configuration file by saving the output of the
fdisk(1M) command in a file.
# fdisk -R -W disk_config_file -h /dev/rdsk/device_name
disk_config_file
The name of a disk configuration file.
/dev/rdsk/device_name
The device name of the fdisk layout of the
entire disk. device_name must be in the form
cwtxdyp0 or cxdyp0.
4. Append the output of the prtvtoc(1M) command to the disk configuration file:
# prtvtoc /dev/rdsk/device_name >>disk_config
Chapter 24 • Using Optional Custom JumpStart Features (Tasks)
245
/dev/rdsk/device_name
The device name of the system’s disk.
device_name must be in the form cwtxdys2 or
cxdys2.
disk_config
The name of the disk configuration file
5. Determine if you are testing the installation of Solaris software on multiple disks.
■
If no, stop. You are finished.
■
If yes, concatenate the single–disk configuration files and save the output in a new
file:
# cat disk_file1 disk_file2 >multi_disk_config
The new file becomes the multiple-disk configuration file, as in the following
example:
# cat 104_disk2 104_disk3 104_disk5 >multi_disk_test
6. Determine if the target numbers in the disk device names are unique in the
multiple-disk configuration file that you created in the previous step.
■
If yes, stop. You are finished.
■
If no, open the file with a text editor and make the target numbers unique.
For example, if the file contains the same target number, t0, for different disk
device names as shown here:
* /dev/rdsk/c0t0d0s2 partition map
...
* /dev/rdsk/c0t0d0s2 partition map
Change the second target number to t2, as shown here:
* /dev/rdsk/c0t0d0s2 partition map
...
* /dev/rdsk/c0t2d0s2 partition map
x86: Disk Configuration File Example
The following example shows how to create a single–disk configuration file,
500_test, on an x86 system that contains a 500-Mbyte disk.
EXAMPLE 24–7
x86: Creating a Disk Configuration File
First, you save the output of the fdisk command to a file that is named 500_test:
# fdisk -R -W 500_test -h /dev/rdsk/c0t0d0p0
The 500_test file looks like the following:
* /dev/rdsk/c0t0d0p0 default fdisk table
* Dimensions:
246
Solaris 9 Installation Guide • April 2003
EXAMPLE 24–7
x86: Creating a Disk Configuration File
*
512 bytes/sector
*
94 sectors/track
*
15 tracks/cylinder
*
1455 cylinders
*
* HBA Dimensions:
*
512 bytes/sector
*
94 sectors/track
*
15 tracks/cylinder
*
1455 cylinders
*
* systid:
* 1:
DOSOS12
* 2:
PCIXOS
* 4:
DOSOS16
* 5:
EXTDOS
* 6:
DOSBIG
* 86:
DOSDATA
* 98:
OTHEROS
* 99:
UNIXOS
* 130:
SUNIXOS
*
* Id Act Bhead Bsect
Bcyl
130 128 44
3
0
(Continued)
Ehead Esect Ecyl Rsect Numsect
46
30
1001 1410
2050140
Second, you append the output of the prtvtoc command to the 500_test file:
# prtvtoc /dev/rdsk/c0t0d0s2 >>500_test
The 500_test file is now a complete disk configuration file:
* /dev/rdsk/c0t0d0p0 default fdisk table
* Dimensions:
*
512 bytes/sector
*
94 sectors/track
*
15 tracks/cylinder
*
1455 cylinders
*
* HBA Dimensions:
*
512 bytes/sector
*
94 sectors/track
*
15 tracks/cylinder
*
1455 cylinders
*
* systid:
* 1:
DOSOS12
* 2:
PCIXOS
* 4:
DOSOS16
* 5:
EXTDOS
* 6:
DOSBIG
* 86:
DOSDATA
* 98:
OTHEROS
* 99:
UNIXOS
Chapter 24 • Using Optional Custom JumpStart Features (Tasks)
247
EXAMPLE 24–7
x86: Creating a Disk Configuration File
(Continued)
* 130: SUNIXOS
*
* Id Act Bhead Bsect Bcyl Ehead Esec Ecyl Rsect Numsect
130 128 44
3
0
46
30
1001 1410
2050140
* /dev/rdsk/c0t0d0s2 partition map
*
* Dimensions:
*
512 bytes/sector
*
94 sectors/track
*
15 tracks/cylinder
*
1110 sectors/cylinder
*
1454 cylinders
*
1452 accessible cylinders
*
* Flags:
*
1: unmountable
* 10: read-only
*
First
Sector
Last
* Partition Tag Flags
Sector
Count
Sector Mount Directory
2
5
01
1410
2045910
2047319
7
6
00
4230
2043090
2047319 /space
8
1
01
0
1410
1409
9
9
01
1410
2820
422987
You have created disk configuration files for an x86 based system. “Testing a Profile”
on page 229 contains information about using disk configuration files to test profiles.
Using a Site-Specific Installation
Program
You can also use begin and finish scripts to create your own installation program to
install Solaris software.
When you specify a minus sign (-) in the profile field, begin and finish scripts control
how Solaris software is installed on a system instead of the profile and the Solaris
suninstall program.
For example, if the following rule matches a system, the x_install.beg begin script
and the x_install.fin finish script install Solaris software on the system that is
named clover:
hostname clover x_install.beg - x_install.fin
248
Solaris 9 Installation Guide • April 2003
CHAPTER
25
Creating Custom Rule and Probe
Keywords (Tasks)
This chapter provides information and procedures for creating your own custom rule
and probe keywords.
■
■
■
“Probe Keywords” on page 249
“Creating a custom_probes File” on page 250
“Validating the custom_probes File” on page 253
Probe Keywords
To understand what a probe keyword is, you first need to recall what a rule keyword
is. A rule keyword is a predefined lexical unit or word that describes a general system
attribute, such as host name, hostname, or memory size, memsize. Rule keywords
and the values that are associated with them enable you to match a system that has
the same attribute to a profile. This match of a system’s attributes defines how the
Solaris software is to be installed on each system in the group.
Custom JumpStart environment variables, which you use in begin and finish scripts,
are set on demand. For example, information about which operating system is already
installed on a system is only available in SI_INSTALLED after the installed rule
keyword is used.
In some situations, you might need to extract the same information in a begin or finish
script for a purpose other than to match a system and run a profile. Probe keywords
provide the solution. Probe keywords extract attribute information and remove the
need for you to set up a matching condition and run a profile.
For a list of probe keywords and values, see “Probe Keywords and Values”
on page 311.
249
Creating a custom_probes File
If the rule and probe keywords that are described in “Rule Keywords and Values”
on page 277 and “Probe Keywords and Values” on page 311 are not precise enough for
your needs, you can define your own custom rule or probe keywords by creating a
custom_probes file.
The custom_probes file is a Bourne shell script that contains two types of functions.
You must save the custom_probes file in the same JumpStart directory where you
saved the rules file. The two types of functions that you can define in a
custom_probes file are as follows:
■
Probe – Gathers the information you want or does the actual work and sets a
corresponding SI_ environment variable that you define. Probe functions become
probe keywords.
■
Comparison – Calls a corresponding probe function, compares the output of the
probe function, and returns 0 if the keyword matches or 1 if the keyword does not
match. Comparison functions become rule keywords.
Syntax of the custom_probes File
The custom_probes file can contain any valid Bourne shell command, variable, or
algorithm.
Note – You can define probe and comparison functions that require a single argument
in the custom_probes file. When you use the corresponding custom probe keyword
in the rules file, the argument after the keyword is interpreted (as $1).
When you use the corresponding custom rule keyword in the rules file, the
argument is interpreted as starting after the keyword and ending before the next && or
begin script, whichever comes first.
The custom_probes file must meet the following requirements:
■
■
■
■
Have the name custom_probes
Have root as its owner
Be executable and have permissions set to 755
Contain at least one probe function and one corresponding comparison function
To improve clarity and organization, define all probe functions first, at the top of the
file, followed by all comparison functions.
250
Solaris 9 Installation Guide • April 2003
Syntax of Function Names in custom_probes
The name of a probe function must begin with probe_. The name of a comparison
function must begin with cmp_.
Functions that begin with probe_ define new probe keywords. For example, the
function probe_tcx defines the new probe keyword tcx. Functions that begin with
cmp_ define new rule keywords. For example, cmp_tcx defines the new rule keyword
tcx.
▼
To Create a custom_probes File
1. Use a text editor to create a Bourne shell script text file. Name the file
custom_probes.
2. In the custom_probes text file, define your probe and comparison functions.
Note – You can define probe and comparison functions that require arguments in the
custom_probes file. When you use the corresponding custom probe keyword in the
rules file, the arguments after the keyword are interpreted in sequence (as $1, $2, and
so on).
When you use the corresponding custom rule keyword in the rules file, the
arguments are interpreted in sequence after the keyword and before the next && or
begin script, whichever comes first.
3. Save the custom_probes file in the JumpStart directory next to the rules file.
4. Ensure that root owns the rules file and that the permissions are set to 644.
Examples of a custom_probes File and Keyword
You can find additional examples of probe and comparison functions in the following
directories:
■
/usr/sbin/install.d/chkprobe on a system that has the Solaris software
installed
■
/Solaris_9/Tools/Boot/usr/sbin/install.d/chkprobe on the Solaris 9
DVD or on the Solaris 9 Software 1 of 2 CD
The following custom_probes file contains a probe and comparison function that
tests for the presence of a TCX graphics card.
Chapter 25 • Creating Custom Rule and Probe Keywords (Tasks)
251
EXAMPLE 25–1
custom_probes File
#!/bin/sh
#
# custom_probe script to test for the presence of a TCX graphics card.
#
#
# PROBE FUNCTIONS
#
probe_tcx() {
SI_TCX=‘modinfo | grep tcx | nawk ’{print $6}’‘
export SI_TCX
}
#
# COMPARISON FUNCTIONS
#
cmp_tcx() {
probe_tcx
if [ "X${SI_TCX}" = "X${1}" ]; then
return 0
else
return 1
fi
}
The following example rules file shows the use of the probe keyword that is defined
in the preceding example, tcx. If a TCX graphics card is installed and found in a
system, profile_tcx is run. Otherwise, profile is run.
Note – Always place probe keywords at or near the beginning of the rules file to
ensure that the keywords are read and run before other rule keywords that might rely
on the probe keywords.
EXAMPLE 25–2
probe tcx
tcx
tcx
any
any
252
Custom Probe Keyword Used in a rules File
-
Solaris 9 Installation Guide • April 2003
profile_tcx
profile
-
Validating the custom_probes File
Before you can use a profile, rules, and custom_probes file, you must run the
check script to validate that the files are set up correctly. If all profiles, rules, and
probe and comparison functions are correctly set up, the rules.ok and
custom_probes.ok files are created. Table 25–1 describes what the check script
does.
TABLE 25–1
What Happens When You Use the check Script
Stage
Description
1
check searches for a custom_probes file.
2
If the file exists, check creates the custom_probes.ok file from the
custom_probes file, removes all comments and blank lines, and retains all
Bourne shell commands, variables, and algorithms. Then, check adds the
following comment line at the end:
# version=2 checksum=num
▼
To Validate the custom_probes File
1. Verify that the check script is located in the JumpStart directory.
Note – The check script is in the Solaris_9/Misc/jumpstart_sample directory
on the Solaris 9 DVD or on the Solaris 9 Software 1 of 2 CD.
2. Change to the JumpStart directory.
3. Run the check script to validate the rules and custom_probes files.
$ ./check [-p path -r file_name]
-p path
Validates the custom_probes file by using the check script from
the Solaris 9 software image for your platform instead of the check
script from the system you are using. path is the image on a local
disk or a mounted Solaris 9 DVD or Solaris 9 Software 1 of 2 CD.
Use this option to run the most recent version of check if your
system is running a previous version of Solaris.
Chapter 25 • Creating Custom Rule and Probe Keywords (Tasks)
253
-r file_name
Specifies a file name other than the one that is named
custom_probes. By using the -r option, you can test the validity
of a set of functions before integrating the functions into the
custom_probes file.
As the check script runs, the script reports the validity of the rules and
custom_probes files and each profile. If no errors are encountered, the script reports:
“The custom JumpStart configuration is ok” and creates the rules.ok and
custom_probes.ok files in the JumpStart directory.
4. Determine if the custom_probes.ok file is executable.
■
If yes, go to Step 5.
■
If no, type the following command:
chmod +x custom_probes
5. Ensure that root owns the custom_probes.ok file and that the permissions are
set to 755.
254
Solaris 9 Installation Guide • April 2003
CHAPTER
26
Performing a Custom JumpStart
Installation (Tasks)
This chapter describes how to perform a custom JumpStart installation on a SPARC
based or an x86 based system. You need to follow these procedures on the system on
which you intend to install the Solaris 9 software.
■
■
“SPARC: To Perform an Installation or Upgrade With the Custom JumpStart
Program” on page 258
“x86: To Perform an Installation or Upgrade With the Custom JumpStart Program”
on page 262
SPARC: Performing a Custom JumpStart
Installation
SPARC: Task Map: Setting Up a System for a
Custom JumpStart Installation
During a custom JumpStart installation, the JumpStart program attempts to match the
system that is being installed to the rules in the rules.ok file. The JumpStart
program reads the rules from the first rule through the last. A match occurs when the
system that is being installed matches all the system attributes that are defined in the
rule. As soon as a system matches a rule, the JumpStart program stops reading the
rules.ok file and begins to install the system, based on the matched rule’s profile.
255
TABLE 26–1
256
Task Map: Setting Up a System for a Custom JumpStart Installation
Task
Description
For Instructions
Check if the system is
supported
Check the hardware
documentation for system
support in the Solaris 9
environment.
Solaris 9 Sun Hardware Platform
Guide
Check if the system has
enough disk space for the
Solaris 9 software
Verify that you have planned
enough space to install the
Solaris software on your
system.
Chapter 5
(Optional) Preconfigure
system configuration
information
You can use the sysidcfg
Chapter 7
file or the name service to
preconfigure installation
information for a system. If
you preconfigure system
information, the installation
program does not prompt you
to supply the information
during the installation.
Prepare the system for custom Create and validate a rules
JumpStart installation
file and profile files.
Chapter 23
(Optional) Prepare optional
custom JumpStart features
If you are using begin scripts,
finish scripts, or other
optional features, prepare the
scripts or files.
Chapter 24 and Chapter 25
(Optional) Set up the system
to install over the network
To install a system from a
remote Solaris 9 DVD or
Solaris 9 Software SPARC
Platform Edition CD image,
you need to set up the system
to boot and install from an
install server or a boot server.
Chapter 12
(Optional) Prepare for a
Solaris Flash archive
installation
Before installing a Solaris
Flash archive, you need to
follow specific steps.
“To Prepare to Install a Solaris
Flash Archive With a Custom
JumpStart Installation”
on page 257
Install or upgrade
Boot the system to initiate the
installation or upgrade.
“SPARC: To Perform an
Installation or Upgrade With
the Custom JumpStart
Program” on page 258
Solaris 9 Installation Guide • April 2003
▼
To Prepare to Install a Solaris Flash Archive With a
Custom JumpStart Installation
You can install a full archive or a differential archive using custom JumpStart. For an
overview of a full or differential archive, see Chapter 17.
1. On the install server, create the custom JumpStart rules file.
For detailed instructions about creating custom JumpStart files, refer to Chapter 23.
2. On the install server, create the custom JumpStart profile file.
For examples of Solaris Flash archive profiles, see “Profile Examples” on page 226.
Note – From the existing list of custom JumpStart keywords in Chapter 23, the only
keywords valid when you install a Solaris Flash archive are the following:
Keyword
Initial installation
Update
archive_location
X
X
fdisk (x86 only)
X
X
filesys – You cannot set the
filesys keyword to the
value auto
X
X
forced_deployment
install_type — required
X
X
local_customization
X
X
no_content_check
X
no_master_check
X
root_device
X
X
a. Set the value of the keyword install_type to one of the following types.
■
■
For a full archive installation, set the value to flash_install
For a differential archive installation, set the value to flash_update
b. Add the path to the Solaris Flash archive by using the archive_location
keyword.
Refer to “archive_location Keyword” on page 283 for details about the
archive_location keyword.
c. Specify the file system configuration.
Chapter 26 • Performing a Custom JumpStart Installation (Tasks)
257
The Solaris Flash archive extraction process does not support auto-layout of
partitions.
d. (Optional) If you want to install an additional Solaris Flash archive on the clone
system, add one archive_location line for each archive that you want to
install.
3. On the install server, add the clients that you are installing with the Solaris Flash
archive.
For detailed instructions, refer to “Adding Systems to Be Installed From the Network
With a DVD Image” on page 91 or “Adding Systems to Be Installed From the Network
With a CD Image” on page 119.
4. Perform the custom JumpStart installation on the clone systems.
For detailed instructions, refer to “SPARC: To Perform an Installation or Upgrade With
the Custom JumpStart Program” on page 258.
▼
SPARC: To Perform an Installation or Upgrade
With the Custom JumpStart Program
1. If the system is part of a network, ensure that an Ethernet connector or similar
network adapter is attached to your system.
2. If you are installing a system that is connected through a tip(1) line, ensure that
your window display is at least 80 columns wide and 24 rows long.
To determine the current dimensions of your tip window, use the stty(1) command.
3. If you are using the system’s DVD-ROM or CD-ROM drive to install the Solaris 9
software, insert the Solaris 9 SPARC Platform Edition DVD or the Solaris 9 Software 1
of 2 SPARC Platform Edition CD in the drive.
4. If you are using a profile diskette, insert the profile diskette in the system’s diskette
drive.
5. Boot the system.
■
If the system is new, out–of–the–box, turn on the system.
■
If you want to install or upgrade an existing system, shut down the system. At the
ok prompt, type the following command:
ok boot cdrom:net - install [url:ask] [dhcp] [nowin]
258
Solaris 9 Installation Guide • April 2003
cdrom
Specifies to boot from a CD or a DVD.
For a system with an older EEPROM, replace cdrom with sd(0,6,2)
to boot from the system’s CD-ROM or DVD-ROM drive.
net
Specifies to boot from an install server on the network.
url
Specifies the location of the custom JumpStart files. You can specify a
URL for files that are located in the following places:
■
Local hard disk
file://jumpstart_dir_path/compressed_config_file
■
NFS server
nfs://server_name:IP_address/jumpstart_dir_path/compressed_config_file
■
HTTP server
http://server_name:IP_address/jumpstart_dir_path/
compressed_config_file&proxy_info
If you placed a sysidcfg file in the compressed configuration file, you
must specify the IP address of the server that contains the file, as in the
following example:
http://131.141.2.32/jumpstart/config.tar
If you saved the compressed configuration file on an HTTP server that is
behind a firewall, you must use a proxy specifier during boot. You do
not need to specify an IP address for the server that contains the file. You
must specify an IP address for the proxy server, as in the following
example:
http://www.shadow.com/jumpstart/
config.tar&proxy=131.141.6.151
ask
Specifies that the installation program prompt you to type the location of
the compressed configuration file after the system boots and connects to
the network.
If you bypass the prompt by pressing Return, the installation program
interactively configures the network parameters. The installation
program then prompts you for the location of the compressed
configuration file. If you bypass the prompt by pressing Return, the
Solaris suninstall program begins.
dhcp
Specifies to use a DHCP server to obtain network installation
information that is needed to boot the system.
If you do not specify to use a DHCP server, the system uses the
/etc/bootparams file or the name service bootparams database.
nowin
Specifies not to begin the X program. You do not need to use the X
program to perform a custom JumpStart installation, so you can reduce
the installation time by using the nowin option.
Chapter 26 • Performing a Custom JumpStart Installation (Tasks)
259
Note – SPARC: The system checks hardware and system components and your
SPARC system boots. Booting lasts several minutes.
6. If you did not preconfigure system information in the sysidcfg file, when
prompted, answer the questions about system configuration.
7. Follow the instructions on the screen to install the software.
When the JumpStart program finishes installing the Solaris software, the system
reboots automatically.
After the installation is finished, installation logs are saved in a file. You can find the
installation logs in the following directories:
■
■
/var/sadm/system/logs
/var/sadm/install/logs
x86: Performing a Custom JumpStart
Installation
x86: Task Map: Setting Up a System for a Custom
JumpStart Installation
During a custom JumpStart installation, the JumpStart program attempts to match the
system that is being installed to the rules in the rules.ok file. The JumpStart
program reads the rules from the first rule through the last rule. A match occurs when
the system that is being installed matches all of the system attributes that are defined
in the rule. As soon as a system matches a rule, the JumpStart program stops reading
the rules.ok file and begins to install the system, based on the matched rule’s
profile.
260
Solaris 9 Installation Guide • April 2003
TABLE 26–2
x86: Task Map: Setting Up a System for a Custom JumpStart Installation
Task
Description
For Instructions
Determine if you need to
If the existing operating
“x86: fdisk Profile Keyword”
preserve an existing operating system on the system uses the on page 294
system and user data
entire disk, you must preserve
the existing operating system
so it can co-exist with the
Solaris 9 software. This
decision determines how to
specify the fdisk(1M)
keyword in the system’s
profile.
Check if the system is
supported
Check the hardware
documentation for system
support in the Solaris 9
environment.
Hardware manufacturer’s
documentation
Check if the system has
enough disk space for the
Solaris 9 software
Verify that you have planned
enough space to install the
Solaris software on your
system.
Chapter 5
(Optional) Preconfigure
system configuration
information
Chapter 7
You can use the sysidcfg
file or the name service to
preconfigure installation
information for a system. If
you preconfigure system
information, the installation
program does not prompt you
to supply the information
during the installation.
Prepare the system for custom Create and validate a rules
JumpStart installation
file and profile files.
Chapter 23
(Optional) Prepare optional
custom JumpStart features
If you are using begin
scripts, finish scripts, or
other optional features,
prepare the scripts or files.
Chapter 24 and Chapter 25
(Optional) Set up the system
to install over the network
To install a system from a
remote Solaris 9 x86 Platform
Edition DVD or Solaris 9
Software x86 Platform Edition
CD image, you need to set up
the system to boot and install
from an install server or a
boot server.
Chapter 12
Chapter 26 • Performing a Custom JumpStart Installation (Tasks)
261
TABLE 26–2 x86: Task Map: Setting Up a System for a Custom JumpStart Installation
(Continued)
▼
Task
Description
For Instructions
Install or upgrade
Boot the system to initiate the
installation or upgrade.
“x86: To Perform an
Installation or Upgrade With
the Custom JumpStart
Program” on page 262
x86: To Perform an Installation or Upgrade With
the Custom JumpStart Program
1. If the system is part of a network, ensure that an Ethernet connector or similar
network adapter is attached to your system.
2. If you want to install a system that is connected through a tip(1) line, ensure that
your window display is at least 80 columns wide and 24 rows long.
To determine the current dimensions of your tip window, use the stty(1) command.
3. If you are using a profile diskette, insert the profile diskette into the system’s
diskette drive.
Note – The profile diskette contains a copy of the Solaris 9 Device Configuration
Assistant in addition to profile information. If you are using PXE network boot to boot
the system over the network, you must configure your system so that the system boots
from the network and not from the diskette.
4. If you are using the system’s DVD-ROM or CD-ROM drive to install the Solaris 9
software, insert the Solaris 9 x86 Platform Edition DVD or the Solaris 9 Software 1 of
2 x86 Platform Edition CD in the drive.
5. Decide how to boot the system.
262
■
If you boot from the Solaris 9 DVD or the Solaris 9 Installation CD, insert the disc.
Your system’s BIOS must support booting from a DVD or CD.
■
If you boot from the network, use Preboot Execution Environment (PXE) network
boot. The system must support PXE. Enable the system to use PXE by using the
systems’s BIOS setup tool or the network adapter’s configuration setup tool.
■
If you boot from a Diskette – Use the profile diskette that you inserted into the
drive in Step 3 or insert the Solaris 9 Device Configuration Assistant x86 Platform
Edition diskette into the system’s diskette drive.
Solaris 9 Installation Guide • April 2003
x86 only – You can copy the Device Configuration Assistant software to a diskette
by the following methods:
■
Copy the software to a diskette from the Solaris 9 x86 Platform Edition DVD or
Solaris 9 Software 2 of 2 x86 Platform Edition CD by using the procedure in
Appendix E.
■
Download and copy the software to a diskette from the Solaris Developer
Connection at
http://soldc.sun.com/support/drivers/dca_diskettes.
6. If the system is off, turn the system on. If the system is on, reboot the system.
The Device Configuration Assistant identifies the system’s devices.
7. On the Boot Solaris screen, select the device from which to boot the system. Select
DVD, CD, Net, or Disk.
8. At the prompt, perform one of the following:
Select the type of installation you want to perform:
1 Solaris Interactive
2 Custom JumpStart
Enter the number of your choice followed by the <ENTER> key.
If you enter anything else, or if you wait for 30 seconds,
an interactive installation will be started.
To select the custom JumpStart method, perform one of the following actions:
Note – If you do not type 2 or type a boot command within 30 seconds, the Solaris
suninstall program begins. You can stop the timer by typing any key on the
command line.
■
Type 2 and press Enter.
■
To specify the location of the custom JumpStart configuration files, type the
following command:
b install [url:ask] [dhcp] [nowin]
Chapter 26 • Performing a Custom JumpStart Installation (Tasks)
263
url
Specifies the location of the custom JumpStart files. You can specify a
URL for files that are located in the following places:
■
Local hard disk
file://jumpstart_dir_path/compressed_config_file
■
NFS server
nfs://server_name:IP_address/jumpstart_dir_path/compressed_config _file
■
HTTP server
http://server_name:IP_address/jumpstart_dir_path/
compressed_config_file&proxy_info
If you placed a sysidcfg file in the compressed configuration file,
you must specify the IP address of the server that contains the file, as
in the following example:
http://131.141.2.32/jumpstart/config.tar
If you saved the compressed configuration file on an HTTP server
that is behind a firewall, you must use a proxy specifier during boot.
You do not need to specify an IP address for the server that contains
the file. You must specify an IP address for the proxy server, as in the
following example:
http://www.shadow.com/jumpstart/
config.tar&proxy=131.141.6.151
ask
Specifies that the installation program prompt you to type the
location of the compressed configuration file after the system boots
and connects to the network.
If you bypass the prompt by pressing Return, the installation
program interactively configures the network parameters. The
installation program then prompts you for the location of the
compressed configuration file. If you bypass the prompt by pressing
Return, the Solaris suninstall program begins.
dhcp
Specifies to use a DHCP server to obtain network installation
information that is needed to boot the system.
If you do not specify to use a DHCP server, the system uses the
/etc/bootparams file or the name service bootparams database.
nowin
Specifies not to begin the X program. You do not need to use the X
program to perform a custom JumpStart installation, so you can
reduce the installation time by using the nowin option.
9. If you did not preconfigure system information in the sysidcfg file, when
prompted, answer the questions about system configuration.
10. Follow the instructions on the screen to install the software.
When the JumpStart program finishes installing the Solaris software, the system
reboots automatically.
264
Solaris 9 Installation Guide • April 2003
After the installation is finished, installation logs are saved in a file. You can find the
installation logs in the following directories:
■
■
/var/sadm/system/logs
/var/sadm/install/logs
Chapter 26 • Performing a Custom JumpStart Installation (Tasks)
265
266
Solaris 9 Installation Guide • April 2003
CHAPTER
27
Installing With Custom JumpStart
(Examples)
This chapter provides an example of setting up and installing Solaris software on both
SPARC based and x86 based systems by using a custom JumpStart installation.
■
■
■
■
■
■
■
■
■
■
■
■
■
“Sample Site Setup” on page 267
“Create an Install Server” on page 269
“x86: Create a Boot Server for Marketing Systems” on page 270
“Create a JumpStart Directory” on page 271
“Share the JumpStart Directory” on page 271
“SPARC: Create the Engineering Group’s Profile” on page 271
“x86: Create the Marketing Group’s Profile” on page 272
“Update the rules File” on page 272
“Validate the rules File” on page 273
“SPARC: Set Up Engineering Systems to Install From the Network” on page 273
“x86: Set Up Marketing Systems to Install From the Network” on page 274
“SPARC: Boot the Engineering Systems and Install Solaris 9 Software” on page 275
“x86: Boot the Marketing Systems and Install Solaris 9 Software” on page 275
Sample Site Setup
Figure 27–1 shows the site setup for this example.
267
Engineering Subnet
server-1
(install/boot server)
Marketing Subnet
server-2
(boot server)
FIGURE 27–1
Sample Site Setup
At this sample site, the conditions are as follows:
■
SPARC: The engineering group is located on its own subnet. This group uses
SPARCstation™ systems for software development.
■
x86: The marketing group is located on its own subnet. This group uses x86 based
systems for running word processors, spreadsheets, and other office productivity
tools.
■
The site uses NIS. The Ethernet addresses, IP addresses, and host names of the
systems are preconfigured in the NIS maps. The subnet mask, date and time, and
geographic region for the site are also preconfigured in the NIS maps.
Note – The peripheral devices for the marketing systems are preconfigured in the
sysidcfg file.
■
268
Both the engineering and marketing systems are to be installed with Solaris 9
software from the network.
Solaris 9 Installation Guide • April 2003
Create an Install Server
Because the groups need to install Solaris 9 software from the network, you make
server-1 an install server for both groups. You use the
setup_install_server(1M) command to copy the images to the server-1 local
disk (in the /export/install directory). Copy the images from the Solaris 9
Software CDs and the Solaris 9 Languages CD or from the Solaris 9 DVD.
You must copy the image from the disc to an empty directory, in these examples the
sparc_9and x86_9 directories.
EXAMPLE 27–1
SPARC: Copying the Solaris 9 CDs
Insert the Solaris 9 Software 1 of 2 SPARC Platform Edition CD in the CD-ROM drive
that is attached to server-1 and type the following commands:
server-1# mkdir -p /export/install/sparc_9
server-1# cd /CD_mount_point/Solaris_9/Tools
server-1# ./setup_install_server /export/install/sparc_9
Insert the Solaris 9 Software 2 of 2 SPARC Platform Edition CD in the CD-ROM drive
that is attached to server-1 and type the following commands:
server-1# cd /CD_mount_point/Solaris_9/Tools
server-1# ./add_to_install_server /export/install/sparc_9
Insert the Solaris 9 SPARC Platform Edition Languages CD in the CD-ROM drive that is
attached to server-1 and type the following commands:
server-1# cd /CD_mount_point/Solaris_9/Tools
server-1# ./add_to_install_server /export/install/sparc_9
EXAMPLE 27–2
x86: Copying the Solaris 9 CDs
Insert the Solaris 9 Software 1 of 2 x86 Platform Edition CD in the CD-ROM drive that is
attached to server-1 and type the following commands:
server-1# mkdir -p /export/install/x86_9
server-1# cd /CD_mount_point/Solaris_9/Tools
server-1# ./setup_install_server /export/install/x86_9
Insert the Solaris 9 Software 2 of 2 x86 Platform Edition CD in the CD-ROM drive that is
attached to server-1 and type the following commands:
server-1# cd /CD_mount_point/Solaris_9/Tools
server-1# ./add_to_install_server /export/install/x86_9
Insert the Solaris 9 x86 Platform Edition Languages CD in the CD-ROM drive that is
attached to server-1 and type the following commands:
server-1# cd /CD_mount_point/Solaris_9/Tools
server-1# ./add_to_install_server /export/install/x86_9
Chapter 27 • Installing With Custom JumpStart (Examples)
269
EXAMPLE 27–3
SPARC: Copying the Solaris 9 DVD
Insert the Solaris 9 SPARC Platform Edition DVD in the DVD-ROM drive that is
attached to server-1 and type the following commands:
server-1# mkdir -p /export/install/sparc_9
server-1# cd /DVD_mount_point/Solaris_9/Tools
server-1# ./setup_install_server /export/install/sparc_9
EXAMPLE 27–4
x86: Copying the Solaris 9 DVD
Insert the Solaris 9 x86 Platform Edition DVD in the DVD-ROM drive that is attached to
server-1 and type the following commands:
server-1# mkdir -p /export/install/x86_9
server-1# cd /DVD_mount_point/Solaris_9/Tools
server-1# ./setup_install_server /export/install/x86_9
x86: Create a Boot Server for Marketing
Systems
Systems cannot boot from an install server on a different subnet, so you make
server-2 a boot server on the marketing group’s subnet. You use the
setup_install_server(1M) command to copy the boot software from the Solaris 9
x86 Platform Edition DVD or the Solaris 9 Software 1 of 2 x86 Platform Edition CD to the
server-2 local disk (in the /export/boot directory).
If you insert the Solaris 9 Software 1 of 2 x86 Platform Edition CD in the CD-ROM drive
that is attached to server-2, type the following command:
server-2# cd /CD_mount_point/Solaris_9/Tools
server-2# ./setup_install_server -b /export/boot
If you insert the Solaris 9 x86 Platform Edition DVD in the DVD-ROM drive that is
attached to server-2, type the following command:
server-2# cd /DVD_mount_point/Solaris_9/Tools
server-2# ./setup_install_server -b /export/boot
In the setup_install_server command, -b specifies that
setup_install_server is to copy the boot information to the directory that is
named /export/boot.
270
Solaris 9 Installation Guide • April 2003
Create a JumpStart Directory
Now that you have the install server and boot server set up, you create a JumpStart
directory on server-1. You can use any system on the network. This directory holds
files that are required for a custom JumpStart installation of Solaris software. You set
up this directory by copying the sample directory from the Solaris 9 DVD image or
from the Solaris 9 Software 1 of 2 CD image that has been copied to
/export/install:
server-1# mkdir /jumpstart
server-1# cp -r /export/install/sparc_9/Solaris_9/Misc/jumpstart_sample
/jumpstart
Share the JumpStart Directory
To make the rules file and profiles accessible to systems on the network, you share
the /jumpstart directory. To enable the sharing of a directory, you add the following
line to the /etc/dfs/dfstab file:
share -F nfs -o ro,anon=0 /jumpstart
Then, at the command line, you type the shareall command:
server-1# shareall
SPARC: Create the Engineering Group’s
Profile
For the engineering systems, you create a file that is named eng_prof in the
/jumpstart directory. The eng_prof file contains the following entries, which
define the Solaris 9 software to be installed on systems in the engineering group:
install_type
system_type
partitioning
cluster
filesys
initial_install1
standalone2
default3
SUNWCprog4
any 512 swap5
1. Specifies that the installation is to be treated as an initial installation, as opposed to
an upgrade.
Chapter 27 • Installing With Custom JumpStart (Examples)
271
2. Specifies that the engineering systems are standalone systems.
3. Specifies that the JumpStart software uses default disk partitioning for installing
Solaris software on the engineering systems.
4. Specifies that the Developer System Support software group is to be installed.
5. Specifies that each system in the engineering group is to have 512 Mbytes of swap
space.
x86: Create the Marketing Group’s
Profile
For the marketing systems, you create a file that is named marketing_prof in the
/jumpstart directory. The marketing_prof file contains the following entries,
which define the Solaris 9 software to be installed on systems in the marketing group:
install_type
system_type
partitioning
cluster
package
initial_install1
standalone2
default3
SUNWCuser4
SUNWaudio5
1. Specifies that the installation is to be treated as an initial installation, as opposed to
an upgrade.
2. Specifies that the marketing systems are standalone systems.
3. Specifies that the JumpStart software is to use default disk partitioning for
installing Solaris on the marketing systems.
4. Specifies that the End User Solaris Software Group is to be installed.
5. Specifies that the audio demo software package is to be added to each system.
Update the rules File
Now you must add rules to the rules file. The Solaris suninstall program uses the
rules to select the correct installation (profile) for each system during a custom
JumpStart installation.
272
Solaris 9 Installation Guide • April 2003
At this site, each department is located on its own subnet and has its own network
address. The engineering department is located on subnet 255.222.43.0. The marketing
department is located on 255.222.44.0. You can use this information to control how the
engineering and marketing systems are installed with the Solaris 9 software. In the
/jumpstart directory, you edit the rules file, delete all of the example rules, and
add the following lines to the file:
network 255.222.43.0 - eng_prof network 255.222.44.0 - marketing_prof -
Basically, these rules state that systems on the 255.222.43.0 network are to be installed
with the Solaris 9 software by using the eng_prof profile. The systems on the
255.222.44.0 network are to be installed with the Solaris 9 software by using the
marketing_prof profile.
Note – You can use the sample rules to use a network address to identify the systems
to be installed with the Solaris 9 software by using eng_prof and marketing_prof,
respectively. You can also use host names, memory size, or model type as the rule
keyword. Table 28–1 contains a complete list of keywords you can use in a rules file.
Validate the rules File
After the rules and profiles are set up, you run the check script to verify that the
files are correct:
server-1# cd /jumpstart
server-1# ./check
If the check script does not find any errors, the script creates the rules.ok file.
SPARC: Set Up Engineering Systems to
Install From the Network
After setting up the /jumpstart directory and files, you use the
add_install_client command on the install server, server-1, to set up the
engineering systems to install the Solaris 9 software from the install server. server-1
is also the boot server for the engineering group’s subnet.
server-1# cd /export/install/sparc_9/Solaris_9/Tools
server-1# ./add_install_client -c server-1:/jumpstart host-eng1 sun4u
Chapter 27 • Installing With Custom JumpStart (Examples)
273
server-1# ./add_install_client -c server-1:/jumpstart host-eng2 sun4u
In the add_install_client command, the options that are used have the following
meanings:
-c
Specifies the server (server-1) and path (/jumpstart) to the
JumpStart directory.
host-eng1
The name of a system in the engineering group.
host-eng2
The name of another system in the engineering group.
sun4u
Specifies the platform group of the systems that use server-1 as an
install server. The platform group is for Ultra 5 systems.
x86: Set Up Marketing Systems to Install
From the Network
Next, you use the add_install_client command on the boot server (server-2).
This command sets up the marketing systems to boot from the boot server and install
the Solaris 9 software from the install server (server-1):
server-2# cd /marketing/boot-dir/Solaris_9/Tools
server-2# ./add_install_client -s server-1:/export/install/x86_9 \
-c server-1:/jumpstart host-mkt1 i86pc
server-2# ./add_install_client -s server-1:/export/install/x86_9 \
-c server-1:/jumpstart host-mkt2 i86pc
server-2# ./add_install_client -d -s server-1:/export/install/x86_9 \
-c server-1:/jumpstart SUNW.i86pc i86pc
In the add_install_client command, the options that are used have the following
meanings:
274
-d
Specifies that the client is to use DHCP to obtain the network install
parameters. This option is required for clients to use PXE network boot
to boot from the network. -d is optional for network boot clients that do
not use PXE network boot.
-s
Specifies the install server (server-1) and the path to the Solaris 9
software (/export/install/x86_9).
-c
Specifies the server (server-1) and path (/jumpstart) to the
JumpStart directory.
Solaris 9 Installation Guide • April 2003
host-mkt1
The name of a system in the marketing group.
host-mkt2
The name of another system in the marketing group.
SUNW.i86pc
The DHCP class name for all Solaris x86 clients. If you want to configure
all Solaris x86 DHCP clients with a single command, use this class name.
i86pc
Specifies the platform group of the systems that use this boot server. The
platform name represents x86 based systems.
SPARC: Boot the Engineering Systems
and Install Solaris 9 Software
After setting up the servers and files, you can boot the engineering systems by using
the following boot command at the ok (PROM) prompt of each system:
ok boot net - install
The Solaris operating environment is automatically installed on the engineering
group’s systems.
x86: Boot the Marketing Systems and
Install Solaris 9 Software
You can boot the system from one of the following:
■
■
■
■
■
Solaris 9 Software 1 of 2 x86 Platform Edition CD
Solaris 9 x86 Platform Edition DVD
The network by using PXE network boot
The profile diskette
The Solaris 9 Device Configuration Assistant x86 Platform Edition diskette
Solaris 9 is automatically installed on the marketing group’s systems.
Chapter 27 • Installing With Custom JumpStart (Examples)
275
276
Solaris 9 Installation Guide • April 2003
CHAPTER
28
Custom JumpStart (Reference)
This chapter lists keywords and values that you can use in the rules file, profiles,
and begin and finish scripts.
■
■
■
■
“Rule Keywords and Values” on page 277
“Profile Keywords and Values” on page 282
“Custom JumpStart Environment Variables” on page 308
“Probe Keywords and Values” on page 311
Rule Keywords and Values
Table 28–1 describes the keywords and values that you can use in the rules file. For
detailed instructions to create a rules file, see “Creating the rules File” on page 221.
TABLE 28–1
Descriptions of Rule Keywords and Values
Keyword
Value
Matches
any
minus sign (-)
Anything. The any keyword always
succeeds.
arch
processor_type
A system’s processor type.
Valid values for processor_type are the following:
■
SPARC: sparc
■
x86: i386
The uname -p command reports the
system’s processor type.
277
TABLE 28–1
Descriptions of Rule Keywords and Values
(Continued)
Keyword
Value
Matches
disksize
actual_disk_name size_range
The name and size of a system’s disk in
Mbytes.
actual_disk_name – A disk name in the form
cxtydz, such as c0t3d0or c0d0, or the special
word rootdisk. If rootdisk is used, the disk to
be matched is determined in the following order:
■
SPARC: The disk that contains the preinstalled
boot image, which is a new SPARC based
system with factory JumpStart installed
■
The c0t3d0s0 disk, if the disk exists
■
The first available disk that is searched in
kernel probe order
size_range – The size of the disk, which must be
specified as a range of Mbytes (x-x).
Example:
disksize c0t3d0 250-300
In the example, the JumpStart program
attempts to match a system disk that is
named c0t3d0. The disk can hold
between 250 and 300 Mbytes of
information.
Example:
disksize rootdisk 750-1000
In the example, the JumpStart program
first attempts to match a system disk that
contains a preinstalled boot image. Next,
the JumpStart program attempts to match
the c0t3d0s0 disk, if the disk exists.
Finally, the JumpStart program attempts to
match the first available disk that can hold
between 750 Mbytes and 1 Gbyte of
information.
Note – When calculating size_range,
remember that a Mbyte equals 1,048,576
bytes. A disk might be advertised as a
“535–Mbyte” disk, but the disk might
contain only 510 million bytes of disk
space. The JumpStart program views the
“535–Mbyte” disk as a 510–Mbyte disk
because 535,000,000 / 1,048,576 = 510. A
“535–Mbyte” disk does not match a
size_range equal to 530–550.
domainname
actual_domain_name
A system’s domain name, which controls
how a name service determines
information.
If you have a system already installed, the
domainname command reports the
system’s domain name.
hostaddress
actual_IP_address
A system’s IP address.
hostname
actual_host_name
A system’s host name.
If you have a system that is already
installed, the uname -n command reports
the system’s host name.
278
Solaris 9 Installation Guide • April 2003
TABLE 28–1
Descriptions of Rule Keywords and Values
(Continued)
Keyword
Value
Matches
installed
slice version
A disk that has a root (/) file system that
corresponds to a particular version of
Solaris software.
slice — A disk slice name in the form cwtxdysz,
such as c0t3d0s5, or the special words any or
rootdisk. If any is used, the JumpStart program
attempts to match all of the system’s disks in
kernel probe order. If rootdisk is used, the disk
to be matched is determined in the following
order:
■
SPARC: The disk that contains the preinstalled
boot image, which is a new SPARC based
system with factory JumpStart installed
■
The c0t3d0s0 disk, if the disk exists
■
The first available disk that is searched in
kernel probe order
Example:
installed c0t3d0s1 Solaris_9
In the example, the JumpStart program
attempts to match a system that has a
Solaris 9 root (/) file system on c0t3d0s1.
version — A version name or the special words
any or upgrade. If any is used, any Solaris or
SunOS release is matched. If upgrade is used, any
Solaris 2.1 or compatible release that can be
upgraded is matched.
If the JumpStart program finds a Solaris release
but is unable to determine the version, the version
that is returned is SystemV.
karch
memsize
actual_platform_group
A system’s platform group.
Valid values are sun4m, sun4u, i86pc, prep. A
list of systems and their corresponding platform
group is presented in the Solaris 9 Sun Hardware
Platform Guide.
If you have a system that is already
installed, the arch -k command or the
uname -m command reports the system’s
platform group.
physical_mem
A system’s physical memory size in
Mbytes.
The value must be a range of Mbytes, x-x, or a
single Mbyte value.
Example:
memsize 64-128
The example tries to match a system with
a physical memory size between 64 and
128 Mbytes.
If you have a system that is already
installed, the output of the prtconf
command, line 2, reports the system’s
physical memory size.
Chapter 28 • Custom JumpStart (Reference)
279
TABLE 28–1
Descriptions of Rule Keywords and Values
(Continued)
Keyword
Value
Matches
model
actual_platform_name
A system’s platform name. See the Solaris 9
Sun Hardware Platform Guide for a list of
valid platform names.
To find the platform name of an installed
system, use the uname -i command or
the output of the prtconf command, line
5.
Note – If the actual_platform_name contains
spaces, you must replace spaces with
underscores (_).
Example:
SUNW,Sun_4_50
network
network_num
A system’s network number, which the
JumpStart program determines by
performing a logical AND between the
system’s IP address and the subnet mask.
Example:
network 193.144.2.8
The example tries to match a system with
a 193.144.2.8 IP address, if the subnet mask
is 255.255.255.0.
osname
Solaris_x
A version of Solaris software that is
already installed on a system.
Example:
osname Solaris_9
In the example, the JumpStart program
attempts to match a system with the
Solaris 9 operating environment already
installed.
280
Solaris 9 Installation Guide • April 2003
TABLE 28–1
Descriptions of Rule Keywords and Values
(Continued)
Keyword
Value
Matches
probe
probe_keyword
A valid probe keyword or a valid custom
probe keyword.
Example:
probe disks
The example returns the size of a system’s
disks in Mbytes and in kernel probe order,
for example, c0t3d0s1, c0t4d0s0, on a
SPARC system. The JumpStart program
sets the SI_DISKLIST, SI_DISKSIZES,
SI_NUMDISKS, and SI_TOTALDISK
environment variables.
Note – The probe keyword is unique in
that the keyword does not attempt to
match an attribute and run a profile. The
probe keyword returns a value.
Consequently, you cannot specify begin
scripts, profiles, and finish scripts with the
probe rule keyword.
Probe keywords are described in
Chapter 25.
totaldisk
size_range
The value must be specified as a range of Mbytes
(x-x).
The total disk space on a system in
Mbytes. The total disk space includes all
the operational disks that are attached to a
system.
Example:
totaldisk 300-500
In the example, the JumpStart program
tries to match a system with a total disk
space between 300 and 500 Mbytes.
Note – When calculating size_range,
remember that one Mbyte equals 1,048,576
bytes. A disk might be advertised as a
“535–Mbyte” disk, but the disk might have
only 510 million bytes of disk space. The
JumpStart program views the
“535–Mbyte” disk as a 510–Mbyte disk
because 535,000,000 / 1,048,576 = 510. A
“535–Mbyte” disk does not match a
size_range equal to 530–550.
Chapter 28 • Custom JumpStart (Reference)
281
Profile Keywords and Values
This section describes the profile keywords and values that you can use in a profile.
For detailed instructions to create a profile, see “Creating a Profile” on page 225.
Profile Keywords at a Glance
Table 28–2 provides a quick way to determine which keywords you can use, based on
your installation scenario. Unless otherwise noted in the keyword descriptions, the
keyword can only be used with the initial installation option.
TABLE 28–2
Overview of Profile Keywords
Installation Scenarios
Profile Keywords
archive_location
(Installing Solaris Flash
archives)
Standalone System
(Non-Networked)
✓
Standalone
System
(Networked) or
Server
OS Server
Upgrade
✓
✓
backup_media
boot_device
✓
✓
✓
client_arch
✓
client_root
✓
client_swap
✓
cluster (adding software
groups)
✓
✓
✓
cluster (adding or deleting
clusters)
✓
✓
✓
dontuse
✓
✓
✓
fdisk (x86 only)
✓
✓
✓
✓
✓
✓
✓
filesys (mounting remote
file systems)
filesys (creating local file
systems)
282
Upgrade With Disk
Space
Reallocation
✓
Solaris 9 Installation Guide • April 2003
✓
✓
TABLE 28–2
Overview of Profile Keywords
(Continued)
Installation Scenarios
Standalone System
(Non-Networked)
Profile Keywords
Standalone
System
(Networked) or
Server
OS Server
Upgrade
Upgrade With Disk
Space
Reallocation
forced_deployment
(installing Solaris Flash
differential archives)
✓
✓
geo
✓
✓
✓
✓
✓
install_type
✓
✓
✓
✓
✓
isa_bits
✓
✓
✓
✓
✓
✓
layout_constraint
local_customization
(installing Solaris Flash
archives)
✓
✓
locale
✓
✓
no_master_check
(installing Solaris Flash
differential archives)
✓
✓
no_content_check
(installing Solaris Flash
differential archives)
✓
✓
✓
✓
✓
✓
✓
✓
✓
✓
num_clients
package
✓
✓
✓
partitioning
✓
✓
✓
root_device
✓
✓
✓
system_type
✓
✓
✓
usedisk
✓
✓
✓
Profile Keyword Descriptions and Examples
archive_location Keyword
archive_location retrieval_type location
The values of retrieval_type and location depend on where the Solaris Flash archive is
stored. The following sections contain the values you can use for retrieval_type and
location and examples of how to use the archive_location keyword.
Chapter 28 • Custom JumpStart (Reference)
283
■
■
■
■
■
■
“NFS Server” on page 284
“HTTP Server” on page 284
“FTP Server” on page 285
“Local Tape” on page 286
“Local Device” on page 287
“Local File” on page 288
NFS Server
If the archive is stored on an NFS server, use the following syntax for the
archive_location keyword.
archive_location nfs server_name:/path/filename retry n
server_name
The name of the server where you stored the archive.
path
The location of the archive to be retrieved from the specified server.
If the path contains $HOST, the Solaris Flash installation utilities
replace $HOST with the name of the clone system that you are
installing.
filename
The name of the Solaris Flash archive file.
retry n
An optional keyword. n is the maximum number of times the
Solaris Flash utilities attempt to mount the archive.
Examples:
archive_location nfs golden:/archives/usrarchive
archive_location nfs://golden/archives/usrarchive
HTTP Server
If the archive is stored on an HTTP server, use the following syntax for the
archive_location keyword.
archive_location http://server_name:port path/filename optional_keywords
284
server_name
The name of the server where you stored the archive. server_name
can be a port number or the name of a TCP service that has a port
number that is determined at runtime.
port
An optional port. If you do not specify a port, the Solaris Flash
installation utilities use the default HTTP port number, 80.
Solaris 9 Installation Guide • April 2003
TABLE 28–3
path
The location of the archive to be retrieved from the specified server.
If the path contains $HOST, the Solaris Flash installation utilities
replace $HOST with the name of the clone system that you are
installing.
filename
The name of the Solaris Flash archive file.
optional_keywords
The optional keywords that you can specify when you retrieve a
Solaris Flash archive from an HTTP server.
Optional Keywords to Use With archive_location http
Keywords
Value Definitions
auth basic user_name password If the archive is located on an HTTP server that is password protected, you
must include the user name and password that you need to access the HTTP
server in the profile file.
Note – The use of this authentication method in a profile that is intended for
use with custom JumpStart is risky. Unauthorized users might have access to
the profile file that contains the password.
timeout min
The timeout keyword enables you to specify, in minutes, the maximum length
of time that is allowed to pass without receipt of data from the HTTP server
before the connection is closed, reopened, and resumed from the point where
the timeout occurred. If you specify a timeout value of 0 (zero), the
connection is not reopened because of inactivity.
If a time-out reconnection occurs, the Solaris Flash installation utilities attempt
to resume the installation at the last known position in the archive. If the Solaris
Flash installation utilities cannot resume the installation at the last known
position, the retrieval restarts from the beginning of the archive and the data
that was retrieved prior to the timeout is discarded.
proxy host:port
The proxy keyword allows you to specify a proxy host and proxy port. You
can use a proxy host to retrieve a Solaris Flash archive from the other side of a
firewall. You must supply a proxy port when you specify the proxy keyword.
Example:
archive_location http://silver/archives/usrarchive.flar timeout 5
Example of the auth basic user_name password keyword:
archive_location http://silver/archives/usrarchive.flar timeout 5 user1 secret
FTP Server
If the archive is stored on an FTP server, use the following syntax for the
archive_location keyword.
archive_location ftp://user_name:password@server_name:port path/filename optional_keywords
Chapter 28 • Custom JumpStart (Reference)
285
user_name:password
The user name and password that you need to access the FTP server
in the profile file.
server_name
The name of the server where you stored the archive. server_name
can be a port number or the name of a TCP service that has a port
number that is determined at runtime.
port
A is an optional port. If you do not specify a port, the Solaris Flash
installation utilities use the default FTP port number, 21.
path
The location of the archive to be retrieved from the specified server.
If the path contains $HOST, the Solaris Flash installation utilities
replace $HOST with the name of the clone system that you are
installing.
filename
The name of the Solaris Flash archive file.
optional_keywords
The optional keywords that you can specify when you retrieve a
Solaris Flash archive from an FTP server.
TABLE 28–4
Optional Keywords to Use With archive_location ftp
Keywords
Value Definitions
timeout min
The timeout keyword enables you to specify, in minutes, the maximum length
of time that is allowed to pass without receipt of data from the FTP server
before the connection is closed, reopened, and resumed from the point where
the timeout occurred. If you specify a timeout value of 0 (zero), the
connection is not reopened because of inactivity.
If a time-out reconnection occurs, the Solaris Flash installation utilities attempt
to resume the installation at the last known position in the archive. If the Solaris
Flash installation utilities cannot resume the installation at the last known
position, the retrieval restarts from the beginning of the archive and the data
that was retrieved prior to the timeout is discarded.
proxy host:port
The proxy keyword allows you to specify a proxy host and proxy port. You
can use a proxy host to retrieve a Solaris Flash archive from the other side of a
firewall. You must supply a proxy port when you specify the proxy keyword.
Example:
archive_location ftp://user1:secret@silver/archives/usrarchive.flar timeout 5
Local Tape
If the archive is stored on a tape, use the following syntax for the
archive_location keyword.
archive_location local_tape device position
286
Solaris 9 Installation Guide • April 2003
device
The name of the tape drive where you stored the Solaris Flash
archive. If the device name is a canonical path, the Solaris Flash
installation utilities retrieve the archive from the path to the device
node. If you supply a device name that is not a canonical path, the
Solaris Flash installation utilities add /dev/rmt/ to the path.
position
Designates the place on the tape drive where you saved the archive.
If you do not supply a position, the Solaris Flash installation
utilities retrieve the archive from the current position on the tape
drive. By specifying a position, you can place a begin script or a
sysidcfg file on the tape drive before the archive.
Examples:
archive_location local_tape /dev/rmt/0n 5
archive_location local_tape 0n 5
Local Device
You can retrieve a Solaris Flash archive from a local device if you stored the Solaris
Flash archive on a file system-oriented, random-access device, such as a diskette or a
CD-ROM. Use the following syntax for the archive_location keyword.
Note – You can retrieve an archive from stream-oriented devices, such as tape, by
using the syntax for local tape.
archive_location local_device device path/filename file_system_type
device
The name of the drive where you stored the Solaris Flash archive. If
the device name is a canonical path, the device is mounted directly.
If you supply a device name that is not a canonical path, the Solaris
Flash installation utilities add /dev/dsk/ to the path.
path
The path to the Solaris Flash archive, relative to the root of the file
system on the device you specified. If the path contains $HOST, the
Solaris Flash installation utilities replace $HOST with the name of
the clone system that you are installing.
filename
The name of the Solaris Flash archive file.
file_system_type
Specifies the type of file system on the device. If you do not supply a
file system type, the Solaris Flash installation utilities attempt to
mount a UFS file system. If the UFS mount fails, the Solaris Flash
installation utilities attempt to mount an HSFS file system.
Examples:
Chapter 28 • Custom JumpStart (Reference)
287
To retrieve an archive from a local hard drive that is formatted as a UFS file system,
use the following command:
archive_location local_device c0t0d0s0 /archives/$HOST
To retrieve an archive from a local CD-ROM that has an HSFS file system, use the
following command:
archive_location local_device c0t0d0s0 /archives/usrarchive
Local File
You can retrieve an archive that you stored in the miniroot from which you booted the
clone system as a local file. When you perform a custom JumpStart installation, you
boot the system from a CD-ROM or an NFS-based miniroot. The installation software
is loaded and run from this miniroot. Therefore, a Solaris Flash archive that you stored
in the CD-ROM or NFS-based miniroot is accessible as a local file. Use the following
syntax for the archive_location keyword.
archive_location local_file path/filename
path
The location of the archive. The path must be accessible to the
system as a local file while the system is booted from the Solaris 9
Installation CD or from the Solaris 9 DVD. The system cannot
access /net when it is booted from the Solaris 9 Installation CD or
from the Solaris 9 DVD.
filename
The name of the Solaris Flash archive file.
Examples:
archive_location local_file /archives/usrarchive
archive_location local_file /archives/usrarchive
backup_media Profile Keyword
backup_media type path
Note – You can use backup_media only with the upgrade option when disk space
reallocation is required.
backup_media defines the media that is to be used to back up file systems if space
needs to be reallocated during an upgrade because of insufficient space. If multiple
tapes or diskettes are required for the backup, you are prompted to insert tapes or
diskettes during the upgrade.
288
Solaris 9 Installation Guide • April 2003
Valid type Values
Valid path Values
Specification
local_tape
/dev/rmt/n
A local tape drive on the system that is being
upgraded. path must be the character (raw)
device path for the tape drive. n is the number
of the tape drive.
local_diskette
/dev/rdisketten
A local diskette drive on the system that is
being upgraded. path must be the character
(raw) device path for the diskette drive. n is the
number of the diskette drive.
Diskettes that you use for the backup must be
formatted.
local_filesystem
/dev/dsk/cwtxdysz
/file_system
A local file system on the system that is being
upgraded. You cannot specify a local file system
that is being changed by the upgrade. path can
be a block device path for a disk slice. For
example, the tx in /dev/dsk/cwtxdysz might
not be needed. Or, path can be the absolute path
to a file system that is mounted by the
/etc/vfstab file.
remote_filesystem
host:/file_system
An NFS file system on a remote system. path
must include the name or IP address of the
remote system, host, and the absolute path to
the NFS file system, file_system. The NFS file
system must have read/write access.
remote_system
user@host:/directory
A directory on a remote system that can be
reached by a remote shell, rsh. The system that
is being upgraded must have access to the
remote system through the remote system’s
.rhosts file. path must include the name of the
remote system host and the absolute path to the
directory directory. If a user login ID user is not
specified, root is used by default.
Examples:
backup_media local_tape /dev/rmt/0
backup_media local_diskette /dev/rdiskette1
backup_media local_filesystem /dev/dsk/c0t3d0s4
backup_media local_filesystem /export
backup_media remote_filesystem system1:/export/temp
backup_media remote_system user1@system1:/export/temp
Chapter 28 • Custom JumpStart (Reference)
289
boot_device Profile Keyword
boot_device device eeprom
boot_device designates the device where the JumpStart program is to install the
root (/) file system and the system’s boot device.
If you do not specify the boot_device keyword in a profile, the following
boot_device keyword is specified by default during the installation: boot_device
any update.
device – Use one of the following values.
■
SPARC: cwtxdysz or cxdysz – The disk slice where the JumpStart program places
the root (/) file system, for example, c0t0d0s0.
■
x86: cwtxdy or cxdy – The disk where the JumpStart program places the root (/)
file system, for example, c0d0.
■
existing – The JumpStart program places the root (/) file system on the system’s
existing boot device.
■
any – The JumpStart program chooses where to place the root (/) file system. The
JumpStart program attempts to use the system’s existing boot device. The
JumpStart program might choose a different boot device if necessary.
eeprom – Choose to update or preserve the system’s EEPROM.
SPARC: Choose if you want to update or preserve the system’s EEPROM to the
specified boot device.
x86: You must specify the preserve value.
■
update – The JumpStart program updates the system’s EEPROM to the specified
boot device so that the installed system automatically boots from it.
■
preserve – The boot device value in the system’s EEPROM is not changed. If you
specify a new boot device without changing the system’s EEPROM, you need to
change the system’s EEPROM manually so it can automatically boot from the new
boot device.
Note – SPARC: On SPARC systems, the eeprom value also allows you to update the
system’s EEPROM if you change the system’s current boot device. By updating the
system’s EEPROM, the system can automatically boot from the new boot device.
Example:
boot_device c0t0d0s2 update
290
Solaris 9 Installation Guide • April 2003
Note – boot_device must match any filesys keywords that specify the root (/)
file system and the root_device keyword, if specified.
client_arch Profile Keyword
client_arch karch_value ...
client_arch specifies that the operating system server is to support a different
platform group than the server uses. If you do not specify client_arch in the
profile, any diskless client that uses the operating system server must contain the same
platform group as the server. You must specify each platform group that you want the
operating system server to support.
Valid values for karch_value are sun4m, sun4u, and i86pc. For a detailed list of
platform names and various systems, see Solaris 9 Sun Hardware Guide.
Note – You can use client_arch only when system_type is specified as server.
client_root Profile Keyword
client_root root_size
client_root defines the amount of root space, root_size in Mbytes, to allocate for
each client. If you do not specify client_root in a server’s profile, the installation
software allocates 15 Mbytes of root space per client. The size of the client root area is
used in combination with the num_clients keyword to determine how much space
to reserve for the /export/root file system.
Note – You can use client_root only when system_type is specified as server.
client_swap Profile Keyword
client_swap swap_size
client_swap defines the amount of swap space, swap_size in Mbytes, to allocate for
each diskless client. If you do not specify client_swap in the profile, 32 Mbytes of
swap space is allocated by default.
Example:
client_swap 64
Chapter 28 • Custom JumpStart (Reference)
291
The example specifies that each diskless client is to have a swap space of 64 Mbytes.
Note – You can use client_swap only when system_type is specified as server.
How the Size of swap Is Determined
If a profile does not specify the size of swap, the JumpStart program determines the
size of the swap space, based on the system’s physical memory. Table 28–5 shows how
the size of swap is determined during a custom JumpStart installation.
TABLE 28–5
Determining swap Size
Physical Memory (in Mbytes)
Swap Space (in Mbytes)
16–64
32
64–128
64
128–512
128
Greater than 512
256
The JumpStart program makes the size of swap no more than 20 percent of the disk
where swap is located, unless the disk contains free space after laying out the other
file systems. If free space exists, the JumpStart program allocates the free space to
swap, and if possible, allocates the amount that is shown in Table 28–5.
Note – Physical memory plus swap space must total a minimum of 32 Mbytes.
cluster Profile Keyword (Adding Software Groups)
cluster group_name
cluster designates the software group to add to the system. The group_name for each
software group is listed in the following table.
Software Group
group_name
Core System Support Software Group SUNWCreq
292
End User Solaris Software Group
SUNWCuser
Developer Solaris Software Group
SUNWCprog
Solaris 9 Installation Guide • April 2003
Software Group
group_name
Entire Solaris Software Group
SUNWCall
Entire Solaris Software Group Plus
OEM Support
SUNWCXall
You can specify only one software group in a profile. The software group must be
specified before other cluster and package entries. If you do not specify a software
group with cluster in the profile, the end–user software group, SUNWCuser, is
installed on the system.
cluster Profile Keyword (Adding or Deleting Clusters)
cluster cluster_name add_delete_switch
Note – cluster (adding or deleting clusters) can be used with both the initial
installation and upgrade options.
cluster designates whether a cluster is to be added or deleted from the software
group that is to be installed on the system.
cluster_name must be in the form SUNWCname. To view detailed information about
clusters and their names, start Admintool on an installed system and choose Software
from the Browse menu.
add_delete_switch represents the option add or delete. Use add_delete_switch to
indicate whether to add or delete the cluster that is specified. If you do not specify
add_delete_switch, add is used by default.
When you use cluster (adding or deleting clusters) during an upgrade, the
following conditions apply:
■
All clusters that are already on the system are automatically upgraded.
■
If you specify cluster_name add, and cluster_name is not installed on the system, the
cluster is installed.
■
If you specify cluster_name delete, and cluster_name is installed on the system, the
package is deleted before the upgrade begins.
dontuse Profile Keyword
dontuse disk_name ...
Chapter 28 • Custom JumpStart (Reference)
293
By default, the JumpStart program uses all of the operational disks on the system
when partitioning default is specified. dontuse designates one or more disks
that you do not want the JumpStart program to use. disk_name must be specified in the
form cxtydzor cydz, for example, c0t0d0.
Note – You cannot specify the dontuse keyword and the usedisk keyword in the
same profile.
x86: fdisk Profile Keyword
fdisk disk_name type size
fdisk defines how the fdisk partitions are set up on an x86 based system. You can
specify fdisk more than once. When fdisk partitions an x86 based system, the
following occurs:
■
All fdisk partitions on the disk are preserved unless you delete the partitions
with the fdisk keyword by assigning size the value of delete or 0. Also, all
existing fdisk partitions are deleted when size is set to all.
■
A Solaris fdisk partition that contains a root (/) file system is always designated
as the active partition on the disk.
x86 only – The system boots from the active partition by default.
■
If the fdisk keyword is not specified in a profile, the following fdisk keyword is
used by default during the installation:
fdisk all solaris maxfree
■
fdisk entries are processed in the order in which the entries are listed in the
profile.
disk_name – Use the following values to specify where the fdisk partition is to be
created or deleted:
■
cxtydz or cydz – A specific disk, for example, c0t3d0.
■
rootdisk – The variable that contains the value of the system’s root disk, which is
determined by the JumpStart program as described in “How the System’s Root
Disk Is Determined” on page 307.
■
all – All the selected disks.
type – Use the following values to specify the type of fdisk partition that is to be
created or deleted on the specified disk:
■
294
solaris – A Solaris fdisk partition (SUNIXOS fdisk type).
Solaris 9 Installation Guide • April 2003
■
dosprimary – An alias for primary DOS fdisk partitions, not for
fdiskpartitions that are extended or reserved for data DOS. When you delete
fdisk partitions by assigning size the value delete, dosprimary is an alias for
the DOSHUGE, DOSOS12, and DOSOS16 fdisk types. When you create an fdisk
partition, dosprimary is an alias for the DOSHUGE fdisk partition.
■
DDD – An integer fdisk partition. DDD is an integer between 1 and 255 inclusive.
x86 only – You can specify this value only if size is delete.
■
0xHH – A hexadecimal fdisk partition. HH is a hexadecimal number between 01
and FF.
x86 only – You can specify this value only if size is delete.
The following table shows the integer and hexadecimal numbers for some of the
fdisk types.
fdisk Type
DDD
HH
DOSOS12
1
01
PCIXOS
2
02
DOSOS16
4
04
EXTDOS
5
05
DOSHUGE
6
06
DOSDATA
86
56
OTHEROS
98
62
UNIXOS
99
63
size – Use one of the following values:
■
DDD – An fdisk partition of size DDD in Mbytes is created on the specified disk.
DDD must be an integer, and the JumpStart program automatically rounds the
number up to the nearest cylinder boundary. Specifying a value of 0 is the same as
specifying delete.
■
all – An fdisk partition is created on the entire disk. All existing fdisk
partitions are deleted.
Chapter 28 • Custom JumpStart (Reference)
295
x86 only – The all value can be specified only if type is solaris.
■
maxfree – An fdisk partition is created in the largest contiguous free space on
the specified disk. If an fdisk partition of the specified type already exists on the
disk, the existing fdisk partition is used. A new fdisk partition is not created on
the disk.
x86 only – The disk must contain at least one unused fdisk partition. Also, the
disk must have free space or installation fails. The maxfree value can be specified
only if type is solaris or dosprimary.
■
delete – All fdisk partitions of the specified type are deleted on the specified
disk.
filesys Profile Keyword (Mounting Remote File
Systems)
filesys server:path server_address mount_pt_name [mount_options]
By using filesys with the listed values, the JumpStart program sets up the installed
system to automatically mount remote file systems when the system boots. You can
specify filesys more than once.
Example:
filesys sherlock:/export/home/user2 - /home
server: – The name of the server where the remote file system is located, followed by a
colon.
path – The remote file system’s mount–point name. For example, /usr or
/export/home.
server_address – The IP address of the server that is specified in server:path. If a name
service is not running on the network, the server_address value can be used to populate
the /etc/hosts file with the server’s host name and IP address. If you are not
specifying the server’s IP address, you must specify a minus sign (-). For example, if
you have a name service that is running on the network, you do not need to specify
the server’s IP address.
mount_pt_name – The name of the mount point on which the remote file system is to be
mounted.
296
Solaris 9 Installation Guide • April 2003
mount_options – One or more mount options, which is the same as the -o option of the
mount(1M) command. The mount options are added to the /etc/vfstab entry for
the specified mount_pt_name.
Note – If you need to specify more than one mount option, the mount options must be
separated by commas and no spaces (ro,quotafor example).
filesys Profile Keyword (Creating Local File Systems)
filesys slice size [file_system optional_parameters]
By using filesys with the values that are listed, the JumpStart program creates local
file systems during the installation. You can specify filesys more than once.
slice – Use one of the following values:
■
any – The JumpStart program places the file system on any disk.
Note – You cannot specify any when size is existing, all, free, start:size, or
ignore.
■
cwtxdysz or cxdysz – The disk slice where the JumpStart program places the file
system, for example, c0t0d0s0 or c0d0s0.
■
rootdisk.sn – The variable that contains the value for the system’s root disk,
which is determined by the JumpStart program as described in “How the System’s
Root Disk Is Determined” on page 307. The sn suffix indicates a specific slice on
the disk.
size – Use one of the following values:
■
num – The size of the file system is set to num in Mbytes.
■
existing – The current size of the existing file system is used.
Note – When you use the existing value, you can change the name of an
existing slice by specifying file_system as a different mount_pt_name.
■
auto – The size of the file system is automatically determined, depending on the
software that is selected.
■
all – The specified slice uses the entire disk for the file system. When you specify
the all value, no other file systems can be placed on the specified disk.
■
free – The remaining unused space on the disk is used for the file system.
Chapter 28 • Custom JumpStart (Reference)
297
Note – If free is used as the value to filesys, the filesys entry must be the
last entry in a profile.
■
start:size – The file system is explicitly partitioned. start is the cylinder where the
slice begins. size is the number of cylinders for the slice.
file_system – The file_system value is optional and used when slice is specified as any or
cwtxdysz. If file_system is not specified, unnamed is set by default. If unnamed is set,
you cannot specify the optional_parameters value. Use one of the following values:
■
mount_pt_name – The file system’s mount–point name, for example, /var.
■
swap – The specified slice is used as swap.
■
overlap – The specified slice is defined as a representation of a disk region. The
VTOC value is V_BACKUP. By default, slice 2 is an overlap slice that is a
representation of the whole disk.
Note – You can specify overlap only when size is existing, all, or start:size.
■
unnamed – The specified slice is defined as a raw slice, so slice does not have a
mount–point name. If you do not specify file_system, unnamed is used by default.
■
ignore – The specified slice is not used or recognized by the JumpStart program.
You can use this option to specify that you want a file system to be ignored on a
disk during installation. The JumpStart program creates a new file system on the
same disk with the same name. You can use ignore only when partitioning
existing is specified.
optional_parameters – Use one of the following values:
■
preserve – The file system on the specified slice is preserved.
Note – preserve can be specified only when size is existing and slice is
cwtxdysz.
■
298
mount_options – One or more mount options, which is the same as the -o option of
the mount(1M) command. The mount options are added to the /etc/vfstab
entry for the specified mount_pt_name.
Solaris 9 Installation Guide • April 2003
Note – If you need to specify more than one mount option, the mount options
must be separated by commas and no spaces, for example, ro,quota, for
example.
forced_deployment Profile Keyword (Installing Solaris
Flash Differential Archives)
forced_deployment
forced_deployment forces the installation of a Solaris Flash differential archive
onto a clone system that is different than the software expects.
Caution – If you use forced_deployment, all new files are deleted to bring the
clone system to the expected state. If you are not certain that you want files deleted,
use the default which protects new files by stopping the installation.
geo Profile Keyword
geo locale
Note – You can use geo with both the initial installation and upgrade options.
geo designates the regional locale or locales that you want to install on a system or to
add when upgrading a system. Values you can specify for locale are listed in the
following table.
Value
Description
N_Africa
Northern Africa, including Egypt
C_America
Central America, including Costa Rica, El Salvador, Guatemala,
Mexico, Nicaragua, Panama
N_America
North America, including Canada, United States
S_America
South America, including Argentina, Bolivia, Brazil, Chile, Colombia,
Ecuador, Paraguay, Peru, Uruguay, Venezuela
Asia
Asia, including Japan, Republic of Korea, People’s Republic of China,
Taiwan, Thailand
Chapter 28 • Custom JumpStart (Reference)
299
Value
Description
Ausi
Australasia, including Australia, New Zealand
C_Europe
Central Europe, including Austria, Czech Republic, Germany,
Hungary, Poland, Slovakia, Switzerland
E_Europe
Eastern Europe, including Albania, Bosnia, Bulgaria, Croatia, Estonia,
Latvia, Lithuania, Macedonia, Romania, Russia, Serbia, Slovenia,
Turkey
N_Europe
Northern Europe, including Denmark, Finland, Iceland, Norway,
Sweden
S_Europe
Southern Europe, including Greece, Italy, Portugal, Spain
W_Europe
Western Europe, including Belgium, France, Great Britain, Ireland,
Netherlands
M_East
Middle East, including Israel
A complete list of the component locale values that compose each regional locale that
is listed previously is presented in Chapter 40.
Note – You can specify a geo keyword for each locale you need to add to a system.
install_type Profile Keyword
install_type initial_upgrade_flash_switch
install_type defines whether to erase and install a new Solaris operating
environment on a system, upgrade the existing Solaris environment on a system, or
install a Solaris Flash archive on the system.
Note – You must specify install_type in a profile, and install_type must be
the first profile keyword in every profile.
You must use one of the following options for the initial_upgrade_flash_switch:
300
■
initial_install – Specifies to perform an initial installation of the Solaris
operating environment
■
upgrade – Specifies to perform an upgrade of the Solaris operating environment
■
flash_install – Specifies to install a Solaris Flash archive that overwrites all
files
■
flash_update – Specifies to install a Solaris Flash differential archive that
overwrites only the files that are specified
Solaris 9 Installation Guide • April 2003
Note – Some profile keywords can only be used with the initial_install option.
Some profile keywords can only be used with the upgrade option. Some profile
keywords can only be used with the flash_install option.
isa_bits Profile Keyword
isa_bits bit_switch
isa_bits specifies whether 64-bit or 32-bit Solaris 9 packages are to be installed.
bit_switch represents the option 64 or 32, which you use to indicate whether 64-bit or
32-bit Solaris 9 packages are to be installed. If you do not set this keyword in the
profile, the JumpStart program installs systems as follows:
■
■
64-bit packages on UltraSPARC™ systems
32-bit packages on all other systems
Note – If you use the isa_bits keyword, you must also use the latest check script
in the solaris_9/Misc/jumpstart_sample directory on the Solaris 9 Software 1
of 2 CD or on the Solaris 9 DVD.
layout_constraint Profile Keyword
layout_constraint slice constraint [minimum_size]
Note – You can use layout_constraint only for the upgrade option when you
need to reallocate disk space.
layout_constraint designates the constraint auto-layout has on a file system if
auto-layout needs to reallocate space during an upgrade because of space problems.
If you do not specify the layout_constraint keyword, the JumpStart program lays
out the disk as follows:
■
File systems that require more space for the upgrade are marked changeable.
■
File systems that are on the same disk as the file system that requires more space
and that are mounted by the /etc/vfstab file are marked changeable.
■
Remaining file systems are marked fixed because auto-layout cannot change the
file systems.
If you specify one or more layout_constraint keywords, the JumpStart program
lays out the disk as follows:
Chapter 28 • Custom JumpStart (Reference)
301
■
File systems that require more space for the upgrade are marked changeable.
■
File systems for which you specified a layout_constraint keyword are marked
with the specified constraint.
■
The remaining file systems are marked fixed.
You cannot change the constraint on file systems that require more space for the
upgrade because the file systems must be marked changeable. You can use the
layout_constraint keyword to change the minimum_size values on file systems
that require more space for the upgrade.
Note – To help auto-layout reallocate space, select more file systems to be changeable
or movable, especially those file systems that are located on the same disks as the file
systems that require more space for the upgrade.
slice – slice specifies the file system’s disk slice on which to specify the constraint. You
must specify the system’s disk slice in the form cwtxdyszor cxdysz.
constraint – Use one of the following constraints for the specified file system:
■
changeable – Auto-layout can move the file system to another location and it can
change the file system size. The changeable constraint can only be specified on
file systems that are mounted by the /etc/vfstab file. You can change the file
system’s size by specifying the minimum_size value.
When you mark a file system as changeable and minimum_size is not specified, the
file system’s minimum size is set to 10 percent more than the minimum size that is
required. For example, if the minimum size for a file system is 100 Mbytes, the
changed size is 110 Mbytes. If minimum_size is specified, any free space that
remains, original size minus minimum size, is used for other file systems.
■
movable – Auto-layout can move the file system to another slice on the same disk
or different disk. The file system size remains the same.
■
available – Auto-layout can use all of the space on the file system to reallocate
space. All of the data in the file system is lost. The available constraint can only
be specified on file systems that are not mounted by the /etc/vfstab file.
■
collapse – Auto-layout moves and collapses the specified file system into the
parent file system. You can use the collapse option to reduce the number of file
systems on a system as part of the upgrade. For example, if a system has the /usr
and /usr/share file systems, collapsing the /usr/share file system moves the
file system into /usr, the parent file system. You can specify the collapse
constraint only on file systems that are mounted by the /etc/vfstab file.
minimum_size – Specifies the size of the file system after auto-layout reallocates space.
The minimum_size option enables you to change the size of a file system. The size of
the file system might be larger if unallocated space is added to the file system. But, the
302
Solaris 9 Installation Guide • April 2003
size is never less than the value you specify. The minimum_size value is optional. Use
this value only if you have marked a file system as changeable and the minimum size
cannot be less than what the file system needs for the existing file system contents.
Examples:
layout_constraint c0t3d0s1 changeable 200
layout_constraint c0t3d0s4 movable
layout_constraint c0t3d1s3 available
layout_constraint c0t2d0s1 collapse
local_customization Profile Keyword (Installing
Solaris Flash Archives)
local_customization local directory
Before you install a Solaris Flash archive on a clone system, you can create custom
scripts to preserve local configurations on the clone system. The
local_customization keyword designates the directory where you have stored
these scripts. local directory is the path to the script on the clone system. For
information on predeployment and postdeployment scripts, see “Creating
Customization Scripts” on page 171.
locale Profile Keyword
locale locale_name
Note – You can use locale with both the initial installation and upgrade options.
locale designates the locale packages you want to install or add when upgrading for
the specified locale_name. The locale_name values are the same as those values that are
used for the $LANG environment variable. Chapter 40 contains a list of valid locale
values.
When you use the local keyword, consider the following:
■
If you have preconfigured a default locale, the locale is automatically installed. The
English language packages are installed by default.
■
You can specify a locale keyword for each locale you need to add to a system.
Chapter 28 • Custom JumpStart (Reference)
303
no_content_check Profile Keyword (Installing Solaris
Flash Archives)
no_content_check
When installing a clone system with a Solaris Flash differential archive, you can use
the no_content_check keyword to ignore file-by-file validation. File-by-file
validation ensures that the clone system is a duplicate of the master system. Avoid
using his keyword unless you are sure the clone system is a duplicate of the original
master system.
Caution – If you use no_content_check, all new files are deleted to bring the clone
system to the expected state. If you are not certain that you want files deleted, use the
default which protects new files by stopping the installation.
no_master_check Profile Keyword (Installing Solaris
Flash Archives)
no_content_check
When installing a clone system with a Solaris Flash differential archive, you can use
the no_master_check keyword to ignore checking the clone system to make sure it
was built from the original master system. Avoid using this keyword unless you are
sure the clone system is a duplicate of the original master system. For information on
installing Solaris Flash differential archives, see “To Prepare to Install a Solaris Flash
Archive With a Custom JumpStart Installation” on page 257.
num_clients Profile Keyword
num_clients client_num
When a server is installed, space is allocated for each diskless client’s root (/) and
swap file systems. num_clients defines the number of diskless clients, client_num,
that a server supports. If you do not specify num_clients in the profile, five diskless
clients are allocated by default.
Note – You can use num_clients only when system_type is specified as server.
package Profile Keyword
package package_name [add_delete_switch]
304
Solaris 9 Installation Guide • April 2003
Note – You can use package with both the initial installation and upgrade options.
package designates whether a package is to be added to or deleted from the software
group that is to be installed on the system.
You must specify package_name in the form SUNWname. To view detailed information
about packages and their names, on an installed system, use the pkginfo -l
command.
add_delete_switch represents the option add or delete, which you use to indicate
whether to add or delete the specified package. If you do not specify add_delete_switch,
add is used by default.
Note – Some packages are required and cannot be deleted. You cannot individually
add or delete localization packages by using the package profile keyword. To add
localization packages, use the locale profile keyword.
When you use package for an upgrade, the JumpStart program performs the
following actions:
■
All packages already on the system are automatically upgraded.
■
If you specify package_name add and package_name is not installed on the system,
the package is installed.
■
If you specify package_name delete and package_name is installed on the system,
the package is deleted before the upgrade begins.
■
If you specify package_name delete and package_name is not installed on the
system, the package is not installed if the package is part of a cluster that is
designated to be installed.
partitioning Profile Keyword
partitioning type
partitioning defines how the disks are divided into slices for file systems during
the installation.
type – Use one of the following values:
■
default – The JumpStart program selects the disks and creates the file systems on
which to install the specified software, except for any file systems that are specified
by the filesys keywords. rootdisk is selected first. The JumpStart program
uses additional disks if the specified software does not fit on rootdisk.
Chapter 28 • Custom JumpStart (Reference)
305
■
existing – The JumpStart program uses the existing file systems on the system’s
disks. All file systems except /, /usr, /usr/openwin, /opt, and /var are
preserved. The JumpStart program uses the last mount–point field from the file
system superblock to determine which file system mount point the slice represents.
Note – When you use both the filesys and partitioning existing profile
keywords, you must set size size to existing.
■
explicit – The JumpStart program uses the disks and creates the file systems
that are specified by the filesys keywords. If you specify only the root (/) file
system with the filesys keyword, all of the Solaris software is installed in the
root (/) file system.
Note – If you use the explicit profile value, you must use the filesys
keyword to specify the disks to use and file systems to create.
If you do not specify partitioning in the profile, the default type of partitioning
is used by default.
root_device Profile Keyword
root_device slice
Note – You can use root_device with both the initial installation and upgrade
options.
root_device designates the system’s root disk. “How the System’s Root Disk Is
Determined” on page 307 contains additional information.
When you are upgrading a system, root_device designates the root (/) file system
and the file systems that are mounted by its /etc/vfstab file to be upgraded. You
must specify root_device if more than one root (/) file system can be upgraded on a
system. You must specify slice in the form cwtxdysz or cxdysz.
Example:
root_device c0t0d0s2
When you use the root_device keyword, consider the following:
306
Solaris 9 Installation Guide • April 2003
■
If you specify root_device on a system with only one disk, the root_device
and the disk must match. Also, any filesys keywords that specify the root (/)
file system must match root_device.
■
If you are upgrading a mirror, the value that is specified for root_device should
be one side of the mirror. The other side of the mirror is automatically upgraded.
How the System’s Root Disk Is Determined
A system’s root disk is the disk on the system that contains the root (/) file system. In
a profile, you can use the rootdisk variable in place of a disk name, which the
JumpStart program sets to the system’s root disk. Table 28–6 describes how the
JumpStart program determines the system’s root disk for the installation.
Note – The JumpStart program only determines a system’s root disk size during an
initial installation. You cannot change a system’s root disk during an upgrade.
TABLE 28–6
How JumpStart Determines a System’s Root Disk (Initial Installation)
Stage
Action
1
If the root_device keyword is specified in the profile, the JumpStart program sets
rootdisk to the root device.
2
If rootdisk is not set and the boot_device keyword is specified in the profile, the
JumpStart program sets rootdisk to the boot device.
3
If rootdisk is not set and a filesys cwtxdysz size / entry is specified in the
profile, the JumpStart program sets rootdisk to the disk that is specified in the
entry.
4
If rootdisk is not set and a rootdisk.sn entry is specified in the profile, the
JumpStart program searches the system’s disks in kernel probe order for an existing
root file system on the specified slice. If a disk is found, the JumpStart program sets
rootdisk to the found disk.
5
If rootdisk is not set and partitioning existing is specified in the profile, the
JumpStart program searches the system’s disks in kernel probe order for an existing
root file system. If a root file system is not found or more than one is found, an error
occurs. If a root file system is found, the JumpStart program sets rootdisk to the
found disk.
6
If rootdisk is not set, the JumpStart program sets rootdisk to the disk where the
root (/) file system is installed.
system_type Profile Keyword
system_type type_switch
Chapter 28 • Custom JumpStart (Reference)
307
system_type defines the type of system on which the Solaris environment is to be
installed.
type_switch represents the option standalone or server, which you use to indicate
the type of system on which the Solaris software is to be installed. If you do not
specify system_type in a profile, standalone is used by default.
usedisk Profile Keyword
usedisk disk_name ...
By default, the JumpStart program uses all of the operational disks on the system
when you specify partitioning default. The usedisk profile keyword
designates one or more disks that you want the JumpStart program to use. You must
specify disk_name in the form cxtydz or cydz, for example, c0t0d0 or c0d0s0.
If you specify usedisk in a profile, the JumpStart program uses only the disks that
you specify after the usedisk keyword.
Note – You cannot specify the usedisk keyword and the dontuse keyword in the
same profile.
Custom JumpStart Environment
Variables
You can use environment variables in your begin and finish scripts. For example, a
begin script might extract the disk size, SI_DISKSIZES, and install or not install
particular packages on a system, based on the actual disk size the script extracts.
Information that is gathered about a system is stored in these environment variables,
which are generally set or not, depending on the rule keywords and values you use in
the rules file.
For example, information about which operating system is already installed on a
system is only available in SI_INSTALLED after the installed keyword is used.
Table 28–7 describes these variables and their values.
308
Solaris 9 Installation Guide • April 2003
TABLE 28–7
Installation Environment Variables
Environment Variable
Value
CHECK_INPUT
The path to the rules file in the JumpStart directory, which is mounted on
/tmp/install_config/rules.
HOME
The root’s home directory during installation, which is /tmp/root.
PATH
The shell search path during installation, which is
/sbin:/usr/sbin/install.d:/usr:/usr/sbin:/usr/bin.
SI_ARCH
The hardware architecture of the install client. The SI_ARCH variable is set
when the arch keyword is used in the rules file.
SI_BEGIN
The name of the begin script, if one is used.
SI_CLASS
The name of the profile that is used to install the install client.
SI_CONFIG_DIR
The path to the JumpStart directory, which is mounted on
/tmp/instal_config.
SI_CONFIG_FILE
The path to the rules file in the JumpStart directory, which is mounted on
/tmp/install_config/rules.
SI_CONFIG_PROG
The rules file.
SI_CUSTOM_PROBES_FILE
The custom_probes.ok file, in which you can define your own rule and
probe keywords. If you create a custom_probes.ok file, you can use the file
to extend the list of default rule keywords, which are described in “Rule
Keywords and Values” on page 277. You can also use the file to extend the list
of default probe keywords that are described in “Probe Keywords and Values”
on page 311.
SI_DISKLIST
A comma-separated list of disk names on the install client. The SI_DISKLIST
variable is set when the disksize keyword is used and matched in the rules
file. The SI_DISKLIST and SI_NUMDISKS variables are used to determine the
physical disk to use for the rootdisk. rootdisk is described in “How the
System’s Root Disk Is Determined” on page 307.
SI_DISKSIZES
A comma-separated list of disk sizes on the install client. The SI_DISKSIZES
variable is set when the disksize keyword is used and matched in the rules
file.
SI_DOMAINNAME
The domain name. The SI_DOMAINNAME variable is set when the
dommainname keyword is used and matched in the rules file.
SI_FINISH
The name of the finish script, if one is used.
SI_HOSTADDRESS
The install client’s IP address.
SI_HOSTID
The install client’s Ethernet address.
SI_HOSTNAME
The install client’s host name. The SI_HOSTNAME variable is set when the
hostname keyword is used and matched in the rules file.
Chapter 28 • Custom JumpStart (Reference)
309
TABLE 28–7
Installation Environment Variables
(Continued)
Environment Variable
Value
SI_INSTALLED
The device name of a disk with a specific operating system on the disk, for
example, Solaris, SunOS, or System V. The SI_INSTALLED variable is set when
the installed keyword is used and matched in the rules file. SI_INST_OS
and SI_INST_VER are used to determine the value of SI_INSTALLED.
SI_INST_OS
The name of the operating system. SI_INST_OS and SI_INST_VER are used
to determine the value of SI_INSTALLED.
SI_INST_VER
The version of the operating system. SI_INST_OS and SI_INST_VER are used
to determine the value of SI_INSTALLED.
SI_KARCH
The install client’s kernel architecture. The SI_KARCH variable is set when the
karch keyword is used and matched in the rules file.
SI_MEMSIZE
The amount of physical memory on the install client. The SI_MEMSIZE
variable is set when the memsize keyword is used and matched in the rules
file.
SI_MODEL
The install client’s model name. The SI_MODEL variable is set when the model
keyword is used and matched in the rules file.
SI_NETWORK
The install client’s network number. The SI_NETWORK variable is set when the
network keyword is used and matched in the rules file.
SI_NUMDISKS
The number of disks on an install client. The SI_NUMDISKS variable is set
when the disksize keyword is used and matched in the rules file. The
SI_NUMDISKS and SI_DISKLIST variables are used to determine the physical
disk to use for the rootdisk. rootdisk is described in “How the System’s
Root Disk Is Determined” on page 307.
SI_OSNAME
The operating system release on the Solaris 9 software image. For example, you
can use the SI_OSNAME variable in a script if you are installing the Solaris
software on systems that are based on the version of the operating system on
the Solaris 9 DVD or the Solaris 9 Software 1 of 2 CD image.
SI_PROFILE
The path to the profile in the mounted JumpStart directory. The path is
/tmp/install_config/profile_name. If you are creating a derived profile,
SI_PROFILE is set to the /tmp/install.input file.
SI_ROOTDISK
The device name of the disk that is represented by the logical name rootdisk.
The SI_ROOTDISK variable is set when the disksize or the installed
keyword is set to rootdisk in the rules file.
SI_ROOTDISKSIZE
The size of the disk that is represented by the logical name rootdisk. The
SI_ROOTDISKSIZE variable is set when the disksize or the installed
keyword is set to rootdisk in the rules file.
SI_SYS_STATE
The /a/etc/.sysIDtool.state file. You can edit this file in a finish script
to prevent the sysidroot program from prompting for a root password before
the system reboots.
310
Solaris 9 Installation Guide • April 2003
TABLE 28–7
Installation Environment Variables
(Continued)
Environment Variable
Value
SI_TOTALDISK
The total amount of disk space on the install client. The SI_TOTALDISK
variable is set when the totaldisk keyword is used and matched in the
rules file.
SHELL
The default shell during installation, which is /sbin/sh.
TERM
The install client’s terminal type.
TZ
The default time zone, as specified in the NIS or NIS+ name service.
Probe Keywords and Values
Table 28–8 describes each rule keyword and its equivalent probe keyword.
Note – Always place probe keywords at or near the beginning of the rules file.
TABLE 28–8
Descriptions of Probe Keywords
Rule Keyword
Equivalent Probe
Keyword
any
None
arch
arch
Determines the kernel architecture,i386 or SPARC, and sets SI_ARCH.
disksize
disks
Returns the size of a system’s disks in Mbytes in kernel probe order,
c0t3d0s0, c0t3d0s1, c0t4d0s0. disksize sets SI_DISKLIST,
SI_DISKSIZES, SI_NUMDISKS, and SI_TOTALDISK.
domainname
domainname
Returns a system’s NIS or NIS+ domain name or blank and sets
SI_DOMAINNAME. The domainname keyword returns the output of
domainname(1M).
hostaddress
hostaddress
Returns a system’s IP address, the first address that is listed in the output of
ifconfig(1M) -a that is not lo0, and sets SI_HOSTADDRESS.
hostname
hostname
Returns a system’s host name that is the output from uname(1) -n and sets
SI_HOSTNAME.
installed
installed
Returns the version name of the Solaris operating environment that is
installed on a system and sets SI_ROOTDISK and SI_INSTALLED.
Description of Probe Keyword
If the JumpStart program finds a Solaris release but is unable to determine
the version, the version that is returned is SystemV.
Chapter 28 • Custom JumpStart (Reference)
311
TABLE 28–8
Descriptions of Probe Keywords
(Continued)
Rule Keyword
Equivalent Probe
Keyword
karch
karch
Returns a system’s platform group, for example i86pc, sun4m, and sun4, and
sets SI_KARCH. For a list of platform names, see Solaris 9 Sun Hardware
Platform Guide.
memsize
memsize
Returns the size of physical memory on a system in Mbytes and sets
SI_MEMSIZE.
model
model
Returns a system’s platform name and sets SI_MODEL. For a list of platform
names, see the Solaris 9 Sun Hardware Platform Guide.
network
network
Returns a system’s network number, which the JumpStart program
determines by performing a logical AND between the system’s IP address
and the subnet mask. The system’s IP address and the subnet mask are
extracted from the first address that is listed in the output of ifconfig(1M)
-a that is not lo0. The network keyword sets SI_NETWORK.
osname
osname
Returns the version and operating system name of the Solaris operating
environment that is found on a CD and sets SI_OSNAME.
Description of Probe Keyword
If the JumpStart program finds a Solaris release but is unable to determine
the version, the version that is returned is SystemV.
totaldisk
312
rootdisk
Returns the name and size in Mbytes of a system’s root disk and sets
SI_ROOTDISK.
totaldisk
Returns the total disk space on a system (in Mbytes) and sets
SI_TOTALDISK. The total disk space includes all of the operational disks
that are attached to a system.
Solaris 9 Installation Guide • April 2003
CHAPTER
29
Solaris Live Upgrade (Topics)
This section provides instructions for using Solaris Live Upgrade to create and
upgrade an inactive boot environment. The boot environment can then be switched to
become the active boot environment.
Chapter 30
Provides overview information on the Solaris Live
Upgrade process.
Chapter 31
Provides information that you need to know before
creating a boot environment.
Chapter 32
Provides step-by-step instructions for installing Solaris
Live Upgrade, using the menus, and creating a boot
environment.
Chapter 33
Provides step-by-step instructions for an operating
system upgrade or installing a Solaris Flash archive on a
boot environment, switching a boot environment to make
it active, and recovering quickly from a failed upgrade.
Chapter 34
Provides step-by-step instructions for maintaining a boot
environment and viewing status.
Chapter 35
Provides examples of a Solaris Live Upgrade.
Chapter 36
Lists Solaris Live Upgrade commands.
313
314
Solaris 9 Installation Guide • April 2003
CHAPTER
30
Solaris Live Upgrade (Overview)
This chapter describes the Solaris Live Upgrade process.
Note – This book uses the term slice, but some Solaris documentation and programs
might refer to a slice as a partition.
Solaris Live Upgrade Introduction
Solaris Live Upgrade provides a method of upgrading that substantially reduces the
usual service outage that is associated with an operating system upgrade. You can
duplicate your current running boot environment, then while the original boot
environment continues to run, you can upgrade the duplicate. Or, rather than
upgrading, you can install a Solaris Flash archive on a boot environment. The original
system configuration remains fully functional and unaffected by the upgrade or
installation of a Solaris Flash archive. The duplicate boot environment is then
activated to become the active boot environment when the system is rebooted. If a
failure occurs, you have a safety net. You can quickly revert to the original boot
environment with a simple reboot, thereby eliminating the downtime associated with
the normal test and evaluation process.
Solaris Live Upgrade enables you to create copies of a boot environment without
affecting the currently running system to do the following:
■
Upgrade a system
■
Change the disk configuration on the new boot environment to different file system
types, sizes, and layouts
■
Maintain numerous boot environments with different images. For example, you
can create a boot environment that contains current patches and create a boot
environment that contains an Update release.
315
Some understanding of basic system administration is necessary before using Solaris
Live Upgrade. For background information on system administration tasks such as
managing file systems, mounting, booting, and managing swap, see the System
Administration Guide: Basic Administration.
Solaris Live Upgrade Process
The following is an overview of the tasks necessary to create an inactive boot
environment, upgrade it, and switch it to become the active boot environment.
Creating a Boot Environment Overview
Creating a boot environment provides a method of copying critical file systems from
an active boot environment to a new boot environment. The disk is reorganized if
necessary, file systems are customized, and the critical file systems are copied to the
new boot environment.
File Systems Overview
Solaris Live Upgrade distinguishes between two file system types: critical file systems
and shareable file systems. Critical file systems are required by the Solaris operating
environment and are separate mount points in the vfstab of the active and inactive
boot environments. Examples are root (/), /usr, /var, or /opt. These file systems are
always copied from the source to the inactive boot environment. Critical file systems
are sometimes referred to as non-shareable. Shareable file systems are user-defined files
such as /export that contain the same mount point in the vfstab in both the active
and inactive boot environments. Therefore, updating shared files in the active boot
environment also updates data in the inactive boot environment. When you create a
new boot environment, shareable file systems are shared by default. But you can
specify a destination slice and then the file systems are copied. For more detailed
information on shareable file systems, see “Guidelines for Selecting Slices for
Shareable File Systems” on page 335.
Swap is a special circumstance of a shareable file system. Like a shareable file system,
all swap slices are shared by default. But, if you specify a destination directory for
swap, the swap slice is copied. You achieve this goal by using the character user
interface or at the command line by using lucreate(1M) with the -m option. A
limitation to splitting and merging swap slices is that the swap slice cannot be in use
by any boot environment except the current boot environment or if the -s option is
used, the source boot environment. The boot environment creation fails if the swap
slice is being used by any other boot environment, whether the slice contains a swap,
UFS, or any other file system. A swap slice is not required. For procedures on
reconfiguring swap, see “To Create a Boot Environment (Character Interface)” Step 9,
or “To Create a Boot Environment and Reconfigure Swap (Command-Line Interface)”
on page 352.
316
Solaris 9 Installation Guide • April 2003
Note – When you create file systems for a boot environment, the rules are identical to
the rules for creating file systems for the Solaris operating environment. Solaris Live
Upgrade cannot prevent you from making invalid configurations on critical file
systems. For example, you could enter an lucreate command that would create
separate file systems for root (/) and /kernel—an invalid division of root (/).
Copying File Systems
Creating a new boot environment entails copying critical file systems to another slice.
The disk might need to be prepared before you create the new boot environment.
Check the disk to make sure it is formatted properly:
■
Identify slices large enough to hold the file systems to be copied.
■
Identify file systems that contain directories that you want to share between boot
environments rather than copy. If you want a directory to be shared, you need to
create a new boot environment with the directory put on its own slice. The
directory is then a file system and can be shared with future boot environments.
For more information on creating separate file systems for sharing, see “Guidelines
for Selecting Slices for Shareable File Systems” on page 335.
The process of creating a new boot environment begins by identifying an unused slice
where the critical file systems can be copied. If a slice is not available or a slice does
not meet the minimum requirements, you need to format a new slice. For the
procedure on formatting a slice from menus, see “To Create a Boot Environment
(Character Interface)” Step 6.
After the slice is defined, you can reconfigure the file systems on the new boot
environment before the file systems are copied into the directories. You reconfigure file
systems by splitting and merging them, which provides a simple way of editing the
vfstab to connect and disconnect file system directories. You can merge file systems
into their parent directories by specifying the same mount point, or you can split file
systems from their parent directories by specifying different mount points.
For procedures on splitting and merging file systems, see the following procedures:
■
■
■
“To Create a Boot Environment (Character Interface)” Step 7 or Step 8
“To Create a Boot Environment and Split File Systems (Command-Line Interface)”
on page 350
“To Create a Boot Environment and Merge File Systems (Command-Line
Interface)” on page 349
After file systems are configured on the inactive boot environment, you begin the
automatic copy. Critical file systems are copied to the designated directories. Shareable
file systems are not copied, but are shared. The exception is that you can designate
some file systems to be copied. When the file systems are copied from the active to the
Chapter 30 • Solaris Live Upgrade (Overview)
317
inactive boot environment, the files are directed to the newly defined directories. The
active boot environment is not changed in any way. For procedures on creating a new
boot environment, see “Creating a New Boot Environment” on page 341.
The following figures illustrate various ways of creating new boot environments.
■
318
Figure 30–1 shows the critical file system root (/) that has been copied to another
slice on a disk to create a new boot environment. The active boot environment
contains root (/) on one slice. The new boot environment is an exact duplicate with
root (/) on a new slice. The file systems /swap and /export/home are shared by
the active and inactive boot environments.
Solaris 9 Installation Guide • April 2003
Creating a Boot Environment – Copying from root (/) to root (/)
One hard disk
Two hard disks
hdisk0
root (/)
hdisk0
Copy
/swap
root (/)
hdisk1
Copy
/swap
/swap
root (/)
root (/)
/export1
/export1
Upgrade
Upgrade
Current release X
Critical file system root (/)
Inactive release X
Critical file systems root (/) /usr /opt
Shared file systems
FIGURE 30–1
■
Creating an Inactive Boot Environment — Copying root (/) to root (/)
Figure 30–2 shows critical file systems that have been split and been copied to
slices on a disk to create a new boot environment. The active boot environment
contains root (/) on one slice. On that slice, root (/) contains the /usr, /var, and
/opt directories. In the new boot environment, root (/) is split and /usr and /opt
are put on separate slices. The file systems /swap and /export/home are shared
by both boot environments.
Chapter 30 • Solaris Live Upgrade (Overview)
319
Creating a Boot Environment – Splitting File Systems
One hard disk
Two hard disks
hdisk0
root (/)
hdisk0
Copy
/swap
root (/)
hdisk1
Copy
/swap
/swap
root (/)
/usr
/opt
root (/)
/usr
/export1
/export1
/opt
Upgrade
Upgrade
Current release X
Critical file system root (/)
Inactive release X
Critical file systems root (/) /usr /opt
Shared file systems
FIGURE 30–2
■
320
Creating an Inactive Boot Environment — Splitting File Systems
Figure 30–3 shows critical file systems that have been merged and been copied to
slices on a disk to create a new boot environment. The active boot environment
contains root (/), /usr, /var, and /opt each on their own slice. In the new boot
environment, /usr and /opt are merged into root (/) on one slice. The file systems
/swap and /export/home are shared by both boot environments.
Solaris 9 Installation Guide • April 2003
Creating a Boot Environment – Merging File Systems
One hard disk
Copy
Two hard disks
hdisk0
hdisk0
root (/)
root (/)
/usr
/usr
/opt
/opt
/swap
/swap
hdisk1
Copy
root (/)
/swap
root (/)
/export1
Upgrade
/export1
Upgrade
Current release X
Critical file systems root (/)
Inactive release Y
Critical file systems root (/) /usr /opt
Shared file systems
FIGURE 30–3
Creating an Inactive Boot Environment — Merging File Systems
Upgrading a Boot Environment Overview
After you have created a boot environment, it remains unchanged until you are ready
to upgrade it. You can perform an upgrade on the boot environment at any time. The
upgrade does not affect any files in the active boot environment. When you are ready,
you then activate to the new release.
Figure 30–4 shows an upgrade to an inactive boot environment. For procedures on
upgrading a boot environment, see Chapter 33.
Chapter 30 • Solaris Live Upgrade (Overview)
321
Upgrading a Boot Environment
One hard disk
Upgrade
Release Y
Two hard disks
hdisk0
hdisk0
root (/)
root (/)
/swap
/swap
hdisk1
/swap
root (/)
/usr
/opt
root (/)
Upgrade
Release Y
/usr
/export1
/export1
/export
/opt
Activate
Activate
Current release X
Critical file system root (/)
Inactive release Y
Critical file systems root (/) /usr /opt
Shared file systems
FIGURE 30–4
Upgrading an Inactive Boot Environment
Rather than an upgrade, you can install a Solaris Flash archive on a boot environment.
The Solaris Flash installation feature enables you to create a single reference
installation of the Solaris operating environment on a system that is called the master
system. Then, you can replicate that installation on a number of systems that are called
clone systems. In this situation, the inactive boot environment is a clone. For more
information about the Solaris Flash installation feature, see Chapter 16.
322
Solaris 9 Installation Guide • April 2003
When you install the Solaris Flash archive on a system, the archive replaces all the files
on the existing boot environment as an initial installation would. Figure 30–5 shows an
installation of a Solaris Flash archive on an inactive boot environment. For procedures
on installing a Solaris Flash archive, see “Installing Solaris Flash Archives on a Boot
Environment” on page 372.
Installing a Flash archive
One hard disk
Install
(overwrite)
Two hard disks
hdisk0
hdisk0
root (/)
root (/)
/swap
/swap
hdisk1
/swap
root (/)
/usr
/opt
root (/)
Install
(overwrite)
/usr
/export1
/export1
/export
/opt
Release Y
Activate
Activate
Current release X
Critical file systems root (/)
Inactive release Y
Critical file systems root (/) /usr /opt
Shared file systems
FIGURE 30–5
Installing a Solaris Flash Archive
Activating a Boot Environment Overview
When you are ready to switch and make the new boot environment active, you
quickly activate the new boot environment and reboot. When you activate the new
boot environment, it is made bootable. Files are synchronized between boot
environments the first time that you boot a newly created boot environment.
Chapter 30 • Solaris Live Upgrade (Overview)
323
"Synchronize" here means that certain system files and directories are copied from the
last-active boot environment to the boot environment being booted. When you reboot
the system, the configuration that you installed on the new boot environment is active.
The original boot environment then becomes an inactive boot environment. Figure
30–6 shows a switch after a reboot from an inactive to an active boot environment. For
procedures on activating a boot environment, see “Activating a Boot Environment”
on page 378.
324
Solaris 9 Installation Guide • April 2003
Activating a Boot Environment
One hard disk
Two hard disks
hdisk0
hdisk0
root (/)
root (/)
/swap
Activate
/swap
hdisk1
/swap
root (/)
Activate
/usr
/opt
root (/)
/usr
/export1
/export1
/export
/opt
Fallback if needed
Fallback if needed
Current release Y
Critical file systems root (/) /usr /opt
Inactive release X
Critical file systems root (/)
Shared file system
FIGURE 30–6
Activating an Inactive Boot Environment
Fall Back to the Original Boot Environment Overview
If a failure occurs, you can quickly fall back to the original boot environment with an
activation and reboot. You need to fall back if the new boot environment cannot be
booted, or if the new environment boots but does not work completely, or you are not
satisfied with the results.
Chapter 30 • Solaris Live Upgrade (Overview)
325
The use of fallback takes only the time to reboot the system, which is much quicker
than backing up and restoring the original. The new boot environment that failed to
boot is preserved. The failure can then be analyzed. You can only fall back to the boot
environment that was used by luactivate to activate the new boot environment.
You fall back to the previous boot environment the following ways:
■
If the new boot environment boots successfully, but you are not happy with the
results, you run the luactivate command with the name of the previous boot
environment and reboot.
■
If the new boot environment does not boot, you boot the fallback boot environment
in single-user mode and run the luactivate command and reboot.
■
If you cannot boot in single-user mode, you must boot from media or a net
installation image, mount the root (/) file system on the fallback boot environment,
run the luactivate command, and reboot.
For procedures to fall back, see “Failure Recovery: Falling Back to the Original Boot
Environment (Command-Line Interface)” on page 382.
Figure 30–7 shows the switch that is made when you reboot to fallback.
326
Solaris 9 Installation Guide • April 2003
Fallback to Original Boot Environment
One hard disk
Fallback
Two hard disks
hdisk0
hdisk0
root (/)
root (/)
/swap
/swap
hdisk1
Fallback
/swap
root (/)
/usr
/opt
root (/)
/usr
/export1
/export1
/export
/opt
Current release X
Critical file systems root (/)
Inactive release Y
Critical file systems root (/) /usr /opt
Shared file systems
FIGURE 30–7
Fallback to the Original Boot Environment
Maintaining a Boot Environment Overview
You can also do various maintenance activities such as renaming or deleting a boot
environment. For maintenance procedures, see Chapter 34.
Chapter 30 • Solaris Live Upgrade (Overview)
327
328
Solaris 9 Installation Guide • April 2003
CHAPTER
31
Solaris Live Upgrade (Planning)
This chapter provides guidelines and requirements for review before installing and
using Solaris Live Upgrade. You also should review general information on upgrading
in “Checklist for Upgrading” on page 49. This chapter contains the following sections:
■
■
■
■
■
“Solaris Live Upgrade System Requirements” on page 329
“Solaris Live Upgrade Disk Space Requirements” on page 330
“Managing Packages and Patches With Solaris Live Upgrade” on page 330
“Guidelines for Selecting Slices for File Systems” on page 333
“Using Solaris Live Upgrade From a Remote System” on page 336
Solaris Live Upgrade System
Requirements
■
From a SPARC based system, you can upgrade from the Solaris 2.6, Solaris 7, or
Solaris 8 operating environment to the Solaris 8 or Solaris 9 operating environment.
■
From an x86 based system, you can upgrade from the Solaris 7 or 8 operating
environment to the Solaris 8 or Solaris 9 operating environment.
■
You cannot upgrade to the Solaris 7 operating environment.
■
You must upgrade to the same release that contained the Solaris Live Upgrade
software that you installed on the currently running system. For example, if on
your current operating environment, you installed Solaris Live Upgrade from the
Solaris 9 release, you must upgrade to the Solaris 9 release.
Solaris Live Upgrade is included in the Solaris 9 software, but if you want to upgrade
from previous releases, you need to install the Solaris Live Upgrade packages on your
current operating environment. You can install the Solaris Live Upgrade packages
from the following:
329
■
An installer on the Solaris 9 DVD, the Solaris 9 Software 2 of 2 CD, or a net
installation image.
■
The pkgadd command. If you are using the pkgadd command, the packages are
SUNWlur and SUNWluu, and these packages should be installed in that order.
For instructions on installing the Solaris Live Upgrade software, see “To Install Solaris
Live Upgrade” on page 339.
Solaris Live Upgrade Disk Space
Requirements
Follow general disk space requirements for an upgrade. See Chapter 5.
To estimate the file system size that is needed to create a boot environment, start the
creation of a new boot environment. The size is calculated. You can then abort the
process.
The disk on the new boot environment must be able to serve as a boot device. Some
systems restrict which disks can serve as a boot device. Refer to your system’s
documentation to determine if any boot restrictions apply.
Managing Packages and Patches With
Solaris Live Upgrade
The following sections list packages required by Solaris Live Upgrade and provides
information on recommended patches. See “Managing Packages and Patches With
Solaris Live Upgrade” on page 364 for information on using Solaris Live Upgrade to
add packages and patches.
330
Solaris 9 Installation Guide • April 2003
Caution – When upgrading and adding and removing packages or patches, Solaris
Live Upgrade requires packages or patches that comply with the SVR4 Advanced
Packaging Guidelines. While Sun packages conform to these guidelines, Sun cannot
guarantee the conformance of packages from third-party vendors. A nonconformant
package can cause the package-addition software during an upgrade to fail or worse,
alter the active boot environment.
For more information on adding and removing packages with Solaris Live Upgrade,
see the man page, luupgrade(1M). For more information on packaging requirements,
see Appendix C.
Required Packages
Check your current operating environment for the packages in the following table,
which are required to use Solaris Live Upgrade. If packages in the column for your
release are missing, use the pkgadd command to add them.
TABLE 31–1
Required Packages for Solaris Live Upgrade
Solaris 2.6 Release
Solaris 7 Release
Solaris 8 Release
SUNWadmap
SUNWadmap
SUNWadmap
SUNWadmfw
SUNWadmc
SUNWadmc
SUNWadmc
SUNWlibC
SUNWlibC
SUNWmfrun
SUNWbzip
SUNWloc
SUNWlibC
▼ To Check for Packages on Your System
● Type the following to list the packages on your system.
% pkginfo [package_name]
package_name
List the packages that you want to check
Chapter 31 • Solaris Live Upgrade (Planning)
331
Checking System Patch Levels
Solaris Live Upgrade software is designed to be installed and to be run on multiple
versions of the Solaris operating environment. Correct operation of Solaris Live
Upgrade requires the latest recommended patches and security patches for a given OS
version. Consult http://sunsolve.sun.com for the correct revision level for a patch
cluster for the release of Solaris that you are running.
Guidelines for Creating File Systems
With the lucreate Command
The lucreate command that is used with the -m option specifies which file systems
and the number of file systems to be created in the new boot environment. You must
specify the exact number of file systems you want to create by repeating this option.
For example, a single use of the -m option specifies where to put all the file systems.
You merge all the file systems from the original boot environment into the one file
system specified by the -m option. If you specify the -m option twice, you create two
file systems. When using the -m option to create file systems, follow these guidelines:
332
■
You must specify one -m option for the root (/) file system for the new boot
environment. If you run lucreate without the -m option, the Configuration menu
is displayed. The Configuration menu enables you to customize the new boot
environment by redirecting files onto new mount points.
■
Any critical file systems that exist in the current boot environment and that are not
specified in a -m option are merged into the next highest-level file system created.
■
Only the file systems that are specified by the -m option are created on the new
boot environment. If your current boot environment contains multiple file systems,
and you want to have the same number of file systems in the new boot
environment created, you must specify one -m option for each file system to be
created. For example, if you have file systems for root (/), /opt, and /var, you
would use one -m option for each file system on the new boot environment.
■
Do not duplicate a mount point. For example, you cannot have two root (/) file
systems.
Solaris 9 Installation Guide • April 2003
Guidelines for Selecting Slices for File
Systems
When you create file systems for a boot environment, the rules are identical to the
rules for creating file systems for the Solaris operating environment. Solaris Live
Upgrade cannot prevent you from creating invalid configurations for critical file
systems. For example, you could type a lucreate command that would create
separate file systems for root (/) and /kernel—an invalid division of root (/).
Do not overlap slices when re-slicing disks. If this condition exists, the new boot
environment appears to have been created, but when activated, the boot environment
does not boot. The overlapping file systems might be corrupted.
For Solaris Live Upgrade to work properly, the vfstab file on the active boot
environment must have valid contents and must have an entry for root (/) at the
minimum.
Guidelines for Selecting a Slice for the root (/) File
System
When you create an inactive boot environment, you need to identify a slice where the
root (/) file system is to be copied. Use the following guidelines when you select a
slice for the root (/) file system. The slice must comply with the following:
■
Must be a slice from which the system can boot.
■
Must meet the recommended minimum size.
■
Cannot be a Veritas VxVM volume.
■
Can be on different physical disks or the same disk as the active root (/) file
system.
■
If you have a sun4m system, the root (/) file system cannot be greater than 2
Gbytes.
The Choices menu displays most free slices that are available for the creation of an
inactive boot environment. Some slices are free, but not available to be shown in the
Choices menu, such as a Veritas VxVM volume or a Solaris Volume Manager
metadevice.
Chapter 31 • Solaris Live Upgrade (Planning)
333
Guidelines for Selecting Slices for root (/) Mirrors
and Metadevices
You can use Solaris Live Upgrade on a system that is currently using either Solaris
Volume Manager metadevices or Veritas Volume Manager VxVM volumes. The source
boot environment can be contained on any combination of physical disk slices, Solaris
Volume Manager metadevices, or Veritas Volume Manager volumes. When creating a
new boot environment, the slice that is chosen for the root (/) file system for the new
boot environment can be either a physical disk slice or a Solaris Volume Manager
metadevice. If you choose a Solaris Volume Manager metadevice for the root file
system, the metadevice must be either a stripe with only a single disk or a mirror on a
single-disk stripe. See metaroot(1M) for more details.
You cannot use a Veritas VxFS volume for the root (/) file system when creating a new
boot environment. For any file system except the root (/) file system, you can use
either a physical disk slice, a Solaris Volume Manager metadevice, or a Veritas VXFS
volume.
Table 31–2 describes the acceptable disk configurations for creating a boot
environment when using metadevices or volumes.
TABLE 31–2
Acceptable Slices for Metadevices or Volumes
If Target Is a Metadevice for a
root (/) File System
Product
Source Slice
Solaris Volume Manger
For the root (/) file system,
the source can be a
metadevice or physical
slice.
Veritas VxVM Volume
Manager
For the root (/) file system, The root (/) file system,
the source can be a volume cannot be a VxVM volume;
or physical slice.
root (/) must be a physical
slice.
If Target Is Not a root (/) File
System, But Is for /usr, /var,
or /opt
The root (/) file system,
Other file systems can be
must be either a stripe with either a physical slice or
only a single disk or a
metadevice.
mirror on a single-disk
stripe.
Other file systems can be
either a physical slice or
volume.
When creating a new boot environment, the lucreate -m command recognizes the
following three types of devices only:
■
■
■
A physical slice in the form of /dev/dsk/cnumtnumdnumsnum
A Solaris Volume Manager metadevice in the form of /dev/md/dsk/dnum
A Veritas VxFS volume in the form of /dev/vx/dsk/volume_name
Using boot environments with metadevices or volumes has special considerations
when upgrading or installing a flash archive. See “Upgrading Metadevices and
Volumes” on page 363 for details.
334
Solaris 9 Installation Guide • April 2003
Note – If you have problems upgrading with Veritas VxVM, see “System Panics When
Upgrading With Solaris Live Upgrade Running Veritas VxVm” on page 454.
Guidelines for Selecting a Slice for a swap File
System
The swap slice cannot be in use by any boot environment except the current boot
environment or, if the -s option is used, the source boot environment. The boot
environment creation fails if the swap slice is being used by any other boot
environment, whether the slice contains a swap, UFS, or any other file system.
Guidelines for Selecting Slices for Shareable File
Systems
Solaris Live Upgrade copies the entire contents of a slice to the designated new boot
environment slice. You might want some large file systems on that slice to be shared
between boot environments rather than copied to conserve space and copying time.
File systems that are critical to the operating environment such as root (/) and /var
must be copied. File systems such as /home are not critical file systems and could be
shared between boot environments. Shareable file systems must be user-defined file
systems and on separate swap slices on both the active and new boot environments.
You can reconfigure the disk several ways, depending your needs.
■
You can reslice the disk before creating the new boot environment and put the
shareable file system on its own slice. For example, if root (/), /var, and /home
are on the same slice, reconfigure the disk and put /home on its own slice. When
you create any new boot environments, /home is shared with the new boot
environment by default.
■
If you want to share a directory, the directory must be split off to its own slice. The
directory is then a file system that can be shared with another boot environment.
You can use the lucreate command with the -m option to create a new boot
environment and split a directory off to its own slice. But, the new file system
cannot yet be shared with the original boot environment. You need to run the
lucreate command with the -m option again to create another boot environment.
The two new boot environments can then share the directory.
For example, if you wanted to upgrade from the Solaris 8 release to the Solaris 9
release and share /home, you could run the lucreate command with the -m
option. You could create a Solaris 8 release with /home as a separate file system on
its own slice. Then run the lucreate command with the -m option again to
duplicate that boot environment. This third boot environment can then be
upgraded to the Solaris 9 release. /home is shared between the Solaris 8 and Solaris
Chapter 31 • Solaris Live Upgrade (Planning)
335
9 releases.
For a description of shareable and critical file systems, see “Creating a Boot
Environment Overview” on page 316.
Using Solaris Live Upgrade From a
Remote System
When viewing the character interface remotely, such as over a tip line, you might need
to set the TERM environment variable to VT220. Also, when using the Common
Desktop Environment (CDE), set the value of the TERM variable to dtterm, rather
than xterm.
336
Solaris 9 Installation Guide • April 2003
CHAPTER
32
Using Solaris Live Upgrade to Create a
Boot Environment (Tasks)
This chapter explains how to install Solaris Live Upgrade, use the menus, and to
create a boot environment. This chapter contains the following sections:
■
■
■
■
■
■
“About Solaris Live Upgrade Interfaces” on page 337
“Using Solaris Live Upgrade Menus” on page 338
“Task Map: Installing Solaris Live Upgrade and Creating Boot Environments”
on page 339
“Installing Solaris Live Upgrade” on page 339
“Starting and Stopping Solaris Live Upgrade (Character Interface)” on page 340
“Creating a New Boot Environment” on page 341
About Solaris Live Upgrade Interfaces
You can run Solaris Live Upgrade with a character user interface (CUI) or the
command-line interface (CLI). The content and sequence of instructions for the CUI
and CLI are generally the same. Procedures for both the CUI and CLI are provided in
the following sections. The CUI does not provide access to all features of Solaris Live
Upgrade. See Chapter 36 for a list of commands and also see the appropriate,
associated man pages, which more fully document features.
The CUI does not run in multibyte locales and 8–bit locales.
337
Using Solaris Live Upgrade Menus
FIGURE 32–1
Solaris Live Upgrade Main Menu
Navigation through the menus of the Solaris Live Upgrade character user interface
requires that you use arrow keys and function keys. Use arrow keys to navigate up
and down before making a selection or to place the cursor in a field. To perform a task,
use the function keys. At the bottom of the menu, you see black rectangles that
represent function keys on the keyboard. The first black rectangle represents F1, the
second F2, and so on. Rectangles that are active contain a word that represents a task
such as Save. The Configuration menu notes the function key number plus the task,
rather than a rectangle.
■
■
■
F3 is always SAVE and completes the task for that menu.
F6 is always CANCEL and exits the menu without saving changes.
Other function keys’ tasks vary, depending on the menu.
In the following procedures, you might be asked to press a function key. If your
function keys do not properly map to the function keys on the Solaris Live Upgrade
menus, use Control-F plus the appropriate number.
338
Solaris 9 Installation Guide • April 2003
Task Map: Installing Solaris Live
Upgrade and Creating Boot
Environments
TABLE 32–1
Task Map: Using Solaris Live Upgrade
Task
Description
For Instructions
Install Solaris Live Upgrade
packages
Install packages on your
“Installing Solaris Live
Solaris 2.6, Solaris 7, or Solaris Upgrade” on page 339
8 operating environment
Start Solaris Live Upgrade
Start the Solaris Live Upgrade “Starting and Stopping Solaris
main menu
Live Upgrade (Character
Interface)” on page 340
Create a boot environment
Copy and reconfigure file
systems to an inactive boot
environment
“Creating a New Boot
Environment” on page 341
Installing Solaris Live Upgrade
If you are upgrading from a Solaris 2.6, Solaris 7, or Solaris 8 operating environment,
you need to install the Solaris Live Upgrade packages on your current operating
environment.
▼
To Install Solaris Live Upgrade
1. Insert the Solaris 9 DVD or Solaris 9 Software 2 of 2 CD.
2. Run the installer for the media you are using.
■
If you are using the Solaris 9 DVD, change directories to the installer and run the
installer.
# cd /cdrom/cdrom0/Solaris_9/Tool/Installers
# ./liveupgrade20
The Solaris Web Start installer is displayed.
■
If you are using the Solaris 9 Software 2 of 2 CD, run the installer.
Chapter 32 • Using Solaris Live Upgrade to Create a Boot Environment (Tasks)
339
% ./installer
The Solaris Web Start installer is displayed.
3. From the Select Type of Install panel, click Custom.
4. On the Locale Selection panel, click the language to be installed.
5. Choose the software to install.
■
For DVD, on the Component Selection panel, click Next to install the packages.
■
For CD, on the Product Selection panel, click Default Install for Solaris Live
Upgrade and click on the other software choices to deselect them.
6. Follow the directions on the Solaris Web Start installer panels to install the
software.
Starting and Stopping Solaris Live
Upgrade (Character Interface)
This procedure starts and stops the Solaris Live Upgrade menu program.
▼
To Start Solaris Live Upgrade Menus
Note – When viewing the character interface remotely, such as over a tip line, you
might need to set the TERM environment variable to VT220. Also, when using the
Common Desktop Environment (CDE), set the value of the TERM variable to dtterm,
rather than xterm.
1. Log in as superuser.
2. Type:
# /usr/sbin/lu
The Solaris Live Upgrade main menu is displayed.
340
Solaris 9 Installation Guide • April 2003
FIGURE 32–2
Solaris Live Upgrade Main Menu
▼
To Stop Solaris Live Upgrade Menus
● From the main menu, select Exit.
Creating a New Boot Environment
You can use Solaris Live Upgrade with menus or the command-line interface (CLI).
Procedures are documented for both interfaces. These procedures do not exhaust the
possibilities for using Solaris Live Upgrade. For more information about commands,
see Chapter 36 and the appropriate man pages, which more fully document the CLI.
Creating a boot environment provides a method of copying critical file systems from
the active boot environment to a new boot environment. The Create menu,
Configuration submenu, and lucreate command enable reorganizing a disk if
necessary, customizing file systems, and copying the critical file systems to the new
boot environment.
Before file systems are copied to the new boot environment, they can be customized so
that critical file system directories are either merged into their parent directory or split
from their parent directory. User-defined (shareable) file systems are shared between
Chapter 32 • Using Solaris Live Upgrade to Create a Boot Environment (Tasks)
341
boot environments by default. But shareable file systems can be copied if needed.
Swap, which is a shareable file system, can be split and merged also. For an overview
of critical and shareable file systems, see “Creating a Boot Environment Overview”
on page 316.
This section contains the following procedures:
■
■
■
■
■
■
■
■
■
▼
“To Create a Boot Environment (Character Interface)” on page 342
“To Create a Boot Environment for the First Time (Command-Line Interface)”
on page 347
“To Create a Boot Environment and Merge File Systems (Command-Line
Interface)” on page 349
“To Create a Boot Environment and Split File Systems (Command-Line Interface)”
on page 350
“To Create a Boot Environment and Reconfigure Swap (Command-Line Interface)”
on page 352
“To Create a Boot Environment and Reconfigure Swap Using a List
(Command-Line Interface)” on page 354
“To Create a Boot Environment and Copy a Shareable File System (Command-Line
Interface)” on page 356
“To Create a Boot Environment From a Different Source (Command-Line
Interface)” on page 357
“To Create a Boot Environment for a Flash Archive (Command-Line Interface)”
on page 358
To Create a Boot Environment (Character Interface)
1. From the main menu, select Create.
The system displays the Create a Boot Environment submenu.
2. Type the name of the active boot environment (if necessary) and the new boot
environment and confirm. You are only required to type the name of the active boot
environment the first time you create a boot environment.
The boot environment name can be no longer than 30 characters, can contain only
alphanumeric characters, and can contain no multibyte characters.
Name of Current Boot Environment:
solaris8
Name of New Boot Environment:
solaris9
3. To save your changes, press F3.
The configuration menu appears.
342
Solaris 9 Installation Guide • April 2003
FIGURE 32–3
Solaris Live Upgrade Configuration Menu
The Configuration menu contains the following parts:
■
The original boot environment is located at the top of the screen. The boot
environment to be created is at the bottom.
■
The Device field contains the following information:
■
The name of a disk device is in the form /dev/dsk/cnumdnumtnumsnum.
■
The name of a Solaris Volume Manager metadevice, of the form
/dev/md/dsk/dnum.
■
The name of a Veritas Volume Manager volume, of the form
/dev/vx/dsk/volume_name.
■
The area for selecting a critical file system is blank until you select a critical file
system. The critical file systems such as /usr, /var, or /opt can be split or
merged with the root (/) file system.
■
Shareable file systems such as /export or swap are displayed in the Device
field. These file systems contain the same mount point in both the source and
target boot environments. Swap is shared by default, but you can also split and
merge (add and remove) swap slices.
For an overview of critical and shareable file systems, see “Creating a Boot
Environment Overview” on page 316.
■
The FS_Type field enables you to change file system type. The file system type can
be one of the following:
■
■
■
vxfs, which indicates a Veritas file system
swap, which indicates a swap file system
ufs, which indicates a UFS file system
Chapter 32 • Using Solaris Live Upgrade to Create a Boot Environment (Tasks)
343
4. (Optional) The following tasks can be done at any time:
■
To print the information on-screen to an ASCII file, press F5.
■
To scroll through the file system list, press Control-X.
You can then switch between the file systems of the active and new boot
environment and scroll.
■
To exit the Configuration menu at any time, press F6.
■
If you are in the Configuration menu, changes are not saved and file systems
are not altered.
■
If you are in a Configuration submenu, you return to the Configuration menu.
5. Select an available slice by pressing F2.
The Choices menu displays available slices on the system for the field where the
cursor is placed. The menu displays a Slice field and a file system FS_Type field.
a. Use the arrow keys to place the cursor in a field to select a slice or file system
type.
■
When you place your cursor in the Slice field, all free slices are displayed. For
root (/), Choices only displays free slices that meet the root (/) file system
limitations. See “Guidelines for Selecting a Slice for the root (/) File System”
on page 333.
■
When you place your cursor in the FS_Type field, all available file system types
are displayed.
■
Slices in bold can be selected for the current file system. The size of the slice is
estimated by adding the size of the file system plus 30 percent to accommodate
an upgrade.
■
Slices not in bold are too small to support the given file system. To reslice a
disk, see Step 6.
b. Press Return to choose a slice.
The slice appears in the Slice field or the file system type changes in the FS_Type
field.
6. (Optional) If available slices do not meet the minimum requirements, to reslice any
available disks, press F4.
The Solaris Live Upgrade Slice Configuration menu appears.
The format command runs, which enables you to create new slices. Follow the screen
to create a new slice. For information on the format command, see the format man
page.
To navigate through this menu, use the arrow keys to move between the Device field
and FS_Type field. The Size (Mbytes) field is automatically completed as the devices
are selected.
a. To free a device, press Control-D.
344
Solaris 9 Installation Guide • April 2003
The slice is now available and appears on the Choices menu.
b. To return to the Configuration menu, press F3.
7. (Optional) Splitting critical file systems puts the file systems on separate mount
points. To split a file system, do the following:
(To merge file systems, see Step 8).
a. Select the file system to split.
You can split or exclude file systems such as /usr, /var, or /opt from their
parent directory.
Note – When creating file systems for a boot environment, the rules are identical to
the rules for creating file systems for the Solaris operating environment. Solaris
Live Upgrade cannot prevent you from making invalid configurations on critical
file systems. For example, you could enter a lucreate command that would
create separate file systems for root (/) and /kernel—an invalid division of root
(/).
b. Press F8.
c. Type the file system name for the new boot environment, for example:
Enter the directory that will be a separate file system
on the new boot environment: /opt
When the new file system is verified, a new line is added to the screen.
d. To return to the Configuration menu, press F3.
The Configuration menu is displayed.
8. (Optional) Merging puts the file systems on the same mount point. To merge a file
system into its parent directory:
(To split file systems, see Step 7.)
a. Select the file system to merge.
You can merge file systems such as /usr, /var, or /opt into their parent
directory.
b. Press F9.
The file systems that will be combined are displayed, for example:
/opt will be merged into /.
c. Press Return.
d. To return to the Configuration menu, press F3.
The Configuration menu is displayed.
Chapter 32 • Using Solaris Live Upgrade to Create a Boot Environment (Tasks)
345
9. (Optional) Decide if you want to add or remove swap slices.
■
■
If you want to split a swap slice and put swap on a new slice, continue with
Step 10.
If you want to remove a swap slice, continue with Step 11.
10. (Optional) To split a swap slice, do the following:
a. In the Device field, select the swap slice that you want to split.
b. Press F8.
c. At the prompt, type:
Enter the directory that will be a separate filesystem on
the new BE: swap
d. Press F2 Choice.
The Choice menu lists the available slices for swap.
e. Select the slice to put swap on.
The slice appears in the Device field and you have a new slice for swap.
11. (Optional) To remove a swap slice, do the following:
a. In the Device field, select the swap slice that you are removing.
b. Press F9.
c. At the prompt, type y.
Slice /dev/dsk/c0t4d0s0 will not be swap partition.
Please confirm? [y, n]: y
The swap slice no longer exists.
12. Decide if you want to create the boot environment now or schedule the creation for
later:
■
Press F3 to create the new boot environment now.
The configuration is saved and you exit the configuration screen. The file systems
are copied, the boot environment is made bootable, and an inactive boot
environment is created.
Creating a boot environment might take an hour or more, depending on your
system configuration. The Solaris Live Upgrade main menu is then displayed.
■
If you want to schedule the creation for a later time, type y, then the start time, and
an email address, as in this example.
Do you want to schedule the copy? y
Enter the time in ’at’ format to schedule create: 8:15 PM
Enter the address to which the copy log should be mailed: [email protected]
346
Solaris 9 Installation Guide • April 2003
You are notified of the completion by email.
For information on time formats, see the at(1) man page.
You can schedule only one job at a time.
After the creation is complete, the inactive boot environment is ready to be upgraded.
See Chapter 33.
▼
To Create a Boot Environment for the First Time
(Command-Line Interface)
The lucreate command that is used with the -m option specifies which file systems
and the number of file systems to be created in the new boot environment. You must
specify the exact number of file systems you want to create by repeating this option.
For example, a single use of the -m option specifies where to put all the file systems.
You merge all the file systems from the original boot environment into the one file
system specified by the -m option. If you specify the -m option twice, you create two
file systems. When using the -m option to create file systems, follow these guidelines:
■
You must specify one -m option for the root (/) file system for the new boot
environment. If you run lucreate without the -m option, the Configuration menu
is displayed. The Configuration menu enables you to customize the new boot
environment by redirecting files onto new mount points.
■
Any critical file systems that exist in the current boot environment and are not
specified in a -m option are merged into the next highest-level file system created.
■
Only the file systems that are specified by the -m option are created on the new
boot environment. If your current boot environment contains multiple file systems,
and you want to have the same number of file systems in the new boot
environment created, you must specify one -m option for each file system to be
created. For example, if you have file systems for root (/), /opt, and /var, you
would use one -m option for each file system on the new boot environment.
■
Do not duplicate a mount point. For example, you cannot have two root (/) file
systems.
1. Log in as superuser.
2. To create the new boot environment, type:
# lucreate [-A ’BE_description’] -c BE_name \
-m mountpoint:device:fs_type [-m mountpoint:device:fs_type] -n BE_name
-A ’BE_description’
(Optional) Enables the creation of a boot environment description
that is associated with the boot environment name (BE_name). The
description can be any length and can contain any characters.
Chapter 32 • Using Solaris Live Upgrade to Create a Boot Environment (Tasks)
347
-c BE_name
Assigns the name BE_name to the active boot environment. This
option is required only when the first boot environment is created. If
you run lucreate for the first time and you omit -c, you are
prompted to name the active boot environment. If you use the -c
option after the first boot environment creation, you receive an error
message.
-m
mountpoint:device:fs_type
[-m...]
Specifies the file systems’ configuration of the new boot
environment. The file systems that are specified as arguments to -m
can be on the same disk or they can be spread across multiple disks.
Use this option as many times as needed to create the number of file
systems that are needed.
■
mountpoint can be any valid mount point or – (hyphen),
indicating a swap partition.
■
device field can be one of the following:
■
The name of a disk device, of the form
/dev/dsk/cnumdnumtnumsnum
■
The name of a Solaris Volume Manager metadevice, of the
form /dev/md/dsk/dnum
■
The name of a Veritas Volume Manager volume, of the form
/dev/vx/dsk/volume_name
■
The keyword merged, indicating that the file system at the
specified mount point is to be merged with its parent
■
fs_type field can be one of the following:
■
ufs, which indicates a UFS file system.
■
vxfs, which indicates a Veritas file system.
■
swap, which indicates a swap file system. The swap mount
point must be a – (hyphen).
-n BE_name
The name of the boot environment to be created. BE_name must be
unique on the system.
EXAMPLE 32–1
Creating a Boot Environment (Command Line)
In this example, the active boot environment is named first_disk. The mount points for
the file systems are noted by using the -m option. Two file systems are created, root (/)
and /usr. The new boot environment is named second_disk. A description, Solaris 9
test Jan. 2001, is associated with the name second_disk. Swap, in the new boot
environment second_disk, is automatically shared from the source, first_disk.
# lucreate -A ’Solaris 9 test Jan 2001’ -c first_disk
-m /:/dev/dsk/c0t4d0s0:ufs -m /usr:/dev/dsk/c0t4d0s3:ufs \
-n second_disk
When creation of the new boot environment is complete, it can be upgraded and can
be activated (made bootable). See Chapter 33.
348
Solaris 9 Installation Guide • April 2003
▼
To Create a Boot Environment and Merge File
Systems (Command-Line Interface)
Note – The lucreate command used with the -m option specifies which file systems
and the number of file systems to be created in the new boot environment. You must
specify the exact number of file systems you want to create by repeating this option.
For example, a single use of the -m option specifies where to put all the file systems.
You merge all the file systems from the original boot environment into one file system.
If you specify the -m option twice, you create two file systems.
1. Log in as superuser.
2. Type:
# lucreate [-A ’BE_description’] -m mountpoint:device:fs_type \
[-m mountpoint:device:fs_type] -m mountpoint:merged:fs_type -n BE_name
-A BE_description
(Optional) Enables the creation of a boot environment description
that is associated with the boot environment name (BE_name). The
description can be any length and can contain any characters.
-m
mountpoint:device:fs_type
[-m...]
Specifies the file systems’ configuration of the new boot
environment. The file systems that are specified as arguments to -m
can be on the same disk or they can be spread across multiple disks.
Use this option as many times as needed to create the number of
file systems that are needed.
■
mountpoint can be any valid mount point or – (hyphen),
indicating a swap partition.
■
device field can be one of the following:
■
The name of a disk device, of the form
/dev/dsk/cnumdnumtnumsnum
■
The name of a Solaris Volume Manager metadevice, of the
form /dev/md/dsk/dnum
■
The name of a Veritas Volume Manager volume, of the form
/dev/vx/dsk/volume_name
■
The keyword merged, indicating that the file system at the
specified mount point is to be merged with its parent
■
fs_type field can be one of the following:
■
ufs, which indicates a UFS file system.
■
vxfs, which indicates a Veritas file system.
■
swap, which indicates a swap file system. The swap mount
point must be a – (hyphen).
-n BE_name
The name of the boot environment to be created. BE_name must be
unique on the system.
Chapter 32 • Using Solaris Live Upgrade to Create a Boot Environment (Tasks)
349
EXAMPLE 32–2
Interface)
Creating a Boot Environment and Merge File Systems (Command-Line
In this example, the file systems on the current boot environment are root (/), /usr,
and /opt. The /opt file system is combined with its parent file system /usr. The
new boot environment is named second_disk. A description, Solaris 9 test Jan. 2001, is
associated with the name second_disk.
# lucreate -A ’Solaris 9 test Jan 2001’ -c first_disk \
-m /:/dev/dsk/c0t4d0s0:ufs -m /usr:/dev/dsk/c0t4d0s1:ufs \
-m /usr/opt:merged:ufs -n second_disk
When creation of the new boot environment is complete, it can be upgraded and
activated (made bootable). See Chapter 33.
▼
To Create a Boot Environment and Split File
Systems (Command-Line Interface)
Note – When creating file systems for a boot environment, the rules are identical to
the rules for creating file systems for the Solaris operating environment. Solaris Live
Upgrade cannot prevent you from making invalid configurations on critical file
systems. For example, you could enter an lucreate command that would create
separate file systems for root (/) and /kernel—an invalid division of root (/).
When splitting a directory into multiple mount points, hard links are not maintained
across file systems. For example, if /usr/stuff1/file is hard linked to
/usr/stuff2/file, and /usr/stuff1 and /usr/stuff2 are split into separate
file systems, the link between the files no longer exists. lucreate issues a warning
message and a symbolic link is created to replace the lost hard link.
1. Log in as superuser.
2. Type:
# lucreate [-A ’BE_description’] -m mountpoint:device:fs_type \
[-m mountpoint:device:fs_type] -n new_BE
-A ’BE_description’
350
Solaris 9 Installation Guide • April 2003
(Optional) Enables the creation of a boot environment description
that is associated with the boot environment name (BE_name). The
description can be any length and contain any characters.
-m
mountpoint:device:fs_type
[-m...]
Specifies the file systems’ configuration of the new boot
environment. The file systems that are specified as arguments to -m
can be on the same disk or they can be spread across multiple disks.
Use this option as many times as needed to create the number of
file systems that are needed.
■
mountpoint can be any valid mount point or – (hyphen),
indicating a swap partition.
■
device field can be one of the following:
■
The name of a disk device, of the form
/dev/dsk/cnumdnumtnumsnum
■
The name of a Solaris Volume Manager metadevice, of the
form /dev/md/dsk/dnum
■
The name of a Veritas Volume Manager volume, of the form
/dev/vx/dsk/volume_name
■
The keyword merged, indicating that the file system at the
specified mount point is to be merged with its parent
■
fs_type field can be one of the following:
■
ufs, which indicates a UFS file system.
■
vxfs, which indicates a Veritas file system.
■
swap, which indicates a swap file system. The swap mount
point must be a – (hyphen).
-n BE_name
The name of the boot environment to be created. BE_name must be
unique on the system.
EXAMPLE 32–3
Interface)
Creating a Boot Environment and Splitting File Systems (Command-Line
In this example, the preceding command splits the root (/) file system over multiple
disk slices in the new boot environment. Assume a source boot environment that has
/usr, /var, and /opt on root (/): /dev/dsk/c0t0d0s0 /.
On the new boot environment, separate /usr, /var, and /opt, mounting these file
systems on their own slices, as follows:
/dev/dsk/c0t1d0s0 /
/dev/dsk/c0t1d0s1 /var
/dev/dsk/c0t1d0s7 /usr
/dev/dsk/c0t1d0s5 /opt
A description, Solaris 9 test Jan. 2001, is associated with the boot environment name
second_disk.
# lucreate -A ’Solaris 9 test Jan 2001’ -c first_disk \
-m /:/dev/dsk/c0t1d0s0:ufs -m /usr:/dev/dsk/c0t1d0s7:ufs \
-m /var:/dev/dsk/c0t1d0s1:ufs -m /opt:/dev/dsk/c0t1d0s5:ufs \
-n second_disk
Chapter 32 • Using Solaris Live Upgrade to Create a Boot Environment (Tasks)
351
EXAMPLE 32–3
Interface)
Creating a Boot Environment and Splitting File Systems (Command-Line
(Continued)
When creation of the new boot environment is complete, it can be upgraded and
activated (made bootable). See Chapter 33.
▼
To Create a Boot Environment and Reconfigure
Swap (Command-Line Interface)
Swap slices are shared between boot environments by default. By not specifying swap
with the -m option, your current and new boot environment share the same swap
slices. If you want to reconfigure the new boot environment’s swap, use the -m option
to add or remove swap slices in the new boot environment.
Note – The swap slice cannot be in use by any boot environment except the current
boot environment or if the -s option is used, the source boot environment. The boot
environment creation fails if the swap slice is being used by any other boot
environment, whether it is a swap, UFS, or any other file system.
You can create a boot environment with the existing swap slices and then edit the
vfstab file after the creation.
1. Log in as superuser.
2. Type:
# lucreate [-A ’BE_description’] -m mountpoint:device:fs_type \
-m -:device:swap -n BE_name
-A ’BE_description’
352
Solaris 9 Installation Guide • April 2003
(Optional) Enables the creation of a boot environment description
that is associated with the boot environment name (BE_name). The
description can be any length and can contain any characters.
-m
mountpoint:device:fs_type
[-m...]
Specifies the file systems’ configuration of the new boot
environment. The file systems that are specified as arguments to -m
can be on the same disk or they can be spread across multiple disks.
Use this option as many times as needed to create the number of
file systems that are needed.
■
mountpoint can be any valid mount point or – (hyphen),
indicating a swap partition.
■
device field can be one of the following:
■
The name of a disk device, of the form
/dev/dsk/cnumdnumtnumsnum
■
The name of a Solaris Volume Manager metadevice, of the
form /dev/md/dsk/dnum
■
The name of a Veritas Volume Manager volume, of the form
/dev/vx/dsk/volume_name
■
The keyword merged, indicating that the file system at the
specified mount point is to be merged with its parent
■
fs_type field can be one of the following:
■
ufs, which indicates a UFS file system.
■
vxfs, which indicates a Veritas file system.
■
swap, which indicates a swap file system. The swap mount
point must be a – (hyphen).
-n BE_name
The name of the boot environment to be created. BE_name must be
unique.
The new boot environment is created with swap moved to a different slice or device.
EXAMPLE 32–4
Interface)
Creating a Boot Environment and Reconfigure Swap (Command-Line
In this example, the current boot environment contains root (/) on
/dev/dsk/c0t0d0s0 and swap is on /dev/dsk/c0t0d0s1. The new boot
environment copies root (/) to /dev/dsk/c0t4d0s0 and uses both
/dev/dsk/c0t0d0s1 and /dev/dsk/c0t4d0s1 as swap slices. A description,
Solaris 9 test Jan. 2001, is associated with the boot environment name second_disk.
# lucreate -A ’Solaris 9 test Jan 2001’ -c first_disk \
-m /:/dev/dsk/c0t4d0s0:ufs -m -:/dev/dsk/c0t0d0s1:swap \
-m -:/dev/dsk/c0t4d0s1:swap -n second_disk
These swap assignments are effective only after booting from second_disk. If you
have a long list of swap slices, use the -M option. See “To Create a Boot Environment
and Reconfigure Swap Using a List (Command-Line Interface)” on page 354.
When creation of the new boot environment is complete, it can be upgraded and can
be activated (made bootable). See Chapter 33.
Chapter 32 • Using Solaris Live Upgrade to Create a Boot Environment (Tasks)
353
▼
To Create a Boot Environment and Reconfigure
Swap Using a List (Command-Line Interface)
If you have a long list of swap slices, create a swap list. lucreate uses this list for the
swap slices in the new boot environment.
Note – The swap slice cannot be in use by any boot environment except the current
boot environment or if the -s option is used, the source boot environment. The boot
environment creation fails if the swap slice is being used by any other boot
environment, whether the swap slice contains a swap, UFS, or any other file system.
1. Create a list of swap slices to be used in the new boot environment. The location
and name of this file is user-defined. In this example, the content of the
/etc/lu/swapslices file is a list of devices and slices:
-:/dev/dsk/c0t3d0s2:swap
-:/dev/dsk/c0t3d0s2:swap
-:/dev/dsk/c0t4d0s2:swap
-:/dev/dsk/c0t5d0s2:swap
-:/dev/dsk/c1t3d0s2:swap
-:/dev/dsk/c1t4d0s2:swap
-:/dev/dsk/c1t5d0s2:swap
2. Type:
# lucreate
-M slice_list
[-A ’BE_description’] -m mountpoint:device:fs_type \
-n BE_name
-A ’BE_description’
354
Solaris 9 Installation Guide • April 2003
(Optional) Enables the creation of a boot environment description
that is associated with the boot environment name (BE_name). The
description can be any length and can contain any characters.
-m
mountpoint:device:fs_type
[-m...]
Specifies the file systems’ configuration of the new boot
environment. The file systems that are specified as arguments to -m
can be on the same disk or they can be spread across multiple disks.
Use this option as many times as needed to create the number of
file systems that are needed.
■
mountpoint can be any valid mount point or – (hyphen),
indicating a swap partition.
■
device field can be one of the following:
■
The name of a disk device, of the form
/dev/dsk/cnumdnumtnumsnum
■
The name of a Solaris Volume Manager metadevice, of the
form /dev/md/dsk/dnum
■
The name of a Veritas Volume Manager volume, of the form
/dev/vx/dsk/volume_name
■
The keyword merged, indicating that the file system at the
specified mount point is to be merged with its parent
■
fs_type field can be one of the following:
■
ufs, which indicates a UFS file system.
■
vxfs, which indicates a Veritas file system.
■
swap, which indicates a swap file system. The swap mount
point must be a – (hyphen).
-M slice_list
List of -m options, which are collected in the file slice_list. Specify
these arguments in the format that is specified for -m. Comment
lines, which begin with a hash mark (#), are ignored. The -M option
is useful when you have a long list of file systems for a boot
environment. Note that you can combine -m and -M options. For
example, you can store swap slices in slice_list and specify root (/)
and /usr slices with -m.
The -m and -M options support the listing of multiple slices for a
particular mount point. In processing these slices, lucreate skips
any unavailable slices and selects the first available slice.
-n BE_name
The name of the boot environment to be created. BE_name must be
unique.
Create a Boot Environment and Reconfigure Swap Using a List
(Command-Line Interface)
EXAMPLE 32–5
In this example, swap in the new boot environment is the list of slices that are noted in
the /etc/lu/swapslices file. A description, Solaris 9 test Jan. 2001, is associated
with the name second_disk.
# lucreate -A ’Solaris 9 test Jan 2001’ -c first_disk \
-m /:/dev/dsk/c02t4d0s0:ufs -m /usr:/dev/dsk/c02t4d0s1:ufs \
-M /etc/lu/swapslices -n second_disk
When creation of the new boot environment is complete, it can be upgraded and can
be activated (made bootable). See Chapter 33.
Chapter 32 • Using Solaris Live Upgrade to Create a Boot Environment (Tasks)
355
▼
To Create a Boot Environment and Copy a
Shareable File System (Command-Line Interface)
If you want a shareable file system to be copied to the new boot environment, specify
the mount point to be copied with the -m option. Otherwise, shareable file systems are
shared by default, and maintain the same mount point in the vfstab file. Any
updating that is applied to the shareable file system is available to both boot
environments.
1. Log in as superuser.
2. Create the boot environment.
# lucreate [-A ’BE_description’] -m mountpoint:device:fs_type \
[-m ]mountpoint:device:fs_type -n BE_name
356
-A ’BE_description’
(Optional) Enables the creation of a boot environment description
that is associated with the boot environment name (BE_name). The
description can be any length and can contain any characters.
-m
mountpoint:device:fs_type
[-m...]
Specifies the file systems’ configuration of the new boot
environment. The file systems that are specified as arguments to -m
can be on the same disk or they can be spread across multiple disks.
Use this option as many times as needed to create the number of
file systems that are needed.
■
mountpoint can be any valid mount point or – (hyphen),
indicating a swap partition.
■
device field can be one of the following:
■
The name of a disk device, of the form
/dev/dsk/cnumdnumtnumsnum
■
The name of a Solaris Volume Manager metadevice, of the
form /dev/md/dsk/dnum
■
The name of a Veritas Volume Manager volume, of the form
/dev/vx/dsk/volume_name
■
The keyword merged, indicating that the file system at the
specified mount point is to be merged with its parent
■
fs_type field can be one of the following:
■
ufs, which indicates a UFS file system.
■
vxfs, which indicates a Veritas file system.
■
swap, which indicates a swap file system. The swap mount
point must be a – (hyphen).
-n BE_name
The name of the boot environment to be created. BE_name must be
unique.
Solaris 9 Installation Guide • April 2003
Creating a Boot Environment and Copying a Shareable File System
(Command-Line Interface)
EXAMPLE 32–6
In this example, the current boot environment contains two file systems, root (/) and
/home. In the new boot environment, root (/) is split into two file systems, root (/)
and /usr. The /home file system is copied to the new boot environment. A
description, Solaris 9 test Jan. 2001, is associated with the boot environment name
second_disk.
# lucreate -A ’Solaris 9 test Jan 2001’ -c first_disk \
-m /:/dev/dsk/c0t4d0s0:ufs -m /usr:/dev/dsk/c0t4d0s3:ufs \
-m /home:/dev/dsk/c0t4d0s4:ufs -n second_disk
When creation of the new boot environment is complete, it can be upgraded and
activated (made bootable). See Chapter 33.
▼
To Create a Boot Environment From a Different
Source (Command-Line Interface)
The lucreate command creates a boot environment that is based on the file systems
in the active boot environment. If you want to create a boot environment based on a
boot environment other than the active boot environment, use lucreate with the -s
option.
Note – If you activate the new boot environment and need to fall back, you boot back
to the boot environment that was last active, not the source boot environment.
1. Log in as superuser.
2. Create the boot environment.
# lucreate [-A ’BE_description’] -s source_BE_name
-m mountpoint:device:fs_type -n BE_name
-A ’BE_description’
(Optional) Enables the creation of a boot environment description
that is associated with the boot environment name (BE_name). The
description can be any length and can contain any characters.
-s source_BE_name
Specifies the source boot environment for the new boot environment.
The source would not be the active boot environment.
Chapter 32 • Using Solaris Live Upgrade to Create a Boot Environment (Tasks)
357
-m
mountpoint:device:fs_type
[-m...]
Specifies the file systems’ configuration of the new boot
environment. The file systems that are specified as arguments to -m
can be on the same disk or they can be spread across multiple disks.
Use this option as many times as needed to create the number of file
systems that are needed.
■
mountpoint can be any valid mount point or – (hyphen),
indicating a swap partition.
■
device field can be one of the following:
■
The name of a disk device, of the form
/dev/dsk/cnumdnumtnumsnum
■
The name of a Solaris Volume Manager metadevice, of the
form /dev/md/dsk/dnum
■
The name of a Veritas Volume Manager volume, of the form
/dev/vx/dsk/volume_name
■
The keyword merged, indicating that the file system at the
specified mount point is to be merged with its parent
■
fs_type field can be one of the following:
■
ufs, which indicates a UFS file system.
■
vxfs, which indicates a Veritas file system.
■
swap, which indicates a swap file system. The swap mount
point must be a – (hyphen).
-n BE_name
The name of the boot environment to be created. BE_name must be
unique on the system.
EXAMPLE 32–7
Interface)
Creating a Boot Environment From a Different Source (Command-Line
In this example, a boot environment is created based on the root (/) file system in the
source boot environment named third_disk. Third_disk is not the active boot
environment. A description, Solaris 9 test Jan. 2001, is associated with the new boot
environment named second_disk.
# lucreate -A ’Solaris 9 test Jan 2001’ -s third_disk \
-m /:/dev/dsk/c0t4d0s0:ufs -n second_disk
When creation of the new boot environment is complete, it can be upgraded and
activated (made bootable). See Chapter 33.
▼
To Create a Boot Environment for a Flash Archive
(Command-Line Interface)
The lucreate command creates a boot environment that is based on the file systems
in the active boot environment. The lucreate command with the -s - option creates
an empty boot environment very quickly that could be used to install a Flash archive.
1. Log in as superuser.
358
Solaris 9 Installation Guide • April 2003
2. Create the empty boot environment.
# lucreate -A ’BE_name’ -s - \
-m mountpoint:device:fs_type -n BE_name
-A ’BE_description’
(Optional) Enables the creation of a boot environment description
that is associated with the boot environment name (BE_name). The
description can be any length and can contain any characters.
-s -
Specifies that an empty boot environment be created.
-m
mountpoint:device:fs_type
[-m...]
Specifies the file systems’ configuration of the new boot
environment. The file systems that are specified as arguments to -m
can be on the same disk or they can be spread across multiple disks.
Use this option as many times as needed to create the number of file
systems that are needed.
■
mountpoint can be any valid mount point or – (hyphen),
indicating a swap partition.
■
device field can be one of the following:
■
The name of a disk device, of the form
/dev/dsk/cnumdnumtnumsnum
■
The name of a Solaris Volume Manager metadevice, of the
form /dev/md/dsk/dnum
■
The name of a Veritas Volume Manager volume, of the form
/dev/vx/dsk/volume_name
■
The keyword merged, indicating that the file system at the
specified mount point is to be merged with its parent
■
fs_type field can be one of the following:
■
ufs, which indicates a UFS file system.
■
vxfs, which indicates a Veritas file system.
■
swap, which indicates a swap file system. The swap mount
point must be a – (hyphen).
-n BE_name
The name of the boot environment to be created. BE_name must be
unique on the system.
EXAMPLE 32–8
Creating a Boot Environment for a Flash Archive (Command-Line Interface)
In this example, a boot environment is created but contains no file systems. A
description, Solaris 9 test Jan. 2001, is associated with the new boot environment that
is named second_disk.
# lucreate -A ’Solaris 9 test Jan 2001’ -s - \
-m /:/dev/dsk/c0t4d0s0:ufs -n second_disk
When creation of the empty boot environment is complete, a flash archive can be
installed and can be activated (made bootable). See Chapter 33.
Chapter 32 • Using Solaris Live Upgrade to Create a Boot Environment (Tasks)
359
360
Solaris 9 Installation Guide • April 2003
CHAPTER
33
Upgrading With Solaris Live Upgrade
(Tasks)
This chapter explains how to use Solaris Live Upgrade to upgrade and activate an
inactive boot environment. It also explains how to recover from an activation failure.
This chapter contains the following sections:
■
■
■
■
■
“Task Map: Upgrading a Boot Environment” on page 362
“Upgrading a Boot Environment” on page 362
“Installing Solaris Flash Archives on a Boot Environment” on page 372
“Activating a Boot Environment” on page 378
“Failure Recovery: Falling Back to the Original Boot Environment (Command-Line
Interface)” on page 382
You can use Solaris Live Upgrade with menus or by using the command-line interface
(CLI). Procedures are documented for both interfaces. These procedures do not
exhaust the possibilities for using Solaris Live Upgrade. For more information about
commands, see Chapter 36 for commands and the appropriate man pages, which more
fully document the CLI.
361
Task Map: Upgrading a Boot
Environment
TABLE 33–1
Task Map: Upgrading With Solaris Live Upgrade
Task
Description
For Instructions
Either upgrade a boot
environment or install a
Solaris Flash archive
■
■
■
Activate an inactive boot
environment
Upgrade the inactive boot
environment with an
operating environment
image
Install a Solaris Flash
archive on an inactive
boot environment
Makes changes effective and
switches the inactive boot
environment to active
(optional) Switch back if a
Reactivates to the original
failure occurs when activating boot environment if a failure
occurs
■
“Upgrading a Boot
Environment” on page 362
“Installing Solaris Flash
Archives on a Boot
Environment” on page 372
“Activating a Boot
Environment” on page 378
“Failure Recovery: Falling
Back to the Original Boot
Environment (Command-Line
Interface)” on page 382
Upgrading a Boot Environment
Use the Upgrade menu or luupgrade command to upgrade a boot environment. This
section provides the procedure for upgrading an inactive boot environment from files
that are located on the following:
■
NFS server
■
Local file
■
Local tape
■
Local device, including DVD or CD
Note – If the installation requires more than one CD, you must use the
command-line interface procedure for upgrading. See “To Upgrade an Operating
System Image From Multiple CDs (Command-Line Interface)” on page 366.
362
Solaris 9 Installation Guide • April 2003
When you upgrade a boot environment with the latest operating environment, you do
not affect the active boot environment. The new files merge with the inactive boot
environment critical file systems, but shareable file systems are not changed.
Rather than upgrading, if you have created a Solaris Flash archive, you could install
the archive on an inactive boot environment. The new files overwrite the inactive boot
environment critical file systems, but shareable file systems are not changed. See
“Installing Solaris Flash Archives on a Boot Environment” on page 372.
Upgrading Metadevices and Volumes
To upgrade or install an archive on a new boot environment, the device must be a
physical slice. If you have a boot environment that has a file system that is mounted
either on a Solaris Volume Manager metadevice or a Veritas file system (VxFS)
volume, the upgrade or installation of an archive fails. To upgrade or install an archive
on such a boot environment, you must manually change the boot environment so that
all slices are physical disk slices. You could use the lucreate command to create
another boot environment or you could break the metadevices or volumes.
To use the lucreate command to make a copy of the boot environment, you would
place the boot environment copy on physical disk slices. For example, suppose your
current boot environment’s disk configuration contains the following volumes and
slices.
root (/)
Mounted on /dev/md/dsk/d10
/usr
Mounted on /dev/md/dsk/d20
/var
Mounted on /dev/dsk/c0t3d0s0
Free slice
c0t4d0s0
Free slice
c0t4d0s3
Free slice
c0t4d0s4
You could then use the following lucreate command to copy the boot environment
on physical disk slices. The boot environment could then be upgraded or be installed
with an archive. In this example, the current boot environment is named currentBE,
and the new boot environment is named nextBE.
# lucreate -s currentBE -n nextBE -m /:/dev/dsk/c0t4d0s0:ufs \
-m /usr:/dev/dsk/c0t4d0s3:ufs -m /var:/dev/dsk/c0t4d0s4:ufs
You would then be able to upgrade or install a archive on the new boot environment,
activate it, and then re-mirror or encapsulate it manually.
If you choose to manually break the metadevice or volume, you would need to do the
following:
Chapter 33 • Upgrading With Solaris Live Upgrade (Tasks)
363
■
Manually mount the boot environment
■
Edit the /etc/vfstab file to change all metadevices or volumes to physical disk
slices
■
Use the Solaris Volume Manager or Veritas software to tear down the metadevices
or volumes
■
Unmount the boot environment
The boot environment could then be upgraded or be installed with an archive.
Managing Packages and Patches With Solaris Live
Upgrade
You can use Solaris Live Upgrade to add patches and packages to a system. As with
upgrading a machine, by using Live Upgrade to add patches to a machine, the only
downtime the system incurs is that of a reboot. You can add patches and packages
directly to a boot environment with the luupgrade command. Or, you can apply
patches and packages to a master system and apply a Solaris Flash archive of that
system to a boot environment by using Live Upgrade.
To add patches to a boot environment directly, create a new boot environment and use
the luupgrade command with the -t option. To add packages to a boot
environment, use the luupgrade command with the -p option. For more
information, see the man page, luupgrade(1M).
Or, you can use Solaris Live Upgrade to install a Solaris Flash archive that contains a
complete copy of a boot environment with new packages and patches already
included. This complete boot environment or single reference system is called a master
system. The process of creating a Solaris Flash archive begins with creating a master
system. After you have created a master system, add any patches and packages that
you want to install. Then, create a Solaris Flash archive of the master system. Use
Solaris Live Upgrade to install the archive on the new boot environment. You can copy
the boot environment, change it, and distribute it as many times as necessary. For
details about how to create a Solaris Flash archive, see Chapter 18. For information on
using Solaris Live Upgrade to install a Solaris Flash archive, see “Installing Solaris
Flash Archives on a Boot Environment” on page 372.
364
Solaris 9 Installation Guide • April 2003
Caution – When upgrading and adding and removing packages or patches, Solaris
Live Upgrade requires packages or patches that comply with the SVR4 advanced
packaging guidelines. While Sun packages conform to these guidelines, Sun cannot
guarantee the conformance of packages from third-party vendors. A non-conformant
package can cause the package-addition software during an upgrade to fail or worse,
to alter the active boot environment.
For more information on adding and removing packages with Solaris Live Upgrade,
see the man page, luupgrade(1M). For more information on packaging requirements,
see Appendix C.
▼
To Upgrade an Operating System Image on a Boot
Environment (Character Interface)
To upgrade by using this procedure, you must use only one CD, a DVD, or a
combined installation image. For an installation that requires more than one CD, you
must use the procedure: “To Upgrade an Operating System Image From Multiple CDs
(Command-Line Interface)” on page 366.
1. From the Solaris Live Upgrade main menu, select Upgrade.
The Upgrade menu screen is displayed.
2. Type the new boot environment’s name.
3. Type the path to where the Solaris installation image is located.
Installation Media Type
Description
Network File System
Specify the path to the network file system where the
installation image is located.
Local file
Specify the path to the local file system where the installation
image is located.
Local tape
Specify the local tape device and the position on the tape
where the installation image is located.
Local device, DVD, or CD
Specify the local device and the path to the installation image.
■
If you are using DVD or one CD, type the path to that disc, as in this example:
Package Media: /cdrom/solaris9/s0
■
If you have a combined image on the network, type the path to the network file
system as in this example:
Package Media: /net/installmachine/export/solaris9/os_image
Chapter 33 • Upgrading With Solaris Live Upgrade (Tasks)
365
4. To upgrade, press F3.
5. When the upgrade is completed, the main menu is displayed.
▼
To Upgrade an Operating System Image on a Boot
Environment (Command-Line Interface)
To upgrade by using this procedure, you must use only one CD, a DVD, or a
combined installation image. If the installation requires more than one CD, you must
use the procedure: “To Upgrade an Operating System Image From Multiple CDs
(Command-Line Interface)” on page 366.
1. Log in as superuser.
2. Indicate the boot environment to upgrade and the path to the installation software
by typing:
# luupgrade -u -n BE_name -s os_image_path
-u
Upgrades an operating system image on a boot environment
-n BE_name
Specifies the name of the boot environment that is to be upgraded
-s os_image_path
Specifies the path name of a directory that contains an operating
system image
EXAMPLE 33–1 Upgrading an Operating System Image on a Boot Environment
(Command-Line Interface)
In this example, the second_disk boot environment is upgraded.
# luupgrade -u -n second_disk \
-s /net/installmachine/export/solaris9/OS_image
▼
To Upgrade an Operating System Image From
Multiple CDs (Command-Line Interface)
If the operating system image resides on two or more CDs, use this upgrade
procedure.
1. Log in as superuser.
2. Indicate the boot environment to upgrade and the path to the installation software
by typing:
# luupgrade -u -n BE_name -s os_image_path
366
Solaris 9 Installation Guide • April 2003
-u
Upgrades an operating system image on a boot environment
-n BE_name
Specifies the name of the boot environment that is to be upgraded
-s os_image_path
Specifies the path name of a directory that contains an operating
system image
3. When the installer is finished with the contents of the first CD, insert the second
CD.
4. This step is identical to the previous step, but the -u option is replaced by the -i
option. Also, choose to run the installer on the second CD with menus or with text.
■
This command runs the installer on the second CD with menus.
# luupgrade -i -n BE_name -s os_image_path
■
This command runs the installer on the second CD with text and requires no user
interaction.
# luupgrade -i -n BE_name -s os_image_path -O ’-nodisplay -noconsole’
-i
Looks for an installation program on the specified medium and runs
that program. The installer program is specified with -s.
-n BE_name
Specifies the name of the boot environment that is to be upgraded.
-s os_image_path
Specifies the path name of a directory that contains an operating
system image.
-O ’-nodisplay
-noconsole’
(Optional) Runs the installer on the second CD in text mode and
requires no user interaction.
The boot environment is ready to be activated. See “Activating a Boot Environment”
on page 378.
EXAMPLE 33–2 SPARC: Upgrading an Operating System Image From Multiple CDs
(Command-Line Interface)
In this example, the second_disk boot environment is upgraded and the installation
image is on two CDs: the Solaris 9 Software 1 of 2 and the Solaris 9 Software 2 of 2
CDs. The -u option determines if sufficient space for all the packages is on the CD set.
The -O option with the -nodisplay and -noconsole options prevents the character
user interface from displaying after the reading of the second CD. If you use these
options, you are not prompted to input information. Omit these options to display the
interface.
Insert the Solaris 9 Software 1 of 2 CD and type:
# luupgrade -u -n second_disk -s /dev/cdrom/cdrom0/s0
Insert the Solaris 9 Software 2 of 2 CD and type:
Chapter 33 • Upgrading With Solaris Live Upgrade (Tasks)
367
EXAMPLE 33–2 SPARC: Upgrading an Operating System Image From Multiple CDs
(Command-Line Interface)
(Continued)
# luupgrade -i -n second_disk -s /dev/cdrom/cdrom0 -O ’-nodisplay \
-noconsole’
Note – Use the luupgrade command with the -i option to install any additional
CDs.
▼
To Create a Profile to be Used by Solaris Live
Upgrade
This procedure shows you how to create a profile for use with Solaris Live Upgrade.
You can use this profile to upgrade an inactive boot environment by using the
luupgrade command with the -j option.
For procedures to use this profile, see the following sections:
■
■
For an upgrade with a profile, see “To Upgrade With a Profile by Using Solaris
Live Upgrade (Command-Line Interface)” on page 371.
For a Solaris Flash installation with a profile, see “To Install a Solaris Flash Archive
With a Profile (Command-Line Interface)” on page 376.
1. Use a text editor to create a text file.
Name the file descriptively. Ensure that the name of the profile reflects how you
intend to use the profile to install the Solaris software on a system. For example, you
might name this profile upgrade_solaris9.
2. Add profile keywords and values to the profile.
Only the following upgrade keywords can be used in a Solaris Live Upgrade profile.
TABLE 33–2
368
Live Upgrade Profile Keywords and Descriptions
Keyword
Description
(Required) Install_type
Defines whether to upgrade the existing
Solaris environment on a system or install a
Solaris Flash archive on the system. The values
are upgrade or flash_install.
(Optional) archive_location
Retrieves a Solaris Flash archive from a
designated location. For a list of values that
can be used with this keyword, see
“archive_location Keyword” on page 283.
Solaris 9 Installation Guide • April 2003
TABLE 33–2
Live Upgrade Profile Keywords and Descriptions
(Continued)
Keyword
Description
(Optional) cluster (adding or deleting
clusters)
Designates whether a cluster is to be added or
deleted from the software group that is to be
installed on the system. For a list of values
that can be used with this keyword, see
“cluster Profile Keyword (Adding Software
Groups)” on page 292.
(Optional) geo
Designates the regional locale or locales that
you want to install on a system or to add
when upgrading a system. For a list of values
that can be used with this keyword, see “geo
Profile Keyword” on page 299.
(Optional) isa_bits
Specifies whether 64-bit or 32-bit Solaris 9
packages are to be installed. For a list of
values that can be used with this keyword, see
“isa_bits Profile Keyword” on page 301.
(Optional) locale
Designates the locale packages you want to
install or add when upgrading. For a list of
values that can be used with this keyword, see
“locale Profile Keyword” on page 303.
(Optional) package
Designates whether a package is to be added
to or deleted from the software group that is
to be installed on the system. For a list of
values that can be used with this keyword, see
“package Profile Keyword” on page 304.
3. Save the profile in a directory on the local system.
4. Ensure that root owns the profile and that the permissions are set to 644.
5. Test the profile (optional).
For a procedure to test the profile, see “To Test a Profile to Be Used By Solaris Live
Upgrade” on page 370.
EXAMPLE 33–3
Creating a Profile to Be Used With Solaris Live Upgrade
In this example, a profile provides the upgrade parameters. This profile is to be used
to upgrade an inactive boot environment with the Solaris Live Upgrade luupgrade
command and the -u and -j options. This profile adds a package and a cluster. A
regional locale and additional locales are also added to the profile. If you add locales
to the profile, make sure that you have created a boot environment with additional
disk space.
# profile keywords
# ---------------install_type
profile values
------------------upgrade
Chapter 33 • Upgrading With Solaris Live Upgrade (Tasks)
369
EXAMPLE 33–3
Creating a Profile to Be Used With Solaris Live Upgrade
package
cluster
geo
locale
locale
locale
locale
locale
locale
locale
locale
locale
▼
(Continued)
SUNWxwman add
SUNWCacc add
C_Europe
zh_TW
zh_TW.BIG5
zh_TW.UTF-8
zh_HK.UTF-8
zh_HK.BIG5HK
zh
zh_CN.GB18030
zh_CN.GBK
zh_CN.UTF-8
To Test a Profile to Be Used By Solaris Live
Upgrade
After you create a profile, use the luupgrade command to test the profile. By looking
at the installation output that is generated by luupgrade, you can quickly determine
if a profile works as you intended.
● Test the profile.
# luupgrade -u -n BE_name -D -s os_image_path -j profile_path
-u
Upgrades an operating system image on a
boot environment.
-n BE_name
Specifies the name of the boot environment
that is to be upgraded.
-D
luupgrade command uses the selected boot
environment’s disk configuration to test the
profile options passed with the -j option.
-s os_image_path
Specifies the path name of a directory that
contains an operating system image. This
directory can be on an installation medium,
such as a DVD-ROM, CD-ROM, or it can be an
NFS or UFS directory.
-j profile_path
Path to a profile that is configured for an
upgrade. The profile must be in a directory on
the local machine.
EXAMPLE 33–4
Testing a Profile by Using Solaris Live Upgrade
In the following example, the profile is named upgrade_solaris9, The profile is
successfully tested on the inactive boot environment named, s9u1b08.
370
Solaris 9 Installation Guide • April 2003
EXAMPLE 33–4
Testing a Profile by Using Solaris Live Upgrade
(Continued)
# luupgrade -u -n s9u1b08 -D -s /net/installsvr/export/s9u1/combined.s9s_u1wos \
-j /var/tmp/flash_profile
Validating the contents of the media /net/installsvr/export/s9u1/combined.s9s_u1wos.
The media is a standard Solaris media.
The media contains an operating system upgrade image.
The media contains Solaris version 9.
Locating upgrade profile template to use.
Locating the operating system upgrade program.
Checking for existence of previously scheduled Live Upgrade requests.
Creating upgrade profile for BE s9u1b08.
Determining packages to install or upgrade for BE s9u1b08.
Simulating the operating system upgrade of the BE s9u1b08.
The operating system upgrade simulation is complete.
INFORMATION: var/sadm/system/data/upgrade_cleanup contains a log of the
upgrade operation.
INFORMATION: var/sadm/system/data/upgrade_cleanup contains a log of
cleanup operations required.
The Solaris upgrade of the boot environment s9u1b08 is complete.
You can now use the profile to upgrade an inactive boot environment.
▼
To Upgrade With a Profile by Using Solaris Live
Upgrade (Command-Line Interface)
This procedure provides step-by-step instructions for upgrading a operating
environment by using a profile.
If you want to install a Solaris Flash archive by using a profile, see “To Install a Solaris
Flash Archive With a Profile (Command-Line Interface)” on page 376.
If you added locales to the profile, make sure that you have created a boot
environment with additional disk space.
1. Log in as superuser.
2. Create a profile.
See Table 33–2 for a list of upgrade keywords that can be used in a Solaris Live
Upgrade profile.
3. Type:
# luupgrade -u -n BE_name -s os_image_path -j profile_path
-u
Upgrades an operating system image on a boot environment
Chapter 33 • Upgrading With Solaris Live Upgrade (Tasks)
371
-n BE_name
Specifies the name of the boot environment that is to be upgraded.
-s os_image_path
Specifies the path name of a directory that contains an operating
system image. This directory can be on an installation medium,
such as a DVD-ROM, CD-ROM, or it can be an NFS or UFS
directory.
-j profile_path
Path to a profile. The profile must be in a directory on the local
machine. For information on creating a profile, see “To Create a
Profile to be Used by Solaris Live Upgrade” on page 368.
The boot environment is ready to be activated.
Upgrading a Boot Environment By Using a Custom JumpStart Profile
(Command-Line Interface)
EXAMPLE 33–5
In this example, an archive is installed on the second_disk boot environment. The
-j option is used to access the profile. The boot environment is then ready to be
activated. To create a profile, see “To Create a Profile to be Used by Solaris Live
Upgrade” on page 368.
# luupgrade -u -n second_disk \
-s /net/installmachine/export/solarisX/OS_image \
-j /var/tmp/profile
Installing Solaris Flash Archives on a
Boot Environment
This section provides the procedure for using Solaris Live Upgrade to install Solaris
Flash archives that are stored on the following:
■
■
■
■
■
■
HTTP server
FTP server - Use this path from the command line only
NFS server
Local file
Local tape
Local device, including DVD or CD
Note – For examples of the correct syntax for paths that are associated with archive
storage, see “archive_location Keyword” on page 283.
Installing a Solaris Flash archive overwrites all files on the new boot environment
except for shared files.
372
Solaris 9 Installation Guide • April 2003
To use the Solaris Flash installation feature, you need to have installed the master
system and to have created the Solaris Flash archive. For more information about
Solaris Flash, see Chapter 16.
Upgrading Metadevices and Volumes
To upgrade or install a Solaris Flash archive on a new boot environment, the device
must be a physical slice. If you have a boot environment that has a file system that is
mounted either on a Solaris Volume Manager metadevice or a Veritas file system
(VxFS) volume, the upgrade or installation of a archive fails. To upgrade or install an
archive on such a boot environment, you must manually change the boot environment
so that all slices are physical disk slices. You could use the lucreate command to
create another boot environment or you could tear down the metadevices or volumes.
To use the lucreate command to make a copy of the boot environment, you would
place the boot environment copy on physical disk slices. For example, suppose your
current boot environment’s disk configuration is the following:
root (/)
Mounted on /dev/md/dsk/d10
/usr
Mounted on /dev/md/dsk/d20
/var
Mounted on /dev/dsk/c0t3d0s0
Free slice
c0t4d0s0
Free slice
c0t4d0s3
Free slice
c0t4d0s4
You could then use the following lucreate command to copy the boot environment
on physical disk slices. The boot environment could then be upgraded or be installed
with an archive. In this example, the current boot environment is named currentBE
and the new boot environment is named nextBE.
# lucreate -s currentBE -n nextBE -m /:/dev/dsk/c0t4d0s0:ufs \
-m /usr:/dev/dsk/c0t4d0s3:ufs -m /var:/dev/dsk/c0t4d0s4:ufs
You would then be able to upgrade or install a archive on the new boot environment,
activate it, and then re-mirror or encapsulate it manually.
If you choose to manually tear down the metadevice or volume, you would need to do
the following:
■
Manually mount the boot environment
■
Edit the /etc/vfstab file to change all metadevices or volumes to physical disk
slices
Chapter 33 • Upgrading With Solaris Live Upgrade (Tasks)
373
■
Use the Solaris Volume Manager or Veritas software to tear down the metadevices
or volumes
■
Unmount the boot environment
The boot environment could then be upgraded or be installed with an archive.
▼
To Install a Solaris Flash Archive on a Boot
Environment (Character Interface)
1. From the Solaris Live Upgrade main menu, select Flash.
The Flash an Inactive Boot Environment menu is displayed.
2. Type the name of the boot environment where you want to install the Solaris Flash
archive and the location of the installation media:
Name of Boot Environment: solaris_9
Package media: /net/install-svr/export/s9/latest
3. Press F1 to add an archive.
An Archive Selection submenu displays an empty list, the name of a single archive, or
a list of a number of archives.
You can add and remove archives from the list. The following example shows an
empty list.
Location
- Retrieval Method
<No Archives added> - Select ADD to add archives
■
To install the list with no changes, proceed to Step 4.
■
If the Solaris Flash archives list is empty or contains an archive that you do not
want to install, proceed to Step a.
a. You can add or remove archives.
■
Press F1 to add an archive to the list. Proceed to Step b.
A Select Retrieval Method submenu is displayed.
HTTP
NFS
Local File
Local Tape
Local Device
■
Press F2 to remove an archive from the list. Proceed to Step e.
b. On the Select Retrieval Method menu, select the location of the Solaris Flash
archive.
374
Solaris 9 Installation Guide • April 2003
Media Selected
Prompt
HTTP
Specify the URL and proxy information that is needed to
access the Solaris Flash archive.
NFS
Specify the path to the network file system where the Solaris
Flash archive is located. You can also specify the archive file
name.
Local file
Specify the path to the local file system where the Solaris
Flash archive is located.
Local tape
Specify the local tape device and the position on the tape
where the Solaris Flash archive is located.
Local device
Specify the local device, the path to the Solaris Flash archive,
and the type of file system on which the Solaris Flash
archive is located.
A Retrieval submenu is displayed, similar to the following example, which
depends on the media you selected.
NFS Location:
c. Type the path to the archive, as in the following example.
NFS Location: host:/path/to archive.flar
d. Press F3 to add the archive to the list.
e. When the list contains the archives that you want to install, press F6 to exit.
4. Press F3 to install one or more archives.
The Solaris Flash archive is installed on the boot environment. All files on the boot
environment are overwritten, except for shareable files.
The boot environment is ready for activation. See “To Activate a Boot Environment
(Character Interface)” on page 379.
▼
To Install a Solaris Flash Archive on a Boot
Environment (Command-Line Interface)
1. Log in as superuser.
2. Type:
# luupgrade -f -n BE_name -s os_image_path -a archive
Chapter 33 • Upgrading With Solaris Live Upgrade (Tasks)
375
-f
Indicates to install an operating system from a Solaris Flash archive.
-n BE_name
Specifies the name of the boot environment that is to be installed
with an archive.
-s os_image_path
Specifies the path name of a directory that contains an operating
system image. This directory can be on an installation medium,
such as a DVD-ROM, CD-ROM, or it can be an NFS or UFS
directory.
-a archive
Path to the Solaris Flash archive when the archive is available on
the local file system. The operating system image versions specified
with the -s option and the -a option must be identical.
EXAMPLE 33–6
Interface)
Installing Solaris Flash Archives on a Boot Environment (Command-Line
In this example, an archive is installed on the second_disk boot environment. The
archive is located on the local system. The operating systems versions for the -s and
-a options are both Solaris 9 releases. All files are overwritten on second_disk
except shareable files.
# luupgrade -f -n second_disk \
-s /net/installmachine/export/solaris9/OS_image \
-a /net/server/archive/solaris9
The boot environment is ready to be activated.
▼
To Install a Solaris Flash Archive With a Profile
(Command-Line Interface)
This procedures provides the steps to install a Solaris Flash archive by using a profile.
If you added locales to the profile, make sure that you have created a boot
environment with additional disk space.
1. Log in as superuser.
2. Create a profile.
See Table 33–2 for a list of keywords that can be used in a Solaris Live Upgrade profile.
3. Type:
# luupgrade -f -n BE_name -s os_image_path -j profile_path
-f
376
Solaris 9 Installation Guide • April 2003
Indicates to install an operating system from a Solaris Flash archive.
-n BE_name
Specifies the name of the boot environment that is to be upgraded.
-s os_image_path
Specifies the path name of a directory that contains an operating
system image. This directory can be on an installation medium,
such as a DVD-ROM, CD-ROM, or it can be an NFS or UFS
directory.
-j profile_path
Path to a profile that is configured for a flash installation. The
profile must be in a directory on the local machine.
The boot environment is ready to be activated.
EXAMPLE 33–7
Upgrading a Boot Environment With a Profile (Command-Line Interface)
In this example, an archive is installed on the second_disk boot environment. The
-j option is used to access the profile. The boot environment is then ready to be
activated. To create a profile, see “To Create a Profile to be Used by Solaris Live
Upgrade” on page 368.
# luupgrade -f -n second_disk \
-s /net/installmachine/export/solarisX/OS_image \
-j /var/tmp/profile
▼
To Install a Solaris Flash Archive With a Profile
Keyword (Command-Line Interface)
This procedure enables you to install a Solaris Flash archive and use the
archive_location keyword at the command line rather than from a profile file.
You can quickly retrieve an archive without the use of a profile file.
1. Log in as superuser.
2. Type:
# luupgrade -f -n BE_name -s os_image_path -J ’profile’
-f
Indicates to upgrade an operating system from a Solaris Flash
archive.
-n BE_name
Specifies the name of the boot environment that is to be upgraded.
-s os_image_path
Specifies the path name of a directory that contains an operating
system image. This directory can be on an installation medium,
such as a DVD-ROM, CD-ROM, or it can be an NFS or UFS
directory.
Chapter 33 • Upgrading With Solaris Live Upgrade (Tasks)
377
-J ’profile’
Specifies the archive_location profile keyword. For the
keyword values, see “archive_location Keyword” on page 283.
The boot environment is ready to be activated.
EXAMPLE 33–8
Interface)
Installing a Solaris Flash Archive By Using a Profile (Command-Line
In this example, an archive is installed on the second_disk boot environment. The
-J option and the archive_location keyword is used to retrieve the archive. All
files are overwritten on second_disk except shareable files.
# luupgrade -f -n second_disk \
-s /net/installmachine/export/solarisX/OS_image \
-J ’archive_location http://example.com/myflash.flar’
Activating a Boot Environment
Activating a boot environment makes it bootable on the next reboot of the system. You
can also switch back quickly to the original boot environment if a failure occurs on
booting the newly active boot environment. See “Failure Recovery: Falling Back to the
Original Boot Environment (Command-Line Interface)” on page 382.
To successfully activate a boot environment, that boot environment must meet the
following conditions:
■
The boot environment must have a status of “complete.” To check status, see
“Displaying the Status of All Boot Environments” on page 391.
■
If the boot environment is not the current boot environment, you cannot have
mounted the partitions of that boot environment by using lumount(1M) or
mount(1M).
■
The boot environment that you want to activate cannot be involved in a
comparison operation. See “Comparing Boot Environments” on page 395.
Note – If you want to reconfigure swap, make this change prior to booting the inactive
boot environment. By default, all boot environments share the same swap devices. To
reconfigure swap, see “To Create a New Boot Environment,” Step 9 or “To Create a
Boot Environment and Reconfigure Swap (Command-Line Interface)” on page 352.
378
Solaris 9 Installation Guide • April 2003
▼
x86: (Optional) Update Boot Diskette Before
Activating
If you’re not using the Solaris 9 Device Configuration Assistant x86 Platform Edition
diskette to boot the system, you can skip this procedure. If you use the Device
Configuration Assistant to boot, you need to update the boot diskette. This procedure
matches a boot diskette to your release by overwriting the existing diskette or writing
to a new diskette.
1. Insert the Solaris 9 Device Configuration Assistant x86 Platform Edition diskette. This
is either the existing diskette that is overwritten or a new diskette.
2. Update the boot diskette with the latest image for this release.
3. Eject the boot diskette.
4. Type:
volcheck
5. Copy the new boot environment’s boot/solaris/bootenv.rc file to the diskette.
cp /a/boot/solaris/bootenv.rc /floppy/floppy0/solaris/bootenv.rc
6. Check the input-device and output-device on the diskette to ensure that they are
correct. If not, then update them.
You are ready to activate the new boot environment.
▼
To Activate a Boot Environment (Character
Interface)
The first time you boot from a newly created boot environment, Solaris Live Upgrade
software synchronizes the new boot environment with the boot environment that was
last active. The active boot environment is not necessarily the boot environment that
was the source for the newly created boot environment. "Synchronize" here means that
certain system files and directories are copied from the last-active boot environment to
the boot environment being booted. Solaris Live Upgrade does not perform this
synchronization after this initial boot, unless you type yes when asked the question
”Do you want to force a Live Upgrade sync operations?”
If you force a synchronization, Solaris Live Upgrade checks for conflicts between files
that are subject to synchronization. When the new boot environment is booted and a
conflict is detected, a warning is issued and the files are not synchronized. Activation
can be completed successfully, in spite of such a conflict. A conflict can occur if you,
for example, do one of the following:
■
Upgrade the current boot environment to a new operating system
Chapter 33 • Upgrading With Solaris Live Upgrade (Tasks)
379
■
Upgrade an inactive boot environment to a new operating system and modify files
on the original boot environment
■
Modify system files such as /etc/passwd on both the boot environments
Use this option with great care, because you might not be aware or in control of
changes that might have occurred in the last-active boot environment. For example, if
you were running Solaris 9 software on your current boot environment and booted
back to a Solaris 2.6 release with a forced synchronization, files could be changed on
the 2.6 release. Because files are dependent on the release of the operating
environment, the boot to the Solaris 2.6 release could fail because the Solaris 9 files
might not be compatible with the Solaris 2.6 files.
1. From the Solaris Live Upgrade main menu, select Activate.
2. Type the name of the boot environment to make active:
Name of Boot Environment: solaris_9
Do you want to force a Live Upgrade sync operations: no
3. You can either continue or force a synchronization of files.
■
Press Return to continue.
The first time that the boot environment is booted, files are automatically
synchronized.
■
You can force a synchronization of files, but use this feature with caution.
Operating systems on each boot environment must be compatible with files that
are being synchronized. To force a synchronization of files, type:
Do you want to force a Live Upgrade sync operations: yes
4. Press F3 to begin the activation process.
5. Press Return to continue.
The new boot environment is activated at the next reboot.
6. To activate the inactive boot environment, reboot:
# init 6
▼
To Activate a Boot Environment (Command-Line
Interface)
1. Log in as superuser.
2. To activate the boot environment, type:
# /usr/sbin/luactivate
380
Solaris 9 Installation Guide • April 2003
BE_name
BE_name
Specifies the name of the boot environment that is to be activated
3. Reboot.
# init 6
Caution – Use only the init or shutdown commands to reboot. If you use the
reboot, halt, or uadmin commands, the system does not switch boot environments.
The last active boot environment is booted again.
EXAMPLE 33–9
Activating a Boot Environment (Command-Line Interface)
In this example, the second_disk boot environment is activated at the next reboot.
# /usr/sbin/luactivate second_disk
# init 6
▼
To Activate a Boot Environment and Synchronize
Files (Command-Line Interface)
The first time you boot from a newly created boot environment, Solaris Live Upgrade
software synchronizes the new boot environment with the boot environment that was
last active. The active boot environment is not necessarily the boot environment that
was the source for the newly created boot environment. "Synchronize" here means that
certain system files and directories are copied from the last-active boot environment to
the boot environment being booted. Solaris Live Upgrade does not perform this
synchronization after this initial boot, unless you use the luactivate with the -s
option.
If you force a synchronization with the -s option, luactivate checks for conflicts
between files that are subject to synchronization. When the new boot environment is
booted and a conflict is detected, a warning is issued and the files are not
synchronized. Activation can be completed successfully, despite such a conflict. A
conflict can occur if you, for example, do the following:
■
Upgrade the current boot environment to a new operating system
■
Upgrade an inactive boot environment to a new operating system and modify files
on the original boot environment
■
Modify system files such as /etc/passwd on both the boot environments
Use this option with great care, because you might not be aware or in control of
changes that might have occurred in the last-active boot environment. For example, if
you were running Solaris 9 software on your current boot environment and booted
back to a Solaris 2.6 release with a forced synchronization, files could be changed on
Chapter 33 • Upgrading With Solaris Live Upgrade (Tasks)
381
the 2.6 release. Because files are dependent on the release of the operating
environment, the boot to the Solaris 2.6 release could fail because the Solaris 9 files
might not be compatible with the Solaris 2.6 files.
1. Log in as superuser.
2. To activate the boot environment, type:
# /usr/sbin/luactivate
-s BE_name
BE_name
Specifies the name of the boot environment that is to be activated.
-s
Causes synchronization of files between the last-active boot
environment and the new boot environment.
The -s option is used to synchronize files after the first activation of
a boot environment. The first time that a boot environment is
activated, the files between the boot environment are synchronized,
but with subsequent activations, the files are not synchronized. Use
this option with great caution, because you might not be aware or
in control of changes that might have occurred in the last-active
boot environment.
3. Reboot.
# init 6
EXAMPLE 33–10
Activating a Boot Environment (Command-Line Interface)
In this example, the second_disk boot environment is activated at the next reboot and
the files are synchronized.
# /usr/sbin/luactivate -s second_disk
# init 6
Failure Recovery: Falling Back to the
Original Boot Environment
(Command-Line Interface)
If a failure is detected after upgrading or if the application is not compatible with an
upgraded component, fall back to the original boot environment by using one of the
following procedures, depending on your platform. For SPARC based systems, the
first procedure runs luactivate to switch back to the original boot environment. If
382
Solaris 9 Installation Guide • April 2003
the first procedure fails, use the second procedure to boot from a DVD-ROM,
CD-ROM, or net image. For x86 based systems, choose the procedure that is based on
where the root (/) file systems are mounted, on the same or different physical disks.
▼
To Fall Back Despite Successful New Boot
Environment Creation
Use this procedure when you have successfully activated your new boot environment,
but are unhappy with the results.
1. Log in as superuser.
2. Type:
# /usr/sbin/luactivate BE_name
BE_name
Specifies the name of the boot environment to be activated
3. Reboot.
# init 6
The previous working boot environment becomes the active boot environment.
▼
SPARC: To Fall Back From a Failed Boot
Environment Activation
■
If you experience a failure while booting the new boot environment and can boot
the original boot environment in single-user mode, use this procedure to fall back
to the original boot environment.
■
If you need to boot from media or a net installation image, see “SPARC: To Fall
Back to the Original Boot Environment by Using a DVD, CD, or Net Installation
Image” on page 384.
1. At the OK prompt, boot the machine to single-user state from the Solaris 9 DVD,
Solaris 9 Installation CD, the network, or a local disk.
OK boot cdrom -s
or
OK boot net -s
or
OK boot device_name -s
Chapter 33 • Upgrading With Solaris Live Upgrade (Tasks)
383
device_name
Specifies the name of devices from where the system can boot, for example
/dev/dsk/c0t0d0s0
2. Type:
# /sbin/luactivate BE_name
BE_name
■
■
Specifies the name of the boot environment to be activated
If this command fails to display a prompt, proceed to “SPARC: To Fall Back to the
Original Boot Environment by Using a DVD, CD, or Net Installation Image”
on page 384.
If the prompt is displayed, continue.
3. At the prompt, type:
Do you want to fallback to activate boot environment <disk name>
(yes or no)? yes
A message displays that the fallback activation is successful.
4. Reboot.
# init 6
The previous working boot environment becomes the active boot environment.
▼
SPARC: To Fall Back to the Original Boot
Environment by Using a DVD, CD, or Net
Installation Image
Use this procedure to boot from a DVD, CD, or a net installation image. You need to
mount the root (/) slice from the last active boot environment. Then run the
luactivate command, which makes the switch. When you reboot, the last active
boot environment is up and running again.
1. At the OK prompt, boot the machine to single-user state from the Solaris 9 DVD,
Solaris 9 Installation CD, the network, or a local disk:
OK boot cdrom -s
or
OK boot net -s
or
OK boot device_name -s
384
Solaris 9 Installation Guide • April 2003
device_name
Specifies the name of the disk and the slice where a copy of the operating
system resides, for example /dev/dsk/c0t0d0s0
2. If necessary, check the integrity of the file system for the fallback boot environment
root (/).
# fsck device_name
device_name
Specifies the location of the root (/) file system on the disk
device of the boot environment you want to fall back to. The
device name is entered in the form of
/dev/dsk/cnumtnumdnumsnum.
3. Mount the active boot environment root (/) slice to some directory, such as /mnt:
# mount device_name /mnt
device_name
Specifies the location of the root (/) file system on the disk
device of the boot environment you want to fall back to. The
device name is entered in the form of
/dev/dsk/cnumtnumdnumsnum.
4. From the active boot environment root (/) slice, type:
# /mnt/sbin/luactivate
luactivate activates the previous working boot environment and indicates the
result.
5. Unmount /mnt
# umount
/mnt
6. Reboot.
# init 6
The previous working boot environment becomes the active boot environment.
▼
x86: To Fall Back With Boot Environments on
Different Disks
You might experience a failure while booting the new boot environment. If the root
(/) file systems for the boot environments are on different physical disks, use the
following procedure to fall back to the original boot environment.
1. Reboot the machine and enter the appropriate BIOS menus.
Chapter 33 • Upgrading With Solaris Live Upgrade (Tasks)
385
■
If your boot devices are SCSI, refer to documentation on your SCSI controller on
how to enter the SCSI BIOS.
■
If the boot devices are maintained by the system BIOS, refer to system BIOS
documentation on how to enter the system BIOS.
2. Follow the appropriate BIOS documentation to change the boot device back to the
original boot environment’s boot device if different.
3. Save the BIOS changes.
4. Exit BIOS to begin the boot process.
5. Type b -s to boot the machine to single-user state.
6. Type:
# /sbin/luactivate
7. Reboot.
# init 6
▼
x86: To Fall Back With Boot Environments on the
Same Disk
You might experience a failure while booting. If the root (/) file systems are on the
same physical disk, use the following procedure to fall back to the original boot
environment. You need to mount the root (/) slice from the last active boot
environment. Then run the luactivate command, which makes the switch. When
you reboot, the last active boot environment is up and running again.
1. Decide how to boot the system.
386
■
If you boot from the Solaris 9 DVD or the Solaris 9 Installation CD, insert the disc.
Your system’s BIOS must support booting from a DVD or CD.
■
If you boot from the network, use Preboot Execution Environment (PXE) network
boot. The system must support PXE. Enable the system to use PXE by using the
systems’s BIOS setup tool or the network adapter’s configuration setup Tool.
■
If you boot from a diskette, insert Solaris 9 Device Configuration Assistant x86
Platform Edition diskette into the system’s diskette drive.
Solaris 9 Installation Guide • April 2003
x86 only – You can copy the Device Configuration Assistant software to a diskette
by the following methods:
■
Copy the software to a diskette from the Solaris 9 x86 Platform Edition DVD or
Solaris 9 Software 2 of 2 x86 Platform Edition CD by using this procedure:
Appendix E.
■
Download and copy the software to a diskette from the Solaris Developer
Connection at http://soldc.sun.com/support/drivers/dca_diskettes.
Follow the directions on screen until the Current Boot Parameters menu is displayed.
2. Type b -s to boot the machine to single-user state.
3. If necessary, check the integrity of the file system for the fallback boot environment
root (/).
# fsck mount_ point
mount_point
A root file system that is known and reliable
4. Mount the active boot environment root slice to some directory (such as
/mnt/sbin):
# mount device_name /mnt/sbin
device_name
Specifies the location of the root (/) file system on the disk
device of the boot environment you want to fall back to.
The device name is entered in the form of
/dev/dsk/cnumtnumdnumsnum.
5. From the active boot environment root slice, type:
# /mnt/sbin/luactivate
luactivate activates the previous working boot environment and indicates the
result.
6. Unmount /mnt/sbin.
# umount device_name /mnt/sbin
Chapter 33 • Upgrading With Solaris Live Upgrade (Tasks)
387
device_name
Specifies the location of the root (/) file system on the disk
device of the boot environment you want to fall back to.
The device name is entered in the form of
/dev/dsk/cnumtnumdnumsnum.
7. Reboot.
# init 6
The previous working boot environment becomes the active boot environment.
388
Solaris 9 Installation Guide • April 2003
CHAPTER
34
Maintaining Solaris Live Upgrade Boot
Environments (Tasks)
This chapter explains various maintenance tasks such as keeping a boot environment
file system up to date or deleting a boot environment. This chapter contains the
following sections:
■
■
■
■
■
■
■
■
■
■
“Overview of Solaris Live Upgrade Maintenance” on page 390
“Displaying the Status of All Boot Environments” on page 391
“Updating a Previously Configured Boot Environment” on page 392
“Canceling a Scheduled Create, Upgrade, or Copy Job” on page 394
“Comparing Boot Environments” on page 395
“Deleting an Inactive Boot Environment” on page 397
“Displaying the Name of the Active Boot Environment” on page 398
“Changing the Name of a Boot Environment” on page 399
“Adding or Changing a Description Associated With a Boot Environment Name”
on page 400
“Viewing the Configuration of a Boot Environment” on page 403
389
Overview of Solaris Live Upgrade
Maintenance
TABLE 34–1
Overview of Solaris Live Upgrade Maintenance
Task
Description
For Instructions
(Optional) View Status
■
View whether a boot
environment is active, being
activated, scheduled to be
activated, or in the midst of a
comparison
■
“Displaying the Status of All
Boot Environments” on page 391
■
Compare the active and inactive
boot environments
■
“Comparing Boot
Environments” on page 395
■
Display the name of the active
boot environment
■
“Displaying the Name of the
Active Boot Environment”
on page 398
■
View the configurations of a boot
environment
■
“Viewing the Configuration of a
Boot Environment” on page 403
(Optional) Update an inactive boot
environment
Copy file systems from the active
boot environment again without
changing the configuration of file
systems
“Updating a Previously Configured
Boot Environment” on page 392
(Optional) Other tasks
■
Delete a boot environment
■
“Deleting an Inactive Boot
Environment” on page 397
■
Change the name of a boot
environment
■
“Changing the Name of a Boot
Environment” on page 399
■
Add or change a description that
is associated with a boot
environment name
■
“Adding or Changing a
Description Associated With a
Boot Environment Name”
on page 400
■
Cancel scheduled jobs
■
“Canceling a Scheduled Create,
Upgrade, or Copy Job”
on page 394
390
Solaris 9 Installation Guide • April 2003
Displaying the Status of All Boot
Environments
Use the Status menu or the lustatus command to display the information about the
boot environment. If no boot environment is specified, the status information for all
boot environments on the system is displayed.
The following details for each boot environment are displayed:
▼
■
Name – Name of each boot environment.
■
Complete – Indicates that no copy or create operations are in progress. Also, the
boot environment can be booted. Any current activity or failure in a create or
upgrade operation causes a boot environment to be incomplete. For example, if a
copy operation is in process or scheduled for a boot environment, that boot
environment is considered incomplete.
■
Active – Indicates if this is the active boot environment.
■
ActiveOnReboot – Indicates if the boot environment becomes active on next reboot
of the system.
■
CopyStatus – Indicates if the creation or copy of the boot environment is
scheduled, active, or in the process of being upgraded. A status of SCHEDULED
prevents you performing live upgrade copy, rename, or upgrade operations.
To Display the Status of All Boot Environments
(Character Interface)
● From the main menu, select Status.
A table that is similar to the following is displayed:
BE_name
Complete Active ActiveOnReboot CopyStatus
-----------------------------------------------------------------------disk_a_S7
yes
yes
yes
disk_b_S7database
yes
no
no
COPYING
disk_b_S8
no
no
no
-
Note – In this example, you could not perform copy, rename, or upgrade operations
on disk_b_S8 because it is not complete, nor on disk_b_S7database, because a
live upgrade operation is in progress.
Chapter 34 • Maintaining Solaris Live Upgrade Boot Environments (Tasks)
391
▼
To Display the Status of All Boot Environments
(Command-Line Interface)
1. Log in as superuser.
2. Type:
# lustatus BE_name
BE_name
Specifies the name of the inactive boot environment to
view status. If BE_name is omitted, lustatus displays
status for all boot environments in the system.
In this example, the status for all boot environments is displayed.
# lustatus
BE_name
Complete Active ActiveOnReboot CopyStatus
-----------------------------------------------------------------------disk_a_S7
yes
yes
yes
disk_b_S7database
yes
no
no
COPYING
disk_b_S8
no
no
no
-
Note – You could not perform copy, rename, or upgrade operations on disk_b_S8
because it is not complete, nor on disk_b_S7database because a live upgrade
operation is in progress.
Updating a Previously Configured Boot
Environment
You can update the contents of a previously configured boot environment with the
Copy menu or the lumake command. File Systems from the active (source) boot
environment are copied to the target boot environment. The data on the target is also
destroyed. A boot environment must have the status "complete" before you can copy
from it. See “Displaying the Status of All Boot Environments” on page 391 to
determine a boot environment’s status.
The copy job can be scheduled for a later time, and only one job can be scheduled at a
time. To cancel a scheduled copy, see “Canceling a Scheduled Create, Upgrade, or
Copy Job” on page 394.
392
Solaris 9 Installation Guide • April 2003
▼
To Update a Previously Configured Boot
Environment (Character Interface)
1. From the main menu, select Copy.
2. Type the name of the inactive boot environment to update:
Name of Target Boot Environment: solaris8
3. Continue or schedule the copy to occur later:
■
To continue with the copy, press Return.
The inactive boot environment is updated.
■
To schedule the copy for later, type y, a time (by using the at command format),
and the email address to which to send the results:
Do you want to schedule the copy? y
Enter the time in ’at’ format to schedule copy: 8:15 PM
Enter the address to which the copy log should be mailed:
[email protected]
For information on time formats, see the at(1) man page.
The inactive boot environment is updated.
To cancel a scheduled copy, see “Canceling a Scheduled Create, Upgrade, or Copy
Job” on page 394.
▼
To Update a Previously Configured Boot
Environment (Command-Line Interface)
This procedure copies source files over outdated files on a boot environment that was
previously created.
1. Log in as superuser.
2. Type:
# lumake -n
-n BE_name
BE_name [-s source_BE] [-t
time] [-m email_address]
Specifies the name of the boot environment that has file systems
that are to be replaced.
Chapter 34 • Maintaining Solaris Live Upgrade Boot Environments (Tasks)
393
-s source_BE
(Optional) Specifies the name of the source boot environment that
contains the file systems to be copied to the target boot
environment. If you omit this option, lumake uses the current boot
environment as the source.
-t time
(Optional) Set up a batch job to copy over file systems on a specified
boot environment at a specified time. The time is given in the
format that is specified by the man page, at(1).
-m email_address
(Optional) Enables you to email lumake output to a specified
address on command completion. email_address is not checked. You
can use this option only in conjunction with -t.
EXAMPLE 34–1
Interface)
Updating a Previously Configured Boot Environment (Command-Line
In this example, file systems from first_disk are copied to second_disk. When the job is
completed, an email is sent to Joe at anywhere.com.
# lumake -n second_disk -s first_disk -m [email protected]
The files on first_disk are copied to second_disk and email is sent for notification. To
cancel a scheduled copy, see “Canceling a Scheduled Create, Upgrade, or Copy Job”
on page 394.
Canceling a Scheduled Create, Upgrade,
or Copy Job
A boot environment’s scheduled creation, upgrade, or copy job can be canceled just
prior to the time the job starts. A job can be scheduled for a specific time either in the
GUI with the Create a Boot Environment, Upgrade a Boot Environment, or Copy a
Boot Environment menus. In the CLI, the job can be scheduled by the lumake
command. At any time, only one job can be scheduled on a system.
▼
To Cancel a Scheduled Create, Upgrade, or Copy
Job (Character Interface)
1. From the main menu, select Cancel.
2. To view a list of boot environments that is available for canceling, press F2.
3. Select the boot environment to cancel.
The job no longer executes at the time specified.
394
Solaris 9 Installation Guide • April 2003
▼
To Cancel a Scheduled Create, Upgrade, or Copy
Job (Command-Line Interface)
1. Log in as superuser.
2. Type:
# lucancel
The job no longer executes at the time that is specified.
Comparing Boot Environments
Use the Compare menu or lucompare to check for differences between the active
boot environment and other boot environments. To make a comparison, the inactive
boot environment must be in a complete state and cannot have a copy job that is
pending. See “Displaying the Status of All Boot Environments” on page 391.
The specified boot environment cannot have any partitions that are mounted with
lumount or mount.
▼
To Compare Boot Environments (Character
Interface)
1. From the main menu, select Compare.
2. Select either Compare to Original or Compare to an Active Boot Environment.
3. Press F3.
4. Type the names of the original (active) boot environment, the inactive boot
environment, and the path to a file:
Name of Parent: solaris8
Name of Child: solaris8-1
Full Pathname of the file to Store Output: /tmp/compare
5. To save to the file, press F3.
The Compare menu displays the following file attributes:
■
Mode.
■
Number of links.
■
Owner.
Chapter 34 • Maintaining Solaris Live Upgrade Boot Environments (Tasks)
395
■
Group.
■
Checksum – Computes checksums only if the file in the specified boot environment
matches its counterpart on the active boot environment in all of the fields that are
described previously. If everything matches but the checksums differ, the differing
checksums are appended to the entries for the compared files.
■
Size.
■
Existence of files in only one boot environment.
6. To return to the Compare menu, press F3.
▼
To Compare Boot Environments (Command-Line
Interface)
1. Log in as superuser.
2. Type:
# /usr/sbin/lucompare -i
infile (or) -t -o
outfile BE_name
-i infile
Compare files that are listed in infile. The files to be compared
should be an absolute file name. If the entry in the file is a directory,
then comparison is recursive to the directory. Use either this option
or -t, not both.
-t
Compare only nonbinary files. This comparison uses the file(1)
command on each file to determine if the file is a text file. Use either
this option or -i, not both.
-o outfile
Redirect the output of differences to outfile.
BE_name
Specifies the name of the boot environment that is compared to the
active boot environment.
EXAMPLE 34–2
Comparing Boot Environments (Command-Line Interface)
In this example, first_disk boot environment (source) is compared to second_disk boot
environment and the results are sent to a file.
# /usr/sbin/lucompare -i /etc/lu/compare/ \
-o /var/tmp/compare.out second_disk
396
Solaris 9 Installation Guide • April 2003
Deleting an Inactive Boot Environment
Use either the Delete menu or ludelete. You cannot delete the active boot
environment or the boot environment that is activated on the next reboot. The boot
environment to be deleted must be complete. A complete boot environment is not
participating in an operation that will change its status. Use “Displaying the Status of
All Boot Environments” on page 391 to determine a boot environment’s status. Also,
you cannot delete a boot environment that has file systems mounted with lumount.
▼
To Delete an Inactive Boot Environment (Character
Interface)
1. From the main menu, select Delete.
2. Type the name of the inactive boot environment you want to delete:
Name of boot environment: solaris8
The inactive boot environment is deleted.
▼
To Delete an Inactive Boot Environment
(Command-Line Interface)
1. Log in as superuser.
2. Type:
# ludelete BE_name
BE_name
EXAMPLE 34–3
Specifies the name of the inactive boot environment that is to be
deleted
Deleting an Inactive Boot Environment (Command-Line Interface)
In this example, the boot environment, second_disk, is deleted.
# ludelete second_disk
Chapter 34 • Maintaining Solaris Live Upgrade Boot Environments (Tasks)
397
Displaying the Name of the Active Boot
Environment
Use the Current menu or the lucurr command to display the name of the currently
running boot environment. If no boot environments are configured on the system, the
message "No Boot Environments are defined" is displayed. Note that lucurr reports
only the name of the current boot environment, not the boot environment that is active
on the next reboot. See “Displaying the Status of All Boot Environments” on page 391
to determine a boot environment’s status.
▼
To Display the Name of the Active Boot
Environment (Character Interface)
● From the main menu, select Current.
The active boot environment’s name or the message "No Boot Environments are
defined" is displayed.
▼
To Display the Name of the Active Boot
Environment (Command-Line Interface)
● Type:
# /usr/sbin/lucurr
EXAMPLE 34–4
Interface)
Displaying the Name of the Active Boot Environment (Command-Line
In this example, the name of the current boot environment is displayed.
# /usr/sbin/lucurr
solaris8
398
Solaris 9 Installation Guide • April 2003
Changing the Name of a Boot
Environment
Renaming a boot environment is often useful when you upgrade the boot
environment from one Solaris release to another release. For example, following an
operating system upgrade, you might rename the boot environment solaris7 to
solaris8. Use the Rename menu or lurename command to change the inactive boot
environment’s name.
The new name must adhere to the following limitations.
■
Not exceed 30 characters in length.
■
Consist only of alphanumeric characters and other ASCII characters that are not
special to the UNIX shell. See the “Quoting” section of sh(1).
■
Contain only single-byte, 8–bit characters.
■
Be unique on the system.
A boot environment must have the status “complete” before you rename it. See
“Displaying the Status of All Boot Environments” on page 391 to determine a boot
environment’s status. You cannot rename a boot environment that has file systems
mounted with lumount or mount.
▼
To Change the Name of an Inactive Boot
Environment (Character Interface)
1. From the main menu, select Rename.
2. Type the boot environment to rename and then the new name.
3. To save your changes, press F3.
▼
To Change the Name of an Inactive Boot
Environment (Command-Line Interface)
1. Log in as superuser.
2. Type:
# lurename -e
BE_name -n
new_name
Chapter 34 • Maintaining Solaris Live Upgrade Boot Environments (Tasks)
399
-e BE_name
Specifies the inactive boot environment name to be changed
-n new_name
Specifies the new name of the inactive boot environment
In this example, second_disk is renamed to third_disk.
# lurename -e
second_disk
-n
third_disk
Adding or Changing a Description
Associated With a Boot Environment
Name
You can associate a description with a boot environment name. The description never
replaces the name. Although a boot environment name is restricted in length and
characters, the description can be of any length and of any content. The description
can be simple text or as complex as a gif file. You can create this description at these
times:
■
When you create a boot environment with the lucreate command and use the
-A option
■
After the boot environment has been created by using the ludesc command
For more information on using the -A option with lucreate, see “To Create a Boot
Environment for the First Time (Command-Line Interface)” on page 347. For more
information on creating the description after the boot environment has been created,
see the following procedures or the man page, ludesc(1M).
▼
To Add or Change a Description for a Boot
Environment Name With Text
1. Log in as superuser.
2. Type:
# /usr/sbin/ludesc -n
-n BE_name ’BE_description’
400
Solaris 9 Installation Guide • April 2003
BE_name ’BE_description’
Specifies the boot environment name and the new
description to be associated with the name
EXAMPLE 34–5
Adding a Description to a Boot Environment Name With Text
In this example, a boot environment description is added to a boot environment that is
named second_disk. The description is a text file that is enclosed in single quotes.
# /usr/sbin/ludesc -n second_disk ’Solaris 9 test build, January 2001.’
▼
To Add or Change a Description for a Boot
Environment Name With a File
1. Log in as superuser.
2. Type:
# /usr/sbin/ludesc -n BE_name -f file_name
-n BE_name
Specifies the boot environment name and the new
description to be associated with the name
-f
Specifies the file to be associated with a boot environment
name
file_name
EXAMPLE 34–6
Adding a Description to a Boot Environment Name With a File
In this example, a boot environment description is added to a boot environment that is
named second_disk. The description is contained in a gif file.
# /usr/sbin/ludesc -n second_disk -f rose.gif
▼
To Determine a Boot Environment Name From a
Text Description
1. Log in as superuser.
2. Type:
# /usr/sbin/ludesc -A ’BE_description’
-A ’BE_description’
EXAMPLE 34–7
Displays the boot environment name that is associated with the
description
Determining a Boot Environment Name From a Description
In this example, the name of the boot environment, second_disk, is determined by
using the -A option with the description.
Chapter 34 • Maintaining Solaris Live Upgrade Boot Environments (Tasks)
401
EXAMPLE 34–7
Determining a Boot Environment Name From a Description
# /usr/sbin/ludesc -A
second_disk
▼
(Continued)
’Solaris 9 test build, January 2001.’
To Determine a Boot Environment Name From a
Description in a File
1. Log in as superuser.
2. Type:
# /usr/sbin/ludesc -f
-f file_name
EXAMPLE 34–8
file_name
Displays the boot environment name that is associated with the
description that is located in a file
Determining a Boot Environment Name From a Description in a File
In this example, the name of the boot environment, second_disk, is determined by
using the -f option and the name of the file that contains the description.
# /usr/sbin/ludesc -f rose.gif
second_disk
▼
To Determine a Boot Environment Description
From a Name
1. Log in as superuser.
2. Type:
# /usr/sbin/ludesc -n BE_name
-n BE_name
EXAMPLE 34–9
Displays the description that is associated with the boot
environment name
Determining a Boot Environment Description From a Name
In this example, the description is determined by using the -n option with the boot
environment name.
# /usr/sbin/ludesc -n
402
Solaris 9 Installation Guide • April 2003
second_diskSolaris 9 test build, January 2001
Viewing the Configuration of a Boot
Environment
Use the List menu or the lufslist command to list the configuration of a boot
environment. The output contains the disk slice (file system), file system type, and file
system size for each boot environment mount point.
▼
To View the Configuration of Each Inactive Boot
Environment (Character Interface)
1. From the main menu, select List.
2. To view the status of a boot environment, type the name.
Name of Boot Environment: solaris8
3. Press F3.
The following example displays a list.
Filesystem
fstype
size(Mb) Mounted on
-----------------------------------------------------------------/dev/dsk/c0t0d0s1
swap
512.11 /dev/dsk/c0t4d0s3
ufs
3738.29 /
/dev/dsk/c0t4d0s4
ufs
510.24 /opt
4. To return to the List menu, press F6.
▼
To View the Configuration of a Boot Environment
(Command-Line Interface)
1. Log in as superuser.
2. Type:
# lufslist
BE_name
Specifies the name of the boot environment to view file system
specifics
The following example displays a list.
Filesystem
fstype
size(Mb) Mounted on
-----------------------------------------------------------------Chapter 34 • Maintaining Solaris Live Upgrade Boot Environments (Tasks)
403
/dev/dsk/c0t0d0s1
/dev/dsk/c0t4d0s3
/dev/dsk/c0t4d0s4
404
Solaris 9 Installation Guide • April 2003
swap
ufs
ufs
512.11 3738.29 /
510.24 /opt
CHAPTER
35
Solaris Live Upgrade (Examples)
This chapter provides examples of creating a boot environment, then upgrading and
activating it by using either a character user interface (CUI) or a command-line
interface (CLI). Examples of switching back to the original boot environment are also
provided.
Example of Upgrading With Solaris Live
Upgrade (Command-Line Interface)
In this example, a new boot environment is created by using the lucreate command
on a system that is running the Solaris 2.6 release. The new boot environment is
upgraded to the Solaris 9 release by using the luupgrade command. The upgraded
boot environment is activated by using the luactivate command. An example of
falling back to the original boot environment is also given.
Install Live Upgrade on the Active Boot
Environment
1. Insert the Solaris 9 DVD or Solaris 9 Software 2 of 2 CD.
2. Follow the step for the media you are using.
■
If you are using the Solaris 9 DVD, change directories to the installer and run
the installer.
# cd /cdrom/cdrom0/Solaris_9/Tool/Installers
# ./liveupgrade20
The Solaris Web Start installer is displayed.
405
■
If you are using the Solaris 9 Software 2 of 2 CD, run the installer.
% ./installer
The Solaris Web Start installer is displayed.
3. From the Select Type of Install panel, click Custom.
4. On the Locale Selection panel, click the language to be installed.
5. Choose the software to install.
■
For DVD, on the Component Selection panel, click Next to install the packages.
■
For CD, On the Product Selection panel, click Default Install for Solaris Live
Upgrade and click on the other software choices to deselect them.
6. Follow the directions on the Solaris Web Start installer panels to install the
software.
Create a Boot Environment
The source boot environment is named c0t4d0s0 by using the -c option. Naming the
source boot environment is required the first time Solaris Live Upgrade is used on the
system to create a boot environment. Any subsequent boot environment creations do
not require using the -c option.
The new boot environment is named c0t15d0s0. The -A option creates a description
that is associated with the boot environment name.
The root (/) file system is copied to the new boot environment. Also, a new swap slice
is created rather than sharing the source boot environment’s swap slice.
# lucreate -A ’BE_description’ -c c0t4d0s0 -m /:/dev/dsk/c0t15d0s0:ufs \
-m -:/dev/dsk/c0t15d0s1:swap -n c0t15d0s0
Upgrade the Inactive Boot Environment
The inactive boot environment is named c0t15d0s0. The operating system image to be
used for the upgrade is taken from the network.
# luupgrade -n c0t15d0s0 -u -s /net/ins3-svr/export/s9/combined.s9s_wos
Check If Boot Environment Is Bootable
The lustatus command reports if the boot environment creation is complete and if
the boot environment is bootable.
# lustatus
BE_name
406
Solaris 9 Installation Guide • April 2003
Complete
Active
ActiveOnReboot
CopyStatus
-----------------------------------------------------------------------c0t4d0s0
yes
yes
yes
c0t15d0s0
yes
no
no
-
Activate the Inactive Boot Environment
The c0t15d0s0 boot environment is made bootable with the luactivate command.
The system is then rebooted and c0t15d0s0 becomes the active boot environment. The
c0t4d0s0 boot environment is now inactive.
# luactivate c0t15d0s0
# init 6
Fall Back to the Source Boot Environment
Three procedures for falling back depend on your new boot environment activation
situation:
■
The activation is successful, but you want to return to the original boot
environment. See “To Fall Back Despite Successful Boot Environment Creation”
on page 407.
■
The activation fails and you can boot back to the original boot environment. See
“SPARC: To Fall Back From a Failed Boot Environment Activation” on page 407.
■
The activation fails and you must boot back to the original boot environment by
using media or a net installation image. See “SPARC: To Fall Back to the Original
Boot Environment by Using a DVD, CD, or Net Installation Image” on page 408.
To Fall Back Despite Successful Boot Environment
Creation
In this example, the original c0t4d0s0 boot environment is reinstated as the active boot
environment although it was activated successfully. The device name is first_disk.
# /usr/sbin/luactivate first_disk
# init 6
SPARC: To Fall Back From a Failed Boot Environment
Activation
In this example, the new boot environment was not bootable. You must return to the
OK prompt before booting from the original boot environment, c0t4d0s0, in
single-user mode.
Chapter 35 • Solaris Live Upgrade (Examples)
407
OK boot net -s
# /sbin/luactivate first_disk
Do you want to fallback to activate boot environment c0t4d0s0
(yes or no)? yes
# init 6
The original boot environment, c0t4d0s0, becomes the active boot environment.
SPARC: To Fall Back to the Original Boot Environment by
Using a DVD, CD, or Net Installation Image
In this example, the new boot environment was not bootable. You cannot boot from
the original boot environment and must use media or a net installation image. The
device is /dev/dsk/c0t4d0s0. The original boot environment, c0t4d0s0, becomes
the active boot environment.
OK boot net -s
# fsck /dev/dsk/c0t4d0s0
# mount /dev/dsk/c0t4d0s0 /mnt
# /mnt/sbin/luactivate
# umount /mnt
# init 6
Example of Upgrading Using Solaris
Live Upgrade (Character Interface)
In this example, a new boot environment is created on a system that is running the
Solaris 2.6 release. The new boot environment is upgraded to the Solaris 9 release. The
upgraded boot environment is then activated.
Install Live Upgrade on the Active Boot
Environment
1. Insert the Solaris 9 DVD or Solaris 9 Software 2 of 2 CD.
2. Run the installer for the media you are using.
■
If you are using the Solaris 9 DVD, change directories to the installer and run
the installer.
# cd /cdrom/cdrom0/Solaris_9/Tool/Installers
# ./liveupgrade20
408
Solaris 9 Installation Guide • April 2003
The Solaris Web Start installer is displayed.
■
If you are using the Solaris 9 Software 2 of 2 CD, run the installer.
% ./installer
The Solaris Web Start installer displays.
3. From the Select Type of Install panel, click Custom.
4. On the Locale Selection panel, click the language to be installed.
5. Choose the software to install.
■
For DVD, on the Component Selection panel, click Next to install the packages.
■
For CD, On the Product Selection panel, click Default Install for Solaris Live
Upgrade and click on the other software choices to deselect them.
6. Follow the directions on the Solaris Web Start installer panels to install the
software.
Create a Boot Environment
In this example, the source boot environment is named c0t4d0s0. The root (/) file
system is copied to the new boot environment. Also, a new swap slice is created rather
than sharing the source boot environment’s swap slice.
1. Display the character interface:
# /usr/sbin/lu
Chapter 35 • Solaris Live Upgrade (Examples)
409
FIGURE 35–1
Solaris Live Upgrade Main Menu
2. From the main menu, select Create.
Name of Current Boot Environment:
c0t4d0s0
Name of New Boot Environment:
c0t15d0s0
3. Press F3.
410
Solaris 9 Installation Guide • April 2003
FIGURE 35–2
Solaris Live Upgrade Configuration Menu
4. From the Configuration menu, press F2 to display the Choices menu.
5. Choose slice 0 from disk c0t15d0 for root (/).
6. From the configuration menu, create a new slice for swap on c0t15d0 by selecting a
swap slice to be split.
7. Press F2 to display the Choices menu.
8. Select slice 1 from disk c0t15d0 for the new swap slice.
9. Press F3 to create the new boot environment.
Upgrade the Inactive Boot Environment
The operating system image is taken from the network for the upgrade.
1. From the main menu, select Upgrade.
Name of New Boot Environment:
c0t15d0s0
Package Media: /net/ins3-svr/export/s9/combined.s9s_wos
2. Press F3.
Activate the Inactive Boot Environment
The c0t15d0s0 boot environment is made bootable. The system is then rebooted and
c0t15d0s0 becomes the active boot environment. The c0t4d0s0 boot environment is
now inactive.
Chapter 35 • Solaris Live Upgrade (Examples)
411
1. From the main menu, select Activate.
Name of Boot Environment: c0t15d0s0
Do you want to force a Live Upgrade sync operations: no
2. Press F3.
3. Press Return.
4. Type:
# init 6
If a fallback is necessary, use the command-line procedures in the previous example:
“Fall Back to the Source Boot Environment” on page 407.
412
Solaris 9 Installation Guide • April 2003
CHAPTER
36
Solaris Live Upgrade (Command
Reference)
The following list shows commands that you can type at the command line rather
than by using the menus. The Solaris Live Upgrade includes man pages for all the
listed command-line utilities.
TABLE 36–1
Solaris Live Upgrade Command-Line Options
Task
Command
Activate an inactive boot environment.
luactivate(1M)
Cancel a scheduled copy or create job.
lucancel(1M)
Compare an active boot environment with an
inactive boot environment.
lucompare(1M)
Recopy file systems to update an inactive boot lucopy
environment.
Create a boot environment.
lucreate(1M)
Name the active boot environment.
lucurr(1M)
Delete a boot environment.
ludelete(1M)
Add a description to a boot environment
name.
ludesc(1M)
List critical file systems for each boot
environment.
lufslist(1M)
Enable a mount of all of the file systems in a
lumount(1M)
boot environment. This command enables you
to modify the files in a boot environment
while that boot environment is inactive.
Rename a boot environment.
lurename(1M)
List status of all boot environments.
lustatus(1M)
413
TABLE 36–1
Solaris Live Upgrade Command-Line Options
Task
(Continued)
Command
Enable an unmount of all the file systems in a luumount(1M)
boot environment. This command enables you
to modify the files in a boot environment
while that boot environment is inactive.
Upgrade an operating environment or install a luupgrade(1M)
flash archive on an inactive boot environment.
414
Solaris 9 Installation Guide • April 2003
CHAPTER
37
Solaris Software Reference (Topics)
This section provides reference information about the Solaris CDs, locales, and
packages.
Chapter 38
Describes the primary DVD and CDs that are included in
the media kits for Solaris 9.
Chapter 39
Contains a list of the platform names and groups of
various hardware platforms.
Chapter 40
Contains a list of the values that are needed to set the
locale keyword in a profile or to preconfigure a locale.
415
416
Solaris 9 Installation Guide • April 2003
CHAPTER
38
Organization of Solaris 9 Media
(Reference)
This chapter describes the primary DVD and CD media that are included in the media
kits for Solaris 9 software.
SPARC: Solaris 9 Media
The following tables list the primary DVD and CD media for the Solaris 9 release. You
receive a multilingual media kit that contains DVD or CD media for English, other
languages, and locale software.
TABLE 38–1
SPARC: Multilingual DVD Media
DVD Title
Description
Solaris 9 SPARC Platform Edition
DVD
■
Contains the following:
Software, tools, and configuration information to install
the Solaris product and all partial locales
■
ExtraValue software that includes supported and
unsupported software
■
Installers
■
Source code for some third-party public domain
software
■
Interface software and documentation that have been
localized
■
The Solaris documentation set for English, European,
and Asian languages that includes Japanese
For directory structures, see Figure 38–1.
417
TABLE 38–2
SPARC: Multilingual CD Media
CD Title
Description
Solaris 9 Multilingual Installation
SPARC Platform Edition CD
Contains scripts and localized installers to install Solaris
software and all partial locales. For directory structures, see
Figure 38–2.
Solaris 9 Software 1 of 2 SPARC
Platform Edition CD
Contains the software, tools, and configuration information
to install the Solaris product. For directory structures, see
Figure 38–3.
Solaris 9 Software 2 of 2 SPARC
Platform Edition CD
Contains the following:
■
A limited number of packages, which the software
prompts you to install if necessary
■
ExtraValue software that includes supported and
unsupported software
■
Installers
■
Source code for some third-party public domain
software
For directory structures, see Figure 38–4.
The installation program prompts you for this CD if
necessary.
Solaris 9 SPARC Platform Edition
Languages CD
Contains interface software and documentation that has
been localized. For directory structures, see Figure 38–5.
The installation program prompts you for this CD if
necessary to support languages for specific geographic
regions.
Solaris 9 Documentation 1 of 2
CD
Contains the Solaris documentation set for English and
European languages.
Solaris 9 Documentation 2 of 2
CD
Contains the Solaris documentation set for Asian languages
that includes Japanese.
SPARC: Directory Organization of
Solaris 9 Media
This section describes top-level directories on each DVD and CD.
418
Solaris 9 Installation Guide • April 2003
SPARC: Solaris 9 SPARC Platform Edition DVD
Directory Structure
The following figure shows the directory structure on the Solaris 9 SPARC Platform
Edition DVD.
sol_9_sparc
s1
s0
1of2_Doc_CD
2of2_Doc_CD
Docs
ExtraValue
EarlyAccess
Solaris_9
Misc
Patches
Copyright
Solaris Boot Image
Product
CoBundled
Tools
Boot
Installers
Solaris Boot Image
FIGURE 38–1
Solaris 9 SPARC Platform Edition DVD
■
Slice 0 (s0) contains the Copyright and Solaris_9 directories. The Solaris_9
directory contains all the tools, software, and configuration information necessary
to install the Solaris 9 software product. The Solaris_9 directory contains the
following directories:
■
ExtraValue – Two subdirectories:
■
CoBundled – Fully supported Solaris products not directly part of the
Solaris operating environment that includes Solaris Web Start Wizards SDK
3.0.1 and SunScreen 3.2
■
EarlyAccess – Preliminary evaluation software
■
Misc – The jumpstart_sample directory, which includes a rules file, a
check script, profiles, begin scripts, finish scripts, and other JumpStart software
and files.
■
Patches – All the Solaris 9 patches available at the time of this release.
■
Product – The Solaris 9 packages and control files.
■
Tools – The Solaris 9 installation tools, which include the following:
■
The Boot subdirectory, which contains the Solaris 9 miniroot.
■
The scripts add_install_client, dial, rm_install_client, and
setup_install_server.
Chapter 38 • Organization of Solaris 9 Media (Reference)
419
■
■
An Installers subdirectory that contains installers and supporting Java™
class files to install Solaris Live Upgrade and the Solaris 9 Software 2 of 2
SPARC Platform Edition CD. Solaris Live Upgrade is automatically installed
when you install the Solaris software. However, in order to use Live
Upgrade to upgrade from a previous Solaris release, you need to install
these packages first on your current release. For instructions on installing
Solaris Live Upgrade, see “To Install Solaris Live Upgrade” on page 339.
■
1of2_Doc_CD – Documentation for English and European Languages
■
2of2_Doc_CD – Documentation for Asian Languages
Slice 1 (s1) contains the Solaris 9 miniroot.
SPARC: Solaris 9 Installation CD Directory
Structure
The following figure shows the directory structure on the Solaris 9 Multilingual
Installation SPARC Platform Edition CD or Solaris 9 SPARC Platform Edition Installation
CD.
Boot
multi_icd_sol_9_sparc
Copyright
s1
s0
Solaris Boot Image
add_install_client
modify_install_server
rm_install_client
FIGURE 38–2
SPARC: Solaris 9 SPARC Platform Edition Installation CD
The directory multi_icd_sol_sparc contains scripts that install the Solaris
software and includes the Boot subdirectory for the Solaris 9 miniroot. The directories
and scripts include the following:
■
Slice 0 (s0) contains scripts that install the Solaris software and a Boot subdirectory
that contains the Solaris miniroot. These scripts include the following:
■
■
■
■
420
add_install_client
modify_install_server
rm_install_client
Slice 1 (s1) contains the Solaris 9 miniroot.
Solaris 9 Installation Guide • April 2003
SPARC: Solaris 9 Software SPARC Platform Edition
CDs Directory Structures
The following figures show the directory structure on the Solaris 9 Software SPARC
Platform Edition CDs.
sol_9_sparc
s0
s1
Solaris Boot Image
Copyright
Docs
FIGURE 38–3
■
■
Misc
Solaris_9
Patches
Product
Tools
SPARC: Solaris 9 Software 1 of 2 SPARC Platform Edition CD
Slice 0 (s0) contains the Copyright and Solaris_9 directories. The Solaris_9
directory contains all the tools, software, and configuration information necessary
to install, at a minimum, the Solaris 9 software product, including the Core System
Support and End User System Support software groups. The Solaris_9 directory
contains the following directories:
■
Docs – An empty directory.
■
Misc – The jumpstart_sample directory, which includes a rules file, a
check script, profiles, begin scripts, finish scripts, and other JumpStart software
and files.
■
Patches – All the Solaris 9 patches available at the time the Solaris 9 Software
1 of 2 SPARC Platform Edition CD was created.
■
Product – The Solaris 9 packages and control files.
■
Tools – The Solaris 9 installation tools, which include add_install_client,
dial, rm_install_client, and setup_install_server.
Slice 1 (s1) contains the Solaris 9 miniroot.
The following figure shows the directories on the Solaris 9 Software 2 of 2 SPARC
Platform Edition CD.
Chapter 38 • Organization of Solaris 9 Media (Reference)
421
sol_9_sparc_2
Copyright
installer
Solaris_9
ExtraValue
Product
EarlyAccess
FIGURE 38–4
CoBundled
Tools
Installers
SPARC: Solaris 9 Software 2 of 2 SPARC Platform Edition CD
The sol_9_sparc_2 directory contains Copyright, Solaris Web Start installer,
and Solaris_9 directories. The Solaris_9 directory contains the following
subdirectories.
■
ExtraValue – Two subdirectories:
■
CoBundled – Fully supported Solaris products not directly part of the Solaris
operating environment
■
EarlyAccess – Preliminary evaluation software
■
Product – A limited number of packages for the Developer System Support,
Entire Distribution, and Entire Distribution Plus OEM Support software groups
■
Tools – Solaris 9 installation tools that include the following:
■
The add_to_install_server script
■
An Installers subdirectory that contains installers and supporting Java class
files to install Solaris Live Upgrade and the Solaris 9 Software 2 of 2 SPARC
Platform Edition CD. Solaris Live Upgrade is automatically installed when you
install the Solaris software, but to use Live Upgrade to upgrade from a previous
Solaris release, you need to install these packages first on your current release.
For instructions on installing Solaris Live Upgrade, see “To Install Solaris Live
Upgrade” on page 339.
SPARC: Solaris 9 SPARC Platform Edition
Languages CD Directory Structure
The following figure shows the directory structure of the Solaris 9 SPARC Platform
Edition Languages CD.
422
Solaris 9 Installation Guide • April 2003
sol_9_lang_sparc
components
Copyright
Installer
Tools
French
German
Italian
Japanese
Korean
shared
Spanish
Swedish
SimplifiedChinese
TraditionalChinese
TraditionalChineseHongKong
FIGURE 38–5
Solaris 9 SPARC Platform Edition Languages CD
The sol_9_lang_sparc directory contains the Solaris Web Start installer, which
installs the Solaris language and locale software. The sol_9_lang_sparc directory
contains these directories:
■
components – SimplifiedChinese, French, German, Italian, Japanese, Korean,
Spanish, Swedish, TraditionalChinese, and TraditionalChineseHongKong locale
packages and packages that are shared by all locales
■
Copyright – Copyright page
■
Installer – Solaris Web Start installer
■
Tools – The add_to_install_server script for creating a combined
installation image
For more information on locale software, see International Language Environments
Guide.
Chapter 38 • Organization of Solaris 9 Media (Reference)
423
x86: Solaris 9 Media
The following tables list the primary DVD and CD media for Solaris 9 x86 Platform
Edition. You receive a multilingual media kit that contains DVD or CD media for
English, other languages, and locale software.
TABLE 38–3
x86: Multilingual DVD Media
DVD Title
Description
Solaris 9 x86 Platform Edition
DVD
■
Contains the following:
Software, tools, and configuration information to install
the Solaris product and all partial locales. This includes
the Solaris 9 Device Configuration Assistant, which
performs various configuration and booting tasks.
■
ExtraValue software, which includes supported and
unsupported software.
■
Installers.
■
Source code for some third-party public domain
software.
■
Interface software and documentation that have been
localized.
■
The Solaris documentation set for English, European,
and Asian languages that includes Japanese.
For directory structures, see Figure 38–6.
TABLE 38–4
424
x86: Multilingual CD Media
CD Title
Description
Solaris 9 Installation Multilingual
x86 Platform Edition CD
Contains scripts and localized installers to install Solaris
software and all partial locales. This includes the Solaris 9
Device Configuration Assistant, which performs various
configuration and booting tasks. For directory structures,
see Figure 38–7.
Solaris 9 Software 1 of 2 x86
Platform Edition CD
Contains the software, tools, and configuration information
to install the Solaris product. This includes the Solaris 9
Device Configuration Assistant, which performs various
configuration and booting tasks. For directory structures,
see Figure 38–8.
Solaris 9 Installation Guide • April 2003
TABLE 38–4
x86: Multilingual CD Media
(Continued)
CD Title
Description
Solaris 9 Software 2 of 2 x86
Platform Edition CD
■
Contains the following:
A limited number of packages, which the software
prompts you to install if necessary
■
ExtraValue software that includes supported and
unsupported software
■
Installers
■
Source code for some third-party public domain
software
For directory structures, see Figure 38–9.
The installation program prompts you for this CD if
necessary.
Solaris 9 x86 Platform Edition
Languages CD
Contains interface software and documentation that are
localized. For directory structures, see Figure 38–10.
The installation program prompts you for this CD if
necessary to support languages for specific geographic
regions.
Solaris 9 Documentation 1 of 2
CD
Contains the Solaris documentation set for English and
European languages.
Solaris 9 Documentation 2 of 2
CD
Contains the Solaris documentation set for Asian languages
that includes Japanese.
x86: Directory Organization of Solaris 9
Media
This section describes top-level directories on each DVD and CD.
Solaris 9 x86 Platform Edition DVD Directory
Structure
The following figure shows the directories on the Solaris 9 x86 Platform Edition DVD.
Chapter 38 • Organization of Solaris 9 Media (Reference)
425
sol_9_x86
s2
s0
Copyright
Solaris Boot Image
Docs
ExtraValue
EarlyAccess
Solaris_9
Misc
Doc_CD_1of2 Doc_CD_2of2
Patches
CoBundled
Product
Tools
Boot
Installers
Solaris Boot Image
FIGURE 38–6
Solaris 9 x86 Platform Edition DVD
■
Slice 0 (s0) contains the Solaris 9 miniroot.
■
Slice 2 (s2) contains the Copyright and Solaris_9 directories. The Solaris_9
directory contains all the tools, software, and configuration information necessary
to install the Solaris 9 software product. Slice 2 contains the following directories:
■
426
ExtraValue – Two subdirectories:
■
CoBundled – Fully supported Solaris products not directly part of the
Solaris operating environment that includes Solaris Web Start Wizards SDK
3.0.1 and SunScreen 3.2
■
EarlyAccess – Preliminary evaluation software
■
Misc – The jumpstart_sample directory, which includes a rules file, a
check script, profiles, begin scripts, finish scripts, and other JumpStart software
and files.
■
Patches – All the Solaris 9 patches available at the time of this release.
■
Product – The Solaris 9 packages and control files.
■
Tools – The Solaris 9 installation tools, which include the following.
■
The Boot subdirectory that contains the Solaris 9 miniroot.
■
The scripts add_install_client, dial, rm_install_client, and
setup_install_server
■
An Installers subdirectory that contains installers and supporting Java
class files to install Solaris Live Upgrade and the Solaris 9 Software 2 of 2
x86 Platform Edition CD. Solaris Live Upgrade is automatically installed
when you install the Solaris software. However, in order to use Live
Upgrade to upgrade from a previous Solaris release, you need to install
these packages first on your current release. For instructions on installing
Solaris Live Upgrade, see “To Install Solaris Live Upgrade” on page 339.
Solaris 9 Installation Guide • April 2003
■
A d1_image subdirectory that contains the Solaris 9 Device Configuration
Assistant software that can be copied to a diskette.
■
1of2_Doc_CD – Documentation for English and European Languages
■
2of2_Doc_CD – Documentation for Asian Languages
x86: Solaris 9 Installation CD Directory Structure
The following figure shows the directories on the Solaris 9 Installation Multilingual
x86 Platform Edition CD or Solaris 9 x86 Platform Edition Installation CD.
multi_icd_sol_9_x86
Boot
s0
Copyright
Solaris Boot Image
s2
add_install_client
modify_install_server
rm_install_client
FIGURE 38–7
x86: Solaris 9 x86 Platform Edition Installation CD
The directory multi_icd_sol_9_x86 contains scripts that install the Solaris
software and includes the Boot subdirectory for the Solaris 9 miniroot. The directories
and scripts include the following:
■
Slice 0 (s0) contains the Solaris 9 miniroot.
■
Slice 2 (s2) contains scripts that install the Solaris software and a Boot subdirectory
that contains the Solaris miniroot. These scripts include the following:
■
■
■
add_install_client
modify_install_server
rm_install_client
x86: Solaris 9 Software x86 Platform Edition CDs
Directory Structures
The following figures show the directory structure of the Solaris 9 Software x86
Platform Edition CDs.
Chapter 38 • Organization of Solaris 9 Media (Reference)
427
sol_9_x86
s2
s0
Solaris Boot Image
Docs
Copyright
Solaris_9
Misc
Patches
Product
Tools
Boot
Solaris Boot Image
FIGURE 38–8
x86: Solaris 9 Software 1 of 2 x86 Platform Edition CD
■
Slice 0 (s0) contains the Solaris 9 miniroot.
■
Slice 2 (s2) contains the Copyright and Solaris_9 directories. The Solaris_9
directory contains all the tools, software, and configuration necessary to install, at a
minimum, the Solaris 9 software product, including the Core System Support and
End User System Support software groups. The Solaris_9 directory contains the
following directories:
■
Docs – Empty directory.
■
Misc – The jumpstart_sample directory, which includes a rules file, a
check script, profiles, begin scripts, finish scripts, and other JumpStart software
and files.
■
Patches – All the Solaris 9 patches available at the time the Solaris 9 Software
1 of 2 x86 Platform Edition CD was created.
■
Product – The Solaris 9 packages and control files.
■
Tools – The Solaris 9 installation tools, which include boot miniroot,
add_install_client, dial, rm_install_client, and
setup_install_server.
The following figure shows the directories on the Solaris 9 Software 2 of 2 x86 Platform
Edition CD.
428
Solaris 9 Installation Guide • April 2003
sol_9_x86_2
Copyright
installer
Solaris_9
ExtraValue
Product
EarlyAccess
FIGURE 38–9
CoBundled
Tools
Installers
Solaris 9 Software 2 of 2 x86 Platform Edition CD
The sol_9_x86_2 directory contains Copyright, Solaris Web Start installer, and
Solaris_9 directories. The Solaris_9 directory contains the following:
■
ExtraValue – Two subdirectories:
■
CoBundled – Fully supported Solaris products not directly part of the Solaris
operating environment
■
EarlyAccess – Preliminary evaluation software
■
Product – A limited number of packages, Developer System Support, Entire
Distribution, and Entire Distribution Plus OEM Support software groups.
■
Tools – This directory includes the following:
■
The add_to_install_server script.
■
An Installer subdirectory that contains an installer and supporting Java
class files to install Solaris Live Upgrade and the Solaris 9 Software 2 of 2 x86
Platform Edition CD. Solaris Live Upgrade is automatically installed when you
install the Solaris software. However, in order to use Live Upgrade to upgrade
from a previous Solaris release, you need to install these packages first on your
current release. For instructions on installing Solaris Live Upgrade, see “To
Install Solaris Live Upgrade” on page 339.
■
A d1_image subdirectory that contains the Solaris 9 Device Configuration
Assistant software that can be copied to a diskette.
x86: Solaris 9 x86 Platform Edition Languages CD
Directory Structures
The following figure shows the directory structure of the Solaris 9 x86 Platform Edition
Languages CD.
Chapter 38 • Organization of Solaris 9 Media (Reference)
429
sol_9_lang_x86
components
Copyright
Installer
Tools
French
German
Italian
Japanese
Korean
shared
Spanish
Swedish
SimplifiedChinese
TraditionalChinese
TraditionalChineseHongKong
FIGURE 38–10
Solaris 9 x86 Platform Edition Languages CD
The sol_9_lang_x86 directory contains the Solaris Web Start program, which
installs the Solaris language and locale software. You can choose to install the nine
languages in default directories or install specific languages. The sol_9_lang_x86
directory contains these directories:
■
Components – Contains SimplifiedChinese, French, German, Italian, Japanese,
Korean, Spanish, Swedish, TraditionalChinese, and TraditionalChineseHongKong
locale packages and also includes packages that are shared by all locales
■
Copyright – The copyright page
■
Installer – The Web Start installer
■
Tools – The add_to_install_server script for creating an install server
For more information on locale software, see International Language Environments
Guide.
430
Solaris 9 Installation Guide • April 2003
CHAPTER
39
Platform Names and Groups
(Reference)
You need to know your system architecture (platform group) if you are adding clients
for a network installation and the platform name if you are writing a custom
JumpStart installation rules file.
Some examples of platform names and groups follow. For a full list of SPARC systems,
see Solaris 9 Sun Hardware Platform Guide.
TABLE 39–1
Example of Platform Names and Groups
System
Platform Name
Platform Group
Ultra 5
SUNW,Ultra-5_10
sun4u
x86 based
i86pc
i86pc
Note – On a running system, you can also use the uname -i command to determine a
system’s platform name or the uname -m command to determine a system’s platform
group.
431
432
Solaris 9 Installation Guide • April 2003
CHAPTER
40
Locale Values (Reference)
The tables below list the values that are needed to set the locale keyword in a profile
or to preconfigure a locale.
A locale determines how online information is displayed in a specific language and
region. A language might also include more than one locale to accommodate regional
differences, such as differences in the format of date and time, numeric and monetary
conventions, and spelling. For additional information about locales, see the
International Language Environments Guide.
TABLE 40–1 Asia
Locale
User Interface
Territory
Codeset
1
Language Support
hi_IN.UTF-8
English
India
UTF-8
Hindi (UTF-8) Unicode 3.1
ja
Japanese
Japan
eucJP2
Japanese (EUC)
JIS X 0201-1976
JIS X 0208-1990
JIS X 0212-1990
ja_JP.eucJP
Japanese
Japan
eucJP
Japanese (EUC)
JIS X 0201-1976
JIS X 0208-1990
JIS X 0212-1990
ja_JP.PCK
Japanese
Japan
PCK3
Japanese (PC kanji)
JIS X 0201-1976
UTF-8 is the UTF-8 defined in ISO/IEC 10646–1:2000 and also Unicode 3.1.
eucJP signifies the Japanese EUC codeset. Specification of ja_JP.eucJP locale conforms to UI_OSF Japanese Environment Implementation
Agreement Version 1.1 and ja locale conforms to the traditional specification from the past Solaris releases.
PCK is also known as Shift_JIS (SJIS).
433
TABLE 40–1 Asia
(Continued)
Locale
User Interface
Territory
Codeset
Language Support
JIS X 0208-1990
ja_JP.UTF-8
Japanese
Japan
UTF-8
Japanese (UTF-8) Unicode 3.1
ko_KR.EUC
Korean
Korea
1001
Korean (EUC) KS X 1001
ko_KR.UTF-8
Korean
Korea
UTF-8
Korean (UTF-8) Unicode 3.1
th_TH.UTF-8
English
Thailand
UTF-8
Thai (UTF-8) Unicode 3.1
th_TH.TIS620
English
Thailand
TIS620.2533
Thai TIS620.2533
zh_CN.EUC
Simplified
Chinese
PRC
gb23124
Simplified Chinese (EUC)
GB2312-1980
zh_CN.GBK
Simplified
Chinese
PRC
GBK5
Simplified Chinese (GBK)
zh_CN.GB18030
Simplified
Chinese
PRC
GB18030–2000
zh_CN.UTF-8
Simplified
Chinese
PRC
UTF-8
Simplified Chinese (UTF-8)
Unicode 3.1
zh_HK.BIG5HK
Traditional
Chinese
Hong Kong
Big5+HKSCS
Traditional Chinese
(BIG5+HKSCS)
zh_HK.UTF-8
Traditional
Chinese
Hong Kong
UTF-8
Traditional Chinese (UTF-8)
Unicode 3.1
zh_TW.EUC
Traditional
Chinese
Taiwan
cns11643
Traditional Chinese (EUC)
CNS 11643-1992
zh_TW.BIG5
Traditional
Chinese
Taiwan
BIG5
Traditional Chinese (BIG5)
zh_TW.UTF-8
Traditional
Chinese
Taiwan
UTF-8
Traditional Chinese (UTF-8)
Unicode 3.1
Simplified Chinese
(GB18030–2000) GB18030–2000
gb2312 signifies Simplified Chinese EUC codeset, which contains GB 1988–80 and GB 2312–80.
GBK signifies GB extensions. This includes all GB 2312–80 characters and all Unified Han characters of ISO/IEC 10646–1, as well as Japanese
Hiragana and Katakana characters. It also includes many characters of Chinese, Japanese, and Korean character sets and of ISO/IEC
10646–1.
TABLE 40–2 Australasia
Locale
User Interface
Territory
Codeset
Language Support
en_AU.ISO8859-1
English
Australia
ISO8859-1
English (Australia)
en_NZ.ISO8859-1
English
New Zealand
ISO8859-1
English (New Zealand)
434
Solaris 9 Installation Guide • April 2003
TABLE 40–3 Central America
Locale
User Interface
Territory
Codeset
Language Support
es_CR.ISO8859-1
Spanish
Costa Rica
ISO8859-1
Spanish (Costa Rica)
es_GT.ISO8859-1
Spanish
Guatemala
ISO8859-1
Spanish (Guatemala)
es_NI.ISO8859-1
Spanish
Nicaragua
ISO8859-1
Spanish (Nicaragua)
es_PA.ISO8859-1
Spanish
Panama
ISO8859-1
Spanish (Panama)
es_SV.ISO8859-1
Spanish
El Salvador
ISO8859-1
Spanish (El Salvador)
Locale
User Interface
Territory
Codeset
Language Support
cs_CZ.ISO8859-2
English
Czech
Republic
ISO8859-2
Czech (Czech Republic)
de_AT.ISO8859-1
German
Austria
ISO8859-1
German (Austria)
de_AT.ISO8859-15
German
Austria
ISO8859-15
German (Austria, ISO8859-15 Euro)
de_CH.ISO8859-1
German
Switzerland
ISO8859-1
German (Switzerland)
de_DE.UTF-8
German
Germany
UTF-8
German (Germany, Unicode
3.1)
de_DE.ISO8859-1
German
Germany
ISO8859-1
German (Germany)
de_DE.ISO8859-15
German
Germany
ISO8859-15
German (Germany,
ISO8859-15 - Euro)
fr_CH.ISO8859-1
French
Switzerland
ISO8859-1
French (Switzerland)
hu_HU.ISO8859-2
English
Hungary
ISO8859-2
Hungarian (Hungary)
pl_PL.ISO8859-2
English
Poland
ISO8859-2
Polish (Poland)
pl_PL.UTF-8
English
Poland
UTF-8
Polish (Poland, Unicode 3.1)
sk_SK.ISO8859-2
English
Slovakia
ISO8859-2
Slovak (Slovakia)
TABLE 40–4 Central Europe
TABLE 40–5 Eastern Europe
Locale
User Interface
Territory
Codeset
Language Support
bg_BG.ISO8859-5
English
Bulgaria
ISO8859-5
Bulgarian
(Bulgaria)
et_EE.ISO8859-15
English
Estonia
ISO8859-15
Estonian (Estonia)
Chapter 40 • Locale Values (Reference)
435
TABLE 40–5 Eastern Europe
(Continued)
Locale
User Interface
Territory
Codeset
Language Support
hr_HR.ISO8859-2
English
Croatia
ISO8859-2
Croatian (Croatia)
lt_LT.ISO8859-13
English
Lithuania
ISO8859-13
Lithuanian
(Lithuania)
lv_LV.ISO8859-13
English
Latvia
ISO8859-13
Latvian (Latvia)
mk_MK.ISO8859-5
English
Macedonia
ISO8859-5
Macedonian
(Macedonia)
ro_RO.ISO8859-2
English
Romania
ISO8859-2
Romanian
(Romania)
ru_RU.KOI8-R
English
Russia
KOI8-R
Russian (Russia,
KOI8-R)
ru_RU.ANSI1251
English
Russia
ansi-1251
Russian (Russia,
ANSI 1251)
ru_RU.ISO8859-5
English
Russia
ISO8859-5
Russian (Russia)
ru_RU.UTF-8
English
Russia
UTF-8
Russian (Russia,
Unicode 3.1)
sh_BA.ISO8859-2@bosnia
English
Bosnia
ISO8859-2
Bosnian (Bosnia)
sl_SI.ISO8859-2
English
Slovenia
ISO8859-2
Slovenian
(Slovenia)
sq_AL.ISO8859-2
English
Albania
ISO8859-2
Albanian
(Albania)
sr_YU.ISO8859-5
English
Serbia
ISO8859-5
Serbian (Serbia)
tr_TR.ISO8859-9
English
Turkey
ISO8859-9
Turkish (Turkey)
tr_TR.UTF-8
English
Turkey
UTF-8
Turkish (Turkey,
Unicode 3.1)
TABLE 40–6 Middle East
Locale
User Interface
Territory
Codeset
Language Support
He
English
Israel
ISO8859-8
Hebrew (Israel)
Locale
User Interface
Territory
Codeset
Language Support
ar_EG.UTF-8
English
Egypt
UTF-8
Arabic (Egypt)
TABLE 40–7 North Africa
436
Solaris 9 Installation Guide • April 2003
TABLE 40–7 North Africa
(Continued)
Locale
User Interface
Territory
Codeset
Language Support
Ar
English
Egypt
ISO8859-6
Arabic (Egypt)
Locale
User Interface
Territory
Codeset
Language Support
en_CA.ISO8859-1
English
Canada
ISO8859-1
English (Canada)
en_US.ISO8859-1
English
USA
ISO8859-1
English (U.S.A.)
en_US.ISO8859-15
English
USA
ISO8859-15
English (U.S.A., ISO8859-15 Euro)
en_US.UTF-8
English
USA
UTF-8
English (U.S.A., Unicode 3.1)
fr_CA.ISO8859-1
French
Canada
ISO8859-1
French (Canada)
es_MX.ISO8859–1
Spanish
Mexico
ISO8859–1
Spanish (Mexico)
TABLE 40–8 North America
TABLE 40–9 Northern Europe
Locale
User Interface
Territory
Codeset
Language Support
da_DK.ISO8859–1
English
Denmark
ISO8859–1
Danish (Denmark)
da_DK.ISO8859–15
English
Denmark
ISO8859–15
Danish (Denmark,
ISO8859–15–Euro)
fi_FI.ISO8859–1
English
Finland
ISO8859–1
Finnish (Unicode 3.1)
fi_FI.ISO8859–15
English
Finland
ISO8859–15
Finnish (Finland,
ISO8859–15–Euro)
fi_FI.UTF-8
English
Finland
UTF-8
Finnish (Finland)
is_IS.ISO8859–1
English
Iceland
ISO8859–1
Icelandic (Iceland)
no_NO.ISO8859–1@bokmal English
Norway
ISO8859–1
Norwegian (Norway-Bokmal)
no_NO.ISO8859–1@nyorsk English
Norway
ISO8859–1
Norwegian (Norway-Nynorsk)
sv_SE.ISO8859–1
Swedish
Sweden
ISO8859–1
Swedish (Sweden)
sv_SE.ISO8859–15
Swedish
Sweden
ISO8859–15
Swedish (Sweden,
ISO8859–15–Euro)
sv_SE.UTF-8
Swedish
Sweden
UTF-8
Swedish (Sweden, Unicode
3.1)
Chapter 40 • Locale Values (Reference)
437
TABLE 40–10 South America
Locale
User Interface
Territory
Codeset
Language Support
es_AR.ISO8859-1
Spanish
Argentina
ISO8859-1
Spanish (Argentina)
es_BO.ISO8859-1
Spanish
Bolivia
ISO8859-1
Spanish (Bolivia)
es_CL.ISO8859-1
Spanish
Chile
ISO8859-1
Spanish (Chile)
es_CO.ISO8859-1
Spanish
Colombia
ISO8859-1
Spanish (Colombia)
es_EC.ISO8859-1
Spanish
Ecuador
ISO8859-1
Spanish (Ecuador)
es_PE.ISO8859-1
Spanish
Peru
ISO8859-1
Spanish (Peru)
es_PY.ISO8859-1
Spanish
Paraguay
ISO8859-1
Spanish (Paraguay)
es_UY.ISO8859-1
Spanish
Uruguay
ISO8859-1
Spanish (Uruguay)
es_VE.ISO8859-1
Spanish
Venezuela
ISO8859-1
Spanish (Venezuela)
pt_BR.ISO8859-1
English
Brazil
ISO8859-1
Portuguese (Brazil)
pt_BR.UTF-8
English
Brazil
UTF-8
Portuguese (Brazil, Unicode
3.1)
Locale
User Interface
Territory
Codeset
Language Support
ca_ES.ISO8859-1
English
Spain
ISO8859-1
Catalan (Spain)
ca_ES.ISO8859-15
English
Spain
ISO8859-15
Catalan (Spain, ISO8859-15 Euro)
el_GR.ISO8859-7
English
Greece
ISO8859-7
Greek (Greece)
es_ES.ISO8859-1
Spanish
Spain
ISO8859-1
Spanish (Spain)
es_ES.ISO8859-15
Spanish
Spain
ISO8859-15
Spanish (Spain, ISO8859-15 Euro)
es_ES.UTF-8
Spanish
Spain
UTF-8
Spanish (Spain, Unicode 3.1)
it_IT.ISO8859-1
Italian
Italy
ISO8859-1
Italian (Italy)
it_IT.ISO8859-15
Italian
Italy
ISO8859-15
Italian (Italy, ISO8859-15 Euro)
it_IT.UTF-8
Italian
Italy
UTF-8
Italian (Italy, Unicode 3.1)
pt_PT.ISO8859-1
English
Portugal
ISO8859-1
Portuguese (Portugal)
pt_PT.ISO8859-15
English
Portugal
ISO8859-15
Portuguese (Portugal,
ISO8859-15 - Euro)
TABLE 40–11 South Europe
438
Solaris 9 Installation Guide • April 2003
TABLE 40–12 Western Europe
Locale
User Interface
Territory
Codeset
Language Support
en_GB.ISO8859-1
English
Great Britain
ISO8859-1
English (Great Britain)
en_IE.ISO8859-1
English
Ireland
ISO8859-1
English (Ireland)
fr_BE.ISO8859-1
French
Belgium-
ISO8859-1
French (Belgium-Walloon,
Unicode 3.1)
UTF-8
French (Belgium-Walloon,
Unicode 3.1)
Walloon
fr_BE.UTF-8
French
BelgiumWalloon
fr_FR.ISO8859-1
French
France
ISO8859-1
French (France)
fr_FR.UTF-8
French
France
UTF-8
French (France, Unicode 3.1)
nl_BE.ISO8859-1
English
BelgiumFlemish
ISO8859-1
Dutch (Belgium-Flemish)
nl_NL.ISO8859-1
English
Netherlands
ISO8859-1
Dutch (Netherlands)
Chapter 40 • Locale Values (Reference)
439
440
Solaris 9 Installation Guide • April 2003
APPENDIX
A
Troubleshooting (Tasks)
This chapter contains a list of specific error messages and general problems you might
encounter when installing Solaris 9 software. The chapter also explains how to fix the
problems. Start by using this list of sections to determine where in the installation
process the problem occurred.
■
■
■
■
“Problems Setting Up Network Installations” on page 441
“Problems With Booting a System” on page 442
“Initial Installation of the Solaris 9 Operating Environment” on page 449
“Upgrading the Solaris 9 Operating Environment” on page 451
Note – When you see the phrase “bootable media,” this means one of the installation
programs: Solaris suninstall program, Solaris Web Start program, or custom
JumpStart.
Problems Setting Up Network
Installations
Unknown client “host_name”
Cause: The host_name argument in the add_install_client command is not a
host in the name service.
Add the host host_name to the name service and execute the
add_install_client command again.
441
Problems With Booting a System
Booting From Media, Error Messages
le0: No carrier - transceiver cable problem
Cause: The system is not connected to the network.
Solution: If this is a non-networked system, ignore this message. If this is a
networked system, ensure that the Ethernet cabling is attached securely.
The file just loaded does not appear to be executable
Cause: The system cannot find the proper media for booting.
Solution: Verify that the system has been set up properly to install the Solaris 9
software from the network from an install server. For example, ensure that you
specified the correct platform group for the system when you set it up.
Or, if you did not copy the images of the Solaris 9 DVD or Solaris 9 Software 1 of 2,
Solaris 9 Software 2 of 2, and Solaris 9 Languages CDs to the install server, ensure
the Solaris 9 DVD or Solaris 9 Software 1 of 2 CD is mounted and accessible on the
install server.
boot: cannot open /kernel/unix(SPARC based systems only)
Cause: This error occurs when you override the location of the boot - file by
explicitly setting it to /kernel/unix.
Solution:
■
■
Reset the boot -file in the PROM to “ “ (blank).
Ensure that the diag-switch is set to off and to true.
Can’t boot from file/device
Cause: The installation media cannot find the bootable media.
Solution: Ensure that the following conditions are met:
■
■
■
The DVD-ROM or CD-ROM drive is installed properly and turned on.
Solaris 9 DVD or the Solaris 9 Software 1 of 2 CD is inserted into the drive.
The disc is free of damage or dirt.
WARNING: clock gained xxx days -- CHECK AND RESET DATE! (SPARC based
systems only)
Description: This is an informational message.
Solution: Ignore the message and continue with the installation.
442
Solaris 9 Installation Guide • April 2003
Not a UFS file system (x86 based systems only)
Cause: When Solaris 9 software was installed (either through the Solaris
suninstall program or custom JumpStart), no boot disk was selected. You now
must use the Solaris 9 Device Configuration Assistant x86 Platform Edition diskette
or edit the BIOS to boot the system.
Solution:
■
Insert the Solaris 9 Device Configuration Assistant x86 Platform Edition diskette
into the system’s boot diskette drive (usually drive A). For information on
accessing the Solaris 9 Device Configuration Assistant x86 Platform Edition
diskette, see “x86: Accessing the Solaris 9 Device Configuration Assistant and
PXE” on page 31.
■
If you cannot use the bootable media, go into the BIOS and select the BIOS to
boot. See your BIOS documentation for instructions.
The Solaris Installer could not find a disk that meets the
criteria found in the Install documentation. Please see the
documentation for more info. (x86 based systems only)
Cause: You’ve tried to boot from the Solaris 9 x86 Platform Edition Installation CD.
The system does not support logical block addressing (LBA) and the Solaris 9
Installation CD cannot be used.
Solution: Use a net image of the CD, a DVD, or the Solaris 9 Software 1 of 2 x86
Platform Edition CD to install.
Booting From Media, General Problems
The system does not boot.
Description: When initially setting up a custom JumpStart server, you might
encounter boot problems that do not return an error message. To verify
information about the system and how the system is booting, run the boot
command with the -v option. When you use the -v option, the boot command
displays verbose debugging information on the screen.
Note – If this flag is not given, the messages are still printed, but the output is
directed to the system logfile. For more information, see syslogd(1M).
Solution: For SPARC based systems, at the ok prompt, type the following
command.
ok boot net -v - install
For x86 based systems, when the installation program prompts you to "Select type
of installation,” type the following command.
Appendix A • Troubleshooting (Tasks)
443
b - -v install
Boot from DVD media fails on systems with Toshiba SD—M 1401
DVD-ROM
If your system has a Toshiba SD-M1401 DVD-ROM with firmware revision 1007,
the system cannot boot from the Solaris 9 DVD.
Solution: Apply patch 111649–03, or later version, to update the Toshiba SD-M1401
DVD-ROM drive’s firmware. Patch 111649–03 is included on the Solaris 9
Supplement CD.
The installation fails after booting. (x86 based systems only)
Cause: If you are installing from the Solaris 9 Installation CD, the Solaris 9 root
slice must be located within the first 1024 cylinders of the disk.
Solution: The BIOS and SCSI driver for the default boot disk must support logical
block addressing (LBA). LBA enables the machine to boot beyond the
1024–cylinder limit and across Solaris disk slices. To determine if your system
supports LBA, see Table 2–4. If your system does not support LBA, boot from a net
image rather than the CD.
The system hangs or panics when non-memory PC cards are inserted.
(x86 based systems only)
Cause: Non-memory PC cards cannot use the same memory resources used by
other devices.
Solution: To correct this problem, see the instructions for your PC card and check
for the address range.
The IDE BIOS primary drive on your system was not detected by the
Solaris 9 Device Configuration Assistant x86 Platform Edition diskette
during the pre-booting phase. (x86 based systems only)
Solution:
444
■
If you are using old drives, they might be unsupported. Check your hardware
manufacturer’s documentation.
■
Make sure the ribbon and power cables are plugged in correctly. Check the
manufacturer’s documentation.
■
If only one drive is attached to the controller, designate the drive as the master
drive by setting jumpers. Some drives have different jumper settings for a single
master, as opposed to a master operating with a slave. Connect the drive to the
connector at the end of the cable to reduce signal ringing that occurs when an
unused connector is dangling at the end of the cable.
■
If two drives are attached to the controller, jumper one drive as the master (or
as a master operating with a slave), and jumper the second drive as a slave.
Solaris 9 Installation Guide • April 2003
■
If one drive is a hard disk and the second a CD-ROM drive, designate one drive
as the slave drive by setting jumpers. It does not matter which drive is
connected to which drive connection on the cable.
■
If problems persist with two drives on a single controller, attach one drive at a
time to verify that each drive works. Jumper the drive as master or single
master, and use the drive connector at the end of the IDE ribbon cable to attach
the drive. Verify that each drive works, then jumper the drives back to a master
and slave configuration.
■
If the drive is a disk drive, use the BIOS setup utility to ensure that the drive
type (which indicates the number of cylinders, heads, and sectors) is configured
correctly. Some BIOS software might have a feature that automatically detects
the drive type.
■
If the drive is a CD-ROM drive, use the BIOS setup screen to configure the drive
type as a CD-ROM drive, provided the BIOS software offers this capability.
■
For many systems, IDE CD-ROM drives are only recognized by MS-DOS if an
MS-DOS CD-ROM driver has been installed. Try another drive.
The IDE disk or CD-ROM drive on your system was not found by the
Solaris 9 Device Configuration Assistant x86 Platform Edition diskette
during the pre-booting phase. (x86 based systems only)
Solution:
■
If disks are disabled in the BIOS, use the Solaris 9 Device Configuration
Assistant x86 Platform Edition diskette to boot from the hard disk. For
information on accessing the Solaris 9 Device Configuration Assistant, see “x86:
Accessing the Solaris 9 Device Configuration Assistant and PXE” on page 31.
■
If the system has no disks, it might be a diskless client.
The system hangs before displaying the system prompt. (x86 based
systems only)
Solution: You have hardware that is not supported. Check your hardware
manufacturer’s documentation.
Booting From the Network, Error Messages
WARNING: getfile: RPC failed: error 5 (RPC Timed out).
Description: This error occurs when you have two or more servers on a network
responding to an install client’s boot request. The install client connects to the
wrong boot server, and the installation hangs. The following specific reasons might
cause this error to occur:
Cause: Reason 1:/etc/bootparams files might exist on different servers with an
entry for this install client.
Appendix A • Troubleshooting (Tasks)
445
Solution: Reason 1: Ensure that servers on the network do not have multiple
/etc/bootparams entries for the install client. If they do have multiple entries,
remove duplicate client entries in the /etc/bootparams file on all install servers
and boot servers except the one you want the install client to use.
Cause: Reason 2: Multiple /tftpboot or /rplboot directory entries might exist
for this install client.
Solution: Reason 2: Ensure that servers on the network do not have multiple
/tftpboot or /rplboot directory entries for the install client. If they do have
multiple entries, remove duplicate client entries from the /tftpboot or
/rplboot directories on all install servers and boot servers except the one you
want the install client to use.
Cause: Reason 3: An install client entry might exist in the /etc/bootparams file
on a server and an entry in another /etc/bootparams file that enables all
systems to access the profile server. Such an entry resembles the following:
* install_config=profile_server:path
A line that resembles the previous entry in the NIS or NIS+ bootparams table can
also cause this error.
Solution: Reason 3: If a wildcard entry is in the name service bootparams map or
table (for example, * install_config=), delete it and add it to the
/etc/bootparams file on the boot server.
No network boot server. Unable to install the system. See
installation instructions. (SPARC based systems only)
Cause: This error occurs on a system that you are attempting to install from the
network. The system is not set up correctly.
Solution: Ensure that you correctly set up the system to install from the network.
See “Adding Systems to Be Installed From the Network With a CD Image”
on page 119.
prom_panic: Could not mount file system(SPARC based systems only)
Cause: This error occurs when you are installing Solaris 9 from a network, but the
boot software cannot locate the following:
■
Solaris 9 DVD, either the DVD or a copy of the DVD image on the install server
■
Solaris 9 Software 1 of 2 CD image, either the Solaris 9 Software 1 of 2 CD or a
copy of the Solaris 9 Software 1 of 2 CD image on the install server
Solution: Ensure that the installation software is mounted and shared.
■
446
If you are installing Solaris 9 from the install server’s DVD-ROM or CD-ROM
drive, ensure that the Solaris 9 DVD or Solaris 9 Software 1 of 2 is inserted in
the CD-ROM drive, is mounted, and is shared in the /etc/dfs/dfstab file.
Solaris 9 Installation Guide • April 2003
■
If installing from a copy of the Solaris 9 DVD image or Solaris 9 Software 1 of 2
CD image on the install server’s disk, ensure that the directory path to the copy
is shared in the /etc/dfs/dfstab file.
See the man page, install_server.
Timeout waiting for ARP/RARP packet...(SPARC based systems only)
Cause: Reason 1: The client is trying to boot from the network, but it cannot find a
system that knows about the client.
Solution: Reason 1: Verify the system’s host name is in the NIS or NIS+ name
service. Also, verify the bootparams search order in the boot server’s
/etc/nsswitch.conf file.
For example, the following line in the /etc/nsswitch.conf file indicates that
JumpStart or the Solaris suninstall program first looks in the NIS maps for
bootparams information. If the program does not find any information, the
JumpStart program or the Solaris suninstall program looks in the boot server’s
/etc/bootparams file.
bootparams: nis files
Cause: Reason 2: The client’s Ethernet address is not correct.
Solution: Reason 2: Verify that the client’s Ethernet address in the install server’s
/etc/ethers file is correct.
Cause: Reason 3: In a custom JumpStart installation, the add_install_client
command specifies the platform group that uses a specified server as an install
server. If the wrong architecture value is used when using the
add_install_client, this problem occurs. For example, the machine you want
to install is a sun4u, but you used sun4m instead.
Solution: Reason 3: Rerun add_install_client with the correct architecture
value.
ip: joining multicasts failed on tr0 - will use link layer
broadcasts for multicast (x86 based systems only)
Cause: This error message is displayed when you boot a system with a token ring
card. Ethernet multicast and token ring multicast do not work the same way. The
driver returns this error message because an invalid multicast address was
provided to it.
Solution: Ignore this error message. If multicast does not work, IP uses layer
broadcasts instead and does not cause the installation to fail.
Requesting Internet address for Ethernet_Address (x86 based systems only)
Cause: The client is trying to boot from the network, but it cannot find a system
that knows about the client.
Appendix A • Troubleshooting (Tasks)
447
Solution: Verify the system’s host name is listed in the name service. If the
system’s host name is listed in the NIS or NIS+ name service, and the system
continues to print this error message, try rebooting.
RPC: Timed out No bootparams (whoami) server responding; still
trying... (x86 based systems only)
Cause: The client is trying to boot from the network, but it cannot find a system
with an entry in the /etc/bootparams file on the install server.
Solution: Use add_install_client on the install server. Using this command
adds the proper entry in the /etc/bootparams file, enabling the client to boot
from the network.
Still trying to find a RPL server... (x86 based systems only)
Cause: The system is trying to boot from the network, but the server is not set up
to boot this system.
Solution: On the install server, execute add_install_client for the system to
be installed. The add_install_client command sets up an /rplboot
directory, which contains the necessary network boot program.
Booting From the Network, General Problems
The system boots from the network, but from a system other than
the specified install server.
Cause: An /etc/bootparams and perhaps /etc/ethers entry exist on another
system for the client.
Solution: On the name server, update the /etc/bootparams entry for the system
that is being installed. The entry should conform to the following syntax:
install_system root=boot_server:path install=install_server:path
Also, ensure that only one bootparams entry is on the subnet for the install client.
After you set up an install server and configure the system to
install Solaris 9 from the network, the system still does not
boot. (SPARC based systems only)
Cause: The tftpd might not be running on the install server.
Solution: Be sure the tftpd daemon is running on the install server. Type the
following command:
# ps -ef | grep tftpd
If this command does not return a line that indicates that the tftpd daemon is
running, edit the /etc/inetd.conf file and remove the comment (#) character
from the following line:
448
Solaris 9 Installation Guide • April 2003
# tftp dgram udp wait root /usr/sbin/in.tftpd in.tftpd \
-s /tftpboot
After making this change, try booting the system again.
After setting up an install server and configuring the system to
install from the network, the system still does not boot. (x86 based
systems only)
Cause: The rpld daemon might not be running on the install server.
Solution: Be sure the rpld daemon is running on the install server. Type the
following command:
# ps -ef | grep rpld
If this command does not return a line indicating the rpld daemon is running,
execute the following command:
# /usr/sbin/rpld
After making this change, try booting the system again.
Initial Installation of the Solaris 9
Operating Environment
Initial installation fails
Solution: If the Solaris installation fails, you must restart the installation. To restart
the installation, boot the system from the Solaris 9 DVD, Solaris 9 Installation CD,
the Solaris 9 Software 1 of 2, or from the network.
You cannot uninstall the Solaris software after the software has been partially
installed. You must restore your system from a backup or begin the Solaris
installation process again.
/cdrom/Solaris_9/SUNWxxxx/reloc.cpio: Broken pipe
Description: This error message does not affect the installation.
Solution: Ignore the message and continue with the installation.
WARNING: CHANGE DEFAULT BOOT DEVICE (x86 based systems only)
Cause: This is an informational message. The default boot device set in the
system’s BIOS might be set to a device that requires you to use the Solaris 9 Device
Configuration Assistant x86 Platform Edition diskette to boot the system.
Appendix A • Troubleshooting (Tasks)
449
Solution: Continue with the installation and, if necessary, change the system’s
default boot device specified in the BIOS after you install the Solaris software to a
device that does not require the Solaris 9 Device Configuration Assistant x86
Platform Edition diskette.
▼
x86: To Check IDE Disk for Bad Blocks
IDE disk drives do not automatically map out bad blocks like other drives supported
by Solaris software. Before installing Solaris 9 on an IDE disk, you might want to
perform a surface analysis on the disk. To perform surface analysis on an IDE disk,
follow this procedure.
1. Boot to the installation media in single-user mode.
# b -s
2. Start the format program.
# format
3. Specify the IDE disk drive on which you want to perform a surface analysis.
# cxdy
cx
Is the controller number
dy
Is the device number
4. You need an fdisk partition.
■
If a Solaris fdisk partition already exists, proceed to Step 5.
■
If a Solaris fdisk partition does not exist, use the fdisk command to create a
Solaris partition on the disk.
format> fdisk
5. Type:
format> analyze
6. Type:
analyze> config
The current settings for a surface analysis are displayed.
a. If you want to change settings, type:
analyze> setup
7. Type:
450
Solaris 9 Installation Guide • April 2003
analyze> type_of_surface_analysis
type_of_surface_analysis
Is read, write, or compare
If format finds bad blocks, it re-maps them.
8. Type:
analyze> quit
9. Do you want to specify blocks to re-map?
■
If no, go to Step 10.
■
If yes, type:
format> repair
10. Type:
quit
The format program quits.
11. To restart the media in multiuser mode, type:
ok b
Upgrading the Solaris 9 Operating
Environment
Upgrading, Error Messages
No upgradable disks
Cause: A swap entry in the /etc/vfstab file is causing the upgrade to fail.
Solution: Comment out the following lines in the /etc/vfstab file:
■
■
■
All swap files and slices on disks not being upgraded
Swap files that are no longer present
Any unused swap slices
usr/bin/bzczt not found
Cause: Solaris Live Upgrade fails because of needing a patch cluster.
Appendix A • Troubleshooting (Tasks)
451
Solution: A patch is needed to install Solaris Live Upgrade. Go to
http://sunsolve.sun.com for the patch.
Upgradeable Solaris root devices were found, however, no suitable
partitions to hold the Solaris install software were found.
Upgrading using the Solaris Installer is not possible. It might be
possible to upgrade using the Solaris Operating Environment 1 of 2
CDROM. (x86 based systems only)
Cause: You cannot upgrade with Solaris 9 x86 Platform Edition Installation CD
because you do not have enough space.
Solution: To upgrade, you can either create a swap slice that is larger than or equal
to 512 Mbytes or use another method of upgrading such as the following:
■
The Solaris Web Start program from Solaris 9 DVD or a net installation image
■
The Solaris suninstall program from the Solaris 9 Software 1 of 2 x86
Platform Edition CD
■
Custom JumpStart
Upgrading, General Problems
The upgrade option is not presented even though there is a version
of Solaris software that’s upgradable on the system.
Cause: Reason 1: The /var/sadm directory is a symlink or it is mounted from
another file system.
Solution: Reason 1: Move the /var/sadm directory into the root (/) or /var file
system.
Cause: Reason 2: The /var/sadm/softinfo/INST_RELEASE file is missing.
Solution: Reason 2: Create a new INST_RELEASE file by using the following
template:
OS=Solaris
VERSION=x
REV=0
x
Is the version of Solaris software on the system
Cause: Reason 3: SUNWusr is missing from /var/sadm/softinfo.
Solution: Solution 3: You need to do an initial installation. The Solaris software is
not upgradable.
452
Solaris 9 Installation Guide • April 2003
Couldn’t shut down or initialize the md driver
Solution:
■
■
If not a mirror, comment out in the vsftab file.
If a mirror, break the mirror and reinstall.
The upgrade fails because the Solaris installation program cannot
mount a file system.
Cause: During an upgrade, the script attempts to mount all the file systems that are
listed in the system’s /etc/vfstab file on the root (/) file system that is being
upgraded. If the installation script cannot mount a file system, it fails and exits.
Ensure that all file systems in the system’s /etc/vfstab file can be mounted.
Comment out any file systems in the /etc/vfstab file that cannot be mounted or
that might cause the problem so that the Solaris suninstall program does not
try to mount them during the upgrade. Any system-based file systems that contain
software to be upgraded (for example, /usr) cannot be commented out.
The upgrade fails
Description: The system does not have enough space for the upgrade.
Cause: Check Chapter 5 for the space problem and see if you can fix it without
using auto-layout to reallocate space.
Problems upgrading mirrored roots
Solution: If you have problems upgrading when using Solaris Volume Manager
mirrored roots, see “Troubleshooting Solaris Volume Manager” in Solaris Volume
Manager Administration Guide.
▼
To Continue Upgrading After a Failed Upgrade
The upgrade fails and the system cannot be soft-booted. The failure is for reasons
beyond your control, such as a power failure or a network connection failure.
1. Reboot the system from the Solaris 9 DVD, Solaris 9 Installation CD, the Solaris 9
Software 1 of 2 CD, or from the network.
2. Choose the upgrade option for installation.
The Solaris installation program determines if the system has been partially upgraded
and continues the upgrade.
Appendix A • Troubleshooting (Tasks)
453
System Panics When Upgrading With Solaris Live
Upgrade Running Veritas VxVm
When using Solaris Live Upgrade while upgrading and running Veritas VxVM, the
system panics on reboot unless you upgrade by using the following procedure. The
problem occurs if packages do not conform to Solaris advanced packaging guidelines.
1. Create an inactive boot environment. See “Creating a New Boot Environment”
on page 341.
2. Before upgrading the inactive boot environment, you must disable the existing
Veritas software on the inactive boot environment.
a. Mount the inactive boot environment.
# lumount inactive_boot_environment_name mount_point
For example:
# lumount solaris8 /.alt.12345
b. Change to the directory that contains the vfstab, for example:
# cd /.alt.12345/etc
c. Make a copy of the inactive boot environment’s vfstab file, for example:
# cp vfstab vfstab.501
d. In the copied vfstab, comment out all Veritas file system entries, for example:
#
sed
vfstab.novxfs
> vfstab < ’/vx\/dsk/s/^/#/g’
The first character of each line is changed to #, which makes the line a comment
line. Note that this comment line is different than the system file comment lines.
e. Copy the changed vfstab file, for example:
# cp vfstab.novxfs vfstab
f. Change directories to the inactive boot environment’s system file, for example:
# cd /.alt.12345/etc
g. Make a copy of the inactive boot environment’s system file, for example:
# cp system system.501
h. Comment out all "forceload:" entries that include drv/vx.
# sed ’/forceload:
system.novxfs > system < drv\/vx/s/^/*/’
The first character of each line is changed to *, which makes the line a command
line. Note that this comment line is different than the vfstab file comment lines.
454
Solaris 9 Installation Guide • April 2003
i. Change directories to the install-db file on the inactive boot environment, for
example:
# cd /.alt.12345/etc
j. Create the Veritas install-db file, for example:
# touch vx/reconfig.d/state.d/install-db
k. Unmount the inactive boot environment.
# luumount inactive_boot_environment_name mount_point
3. Upgrade the inactive boot environment. See Chapter 33.
4. Activate the inactive boot environment. See “Activating a Boot Environment”
on page 378.
5. Shut down the system.
# init 0
6. Boot the inactive boot environment in single-user mode:
OK boot -s
Several messages and error messages that contain “vxvm” or “VXVM” are displayed
that can be ignored. The inactive boot environment becomes active.
7. Upgrade Veritas.
a. Remove the Veritas VRTSvmsa package from system, for example:
# pkgrm VRTSvmsa
b. Change directories to the Veritas packages.
# cd /location_of_Veritas_software
c. Add the latest Veritas packages to the system:
#pkgadd -d ‘pwd‘ VRTSvxvm VRTSvmsa VRTSvmdoc VRTSvmman VRTSvmdev
8. Restore the original vfstab and system files:
# cp /etc/vfstab.original /etc/vfstab
# cp /etc/system.original /etc/system
9. Reboot the system.
# init 6
Appendix A • Troubleshooting (Tasks)
455
x86: Service Partition Not Created by Default on
Systems With No Existing Service Partition
If you install the Solaris 9 operating environment on a system that does not currently
include a Service partition, the installation program might not create a Service
partition by default. If you want to include a Service partition on the same disk as the
Solaris partition, you must recreate the Service partition before you install the Solaris 9
operating environment.
If you installed the Solaris 8 2/02 operating environment on a Sun LX50 system, the
installation program might not have preserved the Service partition. If you did not
manually edit the fdisk boot partition layout to preserve the Service partition, the
installation program deleted the Service partition during the installation.
Note – If you did not specifically preserve the Service partition when you installed the
Solaris 8 2/02 operating environment, you might not be able to recreate the Service
partition and upgrade to the Solaris 9 operating environment.
If you want to include a Service partition on the disk that contains the Solaris
partition, choose one of the following workarounds.
■
To use the Solaris Web Start installation program to install from the Solaris 9
Installation CD, follow these steps.
1. Delete the contents of the disk.
2. Before you install, create the Service partition by using the Sun LX50
Diagnostics CD.
For information on how to create the Service partition, see the Sun LX50 Server
User’s Manual and the Sun LX50 Knowledge Base at
http://cobalt-knowledge.sun.com.
3. Insert the Solaris 9 Installation CD in the CD-ROM drive.
4. Begin installing the Solaris 9 operating environment.
When the installation program detects the Service partition, the following
message is displayed.
The default layout for the bootdisk is one x86 Boot partition
and a Solaris partition on the remaining space. The Service fdisk
partition, if one exists, is also preserved by default.
Select one of the following to continue:
1) Use the default layout
2) Run fdisk to manually edit the disk
3) Exit
Please make a selection: [?]
456
Solaris 9 Installation Guide • April 2003
5. Type 1 to use the default layout.
The installation program preserves the Service partition and creates the x86
boot partition and the Solaris partition.
Note – The Solaris Web Start installation program creates the x86 boot partition
by removing 10 Mbytes from the Solaris fdisk partition. This utility prevents
any existing fdisk partitions from being altered. Do not create this partition
manually.
6. Complete the installation.
■
To install from a network installation image or from the Solaris 9 DVD over the
network, follow these steps.
1. Delete the contents of the disk.
2. Before you install, create the Service partition by using the Sun LX50
Diagnostics CD.
For information on how to create the Service partition, see the Sun LX50 Server
User’s Manual and the Sun LX50 Knowledge Base at
http://cobalt-knowledge.sun.com.
3. Boot the system from the network.
The Customize fdisk Partitions screen is displayed.
4. To load the default boot disk partition layout, click Default.
The installation program preserves the Service partition and creates the x86
boot partition and the Solaris partition.
■
To use the suninstall program to install from the Solaris 9 Software 1 of 2 CD or
from a network installation image on a boot server, follow these steps.
1. Delete the contents of the disk.
2. Before you install, create the Service partition by using the Sun LX50
Diagnostics CD.
For information on how to create the Service partition, see the Sun LX50 Server
User’s Manual and the Sun LX50 Knowledge Base at
http://cobalt-knowledge.sun.com.
3. Boot the system.
The installation program prompts you to choose a method for creating the
Solaris partition.
4. Select the Use rest of disk for Solaris partition option.
The installation program preserves the Service partition and creates the Solaris
partition.
5. Complete the installation.
Appendix A • Troubleshooting (Tasks)
457
458
Solaris 9 Installation Guide • April 2003
APPENDIX
B
Installing or Upgrading Remotely
(Tasks)
This appendix describes how to use the Solaris Web Start program to install or
upgrade to the Solaris operating environment on a machine or domain that does not
have a directly attached DVD-ROM or CD-ROM drive.
Note – If you are installing or upgrading the Solaris operating environment on a
multi–domain server, refer to the system controller or system service processor
documentation before beginning the installation process.
SPARC: Using the Solaris Web Start
Program to Install or Upgrade From a
Remote DVD-ROM or CD-ROM
If you want to install the Solaris operating environment on a machine or domain that
does not have a directly attached DVD-ROM or CD-ROM drive, you can use a drive
that is attached to another machine. Both machines must be connected to the same
subnet. Use the following instructions to complete the installation.
459
▼
SPARC: To Install or Upgrade From a Remote
DVD-ROM and CD-ROM
Note – This procedure assumes that the system is running the Volume Manager. If you
are not using the Volume Manager to manage media, refer to System Administration
Guide: Basic Administration for detailed information about managing removable media
without the Volume Manager.
In the following procedure, the remote system with the DVD-ROM or CD-ROM is
identified as remote system. The system that is the client to be installed is identified as
client system.
1. Identify a system that is running the Solaris operating environment and has a
DVD-ROM or CD-ROM drive.
2. On the remote system with the DVD-ROM or CD-ROM drive, insert the Solaris 9
DVD or the Solaris 9 SPARC Platform Edition Installation CD in the drive.
The Volume Manager mounts the disc.
3. On the remote system, change directories to the DVD or CD where the
add_install_client command is located.
■
For DVD media, type:
remote system# cd /cdrom/cdrom0/s0/Solaris_9/Tools
■
For CD media, type:
remote system# cd /cdrom/cdrom0/s0
4. On the remote system, add the system that you want to install as a client.
■
For DVD media, type:
remote system# ./add_install_client
client_system_name arch
■
\
For CD media, type:
remote system# ./add_install_client -s remote_system_name: \
/cdrom/cdrom0/s0 client_system_name arch
460
remote_system_name
The name of the system with the DVD-ROM or CD-ROM drive
client_system_name
The name of the machine you want to install
Solaris 9 Installation Guide • April 2003
arch
The platform group of the machine you want to install, for example
sun4u. On the system that you want to install, find the platform
group by using the uname -m command.
5. Boot the client system that you want to install.
client system: ok boot net
The Solaris Web Start installation begins.
6. Follow the instructions to type system configuration information if needed.
■
If you are using DVD media, follow the instructions on the screen to complete the
installation. You are finished.
■
If you are using CD media, the machine reboots and the Solaris installation
program begins. After the Welcome panel, the Specify Media panel appears with
Network File System selected. Proceed to Step 7.
7. On the Specify Media panel, click Next.
The Specify Network File System Path panel appears and the text field contains the
installation path.
client_system_ip_address:/cdrom/cdrom0/s0
8. On the remote system where the DVD or CD is mounted, change directories to
root.
remote system# cd /
9. On the remote system, check for the path to the slice that has been shared.
remote system# share
10. On the remote system, unshare the Solaris 9 DVD or Solaris 9 Installation CD by
using the path that is found in Step 9. If paths lead to two slices, unshare both
slices.
remote system# unshare absolute_path
absolute_path
Is the absolute path shown in the share command
In this example, slice 0 and slice 1 are unshared.
remote system# unshare /cdrom/cdrom0/s0
remote system# unshare /cdrom/cdrom0/s1
11. Eject the Solaris 9 Installation CD.
remote system# eject cdrom
12. On the remote system, insert the Solaris 9 Software 1 of 2 in the CD-ROM drive.
Appendix B • Installing or Upgrading Remotely (Tasks)
461
13. On the remote system, export the Solaris 9 Software 1 of 2 CD.
remote system# share -F nfs -o ro,anon=0 /cdrom/cdrom0/s0
14. On the client system that you are installing, continue the Solaris installation by
clicking Next.
15. If the Solaris Web Start program prompts you to insert the Solaris 9 Software 2 of 2
CD, repeat Step 9 through Step 14 to unshare the Solaris 9 Software 1 of 2 CD and
to export and install the Solaris 9 Software 2 of 2 CD.
16. If the Solaris Web Start program prompts you to insert the Solaris 9 Languages CD,
repeat Step 9 through Step 14 to unshare the Solaris 9 Software 2 of 2 CD and to
export and install the Solaris 9 Languages CD.
When you export the Solaris 9 Languages CD, an installer window appears on the
machine where the CD-ROM is mounted. Ignore the installer window while you
install the Solaris 9 Languages CD. After you complete the installation of the Solaris 9
Languages CD, close the installer window.
462
Solaris 9 Installation Guide • April 2003
APPENDIX
C
Additional SVR4 Packaging
Requirements (Reference)
This appendix is for system administrators who need to use the custom JumpStart
program or Solaris Live Upgrade to install or remove packages, especially third-party
packages. Following these packaging requirements keeps a custom JumpStart
installation non-interactive and avoids modifying the currently running system so you
can upgrade with Solaris Live Upgrade.
Packaging Requirements Overview
The following documentation references provide background information on
packaging requirements.
■
For the custom JumpStart program and Solaris Live Upgrade to work properly,
packages must comply with the SVR4 packaging requirements. The Application
Packaging Developer’s Guide provides more specific information on packaging
requirements and definitions of terminology. See especially the chapter: “Advanced
Package Creation Techniques” in Application Packaging Developer’s Guide
■
For basic information on adding and removing packages and the installation
administration file, see “Managing Software (Overview)” in System Administration
Guide: Basic Administration. Also see the specific man pages.
■
For detailed information on the commands referenced in this appendix, see the
man pages, dircmp(1), fssnap(1M), ps(1), or truss(1).
Table C–1 lists information that applies to either Solaris Live Upgrade or the custom
JumpStart program in this document.
463
TABLE C–1 Requirements Information
Installation Method
Requirements Documented
Solaris Live Upgrade
■
■
■
Custom JumpStart
program
■
■
■
See SVR4 packaging requirements in the Application Packaging
Developer’s Guide.
See “Custom JumpStart Program and Solaris Live Upgrade
Inactive Boot Environment Requirements” on page 464.
See “Solaris Live Upgrade Inactive Boot Environment
Compliance” on page 466.
See SVR4 packaging requirements in the Application Packaging
Developer’s Guide.
See “Custom JumpStart Program and Solaris Live Upgrade
Inactive Boot Environment Requirements” on page 464.
See “Upgrade Compliance With the Custom JumpStart
Program” on page 468.
Custom JumpStart Program and Solaris
Live Upgrade Inactive Boot
Environment Requirements
An inactive boot environment is a copy of the operating environment, not the
currently running system. A package to be used by Live Upgrade or the custom
JumpStart program must follow these requirements:
■
Enable a custom JumpStart installation or upgrade with no user interaction
■
Make no modification of the current running system, which is necessary when
using Solaris Live Upgrade
The following list explains the requirements for inactive boot environment
compliance.
■
For an installation of an operating system to be successful, packages must
recognize and correctly respect inactive boot environment specifiers.
Packages can include absolute paths in their pkgmap file (package map). If these
files exist, they are written relative to the -R option of the pkgadd command.
Packages that contain both absolute and relative (relocatable) paths can be installed
to an alternative root (/) as well. $PKG_INSTALL_ROOT is prepended to both
absolute and relocatable files so all paths are resolved properly when being
installed by pkgadd.
■
464
Packages being installed using the pkgadd -R option or being removed using the
pkgrm -R option must not alter the currently running system.
Solaris 9 Installation Guide • April 2003
Any procedure scripts that are included in the packages being installed with the
pkgadd command -R option or being removed using the pkgrm command -R
option must not alter the currently running system. Any installation scripts that
you provide must reference any directory or file prefixed with the
$PKG_INSTALL_ROOT variable. The package must write all directories and files
with the $PKG_INSTALL_ROOT prefix. The package must not remove directories
without a $PKG_INSTALL_ROOT prefix. Table C–2 provides examples of correct
scripting syntax.
TABLE C–2
Examples of Installation Script Syntax
Script Type
Correct Syntax
Incorrect Syntax
Bourne shell "if"
statement
fragments
if [ -f ${PKG_INSTALL_ROOT}\
/etc/myproduct.conf ] ; then
if [ -f /etc/myproduct.conf ] ; \
then
/bin/rm -f ${PKG_INSTALL_ROOT}\
/etc/myproduct.conf
/bin/rm -f /etc/myproduct.conf
Removing a file
Changing a file
echo "test=no" > ${PKG_INSTALL_ROOT}\ echo "test=no" > \
/etc/myproduct.conf
/etc/myproduct.conf
Differences Between $PKG_INSTALL_ROOT and
$BASEDIR Overview
$PKG_INSTALL_ROOT is the location of the root (/) file system of the machine to
which you are adding the package. The location is set to the -R argument of the
pkgadd command. For example, if the following command is invoked, then
$PKG_INSTALL_ROOT becomes /a during the installation of the package.
# pkgadd -R /a SUNWvxvm
$BASEDIR points to the relocatable base directory into which relocatable package
objects are installed. Only relocatable objects are installed here. Non-relocatable objects
(those that have absolute paths in the pkgmap file) are always installed relative to the
inactive boot environment, but not relative to the $BASEDIR in effect. If a package has
no relocatable objects, then the package is said to be an absolute package (or
non-relocatable), and $BASEDIR is undefined and not available to package procedure
scripts.
For example, suppose a package’s pkgmap file has two entries:
1 f none sbin/ls 0555 root sys 3541 12322 1002918510
1 f none /sbin/ls2 0555 root sys 3541 12322 2342423332
The pkginfo file has a specification for $BASEDIR:
Appendix C • Additional SVR4 Packaging Requirements (Reference)
465
BASEDIR=/opt
If this package is installed with the following command, then ls is installed in
/a/opt/sbin/ls, but ls2 is installed as /a/sbin/ls2.
# pkgadd -R /a SUNWtest
Solaris Live Upgrade Inactive Boot
Environment Compliance
When using Solaris Live Upgrade and creating a new boot environment, avoid
problems by following these guidelines.
■
■
Your package procedure scripts must be independent of the current active
operating environment. Procedure scripts define actions that occur at particular
points during package installation and removal. Four procedure scripts can be
created with these predefined names: preinstall, postinstall, preremove, and
postremove. Package procedure scripts must be independent of the currently active
operating environment because an inactive boot environment could be switched by
using Solaris Live Upgrade.
■
These scripts must not start or stop any processes or depend on the output of
commands such as ps or truss, which are operating-system dependent and
report information about the currently running system.
■
Procedure scripts are free to use other standard UNIX commands such as expr,
cp, and ls and other commands that facilitate shell scripting. But, the inactive
boot environment must not be modified except within the rules outlined in the
section, “Custom JumpStart Program and Solaris Live Upgrade Inactive Boot
Environment Requirements” on page 464.
■
All scripts must be written in Bourne shell (/bin/sh). Bourne shell is the
interpreter used by the pkgadd command to execute the procedure scripts.
■
Package procedure scripts must not invoke commands that were added in the
2.6 and later releases. For example, package procedure scripts cannot invoke the
pgrep command. Since the 2.6 release, many commands have had additional
features added. Package procedure scripts must not use any command options
that did not exist in the 2.6 release. For example, the -f option of the umount
command was added in the Solaris 7 release.To verify that a specific command
or option is supported in the Solaris 2.6 release, see the Solaris 2.6 Reference
Manual AnswerBook on http://docs.sun.com.
All packages must pass pkgchk validation. After a package is created and before it
is installed, it must be checked with the following command.
# pkgchk -d dir_name pkg_name
466
Solaris 9 Installation Guide • April 2003
dir_name
Specifies the name of the directory where the
package resides
pkg_name
Specifies the name of the package
For example, if a package exists at /export/SUNWvxvm, then you would issue the
following command.
# pkgchk -d /export SUNWvxvm
No errors should be displayed.
After a package is created, it must be tested by installing it in an inactive boot
environment location using the -R dir_name option to pkgadd. After the package is
installed, it must be checked for correctness using pkgchk, as in this example.
# pkgadd -d . -R /a SUNWvxvm
# pkgchk -R /a SUNWvxvm
No errors should be displayed.
■
Also, packages must not execute commands delivered by the package itself. This is
to maintain diskless compatibility and avoids running commands that might
require shared libraries that are not installed yet.
These requirements for creating, modifying, and deleting files can be verified using a
variety of commands. For example, the dircmp or fssnap commands can be used to
verify that packages behave properly. Also, the ps command can be used for testing
daemon compliance by making sure daemons are not stopped or started by the
package. The truss, pkgadd -v, and pkgrm commands can test runtime package
installation compliance, but might not work in all situations. In the following example,
the truss command strips out all read-only, non-$TEMPDIR access and shows only
non-read-only access to paths that do not lie within the specified inactive boot
environment.
# TEMPDIR=/a; export TEMPDIR
# truss -t open /usr/sbin/pkgadd -R ${TEMPDIR} SUNWvxvm \
2>&1 > /dev/null | grep -v O_RDONLY | grep -v \
’open("’${TEMPDIR}
For detailed information on the commands referenced in this section, see the man
pages dircmp(1), fssnap(1M), ps(1), truss(1), pkgadd(1M), pkgchk(1M), or
pkgrm(1M).
Appendix C • Additional SVR4 Packaging Requirements (Reference)
467
Upgrade Compliance With the Custom
JumpStart Program
Custom JumpStart program compliance ensures that packages can be added and
removed while being part of the traditional Solaris installation utilities, which are the
following:
■
■
■
The custom JumpStart program
Solaris suninstall program
Solaris Web Start installation method
The custom JumpStart program compliance also ensures that the package can
participate in Solaris upgrades. To be custom JumpStart program-compliant, a
package also must follow inactive boot environment requirements that are outlined in
“Custom JumpStart Program and Solaris Live Upgrade Inactive Boot Environment
Requirements” on page 464.
To be able to use the custom JumpStart program effectively, packages must be added
or removed without the user being prompted for information. To prevent user
interaction, set up a new administration file with the pkgadd command -a option.
The -a option defines an installation administration file to be used in place of the
default administration file. Using the default file might result in the user being
prompted for more information. You can create an administration file that indicates to
pkgadd that it should bypass these checks and install the package without user
confirmation. For details, see the man pages, admin(4) or pkgadd(1M).
The following examples show how to use the pkgadd administration file.
■
If no administration file is provided, pkgadd uses
/var/sadm/install/admin/default. Using this file might result in user
interaction.
# pkgadd
■
If a relative administration file is provided on the command line, pkgadd looks in
/var/sadm/install/admin for the file name and uses it. In this example, the
relative administration file is named nocheck and pkgadd looks for
/var/sadm/install/admin/nocheck.
# pkgadd -a nocheck
■
If an absolute file is provided pkgadd uses it. In this example, pkgadd looks in
/tmp for the nocheck administration file.
# pkgadd -a /tmp/nocheck
468
Solaris 9 Installation Guide • April 2003
The following is an example of an installation administration file that requires very
little user interaction with the pkgadd utility. Unless the package requires more space
than is available on the system, the pkgadd utility uses this file and installs the
package without prompting the user for more information.
mail=
instance=overwrite
partial=nocheck
runlevel=nocheck
idepend=nocheck
space=ask
setuid=nocheck
confiict=nocheck
action=nocheck
basedir=default
Appendix C • Additional SVR4 Packaging Requirements (Reference)
469
470
Solaris 9 Installation Guide • April 2003
APPENDIX
D
Upgrading to a Solaris Update Release
(Tasks)
This chapter provides instructions on checking patches before upgrading to an update
to the Solaris operating environment.
Upgrading to a Solaris Update Release
If you are already running the Solaris 9 operating environment and have installed
individual patches, upgrading to a Solaris 9 Update release causes the following:
■
Any patches that are supplied as part of the Solaris 9 Update release are reapplied
to your system. You cannot back out these patches.
■
Any patches that were previously installed on your system that are not included in
the Solaris 9 Update release are removed.
The Patch Analyzer performs an analysis on your system to determine which patches,
if any, will be removed by upgrading to the Solaris 9 Update release. The Patch
Analyzer is available in the following formats.
■
If you are using the Solaris Web Start program to upgrade, the Patch Analyzer
dialog box appears. Select Yes to perform the analysis.
■
If you are using the Solaris suninstall program to upgrade, select Analyze on
the Patch Analysis dialog box to perform the analysis.
■
If you are using a custom JumpStart installation or Solaris Live Upgrade to
upgrade, run the analyze_patches script to perform the analysis. For detailed
instructions, see “To Run the analyze_patches Script” on page 472.
After you perform the analysis, refer to “To Review the Patch Analyzer Output”
on page 472 for detailed information about the patch analysis results.
471
▼
To Run the analyze_patches Script
Note – To run the analyze_patches script, the installed system and the Solaris 9
DVD, Solaris 9 Software CDs, or net image must be accessible by the script either
through NFS or locally mounted media.
1. Change to the Misc directory.
■
SPARC: If the image is located on locally mounted media, type:
# cd /cdrom/sol_9_Update_sparc/s0/Solaris_9/Misc
In this command, Update is the actual Update identifier.
■
x86: If the image is located on locally mounted media, type:
# cd /cdrom/sol_9_Update_x86/s2/Solaris_9/Misc
In this command, Update is the actual Update identifier.
■
If the image is available on an NFS file system, type:
# cd /NFS_mount_directory/Solaris_9/Misc
2. Run the analyze_patches script:
# ./analyze_patches [-R rootdir] [-N netdir] [-D databasedir]
▼
-R rootdir
rootdir is the root of the installed system. The default is /.
-N netdir
netdir is the path to the root of the OS image to be installed. The default
is /cdrom/cdrom0. netdir is the path to the directory that contains the
solaris_9 directory. You must use this option if you are running the
patch_analyzer from an NFS mount point.
-D databasedir
If the script is invoked from a directory other than the Misc/ directory
in the OS image, the program cannot find the database it uses for patch
analysis. Use the -D option to supply the path to the database. Without
this database, which is located in Solaris_9/Misc/database on the
OS image, the script does not work properly.
To Review the Patch Analyzer Output
After you perform the analysis, use these steps to review the output.
1. Review the output of the Patch Analyzer.
The Patch Analyzer provides a list of patches that will be removed, downgraded,
accumulated, or obsoleted by other patches. Patch accumulations are similar to patch
upgrades. The accumulated patch is removed and its fixes are delivered by a new
472
Solaris 9 Installation Guide • April 2003
patch. Messages such as the following are shown:
Patch 105644-03 will be removed.
Patch 105925 will be downgraded from -02 to -01.
Patch 105776-01 will be accumulated/obsoleted by patch 105181-05.
If the Patch Analyzer program does not provide a list, no action is taken against any
patches that were previously installed on your system.
2. Decide if the patch replacements and deletions are acceptable.
■
If yes, upgrade the system.
■
If no, do not upgrade the system.
At an update release, instead of upgrading, you can use the Solaris 9 Maintenance
Update release to apply only patches to your system.
Note – The Solaris 9 Maintenance Update is available on CD and by download.
Instructions for applying patches are provided in the Solaris 9 Maintenance Update
Installation Guide.
Appendix D • Upgrading to a Solaris Update Release (Tasks)
473
474
Solaris 9 Installation Guide • April 2003
APPENDIX
E
x86: Preparing to Boot From the Solaris
9 Device Configuration Assistant or
the Network (Tasks)
This appendix describes the following topics.
■
■
“x86: Copying the Boot Software to a Diskette” on page 475
“x86: PXE Network Boot” on page 477
x86: Copying the Boot Software to a
Diskette
The Solaris Device Configuration Assistant is a program that enables you to perform
various hardware configuration and booting tasks. The Solaris 9 Device Configuration
Assistant image is found in the Tools directory of either the Solaris 9 x86 Platform
Edition DVD or the Solaris 9 Software 2 of 2 x86 Platform Edition CD. Use the following
procedure to copy the boot image to a 3.5 diskette.
Note – You can boot directly from DVD or CD media or by using a net image with
PXE. For information on these methods of booting, see “x86: Accessing the Solaris 9
Device Configuration Assistant and PXE” on page 31.
475
▼
x86: To Copy the Boot Software to a Diskette
Note – This procedure assumes that the system is running Volume Manager. If you are
not using Volume Manager to manage diskettes and discs, refer to System
Administration Guide: Basic Administration for detailed information about managing
removable media without Volume Manager.
1. Log in as superuser on an x86 system to which a diskette drive is attached.
2. On the system with the DVD-ROM or CD-ROM drive, insert the Solaris 9 x86
Platform Edition DVD or the Solaris 9 Software 2 of 2 x86 Platform Edition CD in the
drive.
The Volume Manager mounts the disc.
3. Change to the directory that contains the boot image.
■
For DVD media, type:
# cd /cdrom/sol_9_x86/s2/Solaris_9/Tools
■
For CD media, type:
# cd /cdrom/sol_9_x86/Solaris_9/Tools
4. Insert a blank diskette or a diskette that can be overwritten in the diskette drive.
5. Notify Volume Manager to check for new media.
# volcheck
6. Format the diskette:
Caution – Formatting erases all data on the diskette.
# fdformat -d -U
7. Copy the file to the diskette.
# dd if=d1_image of=/vol/dev/aliases/floppy0 bs=36k
8. Eject the diskette by typing eject floppy at the command line, and then
manually ejecting the diskette from the drive.
476
Solaris 9 Installation Guide • April 2003
x86: PXE Network Boot
PXE network boot is a "direct" network boot. No boot media is required on the client
system. PXE network boot is available only for devices that implement the Intel
Preboot Execution Environment specification. To determine if your system supports
PXE network boot, see your hardware manufacturer’s documentation.
The Solaris boot diskette is still available for systems that do not support this feature.
You can get the boot diskette image from
http://soldc.sun.com/support/drivers/dca_diskettes.
Enable PXE network boot on the client system by using the BIOS setup program in the
system BIOS, the network adapter BIOS, or both. On some systems you must also
adjust the boot device priority list so that network boot is attempted before booting
from other devices. See the manufacturer’s documentation for each setup program, or
watch for setup program entry instructions during boot.
Some PXE-capable network adapters have a feature that enables PXE boot if you type
a particular keystroke in response to a brief boot-time prompt. This is ideal when
using PXE for an install boot on a system that normally boots from the disk drive
because you do not have to modify the PXE settings. If your adapter does not have
this feature, disable PXE in the BIOS setup when the system reboots after installation,
and the system will boot from the disk drive.
Some early versions of PXE firmware cannot boot the Solaris system. If you have one
of these older versions, your system will be able to read the PXE network bootstrap
program from a boot server, but the bootstrap will not transmit packets. If this
happens, upgrade the PXE firmware on the adapter. Obtain firmware upgrade
information from the adapter manufacturer’s web site. Refer to the elxl(7D) and
iprb(7D) man pages for more information.
Appendix E • x86: Preparing to Boot From the Solaris 9 Device Configuration Assistant or the Network (Tasks)
477
478
Solaris 9 Installation Guide • April 2003
APPENDIX
F
Solaris 9 Updates
This appendix describes changes to this book for Solaris 9 update releases.
Solaris 9 9/02 Release.
Minor changes were made to fix a bug.
Solaris 9 12/02 Release
The following list describes new features and changes to this book for the Solaris 9
12/02 release.
■
When using the Solaris Flash installation feature, several new procedures and
examples have been added.
■
The flar create command is used to create a Solaris Flash archive. The
command has been updated with new options that increase your flexibility to
define archive contents when creating an archive. You now can exclude more
than one file or directory. From an excluded directory, you can restore a
subdirectory or file. This feature is useful when you want to exclude large data
files that you do not want cloned. For information on how to use these options,
see “Customizing an Archive’s Files and Directories” on page 164.
■
New procedures for splitting, merging, or extracting information about the
archive have been added. For information on these procedures, see
“Administering Solaris Flash Archives” on page 186.
479
■
The Solaris installation programs now support LDAP Version 2 profiles, which
enable you to configure your system to use a proxy credential level. During the
Solaris Web Start or Solaris suninstall program installation programs, you can
specify the LDAP proxy bind distinguished name and proxy bind password. With
any installation method, you can preconfigure LDAP before installation by using
the proxy_dn and proxy_password keywords in the sysidcfg file. For
information on preconfiguring these profiles, see “Preconfiguring With the
sysidcfg File” on page 57.
■
When using Solaris Live Upgrade, new procedures and examples have been
added, which are the following:
■
■
■
Creating a profile
Testing the profile
Using the profile to upgrade or install a Solaris Flash archive
For more information, see Chapter 33.
■
This book now contains procedures and descriptions that relate to x86 based
systems.
■
Minor changes were made to fix bugs.
Solaris 9 4/03 Release
The following list describes new features and changes to this book for the Solaris 9
4/03 release.
■
The Solaris Flash installation feature provides new enhancements for this Solaris
release.
■
A Solaris Flash installation can now update a clone system with minor changes.
If you have a clone system and want to update it with minor changes, you can
create a differential archive that contains only the differences between two
images, the original master image and an updated master image. When you
update a clone system with a differential archive, only the files specified in the
differential archive are changed. The installation is restricted to clone systems
that contain software consistent with the original master image. You use the
custom JumpStart installation method to install an differential archive on a
clone system.
■
Special scripts can now be run for configuration of the master or clone or run to
validate the archive. These scripts enable you to do the following tasks.
■
480
Configure applications on clone systems. You can use a custom JumpStart
script for some uncomplicated configurations. For more complicated
configurations, special configuration file processing might be necessary on
the master system or before or after installation on the clone system. Also,
Solaris 9 Installation Guide • April 2003
local preinstallation and postinstallation scripts can reside on the clone and
protect local customizations from being overwritten by the Solaris Flash
software.
■
■
Identify non-clonable, host-dependent data that enables you to make the
flash archive host independent. Host independence is enabled by modifying
such data or excluding it from the archive. An example of host-dependent
data is a log file.
■
Validate software integrity in the archive during creation
■
Validate the installation on the clone system
In the Solaris 9 4/03 operating environment, the Solaris Web Start and
suninstall installation programs use a new default boot-disk partition layout to
accommodate the Service partition on x86–based systems. If your system currently
includes a Service partition, the new default boot-disk partition layout enables you
to preserve this partition.
For more information, see “x86: Change in Default Boot-Disk Partition Layout”
on page 30.
■
Minor changes were made to fix bugs.
Appendix F • Solaris 9 Updates
481
482
Solaris 9 Installation Guide • April 2003
Glossary
archive
A file that contains a collection of files that were copied from a master
system. The file also contains identification information about the
archive, such as a name and the date that you created the archive.
After you install an archive on a system, the system contains the exact
configuration of the master system.
An archive could be a differential archive which is Solaris Flash
archive that contains only the differences between two system images,
an unchanged master image and an updated master image. The
differential archive contains files to be retained, modified, or deleted
from the clone system. A differential update changes only the files
specified and is restricted to systems that contain software consistent
with the unchanged master image.
arrow keys
One of the four directional keys on the numeric keypad.
begin script
A user-defined Bourne shell script, specified within the rules file, that
performs tasks before the Solaris software is installed on the system.
You can use begin scripts only with custom JumpStart installations.
boot
To load the system software into memory and start it.
boot environment
A collection of mandatory file systems (disk slices and mount points)
that are critical to the operation of the Solaris operating environment.
These disk slices might be on the same disk or distributed across
multiple disks.
The active boot environment is the one that is currently booted.
Exactly one active boot environment can be booted. An inactive boot
environment is not currently booted, but can be in a state of waiting
for activation on the next reboot.
boot server
A server system that provides client systems on the same network
subnet with the programs and information that they need to start. A
483
boot server is required to install over the network if the install server is
on a different subnet than the systems on which Solaris software is to
be installed.
484
checksum
The result of adding a group of data items that are used for checking
the group. The data items can be either numerals or other character
strings that are treated as numerals during the checksum calculation.
The checksum value verifies that communication between two devices
is successful.
client
In the client-server model for communications, the client is a process
that remotely accesses resources of a compute server, such as compute
power and large memory capacity.
clone system
A system that you installed by using a Solaris Flash archive. The clone
system has the same installation configuration as the master system.
cluster
A logical collection of packages (software modules). The Solaris 9
software is divided into software groups, which are each composed of
clusters and packages.
command line
A string of characters that begins with a command, often followed by
arguments, including options, file names, and other expressions, and
terminated by the end-of-line character.
Core software group
A software group that contains the minimum software that is required
to boot and run the Solaris operating environment on a system. Core
includes some networking software and the drivers that are required
to run the Common Desktop Environment (CDE) desktop. Core does
not include the CDE software.
critical file systems
File systems that are required by the Solaris operating environment.
When you use Solaris Live Upgrade, these file systems are separate
mount points in the vfstab of the active and inactive boot
environments. Examples are root (/), /usr, /var, or /opt. These file
systems are always copied from the source to the inactive boot
environment.
custom JumpStart
A type of installation in which the Solaris 9 software is automatically
installed on a system based on a user-defined profile. You can create
customized profiles for different types of users and systems. A custom
JumpStart installation is a JumpStart installation you create.
custom probes file
A file, which must be located in the same JumpStart directory as the
rules file, is a Bourne shell script that contains two types of functions:
probe and comparison. Probe functions gather the information you
want or do the actual work and set a corresponding SI_ environment
variable you define. Probe functions become probe keywords.
Comparison functions call a corresponding probe function, compare
Solaris 9 Installation Guide • April 2003
the output of the probe function, and return 0 if the keyword matches
or 1 if the keyword doesn’t match. Comparison functions become rule
keywords. See also rules file.
derived profile
A profile that is dynamically created by a begin script during a custom
JumpStart installation.
Developer Solaris
Software Group
A software group that contains the End User Solaris Software Group
plus the libraries, include files, man pages, and programming tools for
developing software.
DHCP
Dynamic Host Configuration Protocol is an application-layer protocol
that enables individual computers, or clients, on a TCP/IP network to
extract an IP address and other network configuration information
from a designated and centrally maintained DHCP server or servers.
This facility reduces the overhead of maintaining and administering a
large IP network.
differential archive
A Solaris Flash archive that contains only the differences between two
system images, an unchanged master image and an updated master
image. The differential archive contains files to be retained, modified,
or deleted from the clone system. A differential update changes only
the files specified and is restricted to systems that contain software
consistent with the unchanged master image.
disc
An optical disc, as opposed to a magnetic disk, which recognizes the
common spelling that is used in the compact disc (CD) market. For
example, a CD-ROM or DVD-ROM is an optical disc.
disk
A round platter, or set of platters, of a magnetized medium that is
organized into concentric tracks and sectors for storing data such as
files. See also disc.
disk configuration file
A file that represents a structure of a disk (for example, bytes/sector,
flags, slices). Disk configuration files enable you to use pfinstall
from a single system to test profiles on different–size disks.
diskless client
A client on a network that relies on a server for all of its disk storage.
domain
A part of the Internet naming hierarchy. A domain represents a group
of systems on a local network that share administrative files.
domain name
The name that is assigned to a group of systems on a local network
that share administrative files. The domain name is required for the
Network Information Service (NIS) database to work properly. A
domain name consists of a sequence of component names that are
separated by periods (for example: tundra.mpk.ca.us). As you read
a domain name from left to right, the component names identify more
general (and usually remote) areas of administrative authority.
Glossary
485
486
End User Solaris
Software Group
A software group that contains the Core software group plus the
recommended software for an end user, including the Common
Desktop Environment (CDE) and DeskSet software.
Entire Solaris Software
Group
A software group that contains the entire Solaris 9 release.
Entire Solaris Software
Group Plus OEM
Support
A software group that contains the entire Solaris 9 release, plus
additional hardware support for OEMs. This software group is
recommended when installing Solaris software on SPARC based
servers.
EISA
Extended Industry Standard Architecture. A type of bus on x86 based
systems. EISA bus standards are “smarter” than ISA bus systems.
Attached devices can be automatically detected when they have been
configured with the “EISA configurator” program that was supplied
with the system. See also ISA.
/etc
A directory that contains critical system configuration files and
maintenance commands.
/export
A file system on an OS server that is shared with other systems on a
network. For example, the /export file system can contain the root
file system and swap space for diskless clients and the home
directories for users on the network. Diskless clients rely on the
/export file system on an OS server to boot and run.
fallback
A reversion to the environment that ran previously. Use fallback when
you are activating an environment and the boot environment that is
designated for booting fails or shows some undesirable behavior.
fdisk partition
A logical partition of a disk drive that is dedicated to a particular
operating system on x86 based systems. To install the Solaris software,
you must set up at least one Solaris 9 fdisk partition on an x86 based
system. x86 based systems allow up to four different fdisk partitions
on a disk. These partitions can be used to hold individual operating
systems. Each operating system must be located on a unique fdisk
partition. A system can only have one Solaris fdiskpartition per disk.
file server
A server that provides the software and file storage for systems on a
network.
file system
In the SunOS™ operating system, a tree-structured network of files
and directories that you can access.
finish script
A user-defined Bourne shell script, specified within the rules file, that
performs tasks after the Solaris software is installed on the system, but
before the system reboots. You use finish scripts with custom
JumpStart installations.
format
To put data into a structure or divide a disk into sectors for receiving
data.
Solaris 9 Installation Guide • April 2003
function key
One of the 10 or more keyboard keys that are labeled F1, F2, F3, and so
on that are mapped to particular tasks.
hard link
A directory entry that references a file on disk. More than one such
directory entry can reference the same physical file.
host name
The name by which a system is known to other systems on a network.
This name must be unique among all the systems within a particular
domain (usually, this means within any single organization). A host
name can be any combination of letters, numbers, and minus signs (-),
but it cannot begin or end with a minus sign.
HTTP
(Hypertext Transfer Protocol) (n.) The Internet protocol that fetches
hypertext objects from remote hosts. This protocol is based on TCP/IP.
initial installation
An installation that overwrites the currently running software or
initializes a blank disk.
An initial installation of the Solaris operating environment overwrites
the system’s disk or disks with the new version of the Solaris
operating environment. If your system is not running the Solaris
operating environment, you must perform an initial installation.
initial installation
option
An option that is presented by the Solaris Web Start program and the
Solaris suninstall program that overwrites the disk(s) with a new
version of Solaris. The initial installation option is presented for
systems that can be upgraded. However, the disk(s) that contain the
old version of Solaris software (including the local modifications) are
overwritten if you choose the initial installation option.
install server
A server that provides the Solaris 9 DVD or CD images from which
other systems on a network can install Solaris (also known as a media
server). You can create an install server by copying the Solaris 9 DVD
or CD images to the server’s hard disk.
IP address
Internet protocol address. In TCP/IP, a unique 32-bit number that
identifies each host in a network. An IP address consists of four
numbers that are separated by periods (192.9.9.1, for example). Most
often, each part of the IP address is a number between 0 and 225.
However, the first number must be less than 224 and the last number
cannot be 0.
IP addresses are logically divided into two parts: the network (similar
to a telephone area code), and the local system on the network (similar
to a phone number). The numbers in a Class A IP address, for example,
represent "network.local.local.local" and the numbers in a Class C IP
address represent "network.network.network.local."
Glossary
487
Range (xxx is a number 0 to 255)
Number of Available IP
Addresses
Class A
1.xxx.xxx.xxx - 126.xxx.xxx.xxx
Over 16 million
Class B
128.0.xxx.xxx - 191.255.xxx.xxx
Over 65,000
Class C
192.0.0.xxx - 223.255.255.xxx
256
Class
IPv6
IPv6 is a version (version 6) of Internet Protocol (IP) that is designed to
be an evolutionary step from the current version, IPv4 (version 4).
Deploying IPv6, by using defined transition mechanisms, does not
disrupt current operations. In addition, IPv6 provides a platform for
new Internet functionality.
IPv6 is described in more detail in “IPv6 (Overview)” in System
Administration Guide: IP Services.
488
ISA
Industry Standard Architecture. A type of bus found in x86 based
systems. ISA bus systems are “dumb” and provide no mechanism the
system can use to detect and configure devices automatically. See also
EISA.
job
A user-defined task to be completed by a computer system.
JumpStart directory
When you use a profile diskette for custom JumpStart installations, the
JumpStart directory is the root directory on the diskette that contains
all the essential custom JumpStart files. When you use a profile server
for custom JumpStart installations, the JumpStart directory is a
directory on the server that contains all the essential custom JumpStart
files.
JumpStart installation
A type of installation in which the Solaris 9 software is automatically
installed on a system by using the factory-installed JumpStart
software.
Kerberos
A network authentication protocol that uses strong, secret-key
cryptography to enable a client and server to identify themselves to
each other over an insecure network connection.
LDAP
Lightweight Directory Access Protocol is a standard, extensible
directory access protocol that is used by LDAP naming service clients
and servers to communicate with each other.
locale
A geographic or political region or community that shares the same
language, customs, or cultural conventions (English for the U.S. is
en_US, and English for the U.K. is en_UK).
manifest section
A section of a Solaris Flash archive that is used to validate a clone
system. The manifest section lists the files on a system to be retained,
Solaris 9 Installation Guide • April 2003
added to, or deleted from the clone system. This section is
informational only. The sections lists the files in an internal format and
cannot be used for scripting.
master system
A system that you use to create a Solaris Flash archive. The system
configuration is saved in the archive.
media server
See install server.
metadevice
See volume.
miniroot
The smallest possible bootable Solaris root file system. A miniroot
contains a kernel and just enough software to install the Solaris
environment on a hard disk. The miniroot is the file system that is
copied to a machine in the initial installation.
mount
The process of accessing a directory from a disk that is attached to a
machine that is making the mount request or a remote disk on a
network. To mount a file system, you need a mount point on the local
system and the name of the file system to be mounted (for example,
/usr).
mount point
A workstation directory to which you mount a file system that exists
on a remote machine.
name server
A server that provides a name service to systems on a network.
name service
A distributed network database that contains key system information
about all the systems on a network so that the systems can
communicate with each other. With a name service, the system
information can be maintained, managed, and accessed on a
network-wide basis. Without a name service, each system has to
maintain its own copy of the system information in the local /etc
files. Sun supports the following name services: LDAP, NIS, and NIS+.
networked systems
A group of systems (called hosts) that are connected through hardware
and software, so that they can communicate and share information.
Referred to as a local area network (LAN). One or more servers are
usually needed when systems are networked.
network installation
A way to install software over the network—from a system with a
CD-ROM or DVD-ROM drive to a system without a CD-ROM or
DVD-ROM drive. Network installations require a name server and an
install server.
NIS
The SunOS™ 4.0 (minimum) Network Information Service. A
distributed network database that contains key information about the
systems and the users on the network. The NIS database is stored on
the master server and all the slave servers.
NIS+
The SunOS 5.0 (minimum) Network Information Service. NIS+
replaces NIS, the SunOS 4.0 (minimum) Network Information Service.
Glossary
489
non-networked systems
Systems that are not connected to a network or do not rely on other
systems.
/opt
A file system that contains the mount points for third-party and
unbundled software.
OS server
A system that provides services to systems on a network. To serve
diskless clients, an OS server must have disk space set aside for each
diskless client’s root file system and swap space (/export/root,
/export/swap).
package
A collection of software that is grouped into a single entity for
modular installation. The Solaris 9 software is divided into software
groups, which are each composed of clusters and packages.
panel
A container for organizing the contents of a window, dialog box, or
applet. The panel might collect and confirm user input. Panels might
be used by wizards and follow an ordered sequence to fulfill a
designated task.
patch analyzer
A script that you can run manually or as part of the Solaris
suninstall program or the Solaris Web Start program. The patch
analyzer performs an analysis on your system to determine which (if
any) patches will be removed by upgrading to a Solaris 9 Update.
platform group
A vendor-defined grouping of hardware platforms for the purpose of
distributing specific software. Examples of valid platform groups are
i86pc and sun4u.
platform name
The output of the uname -i command. For example, the platform
name for the Ultra 60 is SUNW,Ultra-60.
Power Management
Software that automatically saves the state of a system and turns it off
after it is idle for 30 minutes. When you install the Solaris software on
a system that complies with Version 2 of the U.S. Environmental
Protection Agency’s Energy Star guidelines—a sun4u SPARC system,
for example—the Power Management software is installed by default.
After a subsequent reboot, you are prompted to enable or disable the
Power Management software.
Energy Star guidelines require that systems or monitors automatically
enter a “sleep state” (consume 30 watts or less) after the system or
monitor becomes inactive.
490
probe keyword
A syntactical element that extracts attribute information about a
system when using the custom JumpStart method to install. A probe
keyword does not require you to set up a matching condition and run
a profile as required for a rule. See also rule.
profile
A text file that defines how to install the Solaris software when using
the custom JumpStart method. For example, a profile defines which
software group to install. Every rule specifies a profile that defines
Solaris 9 Installation Guide • April 2003
how a system is to be installed when the rule is matched. You usually
create a different profile for every rule. However, the same profile can
be used in more than one rule. See also rules file.
profile diskette
A diskette that contains all the essential custom JumpStart files in its
root directory (JumpStart directory).
profile server
A server that contains all the essential custom JumpStart files in a
JumpStart directory.
/ (root)
In a hierarchy of items, the one item from which all other items are
descended. The root item has nothing above it in the hierarchy. / is the
base directory from which all other directories stem, directly or
indirectly. The root directory contains the directories and files critical
for system operation, such as the kernel, device drivers, and the
programs that are used to start (boot) a system.
rule
A series of values that assigns one or more system attributes to a
profile. A rule is used in a custom JumpStart installation.
rules file
A text file that contains a rule for each group of systems or single
systems that you want to install automatically. Each rule distinguishes
a group of systems, based on one or more system attributes. The
rules file links each group to a profile, which is a text file that defines
how the Solaris 9 software is to be installed on each system in the
group. A rules file is used in a custom JumpStart installation. See also
profile.
rules.ok file
A generated version of the rules file. The rules.ok file is required
by the custom JumpStart installation software to match a system to a
profile. You must use the check script to create the rules.ok file.
server
A network device that manages resources and supplies services to a
client.
shareable file systems
File systems that are user-defined files such as /export/home and
/swap. These file systems are shared between the active and inactive
boot environment when you use Solaris Live Upgrade. Shareable file
systems contain the same mount point in the vfstab in both the
active and inactive boot environments. Updating shared files in the
active boot environment also updates data in the inactive boot
environment. Shareable file systems are shared by default, but you can
specify a destination slice, and then the file systems are copied.
slice
The unit into which the disk space is divided by the software.
software group
A logical grouping of the Solaris software (clusters and packages).
During a Solaris installation, you can install one of the following
software groups: Core, End User Solaris Software, Developer Solaris
Software, or Entire Solaris Software, and for SPARC systems only,
Entire Solaris Software Group Plus OEM Support.
Glossary
491
492
Solaris 9 DVD or CD
images
The Solaris 9 software that is installed on a system, which you can
access on the Solaris 9 DVDs or CDs or an install server’s hard disk to
which you have copied the Solaris 9 DVD or CD images.
Solaris Flash
A Solaris installation feature that enables you to create an archive of
the files on a system, known as the master system. You can then use
the archive to install other systems, making the other systems identical
in their configuration to the master system. See also archive.
Solaris suninstall
program
A command–line interface (CLI), menu-driven, interactive script that
enables you to set up a system and install the Solaris 9 software on it.
Solaris Live Upgrade
An upgrade method that enables a duplicate boot environment to be
upgraded while the active boot environment is still running, thus
eliminating downtime of the production environment.
Solaris Web Start
program
A graphical user interface (GUI) or command–line interface (CLI)
installation program that uses wizard panels to guide you step-by-step
through installing the Solaris 9 software and third–party software.
standalone
A computer that does not require support from any other machine.
subnet
A working scheme that divides a single logical network into smaller
physical networks to simplify routing.
subnet mask
A bit mask that is used to select bits from an Internet address for
subnet addressing. The mask is 32 bits long and selects the network
portion of the Internet address and 1 or more bits of the local portion.
swap space
A slice or file that temporarily holds the contents of a memory area till
it can be loaded back into memory. Also known as the /swap or swap
file system.
sysidcfg file
A file in which you specify a set of special system configuration
keywords that preconfigure a system.
time zone
Any of the 24 longitudinal divisions of the earth’s surface for which a
standard time is kept.
unmount
The process of removing access to a directory on a disk that is attached
to a machine or to a remote disk on a network.
update
An installation, or to perform an installation, on a system that changes
software that is of the same type. Unlike an upgrade, an update might
downgrade the system. Unlike an initial installation, software of the
same type that is being installed must be present before an update can
occur.
upgrade
An installation that merges files with existing files and saves
modifications where possible.
Solaris 9 Installation Guide • April 2003
An upgrade of the Solaris operating environment merges the new
version of the Solaris operating environment with the existing files on
the system’s disk or disks. An upgrade saves as many modifications as
possible that you have made to the previous version of the Solaris
operating environment.
upgrade option
An option that is presented by the Solaris Web Start program and the
Solaris suninstall program. The upgrade procedure merges the
new version of Solaris with existing files on your disk(s). An upgrade
also saves as many local modifications as possible since the last time
Solaris was installed.
/usr
A file system on a standalone system or server that contains many of
the standard UNIX programs. Sharing the large /usr file system with
a server rather than maintaining a local copy minimizes the overall
disk space that is required to install and run the Solaris 9 software on a
system.
utility
A standard program, usually furnished at no charge with the purchase
of a computer, that does the computer’s housekeeping.
/var
A file system or directory (on standalone systems) that contains system
files that are likely to change or grow over the life of the system. These
files include system logs, vi files, mail files, and uucp files.
volume
A group of physical slices that are accessed as a single logical device
by concatenation, striping, mirroring, setup RAID5 volumes, or
logging physical devices. After they are created, volumes are used like
slices. The volume maps logical block address to the correct location
on one of the physical devices. The type of mapping depends on the
configuration of the particular volume.
Also known as pseudo device or virtual device in standard UNIX
terms.
Volume Manager
A program that provides a mechanism to administer and obtain access
to the data on DVD-ROMs, CD-ROMs, and diskettes.
Glossary
493
494
Solaris 9 Installation Guide • April 2003
Index
Numbers and Symbols
#
in profiles, 225
in rules files, 222
= (equal sign) in profile field, 236
! (exclamation mark) rule field, 223
&& (ampersands) rule field, 223
(/) file systems
value set by JumpStart, 307
A
activating a boot environment for Live
Upgrade, overview, 323
activation failure of boot environment for Live
Upgrade, overview, 325
add_install_client, description, 123
add_install_client command
example
boot server for DVD media, 93
for boot server for CD media, 122
same subnet for CD media, 122
with DHCP for CD media, 121, 122
with DHCP for DVD media, 93
example for cross-platform CD media, 122
install server setup
with CD media, 120
with DVD media, 91
JumpStart directory access, 215
add_to_install_server, description, 123
adding
clusters when upgrading, 293
adding (Continued)
dataless clients
with CD media, 119
with DVD media, 91
files with a finish script, 238
install server configuration
with CD media, 120
with DVD media, 91
locale.org_dir table entries, 65
packages and patches with a finish
script, 238
packages from software groups, 305, 369
rules to rules file, 222
systems from network, 82, 96
alternative installation programs, 248
ampersands (&&) rule field, 223
AND rule field, 223
any
probe keyword
description and values, 312
rule keyword
description and values, 277, 311
arch probe keyword, 311
arch rule keyword, 277, 311
archive
See also clone systems
See also differential archive
See also scripts
See also Solaris Flash
administering, 186
compared to other installation methods, 35
compressing, 167
495
archive (Continued)
creating an archive
description, 161
differential, 180
examples, 177, 182
initial install, 176
customizing
description, 164
with scripts, 164
flar create command, 198
getting information, 188
installing
custom JumpStart, 257
description, 155
how to install, 185
installation methods, 167
JumpStart profile example, 228, 229
keywords
description, 193
identification section, 194
section_begin and section_end, 193
user-defined, 197
planning installation, 167
sections
archive cookie, description, 191
archive identification, description, 192
archives files, description, 193
creating, 173
description, 165, 191
manifiest, description, 192
summary, description, 192
user-defined, description, 192
updating a clone
description, 157
archive_location keyword, 283
auto_install_sample directory
check script, 234, 253
copying files to JumpStart directory, 214,
218, 221
set_root_pw finish script, 240, 241
B
-b option of setup_install_server command, 270
backslash in rules files, 222
backup_media keyword, 72, 288
bad blocks, 450
496
Solaris 9 Installation Guide • April 2003
banner command, 124
begin.log file, 236
begin rule field, description, 223
begin scripts
creating derived profiles with, 236, 237
overview, 235
permissions, 236
rule field, 223
site-specific installation programs, 248
boot: cannot open /kernel/unix message, 443
boot_device keyword, 290
boot disk partition layout, new default (x86
based systems), 30
boot environment, view status, 403
boot failure of boot environment for Live
Upgrade, overview, 325
boot server
creating on a subnet with DVD, 88
creating on subnet
with DVD media, 89
creating on subnet with CD media, 117
creating with DVD, example, 90
description, 78
requirement for network installation, 78
booting the system, resetting terminals and
display first, 124
bootparams file
enabling JumpStart directory access, 216
updating, 448
Bourne shell scripts in rule fields, 223
C
-c option
pfinstall command, 232
add_install_client command, 121, 274
Can’t boot from file/device message, 443
cancel a Solaris Live Upgrade job, 394
cannot open /kernel/unix message, 443
CHANGE DEFAULT BOOT DEVICE
message, 450
change name of Solaris Live Upgrade boot
environment, 399
changing directories
image of Solaris 9 SPARC Platform Edition
software on local disk, 218
changing directories (Continued)
to image of Solaris 9 software on local
disk, 214
to image of Solaris 9 x86 Platform Edition
software on local disk, 220
to JumpStart directory, 234, 253
check script
custom_probes file validation, 253, 254
custom_probes.ok file creation, 253
derived profiles and, 237
rules file validation, 254
rules file validation, 233, 234
rules.ok file creation, 233
testing rules, 234, 254
client_arch keyword, 291
client_name, description, 121
client_root profile keyword, 291
clock gained xxx days message, 443
clone systems
See also archive
description, 155
cluster profile keyword
description and values, 292, 293, 369
examples, 226
color depth, preconfiguring, 57
commands for Solaris Live Upgrade, 413
comments
in profiles, 225
in rules files, 222
compare Live Upgrade boot environments, 395
configuring
creating disk configuration files, 243
Solaris Live Upgrade file systems, 343
copying
JumpStart directory files, 238
JumpStart installation files, 214, 218, 221
Solaris 9 Device Configuration Assistant x86
Platform Edition diskette, 219
Solaris Live Upgrade file systems, 392
Core Solaris Software Group, 292
Core System Support
description, 40
size, 41
CPUs (processors)
probe keywords, 311
rule keywords, 277, 311
creating
a boot environment for Live Upgrade, 316,
341
boot server on a subnet
tasks, CD media, 96
tasks, DVD media, 82
boot server on subnet
with CD media, 117
boot server on subnet with DVD media, 89
/etc/locale file, 64
custom_probes.ok file, 253
disk configuration files, 243
install server, 86
install server with CD media, 96, 97, 102
install server with cross-platform CD
media, 110, 116
install server with DVD media, 81, 83
JumpStart directory
server, 213
local file systems, 297
profiles
derived, 236
description, 225
rules file, 222
rules.ok file, 253
rules.ok file, 233
Solaris Flash archives
customizing, 164
description, 161
planning, 163
tasks, 176
sysidcfg file, 61
UFS, 218
critical file systems, definition, 316
.cshrc file, 239
custom JumpStart installation, 255
booting and installing, 255
compared to other installation methods, 34
description, 210
examples, 267, 275
booting and installing, 275
check script, 273
eng_profile creation, 271
engineering systems setup, 273
JumpStart directory, 271
marketing_profile creation, 272
marketing systems setup, 270, 275
networked, 209
Index
497
examples (Continued)
non-networked, 206
rules file editing, 272, 273
site setup, 267, 268
standalone system, 206
optional features, 235
begin scripts, 235, 237
finish scripts, 237, 241
overview, 235
site-specific installation programs, 248
overview, 209
preparing, 210, 234
Solaris Flash profile example, 229
tip line connection and, 258, 262
when upgrading, 71
custom_probes file
naming, 250
requirements, 250
testing custom_probes, 254
validating by using check, 253, 254
custom_probes.ok file
creating, 253
description, 253
Customizing, archives with scripts, 164
customizing, Solaris Flash archives, 160
D
-d option, add_install_client command, 121
daemons, 448, 449
date and time, preconfiguring, 56
dd command, 219
defaults
derived profile name, 237
partitioning, 305
designating disks, 308
excluding disks, 294
SI_CONFIG_DIR variable, 238
software group installed, 293
deleting
a Live Upgrade boot environment, 397
clusters when upgrading, 293
packages from software groups, 305
derived profiles, 236, 237
Developer Solaris Software Group, 292
description, 40
profile example, 226
498
Solaris 9 Installation Guide • April 2003
Developer Solaris Software Group (Continued)
size, 41
dfstab file, 214, 271
DHCP (Dynamic Host Configuration Protocol),
preconfiguring, 56
differential archive
creating, 180
description, 157
planning, 163
directories
changing
to image of Solaris 9 software on local
disk, 214
to image of Solaris 9 SPARC Platform
Edition software on local disk, 218
to image of Solaris 9 x86 Platform Edition
software on local disk, 220
to JumpStart directory, 234, 253
JumpStart
adding files, 238
allowing access, 215
copying files, 238
copying installation files, 214, 218, 221
creating directory, 271
creating for systems, 217
permissions, 213, 217
rules file example, 222
sharing directory, 214, 271
disk configuration files
creating
SPARC based systems, 243
x86 based systems, 245
description, 229, 243
disk space
planning, 39
requirements for software groups, 41
diskettes
copying Solaris 9 Device Configuration
Assistant x86 Platform Edition
diskette, 219
formatting, 217, 220, 476
JumpStart directory
creating for x86 based systems, 217
JumpStart directory access, 215
diskless clients
platforms, 291
swap space, 291
disks probe keyword, description and
values, 311
disksize rule keyword
description and values, 278, 311
display
tip line connection and custom JumpStart
installation, 258, 262
display resolution, preconfiguring, 57
displaying
mounted file systems, 123
name of Live Upgrade boot
environment, 398
platform name, 124
shared file systems, 124
system information, 124
domain name, preconfiguring, 56
domainname probe keyword, 311
domainname rule keyword, 278, 311
domains
probe keyword, 311
rule keyword, 278, 311
dontuse profile keyword, 294, 308
E
End User Solaris Software Group, 292
description, 40
size, 41
eng_profile example, 271
Entire Solaris Software Group, 292
description, 40
Entire Solaris software group, size, 41
Entire Solaris Software Group Plus OEM
Support, 292
description, 40
size, 41
equal sign (=) in profile field, 236
/etc/bootparams file
enabling JumpStart directory access, 216,
448
/etc/dfs/dfstab file, 214, 271
/etc/locale file, 64
/etc/mnttab file, 217
exclamation mark (!) rule field, 223
existing partitioning value, 306
explicit partitioning value, 306
/export file system, 40
F
factory JumpStart, compared to other
installation methods, 36
failed upgrade
rebooting problems, 453
recovery with Solaris Live Upgrade, 382
fdformat command, 217, 220, 476
fdisk command, 245
fdisk partition, requirements, 28
fdisk profile keyword, description and
values, 294
fdisk profile keyword, example, 226
files and file systems
begin script output, 236
copying
a shareable file system for Solaris Live
Upgrade, 356
JumpStart directory files using finish
scripts, 238
JumpStart installation files, 214, 218, 221
Solaris 9 Device Configuration Assistant
x86 Platform Edition diskette, 219
creating local file systems, 297
customizing for Live Upgrade, 343
displaying mounted file systems, 123
displaying shared file systems, 124
finish script output, 237
mounting remote file systems, 296
overview for Live Upgrade, 316, 317
sharing file systems in Live Upgrade,
overview, 335
UFS creation, 218
filesys keyword, 297
filesys profile keyword
description and values, 296
examples, 226
finish.log file, 237
finish rule field, description, 223
finish scripts
adding files, 238
adding packages and patches, 238
customizing the root environment, 239
rule field, 223
setting the system’s root password, 240
flar create command, 198
Flash
See Solaris Flash
formatting diskettes, 217
Index
499
G
geo keyword, 299
getfile: RPC failed: error 5: RPC Timed out
message, 216
graphics card, preconfiguring, 57
H
hard disks
fdisk partition requirements, 28
mounting, 296
partitioning
designating for partitioning default, 308
examples, 226
excluding for partitioning default, 294
profile keyword, 305
rootdisk values, 307
size
probe keywords, 311, 312
root space, 291
rule keywords, 278, 281, 311, 312
space available, 84, 87, 98, 103, 108, 114,
119
surface analysis for IDE drives, 450
swap space
allocating swap, 41
diskless client, 291
maximum size, 292
profile examples, 210, 226
size requirement for Solaris Web Start, 28
host name, preconfiguring, 56
hostaddress probe keyword, 311
hostaddress rule keyword, 278, 311
hostname probe keyword, description and
values, 311
hostname rule keyword
description and values, 278, 311
example, 277
I
IDE interface
mapping out bad blocks, 450
surface analysis, 450
install_config command, 216
500
Solaris 9 Installation Guide • April 2003
install server
creating with CD media, 97, 102
creating with CD media, example, 100, 105
creating with cross-platform CD media, 110,
116
creating with cross-platform CD media,
example, 111, 116
creating with cross-platform media,, 106
creating with DVD, 86
creating with DVD, example, 85, 88
creating with DVD media, 83
creating with DVD media, example, 85
network installation setup with CD
media, 120
network installation setup with DVD
media, 91
on subnet, 85, 88, 100, 105, 111, 116
system types applicable, 77
install_type keyword, 300
install_type profile keyword
examples, 226
requirement, 225, 226
testing profiles, 231, 232
installation
compared to upgrade, 25
comparison of methods, 33
disk space recommendations, 39
overview of tasks, 23
Solaris Flash archives, description, 155
system requirements, 27
installed probe keyword, description and
values, 311
installed rule keyword
description and values, 279, 311
installing clone systems
initial installation, 155
updating, 157
IP addresses
preconfiguring, 56
preconfiguring a default route, 56
probe keyword, 311
rule keyword, 278, 311
specifying a default route, 46, 52
IPv6, preconfiguring, 56
IRQ level, preconfiguring, 57
isa_bits keyword, 301
J
JumpStart directory
adding files with finish scripts, 238
copying files
installation files, 214, 218, 221
using finish scripts, 238
creating
diskette for x86 based systems, 217, 219,
476
diskettefor SPARC based systems, 217
example, 271
server, 213
permissions, 213, 217
rules file example, 222
sharing, 213, 271
K
karch probe keyword, 312
karch rule keyword, 279, 312
Kerberos
information to configure, 45
preconfiguring, 56
keyboard language and layout,
preconfiguring, 57
keywords
custom JumpStart
Solaris Flash archives, 283
probe, 249
Solaris Flash archives, 193
sysidcfg file, 59
L
layout_constraint keyword, 72, 301
LBA
See Logical Block Addressing
le0: No carrier - transceiver cable problem
message, 443
Live Upgrade
See Solaris Live Upgrade
locale file, 64
locale keyword, 303
locale.org_dir table, adding entries, 65
log files
begin script output, 236
log files (Continued)
finish script output, 237
upgrade installation, 130, 138, 144, 150, 151
logical AND rule field, 223
Logical Block Addressing, 29
M
Makefile file, 63
mapping out bad blocks on IDE drives, 450
marketing_profile example, 272
master system
See also archive
customizing an installation of, 160
description, 160
how to install, 171
peripheral devices, 161
matching
derived profiles, 236
order for rules, 224, 255, 260
rootdisk values, 307
memory
probe keyword, 312
rule keyword, 279, 312
swap space size and, 292
memsize probe keyword, description and
values, 312
memsize rule keyword
description and values, 279, 312
merging a Solaris Flash archive, 187
microprocessors
probe keywords, 311
rule keywords, 277, 311
mnttab file, 217
model probe keyword, description and
values, 312
model rule keyword
description and values, 280, 312
modify_install_server, description, 123
monitor type, preconfiguring, 57
mount command, 123
mounting
begin script caution, 236
displaying mounted file systems, 123
by Solaris 9 installation, 237
remote file systems, 296
multiple lines in rules files, 222
Index
501
N
name server, preconfiguring, 56
name service, preconfiguring, 56
names/naming
custom_probes file, 250
derived profile names, 237
host name, 121, 278, 311
rules file, 222
software groups, 293
system model names, 280, 312
system platform name determination, 124
netmask, preconfiguring, 56
network installation
custom JumpStart installation
example, 209
description, 77
preparing, 77
requirements, 77
using CD media, 97, 101, 118
using cross-platform media, 106
using DHCP, 79
using DVD media, 82, 89
using PXE, 31, 477
network interface, preconfiguring, 56
network number, 280, 312
network probe keyword, description and
values, 312
network rule keyword
description and values, 280, 312
nistbladm command, 65, 66
No carrier - transceiver cable problem
message, 443
no_master_check keyword, 304
Not a UFS filesystem message, 443
num_clients profile keyword, 304
O
organization
Solaris 9 Software SPARC Platform Edition
CDs, 421
Solaris 9 Software x86 Platform Edition
CDs, 427
Solaris 9 SPARC Platform Edition DVD, 419
Solaris 9 SPARC Platform Edition Installation
CD, 420
502
Solaris 9 Installation Guide • April 2003
organization (Continued)
Solaris 9 SPARC Platform Edition Languages
CD, 422
Solaris 9 x86 Platform Edition DVD, 425
Solaris 9 x86 Platform Edition Installation
CD, 427
Solaris 9 x86 Platform Edition Languages
CD, 429
osname probe keyword, 312
osname rule keyword, 280, 312
output files
begin script log, 236
finish script log, 237
upgrade log, 130, 138, 144, 150, 151
P
-p option of check script, 234, 253
package profile keyword, description and
values, 305
packages
adding with a finish script, 238
adding with chroot, 239
adding with Live Upgrade, overview, 364
administration file, 235
requirements
for an inactive boot environment for
Solaris Live Upgrade, 464, 466
when using the JumpStart program and
Solaris Live Upgrade, 463
partitioning
examples, 226
excluding disks, 294
fdisk partitions, 226
fdisk partitions, 294
profile keyword, 305, 308
root slice location, 444
partitioning keyword, 305
password, root, 240, 241
Patch Analyzer, 471
patches, 49
adding with a finish script, 238
adding with chroot, 239
adding with Live Upgrade, overview, 364
paths
check script, 234, 253
permissions
begin scripts, 236
finish scripts, 237
JumpStart directory, 213, 217
pfinstall command, 71, 229
planning
comparison of installation methods, 33
disk space, 39
for a Solaris Flash installation, 160
for Solaris Live Upgrade, 329
initial installation compared to upgrade, 24
installing over the network, 29
overview of tasks, 23
system requirements, 27
system requirements for Live Upgrade, 329
platforms
diskless client, 291
install server setup, 121
matching system attributes and profiles, 224,
255, 260
name determination, 124
probe keywords, 312
rule keywords, 279, 312
system model names, 280, 312
pointing device, preconfiguring, 57
postdeployment script, creating, 174
Power Management, 57, 66
Preboot Execution Environment (PXE), 31, 477
preconfiguring system configuration
information
advantages, 55
choosing a method, 56
locale using NIS, 63
locale using NIS+, 65
Power Management, 66
using a name service, 57, 63
using sysidcfg file, 57
precreation script, creating, 172
predeployment script
creating, 173
description, 192
preparing for installation
custom JumpStart installation, 210, 234
information you need before installing, 44
information you need before upgrading, 50
preconfiguring system information
advantages, 55
methods, 56
preparing for installation (Continued)
preparing the system for install, 43
preparing the system for upgrade, 49
probe keywords
arch, 311
disks, 311
domainname, 311
hostaddress, 311
hostname, 311
installed, 311
karch, 312
memsize, 312
model, 312
network, 312
osname, 312
rootdisk, 312
totaldisk, 312
probe rule keyword, description and
values, 281
processors
probe keywords, 311
rule keywords, 277, 311
profile keywords, 282, 308
archive_location, 283
backup_media, 288
boot_device, 290
case sensitivity, 282
client_arch, 291
client_root, 291
client_swap, 291
cluster
description and values, 292, 293, 369
examples, 226
dontuse
description and values, 294
usedisk and, 308
fdisk
description and values, 294
example, 226
filesys
description and values, 296
examples, 226
local file systems, 297
remote file systems, 296
forced_deployment
description and values, 299
geo
description and values, 299
Index
503
profile keywords (Continued)
install_type
description and values, 300
examples, 226
requirement, 225, 226
isa_bits
description and values, 301
layout_constraint
description and values, 301
local_customization
description and values, 303
locale
description and values, 303
no_master_check
description and values, 304
num_clients, 304
package
description and values, 305
partitioning
description and values, 305
designating disks, 308
examples, 226
excluding disks, 294
root_device, 306
system_type
description and values, 308
examples, 226
usedisk
description and values, 308
profiles
comments in, 225
creating, 225
derived profiles, 236, 237
description, 225
examples, 226
eng_profile, 271
marketing_profile, 272
Solaris Flash, 228, 229
matching systems to, 224, 255, 260
naming, 226, 368
requirements, 222, 225
rule field, 223
testing, 71, 231, 232
prtvtoc command
SPARC: creating disk configuration file, 243
x86: disk configuration file creation, 245
PXE (Preboot Execution Environment), 31, 477
504
Solaris 9 Installation Guide • April 2003
R
-r option of check script, 234, 254
reboot script, creating, 175
release of Solaris 9 software
installed probe keyword, 311
installed rule keyword, 279, 311
osname probe keyword, 312
osname rule keyword, 280, 312
remote file systems, mounting, 296
requirements
custom_probes file, 250
disk space, 39
fdisk partition, 28
memory, 27
network installation
servers, 77
profiles, 222, 225
swap space, 28
to use Live Upgrade, 329
to use Solaris Web Start, 27, 29
reset command, 124
resetting display and terminal after I/O
interrupts, 124
root (/) file systems, package requirements for
an inactive boot environment, 464
root (/) file systems, profile example, 210
root_device keyword, 306
root environment, customizing with a finish
script, 239
root password, preconfiguring, 56
root password, setting with a finish script, 240
root slice location, 444
rootdisk
definition, 307
slice value for filesys, 297
value set by JumpStart, 307
RPC failed: error 5: RPC Timed out
message, 216
RPC Timed out message, 216, 448
rule_keyword rule field, 223
rule keywords, 277
any
description and values, 277, 311
arch, 277, 311
disksize
description and values, 278, 311
domainname, 278, 311
hostaddress, 278, 311
rule keywords (Continued)
hostname, 277, 278, 311
installed
description and values, 279, 311
karch, 279, 312
memsize, 279, 312
model, 280, 312
network, 280, 312
osname, 280, 312
probe, 281
totaldisk, 281, 312
rule_value rule field, 223
rules
derived profiles, 236, 237
examples, 224
field descriptions, 223
matching order, 224, 255, 260
multiple line rules, 222
rootdisk matching rules, 307
syntax, 223
testing validity, 234, 254
rules file
adding rules, 222
comments in, 222
creating, 222
custom JumpStart example, 272, 273
description, 222
example, 222
multiple line rules, 222
naming, 222
syntax, 223
testing rules, 234
validating by using check, 234
custom JumpStart example, 273
derived profiles and, 237
rules.ok file
creating, 233
description, 233
matching order for rules, 224, 255, 260
S
-s option of add_install_client command, 274
screen size, preconfiguring, 57
scripts
begin scripts, 235, 237, 248
Bourne shell scripts in rule fields, 223
scripts (Continued)
finish scripts, 237, 241, 248
Solaris Flash archives
creating, 171, 174
customizing, 164
guidelines, 165
predeployment, creating, 173
reboot, 175
security
root password, 240, 241
security policy, preconfiguring, 56
servers
JumpStart directory creation, 213
network installation setup with CD media
standalone installation, 119
network installation setup with DVD media
standalone installation, 91
requirements for network installation, 77
root space, 291
Service partition, preserving during installation
(x86 based systems), 30
set_root_pw finish script, 240, 241
setup_install_server, description, 123
share command
sharing JumpStart directory, 214, 271
shareable file systems, definition, 316
shareall command, 214, 271
sharing JumpStart directory, 214, 271
showmount command, 124
SI_CONFIG_DIR variable, 238
SI_PROFILE environment variable, 237
site-specific installation programs, 248
size
fdisk partition, 295
hard disk
probe keywords, 311, 312
root space, 291
rule keywords, 278, 281, 311, 312
space available, 84, 87, 98, 103, 108, 114,
119
local file system, 297
memory, 279, 312
swap space
diskless client, 291
maximum size, 292
minimum size for Solaris Web Start, 28
profile examples, 210
tip window dimensions, 258, 262
Index
505
slices
customizing file systems for Live
Upgrade, 344
filesys values, 297
guidelines for Live Upgrade, 333
probe keyword, 311
profile examples, 226
root slice location, 444
rule keyword, 279, 311
software groups
descriptions, 41
for profiles, 292, 293
profile examples, 226
sizes, 41
specifying packages, 305
upgrading, 27, 71, 293
Solaris 9 Device Configuration Assistant x86
Platform Edition diskette, 219
accessing, 31
Solaris 9 software
groups, 292, 293
profile examples, 226
specifying packages, 305
upgrading, 293
release or version
installed probe keyword, 311
installed rule keyword, 279, 311
Solaris Flash
description, 155
installing
on Live Upgrade boot environment, 372
Solaris suninstall program,
SPARC, 143
Solaris suninstall program, x86, 150
Solaris Web Start, SPARC, 129
Solaris Web Start, x86, 137
keywords
custom JumpStart, 283
Solaris Live Upgrade
activating a boot environment, 378
cancel a job, 394
changing name of a boot environment, 399
commands, 413
compare boot environments, 395
configuring file systems, 343
copying
a shareable file system, 356
506
Solaris 9 Installation Guide • April 2003
Solaris Live Upgrade (Continued)
creating
a boot environment, 341
creating a boot environment, 316
deleting a boot environment, 397
displaying name of boot environment, 398
failed upgrade recovery, 382
file system slices, 344
installing
a Solaris Flash archive, 372
a Solaris Flash archive with a profile, 376,
377
packages, 339
overview, 316
printing to a file, 344
starting, 340
stopping, 340
upgrade task map, 362
upgrading a boot environment, 362
viewing configuration of boot
environments, 403
Solaris software
release or version
osname probe keyword, 312
osname rule keyword, 280, 312
Solaris suninstall program
compared to other installation methods, 34
ways to run, 141
Solaris Web Start
command-line interface (CLI), 125
compared to other installation methods, 33
graphical user interface (GUI), 125
installation program, 125
requirements
LBA on x86 systems, 29
swap size, 28
ways to run, 125
splitting a Solaris Flash archive, 186
standalone systems
custom JumpStart installation example, 206
profile examples, 226
starting
check script, 233, 234
rpld daemon, 449
tftpd daemon, 448, 449
status, display boot environment, 391
stty command, 43, 49, 258, 262
subnet
boot server creation on with CD media, 117
boot server creation on with DVD media, 89
install server, 88, 110, 116
SUNWCall group, 292
SUNWCprog group, 292
SUNWCreq group, 292
SUNWCuser group, 292
SUNWCXall group, 292
surface analysis for IDE drives, 450
swap file systems
allocating swap, 41
customizing
for Live Upgrade (character
interface), 346
for Live Upgrade (command line), 352
diskless client swap space, 291
memory size and, 292
overview for Solaris Live Upgrade, 316
profile examples, 210
size determination, 292
sysidcfg file
guidelines and requirements, 57
how to create, 61
keywords, 59
syntax, 58
system information, displaying, 124
system_type profile keyword
description and values, 308
examples, 226
T
terminal type, preconfiguring, 56
testing
profiles, 71, 229, 231, 232, 370
validating custom_probes files
testing custom_probes, 254
using check, 253
validating rules file
using check, 254
validating rules files
custom JumpStart example, 273
derived profiles and, 237
testing rules, 234
using check, 233, 234
tftpd daemon, 448, 449
time and date, preconfiguring, 56
time zone, preconfiguring, 56
timed out RPC error, 448
tip line connection and custom JumpStart
installation, 258, 262
token ring card, booting error with, 447
totaldisk probe keyword, 312
totaldisk rule keyword, 281, 312
transceiver cable problem message, 443
troubleshooting
booting from wrong server, 448
general installation problems, 444
booting the system, 448
U
UFS, 218
uname command, 124
Unknown client error message, 441
updating a clone system, description, 157
upgrade
cleanup, 139
compared to initial installation, 25, 71
comparison of methods, 33
disk space recommendations, 39
methods, 26, 71
overview of tasks, 23
system requirements, 27
to a Solaris Update release, 471
with custom JumpStart, 71
with Disk Space Reallocation, 72
with Live Upgrade, overview, 321
with Solaris Live Upgrade, 362
upgrade installation
custom JumpStart installation, 255
failed upgrade, 453
failed upgrade recovery for Solaris Live
Upgrade, 382
log file, 130, 138, 144, 150, 151
profile keywords, 293, 300, 305
upgrade_log file, 130, 138, 144, 150, 151
upgrading, cleanup, 151
usedisk profile keyword, description and
values, 308
user–defined section
Solaris Flash archives
creating, 173
Index
507
/usr/sbin/rpld command, 449
V
validating
custom_probes file
testing, 254
using check, 254
profiles, 231
rules files
custom JumpStart example, 273
derived profiles and, 237
testing rules, 234
using check, 233, 234, 254
/var/sadm/system/logs/begin.log
file, 236
/var/sadm/system/logs/finish.log
file, 237
/var/sadm/install_data/upgrade_log file, 144,
150, 151
/var/yp/make command, 65
/var/yp/Makefile, 63
variables
SI_CONFIG_DIR, 238
SI_PROFILE, 237
SYS_MEMSIZE, 231
version of Solaris 9 software, installed rule
keyword, 279
version of Solaris software
installed probe keyword, 311
installed rule keyword, 311
osname probe keyword, 312
osname rule keyword, 280, 312
volcheck command, 220
volcheck command, 217, 219
Volume Manager
copying, 217, 220
Solaris 9 Device Configuration Assistant
image, 220
Solaris 9 Device Configuration Assistant
x86 Platform Edition diskette, 219
W
WARNING: CHANGE DEFAULT BOOT
DEVICE, 450
508
Solaris 9 Installation Guide • April 2003
WARNING: clock gained xxx days
message, 443
web proxy, preconfiguring, 57
wrapping lines in rules files, 222