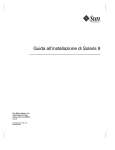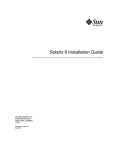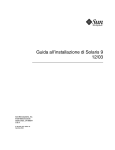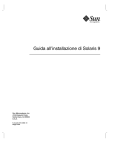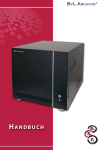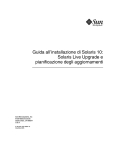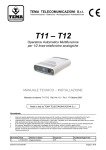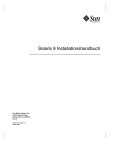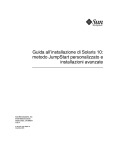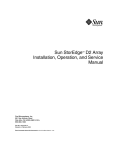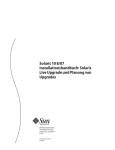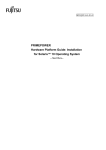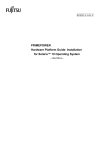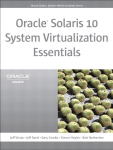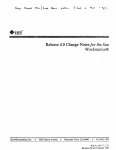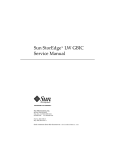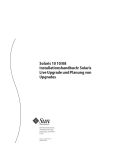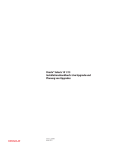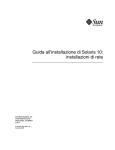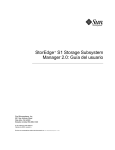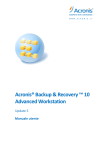Download Guida all`installazione di Solaris 9
Transcript
Guida all’installazione di Solaris 9
Sun Microsystems, Inc.
4150 Network Circle
Santa Clara, CA 95054
U.S.A.
N. di parte: 817–2444–10
Settembre 2003
Copyright 2003 Sun Microsystems, Inc.
4150 Network Circle, Santa Clara, CA 95054 U.S.A.
Tutti i diritti riservati.
Questo prodotto o documento è protetto da copyright e distribuito sotto licenze che ne limitano l’uso, la copia, la distribuzione e la decompilazione.
Nessuna parte di questo prodotto o della relativa documentazione può essere riprodotta, in qualunque forma o con qualunque mezzo, senza la previa
autorizzazione scritta di Sun e dei suoi eventuali concessori di licenza.
Alcune parti di questo prodotto possono essere derivate dai sistemi Berkeley BSD, concessi in licenza dalla University of California. UNIX è un
marchio registrato negli Stati Uniti e in altri paesi ed è distribuito in licenza esclusivamente da X/Open Company, Ltd.
Sun, Sun Microsystems, il logo Sun, docs.sun.com, AnswerBook, AnswerBook2 JumpStart, Solaris Web Start, Power Management, Sun ONE
Application Server, Solaris Flash, Solaris Live Upgrade e Solaris sono marchi, marchi registrati o marchi di servizi di Sun Microsystems, Inc. negli Stati
Uniti e in altri paesi. Tutti i marchi SPARC sono utilizzati su licenza e sono marchi o marchi registrati di SPARC International, Inc. negli Stati Uniti e in
altri paesi. I prodotti con marchio SPARC sono basati su un’architettura sviluppata da Sun Microsystems, Inc.
OPEN LOOK e l’interfaccia utente grafica Sun™ sono state sviluppate da Sun Microsystems, Inc. per i propri utenti e licenziatari. Sun riconosce gli
sforzi innovativi di Xerox nella ricerca e nello sviluppo del concetto di interfaccia utente grafica o visuale per l’industria informatica. Sun detiene una
licenza non esclusiva di Xerox per la Xerox Graphical User Interface; tale licenza copre anche i licenziatari Sun che implementano le GUI OPEN LOOK
e che comunque rispettano gli accordi stabiliti nei contratti di licenza Sun.
Federal Acquisitions:Commercial Software–Government Users Subject to Standard License Terms and Conditions.
QUESTA PUBBLICAZIONE VIENE FORNITA SENZA GARANZIE DI ALCUN TIPO, NÉ ESPLICITE NÉ IMPLICITE, INCLUSE, MA SENZA
LIMITAZIONE, LE GARANZIE IMPLICITE DI COMMERCIABILITÀ, IDONEITÀ AD UN DETERMINATO SCOPO, O NON VIOLAZIONE, FATTA
ECCEZIONE PER LE GARANZIE PREVISTE DALLA LEGGE.
Copyright 2003 Sun Microsystems, Inc.
4150 Network Circle, Santa Clara, CA 95054 U.S.A.
Tous droits réservés.
Ce produit ou document est protégé par un copyright et distribué avec des licences qui en restreignent l’utilisation, la copie, la distribution, et la
décompilation. Aucune partie de ce produit ou document ne peut être reproduite sous aucune forme, par quelque moyen que ce soit, sans
l’autorisation préalable et écrite de Sun et de ses bailleurs de licence, s’il y en a. Le logiciel détenu par des tiers, et qui comprend la technologie relative
aux polices de caractères, est protégé par un copyright et licencié par des fournisseurs de Sun.
Des parties de ce produit pourront être dérivées du système Berkeley BSD licenciés par l’Université de Californie. UNIX est une marque déposée aux
Etats-Unis et dans d’autres pays et licenciée exclusivement par X/Open Company, Ltd.
Sun, Sun Microsystems, le logo Sun, docs.sun.com, AnswerBook, AnswerBook2, JumpStart, Solaris Web Start, Power Management, Sun ONE
Application Server, Solaris Flash, Solaris Live Upgrade, et Solaris sont des marques de fabrique ou des marques déposées, ou marques de service, de
Sun Microsystems, Inc. aux Etats-Unis et dans d’autres pays. Toutes les marques SPARC sont utilisées sous licence et sont des marques de fabrique ou
des marques déposées de SPARC International, Inc. aux Etats-Unis et dans d’autres pays. Les produits portant les marques SPARC sont basés sur une
architecture développée par Sun Microsystems, Inc.
L’interface d’utilisation graphique OPEN LOOK et Sun™ a été développée par Sun Microsystems, Inc. pour ses utilisateurs et licenciés. Sun reconnaît
les efforts de pionniers de Xerox pour la recherche et le développement du concept des interfaces d’utilisation visuelle ou graphique pour l’industrie
de l’informatique. Sun détient une licence non exclusive de Xerox sur l’interface d’utilisation graphique Xerox, cette licence couvrant également les
licenciés de Sun qui mettent en place l’interface d’utilisation graphique OPEN LOOK et qui en outre se conforment aux licences écrites de Sun.
CETTE PUBLICATION EST FOURNIE “EN L’ETAT” ET AUCUNE GARANTIE, EXPRESSE OU IMPLICITE, N’EST ACCORDEE, Y COMPRIS DES
GARANTIES CONCERNANT LA VALEUR MARCHANDE, L’APTITUDE DE LA PUBLICATION A REPONDRE A UNE UTILISATION
PARTICULIERE, OU LE FAIT QU’ELLE NE SOIT PAS CONTREFAISANTE DE PRODUIT DE TIERS. CE DENI DE GARANTIE NE
S’APPLIQUERAIT PAS, DANS LA MESURE OU IL SERAIT TENU JURIDIQUEMENT NUL ET NON AVENU.
030603@5943
Indice
Prefazione
19
1
Pianificazione dell’installazione o dell’aggiornamento di Solaris (argomenti)
2
Pianificazione dell’installazione o dell’aggiornamento di Solaris
(panoramica)
25
Mappa delle attività: Installazione o aggiornamento di Solaris
Installazione iniziale o aggiornamento
Installazione iniziale
Aggiornamento
27
27
Limitazioni dell’aggiornamento
28
29
29
Requisiti di memoria
29
Requisiti per l’uso del CD di installazione di Solaris 9
Installazione dalla rete, dal DVD o dai CD
Uso del DVD
25
27
Metodi per l’aggiornamento di Solaris
Requisiti di sistema
30
32
33
Configurazione post-installazione di Sun ONE Application Server
3
23
33
x86: Nuovo layout delle partizioni del disco di boot predefinito
33
x86: Uso del Solaris 9 Device Configuration Assistant e del PXE
34
Metodi di installazione di Solaris (panoramica)
Programma di installazione Solaris Web Start
Programma suninstall di Solaris
Metodo JumpStart personalizzato
35
35
36
36
3
Funzione di installazione Solaris Flash
Metodo Solaris Live Upgrade
37
38
SPARC: Metodo JumpStart predefinito
38
4
Preparazione per l’installazione o l’aggiornamento di Solaris (argomenti)
5
Indicazioni per l’allocazione dello spazio su disco e dello spazio di swap
(pianificazione)
41
Allocazione dello spazio su disco
41
Criteri generali per la pianificazione dello spazio su disco
6
Spazio su disco consigliato per i gruppi software
42
SPARC: Criteri per l’allocazione dello spazio di swap
43
41
Acquisizione delle informazioni per l’installazione o l’aggiornamento
(pianificazione)
45
Lista di controllo per l’installazione
Foglio di lavoro per l’installazione
45
46
Lista di controllo per l’aggiornamento
Foglio di lavoro per l’aggiornamento
7
51
52
Preconfigurazione delle informazioni sul sistema (procedure)
Vantaggi della preconfigurazione delle informazioni sul sistema
Metodi per preconfigurare le informazioni sul sistema
Preconfigurazione con il file sysidcfg
Parole chiave del file sysidcfg
57
58
60
61
▼ Creare un file di configurazione sysidcfg
SPARC: Esempio di file sysidcfg
x86: Esempio di file sysidcfg
57
59
Regole di sintassi per il file sysidcfg
64
64
65
Preconfigurazione con il servizio di denominazione
65
▼ Preconfigurare la versione locale con il servizio di denominazione NIS
▼ Preconfigurare la versione locale con il servizio di denominazione NIS+
SPARC: Preconfigurazione di informazioni sulla gestione dei consumi
8
Aggiornamento dell’ambiente operativo Solaris (pianificazione)
Aggiornamento (panoramica)
4
39
Guida all’installazione di Solaris 9 • Settembre 2003
71
71
69
66
68
Metodi per l’aggiornamento di Solaris
Uso di Solaris Live Upgrade
72
73
Aggiornamento con il metodo JumpStart personalizzato
74
Aggiornamento con riallocazione dello spazio su disco
Backup dei sistemi prima dell’aggiornamento
9
10
74
75
Preparazione per l’installazione in rete (argomenti)
77
Preparazione per l’installazione in rete (panoramica)
Pianificazione dell’installazione in rete
79
79
Server richiesti per l’installazione in rete
79
Uso di DHCP per i parametri dell’installazione in rete
11
81
Preparazione per l’installazione in rete con un DVD (procedure)
83
Mappa delle attività: Preparazione per l’installazione in rete con un DVD
Creazione di un server di installazione con il DVD
83
84
▼ Creare un server di installazione SPARC con un DVD SPARC o x86
85
▼ x86: Creare un server di installazione x86 con un DVD SPARC o x86
88
Creazione di un server di boot in una sottorete con l’immagine di un DVD
92
▼ Creare un server di boot in una sottorete da un’immagine del DVD
Aggiunta di sistemi da installare dalla rete con l’immagine di un DVD
92
94
▼ Aggiungere i sistemi da installare in rete con add_install_client
(DVD)
94
12
Preparazione per l’installazione in rete con un CD (procedure)
99
Mappa delle attività: Preparazione per l’installazione in rete con un CD
Creazione di un server di installazione SPARC con un CD
100
101
▼ SPARC: Creare un server di installazione SPARC con un CD SPARC
Creazione di un server di installazione x86 con un CD
101
106
▼ x86: Creare un server di installazione x86 con un CD x86
Creazione di un server di installazione multipiattaforma per il CD
106
111
▼ Creare un server di installazione x86 su un sistema SPARC con CD x86
111
▼ Creare un server di installazione SPARC su un sistema x86 con un CD
SPARC
116
Creazione di un server di boot in una sottorete con l’immagine di un CD
122
▼ Creare un server di boot in una sottorete con un’immagine del CD
122
Indice
5
Aggiunta di sistemi da installare dalla rete con l’immagine di un CD
124
▼ Aggiungere i sistemi da installare in rete con add_install_client
(CD)
125
13
Preparazione per l’installazione in rete (riferimenti sui comandi)
14
Uso del programma Solaris Web Start (procedure)
129
131
Uso di Solaris Web Start con l’interfaccia grafica o dalla riga di comando
131
SPARC: Esecuzione di un’installazione o di un aggiornamento con il programma
Solaris Web Start
132
SPARC: Mappa delle attività: Esecuzione di un’installazione con Solaris Web
Start
133
▼ SPARC: Eseguire un’installazione o un aggiornamento con il programma Solaris
Web Start
133
x86: Esecuzione di un’installazione o di un aggiornamento con il programma Solaris
Web Start
137
x86: Mappa delle attività: Esecuzione di un’installazione con Solaris Web
Start
138
▼ x86: Eseguire un’installazione o un aggiornamento con il programma Solaris
Web Start
138
Attività post-installazione e post-aggiornamento con Solaris Web Start
▼ Ripristinare le modifiche locali dopo l’aggiornamento
15
Uso del programma suninstall di Solaris (procedure)
Programma suninstall di Solaris
144
144
147
147
SPARC: Esecuzione di un’installazione o di un aggiornamento con il Programma
suninstall di Solaris
148
SPARC: Mappa delle attività: Esecuzione di un’installazione con il Programma
suninstall di Solaris
148
▼ SPARC: Eseguire un’installazione o un aggiornamento con il Programma
suninstall di Solaris
149
x86: Esecuzione di un’installazione o di un aggiornamento con il programma
suninstall di Solaris
151
x86: Esecuzione di un’installazione con suninstall: mappa delle attività
▼ x86: Eseguire un’installazione o un aggiornamento con il Programma
suninstall di Solaris
152
Operazioni da eseguire dopo l’aggiornamento con il programma suninstall di
Solaris
158
▼ Ripristinare le modifiche locali dopo l’aggiornamento
6
Guida all’installazione di Solaris 9 • Settembre 2003
158
152
16
Funzione di installazione Solaris Flash
17
Solaris Flash (descrizione e pianificazione)
Introduzione a Solaris Flash
159
161
161
Installazione iniziale di un sistema clone
161
Aggiornamento di un sistema clone con un archivio differenziale Solaris
Flash
163
Pianificazione dell’installazione con Solaris Flash
166
Preparazione di un’installazione iniziale del sistema master
166
Personalizzazione dell’installazione di Solaris sul sistema master
Creazione di archivi per i sistemi SPARC e x86
167
167
SPARC: Supporto di periferiche non presenti sul sistema master
Pianificazione della creazione di un archivio Solaris Flash
167
169
Pianificazione della creazione di un archivio Solaris Flash per un’installazione
iniziale
169
Pianificazione della creazione di un archivio differenziale Solaris Flash per un
aggiornamento
169
Personalizzazione dei file e delle directory di un archivio
Personalizzazione di un archivio con l’uso di script
170
170
Indicazioni per la creazione di uno script personalizzato
Sezioni degli archivi Solaris Flash
172
Quando creare l’archivio per un’installazione iniziale
Dove memorizzare l’archivio Solaris Flash
Compressione dell’archivio
173
Creazione di un archivio Solaris Flash (procedure)
Mappa delle attività: creazione di archivi Solaris Flash
Installazione del sistema master
172
173
Pianificazione dell’installazione degli archivi Solaris Flash
18
171
173
175
175
177
▼ Installare il sistema master per un’installazione iniziale
Creazione di script di personalizzazione
178
▼ Creare uno script di precreazione
178
177
Uso di uno script di precreazione per creare una sezione dell’archivio definita
dall’utente
180
▼ Creare uno script di predeployment
▼ Creare uno script di postdeployment
▼ Creare uno script di reboot
180
181
182
Creazione di un archivio Solaris Flash
182
Indice
7
▼ Creare un archivio Solaris Flash per un’installazione iniziale
182
Esempi — Creazione di un archivio per un’installazione iniziale
183
▼ Aggiornare un’immagine master e creare un archivio differenziale
187
Esempi — Creazione di un archivio differenziale
19
190
Installazione e amministrazione degli archivi Solaris Flash (procedure)
Riferimenti alle procedure per l’installazione degli archivi Solaris Flash
Amministrazione degli archivi Solaris Flash
Divisione di un archivio Solaris Flash
Unione di un archivio Solaris Flash
Solaris Flash (riferimenti)
192
193
194
197
Descrizione delle sezioni degli archivi Solaris Flash
Parole chiave di Solaris Flash
Parole chiave generali
197
199
199
Parole chiave usate nella sezione di identificazione
Parole chiave della sezione definita dall’utente
Comando flar create di Solaris Flash
flar create
200
204
204
204
21
Installazione JumpStart personalizzata (procedure)
22
Installazione JumpStart personalizzata (panoramica)
Introduzione al metodo JumpStart personalizzato
211
213
213
Procedimento di installazione con il programma JumpStart
23
191
192
Estrazione di informazioni da un archivio
20
191
214
Preparazione di un’installazione JumpStart personalizzata (procedure)
219
Mappa delle attività: Preparazione di un’installazione JumpStart personalizzata
Creazione di un server dei profili per una rete
221
▼ Creare una directory JumpStart su un server
222
▼ Abilitare tutti i sistemi ad accedere al server dei profili
Creazione di un dischetto dei profili per sistemi standalone
▼ SPARC: Creare un dischetto di profili
▼ x86: Creare un dischetto dei profili
Creazione del file rules
8
230
Guida all’installazione di Solaris 9 • Settembre 2003
226
228
223
225
220
Sintassi del file rules
231
▼ Creare un file rules
231
Esempio di file rules
Creazione di un profilo
Sintassi dei profili
234
▼ Creare un profilo
Esempi di profilo
Prova di un profilo
233
234
234
235
239
▼ Creare un ambiente Solaris 9 temporaneo per la prova di un profilo
▼ Provare un profilo
241
Esempi di prova dei profili
Verifica del file rules
243
244
▼ Verificare il file rules
24
240
244
Uso delle funzioni opzionali del metodo JumpStart personalizzato
(procedure)
247
Creazione di uno script iniziale
247
Informazioni importanti sugli script iniziali
248
Creazione di profili derivati con uno script iniziale
Creazione di uno script finale
248
249
Informazioni importanti sugli script finali
▼ Aggiungere file con uno script finale
249
250
Aggiunta di package e patch con uno script finale
250
Personalizzazione dell’ambiente radice con uno script finale
Impostazione della password di root con uno script finale
253
253
Installazione di prodotti software con Web Start e script finali
Creazione di un file di configurazione compresso
▼ Creare un file di configurazione compresso
256
Esempio di file di configurazione compresso
256
Creazione di un file di configurazione dei dischi
257
▼ SPARC: Creare un file di configurazione dei dischi
SPARC: Esempio di file di configurazione dei dischi
▼ x86: Creare un file di configurazione dei dischi
x86: Esempio di file di configurazione dei dischi
Uso di un programma di installazione dedicato
255
255
257
258
259
260
262
Indice
9
25
Creazione di parole chiave personalizzate (procedure)
Parole chiave non operative
263
263
Creazione di un file custom_probes
264
Sintassi del file custom_probes
264
Sintassi dei nomi delle funzioni in custom_probes
▼ Creare un file custom_probes
265
265
Esempio di un file custom_probes con parole chiave personalizzate
Verifica del file custom_probes
▼ Verificare il file custom_probes
26
265
267
267
Esecuzione di un’installazione JumpStart personalizzata (procedure)
SPARC: Esecuzione di un’installazione JumpStart personalizzata
269
269
SPARC: Mappa delle attività: Configurazione di un sistema per l’installazione
JumpStart personalizzata
269
▼ Preparare il sistema per l’installazione di un archivio Solaris Flash con il
metodo JumpStart personalizzato
271
▼ SPARC: Eseguire un’installazione o un aggiornamento con il metodo JumpStart
personalizzato
273
x86: Esecuzione di un’installazione JumpStart personalizzata
275
x86: Mappa delle attività: Configurazione di un sistema per l’installazione
JumpStart personalizzata
275
▼ x86: Eseguire un’installazione o un aggiornamento con il metodo JumpStart
personalizzato
276
27
Installazione JumpStart personalizzata (esempi)
Configurazione del sito di riferimento
Creare un server di installazione
281
281
283
x86: Creare un server di boot per i sistemi del gruppo di marketing
Creare una directory JumpStart
285
Condividere la directory JumpStart
285
SPARC: Creare il profilo per il gruppo di progettazione
x86: Creare il profilo per il gruppo di marketing
Aggiornare il file rules
Verificare il file rules
284
285
286
286
287
SPARC: Configurare i sistemi del gruppo di progettazione per l’installazione in
rete
287
x86: Configurare i sistemi del gruppo di marketing per l’installazione in rete
SPARC: Avviare i sistemi del gruppo di progettazione e installare Solaris 9
10
Guida all’installazione di Solaris 9 • Settembre 2003
288
289
x86: Avviare i sistemi del gruppo di marketing e installare Solaris 9
28
Installazione JumpStart personalizzata (riferimenti)
Parole chiave e valori usati nelle regole
Parole chiave e valori usati nei profili
291
291
296
Sommario delle parole chiave usate nei profili
296
Descrizione ed esempi delle parole chiave usate nei profili
Parola chiave archive_location
Server NFS
298
298
298
Server HTTP
299
Server FTP
300
Unità nastro locale
Dispositivo locale
File locale
289
301
302
303
Parola chiave backup_media
Parola chiave boot_device
303
305
Parola chiave bootenv createbe
Parola chiave client_arch
307
Parola chiave client_root
307
Parola chiave client_swap
308
306
Come viene determinata la dimensione dello spazio di swap
Parola chiave cluster (aggiunta di gruppi software)
309
Parola chiave cluster (aggiunta o eliminazione di cluster)
Parola chiave dontuse
x86: Parola chiave fdisk
308
309
310
310
Parola chiave filesys (attivazione di file system remoti)
Parola chiave filesys (creazione di file system locali)
312
313
Parola chiave forced_deployment (installazione di archivi differenziali
Solaris Flash)
315
Parola chiave geo
315
Parola chiave install_type
Parola chiave isa_bits
316
317
Parola chiave layout_constraint
317
Parola chiave local_customization (installazione di archivi Solaris
Flash)
320
Parola chiave locale
320
Parola chiave no_content_check (installazione di archivi Solaris
Flash)
320
Indice
11
Parola chiave no_master_check (installazione di archivi Solaris
Flash)
321
Parola chiave num_clients
Parola chiave package
321
321
Parola chiave partitioning
Parola chiave root_device
322
323
Come viene determinato il disco di root del sistema
Parola chiave system_type
Parola chiave usedisk
324
324
325
Variabili d’ambiente per l’installazione JumpStart personalizzata
Parole chiave non operative e valori
328
29
Solaris Live Upgrade (argomenti)
30
Solaris Live Upgrade (panoramica)
333
Descrizione di Solaris Live Upgrade
333
Processo Solaris Live Upgrade
331
334
Creazione di un ambiente di boot
Tipi di file system
334
334
Copia dei file system
335
Creazione di un ambiente di boot con file system in mirroring
Aggiornamento di un ambiente di boot
Attivazione di un ambiente di boot
Manutenzione di un ambiente di boot
Solaris Live Upgrade (pianificazione)
Requisiti per Solaris Live Upgrade
338
344
346
Ripristinare l’ambiente di boot originale
31
325
348
349
351
351
Requisiti di sistema per Solaris Live Upgrade
351
Spazio su disco richiesto per Solaris Live Upgrade
352
Requisiti per la creazione di volumi RAID-1 (mirror) con Solaris Live
Upgrade
352
Gestione dei package e delle patch con Solaris Live Upgrade
Package richiesti
353
353
Aggiornamento di un sistema con package e patch
Verifica del livello delle patch del sistema
354
355
Indicazioni per la creazione dei file system con il comando lucreate
12
Guida all’installazione di Solaris 9 • Settembre 2003
355
Indicazioni per la selezione delle slice per i file system
356
Indicazioni per la scelta della slice per il file system radice (/)
356
Indicazioni per la scelta delle slice per i file system in mirroring
357
Indicazioni generali per la creazione di file system in mirroring
Designazione di un volume
357
357
Abbreviazioni per i nomi dei volumi
Controllo dello stato dei volumi
358
358
Scollegamento dei volumi e risincronizzazione dei mirror
Uso dei comandi di Solaris Volume Manager
358
359
Indicazioni per la scelta della slice per il file system di swap
359
Configurazione dello spazio di swap per il nuovo ambiente di boot
359
Impossibilità di creare l’ambiente di boot con lo spazio di swap in uso
Indicazioni per la scelta delle slice per i file system condivisibili
Personalizzazione del contenuto del nuovo ambiente di boot
Sincronizzazione dei file tra gli ambienti di boot
Aggiunta di file a /etc/lu/synclist
360
361
362
362
Sincronizzazione forzata tra gli ambienti di boot
Uso di Solaris Live Upgrade da un sistema remoto
32
363
364
Uso di Solaris Live Upgrade per creare un ambiente di boot (procedure)
Le interfacce di Solaris Live Upgrade
Uso dei menu di Solaris Live Upgrade
360
365
365
366
Mappa delle attività: Installazione di Solaris Live Upgrade e creazione di un ambiente
di boot
367
Installazione di Solaris Live Upgrade
367
▼ Installare Solaris Live Upgrade
367
Avvio e arresto di Solaris Live Upgrade (interfaccia a caratteri)
▼ Aprire i menu di Solaris Live Upgrade
▼ Chiudere i menu di Solaris Live Upgrade
Creazione di un nuovo ambiente di boot
368
368
369
369
▼ Creare un ambiente di boot (interfaccia a caratteri)
370
▼ Creare un ambiente di boot per la prima volta (riga di comando)
375
▼ Creare un ambiente di boot e unire i file system (riga di comando)
▼ Creare un ambiente di boot e dividere i file system (riga di comando)
377
379
▼ Creare un ambiente di boot e riconfigurare lo spazio di swap (riga di
comando)
381
▼ Creare un ambiente di boot e riconfigurare lo spazio di swap usando un elenco
(riga di comando)
383
Indice
13
▼ Creare un ambiente di boot e copiare un file system condivisibile (riga di
comando)
385
▼ Creare un ambiente di boot da un’origine differente (riga di comando)
386
▼ Creare un ambiente di boot vuoto per un archivio Flash (riga di
comando)
388
▼ Creare un ambiente di boot con volumi RAID-1 (mirror) (riga di
comando)
389
▼ Creare un ambiente di boot e personalizzarne il contenuto (riga di
comando)
395
33
Aggiornamento con Solaris Live Upgrade (procedure)
399
Mappa delle attività: Aggiornamento di un ambiente di boot
Aggiornamento di un ambiente di boot
Linee guida per l’aggiornamento
400
400
401
Aggiunta e rimozione di package con Solaris Live Upgrade
401
▼ Aggiornare l’immagine del sistema operativo in un ambiente di boot
(interfaccia a caratteri)
402
▼ Aggiornare l’immagine del sistema operativo in un ambiente di boot (riga di
comando)
403
▼ Aggiornare un’immagine del sistema operativo da più CD (riga di
comando)
403
▼ Creare un profilo per Solaris Live Upgrade
405
▼ Provare un profilo da usare con Solaris Live Upgrade
409
▼ Eseguire un aggiornamento con un profilo usando Solaris Live Upgrade (riga di
comando)
410
Installazione di archivi Solaris Flash in un ambiente di boot
411
▼ Installare un archivio Solaris Flash in un ambiente di boot (interfaccia a
caratteri)
411
▼ Installare un archivio Solaris Flash in un ambiente di boot (riga di
comando)
413
▼ Installare un archivio Solaris Flash con un profilo (riga di comando)
414
▼ Installare un archivio Solaris Flash con una parola chiave di un profilo (riga di
comando)
415
Attivazione di un ambiente di boot
416
▼ x86: (Opzionale) Aggiornare il dischetto di boot prima dell’attivazione
▼ Attivare un ambiente di boot (interfaccia a caratteri)
▼ Attivare un ambiente di boot (riga di comando)
417
418
▼ Attivare un ambiente di boot e sincronizzare i file (riga di comando)
Ripristino dell’ambiente di boot originale (riga di comando)
14
Guida all’installazione di Solaris 9 • Settembre 2003
417
420
419
▼ Ripristinare l’ambiente di boot originale nonostante la corretta creazione del
nuovo ambiente di boot
421
▼ SPARC: Ripristinare l’ambiente di boot originale in caso di insuccesso
nell’attivazione del nuovo ambiente
421
▼ SPARC: Ripristinare l’ambiente di boot originale usando un DVD, un CD o
un’immagine di installazione in rete
422
▼ x86: Ripristinare l’ambiente di boot da un disco differente
▼ x86: Ripristinare l’ambiente di boot dallo stesso disco
34
423
424
Manutenzione degli ambienti di boot con Solaris Live Upgrade (procedure)
Funzioni di manutenzione di Solaris Live Upgrade
Visualizzazione dello stato degli ambienti di boot
427
428
429
▼ Visualizzare lo stato degli ambienti di boot (interfaccia a caratteri)
▼ Visualizzare lo stato degli ambienti di boot (riga di comando)
429
430
Aggiornamento di un ambiente di boot precedentemente configurato
430
▼ Aggiornare un ambiente di boot precedentemente configurato (interfaccia a
caratteri)
431
▼ Aggiornare un ambiente di boot precedentemente configurato (riga di
comando)
431
Annullamento di un’operazione pianificata di creazione, aggiornamento o
copia
432
▼ Annullare un’operazione pianificata di creazione, aggiornamento o copia
(interfaccia a caratteri)
432
▼ Annullare un’operazione pianificata di creazione, aggiornamento o copia (riga
di comando)
433
Confronto tra due ambienti di boot
433
▼ Confrontare due ambienti di boot (interfaccia a caratteri)
▼ Confrontare due ambienti di boot (riga di comando)
Eliminazione di un ambiente di boot inattivo
433
434
435
▼ Eliminare un ambiente di boot inattivo (interfaccia a caratteri)
▼ Eliminare un ambiente di boot inattivo (riga di comando)
Visualizzazione del nome dell’ambiente di boot attivo
435
435
436
▼ Visualizzare il nome dell’ambiente di boot attivo (interfaccia a caratteri)
▼ Visualizzare il nome dell’ambiente di boot attivo (riga di comando)
Rinomina di un ambiente di boot
436
436
437
▼ Rinominare un ambiente di boot inattivo (interfaccia a caratteri)
▼ Rinominare un ambiente di boot inattivo (riga di comando)
437
437
Aggiunta o modifica della descrizione associata al nome di un ambiente di boot
Indice
438
15
▼ Aggiungere o modificare la descrizione di un ambiente di boot in formato
testo
438
▼ Aggiungere o modificare la descrizione di un ambiente di boot con un
file
439
▼ Determinare il nome di un ambiente di boot da una descrizione in formato
testo
439
▼ Determinare il nome di un ambiente di boot da una descrizione contenuta in un
file
440
▼ Determinare la descrizione di un ambiente di boot in base al nome
Visualizzazione della configurazione di un ambiente di boot
440
441
▼ Visualizzare la configurazione degli ambienti di boot inattivi (interfaccia a
caratteri)
441
▼ Visualizzare la configurazione di un ambiente di boot (riga di comando)
35
Solaris Live Upgrade (esempi)
443
Esempio di aggiornamento con Solaris Live Upgrade (riga di comando)
Installare Live Upgrade nell’ambiente di boot attivo
Creare un ambiente di boot
443
443
444
Aggiornare l’ambiente di boot inattivo
444
Controllare che l’ambiente di boot possa essere avviato
Attivare l’ambiente di boot inattivo
445
445
Ripristinare l’ambiente di boot di origine
445
Esempio di separazione e aggiornamento di un lato di un mirror
446
Esempio di aggiornamento con Solaris Live Upgrade (interfaccia a caratteri)
Installare Live Upgrade nell’ambiente di boot attivo
Creare un ambiente di boot
Attivare l’ambiente di boot inattivo
450
452
453
36
Solaris Live Upgrade (riferimenti sui comandi)
455
A
Riferimenti su Solaris (argomenti)
B
Organizzazione dei supporti di Solaris 9 (riferimenti)
457
459
459
SPARC: Organizzazione delle directory dei supporti di Solaris 9
460
SPARC: Struttura di directory del DVD Solaris 9 SPARC Platform Edition
16
Guida all’installazione di Solaris 9 • Settembre 2003
450
451
Aggiornare l’ambiente di boot inattivo
SPARC: Supporti di Solaris 9
441
461
SPARC: Struttura di directory del CD di installazione di Solaris 9
462
SPARC: Struttura di directory dei CD di Solaris 9 Software SPARC Platform
Edition
463
SPARC: Struttura di directory di CD Solaris 9 SPARC Platform Edition
Languages
464
x86: Supporti di Solaris 9
466
x86: Organizzazione delle directory dei supporti di Solaris 9
467
Struttura di directory del DVD Solaris 9 x86 Platform Edition
x86: Struttura di directory del CD di installazione di Solaris 9
467
469
x86: Struttura di directory dei CD di Solaris 9 Software x86 Platform Edition
470
x86: Struttura di directory del CD Solaris 9 x86 Platform Edition Languages
471
C
Nomi delle piattaforme e gruppi (riferimenti)
D
Versioni locali (riferimenti)
E
Soluzione dei problemi (procedure)
475
477
485
Problemi nella configurazione delle installazioni in rete
Problemi nell’avvio di un sistema
485
486
Messaggi di errore relativi al boot dai supporti
486
Problemi generali relativi al boot dai supporti
Messaggi di errore relativi al boot dalla rete
Problemi generali relativi al boot dalla rete
487
490
492
Installazione iniziale dell’ambiente operativo Solaris 9
▼ x86: Controllare i blocchi di un disco IDE
494
Aggiornamento dell’ambiente operativo Solaris 9
496
Messaggi di errore relativi all’aggiornamento
Problemi generali relativi all’aggiornamento
494
496
497
▼ Continuare l’aggiornamento dopo un’interruzione del processo
498
Errore fatale del sistema durante l’aggiornamento con Solaris Live Upgrade su
volumi Veritas VxVm
498
x86: La partizione di servizio non viene creata automaticamente sui sistemi che
non ne contengono una preesistente
500
F
Installazione o aggiornamento remoto (procedure)
503
SPARC: Uso di Solaris Web Start per eseguire un’installazione o un aggiornamento da
un DVD-ROM o da un CD-ROM remoto
503
Indice
17
▼ SPARC: Eseguire un’installazione o un aggiornamento da un DVD-ROM o da
un CD-ROM remoto
504
G
Altri requisiti per i package SVR4 (riferimenti)
Requisiti per i package
507
507
Requisiti per l’ambiente di boot inattivo con il programma JumpStart personalizzato e
Solaris Live Upgrade
508
Differenze tra $PKG_INSTALL_ROOT e $BASEDIR
509
Requisiti dell’ambiente di boot inattivo per Solaris Live Upgrade
510
Requisiti per l’aggiornamento con il programma JumpStart personalizzato
H
Installazione di una release di aggiornamento di Solaris (procedure)
Installazione di una release di aggiornamento di Solaris
▼ Eseguire lo script analyze_patches
517
519
▼ x86: Copiare il software di boot su un dischetto
x86: Boot in rete con PXE
521
Aggiornamenti di Solaris 9
Solaris 9 9/02.
Solaris 9 12/02
523
523
Solaris 9 4/03
524
Solaris 9 8/03
525
Glossario
527
Indice analitico
18
515
x86: Preparazione del boot dal Solaris 9 Device Configuration Assistant o dalla rete
(procedure)
519
x86: Copia del software di boot su un dischetto
J
515
516
▼ Esaminare i risultati dell’analisi delle patch
I
512
539
Guida all’installazione di Solaris 9 • Settembre 2003
523
520
Prefazione
La Guida all’installazione di Solaris 9 descrive le procedure da seguire per installare e
aggiornare l’ambiente operativo Solaris™ 9 su sistemi con architettura SPARC® e x86
in rete o non in rete.
Il manuale non include le istruzioni relative alla configurazione dell’hardware o delle
periferiche.
Nota – L’ambiente operativo Solaris può essere eseguito su due tipi di piattaforma
hardware, SPARC e x86. Se non specificato diversamente nel contesto, il contenuto di
questo documento si riferisce a entrambe le piattaforme.
Nota – In questo documento, il termine “x86” si riferisce alla famiglia di
microprocessori Intel a 32 bit e ai microprocessori compatibili prodotti da AMD.
A chi è destinato questo documento
Questo manuale è destinato agli amministratori di sistema responsabili
dell’installazione dell’ambiente operativo Solaris. Vengono forniti due tipi di
informazioni:
■
Informazioni sulle procedure di installazione avanzate per gli amministratori di
sistemi aziendali che devono gestire un numero elevato di sistemi Solaris in un
ambiente di rete.
■
Informazioni sulle procedure di installazione di base per gli amministratori che
devono eseguire solo occasionalmente l’installazione o l’aggiornamento di Solaris.
19
Manuali correlati
La Tabella P–1 elenca i documenti di riferimento che contengono informazioni utili per
l’installazione di Solaris.
TABELLA P–1 Documenti correlati
Documento
Descrizione
System Administration Guide: Basic Administration
Descrive le procedure per il backup dei file di sistema
Note su Solaris 9 8/03
Contiene informazioni sui problemi noti, sul software non
più supportato e sulle patch di Solaris
SPARC: Solaris 9: Guida alle piattaforme hardware Sun Contiene informazioni sull’hardware supportato
Solaris 9 8/03 Package List
Elenca e descrive i package inclusi nell’ambiente operativo
Solaris 9 4/03
Accesso alla documentazione Sun in
linea
Il sito Web docs.sun.comSM permette di consultare in linea la documentazione tecnica
di Sun, usando l’archivio generale o ricercando un titolo o un argomento specifico.
L’indirizzo del sito è http://docs.sun.com.
Convenzioni tipografiche
La tabella seguente descrive le convenzioni tipografiche usate nel manuale.
20
Guida all’installazione di Solaris 9 • Settembre 2003
TABELLA P–2 Convenzioni tipografiche
Tipo di carattere o
simbolo
AaBbCc123
Uso
Esempio
Nomi di comandi, file e directory;
messaggi del sistema sullo schermo
Aprire il file .login.
Usare ls -a per visualizzare
l’elenco dei file.
sistema% Nuovi
messaggi.
AaBbCc123
Comandi digitati dall’utente, in contrasto sistema% su
con l’output del sistema sullo schermo
Password:
AaBbCc123
Parametri o variabili dei comandi, da
sostituire con nomi o valori reali
Per eliminare un file, digitare
rm nomefile.
AaBbCc123
Titoli di manuali, termini nuovi o parole
particolarmente importanti nel contesto.
Vedere il Capitolo 6 del
Manuale dell’utente.
Queste opzioni sono dette
classi.
Questo file non deve essere
modificato.
Prompt delle shell
Qui sotto sono descritti i prompt predefiniti per utente e superutente nelle shell di tipo
C, Bourne e Korn.
TABELLA P–3
Prompt delle shell
Shell
Richiesta
C shell
nome_sistema%
C shell, superutente
nome_sistema#
Bourne shell e Korn shell
$
Bourne shell e Korn shell, superutente
#
Prefazione
21
22
Guida all’installazione di Solaris 9 • Settembre 2003
CAPITOLO
1
Pianificazione dell’installazione o
dell’aggiornamento di Solaris
(argomenti)
Questa sezione offre una guida alla pianificazione dell’installazione o
dell’aggiornamento dell’ambiente operativo Solaris.
Capitolo 2
Contiene informazioni sulle decisioni che occorre
prendere prima di iniziare l’installazione o
l’aggiornamento.
Capitolo 3
Descrive in dettaglio le diverse tecnologie di installazione
di Solaris per assistere l’utente nella scelta del metodo
più appropriato.
23
24
Guida all’installazione di Solaris 9 • Settembre 2003
CAPITOLO
2
Pianificazione dell’installazione o
dell’aggiornamento di Solaris
(panoramica)
Questo capitolo descrive le decisioni che occorre prendere prima di iniziare
l’installazione o l’aggiornamento dell’ambiente operativo Solaris. Il capitolo è
suddiviso nelle seguenti sezioni:
■
■
■
■
■
■
■
■
“Mappa delle attività: Installazione o aggiornamento di Solaris” a pagina 25
“Installazione iniziale o aggiornamento” a pagina 27
“Requisiti di sistema” a pagina 29
“Installazione dalla rete, dal DVD o dai CD” a pagina 32
“Uso del DVD” a pagina 33
“Configurazione post-installazione di Sun ONE Application Server” a pagina 33
“x86: Nuovo layout delle partizioni del disco di boot predefinito” a pagina 33
“x86: Uso del Solaris 9 Device Configuration Assistant e del PXE ” a pagina 34
Nota – In questo manuale viene adottato il termine slice, ma in alcuni programmi e
documenti di Solaris in analogo contesto può essere usato il termine partizione. Per
evitare confusioni, in questo manuale viene fatta una distinzione tra le partizioni
fdisk (che sono supportate solo in Solaris Edizione per piattaforma x86) e le divisioni
all’interno delle partizioni fdisk di Solaris, che rappresentano le slice o partizioni.
Mappa delle attività: Installazione o
aggiornamento di Solaris
La seguente mappa delle attività contiene le procedure necessarie per l’installazione o
l’aggiornamento dell’ambiente operativo Solaris. Questa mappa permette di
identificare le decisioni da prendere per eseguire in modo efficiente l’installazione
dell’ambiente operativo.
25
TABELLA 2–1
Mappa delle attività: Installazione o aggiornamento di Solaris
Operazione
Descrizione
Per istruzioni, vedere
Scelta tra installazione
iniziale e aggiornamento.
Decidere se eseguire un’installazione iniziale o un
aggiornamento.
“Installazione iniziale o
aggiornamento” a pagina 27
Esame dei requisiti di
sistema.
Determinare se il sistema soddisfa i requisiti minimi
richiesti per l’installazione o l’aggiornamento.
“Requisiti di sistema”
a pagina 29
Scelta del metodo di
installazione.
L’ambiente operativo Solaris dispone di diversi
Capitolo 3
metodi per eseguire l’installazione o l’aggiornamento.
Scegliere il metodo più appropriato per il proprio
ambiente.
Pianificare e allocare lo
spazio su disco e lo
spazio di swap.
Allocare lo spazio su disco richiesto per i componenti
di Solaris che si desidera installare. Determinare la
disposizione appropriata dello spazio di swap per il
sistema.
Capitolo 5
Scelta dell’origine
dell’installazione.
Solaris può essere installato da un supporto locale o
dalla rete. Scegliere la posizione di installazione più
appropriata per il proprio ambiente.
“Installazione dalla rete, dal
DVD o dai CD” a pagina 32
Raccolta di informazioni
sul sistema.
Usare la lista di controllo e compilare il foglio di
lavoro per raccogliere le informazioni necessarie per
l’installazione o per l’aggiornamento.
Capitolo 6
(Opzionale)
Preconfigurazione delle
informazioni sul sistema.
È possibile preconfigurare le informazioni sul sistema
per evitare che vengano richieste durante il processo
di installazione o di aggiornamento.
Capitolo 7
(Opzionale) Preparazione Se si sceglie di installare Solaris dalla rete, occorre
Capitolo 12
per l’installazione di
creare un server di installazione, un server di boot (se
Solaris dalla rete.
necessario) e configurare i sistemi da installare in rete.
(Solo per
l’aggiornamento)
Esecuzione delle attività
pre-aggiornamento.
Eseguire il backup del sistema, determinare se
l’aggiornamento è possibile con una riallocazione
dello spazio su disco e individuare le patch che
potrebbero essere sovrascritte da una versione di
aggiornamento di Solaris.
Capitolo 8
Installazione o
aggiornamento.
Usare il metodo prescelto per eseguire l’installazione
o l’aggiornamento di Solaris.
Il capitolo o i capitoli che
contengono istruzioni
dettagliate sul metodo di
installazione prescelto
26
Guida all’installazione di Solaris 9 • Settembre 2003
Installazione iniziale o aggiornamento
È possibile scegliere tra l’installazione iniziale o, se il sistema utilizza già l’ambiente
operativo Solaris, l’aggiornamento della versione preesistente.
Installazione iniziale
L’installazione iniziale sovrascrive il disco del sistema con la nuova versione
dell’ambiente operativo Solaris. Se sul sistema non è installata una versione
precedente di Solaris, questa è l’unica scelta possibile.
Se invece il sistema utilizza già l’ambiente operativo Solaris, è possibile scegliere tra
questo tipo di installazione e l’aggiornamento. Se si sceglie di eseguire un’installazione
iniziale ma si desidera preservare le modifiche apportate al sistema locale, è necessario
eseguire un backup di tali modifiche prima di iniziare l’installazione. Una volta
completata l’installazione sarà possibile ripristinarle.
L’installazione iniziale è disponibile con tutti i metodi di installazione offerti da
Solaris. Per informazioni dettagliate sui metodi di installazione disponibili, vedere
Capitolo 3.
Aggiornamento
L’aggiornamento combina la nuova versione dell’ambiente operativo Solaris con i file
già presenti sul disco. Questa procedura permette di preservare il maggior numero
possibile di modifiche apportate alla versione precedente di Solaris.
È possibile aggiornare i sistemi che utilizzano Solaris 2.6, Solaris 7 o Solaris 8. Per
determinare la versione di Solaris utilizzata dal sistema, digitare il comando seguente:
$ uname -a
Per aggiornare l’ambiente operativo Solaris si possono usare i seguenti metodi di
installazione.
Nota – Per aggiornare i client diskless, usare la patch smosservice. Per istruzioni
dettagliate, vedere il manuale System Administration Guide: Basic Administration o la
pagina man smosservice(1M).
Capitolo 2 • Pianificazione dell’installazione o dell’aggiornamento di Solaris (panoramica)
27
Metodi per l’aggiornamento di Solaris
TABELLA 2–2
SPARC: Metodi per l’aggiornamento di Solaris
Versione corrente di Solaris
Metodi di aggiornamento disponibili
Solaris 2.6, Solaris 7, Solaris 8,
Solaris 9
■
■
■
■
TABELLA 2–3
Programma Solaris™ Web Start
Il programma suninstall di Solaris
Metodo JumpStart™ personalizzato
Solaris Live Upgrade
x86: Metodi per l’aggiornamento di Solaris
Versione corrente di Solaris
Metodi di aggiornamento disponibili
Solaris 2.6
Installazione dal DVD o da un’immagine di installazione in
rete:
■
Programma Solaris Web Start
■
Il programma suninstall di Solaris
■
Metodo JumpStart personalizzato
Installazione dal CD:
Il programma suninstall di Solaris
■
Metodo JumpStart personalizzato
■
Solaris 7
Installazione dal DVD o da un’immagine di installazione in
rete:
■
Programma Solaris Web Start
■
Il programma suninstall di Solaris
■
Metodo JumpStart personalizzato
■
Solaris Live Upgrade
Installazione dal CD:
Il programma suninstall di Solaris
■
Metodo JumpStart personalizzato
■
Solaris Live Upgrade
■
Solaris 8, Solaris 9
28
Installazione dal DVD o dal CD o da un’immagine di
installazione in rete:
■
Programma Solaris Web Start
■
Il programma suninstall di Solaris
■
Metodo JumpStart personalizzato
■
Solaris Live Upgrade
Guida all’installazione di Solaris 9 • Settembre 2003
Limitazioni dell’aggiornamento
Nota – Per informazioni sulle condizioni richieste per l’uso del programma Solaris Live
Upgrade, vedere “Requisiti per Solaris Live Upgrade” a pagina 351.
Non è possibile aggiornare il sistema installando un gruppo software diverso da
quello installato in precedenza. Ad esempio, se sul sistema era stato installato il
gruppo software per l’utente finale (End User), non sarà possibile eseguire
l’aggiornamento scegliendo il gruppo software per sviluppatori (Developer). Tuttavia,
durante l’aggiornamento è possibile aggiungere altri software non appartenenti al
gruppo installato.
Se si utilizza già l’ambiente operativo Solaris 9 e sono state installate singole patch,
l’installazione di una versione di aggiornamento di Solaris 9 produce quanto segue:
■
Le patch incluse nella versione di aggiornamento di Solaris 9 vengono riapplicate
al sistema. Queste patch non potranno essere rimosse.
■
Le patch installate sul sistema che non sono incluse nella versione di
aggiornamento di Solaris 9 vengono rimosse.
L’utility di analisi delle patch permette di determinare quali patch verranno rimosse
installando la versione di aggiornamento di Solaris 9. Per istruzioni sull’uso del
software di analisi delle patch, vedere “Installazione di una release di aggiornamento
di Solaris” a pagina 515.
Requisiti di sistema
Verificare che il sistema soddisfi i requisiti per l’installazione o l’aggiornamento
dell’ambiente operativo Solaris.
Requisiti di memoria
Per installare o aggiornare l’ambiente operativo Solaris, la memoria consigliata è di
almeno 128 Mbyte.
Capitolo 2 • Pianificazione dell’installazione o dell’aggiornamento di Solaris (panoramica)
29
Nota – Alcune funzioni opzionali vengono abilitate solo quando è presente una
quantità di memoria sufficiente. Ad esempio, se si esegue un’installazione Solaris Web
Start dal DVD con memoria insufficiente, il processo può essere eseguito solo dalla
riga di comando, mentre l’interfaccia grafica non è disponibile.
Requisiti per l’uso del CD di installazione di
Solaris 9
Per eseguire l’installazione o l’aggiornamento con il CD di installazione di Solaris 9,
sono previsti alcuni requisiti specifici per le slice delle piattaforme SPARC e le
partizioni fdisk delle piattaforme x86. Se l’installazione viene eseguita dal DVD o da
un’immagine di rete, questi requisiti non sono necessari.
TABELLA 2–4
Requisiti per l’uso del CD di installazione di Solaris 9
Piattaforma
Requisiti
Slice richieste per
l’aggiornamento
Per eseguire l’aggiornamento usando il CD di installazione di Solaris 9 e il
programma Solaris Web Start, è necessario che sul disco sia disponibile una slice
senza dati. La slice preferibile è quella di swap, ma è possibile usare qualunque
slice diversa da quelle elencate come “aggiornabili” in /etc/vfstab. La
dimensione di questa slice deve essere di almeno 512 Mbyte.
30
Guida all’installazione di Solaris 9 • Settembre 2003
TABELLA 2–4
Requisiti per l’uso del CD di installazione di Solaris 9
(Continua)
Piattaforma
Requisiti
Partizioni fdisk richieste
per i sistemi x86
Per eseguire l’installazione o l’aggiornamento usando il CD di installazione di
Solaris 9 e il programma Solaris Web Start, sul disco del sistema devono essere
disponibili due partizioni fdisk.
■
Una partizione fdisk Solaris
La tipica partizione fdisk di Solaris. Se sul sistema non è presenta una
partizione fdisk Solaris, il programma Solaris Web Start chiede di crearne
una.
Attenzione: se si cambiano le dimensioni di una partizione fdisk esistente, i
dati contenuti in quella partizione vengono automaticamente eliminati. Prima
di creare una partizione fdisk Solaris, eseguire un backup dei dati.
■
Una partizione fdisk di boot x86
Una partizione fdisk di 10 Mbyte che permette ai sistemi con architettura x86
di avviare il miniroot contenuto nella nuova slice di swap creata nella
partizione fdisk Solaris.
Attenzione: la partizione di boot x86 non deve essere creata manualmente.
Questa partizione viene infatti creata dal programma di installazione Solaris
Web Start rimuovendo 10 Mbyte dalla partizione fdisk Solaris. Lasciando al
programma di installazione la creazione della partizione di boot x86, si evita
che le partizioni fdisk esistenti vengano modificate.
Nota – Se si installa o si aggiorna un sistema che dispone di una partizione di
servizio, il programma di installazione Solaris Web Start la preserva e crea le
partizioni di boot fdisk Solaris e x86. Per maggiori informazioni su come
preservare una partizione di servizio, vedere “x86: Nuovo layout delle partizioni
del disco di boot predefinito” a pagina 33.
Limitazioni
Quando si utilizza il CD di installazione di Solaris 9, non è possibile usare il
all’aggiornamento dei sistemi programma Solaris Web Start per aggiornare il sistema dall’ambiente operativo
x86
Solaris 2.6 o Solaris 7. Il CD di installazione di Solaris 9 richiede una propria
partizione di boot x86 da 10 Mbyte che non era richiesta nelle release Solaris 2.6 o
Solaris 7. È perciò necessario usare il programma Solaris Web Start da un DVD o
un’immagine di installazione in rete, oppure usare il programma suninstall di
Solaris o il metodo JumpStart personalizzato.
Capitolo 2 • Pianificazione dell’installazione o dell’aggiornamento di Solaris (panoramica)
31
TABELLA 2–4
Requisiti per l’uso del CD di installazione di Solaris 9
(Continua)
Piattaforma
Requisiti
Requisiti per
l’indirizzamento a blocchi
logici dei sistemi x86
Il CD di installazione di Solaris 9 può essere usato solo se il sistema può eseguire il
boot oltre il limite dei 1024 cilindri. L’indirizzamento a blocchi logici (Logical Block
Addressing o LBA) permette al sistema di eseguire il boot oltre il limite dei 1024
cilindri e attraverso le slice Solaris. Il CD di installazione di Solaris 9 può essere
usato se il BIOS e il driver SCSI del sistema per il disco di boot predefinito
supportano l’LBA.
Per determinare se il sistema supporta l’LBA, digitare:
# prtconf -pv | grep -i lba
Se il BIOS e il driver SCSI per il disco di boot predefinito supportano l’LBA,
compare il messaggio seguente.
lba-access-ok:
Se il driver SCSI per il disco di boot predefinito non supporta l’LBA, compare il
messaggio seguente.
no-bef-lba-access
Se il BIOS e il driver SCSI per il disco di boot predefinito non supportano l’LBA,
l’installazione o l’aggiornamento devono essere eseguiti usando il DVD di Solaris 9
o un’immagine di installazione in rete.
Installazione dalla rete, dal DVD o dai
CD
Solaris viene distribuito su DVD o su CD per consentire di installare o aggiornare i
sistemi che possono accedere a un lettore di DVD-ROM o di CD-ROM.
Se il sistema non dispone di un lettore di DVD-ROM o di CD-ROM, o se occorre
installare Solaris su diversi sistemi e non si desidera inserire i dischi in tutti i lettori
locali, è possibile eseguire un’installazione remota da un’immagine del DVD o del CD.
Per installare un sistema in rete è possibile usare tutti i metodi di installazione
disponibili per Solaris. Tuttavia, se l’installazione in rete viene eseguita con la funzione
Solaris Flash o con il metodo JumpStart personalizzato, sono disponibili un maggior
numero di funzioni per centralizzare e automatizzare il processo per un numero
elevato di sistemi. Per informazioni dettagliate sui metodi di installazione disponibili,
vedere Capitolo 3.
L’installazione di Solaris dalla rete richiede una configurazione iniziale. Per istruzioni
dettagliate sulla preparazione delle installazioni in rete, vedere il Capitolo 12.
32
Guida all’installazione di Solaris 9 • Settembre 2003
Uso del DVD
Se si utilizza il DVD e viene richiesto di eseguire il boot dal prompt ok, usare sempre
il comando seguente:
ok boot cdrom
Configurazione post-installazione di Sun
ONE Application Server
Se si utilizza il Sun™ ONE Application Server, è necessario configurare il server dopo
l’installazione dell’ambiente operativo Solaris. Per informazioni sulla configurazione
dell’Application Server, vedere il manuale Sun ONE Application Server 7 Standard
Edition Getting Started Guide.
x86: Nuovo layout delle partizioni del
disco di boot predefinito
Nell’ambiente operativo Solaris 9 (Edizione per piattaforma x86), i programmi di
installazione Solaris Web Start e suninstall usano un nuovo layout per le partizioni
del disco di boot che permette di utilizzare la partizione di servizio. Se attualmente il
sistema include una partizione di servizio, la nuova disposizione predefinita delle
partizioni del disco di boot permette di preservare questa partizione.
Nota – Se si installa l’ambiente operativo Solaris 9 (Edizione per piattaforma x86) su un
sistema che non dispone di una partizione di servizio, il programma di installazione
non ne crea automaticamente una nuova. Per creare una partizione di servizio sul
sistema, vedere la documentazione dell’hardware.
Il nuovo layout predefinito include le seguenti partizioni.
■
Prima partizione – partizione di servizio (con la dimensione preesistente)
■
Seconda partizione – partizione di boot x86 (circa 11 Mbyte)
Capitolo 2 • Pianificazione dell’installazione o dell’aggiornamento di Solaris (panoramica)
33
■
Terza partizione – partizione dell’ambiente operativo Solaris (spazio restante sul
disco di boot)
Per usare questa disposizione, selezionare Predefinito quando il programma di
installazione chiede di scegliere il layout del disco di boot.
x86: Uso del Solaris 9 Device
Configuration Assistant e del PXE
Il Solaris Device Configuration Assistant è un programma che permette di eseguire
diverse operazioni di configurazione e boot dell’hardware. Questo programma può
essere usato per eseguire il boot da un DVD, da un CD o da un’immagine di
installazione in rete oppure per copiare il software su un dischetto. Per accedere al
Solaris Device Configuration Assistant, procedere in uno dei modi seguenti:
34
■
Eseguire il boot dal DVD di Solaris 9, dal CD di installazione di Solaris 9 o dal CD
Solaris 9 Software 1 of 2. Il BIOS del sistema deve supportare il boot da un DVD o
da un CD.
■
Eseguire il boot da un’immagine di installazione di rete di Solaris con PXE (Preboot
Execution Environment). Il PXE permette di avviare un sistema direttamente dalla
rete senza bisogno del dischetto di boot. Il sistema deve supportare il PXE. Per
abilitare il sistema all’uso del PXE, usare il tool di configurazione del BIOS o quello
della scheda di rete. Per maggiori informazioni sulla configurazione del sistema
per il boot in rete con PXE, vedere “x86: Boot in rete con PXE” a pagina 521.
■
Eseguire il boot da un dischetto. Il Device Configuration Assistant può essere
copiato su un dischetto nei seguenti modi:
■
Copiare il software su un dischetto dal DVD Solaris 9 x86 Platform Edition o dal
CD Solaris 9 Software 2 of 2 x86 Platform Edition usando la procedura descritta
nell’Appendice I.
■
Scaricare e copiare il software su un dischetto dal sito della Solaris Developer
Connection, all’indirizzo
http://soldc.sun.com/support/drivers/dca_diskettes.
Guida all’installazione di Solaris 9 • Settembre 2003
CAPITOLO
3
Metodi di installazione di Solaris
(panoramica)
In questo capitolo sono descritte le diverse tecnologie di installazione disponibili.
L’ambiente operativo Solaris dispone di diversi metodi per eseguire l’installazione o
l’aggiornamento. Ogni tecnologia di installazione offre funzioni diverse studiate per
requisiti ed ambienti specifici. Scegliere la tecnologia più appropriata per il proprio
ambiente.
■
■
■
■
■
■
“Programma di installazione Solaris Web Start” a pagina 35
“Programma suninstall di Solaris” a pagina 36
“Metodo JumpStart personalizzato” a pagina 36
“Funzione di installazione Solaris Flash” a pagina 37
“Metodo Solaris Live Upgrade” a pagina 38
“SPARC: Metodo JumpStart predefinito” a pagina 38
Programma di installazione Solaris Web
Start
Il programma di installazione Solaris Web Start disponibile sul DVD di Solaris 9 o sul
CD di installazione di Solaris 9 può essere eseguito con un’interfaccia utente grafica
(GUI) o direttamente dalla riga di comando. Solaris Web Start guida l’utente passo per
passo nella procedura di installazione o di aggiornamento di Solaris e di altri prodotti
software. L’installazione può essere eseguita con l’opzione predefinita o in modo
personalizzato, per installare solo il software desiderato.
Per gli utenti che non hanno familiarità con l’ambiente operativo Solaris o gli ambienti
UNIX® in generale, il programma Solaris Web Start permette una facile navigazione
nelle varie fasi dell’installazione e consente di apportare le modifiche necessarie in
modo semplice. Il processo di installazione viene suddiviso in schermate, in ognuna
delle quali è possibile confermare i valori predefiniti o selezionare quelli desiderati.
35
Poiché Solaris Web Start richiede di inserire una serie di informazioni, è necessario
interagire costantemente con il programma di installazione. Per questa ragione, questo
metodo non risulta il più efficiente quando occorre installare o aggiornare un numero
elevato di sistemi. Per le installazioni non interattive di molti sistemi, è preferibile
usare il metodo JumpStart personalizzato o la funzione Solaris Flash.
Per istruzioni dettagliate, vedere il Capitolo 14.
Programma suninstall di Solaris
Il programma suninstall di Solaris disponibile sul CD Solaris 9 Software 1 of 2
viene eseguito dalla riga di comando. Il programma guida l’utente passo per passo nel
processo di installazione o aggiornamento di Solaris 9. Questo metodo di installazione
è appropriato se non si dispone di memoria sufficiente per eseguire l’interfaccia grafica
e vengono utilizzate versioni locali internazionali.
Il programma suninstall di Solaris installa solo il software dell’ambiente operativo
Solaris. Non è in grado di riconoscere le applicazioni di terze parti o il software
scaricato dalla rete. Le applicazioni di terze parti dovranno quindi essere installate
dopo l’installazione di Solaris. Inoltre, poiché durante l’installazione occorre inserire
varie informazioni di configurazione, suninstall non è il metodo più efficiente
quando occorre installare un numero elevato di sistemi. Per installare applicazioni di
terze parti si può usare Solaris Web Start. Oppure, per le installazioni non interattive
di numerosi sistemi, è consigliabile usare il metodo JumpStart personalizzato o la
funzione Solaris Flash.
Per istruzioni dettagliate, vedere il Capitolo 15.
Metodo JumpStart personalizzato
Il metodo JumpStart personalizzato, eseguibile dalla riga di comando, permette di
installare o aggiornare automaticamente più sistemi in base ai profili creati dall’utente.
I profili definiscono requisiti specifici per l’installazione del software. È anche possibile
includere nella procedura uno o più script da eseguire prima o dopo l’installazione.
L’utente sceglie il profilo e gli script da utilizzare per l’installazione o per
l’aggiornamento. Il sistema viene quindi installato o aggiornato dal programma
JumpStart.
Per chi possiede una buona conoscenza dell’ambiente operativo Solaris e ha l’esigenza
di installare più sistemi, il metodo JumpStart personalizzato può rappresentare il
modo più efficiente per eseguire l’installazione. Questo metodo risulta meno efficiente
36
Guida all’installazione di Solaris 9 • Settembre 2003
se il numero dei sistemi da installare è ridotto. La creazione di un ambiente JumpStart
personalizzato può richiedere un tempo relativamente lungo. Se non si ha esperienza
con l’ambiente operativo o se occorre installare solo un numero ridotto di sistemi, è
preferibile usare il programma di installazione Solaris Web Start.
Per istruzioni dettagliate, vedere il Capitolo 23.
Funzione di installazione Solaris Flash
La funzione Solaris Flash permette di installare più sistemi in base a una
configurazione di riferimento installata su un sistema master. Dopo aver installato e
configurato il sistema master, si crea un archivio Solaris Flash. È possibile creare
qualsiasi numero di archivi Solaris Flash. Si sceglie quindi quale archivio Solaris Flash
installare su ogni sistema. Questo metodo consente di installare con efficienza molti
sistemi con lo stesso software e la stessa configurazione.
Quando si utilizza uno dei metodi di installazione di Solaris senza selezionare un
archivio Solaris Flash, la procedura installa ogni package di Solaris singolarmente. Ciò
significa che la mappa dei package deve essere aggiornata per ognuno dei package
installati, con ripercussioni sui tempi di installazione. Gli archivi Solaris Flash
permettono di velocizzare notevolmente la procedura rispetto all’installazione
individuale dei package.
Per replicare un’installazione iniziale di un archivio Solaris Flash è possibile usare uno
qualunque dei metodi di installazione di Solaris. Il metodo di installazione Solaris
Web Start e il programma suninstall di Solaris permettono di selezionare l’archivio
Solaris Flash desiderato. Nell’installazione JumpStart personalizzata, l’archivio Solaris
Flash può essere specificato nel file del profilo. Se invece si utilizza la funzione Solaris
Live Upgrade, l’archivio Solaris Flash può essere specificato nell’ambiente di boot
inattivo.
Se si desidera aggiornare un sistema clone precedentemente installato, è possibile
installare solo le modifiche apportate successivamente usando un archivio
differenziale. L’archivio differenziale permette di installare solo le differenze tra due
immagini del sistema. Per installare un archivio differenziale è possibile usare il
metodo Jumpstart personalizzato o l’utility Solaris Live Upgrade.
Se occorre installare numerosi sistemi con configurazioni differenti, è necessario creare
un archivio Solaris Flash per ognuna. Gli archivi Solaris Flash sono file di grandi
dimensioni e occupano notevoli quantità di spazio sul disco. Se occorre installare
molte configurazioni differenti, o se si preferisce avere la possibilità di modificare la
configurazione di installazione, può essere preferibile usare il metodo di installazione
JumpStart personalizzato. In alternativa, è possibile eseguire una personalizzazione
specifica dei sistemi usando uno script finale di JumpStart oppure uno script di
postdeployment incorporato nell’archivio Flash.
Capitolo 3 • Metodi di installazione di Solaris (panoramica)
37
Per una descrizione generale della funzione di installazione Solaris Flash, incluso l’uso
degli archivi per l’installazione iniziale o l’aggiornamento dei sistemi e l’uso degli
script, vedere Capitolo 17.
Per istruzioni dettagliate sull’installazione di un archivio con il metodo JumpStart
personalizzato, vedere “Preparare il sistema per l’installazione di un archivio Solaris
Flash con il metodo JumpStart personalizzato” a pagina 271.
Metodo Solaris Live Upgrade
Solaris Live Upgrade permette di aggiornare una copia dell’ambiente di boot
mantenendo in funzione l’ambiente di boot attivo, evitando così le interruzioni di
servizio dell’ambiente di produzione. Solaris Live Upgrade può essere eseguito da
un’interfaccia a caratteri o dalla riga di comando. Per prima cosa occorre creare una
copia dell’ambiente di boot. Una volta creata una copia dell’ambiente di boot, è
possibile eseguirne l’aggiornamento. È anche possibile installare un archivio Solaris
Flash o un archivio differenziale nell’ambiente di boot inattivo. Terminata la
procedura, è possibile attivare l’ambiente di boot inattivo e impostarlo come ambiente
di boot attivo per i boot successivi. In caso di problemi, è possibile ripristinare
l’ambiente di boot originario con una semplice procedura di attivazione e riavvio.
Per un’introduzione generale e istruzioni dettagliate, vedere il Capitolo 29.
SPARC: Metodo JumpStart predefinito
Il metodo JumpStart permette di installare automaticamente Solaris su un nuovo
sistema SPARC inserendo il DVD di Solaris 9 o il CD Solaris 9 Software 1 of 2
all’accensione del sistema. Viene selezionato un profilo predefinito in base al modello
e alla dimensione del disco del sistema. Il profilo determina i componenti software che
vengono installati. Non viene richiesta alcuna informazione di configurazione e non è
possibile scegliere il software da installare.
Su tutti i sistemi SPARC di nuova produzione è preinstallata un’immagine di boot
JumpStart predisposta per l’uso di questo metodo di installazione. Se si dispone di un
sistema SPARC di vecchia produzione, è possibile aggiungere il metodo di
installazione JumpStart con il comando re-preinstall(1M). Il metodo di
installazione JumpStart non può essere usato sui sistemi x86.
38
Guida all’installazione di Solaris 9 • Settembre 2003
CAPITOLO
4
Preparazione per l’installazione o
l’aggiornamento di Solaris (argomenti)
Questa sezione spiega come preparare i sistemi per l’installazione o l’aggiornamento
dell’ambiente operativo Solaris.
Capitolo 5
Contiene una serie di suggerimenti per pianificare lo
spazio su disco necessario per l’installazione o
l’aggiornamento dell’ambiente operativo Solaris.
Capitolo 6
Contiene un elenco completo delle informazioni che
occorre acquisire prima di iniziare l’installazione di
Solaris.
Capitolo 7
Contiene istruzioni sull’uso del file sysidcfg per
specificare le informazioni sul sistema durante
l’installazione di Solaris.
Capitolo 8
Contiene i requisiti dettagliati per l’aggiornamento
dell’ambiente operativo Solaris.
39
40
Guida all’installazione di Solaris 9 • Settembre 2003
CAPITOLO
5
Indicazioni per l’allocazione dello
spazio su disco e dello spazio di swap
(pianificazione)
In questo capitolo vengono descritti i criteri generali da cui dipende lo spazio su disco
richiesto per installare o aggiornare l’ambiente operativo Solaris. Vengono inoltre
descritti i parametri usati per l’allocazione dello spazio di swap predefinito. Il capitolo
è suddiviso nelle seguenti sezioni:
■
■
“Allocazione dello spazio su disco” a pagina 41
“SPARC: Criteri per l’allocazione dello spazio di swap” a pagina 43
Allocazione dello spazio su disco
Prima di installare Solaris 9, è possibile determinare se il sistema dispone di spazio
sufficiente sul disco eseguendo una pianificazione generale. Determinando lo spazio
su disco richiesto prima dell’installazione, è possibile aggiungere altri dischi al
sistema, se necessario, prima di installare Solaris 9. Se occorre eseguire un
aggiornamento, vedere “Aggiornamento con riallocazione dello spazio su disco”
a pagina 74.
Criteri generali per la pianificazione dello spazio
su disco
La pianificazione dello spazio su disco dipende dalle esigenze di installazione. In
generale, è opportuno attenersi ai seguenti criteri:
■
Allocare uno spazio aggiuntivo per ogni lingua da installare, ad esempio cinese,
giapponese o coreano.
■
Se si intende supportare funzioni di stampa o di posta elettronica, allocare più
spazio su disco nel file system /var.
41
■
Se si intende utilizzare la funzione di crash dump savecore (1M), raddoppiare la
quantità di memoria fisica nel file system /var.
■
Se un server deve ospitare le directory home per gli utenti di altri sistemi, allocare
una maggiore quantità di spazio sul disco del server. Le directory home si trovano
solitamente nel file system /export.
■
Allocare almeno 512 Mbyte di spazio di swap.
■
Allocare lo spazio necessario per il gruppo software di Solaris che si desidera
installare. Lo spazio consigliato per i gruppi software è indicato nella Tabella 5–1.
Nel pianificare lo spazio su disco, si ricordi che è possibile aggiungere o rimuovere
singoli package dal gruppo software selezionato.
■
Creare un numero minimo di file system. Nell’impostazione predefinita, i metodi
di installazione di Solaris creano solo i file system radice (/) e /swap. Se viene
allocato dello spazio per i servizi OS, viene creata anche la directory /export. Per
ogni file system creato, aumentare del 30% lo spazio allocato su disco per rendere
possibile l’aggiornamento alle versioni successive di Solaris. Ogni nuova release di
Solaris richiede uno spazio su disco superiore del 10% rispetto alla release
precedente. Lasciando un margine del 30% per ogni file system, sarà possibile
effettuare diversi aggiornamenti di Solaris prima di dover ripartizionare il sistema.
■
Allocare spazio aggiuntivo per l’installazione di altri prodotti software o
applicazioni di terze parti.
Se si utilizza Solaris Live Upgrade, vedere “Spazio su disco richiesto per Solaris Live
Upgrade” a pagina 352.
Spazio su disco consigliato per i gruppi software
I gruppi software di Solaris sono raccolte di package. Ogni gruppo software include il
supporto per diverse funzioni e driver hardware. Il gruppo software deve essere
selezionato in base alle funzioni che si desidera eseguire sul sistema.
42
■
Gruppo software Core System Support — Contiene il codice minimo richiesto per
il boot e l’esecuzione di un sistema Solaris in rete.
■
Gruppo software End User – Contiene il codice minimo richiesto per il boot e
l’utilizzo di Solaris in rete e per il Common Desktop Environment.
■
Gruppo software Developer – Contiene il gruppo software End User più il
supporto per lo sviluppo del software. Il supporto aggiuntivo per lo sviluppo del
software include librerie, file include, pagine man e strumenti di programmazione.
I compilatori non sono inclusi.
■
Gruppo software Entire Solaris – Contiene il gruppo Developer e il software
aggiuntivo richiesto per i server.
■
Gruppo software Entire Solaris Plus OEM Support – Contiene il gruppo Entire
Solaris più una serie di driver hardware aggiuntivi, inclusi quelli per i dispositivi
hardware non presenti sul sistema al momento dell’installazione.
Guida all’installazione di Solaris 9 • Settembre 2003
Durante l’installazione di Solaris è possibile aggiungere e rimuovere singoli package
dal gruppo software selezionato. Per la selezione dei package da aggiungere o da
rimuovere, è necessario conoscere le dipendenze del software e la struttura dei
package di Solaris.
La tabella seguente elenca i gruppi software di Solaris e lo spazio su disco richiesto
per ognuno.
Nota – Le dimensioni indicate includono lo spazio di swap.
TABELLA 5–1
Spazio su disco consigliato per i gruppi software
Gruppo software
Spazio su disco consigliato
Gruppo software Entire Solaris Plus OEM Support 2,9 Gbyte
Gruppo software Entire Solaris
2,7 Gbyte
Gruppo software Developer
2,4 Gbyte
Gruppo software End User
2,0 Gbyte
Gruppo software Core System Support
2,0 Gbyte
SPARC: Criteri per l’allocazione dello
spazio di swap
Nella configurazione predefinita, i programmi di installazione di Solaris allocano lo
spazio di swap in modo che inizi dal primo cilindro disponibile sul disco (in genere il
cilindro 0 sui sistemi SPARC). Questa disposizione assegna la massima quantità di
spazio al file system radice (/) durante il layout predefinito del disco e consente la
crescita di questo file system durante l’aggiornamento. Se si utilizza la funzione di
layout automatico del disco del programma di installazione e non si modifica
manualmente la dimensione della slice di swap, il programma di installazione di
Solaris alloca un’area di swap predefinita di 512 Mbyte.
Se si prevede di dover aumentare in futuro le dimensioni dell’area di swap, è possibile
disporre la slice di swap in modo che inizi da un altro cilindro del disco usando uno
dei metodi seguenti.
■
Usando Solaris Web Start o il programma suninstall di Solaris, è possibile
personalizzare il layout del disco in base ai cilindri e assegnare manualmente la
slice di swap alla posizione desiderata.
Capitolo 5 • Indicazioni per l’allocazione dello spazio su disco e dello spazio di swap (pianificazione)
43
■
Usando il programma di installazione JumpStart personalizzato, è possibile
assegnare la slice di swap nel file del profilo. Per maggiori informazioni sul file dei
profili del metodo di installazione JumpStart personalizzato, vedere “Creazione di
un profilo” a pagina 234.
Per una descrizione generale dello spazio di swap, vedere la sezione “Configuring
Additional Swap Space (Tasks)” in System Administration Guide: Basic Administration.
44
Guida all’installazione di Solaris 9 • Settembre 2003
CAPITOLO
6
Acquisizione delle informazioni per
l’installazione o l’aggiornamento
(pianificazione)
Questo capitolo contiene le liste di controllo e i fogli di lavoro che permettono di
acquisire tutte le informazioni necessarie per l’installazione o l’aggiornamento di un
sistema.
■
■
■
■
“Lista di controllo per l’installazione” a pagina 45
“Foglio di lavoro per l’installazione” a pagina 46
“Lista di controllo per l’aggiornamento” a pagina 51
“Foglio di lavoro per l’aggiornamento” a pagina 52
Lista di controllo per l’installazione
Usare la seguente lista di controllo per preparare l’installazione dell’ambiente
operativo Solaris.
■
Se si intende installare Solaris attraverso una linea tip(1), verificare che il monitor
possa visualizzare almeno 80 colonne e 24 righe.
Per determinare le dimensioni correnti della finestra tip, usare il comando stty.
Per maggiori informazioni, vedere la pagina man stty(1).
■
Se il sistema fa parte di una rete, verificare che disponga di un connettore Ethernet
o di un’altra scheda di rete.
■
Se si intende utilizzare il programma Solaris Web Start con il CD di installazione di
Solaris 9, vedere la sezione “Requisiti per l’uso del CD di installazione di Solaris 9”
a pagina 30.
■
Verificare che lo spazio su disco sia sufficiente. Per maggiori informazioni, vedere il
Capitolo 5.
■
SPARC: Se si utilizza il DVD e viene richiesto di eseguire il boot dal prompt ok,
usare sempre il comando seguente: boot cdrom.
45
■
Per verificare che il software in uso sia supportato dalla nuova release di Solaris,
vedere le Note su Solaris 9 e la documentazione fornita dal produttore.
■
Per verificare che l’hardware in uso sia supportato, vedere il documento Solaris 9:
Guida alle piattaforme hardware Sun.
■
Per verificare che il sistema e i dispositivi in uso siano supportati dalla nuova
versione di Solaris, vedere la documentazione fornita con il sistema.
Foglio di lavoro per l’installazione
Usare il foglio di lavoro seguente per raccogliere le informazioni necessarie per
installare l’ambiente operativo Solaris. Non è necessario acquisire tutte le informazioni
richieste nel foglio di lavoro. Sarà sufficiente inserire le informazioni applicabili al
sistema da installare.
Nota – Se si sta installando un sistema standalone, non collegato a una rete, ignorare le
righe ombreggiate.
TABELLA 6–1
Foglio di lavoro per l’installazione
Informazioni
richieste per
l’installazione
Descrizione/Esempio
Risposta:
Scheda di rete
Il sistema è collegato a una rete?
Sì/No
DHCP
Il sistema può usare il protocollo DHCP (Dynamic
Host Configuration Protocol) per configurare le
interfacce di rete?
Sì/No
Nome host
Nome host prescelto per il sistema.
Indirizzo IP
Se non si utilizza DHCP, inserire l’indirizzo IP del
sistema.
Esempio: 129.200.9.1
Sottorete
Se non si utilizza DHCP, il sistema fa parte di una
sottorete?
Sì/No
Se sì, qual è la maschera della sottorete?
Esempio: 255.255.0.0
IPv6
46
Si desidera abilitare IPv6 sul sistema?
Guida all’installazione di Solaris 9 • Settembre 2003
Sì/No
TABELLA 6–1
Foglio di lavoro per l’installazione
Informazioni
richieste per
l’installazione
Kerberos
(Continua)
Descrizione/Esempio
Risposta:
Si desidera configurare il meccanismo di sicurezza
Kerberos sul sistema?
Sì/No
Se sì, acquisire le seguenti informazioni:
Settore predefinito:
Server di amministrazione:
Primo KDC:
(Opzionale) Altri KDC:
Servizio di
Quale servizio di denominazione dovrà usare il
denominazione sistema?
NIS+/NIS/DNS/LDAP/Nessuno
Nome del
dominio
Se il sistema utilizza un servizio di denominazione,
inserire il nome del dominio in cui risiede.
NIS+ e NIS
Si desidera specificare un name server o lasciare che il Designazione di un server
specifico/Ricerca automatica
programma di installazione lo ricerchi?
Se si desidera specificare un name server, inserire le
seguenti informazioni.
Nome host del server:
Indirizzo IP del server:
DNS
Inserire gli indirizzi IP del server DNS. È necessario
inserire almeno un indirizzo IP, ma è possibile
specificarne fino a tre.
Indirizzi IP del server:
È possibile inserire un elenco di domini in cui
eseguire le ricerche in risposta alle query DNS.
Dominio di ricerca:
Dominio di ricerca:
Dominio di ricerca:
Capitolo 6 • Acquisizione delle informazioni per l’installazione o l’aggiornamento (pianificazione)
47
TABELLA 6–1
Foglio di lavoro per l’installazione
(Continua)
Informazioni
richieste per
l’installazione
Descrizione/Esempio
LDAP
Inserire le seguenti informazioni sul profilo LDAP.
Risposta:
Nome del profilo:
Server del profilo:
Per specificare un livello di credenziali per il proxy
nel profilo LDAP, sono richieste le seguenti
informazioni.
Nome distinto per il bind al proxy:
Password per il bind al proxy:
Router
predefinito
Determinare se si desidera specificare l’indirizzo IP di Designazione di un router
specifico/Ricerca automatica/Nessuno
un router predefinito o lasciare che il programma
Solaris Web Start o il programma suninstall di
Solaris ne trovi uno.
Il router predefinito rappresenta un ponte per l’inoltro
del traffico tra due reti fisiche. Un indirizzo IP è un
numero unico che identifica ogni host della rete.
Sono disponibili le seguenti opzioni:
È possibile specificare l’indirizzo IP. Viene creato
un file /etc/defaultrouter con l’indirizzo IP
specificato. Al riavvio del sistema, l’indirizzo IP
specificato sarà considerato il router predefinito.
■
È possibile lasciare che sia il software a
identificare un indirizzo IP.
■
Il programma suninstall di Solaris rileverà
un indirizzo IP al riavvio del sistema.
■
Il programma di installazione Solaris Web
Start è in grado di rilevare un router
predefinito. Tuttavia, il sistema deve trovarsi
in una sottorete contenente un router che
possa rendersi riconoscibile usando il
protocollo ICMP.
■
Usare l’opzione Nessuno se non si dispone di un
router o se non si desidera che il software rilevi un
indirizzo IP in questo momento. Il software
cercherà di rilevare automaticamente un indirizzo
IP al reboot.
■
Indirizzo IP dell’host:
48
Guida all’installazione di Solaris 9 • Settembre 2003
TABELLA 6–1
Foglio di lavoro per l’installazione
(Continua)
Informazioni
richieste per
l’installazione
Descrizione/Esempio
Fuso orario
Come si desidera specificare il fuso orario predefinito? Regione geografica
Risposta:
Differenza da GMT
File del fuso orario
Versione locale
Quali regioni geografiche si desidera supportare?
SPARC:
Gestione
consumi
Si desidera usare la Gestione consumi?
(disponibile
solo sui sistemi
SPARC che
supportano il
software di
risparmio
energetico)
Sì/No
Nota – Se il sistema è conforme alla specifica Energy
Star versione 3 o successiva, questa informazione non
viene richiesta.
Configurazione Si dispone di una connessione diretta a Internet o è
Connessione diretta/Server proxy
del server
necessario usare un server proxy?
proxy
Se si utilizza un server proxy, inserire le seguenti
(disponibile
informazioni.
solo nel
programma
Host:
Solaris Web
Porta
Start)
Reboot
automatico o
espulsione
automatica del
CD/DVD
Gruppo
software
Si desidera che il sistema venga riavviato Sì/No
automaticamente dopo l’installazione del software?
Sì/No
Si desidera che il CD o il DVD venga espulso
automaticamente dopo l’installazione del software?
Quale gruppo software di Solaris si desidera
installare?
Entire Plus OEM
Entire
Developer
End User
Core
Selezione
personalizzata
dei package
Si desidera aggiungere o rimuovere singoli package
software dal gruppo software di Solaris prescelto?
Nota – Per la selezione dei package da aggiungere o
da rimuovere, è necessario conoscere le dipendenze
del software e la struttura dei package di Solaris.
Capitolo 6 • Acquisizione delle informazioni per l’installazione o l’aggiornamento (pianificazione)
49
TABELLA 6–1
Foglio di lavoro per l’installazione
Informazioni
richieste per
l’installazione
(Continua)
Descrizione/Esempio
Risposta:
SPARC: 64 bit
Si desidera installare il supporto per le applicazioni a
64 bit?
Sì/No
Selezione dei
dischi
Su quali dischi si desidera installare Solaris?
x86: Partizioni
fdisk
Si desidera creare, eliminare o modificare una
partizione fdisk Solaris?
Esempio: c0t0d0
Tutti i dischi selezionati per la configurazione dei file
system devono contenere una partizione fdisk Solaris.
Ogni sistema può contenere una sola partizione di
boot x86.
Se il sistema comprende una partizione di servizio, il
programma di installazione Solaris Web Start la
preserva. Se non si desidera preservare la partizione
di servizio, occorre personalizzare le partizioni
fdisk. Per maggiori informazioni su come
preservare una partizione di servizio, vedere “x86:
Nuovo layout delle partizioni del disco di boot
predefinito” a pagina 33.
Si desidera selezionare i dischi per personalizzare le Sì/No
partizioni fdisk?
Conservazione
dei dati
Si desidera personalizzare le partizioni fdisk?
Sì/No
Si desidera preservare i dati presenti sui dischi da
utilizzare per l’installazione di Solaris?
Sì/No
Configurazione Si desidera che il programma di installazione
automatica dei configuri automaticamente i file system sui dischi?
file system
Se sì, quali file system dovranno essere usati per la
configurazione automatica?
Esempio: /, /opt, /var
Diversamente, occorrerà inserire le informazioni
richieste per la configurazione dei file system.
50
Guida all’installazione di Solaris 9 • Settembre 2003
Sì/No
TABELLA 6–1
Foglio di lavoro per l’installazione
Informazioni
richieste per
l’installazione
Attivazione di
file system
remoti
(disponibile
solo nel
programma
suninstall
di Solaris)
(Continua)
Descrizione/Esempio
Risposta:
Il sistema dovrà accedere a software installati in altri
file system?
Sì/No
Se sì, inserire le seguenti informazioni sul file system
remoto.
Server:
Indirizzo IP:
File system remoto:
Punto di attivazione locale:
Lista di controllo per l’aggiornamento
Usare la seguente lista di controllo per preparare l’aggiornamento dell’ambiente
operativo Solaris.
■
Se si intende aggiornare Solaris attraverso una linea tip(1), verificare che il
monitor possa visualizzare almeno 80 colonne e 24 righe.
Per determinare le dimensioni correnti della finestra tip, usare il comando stty.
Per maggiori informazioni, vedere la pagina man stty(1).
■
Se il sistema fa parte di una rete, verificare che disponga di un connettore Ethernet
o di un’altra scheda di rete.
■
Per eseguire l’aggiornamento usando il programma Solaris Web Start e il CD di
installazione di Solaris 9, verificare che il disco disponga di una slice di 512 Mbyte.
Per informazioni dettagliate, in particolare sui requisiti dei sistemi x86, vedere la
Tabella 2–4. Questi requisiti possono essere ignorati se l’installazione viene eseguita
dal DVD o da un’immagine di rete.
■
Se si utilizza Solaris Live Upgrade, determinare le risorse necessarie per creare un
nuovo ambiente di boot ed eseguirne l’aggiornamento. Per informazioni
dettagliate, vedere il Capitolo 31.
■
Se si utilizza Solaris Live Upgrade con Solaris Volume Manager, disattivare il
mirroring. Per informazioni dettagliate, vedere “Indicazioni per la selezione delle
slice per i file system” a pagina 356.
■
Verificare che lo spazio su disco sia sufficiente. Per maggiori informazioni, vedere il
Capitolo 5.
■
SPARC: Se si utilizza il DVD e viene richiesto di eseguire il boot dal prompt ok,
usare sempre il comando seguente: boot cdrom.
Capitolo 6 • Acquisizione delle informazioni per l’installazione o l’aggiornamento (pianificazione)
51
■
Per verificare che il software in uso sia supportato dalla nuova release di Solaris,
vedere le Note su Solaris 9 e la documentazione fornita dal produttore.
■
Per verificare che l’hardware in uso sia supportato, vedere il documento Solaris 9:
Guida alle piattaforme hardware Sun.
■
Per verificare che il sistema e i dispositivi in uso siano supportati dalla nuova
versione di Solaris, vedere la documentazione fornita con il sistema.
■
Per ulteriori istruzioni sull’aggiornamento, vedere la documentazione fornita dal
produttore del sistema e dai fornitori dei prodotti software.
■
Identificare le patch che potrebbero essere necessarie. L’elenco più recente delle
patch è pubblicato su http://sunsolve.sun.com.
■
Determinare se sul sistema sia presente il software Prestoserve. Se si inizia il
processo di aggiornamento arrestando il sistema con il comando init 0, è
possibile che si verifichi una perdita di dati. Per le istruzioni sull’arresto del
sistema, vedere la documentazione di Prestoserve.
■
x86: Se si utilizza il sistema operativo Linux, si ricordi che la partizione fdisk di
Solaris e la partizione swap di Linux usano lo stesso identificativo, 0x82. Per
risolvere il problema, usare una delle procedure seguenti.
■
Non usare una partizione di swap Linux se il sistema dispone di una quantità
di memoria sufficiente.
■
Collocare la partizione di swap di Linux su un altro disco.
■
Eseguire un backup dei dati Linux che si desidera preservare, installare
l’ambiente operativo Solaris e quindi reinstallare Linux.
Avvertenza – Se si decide di installare Linux dopo aver installato Solaris, quando
il programma di installazione di Linux chiede se si desidera formattare la
partizione di swap di Linux (corrispondente alla partizione fdisk di Solaris)
come file di swap, rispondere negativamente.
Foglio di lavoro per l’aggiornamento
Usare il foglio di lavoro seguente per raccogliere le informazioni necessarie per
aggiornare l’ambiente operativo Solaris. Non è necessario acquisire tutte le
informazioni richieste nel foglio di lavoro. Sarà sufficiente inserire le informazioni
applicabili al sistema da installare. Se l’aggiornamento viene eseguito attraverso la
rete, il programma di installazione acquisisce automaticamente le informazioni in base
alla configurazione corrente del sistema.
52
Guida all’installazione di Solaris 9 • Settembre 2003
Non è possibile cambiare i principali dati di identificazione del sistema, ad esempio il
nome host o l’indirizzo IP. Se il programma di installazione dovesse richiedere questi
dati, occorrerà inserire i valori originali. Se si utilizza il programma Solaris Web Start e
si cerca di modificare questi valori, l’aggiornamento non riesce.
Nota – Se si sta aggiornando un sistema standalone, non collegato a una rete, ignorare
le righe ombreggiate.
TABELLA 6–2
Foglio di lavoro per l’aggiornamento
Informazioni
richieste per
l’installazione
Descrizione/Esempio
Risposta:
Scheda di rete
Il sistema è collegato a una rete?
Sì/No
DHCP
Il sistema può usare il protocollo DHCP (Dynamic
Host Configuration Protocol) per configurare le
interfacce di rete?
Sì/No
Nome host
Nome host prescelto per il sistema.
Indirizzo IP
Se non si utilizza DHCP, inserire l’indirizzo IP del
sistema.
Esempio: 129.200.9.1
Sottorete
Se non si utilizza DHCP, il sistema fa parte di una
sottorete?
Sì/No
Se sì, qual è la maschera della sottorete?
Esempio: 255.255.0.0
IPv6
Si desidera abilitare IPv6 sul sistema?
Sì/No
Kerberos
Si desidera configurare il meccanismo di sicurezza
Kerberos sul sistema?
Sì/No
Se sì, acquisire le seguenti informazioni:
Settore predefinito:
Server di amministrazione:
Primo KDC:
(Opzionale) Altri KDC:
Servizio di
Quale servizio di denominazione dovrà usare il
denominazione sistema?
Nome del
dominio
NIS+/NIS/DNS/LDAP/Nessuno
Se il sistema utilizza un servizio di denominazione,
inserire il nome del dominio in cui risiede.
Capitolo 6 • Acquisizione delle informazioni per l’installazione o l’aggiornamento (pianificazione)
53
TABELLA 6–2
Foglio di lavoro per l’aggiornamento
Informazioni
richieste per
l’installazione
NIS+ e NIS
(Continua)
Descrizione/Esempio
Risposta:
Si desidera specificare un name server o lasciare che il Designazione di un server
programma di installazione lo ricerchi?
specifico/Ricerca automatica
Se si desidera specificare un name server, inserire le
seguenti informazioni.
Nome host del server:
Indirizzo IP del server:
DNS
Inserire gli indirizzi IP del server DNS. È necessario
inserire almeno un indirizzo IP, ma è possibile
specificarne fino a tre.
Indirizzi IP del server:
È possibile inserire un elenco di domini in cui
eseguire le ricerche in risposta alle query DNS.
Dominio di ricerca:
LDAP
Inserire le seguenti informazioni sul profilo LDAP.
Nome del profilo:
Server del profilo:
Indirizzo IP:
Per specificare un livello di credenziali per il proxy
nel profilo LDAP, sono richieste le seguenti
informazioni.
Nome distinto per il bind al proxy:
Password per il bind al proxy:
54
Guida all’installazione di Solaris 9 • Settembre 2003
TABELLA 6–2
Foglio di lavoro per l’aggiornamento
Informazioni
richieste per
l’installazione
Router
predefinito
(Continua)
Descrizione/Esempio
Risposta:
Determinare se si desidera specificare l’indirizzo IP di Designazione di un router
specifico/Ricerca automatica
un router predefinito o lasciare che il programma
Solaris Web Start o il programma suninstall di
Solaris ne trovi uno.
Il router predefinito rappresenta un ponte per l’inoltro
del traffico tra due reti fisiche. Un indirizzo IP è un
numero unico che identifica ogni host della rete.
Sono disponibili le seguenti opzioni:
È possibile specificare l’indirizzo IP. Viene creato
un file /etc/defaultrouter con l’indirizzo IP
specificato. Al riavvio del sistema, l’indirizzo IP
specificato sarà considerato il router predefinito.
■
È possibile lasciare che sia il software a
identificare un indirizzo IP.
■
Il programma suninstall di Solaris rileverà
un indirizzo IP al riavvio del sistema.
■
Il programma di installazione Solaris Web
Start è in grado di rilevare un router
predefinito. Tuttavia, il sistema deve trovarsi
in una sottorete contenente un router che
possa rendersi riconoscibile usando il
protocollo ICMP.
■
Usare l’opzione Nessuno se non si dispone di un
router o se non si desidera che il software rilevi un
indirizzo IP in questo momento. Il software
cercherà di rilevare automaticamente un indirizzo
IP al reboot.
■
Indirizzo IP dell’host:
Fuso orario
Come si desidera specificare il fuso orario predefinito? Regione geografica
Differenza da GMT
File del fuso orario
Versione locale
Quali regioni geografiche si desidera supportare?
Capitolo 6 • Acquisizione delle informazioni per l’installazione o l’aggiornamento (pianificazione)
55
TABELLA 6–2
Foglio di lavoro per l’aggiornamento
Informazioni
richieste per
l’installazione
SPARC:
Gestione
consumi
(disponibile
solo sui sistemi
SPARC che
supportano il
software di
risparmio
energetico)
(Continua)
Descrizione/Esempio
Risposta:
Si desidera usare la Gestione consumi?
Sì/No
Nota – Se il sistema è conforme alla specifica Energy
Star versione 3 o successiva, questa informazione non
viene richiesta.
Configurazione Si dispone di una connessione diretta a Internet o è
Connessione diretta/Server proxy
del server
necessario usare un server proxy?
proxy
Se si utilizza un server proxy, inserire le seguenti
(disponibile
informazioni.
solo nel
programma
Host:
Solaris Web
Porta:
Start)
Reboot
automatico o
espulsione
automatica del
CD/DVD
Riallocazione
dello spazio su
disco
Si desidera che il sistema venga riavviato Sì/No
automaticamente dopo l’installazione del software?
Sì/No
Si desidera che il CD o il DVD venga espulso
automaticamente dopo l’installazione del software?
Si desidera che il programma di installazione
riconfiguri automaticamente i file system sui dischi?
Sì/No
Se sì, quali file system dovranno essere usati per la
configurazione automatica?
Esempio: /, /opt, /var
Diversamente, occorrerà inserire le informazioni
richieste per la configurazione dei file system.
SPARC: 64 bit
56
Si desidera installare il supporto per le applicazioni a
64 bit?
Guida all’installazione di Solaris 9 • Settembre 2003
Sì/No
CAPITOLO
7
Preconfigurazione delle informazioni
sul sistema (procedure)
In questo capitolo viene spiegato come preconfigurare le informazioni sul sistema. La
preconfigurazione evita che le informazioni così specificate vengano richieste durante
l’installazione dell’ambiente operativo Solaris. Viene inoltre spiegato come
preconfigurare le informazioni riguardanti la Gestione consumi™. Il capitolo è
suddiviso nelle seguenti sezioni:
■
■
■
■
■
“Vantaggi della preconfigurazione delle informazioni sul sistema” a pagina 57
“Metodi per preconfigurare le informazioni sul sistema” a pagina 58
“Preconfigurazione con il file sysidcfg” a pagina 59
“Preconfigurazione con il servizio di denominazione” a pagina 65
“SPARC: Preconfigurazione di informazioni sulla gestione dei consumi”
a pagina 69
Vantaggi della preconfigurazione delle
informazioni sul sistema
Tutti i metodi di installazione richiedono varie informazioni sulla configurazione del
sistema, ad esempio le periferiche collegate, il nome host, l’indirizzo IP (Internet
Protocol) e il servizio di denominazione. Queste informazioni, prima di essere
richieste all’utente, vengono ricercate nel file sysidcfg e quindi nei database del
servizio di denominazione.
Se il programma Solaris Web Start, il programma suninstall di Solaris o il
programma di installazione JumpStart personalizzato rilevano la presenza delle
informazioni preconfigurate, queste non vengono richieste all’utente. Ad esempio, si
supponga di dover installare molti sistemi e di voler evitare che il fuso orario venga
richiesto per ognuno durante l’installazione di Solaris 9. È possibile specificare il fuso
orario nel file sysidcfg o nei database del servizio di denominazione. Durante
l’installazione di Solaris 9, le informazioni sul fuso orario non verranno richieste.
57
Metodi per preconfigurare le
informazioni sul sistema
Per preconfigurare le informazioni sul sistema sono disponibili due metodi. È
possibile aggiungere le informazioni di configurazione:
■
■
Al file sysidcfg su un sistema remoto o su un dischetto
Al database del servizio di denominazione disponibile nel sito
Usare la tabella seguente per determinare il metodo più appropriato per
preconfigurare le informazioni sul sistema.
TABELLA 7–1
Metodi per preconfigurare le informazioni sul sistema
Informazione preconfigurabile
Preconfigurabile con il file
sysidcfg?
Preconfigurabile con il servizio di
denominazione?
Servizio di denominazione
Sì
Sì
Nome del dominio
Sì
No
Name server
Sì
No
Interfaccia di rete
Sì
No
Nome host
Sì1
Sì
1
Sì
Indirizzo IP (Internet Protocol)
Sì
Maschera di rete
Sì
No
DHCP
Sì
No
IPv6
Sì
No
Router predefinito
Sì
No
Password di root
Sì
No
Criteri di sicurezza
Sì
No
Lingua (versione locale) in cui visualizzare il
programma di installazione e il desktop
Sì
Sì, se NIS o NIS+
Tipo di terminale
Sì
No
Fuso orario
Sì
Sì
Data e ora
Sì
Sì
Proxy Web2
No
No
58
No, se DNS o LDAP
Guida all’installazione di Solaris 9 • Settembre 2003
TABELLA 7–1
Metodi per preconfigurare le informazioni sul sistema
(Continua)
Informazione preconfigurabile
Preconfigurabile con il file
sysidcfg?
Preconfigurabile con il servizio di
denominazione?
x86: Tipo di monitor
Sì
No
x86: Lingua e layout della tastiera
Sì
No
x86: Scheda grafica, profondità dei colori,
risoluzione e dimensione dello schermo
Sì
No
x86: Dispositivo di puntamento, numero di
pulsanti, livello IRQ
Sì
No
SPARC: Gestione consumi (spegnimento
automatico)3
No
No
1. Poiché questa informazione riguarda un singolo sistema, è preferibile modificare il
servizio di denominazione anziché creare un file sysidcfg differente per ogni
sistema.
2. Queste informazioni possono essere configurate durante l’installazione Solaris Web
Start, ma non attraverso il file sysidcfg o il servizio di denominazione.
3. Questa informazione non può essere preconfigurata mediante il file sysidcfg o
attraverso il servizio di denominazione. Per maggiori dettagli, vedere “SPARC:
Preconfigurazione di informazioni sulla gestione dei consumi” a pagina 69.
Preconfigurazione con il file sysidcfg
Il file sysidcfg permette di specificare una serie di parole chiave con cui
preconfigurare il sistema. Le parole chiave sono descritte nella Tabella 7–2.
Occorre creare un file sysidcfg diverso per ogni sistema che richiede una
configurazione differente. È invece possibile usare lo stesso file sysidcfg per
preconfigurare le informazioni comuni a tutti i sistemi, ad esempio il fuso orario.
Tuttavia, se si desidera preconfigurare una password di root differente per ognuno di
questi sistemi, occorrerà creare un file sysidcfg diverso per ognuno.
Il file sysidcfg può essere collocato:
■
In un file system NFS – Se il file sysidcfg risiede in un file system NFS
condiviso, per configurare il sistema per l’installazione in rete è necessario usare
l’opzione -p del comando add_install_client(1M). L’opzione -p specifica la
posizione in cui il sistema può trovare il file sysidcfg durante l’installazione di
Solaris 9.
■
Su un dischetto UFS o PCFS – Il file sysidcfg deve essere collocato nella
directory radice (/) del dischetto.
Capitolo 7 • Preconfigurazione delle informazioni sul sistema (procedure)
59
Nota – Se si desidera eseguire un’installazione JumpStart personalizzata usando un file
sysidcfg residente su un dischetto, occorre salvare il file sysidcfg sul dischetto del
profilo. Per creare un dischetto con il profilo del sistema, vedere “Creazione di un
dischetto dei profili per sistemi standalone” a pagina 225.
È possibile collocare un solo file sysidcfg nella stessa directory o sullo stesso
dischetto. Se occorre creare più file sysidcfg, è necessario salvarli in directory o su
dischetti differenti.
Regole di sintassi per il file sysidcfg
Il file sysidcfg accetta due tipi di parole chiave: dipendenti e indipendenti. Le parole
chiave dipendenti sono uniche solo all’interno di una parola chiave indipendente. La
loro esistenza dipende dalla parola chiave indipendente a cui sono associate.
In questo esempio, name_service è la parola chiave indipendente, mentre
domain_name e name_server sono le parole chiave dipendenti:
name_service=NIS {domain_name=orione.centrale.sun.it
name_server=condor(129.152.112.3)}
Regola di sintassi
Esempio
Le parole chiave indipendenti possono comparire in
qualunque ordine.
pointer=MS-S
display=ati {size=15-inch}
Nelle parole chiave, non c’è differenza tra maiuscole e
minuscole.
TIMEZONE=US/Central
terminal=PC Console
Le parole chiave dipendenti devono essere racchiuse tra
name_service=NIS
parentesi graffe ({}) per essere associate alla relativa
{domain_name=orione.central.sun.it
parola chiave indipendente.
name_server=condor(129.152.112.3)}
Opzionalmente, i valori possono essere racchiusi tra
virgolette singole (’) o doppie (“).
network_interface=’none’
Viene considerata valida una sola istanza di ogni parola
chiave. Se la stessa parola chiave viene specificata più
volte, viene usata solo la prima istanza.
network_interface=none
network_interface=le0
60
Guida all’installazione di Solaris 9 • Settembre 2003
Parole chiave del file sysidcfg
La tabella seguente descrive le parole chiave che è possibile usare nel file sysidcfg.
TABELLA 7–2
Parole chiave accettate dal file sysidcfg
Informazioni di
configurazione
Parole chiave
Valori o esempi
Servizio di
name_service=NIS, NIS+, DNS,
denominazione,
LDAP, NONE
nome del dominio,
name server
Opzioni per NIS e
NIS+:{domain_name=nome_dominio
name_server=nome_host(indirizzo_ip)}
name_service=NIS
{domain_name=ovest.arp.it
name_server=quercia(129.221.2.1)}
name_service=NIS+
{domain_name=ovest.arp.it.
name_server=quercia(129.221.2.1)}
Opzioni per DNS:
{domain_name=nome_dominio
name_server=indirizzo_ip,indirizzo_ip,
indirizzo_ip (max. tre)
search=nome_dominio,
nome_dominio,nome_dominio,
nome_dominio,nome_dominio, nome_dominio
(max. sei, con lunghezza totale non
superiore a 250 caratteri)}
Opzioni per LDAP:
{domain_name=nome_dominio
profile=nome_profilo
profile_server=indirizzo_ip
proxy_dn="dn_bind_proxy"
proxy_password=password}
name_service=DNS
{domain_name=ovest.arp.it
name_server=10.0.1.10,10.0.1.20
search=arp.it,est.arp.it}
Nota – Scegliere un solo valore per
name_service. A seconda delle esigenze, è
possibile includere una, entrambe o nessuna delle
parole chiave domain_name e name_server. Se
non viene usata nessuna delle parole chiave,
omettere le parentesi graffe {}.
name_service=LDAP
{domain_name=ovest.arp.it
profile=default
profile_server=129.221.2.1
proxy_dn="cn=proxyagent,ou=profile,
dc=west,dc=arp,dc=com"
proxy_password=password}
Nota – Le parole chiave proxy_dn e
proxy_password sono opzionali. Il valore di
proxy_dn deve essere racchiuso tra virgolette
doppie.
Capitolo 7 • Preconfigurazione delle informazioni sul sistema (procedure)
61
TABELLA 7–2
Parole chiave accettate dal file sysidcfg
Informazioni di
configurazione
(Continua)
Parole chiave
Interfaccia di rete, network_interface=NONE, PRIMARY
nome host,
o valore
indirizzo IP
(Internet Protocol),
maschera di rete,
DHCP, IPv6
Valori o esempi
■
■
■
Se si utilizza il protocollo DHCP,
specificare:{dhcp
protocol_ipv6=yes_o_no}
network_interface=primary {dhcp
protocol_ipv6=yes}
Se non si utilizza il protocollo DHCP,
specificare: {hostname=nome_host
default_route=indirizzo_ip o NONE
ip_address=indirizzo_ip
netmask=maschera_di_rete
protocol_ipv6=yes_o_no}
network_interface=le0
{hostname=felino
default_route=129.146.88.1
ip_address=129.146.88.210
netmask=255.255.0.0 protocol_ipv6=no}
Nota – Se non si utilizza DHCP, non è
necessario specificare
protocol_ipv6=yes e
default_route. Occorre tuttavia
ricordare quanto segue.
■
Per le installazioni JumpStart, se
protocol_ipv6 non viene
specificato in questo file viene
richiesto durante l’installazione.
■
Se default_route non viene
specificato e non viene rilevata una
route predefinita usando l’apposito
protocollo ICMP, viene richiesto di
sceglierla esplicitamente.
Password di root
62
NONE disattiva il collegamento in rete
PRIMARY è la prima interfaccia attiva e senza
loopback rilevata sul sistema. L’ordine è lo
stesso usato in “ifconfig”. Se non è attiva
nessuna interfaccia, viene usata la prima
senza loopback. Se non viene trovata alcuna
interfaccia senza loopback, il sistema viene
configurato come NON-NETWORKED (non
in rete).
valore specifica un’interfaccia, ad esempio le0
o hme0
root_password= password_di_root
Guida all’installazione di Solaris 9 • Settembre 2003
Nota – Scegliere un solo valore per
network_interface. È possibile utilizzare
qualunque combinazione, o nessuna, delle parole
chiave hostname, ip_address e netmask. Se si
sceglie di non usare nessuna di queste parole
chiave, omettere le parentesi graffe ({}).
Valore crittografato derivato da /etc/shadow.
TABELLA 7–2
Parole chiave accettate dal file sysidcfg
Informazioni di
configurazione
(Continua)
Parole chiave
Valori o esempi
Criteri di sicurezza security_policy=kerberos, NONE
Opzioni per Kerberos:
{default_realm=FQDN
admin_server=FQDN kdc=FQDN1,
FQDN2, FQDN3}
security_policy=kerberos
{default_realm=SitoX.it
admin_server=amminkrb.SitoX.it
kdc=kdc1.SitoX.it,
kdc2.SitoX.it}
(FQDN è il nome di un dominio
pienamente qualificato)
Nota – È possibile specificare da uno a tre KDC
(Key Distribution Center).
Lingua in cui
visualizzare il
programma di
installazione e il
desktop
system_locale=versione_locale
Per i valori ammessi per le versioni locali, vedere
la directory /usr/lib/locale o l’Appendice D.
Tipo di terminale
terminal=tipo_terminale
Per i valori ammessi, vedere le sottodirectory di
/usr/share/lib/terminfo.
Fuso orario
timezone=fuso_orario
Per i valori ammessi per i fusi orari, vedere le
directory e i file sotto
/usr/share/lib/zoneinfo. Il valore del fuso
orario equivale al percorso rispetto alla directory
/usr/share/lib/zoneinfo . Ad esempio, il
fuso orario per la zona montuosa degli Stati Uniti
è US/Mountain. Il fuso orario per il Giappone è
Japan. È anche possibile specificare un fuso
orario Olson.
Data e ora
timeserver=localhost, nome_host,
indirizzo_ip
Specificando localhost come server per l’ora,
l’ora di sistema viene considerata quella corretta.
Se non si utilizza un servizio di denominazione e
si specificano il nome_host o l’indirizzo_ip di un
sistema, per impostare l’ora viene usata l’ora di
quel sistema.
x86: Tipo di
monitor
monitor=tipo_monitor
Sul sistema da installare, eseguire kdmconfig
-d nome_file. Aggiungere l’output risultante al
file sysidcfg.
x86: Lingua e
layout della
tastiera
keyboard=lingua_tastiera
{layout=valore}
Sul sistema da installare, eseguire kdmconfig
-d nome_file. Aggiungere l’output risultante al
file sysidcfg.
x86: Scheda
grafica, profondità
dei colori,
risoluzione e
dimensione dello
schermo
display=scheda_grafica
{size=dim_schermo depth=prof_colori
resolution=risoluzione}
Sul sistema da installare, eseguire kdmconfig
-d nome_file. Aggiungere l’output risultante al
file sysidcfg.
Capitolo 7 • Preconfigurazione delle informazioni sul sistema (procedure)
63
TABELLA 7–2
Parole chiave accettate dal file sysidcfg
Informazioni di
configurazione
(Continua)
Parole chiave
x86: Dispositivo di pointer=dispositivo_di_puntamento
puntamento,
{nbuttons=numero_pulsanti
numero di
irq=valore}
pulsanti, livello
IRQ
▼
Valori o esempi
Sul sistema da installare, eseguire kdmconfig
-d nome_file. Aggiungere l’output risultante al
file sysidcfg.
Creare un file di configurazione sysidcfg
1. Usando un editor di testo, creare un file denominato sysidcfg.
2. Inserire le parole chiave desiderate.
3. Salvare il file sysidcfg.
Nota – Se vengono creati più file sysidcfg, è necessario salvarli in directory
separate o su dischetti diversi.
4. Rendere disponibile il file sysidcfg ai client usando:
■
Un file system NFS condiviso. Per configurare il sistema per l’installazione in
rete, usare add_install_client(1M) con l’opzione -p.
■
La directory radice (/) di un dischetto UFS o PCFS.
SPARC: Esempio di file sysidcfg
Qui di seguito è riportato un esempio di file sysidcfg per un gruppo di sistemi
SPARC. I nomi host, gli indirizzi IP e le maschere di rete di questi sistemi sono stati
preconfigurati nel servizio di denominazione. Poiché in questo file sono definite tutte
le informazioni richieste per la configurazione dei sistemi, è possibile eseguire
l’installazione usando un profilo JumpStart personalizzato.
system_locale=en_US
timezone=US/Central
terminal=sun-cmd
timeserver=localhost
name_service=NIS {domain_name=marquee.central.sun.com
name_server=connor(129.152.112.3)}
root_password=m4QPOWNY
network_interface=le0 {hostname=feron
default_route=129.146.88.1
ip_address=129.146.88.210
netmask=255.255.0.0
64
Guida all’installazione di Solaris 9 • Settembre 2003
protocol_ipv6=no}
security_policy=kerberos {default_realm=Yoursite.COM
admin_server=krbadmin.Yoursite.COM
kdc=kdc1.Yoursite.COM,
kdc2.Yoursite.COM}
x86: Esempio di file sysidcfg
L’esempio seguente riporta un file sysidcfg creato per un gruppo di sistemi x86 che
utilizzano lo stesso tipo di tastiera, di scheda grafica e di dispositivo di puntamento.
Le informazioni sui dispositivi (keyboard, display e pointer) sono state ottenute
eseguendo il comando kdmconfig(1M) con l’opzione -d. Usando il file sysidcfg di
questo esempio, durante il processo di installazione verrà chiesto di selezionare una
lingua (system_locale).
keyboard=ATKBD {layout=US-English}
display=ati {size=15-inch}
pointer=MS-S
timezone=US/Central
timeserver=condor
terminal=ibm-pc
name_service=NIS {domain_name=orione.central.sun.com
name_server=condor(129.152.112.3)}
root_password=URFUni9
Preconfigurazione con il servizio di
denominazione
La tabella seguente contiene i principali database dei servizi di denominazione che è
possibile usare per preconfigurare le informazioni sui sistemi.
Informazione da preconfigurare
Database dei servizi di denominazione
Nome host e indirizzo IP
(Internet Protocol)
hosts
Data e ora
hosts. Specificare l’alias timehost vicino al nome host
del sistema che dovrà fornire la data e l’ora per gli altri
sistemi da installare.
Fuso orario
timezone
Maschera di rete
netmasks
Capitolo 7 • Preconfigurazione delle informazioni sul sistema (procedure)
65
La versione locale del sistema non può essere preconfigurata con i servizi di
denominazione DNS e LDAP. Se si utilizzano i servizi di denominazione NIS o NIS+,
seguire la procedura appropriata per preconfigurare la versione locale del sistema:
■
■
▼
“Preconfigurare la versione locale con il servizio di denominazione NIS”
a pagina 66
“Preconfigurare la versione locale con il servizio di denominazione NIS+”
a pagina 68
Preconfigurare la versione locale con il servizio di
denominazione NIS
1. Diventare superutente sul name server.
2. Modificare /var/yp/Makefile aggiungendo la mappa locale.
a. Inserire la procedura seguente dopo l’ultima procedura variabile .time.
locale.time: $(DIR)/locale
-@if [ -f $(DIR)/locale ]; then \
sed -e "/^#/d" -e s/#.*$$// $(DIR)/locale \
| awk ’{for (i = 2; i<=NF; i++) print $$i, $$0}’ \
| $(MAKEDBM) - $(YPDBDIR)/$(DOM)/locale.byname; \
touch locale.time; \
echo "versione locale aggiornata"; \
if [ ! $(NOPUSH) ]; then \
$(YPPUSH) locale.byname; \
echo "versione locale propagata"; \
else \
: ; \
fi \
else \
echo "Impossibile trovare $(DIR)/locale"; \
fi
b. Ricercare la stringa all: e, alla fine dell’elenco di variabili, inserire la parola
locale.
all: passwd group hosts ethers networks rpc services protocols \
netgroup bootparams aliases publickey netid netmasks c2secure \
timezone auto.master auto.home locale
c. Verso la fine del file, dopo l’ultima riga di questo tipo, inserire la stringa
locale: locale.time su una nuova riga.
passwd: passwd.time
group: group.time
hosts: hosts.time
ethers: ethers.time
networks: networks.time
rpc: rpc.time
66
Guida all’installazione di Solaris 9 • Settembre 2003
services: services.time
protocols: protocols.time
netgroup: netgroup.time
bootparams: bootparams.time
aliases: aliases.time
publickey: publickey.time
netid: netid.time
passwd.adjunct: passwd.adjunct.time
group.adjunct: group.adjunct.time
netmasks: netmasks.time
timezone: timezone.time
auto.master: auto.master.time
auto.home: auto.home.time
locale: locale.time
d. Salvare il file.
3. Creare il file /etc/locale e inserire una riga per ogni dominio o per ogni
sistema specifico:
locale nome_dominio
Oppure
locale nome_sistema
Nota – L’Appendice D contiene l’elenco delle versioni locali valide.
Ad esempio, la riga seguente specifica che la lingua predefinita usata nel dominio
worknet.fr è il francese:
fr worknet.fr
La riga seguente specifica invece che la lingua predefinita del sistema charlie è il
francese belga:
fr_BE charlie
Nota – Le versioni locali sono disponibili sul DVD di Solaris 9 o sul CD Solaris 9
Software 1 of 2.
4. Creare le mappe:
# cd /var/yp; make
I sistemi specificati individualmente o mediante il dominio nella mappa locale
sono ora configurati per l’uso della versione locale predefinita. La versione locale
così specificata verrà usata durante l’installazione e sul desktop dopo il riavvio del
sistema.
Capitolo 7 • Preconfigurazione delle informazioni sul sistema (procedure)
67
▼
Preconfigurare la versione locale con il servizio di
denominazione NIS+
La procedura seguente presuppone che sia configurato un dominio NIS+. La
procedura per la configurazione dei domini NIS+ è descritta nel manuale System
Administration Guide: Naming and Directory Services (DNS, NIS, and LDAP).
1. Eseguire il login in un name server come superutente o come membro del
gruppo di amministrazione NIS+.
2. Creare la tabella locale:
# nistbladm -D access=og=rmcd,nw=r -c locale_tbl name=SI,nogw=
locale=,nogw= comment=,nogw= locale.org_dir.`nisdefaults -d`
3. Aggiungere le righe necessarie alla tabella locale.
# nistbladm -a name=nome locale=versione_locale comment=commento
locale.org_dir.`nisdefaults -d`
nome
Può essere il nome del dominio o il nome del sistema per il quale
si desidera preconfigurare una versione locale predefinita.
versione_locale
È la versione locale che si desidera installare sul sistema e usare
sul desktop dopo il reboot. Le versioni locali valide sono elencate
nell’Appendice D.
commento
È il campo di commento. I commenti di più parole devono essere
racchiusi tra virgolette doppie.
Nota – Le versioni locali sono disponibili sul DVD di Solaris 9 o sul CD Solaris 9
Software 1 of 2.
I sistemi specificati individualmente o mediante il dominio nella tabella locale
sono ora configurati per l’uso della versione locale predefinita. La versione locale
così specificata verrà usata durante l’installazione e sul desktop dopo il riavvio del
sistema.
68
Guida all’installazione di Solaris 9 • Settembre 2003
SPARC: Preconfigurazione di
informazioni sulla gestione dei consumi
Il software Gestione consumi di Solaris permette di salvare automaticamente lo stato del
sistema e di spegnerlo dopo 30 minuti di inattività. Quando si installa Solaris 9 su un
sistema conforme alla Versione 2 delle direttive Energy Star dell’EPA, ad esempio un
sistema con architettura sun4u, la Gestione consumi viene installata automaticamente.
Durante l’installazione con Solaris Web Start, il programma di installazione richiede di
abilitare o disabilitare il software di gestione dei consumi. Il programma di
installazione suninstall richiede di abilitare o disabilitare il software di gestione dei
consumi durante il riavvio del sistema al termine dell’installazione.
Nota – Se il sistema è conforme alla specifica Energy Star versione 3 o successiva,
questa informazione non viene richiesta.
Se si sta eseguendo un’installazione interattiva, non è possibile preconfigurare le
informazioni sulla gestione dei consumi ed evitare questa richiesta. Se invece si esegue
un’installazione JumpStart personalizzata, è possibile preconfigurare le informazioni
sul risparmio energetico usando uno script finale che crei un file /autoshutdown o
/noautoshutdown sul sistema. Al riavvio del sistema, il file /autoshutdown
abiliterà la funzione di risparmio energetico, mentre il file /noautoshutdown la
disabiliterà.
Ad esempio, inserendo la riga seguente in uno script finale, si abiliterà la funzione di
risparmio energetico e si eviterà la visualizzazione della richiesta al riavvio del
sistema.
touch /a/autoshutdown
Gli script finali sono descritti in “Creazione di uno script finale” a pagina 249.
Capitolo 7 • Preconfigurazione delle informazioni sul sistema (procedure)
69
70
Guida all’installazione di Solaris 9 • Settembre 2003
CAPITOLO
8
Aggiornamento dell’ambiente
operativo Solaris (pianificazione)
Questo capitolo contiene informazioni e istruzioni specifiche sulle operazioni da
eseguire prima di aggiornare l’ambiente operativo Solaris.
■
■
■
■
■
“Aggiornamento (panoramica)” a pagina 71
“Uso di Solaris Live Upgrade” a pagina 73
“Aggiornamento con il metodo JumpStart personalizzato” a pagina 74
“Aggiornamento con riallocazione dello spazio su disco” a pagina 74
“Backup dei sistemi prima dell’aggiornamento” a pagina 75
Aggiornamento (panoramica)
L’aggiornamento combina la nuova versione dell’ambiente operativo Solaris con i file
già presenti sul disco. Questa procedura permette di preservare il maggior numero
possibile di modifiche apportate alla versione precedente di Solaris.
È possibile aggiornare i sistemi che utilizzano Solaris 2.6, Solaris 7 o Solaris 8. Per
determinare la versione di Solaris utilizzata dal sistema, digitare il comando seguente:
$ uname -a
Per aggiornare l’ambiente operativo Solaris si possono usare i seguenti metodi di
installazione.
Nota – Per aggiornare i client diskless, usare la patch smosservice. Per istruzioni
dettagliate, vedere il manuale System Administration Guide: Basic Administration o la
pagina man smosservice(1M).
71
Se si utilizza già l’ambiente operativo Solaris 9 e sono state installate singole patch,
l’installazione di una versione di aggiornamento di Solaris 9 produce quanto segue:
■
Le patch incluse nella versione di aggiornamento di Solaris 9 vengono riapplicate
al sistema. Queste patch non potranno essere rimosse.
■
Le patch installate sul sistema che non sono incluse nella versione di
aggiornamento di Solaris 9 vengono rimosse.
L’utility di analisi delle patch permette di determinare quali patch verranno rimosse
installando la versione di aggiornamento di Solaris 9. Per istruzioni sull’uso del
software di analisi delle patch, vedere “Installazione di una release di aggiornamento
di Solaris” a pagina 515.
Metodi per l’aggiornamento di Solaris
TABELLA 8–1
SPARC: Metodi per l’aggiornamento di Solaris
Piattaforma
Versione corrente di Solaris
Metodi di aggiornamento disponibili
Sistemi SPARC
Solaris 2.6, Solaris 7,
Solaris 8, Solaris 9
■
■
■
■
TABELLA 8–2
Programma Solaris Web Start
Il programma suninstall di Solaris
Metodo JumpStart personalizzato
Solaris Live Upgrade
x86: Metodi per l’aggiornamento di Solaris
Versione corrente di Solaris
Metodi di aggiornamento disponibili
Solaris 2.6
Installazione dal DVD o da un’immagine di installazione in
rete:
■
Programma Solaris Web Start
■
Il programma suninstall di Solaris
■
Metodo JumpStart personalizzato
Installazione dal CD:
Il programma suninstall di Solaris
■
Metodo JumpStart personalizzato
■
72
Guida all’installazione di Solaris 9 • Settembre 2003
TABELLA 8–2
x86: Metodi per l’aggiornamento di Solaris
(Continua)
Versione corrente di Solaris
Metodi di aggiornamento disponibili
Solaris 7
Installazione dal DVD o da un’immagine di installazione in
rete:
■
Programma Solaris Web Start
■
Il programma suninstall di Solaris
■
Metodo JumpStart personalizzato
■
Solaris Live Upgrade
Installazione dal CD:
Il programma suninstall di Solaris
■
Metodo JumpStart personalizzato
■
Solaris Live Upgrade
■
Solaris 8, Solaris 9
Installazione dal DVD o dal CD o da un’immagine di
installazione in rete:
■
Programma Solaris Web Start
■
Il programma suninstall di Solaris
■
Metodo JumpStart personalizzato
■
Solaris Live Upgrade
Nota – Per informazioni sulle condizioni richieste per l’uso del programma Solaris Live
Upgrade, vedere “Requisiti per Solaris Live Upgrade” a pagina 351.
Non è possibile aggiornare il sistema a un gruppo software che non sia già installato.
Ad esempio, se sul sistema era stato installato il gruppo software per l’utente finale
(End User), non sarà possibile eseguire l’aggiornamento scegliendo il gruppo software
per sviluppatori (Developer). Tuttavia, durante l’aggiornamento è possibile
aggiungere altri software non appartenenti al gruppo installato.
Uso di Solaris Live Upgrade
Solaris Live Upgrade permette di eseguire l’aggiornamento in una copia inattiva
dell’ambiente operativo, riducendo le interruzioni di servizio normalmente associate a
questa procedura.
Per istruzioni sulla preparazione del sistema e sull’uso di Solaris Live Upgrade, vedere
il Capitolo 29.
Capitolo 8 • Aggiornamento dell’ambiente operativo Solaris (pianificazione)
73
Aggiornamento con il metodo JumpStart
personalizzato
Il metodo di installazione JumpStart personalizzato può essere usato anche per
eseguire un aggiornamento. Nel profilo JumpStart personalizzato, specificare
install_type upgrade.
Prima di eseguire l’aggiornamento, occorre provare il profilo JumpStart personalizzato
con la configurazione del disco di sistema e il software attualmente installato. Per
provare il profilo, usare il comando pfinstall - D sul sistema da aggiornare. Il
profilo di aggiornamento non può essere provato usando un file di configurazione dei
dischi. Per maggiori informazioni sulla prova dell’opzione di aggiornamento, vedere
“Prova di un profilo” a pagina 239.
Il metodo JumpStart può essere usato per aggiornare un sistema clone con un archivio
differenziale Solaris Flash. Per una descrizione generale degli archivi Solaris Flash,
vedere Capitolo 17.
Aggiornamento con riallocazione dello
spazio su disco
L’opzione di aggiornamento del metodo di installazione Solaris Web Start, il
programma suninstall di Solaris e il programma JumpStart offrono la possibilità di
riallocare lo spazio su disco. Tale riallocazione può essere eseguita se i file system
correnti non dispongono di spazio sufficiente per l’aggiornamento. Ad esempio, i file
system possono richiedere più spazio per le seguenti ragioni:
■
Il gruppo software di Solaris attualmente installato sul sistema contiene più
package nella nuova release. I nuovi package inclusi nei gruppi software vengono
automaticamente selezionati per l’installazione durante l’aggiornamento.
■
Le dimensioni del software installato sul sistema sono aumentate nella nuova
release.
La funzione di autoconfigurazione cerca di riallocare lo spazio su disco in modo da
soddisfare le esigenze di spazio dei nuovi file system. Inizialmente, la funzione di
autoconfigurazione cerca di riallocare lo spazio in base a una serie di criteri predefiniti.
Se l’operazione non riesce, è necessario cambiare i criteri per i file system.
74
Guida all’installazione di Solaris 9 • Settembre 2003
Nota – La funzione di configurazione automatica non include la possibilità di
aumentare le dimensioni dei file system. Lo spazio viene riallocato eseguendo un
backup dei file richiesti dei file system da modificare, ripartizionando i dischi in base
alle modifiche necessarie e ripristinando i file di backup prima dell’aggiornamento.
■
Se si utilizza il programma Solaris Web Start e la funzione di configurazione
automatica non può determinare come riallocare lo spazio su disco, è necessario
usare il programma suninstall di Solaris o il programma JumpStart
personalizzato.
■
Se si utilizza il programma suninstall di Solaris e la funzione di
autoconfigurazione non riesce a riallocare lo spazio su disco in modo appropriato,
è necessario specificare i file system che è possibile spostare o modificare e ripetere
la configurazione automatica.
■
Se si intende utilizzare il metodo JumpStart personalizzato creando un profilo di
aggiornamento, lo spazio su disco può rappresentare un problema. Se i file system
attuali non contengono spazio sufficiente per l’aggiornamento, è possibile usare le
parole chiave backup_media e layout_constraint per riallocare lo spazio su
disco. Per un esempio sull’uso delle parole chiave backup_media e
layout_constraint in un profilo, vedere l’Esempio 23–5.
Backup dei sistemi prima
dell’aggiornamento
Prima di aggiornare l’ambiente operativo Solaris, è importante eseguire un backup dei
file system esistenti. Copiando i file system su un supporto removibile, ad esempio su
nastro, è possibile salvaguardarne il contenuto in caso di perdita o danneggiamento
dei dati. Per istruzioni dettagliate sulle procedure di backup, vedere il manuale System
Administration Guide: Basic Administration.
Capitolo 8 • Aggiornamento dell’ambiente operativo Solaris (pianificazione)
75
76
Guida all’installazione di Solaris 9 • Settembre 2003
CAPITOLO
9
Preparazione per l’installazione in rete
(argomenti)
Questa sezione contiene le istruzioni da seguire per preparare l’installazione di Solaris
dalla rete anziché dal DVD o dal CD.
Capitolo 10
Spiega come pianificare l’installazione di Solaris da un
server di installazione.
Capitolo 11
Contiene istruzioni dettagliate per la copia del software
di Solaris dal DVD su un server di installazione.
Capitolo 12
Contiene istruzioni dettagliate per la copia del software
di Solaris dal CD su un server di installazione.
Capitolo 13
Descrive i comandi da eseguire per preparare
l’installazione in rete.
77
78
Guida all’installazione di Solaris 9 • Settembre 2003
CAPITOLO
10
Preparazione per l’installazione in rete
(panoramica)
Questo capitolo contiene informazioni introduttive riguardanti la configurazione della
rete e dei sistemi per l’installazione di Solaris dalla rete anziché dal DVD o dal CD.
Pianificazione dell’installazione in rete
Questa sezione descrive le informazioni che occorre acquisire prima di eseguire
un’installazione dalla rete. L’installazione di rete permette di installare Solaris da un
sistema, detto server di installazione, che ha accesso alle immagini dei dischi di Solaris
9. Il contenuto del DVD o del CD di Solaris 9 deve essere copiato sul disco rigido del
server di installazione. È quindi possibile installare Solaris dalla rete usando uno
qualsiasi dei metodi disponibili.
Server richiesti per l’installazione in rete
Per installare l’ambiente operativo Solaris dalla rete, è necessario disporre dei seguenti
server.
■
Server di installazione – Sistema collegato alla rete che contiene le immagini dei
dischi di Solaris 9 da cui è possibile installare l’ambiente operativo. Il server di
installazione può essere creato copiando le immagini dai seguenti supporti:
■
Il DVD di Solaris 9
■
I CD Solaris 9 Software 1 of 2 e Solaris 9 Software 2 of 2
Dopo aver copiato l’immagine dei CD Solaris 9 Software 1 of 2 e Solaris 9
Software 2 of 2, è possibile copiare, se necessario, anche le immagini dei CD di
installazione di Solaris 9 e del CD Solaris 9 Languages.
79
È possibile configurare un singolo server di installazione per diverse release di
Solaris e per più piattaforme, copiando le immagini del software necessario sul
disco rigido del server. Ad esempio, un singolo server di installazione può
contenere le immagini del software necessario per la piattaforma SPARC e per la
piattaforma x86.
Per istruzioni dettagliate sulla creazione di un server di installazione, vedere le
sezioni seguenti.
■
■
■
■
■
“Creare un server di installazione SPARC con un DVD SPARC o x86”
a pagina 85
“x86: Creare un server di installazione x86 con un DVD SPARC o x86”
a pagina 88
“SPARC: Creare un server di installazione SPARC con un CD SPARC”
a pagina 101
“Creazione di un server di installazione multipiattaforma per il CD”
a pagina 111
Server di boot – Server che fornisce ai client della stessa sottorete le informazioni
necessarie per il boot ai fini dell’installazione dell’ambiente operativo. Il server di
boot e il server di installazione sono in genere lo stesso sistema. Tuttavia, se il
sistema su cui deve essere installato Solaris 9 si trova in una sottorete diversa da
quella del server di installazione e non si utilizza DHCP, occorre configurare un
server di boot in quella sottorete.
Un singolo server di boot può fornire il software di boot di Solaris 9 per diverse
versioni e per diverse piattaforme. Ad esempio, un server di boot SPARC può
fornire il software di boot di Solaris 8 e Solaris 9 per i sistemi SPARC. Lo stesso
server può anche fornire il software di boot di Solaris 9 richiesto per i sistemi x86.
Nota – Se si utilizza DHCP, non è necessario creare un server di boot separato. Per
maggiori informazioni, vedere “Uso di DHCP per i parametri dell’installazione in
rete” a pagina 81.
Per istruzioni dettagliate sulla creazione di un server di boot, vedere le sezioni
seguenti.
■
■
■
“Creazione di un server di boot in una sottorete con l’immagine di un DVD”
a pagina 92
“Creazione di un server di boot in una sottorete con l’immagine di un CD”
a pagina 122
(Opzionale) Name server – Sistema che gestisce un database di rete distribuito, ad
esempio DNS, NIS, NIS+ o LDAP, contenente informazioni sui sistemi della rete.
Per informazioni sulla creazione di un name server, vedere il manuale System
Administration Guide: Naming and Directory Services (DNS, NIS, and LDAP).
80
Guida all’installazione di Solaris 9 • Settembre 2003
Nota – Il server di installazione e il name server possono essere lo stesso sistema.
La Figura 10–1 illustra i server generalmente utilizzati per le installazioni in rete.
Name
server
Server di
installazione/boot
Server
OS
Standalone Standalone Standalone
Sottorete
Standalone Standalone Standalone Standalone Standalone
Server
di boot
FIGURA 10–1
Server usati per le installazioni in rete
Uso di DHCP per i parametri dell’installazione in
rete
Il protocollo DHCP (Dynamic Host Configuration Protocol) fornisce i parametri di rete
necessari per l’installazione. Se si utilizza DHCP, non è necessario creare un server di
boot separato. Dopo aver creato il server di installazione, è possibile aggiungere altri
client alla rete con il comando add_install_client e l’opzione -d. L’opzione -d
permette di configurare i sistemi client per l’installazione di Solaris dalla rete con
DHCP.
Per informazioni sulle opzioni di DHCP relative ai parametri di installazione, vedere
la sezione “Supporting Solaris Network Installation with the DHCP Service (Task
Map)” in System Administration Guide: IP Services.
Capitolo 10 • Preparazione per l’installazione in rete (panoramica)
81
82
Guida all’installazione di Solaris 9 • Settembre 2003
CAPITOLO
11
Preparazione per l’installazione in rete
con un DVD (procedure)
Questo capitolo spiega come usare il DVD di Solaris per configurare la rete e i sistemi
per l’installazione in rete. Le installazioni in rete permettono di utilizzare un sistema
che ha accesso alle immagini dei dischi di Solaris 9, detto server di installazione, per
installare Solaris su altri sistemi della rete. Il contenuto del DVD di Solaris 9 deve
essere copiato sul disco rigido del server di installazione. È quindi possibile installare
Solaris dalla rete usando uno qualsiasi dei metodi disponibili. Gli argomenti trattati
sono i seguenti:
■
■
■
■
“Mappa delle attività: Preparazione per l’installazione in rete con un DVD”
a pagina 83
“Creazione di un server di installazione con il DVD” a pagina 84
“Creazione di un server di boot in una sottorete con l’immagine di un DVD”
a pagina 92
“Aggiunta di sistemi da installare dalla rete con l’immagine di un DVD”
a pagina 94
Mappa delle attività: Preparazione per
l’installazione in rete con un DVD
TABELLA 11–1
Mappa delle attività: Configurazione di un server di installazione con il DVD
Operazione
Descrizione
Per istruzioni, vedere
Creazione di un
server di
installazione.
Usare il comando
setup_install_server(1M) per copiare
il DVD di Solaris 9 sul disco rigido del
server di installazione.
“Creazione di un server
di installazione con il
DVD” a pagina 84
83
Mappa delle attività: Configurazione di un server di installazione con il
(Continua)
TABELLA 11–1
DVD
Operazione
Descrizione
Per istruzioni, vedere
(Opzionale)
Creazione dei server
di boot.
Se si desidera installare un sistema che si
trova in una sottorete diversa da quella del
server di installazione, occorre creare un
server di boot all’interno della sottorete. Per
creare il server di boot, usare il comando
setup_install_server con l’opzione -b.
Se si utilizza il protocollo DHCP, il server di
boot non è necessario.
“Creazione di un server
di boot in una sottorete
con l’immagine di un
DVD” a pagina 92
Aggiunta dei sistemi
da installare dalla
rete.
Per configurare i sistemi da installare
attraverso la rete occorre usare il comando
add_install_client. Ogni sistema da
installare deve poter accedere al server di
installazione, al server di boot, se richiesto, e
alle informazioni di configurazione nella
rete.
“Aggiunta di sistemi da
installare dalla rete con
l’immagine di un DVD”
a pagina 94
Creazione di un server di installazione
con il DVD
Il server di installazione contiene l’immagine richiesta per installare i sistemi dalla
rete. Per installare Solaris dalla rete è indispensabile creare un server di installazione.
La configurazione del server di boot, invece, non è sempre necessaria.
84
■
Se si utilizza DHCP per configurare i parametri di installazione, o se il server e il
client di installazione si trovano nella stessa sottorete, il server di boot non è
richiesto.
■
Se invece il server e il client di installazione si trovano in sottoreti differenti e non si
utilizza DHCP, è necessario creare server di boot separati per ogni sottorete. È
anche possibile creare un server di installazione per ogni sottorete; questa
configurazione, tuttavia, occupa una maggiore quantità di spazio sul disco.
Guida all’installazione di Solaris 9 • Settembre 2003
Nota – Se si desidera usare il DVD di Solaris per configurare un server di installazione
su un sistema che utilizza l’ambiente operativo Solaris 2.6 o 7, è necessario prima
applicare una delle seguenti patch.
▼
■
Ambiente operativo Solaris 2.6 Edizione per piattaforma SPARC — Patch 107618-03
■
Ambiente operativo Solaris 2.6 Edizione per piattaforma Intel — Patch 107619-03
■
Ambiente operativo Solaris 7 Edizione per piattaforma SPARC — Patch 107259-03
■
Ambiente operativo Solaris 7 Edizione per piattaforma Intel — Patch 107260-03
Creare un server di installazione SPARC con un
DVD SPARC o x86
Nota – SPARC: Questo metodo non può essere utilizzato se la versione di SunOS
installata sul sistema è anteriore a Solaris 2.3.
Nota – Questa procedura presuppone che il sistema utilizzi la gestione dei volumi. Se
non si utilizza la gestione dei volumi (Volume Manager), vedere il manuale System
Administration Guide: Basic Administration per informazioni dettagliate sulla gestione
dei supporti removibili senza questa utility.
1. Diventare superutente sul sistema SPARC da configurare come server di
installazione.
Il sistema deve includere un lettore di DVD-ROM e deve far parte della rete ed
essere noto al servizio di denominazione del sito. Se si utilizza un servizio di
denominazione, il sistema deve già essere incluso in uno dei servizi NIS, NIS+,
DNS o LDAP. Se non si utilizza un servizio di denominazione, è necessario
distribuire le informazioni relative al sistema in base ai criteri adottati nel proprio
sito.
2. Inserire il DVD di Solaris 9 nel sistema SPARC.
3. Creare una directory in cui collocare l’immagine del DVD.
# mkdir -p dir_installazione
4. Spostarsi nella directory Tools sul disco attivato:
■
Per il DVD SPARC, digitare:
# cd /cdrom/cdrom0/s0/Solaris_9/Tools
Capitolo 11 • Preparazione per l’installazione in rete con un DVD (procedure)
85
■
Per il DVD x86, digitare:
# cd /cdrom/cdrom0/Solaris_9/Tools
Negli esempi precedenti, cdrom0 è il percorso dell’unità che contiene il DVD
dell’ambiente operativo Solaris.
5. Copiare l’immagine del DVD sul disco rigido del server di installazione.
# ./setup_install_server directory_di_installazione
dir_installazione
Specifica la directory in cui deve essere copiata l’immagine del
DVD
Nota – Il comando setup_install_server indica se lo spazio su disco è
sufficiente per le immagini del disco Solaris 9. Per determinare lo spazio su disco
disponibile, usare il comando df -kl.
6. Decidere se il server di installazione deve essere disponibile per l’attivazione
con mount.
■
Se il server di installazione si trova nella stessa sottorete dei sistemi da
installare, o se si utilizza DHCP, non è necessario creare un server di boot.
Passare al Punto 10.
■
Se il server di installazione si trova nella stessa sottorete del sistema da
installare e non si utilizza DHCP, procedere come segue.
7. Verificare che il percorso dell’immagine del server di installazione sia condiviso
in modo appropriato.
# share | grep dir_installazione
dir_installazione
Specifica il percorso dell’immagine di installazione
in cui è stata copiata l’immagine del DVD
■
Se il percorso del server di installazione viene visualizzato e tra le opzioni
compare anon=0, passare al Punto 10.
■
Se il percorso del server di installazione non viene visualizzato o tra le opzioni
non compare anon=0, continuare.
8. Rendere il server di installazione disponibile al server di boot aggiungendo la
voce seguente al file /etc/dfs/dfstab.
share -F nfs -o ro,anon=0 -d "directory server
dir_installazione
installazione"
9. Verificare che la directory del server di installazione sia condivisa correttamente.
# ps -ef | grep nfsd
■
86
Per avviare il daemon nfsd, usare il comando seguente:
Guida all’installazione di Solaris 9 • Settembre 2003
# /etc/init.d/nfs.server start
■
Per condividere il server di installazione, usare il comando seguente:
# shareall
10. Spostarsi nella directory radice (/).
# cd /
11. Espellere il DVD di Solaris 9.
12. Decidere se applicare le patch necessarie ai file residenti nella miniroot
(/dir_installazione/Solaris_9/Tools/Boot ) nell’immagine di installazione
creata da setup_install_server. L’applicazione delle patch può essere
necessaria se l’immagine di boot presenta problemi.
■
In caso negativo, continuare.
■
In caso affermativo, usare il comando patchadd -C per applicare le patch ai
file residenti nella miniroot.
Avvertenza – Prima di usare il comando patchadd -C, leggere le istruzioni del
file README delle patch o contattare il servizio di assistenza Sun.
13. Determinare se occorre creare un server di boot.
■
Se il server di installazione si trova nella stessa sottorete dei sistemi da
installare, o se si utilizza DHCP, non è necessario creare un server di boot.
Passare alla sezione “Aggiunta di sistemi da installare dalla rete con l’immagine
di un DVD” a pagina 94.
■
Se non si utilizza DHCP e il server e il client di installazione si trovano in due
sottoreti diverse, è necessario creare un server di boot. Passare alla sezione
“Creazione di un server di boot in una sottorete con l’immagine di un CD”
a pagina 122.
ESEMPIO 11–1
SPARC: Creazione di un server di installazione SPARC con un DVD SPARC
L’esempio seguente spiega come creare un server di installazione copiando il DVD di
Solaris 9 nella directory /export/home/s9dvdsparc del server:
# mkdir -p /export/home/s9dvdsparc
# cd /cdrom/cdrom0/s0/Solaris_9/Tools
# ./setup_install_server /export/home/s9dvdsparc
Se è richiesto l’uso di un server di boot separato, aggiungere questi passaggi:
Aggiungere il percorso seguente al file /etc/dfs/dfstab:
share -F nfs -o ro,anon=0 -d "directory server di installazione" /export/home/s9dvdsparc
Capitolo 11 • Preparazione per l’installazione in rete con un DVD (procedure)
87
SPARC: Creazione di un server di installazione SPARC con un DVD
(Continua)
ESEMPIO 11–1
SPARC
Controllare che il daemon nfsd sia in esecuzione. Se non è attivo, avviarlo e
condividerlo.
#
#
#
#
ps -ef | grep nfsd
/etc/init.d/nfs.server start
shareall
cd /
ESEMPIO 11–2
x86: Creazione di un server di installazione SPARC con un DVD x86
L’esempio seguente spiega come creare un server di installazione copiando il DVD di
Solaris 9 nella directory /export/home/s9dvdx86 del server:
# mkdir -p /export/home/s9dvdx86
# cd /cdrom/cdrom0/Solaris_9/Tools
# ./setup_install_server /export/home/s9dvdx86
Aggiungere il percorso seguente al file /etc/dfs/dfstab:
share -F nfs -o ro,anon=0 -d "directory server di installazione" /export/home/s9dvdx86
Controllare che il daemon nfsd sia in esecuzione. Se non è attivo, avviarlo e
condividerlo.
#
#
#
#
▼
ps -ef | grep nfsd
/etc/init.d/nfs.server start
shareall
cd /
x86: Creare un server di installazione x86 con un
DVD SPARC o x86
Nota – Questa procedura presuppone che il sistema utilizzi la gestione dei volumi. Se
non si utilizza la gestione dei volumi (Volume Manager), vedere il manuale System
Administration Guide: Basic Administration per informazioni dettagliate sulla gestione
dei supporti removibili senza questa utility.
1. Diventare superutente sul sistema x86 da configurare come server di
installazione.
Il sistema deve includere un lettore di DVD-ROM e deve far parte della rete ed
essere noto al servizio di denominazione del sito. Se si utilizza un servizio di
denominazione, il sistema deve trovarsi anche all’interno del servizio NIS, NIS+,
88
Guida all’installazione di Solaris 9 • Settembre 2003
DNS o LDAP. Se non si utilizza un servizio di denominazione, è necessario
distribuire le informazioni sul sistema in base alle regole del sito.
2. Inserire il DVD di Solaris 9 nel sistema.
3. Creare una directory in cui collocare l’immagine di boot.
# mkdir -p dir_installazione
dir_installazione
Specifica la directory in cui deve essere copiata l’immagine del
DVD
4. Spostarsi nella directory Tools sul disco attivato:
■
Per il DVD x86, digitare:
# cd /cdrom/cdrom0/s2/Solaris_9/Tools
■
Per il DVD SPARC, digitare:
# cd /cdrom/cdrom0/Solaris_9/Tools
Negli esempi precedenti, cdrom0 è il percorso dell’unità che contiene il DVD
dell’ambiente operativo Solaris.
5. Copiare il contenuto del DVD sul disco del server di installazione usando il
comando setup_install_server:
# ./setup_install_server directory_di_installazione
dir_installazione
Specifica la directory in cui deve essere copiata l’immagine del
DVD
Nota – Il comando setup_install_server indica se lo spazio su disco è
sufficiente per le immagini del disco Solaris 9. Per determinare lo spazio su disco
disponibile, usare il comando df -kl.
6. Decidere se il server di installazione deve essere disponibile per l’attivazione
con mount.
■
Se il server di installazione si trova nella stessa sottorete dei sistemi da
installare, o se si utilizza DHCP, non è necessario creare un server di boot.
Passare al Punto 10.
■
Se il server di installazione si trova nella stessa sottorete del sistema da
installare e non si utilizza DHCP, procedere come segue.
7. Verificare che il percorso dell’immagine del server di installazione sia condiviso
in modo appropriato.
# share | grep dir_installazione
Capitolo 11 • Preparazione per l’installazione in rete con un DVD (procedure)
89
dir_installazione
Specifica l’immagine di installazione in cui è stata copiata
l’immagine del DVD
■
Se il percorso del server di installazione viene visualizzato e tra le opzioni
compare anon=0, passare al Punto 10.
■
Se il percorso del server di installazione non viene visualizzato o tra le opzioni
non compare anon=0, continuare.
8. Rendere il server di installazione disponibile al server di boot aggiungendo la
voce seguente al file /etc/dfs/dfstab.
share -F nfs -o ro,anon=0 -d "directory server
dir_installazione
installazione"
9. Verificare che la directory del server di installazione sia condivisa correttamente.
# ps -ef | grep nfsd
■
Per avviare il daemon nfsd, usare il comando seguente:
# /etc/init.d/nfs.server start
■
Per condividere il server di installazione, usare il comando seguente:
# shareall
10. Spostarsi nella directory radice (/).
# cd /
11. Espellere il DVD di Solaris 9.
12. Decidere se applicare o meno le patch appropriate ai file residenti nella miniroot
(Solaris_9/Tools/Boot) nell’immagine di installazione in rete creata da
setup_install_server.
■
In caso negativo, continuare.
■
In caso affermativo, usare il comando patchadd -C per applicare le patch ai
file residenti nella miniroot.
13. Determinare se occorre creare un server di boot.
90
■
Se il server di installazione si trova nella stessa sottorete dei sistemi da
installare, o se si utilizza DHCP, non è necessario creare un server di boot.
Vedere “Aggiunta di sistemi da installare dalla rete con l’immagine di un DVD”
a pagina 94.
■
Se il server di installazione si trova nella stessa sottorete dei sistemi da installare
ma non si utilizza DHCP, è necessario creare un server di boot. Per istruzioni
dettagliate sulla creazione di un server di boot, vedere “Creazione di un server
di boot in una sottorete con l’immagine di un DVD” a pagina 92.
Guida all’installazione di Solaris 9 • Settembre 2003
ESEMPIO 11–3
x86: Creazione di un server di installazione x86 con un DVD x86
L’esempio seguente spiega come creare un server di installazione IA copiando il DVD
Solaris 9 x86 Platform Edition nella directory /export/home/s9dvdx86 del server:
# mkdir -p /export/home/s9dvdx86
# cd /cdrom/cdrom0/s2/Solaris_9/Tools
# ./setup_install_server /export/home/s9dvdx86
Aggiungere il percorso seguente al file /etc/dfs/dfstab:
share -F nfs -o ro,anon=0 -d "directory server di installazione" /export/home/s9dvdx86
Controllare che il daemon nfsd sia in esecuzione. Se non è attivo, avviarlo e
condividerlo.
#
#
#
#
ps -ef | grep nfsd
/etc/init.d/nfs.server start
shareall
cd /
ESEMPIO 11–4
Creazione di un server di installazione con un DVD SPARC
L’esempio seguente spiega come creare un server di installazione x86 copiando il DVD
Solaris 9 SPARC Platform Edition nella directory /export/home/s9dvdsparc del
server:
# mkdir -p /export/home/s9dvdscparc
# cd /cdrom/cdrom0/Solaris_9/Tools
# ./setup_install_server /export/home/s9dvdsparc
Aggiungere il percorso seguente al file /etc/dfs/dfstab:
share -F nfs -o ro,anon=0 -d "directory server di installazione" /export/home/s9dvdsparc
Controllare che il daemon nfsd sia in esecuzione. Se non è attivo, avviarlo e
condividerlo.
#
#
#
#
ps -ef | grep nfsd
/etc/init.d/nfs.server start
shareall
cd /
Capitolo 11 • Preparazione per l’installazione in rete con un DVD (procedure)
91
Creazione di un server di boot in una
sottorete con l’immagine di un DVD
Per installare Solaris dalla rete è indispensabile creare un server di installazione. La
configurazione del server di boot non è sempre necessaria. Il server di boot contiene il
software sufficiente per avviare i sistemi dalla rete, il server di installazione quindi
completa l’installazione di Solaris.
▼
■
Se si utilizza DHCP per configurare i parametri di installazione, o se il server e il
client di installazione si trovano nella stessa sottorete, il server di boot non è
richiesto. Passare alla sezione “Aggiunta di sistemi da installare dalla rete con
l’immagine di un DVD” a pagina 94.
■
Se invece il server e il client di installazione si trovano in sottoreti differenti e non si
utilizza DHCP, è necessario creare server di boot separati per ogni sottorete. È
anche possibile creare un server di installazione per ogni sottorete; questa
configurazione, tuttavia, occupa una maggiore quantità di spazio sul disco.
Creare un server di boot in una sottorete da
un’immagine del DVD
1. Eseguire il login come superutente sul sistema da configurare come server di
boot per la sottorete.
Il sistema deve avere accesso a un’immagine su disco remota di Solaris 9, che
normalmente risiede sul server di installazione. Se si utilizza un servizio di
denominazione, il sistema deve trovarsi al suo interno. Se non si utilizza un
servizio di denominazione, è necessario distribuire le informazioni sul sistema in
base alle regole del sito.
2. Attivare il DVD di Solaris 9 dal server di installazione.
# mount -F nfs -o ro nome_server:percorso /mnt
nome_server:percorso
Nome del server di installazione e
percorso assoluto dell’immagine su
disco
3. Creare una directory per l’immagine di boot.
#
mkdir -p directory_di_boot
directory_di_boot
92
Specifica la directory in cui deve essere copiato il software di
boot
Guida all’installazione di Solaris 9 • Settembre 2003
4. Spostarsi nella directory Tools nell’immagine del DVD di Solaris 9.
# cd /mnt/Solaris_9/Tools
5. Copiare il software di boot sul server di boot.
# ./setup_install_server -b directory_di_boot
-b
Specifica la configurazione del sistema come server di boot
directory_di_boot
Specifica la directory in cui deve essere copiato il software di
boot
Nota – Il comando setup_install_server indica se lo spazio su disco è
sufficiente per le immagini. Per determinare lo spazio su disco disponibile, usare il
comando df -kl.
6. Spostarsi nella directory radice (/).
# cd /
7. Disattivare l’immagine di installazione.
# umount /mnt
A questo punto si è pronti per configurare i sistemi da installare attraverso la rete.
Vedere “Aggiunta di sistemi da installare dalla rete con l’immagine di un DVD”
a pagina 94.
ESEMPIO 11–5
Creazione di un server di boot in una sottorete (DVD)
L’esempio seguente spiega come creare un server di boot in una sottorete. I comandi
seguenti copiano il software di boot dall’immagine del DVD di Solaris 9 nella directory
/export/home/s9dvdsparc del disco locale di un server di boot denominato
giunone.
#
#
#
#
#
#
mount -F nfs -o ro giunone:/export/home/s9dvdsparc /mnt
mkdir -p /export/home/s9dvdsparc
cd /mnt/Solaris_9/Tools
./setup_install_server -b /export/home/s9dvdsparc
cd /
umount /mnt
Capitolo 11 • Preparazione per l’installazione in rete con un DVD (procedure)
93
Aggiunta di sistemi da installare dalla
rete con l’immagine di un DVD
Dopo aver creato un server di installazione e, se necessario, un server di boot, è
necessario configurare i sistemi che si desidera installare in rete. Tutti i sistemi da
installare devono avere accesso a quanto segue:
■
Server di installazione
■
Server di boot, se richiesto
■
File sysidcfg, se usato per preconfigurare le informazioni sul sistema
■
Name server, se si utilizza un servizio di denominazione per preconfigurare le
informazioni sul sistema
■
Profilo contenuto nella directory JumpStart sul server dei profili, se si utilizza il
metodo JumpStart personalizzato
Per configurare i server e i client di installazione, usare il comando
add_install_client con la procedura sotto descritta. Vedere anche le procedure di
esempio per le seguenti condizioni:
■
Se si utilizza DHCP per impostare i parametri di installazione, vedere l’Esempio
11–6.
■
Se il server e il client di installazione si trovano nella stessa sottorete, vedere
l’Esempio 11–7.
■
Se il server e il client di installazione non si trovano nella stessa sottorete e non si
utilizza DHCP, vedere l’Esempio 11–8.
Per maggiori informazioni sulle opzioni disponibili con questo comando, vedere la
pagina man add_install_client(1M).
▼
Aggiungere i sistemi da installare in rete con
add_install_client (DVD)
Se si utilizza un server di boot, verificare che l’immagine di installazione del server di
installazione sia condivisa e che siano stati avviati i daemon appropriati. Vedere
“Creare un server di installazione SPARC con un DVD SPARC o x86” Punto 6.
1. Diventare superutente sul server di installazione o di boot.
2. Se si utilizza il servizio di denominazione NIS, NIS+, DNS o LDAP, verificare di
avere configurato all’interno del servizio le seguenti informazioni sul sistema da
installare.
94
Guida all’installazione di Solaris 9 • Settembre 2003
■
■
■
Nome host
Indirizzo IP
Indirizzo Ethernet
Per maggiori informazioni sui servizi di denominazione, vedere il manuale System
Administration Guide: Naming and Directory Services (DNS, NIS, and LDAP).
3. Spostarsi nella directory Tools nell’immagine del DVD di Solaris 9.
# cd /dir_installazione/Solaris_9/Tools
dir_installazione
Specifica il percorso della directory Tools
4. Impostare il sistema client in modo da eseguire l’installazione dalla rete.
# ./add_install_client [-d] [-s server_installazione:dir_installazione] \
[-c server_jumpstart:directory_jumpstart] [-p server_sysid:percorso] \
[-t percorso_immagine_di_boot] nome_client gruppo_piattaforme
Specifica che il client deve usare DHCP
per ottenere i parametri per l’installazione
in rete.
-d
Per i client x86, usare questa opzione per
avviare i sistemi dalla rete usando
l’ambiente PXE.
-s server_installazione:dir_installazione
Specifica il nome e il percorso del server
di installazione.
■
■
server_installazione è il nome host del
server di installazione.
dir_installazione è il percorso assoluto
dell’immagine del DVD di Solaris 9
-c server_jumpstart:directory_jumpstart
Specifica una directory JumpStart per le
installazioni JumpStart personalizzate.
server_jumpstart è il nome host del server
in cui risiede la directory JumpStart.
directory_jumpstart è il percorso assoluto
della directory JumpStart.
-p server_sysid:percorso
Specifica il percorso del file sysidcfg
per la preconfigurazione delle
informazioni di sistema. server_sysid può
essere il nome host o l’indirizzo IP del
server su cui risiede il file. percorso è il
percorso assoluto della directory che
contiene il file sysidcfg.
-t percorso_immagine_di_boot
Specifica il percorso di un’immagine di
boot alternativa, diversa da quella
Capitolo 11 • Preparazione per l’installazione in rete con un DVD (procedure)
95
presente nella directory Tools
dell’immagine di installazione, del CD o
del DVD di Solaris 9.
nome_client
È il nome del sistema da installare in rete.
Questo non è il nome host del server di
installazione.
gruppo_piattaforme
È il gruppo di piattaforme del sistema da
installare. Per maggiori informazioni,
vedere l’Appendice C.
SPARC: SPARC: Aggiunta di un client di installazioneSPARC su un server di
installazione con DHCP (DVD)
ESEMPIO 11–6
L’esempio seguente spiega come aggiungere un client di installazione se si utilizza
DHCP per configurare i parametri di installazione nella rete. Il client di installazione è
un sistema Ultra™ 5 di nome pluto. Il comando add_install_client è contenuto
nel file system /export/home/s9dvdsparc/Solaris_9/Tools.
Per maggiori informazioni sull’uso di DHCP per impostare i parametri
dell’installazione in rete, vedere “Supporting Solaris Network Installation with the
DHCP Service (Task Map)” in System Administration Guide: IP Services.
sparc_server_installazione# cd /export/home/s9dvdsparc/Solaris_9/Tools
sparc_server_installazione# ./add_install_client -d pluto sun4u
ESEMPIO 11–7
(DVD)
Aggiunta di un client di installazione residente nella stessa sottorete del server
L’esempio seguente spiega come aggiungere un client di installazione residente nella
stessa sottorete del server di installazione. Il client di installazione è un sistema Ultra™
5 di nome pluto. Il comando add_install_client è contenuto nel file system
/export/home/s9dvdsparc/.
server_installazione# cd /export/home/s9dvdsparc/Solaris_9/Tools
server_installazione# ./add_install_client pluto sun4u
ESEMPIO 11–8
Aggiunta di un client di installazione a un server di boot (DVD)
L’esempio seguente spiega come aggiungere un client di installazione a un server di
boot. Il client di installazione è un sistema Ultra™ 5 di nome rosa. Eseguire il
comando sul server di boot. L’opzione -s viene usata per specificare il server di
installazione rosacroce, che contiene un’immagine del DVD Solaris 9 SPARC
Platform Edition in /export/home/s9dvdsparc.
server_di_boot# cd /export/home/s9dvdsparc/Solaris_9/Tools
server_di_boot# ./add_install_client -s rosacroce:/export/home/s9dvdsparc rosa sun4u
96
Guida all’installazione di Solaris 9 • Settembre 2003
ESEMPIO 11–9 x86: Aggiunta di un client di installazione x86 su un server di installazione x86
con DHCP (DVD)
L’esempio seguente spiega come aggiungere un client di installazione x86 su un server
di installazione se si utilizza DHCP per configurare i parametri di installazione nella
rete. L’opzione -d specifica che i client dovranno usare il protocollo DHCP per la
configurazione. Se si intende utilizzare il boot in rete PXE, è necessario usare il
protocollo DHCP. La classe DHCP SUNW.i86pc indica che questo comando verrà
applicato a tutti i client x86 configurati per il boot in rete di Solaris, non su un singolo
client. L’opzione -s viene usata per specificare che i client devono essere installati dal
server di installazione di nome rosacroce. Il server contiene un’immagine del DVD
Solaris 9 x86 Platform Edition in /export/boot/s9dvdx86.
Per maggiori informazioni sull’uso di DHCP per impostare i parametri
dell’installazione in rete, vedere “Supporting Solaris Network Installation with the
DHCP Service (Task Map)” in System Administration Guide: IP Services.
server_di_installazione_x86# cd /export/boot/s9dvdx86/Solaris_9/Tools
server_di_installazione_x86# ./add_install_client -d -s rosacroce:/export/home/s9dvdx86 \
SUNW.i86pc i86pc
Capitolo 11 • Preparazione per l’installazione in rete con un DVD (procedure)
97
98
Guida all’installazione di Solaris 9 • Settembre 2003
CAPITOLO
12
Preparazione per l’installazione in rete
con un CD (procedure)
Questo capitolo spiega come usare i CD di Solaris per configurare la rete e i sistemi
per l’installazione in rete. Le installazioni in rete permettono di utilizzare un sistema
che ha accesso alle immagini dei dischi di Solaris 9, detto server di installazione, per
installare Solaris su altri sistemi della rete. Il contenuto dei CD deve essere copiato sul
disco rigido del server di installazione. È quindi possibile installare Solaris dalla rete
usando uno qualsiasi dei metodi disponibili. Gli argomenti trattati sono i seguenti:
■
■
■
■
■
■
“Mappa delle attività: Preparazione per l’installazione in rete con un CD”
a pagina 100
“Creazione di un server di installazione SPARC con un CD” a pagina 101
“Creazione di un server di installazione x86 con un CD” a pagina 106
“Creazione di un server di installazione multipiattaforma per il CD” a pagina 111
“Creazione di un server di boot in una sottorete con l’immagine di un CD”
a pagina 122
“Aggiunta di sistemi da installare dalla rete con l’immagine di un CD”
a pagina 124
99
Mappa delle attività: Preparazione per
l’installazione in rete con un CD
TABELLA 12–1
Mappa delle attività: Configurazione di un server di installazione con un CD
Operazione
Descrizione
Per istruzioni, vedere
Creazione di un
server di
installazione.
Usare il comando
setup_install_server(1M) per copiare
il CD Solaris 9 Software 1 of 2 sul disco
rigido del server di installazione.
■
Usare il comando
add_to_install_server(1M) per copiare
il CD Solaris 9 Software 2 of 2 e il CD Solaris
9 Languages sul disco rigido del server di
installazione
Usare il comando
modify_install_server(1M) per
aggiungere l’interfaccia utente di Solaris
Web Start all’immagine di installazione in
rete.
100
■
■
“Creazione di un
server di
installazione SPARC
con un CD”
a pagina 101
“x86: Creare un
server di
installazione x86 con
un CD x86”
a pagina 106
“Creazione di un
server di
installazione
multipiattaforma per
il CD” a pagina 111
(Opzionale)
Creazione dei server
di boot.
Se si desidera installare un sistema che si
trova in una sottorete diversa da quella del
server di installazione, occorre creare un
server di boot all’interno della sottorete. Se
si utilizza il protocollo DHCP, il server di
boot non è necessario.
“Creazione di un server
di boot in una sottorete
con l’immagine di un
CD” a pagina 122
Aggiunta dei sistemi
da installare dalla
rete.
Per configurare i sistemi da installare
attraverso la rete occorre usare il comando
add_install_client. Ogni sistema da
installare deve poter accedere al server di
installazione, al server di boot, se richiesto, e
alle informazioni di configurazione nella
rete.
“Aggiunta di sistemi da
installare dalla rete con
l’immagine di un CD”
a pagina 124
Guida all’installazione di Solaris 9 • Settembre 2003
Creazione di un server di installazione
SPARC con un CD
Il server di installazione contiene l’immagine richiesta per installare i sistemi dalla
rete. Per installare Solaris dalla rete è indispensabile creare un server di installazione.
La configurazione di un server di boot separato non è sempre necessaria.
▼
■
Se si utilizza DHCP per configurare i parametri di installazione, o se il server e il
client di installazione si trovano nella stessa sottorete, non è richiesto un server di
boot separato.
■
Se invece il server e il client di installazione si trovano in sottoreti differenti e non si
utilizza DHCP, è necessario creare server di boot separati per ogni sottorete. È
anche possibile creare un server di installazione per ogni sottorete; questa
configurazione, tuttavia, occupa una maggiore quantità di spazio sul disco.
SPARC: Creare un server di installazione SPARC
con un CD SPARC
La procedura qui descritta crea un server di installazione SPARC con un CD SPARC.
Se si desidera creare un server di installazione usando un supporto di una piattaforma
differente, ad esempio un sistema SPARC con un CD x86, vedere “Creazione di un
server di installazione multipiattaforma per il CD” a pagina 111.
Nota – Questa procedura presuppone che il sistema utilizzi la gestione dei volumi. Se
non si utilizza la gestione dei volumi (Volume Manager), vedere il manuale System
Administration Guide: Basic Administration per informazioni dettagliate sulla gestione
dei supporti removibili senza questa utility.
1. Diventare superutente sul sistema da configurare come server di installazione.
Il sistema deve includere un lettore di CD-ROM e deve far parte della rete e del
servizio di denominazione del sito. Se si utilizza un servizio di denominazione, ad
esempio NIS, NIS+, DNS o LDAP, il sistema deve già essere configurato in questo
servizio. Se non si utilizza un servizio di denominazione, è necessario distribuire le
informazioni relative al sistema in base ai criteri adottati nel proprio sito.
2. Inserire il CD Solaris 9 Software 1 of 2 nel sistema.
3. Creare una directory per l’immagine del CD.
# mkdir -p dir_installazione
Capitolo 12 • Preparazione per l’installazione in rete con un CD (procedure)
101
dir_installazione
Specifica la directory in cui deve essere copiata l’immagine del
CD
4. Spostarsi nella directory Tools sul disco attivato:
# cd /cdrom/cdrom0/s0/Solaris_9/Tools
Nell’esempio precedente, cdrom0 è il percorso dell’unità che contiene il CD
dell’ambiente operativo Solaris.
5. Copiare l’immagine sul disco rigido del server di installazione.
# ./setup_install_server dir_installazione
dir_installazione
Specifica la directory in cui deve essere copiata l’immagine del
CD
Nota – Il comando setup_install_server indica se lo spazio su disco è
sufficiente per le immagini del disco Solaris 9. Per determinare lo spazio su disco
disponibile, usare il comando df -kl.
6. Decidere se il server di installazione deve essere disponibile per l’attivazione
con mount.
■
Se il server di installazione si trova nella stessa sottorete dei sistemi da
installare, o se si utilizza DHCP, non è necessario creare un server di boot.
Passare al Punto 10.
■
Se il server di installazione si trova nella stessa sottorete del sistema da
installare e non si utilizza DHCP, procedere come segue.
7. Verificare che il percorso dell’immagine del server di installazione sia condiviso
in modo appropriato.
# share | grep dir_installazione
dir_installazione
Specifica il percorso dell’immagine di installazione del server di
boot
■
Se il percorso del server di installazione viene visualizzato e tra le opzioni
compare anon=0, passare al Punto 10.
■
Se il percorso del server di installazione non viene visualizzato o tra le opzioni
non compare anon=0, continuare.
8. Rendere il server di installazione disponibile al server di boot aggiungendo la
voce seguente al file /etc/dfs/dfstab.
share -F nfs -o ro,anon=0 -d "directory server
dir_installazione
102
Guida all’installazione di Solaris 9 • Settembre 2003
installazione"
dir_installazione
Specifica il percorso dell’immagine di installazione del server di
boot
9. Verificare che la directory del server di installazione sia condivisa correttamente.
# ps -ef | grep nfsd
■
Per avviare il daemon nfsd, usare il comando seguente:
# /etc/init.d/nfs.server start
■
Per condividere il server di installazione, usare il comando seguente:
# shareall
10. Spostarsi nella directory radice (/).
# cd /
11. Espellere il CD Solaris 9 Software 1 of 2.
12. Inserire il CD Solaris 9 Software 2 of 2 nel sistema.
13. Spostarsi nella directory Tools del CD attivato.
# cd /cdrom/cdrom0/Solaris_9/Tools
14. Copiare l’immagine del CD sul disco rigido del server di installazione.
# ./add_to_install_server dir_installazione
dir_installazione
Specifica la directory in cui deve essere copiata l’immagine del
CD
15. Spostarsi nella directory radice (/).
# cd /
16. Espellere il CD Solaris 9 Software 2 of 2.
17. Inserire il CD Solaris 9 Languages nel sistema.
18. Spostarsi nella directory Tools del CD attivato.
# cd /cdrom/cdrom0/Tools
19. Copiare l’immagine del CD sul disco rigido del server di installazione.
# ./add_to_install_server dir_installazione
dir_installazione
Specifica la directory in cui deve essere copiata l’immagine del
CD
20. Spostarsi nella directory radice (/).
# cd /
Capitolo 12 • Preparazione per l’installazione in rete con un CD (procedure)
103
21. Decidere se abilitare gli utenti all’uso del metodo Solaris Web Start per avviare il
sistema e installare Solaris 9 dalla rete.
■
■
In caso negativo, espellere il CD Solaris 9 Languages e passare al Punto 25.
In caso affermativo, espellere il CD Solaris 9 Languages e continuare.
22. Inserire il CD di installazione di Solaris 9 nel sistema.
23. Spostarsi nella directory che contiene modify_install_server sul CD
attivato:
# cd /cdrom/cdrom0/s0
24. Copiare il software dell’interfaccia di Solaris Web Start sul server di
installazione.
# ./modify_install_server -p dir_installazione percorso_miniroot
-p
Preserva la miniroot dell’immagine esistente in
dir_installazione/Solaris_9/Tools/Boot.orig
dir_installazione
Specifica la directory in cui deve essere copiata l’interfaccia
Solaris Web Start
percorso_miniroot
Specifica la directory sul CD da cui deve essere copiata
l’interfaccia Solaris Web Start
25. Decidere se applicare le patch necessarie ai file residenti nella miniroot
(/dir_installazione/Solaris_9/Tools/Boot ) nell’immagine di installazione
creata da setup_install_server. L’applicazione delle patch può essere
necessaria se l’immagine di boot presenta problemi.
■
In caso negativo, continuare.
■
In caso affermativo, usare il comando patchadd -C per applicare le patch ai
file residenti nella miniroot.
Avvertenza – Prima di usare il comando patchadd -C, leggere le istruzioni del
file README delle patch o contattare il servizio di assistenza Sun.
26. Determinare se occorre creare un server di boot.
104
■
Se il server di installazione si trova nella stessa sottorete dei sistemi da
installare, o se si utilizza DHCP, non è necessario creare un server di boot.
Passare alla sezione “Aggiunta di sistemi da installare dalla rete con l’immagine
di un CD” a pagina 124.
■
Se non si utilizza DHCP e il server e il client di installazione si trovano in due
sottoreti diverse, è necessario creare un server di boot. Passare alla sezione
“Creazione di un server di boot in una sottorete con l’immagine di un CD”
a pagina 122.
Guida all’installazione di Solaris 9 • Settembre 2003
ESEMPIO 12–1
SPARC: Creazione di un server di installazione SPARC con un CD SPARC
L’esempio seguente spiega come creare un server di installazione copiando i seguenti
CD nella directory /export/home/s9cdsparc del server:
■
■
■
CD Solaris 9 Software 1 of 2 SPARC Platform Edition
CD Solaris 9 Software 2 of 2 SPARC Platform Edition
CD Solaris 9 SPARC Platform Edition Languages
# mkdir -p /export/home/s9cdsparc
# cd /cdrom/cdrom0/s0/Solaris_9/Tools
# ./setup_install_server /export/home/s9cdsparc
■
Se si dispone di un server di boot separato, aggiungere questi passaggi:
1. Aggiungere il percorso seguente al file /etc/dfs/dfstab:
share -F nfs -o ro,anon=0 -d "directory server di installazione" \
/export/home/s9cdsparc
2. Controllare che il daemon nfsd sia in esecuzione. Se non è attivo, avviarlo e
condividerlo.
# ps -ef | grep nfsd
# /etc/init.d/nfs.server start
# shareall
3. Continuare come segue.
■
#
#
#
#
#
#
#
#
#
Se non è richiesto un server di boot o si è seguita la procedura per un server di boot
separato, continuare.
cd /
cd /cdrom/cdrom0/Solaris_9/Tools
./add_to_install_server /export/home/s9cdsparc
cd /
cd /cdrom/cdrom0/Tools
./add_to_install_server /export/home/s9cdsparc
cd /
cd /cdrom/cdrom0/s0
./modify_install_server -p /export/home/s9cdsparc /cdrom/cdrom0/s0
In questo esempio, si presuppone che i CD siano stati inseriti e attivati
automaticamente prima dell’esecuzione dei comandi. Dopo ogni comando, il CD viene
rimosso.
Capitolo 12 • Preparazione per l’installazione in rete con un CD (procedure)
105
Creazione di un server di installazione
x86 con un CD
Il server di installazione contiene l’immagine richiesta per installare i sistemi dalla
rete. Per installare Solaris dalla rete è indispensabile creare un server di installazione.
La configurazione di un server di boot separato non è sempre necessaria.
▼
■
Se si utilizza DHCP per configurare i parametri di installazione, o se il server e il
client di installazione si trovano nella stessa sottorete, non è richiesto un server di
boot separato.
■
Se invece il server e il client di installazione si trovano in sottoreti differenti e non si
utilizza DHCP, è necessario creare server di boot separati per ogni sottorete. È
anche possibile creare un server di installazione per ogni sottorete; questa
configurazione, tuttavia, occupa una maggiore quantità di spazio sul disco.
x86: Creare un server di installazione x86 con un
CD x86
La procedura qui descritta crea un server di installazione x86 con un CD x86.
Se si desidera creare un server di installazione usando un supporto di una piattaforma
differente, ad esempio un sistema x86 con un CD SPARC, vedere “Creazione di un
server di installazione multipiattaforma per il CD” a pagina 111.
Nota – Questa procedura presuppone che il sistema utilizzi la gestione dei volumi. Se
non si utilizza la gestione dei volumi (Volume Manager), vedere il manuale System
Administration Guide: Basic Administration per informazioni dettagliate sulla gestione
dei supporti removibili senza questa utility.
1. Diventare superutente sul sistema da configurare come server di installazione.
Il sistema deve includere un lettore di CD-ROM e deve far parte della rete e del
servizio di denominazione del sito. Se si utilizza un servizio di denominazione, ad
esempio NIS, NIS+, DNS o LDAP, il sistema deve già essere configurato in questo
servizio. Se non si utilizza un servizio di denominazione, è necessario distribuire le
informazioni relative al sistema in base ai criteri adottati nel proprio sito.
2. Inserire il CD Solaris 9 Software 1 of 2 nel sistema.
3. Creare una directory per l’immagine del CD.
106
Guida all’installazione di Solaris 9 • Settembre 2003
# mkdir -p dir_installazione
dir_installazione
Specifica la directory in cui deve essere copiata l’immagine del
CD
4. Spostarsi nella directory Tools sul disco attivato:
# cd /cdrom/cdrom0/s2/Solaris_9/Tools
Nell’esempio precedente, cdrom0 è il percorso dell’unità che contiene il CD
dell’ambiente operativo Solaris.
5. Copiare l’immagine sul disco rigido del server di installazione.
# ./setup_install_server dir_installazione
dir_installazione
Specifica la directory in cui deve essere copiata l’immagine del
CD
Nota – Il comando setup_install_server indica se lo spazio su disco è
sufficiente per le immagini del disco Solaris 9. Per determinare lo spazio su disco
disponibile, usare il comando df -kl.
6. Decidere se il server di installazione deve essere disponibile per l’attivazione
con mount.
■
Se il server di installazione si trova nella stessa sottorete dei sistemi da
installare, o se si utilizza DHCP, non è necessario creare un server di boot.
Passare al Punto 10.
■
Se il server di installazione si trova nella stessa sottorete del sistema da
installare e non si utilizza DHCP, procedere come segue.
7. Verificare che il percorso dell’immagine del server di installazione sia condiviso
in modo appropriato.
# share | grep dir_installazione
dir_installazione
Specifica il percorso dell’immagine di installazione del server di
boot
■
Se il percorso del server di installazione viene visualizzato e tra le opzioni
compare anon=0, passare al Punto 10.
■
Se il percorso del server di installazione non viene visualizzato o tra le opzioni
non compare anon=0, continuare.
8. Rendere il server di installazione disponibile al server di boot aggiungendo la
voce seguente al file /etc/dfs/dfstab.
share -F nfs -o ro,anon=0 -d "directory server
dir_installazione
installazione"
Capitolo 12 • Preparazione per l’installazione in rete con un CD (procedure)
107
dir_installazione
Specifica il percorso dell’immagine di installazione del server di
boot
9. Verificare che la directory del server di installazione sia condivisa correttamente.
# ps -ef | grep nfsd
■
Per avviare il daemon nfsd, usare il comando seguente:
# /etc/init.d/nfs.server start
■
Per condividere il server di installazione, usare il comando seguente:
# shareall
10. Spostarsi nella directory radice (/).
# cd /
11. Espellere il CD Solaris 9 Software 1 of 2.
12. Inserire il CD Solaris 9 Software 2 of 2 nel sistema.
13. Spostarsi nella directory Tools del CD attivato:
# cd /cdrom/cdrom0/Solaris_9/Tools
14. Copiare l’immagine del CD sul disco rigido del server di installazione.
# ./add_to_install_server dir_installazione
dir_installazione
Specifica la directory in cui deve essere copiata l’immagine del
CD
15. Spostarsi nella directory radice (/).
# cd /
16. Espellere il CD Solaris 9 Software 2 of 2.
17. Inserire il CD Solaris 9 Languages nel sistema.
18. Spostarsi nella directory Tools del CD attivato:
# cd /cdrom/cdrom0/Tools
19. Copiare l’immagine del CD sul disco rigido del server di installazione.
# ./add_to_install_server dir_installazione
dir_installazione
Specifica la directory in cui deve essere copiata l’immagine del
CD
20. Spostarsi nella directory radice (/).
# cd /
108
Guida all’installazione di Solaris 9 • Settembre 2003
21. Decidere se abilitare gli utenti all’uso del metodo Solaris Web Start per avviare il
sistema e installare Solaris 9 dalla rete.
■
■
In caso negativo, espellere il CD Solaris 9 Languages e passare al Punto 25.
In caso affermativo, espellere il CD Solaris 9 Languages e continuare.
22. Inserire il CD di installazione di Solaris 9 nel sistema.
23. Spostarsi nella directory che contiene modify_install_server sul CD
attivato:
# cd /cdrom/cdrom0/s2
24. Copiare il software dell’interfaccia di Solaris Web Start sul server di
installazione.
# ./modify_install_server -p dir_installazione percorso_miniroot
-p
Preserva la miniroot dell’immagine esistente in
dir_installazione/Solaris_9/Tools/Boot.orig
dir_installazione
Specifica la directory in cui deve essere copiata l’interfaccia
Solaris Web Start
percorso_miniroot
Specifica la directory sul CD da cui deve essere copiata
l’interfaccia Solaris Web Start
25. Decidere se applicare le patch necessarie ai file residenti nella miniroot
(/dir_installazione/Solaris_9/Tools/Boot ) nell’immagine di installazione
creata da setup_install_server. L’applicazione delle patch può essere
necessaria se l’immagine di boot presenta problemi.
■
In caso negativo, continuare.
■
In caso affermativo, usare il comando patchadd -C per applicare le patch ai
file residenti nella miniroot.
Avvertenza – Prima di usare il comando patchadd -C, leggere le istruzioni del
file README delle patch o contattare il servizio di assistenza Sun.
26. Determinare se occorre creare un server di boot.
■
Se il server di installazione si trova nella stessa sottorete dei sistemi da
installare, o se si utilizza DHCP, non è necessario creare un server di boot.
Passare alla sezione “Aggiunta di sistemi da installare dalla rete con l’immagine
di un CD” a pagina 124.
■
Se non si utilizza DHCP e il server e il client di installazione si trovano in due
sottoreti diverse, è necessario creare un server di boot. Passare alla sezione
“Creazione di un server di boot in una sottorete con l’immagine di un CD”
a pagina 122.
Capitolo 12 • Preparazione per l’installazione in rete con un CD (procedure)
109
ESEMPIO 12–2
x86: Creazione di un server di installazione x86 con un CD x86
L’esempio seguente spiega come creare un server di installazione copiando i seguenti
CD nella directory /export/home/s9cdx86 del server:
■
■
■
CD Solaris 9 Software 1 of 2 x86 Platform Edition
CD Solaris 9 Software 2 of 2 x86 Platform Edition
CD Solaris 9 x86 Platform Edition Languages
# mkdir -p /export/home/s9cdx86
# cd /cdrom/cdrom0/s2/Solaris_9/Tools
# ./setup_install_server /export/home/s9cdx86
■
Se si dispone di un server di boot separato, aggiungere questi passaggi:
1. Aggiungere il percorso seguente al file /etc/dfs/dfstab:
share -F nfs -o ro,anon=0 -d "directory server di installazione" \
/export/home/s9cdx86
2. Controllare che il daemon nfsd sia in esecuzione. Se non è attivo, avviarlo e
condividerlo.
# ps -ef | grep nfsd
# /etc/init.d/nfs.server start
# shareall
3. Continuare come segue.
■
#
#
#
#
#
#
#
#
#
Se non si richiede un server di boot o è stato creato un server di boot separato,
continuare come segue.
cd /
cd /cdrom/cdrom0/Solaris_9/Tools
./add_to_install_server /export/home/s9cdx86
cd /
cd /cdrom/cdrom0/Tools
./add_to_install_server /export/home/s9cdx86
cd /
cd /cdrom/cdrom0/s2
./modify_install_server -p /export/home/s9cdx86 /cdrom/cdrom0/s2
In questo esempio, si presuppone che i CD siano stati inseriti e attivati
automaticamente prima dell’esecuzione dei comandi. Dopo ogni comando, il CD viene
rimosso.
110
Guida all’installazione di Solaris 9 • Settembre 2003
Creazione di un server di installazione
multipiattaforma per il CD
Se occorre usare un CD di una piattaforma diversa da quella del server di
installazione, non è possibile leggerlo direttamente sul server di installazione. Per
leggere il CD è necessario servirsi di un sistema remoto. Ad esempio, se si sta
configurando un server di installazione SPARC e i CD da utilizzare sono per la
piattaforma x86, per poterli leggere sarà necessario usare un sistema x86 remoto.
▼
Creare un server di installazione x86 su un sistema
SPARC con CD x86
Questa procedura permette di creare un server di installazione x86 su un sistema
SPARC per l’utilizzo di CD x86. È necessario quanto segue:
■
Un sistema SPARC
■
Un sistema x86 con un lettore di CD-ROM
■
Un set di CD per il sistema x86 remoto
■
■
■
■
CD Solaris 9 Software 1 of 2 x86 Platform Edition
CD Solaris 9 Software 2 of 2 x86 Platform Edition
CD Solaris 9 x86 Platform Edition Languages
CD di installazione di Solaris 9 Edizione per piattaforma x86
Nota – Questa procedura presuppone che il sistema utilizzi la gestione dei volumi. Se
non si utilizza la gestione dei volumi (Volume Manager), vedere il manuale System
Administration Guide: Basic Administration per informazioni dettagliate sulla gestione
dei supporti removibili senza questa utility.
In questa procedura, il sistema SPARC è il sistema da configurare come server di
installazione, mentre il sistema-x86-remoto è il sistema remoto da usare con il CD x86.
1. Diventare superutente sul sistema x86 remoto.
Il sistema deve includere un lettore di CD-ROM e deve far parte della rete e del
servizio di denominazione del sito. Se si utilizza un servizio di denominazione, il
sistema deve trovarsi anche all’interno del servizio NIS, NIS+, DNS o LDAP. Se
non si utilizza un servizio di denominazione, è necessario distribuire le
informazioni sul sistema in base alle regole del sito.
Capitolo 12 • Preparazione per l’installazione in rete con un CD (procedure)
111
2. Sul sistema x86 remoto, inserire il CD Solaris 9 Software 1 of 2 x86 Platform
Edition.
3. Sul sistema x86 remoto, aggiungere le righe seguenti al file /etc/dfs/dfstab.
share -F nfs -o ro,anon=0 /cdrom/cdrom0/s0
share -F nfs -o ro,anon=0 /cdrom/cdrom0/s2
4. Sul sistema x86 remoto, avviare il daemon NFS.
sistema-x86-remoto# /etc/init.d/nfs.server start
5. Sul sistema x86 remoto, verificare che il CD sia disponibile ad altri sistemi
usando il comando share.
sistema-x86-remoto# share
/cdrom/sol_9_x86/s0 ro,anon=0 " "
/cdrom/sol_9_x86/s2 ro,anon=0 " "
Nell’output dell’esempio precedente, sol_9_x86 si riferisce all’ambiente
operativo Solaris 9 (Edizione per piattaforma x86). Questa stringa di testo può variare
a seconda della versione di Solaris.
6. Diventare superutente sul sistema SPARC da configurare come server di
installazione x86.
7. Sul sistema SPARC, accedere al CD x86 creando due directory per i punti di
attivazione appropriati, uno per la miniroot e uno per il prodotto.
sistema-SPARC# mkdir directory_s0
sistema-SPARC# mkdir
directory_s2
directory_s0
È la directory che dovrà contenere la miniroot della slice 0
directory_s2
È la directory che dovrà contenere il prodotto della slice 2
8. Verificare che il CD sia esportato correttamente sul sistema x86 remoto.
sistema-SPARC# showmount -e sistema-x86-remoto
export list for sistema-x86-remoto:
/cdrom/sol_9_x86/s0 (everyone)
/cdrom/sol_9_x86/s2 (everyone)
9. Sul sistema SPARC, attivare l’immagine del CD x86 remoto.
sistema-SPARC# mount sistema_x86_remoto:/cdrom/sol_9_x86/s0 directory_s0
sistema-SPARC# mount sistema_x86_remoto:/cdrom/sol_9_x86/s2 directory_s2
10. Sul sistema SPARC, spostarsi nella directory Tools del disco attivato:
sistema-SPARC# cd /directory_s2/Solaris_9/Tools
11. Sul sistema SPARC, copiare il contenuto del disco sul disco rigido del server di
installazione nella directory creata con il comando setup_install_server:
112
Guida all’installazione di Solaris 9 • Settembre 2003
sistema-SPARC# ./setup_install_server -t directory_s0 dir_installazione
-t
Specifica il percorso di un’immagine di boot diversa da quella
contenuta nella directory Tools sul CD Solaris 9 Software 2 of 2.
directory_s0
È la directory che contiene la miniroot della slice 0.
dir_installazione
Specifica la directory in cui deve essere copiata l’immagine del
disco. La directory deve essere vuota.
Nota – Il comando setup_install_server indica se lo spazio su disco è
sufficiente per le immagini del disco Solaris 9. Per determinare lo spazio su disco
disponibile, usare il comando df -kl.
12. Sul sistema SPARC, spostarsi nella directory radice.
sistema-SPARC# cd /
13. Sul sistema SPARC, disattivare entrambe le directory.
sistema-SPARC# umount directory_s0
sistema-SPARC# umount directory_s2
14. Sul sistema x86, disattivare la condivisione delle slice del CD-ROM.
sistema-x86-remoto# unshare /cdrom/sol_9x86/s0
sistema-x86-remoto# unshare /cdrom/sol_9x86/s2
15. Sul sistema x86, espellere il CD Solaris 9 Software 1 of 2 x86 Platform Edition.
16. Inserire ilCD Solaris 9 Software 2 of 2 x86 Platform Edition nel lettore del sistema
SPARC.
17. Sul sistema SPARC, spostarsi nella directory Tools del CD attivato:
sistema-SPARC# cd /cdrom/cdrom0/Solaris_9/Tools
18. Sul sistema SPARC, copiare il CD sul disco rigido del server di installazione:
sistema-SPARC# ./add_to_install_server dir_installazione
dir_installazione
Specifica la directory in cui deve essere copiata l’immagine del
CD
19. Espellere il CD Solaris 9 Software 2 of 2 x86 Platform Edition.
20. Sul sistema SPARC, inserire il CD Solaris 9 x86 Platform Edition Languages nel
lettore di CD-ROM e attivarlo.
21. Sul sistema SPARC, spostarsi nella directory Tools del CD attivato:
Capitolo 12 • Preparazione per l’installazione in rete con un CD (procedure)
113
sistema-SPARC# cd /cdrom/cdrom0/Tools
22. Sul sistema SPARC, copiare il CD sul disco rigido del server di installazione:
sistema-SPARC# ./add_to_install_server dir_installazione
dir_installazione
Specifica la directory in cui deve essere copiata l’immagine del
CD
23. Decidere se abilitare gli utenti all’uso del metodo Solaris Web Start per avviare il
sistema e installare Solaris 9 dalla rete.
■
In caso negativo, espellere il CD Solaris 9 x86 Platform Edition Languages e
procedere con il Punto 31.
■
In caso affermativo, espellere il CD Solaris 9 x86 Platform Edition Languages e
continuare.
24. Sul sistema x86 remoto, inserire il CD di installazione di Solaris 9 Edizione per
piattaforma x86 nel lettore di CD-ROM.
25. Sul sistema x86 remoto, aggiungere la riga seguente al file /etc/dfs/dfstab.
share -F nfs -o ro,anon=0 /cdrom/cdrom0/s0
share -F nfs -o ro,anon=0 /cdrom/cdrom0/s2
26. Sul sistema x86 remoto, avviare il daemon NFS.
sistema-x86-remoto# /etc/init.d/nfs.server start
27. Sul sistema x86 remoto, verificare che il CD sia disponibile agli altri sistemi:
sistema-x86-remoto# share
/cdrom/multi_sol_9_x86/s0 ro,anon=0 " "
/cdrom/multi_sol_9_x86/s2 ro,anon=0 " "
28. Sul sistema SPARC, attivare le slice del CD.
sistema-SPARC# mount sistema_x86_remoto:/cdrom/multi_sol_9_x86/s0 directory_s0
sistema-SPARC# mount sistema_x86_remoto:/cdrom/multi_sol_9_x86/s2 directory_s2
29. Sul sistema SPARC, spostarsi nella directory contenente
modify_install_server sul CD attivato:
sistema-SPARC# cd directory_s2
30. Copiare il software dell’interfaccia di Solaris Web Start sul server di
installazione.
sistema-SPARC# ./modify_install_server -p dir_installazione directory_s0
-p
114
Preserva la miniroot dell’immagine esistente in
dir_installazione/Solaris_9/Tools/Boot.orig
Guida all’installazione di Solaris 9 • Settembre 2003
dir_installazione
Specifica la directory in cui deve essere copiata l’interfaccia
Solaris Web Start
directory_s0
Nome della directory che dovrà contenere la miniroot della slice
0
31. Decidere se applicare o meno le patch appropriate ai file residenti nella miniroot
(Solaris_9/Tools/Boot) nell’immagine di installazione in rete creata da
setup_install_server.
■
In caso negativo, procedere con il punto successivo.
■
In caso affermativo, usare il comando patchadd -C per applicare le patch ai
file residenti nella miniroot.
Avvertenza – Prima di usare il comando patchadd -C, leggere le istruzioni del
file README delle patch o contattare il servizio di assistenza Sun.
32. Stabilire se occorre creare un server di boot.
■
Se il server di installazione si trova nella stessa sottorete dei sistemi da
installare, o se si utilizza DHCP, non è necessario creare un server di boot.
Vedere “Aggiunta di sistemi da installare dalla rete con l’immagine di un CD”
a pagina 124.
■
Se il server di installazione si trova nella stessa sottorete dei sistemi da installare
ma non si utilizza DHCP, è necessario creare un server di boot. Per istruzioni
dettagliate sulla creazione di un server di boot, vedere “Creare un server di boot
in una sottorete con un’immagine del CD” a pagina 122.
ESEMPIO 12–3
Creazione di un server di installazione x86 su un sistema SPARC con CD x86
L’esempio seguente spiega come creare un server di installazione x86 su un sistema
SPARC di nome rosetta. I seguenti CD x86 vengono copiati da un sistema x86
remoto di nome talpa alla directory /export/home/s9cdx86 del server di
installazione SPARC.
■
■
■
■
CD Solaris 9 Software 1 of 2 x86 Platform Edition
CD Solaris 9 Software 2 of 2 x86 Platform Edition
CD Solaris 9 x86 Platform Edition Languages
CD Solaris 9 Installation Multilingual x86 Platform Edition
Sul sistema x86 remoto:
talpa (sistema-x86-remoto)# share -F nfs -o ro,anon=0 /cdrom/cdrom0/s0
talpa (sistema-x86-remoto)# share -F nfs -o ro,anon=0 /cdrom/cdrom0/s2
talpa (sistema-x86-remoto)# /etc/init.d/nfs.server start
Sul sistema SPARC:
Capitolo 12 • Preparazione per l’installazione in rete con un CD (procedure)
115
Creazione di un server di installazione x86 su un sistema SPARC con CD
(Continua)
ESEMPIO 12–3
x86
rosetta (sistema-SPARC)#
rosetta (sistema-SPARC)#
rosetta (sistema-SPARC)#
rosetta (sistema-SPARC)#
rosetta (sistema-SPARC)#
rosetta (sistema-SPARC)#
rosetta (sistema-SPARC)#
rosetta (sistema-SPARC)#
rosetta (sistema-SPARC)#
mkdir /x86S0
mkdir /x86S2
mount talpa:/cdrom/sol_9_x86/s0 /x86S0
mount talpa:/cdrom/sol_9_x86/s0 /x86S2
cd /x86S2/Solaris_9/Tools
./setup_install_server -t /x86S0 /export/home/s9cdx86
cd /
unmount /x86S0
unmount /x86S2
talpa (sistema-x86-remoto) unshare /cdrom/cdrom0/s0
talpa (sistema-x86-remoto) unshare /cdrom/cdrom0/s2
rosetta (sistema-SPARC)#
rosetta (sistema-SPARC)#
rosetta (sistema-SPARC)#
rosetta (sistema-SPARC)#
cd /cdrom/cdrom0/Solaris_9/Tools
./add_to_install_server /export/home/s9cdx86
cd /cdrom/cdrom0/Tools
./add_to_install_server /export/home/s9cdx86
Sul sistema x86 remoto:
talpa (sistema-x86-remoto)# share -F nfs -o ro,anon=0 /cdrom/cdrom0/s0
talpa (sistema-x86-remoto)# share -F nfs -o ro,anon=0 /cdrom/cdrom0/s2
talpa (sistema-x86-remoto)# /etc/init.d/nfs.server start
Sul sistema SPARC:
rosetta (sistema-SPARC)#
rosetta (sistema-SPARC)#
rosetta (sistema-SPARC)#
rosetta (sistema-SPARC)#
mount sistema_x86_remoto:/cdrom/sol_9_x86 /x86S0
mount sistema_x86_remoto:/cdrom/sol_9_x86 /x86S2
cd /x86S2
./modify_install_server -p /export/home/s9cdx86 /x86S0
In questo esempio, si presuppone che i CD siano stati inseriti e attivati
automaticamente prima dell’esecuzione dei comandi. Dopo ogni comando, il CD viene
rimosso.
▼
Creare un server di installazione SPARC su un
sistema x86 con un CD SPARC
Questa procedura permette di creare un server di installazione SPARC su un sistema
x86 con un CD x86. È necessario quanto segue:
■
Un sistema x86
■
Un sistema SPARC con un lettore di CD-ROM
■
Un set di CD per il sistema SPARC remoto
■
116
CD Solaris 9 Software 1 of 2 SPARC Platform Edition
Guida all’installazione di Solaris 9 • Settembre 2003
■
■
■
CD Solaris 9 Software 2 of 2 SPARC Platform Edition
CD Solaris 9 SPARC Platform Edition Languages
CD di installazione di Solaris 9 Edizione per piattaforma SPARC
Nota – Questa procedura presuppone che il sistema utilizzi la gestione dei volumi. Se
non si utilizza la gestione dei volumi (Volume Manager), vedere il manuale System
Administration Guide: Basic Administration per informazioni dettagliate sulla gestione
dei supporti removibili senza questa utility.
In questa procedura, il sistema-x86 è il sistema da configurare come server di
installazione, mentre il sistema-SPARC-remoto è il sistema remoto da usare con il CD
SPARC.
1. Diventare superutente sul sistema SPARC remoto.
Il sistema deve includere un lettore di CD-ROM e deve far parte della rete e del
servizio di denominazione del sito. Se si utilizza un servizio di denominazione, il
sistema deve trovarsi anche all’interno del servizio NIS, NIS+, DNS o LDAP. Se
non si utilizza un servizio di denominazione, è necessario distribuire le
informazioni sul sistema in base alle regole del sito.
2. Sul sistema SPARC remoto, inserire il CD Solaris 9 Software 1 of 2 SPARC
Platform Edition.
3. Sul sistema SPARC remoto, aggiungere le righe seguenti al file
/etc/dfs/dfstab.
share -F nfs -o ro,anon=0 /cdrom/cdrom0/s0
share -F nfs -o ro,anon=0 /cdrom/cdrom0/s1
4. Sul sistema SPARC remoto, avviare il daemon NFS.
sistema-SPARC-remoto# /etc/init.d/nfs.server start
5. Sul sistema SPARC remoto, verificare che il CD sia disponibile ad altri sistemi
usando il comando share.
sistema-SPARC-remoto# share
/cdrom/cdrom0/s0 ro,anon=0 " "
/cdrom/cdrom0/s1 ro,anon=0 " "
6. Diventare superutente sul sistema x86 da configurare come server di
installazione SPARC.
7. Sul sistema SPARC, accedere al CD x86 creando due directory per i punti di
attivazione appropriati, uno per la miniroot e uno per il prodotto.
sistema-x86# mkdir directory_s0
sistema-x86# mkdir directory_s1
Capitolo 12 • Preparazione per l’installazione in rete con un CD (procedure)
117
directory_s0
È la directory che dovrà contenere il prodotto della slice 0
directory_s1
È la directory che dovrà contenere la miniroot della slice 1
8. Verificare che il CD sia esportato correttamente sul sistema x86 remoto.
sistema-x86# showmount -e sistema-SPARC-remoto
export list for sistema-SPARC-remoto:
/cdrom/sol_9_sparc/s0 (everyone)
/cdrom/sol_9_sparc/s1 (everyone)
9. Sul sistema SPARC, attivare l’immagine del CD x86 remoto.
sistema-x86# mount sistema_SPARC_remoto:/cdrom/cdrom0/s0 directory_s0
sistema-x86# mount sistema_SPARC_remoto:/cdrom/cdrom0/s1 directory_s1
10. Sul sistema x86, spostarsi nella directory Tools del disco attivato:
sistema-x86# cd /directory_s0/Solaris_9/Tools
11. Sul sistema x86, copiare il contenuto del disco sul disco rigido del server di
installazione nella directory creata con il comando setup_install_server:
sistema-x86# ./setup_install_server -t directory_s1 dir_installazione
-t
Specifica il percorso di un’immagine di boot diversa da quella
contenuta nella directory Tools sul CD Solaris 9 Software 2 of 2.
directory_s1
È la directory che contiene la miniroot della slice 1.
dir_installazione
Specifica la directory in cui deve essere copiata l’immagine del
disco. La directory deve essere vuota.
Nota – Il comando setup_install_server indica se lo spazio su disco è
sufficiente per le immagini del disco Solaris 9. Per determinare lo spazio su disco
disponibile, usare il comando df -kl.
12. Sul sistema x86, spostarsi nella directory radice.
sistema-x86# cd /
13. Sul sistema x86, disattivare entrambe le directory.
sistema-x86# umount directory_s0
sistema-x86# umount directory_s1
14. Sul sistema SPARC, disattivare la condivisione delle slice del CD-ROM.
sistema-SPARC-remoto# unshare /cdrom/cdrom0/s0
sistema-SPARC-remoto# unshare /cdrom/cdrom0/s2
118
Guida all’installazione di Solaris 9 • Settembre 2003
15. Sul sistema SPARC, espellere il CD Solaris 9 Software 1 of 2 SPARC Platform
Edition.
16. Inserire il CD Solaris 9 Software 2 of 2 SPARC Platform Edition nel lettore di
CD-ROM del sistema x86.
17. Sul sistema x86, spostarsi nella directory Tools del CD attivato:
sistema-x86# cd /cdrom/cdrom0/Solaris_9/Tools
18. Sul sistema x86, copiare il CD sul disco rigido del server di installazione:
sistema-x86# ./add_to_install_server dir_installazione
dir_installazione
Specifica la directory in cui deve essere copiata l’immagine del
CD
19. Espellere il CD Solaris 9 Software 2 of 2 SPARC Platform Edition.
20. Sul sistema x86, inserire il CD Solaris 9 SPARC Platform Edition Languages nel
lettore di CD-ROM e attivarlo.
21. Sul sistema x86, spostarsi nella directory Tools del CD attivato:
sistema-x86# cd /cdrom/cdrom0/Tools
22. Sul sistema x86, copiare il CD sul disco rigido del server di installazione:
sistema-x86# ./add_to_install_server dir_installazione
dir_installazione
Specifica la directory in cui deve essere copiata l’immagine del
CD
23. Decidere se abilitare gli utenti all’uso del metodo Solaris Web Start per avviare il
sistema e installare Solaris 9 dalla rete.
■
In caso negativo, espellere il CD Solaris 9 SPARC Platform Edition Languages e
procedere con il Punto 31.
■
In caso affermativo, espellere il CD Solaris 9 SPARC Platform Edition Languages
e continuare.
24. Sul sistema SPARC remoto, inserire il CD di installazione di Solaris 9 Edizione
per piattaforma SPARC nel lettore di CD-ROM.
25. Sul sistema SPARC remoto, aggiungere la riga seguente al file
/etc/dfs/dfstab.
share -F nfs -o ro,anon=0 /cdrom/cdrom0/s0
share -F nfs -o ro,anon=0 /cdrom/cdrom0/s1
26. Sul sistema SPARC remoto, avviare il daemon NFS.
sistema-SPARC-remoto# /etc/init.d/nfs.server start
Capitolo 12 • Preparazione per l’installazione in rete con un CD (procedure)
119
27. Sul sistema SPARC remoto, verificare che il CD sia disponibile agli altri sistemi:
sistema-SPARC-remoto# share
/cdrom/multi_sol_9_x86/s0 ro,anon=0 " "
/cdrom/multi_sol_9_x86/s1 ro,anon=0 " "
Nell’output dell’esempio precedente, multi_sol_9_x86 si riferisce all’ambiente
operativo Solaris 9 (Edizione per piattaforma x86). Questa stringa di testo può variare
a seconda della versione di Solaris.
28. Sul sistema x86, attivare le slice del CD.
sistema-x86# mount sistema_SPARC_remoto:/cdrom/cdrom0/s0 directory_s0
sistema-x86# mount sistema_SPARC_remoto:/cdrom/cdrom0/s1 directory_s1
29. Sul sistema x86, spostarsi nella directory contenente modify_install_server
sul CD attivato:
sistema-x86# cd directory_s0
30. Copiare il software dell’interfaccia di Solaris Web Start sul server di
installazione.
sistema-x86# ./modify_install_server -p dir_installazione directory_s1
-p
Preserva la miniroot dell’immagine esistente in
dir_installazione/Solaris_9/Tools/Boot.orig
dir_installazione
Specifica la directory in cui deve essere copiata l’interfaccia
Solaris Web Start
directory_s1
Nome della directory che dovrà contenere la miniroot della slice
1
31. Decidere se applicare o meno le patch appropriate ai file residenti nella miniroot
(Solaris_9/Tools/Boot) nell’immagine di installazione in rete creata da
setup_install_server.
■
In caso negativo, procedere con il punto successivo.
■
In caso affermativo, usare il comando patchadd -C per applicare le patch ai
file residenti nella miniroot.
Avvertenza – Prima di usare patchadd -C, leggere le istruzioni del file
README delle patch o contattare il servizio di assistenza Sun.
32. Stabilire se occorre creare un server di boot.
■
120
Se il server di installazione si trova nella stessa sottorete dei sistemi da
installare, o se si utilizza DHCP, non è necessario creare un server di boot.
Vedere “Aggiunta di sistemi da installare dalla rete con l’immagine di un CD”
a pagina 124.
Guida all’installazione di Solaris 9 • Settembre 2003
■
Se il server di installazione si trova nella stessa sottorete dei sistemi da installare
ma non si utilizza DHCP, è necessario creare un server di boot. Per istruzioni
dettagliate sulla creazione di un server di boot, vedere “Creare un server di boot
in una sottorete con un’immagine del CD” a pagina 122.
ESEMPIO 12–4
SPARC
Creazione di un server di installazione SPARC su un sistema x86 con un CD
L’esempio seguente spiega come creare un server di installazione x86 su un sistema
SPARC di nome ricciolo. I seguenti CD SPARC vengono copiati da un sistema
SPARC remoto di nome zeus alla directory /export/home/s9cdsparc del server di
installazione x86.
■
■
■
■
CD Solaris 9 Software 1 of 2 SPARC Platform Edition
CD Solaris 9 Software 2 of 2 SPARC Platform Edition
CD Solaris 9 SPARC Platform Edition Languages
CD di installazione di Solaris 9 Edizione per piattaforma SPARC
Sul sistema SPARC remoto:
zeus (sistema-SPARC-remoto)# share -F nfs -o ro,anon=0 /cdrom/cdrom0/s0
zeus (sistema-SPARC-remoto)# share -F nfs -o ro,anon=0 /cdrom/cdrom0/s1
zeus (sistema-SPARC-remoto)# /etc/init.d/nfs.server start
Sul sistema x86:
ricciolo (sistema-x86)#
ricciolo (sistema-x86)#
ricciolo (sistema-x86)#
ricciolo (sistema-x86)#
ricciolo (sistema-x86)#
ricciolo (sistema-x86)#
ricciolo (sistema-x86)#
ricciolo (sistema-x86)#
ricciolo (sistema-x86)#
mkdir /sparcS0
mkdir /sparcS1
mount simpson:/cdrom/cdrom0/s0 /sparcS0
mount simpson:/cdrom/cdrom0/s1 /sparcS1
cd /sparcS0/Solaris_9/Tools
./setup_install_server -t /sparcS0 /export/home/s9cdsparc
cd /
umount /sparcS0
umount /sparcS1
Sul sistema SPARC remoto:
zeus (sistema-SPARC-remoto) unshare /cdrom/cdrom0/s0
zeus (sistema-SPARC-remoto) unshare /cdrom/cdrom0/s1
Sul sistema x86:
ricciolo (sistema-x86)#
ricciolo (sistema-x86)#
ricciolo (sistema-x86)#
ricciolo (sistema-x86)#
cd /cdrom/cdrom0/Solaris_9/Tools
./add_to_install_server /export/home/s9cdsparc
cd /cdrom/cdrom0/Tools
./add_to_install_server /export/home/s9cdsparc
Sul sistema SPARC remoto:
zeus (sistema-SPARC-remoto)# share -F nfs -o ro,anon=0 /cdrom/cdrom0/s0
zeus (sistema-SPARC-remoto)# share -F nfs -o ro,anon=0 /cdrom/cdrom0/s1
zeus (sistema-SPARC-remoto)# /etc/init.d/nfs.server start
Capitolo 12 • Preparazione per l’installazione in rete con un CD (procedure)
121
Creazione di un server di installazione SPARC su un sistema x86 con un CD
(Continua)
ESEMPIO 12–4
SPARC
Sul sistema x86:
ricciolo (sistema-x86)#
ricciolo (sistema-x86)#
ricciolo (sistema-x86)#
ricciolo (sistema-x86)#
mount sistema_SPARC_remoto:/cdrom/cdrom0 /sparcS0
mount sistema_SPARC_remoto:/cdrom/cdrom0 /sparcS1
cd /sparcS0
./modify_install_server -p /export/home/s9cdsparc /sparcS1
In questo esempio, si presuppone che i CD siano stati inseriti e attivati
automaticamente prima dell’esecuzione dei comandi. Dopo ogni comando, il CD viene
rimosso.
Creazione di un server di boot in una
sottorete con l’immagine di un CD
Per installare Solaris dalla rete è indispensabile creare un server di installazione. La
configurazione del server di boot non è sempre necessaria. Il server di boot contiene il
software sufficiente per avviare i sistemi dalla rete, il server di installazione quindi
completa l’installazione di Solaris.
▼
■
Se si utilizza DHCP per configurare i parametri di installazione, o se il server e il
client di installazione si trovano nella stessa sottorete, il server di boot non è
richiesto. Passare alla sezione “Aggiunta di sistemi da installare dalla rete con
l’immagine di un CD” a pagina 124.
■
Se invece il server e il client di installazione si trovano in sottoreti differenti e non si
utilizza DHCP, è necessario creare server di boot separati per ogni sottorete. È
anche possibile creare un server di installazione per ogni sottorete; questa
configurazione, tuttavia, occupa una maggiore quantità di spazio sul disco.
Creare un server di boot in una sottorete con
un’immagine del CD
1. Eseguire il login come superutente sul sistema da configurare come server di
boot per la sottorete.
Il sistema deve disporre di un lettore di CD-ROM locale, oppure deve avere
accesso alle immagini su disco remote di Solaris 9, normalmente situate sul server
di installazione. Se si utilizza un servizio di denominazione, il sistema deve
trovarsi al suo interno. Se non si utilizza un servizio di denominazione, è
122
Guida all’installazione di Solaris 9 • Settembre 2003
necessario distribuire le informazioni relative al sistema in base ai criteri adottati
nel proprio sito.
2. Attivare l’immagine del CD Solaris 9 Software 1 of 2 dal server di installazione.
# mount -F nfs -o ro nome_server:percorso /mnt
nome_server:percorso
Nome del server di installazione e percorso assoluto
dell’immagine su disco
3. Creare una directory per l’immagine di boot.
#
mkdir -p directory_di_boot
directory_di_boot
Specifica la directory in cui deve essere copiato il software di
boot
4. Spostarsi nella directory Tools dell’immagine del CD Solaris 9 Software 1 of 2
digitando:
# cd /mnt/Solaris_9/Tools
5. Copiare il software di boot sul server di boot.
# ./setup_install_server -b directory_di_boot
-b
Specifica la configurazione del sistema come server di boot
directory_di_boot
Specifica la directory in cui deve essere copiato il software di
boot
Nota – Il comando setup_install_server indica se lo spazio su disco è
sufficiente per le immagini. Per determinare lo spazio su disco disponibile, usare il
comando df -kl.
6. Spostarsi nella directory radice (/).
# cd /
7. Disattivare l’immagine di installazione.
# umount /mnt
A questo punto si è pronti per configurare i sistemi da installare attraverso la rete.
Vedere “Aggiunta di sistemi da installare dalla rete con l’immagine di un CD”
a pagina 124.
Capitolo 12 • Preparazione per l’installazione in rete con un CD (procedure)
123
ESEMPIO 12–5
Creazione di un server di boot in una sottorete con un CD
L’esempio seguente spiega come creare un server di boot in una sottorete. Questi
comandi copiano il software di boot dall’immagine del CD Solaris 9 Software 1 of 2
SPARC Platform Edition nella directory /export/install/boot del disco locale del
sistema.
#
#
#
#
#
#
mount -F nfs -o ro giunone:/export/install/boot /mnt
mkdir -p /export/install/boot
cd /mnt/Solaris_9/Tools
./setup_install_server -b /export/install/boot
cd /
umount /mnt
In questo esempio, si presuppone che il disco sia stato inserito e attivato
automaticamente prima dell’esecuzione del comando. Terminata l’esecuzione del
comando, il disco viene rimosso.
Aggiunta di sistemi da installare dalla
rete con l’immagine di un CD
Dopo aver creato un server di installazione e, se necessario, un server di boot, è
necessario configurare i sistemi che si desidera installare in rete. Tutti i sistemi da
installare devono avere accesso a quanto segue:
■
Un server di installazione
■
Un server di boot, se richiesto
■
Il file sysidcfg, se usato per preconfigurare le informazioni sul sistema
■
Un name server, se si utilizza un servizio di denominazione per preconfigurare le
informazioni sul sistema
■
Il profilo contenuto nella directory JumpStart sul server dei profili, se si utilizza il
metodo JumpStart personalizzato
Per configurare i server e i client di installazione, usare il comando
add_install_client con la procedura sotto descritta. Vedere anche le procedure di
esempio per le seguenti condizioni:
124
■
Se si utilizza DHCP per impostare i parametri di installazione, vedere l’Esempio
12–6.
■
Se il server e il client di installazione si trovano nella stessa sottorete, vedere
l’Esempio 12–7.
Guida all’installazione di Solaris 9 • Settembre 2003
■
Se il server e il client di installazione non si trovano nella stessa sottorete e non si
utilizza DHCP, vedere l’Esempio 12–8.
Per maggiori informazioni sulle opzioni disponibili con questo comando, vedere la
pagina man add_install_client(1M).
▼
Aggiungere i sistemi da installare in rete con
add_install_client (CD)
Se si dispone di un server di boot, verificare di avere condiviso l’immagine del server
di installazione. Vedere la procedura “Creare un server di installazione”, Punto 6.
1. Diventare superutente sul server di installazione o di boot.
2. Se si utilizza il servizio di denominazione NIS, NIS+, DNS o LDAP, verificare di
avere configurato all’interno del servizio le seguenti informazioni sul sistema da
installare.
■
■
■
Nome host
Indirizzo IP
Indirizzo Ethernet
Per maggiori informazioni sui servizi di denominazione, vedere il manuale System
Administration Guide: Naming and Directory Services (DNS, NIS, and LDAP).
3. Spostarsi nella directory Tools nell’immagine del CD di Solaris 9 residente sul
server di installazione:
# cd /dir_installazione/Solaris_9/Tools
dir_installazione
Specifica il percorso della directory Tools
4. Impostare il sistema client in modo da eseguire l’installazione dalla rete.
# ./add_install_client [-d] [-s server_installazione:dir_installazione] \
[-c server_jumpstart:directory_jumpstart] [-p server:percorso] \
[-t percorso_immagine_di_boot] nome_client gruppo_piattaforme
Specifica che il client deve usare DHCP
per ottenere i parametri per l’installazione
in rete.
-d
Per i client x86, usare questa opzione per
avviare i sistemi dalla rete usando
l’ambiente PXE.
-s server_installazione:dir_installazione
Specifica il nome e il percorso del server
di installazione.
Capitolo 12 • Preparazione per l’installazione in rete con un CD (procedure)
125
■
■
server_installazione è il nome host del
server di installazione.
dir_installazione è il percorso assoluto
dell’immagine del CD di Solaris 9
-c server_jumpstart:directory_jumpstart
Specifica una directory JumpStart per le
installazioni JumpStart personalizzate.
server_jumpstart è il nome host del server
in cui risiede la directory JumpStart.
directory_jumpstart è il percorso assoluto
della directory JumpStart.
-p server_sysid:percorso
Specifica il percorso del file sysidcfg
per la preconfigurazione delle
informazioni di sistema. server_sysid può
essere il nome host o l’indirizzo IP del
server su cui risiede il file. percorso è il
percorso assoluto della directory che
contiene il file sysidcfg.
-t percorso_immagine_di_boot
Specifica il percorso di un’immagine di
boot alternativa, diversa da quella
presente nella directory Tools
dell’immagine di installazione, del CD o
del DVD di Solaris 9.
nome_client
È il nome del sistema da installare in rete.
Questo non è il nome host del server di
installazione.
gruppo_piattaforme
È il gruppo di piattaforme del sistema da
installare. Per l’elenco dei gruppi di
piattaforme, vedere l’Appendice C.
ESEMPIO 12–6 SPARC: SPARC: Aggiunta di un client di installazioneSPARC su un server di
installazione con DHCP (CD)
L’esempio seguente spiega come aggiungere un client di installazione se si utilizza
DHCP per configurare i parametri di installazione nella rete. Il client di installazione è
un sistema Ultra™ 5 di nome pluto. Il comando add_install_client è contenuto
nel file system /export/home/s9cdsparc/Solaris_9/Tools.
Per maggiori informazioni sull’uso di DHCP per impostare i parametri
dell’installazione in rete, vedere “Supporting Solaris Network Installation with the
DHCP Service (Task Map)” in System Administration Guide: IP Services.
sparc_server_installazione# cd /export/home/s9cdsparc/Solaris_9/Tools
sparc_server_installazione# ./add_install_client -d pluto sun4u
126
Guida all’installazione di Solaris 9 • Settembre 2003
ESEMPIO 12–7
(CD)
Aggiunta di un client di installazione residente nella stessa sottorete del server
L’esempio seguente spiega come aggiungere un client di installazione situato nella
stessa sottorete del server di installazione. Il client di installazione è un sistema Ultra™
5 di nome pluto. Il comando add_install_client è contenuto nel file system
/export/home/s9cdsparc/Solaris_9/Tools.
server_installazione# cd /export/home/s9cdsparc/Solaris_9/Tools
server_installazione# ./add_install_client pluto sun4u
ESEMPIO 12–8
Aggiunta di un client di installazione a un server di boot (CD)
L’esempio seguente spiega come aggiungere un client di installazione a un server di
boot. Il client di installazione è un sistema Ultra™ 5 di nome rosa. Eseguire il
comando sul server di boot. L’opzione -s viene usata per specificare il server di
installazione rosacroce, che contiene un’immagine del CD di Solaris 9 in
/export/home/s9cdsparc.
server_di_boot# cd /export/home/s9cdsparc/Solaris_9/Tools
server_di_boot# ./add_install_client -s rosacroce:/export/home/s9dvdsparc rosa sun4u
ESEMPIO 12–9 x86: Aggiunta di un client di installazione x86 su un server di installazione x86
con DHCP (CD)
L’esempio seguente spiega come aggiungere un client di installazione x86 a un server
di installazione usando DHCP per impostare i parametri di installazione nella rete.
L’opzione -d specifica che i client dovranno usare il protocollo DHCP per la
configurazione. Se si intende utilizzare il boot in rete PXE, è necessario usare il
protocollo DHCP. La classe DHCP SUNW.i86pc indica che questo comando verrà
applicato a tutti i client x86 configurati per il boot in rete di Solaris, non su un singolo
client. L’opzione -s viene usata per specificare che i client devono essere installati dal
server di installazione di nome rosacroce. Il server contiene un’immagine del CD
Solaris 9 Software 1 of 2 x86 Platform Edition in /export/home/s9cdx86:
Per maggiori informazioni sull’uso di DHCP per impostare i parametri
dell’installazione in rete, vedere “Supporting Solaris Network Installation with the
DHCP Service (Task Map)” in System Administration Guide: IP Services.
server di installazione# cd /export/boot/Solaris_9/Tools
server di installazione# ./add_install_client -d -s rosetta:/export/home/s9cdx86 SUNW.\
i86pc i86pc
Capitolo 12 • Preparazione per l’installazione in rete con un CD (procedure)
127
128
Guida all’installazione di Solaris 9 • Settembre 2003
CAPITOLO
13
Preparazione per l’installazione in rete
(riferimenti sui comandi)
In questo capitolo sono descritti i comandi necessari per preparare un’installazione in
rete.
TABELLA 13–1
Comandi per l’installazione in rete
Comando
Piattaforma
Descrizione
add_install_client
Tutte
Comando che aggiunge le informazioni necessarie per
l’installazione in rete di un sistema a un server di
installazione o di boot. Per maggiori informazioni, vedere la
pagina man add_install_client(1M).
setup_install_server
Tutte
Script che copia i DVD o i CD di Solaris 9 sul disco locale del
server di installazione o che copia il software di boot su un
server di boot. Per maggiori informazioni, vedere la pagina
man setup_install_server(1M).
(solo CD)
add_to_install_server
Tutte
Script che copia i package aggiuntivi presenti sui CD
nell’immagine di installazione presente sul disco locale di un
server di installazione esistente. Per maggiori informazioni,
vedere la pagina man add_to_install_server(1M).
(solo CD)
modify_install_server
Tutte
Script che aggiunge l’interfaccia utente di Solaris Web Start
alle immagini dei CD di Solaris 9 residenti su un server di
installazione o di boot. Questo script permette di usare il
programma Solaris Web Start per avviare il sistema e
installare Solaris 9 dalla rete. Per maggiori informazioni,
vedere la pagina man modify_install_server(1M). I
sistemi con una RAM di 64 Mbyte o inferiore non
dispongono di memoria sufficiente per eseguire
l’installazione con il programma Solaris Web Start.
mount
Tutte
Comando che permette di attivare i file system e di
visualizzare i file system attivati, inclusi quelli del DVD di
Solaris 9, del CD Solaris 9 o del CD Solaris 9 Languages. Per
maggiori informazioni, vedere la pagina man mount( 1M).
129
TABELLA 13–1
Comandi per l’installazione in rete
(Continua)
Comando
Piattaforma
Descrizione
showmount -e
Tutte
Comando che elenca tutti i file system condivisi che si
trovano su un host remoto. Per maggiori informazioni,
vedere la pagina man showmount(1M).
uname -i
Tutte
Comando che permette di determinare il nome della
piattaforma del sistema, ad esempio SUNW, SPARCstation-5
o i86pc. Questa denominazione può essere necessaria durante
l’installazione di Solaris. Per maggiori informazioni, vedere la
pagina man uname(1).
patchadd -C
immagine_installazione_in_rete
Tutte
Comando che aggiunge le patch appropriate ai file della
miniroot, Solaris_9/Tools/Boot, nell’immagine di
installazione in rete di un DVD o di un CD creata con
setup_install_server. Questa utility permette di
applicare le patch disponibili ai comandi di installazione di
Solaris e ad altri comandi specifici per la miniroot.
immagine_installazione_in_rete è il percorso assoluto
dell’immagine di installazione presente nella rete. Per
maggiori informazioni, vedere la pagina man
patchadd(1M).
Avvertenza – Prima di usare il comando patchadd -C,
leggere le istruzioni del file Readme delle patch o contattare il
servizio di assistenza Sun.
reset
SPARC
Comando della PROM Open Boot che ripristina il sistema e
lo riavvia. Oppure, se durante il boot si riceve una serie di
messaggi di errore relativi agli interrupt I/O, premere
simultaneamente i tasti Stop e A e quindi digitare reset al
prompt ok o al prompt > della PROM.
banner
SPARC
Comando della PROM Open Boot che visualizza
informazioni sul sistema, ad esempio il nome del modello,
l’indirizzo Ethernet e la memoria installata. Questo comando
può essere eseguito solo al prompt ok o al prompt > della
PROM.
130
Guida all’installazione di Solaris 9 • Settembre 2003
CAPITOLO
14
Uso del programma Solaris Web Start
(procedure)
Questo capitolo spiega come usare il programma Solaris Web Start presente sul DVD
di Solaris 9 o sul CD di installazione di Solaris 9 per installare o aggiornare Solaris.
Nota – Se si desidera installare l’ambiente operativo Solaris su un sistema o in un
dominio che non dispone di un lettore di DVD-ROM o di CD-ROM locale, è possibile
utilizzare un lettore di DVD-ROM o di CD-ROM collegato a un altro sistema. Per
istruzioni dettagliate, vedere l’Appendice F.
Gli argomenti trattati sono i seguenti:
■
■
■
■
“Uso di Solaris Web Start con l’interfaccia grafica o dalla riga di comando”
a pagina 131
“SPARC: Esecuzione di un’installazione o di un aggiornamento con il programma
Solaris Web Start” a pagina 132
“x86: Esecuzione di un’installazione o di un aggiornamento con il programma
Solaris Web Start” a pagina 137
“Attività post-installazione e post-aggiornamento con Solaris Web Start”
a pagina 144
Uso di Solaris Web Start con l’interfaccia
grafica o dalla riga di comando
Il programma Solaris Web Start può essere eseguito con un’interfaccia grafica o dalla
riga di comando. Per i sistemi x86, il Device Configuration Assistant è incluso nel
programma Solaris Web Start.
131
■
Interfaccia utente grafica (GUI) – Richiede un lettore di DVD-ROM, di CD-ROM
(locale o remoto) o una connessione di rete, scheda video, tastiera, monitor e una
quantità di memoria sufficiente.
■
Esecuzione dalla riga di comando – Richiede un lettore di DVD-ROM, di CD-ROM
(locale o remoto) o una connessione di rete, tastiera e monitor. Per eseguire Solaris
Web Start dalla riga di comando occorre usare il comando tip. Per maggiori
informazioni, vedere la pagina man tip(1).
Se il programma Solaris Web Start rileva una scheda video sul sistema, viene avviata
automaticamente l’interfaccia grafica. Se non viene rilevata una scheda video, viene
presentata automaticamente la riga di comando. Il contenuto e la sequenza delle
istruzioni sono uguali sia per l’esecuzione dalla GUI che per quella dalla riga di
comando.
SPARC: Esecuzione di un’installazione o
di un aggiornamento con il programma
Solaris Web Start
Il programma Solaris Web Start, disponibile sul DVD Solaris 9 SPARC Platform Edition
o sul CD di installazione di Solaris 9 Edizione per piattaforma SPARC, può essere usato
sia per l’installazione che per l’aggiornamento del sistema.
Nota – Se si intende eseguire un’installazione dal CD di installazione di Solaris 9,
vedere i requisiti in “Requisiti per l’uso del CD di installazione di Solaris 9”
a pagina 30.
Per l’installazione è richiesto quanto segue:
132
■
Per l’installazione dal DVD, il DVD Solaris 9 SPARC Platform Edition
■
Per l’installazione dal CD:
■
CD di installazione di Solaris 9 Edizione per piattaforma SPARC.
■
CD Solaris 9 Software 1 of 2 SPARC Platform Edition.
■
CD Solaris 9 Software 2 of 2 SPARC Platform Edition – Questo CD viene
richiesto, se necessario, dal programma di installazione.
■
CD Solaris 9 SPARC Platform Edition Languages – Questo CD viene richiesto dal
programma di installazione per il supporto di alcune lingue.
Guida all’installazione di Solaris 9 • Settembre 2003
SPARC: Mappa delle attività: Esecuzione di
un’installazione con Solaris Web Start
TABELLA 14–1
Esecuzione di un’installazione con Solaris Web Start: mappa delle attività
Operazione
Descrizione
Per istruzioni, vedere
Verifica dei requisiti di
sistema.
Verificare che il sistema soddisfi i requisiti richiesti
per l’installazione o l’aggiornamento con Solaris Web
Start.
“Requisiti di sistema”
a pagina 29
Acquisizione delle
informazioni necessarie.
Seguire la lista di controllo e compilare il foglio di
lavoro per controllare di avere tutte le informazioni
necessarie per l’installazione di Solaris.
Capitolo 6
(Opzionale)
Preconfigurazione delle
informazioni sul sistema.
Usare il file sysidcfg o il servizio di denominazione Capitolo 7
per preconfigurare le informazioni sul sistema da
installare (ad esempio, il parametro locale).
Preconfigurando le informazioni sul sistema, non sarà
necessario inserirle durante il processo di
installazione.
(Solo aggiornamento)
Preparazione per
l’aggiornamento del
sistema.
Eseguire un backup del sistema.
System Administration Guide:
Basic Administration
Capitolo 12
(Opzionale) Preparazione Per installare un sistema da un’immagine di rete di
un DVD o di un CD remoto, è necessario configurarlo
del sistema per
perché possa eseguire il boot e l’installazione da un
l’installazione in rete.
server di installazione o di boot.
Installazione o
aggiornamento.
Avviare il sistema e seguire i prompt per eseguire
l’installazione o l’aggiornamento di Solaris.
“SPARC: Eseguire
un’installazione o un
aggiornamento con il
programma Solaris Web Start”
a pagina 133
(Solo aggiornamento)
Attività
post-aggiornamento.
Ripristinare le modifiche locali andate perdute
durante l’aggiornamento.
“Ripristinare le modifiche
locali dopo l’aggiornamento”
a pagina 144
▼
SPARC: Eseguire un’installazione o un
aggiornamento con il programma Solaris Web Start
1. Decidere se si desidera installare il software dal DVD, dal CD o da un’immagine
di rete.
■
Se si sceglie di usare un lettore di DVD-ROM o di CD-ROM locale, inserire il
DVD Solaris 9 SPARC Platform Edition o il CD di installazione di Solaris 9
Edizione per piattaforma SPARC.
Capitolo 14 • Uso del programma Solaris Web Start (procedure)
133
■
Se si sceglie di usare un’immagine di installazione in rete, spostarsi nella
directory in cui risiedono i file di installazione. Se necessario, chiedere
assistenza all’amministratore di sistema. Per maggiori informazioni
sull’installazione dalla rete, vedere il Capitolo 11 o il Capitolo 12.
2. Avviare il sistema.
■
Se il sistema è nuovo, accenderlo.
■
Se si desidera installare o aggiornare un sistema esistente, arrestarlo.
■
Per eseguire il boot dal DVD o dal CD locale, digitare il comando seguente.
ok boot cdrom [- nowin]
■
Per eseguire il boot da un server di installazione in rete, digitare il comando
seguente.
ok boot net [- nowin]
nowin
Specifica l’esecuzione di Solaris Web Start dalla riga di comando.
Viene avviata l’installazione con Solaris Web Start.
3. Se necessario, rispondere alle domande sulla configurazione del sistema.
■
Se le informazioni sul sistema sono state preconfigurate, Solaris Web Start non
le richiederà durante il processo di installazione.
■
Se le informazioni sul sistema non erano state preconfigurate, usare il “Foglio di
lavoro per l’installazione” a pagina 46 o il “Foglio di lavoro per
l’aggiornamento” a pagina 52 per rispondere alle domande del programma.
Se si utilizza l’interfaccia grafica, dopo aver confermato le informazioni sulla
configurazione del sistema vengono visualizzati il chiosco di installazione di
Solaris Web Start e la finestra di benvenuto di Solaris. Se il sistema non dispone di
memoria sufficiente, il chiosco non viene visualizzato.
134
Guida all’installazione di Solaris 9 • Settembre 2003
FIGURA 14–1
Menu del chiosco di Solaris Web Start
È possibile fare clic su qualunque collegamento nel menu del chiosco.
Nota – In alcuni casi, il chiosco copre la finestra di dialogo. Per visualizzarla,
scegliere "Disponi chiosco sullo sfondo".
Compare una schermata di domande sull’installazione.
4. Decidere se si desidera riavviare il sistema automaticamente ed espellere il disco
automaticamente. Fare clic su Avanti.
Compare una schermata per la scelta del supporto.
5. Specificare il supporto utilizzato per l’installazione:
■
■
Se occorre installare un archivio Solaris Flash, continuare.
Se non si desidera installare un archivio Solaris Flash, passare al Punto 6.
a. Inserire le informazioni richieste.
Capitolo 14 • Uso del programma Solaris Web Start (procedure)
135
Supporto selezionato
Prompt
DVD o CD
Inserire il disco contenente l’archivio Solaris Flash.
File system di rete
Specificare il percorso del file system di rete in cui si trova
l’archivio Solaris Flash. Oppure, specificare il nome del
file dell’archivio.
HTTP
Specificare l’URL e le informazioni sul proxy necessarie
per accedere all’archivio Solaris Flash.
FTP
Specificare il server FTP e il percorso dell’archivio Solaris
Flash. Specificare il nome utente e la password da usare
per accedere al server FTP. Specificare le informazioni sul
proxy richieste per accedere al server FTP.
Unità nastro locale
Specificare l’unità nastro locale e la posizione del nastro
su cui si trova l’archivio Solaris Flash.
Se si è scelto di installare un archivio da un DVD, da un CD o da un server NFS,
viene aperta una schermata per la selezione degli archivi Flash.
b. Per gli archivi memorizzati su un disco o su un server NFS, selezionare uno o
più archivi Solaris Flash da installare.
c. Nella schermata di riepilogo, confermare gli archivi selezionati e fare clic su
Avanti.
d. Nella schermata Additional Flash Archives, è possibile installare un archivio
Solaris Flash aggiuntivo specificando il supporto in cui risiede. Se non si
desidera installare altri archivi, selezionare Nessuno e fare clic su Avanti per
continuare l’installazione. Passare al Punto 7.
6. Decidere se eseguire un’installazione iniziale o un aggiornamento.
Il programma Solaris Web Start determina se il sistema può essere aggiornato. È
necessario disporre di un file system radice (/) Solaris. Per eseguire un
aggiornamento usando il CD di installazione di Solaris 9, è necessario disporre di
una slice di 512 Mbyte. Il programma Solaris Web Start verifica le condizioni
necessarie e quindi aggiorna il sistema.
7. Seguire le istruzioni che compaiono sullo schermo per installare Solaris. Se
NON si desidera installare un archivio Solaris Flash, è possibile installare
prodotti software aggiuntivi.
Quando Solaris Web Start conclude l’installazione di Solaris, il sistema si riavvia
automaticamente o richiede un riavvio manuale.
Al termine dell’installazione, i messaggi generati durante il processo vengono
salvati in un file. I log di installazione si trovano nelle seguenti directory:
■
■
136
/var/sadm/system/logs
/var/sadm/install/logs
Guida all’installazione di Solaris 9 • Settembre 2003
8. Se si è eseguito un aggiornamento di Solaris, può essere necessario ripristinare
alcune modifiche locali non preservate durante la procedura. Per istruzioni
dettagliate, vedere “Ripristinare le modifiche locali dopo l’aggiornamento”
a pagina 144.
x86: Esecuzione di un’installazione o di
un aggiornamento con il programma
Solaris Web Start
Per installare l’ambiente operativo Solaris su un sistema x86 è possibile usare il
programma Solaris Web Start disponibile sul DVD di Solaris 9 o sul CD di
installazione di Solaris 9.
Nota – Se si intende eseguire un’installazione dal CD di installazione di Solaris 9,
vedere i requisiti in “Requisiti per l’uso del CD di installazione di Solaris 9”
a pagina 30.
I supporti necessari sono i seguenti:
■
Per l’installazione dal DVD, usare il DVD Solaris 9 x86 Platform Edition
■
Per l’installazione dal CD, usare i supporti seguenti:
■
CD di installazione di Solaris 9 Edizione per piattaforma x86
■
CD Solaris 9 Software 1 of 2 x86 Platform Edition
■
CD Solaris 9 Software 2 of 2 x86 Platform Edition – Questo CD viene richiesto, se
necessario, dal programma di installazione.
■
CD Solaris 9 x86 Platform Edition Languages – Questo CD viene richiesto dal
programma di installazione per il supporto di alcune lingue.
Capitolo 14 • Uso del programma Solaris Web Start (procedure)
137
x86: Mappa delle attività: Esecuzione di
un’installazione con Solaris Web Start
TABELLA 14–2
x86: Esecuzione di un’installazione con Solaris Web Start: mappa delle attività
Operazione
Descrizione
Per istruzioni, vedere
Verifica dei requisiti di
sistema.
Verificare che il sistema soddisfi i requisiti richiesti
per l’installazione o l’aggiornamento con Solaris Web
Start.
“Requisiti di sistema”
a pagina 29
Acquisizione delle
informazioni necessarie.
Seguire la lista di controllo e compilare il foglio di
lavoro per controllare di avere tutte le informazioni
necessarie per l’installazione di Solaris.
Capitolo 6
(Solo aggiornamento)
Preparazione per
l’aggiornamento del
sistema.
Eseguire un backup del sistema.
System Administration Guide:
Basic Administration
(Opzionale) Preparazione Per installare un sistema da un’immagine di rete
del sistema per
remota del DVD Solaris 9 x86 Platform Edition o del
l’installazione in rete.
CD Solaris 9 Software x86 Platform Edition, è
necessario configurarlo in modo che esegua il boot e
l’installazione da un server di installazione o di boot.
Capitolo 12
Installazione o
aggiornamento.
Avviare il sistema e seguire i prompt per eseguire
l’installazione o l’aggiornamento di Solaris.
“x86: Eseguire
un’installazione o un
aggiornamento con il
programma Solaris Web Start”
a pagina 138
(Solo aggiornamento)
Attività
post-aggiornamento.
Ripristinare le modifiche locali andate perdute
durante l’aggiornamento.
“Ripristinare le modifiche
locali dopo l’aggiornamento”
a pagina 144
▼
x86: Eseguire un’installazione o un aggiornamento
con il programma Solaris Web Start
1. Decidere se si desidera installare il software dal DVD o dal CD o attraverso
un’immagine di rete.
138
■
Se si sceglie di usare un lettore di DVD-ROM o di CD-ROM locale, inserire il
DVD Solaris 9 x86 Platform Edition o il CD di installazione di Solaris 9 Edizione
per piattaforma x86.
■
Se si sceglie di usare un’immagine di installazione in rete, spostarsi nella
directory in cui risiedono i file di installazione. Se necessario, chiedere
assistenza all’amministratore di sistema. Per maggiori informazioni
sull’installazione dalla rete, vedere il Capitolo 11 o il Capitolo 12.
Guida all’installazione di Solaris 9 • Settembre 2003
2. Decidere in che modo avviare il sistema.
■
Se si desidera eseguire il boot dal DVD di Solaris 9 o dal CD di installazione di
Solaris 9, inserire il disco appropriato. Il BIOS del sistema deve supportare il
boot da un DVD o da un CD.
■
Se si desidera eseguire il boot dalla rete, usare l’ambiente di boot PXE (Preboot
Execution Environment). Il sistema deve supportare il PXE. Per abilitare il
sistema all’uso del PXE, usare il tool di configurazione del BIOS o quello della
scheda di rete.
■
Se si desidera eseguire il boot da un dischetto, inserire il dischetto Solaris 9
Device Configuration Assistant x86 Platform Edition nel sistema.
Nota – Il Device Configuration Assistant può essere copiato su un dischetto nei
seguenti modi:
■
Copiare il software su un dischetto dal DVD Solaris 9 x86 Platform Edition o
dal CD Solaris 9 Software 2 of 2 x86 Platform Edition usando la procedura
descritta nell’Appendice I.
■
Scaricare e copiare il software su un dischetto dal sito della Solaris
Developer Connection, all’indirizzo
soldc.sun.com/support/drivers/dca_diskettes.
3. Per avviare il sistema, spegnerlo e riaccenderlo.
Vengono eseguiti un controllo della memoria e una procedura di rilevazione
dell’hardware. Lo schermo viene aggiornato.
4. Quando compare la schermata del Solaris Device Configuration Assistant,
premere F2_Continue.
Compare la schermata di enumerazione dei bus con il messaggio:
Determining bus types and gathering hardware configuration data ...
Compare la schermata di scansione dei dispositivi. I dispositivi del sistema
vengono rilevati. Al termine della scansione, compare una schermata che presenta i
dispositivi identificati.
5. Determinare se occorra modificare o meno le informazioni visualizzate.
■
■
Per continuare senza modifiche, premere F2_Continue.
Selezionare le informazioni da modificare e premere F4.
Viene aperta una schermata indicante i driver che vengono caricati per il boot del
sistema. Dopo alcuni secondi compare la schermata di boot di Solaris.
6. In questa schermata, scegliere se eseguire il boot dal DVD, dal CD, dalla rete o
dal disco e premere F2_Continue.
Il programma Solaris Web Start verifica che il disco di boot predefinito soddisfi i
requisiti per l’installazione o l’aggiornamento del sistema.
Capitolo 14 • Uso del programma Solaris Web Start (procedure)
139
Nota – Per eseguire l’installazione dal CD di installazione di Solaris 9 sono richieste
diverse condizioni particolari. Se il sistema non soddisfa questi requisiti, usare il
programma Solaris Web Start dal DVD o da un’immagine di installazione in rete,
oppure usare il programma suninstall di Solaris o il metodo JumpStart
personalizzato. I requisiti richiesti sono i seguenti:
■
Il BIOS e il driver SCSI per il disco di boot predefinito devono supportare
l’indirizzamento a blocchi logici (LBA).
■
Se il disco di boot predefinito del sistema non contiene una partizione fdisk
Solaris, viene chiesto di crearne una. Viene chiesto se si desidera eseguire
fdisk e creare una partizione fdisk Solaris. Rispondendo affermativamente,
viene aperta l’interfaccia utente di fdisk da cui è possibile aggiungere
manualmente una partizione fdisk Solaris. Rispondendo negativamente, il
programma di installazione si interrompe.
■
Se il disco di boot predefinito non contiene una partizione di boot x86, il
programma Solaris Web Start la crea automaticamente da una parte della
partizione fdisk Solaris. I dati presenti nella partizione fdisk Solaris vengono
eliminati in modo permanente. Questa partizione non può essere creata
manualmente. Rispondendo affermativamente alla richiesta di formattazione
del disco, la partizione viene creata dalla partizione fdisk Solaris.
Rispondendo negativamente, occorrerà scegliere un altro metodo di
installazione.
■
Se si desidera preservare una partizione di servizio esistente, selezionare la
configurazione predefinita quando Solaris Web Start offre la possibilità di
personalizzare le partizioni fdisk sul disco di boot.
■
Nelle fasi successive dell’installazione sarà possibile creare, modificare o
eliminare le partizioni. Tuttavia, una volta create la partizione fdisk Solaris e
la partizione di boot x86, il disco viene bloccato e non può più essere
modificato. Se si dispone di più dischi, è possibile modificarli dalla schermata
fdisk.
Il programma Solaris Web Start verifica la presenza dei requisiti sul disco di boot
predefinito e richiede le informazioni di configurazione necessarie.
7. Se necessario, rispondere alle domande sulla configurazione del sistema.
■
Se le informazioni sul sistema erano state preconfigurate, passare al Punto 8.
■
Se le informazioni sul sistema non erano state preconfigurate, usare il “Foglio di
lavoro per l’installazione” a pagina 46 o il “Foglio di lavoro per
l’aggiornamento” a pagina 52 per rispondere alle domande del programma.
Dopo alcuni secondi compare la schermata del programma di installazione di
Solaris.
8. Nella schermata di installazione, premere F2_Continue.
140
Guida all’installazione di Solaris 9 • Settembre 2003
Compare la schermata di introduzione a kdmconfig.
9. Determinare se la memoria del sistema è sufficiente per l’uso della GUI.
■
In caso affermativo, premere F2_Continue.
■
Se la memoria è insufficiente, premete F4_Bypass per procedere dalla riga di
comando.
Compare la videata di kdmconfig per la visualizzazione e la modifica del sistema a
finestre.
Se l’utility kdmconfig non riesce a rilevare il driver video, viene selezionato il
driver VGA 640x480. Con questo driver non è possibile visualizzare l’interfaccia
grafica di Solaris Web Start. Viene perciò visualizzata l’interfaccia basata sulla riga
di comando. Per usare la GUI di Solaris Web Start, usare l’utility kdmconfig per
selezionare il driver video corretto per il sistema.
10. (Opzionale) Esaminare le informazioni di configurazione presentate da
kdmconfig e, se necessario, apportare le modifiche desiderate.
11. Al termine, selezionare "No changes needed – Test/Save and Exit" e premere
F2_Continue.
Compare la schermata di kdmconfig per il test della configurazione del sistema a
finestre.
12. Premere F2_Continue.
Lo schermo viene aggiornato e compare la schermata di kdmconfig con la
tavolozza di colori e disegni per la prova del sistema a finestre.
13. Spostare il puntatore e verificare che i colori della tavolozza vengano visualizzati
correttamente.
■
Se i colori non vengono visualizzati correttamente, fare clic su No. Se possibile,
premere un tasto o attendere che kdmconfig chiuda automaticamente la
schermata di prova del sistema a finestre. Ripetere la procedura dal Punto 10 al
Punto 13 finché i colori non vengono visualizzati correttamente e il puntatore
non si sposta in modo appropriato.
■
Se i colori compaiono correttamente, fare clic su Yes.
Compare la finestra del chiosco di installazione di Solaris Web Start. Se il sistema
non dispone di memoria sufficiente, il chiosco non viene visualizzato.
Capitolo 14 • Uso del programma Solaris Web Start (procedure)
141
FIGURA 14–2
Menu del chiosco di Solaris Web Start
È possibile fare clic su qualunque collegamento nel menu del chiosco.
Nota – In alcuni casi, il chiosco copre la finestra di dialogo. Per visualizzarla,
scegliere "Disponi chiosco sullo sfondo".
14. Se necessario, rispondere alle domande restanti sulla configurazione del sistema.
Compare una schermata di domande sull’installazione.
15. Decidere se si desidera riavviare il sistema automaticamente ed espellere il disco
automaticamente. Fare clic su Avanti.
Nota – Se si utilizza il PXE dalla rete, selezionare il riavvio manuale. Occorre evitare
che il sistema effettui il reboot dalla rete. Per disabilitare il boot dalla rete, durante
il reboot usare il tool di configurazione del BIOS o della scheda di rete.
Compare una schermata per la scelta del supporto.
142
Guida all’installazione di Solaris 9 • Settembre 2003
16. Specificare il supporto utilizzato per l’installazione:
■
■
Se occorre installare un archivio Solaris Flash, continuare.
Se non si desidera installare un archivio Solaris Flash, passare al Punto 17.
a. Inserire le informazioni richieste.
Supporto selezionato
Prompt
DVD o CD
Inserire il disco contenente l’archivio Solaris Flash.
File system di rete
Specificare il percorso del file system di rete in cui si trova
l’archivio Solaris Flash. Oppure, specificare il nome del
file dell’archivio.
HTTP
Specificare l’URL e le informazioni sul proxy necessarie
per accedere all’archivio Solaris Flash.
FTP
Specificare il server FTP e il percorso dell’archivio Solaris
Flash. Specificare il nome utente e la password da usare
per accedere al server FTP. Specificare le informazioni sul
proxy richieste per accedere al server FTP.
Unità nastro locale
Specificare l’unità nastro locale e la posizione del nastro
su cui si trova l’archivio Solaris Flash.
Se si è scelto di installare un archivio da un DVD, da un CD o da un server NFS,
viene aperta una schermata per la selezione degli archivi Flash.
b. Per gli archivi memorizzati su un disco o su un server NFS, selezionare uno o
più archivi Solaris Flash da installare.
c. Nella schermata di riepilogo, confermare gli archivi selezionati e fare clic su
Avanti.
d. Nella schermata Additional Flash Archives, è possibile installare un archivio
Solaris Flash aggiuntivo specificando il supporto in cui risiede. Se non si
desidera installare altri archivi, selezionare Nessuno e fare clic su Avanti per
continuare l’installazione. Completare l’installazione.
Quando Solaris Web Start conclude l’installazione di Solaris, il sistema si riavvia
automaticamente o richiede un riavvio manuale.
Al termine dell’installazione, le informazioni di log vengono salvate in un file. I
log di installazione si trovano nelle seguenti directory:
■
■
/var/sadm/system/logs
/var/sadm/install/logs
17. Decidere se eseguire un’installazione iniziale o un aggiornamento.
Il programma Solaris Web Start determina se il sistema può essere aggiornato. È
necessario disporre di un file system radice (/) Solaris. Per eseguire un
Capitolo 14 • Uso del programma Solaris Web Start (procedure)
143
aggiornamento usando il CD di installazione di Solaris 9, è necessario disporre di
una slice di 512 Mbyte. Il programma Solaris Web Start verifica le condizioni
necessarie e quindi aggiorna il sistema.
Nota – Ripristinando la partizione di servizio sul sistema prima di avviare
l’installazione, è possibile che non si riesca ad aggiornare l’ambiente operativo
Solaris.
18. Seguire le istruzioni visualizzate per installare Solaris e altri prodotti software
sul sistema.
Quando Solaris Web Start conclude l’installazione di Solaris, il sistema si riavvia
automaticamente o richiede un riavvio manuale.
Al termine dell’installazione, le informazioni di log vengono salvate in un file. I log
di installazione si trovano nelle seguenti directory:
■
■
/var/sadm/system/logs
/var/sadm/install/logs
19. Se si è eseguito un aggiornamento di Solaris, può essere necessario ripristinare
alcune modifiche locali non preservate durante la procedura. Per istruzioni
dettagliate, vedere “Ripristinare le modifiche locali dopo l’aggiornamento”
a pagina 144.
Attività post-installazione e
post-aggiornamento con Solaris Web
Start
Dopo aver installato o aggiornato l’ambiente operativo Solaris, può essere necessario
eseguire le operazioni qui descritte.
▼
Ripristinare le modifiche locali dopo
l’aggiornamento
Quando si esegue un aggiornamento, il programma Solaris Web Start preserva le
modifiche locali precedentemente impostate sul sistema nella nuova release di Solaris.
In alcuni casi, tuttavia, questa procedura non può essere eseguita. Al termine
dell’aggiornamento, perciò, può essere necessario ripristinare alcune modifiche non
preservate.
144
Guida all’installazione di Solaris 9 • Settembre 2003
Avvertenza – Se queste modifiche non vengono ripristinate, è possibile che il sistema
non riesca a eseguire il boot.
1. Per determinare se occorre ripristinare alcune modifiche locali non preservate da
Solaris Web Start, esaminare il contenuto del file seguente.
/a/var/sadm/system/data/upgrade_cleanup
2. Ripristinare le modifiche locali non preservate.
3. Riavviare il sistema.
# reboot
Capitolo 14 • Uso del programma Solaris Web Start (procedure)
145
146
Guida all’installazione di Solaris 9 • Settembre 2003
CAPITOLO
15
Uso del programma suninstall di
Solaris (procedure)
Questo capitolo spiega come usare il programma suninstall di Solaris disponibile
sul CD Solaris 9 Software 1 of 2 per installare o aggiornare l’ambiente operativo
Solaris.
■
■
■
■
“Programma suninstall di Solaris” a pagina 147
“SPARC: Esecuzione di un’installazione o di un aggiornamento con il Programma
suninstall di Solaris” a pagina 148
“x86: Esecuzione di un’installazione o di un aggiornamento con il programma
suninstall di Solaris” a pagina 151
“Operazioni da eseguire dopo l’aggiornamento con il programma suninstall di
Solaris” a pagina 158
Programma suninstall di Solaris
Il programma suninstall di Solaris può essere eseguito direttamente dalla riga di
comando. Per i sistemi x86, il Device Configuration Assistant è incluso nel programma
suninstall di Solaris. Per la sua esecuzione sono richiesti un lettore di CD-ROM
locale o remoto o una connessione di rete, una tastiera e un monitor. Il programma
suninstall di Solaris può anche essere utilizzato con il comando tip. Per maggiori
informazioni, vedere la pagina man tip(1).
Nota – Per spostarsi nel testo, usare Control-U per passare alla pagina precedente e
Control-D per passare alla pagina successiva.
147
SPARC: Esecuzione di un’installazione o
di un aggiornamento con il Programma
suninstall di Solaris
Il programma suninstall di Solaris, disponibile sul CD Solaris 9 Software 1 of 2,
permette sia di installare che di aggiornare l’ambiente operativo Solaris su un sistema
SPARC. Non permette invece di installare altri prodotti software.
Sono richiesti i seguenti CD:
■
CD Solaris 9 Software 1 of 2 SPARC Platform Edition.
■
CD Solaris 9 Software 2 of 2 SPARC Platform Edition – Questo CD viene richiesto, se
necessario, dal programma di installazione.
■
CD Solaris 9 SPARC Platform Edition Languages – Questo CD viene richiesto dal
programma di installazione per il supporto di alcune lingue.
SPARC: Mappa delle attività: Esecuzione di
un’installazione con il Programma suninstall di
Solaris
TABELLA 15–1
Solaris
SPARC: Mappa delle attività: Esecuzione di un’installazione con il Programma suninstall di
Operazione
Descrizione
Per istruzioni, vedere
Acquisizione delle
informazioni necessarie.
Seguire la lista di controllo e compilare il foglio di
lavoro per controllare di avere tutte le informazioni
necessarie per l’installazione di Solaris.
Capitolo 6
(Solo aggiornamento)
Preparazione per
l’aggiornamento del
sistema.
Eseguire un backup del sistema.
System Administration Guide:
Basic Administration
(Opzionale)
Preconfigurazione delle
informazioni sul sistema.
Usare il file sysidcfg o il servizio di denominazione Capitolo 7
per preconfigurare le informazioni sul sistema da
installare (ad esempio, il parametro locale). In
questo modo, tali informazioni non verranno richieste
nel corso dell’installazione.
148
Guida all’installazione di Solaris 9 • Settembre 2003
SPARC: Mappa delle attività: Esecuzione di un’installazione con il Programma suninstall di
(Continua)
TABELLA 15–1
Solaris
Operazione
Descrizione
Per istruzioni, vedere
(Opzionale) Preparazione Per installare un sistema da un’immagine di rete
del sistema per
remota del CD Solaris 9 Software SPARC Platform
l’installazione in rete.
Edition, è necessario configurarlo perché possa
eseguire il boot e l’installazione da un server di
installazione o di boot.
Capitolo 12
Installazione o
aggiornamento.
Avviare il sistema e seguire i prompt per eseguire
l’installazione o l’aggiornamento di Solaris.
“SPARC: Eseguire
un’installazione o un
aggiornamento con il
Programma suninstall di
Solaris” a pagina 149
(Solo aggiornamento)
Attività
post-aggiornamento.
Ripristinare le modifiche locali andate perdute
durante l’aggiornamento.
“Operazioni da eseguire dopo
l’aggiornamento con il
programma suninstall di
Solaris” a pagina 158
▼
SPARC: Eseguire un’installazione o un
aggiornamento con il Programma suninstall di
Solaris
1. Decidere se si desidera installare il software dal CD o attraverso un’immagine di
rete.
■
Se si sceglie di usare il CD-ROM, inserire il CD Solaris 9 Software 1 of 2 SPARC
Platform Edition
■
Se si sceglie di usare un’immagine di installazione in rete, spostarsi nella
directory in cui si trovano i file di installazione, come indicato nell’esempio
seguente. Se necessario, chiedere assistenza all’amministratore di sistema. Il
comando seguente è un esempio.
% cd /net/server-inst/export/s9/sparc
2. Avviare il sistema.
■
Se il sistema è nuovo, accenderlo.
■
Se si desidera installare o aggiornare un sistema esistente, arrestarlo.
■
Per eseguire il boot dal CD locale, digitare il comando seguente.
ok boot cdrom
■
Per eseguire il boot da un server di installazione in rete, digitare il comando
seguente.
ok boot net
Capitolo 15 • Uso del programma suninstall di Solaris (procedure)
149
Il programma suninstall di Solaris viene avviato.
3. Se necessario, rispondere alle domande sulla configurazione del sistema.
Se le informazioni sul sistema sono state preconfigurate, il programma
suninstall di Solaris non le richiederà durante il processo di installazione.
Se le informazioni sul sistema non erano state preconfigurate, usare il “Foglio di
lavoro per l’installazione” a pagina 46 o il “Foglio di lavoro per l’aggiornamento”
a pagina 52 per rispondere alle domande del programma.
4. Seguire le istruzioni che compaiono sullo schermo per installare Solaris sul
sistema.
■
Se non si desidera installare un archivio Solaris Flash, completare l’installazione.
Se occorre eseguire un aggiornamento o è necessario installare altri software,
passare al Punto 5.
Una volta completata l’installazione di Solaris, il sistema si riavvia
automaticamente o chiede di eseguire manualmente il reboot.
Al termine dell’installazione, le informazioni di log vengono salvate in un file. I
log di installazione si trovano nelle seguenti directory:
■
■
■
/var/sadm/system/logs
/var/sadm/install/logs
Se occorre installare un archivio Solaris Flash, continuare.
a. Nella schermata del metodo di recupero dell’archivio Flash, selezionare la
posizione dell’archivio Solaris Flash.
Il programma suninstall di Solaris chiede di procedere in base al supporto
selezionato.
b. Inserire le informazioni richieste.
150
Supporto selezionato
Prompt
HTTP
Specificare l’URL e le informazioni sul proxy necessarie
per accedere all’archivio Solaris Flash.
FTP
Specificare il server FTP e il percorso dell’archivio Solaris
Flash. Specificare il nome utente e la password da usare
per accedere al server FTP. Specificare le informazioni sul
proxy richieste per accedere al server FTP.
File system di rete
Specificare il percorso del file system di rete in cui si trova
l’archivio Solaris Flash. Oppure, specificare il nome del
file dell’archivio.
File locale
Specificare il percorso del file system locale in cui si trova
l’archivio Solaris Flash.
Guida all’installazione di Solaris 9 • Settembre 2003
Supporto selezionato
Prompt
Unità nastro locale
Specificare l’unità nastro locale e la posizione del nastro
su cui si trova l’archivio Solaris Flash.
Dispositivo locale
Specificare il dispositivo locale, il percorso dell’archivio
Solaris Flash e il tipo di file system in cui si trova
l’archivio Solaris Flash.
c. Nella schermata di selezione degli archivi Flash, si può scegliere di installare
altri archivi Solaris Flash selezionando Nuovo. Se non si desidera installare
altri archivi, premere Continua per completare l’installazione.
Quando il programma suninstall di Solaris conclude l’installazione di Solaris, il
sistema si riavvia automaticamente o richiede un riavvio manuale.
Al termine dell’installazione, le informazioni di log vengono salvate in un file. I log
di installazione si trovano nelle seguenti directory:
■
■
/var/sadm/system/logs
/var/sadm/install/logs
5. Se si è eseguito un aggiornamento di Solaris, può essere necessario ripristinare
alcune modifiche locali non preservate durante la procedura. Per istruzioni
dettagliate, vedere “Operazioni da eseguire dopo l’aggiornamento con il
programma suninstall di Solaris” a pagina 158.
6. (Opzionale) Per installare altri prodotti software, vedere il manuale System
Administration Guide: Basic Administration.
x86: Esecuzione di un’installazione o di
un aggiornamento con il programma
suninstall di Solaris
Il programma suninstall di Solaris, disponibile sul CD Solaris 9 Software 1 of 2,
permette sia di installare che di aggiornare l’ambiente operativo Solaris su un sistema
x86. Non permette invece di installare altri prodotti software.
Sono richiesti i seguenti CD:
■
CD Solaris 9 Software 1 of 2 x86 Platform Edition.
■
CD Solaris 9 Software 2 of 2 x86 Platform Edition – Questo CD viene richiesto, se
necessario, dal programma di installazione.
■
CD Solaris 9 x86 Platform Edition Languages – Questo CD viene richiesto dal
programma di installazione per il supporto di alcune lingue.
Capitolo 15 • Uso del programma suninstall di Solaris (procedure)
151
x86: Esecuzione di un’installazione con
suninstall: mappa delle attività
TABELLA 15–2
x86: Esecuzione di un’installazione interattiva: mappa delle attività
Operazione
Descrizione
Per istruzioni, vedere
Acquisizione delle
informazioni necessarie.
Seguire la lista di controllo e compilare il foglio di
lavoro per controllare di avere tutte le informazioni
necessarie per l’installazione di Solaris.
Capitolo 6
(Solo aggiornamento)
Preparazione per
l’aggiornamento del
sistema.
Eseguire un backup del sistema.
System Administration Guide:
Basic Administration
(Opzionale)
Preconfigurazione delle
informazioni sul sistema.
Se si utilizza il file sysidcfg o il servizio di
Capitolo 7
denominazione per preconfigurare le informazioni sul
sistema da installare (ad esempio, il parametro
locale), queste informazioni non verranno richieste
durante il processo di installazione.
Capitolo 12
(Opzionale) Preparazione Per installare un sistema da un’immagine di rete
del sistema per
remota del CD Solaris 9 Software x86 Platform Edition,
è necessario configurarlo perché possa eseguire il boot
l’installazione in rete.
e l’installazione da un server di installazione o di
boot.
Installazione o
aggiornamento.
Avviare il sistema e seguire i prompt per eseguire
l’installazione o l’aggiornamento di Solaris.
“x86: Eseguire
un’installazione o un
aggiornamento con il
Programma suninstall di
Solaris” a pagina 152
(Solo aggiornamento)
Attività
post-aggiornamento.
Ripristinare le modifiche locali andate perdute
durante l’aggiornamento.
“Operazioni da eseguire dopo
l’aggiornamento con il
programma suninstall di
Solaris” a pagina 158
▼
x86: Eseguire un’installazione o un aggiornamento
con il Programma suninstall di Solaris
1. Decidere se si desidera installare il software dal CD o attraverso un’immagine di
rete.
152
■
Se si sceglie di usare il CD-ROM, inserire il CD Solaris 9 Software 1 of 2 x86
Platform Edition
■
Se si sceglie di usare un’immagine di rete, spostarsi nella directory in cui risiede
il supporto di installazione. Se necessario, chiedere assistenza
all’amministratore di sistema. Il comando seguente è un esempio.
Guida all’installazione di Solaris 9 • Settembre 2003
% cd /net/install-svr/export/s9/x86
2. Decidere in che modo avviare il sistema.
■
Se si sceglie di eseguire il boot dal CD di installazione di Solaris 9, inserire il
CD. Il BIOS del sistema deve supportare il boot da un CD.
■
Se si desidera eseguire il boot dalla rete, usare l’ambiente di boot PXE (Preboot
Execution Environment). Il sistema deve supportare il PXE. Per abilitare il
sistema all’uso del PXE, usare il tool di configurazione del BIOS o quello della
scheda di rete.
■
Se si desidera eseguire il boot da un dischetto, inserire il dischetto Solaris 9
Device Configuration Assistant x86 Platform Edition nel sistema.
Solo x86 – Il Device Configuration Assistant può essere copiato su un dischetto
nei seguenti modi:
■
Copiare il software su un dischetto dal DVD Solaris 9 x86 Platform Edition o
dal CD Solaris 9 Software 2 of 2 x86 Platform Edition usando la procedura
descritta nell’Appendice I.
■
Scaricare e copiare il software su un dischetto dal sito della Solaris
Developer Connection, all’indirizzo
soldc.sun.com/support/drivers/dca_diskettes.
3. Per avviare il sistema, spegnerlo e riaccenderlo.
Vengono eseguiti un controllo della memoria e una procedura di rilevazione
dell’hardware. Lo schermo viene aggiornato.
■
Se si utilizzano il CD Solaris 9 Software 1 of 2 x86 Platform Edition e il CD Solaris
9 Software 2 of 2 x86 Platform Edition, compare il messaggio seguente.
SunOS - x86 Platform Edition
Primary Boot Subsystem, vsn 2.0
Compare quindi una serie di informazioni simili alle seguenti.
SunOS Secondary Boot version 3.00
Solaris x86 Platform Edition Booting System
Running Configuration Assistant...
■
Se si utilizza l’ambiente PXE per eseguire il boot dalla rete, compare il
messaggio seguente.
Solaris network boot...
Compaiono quindi le seguenti informazioni.
Capitolo 15 • Uso del programma suninstall di Solaris (procedure)
153
SunOS Secondary Boot version 3.00
Solaris x86 Platform Edition Booting System
Running Configuration Assistant...
■
Se si utilizza il dischetto Solaris 9 Device Configuration Assistant x86 Platform
Edition, compaiono le informazioni seguenti.
Solaris Boot Sector
Version 1
Compaiono quindi le seguenti informazioni.
Solaris for x86 - FCS DCB
Version 1.242
loading /solaris/boot.bin
Lo schermo viene aggiornato e compaiono informazioni simili alle seguenti.
SunOS Secondary Boot version 3.00
Solaris x86 Platform Edition Booting System
Running Configuration Assistant...
4. Quando compare la schermata del Solaris Device Configuration Assistant,
premere F2_Continue.
Compare la schermata di enumerazione dei bus con il messaggio:
Determining bus types and gathering hardware configuration data ...
Compare la schermata di scansione dei dispositivi. I dispositivi del sistema
vengono rilevati. Al termine della scansione, compare una schermata che presenta i
dispositivi identificati.
5. Determinare se occorra modificare o meno le informazioni visualizzate.
■
■
Per continuare senza modifiche, premere F2_Continue.
Selezionare le informazioni da modificare e premere F4.
Viene aperta una schermata indicante i driver che vengono caricati per il boot del
sistema. Dopo alcuni secondi compare la schermata di boot di Solaris.
6. In questa schermata, scegliere se eseguire il boot dal CD, dalla rete o dal disco e
premere F2_Continue.
154
Guida all’installazione di Solaris 9 • Settembre 2003
Il programma suninstall di Solaris verifica che il disco di boot predefinito
soddisfi i requisiti per l’installazione o l’aggiornamento del sistema.
Nota – Se si desidera preservare una partizione di servizio presente sul sistema,
scegliere l’opzione appropriata dalla schermata di creazione della partizione
fdisk di Solaris. Per maggiori informazioni su come preservare la partizione di
servizio, vedere “x86: Nuovo layout delle partizioni del disco di boot predefinito”
a pagina 33.
Ripristinando la partizione di servizio sul sistema prima di avviare l’installazione,
è possibile che non si riesca ad aggiornare l’ambiente operativo Solaris.
7. Se necessario, rispondere alle domande sulla configurazione del sistema.
■
Se le informazioni sul sistema erano state preconfigurate, passare al Punto 8.
■
Se le informazioni sul sistema non erano state preconfigurate, usare il “Foglio di
lavoro per l’installazione” a pagina 46 o il “Foglio di lavoro per
l’aggiornamento” a pagina 52 per rispondere alle domande del programma.
Dopo alcuni secondi compare la schermata del programma di installazione di
Solaris.
8. Premere F2_Continue.
Compare la schermata di introduzione a kdmconfig.
9. Premere F2_Continue.
Compare la videata di kdmconfig per la visualizzazione e la modifica del sistema a
finestre.
10. (Opzionale) Esaminare le informazioni di configurazione presentate da
kdmconfig e, se necessario, apportare le modifiche desiderate.
11. Al termine, selezionare "No changes needed - Test/Save and Exit" e premere
F2_Continue.
Compare la schermata di kdmconfig per il test della configurazione del sistema a
finestre.
12. Premere F2_Continue.
Lo schermo viene aggiornato e compare la schermata di kdmconfig con la
tavolozza di colori e disegni per la prova del sistema a finestre.
13. Spostare il puntatore e verificare che i colori della tavolozza vengano visualizzati
correttamente.
■
Se i colori non vengono visualizzati correttamente, fare clic su No. Se possibile,
premere un tasto o attendere che kdmconfig chiuda automaticamente la
schermata di prova del sistema a finestre. Ripetere la procedura dal Punto 10 al
Capitolo 15 • Uso del programma suninstall di Solaris (procedure)
155
Punto 13 finché i colori non vengono visualizzati correttamente e il puntatore
non si sposta in modo appropriato.
■
Se i colori compaiono correttamente, fare clic su Yes.
Il programma suninstall di Solaris viene avviato.
14. Se necessario, rispondere alle domande restanti sulla configurazione del sistema.
■
Se le informazioni sul sistema sono state preconfigurate, il programma
suninstall di Solaris non le richiederà durante il processo di installazione.
■
Se le informazioni sul sistema non erano state preconfigurate, usare il “Foglio di
lavoro per l’installazione” a pagina 46 o il “Foglio di lavoro per
l’aggiornamento” a pagina 52 per rispondere alle domande del programma.
15. Decidere se si desidera riavviare il sistema automaticamente ed espellere il disco
automaticamente.
Nota – Se si utilizza il PXE dalla rete, selezionare il riavvio manuale. Occorre evitare
che il sistema effettui il reboot dalla rete. Per disabilitare il boot dalla rete, durante
il reboot usare il tool di configurazione del BIOS o della scheda di rete.
16. Seguire le istruzioni che compaiono sullo schermo per installare Solaris sul
sistema.
■
Se non si desidera installare un archivio Solaris Flash, completare l’installazione.
Se occorre eseguire un aggiornamento o è necessario installare altri software,
passare al Punto 17.
Quando il programma suninstall di Solaris conclude l’installazione di
Solaris, il sistema si riavvia automaticamente o richiede un riavvio manuale.
Al termine dell’installazione, le informazioni di log vengono salvate in un file. I
log di installazione si trovano nelle seguenti directory:
■
■
■
/var/sadm/system/logs
/var/sadm/install/logs
Se occorre installare un archivio Solaris Flash, continuare.
a. Nella schermata del metodo di recupero dell’archivio Flash, selezionare la
posizione dell’archivio Solaris Flash.
Il programma suninstall di Solaris chiede di procedere in base al supporto
selezionato.
b. Inserire le informazioni richieste.
156
Guida all’installazione di Solaris 9 • Settembre 2003
Supporto selezionato
Prompt
HTTP
Specificare l’URL e le informazioni sul proxy necessarie
per accedere all’archivio Solaris Flash.
FTP
Specificare il server FTP e il percorso dell’archivio Solaris
Flash. Specificare il nome utente e la password da usare
per accedere al server FTP. Specificare le informazioni sul
proxy richieste per accedere al server FTP.
File system di rete
Specificare il percorso del file system di rete in cui si trova
l’archivio Solaris Flash. Oppure, specificare il nome del
file dell’archivio.
File locale
Specificare il percorso del file system locale in cui si trova
l’archivio Solaris Flash.
Unità nastro locale
Specificare l’unità nastro locale e la posizione del nastro
su cui si trova l’archivio Solaris Flash.
Dispositivo locale
Specificare il dispositivo locale, il percorso dell’archivio
Solaris Flash e il tipo di file system in cui si trova
l’archivio Solaris Flash.
c. Nella schermata di selezione degli archivi Flash, si può scegliere di installare
altri archivi Solaris Flash selezionando Nuovo. Se non si desidera installare
altri archivi, premere Continua per completare l’installazione.
Quando il programma suninstall di Solaris conclude l’installazione di Solaris, il
sistema si riavvia automaticamente o richiede un riavvio manuale.
Al termine dell’installazione, le informazioni di log vengono salvate in un file. I log
di installazione si trovano nelle seguenti directory:
■
■
/var/sadm/system/logs
/var/sadm/install/logs
17. Se si è eseguito un aggiornamento di Solaris, può essere necessario ripristinare
alcune modifiche locali non preservate durante la procedura. Per istruzioni
dettagliate, vedere “Operazioni da eseguire dopo l’aggiornamento con il
programma suninstall di Solaris” a pagina 158.
18. (Opzionale) Per installare altri prodotti software, vedere il manuale System
Administration Guide: Basic Administration.
Capitolo 15 • Uso del programma suninstall di Solaris (procedure)
157
Operazioni da eseguire dopo
l’aggiornamento con il programma
suninstall di Solaris
Quando si esegue un aggiornamento, il programma suninstall di Solaris preserva
le modifiche locali precedentemente impostate sul sistema nella nuova release di
Solaris. In alcuni casi, tuttavia, questa procedura non può essere eseguita. Al termine
dell’aggiornamento, perciò, può essere necessario ripristinare alcune modifiche non
preservate.
Avvertenza – Se queste modifiche non vengono ripristinate, è possibile che il sistema
non riesca a eseguire il boot.
▼
Ripristinare le modifiche locali dopo
l’aggiornamento
1. Per determinare se occorre ripristinare alcune modifiche locali non preservate
dal programma suninstall di Solaris, esaminare il contenuto del file seguente.
/a/var/sadm/system/data/upgrade_cleanup
2. Ripristinare le modifiche locali non preservate.
3. Riavviare il sistema.
# reboot
158
Guida all’installazione di Solaris 9 • Settembre 2003
CAPITOLO
16
Funzione di installazione Solaris Flash
In questa sezione viene spiegato come creare gli archivi Solaris Flash e come utilizzarli
per installare l’ambiente operativo Solaris su più sistemi.
Capitolo 17
Dopo un’introduzione generale, vengono fornite
informazioni utili per pianificare la creazione e
l’installazione degli archivi Solaris Flash.
Capitolo 18
Sono fornite istruzioni dettagliate per la creazione degli
archivi Solaris Flash.
Capitolo 19
Contiene rimandi alle istruzioni per l’uso degli archivi
Solaris Flash per l’installazione dei sistemi. Contiene
inoltre le istruzioni per l’amministrazione degli archivi.
Capitolo 20
Descrive la sintassi e le opzioni del comando flar
create. Vengono descritte le parole chiave utilizzate per
gli archivi Solaris Flash.
159
160
Guida all’installazione di Solaris 9 • Settembre 2003
CAPITOLO
17
Solaris Flash (descrizione e
pianificazione)
In questo capitolo viene fornita un’introduzione alla funzione di installazione Solaris
Flash. Vengono inoltre fornite le informazioni necessarie per pianificare
un’installazione con Solaris Flash nel proprio ambiente.
■
■
“Introduzione a Solaris Flash” a pagina 161
“Pianificazione dell’installazione con Solaris Flash” a pagina 166
Introduzione a Solaris Flash
La funzione Solaris Flash permette di usare un’unica installazione di riferimento
dell’ambiente operativo Solaris su un sistema denominato master. Successivamente,
tale installazione può essere replicata su altri sistemi denominati cloni. Per replicare
un sistema clone, è possibile eseguire un’installazione iniziale Solaris Flash che
sovrascriva tutti i file del sistema, oppure eseguire un aggiornamento Solaris Flash che
agisca solo sulle differenze tra due immagini del sistema. Un aggiornamento
differenziale modifica solo i file specificati e agisce solo sui sistemi che contengono lo
stesso software dell’immagine master originale.
Installazione iniziale di un sistema clone
L’installazione iniziale di un sistema master con un archivio Solaris Flash può essere
eseguita con qualunque metodo di installazione: Solaris Web Start, programma
suninstall di Solaris, metodo JumpStart personalizzato o Solaris Live Upgrade.
Questo processo sovrascrive tutti i file. L’installazione Solaris Flash è un processo in
cinque fasi.
1. Installazione del sistema master. Selezionare un sistema e usare uno qualunque dei
metodi disponibili per installarvi Solaris e gli altri prodotti software.
161
2. (Opzionale) Preparare gli script di personalizzazione da usare per riconfigurare o
personalizzare il sistema clone prima o dopo l’installazione.
3. Creazione dell’archivio Solaris Flash. L’archivio Solaris Flash contiene una copia di
tutti i file del sistema master, a meno che non si scelga di escludere alcuni file non
essenziali.
4. Installazione dell’archivio Solaris Flash sui sistemi clone. Il sistema master e il
clone devono avere la stessa architettura del kernel.
Quando si installa l’archivio Solaris Flash su un sistema, tutti i file dell’archivio
vengono copiati su quel sistema. Il sistema così installato presenta la stessa
configurazione del sistema master originale; per questa ragione è denominato
sistema clone. Sono possibili alcuni interventi di personalizzazione attraverso l’uso
di script.
5. (Opzionale) Salvare una copia dell’immagine master. Per poter creare in futuro un
archivio differenziale, sarà necessario disporre di un’immagine master identica a
quella installata sui sistemi clone.
Per istruzioni dettagliate, vedere “Installazione del sistema master” a pagina 177.
La Figura 17–1 mostra un’installazione iniziale di sistemi clone. Tutti i file vengono
sovrascritti.
162
Guida all’installazione di Solaris 9 • Settembre 2003
KlonSysteme
vor der
Aktualisierung
Medium
Installation Master-
flar
create
System
KlonSysteme
nach der
Aktualisierung
Archiv
Installation von Klon-Systemen
System mit einem beliebigen Betriebssystem
System ohne Betriebssystem
System mit einer anderen Architektur
Update schlägt fehl
FIGURA 17–1
Installazione iniziale Solaris Flash
Aggiornamento di un sistema clone con un
archivio differenziale Solaris Flash
Per aggiornare un sistema clone, è possibile creare un archivio differenziale che
contenga solo le differenze tra l’immagine del sistema master originale e quella del
sistema master aggiornato. Quando si aggiorna un sistema clone con un archivio
differenziale, vengono modificati solo i file contenuti nell’archivio differenziale.
L’installazione dell’archivio differenziale Solaris Flash può essere eseguita con il
metodo JumpStart personalizzato o con Solaris Live Upgrade. Il processo di
aggiornamento si svolge in cinque fasi.
1. Preparare il sistema master con le modifiche. Per poter apportare le modifiche, è
necessario che il sistema master esegua una copia dell’archivio originale.
Capitolo 17 • Solaris Flash (descrizione e pianificazione)
163
Nota – Se il sistema master non sta eseguendo una copia dell’archivio originale, le
differenze tra le due immagini del sistema potrebbero generare un archivio
differenziale di grandi dimensioni. L’installazione dell’archivio differenziale
potrebbe perciò richiedere molto tempo. In questo caso, può essere preferibile
eseguire un’installazione iniziale con un archivio completo.
2. (Opzionale) Preparare gli script di personalizzazione da usare per riconfigurare o
personalizzare il sistema clone prima o dopo l’installazione.
3. Attivare la directory di una copia dell’immagine master originale salvata. Questa
seconda immagine verrà usata per eseguire il confronto con l’immagine aggiornata
del sistema. Per accedere all’immagine è possibile usare i metodi seguenti:
■
■
■
Attivare l’immagine da un ambiente di boot Solaris Live Upgrade
Attivare l’immagine da un sistema clone via NFS
Ripristinare l’immagine da un backup usando il comando ufsrestore
4. Creare l’archivio differenziale con l’opzione -A del comando flar create.
5. Installare l’archivio differenziale sui sistemi clone usando il metodo JumpStart
personalizzato. In alternativa, è possibile usare Solaris Live Upgrade per installare
l’archivio differenziale in un ambiente di boot inattivo.
La Figura 17–2 mostra la creazione e l’installazione di un archivio differenziale.
Un’immagine master viene aggiornata con alcune modifiche. Tali modifiche possono
essere molto semplici, come l’aggiunta, la riconfigurazione o l’eliminazione di alcuni
file, oppure complesse come la propagazione di varie patch. L’immagine master
aggiornata viene confrontata con l’immagine master originale. Le differenze tra le due
immagini generano l’archivio differenziale. Questo archivio può essere usato per
aggiornare altri sistemi clone che attualmente utilizzano l’immagine master non
modificata. Se il sistema clone è già stato modificato o non sta eseguendo l’immagine
master originale, l’aggiornamento non riesce. Se le modifiche da apportare ai sistemi
clone sono numerose, è possibile optare in qualunque momento per un’installazione
iniziale.
164
Guida all’installazione di Solaris 9 • Settembre 2003
KlonSysteme
vor der
Aktualisierung
KlonSysteme
nach der
Aktualisierung
Änderungen
MasterSystem
Geändert
flar
create -A
Altes
MasterAbbild
Differenzarchiv
Installation von Klon-Systemen mit Änderungen und
Überprüfung der Master- und Klon-Systemabbilder.
Genaues Duplikat des Masters
Duplikat des Masters mit geringen Änderungen
Duplikat des Masters mit zusätzlichen Dateien
Duplikat des Masters mit einigen Dateien weniger
Erzeugt aus einem anderen Master oder separat installiert
Update schlägt fehl
FIGURA 17–2
Aggiornamento Solaris Flash
Capitolo 17 • Solaris Flash (descrizione e pianificazione)
165
Pianificazione dell’installazione con
Solaris Flash
Prima di creare e installare un archivio Solaris Flash, occorre prendere alcune decisioni
relative alle modalità di installazione dell’ambiente operativo Solaris. Quando si
installa un sistema per la prima volta, è necessario usare un archivio completo ed
eseguire un’installazione iniziale. Dopo avere installato il sistema con un archivio
completo, sarà possibile aggiornarlo con un archivio differenziale. L’archivio
differenziale installa solo le differenze tra due archivi.
Preparazione di un’installazione iniziale del
sistema master
La prima fase del processo di installazione Solaris Flash consiste nell’installare sul
sistema master la configurazione che si desidera applicare a tutti i sistemi clone. Per
installare un archivio sul sistema master è possibile usare uno qualunque dei metodi
di installazione di Solaris. L’installazione può riguardare un sottoinsieme di
componenti o l’intero ambiente operativo Solaris. Al termine dell’installazione, è
possibile aggiungere o rimuovere alcuni componenti o modificare i file di
configurazione.
Il sistema master e i cloni devono avere la stessa architettura del kernel. Ad esempio,
per installare un gruppo di sistemi clone con architettura sun4u, l’archivio deve essere
stato creato da un sistema master con architettura sun4u.
Il sistema master deve essere installato con l’esatta configurazione che si desidera
applicare ad ognuno dei sistemi clone. Le decisioni da prendere per l’installazione del
sistema master dipendono dai seguenti fattori:
■
■
■
Il software che si desidera installare sui sistemi clone
Le periferiche collegate al sistema master e ai cloni
L’architettura del sistema master e dei cloni
Il software del sistema può quindi essere personalizzato. Vedere “Personalizzazione
dei file e delle directory di un archivio” a pagina 170. Il sistema master può anche
essere modificato e preparato per l’aggiornamento di un sistema clone. Vedere
“Pianificazione della creazione di un archivio Solaris Flash” a pagina 169.
166
Guida all’installazione di Solaris 9 • Settembre 2003
Personalizzazione dell’installazione di Solaris sul sistema
master
Dopo aver installato l’ambiente operativo Solaris sul sistema master usando uno dei
metodi disponibili, è possibile aggiungere o eliminare una parte del software e
modificare, se necessario, le informazioni di configurazione del sistema.
■
Eliminazione di parti del software. È possibile rimuovere le parti di software che
non si ritiene necessario installare sui sistemi clone. Per visualizzare un elenco dei
package installati sul sistema master, usare il Registro dei prodotti. Per istruzioni
dettagliate, vedere il manuale System Administration Guide: Basic Administration.
■
Aggiunta di package software. È possibile installare il software incluso nella release
di Solaris. È anche possibile aggiungere componenti software non distribuiti
insieme all’ambiente operativo Solaris. Tutto il software installato sul sistema
master viene incluso nell’archivio Solaris Flash e viene installato sui sistemi clone.
■
Modificare i file di configurazione. È possibile modificare i file di configurazione
sul sistema master. Ad esempio, è possibile modificare il file
/etc/inet/inetd.conf per limitare il numero dei daemon eseguiti dal sistema.
Tutte le modifiche apportate vengono salvate nell’archivio Solaris Flash e vengono
installate sui sistemi clone.
Durante la creazione dell’archivio è possibile effettuare ulteriori personalizzazioni. Ad
esempio, è possibile escludere file di dati di grandi dimensioni che non si desidera
includere nell’archivio. Per una descrizione generale, vedere “Personalizzazione dei
file e delle directory di un archivio” a pagina 170.
Per aggiornare un sistema clone è possibile creare un archivio differenziale, vedere
“Pianificazione della creazione di un archivio Solaris Flash” a pagina 169.
Creazione di archivi per i sistemi SPARC e x86
Se si desidera usare Solaris Flash per installare Solaris sia su sistemi SPARC che su
sistemi x86, è necessario creare un archivio Solaris Flash separato per ogni
piattaforma. L’archivio Solaris Flash creato dal sistema master SPARC può essere
usato per installare i sistemi SPARC. L’archivio Solaris Flash creato dal sistema master
x86 può essere usato per installare i sistemi x86.
SPARC: Supporto di periferiche non presenti sul sistema
master
La scelta dei driver da installare sul sistema master dipende dal tipo di unità
periferiche collegate al sistema master e al sistema clone e dal tipo di gruppo software
installato. Se ai sistemi clone sono collegate periferiche diverse da quelle del sistema
master, è necessario installare i driver appropriati sul sistema master prima di creare
l’archivio.
Capitolo 17 • Solaris Flash (descrizione e pianificazione)
167
Nota – Durante l’installazione di Solaris, alcuni driver per specifici dispositivi
hardware vengono installati solo se al sistema sono collegati i relativi dispositivi
hardware.
Se vengono installati i gruppi software Core, End User, Developer o Entire
Distribution, il sistema master supporterà solo le periferiche ad esso collegate al
momento dell’installazione. Il supporto per le unità periferiche può essere installato
sul sistema master anche se quest’ultimo non dispone dei dispositivi corrispondenti
installando il sistema master con il gruppo software Entire Plus OEM. In questo modo
vengono installati tutti i driver, indipendentemente dall’hardware presente sul
sistema. Oppure, è possibile installare selettivamente solo i package che supportano le
periferiche richieste.
Installando sul sistema master un gruppo software diverso da Entire Plus OEM, è
possibile che non vengano installati tutti i driver necessari per l’installazione corretta
dei sistemi clone. Ad esempio, se si installa il gruppo software Entire Solaris su un
sistema master con un frame buffer GX CG6, verrà installato solo il driver per questo
frame buffer. Questa situazione non crea problemi se anche i sistemi clone da installare
utilizzano il frame buffer GX CG6 o non dispongono di un frame buffer.
Se però si desidera installare l’archivio su sistemi clone che utilizzano altri frame
buffer, ad esempio il modello Elite 3D, non sarà disponibile il supporto per il frame
buffer di questi sistemi clone. Di conseguenza, è necessario creare un archivio che
includa tutti i frame buffer installando il gruppo software Entire Plus OEM, oppure
installare i driver per i frame buffer richiesti aggiungendo i package appropriati al
sistema master.
Per installare il supporto delle periferiche sui sistemi clone diversi dal sistema master,
si può procedere nei seguenti modi.
■
Installare il gruppo software Entire Plus OEM – Questo è il gruppo software più
completo disponibile. Contiene infatti tutti i package inclusi nell’ambiente
operativo Solaris. Installando questo gruppo sul sistema master, quest’ultimo
includerà tutti i driver contenuti nella release di Solaris. Un archivio Solaris Flash
creato da un sistema master installato con il gruppo software Entire Distribution
Plus OEM può essere utilizzato su qualunque sistema clone le cui periferiche siano
supportate dalla versione installata dell’ambiente operativo Solaris.
L’installazione dei sistemi master con il gruppo software Entire Distribution Plus
OEM garantisce la compatibilità con le configurazioni che presentano periferiche
differenti. Tuttavia, il gruppo software Entire Distribution Plus OEM richiede oltre
1 Gbyte di spazio su disco. È possibile perciò che i sistemi clone non dispongano
dello spazio richiesto per questa installazione.
■
168
Installare solo una selezione di package – È possibile installare sul sistema master
solo i package necessari per il master e per i cloni. Selezionando package specifici,
è possibile installare solo il supporto per le periferiche effettivamente collegate al
master o ai cloni.
Guida all’installazione di Solaris 9 • Settembre 2003
Pianificazione della creazione di un archivio Solaris
Flash
È possibile creare un archivio dal sistema master o creare un archivio differenziale
dalle due immagini del sistema. L’archivio differenziale installa solo le differenze tra le
due immagini.
Pianificazione della creazione di un archivio Solaris Flash
per un’installazione iniziale
Una volta installato il sistema master, la fase successiva del processo di installazione
Solaris Flash è la creazione di un archivio Solaris Flash. I file presenti sul sistema
master vengono copiati nell’archivio Solaris Flash insieme a varie informazioni di
identificazione. La creazione dell’archivio Solaris Flash può essere eseguita con il
sistema in modalità multiutente o monoutente. È anche possibile creare un archivio
Solaris Flash dopo avere avviato il sistema in uno dei seguenti modi:
■
■
■
Dal DVD di Solaris 9
Dal CD Solaris 9 Software 1 of 2
Da un’immagine del Solaris 9 e del CD Solaris 9 Languages
Pianificazione della creazione di un archivio differenziale
Solaris Flash per un aggiornamento
Per aggiornare un sistema clone, è possibile creare un archivio differenziale che
contenga solo le differenze tra l’immagine del sistema master originale e quella del
sistema master aggiornato. Una delle immagini può essere quella del sistema che
esegue il software originale installato sul clone, oppure una copia salvata
dell’immagine master originale. Questa immagine può essere aggiornata con le
modifiche desiderate. Occorre quindi accedere a un’altra immagine da usare come
termine di confronto. Le differenze tra queste due immagini genereranno l’archivio
differenziale. Per installare l’archivio differenziale Solaris Flash è possibile usare il
metodo JumpStart personalizzato. In alternativa, è possibile usare Solaris Live
Upgrade per installare l’archivio differenziale in un ambiente di boot inattivo. Quando
si aggiorna un sistema clone con un archivio differenziale, vengono modificati solo i
file del sistema clone contenuti nell’archivio differenziale. È anche possibile usare uno
o più script per personalizzare l’archivio prima o dopo l’installazione, in particolare
quando occorre eseguire una riconfigurazione.
È consigliabile salvare un’immagine master originale dopo l’installazione iniziale, in
modo che sia disponibile per l’uso degli altri qui descritti.
■
Un ambiente di boot Solaris Live Upgrade attivato su una directory che utilizzi il
comando lumount. Per una descrizione dell’ambiente di boot Solaris Live
Upgrade, vedere il Capitolo 30.
Capitolo 17 • Solaris Flash (descrizione e pianificazione)
169
■
Un sistema clone attivato via NFS con autorizzazioni di root.
■
Un backup del sistema da ripristinare con il comando ufsdump.
Per istruzioni dettagliate, vedere “Aggiornare un’immagine master e creare un
archivio differenziale” a pagina 187.
Personalizzazione dei file e delle directory di un archivio
Quando si crea un archivio Solaris Flash, è possibile escludere alcuni file e directory da
copiare dal sistema master. Se si esclude una directory, è tuttavia possibile ripristinare
file o sottodirectory specifiche incluse in quella directory. Ad esempio, è possibile
creare un archivio che escluda tutti i file e le directory contenuti in /a/aa/bb/c. Il
contenuto della sottodirectory bb potrebbe tuttavia essere incluso. In questo caso,
l’archivio comprenderebbe solo il contenuto della sottodirectory bb.
Avvertenza – Le opzioni di esclusione dei file del comando flar create devono
essere usate con attenzione. Se si escludono una o più directory, è possibile che altre di
cui non ci si è accorti vengano lasciate nell’archivio, ad esempio i file di configurazione
del sistema. In questo caso, il sistema si verrebbe a trovare in uno stato incoerente e
l’installazione non verrebbe eseguita. L’opzione di esclusione dovrebbe essere usata
preferibilmente per dati che possano essere facilmente rimossi senza compromettere lo
stato del sistema, ad esempio i file di dati di grandi dimensioni.
La tabella seguente elenca le opzioni del comando flar create che permettono di
escludere i file e le directory desiderate e di ripristinare specifici file e sottodirectory.
Metodo di designazione
Opzioni di esclusione
Opzioni di inclusione
Specificare il nome della
directory o del file
-x dir/file_esclusi
-y dir_inclusa/nome_file
Usare un file che contiene un
elenco
-X file_elenco
-f file_elenco
-z file_elenco
-z file_elenco
Per una descrizione di queste opzioni, vedere la Tabella 20–7.
Alcuni esempi di personalizzazione degli archivi sono contenuti in “Esempi —
Creazione di un archivio per un’installazione iniziale” a pagina 183.
Personalizzazione di un archivio con l’uso di script
Dopo avere installato il software sul sistema master, è possibile eseguire script speciali
durante la creazione, l’installazione, la fase postinstallazione e il primo reboot. Questi
script permettono di eseguire le seguenti operazioni:
170
Guida all’installazione di Solaris 9 • Settembre 2003
■
Configurare le applicazioni sui sistemi clone. È possibile usare uno script
JumpStart personalizzato per alcune configurazioni poco complesse. Per le
configurazioni più sofisticate, può essere necessaria una speciale elaborazione dei
file di configurazione sul sistema master prima o dopo l’installazione del sistema
clone.
■
Proteggere le personalizzazioni locali sui sistemi clone. Gli script locali da eseguire
prima e dopo l’installazione risiedono sul sistema clone e impediscono che le
personalizzazioni locali vengano sovrascritte dal software Solaris Flash.
■
Identificare dati non clonabili legati all’host che permettano di rendere
indipendente l’host dell’archivio. L’indipendenza dell’host può essere ottenuta
modificando tali dati oppure escludendoli dall’archivio. Un file di log è un esempio
di dati dipendenti dall’host.
■
Verificare l’integrità del software nell’archivio durante la creazione
■
Verificare l’installazione eseguita sul sistema clone
Indicazioni per la creazione di uno script personalizzato
Quando si creano script diversi dallo script di reboot, seguire le indicazioni qui
riportate per evitare che lo script danneggi l’ambiente operativo o produca altri effetti
indesiderati sul sistema. Queste indicazioni permettono l’uso di Solaris Live Upgrade,
che crea un nuovo ambiente di boot per l’installazione dell’ambiente operativo. Il
nuovo ambiente di boot può essere installato con un archivio senza interrompere
l’esecuzione del sistema in uso.
Nota – Queste direttive non si riferiscono agli script di reboot, che hanno la possibilità
di eseguire daemon o di apportare altri tipi di modifiche al file system radice (/).
■
Gli script non devono interferire con il sistema correntemente in uso. L’ambiente
operativo corrente non deve essere necessariamente quello utilizzato durante
l’installazione dell’archivio Solaris Flash.
■
Gli script non devono avviare o arrestare i processi daemon.
■
Gli script non devono dipendere dall’output di comandi quali ps, truss o uname,
che dipendono dall’ambiente operativo. Questi comandi restituiscono informazioni
sul sistema correntemente in uso.
■
Gli script non devono inviare segnali né interferire in altro modo con i processi in
corso.
■
Gli script possono usare i comandi UNIX standard che facilitano la scrittura di
script per le shell, ad esempio expr, cp e ls.
Per una descrizione generale di Solaris Live Upgrade, vedere il Capitolo 30.
Capitolo 17 • Solaris Flash (descrizione e pianificazione)
171
Sezioni degli archivi Solaris Flash
Gli archivi Solaris Flash contengono le seguenti sezioni. Alcune sezioni possono essere
usate per identificare e personalizzare l’archivio e per visualizzare informazioni di
stato sull’installazione. Per una descrizione più approfondita delle diverse sezioni,
vedere il Capitolo 20.
TABELLA 17–1
Sezioni degli archivi Flash
Nome della sezione
Solo
informativa
Cookie dell’archivio
X
Descrizione
La prima sezione contiene un cookie che identifica il file come archivio
Solaris Flash.
Identificazione
dell’archivio
La seconda sezione contiene parole chiave con relativi valori che
forniscono informazioni di identificazione sull’archivio. Alcune
informazioni di identificazione vengono fornite dal software dell’archivio.
Altre informazioni di identificazione specifiche possono essere aggiunte
usando le opzioni del comando flar create.
Definita dall’utente
Questa sezione segue la sezione di identificazione. Queste sezioni possono
essere definite e inserite per personalizzare l’archivio. L’archivio Solaris
Flash non elabora le sezioni inserite dall’utente. Ad esempio, questa
sezione potrebbe contenere una descrizione dell’archivio oppure uno
script che controlli l’integrità di un’applicazione.
Manifesto
X
Questa sezione viene prodotta per un archivio differenziale Solaris Flash e
usata per verificare un sistema clone. La sezione manifesto elenca i file del
sistema che devono essere mantenuti, aggiunti o eliminati dal sistema
clone. Questa sezione è solo informativa, elenca i file in un formato interno
e non può essere usata per la creazione di script.
Predeployment,
postdeployment,
reboot
X
Questa sezione contiene informazioni interne che vengono usate dal
software flash prima e dopo l’installazione di un’immagine dell’ambiente
operativo. In questa sezione è possibile includere gli script desiderati.
Riepilogo
File dell’archivio
Questa sezione contiene messaggi relativi alla creazione dell’archivio.
Registra inoltre le attività degli script di predeployment e postdeployment.
Ad esempio, è possibile visualizzare in questa sezione il buon esito
dell’installazione scrivendo uno script che invii l’output a questa sezione.
X
Questa sezione contiene i file che sono stati raccolti dal sistema master.
Quando creare l’archivio per un’installazione iniziale
Durante la creazione dell’archivio, lo stato del sistema dovrebbe mantenersi il più
possibile statico.
L’archivio dovrebbe essere creato dopo l’installazione del software sul sistema master
e prima della configurazione del software. Ad esempio, Solaris Volume Manager
memorizza alcuni metadati al di fuori del file system. Se si dispone di un disco di boot
172
Guida all’installazione di Solaris 9 • Settembre 2003
incapsulato e in mirroring, la creazione dell’archivio non è possibile. Poiché la
creazione dell’archivio non accede ai metadati al di fuori del file system, l’archivio
deve essere creato prima della configurazione.
Dove memorizzare l’archivio Solaris Flash
Dopo aver creato l’archivio Solaris Flash, è possibile memorizzarlo sul disco rigido del
sistema master o su un nastro. Una volta salvato, l’archivio può essere copiato su
qualunque file system o supporto.
■
■
■
■
■
■
■
Sul server NFS (Network File System)
Sul server HTTP
Sul server FTP
Su nastro
Su un CD o un DVD
Su dischetti
Sul disco locale del sistema clone da installare
Compressione dell’archivio
Quando si crea l’archivio Solaris Flash, è possibile specificare che venga salvato in
forma compressa usando l’utility compress(1). Un archivio compresso richiede
meno spazio sul disco e crea minore traffico durante la sua installazione via rete.
Pianificazione dell’installazione degli archivi
Solaris Flash
La fase finale del processo di installazione con Solaris Flash consiste nell’installazione
degli archivi Solaris Flash sui sistemi clone.
L’installazione degli archivi Solaris Flash sui sistemi clone può essere eseguita con uno
qualsiasi dei metodi di installazione disponibili in Solaris.
Il programma Solaris Web Start disponibile sul DVD di Solaris 9 o sul CD di
installazione di Solaris 9 permette di installare gli archivi Solaris Flash memorizzati sui
seguenti supporti:
■
■
■
■
■
Su disco (DVD o CD)
Sul server NFS
Sul server HTTP
Sul server FTP
Sull’unità nastro locale
Per istruzioni sull’installazione, vedere “SPARC: Esecuzione di un’installazione o di
un aggiornamento con il programma Solaris Web Start” a pagina 132 o “x86:
Esecuzione di un’installazione o di un aggiornamento con il programma Solaris Web
Start” a pagina 137.
Capitolo 17 • Solaris Flash (descrizione e pianificazione)
173
Il programma suninstall di Solaris disponibile sul CD Solaris 9 Software 1 of 2
permette di installare gli archivi Solaris Flash memorizzati sui seguenti supporti:
■
■
■
■
■
■
Sul server NFS
Sul server HTTP
Sul server FTP
In un file locale
Sull’unità nastro locale
Su un dispositivo locale, ad esempio il CD
Per istruzioni sull’installazione, vedere “SPARC: Esecuzione di un’installazione o di
un aggiornamento con il Programma suninstall di Solaris” a pagina 148 o “x86:
Esecuzione di un’installazione o di un aggiornamento con il programma suninstall
di Solaris” a pagina 151.
Il metodo di installazione JumpStart personalizzato permette di installare gli archivi
Solaris Flash memorizzati nelle seguenti posizioni:
■
■
■
■
■
■
Sul server NFS
Sul server HTTP
Sul server FTP
Sull’unità nastro locale
Su un dispositivo locale, ad esempio un DVD o un CD
In un file locale
Per istruzioni sull’installazione, vedere “Preparare il sistema per l’installazione di un
archivio Solaris Flash con il metodo JumpStart personalizzato” a pagina 271.
Solaris Live Upgrade permette di installare gli archivi Solaris Flash memorizzati sui
seguenti supporti:
■
■
■
■
■
■
Sul server HTTP
Sul server FTP
Sul server NFS
In un file locale
Sull’unità nastro locale
Su un dispositivo locale, ad esempio un DVD o un CD
Per istruzioni sull’installazione, vedere “Installazione di archivi Solaris Flash in un
ambiente di boot” a pagina 411.
174
Guida all’installazione di Solaris 9 • Settembre 2003
CAPITOLO
18
Creazione di un archivio Solaris Flash
(procedure)
In questo capitolo viene descritta la procedura da seguire per creare un archivio
Solaris Flash. Questa procedura comprende l’installazione di un sistema master e
quindi la creazione di un archivio Solaris Flash da quel sistema. È anche possibile
creare un archivio differenziale se in precedenza era stato installato un archivio su un
sistema clone. Quando si crea un archivio differenziale, vengono confrontate due
immagini: l’immagine master invariata e un’immagine aggiornata. L’archivio
differenziale installa solo le differenze tra le due immagini. Sono inoltre descritte le
procedure da seguire per creare uno script con cui riconfigurare o personalizzare in
altro modo l’archivio.
■
■
■
■
“Mappa delle attività: creazione di archivi Solaris Flash” a pagina 175
“Installazione del sistema master” a pagina 177
“Creazione di script di personalizzazione” a pagina 178
“Creazione di un archivio Solaris Flash” a pagina 182
Mappa delle attività: creazione di archivi
Solaris Flash
TABELLA 18–1
Operazione
Mappa delle attività: Creazione di un archivio Solaris Flash per un’installazione iniziale
Descrizione
Installare la configurazione software Determinare la configurazione più
desiderata sul sistema master
adatta per le proprie esigenze e
usare uno dei metodi di
installazione disponibili in Solaris
per installare il sistema master.
Per istruzioni, vedere
“Installare il sistema master per
un’installazione iniziale”
a pagina 177
175
TABELLA 18–1
Mappa delle attività: Creazione di un archivio Solaris Flash per un’installazione iniziale
(Continua)
Operazione
Descrizione
(Opzionale) Creare uno o più script
personalizzati
“Creazione di script di
Determinare se è richiesta la
personalizzazione” a pagina 178
creazione di uno script per:
■
Personalizzare o riconfigurare
l’archivio
■
Proteggere le modifiche locali sui
sistemi clone
Creare l’archivio Solaris Flash
Usare il comando flar create per “Creare un archivio Solaris Flash per
creare un archivio.
un’installazione iniziale”
a pagina 182
(Opzionale) Salvare una copia
dell’archivio
Conservando una copia
“Creare un archivio Solaris Flash per
dell’archivio, sarà possibile usarla in un’installazione iniziale”
futuro per aggiornare un sistema
a pagina 182
clone con un archivio differenziale
TABELLA 18–2
clone
Per istruzioni, vedere
Mappa delle attività: Creazione di un archivio Solaris Flash per l’aggiornamento di un sistema
Operazione
Descrizione
Per istruzioni, vedere
Preparare l’immagine master
Modificare l’immagine master
originale, ad esempio mediante
l’aggiunta o l’eliminazione di
package o l’installazione di patch
“Installazione del sistema master”
a pagina 177
(Opzionale) Creare uno o più script
personalizzati
“Creazione di script di
Determinare se è richiesta la
personalizzazione” a pagina 178
creazione di uno script per:
■
Personalizzare o riconfigurare
l’archivio
■
Proteggere le modifiche locali sui
sistemi clone
“Aggiornare un’immagine master e
Creare l’archivio differenziale Solaris 1. Attivare l’immagine master
creare un archivio differenziale”
Flash
invariata
a
pagina 187
2. Usare il comando flar create
per confrontare le due immagini
e creare l’archivio differenziale
176
Guida all’installazione di Solaris 9 • Settembre 2003
Installazione del sistema master
Il sistema master deve essere installato con la configurazione software che si desidera
adottare anche per gli altri sistemi. Per installare i sistemi clone è possibile eseguire
un’installazione iniziale, che sovrascrive tutti i file del sistema, oppure un
aggiornamento, che installa solo le differenze tra due immagini. Per eseguire
un’installazione iniziale, è possibile usare qualunque metodo di installazione di Solaris
sul sistema master.
Se si era già installato un archivio su un sistema clone, è possibile aggiornare quel
sistema con le sole parti modificate usando un archivio differenziale. Le modifiche, ad
esempio l’installazione di patch oppure l’aggiunta o la rimozione di package, vengono
apportate all’immagine originale. L’archivio differenziale sovrascrive solo i file
specificati nell’archivio. Per la procedura da seguire per aggiornare l’immagine master
originale e creare un archivio differenziale, vedere “Aggiornare un’immagine master e
creare un archivio differenziale” a pagina 187.
▼
Installare il sistema master per un’installazione
iniziale
1. Identificare la configurazione desiderata per il sistema.
2. Usando uno dei metodi di installazione disponibili, installare l’ambiente
operativo Solaris sul sistema master. Per una descrizione dei diversi metodi di
installazione, vedere il Capitolo 3.
3. Personalizzare l’installazione di Solaris in uno dei modi seguenti:
■
■
■
■
Eliminare una parte del software.
Aggiungere nuovi package software.
Modificare i file di configurazione.
Aggiunta del supporto per le periferiche sul sistema clone.
È possibile creare script personalizzati o usare il comando flar create per creare
l’archivio.
■
■
Per creare uno script personalizzato, vedere “Creazione di script di
personalizzazione” a pagina 178.
Per creare l’archivio, vedere “Creazione di un archivio Solaris Flash”
a pagina 182.
Capitolo 18 • Creazione di un archivio Solaris Flash (procedure)
177
Creazione di script di personalizzazione
Gli script permettono di personalizzare l’archivio. Sono disponibili diversi tipi di
script per le seguenti operazioni:
■
Gli script di precreazione vengono usati per verificare l’archivio durante la
creazione e prepararlo per la successiva personalizzazione, in particolare nel caso
degli archivi differenziali. Questi script permettono anche di creare una sezione
definita dall’utente all’interno dell’archivio.
■
Gli script di predeployment vengono usati per verificare l’archivio durante
l’installazione e prepararlo per la successiva personalizzazione.
■
Gli script postdeployment permettono di riconfigurare la nuova immagine del
sistema su un sistema clone.
■
Gli script di reboot permettono di eseguire una riconfigurazione finale dopo il
riavvio del sistema.
Per indicazioni sulla creazione degli script, vedere “Indicazioni per la creazione di uno
script personalizzato” a pagina 171.
▼
Creare uno script di precreazione
Gli script di questo tipo vengono eseguiti durante la creazione dell’archivio. Lo script
ha diverse funzioni.
■
Verificare il contenuto e l’integrità del software. Se l’integrità del software è
compromessa, lo script non completa la creazione dell’archivio.
■
Preparare i prodotti per la successiva personalizzazione sul sistema clone.
■
Registrare dinamicamente altri script di installazione durante la creazione
dell’archivio.
■
Aggiungere un messaggio al file di riepilogo relativo alla creazione dell’archivio
flash. Il messaggio deve essere breve e indicare solo l’inizio e la fine degli script e i
relativi risultati. I risultati possono essere visualizzati nella sezione di riepilogo.
1. Creare lo script di precreazione. Seguire le istruzioni riportate in “Indicazioni
per la creazione di uno script personalizzato” a pagina 171.
2. Memorizzare lo script nella directory /etc/flash/precreation.
ESEMPIO 18–1
Estratti di uno script di precreazione
Gli esempi seguenti sono tratti da uno script di precreazione.
■
Per registrare l’ora di inizio nella sezione di riepilogo, usare l’esempio seguente:
echo "Avvio script precreazione App">> $FLASHDIR/summary
178
Guida all’installazione di Solaris 9 • Settembre 2003
ESEMPIO 18–1
■
Estratti di uno script di precreazione
(Continua)
Per controllare l’integrità del software, usare il comando flcheck. Questo
comando non può essere eseguito dalla riga di comando. La sintassi del comando è
la seguente:
flcheck file e directory dei componenti software ...| -
Ad esempio, per verificare i file e le directory, usare l’esempio seguente:
flcheck file e directory dei componenti software
If Not in selection - refuse creation
echo "Integrità di App danneggiata">>$FLASHDIR/summary
Oppure, per conservare i nuovi file e le directory inattese e completare la creazione
dell’archivio, usare l’esempio seguente:
flcheck file e directory dei componenti software
If Not in selection include by force
flinclude componente software
■
Per registrare gli script e i dati di deployment, usare l’esempio seguente:
■
Copiare lo script nella directory seguente:
cp script di predeployment /etc/flash/predeployment
■
Oppure, per registrare lo script dinamicamente durante la creazione
dell’archivio, copiarlo nella directory seguente.
cp script di predeployment $FLASHDIR/predeployment
■
Per visualizzare i dati relativi a un’applicazione specifica in una sezione definita
dall’utente, usare l’esempio seguente:
cp sezione personalizzata $FLASHDIR/custom_sections/MyApp
■
Per registrare il completamento dell’installazione nella sezione di riepilogo, usare
l’esempio seguente:
echo "Inizio preparazione flash prodotto uno.">>$FLASH_DIR/summary
...
echo "Preparazione flash prodotto uno completata">>$FLASH_DIR/summary
ESEMPIO 18–2
Script di precreazione
#!/bin/sh
echo "Inizio script precreazione di prova">> $FLASH_DIR/summary
cat /opt/TestApp/critical_file_list | flcheck if [ $? != 0 ]; then
echo "Errore script precreazione di prova">> $FLASH_DIR/summary
exit 1
fi
echo "Inizio script precreazione di prova">> $FLASH_DIR/summary
/opt/TestApplication/license_cloning
$FLASH_DIR/predeployment/.TestApplicationLicenceTransfer \
Capitolo 18 • Creazione di un archivio Solaris Flash (procedure)
179
ESEMPIO 18–2
Script di precreazione
(Continua)
$FLASH_DIR/custom_sections/TestApplicationLicenceCounter
echo "Script precreazione di prova terminato">> $FLASH_DIR/summary
exit 0
Uso di uno script di precreazione per creare una sezione
dell’archivio definita dall’utente
Uno script di precreazione permette di creare all’interno dell’archivio una sezione
definita dall’utente contenente informazioni specifiche sull’applicazione. Questa
sezione viene in genere usata per la manutenzione dell’archivio. Lo script deve essere
collocato nella directory $FLASH_DIR/sections. L’archivio Solaris Flash non
elabora le sezioni definite dall’utente. Ad esempio, questa sezione potrebbe contenere
una descrizione dell’archivio oppure uno script che controlli l’integrità di
un’applicazione.
Le sezioni definite dall’utente richiedono il formato seguente.
■
■
■
■
▼
Devono essere strutturate in righe
Devono terminare con caratteri di ritorno a capo (ASCII 0x0a)
Le singole righe possono avere una lunghezza illimitata
I dati binari devono essere codificati con un algoritmo base64 o analogo.
Creare uno script di predeployment
Gli script di questo tipo vengono eseguiti prima dell’installazione dell’archivio. Se lo
script ha lo scopo di verificare l’archivio, deve trovarsi nell’archivio. Se la sua funzione
è quella di preservare le configurazioni locali del sistema clone, deve trovarsi sul
sistema clone. Questo script può anche analizzare e raccogliere i dati locali necessari
per la successiva personalizzazione. Ad esempio, può essere usato per salvare
informazioni specifiche del client prima che vengano sovrascritte dai file che verranno
estratti. Tali informazioni potranno essere usate nella fase finale della procedura, dopo
l’estrazione.
1. Creare lo script di predeployment. Seguire le istruzioni riportate in “Indicazioni
per la creazione di uno script personalizzato” a pagina 171.
2. Memorizzare lo script in una delle seguenti directory.
180
■
Per la verifica dell’archivio, usare la directory /etc/flash/predeployment.
■
Se occorre fare riferimento a uno script di precreazione, usare la directory
$FLASH_DIR/preinstall.
■
Se si intende preservare una parte dei dati di configurazione su un sistema
clone, specificare il percorso dello script memorizzato sul sistema clone con la
parola chiave local_customization nel profilo JumpStart.
Guida all’installazione di Solaris 9 • Settembre 2003
ESEMPIO 18–3
Script di predeployment
#!/bin/sh
$FLASH_DIR/TestApplication/check_hardware
if [ $? != 0 ]; then
echo Hardware non supportato
exit 1
fi
$FLASH_DIR/TestApplication/check_licence_key
if [ $? != 0 ]; then
echo Nessuna licenza per questo host
exit 1
fi
$FLASH_DIR/TestApplication/deploy_license_key \
$FLASH_DIR/TestApplication/.TestApplicationLicenceTransfer
$FLASH_DIR/TestApplication/save_data_files $FLASH_DIR/flash
exit 0
▼
Creare uno script di postdeployment
Gli script di questo tipo si trovano all’interno dell’archivio o vengono memorizzati in
una directory locale del sistema clone per essere eseguiti dopo l’installazione. Questo
script permette di riconfigurare una nuova immagine del sistema su un sistema clone.
Se lo script viene memorizzato nell’archivio, le modifiche vengono applicate a tutti i
sistemi clone. Se lo script è memorizzato in una directory locale del sistema clone, le
modifiche vengono applicate solo al sistema clone. Ad esempio, le informazioni
relative a un client specifico salvate da uno script di predeployment possono essere
applicate all’ambiente clone, completando l’installazione.
Gli script di postdeployment possono anche essere usati per cancellare alcuni file dopo
l’installazione dell’archivio. Ad esempio, è possibile cancellare i file di log che si
trovano in /var/adm.
Nota – Non tutti i file di log richiedono uno script di pulizia. I file di log che si trovano
in /var/tmp possono essere esclusi una volta terminata la creazione dell’archivio.
1. Creare lo script di postdeployment. Seguire le istruzioni riportate in
“Indicazioni per la creazione di uno script personalizzato” a pagina 171.
2. Memorizzare lo script in una delle seguenti directory.
■
Per eseguire lo script su tutti i sistemi clone, memorizzarlo nella directory
/etc/flash/postdeployment.
■
Per eseguirlo solo su un sistema clone locale, specificare il percorso dello script
memorizzato sul sistema clone con la parola chiave local_customization
nel profilo JumpStart.
Capitolo 18 • Creazione di un archivio Solaris Flash (procedure)
181
ESEMPIO 18–4
Script di postdeployment
#!/bin/sh
$FLASH_DIR/TestApplication/clone_reconfiguration
$FLASH_DIR/TestApplication/restore_data $FLASH_DIR/flash
▼
Creare uno script di reboot
Gli script di questo tipo risiedono all’interno dell’archivio e vengono eseguiti dopo il
riavvio del sistema. Lo script esegue le operazioni di configurazione finali richieste
dopo la riconfigurazione del sistema.
Dopo l’installazione dell’archivio Solaris Flash sul sistema clone, alcuni file specifici
dell’host vengono eliminati e ricreati per il sistema clone. Il programma di
installazione utilizza il comando sys-unconfig(1M) e i programmi sysidtool(1M)
per eliminare e ricreare i file di configurazione di rete specifici per l’host. I file che
vengono ricreati sono, ad esempio, /etc/hosts, /etc/defaultrouter e
/etc/defaultdomain. Lo script di reboot permette di eseguire le operazioni finali
di riconfigurazione.
1. Creare lo script di reboot.
2. Memorizzare lo script nella directory /etc/flash/reboot.
ESEMPIO 18–5
Creazione di uno script di reboot
#!/bin/sh
$FLASH_DIR/TestApplication/finalize_license
Creazione di un archivio Solaris Flash
È possibile eseguire un’installazione iniziale per creare un’archivio che sovrascriva
tutti i file del sistema clone, oppure è possibile creare un archivio differenziale che
sovrascriva solo le modifiche specificate. Per una descrizione degli archivi
differenziali, vedere “Pianificazione della creazione di un archivio differenziale Solaris
Flash per un aggiornamento” a pagina 169.
▼
Creare un archivio Solaris Flash per
un’installazione iniziale
Dopo aver installato il sistema master, creare un archivio Solaris Flash da utilizzare
per l’installazione degli altri sistemi.
1. Avviare il sistema master e mantenerlo il più possibile inattivo.
182
Guida all’installazione di Solaris 9 • Settembre 2003
Se possibile, usare il sistema in modalità monoutente. Se non fosse possibile,
arrestare le applicazioni che si desidera archiviare e quelle che utilizzano molte
risorse del sistema operativo.
È possibile creare un archivio Solaris Flash con il sistema master attivo in modalità
multiutente o monoutente o durante il boot dai seguenti supporti:
■
DVD di Solaris 9.
■
CD Solaris 9 Software 1 of 2.
■
Immagine del CD di Solaris 9. Se si utilizza il CD, l’immagine può includere, se
necessario, il CD Solaris 9 Languages.
2. Per creare l’archivio, usare il comando flar create.
# flar create -n nome opzioni percorso/nome_file
nome
È il nome assegnato all’archivio. Il nome specificato sarà il valore della
parola chiave content_name.
opzioni
Per una descrizione delle opzioni, vedere “flar create”
a pagina 204.
percorso
È il percorso della directory in cui si desidera salvare il file
dell’archivio. Se il percorso non viene specificato, flar create salva
il file dell’archivio nella directory corrente.
nome_file
È il nome del file che contiene l’archivio.
■
Se la creazione dell’archivio si conclude correttamente, il comando flar
create restituisce il codice 0.
■
Se l’operazione non riesce, il comando flar create restituisce un codice
diverso da zero.
3. Creare una copia dell’archivio e salvarla. La copia potrà essere usata
successivamente per aggiornare un sistema clone con un archivio differenziale.
Esempi — Creazione di un archivio per un’installazione
iniziale
I file system possono essere copiati in modo identico all’originale oppure essere
personalizzati escludendo alcuni file o directory. Si possono ottenere gli stessi risultati
usando opzioni differenti. Scegliere le opzioni più adatte al proprio ambiente.
Negli esempi seguenti, i file system sono stati semplificati per ragioni di chiarezza.
Anziché usare i nomi dei file system, ad esempio /var, /usr o /opt, la struttura di
file usata in questo esempio per il sistema master è la seguente:
/aaa/bbb/ccc/ddd
/aaa/bbb/fff
/aaa/eee
Capitolo 18 • Creazione di un archivio Solaris Flash (procedure)
183
/ggg
Avvertenza – Le opzioni di esclusione dei file del comando flar create devono
essere usate con attenzione. Se si escludono una o più directory, è possibile che altre di
cui non ci si è accorti vengano lasciate nell’archivio, ad esempio i file di configurazione
del sistema. In questo caso, il sistema si verrebbe a trovare in uno stato incoerente e
l’installazione non verrebbe eseguita. L’opzione di esclusione dovrebbe essere usata
preferibilmente per dati che possano essere facilmente rimossi senza compromettere lo
stato del sistema, ad esempio i file di dati di grandi dimensioni.
ESEMPIO 18–6
Creazione di una copia identica di un archivio
In questo esempio, il nome dell’archivio è archivio1. Questo archivio viene copiato
in modo identico dal sistema master e quindi compresso. L’archivio è una copia esatta
del sistema master e viene memorizzato in archivio1.flar .
# flar create -n archivio1 -c archivio1.flar
Per controllare la struttura di file dell’archivio, digitare.
# flar info -l archivio1.flar
aaa
aaa/bbb
aaa/bbb/ccc
aaa/bbb/ccc/ddd
aaa/bbb/fff
aaa/eee
aaa/eee
ggg
ESEMPIO 18–7
Creazione di un archivio con esclusione e inclusione di file e directory
In questo esempio, il nome dell’archivio è archivio2. Questo archivio viene copiato
dal sistema master ma non in forma identica all’originale. Il contenuto della directory
/aaa viene escluso, mentre viene mantenuto il contenuto di /aaa/bbb/ccc.
# flar create -n archivio2 -x /aaa -y /aaa/bbb/ccc
archivio2.flar
Per controllare la struttura di file dell’archivio, digitare il comando seguente. Le
directory escluse che includono i file copiati vengono visualizzate, ma solo i file che
sono stati ripristinati contengono dati.
# flar info -l aaa
aaa
aaa/bbb/ccc
aaa/bbb/ccc/ddd
aaa/bbb
ggg
184
Guida all’installazione di Solaris 9 • Settembre 2003
ESEMPIO 18–8 Creazione di un archivio con esclusione e inclusione di file e directory
mediante l’uso di elenchi
In questo esempio, il nome dell’archivio è archivio5. Questo archivio viene copiato
dal sistema master ma non in forma identica all’originale.
Il file exclude contiene l’elenco seguente:
/aaa
Il file include contiene l’elenco seguente:
/aaa/bbb/ccc
Il contenuto della directory /aaa viene escluso, mentre viene mantenuto il contenuto
di /aaa/bbb/ccc.
# flar create -n archivio5 -X exclude -f include
archivio5.flar
Per controllare la struttura di file dell’archivio, digitare il comando seguente. Le
directory escluse che includono i file copiati vengono visualizzate, ma solo i file che
sono stati ripristinati contengono dati.
# flar info -l archivio5.flar
aaa
aaa/bbb/ccc
aaa/bbb/ccc/ddd
aaa/bbb
ggg
ESEMPIO 18–9 Creazione di un archivio con esclusione di file e directory mediante l’uso di un
elenco e con ripristino di una directory
È possibile combinare le opzioni -x, -y, -X e -f. In questo esempio, vengono
combinate le opzioni -X e -y. Il nome dell’archivio è archivio5. Questo archivio
viene copiato dal sistema master ma non in forma identica all’originale.
Il file exclude contiene l’elenco seguente:
/aaa
L’opzione -y ripristina la directory ccc. Il comando seguente produce l’archivio.
# flar create -n archivio5 -X exclude -y /ccc
archivio5.flar
Per controllare la struttura di file dell’archivio, digitare il comando seguente. Le
directory escluse che includono i file copiati vengono visualizzate, ma solo i file che
sono stati ripristinati contengono dati.
# flar info -l archivio5.flar
aaa
aaa/bbb
aaa/bbb/ccc
aaa/bbb/ccc/ddd
Capitolo 18 • Creazione di un archivio Solaris Flash (procedure)
185
ESEMPIO 18–9 Creazione di un archivio con esclusione di file e directory mediante l’uso di un
elenco e con ripristino di una directory
(Continua)
ggg
ESEMPIO 18–10 Creazione di un archivio con esclusione e inclusione di file e directory
mediante l’uso di un elenco con l’opzione -z
In questo esempio, il nome dell’archivio è archivio3. Questo archivio viene copiato
dal sistema master ma non in forma identica all’originale. I file e le directory da
selezionare sono inclusi nel file filtro1. All’interno dei file, le directory sono
contrassegnate con un segno meno (-) o più (+) per indicare quali file debbano essere
esclusi e quali ripristinati. In questo esempio, la directory /aaa viene esclusa con un
segno meno e la sottodirectory /aaa/bbb/ccc viene ripristinata con un segno più. Il
file filtro1 contiene l’elenco seguente:
- /aaa
+ /aaa/bbb/ccc
Il comando seguente produce l’archivio.
# flar create -n archivio3 -z filtro1 archivio3.flar
Per controllare la struttura di file dell’archivio, digitare il comando seguente. Le
directory escluse che includono i file copiati vengono visualizzate, ma solo i file che
sono stati ripristinati contengono dati.
# flar info -l archivio3.flar
aaa
aaa/bbb
aaa/bbb/ccc
aaa/bbb/ccc/ddd
ggg
ESEMPIO 18–11
Creazione di un archivio da un ambiente di boot alternativo
In questo esempio, il nome dell’archivio è archivio4. Questo archivio viene copiato
in modo identico dal sistema master e quindi compresso. L’archivio è una copia esatta
del sistema master e viene memorizzato in archivio4.flar . L’opzione -R viene
usata per creare l’archivio da un’altra struttura di directory.
# flar create -n archivio4 -c -R /x/yy/zz archivio4.flar
ESEMPIO 18–12
Creazione di un archivio e aggiunta di parole chiave per descrivere l’archivio
In questo esempio, il nome dell’archivio è archivio3. Questo archivio viene copiato
in modo identico dal sistema master e quindi compresso. Le opzioni aggiungono
descrizioni alla sezione di identificazione dell’archivio, che successivamente possono
facilitarne l’identificazione. Per informazioni sulle parole chiave e sui relativi valori e
formati, vedere “Parole chiave di Solaris Flash” a pagina 199.
186
Guida all’installazione di Solaris 9 • Settembre 2003
ESEMPIO 18–12
l’archivio
Creazione di un archivio e aggiunta di parole chiave per descrivere
(Continua)
# flar create -n archivio3 -i 20000131221409 -m pumbaa \
-e "Server di stampa Solaris 8" -a "Matteo" -U "Contabilità interna" \
-T server archivio3.flar
Dopo la creazione dell’archivio, è possibile accedere alla sezione di identificazione che
contiene la descrizione dettagliata. Qui di seguito è riportato un esempio di una
sezione di identificazione.
section_begin=identification
files_archived_method=cpio
files_compressed_method=compress
files_archived_size=259323342
files_unarchived_size=591238111
creation_date=20000131221409
creation_master=pumbaa
content_name=Server di stampa contabilità
content_type=server
content_description=Server di stampa Solaris 8
content_author=Matteo
content_architectures=sun4u,sun4m
creation_node=pumbaa
creation_hardware_class=sun4u
creation_platform=SUNW,Sun-Fire
creation_processor=sparc
creation_release=5.9
creation_os_name=SunOS
creation_os_version=s81_49
x-department=Contabilità interna
▼
Aggiornare un’immagine master e creare un
archivio differenziale
Per poter creare un archivio differenziale, sono necessarie due immagini da
confrontare: un’immagine master invariata e un’immagine master aggiornata. La
prima è l’immagine master originale che è stata mantenuta invariata. Questa
immagine era stata appositamente memorizzata e deve essere disponibile. La seconda
è l’immagine master a cui sono state apportate alcune modifiche. La posizione
predefinita per la nuova immagine è il file system radice (/), ma è anche possibile
scegliere una posizione differente. Una volta acquisite le due immagini, è possibile
creare un archivio differenziale che contenga solo le loro differenze. L’archivio
differenziale può quindi essere installato sui sistemi clone che erano stati installati con
l’immagine master originale.
1. Preparare il sistema master con le modifiche. Per poter apportare le modifiche, è
necessario che il sistema master esegua una copia dell’archivio originale.
Capitolo 18 • Creazione di un archivio Solaris Flash (procedure)
187
Nota – Conservare una copia dell’immagine master originale che sia protetta dalle
modifiche e sia disponibile per un’attivazione successiva.
2. Aggiornare l’immagine master originale con una o più delle seguenti modifiche.
■
■
■
■
Eliminazione di package.
Aggiunta di package o patch.
Modifica dei file di configurazione.
Aggiunta del supporto per le periferiche sul sistema clone.
3. (Opzionale) Creazione di script personalizzati. Vedere “Creazione di script di
personalizzazione” a pagina 178.
4. Collocare l’immagine master originale in un punto di attivazione.
■
Se l’immagine master originale è memorizzata in un ambiente di boot inattivo,
richiamarla usando il comando lumount.
# lumount nome_BE punto_di_attivazione
nome_BE
Specifica l’ambiente di boot in cui è memorizzata
l’immagine master originale
punto_di_attivazione
Specifica il file system radice (/) in cui risiede
l’immagine
Nell’esempio seguente, il nome dell’ambiente di boot inattivo è
master_originale1. Il punto di attivazione è la directory /a del sistema master.
# lumount
■
master_originale1 /a
Se l’immagine è memorizzata su un sistema clone, attivare il clone usando NFS.
a. Sul sistema master, condividere il file system radice (/) del clone e assegnare
all’utente root del sistema master le autorizzazioni necessarie per il sistema
clone.
# share -F nfs -o rw,root=sistema_master "/"
sistema_master è il nome del sistema master.
b. Sul sistema master, attivare il clone.
# mount -F nfs sistema_clone:/ dir_master
188
sistema_clone
Specifica il nome del sistema da attivare
dir_master
Specifica la directory in cui è memorizzata l’immagine
master originale
Guida all’installazione di Solaris 9 • Settembre 2003
■
Se l’immagine è stata salvata con il comando ufsdump, usare il comando
ufsrestore per richiamarne una copia. Per informazioni sull’uso di questi
comandi, vedere “UFS Backup and Restore Commands (Reference)” in System
Administration Guide: Basic Administration.
5. Creare l’archivio differenziale.
# flar create -n nome_archivio -A dir_immagine_master_originale\
opzioni percorso/nomefile
nome_archivio
Specifica il nome assegnato all’archivio. Il
nome_archivio specificato sarà il valore della
parola chiave content_name. Il nome viene
elencato nella sezione di identificazione
dell’archivio.
-A dir_immagine_master_originale
Crea un archivio differenziale confrontando
una nuova immagine del sistema con
l’immagine specificata dall’argomento
dir_immagine_master_originale.
Nell’impostazione predefinita, la nuova
immagine del sistema è il file system radice
(/). Per cambiare questa impostazione, usare
l’opzione -R. dir_immagine_master_originale è la
directory in cui è memorizzata (o in cui viene
attivata tramite UFS, NFS o lumount)
l’immagine originale del sistema.
È possibile includere ed escludere alcuni file
usando le opzioni per la selezione del
contenuto. Per l’elenco delle opzioni
disponibili, vedere “flar create”
a pagina 204.
opzioni
Per una descrizione delle opzioni, vedere
“flar create” a pagina 204.
percorso
Specifica il percorso della directory in cui si
desidera salvare il file dell’archivio. Se il
percorso non viene specificato, flar create
salva il file dell’archivio nella directory
corrente.
nome_file
Specifica il nome del file contenente l’archivio.
■
Se la creazione dell’archivio si conclude correttamente, il comando flar
create restituisce il codice 0.
■
Se la creazione dell’archivio non riesce, il comando flar create restituisce un
codice diverso da zero.
Capitolo 18 • Creazione di un archivio Solaris Flash (procedure)
189
Per le procedure di installazione degli archivi, vedere “Riferimenti alle procedure
per l’installazione degli archivi Solaris Flash” a pagina 191.
Esempi — Creazione di un archivio differenziale
Creazione di un archivio differenziale con la nuova immagine master sul
sistema master
ESEMPIO 18–13
In questo esempio, la directory dell’immagine master originale è
master_originale1. La nuova immagine master che contiene le modifiche è la
directory radice (/). La nuova immagine master viene confrontata con quella originale
e l’archivio differenziale risultante viene quindi compresso. L’archivio differenziale
viene memorizzato nel file archiviodiff1.flar. L’archivio contiene i file che
dovranno essere eliminati, modificati o aggiunti durante l’installazione.
# flar create -n archiviodiff1 -A /a/master_originale1 -c archiviodiff1.flar
Creazione di un archivio differenziale con le immagini memorizzate in un
ambiente di boot inattivo
ESEMPIO 18–14
In questo esempio, l’immagine master originale, master_originale1, è
memorizzata in un ambiente di boot inattivo e viene richiamata attivando l’ambiente
di boot. La nuova immagine master è la directory radice (/). La nuova immagine
master viene confrontata con quella originale e l’archivio differenziale risultante viene
quindi compresso. L’archivio viene memorizzato in archiviodiff4.flar.
L’archivio contiene i file che dovranno essere eliminati, modificati o aggiunti durante
l’installazione.
# lumount master_originale1 /a
# flar create -n archiviodiff4 -A /a -c
190
Guida all’installazione di Solaris 9 • Settembre 2003
archiviodiff4.flar
CAPITOLO
19
Installazione e amministrazione degli
archivi Solaris Flash (procedure)
Questo capitolo contiene riferimenti alle procedure per l’installazione degli archivi
Solaris Flash sui sistemi clone e alle procedure per l’amministrazione degli archivi.
■
■
“Riferimenti alle procedure per l’installazione degli archivi Solaris Flash”
a pagina 191
“Amministrazione degli archivi Solaris Flash” a pagina 192
Riferimenti alle procedure per
l’installazione degli archivi Solaris Flash
L’installazione iniziale degli archivi Solaris Flash può essere eseguita con uno qualsiasi
dei metodi di installazione di Solaris. Per installare un archivio Solaris Flash
differenziale è necessario usare il metodo JumpStart personalizzato.
■
Per eseguire un’installazione iniziale di un archivio Solaris Flash, vedere i seguenti
riferimenti.
■
■
■
■
Solaris Live Upgrade – Vedere “Installazione di archivi Solaris Flash in un
ambiente di boot” a pagina 411.
Programma Solaris Web Start – Vedere “SPARC: Esecuzione di un’installazione
o di un aggiornamento con il programma Solaris Web Start” a pagina 132 o
“x86: Esecuzione di un’installazione o di un aggiornamento con il programma
Solaris Web Start” a pagina 137.
Programma suninstall di Solaris – Vedere “SPARC: Esecuzione di
un’installazione o di un aggiornamento con il Programma suninstall di
Solaris” a pagina 148 o “x86: Esecuzione di un’installazione o di un
aggiornamento con il programma suninstall di Solaris” a pagina 151.
Programma di installazione JumpStart personalizzato – Vedere “Creazione di
un profilo” a pagina 234 e “Preparare il sistema per l’installazione di un
archivio Solaris Flash con il metodo JumpStart personalizzato” a pagina 271.
191
■
Per eseguire un aggiornamento con un archivio Solaris Flash differenziale, vedere i
seguenti riferimenti.
■
■
Programma di installazione JumpStart personalizzato – Vedere “Creazione di
un profilo” a pagina 234 e “Preparare il sistema per l’installazione di un
archivio Solaris Flash con il metodo JumpStart personalizzato” a pagina 271.
Solaris Live Upgrade – Vedere “Installare un archivio Solaris Flash con un
profilo (riga di comando)” a pagina 414.
Amministrazione degli archivi Solaris
Flash
Il comando flar permette di amministrare gli archivi. Ogni archivio può essere diviso
in sezioni. Tali sezioni possono essere modificate, aggiunte o eliminate e quindi unite
per creare un archivio. È anche possibile ottenere informazioni sull’archivio.
Avvertenza – Non modificare la sezione contenente i file dell’archivio, poiché si
rischierebbe di compromettere l’integrità dell’archivio.
Divisione di un archivio Solaris Flash
Ogni archivio può essere diviso in sezioni, che possono essere modificate, aggiunte o
eliminate individualmente. Dopo avere modificato le sezioni, è necessario unirle per
creare un nuovo archivio. Ad esempio, si può aggiungere una sezione definita
dall’utente o modificare la sezione di identificazione dell’archivio. Non modificare la
sezione contenente i file dell’archivio, poiché si rischierebbe di compromettere
l’integrità dell’archivio.
Il comando flar split divide un archivio Solaris Flash in sezioni. Il comando flar
copia ogni sezione in un file separato nella directory corrente o nella directory
specificata. I nomi dei file corrispondono a quelli delle sezioni; ad esempio, il cookie
dell’archivio viene salvato in un file di nome cookie. È possibile specificare al
comando flar split di salvare solo una sezione. La sintassi del comando è la
seguente:
flar split[-d dir] [-u sezione] [-f archive] [-S sezione] [-t [-p posn] [-b
dim_blocchi]] nome_file
192
Guida all’installazione di Solaris 9 • Settembre 2003
-d dir
Legge le sezioni da copiare dalla directory dir
anziché dalla directory corrente.
-u sezione
■
■
Se questa opzione viene specificata, flar
copia la sezione del cookie, la sezione di
identificazione, la sezione con i file
dell’archivio e la sezione specificata. È
possibile specificare una singola sezione o
un elenco di sezioni separate da spazi.
Se questa opzione non viene utilizzata,
flar copia solo la sezione del cookie, la
sezione di identificazione e la sezione dei
file dell’archivio.
-f archive
Estrae la sezione dei file dell’archivio in una
directory di nome archive anziché collocarla
in un file di nome archive.
-S sezione
Copia solo la sezione specificata dall’archivio.
Questa sezione è definita dall’utente.
ESEMPIO 19–1
Divisione di un archivio
Nell’esempio seguente, archivio1.flar viene diviso in tre file:
■
cookie – È la prima riga dell’archivio, che identifica la versione del formato. Non
modificare questo identificativo.
■
identification – È una copia della sezione di identificazione dell’archivio con
tutte le coppie parola chiave-valore.
■
archive – È il vero e proprio archivio cpio. Questo file può essere compresso.
# flar split archivio1.flar
Una volta effettuata la divisione, è possibile modificare la sezione di identificazione
dell’archivio oppure aggiungere una sezione definita dall’utente. Le sezioni possono
quindi essere unite per ricreare l’archivio.
Unione di un archivio Solaris Flash
Dopo aver diviso un archivio in sezioni, è possibile combinarle per creare un nuovo
archivio.
Il comando flar combine crea un archivio Solaris Flash dalle singole sezioni
specificate. Ogni sezione deve trovarsi in un file separato, il cui nome corrisponda a
quello della sezione. Devono essere presenti almeno i tre file seguenti:
■
■
■
Il cookie dell’archivio (cookie)
Il file di identificazione dell’archivio (identification)
I file dell’archivio (archive)
Capitolo 19 • Installazione e amministrazione degli archivi Solaris Flash (procedure)
193
Nel combinare le sezioni, ricordare quanto segue:
■
Se archive è una directory, flar utilizza cpio per archiviarla prima di
includerla nell’archivio combinato.
■
Se la sezione di identificazione dell’archivio specifica la compressione del file,
flar comprime il contenuto del nuovo archivio combinato.
■
Non viene eseguito alcun tipo di verifica sulle sezioni. In particolare, non viene
verificato né aggiornato alcun campo della sezione di identificazione dell’archivio.
flar combine [-d dir] [-u sezione] [-t [-p posn] [- b dim_blocchi]] nome_file
-d dir
Legge le sezioni da combinare dalla directory dir anziché dalla directory
corrente.
-u sezione
■
■
ESEMPIO 19–2
Se questa opzione viene specificata, flar copia la sezione del cookie,
la sezione di identificazione, la sezione con i file dell’archivio e la
sezione specificata. È possibile specificare una singola sezione o un
elenco di sezioni separate da spazi.
Se questa opzione non viene utilizzata, flar copia solo la sezione del
cookie, la sezione di identificazione e la sezione dei file dell’archivio.
Unione di un archivio Solaris Flash
In questo esempio, vengono combinate una sezione del cookie, una sezione di
identificazione dell’archivio e una sezione con i file dell’archivio per creare un archivio
completo. L’archivio viene denominato nuovoarchivio.flar.
# flar combine nuovoarchivio.flar
ESEMPIO 19–3
dall’utente
Unione di un archivio Solaris Flash e aggiunta di una sezione definita
In questo esempio, vengono combinate una sezione del cookie, una sezione di
identificazione dell’archivio, una sezione con i file dell’archivio e una sezione definita
dall’utente per creare un archivio completo. L’archivio viene denominato
nuovoarchivio.flar. Il contenuto della sezione definita dall’utente si trova nel file
di nome definizione_utente, che risiede nella directory corrente.
# flar combine -u definizione_utente nuovoarchivio.flar
Estrazione di informazioni da un archivio
Per ottenere informazioni sugli archivi già creati, usare il comando flar info. La
sintassi del comando è la seguente:
flar info [-l] [-k parola_chiave] [-t [-p posn] [-b dim_blocchi]] nome_file
194
Guida all’installazione di Solaris 9 • Settembre 2003
-k parola_chiave
Restituisce il valore della parola chiave parola_chiave.
-l
Elenca i file presenti nella sezione dell’archivio.
ESEMPIO 19–4
Visualizzazione dei file contenuti in una sezione dell’archivio
In questo esempio viene controllata la struttura dei file dell’archivio di nome
archivio3.flar.
# flar info -l archivio3.flar
aaa
aaa/bbb
aaa/bbb/ccc
aaa/bbb/ccc/ddd
aaa/eee
Capitolo 19 • Installazione e amministrazione degli archivi Solaris Flash (procedure)
195
196
Guida all’installazione di Solaris 9 • Settembre 2003
CAPITOLO
20
Solaris Flash (riferimenti)
Questo capitolo contiene una descrizione delle sezioni, delle parole chiave e dei valori
delle parole chiave di Solaris Flash. Descrive inoltre le opzioni del comando flar
create.
■
■
■
“Descrizione delle sezioni degli archivi Solaris Flash” a pagina 197
“Parole chiave di Solaris Flash” a pagina 199
“Comando flar create di Solaris Flash” a pagina 204
Descrizione delle sezioni degli archivi
Solaris Flash
Ogni archivio Solaris Flash è diviso in sezioni. Alcune sono generate dal software
Solaris Flash e non richiedono l’input dell’utente. Altre richiedono oppure offrono la
possibilità all’utente di inserire informazioni. La tabella seguente descrive le diverse
sezioni.
TABELLA 20–1
Sezioni degli archivi Flash
Nome della sezione
Descrizione
Cookie dell’archivio
La prima sezione contiene un cookie che identifica il file come
archivio Solaris Flash. Il codice di deployment utilizza il cookie
per scopi di identificazione e verifica. La presenza del cookie è
necessaria perché l’archivio sia valido.
Richiesta
dall’archivio
Richiede
l’input
dell’utente
Sì
No
197
TABELLA 20–1
Sezioni degli archivi Flash
(Continua)
Nome della sezione
Descrizione
Identificazione
dell’archivio
La seconda sezione contiene le parole chiave con i relativi
valori che forniscono informazioni di identificazione
sull’archivio. Il software genera alcune informazioni, ad
esempio:
■
Il numero di identificazione (ID) dell’archivio
■
Il metodo di archiviazione, ad esempio cpio
■
La data di creazione
Richiesta
dall’archivio
Richiede
l’input
dell’utente
Sì
Il
contenuto
viene
generato
sia
dall’utente
che dal
software
No
No
L’informazione principale, richiesta obbligatoriamente, è il
nome dell’archivio Solaris Flash. È inoltre possibile specificare
le seguenti informazioni:
■
L’autore dell’archivio
■
La data di creazione dell’archivio
■
Il nome del sistema master usato per creare l’archivio
Per un elenco delle parole chiave che descrivono l’archivio,
vedere “Parole chiave usate nella sezione di identificazione”
a pagina 200.
Manifesto
Sezione di un archivio Solaris Flash usata per verificare un
sistema clone. La sezione manifesto elenca i file del sistema che
devono essere mantenuti, aggiunti o eliminati dal sistema
clone. Se i file non corrispondono all’elenco specificato,
l’installazione non riesce. Questa sezione è solo informativa.
Contiene l’elenco dei file in un formato interno e non può
essere usata per la creazione degli script.
È possibile escludere questa sezione creando l’archivio
differenziale con l’opzione -M di flar create. Questo
procedimento è tuttavia sconsigliabile perché esclude il
processo di verifica dell’archivio.
■
■
■
Predeployment
Postdeployment
Reboot
Riepilogo
198
Questa sezione contiene informazioni interne che vengono
Sì
usate dal software flash prima e dopo l’installazione di
un’immagine dell’ambiente operativo. Vengono memorizzati in
questa sezione anche gli script di personalizzazione.
No
Questa sezione contiene messaggi sulla creazione dell’archivio
e registra le attività degli script di predeployment.
Il
contenuto
viene
generato
sia
dall’utente
che dal
software
Guida all’installazione di Solaris 9 • Settembre 2003
Sì
TABELLA 20–1
Sezioni degli archivi Flash
(Continua)
Richiesta
dall’archivio
Richiede
l’input
dell’utente
No
Sì
Nome della sezione
Descrizione
Definita dall’utente
Questa sezione segue la sezione di identificazione. L’archivio
può contenere, opzionalmente, qualunque numero di sezioni
definite dall’utente. Queste sezioni non vengono elaborate dal
codice di estrazione dell’archivio. Vengono richiamate
separatamente e possono essere usate per la descrizione dei
contenuti.
File dell’archivio
Questa sezione contiene i file che sono stati raccolti dal sistema Sì
master in forma binaria. Inizia con section_begin=archive
ma non prevede un delimitatore finale specifico.
No
Parole chiave di Solaris Flash
Le parole chiave di Solaris Flash sono simili a quelle usate nel metodo JumpStart
personalizzato. La loro funzione è quella di definire gli elementi dell’installazione.
Ogni parola chiave è un comando che controlla un determinato aspetto delle modalità
di installazione del software sul sistema clone.
Per impostare le parole chiave e i relativi valori, usare le seguenti linee guida:
■
Le parole chiave e i relativi valori sono separati da un segno di uguale e sono
disposti una coppia per riga
■
Le parole chiave non distinguono tra maiuscole e minuscole
■
La lunghezza delle singole righe non è soggetta a limitazioni
Parole chiave generali
Ciascuna sezione dell’archivio Solaris Flash è definita dalle parole chiave
section_begin e section_end. Ad esempio, la sezione dei file dell’archivio
contiene una parola chiave section_begin uguale a quella delle altre sezioni, ma
con un valore differente. Le sezioni definite dall’utente sono delimitate dalle parole
chiave section_begin e section_end, con valori appropriati per ognuna. La
tabella seguente descrive i valori che possono essere assegnati alle parole chiave
section_begin e section_end.
Capitolo 20 • Solaris Flash (riferimenti)
199
TABELLA 20–2
Valori per le parole chiave section_begin e section_end
Sezioni dell’archivio
Valori per le parole chiave section_begin e section_end
Cookie dell’archivio
cookie — Questa sezione non è delimitata dalle parole
chiave section_begin e section_end.
Identificazione dell’archivio
identification
Sezioni definite dall’utente
nome_sezione Un esempio della parola chiave
nome_sezione può essere utenteX_sezione_1.
File dell’archivio
archive
Parole chiave usate nella sezione di identificazione
La tabella seguente descrive le parole chiave utilizzate nella sezione di identificazione
dell’archivio e i relativi valori.
Ogni sezione utilizza le parole chiave elencate nella Tabella 20–3 come delimitatori.
TABELLA 20–3
Parole chiave della sezione di identificazione: parole chiave generali
Parole chiave
Definizioni dei valori
Valore
Richiesto
section_begin
Queste parole chiave vengono usate per delimitare le
sezioni dell’archivio e non vengono usate
esclusivamente per la sezione di identificazione. Per una
descrizione di queste parole chiave, vedere “Parole
chiave generali” a pagina 199.
Testo
Sì
section_end
Le parole chiave seguenti, usate nella sezione di identificazione dell’archivio,
descrivono il contenuto della sezione dei file dell’archivio.
TABELLA 20–4
Parole chiave della sezione di identificazione: contenuto della sezione dei file dell’archivio
Parole chiave
Definizioni dei valori
Valore
Richiesto
archive_id (opzionale)
Questa parola chiave descrive in modo specifico il
contenuto dell’archivio. Questo valore viene usato dal
software di installazione per verificare il contenuto
dell’archivio durante la sua installazione. Se la parola
chiave non è presente, non viene eseguito nessun controllo
di integrità.
Testo
No
Ad esempio, la parola chiave archive_id potrebbe avere
il valore FlAsH-ARcHive-2.0.
200
Guida all’installazione di Solaris 9 • Settembre 2003
TABELLA 20–4
Parole chiave della sezione di identificazione: contenuto della sezione dei file dell’archivio
(Continua)
Parole chiave
Definizioni dei valori
Valore
Richiesto
files_archived_method
Questa parola chiave descrive il metodo di archiviazione
usato nella sezione dei file.
■
Se la parola chiave è presente, il suo valore è cpio.
■
Se viceversa non è presente, si presume che la sezione
dei file sia in formato CPIO con intestazioni ASCII.
Questo formato corrisponde all’opzione -c di cpio.
Testo
No
Se è presente la parola chiave
files_compressed_method, il metodo di compressione
viene applicato al file dell’archivio creato dal metodo di
archiviazione.
files_archived_size
Il valore di questa parola chiave corrisponde alla
dimensione della sezione dei file dell’archivio espressa in
byte.
Numerico
No
files_compress_method
Questa parola chiave descrive l’algoritmo di compressione
usato nella sezione dei file.
■
Se è presente, può avere uno dei seguenti valori:
■
none – La sezione dei file dell’archivio non è
compressa
■
compress – La sezione dei file viene compressa
con il comando compress
■
Se non è presente, si presume che la sezione dei file
dell’archivio non sia compressa.
Testo
No
Numerico
No
Il metodo di compressione indicato da questa parola
chiave viene applicato al file dell’archivio creato dal
metodo indicato dalla parola chiave
files_archived_method.
files_unarchived_size
Questa parola chiave definisce la dimensione complessiva,
in byte, dell’archivio estratto. Il suo valore viene usato per
la verifica della dimensione del file system.
Le parole chiave seguenti forniscono informazioni descrittive sull’intero archivio.
Queste parole chiave vengono in genere usate per facilitare la selezione e la gestione
degli archivi. Sono tutte opzionali e vengono usate per facilitare la distinzione tra gli
archivi. Per includere queste parole chiave si utilizzano le opzioni del comando flar
create. Per un esempio, vedere l’Esempio 18–12.
Capitolo 20 • Solaris Flash (riferimenti)
201
TABELLA 20–5
Parole chiave della sezione di identificazione: Informazioni fornite dall’utente
Parole chiave
Definizioni dei valori
Valore
Richiesto
creation_date
Il valore di questa parola chiave è un’indicazione in
formato testo che rappresenta la data e l’ora di
creazione dell’archivio.
■
Per creare la data, usare il comando flar
create con l’opzione -i.
■
Se non si specifica la data di creazione con il
comando flar create, viene impostata la data
predefinita nel fuso di Greenwich (GMT).
■
Il valore deve usare il formato base completo
ISO-8601 senza la designazione dell’ora
(ISO-8601,§5.4.1(a)). Il formato è
SSAAMMGGhhmmss. Ad esempio,
20000131221409, rappresenta il 31 gennaio 2000,
alle ore 10:14:09.
Testo
No
creation_master
Il valore di questa parola chiave è il nome del sistema Testo
master usato per creare l’archivio. Per creare questo
valore si può usare il comando flar create con
l’opzione -m. Se non viene specificato nessun valore,
viene usato l’output del comando uname -n.
No
content_name
Questa parola chiave identifica l’archivio. Il valore
viene generato dall’opzione -n del comando flar
create. Per creare questo valore, seguire queste
indicazioni:
■
Il nome descrittivo non può superare la
lunghezza di 256 caratteri.
■
La descrizione dovrebbe contenere la funzione e
lo scopo dell’archivio.
Sì
content_type
Il valore di questa parola chiave specifica la categoria Testo
dell’archivio. Per generare il valore, usare il comando
flar create con l’opzione -T.
No
content_description
Il valore della parola chiave descrive il contenuto
dell’archivio. Il valore di questa parola chiave non è
soggetto a limiti di lunghezza. Per creare questo
valore si utilizza il comando flar create con
l’opzione -E.
Testo
No
content_author
Il valore di questa parola chiave identifica l’autore
dell’archivio. Per creare questo valore si utilizza il
comando flar create con l’opzione -a. Ad
esempio, è possibile inserire il nome completo
dell’autore e il suo indirizzo di posta elettronica.
Testo
No
202
Guida all’installazione di Solaris 9 • Settembre 2003
Testo
TABELLA 20–5
Parole chiave della sezione di identificazione: Informazioni fornite dall’utente
(Continua)
Parole chiave
Definizioni dei valori
Valore
Richiesto
content_architectures
Il valore di questa parola chiave è un elenco separato
da virgole delle architetture del kernel supportate
dall’archivio. Per creare questo valore si può usare il
comando flar create.
■
Se la parola chiave è presente, il software di
installazione confronta l’architettura del kernel
del sistema clone con l’elenco delle architetture
supportate dall’archivio. Se l’archivio non
supporta l’architettura del kernel del sistema
clone, l’installazione non riesce.
■
Se la parola chiave non è presente, il software di
installazione non convalida l’architettura del
sistema clone.
Elenco di
testo
No
Le parole chiave seguenti descrivono l’intero archivio. Nell’impostazione predefinita, i
valori vengono inseriti da uname durante la creazione dell’archivio flash. Se si crea un
archivio flash in cui la directory radice non è /, il software di archiviazione inserisce la
stringa UNKNOWN per le parole chiave. Fanno eccezione le parole chiave
creation_node, creation_release e creation_os_name.
■
Per creation_node, il software utilizza il contenuto del file nodename.
■
Per creation_release e creation_os_name, il software cerca di usare il
contenuto della directory radice /var/sadm/system/admin/INST_RELEASE. Se
il software non riesce a leggere questo file, assegna il valore UNKNOWN.
Indipendentemente dalla loro provenienza, i valori di queste parole chiave non
possono essere modificati.
TABELLA 20–6
software
Parole chiave della sezione di identificazione: Informazioni fornite dal
Parola chiave
Valore
creation_node
L’output del comando uname -n
creation_hardware_class
L’output del comando uname -m
creation_platform
L’output del comando uname -i
creation_processor
L’output del comando uname -p
creation_release
L’output del comando uname -r
creation_os_name
L’output del comando uname -s
creation_os_version
L’output del comando uname -v
Capitolo 20 • Solaris Flash (riferimenti)
203
Parole chiave della sezione definita dall’utente
Oltre alle parole chiave definite dall’archivio Solaris Flash, è possibile definirne altre.
L’archivio Solaris Flash ignora le parole chiave definite dall’utente, ma è possibile
creare script o programmi che elaborino la sezione di identificazione e consentano di
utilizzarle. Le parole chiave definite dall’utente devono avere il seguente formato:
■
Il nome della parola chiave deve iniziare con una X.
■
La parola chiave non può contenere ritorni a capo, segni di uguale e spazi vuoti.
■
Come nelle parole chiave predefinite, si può usare la convenzione di delimitare le
parole della descrizione con trattini di sottolineatura. Un’altra convenzione
applicabile è quella usata per la denominazione dei package Java.
Ad esempio, X-dipartimento è un nome valido per una parola chiave definita
dall’utente.
Per un esempio sull’uso delle opzioni per includere parole chiave definite dall’utente
nella sezione di identificazione, vedere l’Esempio 18–12.
Comando flar create di Solaris Flash
Il comando flar create permette di creare un archivio Solaris Flash.
flar create
Il comando flar create permette di creare un archivio Solaris Flash da un sistema
master. Può essere utilizzato con il sistema master in modalità multiutente o
monoutente. Oppure, flar create può essere usato quando il sistema master viene
avviato dal DVD di Solaris 9, dal CD Solaris 9 Software 1 of 2 o da un’immagine del
CD di Solaris 9 e del CD Solaris 9 Languages. Durante la creazione dell’archivio
Solaris Flash, lo stato del sistema master dovrebbe essere il più possibile statico. La
sintassi del comando è la seguente:
flar create -n nome_archivio [-R radice] [-A dir_immagine_master_originale]
[-S] [-M] [-H] [-I] [-c] [-x dir/file_esclusi] [-y dir/file_inclusi] [-z
file_elenco] [-X file_elenco] [-t [-p pos] [-b dim_blocchi] [-i data] [-m
master] [-u sezione ... [-d dir]] [-f [file_elenco| -] [-F]] [-U chiave=valore
...] [-a autore] [-e descr|-E file_descr] [-T tipo] percorso/nome_file
In questo comando, percorso è la directory in cui si desidera salvare l’archivio. nome_file
è il nome del file contenente l’archivio. Se il percorso non viene specificato, flar
create salva il file dell’archivio nella directory corrente.
204
Guida all’installazione di Solaris 9 • Settembre 2003
TABELLA 20–7
Opzioni disponibili per il comando flar create
Opzione
Descrizione
Opzioni obbligatorie
-n nome_archivio
Il valore di questo flag è il nome dell’archivio. Il
nome_archivio specificato sarà il valore della parola chiave
content_name.
Opzione di compressione
-c
Comprime l’archivio usando l’utility compress(1).
Opzioni per directory e dimensioni
- R radice
Crea l’archivio dalla gerarchia di file system che ha inizio
dalla directory radice. Se questa opzione non viene
specificata, flar create crea l’archivio da un file system
situato in /.
-S
Omette le informazioni sulle dimensioni nell’archivio.
-H
Non genera l’identificatore hash.
Opzioni per la creazione di un archivio differenziale
-A dir_immagine_master_originale
Crea un archivio differenziale confrontando una nuova
immagine del sistema con l’immagine specificata
dall’argomento dir_immagine_master_originale.
Nell’impostazione predefinita, la nuova immagine del
sistema è il file system radice (/). Per cambiare questa
impostazione, usare l’opzione -R.
dir_immagine_master_originale è una directory in cui è
memorizzata l’immagine master originale del sistema o in
cui viene attivata tramite UFS, NFS o lumount.
È possibile modificare gli effetti della selezione dei file per
l’archivio differenziale usando le opzioni per la selezione
dei contenuti descritte nella sezione successiva della
tabella.
Capitolo 20 • Solaris Flash (riferimenti)
205
TABELLA 20–7
Opzioni disponibili per il comando flar create
(Continua)
Opzione
Descrizione
-M
Esclude il file manifesto. Quando si utilizza questa
opzione, non viene eseguita nessuna verifica dell’archivio
differenziale. Quando si crea un archivio differenziale,
flar create crea un lungo elenco dei file del sistema
rimasti invariati, di quelli modificati e di quelli che occorre
eliminare dall’archivio. Questo elenco viene memorizzato
nella sezione manifesto dell’archivio. Quando si installa
l’archivio differenziale, il software utilizza questo elenco
per controllare, file per file, l’integrità del sistema clone.
L’uso di questa opzione esclude questo tipo di verifica e
mantiene libero lo spazio utilizzato dalla sezione
manifesto nell’archivio differenziale. Tuttavia, i vantaggi a
livello di tempo e occupazione di spazio vanno a scapito
del controllo di integrità durante l’installazione. È perciò
preferibile non usare questa opzione ed eseguire il
processo di convalida.
Opzioni per la selezione del contenuto
Avvertenza – Le opzioni di esclusione dei file del comando flar create devono essere usate
con attenzione. Se si escludono una o più directory, è possibile che altre di cui non ci si è accorti
vengano lasciate nell’archivio, ad esempio i file di configurazione del sistema. In questo caso, il
sistema si verrebbe a trovare in uno stato incoerente e l’installazione non verrebbe eseguita.
L’opzione di esclusione dovrebbe essere usata preferibilmente per dati che possano essere
facilmente rimossi senza compromettere lo stato del sistema, ad esempio i file di dati di grandi
dimensioni.
-y dir/file_inclusi
Aggiunge all’archivio i file e le directory specificate nella
riga di comando. Questa opzione è utile quando si è
esclusa una directory ma si desidera ripristinare singoli
file o sottodirectory.
dir/file_inclusi è il nome della sottodirectory o del file da
includere.
-f file_elenco
Aggiunge all’archivio i file e le directory specificate in un
elenco.
file_elenco è il percorso completo del file che contiene
l’elenco. Il contenuto del file viene aggiunto all’elenco dei
file a meno che non venga specificata l’opzione -F.
■
Il file file_elenco deve contenere un solo file per riga.
■
Se si specifica un file system con -R radice, il percorso
dei file deve essere relativo alla directory radice
alternativa oppure deve essere un percorso assoluto.
■
Se il nome_file è “-”, flar create interpreta l’input
standard come un elenco di file. Quando si utilizza il
valore “-”, la dimensione dell’archivio non viene
calcolata.
206
Guida all’installazione di Solaris 9 • Settembre 2003
TABELLA 20–7
Opzioni disponibili per il comando flar create
(Continua)
Opzione
Descrizione
-F
Usa solo i file contenuti in -f file_elenco per creare
l’archivio. Questa opzione utilizza -f file_elenco come
elenco assoluto, non come un elenco aggiunto al normale
elenco dei file.
-x dir_esclusa/nome_file
Esclude i file e le directory specificate dall’archivio. I file e
le directory devono essere specificati nella riga di
comando. È possibile usare più istanze di questa opzione
per escludere più file o directory.
dir/file_esclusi è il nome della directory o del file da
escludere.
-X file_elenco
Esclude un elenco di file o di directory dall’archivio.
file_elenco è il percorso completo del file che contiene
l’elenco.
■
Il file file_elenco deve contenere un solo file per riga.
■
Se si specifica un file system con -R radice, il percorso
dei file deve essere relativo alla directory radice
alternativa oppure deve essere un percorso assoluto.
■
Se il file_elenco è “-”, flar create interpreta l’input
standard come un elenco di file. Quando si utilizza il
valore “-”, la dimensione dell’archivio non viene
calcolata.
-z file_elenco
Esclude o include un elenco di file o di directory
dall’archivio. Ogni file o directory dell’elenco è
contrassegnato con un segno più “+” o meno “-”. Il più
indica che il file o la directory vengono inclusi, mentre il
meno indica che vengono esclusi.
file_elenco è il percorso completo del file che contiene
l’elenco.
■
Il file file_elenco deve contenere un solo file per riga.
■
Se si specifica un file system con -R radice, il percorso
dei file deve essere relativo alla directory radice
alternativa oppure deve essere un percorso assoluto.
- I
Esclude il controllo di integrità. Per evitare che importanti
file di sistema rimangano esclusi dall’archivio, flar
create esegue un controllo di integrità. Questo controllo
esamina tutti i file registrati nel database dei package del
sistema e interrompe la creazione dell’archivio se rileva
l’esclusione di uno o più di questi file. L’uso di questa
opzione esclude questo controllo di integrità. Si consiglia
perciò di evitare l’uso dell’opzione -I.
Opzioni utilizzate per le sezioni definite dall’utente
Capitolo 20 • Solaris Flash (riferimenti)
207
TABELLA 20–7
Opzioni disponibili per il comando flar create
(Continua)
Opzione
Descrizione
-u sezione
Include la sezione specificata come sezione definita
dall’utente. Per includere più sezioni definite dall’utente,
il valore sezione deve essere un elenco separato da spazi
che comprende i nomi delle sezioni.
-d dir
Legge il file della sezione specificato con -u da dir.
Opzioni utilizzate per gli archivi su nastro
-t
Crea un archivio su un’unità nastro. L’argomento nome_file
indica il nome dell’unità nastro.
-p posizione
Questa opzione può essere usata solo insieme a -t.
Specifica la posizione sul nastro in cui flar create
dovrà memorizzare l’archivio. Se questa opzione non
viene specificata, flar create colloca l’archivio nella
posizione corrente del nastro.
-b dim_blocchi
Specifica la dimensione dei blocchi che flar create
dovrà utilizzare durante la creazione dell’archivio. Se
questa opzione non viene specificata, flar create
utilizza la dimensione predefinita di 64 KB.
Opzioni per l’identificazione dell’archivio
Queste parole chiave e i relativi valori compaiono nella sezione di identificazione dell’archivio.
208
-U chiave=valore
Include le parole chiave definite dall’utente e i relativi
valori nella sezione di identificazione dell’archivio.
-i data
Utilizza il valore data per la parola chiave
creation_date. Se questa opzione non viene specificata,
flar create utilizza la data e l’ora corrente del sistema.
-m master
Utilizza master come nome del sistema master su cui è
stato creato l’archivio. master è il valore della parola chiave
creation_master. Se non viene specificato un valore
per master, flar create utilizza il nome del sistema
restituito da uname -n.
-e descr
Utilizza il valore descr per la parola chiave
creation_description. Questa opzione non può
essere utilizzata insieme a -E.
-E file_descr
Legge il valore per la parola chiave
content_description dal file file_descr. Questa
opzione non può essere utilizzata insieme a -e.
Guida all’installazione di Solaris 9 • Settembre 2003
TABELLA 20–7
Opzioni disponibili per il comando flar create
(Continua)
Opzione
Descrizione
-a autore
Utilizza autore come nome dell’autore nella sezione di
identificazione dell’archivio. autore è il valore della parola
chiave content_author. Se questa opzione non viene
specificata, flar create non include la parola chiave
content_author nella sezione di identificazione
dell’archivio.
-T tipo
Utilizza il valore tipo per la parola chiave content_type.
Il tipo è definito dall’utente. Se questa opzione non viene
specificata, flar create non include la parola chiave
content_type.
Capitolo 20 • Solaris Flash (riferimenti)
209
210
Guida all’installazione di Solaris 9 • Settembre 2003
CAPITOLO
21
Installazione JumpStart personalizzata
(procedure)
Questa sezione contiene le istruzioni per la creazione, la preparazione e l’esecuzione di
un’installazione JumpStart personalizzata.
Capitolo 22
Contiene una descrizione introduttiva del metodo di
installazione JumpStart personalizzato.
Capitolo 23
Contiene istruzioni sulla preparazione dei sistemi da cui
e su cui eseguire l’installazione di Solaris 9 con il metodo
JumpStart personalizzato.
Capitolo 24
Descrive le funzioni opzionali disponibili per la
creazione di altri tool di installazione JumpStart.
Capitolo 25
Contiene le procedure da seguire per creare regole e
parole chiave personalizzate.
Capitolo 26
Spiega come eseguire un’installazione JumpStart
personalizzata su un sistema SPARC o x86. Le procedure
descritte devono essere eseguite sul sistema su cui si
intende installare Solaris 9.
Capitolo 27
Contiene un esempio di installazione di Solaris su un
sistema SPARC e su un sistema x86 eseguito con il
metodo JumpStart personalizzato.
Capitolo 28
Contiene un elenco delle parole chiave e dei valori da
utilizzare nel file rules, nei profili, negli script begin e
negli script finish.
211
212
Guida all’installazione di Solaris 9 • Settembre 2003
CAPITOLO
22
Installazione JumpStart personalizzata
(panoramica)
Questo capitolo contiene una descrizione introduttiva del metodo di installazione
JumpStart personalizzato.
■
■
“Introduzione al metodo JumpStart personalizzato” a pagina 213
“Procedimento di installazione con il programma JumpStart” a pagina 214
Introduzione al metodo JumpStart
personalizzato
Il metodo JumpStart personalizzato, eseguibile dalla riga di comando, permette di
installare o aggiornare automaticamente più sistemi in base ai profili creati dall’utente.
I profili definiscono requisiti specifici per l’installazione del software. È anche possibile
includere nella procedura uno o più script da eseguire prima o dopo l’installazione.
L’utente sceglie il profilo e gli script da utilizzare per l’installazione o per
l’aggiornamento. Il metodo JumpStart personalizzato esegue quindi l’installazione o
l’aggiornamento del sistema in base al profilo e agli script selezionati. È anche
possibile specificare le informazioni di configurazione in un file sysidcfg in modo
che la procedura si svolga senza bisogno dell’intervento dell’utente.
Per descrivere il processo JumpStart personalizzato può essere utile usare uno scenario
di esempio. In questo scenario, occorre configurare i parametri seguenti:
■
Solaris deve essere installato su 100 sistemi nuovi.
■
Settanta di questi sono sistemi SPARC destinati al gruppo di progettazione e
devono essere installati come sistemi standalone con il gruppo software per
sviluppatori.
■
Gli altri 30 sistemi sono sistemi x86 destinati al gruppo di marketing e devono
essere installati come sistemi standalone con il gruppo software di Solaris per
utenti finali.
213
In primo luogo, occorre creare un file rules e un profilo per ogni gruppo di sistemi. Il
file rules è un file di testo contenente una regola per ogni gruppo di sistemi o per
ogni sistema su cui si desidera installare Solaris. Ogni regola distingue un gruppo di
sistemi accomunato da uno o più attributi. Collega inoltre ogni gruppo a un
determinato profilo.
Il profilo è un file di testo che definisce in che modo occorre installare Solaris su ogni
sistema del gruppo. Il file rules e il profilo devono trovarsi in una directory
JumpStart.
Nello scenario di esempio, l’amministratore crea un file rules contenente due regole
differenti, una per il gruppo di progettazione e una per il gruppo di marketing. Nelle
regole, i due gruppi vengono differenziati dal numero di rete dei sistemi.
Ogni regola contiene inoltre un collegamento a un profilo appropriato. Ad esempio,
nella regola per il gruppo di progettazione viene inserito un collegamento al file
profilo_prog precedentemente creato per il gruppo di progettazione. Nella regola
per il gruppo di marketing viene invece inserito un collegamento al file
profilo_market creato per quel gruppo.
Il file rules e i profili possono essere salvati su un dischetto o su un server.
■
Il dischetto è richiesto quando occorre eseguire un’installazione JumpStart
personalizzata su un sistema standalone non collegato a una rete.
■
Si utilizza invece un server quando l’installazione JumpStart personalizzata deve
essere eseguita su un sistema collegato in rete che ha accesso a quel server.
Dopo aver creato il file rules e i profili, occorre verificare i file con lo script check. Se
lo script check ha esito positivo, viene creato il file rules.ok. Il file rules.ok viene
generato dal file rules e viene usato dal programma JumpStart per eseguire
l’installazione di Solaris.
Procedimento di installazione con il
programma JumpStart
Una volta verificati il file rules e i profili, è possibile iniziare l’installazione JumpStart
personalizzata. Il programma JumpStart legge il file rules.ok. Quindi cerca la prima
regola in cui gli attributi definiti per i sistemi corrispondono a quelli del sistema su cui
JumpStart sta cercando di installare Solaris. Alla prima corrispondenza, JumpStart
utilizza il profilo specificato in quella regola per installare Solaris sul sistema.
La Figura 22–1 illustra lo svolgimento dell’installazione JumpStart personalizzata su
un sistema standalone non collegato in rete. Il primo sistema ad essere installato con il
processo JumpStart personalizzato è quello dell’utente Pietro. Il programma JumpStart
accede al file di regole presente sul dischetto inserito nel sistema. Il programma
214
Guida all’installazione di Solaris 9 • Settembre 2003
determina che al sistema si applica la regola 2. La regola 2 specifica che
l’installazione di Solaris deve essere eseguita con il profilo di Pietro. Il
programma JumpStart legge il profilo di Pietro e installa Solaris in base alle
istruzioni specificate nel profilo dall’amministratore di sistema.
Sistema di Pietro
Directory JumpStart
Profilo del
gruppo di
progettazione
regola 1
regola 2
regola 3
File
rules.ok
Profilo del
gruppo di
marketing
Profilo
di Pietro
FIGURA 22–1 Svolgimento dell’installazione JumpStart personalizzata: Esempio su un
sistema non in rete
Capitolo 22 • Installazione JumpStart personalizzata (panoramica)
215
La Figura 22–2 illustra lo svolgimento dell’installazione JumpStart personalizzata su
più sistemi collegati in rete. L’amministratore di sistema ha creato diversi profili e li ha
salvati su un unico server. Il primo sistema ad essere installato appartiene al gruppo
destinato al team di progettazione. Il programma JumpStart accede ai file di regole
contenuti nella directory JumpStart/ del server. Il programma determina che al
sistema del gruppo di progettazione si applica la regola 1. La regola 1 specifica
che l’installazione di Solaris deve essere eseguita con il profilo del gruppo di
progettazione. Il programma JumpStart legge il file profilo gruppo
progettazione e installa Solaris in base alle istruzioni specificate.
Sistemi del gruppo
di progettazione
Directory JumpStart
Profilo del
gruppo di
progettazione
regola 1
regola 2
Sistemi del gruppo
di marketing
regola 3
File
rules.ok
Profilo del
gruppo di
marketing
Profilo
di Pietro
FIGURA 22–2
Sistema di Pietro
Svolgimento dell’installazione JumpStart personalizzata: Esempio su un sistema in rete
La Figura 22–3 descrive l’ordine in cui il programma JumpStart ricerca i file richiesti
per l’installazione.
216
Guida all’installazione di Solaris 9 • Settembre 2003
INIZIO
Il sistema ha
rilevato la presenza
di un dischetto
nell'unità?
No
Sul server
designato è
presente un file
rules.ok?
No
FINE
Il sistema procede con
un programma di
installazione alternativo.
FIGURA 22–3
Sì
Il sistema attiva
il dischetto.
Sul dischetto è
presente un file
rules.ok?
No
Sì
Sì
Il sistema
corrisponde a
una delle regole
del file rules.ok?
No
Sì
FINE
Il sistema procede con
un'installazione JumpStart
personalizzata.
Per l'installazione viene
usato il profilo specificato
nella regola appropriata.
Svolgimento di un’installazione JumpStart personalizzata
Capitolo 22 • Installazione JumpStart personalizzata (panoramica)
217
218
Guida all’installazione di Solaris 9 • Settembre 2003
CAPITOLO
23
Preparazione di un’installazione
JumpStart personalizzata (procedure)
Questo capitolo contiene istruzioni dettagliate su come preparare i sistemi da cui e su
cui si desidera installare Solaris 9 usando il metodo JumpStart personalizzato.
■
■
■
■
■
■
■
“Mappa delle attività: Preparazione di un’installazione JumpStart personalizzata”
a pagina 220
“Creazione di un server dei profili per una rete” a pagina 221
“Creazione di un dischetto dei profili per sistemi standalone” a pagina 225
“Creazione del file rules” a pagina 230
“Creazione di un profilo” a pagina 234
“Prova di un profilo” a pagina 239
“Verifica del file rules” a pagina 244
219
Mappa delle attività: Preparazione di
un’installazione JumpStart
personalizzata
TABELLA 23–1
Mappa delle attività: Preparazione di un’installazione JumpStart personalizzata
Operazione
Descrizione
Per istruzioni, vedere
Decidere in che modo aggiornare il
sistema se è presente una versione
precedente di Solaris
Se sul sistema è installata una
versione precedente di Solaris,
occorre decidere in che modo
eseguire l’aggiornamento. In
particolare, occorre stabilire come
agire prima e dopo il processo di
aggiornamento. La pianificazione è
importante per la creazione dei
profili e degli script iniziali e finali.
Capitolo 8
Creare una directory JumpStart
Su un server
“Creazione di un server dei profili
per una rete” a pagina 221
Se si desidera installare Solaris con il
metodo JumpStart personalizzato su
uno o più sistemi collegati a una
rete, è necessario creare un server
per i profili. Questo server deve
contenere una directory JumpStart
per i profili personalizzati.
“Creazione di un dischetto dei
profili per sistemi standalone”
Se si desidera installare Solaris con il
a pagina 225
metodo JumpStart personalizzato su
uno o più sistemi non collegati a una
rete, è necessario creare un dischetto
con i profili. Il dischetto deve
contenere i profili JumpStart
personalizzati.
Su un dischetto
Aggiungere regole al file rules
220
Dopo aver deciso come installare
ogni sistema o gruppo di sistemi,
creare una regola per ognuno. Ogni
regola distingue un certo gruppo in
base a uno o più attributi. Collega
inoltre ogni gruppo a un
determinato profilo.
Guida all’installazione di Solaris 9 • Settembre 2003
“Creazione del file rules”
a pagina 230
TABELLA 23–1
Mappa delle attività: Preparazione di un’installazione JumpStart personalizzata
(Continua)
Operazione
Descrizione
Per istruzioni, vedere
Creare un profilo per ogni regola
Un profilo è un file di testo che
definisce in che modo deve essere
installato l’ambiente operativo
Solaris su un sistema, ad esempio
con quale gruppo software. Ogni
regola specifica un profilo, cioè
definisce in che modo deve essere
installato Solaris sul sistema che
corrisponde ai criteri di quella
regola. In genere, si crea un profilo
differente per ogni regola. È
possibile, tuttavia, usare lo stesso
profilo in più regole.
“Creazione di un profilo”
a pagina 234
(Opzionale) Provare i profili
Dopo aver creato un profilo, usare il
comando pfinstall( 1M) per
provarlo prima di usarlo per
l’installazione o l’aggiornamento di
un sistema.
“Prova di un profilo” a pagina 239
Verificare il file rules
“Verifica del file rules”
Il file rules.ok viene generato
a pagina 244
sulla base del file rules e viene
usato dal programma JumpStart per
individuare i sistemi da installare
con un profilo. Per convalidare il file
rules si utilizza lo script check.
Creazione di un server dei profili per
una rete
Se si desidera usare il metodo JumpStart personalizzato per installare i sistemi di una
rete, occorre creare su un server un’apposita directory JumpStart. Questa directory
deve contenere i file essenziali per il metodo JumpStart personalizzato, ad esempio il
file rules, il file rules.ok e i profili. La directory JumpStart deve trovarsi nella
directory radice ( /) del server.
Il server che contiene la directory JumpStart viene detto server dei profili. Il server dei
profili può essere lo stesso sistema usato come server di installazione o di boot, oppure
può essere un sistema separato. Il server dei profili può contenere i file richiesti da
JumpStart per diverse piattaforme. Ad esempio, un server x86 può contenere i file
JumpStart personalizzati richiesti sia per la piattaforma SPARC che per la piattaforma
x86.
Capitolo 23 • Preparazione di un’installazione JumpStart personalizzata (procedure)
221
Nota – Una volta creato il server dei profili, è necessario abilitare i sistemi ad accedervi.
Per istruzioni dettagliate, vedere “Abilitare tutti i sistemi ad accedere al server dei
profili” a pagina 223.
▼
Creare una directory JumpStart su un server
Nota – Questa procedura presuppone che sia in esecuzione la gestione dei volumi
(Volume Manager). Se non si utilizza la gestione dei volumi, vedere il manuale System
Administration Guide: Basic Administration per informazioni dettagliate sulla gestione
dei supporti removibili senza questa utility.
1. Eseguire il login come superutente sul server su cui occorre creare la directory
JumpStart.
2. Creare la directory JumpStart in qualunque posizione sul server.
# mkdir -m 755 directory_jumpstart
In questo comando, directory_jumpstart è il percorso assoluto della directory
JumpStart.
Ad esempio, il comando seguente crea una directory di nome jumpstart nella
directory radice (/) e imposta le autorizzazioni su 755:
# mkdir -m 755 /jumpstart
3. Modificare il file /etc/dfs/dfstab con l’aggiunta della riga seguente.
share -F nfs -o ro,anon=0 directory_jumpstart
Ad esempio, l’istruzione seguente abilita la condivisione della directory
/jumpstart:
share -F nfs -o ro,anon=0 /jumpstart
4. Digitare shareall e premere Enter.
5. Decidere se copiare alcuni esempi di file personalizzati per JumpStart nella
propria directory JumpStart.
■
■
222
In caso negativo, passare al Punto 8.
In caso affermativo, usare la tabella seguente per determinare come procedere.
Guida all’installazione di Solaris 9 • Settembre 2003
Posizione degli esempi
Istruzioni
DVD di Solaris 9 o CD Solaris Inserire il DVD di Solaris 9 o il CD Solaris 9 Software 1 of 2
9 Software 1 of 2 per la
nel lettore di CD-ROM del server.
propria piattaforma
La gestione dei volumi attiverà automaticamente il CD.
Immagine del DVD di Solaris
9 o del CD Solaris 9 Software
1 of 2 per la propria
piattaforma su un disco
locale
Spostarsi nella directory che contiene l’immagine del DVD
di Solaris 9 o del CD Solaris 9 Software 1 of 2. Ad esempio,
digitare il comando seguente:
cd /export/install
6. Copiare i file di esempio nella directory JumpStart del server dei profili.
# cp -r percorso/Solaris_9/Misc/jumpstart_sample/* directory_jumpstart
percorso
Percorso del CD, del DVD o dell’immagine sul disco locale
directory_jumpstart
Percorso della directory del server dei profili in cui si
desidera collocare i file di esempio per l’installazione
JumpStart
Ad esempio, il comando seguente copia il contenuto della directory
jumpstart_sample nella directory /jumpstart sul server dei profili:
■
Per i sistemi SPARC:
cp -r /cdrom/cdrom0/s0/Solaris_9/Misc/jumpstart_sample/* /jumpstart
■
Per i sistemi x86:
cp -r /cdrom/cdrom0/s2/Solaris_9/Misc/jumpstart_sample/* /jumpstart
7. Modificare i file di esempio di JumpStart per adattarli alle caratteristiche del
proprio ambiente.
8. Verificare che il proprietario della directory JumpStart sia root e che le
autorizzazioni siano impostate su 755.
9. Abilitare i sistemi della rete ad accedere al server dei profili.
Per istruzioni dettagliate, vedere “Abilitare tutti i sistemi ad accedere al server dei
profili” a pagina 223.
▼
Abilitare tutti i sistemi ad accedere al server dei
profili
Quando si crea un server di profili, occorre fare in modo che durante l’installazione
JumpStart personalizzata i sistemi possano accedere alla directory JumpStart di quel
server. Usare uno dei metodi seguenti:
Capitolo 23 • Preparazione di un’installazione JumpStart personalizzata (procedure)
223
■
Comando add_install_client – Ogni volta che si aggiunge un sistema per
l’installazione in rete, usare l’opzione -c con il comando add_install_client.
Per istruzioni dettagliate, vedere “Aggiunta di sistemi da installare dalla rete con
l’immagine di un CD” a pagina 124.
■
Comando boot – Specificare la posizione della directory JumpStart sul server dei
profili durante il boot del sistema. I file di configurazione di JumpStart devono
essere compressi in un unico file. Quindi, salvare il file di configurazione
compresso su un server NFS, su un server HTTP o su un supporto a cui il sistema
possa accedere localmente. Per istruzioni dettagliate, vedere “Creazione di un file
di configurazione compresso” a pagina 255.
Quando si esegue il boot del sistema per avviare l’installazione JumpStart
personalizzata, specificare la posizione del file compresso. Per istruzioni dettagliate
per i sistemi SPARC, vedere la sezione Punto 5 in “SPARC: Eseguire
un’installazione o un aggiornamento con il metodo JumpStart personalizzato”
a pagina 273. Per i sistemi x86, vedere la sezione Punto 8 in “x86: Eseguire
un’installazione o un aggiornamento con il metodo JumpStart personalizzato”
a pagina 276.
■
File /etc/bootparams – Usare una variabile appropriata nel file
/etc/bootparams. Qui di seguito è descritta la procedura da seguire per
aggiungere una variabile al file etc/bootparams.
Nota – La procedura seguente non è necessaria se si sceglie di salvare la directory
JumpStart su un dischetto o se durante il boot del sistema si specifica la posizione del
server dei profili.
La procedura seguente è valida solo se le informazioni per l’installazione in rete sono
memorizzate nel file /etc/bootparams. Le informazioni per l’installazione in rete
possono anche essere salvate nelle seguenti posizioni:
■
Database del servizio di denominazione – Se le informazioni per l’installazione in
rete sono memorizzate nel database bootparams del servizio di denominazione, è
necessario aggiornare questo database con l’istruzione descritta al Punto 3.
■
Server DHCP – Se le informazioni per l’installazione in rete sono memorizzate su
un server DHCP, usare il comando boot per specificare che il programma
JumpStart personalizzato dovrà usare quel server DHCP. Per istruzioni dettagliate
relative ai sistemi SPARC, vedere il Punto 5 in “SPARC: Eseguire un’installazione o
un aggiornamento con il metodo JumpStart personalizzato” a pagina 273. Per i
sistemi x86, vedere il Punto 8 in “x86: Eseguire un’installazione o un
aggiornamento con il metodo JumpStart personalizzato” a pagina 276.
1. Eseguire il login come superutente sul server di installazione o di boot.
2. Aprire il file /etc/bootparams con un editor di testo.
224
Guida all’installazione di Solaris 9 • Settembre 2003
3. Aggiungere l’istruzione seguente.
* install_config=server:directory_jumpstart
*
Carattere jolly che specifica l’accesso per tutti i sistemi
server
Nome host del server dei profili in cui si trova la directory
JumpStart
directory_jumpstart
Percorso assoluto della directory JumpStart
Ad esempio, l’istruzione seguente abilita tutti i sistemi ad accedere alla directory
/jumpstart su un server dei profili di nome sherlock:
* install_config=sherlock:/jumpstart
Avvertenza – L’uso di questa procedura può generare il messaggio seguente
durante il boot di un client di installazione:
WARNING: getfile: RPC failed: error 5: (RPC Timed out).
Per informazioni su questo messaggio di errore, vedere “Messaggi di errore relativi
al boot dalla rete” a pagina 490.
A questo punto tutti i sistemi possono accedere al server dei profili.
Creazione di un dischetto dei profili per
sistemi standalone
Un dischetto contenente una directory JumpStart viene detto “dischetto dei profili”. I
sistemi che non sono collegati a una rete non possono accedere a un server dei profili.
In questi casi è perciò necessario creare una directory JumpStart su un dischetto. Il
sistema usato per creare il dischetto dei profili deve possedere un’unità a dischetti.
La directory JumpStart deve contenere i file essenziali per il metodo JumpStart
personalizzato, ad esempio il file rules, il file rules.ok e i profili. La directory
JumpStart deve trovarsi nella directory radice ( /) del dischetto.
Capitolo 23 • Preparazione di un’installazione JumpStart personalizzata (procedure)
225
▼
SPARC: Creare un dischetto di profili
Nota – Questa procedura presuppone che sul sistema sia in esecuzione la gestione dei
volumi (Volume Manager). Se non si utilizza Volume Manager per la gestione di
dischetti, CD e DVD, vedere il manuale System Administration Guide: Basic
Administration per informazioni sulla gestione dei supporti removibili senza questa
utility.
1. Eseguire il login come superutente su un sistema SPARC a cui è collegata
un’unità a dischetti.
2. Inserire nel lettore un dischetto vuoto o un dischetto che può essere sovrascritto.
3. Attivare il dischetto.
# volcheck
4. Determinare se il dischetto contiene un file system UNIX (UFS).
Nel file /etc/mnttab del sistema, cercare una riga simile alla seguente:
/vol/dev/diskette0/scrap
■
■
/floppy/scrap
ufs
suid,rw,largefiles,dev=1740008
927147040
Se questa riga è presente, passare al Punto 7.
Se la riga non è presente, passare al punto successivo.
5. Formattare il dischetto.
Avvertenza – La formattazione cancella tutti i dati presenti sul dischetto.
# fdformat -U
6. Creare un file system UFS sul dischetto.
# newfs /vol/dev/aliases/floppy0
7. Decidere se copiare alcuni esempi di file personalizzati per JumpStart nella
propria directory JumpStart.
■
■
226
In caso negativo, passare al Punto 10.
In caso affermativo, usare la tabella seguente per determinare come procedere.
Guida all’installazione di Solaris 9 • Settembre 2003
Posizione degli esempi
Istruzioni
DVD Solaris 9 SPARC
Platform Edition o CD Solaris
9 Software 1 of 2 SPARC
Platform Edition
Inserire il DVD Solaris 9 SPARC Platform Edition o il CD
Solaris 9 Software 1 of 2 SPARC Platform Edition nel lettore
di CD-ROM del server.
Immagine del DVD Solaris 9
SPARC Platform Edition o del
CD Solaris 9 Software 1 of 2
SPARC Platform Edition su un
disco locale
Spostarsi nella directory che contiene l’immagine del DVD
Solaris 9 SPARC Platform Edition o del CD Solaris 9 Software
1 of 2 SPARC Platform Edition. Ad esempio, digitare il
comando seguente:
La gestione dei volumi attiverà automaticamente il CD.
cd /export/install
8. Copiare i file di esempio per l’installazione JumpStart personalizzata nella
directory JumpStart del dischetto dei profili.
# cp -r percorso/Solaris_9/Misc/jumpstart_sample/* directory_jumpstart
percorso
Percorso del CD, del DVD o dell’immagine sul disco locale
directory_jumpstart
Percorso del dischetto dei profili in cui si desidera collocare i
file di esempio per l’installazione JumpStart personalizzata
Nota – Tutti i file richiesti per l’installazione JumpStart personalizzata devono
trovarsi nella directory radice (/) del dischetto.
Ad esempio, il comando seguente copia il contenuto della directory
jumpstart_sample del CD Solaris 9 Software 1 of 2 SPARC Platform Edition nella
directory radice (/) di un dischetto dei profili di nome prova:
cp -r /cdrom/sol_9_sparc/s0/Solaris_9/Misc/jumpstart_sample/* /floppy/prova
9. Modificare i file di esempio sul dischetto dei profili in modo che riflettano le
caratteristiche del proprio ambiente.
10. Verificare che il proprietario della directory JumpStart sia root e che le
autorizzazioni siano impostate su 755.
11. Espellere il dischetto.
# eject floppy
La creazione del dischetto dei profili è terminata. A questo punto è possibile
aggiornare il file rules e creare i profili richiesti sul dischetto per eseguire le
installazioni JumpStart personalizzate. Per continuare, passare a “Creazione del file
rules” a pagina 230.
Capitolo 23 • Preparazione di un’installazione JumpStart personalizzata (procedure)
227
▼
x86: Creare un dischetto dei profili
Nota – Questa procedura presuppone che sul sistema sia in esecuzione la gestione dei
volumi (Volume Manager). Se non si utilizza Volume Manager per la gestione di
dischetti, CD e DVD, vedere il manuale System Administration Guide: Basic
Administration per informazioni sulla gestione dei supporti removibili senza questa
utility.
1. Eseguire il login come superutente su un sistema x86 a cui è collegata un’unità a
dischetti.
2. Inserire il dischetto Solaris 9 Device Configuration Assistant x86 Platform Edition
nell’unità a dischetti (solitamente l’unità A). Questo dischetto verrà usato come
dischetto dei profili.
Solo x86 – Il software richiesto per il dischetto di boot può essere scaricato e copiato
dal sito della Solaris Developer Connection, all’indirizzo
http://soldc.sun.com/support/drivers/dcs_diskettes .
3. Attivare il dischetto.
# volcheck
4. Copiare l’immagine del Device Configuration Assistant di Solaris 9 sul disco
rigido del sistema.
# dd if=/vol/dev/aliases/floppy0 of=immagine_di_boot
In questo comando, immagine_di_boot è il nome del file in cui si desidera copiare
l’immagine del Device Configuration Assistant di Solaris 9. È possibile specificare
un percorso assoluto.
Ad esempio, il comando seguente copia il dischetto di boot in un file di nome
boot_save:
dd if=/vol/dev/aliases/floppy0 of=boot_save
5. Espellere il dischetto facendo clic su “Espelli dischetto” nella finestra della
Gestione di file o digitando eject floppy sulla riga di comando.
6. Nella finestra di dialogo della Gestione supporti removibili, fare clic su OK.
7. Espellere manualmente il dischetto Solaris 9 Device Configuration Assistant x86
Platform Edition.
8. Inserire nel lettore un dischetto vuoto o un dischetto che può essere sovrascritto.
228
Guida all’installazione di Solaris 9 • Settembre 2003
9. Attivare il dischetto.
# volcheck
10. Formattare il dischetto.
Avvertenza – La formattazione cancella tutti i dati presenti sul dischetto.
# fdformat -d -U
11. Copiare l’immagine del Device Configuration Assistant di Solaris 9 dal disco
rigido del sistema sul dischetto formattato.
# dd if=immagine_di_boot of=/vol/dev/aliases/floppy0
In questo comando, immagine_di_boot è il nome del file in cui si desidera copiare
l’immagine del Device Configuration Assistant di Solaris 9. È possibile specificare
un percorso assoluto.
12. Decidere se copiare alcuni esempi di file personalizzati per JumpStart nella
propria directory JumpStart.
■
■
In caso negativo, passare al Punto 15.
In caso affermativo, usare la tabella seguente per determinare come procedere.
Posizione degli esempi
Istruzioni
DVD Solaris 9 x86 Platform
Edition o CD Solaris 9
Software 1 of 2 x86 Platform
Edition
Inserire il DVD Solaris 9 x86 Platform Edition o il CD Solaris
9 Software 1 of 2 x86 Platform Edition nel lettore di CD-ROM
del server.
Immagine del DVD Solaris 9
x86 Platform Edition o del CD
Solaris 9 Software 1 of 2 x86
Platform Edition su un disco
locale
Spostarsi nella directory che contiene l’immagine del DVD
Solaris 9 x86 Platform Edition o del CD Solaris 9 Software 1
of 2 x86 Platform Edition. Ad esempio, usare il comando
seguente:
La gestione dei volumi attiverà automaticamente il CD.
cd /export/install
13. Copiare i file di esempio nella directory JumpStart del dischetto dei profili.
# cp -r percorso/Solaris_9/Misc/jumpstart_sample/* directory_jumpstart
percorso
Percorso del CD, del DVD o dell’immagine sul disco locale
directory_jumpstart
Percorso del dischetto dei profili in cui si desidera collocare i
file di esempio per l’installazione JumpStart personalizzata
Capitolo 23 • Preparazione di un’installazione JumpStart personalizzata (procedure)
229
Nota – Tutti i file richiesti per l’installazione JumpStart personalizzata devono
trovarsi nella directory radice (/) del dischetto dei profili.
Ad esempio, il comando seguente copia il contenuto della directory
jumpstart_sample del CD Solaris 9 Software 1 of 2 x86 Platform Edition nella
directory radice ( /) di un dischetto di profili di nome prova:
cp -r /cdrom/sol_9_x86/s2/Solaris_9/Misc/jumpstart_sample/* /floppy/prova
14. Modificare i file di esempio sul dischetto dei profili in modo che riflettano le
caratteristiche del proprio ambiente.
15. Verificare che il proprietario della directory JumpStart sia root e che le
autorizzazioni siano impostate su 755.
16. Espellere il dischetto facendo clic su “Espelli dischetto” nella finestra della
Gestione di file o digitando eject floppy sulla riga di comando.
17. Nella finestra di dialogo della Gestione supporti removibili, fare clic su OK.
18. Espellere manualmente il dischetto.
La creazione del dischetto dei profili è terminata. A questo punto è possibile
aggiornare il file rules e creare i profili richiesti sul dischetto per eseguire le
installazioni JumpStart personalizzate. Per continuare, passare a “Creazione del file
rules” a pagina 230.
Creazione del file rules
Il file rules è un file di testo contenente una regola per ogni gruppo di sistemi su cui
si desidera installare l’ambiente operativo Solaris. Ogni regola distingue un gruppo di
sistemi accomunato da uno o più attributi. Collega inoltre ogni gruppo a un
determinato profilo. Il profilo è un file di testo che definisce in che modo occorre
installare Solaris su ogni sistema del gruppo. Ad esempio, la regola seguente specifica
che il programma JumpStart dovrà usare le informazioni del profilo prof_base per
installare i sistemi appartenenti al gruppo di piattaforme sun4u.
karch sun4u - prof_base -
Il file rules viene usato per creare il file rules.ok, richiesto per l’installazione
JumpStart personalizzata.
230
Guida all’installazione di Solaris 9 • Settembre 2003
Nota – Se la directory JumpStart viene creata con le procedure descritte in “Creazione
di un dischetto dei profili per sistemi standalone” a pagina 225 o in “Creazione di un
server dei profili per una rete” a pagina 221, nella directory è già presente un file
rules di esempio. Il file rules di esempio contiene la documentazione d’uso e
alcune regole di esempio. Se si utilizza il file rules di esempio, ricordarsi di
commentare le regole già incluse che non si desidera utilizzare.
Sintassi del file rules
Il file rules deve possedere i seguenti attributi:
■
■
Il nome del file deve essere rules.
Il file deve contenere almeno una regola.
Il file rules può contenere:
■
Testo commentato
Le righe precedute dal simbolo # vengono considerate da JumpStart come testi
commentati. Se una riga inizia con il simbolo #, tutto il suo contenuto viene
interpretato come commento.
■
Una o più righe vuote
■
Una o più regole su più righe
Per far continuare una regola alla riga successiva, digitare una barra rovesciata (\)
prima di premere Return.
▼
Creare un file rules
1. Usando un editor di testo, creare un file di nome rules. Oppure, aprire il file
rules di esempio situato nella directory JumpStart.
2. Nel file rules, aggiungere una regola per ogni gruppo di sistemi su cui si
desidera installare Solaris.
Per un elenco delle parole chiave e dei valori usati nel file rules, vedere “Parole
chiave e valori usati nelle regole” a pagina 291.
Le regole incluse nel file rules devono seguire la sintassi seguente:
[!]par_chiave valore [&& [!]par_chiave valore] ... script_iniziale profilo script_finale
Capitolo 23 • Preparazione di un’installazione JumpStart personalizzata (procedure)
231
TABELLA 23–2
Elementi della sintassi delle regole
Elemento
Descrizione
!
Simbolo usato prima di una parola chiave per indicare una
negazione.
par_chiave
Parola o unità lessicale predefinita che descrive un attributo generale
del sistema, ad esempio il nome host, hostname, o la dimensione
della memoria, memsize. La parola chiave viene usata con un valore
per identificare l’attributo dei sistemi a cui applicare un profilo. Per
l’elenco delle parole chiave valide, vedere “Parole chiave e valori
usati nelle regole” a pagina 291.
valore
Valore che contiene l’attributo specifico per la parola chiave
corrispondente. I valori delle regole sono descritti in “Parole chiave e
valori usati nelle regole” a pagina 291.
&&
Simbolo da usare per combinare la parola chiave e il valore della
regola (con un operatore AND logico). Durante l’installazione
JumpStart personalizzata, un sistema soddisfa una regola solo se
risponde a tutti i criteri definiti nelle coppie parola chiave-valore.
script_iniziale
Nome di uno script della Bourne shell che può essere eseguito prima
dell’inizio dell’installazione. In assenza di uno script iniziale, occorre
includere in questo campo un segno meno (-). Tutti gli script iniziali
devono trovarsi nella directory JumpStart.
Per informazioni sulla creazione di uno script iniziale, vedere
“Creazione di uno script iniziale” a pagina 247.
profilo
Nome del file di testo che definisce in che modo Solaris deve essere
installato sui sistemi che soddisfano la regola. Un profilo comprende
una serie di parole chiave con i relativi valori. Tutti i profili devono
trovarsi nella directory JumpStart.
Nota – Per altre informazioni sull’uso del campo del profilo, vedere
“Uso di un programma di installazione dedicato” a pagina 262 e
“Creazione di profili derivati con uno script iniziale” a pagina 248.
script_finale
Nome di uno script della Bourne shell che può essere eseguito al
termine dell’installazione. In assenza di uno script finale, occorre
includere in questo campo un segno meno (-). Tutti gli script finali
devono trovarsi nella directory JumpStart.
Per informazioni sulla creazione di uno script finale, vedere
“Creazione di uno script finale” a pagina 249.
Ogni regola deve contenere almeno i seguenti componenti:
232
■
Una parola chiave, un valore e un profilo corrispondente
■
Un segno meno (-) nei campi script_iniziale e script_finale se non viene specificato
alcuno script iniziale o finale
Guida all’installazione di Solaris 9 • Settembre 2003
3. Salvare il file rules nella directory JumpStart.
4. Verificare che il proprietario del file rules sia root e che le autorizzazioni siano
impostate su 644.
Esempio di file rules
L’esempio seguente mostra l’uso di diverse regole all’interno di un file rules. Ogni
riga contiene una parola chiave e il relativo valore. Il programma JumpStart analizza il
file rules dall’inizio alla fine.
Il programma JumpStart ricerca i sistemi che corrispondono al valore delle parole
chiave e vi installa Solaris nel modo specificato dal profilo associato alla regola.
ESEMPIO 23–1 File regola
# parole chiave e valori
# ----------------------------hostname prog-11
network 192.43.34.0 && !model \
’SUNW,SPARCstation-20’2
model SUNW,SPARCstation-LX3
network 193.144.2.0 && karch i86pc
memsize 64-128 && arch i3865
any6 -
script iniziale
---------------
profilo
-------prof_base
script finale
-------------
configura4
-
prof_rete
prof_lx
prof_x86
prof_prog
prof_generico
completa
fatto
-
1. La regola viene soddisfatta se il nome host del sistema è prog-1 . Per installare
Solaris sul sistema che soddisfa questa regola viene usato il profilo prof_base.
2. La regola viene soddisfatta se il sistema si trova nella sottorete 192.43.34.0 e il
sistema non è una SPARCstation™ 20 (SUNW,SPARCstation-20). Per installare
Solaris sul sistema che soddisfa questa regola viene usato il profilo prof_rete. La
regola presenta anche un esempio della continuazione del testo su più righe,
descritto in “Sintassi del file rules” a pagina 231.
3. La regola viene soddisfatta se il sistema è una SPARCstation LX. Per installare
Solaris sui sistemi che soddisfano questa regola vengono usati il profilo prof_lx e
lo script finale completa.
4. La regola viene soddisfatta se il sistema si trova nella sottorete 193.144.2.0 ed è un
sistema x86. Per installare Solaris sui sistemi che soddisfano questa regola vengono
usati lo script iniziale configura, il profilo prof_x86 e lo script finale fatto.
5. La regola viene soddisfatta se il sistema dispone di una quantità di memoria
compresa tra 64 e 128 Mbyte ed è un sistema con architettura x86. Per installare
Solaris sui sistemi che soddisfano questa regola viene usato il profilo prof_prog.
6. La regola viene soddisfatta da tutti i sistemi che non corrispondono alle regole
precedenti. Per installare Solaris sui sistemi che soddisfano questa regola viene
usato il profilo prof_generico. La regola any, se utilizzata, deve sempre
comparire per ultima nel file rules.
Capitolo 23 • Preparazione di un’installazione JumpStart personalizzata (procedure)
233
Creazione di un profilo
Un profilo è un file di testo che definisce in che modo deve essere installato Solaris su
un sistema. Il profilo definisce gli elementi dell’installazione, ad esempio il gruppo
software da installare. Ogni regola specifica un profilo che definisce le modalità di
installazione del sistema. È possibile creare profili differenti per ogni regola oppure
usare lo stesso profilo in più regole.
Un profilo consiste di una o più parole chiave con i relativi valori. Ogni parola chiave
è un comando che controlla un singolo aspetto dell’installazione di Solaris sul sistema.
Ad esempio, la parola chiave e il valore seguenti specificano che il programma
JumpStart deve installare il sistema come server:
system_type
server
Nota – Se la directory JumpStart è stata creata con le procedure descritte in “Creazione
di un server dei profili per una rete” a pagina 221 o in “Creazione di un dischetto dei
profili per sistemi standalone” a pagina 225, nella directory sono già presenti alcuni
profili di esempio.
Sintassi dei profili
Ogni profilo deve contenere:
■
La parola chiave install_type come prima voce
■
Una parola chiave per riga
■
La parola chiave root_device se i sistemi da aggiornare con il profilo
contengono più file system radice (/) aggiornabili
Il profilo può inoltre contenere:
■
Testo commentato
Il testo che compare dopo il simbolo # viene interpretato dal programma JumpStart
come testo commentato. Se una riga inizia con il simbolo #, tutto il suo contenuto
viene interpretato come commento.
■
▼
Una o più righe vuote
Creare un profilo
1. Creare un file con un editor di testo. Assegnare al file un nome descrittivo.
Oppure, aprire un profilo di esempio nella directory JumpStart creata sul
sistema.
234
Guida all’installazione di Solaris 9 • Settembre 2003
Nota – Verificare che il nome del profilo sia indicativo del modo in cui si intende
installare Solaris sul sistema. Ad esempio, si possono scegliere i nomi
installazione_base, profilo_prog o profilo_utente.
2. Aggiungere le parole chiave e i valori desiderati.
Per un elenco delle parole chiave e dei valori accettati nei profili, vedere “Parole
chiave e valori usati nei profili” a pagina 296.
Nota – Le parole chiave e i relativi valori distinguono tra maiuscole e minuscole.
3. Salvare il profilo nella directory JumpStart.
4. Verificare che il proprietario del profilo sia root e che le autorizzazioni siano
impostate su 644.
5. Provare il profilo (opzionale).
Per informazioni sulla prova dei profili, vedere “Prova di un profilo” a pagina 239.
Esempi di profilo
Gli esempi seguenti mostrano come usare parole chiave e valori differenti nei profili
per controllare le modalità di installazione di Solaris su un sistema. Per una
descrizione delle parole chiave usate nei profili e dei relativi valori, vedere “Parole
chiave e valori usati nei profili” a pagina 296.
ESEMPIO 23–2
Attivazione di file system remoti, aggiunta ed eliminazione di package
# parole chiave
# ----------------install_type
system_type
partitioning
filesys
cluster
package
cluster
valori
----------------initial_install1
standalone2
default3
any 512 swap
# dimensione di /swap
SUNWCprog4
SUNWman delete5
SUNWCacc
1. La parola chiave install_type deve essere presente in tutti i profili.
2. La parola chiave system_type specifica che il sistema deve essere installato come
standalone.
3. Le slice dei file system sono determinate dal software da installare con il valore
default. Lo spazio di swap è impostato a 512 Mbyte e può essere installato su
qualunque disco in base al valore any.
Capitolo 23 • Preparazione di un’installazione JumpStart personalizzata (procedure)
235
ESEMPIO 23–2
Attivazione di file system remoti, aggiunta ed eliminazione di package
(Continua)
4. Sul sistema deve essere installato il gruppo software per sviluppatori, SUNWCprog.
5. Se le pagine man standard vengono attivate dal file server, s_ref, nella rete, non è
necessario installare sul sistema i package delle pagine man. I package che
contengono le utility di accounting sono selezionati per essere installati sul sistema.
ESEMPIO 23–3
Designazione della posizione di installazione dei file system
# parole chiave
# ---------------install_type
system_type
partitioning
filesys
filesys
filesys
cluster
valori
------------------initial_install
standalone
explicit1
c0t0d0s0 auto /
c0t3d0s1 auto swap
any auto usr
SUNWCall2
1. Le slice dei file system sono determinate dalle parole chiave filesys, con valore
explicit. La partizione radice (/) ha una dimensione che dipende dal software
selezionato, valore auto, e deve essere installata su c0t0d0s0. La partizione di
swap è impostata alla dimensione necessaria e deve essere installata su c0t3d0s1.
Il file system usr è basato sul software selezionato e viene installato nella posizione
determinata dal programma in base al valore any.
2. Sul sistema deve essere installato il gruppo software per l’intero ambiente
operativo, SUNWCall.
ESEMPIO 23–4
x86: Uso della parola chiave fdisk
# parole chiave
# ---------------install_type
system_type
valori
------------------initial_install
standalone
c0t0d0 0x04 delete1
c0t0d0 solaris maxfree2
SUNWCall3
SUNWCacc delete4
fdisk
fdisk
cluster
cluster
1. Tutte le partizioni fdisk di tipo DOSOS16 (04 esadecimale) vengono eliminate dal
disco c0t0d0.
2. Viene creata una partizione fdisk Solaris nello spazio contiguo più grande
disponibile sul disco c0t0d0.
3. Sul sistema deve essere installato il gruppo software Entire Distribution,
SUNWCall.
4. Le utility di accounting del sistema, SUNWCacc, non dovranno essere installate.
ESEMPIO 23–5
Riallocazione dello spazio su disco per l’aggiornamento
# parole chiave
# ---------------236
valori
-------------------
Guida all’installazione di Solaris 9 • Settembre 2003
ESEMPIO 23–5
Riallocazione dello spazio su disco per l’aggiornamento
install_type
root_device
backup_media
layout_constraint
layout_constraint
layout_constraint
package
package
cluster
locale
(Continua)
upgrade1
c0t3d0s22
remote_filesystem orione:/export/scratch3
c0t3d0s2 changeable 1004
c0t3d0s4 changeable
c0t3d0s5 movable
SUNWbcp delete5
SUNWxwman add6
SUNWCacc add
de7
1. Questo profilo aggiorna il sistema riallocando lo spazio su disco. In questo
esempio, lo spazio su disco deve essere riallocato perché alcuni file system non
dispongono di spazio sufficiente per l’aggiornamento.
2. Il file system radice su c0t3d0s2 viene aggiornato.
3. Per il backup dei dati durante la riallocazione dello spazio su disco dovrà essere
usato un sistema remoto di nome orione. Per gli altri valori delle parole chiave
usate per i supporti di backup, vedere “Parola chiave backup_media”
a pagina 303.
4. Le parole chiave layout_constraint indicano che, durante la riallocazione dello
spazio su disco, la funzione di configurazione automatica potrà eseguire le seguenti
operazioni.
■
Modificare le slice 2 e 4. Le slice potranno essere spostate in un’altra posizione e
la loro dimensione potrà essere modificata.
■
Spostare la slice 5. La slice potrà essere spostata in un’altra posizione ma la sua
dimensione dovrà restare uguale.
5. Il package di compatibilità binaria, SUNWbcp, non dovrà essere installato dopo
l’aggiornamento.
6. Il codice fa in modo che le pagine man di X Window System, se non sono già
presenti, vengano installate sul sistema. Tutti i package già presenti sul sistema
vengono automaticamente aggiornati.
7. Dovranno essere installati i package per la versione locale tedesca.
ESEMPIO 23–6
Richiamo di un archivio Solaris Flash da un server HTTP
Nell’esempio seguente, il profilo indica che il programma JumpStart personalizzato
dovrà richiamare l’archivio Solaris Flash da un server HTTP.
# parole chiave
# ---------------install_type
archive_location
partitioning
filesys
filesys
filesys
valori
------------------flash_install1
http installserver /flasharchive/solaris9archive2
explicit3
c0t1d0s0 4000 /
c0t1d0s1 512 swap
c0t1d0s7 free /export/home
Capitolo 23 • Preparazione di un’installazione JumpStart personalizzata (procedure)
237
ESEMPIO 23–6
Richiamo di un archivio Solaris Flash da un server HTTP
(Continua)
1. Il profilo installa un archivio Solaris Flash sul sistema clone. Tutti i file verranno
sovrascritti, come in un’installazione iniziale.
2. L’archivio Solaris Flash viene richiamato da un server HTTP.
3. Le slice dei file system sono determinate dalle parole chiave filesys, con valore
explicit. Il file system radice (/) ha una dimensione variabile a seconda del
software selezionato e viene installato su c0t1d0s0. La partizione di swap è
impostata alla dimensione necessaria e deve essere installata su c0t1d0s1. Il file
system /export/home ha una dimensione variabile a seconda del software
selezionato e viene installato su c0t1d0s7.
ESEMPIO 23–7
Richiamo di un archivio differenziale Solaris Flash da un server NFS
Nell’esempio seguente, il profilo indica che il programma JumpStart personalizzato
dovrà richiamare l’archivio Solaris Flash da un server NFS. La parola chiave
flash_update indica che si tratta di un archivio differenziale. Un archivio
differenziale installa solo le differenze tra due immagini del sistema.
# parole chiave
# ---------------install_type
archive_location
valori
------------------flash_update1
nfs installserver:/export/solaris/flasharchive \
/solaris9diffarchive2
no_master_check3
1. Il profilo installa un archivio differenziale Solaris Flash sul sistema clone. Vengono
installati solo i file specificati dall’archivio.
2. L’archivio Solaris Flash viene richiamato da un server NFS.
3. Il sistema clone non viene controllato per verificare se contiene un’immagine valida
del sistema. Le immagini valide sono quelle create dal sistema master originale.
ESEMPIO 23–8
Creazione di un ambiente di boot inattivo
Nell’esempio seguente, il profilo indica al programma JumpStart personalizzato di
creare un ambiente di boot vuoto e inattivo. L’ambiente di boot potrà essere popolato
successivamente con un archivio Solaris Flash.
# parole chiave
valori
# ---------------------------------install_type
initial_install
system_type
standalone
partitioning
explicit1
filesys
c0t0d0s0 auto /
filesys
c0t3d0s1 auto swap
filesys
any auto usr
cluster
SUNWCall2
bootenv createbe bename secondo_BE \3
filesystem /:/dev/dsk/c0t1d0s0:ufs \
filesystem -:/dev/dsk/c0t1d0s0:swap \
238
Guida all’installazione di Solaris 9 • Settembre 2003
ESEMPIO 23–8
Creazione di un ambiente di boot inattivo
(Continua)
filesystem /export:shared:ufs
1. Le slice dei file system sono determinate dalle parole chiave filesys, con valore
explicit. La partizione radice (/) ha una dimensione che dipende dal software
selezionato, valore auto, e deve essere installata su c0t0d0s0. La partizione di
swap è impostata alla dimensione necessaria e deve essere installata su c0t3d0s1.
Il file system usr è basato sul software selezionato e viene installato nella posizione
determinata dal programma in base al valore any.
2. Sul sistema deve essere installato il gruppo software per l’intero ambiente
operativo, SUNWCall.
3. Viene configurato un ambiente di boot vuoto e inattivo sul disco c0t1d0. Il file
system radice (/) e i file system di swap e /export vengono creati ma lasciati
vuoti. Questo secondo ambiente di boot potrà essere installato successivamente con
un archivio Solaris Flash. Il nuovo ambiente di boot potrà quindi essere attivato per
essere usato come ambiente operativo.
Per i valori e altre informazioni di riferimento sull’utilizzo di questa parola chiave,
vedere:
■
Per una descrizione dei valori della parola chiave, vedere “Parole chiave e valori
usati nei profili” a pagina 296.
■
Per informazioni generali sull’uso di Solaris Live Upgrade per la creazione,
l’aggiornamento e l’attivazione di un ambiente di boot inattivo, vedere il
Capitolo 30.
■
Per informazioni generali sull’uso di un archivio Solaris Flash, vedere
Capitolo 17.
Prova di un profilo
Dopo aver creato un profilo, il comando pfinstall( 1M) permette di provarlo. È
sempre consigliabile provare un profilo prima di usarlo per l’installazione o
l’aggiornamento effettivo del sistema. La prova di un profilo è particolarmente utile
quando si creano profili di aggiornamento che prevedono la riallocazione dello spazio
su disco.
Esaminando l’output generato da pfinstall, è possibile determinare velocemente se
il risultato corrisponde all’obiettivo desiderato. Ad esempio, prima di procedere
all’aggiornamento di un sistema, è possibile provare il profilo creato per determinare
se lo spazio su disco disponibile è sufficiente per la nuova release di Solaris.
pfinstall permette di provare un profilo considerando i seguenti fattori:
■
La configurazione del disco su cui viene eseguito pfinstall.
Capitolo 23 • Preparazione di un’installazione JumpStart personalizzata (procedure)
239
■
La configurazione degli altri dischi. Occorre usare un file di configurazione che
rappresenti la struttura di un disco reale, ad esempio il rapporto byte/settore, i flag
e le slice realmente esistenti. Per informazioni sulla creazione dei file di
configurazione dei dischi, vedere “Creazione di un file di configurazione dei
dischi” a pagina 257e “x86: Creare un file di configurazione dei dischi”
a pagina 259.
Nota – Non è possibile usare un file di configurazione dei dischi per provare un
profilo da usare per un aggiornamento. Occorre invece provare il profilo in base
alla configurazione effettiva del disco di sistema e al software correntemente
installato.
▼
Creare un ambiente Solaris 9 temporaneo per la
prova di un profilo
Per provare con precisione un profilo per una determinata release di Solaris, è
necessario eseguire la prova in un ambiente Solaris della stessa release. Ad esempio, se
si desidera provare un profilo per un’installazione iniziale di Solaris 9, occorre
eseguire il comando pfinstall su un sistema che esegue Solaris 9.
La creazione di un ambiente di installazione temporaneo permette di provare un
profilo nelle seguenti condizioni:
■
Si desidera provare un profilo per l’aggiornamento a Solaris 9 su un sistema che
utilizza una versione precedente di Solaris.
■
Non si dispone di un sistema con Solaris 9 su cui provare i profili per
l’installazione iniziale di Solaris 9.
1. Avviare il sistema da un’immagine di uno dei supporti seguenti:
■
■
■
■
DVD Solaris 9 SPARC Platform Edition
DVD Solaris 9 x86 Platform Edition
CD Solaris 9 Software 1 of 2 SPARC Platform Edition
CD Solaris 9 Software 1 of 2 x86 Platform Edition
Nota – Se si desidera provare un profilo di aggiornamento, avviare il sistema da
aggiornare.
2. Rispondere alle domande sull’identificazione del sistema.
3. Uscire dal programma di installazione.
■
240
Se si utilizza il DVD di Solaris 9, digitare ! al prompt seguente:
Guida all’installazione di Solaris 9 • Settembre 2003
Solaris Web Start offre una procedura guidata per l’installazione
di Solaris.
<Premere ENTER per continuare> {"!" esce}
■
Se si utilizza il CD Solaris 9 Software 1 of 2, selezionare il programma
suninstall di Solaris. Nella prima schermata, selezionare Esci.
4. Eseguire il comando pfinstall dalla shell. Per maggiori informazioni sull’uso
del comando pfinstall, vedere il Punto 7 in “Provare un profilo” a pagina 241.
▼
Provare un profilo
1. Selezionare un sistema su cui provare il profilo che abbia lo stesso tipo di
piattaforma, SPARC o x86, del sistema per cui è stato creato il profilo.
Nel caso dei profili di aggiornamento, è necessario eseguire la prova direttamente
sul sistema da aggiornare.
2. Usare la tabella seguente per determinare come procedere.
Scenario di prova
Istruzioni
Si desidera provare un profilo di
installazione e si dispone di un sistema che
utilizza Solaris 9
Diventare superutente sul sistema e passare
al Punto 5.
Si desidera provare un profilo di
aggiornamento o non si dispone di un
sistema con Solaris 9 per provare un profilo
di installazione iniziale
Creare un ambiente Solaris 9 temporaneo
per provare il profilo. Per maggiori dettagli,
vedere “Creare un ambiente Solaris 9
temporaneo per la prova di un profilo”
a pagina 240. Quindi, passare al Punto 3.
3. Creare un punto di attivazione temporaneo.
# mkdir /tmp/mnt
4. Attivare la directory che contiene il profilo o i profili da provare.
Scenario di attivazione
Comando da eseguire
Si desidera attivare un file system NFS
remoto per i sistemi della rete
mount -F nfs nome_server:percorso /tmp/mnt
SPARC: Si desidera attivare un dischetto in
formato UFS
mount -F ufs /dev/diskette /tmp/mnt
Si desidera attivare un dischetto in formato
PCFS
mount -F pcfs /dev/diskette /tmp/mnt
Capitolo 23 • Preparazione di un’installazione JumpStart personalizzata (procedure)
241
5. Per provare il profilo con una determinata quantità di memoria di sistema,
impostare SYS_MEMSIZE sulla quantità di memoria disponibile, espressa in
Mbyte.
# SYS_MEMSIZE=dimensione_memoria
# export SYS_MEMSIZE
6. Era stata attivata una directory al Punto 4?
■
In caso affermativo, spostarsi nella directory /tmp/mnt.
# cd /tmp/mnt
■
In caso negativo, spostarsi nella directory in cui si trova il profilo, solitamente la
directory JumpStart.
# cd directory_jumpstart
7. Provare il profilo con il comando pfinstall( 1M).
# /usr/sbin/install.d/pfinstall -D:-d file_conf_dischi[-c percorso] profilo
Avvertenza – È obbligatorio includere l’opzione -d o -D. Se queste opzioni non
vengono specificate, pfinstall utilizza il profilo indicato per installare Solaris 9. I
dati presenti sul sistema verranno sovrascritti.
-D
pfinstall utilizza la configurazione dei dischi corrente per
provare il profilo. L’opzione -D è obbligatoria per provare i
profili di aggiornamento.
-d file_conf_dischi
pfinstall utilizza il file di configurazione dei dischi
corrente per provare il profilo. Se il file di configurazione dei
dischi si trova in una directory diversa da quella in cui viene
eseguito pfinstall, occorre specificare il percorso.
Per istruzioni su come creare un file di configurazione dei
dischi, vedere “Creazione di un file di configurazione dei
dischi” a pagina 257.
Nota – Non è possibile usare l’opzione -d file_conf_dischi con
un profilo di aggiornamento, install_type upgrade. I
profili di aggiornamento devono sempre essere provati in
base alla configurazione effettiva dei dischi del sistema,
usando l’opzione -D.
242
Guida all’installazione di Solaris 9 • Settembre 2003
-c percorso
Percorso dell’immagine di Solaris 9. Questa opzione può
essere usata, ad esempio, se il sistema utilizza Volume
Manager per attivare il CD Solaris 9 Software 1 of 2 per la
piattaforma appropriata.
Nota – L’opzione -c non è richiesta se il sistema è stato
avviato da un’immagine del DVD di Solaris 9 o del CD
Solaris 9 Software 1 of 2. L’immagine del DVD o del CD viene
attivata su /cdrom durante il processo di boot.
profilo
Nome del profilo da provare. Se il profilo si trova in una
directory diversa da quella in cui viene eseguito pfinstall,
occorre specificare il percorso.
Esempi di prova dei profili
L’esempio seguente mostra come usare pfinstall per provare un profilo di nome
prof_base. Il profilo viene provato in base alla configurazione dei dischi di un
sistema sui cui è installato Solaris 9. Il profilo prof_base si trova nella directory
/jumpstart e, poiché è in uso la gestione dei volumi (Volume Manager), viene
specificato il percorso dell’immagine del CD Solaris 9 Software 1 of 2 SPARC Platform
Edition o del CD Solaris 9 Software 1 of 2 x86 Platform Edition.
ESEMPIO 23–9
Prova dei profili con un sistema Solaris 9
# cd /jumpstart
# /usr/sbin/install.d/pfinstall -D -c /cdrom/percorsoprof_base
L’esempio seguente mostra come usare pfinstall per provare il profilo prof_base
su un sistema Solaris 9. La prova viene eseguita in base al file di configurazione dei
dischi prova_535. La memoria di sistema che viene verificata è di 64 Mbyte.
Nell’esempio viene usata un’immagine del CD Solaris 9 Software 1 of 2 SPARC
Platform Editiono del CD Solaris 9 Software 1 of 2 x86 Platform Edition situata nella
directory /export/install.
ESEMPIO 23–10
Prova di un profilo con un file di configurazione dei dischi
# SYS_MEMSIZE=64
# export SYS_MEMSIZE
# /usr/sbin/install.d/pfinstall -d prova_535 -c /export/install prof_base
Capitolo 23 • Preparazione di un’installazione JumpStart personalizzata (procedure)
243
Verifica del file rules
Prima di usare un profilo e un file rules, occorre eseguire lo script check per
verificare che i file siano configurati correttamente. Se tutte le regole e i profili sono
corretti, viene creato il file rules.ok, che viene richiesto dal software di installazione
JumpStart per abbinare i sistemi ai profili.
La Tabella 23–3 descrive il funzionamento dello script check.
TABELLA 23–3
Operazioni svolte dallo script check
Fase
Descrizione
1
Viene controllata la sintassi del file rules.
Lo script check verifica che le parole chiave usate nelle regole siano valide e che
per ogni regola siano specificati i campi script_iniziale, classe e script_finale. I campi
script_iniziale e script_finale possono contenere un segno meno (-) anziché il nome
di un file.
2
Se non vengono rilevati errori nel file rules, viene controllata la sintassi di tutti i
profili specificati nelle regole.
3
Se non vengono riscontrati errori, check crea il file rules.ok dal file rules,
rimuove i commenti e le righe vuote, mantiene le regole e aggiunge alla fine la
seguente riga di commento:
# version=2 checksum=num
▼
Verificare il file rules
1. Verificare che lo script check si trovi nella directory JumpStart.
Nota – Lo script check si trova nella directory
Solaris_9/Misc/jumpstart_sample sul DVD di Solaris 9 o sul CD Solaris 9
Software 1 of 2.
2. Spostarsi nella directory JumpStart.
3. Eseguire lo script check per verificare il file rules:
$ ./check [-p percorso -r nome_file]
-p percorso
244
Verifica il file rules usando lo script check dall’immagine di
Solaris 9 anziché dal sistema in uso. percorso è l’immagine del
Guida all’installazione di Solaris 9 • Settembre 2003
software presente su un disco locale, su un DVD di Solaris 9
attivato o su un CD Solaris 9 Software 1 of 2.
Se il sistema utilizza una versione precedente di Solaris, questa
opzione permette di eseguire la versione più recente di check.
-r nome_file
Specifica un file di regole diverso da quello denominato rules.
Usando questa opzione, è possibile provare la validità di una
regola prima di integrarla nel file rules.
Durante l’esecuzione, lo script check restituisce i risultati del controllo di validità
del file rules e dei singoli profili. Se non vengono riscontrati errori, lo script
restituisce il messaggio seguente: The custom JumpStart configuration is
ok.
4. Verificare che il proprietario del file rules.ok sia root e che le autorizzazioni
siano impostate su 644.
Dopo la verifica del file rules, è possibile esaminare le funzioni opzionali del metodo
JumpStart personalizzato, descritte nel Capitolo 24. Per maggiori informazioni
sull’esecuzione di un’installazione JumpStart personalizzata, vedere il Capitolo 26.
Capitolo 23 • Preparazione di un’installazione JumpStart personalizzata (procedure)
245
246
Guida all’installazione di Solaris 9 • Settembre 2003
CAPITOLO
24
Uso delle funzioni opzionali del
metodo JumpStart personalizzato
(procedure)
Questo capitolo descrive le funzioni opzionali disponibili per creare altri tool di
installazione basati sul metodo JumpStart personalizzato.
■
■
■
■
■
“Creazione di uno script iniziale” a pagina 247
“Creazione di uno script finale” a pagina 249
“Creazione di un file di configurazione compresso” a pagina 255
“Creazione di un file di configurazione dei dischi” a pagina 257
“Uso di un programma di installazione dedicato” a pagina 262
Nota – Le istruzioni di questo capitolo si riferiscono ai server SPARC o x86 usati come
server di profili, cioè usati per fornire i file personalizzati richiesti dal programma
JumpStart. Un server di profili può contenere i file richiesti da JumpStart per diversi
tipi di piattaforma. Ad esempio, un server SPARC può contenere i file JumpStart
personalizzati richiesti sia per la piattaforma SPARC che per la piattaforma x86.
Creazione di uno script iniziale
Uno script iniziale è uno script per la Bourne shell definito dall’utente che viene
specificato nel file rules. Questo script viene creato per eseguire una serie di
operazioni prima dell’installazione di Solaris sul sistema. Gli script iniziali possono
essere usati solo con il metodo di installazione JumpStart personalizzato.
Uno script iniziale può essere usato per eseguire le seguenti operazioni:
■
■
Creare profili derivati
Eseguire un backup dei file prima di un aggiornamento
247
Informazioni importanti sugli script iniziali
■
Durante un’installazione iniziale o un aggiornamento, evitare di specificare nello
script istruzioni che impediscano l’attivazione dei file system su /a. Se il
programma JumpStart non può attivare i file system su /a, si verifica un errore e
l’installazione non riesce.
■
Durante l’installazione, l’output dello script iniziale viene memorizzato in
/tmp/begin.log. Al termine dell’installazione, il file di log viene rediretto in
/var/sadm/system/logs/begin.log.
■
Verificare che il proprietario dello script iniziale sia root e che le autorizzazioni
siano impostate su 644.
■
Negli script iniziali è possibile usare le variabili d’ambiente accettate dal metodo
JumpStart personalizzato. Per un elenco delle variabili d’ambiente disponibili,
vedere “Variabili d’ambiente per l’installazione JumpStart personalizzata”
a pagina 325.
■
Salvare gli script iniziali nella directory JumpStart.
Creazione di profili derivati con uno script iniziale
Si dice derivato un profilo che viene creato dinamicamente da uno script iniziale
durante un’installazione JumpStart personalizzata. I profili derivati sono utili quando
non è possibile configurare il file rules in modo da abbinare sistemi specifici a un
profilo. Ad esempio, può essere necessario usare profili derivati per sistemi dello
stesso modello che contengano componenti hardware differenti, ad esempio frame
buffer diversi.
Per creare una regola che preveda l’uso di un profilo derivato, procedere come segue:
■
Inserire nel campo del profilo un segno di uguale (=) al posto del nome di un
profilo.
■
Nel campo dello script iniziale, inserire il nome di uno script che crei un profilo
derivato in base al sistema su cui si desidera installare Solaris.
Quando un sistema soddisfa la regola con il campo del profilo impostato sul segno di
uguale (=), lo script iniziale crea il profilo derivato che verrà usato per l’installazione
di Solaris.
L’esempio seguente mostra uno script iniziale che crea ogni volta lo stesso profilo
derivato. È possibile, tuttavia, creare uno script iniziale che crei profili derivati
differenti in base alla valutazione delle regole.
ESEMPIO 24–1
Script iniziale che crea un profilo derivato
#!/bin/sh
echo "install_type
echo "system_type
248
initial_install"> ${SI_PROFILE}
standalone">> ${SI_PROFILE}
Guida all’installazione di Solaris 9 • Settembre 2003
ESEMPIO 24–1
echo
echo
echo
echo
echo
Script iniziale che crea un profilo derivato
"partitioning
"cluster
"package
"package
"package
(Continua)
default">> ${SI_PROFILE}
SUNWCprog">> ${SI_PROFILE}
SUNWman
delete">> ${SI_PROFILE}
SUNWolman
delete">> ${SI_PROFILE}
SUNWxwman
delete">> ${SI_PROFILE}
In questo esempio, lo script iniziale deve usare la variabile d’ambiente SI_PROFILE
per il nome del profilo derivato, che nell’impostazione predefinita è
/tmp/install.input.
Nota – Se si utilizza uno script iniziale per creare un profilo derivato, verificare che lo
script non contenga errori. I profili derivati non vengono verificati dallo script check
perché vengono creati solo dopo l’esecuzione dello script iniziale.
Creazione di uno script finale
Uno script finale è uno script per la Bourne shell definito dall’utente che viene
specificato nel file rules. Le operazioni specificate nello script finale vengono
eseguite dopo l’installazione di Solaris ma prima del riavvio del sistema. Gli script
finali possono essere usati solo con il metodo di installazione JumpStart
personalizzato.
Le operazioni che è possibile eseguire con uno script sono le seguenti:
■
Aggiungere file
■
Aggiungere singoli package o patch oltre a quelli installati da un determinato
gruppo software
■
Personalizzare l’ambiente di root
■
Impostare la password di root per il sistema
■
Installare prodotti software aggiuntivi
Informazioni importanti sugli script finali
■
Il programma suninstall di Solaris attiva i file system del sistema su /a. I file
system rimangono attivati su /a fino al reboot successivo. Lo script può essere
usato per aggiungere, modificare o rimuovere uno o più file dalla gerarchia di file
system della nuova installazione modificando i file system relativi ad /a.
Capitolo 24 • Uso delle funzioni opzionali del metodo JumpStart personalizzato (procedure)
249
▼
■
Durante l’installazione, l’output dello script finale viene memorizzato in
/tmp/finish.log. Al termine dell’installazione, il file di log viene rediretto in
/var/sadm/system/logs/finish.log.
■
Verificare che il proprietario dello script finale sia root e che le autorizzazioni
siano impostate su 644.
■
Negli script finali è possibile usare le variabili d’ambiente accettate dal metodo
JumpStart personalizzato. Per un elenco delle variabili d’ambiente disponibili,
vedere “Variabili d’ambiente per l’installazione JumpStart personalizzata”
a pagina 325.
■
Salvare gli script finali nella directory JumpStart.
Aggiungere file con uno script finale
Usando uno script finale, è possibile aggiungere uno o più file della directory
JumpStart a un sistema già installato. Questa operazione è possibile perché la
directory JumpStart è attivata sulla directory specificata dalla variabile
SI_CONFIG_DIR. Nell’impostazione predefinita, questa directory è
/tmp/install_config.
Nota – È anche possibile sostituire i file già presenti sul sistema installato con i file
della directory JumpStart.
1. Copiare tutti i file da aggiungere al sistema installato nella directory JumpStart.
2. Nello script finale, inserire la riga seguente per ogni file che si desidera copiare
nella gerarchia di file system del sistema installato:
cp ${SI_CONFIG_DIR}/nome_file /a/percorso
Ad esempio, si presuma di avere sviluppato un’applicazione speciale di nome
prog_sito per tutti gli utenti del sito. Collocando una copia di prog_sito nella
directory JumpStart e la riga seguente nello script finale, il file prog_sito verrà
copiato dalla directory JumpStart nella directory /usr/bin dei sistemi installati:
cp ${SI_CONFIG_DIR}/prog_sito
/a/usr/bin
Aggiunta di package e patch con uno script finale
Uno script finale può essere usato per aggiungere automaticamente package o patch al
sistema dopo l’installazione di Solaris. Usando uno script finale, si riducono i tempi
delle procedure e si ha la certezza di installare gli stessi package e le stesse patch su
tutti i sistemi del sito.
250
Guida all’installazione di Solaris 9 • Settembre 2003
Quando si utilizzano i comandi pkgadd( 1M) o patchadd( 1M) in uno script finale, è
consigliabile usare l’opzione - R per specificare /a come percorso radice.
■
■
L’Esempio 24–2 mostra uno script finale che aggiunge una serie di package.
L’Esempio 24–3 mostra uno script finale che aggiunge una serie di patch.
ESEMPIO 24–2
Aggiunta di package con uno script finale
#!/bin/sh
BASE=/a
MNT=/a/mnt
ADMIN_FILE=/a/tmp/admin
mkdir ${MNT}
mount -f nfs sherlock:/export/package ${MNT}1
cat>${ADMIN_FILE} <<DONT_ASK2
mail=root
instance=overwrite
partial=nocheck
runlevel=nocheck
idepend=nocheck
rdepend=nocheck
space=ask
setuid=nocheck
conflict=nocheck
action=nocheck
basedir=default
DONT_ASK
/usr/sbin/pkgadd -a ${ADMIN_FILE} -d ${MNT} -R ${BASE} SUNWxyz3
umount ${MNT}
rmdir ${MNT}
1. Attiva una directory su un server che contiene il package da installare.
2. Crea un file temporaneo per l’amministrazione dei package, di nome admin, per
forzare il comando pkgadd( 1M) a non eseguire controlli e a non formulare
domande durante l’installazione dei package. Il file di amministrazione
temporaneo permette di automatizzare la procedura di installazione dei package.
3. Aggiunge il package usando l’opzione -a, per specificare il file di amministrazione
dei package, e l’opzione -R per specificare il percorso radice.
ESEMPIO 24–3
Aggiunta di patch con uno script finale
#!/bin/sh
########
#
# USER-CONFIGURABLE OPTIONS
#
########
# The location of the patches to add to the system after it’s installed.
Capitolo 24 • Uso delle funzioni opzionali del metodo JumpStart personalizzato (procedure)
251
ESEMPIO 24–3
Aggiunta di patch con uno script finale
(Continua)
# The OS rev (5.x) and the architecture (`mach`) will be added to the
# root. For example, /foo on a 2.6 SPARC would turn into /foo/5.6/sparc
LUPATCHHOST=ins3525-svr
LUPATCHPATHROOT=/export/solaris/patchdb
#########
#
# NO USER-SERVICEABLE PARTS PAST THIS POINT
#
#########
BASEDIR=/a
# Figure out the source and target OS versions
echo Determining OS revisions...
SRCREV=`uname -r`
echo Source $SRCREV
LUPATCHPATH=$LUPATCHPATHROOT/$SRCREV/`mach`
#
# Add the patches needed
#
echo Adding OS patches
mount $LUPATCHHOST:$LUPATCHPATH /mnt>/dev/null 2>&1
if [ $? = 0 ] ; then
for patch in `cat /mnt/*Recommended/patch_order` ; do
(cd /mnt/*Recommended/$patch ; echo yes | patchadd -u -d -R $BASEDIR .)
done
cd /tmp
umount /mnt
else
echo "No patches found"
if
Nota – In passato, nell’ambiente degli script finali, insieme ai comandi pkgadd e
patchadd veniva usato il comando chroot( 1M). In rari casi, alcuni package o patch
non funzionano con l’opzione -R. In questi casi è necessario creare un file
/etc/mnttab fittizio nel percorso radice /a prima di eseguire il comando chroot.
Per creare il file /etc/mnttab fittizio, aggiungere la riga seguente allo script finale:
cp /etc/mnttab /a/etc/mnttab
252
Guida all’installazione di Solaris 9 • Settembre 2003
Personalizzazione dell’ambiente radice con uno
script finale
Gli script finali possono anche essere usati per personalizzare i file già installati su un
sistema. Ad esempio, lo script finale illustrato nell’Esempio 24–4 aggiunge una serie di
informazioni al file .cshrc della directory radice (/).
ESEMPIO 24–4
Personalizzazione dell’ambiente radice con uno script finale
#!/bin/sh
#
# Personalizza l’ambiente radice
#
echo "***aggiunta delle personalizzazioni in /.cshrc"
test -f a/.cshrc || {
cat>> a/.cshrc <<EOF
set history=100 savehist=200 filec ignoreeof prompt="\$user@`uname -n`> "
alias cp cp -i
alias mv mv -i
alias rm rm -i
alias ls ls -FC
alias h history
alias c clear
unset autologout
EOF
}
Impostazione della password di root con uno script
finale
Al termine del processo di installazione di Solaris, il sistema si riavvia. Prima che il
processo di boot sia completato, il sistema richiede la password di root. La procedura
di boot non prosegue finché la password non viene inserita.
Nella directory auto_install_sample viene salvato uno script finale di nome
set_root_pw. Questo script mostra come impostare la password di root
automaticamente, senza che il sistema la richieda. Lo script set_root_pw è riportato
nell’Esempio 24–5.
ESEMPIO 24–5
Impostazione della password di root con uno script finale
#!/bin/sh
#
#
@(#)set_root_pw 1.4 93/12/23 SMI
#
# This is an example Bourne shell script to be run after installation.
# It sets the system’s root password to the entry defined in PASSWD.
# The encrypted password is obtained from an existing root password entry
# in /etc/shadow from an installed machine.
Capitolo 24 • Uso delle funzioni opzionali del metodo JumpStart personalizzato (procedure)
253
ESEMPIO 24–5
Impostazione della password di root con uno script finale
(Continua)
echo "setting password for root"
# set the root password
PASSWD=dKO5IBkSF42lw
#create a temporary input file1
cp /a/etc/shadow /a/etc/shadow.orig2
mv /a/etc/shadow /a/etc/shadow.orig
nawk -F: ’{
if ( $1 == "root" )3
printf"%s:%s:%s:%s:%s:%s:%s:%s:%s\n",$1,passwd,$3,$4,$5,$6,$7,$8,$9
else
printf"%s:%s:%s:%s:%s:%s:%s:%s:%s\n",$1,$2,$3,$4,$5,$6,$7,$8,$9
}’ passwd="$PASSWD" /a/etc/shadow.orig> /a/etc/shadow
#remove the temporary file
rm -f /a/etc/shadow.orig4
# set the flag so sysidroot won’t prompt for the root password
sed -e ’s/0 # root/1 # root/’ ${SI_SYS_STATE}> /tmp/state.$$5
mv /tmp/state.$$ ${SI_SYS_STATE}
1. Imposta la variabile PASSWD su una password di root cifrata ricavata da una voce
esistente nel file /etc/shadow del sistema.
2. Crea un file di input temporaneo per /a/etc/shadow.
3. Cambia la password di root nel file /etc/shadow per il sistema installato usando
$PASSWD come campo per la password.
4. Rimuove il file /a/etc/shadow temporaneo.
5. Cambia l’istruzione da 0 a 1 nel file di stato, in modo che la password di root non
venga richiesta all’utente. L’accesso al file di stato avviene tramite la variabile
SI_SYS_STATE , il cui valore corrente è /a/etc/.sysIDtool.state. Per
evitare problemi con lo script in caso di cambiamento di questo valore, fare sempre
riferimento a questo file usando $SI_SYS_STATE. Il comando sed di questo
esempio contiene un carattere di tabulazione dopo lo 0 e dopo l’1.
Nota – Se si imposta la password di root del sistema con uno script finale, c’è il rischio
che gli utenti cerchino di scoprirla accedendo alla password cifrata inclusa nello script
finale. Occorre perciò adottare le misure di sicurezza appropriate per proteggere lo
script.
254
Guida all’installazione di Solaris 9 • Settembre 2003
Installazione di prodotti software con Web Start e
script finali
Gli script finali permettono di installare prodotti software aggiuntivi dopo
l’installazione dell’ambiente operativo Solaris. Alcuni programmi vengono installati
da Solaris Web Start, che richiede informazioni a riguardo durante l’installazione. Per
automatizzare questa procedura, è possibile eseguire Solaris Web Start con le opzioni
-nodisplay o -noconsole.
TABELLA 24–1
Opzioni di Solaris Web Start
Opzione
Descrizione
-nodisplay
Esegue il programma di installazione senza
l’interfaccia grafica utente. L’installazione
viene eseguita nel modo predefinito, salvo le
modifiche eventualmente apportate con
l’opzione -locales.
-noconsole
Esegue il programma di installazione senza
una console interattiva. Questa opzione è utile,
insieme a -nodisplay, per l’uso degli script
UNIX.
Per maggiori informazioni, vedere la pagina man installer (1M).
Creazione di un file di configurazione
compresso
Anziché usare il comando add_install_client per specificare la posizione dei file
di configurazione JumpStart personalizzati, tale posizione può essere specificata
durante il boot del sistema. Il comando boot permette però di specificare un solo file.
Per questa ragione, occorre comprimere i file di configurazione JumpStart
personalizzati in un singolo file. Il file di configurazione compresso può essere dei
seguenti tipi:
■
■
■
■
tar
tar compresso
zip
bzip tar
Capitolo 24 • Uso delle funzioni opzionali del metodo JumpStart personalizzato (procedure)
255
▼
Creare un file di configurazione compresso
1. Spostarsi nella directory JumpStart sul server dei profili.
# cd directory_jumpstart
2. Usare un programma di compressione per racchiudere i file di configurazione
JumpStart in un singolo file.
Nota – Il file di configurazione compresso non può contenere percorsi relativi. I file
di configurazione JumpStart devono trovarsi nella stessa directory del file
compresso.
Il file di configurazione compresso deve contenere i seguenti file:
■
■
■
Profilo
rules
rules.ok
Il file di configurazione compresso può anche contenere il file sysidcfg.
3. Salvare il file di configurazione compresso su un server NFS, su un server HTTP
o su un disco rigido locale.
Esempio di file di configurazione compresso
L’esempio seguente mostra come usare il comando tar per creare un file di
configurazione compresso di nome config.tar . I file di configurazione JumpStart
personalizzati si trovano nella directory /jumpstart.
ESEMPIO 24–6
#
#
a
a
a
a
256
Creazione di un file di configurazione compresso
cd /jumpstart
tar -cvf config.tar *
profilo 1K
rules 1K
rules.ok 1K
sysidcfg 1K
Guida all’installazione di Solaris 9 • Settembre 2003
Creazione di un file di configurazione
dei dischi
Questa sezione spiega come creare un file di configurazione per uno o più dischi.
Questi file di configurazione permettono di usare pfinstall (1M) su un singolo
sistema per provare più profili con diverse configurazioni dei dischi.
▼
SPARC: Creare un file di configurazione dei dischi
1. Individuare un sistema SPARC di cui si desidera provare un disco.
2. Diventare superutente.
3. Creare un file di configurazione per un singolo disco redirigendo l’output del
comando prtvtoc(1M) su un file.
# prtvtoc /dev/rdsk/nome_dispositivo>file_config_dischi
/dev/rdsk/nome_dispositivo
Nome di dispositivo del disco del sistema. Il
nome_dispositivo deve avere la forma cwtxdys2 o
cxdys2.
file_config_dischi
Nome del file di configurazione dei dischi
4. Determinare se occorre provare l’installazione di Solaris su più dischi.
■
In caso negativo, la procedura è terminata. Non occorre eseguire altre
operazioni.
■
In caso affermativo, concatenare i file di configurazione dei singoli dischi e
salvare l’output in un nuovo file.
# cat file_disco1 file_disco2>file_multi_disco
Il nuovo file racchiude la configurazione di più dischi, come nell’esempio
seguente:
# cat 104_disco2 104_disco3 104_disco5>prova_multi_disco
5. Determinare se i numeri di target nei nomi di dispositivo dei dischi siano unici
all’interno del file di configurazione multidisco creato al punto precedente.
■
In caso affermativo, la procedura è terminata. Non occorre eseguire altre
operazioni.
■
In caso negativo, aprire il file con un editor di testo e differenziare i numeri di
target nei nomi di dispositivo dei dischi.
Capitolo 24 • Uso delle funzioni opzionali del metodo JumpStart personalizzato (procedure)
257
Ad esempio, se per ipotesi nel file viene usato lo stesso numero di target t0 per
più dischi, come nel caso seguente:
* /dev/rdsk/c0t0d0s2 partition map
...
* /dev/rdsk/c0t0d0s2 partition map
Cambiare il secondo numero di target in t2, come indicato qui sotto:
* /dev/rdsk/c0t0d0s2 partition map
...
* /dev/rdsk/c0t2d0s2 partition map
SPARC: Esempio di file di configurazione dei
dischi
L’esempio seguente mostra come creare un file di configurazione per un singolo disco,
104_prova, su un sistema SPARC con un disco da 104 Mbyte.
ESEMPIO 24–7
SPARC: Creazione di un file di configurazione dei dischi
L’output del comando prtvtoc viene rediretto in un file di configurazione di un
singolo disco di nome 104_prova:
# prtvtoc /dev/rdsk/c0t3d0s2>104_prova
Il contenuto del file 104_prova si presenta come segue:
*
*
*
*
*
*
*
*
*
*
*
*
*
*
/dev/rdsk/c0t3d0s2 partition map
Dimensions:
512 bytes/sector
72 sectors/track
14 tracks/cylinder
1008 sectors/cylinder
2038 cylinders*
2036 accessible cylinders
Flags:
1: unmountable
10: read-only
Partition
1
2
3
5
7
Tag
2
5
0
0
0
Flags
00
00
00
00
00
First
Sector
0
0
164304
987840
1602720
Sector
Count
164304
2052288
823536
614880
449568
Last
Sector
164303
2052287
987839
1602719
2052287
Mount Directory
/
/disk2/b298
/install/298/sparc/work
/space
Sono stati creati i file di configurazione dei dischi per un sistema SPARC. Per
informazioni sull’uso di questi file di configurazione per la prova dei profili, vedere
“Prova di un profilo” a pagina 239.
258
Guida all’installazione di Solaris 9 • Settembre 2003
▼
x86: Creare un file di configurazione dei dischi
1. Individuare un sistema x86 di cui si desidera provare un disco.
2. Diventare superutente.
3. Creare una parte del file di configurazione del disco salvando l’output del
comando fdisk(1M) in un file.
# fdisk -R -W file_config_dischi -h /dev/rdsk/nome_dispositivo
file_config_dischi
Nome del file di configurazione dei dischi.
/dev/rdsk/nome_dispositivo
Nome di dispositivo del layout fdisk dell’intero
disco. Il nome_dispositivo deve avere la forma
cwtxdyp0 o cxdyp0.
4. Aggiungere l’output del comando prtvtoc( 1M) al file di configurazione dei
dischi:
# prtvtoc /dev/rdsk/nome_dispositivo >>file_config_disco
/dev/rdsk/nome_dispositivo
Nome di dispositivo del disco del sistema. Il
nome_dispositivo deve avere la forma cwtxdys2 o
cxdys2.
file_config_dischi
Nome del file di configurazione dei dischi
5. Determinare se occorre provare l’installazione di Solaris su più dischi.
■
In caso negativo, la procedura è terminata. Non occorre eseguire altre
operazioni.
■
In caso affermativo, concatenare i file di configurazione dei singoli dischi e
salvare l’output in un nuovo file.
# cat file_disco1 file_disco2>file_multi_disco
Il nuovo file racchiude la configurazione di più dischi, come nell’esempio
seguente:
# cat 104_disco2 104_disco3 104_disco5>prova_multi_disco
6. Determinare se i numeri di target nei nomi di dispositivo dei dischi siano unici
all’interno del file di configurazione multidisco creato al punto precedente.
■
In caso affermativo, la procedura è terminata. Non occorre eseguire altre
operazioni.
■
In caso negativo, aprire il file con un editor di testo e differenziare i numeri di
target.
Ad esempio, se nel file viene usato lo stesso numero di target t0 per più dischi,
come nel caso seguente:
Capitolo 24 • Uso delle funzioni opzionali del metodo JumpStart personalizzato (procedure)
259
* /dev/rdsk/c0t0d0s2 partition map
...
* /dev/rdsk/c0t0d0s2 partition map
Cambiare il secondo numero di target in t2, come indicato qui sotto:
* /dev/rdsk/c0t0d0s2 partition map
...
* /dev/rdsk/c0t2d0s2 partition map
x86: Esempio di file di configurazione dei dischi
L’esempio seguente mostra come creare un file di configurazione per un singolo disco,
500_prova, su un sistema x86 con un disco da 500 Mbyte.
ESEMPIO 24–8
x86: Creazione di un file di configurazione dei dischi
Per prima cosa, salvare l’output del comando fdisk in un file di nome 500_prova:
# fdisk -R -W 500_prova -h /dev/rdsk/c0t0d0p0
Il file 500_prova si presenta come segue:
* /dev/rdsk/c0t0d0p0 default fdisk table
* Dimensions:
*
512 bytes/sector
*
94 sectors/track
*
15 tracks/cylinder
*
1455 cylinders
*
* HBA Dimensions:
*
512 bytes/sector
*
94 sectors/track
*
15 tracks/cylinder
*
1455 cylinders
*
* systid:
* 1:
DOSOS12
* 2:
PCIXOS
* 4:
DOSOS16
* 5:
EXTDOS
* 6:
DOSBIG
* 86:
DOSDATA
* 98:
OTHEROS
* 99:
UNIXOS
* 130:
SUNIXOS
*
* Id Act Bhead Bsect
Bcyl Ehead Esect Ecyl Rsect Numsect
130 128 44
3
0
46
30
1001 1410
2050140
Quindi, aggiungere l’output del comando prtvtoc al file 500_prova:
260
Guida all’installazione di Solaris 9 • Settembre 2003
ESEMPIO 24–8
x86: Creazione di un file di configurazione dei dischi
(Continua)
# prtvtoc /dev/rdsk/c0t0d0s2>>500_prova
Il file di configurazione dei dischi 500_prova è ora completo:
* /dev/rdsk/c0t0d0p0 default fdisk table
* Dimensions:
*
512 bytes/sector
*
94 sectors/track
*
15 tracks/cylinder
*
1455 cylinders
*
* HBA Dimensions:
*
512 bytes/sector
*
94 sectors/track
*
15 tracks/cylinder
*
1455 cylinders
*
* systid:
* 1:
DOSOS12
* 2:
PCIXOS
* 4:
DOSOS16
* 5:
EXTDOS
* 6:
DOSBIG
* 86:
DOSDATA
* 98:
OTHEROS
* 99:
UNIXOS
* 130: SUNIXOS
*
* Id Act Bhead Bsect Bcyl Ehead Esec Ecyl Rsect Numsect
130 128 44
3
0
46
30
1001 1410
2050140
* /dev/rdsk/c0t0d0s2 partition map
*
* Dimensions:
*
512 bytes/sector
*
94 sectors/track
*
15 tracks/cylinder
*
1110 sectors/cylinder
*
1454 cylinders
*
1452 accessible cylinders
*
* Flags:
*
1: unmountable
* 10: read-only
*
First
Sector
Last
* Partition Tag Flags
Sector
Count
Sector Mount Directory
2
5
01
1410
2045910
2047319
7
6
00
4230
2043090
2047319 /space
8
1
01
0
1410
1409
9
9
01
1410
2820
422987
Capitolo 24 • Uso delle funzioni opzionali del metodo JumpStart personalizzato (procedure)
261
ESEMPIO 24–8
x86: Creazione di un file di configurazione dei dischi
(Continua)
Sono stati creati i file di configurazione dei dischi per un sistema x86. Per informazioni
sull’uso di questi file di configurazione per la prova dei profili, vedere “Prova di un
profilo” a pagina 239.
Uso di un programma di installazione
dedicato
Creando script iniziali e finali basati sulle specifiche caratteristiche di un sito, è
possibile creare un programma di installazione personalizzato per l’installazione di
Solaris.
Quando si specifica un segno meno (-) nel campo del profilo, le modalità di
installazione di Solaris sul sistema vengono controllate dagli script iniziali e finali
anziché dal profilo e dal programma suninstall di Solaris.
Ad esempio, in base alla regola seguente, Solaris viene installato sul sistema di nome
pongo: dallo script iniziale install_x.inizio e dallo script finale
install_x.fine.
hostname pongo install_x.inizio - install_x.fine
262
Guida all’installazione di Solaris 9 • Settembre 2003
CAPITOLO
25
Creazione di parole chiave
personalizzate (procedure)
Questo capitolo contiene le istruzioni da seguire per creare parole chiave
personalizzate per le regole o per altre operazioni.
■
■
■
“Parole chiave non operative” a pagina 263
“Creazione di un file custom_probes” a pagina 264
“Verifica del file custom_probes” a pagina 267
Parole chiave non operative
Per comprendere la natura di queste parole chiave, si pensi alla funzione delle parole
chiave nelle regole. Una regola è una parola o un’unità lessicale predefinita che
descrive un attributo generale del sistema, ad esempio il nome host, hostname, o la
dimensione della memoria, memsize. Al suo interno, le parole chiave e i valori ad esse
associati permettono di abbinare i sistemi con determinati attributi a un profilo.
Questo meccanismo permette di definire le modalità di installazione di Solaris sui
singoli sistemi di un gruppo.
Le variabili d’ambiente del metodo JumpStart personalizzato, usate negli script iniziali
e finali, vengono impostate su richiesta. Ad esempio, le informazioni sul sistema
operativo già installato su un sistema sono disponibili in SI_INSTALLED solo dopo
l’utilizzo della parola chiave installed.
In alcuni casi, può essere necessario estrarre la stessa informazione in uno script
iniziale o finale per uno scopo diverso da quello di abbinare un sistema a un profilo di
installazione. La soluzione è rappresentata dalle parole chiave non operative. Queste
parole chiave permettono di estrarre le informazioni degli attributi senza bisogno di
impostare una condizione corrispondente per eseguire un profilo.
Per un elenco delle parole chiave non operative e dei relativi valori, vedere “Parole
chiave non operative e valori” a pagina 328.
263
Creazione di un file custom_probes
Se le parole chiave descritte in “Parole chiave e valori usati nelle regole” a pagina 291
e “Parole chiave non operative e valori” a pagina 328 non sono abbastanza precise per
le esigenze di installazione del proprio sito, è possibile definirne altre in un file
custom_probes.
Il file custom_probes è uno script della Bourne shell che contiene due tipi di
funzioni. Il file custom_probes deve essere salvato nella stessa directory JumpStart
in cui risiede il file rules. I due tipi di funzioni che è possibile definire nel file
custom_probes sono le seguenti:
■
Dichiarative – Queste funzioni acquisiscono le informazioni richieste, o svolgono le
operazioni corrispondenti, e impostano la variabile d’ambiente SI_ definita
dall’utente. Queste funzioni diventano parole chiave non operative.
■
Comparative – Queste funzioni chiamano una funzione dichiarativa, confrontano
l’output della funzione dichiarativa con lo stato del sistema e restituiscono 0 se la
condizione definita viene soddisfatta o 1 se non viene soddisfatta. Le funzioni
comparative diventano parole chiave delle regole.
Sintassi del file custom_probes
Il file custom_probes può contenere qualunque comando, variabile o algoritmo che
sia accettato dalla Bourne shell.
Nota – All’interno del file è possibile definire funzioni dichiarative e comparative che
richiedano un singolo argomento. Quando la parola chiave corrispondente viene usata
nel file rules, l’argomento che la segue viene interpretato (come $1).
L’interpretazione inizia dopo la parola chiave e termina con il simbolo && o con lo
script iniziale successivo.
Il file custom_probes deve soddisfare i seguenti requisiti:
■
Il nome del file deve essere custom_probes
■
Il proprietario del file deve essere root
■
Il file deve essere eseguibile e le autorizzazioni devono essere impostate su 755
■
Il file deve contenere almeno una funzione dichiarativa e una funzione
comparativa corrispondente
Per ragioni di chiarezza e di organizzazione, è preferibile definire per prime le
funzioni dichiarative e collocarle all’inizio del file, seguite dalle funzioni comparative.
264
Guida all’installazione di Solaris 9 • Settembre 2003
Sintassi dei nomi delle funzioni in
custom_probes
Il nome di una funzione dichiarativa deve iniziare con probe_. Il nome di una
funzione comparativa deve iniziare con cmp_.
Le funzioni che iniziano con probe_ definiscono parole chiave non operative. Ad
esempio, la funzione probe_tcx definisce una nuova parola chiave non operativa di
nome tcx. Le funzioni che iniziano con cmp_ definiscono le parole chiave per le
regole. Ad esempio, cmp_tcx definisce la parola chiave tcx per l’utilizzo in una
regola.
▼
Creare un file custom_probes
1. Usando un editor di testo, creare un file di testo contenente uno script per la
Bourne shell. Assegnare al file il nome custom_probes.
2. Nel file di testo custom_probes, definire le funzioni dichiarative e comparative
desiderate.
Nota – È possibile definire funzioni dichiarative e comparative che richiedano uno
o più argomenti. Quando una parola chiave definita in una funzione dichiarativa
viene usata nel file rules, gli argomenti che la seguono vengono interpretati in
sequenza (come $1, $2, ecc.).
L’interpretazione inizia dopo la parola chiave e termina con il simbolo && o con lo
script iniziale successivo.
3. Salvare il file custom_probes nella directory JumpStart in cui risiede il file
rules.
4. Verificare che il proprietario del file rules sia root e che le autorizzazioni siano
impostate su 644.
Esempio di un file custom_probes con parole
chiave personalizzate
Altri esempi di funzioni dichiarative e comparative si trovano nelle seguenti directory:
■
/usr/sbin/install.d/chkprobe sui sistemi su cui è installato Solaris
■
/Solaris_9/Tools/Boot/usr/sbin/install.d/chkprobe sul DVD di
Solaris 9 o sul CD Solaris 9 Software 1 of 2
Capitolo 25 • Creazione di parole chiave personalizzate (procedure)
265
Il file custom_probes seguente contiene una funzione dichiarativa e una funzione
comparativa che verificano la presenza di una scheda grafica TCX.
ESEMPIO 25–1 File custom_probes
#!/bin/sh
#
# script custom_probe che verifica la presenza di una scheda grafica TCX.
#
#
# FUNZIONI DICHIARATIVE
#
probe_tcx() {
SI_TCX=`modinfo | grep tcx | nawk ’{print $6}’`
export SI_TCX
}
#
# FUNZIONI COMPARATIVE
#
cmp_tcx() {
probe_tcx
if [ "X${SI_TCX}" = "X${1}" ]; then
return 0
else
return 1
fi
}
Il seguente esempio di file rules mostra l’uso della parola chiave non operativa
definita nell’esempio precedente, tcx. Se in un sistema viene rilevata una scheda
grafica TCX, viene eseguito il profilo di nome profilo_tcx. Diversamente, viene
eseguito il file profilo.
Nota – È sempre consigliabile collocare le parole chiave non operative all’inizio del file
rules, in modo che vengano lette ed eseguite prima delle parole chiave usate dalle
regole.
ESEMPIO 25–2
Parola chiave non operativa usata in un file rules
probe tcx
tcx
tcx
any
any
266
-
profilo_tcx
profilo
Guida all’installazione di Solaris 9 • Settembre 2003
-
Verifica del file custom_probes
Prima di usare un profilo, un file rules o un file custom_probes, occorre eseguire
lo script check per verificare che non contengano errori di sintassi. Se nei profili, nelle
regole e nelle funzioni dichiarative e comparative non vengono riscontrati errori,
vengono creati i file rules.ok e custom_probes.ok. La Tabella 25–1 descrive il
funzionamento dello script check.
TABELLA 25–1
Operazioni svolte dallo script check
Fase
Descrizione
1
check ricerca un file custom_probes.
2
Se il file esiste, check crea il file custom_probes.ok dal file custom_probes,
rimuove i commenti e le righe vuote e mantiene i comandi della Bourne shell, le
variabili e gli algoritmi. Quindi, check aggiunge alla fine la seguente riga di
commento:
# version=2 checksum=num
▼
Verificare il file custom_probes
1. Verificare che lo script check si trovi nella directory JumpStart.
Nota – Lo script check si trova nella directory
Solaris_9/Misc/jumpstart_sample sul DVD di Solaris 9 o sul CD Solaris 9
Software 1 of 2.
2. Spostarsi nella directory JumpStart.
3. Eseguire lo script check per verificare i file rules e custom_probes.
$ ./check [-p percorso -r nome_file]
-p percorso
Verifica il file custom_probes eseguendo lo script check
dall’immagine di Solaris 9 per la piattaforma del sistema anziché
direttamente dal sistema in uso. percorso è l’immagine residente su
un disco locale, su un DVD di Solaris 9 attivato o su un CD Solaris
9 Software 1 of 2 attivato.
Se il sistema utilizza una versione precedente di Solaris, questa
opzione permette di eseguire la versione più recente di check.
Capitolo 25 • Creazione di parole chiave personalizzate (procedure)
267
-r nome_file
Specifica un file con un nome diverso da custom_probes.
Usando l’opzione - r, è possibile provare la validità di una serie
di funzioni prima di integrarle nel file custom_probes.
Durante l’esecuzione, lo script check indica la validità dei file rules e
custom_probes e dei profili esaminati. Se non vengono riscontrati errori, lo script
restituisce il messaggio seguente: “The custom JumpStart configuration is ok” e
crea i file rules.ok e custom_probes.ok nella directory JumpStart.
4. Determinare se il file custom_probes.ok è eseguibile.
■
In caso affermativo, passare al Punto 5.
■
In caso negativo, usare il comando seguente:
# chmod +x custom_probes
5. Verificare che il proprietario del file custom_probes.ok sia root e che le
autorizzazioni siano impostate su 755.
268
Guida all’installazione di Solaris 9 • Settembre 2003
CAPITOLO
26
Esecuzione di un’installazione
JumpStart personalizzata (procedure)
Questo capitolo spiega come eseguire un’installazione JumpStart personalizzata su un
sistema SPARC o x86. Le procedure descritte devono essere eseguite sul sistema su cui
si intende installare Solaris 9.
■
■
“SPARC: Eseguire un’installazione o un aggiornamento con il metodo JumpStart
personalizzato” a pagina 273
“x86: Eseguire un’installazione o un aggiornamento con il metodo JumpStart
personalizzato” a pagina 276
SPARC: Esecuzione di un’installazione
JumpStart personalizzata
SPARC: Mappa delle attività: Configurazione di un
sistema per l’installazione JumpStart
personalizzata
Durante un’installazione JumpStart personalizzata, il programma confronta lo stato
del sistema da installare con le regole definite nel file rules.ok. Il programma
JumpStart legge le regole in sequenza, dalla prima all’ultima. Una regola viene
soddisfatta se il sistema da installare presenta tutti gli attributi in essa definiti. Quando
un sistema soddisfa una regola, il programma JumpStart interrompe la lettura del file
rules.ok e inizia a installare il sistema in base al profilo abbinato a quella regola.
269
TABELLA 26–1 Mappa delle attività: Configurazione di un sistema per l’installazione
JumpStart personalizzata
270
Operazione
Descrizione
Per istruzioni, vedere
Determinare se il sistema è
supportato
Consultare la documentazione Solaris 9: Guida alle piattaforme
dell’hardware per
hardware Sun
determinare se il sistema
supporti l’ambiente Solaris 9.
Determinare se lo spazio su
disco disponibile sia
sufficiente per Solaris 9
Verificare che lo spazio
pianificato sia sufficiente per
l’installazione di Solaris.
Capitolo 5
(Opzionale) Preconfigurazione È possibile preconfigurare le
delle informazioni sul sistema. informazioni sul sistema
usando il file sysidcfg o il
servizio di denominazione. In
questo modo, tali
informazioni non verranno
richieste nel corso
dell’installazione.
Capitolo 7
Preparare il sistema per
l’installazione JumpStart
personalizzata
Creare e verificare il file
rules e i file dei profili.
Capitolo 23
(Opzionale) Preparare le
funzioni opzionali per
l’installazione JumpStart
personalizzata
Se si intende utilizzare uno
script iniziale, uno script
finale o altre funzioni
opzionali, preparare gli script
o i file richiesti.
Capitolo 24 e Capitolo 25
(Opzionale) Preparare il
sistema per l’installazione in
rete
Per installare un sistema da
Capitolo 12
un’immagine remota del DVD
di Solaris 9 o del CD Solaris 9
Software SPARC Platform
Edition, è necessario
configurare il sistema perché
possa eseguire il boot e
l’installazione da un server di
installazione o di boot.
(Opzionale) Preparare il
sistema per l’installazione di
un’archivio Solaris Flash
Prima di installare un archivio “Preparare il sistema per
Solaris Flash, occorre eseguire l’installazione di un archivio
una procedura specifica.
Solaris Flash con il metodo
JumpStart personalizzato”
a pagina 271
Guida all’installazione di Solaris 9 • Settembre 2003
TABELLA 26–1 Mappa delle attività: Configurazione di un sistema per l’installazione
JumpStart personalizzata
(Continua)
▼
Operazione
Descrizione
Per istruzioni, vedere
Installare o aggiornare il
sistema.
Avviare il sistema e iniziare la “SPARC: Eseguire
procedura di installazione o di un’installazione o un
aggiornamento.
aggiornamento con il metodo
JumpStart personalizzato”
a pagina 273
Preparare il sistema per l’installazione di un
archivio Solaris Flash con il metodo JumpStart
personalizzato
È possibile utilizzare un archivio completo per eseguire un’installazione iniziale
oppure un archivio differenziale per eseguire un aggiornamento. Per installare un
archivio in un ambiente di boot inattivo è possibile utilizzare il metodo di installazione
JumpStart personalizzato o l’utility Solaris Live Upgrade.
■
Per una descrizione degli archivi completi e differenziali, vedere il Capitolo 17.
■
Per le procedure di installazione di un archivio in un ambiente di boot inattivo con
Solaris Live Upgrade, vedere “Installare un archivio Solaris Flash con un profilo
(riga di comando)” a pagina 414.
1. Sul server di installazione, creare il file rules per il metodo JumpStart
personalizzato.
Per istruzioni dettagliate sulla creazione dei file JumpStart personalizzati, vedere il
Capitolo 23.
2. Sul server di installazione, creare il file di profilo per il metodo JumpStart
personalizzato.
Alcuni esempi di profili per gli archivi Solaris Flash sono riportati in “Esempi di
profilo” a pagina 235.
Tra le parole chiave di JumpStart elencate nella Tabella 28–2, le uniche valide per
l’installazione di un archivio Solaris Flash sono le seguenti:
TABELLA 26–2
Parole chiave degli archivi Solaris Flash
Parola chiave
Installazione iniziale Archivio differenziale
(obbligatorio)
archive_location
X
X
fdisk (solo x86)
X
X
Capitolo 26 • Esecuzione di un’installazione JumpStart personalizzata (procedure)
271
TABELLA 26–2
Parole chiave degli archivi Solaris Flash
(Continua)
Parola chiave
Installazione iniziale Archivio differenziale
filesys
X
Nota – La parola chiave
filesys non può essere
impostata sul valore auto.
X
forced_deployment
(obbligatorio)
install_type
X
X
local_customization
X
X
no_content_check
X
no_master_check
X
root_device
X
X
a. Impostare la parola chiave install_type su uno dei tipi seguenti.
■
Per l’installazione di un archivio completo, impostare il valore su
flash_install
■
Per l’installazione di un archivio differenziale, impostare il valore su
flash_update
b. Inserire il percorso dell’archivio Solaris Flash usando la parola chiave
archive_location.
Per maggiori informazioni sulla parola chiave archive_location, vedere
“Parola chiave archive_location” a pagina 298.
c. Specificare la configurazione del file system.
Il processo di estrazione dell’archivio Solaris Flash non supporta la
configurazione automatica delle partizioni.
d. (Opzionale) Se si desidera installare altri archivi Solaris Flash sul sistema
clone, aggiungere una riga archive_location per ogni archivio da
installare.
3. Sul server di installazione, aggiungere i client che si desidera installare con
l’archivio Solaris Flash.
Per istruzioni dettagliate, vedere “Aggiunta di sistemi da installare dalla rete con
l’immagine di un DVD” a pagina 94 o “Aggiunta di sistemi da installare dalla rete
con l’immagine di un CD” a pagina 124.
4. Installare i sistemi clone con il metodo JumpStart personalizzato.
Per istruzioni dettagliate, vedere “SPARC: Eseguire un’installazione o un
aggiornamento con il metodo JumpStart personalizzato” a pagina 273.
272
Guida all’installazione di Solaris 9 • Settembre 2003
▼
SPARC: Eseguire un’installazione o un
aggiornamento con il metodo JumpStart
personalizzato
1. Se il sistema fa parte di una rete, verificare che disponga di un connettore
Ethernet o di un’altra scheda di rete.
2. Se il sistema da installare è collegato con una linea tip(1), verificare che il
monitor possa visualizzare almeno 80 colonne e 24 righe.
Per determinare le dimensioni correnti della finestra tip, usare il comando
stty(1).
3. Se si intende installare Solaris 9 dal lettore di DVD-ROM o di CD-ROM,
inserire il DVD Solaris 9 SPARC Platform Edition o il CD Solaris 9 Software 1 of 2
SPARC Platform Edition.
4. Se si intende utilizzare un dischetto dei profili, inserire il dischetto nel sistema.
5. Avviare il sistema.
■
Se il sistema è nuovo, accenderlo.
■
Se si desidera installare o aggiornare un sistema esistente, arrestarlo. Al prompt
ok, digitare il comando seguente:
ok boot cdrom:net - install [url:ask] [dhcp] [nowin]
cdrom
Specifica che il boot deve essere eseguito da un CD o da un DVD.
Per i sistemi con una EEPROM di vecchia produzione, sostituire
cdrom con sd(0,6,2)per avviare il sistema dal CD-ROM o dal
DVD-ROM.
net
Specifica che il boot deve essere eseguito da un server di
installazione in rete.
url
Specifica la posizione dei file JumpStart personalizzati. È possibile
specificare un URL per i file situati nelle seguenti posizioni:
■
Sul disco rigido locale
file://dir_jumpstart/file_config_compresso
■
Sul server NFS
nfs://nome_server:indirizzo_IP/directory_jumpstart/file_config_compresso
■
Sul server HTTP
http://nome_server:ind_IP/dir_jumpstart/file_config_compresso&info_proxy
Capitolo 26 • Esecuzione di un’installazione JumpStart personalizzata (procedure)
273
Se nel file di configurazione compresso è stato inserito un file
sysidcfg, occorre specificare l’indirizzo IP del server che contiene il
file, come nell’esempio seguente:
http://131.141.2.32/jumpstart/config.tar
Se il file di configurazione compresso è stato salvato su un server
HTTP protetto da un firewall, durante il boot occorre specificare un
proxy. Non è necessario specificare l’indirizzo IP del server su cui
risiede il file. È invece necessario specificare l’indirizzo IP del server
proxy, come nell’esempio seguente:
http://www.shadow.com/jumpstart/
config.tar&proxy=131.141.6.151
ask
Specifica che il programma di installazione deve richiedere la
posizione del file di configurazione compresso dopo che il sistema ha
eseguito il boot e si è connesso alla rete.
Se questo prompt viene ignorato premendo Return, il programma di
installazione configura i parametri di rete in modo interattivo. Il
programma richiede quindi di specificare la posizione del file di
configurazione compresso. Se questo prompt viene ignorato
premendo Return, viene avviato il programma suninstall di
Solaris.
dhcp
Specifica che le informazioni richieste per l’avvio e l’installazione in
rete del sistema verranno fornite da un server DHCP.
Se non viene specificato l’uso di un server DHCP, il sistema utilizza il
file /etc/bootparams o il database bootparams del servizio di
denominazione.
nowin
Disabilita l’avvio del programma X. Poiché il programma X non è
necessario per eseguire l’installazione JumpStart personalizzata, è
possibile ridurre i tempi di installazione usando l’opzione nowin.
Solo SPARC – Vengono controllati l’hardware e i componenti e il sistema SPARC
viene avviato. Il processo di boot richiede alcuni minuti.
6. Se le informazioni sul sistema non erano state preconfigurate nel file sysidcfg,
occorrerà inserirle alla richiesta del sistema.
7. Seguire le istruzioni che compaiono sullo schermo per installare Solaris.
Quando il programma JumpStart conclude l’installazione di Solaris, il sistema si
riavvia automaticamente.
Al termine dell’installazione, le informazioni di log vengono salvate in un file. I log
di installazione si trovano nelle seguenti directory:
274
Guida all’installazione di Solaris 9 • Settembre 2003
■
■
/var/sadm/system/logs
/var/sadm/install/logs
x86: Esecuzione di un’installazione
JumpStart personalizzata
x86: Mappa delle attività: Configurazione di un
sistema per l’installazione JumpStart
personalizzata
Durante un’installazione JumpStart personalizzata, il programma confronta lo stato
del sistema da installare con le regole definite nel file rules.ok. Il programma
JumpStart legge le regole in sequenza, dalla prima all’ultima. Una regola viene
soddisfatta se il sistema da installare presenta tutti gli attributi in essa definiti. Quando
un sistema soddisfa una regola, il programma JumpStart interrompe la lettura del file
rules.ok e inizia a installare il sistema in base al profilo abbinato a quella regola.
x86: Mappa delle attività: Configurazione di un sistema per l’installazione
JumpStart personalizzata
TABELLA 26–3
Operazione
Descrizione
Per istruzioni, vedere
Determinare se occorre
Se il sistema operativo
“x86: Parola chiave fdisk”
preservare il sistema operativo presente sul sistema occupa
a pagina 310
esistente e i dati degli utenti
l’intero disco, è necessario
preservarlo in modo che possa
coesistere con Solaris 9. Da
questa decisione dipende il
modo in cui occorre
specificare la parola chiave
fdisk(1M) nel profilo del
sistema.
Determinare se il sistema è
supportato
Consultare la documentazione Documentazione del
dell’hardware per determinare produttore dell’hardware
se il sistema supporti
l’ambiente Solaris 9.
Capitolo 26 • Esecuzione di un’installazione JumpStart personalizzata (procedure)
275
x86: Mappa delle attività: Configurazione di un sistema per l’installazione
JumpStart personalizzata
(Continua)
TABELLA 26–3
▼
Operazione
Descrizione
Per istruzioni, vedere
Determinare se lo spazio su
disco disponibile sia
sufficiente per Solaris 9
Verificare che lo spazio
pianificato sia sufficiente per
l’installazione di Solaris.
Capitolo 5
(Opzionale) Preconfigurare le
informazioni sul sistema
È possibile preconfigurare le
informazioni sul sistema
usando il file sysidcfg o il
servizio di denominazione. In
questo modo, tali
informazioni non verranno
richieste nel corso
dell’installazione.
Capitolo 7
Preparare il sistema per
l’installazione JumpStart
personalizzata
Creare e verificare il file
rules e i file dei profili.
Capitolo 23
(Opzionale) Preparare le
funzioni opzionali per
l’installazione JumpStart
personalizzata
Se si intende utilizzare uno
script iniziale, uno script
finale o altre funzioni
opzionali, preparare gli script
o i file richiesti.
Capitolo 24 e Capitolo 25
(Opzionale) Preparare il
sistema per l’installazione in
rete
Per installare un sistema da
Capitolo 12
un’immagine remota del DVD
Solaris 9 x86 Platform Edition o
del CD Solaris 9 Software x86
Platform Edition, è necessario
configurare il sistema perché
possa eseguire il boot e
l’installazione da un server di
installazione o di boot.
Installare o aggiornare il
sistema.
Avviare il sistema e iniziare la “x86: Eseguire
procedura di installazione o di un’installazione o un
aggiornamento.
aggiornamento con il metodo
JumpStart personalizzato”
a pagina 276
x86: Eseguire un’installazione o un aggiornamento
con il metodo JumpStart personalizzato
1. Se il sistema fa parte di una rete, verificare che disponga di un connettore
Ethernet o di un’altra scheda di rete.
2. Se il sistema da installare è collegato con una linea tip(1), verificare che il
monitor possa visualizzare almeno 80 colonne e 24 righe.
276
Guida all’installazione di Solaris 9 • Settembre 2003
Per determinare le dimensioni correnti della finestra tip, usare il comando
stty(1).
3. Se si intende utilizzare un dischetto di profili, inserire il dischetto nel sistema.
Nota – Il dischetto del profilo contiene una copia del Solaris 9 Device Configuration
Assistant e le informazioni sul profilo. Se si intende utilizzare l’ambiente PXE per
eseguire il boot attraverso la rete, occorre configurare il sistema in modo che si
avvii dalla rete e non dal dischetto.
4. Se si intende installare Solaris 9 dal lettore di DVD-ROM o di CD-ROM,
inserire il DVD Solaris 9 x86 Platform Edition o il CD Solaris 9 Software 1 of 2 x86
Platform Edition.
5. Decidere in che modo avviare il sistema.
■
Se si desidera eseguire il boot dal DVD di Solaris 9 o dal CD di installazione di
Solaris 9, inserire il disco appropriato. Il BIOS del sistema deve supportare il
boot da un DVD o da un CD.
■
Se si desidera eseguire il boot dalla rete, usare l’ambiente di boot PXE (Preboot
Execution Environment). Il sistema deve supportare il PXE. Per abilitare il
sistema all’uso del PXE, usare il tool di configurazione del BIOS o quello della
scheda di rete.
■
Se si desidera eseguire il boot dal dischetto, usare il dischetto dei profili inserito
al Punto 3 o inserire il dischetto Solaris 9 Device Configuration Assistant x86
Platform Edition.
Solo x86 – Il Device Configuration Assistant può essere copiato su un dischetto
nei seguenti modi:
■
Copiare il software su un dischetto dal DVD Solaris 9 x86 Platform Edition o
dal CD Solaris 9 Software 2 of 2 x86 Platform Edition usando la procedura
descritta nell’Appendice I.
■
Scaricare e copiare il software su un dischetto dal sito della Solaris
Developer Connection, all’indirizzo
http://soldc.sun.com/support/drivers/dca_diskettes.
6. Se il sistema è spento, accenderlo. Se il sistema è acceso, riavviarlo.
Il Device Configuration Assistant identifica i dispositivi del sistema.
7. Nella schermata di boot di Solaris, selezionare il dispositivo da cui si desidera
avviare il sistema. Selezionare DVD, CD, rete o disco.
8. Al prompt, eseguire una delle operazioni seguenti:
Capitolo 26 • Esecuzione di un’installazione JumpStart personalizzata (procedure)
277
Select the type of installation you want to perform:
1 Solaris Interactive
2 Custom JumpStart
Enter the number of your choice followed by the <ENTER> key.
If you enter anything else, or if you wait for 30 seconds,
an interactive installation will be started.
Per selezionare il metodo JumpStart personalizzato, procedere in uno dei modi
seguenti:
Nota – Se non si digita 2 o non si inserisce un comando di boot entro 30 secondi,
viene avviato il programma suninstall di Solaris. È possibile arrestare il timer
premendo qualsiasi tasto sulla riga di comando.
■
Digitare 2 e premere Enter.
■
Per specificare la posizione dei file di configurazione JumpStart personalizzati,
usare il comando seguente:
b install [url:ask] [dhcp] [nowin]
url
Specifica la posizione dei file JumpStart personalizzati. È possibile
specificare un URL per i file situati nelle seguenti posizioni:
■
Sul disco rigido locale
file://dir_jumpstart/file_config_compresso
■
Sul server NFS
nfs://nome_server:indirizzo_IP/directory_jumpstart/file_config_compresso
■
Sul server HTTP
http://nome_server:ind_IP/dir_jumpstart/file_config_compresso&info_proxy
Se nel file di configurazione compresso è stato inserito un file
sysidcfg, occorre specificare l’indirizzo IP del server che contiene il
file, come nell’esempio seguente:
http://131.141.2.32/jumpstart/config.tar
Se il file di configurazione compresso è stato salvato su un server
HTTP protetto da un firewall, durante il boot occorre specificare un
proxy. Non è necessario specificare l’indirizzo IP del server su cui
risiede il file. È invece necessario specificare l’indirizzo IP del server
proxy, come nell’esempio seguente:
http://www.shadow.com/jumpstart/
config.tar&proxy=131.141.6.151
278
Guida all’installazione di Solaris 9 • Settembre 2003
ask
Specifica che il programma di installazione deve richiedere la
posizione del file di configurazione compresso dopo che il sistema ha
eseguito il boot e si è connesso alla rete.
Se questo prompt viene ignorato premendo Return, il programma di
installazione configura i parametri di rete in modo interattivo. Il
programma richiede quindi di specificare la posizione del file di
configurazione compresso. Se questo prompt viene ignorato
premendo Return, viene avviato il programma suninstall di
Solaris.
dhcp
Specifica che le informazioni richieste per l’avvio e l’installazione in
rete del sistema verranno fornite da un server DHCP.
Se non viene specificato l’uso di un server DHCP, il sistema utilizza il
file /etc/bootparams o il database bootparams del servizio di
denominazione.
nowin
Disabilita l’avvio del programma X. Poiché il programma X non è
necessario per eseguire l’installazione JumpStart personalizzata, è
possibile ridurre i tempi di installazione usando l’opzione nowin.
9. Se le informazioni sul sistema non erano state preconfigurate nel file sysidcfg,
occorrerà inserirle alla richiesta del sistema.
10. Seguire le istruzioni che compaiono sullo schermo per installare Solaris.
Quando il programma JumpStart conclude l’installazione di Solaris, il sistema si
riavvia automaticamente.
Al termine dell’installazione, le informazioni di log vengono salvate in un file. I log
di installazione si trovano nelle seguenti directory:
■
■
/var/sadm/system/logs
/var/sadm/install/logs
Capitolo 26 • Esecuzione di un’installazione JumpStart personalizzata (procedure)
279
280
Guida all’installazione di Solaris 9 • Settembre 2003
CAPITOLO
27
Installazione JumpStart personalizzata
(esempi)
Questo capitolo contiene un esempio di installazione di Solaris su un sistema SPARC e
su un sistema x86 eseguito con il metodo JumpStart personalizzato.
■
■
■
■
■
■
■
■
■
■
■
■
■
“Configurazione del sito di riferimento” a pagina 281
“Creare un server di installazione” a pagina 283
“x86: Creare un server di boot per i sistemi del gruppo di marketing” a pagina 284
“Creare una directory JumpStart” a pagina 285
“Condividere la directory JumpStart” a pagina 285
“SPARC: Creare il profilo per il gruppo di progettazione” a pagina 285
“x86: Creare il profilo per il gruppo di marketing” a pagina 286
“Aggiornare il file rules” a pagina 286
“Verificare il file rules” a pagina 287
“SPARC: Configurare i sistemi del gruppo di progettazione per l’installazione in
rete” a pagina 287
“x86: Configurare i sistemi del gruppo di marketing per l’installazione in rete”
a pagina 288
“SPARC: Avviare i sistemi del gruppo di progettazione e installare Solaris 9”
a pagina 289
“x86: Avviare i sistemi del gruppo di marketing e installare Solaris 9” a pagina 289
Configurazione del sito di riferimento
La Figura 27–1 mostra la configurazione del sito a cui fa riferimento l’esempio
descritto.
281
Sottorete del gruppo di progettazione
server-1
(server di installazione/boot)
Sottorete del gruppo di marketing
server-2
(server di boot)
FIGURA 27–1
Configurazione del sito di riferimento
In questo sito, le condizioni sono le seguenti:
■
SPARC: Il gruppo di progettazione si trova in una propria sottorete. Questo gruppo
utilizza sistemi SPARCstation™ per lo sviluppo del software.
■
x86:Il gruppo di marketing si trova in una propria sottorete. Questo gruppo
utilizza sistemi x86 per eseguire word processor, fogli elettronici e altri strumenti di
produttività per ufficio.
■
Il sito utilizza il servizio di denominazione NIS. Gli indirizzi Ethernet, gli indirizzi
IP e i nomi host dei sistemi sono preconfigurati nelle mappe NIS. La maschera di
sottorete, la data e l’ora e la regione geografica del sito sono anch’esse
preconfigurate nelle mappe NIS.
Nota – Le periferiche collegate ai sistemi del gruppo di marketing sono
preconfigurate nel file sysidcfg.
■
282
Si desidera installare Solaris 9 sui sistemi di entrambi i gruppi attraverso la rete.
Guida all’installazione di Solaris 9 • Settembre 2003
Creare un server di installazione
Poiché Solaris 9 deve essere installato dalla rete per entrambi i gruppi, si decide di
configurare server-1 come server di installazione comune. Si utilizza il comando
setup_install_server(1M) per copiare le immagini del software sul disco locale
di server-1 (nella directory /export/install). Le immagini possono essere
copiate dai CD di Solaris 9 e dal CD Solaris 9 Languages o dal DVD di Solaris 9.
Le immagini devono essere copiate in una directory vuota, in questi esempi le
directory sparc_9e x86_9.
ESEMPIO 27–1
SPARC: Copia dei CD di Solaris 9
Inserire il CD Solaris 9 Software 1 of 2 SPARC Platform Edition nel lettore di CD-ROM
collegato a server-1 e digitare i comandi seguenti:
server-1# mkdir -p /export/install/sparc_9
server-1# cd /punto_attivazione_CD/Solaris_9/Tools
server-1# ./setup_install_server /export/install/sparc_9
Inserire il CD Solaris 9 Software 2 of 2 SPARC Platform Edition nel lettore di CD-ROM
collegato a server-1 e digitare i comandi seguenti:
server-1# cd /punto_attivazione_CD/Solaris_9/Tools
server-1# ./add_to_install_server /export/install/sparc_9
Inserire il CD Solaris 9 SPARC Platform Edition Languages nel lettore di CD-ROM
collegato a server-1 e digitare i comandi seguenti:
server-1# cd /punto_attivazione_CD/Solaris_9/Tools
server-1# ./add_to_install_server /export/install/sparc_9
ESEMPIO 27–2
x86: Copia dei CD di Solaris 9
Inserire il CD Solaris 9 Software 1 of 2 x86 Platform Edition nel lettore di CD-ROM
collegato a server-1 e digitare i comandi seguenti:
server-1# mkdir -p /export/install/x86_9
server-1# cd /punto_attivazione_CD/Solaris_9/Tools
server-1# ./setup_install_server /export/install/x86_9
Inserire il CD Solaris 9 Software 2 of 2 x86 Platform Edition nel lettore di CD-ROM
collegato a server-1 e digitare i comandi seguenti:
server-1# cd /punto_attivazione_CD/Solaris_9/Tools
server-1# ./add_to_install_server /export/install/x86_9
Inserire il CD Solaris 9 x86 Platform Edition Languages nel lettore di CD-ROM collegato
a server-1 e digitare i comandi seguenti:
server-1# cd /punto_attivazione_CD/Solaris_9/Tools
server-1# ./add_to_install_server /export/install/x86_9
Capitolo 27 • Installazione JumpStart personalizzata (esempi)
283
ESEMPIO 27–3
SPARC: Copia del DVD di Solaris 9
Inserire il DVD Solaris 9 SPARC Platform Edition nel lettore di DVD-ROM collegato a
server-1 e digitare i comandi seguenti:
server-1# mkdir -p /export/install/sparc_9
server-1# cd /punto_attivazione_DVD/Solaris_9/Tools
server-1# ./setup_install_server /export/install/sparc_9
ESEMPIO 27–4
x86: Copia del DVD di Solaris 9
Inserire il DVD Solaris 9 x86 Platform Edition nel lettore di DVD-ROM collegato a
server-1 e digitare i comandi seguenti:
server-1# mkdir -p /export/install/x86_9
server-1# cd /punto_attivazione_DVD/Solaris_9/Tools
server-1# ./setup_install_server /export/install/x86_9
x86: Creare un server di boot per i
sistemi del gruppo di marketing
Poiché i sistemi non possono eseguire il boot da un server di installazione residente in
un’altra sottorete, si decide di configurare server-2 come server di boot nella
sottorete del gruppo di marketing. Si utilizza il comando
setup_install_server(1M) per copiare il software di boot dal DVD Solaris 9 x86
Platform Edition o dal CD Solaris 9 Software 1 of 2 x86 Platform Edition sul disco locale
di server-2 (nella directory /export/boot).
Se si inserisce il CD Solaris 9 Software 1 of 2 x86 Platform Edition nel lettore di
CD-ROM collegato a server-2, usare il seguente comando:
server-2# cd /punto_attivazione_CD/Solaris_9/Tools
server-2# ./setup_install_server -b /export/boot
Se si inserisce il DVD Solaris 9 x86 Platform Edition nel lettore di DVD-ROM collegato a
server-2, usare il seguente comando:
server-2# cd /punto_attivazione_DVD/Solaris_9/Tools
server-2# ./setup_install_server -b /export/boot
Nel comando setup_install_server, -b specifica che le informazioni di boot
devono essere copiate nella directory di nome /export/boot.
284
Guida all’installazione di Solaris 9 • Settembre 2003
Creare una directory JumpStart
Dopo aver configurato il server di installazione e il server di boot, creare una directory
JumpStart su server-1. È possibile usare qualunque sistema della rete. Questa
directory conterrà i file richiesti per l’installazione di Solaris con il metodo JumpStart
personalizzato. Per creare questa directory, copiare la directory di esempio contenuta
nell’immagine del DVD di Solaris 9 o del CD Solaris 9 Software 1 of 2 che è stata
copiata in /export/install:
server-1# mkdir /jumpstart
server-1# cp -r /export/install/sparc_9/Solaris_9/Misc/jumpstart_sample
/jumpstart
Condividere la directory JumpStart
Per rendere il file rules e i profili accessibili ai sistemi della rete, occorre condividere
la directory /jumpstart. Per abilitare la condivisione della directory, aggiungere la
riga seguente al file /etc/dfs/dfstab:
share -F nfs -o ro,anon=0 /jumpstart
Quindi, dalla riga di comando, eseguire il comando shareall:
server-1# shareall
SPARC: Creare il profilo per il gruppo di
progettazione
Per i sistemi del gruppo di progettazione, creare un file di nome prof_prog nella
directory /jumpstart. Il file prof_prog deve contenere le informazioni seguenti,
che definiscono il software di Solaris 9 da installare sui sistemi del gruppo:
install_type
system_type
partitioning
cluster
filesys
initial_install1
standalone2
default3
SUNWCprog4
any 512 swap5
1. Specifica che deve essere eseguita un’installazione iniziale, non un aggiornamento.
2. Specifica che i sistemi del gruppo di progettazione sono standalone.
Capitolo 27 • Installazione JumpStart personalizzata (esempi)
285
3. Specifica che il software JumpStart dovrà usare il partizionamento predefinito dei
dischi per l’installazione di Solaris sui sistemi.
4. Specifica che dovrà essere installato il gruppo software per sviluppatori.
5. Specifica che ogni sistema del gruppo di progettazione dovrà avere 512 Mbyte di
spazio di swap.
x86: Creare il profilo per il gruppo di
marketing
Per i sistemi del gruppo di marketing, creare un file di nome prof_marketing nella
directory /jumpstart. Il file prof_marketing deve contenere le informazioni
seguenti, che definiscono il software di Solaris 9 da installare sui sistemi del gruppo:
install_type
system_type
partitioning
cluster
package
initial_install1
standalone2
default3
SUNWCuser4
SUNWaudio5
1. Specifica che deve essere eseguita un’installazione iniziale, non un aggiornamento.
2. Specifica che i sistemi del gruppo di marketing sono standalone.
3. Specifica che il software JumpStart dovrà usare il partizionamento predefinito dei
dischi per l’installazione di Solaris sui sistemi.
4. Specifica che dovrà essere installato il gruppo software per utenti finali.
5. Specifica che ad ogni sistema dovrà essere aggiunto il package del software audio
dimostrativo.
Aggiornare il file rules
A questo punto occorre aggiungere le regole appropriate al file rules. Durante
l’installazione JumpStart personalizzata, il programma suninstall di Solaris utilizza
le regole per selezionare il profilo di installazione corretto per ogni sistema.
In questo sito, ogni reparto utilizza una propria sottorete e possiede un proprio
indirizzo di rete. Il reparto di progettazione si trova nella sottorete 255.222.43.0. Il
reparto di marketing si trova nella sottorete 255.222.44.0. Usando queste informazioni,
è possibile controllare le modalità di installazione di Solaris 9 sui sistemi dei due
gruppi. Nella directory /jumpstart, modificare il file rules eliminando le regole di
esempio e aggiungendo le righe seguenti:
286
Guida all’installazione di Solaris 9 • Settembre 2003
network 255.222.43.0 - prof_prog network 255.222.44.0 - prof_marketing -
Queste regole stabiliscono che i sistemi appartenenti alla rete 255.222.43.0 devono
essere installati con il profilo prof_prog. Viceversa, i sistemi appartenenti alla rete
255.222.44.0 devono essere installati con il profilo prof_marketing.
Nota – Usando le regole di esempio, è possibile specificare l’indirizzo di rete con cui
identificare i sistemi da installare con i profili prof_prog e prof_marketing. In
alternativa, è possibile usare parole chiave che identifichino i sistemi in base al nome
host, alle dimensioni della memoria o al modello. La Tabella 28–1 contiene un elenco
completo delle parole chiave che è possibile usare nei file rules.
Verificare il file rules
Dopo aver configurato il file rules e i profili, eseguire lo script check per verificare
che i file siano corretti:
server-1# cd /jumpstart
server-1# ./check
Se lo script check non rileva errori, viene creato il file rules.ok.
SPARC: Configurare i sistemi del gruppo
di progettazione per l’installazione in
rete
Dopo aver configurato la directory /jumpstart e i relativi file, usare il comando
add_install_client sul server di installazione, server-1, per configurare i
sistemi del gruppo di progettazione per l’installazione di Solaris 9 da quel server.
server-1 è anche il server di boot per la sottorete del gruppo di progettazione.
server-1# cd /export/install/sparc_9/Solaris_9/Tools
server-1# ./add_install_client -c server-1:/jumpstart host-pro1 sun4u
server-1# ./add_install_client -c server-1:/jumpstart host-pro2 sun4u
Nel comando add_install_client, le opzioni specificano quanto segue:
-c
Specifica il server (server-1) e il percorso (/jumpstart) della
directory JumpStart.
Capitolo 27 • Installazione JumpStart personalizzata (esempi)
287
host-pro1
Nome di un sistema del gruppo di progettazione.
host-pro2
Nome di un altro sistema del gruppo di progettazione.
sun4u
Specifica la piattaforma dei sistemi che useranno server-1 come
server di installazione. Il gruppo di piattaforme è quello dei sistemi
Ultra 5.
x86: Configurare i sistemi del gruppo di
marketing per l’installazione in rete
Occorre quindi utilizzare il comando add_install_client sul server di boot
(server-2). Questo comando configura i sistemi di marketing per l’avvio dal server
di boot e l’installazione di Solaris 9 dal server di installazione (server-1):
server-2# cd /marketing/boot-dir/Solaris_9/Tools
server-2# ./add_install_client -s server-1:/export/install/x86_9 \
-c server-1:/jumpstart host-mkt1 i86pc
server-2# ./add_install_client -s server-1:/export/install/x86_9 \
-c server-1:/jumpstart host-mkt2 i86pc
server-2# ./add_install_client -d -s server-1:/export/install/x86_9 \
-c server-1:/jumpstart SUNW.i86pc i86pc
Nel comando add_install_client, le opzioni specificano quanto segue:
288
-d
Specifica che il client deve usare DHCP per ottenere i parametri per
l’installazione in rete. Questa opzione è obbligatoria per i client che
debbano eseguire il boot dalla rete con PXE. L’opzione - d è
facoltativa per i client che non devono eseguire il boot di rete con
PXE.
-s
Specifica il server di installazione (server-1) e il percorso del
software di Solaris 9 (/export/install/x86_9).
-c
Specifica il server (server-1) e il percorso (/jumpstart) della
directory JumpStart.
host-mkt1
Nome di un sistema del gruppo di marketing.
host-mkt2
Nome di un altro sistema del gruppo di marketing.
SUNW.i86pc
Nome della classe DHCP per tutti i client x86 di Solaris. Se si
desidera configurare tutti i client x86 DHCP di Solaris con un unico
comando, usare questa classe.
i86pc
Specifica il gruppo di piattaforme dei sistemi che dovranno utilizzare
questo server di boot. Il nome della piattaforma rappresenta i sistemi
Guida all’installazione di Solaris 9 • Settembre 2003
x86.
SPARC: Avviare i sistemi del gruppo di
progettazione e installare Solaris 9
Dopo aver configurato i server e i file, è possibile avviare i sistemi del gruppo di
progettazione usando il seguente comando boot al prompt ok (PROM) di ogni
sistema:
ok boot net - install
L’ambiente operativo Solaris viene installato automaticamente sui sistemi del gruppo
di progettazione.
x86: Avviare i sistemi del gruppo di
marketing e installare Solaris 9
È possibile eseguire il boot dai seguenti supporti:
■
■
■
■
■
CD Solaris 9 Software 1 of 2 x86 Platform Edition
DVD Solaris 9 x86 Platform Edition
Dalla rete, usando l’ambiente di boot PXE
Dal dischetto dei profili
Dal dischetto Solaris 9 Device Configuration Assistant x86 Platform Edition
Solaris 9 viene installato automaticamente sui sistemi del gruppo di marketing.
Capitolo 27 • Installazione JumpStart personalizzata (esempi)
289
290
Guida all’installazione di Solaris 9 • Settembre 2003
CAPITOLO
28
Installazione JumpStart personalizzata
(riferimenti)
Questo capitolo contiene le parole chiave e i valori che è possibile usare nel file rules,
nei profili e negli script iniziali e finali.
■
■
■
■
“Parole chiave e valori usati nelle regole” a pagina 291
“Parole chiave e valori usati nei profili” a pagina 296
“Variabili d’ambiente per l’installazione JumpStart personalizzata” a pagina 325
“Parole chiave non operative e valori” a pagina 328
Parole chiave e valori usati nelle regole
La Tabella 28–1 descrive le parole chiave e i valori che è possibile usare nel file rules.
Per istruzioni dettagliate sulla creazione di un file rules, vedere “Creazione del file
rules” a pagina 230.
TABELLA 28–1
Descrizione delle parole chiave e dei valori usati nelle regole
Parola chiave
Valore
Attributo identificato
any
segno meno (-)
Qualunque attributo. La parola chiave any
corrisponde a tutti gli attributi.
arch
tipo_processore
Tipo di processore del sistema.
I valori accettati come tipo_processore sono i
seguenti:
■
SPARC: sparc
■
x86: i386
Il comando uname -p restituisce il tipo di
processore del sistema.
291
TABELLA 28–1
Descrizione delle parole chiave e dei valori usati nelle regole
(Continua)
Parola chiave
Valore
Attributo identificato
disksize
nome_disco_effettivo ambito_dimensioni
Nome e dimensione di un disco del
sistema in Mbyte.
nome_disco_effettivo – Nome del disco nella forma
cxtydz, ad esempio c0t3d0o c0d0, o la parola
speciale rootdisk. Se si utilizza rootdisk, il
disco da identificare viene ricercato nel seguente
ordine:
■
SPARC: Il disco che contiene l’immagine di
boot preinstallata, vale a dire un sistema
SPARC nuovo con l’installazione JumpStart
predefinita
■
Il disco c0t3d0s0, se presente
■
Il primo disco disponibile trovato nell’ordine
di probe del kernel
Esempio:
disksize c0t3d0 250-300
In questo esempio, il programma
JumpStart cerca un disco di sistema di
nome c0t3d0. Il disco può avere una
capacità compresa tra 250 e 300 Mbyte.
Esempio:
disksize rootdisk 750-1000
In questo esempio, il programma
JumpStart cerca un disco di sistema che
ambito_dimensioni – Dimensione del disco, espressa
contenga un’immagine di boot
come ambito di Mbyte (x- x).
preinstallata. Successivamente, il
programma ricerca il disco c0t3d0s0, se
presente. Infine, il programma JumpStart
cerca il primo disco disponibile che abbia
una capacità compresa tra 750 Mbyte e 1
Gbyte.
Nota – Nel calcolo dell’ambito_dimensioni, si
ricordi che un Mbyte equivale a 1.048.576
byte. Ad esempio, un disco con una
capacità dichiarata di “535 Mbyte” può
contenere in realtà solo 535 milioni di byte.
In questo caso, il programma JumpStart
vedrebbe un disco da 510 Mbyte, poiché
535.000.000 / 1.048.576 = 510. Ciò significa
che questo disco da “535 Mbyte” non
corrisponderebbe a un ambito_dimensioni di
530–550.
domainname
nome_dominio_effettivo
Nome di dominio del sistema, che
controlla il modo in cui il servizio di
denominazione determina le informazioni
richieste.
Per i sistemi già installati, il comando
domainname restituisce il nome di
dominio del sistema.
hostaddress
292
indirizzo_IP_effettivo
Guida all’installazione di Solaris 9 • Settembre 2003
Indirizzo IP del sistema.
TABELLA 28–1
Descrizione delle parole chiave e dei valori usati nelle regole
(Continua)
Parola chiave
Valore
Attributo identificato
hostname
nome_host_effettivo
Nome host del sistema.
Per i sistemi già installati, il comando
uname -n restituisce il nome host del
sistema.
installed
slice versione
slice — Nome della slice del disco, nella forma cw
txdysz, ad esempio c0t3d0s5, o denominata con
le parole speciali any o rootdisk. Se si utilizza il
nome any, il programma JumpStart identifica tutti
i dischi del sistema nell’ordine di probe del kernel.
Se si utilizza rootdisk, il disco da identificare
viene ricercato nel seguente ordine:
■
SPARC: Il disco che contiene l’immagine di
boot preinstallata, vale a dire un sistema
SPARC nuovo con l’installazione JumpStart
predefinita
■
Il disco c0t3d0s0, se presente
■
Il primo disco disponibile trovato nell’ordine
di probe del kernel
Disco con un file system radice (/) che
corrisponde a una determinata versione di
Solaris.
Esempio:
installed c0t3d0s1 Solaris_9
In questo esempio, il programma
JumpStart ricerca un sistema con un file
system radice di Solaris 9 su c0t3d0s1.
versione — Numero della versione o una delle
parole speciali any o upgrade. Se si utilizza any,
la regola viene soddisfatta da qualunque release di
Solaris o SunOS. Se si utilizza upgrade, la regola
viene soddisfatta da tutte le release compatibili
con Solaris 2.1 che possano essere aggiornate.
Se il programma JumpStart rileva una release di
Solaris ma non riesce a determinarne la versione,
viene restituita la versione SystemV.
karch
gruppo_piattaforme_effettivo
I valori ammessi sono sun4m, sun4u, i86pc,
prep. Per un elenco dei sistemi con i relativi
gruppi di piattaforme, vedere il manuale Solaris 9:
Guida alle piattaforme hardware Sun.
Gruppo di piattaforme a cui appartiene il
sistema.
Per i sistemi già installati, il comando
arch -k e il comando uname -m
restituiscono il gruppo di piattaforme del
sistema.
Capitolo 28 • Installazione JumpStart personalizzata (riferimenti)
293
TABELLA 28–1
Descrizione delle parole chiave e dei valori usati nelle regole
(Continua)
Parola chiave
Valore
Attributo identificato
memsize
mem_fisica
Dimensione della memoria fisica del
sistema espressa in Mbyte.
Il valore deve essere espresso come ambito di
Mbyte, x- x, o come valore singolo in Mbyte.
Esempio:
memsize 64-128
In questo esempio, viene cercato un
sistema con una quantità di memoria fisica
compresa tra 64 e 128 Mbyte.
Per i sistemi già installati, l’output del
comando prtconf, alla riga 2, restituisce
la dimensione della memoria fisica.
model
nome_piattaforma_effettivo
Nome della piattaforma del sistema. Per
un elenco delle piattaforme valide, vedere
il manuale Solaris 9: Guida alle piattaforme
hardware Sun.
Per determinare il nome della piattaforma
di un sistema già installato, usare il
comando uname -i o vedere l’output del
comando prtconf alla riga 5.
Nota – Se il nome_piattaforma_effettivo
contiene spazi vuoti, è necessario
sostituirli con trattini di sottolineatura (_).
Esempio:
SUNW,Sun_4_50
network
numero_rete
Numero di rete del sistema, che il
programma JumpStart determina
eseguendo un AND logico tra l’indirizzo
IP del sistema e la maschera di sottorete.
Esempio:
network 193.144.2.8
In questo esempio, viene cercato un
sistema con un indirizzo IP di 193.144.2.8
se la maschera di sottorete è 255.255.255.0.
294
Guida all’installazione di Solaris 9 • Settembre 2003
TABELLA 28–1
Descrizione delle parole chiave e dei valori usati nelle regole
(Continua)
Parola chiave
Valore
Attributo identificato
osname
Solaris_x
Versione di Solaris già installata sul
sistema.
Esempio:
osname Solaris_9
In questo esempio, il programma
JumpStart cerca un sistema con l’ambiente
operativo Solaris 9 già installato.
probe
parola_chiave_non_operativa
Parola chiave non operativa predefinita o
personalizzata.
Esempio:
probe disks
Questo esempio restituisce le dimensioni
dei dischi di un sistema SPARC espressi in
Mbyte e nell’ordine di probe del kernel, ad
esempio, c0t3d0s1, c0t4d0s0. Il
programma JumpStart imposta le variabili
d’ambiente SI_DISKLIST,
SI_DISKSIZES, SI_NUMDISKS e
SI_TOTALDISK.
Nota – La parola chiave probe è
particolare perché non ricerca un attributo
ai fini dell’esecuzione di un profilo. La
parola chiave probe restituisce un valore.
Non può essere perciò utilizzata per
specificare uno script iniziale, un profilo o
uno script finale.
Le parole chiave di questo tipo, dette non
operative, sono descritte nel Capitolo 25.
Capitolo 28 • Installazione JumpStart personalizzata (riferimenti)
295
TABELLA 28–1
Descrizione delle parole chiave e dei valori usati nelle regole
(Continua)
Parola chiave
Valore
Attributo identificato
totaldisk
ambito_dimensioni
Spazio su disco totale del sistema espresso
in Mbyte. Lo spazio su disco totale include
tutti i dischi operativi collegati al sistema.
Il valore deve essere specificato come ambito di
Mbyte (x- x).
Esempio:
totaldisk 300-500
In questo esempio, il programma
JumpStart ricerca un sistema con uno
spazio su disco totale compreso tra 300 e
500 Mbyte.
Nota – Nel calcolo dell’ambito_dimensioni, si
ricordi che un Mbyte equivale a 1.048.576
byte. Ad esempio, un disco con una
capacità dichiarata di “535 Mbyte” può
contenere in realtà solo 535 milioni di byte.
In questo caso, il programma JumpStart
vedrebbe un disco da 510 Mbyte, poiché
535.000.000 / 1.048.576 = 510. Ciò significa
che questo disco da “535 Mbyte” non
corrisponderebbe a un ambito_dimensioni di
530–550.
Parole chiave e valori usati nei profili
In questa sezione sono descritte le parole chiave e i relativi valori che è possibile usare
nei profili. Per istruzioni sulla creazione dei profili, vedere “Creazione di un profilo”
a pagina 234
Sommario delle parole chiave usate nei profili
La Tabella 28–2 permette di determinare velocemente le parole chiave che è possibile
usare in base al proprio scenario di installazione. Se non specificato diversamente nelle
descrizioni, le parole chiave possono essere usate solo nelle installazioni iniziali.
296
Guida all’installazione di Solaris 9 • Settembre 2003
TABELLA 28–2
Sommario delle parole chiave usate nei profili
Scenario di installazione
Parola chiave
archive_location
(installazione di archivi
Solaris Flash)
Sistema
Sistema standalone standalone (in
(non in rete)
rete) o server
✓
Server OS
Aggiornamento
con riallocazione
dello spazio su
Aggiornamento disco
✓
✓
backup_media
boot_device
✓
✓
✓
bootenv createbe
✓
✓
✓
client_arch
✓
client_root
✓
client_swap
✓
cluster (aggiunta di
gruppi software)
✓
✓
✓
cluster (aggiunta o
eliminazione di cluster)
✓
✓
✓
dontuse
✓
✓
✓
fdisk (solo x86)
✓
✓
✓
✓
✓
✓
filesys (attivazione di file
system remoti)
✓
✓
filesys (creazione di file
system locali)
✓
✓
forced_deployment
(installazione di archivi
differenziali Solaris Flash)
✓
✓
geo
✓
✓
✓
✓
✓
install_type
✓
✓
✓
✓
✓
isa_bits
✓
✓
✓
✓
✓
✓
layout_constraint
local_customization
(installazione di archivi
Solaris Flash)
✓
✓
locale
✓
✓
✓
✓
✓
Capitolo 28 • Installazione JumpStart personalizzata (riferimenti)
297
TABELLA 28–2
Sommario delle parole chiave usate nei profili
(Continua)
Scenario di installazione
Sistema
Sistema standalone standalone (in
(non in rete)
rete) o server
Parola chiave
no_master_check
(installazione di archivi
differenziali Solaris Flash)
✓
✓
no_content_check
(installazione di archivi
differenziali Solaris Flash)
✓
✓
Server OS
Aggiornamento
con riallocazione
dello spazio su
Aggiornamento disco
✓
num_clients
package
✓
✓
✓
partitioning
✓
✓
✓
root_device
✓
✓
✓
system_type
✓
✓
✓
usedisk
✓
✓
✓
✓
✓
✓
✓
Descrizione ed esempi delle parole chiave usate nei
profili
Parola chiave archive_location
archive_location tipo_lettura posizione
I valori di tipo_lettura e posizione dipendono dalla posizione in cui è memorizzato
l’archivio Solaris Flash. Le sezioni seguenti contengono i valori che è possibile usare
per tipo_lettura e posizione e alcuni esempi d’uso della parola chiave
archive_location.
■
■
■
■
■
■
“Server NFS” a pagina 298
“Server HTTP” a pagina 299
“Server FTP” a pagina 300
“Unità nastro locale” a pagina 301
“Dispositivo locale” a pagina 302
“File locale” a pagina 303
Server NFS
Se l’archivio si trova su un server NFS, usare la sintassi seguente per la parola chiave
archive_location.
298
Guida all’installazione di Solaris 9 • Settembre 2003
archive_location nfs nome_server:/percorso/nomefile retry n
nome_server
È il nome del server in cui è memorizzato l’archivio.
percorso
È la posizione dell’archivio da richiamare dal server specificato. Se il
percorso contiene la variabile $HOST, le utility di installazione di
Solaris Flash sostituiscono tale variabile con il nome del sistema clone
da installare.
nomefile
È il nome del file dell’archivio Solaris Flash.
retry n
Parola chiave opzionale. n è il numero massimo di volte in cui le
utility Solaris Flash cercheranno di attivare l’archivio.
Esempi:
archive_location nfs oro:/archivi/archivio
archive_location nfs://oro/archivi/archivio
Server HTTP
Se l’archivio si trova su un server HTTP, usare la sintassi seguente per la parola chiave
archive_location.
archive_location http://nome_server:porta percorso/nomefile par_chiave_opz
nome_server
È il nome del server in cui è memorizzato l’archivio. nome_server
può essere un numero di porta o il nome di un servizio TCP con un
numero di porta che viene determinato al momento dell’esecuzione.
porta
Porta opzionale. Se la porta non viene specificata, le utility di
installazione Solaris Flash utilizzano la porta HTTP predefinita, la
numero 80.
percorso
È la posizione dell’archivio da richiamare dal server specificato. Se il
percorso contiene la variabile $HOST, le utility di installazione di
Solaris Flash sostituiscono tale variabile con il nome del sistema
clone da installare.
nomefile
È il nome del file dell’archivio Solaris Flash.
par_chiave_opz
Parole chiave opzionali che è possibile specificare quando si
richiama un archivio Solaris Flash da un server HTTP.
Capitolo 28 • Installazione JumpStart personalizzata (riferimenti)
299
TABELLA 28–3
Parole chiave opzionali che è possibile usare con archive_location http
Parole chiave
Definizioni dei valori
auth basic nome_utente
password
Se l’archivio si trova su un server HTTP protetto da una password, occorre
includere il nome utente e la password necessari per accedere al server nel file
del profilo.
Nota – L’uso di questo metodo di autenticazione in un profilo da usare con il
metodo JumpStart personalizzato è rischioso. È infatti possibile che utenti non
autorizzati accedano al file del profilo contenente la password.
timeout min
La parola chiave timeout permette di specificare, in minuti, il tempo massimo
che può trascorrere senza ricezione di dati dal server HTTP prima che la
connessione venga chiusa, riaperta e ripresa dal punto in cui è intervenuto il
timeout. Se si specifica un timeout di valore 0 (zero), la connessione non viene
riaperta a causa dell’inattività del sistema.
Se si verifica una riconnessione dopo un timeout, le utility di installazione di
Solaris Flash tentano di riprendere la procedura dalla posizione in cui ci si
trovava all’interno dell’archivio. Se le utility di installazione di Solaris Flash
non riescono a riprendere la procedura da tale posizione, la lettura riprende
dall’inizio dell’archivio e i dati già letti prima che si verificasse il timeout
vengono abbandonati.
proxy host:porta
La parola chiave proxy permette di specificare un host proxy e una porta
proxy. L’uso di un host proxy permette di leggere un archivio Solaris Flash che
si trova dall’altra parte di un firewall. Quando si specifica la parola chiave
proxy, è necessario indicare anche una porta per il proxy.
Esempio:
archive_location http://orione/archivi/archivio.flar timeout 5
Esempio della parola chiave auth basic nome_utente password:
archive_location http://orione/archivi/archivio.flar timeout 5 utente1 cifra
Server FTP
Se l’archivio si trova su un server FTP, usare la sintassi seguente per la parola chiave
archive_location.
archive_location ftp://utente:password@nome_server:porta percorso/nomefile par_chiave_opz
300
utente:password
Nome utente e password da specificare per accedere al server FTP
nel file del profilo.
nome_server
È il nome del server in cui è memorizzato l’archivio. nome_server
può essere un numero di porta o il nome di un servizio TCP con un
numero di porta che viene determinato al momento
dell’esecuzione.
Guida all’installazione di Solaris 9 • Settembre 2003
TABELLA 28–4
porta
Porta opzionale. Se la porta non viene specificata, le utility di
installazione Solaris Flash utilizzano la porta FTP predefinita, la
numero 21.
percorso
È la posizione dell’archivio da richiamare dal server specificato. Se
il percorso contiene la variabile $HOST, le utility di installazione di
Solaris Flash sostituiscono tale variabile con il nome del sistema
clone da installare.
nomefile
È il nome del file dell’archivio Solaris Flash.
par_chiave_opz
Parole chiave opzionali che è possibile specificare quando si
richiama un archivio Solaris Flash da un server FTP.
Parole chiave opzionali che è possibile usare con archive_location ftp
Parole chiave
Definizioni dei valori
timeout min
La parola chiave timeout permette di specificare, in minuti, il tempo massimo
che può trascorrere senza ricezione di dati dal server FTP prima che la
connessione venga chiusa, riaperta e ripresa dal punto in cui è intervenuto il
timeout. Se si specifica un timeout di valore 0 (zero), la connessione non viene
riaperta a causa dell’inattività del sistema.
Se si verifica una riconnessione dopo un timeout, le utility di installazione di
Solaris Flash tentano di riprendere la procedura dalla posizione in cui ci si
trovava all’interno dell’archivio. Se le utility di installazione di Solaris Flash
non riescono a riprendere la procedura da tale posizione, la lettura riprende
dall’inizio dell’archivio e i dati già letti prima che si verificasse il timeout
vengono abbandonati.
proxy host:porta
La parola chiave proxy permette di specificare un host proxy e una porta
proxy. L’uso di un host proxy permette di leggere un archivio Solaris Flash che
si trova dall’altra parte di un firewall. Quando si specifica la parola chiave
proxy, è necessario indicare anche una porta per il proxy.
Esempio:
archive_location ftp://utente1:cifra@orione/archivi/archivio.flar timeout 5
Unità nastro locale
Se l’archivio si trova su un nastro, usare la sintassi seguente per la parola chiave
archive_location.
archive_location local_tape dispositivo posizione
dispositivo
È il nome dell’unità nastro in cui è memorizzato l’archivio Solaris Flash.
Se il nome del dispositivo corrisponde a un percorso canonico, le utility
di installazione di Solaris Flash leggono l’archivio dal percorso del nodo
del dispositivo. Se invece il nome del dispositivo non corrisponde a un
Capitolo 28 • Installazione JumpStart personalizzata (riferimenti)
301
percorso canonico, le utility di installazione di Solaris Flash aggiungono
gli elementi /dev/rmt/ al percorso.
posizione
Designa la posizione sul nastro in cui è stato salvato l’archivio. Se la
posizione non viene specificata, le utility di installazione di Solaris Flash
leggono l’archivio dalla posizione corrente sul nastro. Specificando una
posizione, è possibile collocare uno script iniziale o un file sysidcfg sul
nastro prima dell’archivio.
Esempi:
archive_location local_tape /dev/rmt/0n 5
archive_location local_tape 0n 5
Dispositivo locale
L’archivio Solaris Flash può essere letto da un dispositivo locale se era stato
memorizzato su un dispositivo ad accesso casuale basato su un file system, ad
esempio un dischetto o un CD-ROM. In questo caso, usare la sintassi seguente per la
parola chiave archive_location.
Nota – Per leggere un archivio da un dispositivo ad accesso seriale, ad esempio da un
nastro, occorre utilizzare la sintassi descritta per l’unità nastro locale.
archive_location local_device dispositivo percorso/nomefile tipo_file_system
302
dispositivo
È il nome dell’unità in cui è memorizzato l’archivio Solaris Flash.
Se il nome del dispositivo corrisponde a un percorso canonico, il
dispositivo viene attivato direttamente. Se invece il nome del
dispositivo non corrisponde a un percorso canonico, le utility di
installazione Solaris Flash vi aggiungono gli elementi /dev/dsk/.
percorso
È il percorso dell’archivio Solaris Flash in relazione alla radice del
file system sul dispositivo specificato. Se il percorso contiene la
variabile $HOST, le utility di installazione di Solaris Flash
sostituiscono tale variabile con il nome del sistema clone da
installare.
nomefile
È il nome del file dell’archivio Solaris Flash.
tipo_file_system
Specifica il tipo di file system del dispositivo. Se il tipo di file
system non viene specificato, le utility di installazione di Solaris
Flash cercano di attivare un file system UFS. Se l’attivazione UFS
non riesce, le utility di installazione di Solaris Flash cercano di
attivare un file system HSFS.
Guida all’installazione di Solaris 9 • Settembre 2003
Esempi:
Per richiamare un archivio da un disco rigido locale formattato come file system UFS,
usare il comando seguente:
archive_location local_device c0t0d0s0 /archivi/$HOST
Per richiamare un archivio da un CD-ROM locale contenente un file system HSFS,
usare il comando seguente:
archive_location local_device c0t0d0s0 /archivi/archivio
File locale
Se l’archivio è stato memorizzato nell’area di miniroot da cui si è avviato il sistema
clone, può essere letto come file locale. Quando si esegue un’installazione con il
metodo JumpStart personalizzato, il sistema viene avviato da un CD-ROM o da
un’area di miniroot NFS. Il software di installazione viene caricato ed eseguito da
quest’area di miniroot. Di conseguenza, un archivio Solaris Flash memorizzato su un
CD-ROM o in un’area di miniroot NFS è accessibile come file locale. In questo caso,
usare la sintassi seguente per la parola chiave archive_location.
archive_location local_file percorso/nomefile
percorso
È la posizione dell’archivio. Il percorso deve essere accessibile al sistema
come file locale durante il boot dal CD di installazione di Solaris 9 o dal
DVD di Solaris 9. Il sistema non può accedere a /net durante il boot dal
CD di installazione di Solaris 9 o dal DVD di Solaris 9.
nomefile
È il nome del file dell’archivio Solaris Flash.
Esempi:
archive_location local_file /archivi/archivio
archive_location local_file /archivi/archivio
Parola chiave backup_media
backup_media tipo percorso
Nota – La parola chiave backup_media può essere usata solo per l’aggiornamento
quando è richiesta la riallocazione dello spazio su disco.
Capitolo 28 • Installazione JumpStart personalizzata (riferimenti)
303
backup_media definisce il supporto da usare per eseguire il backup dei file system se
è necessario riallocare lo spazio durante l’aggiornamento. Se il backup richiede più
nastri o dischetti, viene chiesto di inserirli durante l’aggiornamento.
Valori per tipo
Valori per percorso
Significato
local_tape
/dev/rmt/n
Unità nastro locale del sistema da aggiornare. Il
percorso deve designare il dispositivo a caratteri
(raw) dell’unità nastro. n è il numero dell’unità
nastro.
local_diskette
/dev/rdiskette n
Unità a dischetti locale del sistema da
aggiornare. Il percorso deve designare il
dispositivo a caratteri (raw) dell’unità a
dischetti. n è il numero dell’unità a dischetti.
I dischetti da usare per il backup devono essere
formattati.
local_filesystem
/dev/dsk/cwtxdysz
/file_system
File system locale del sistema da aggiornare.
Non è possibile specificare un file system locale
che verrà modificato dall’aggiornamento. Il
percorso può essere il percorso di dispositivo a
blocchi di una slice del disco. Ad esempio, se la
porzione tx in /dev/dsk/cwtxdysz non è
necessaria. Oppure, il percorso può essere il
percorso assoluto di un file system attivato dal
file /etc/vfstab.
remote_filesystem
host:/file_system
File system NFS di un sistema remoto. Il
percorso deve includere il nome o l’indirizzo IP
del sistema remoto, host, e il percorso assoluto
del file system NFS, file_system. Il file system
NFS deve essere accessibile in lettura/scrittura.
remote_system
utente@host:/directory
Directory di un sistema remoto che può essere
raggiunta mediante una shell remota, rsh. Il
sistema da aggiornare deve avere accesso al
sistema remoto in base al file .rhosts di
quest’ultimo. Il percorso deve includere il nome
del sistema remoto, host, e il percorso assoluto
della directory. Se non viene specificato l’ID di
login di un utente, utente, viene usato l’utente
root.
Esempi:
backup_media local_tape /dev/rmt/0
backup_media local_diskette /dev/rdiskette1
backup_media local_filesystem /dev/dsk/c0t3d0s4
304
Guida all’installazione di Solaris 9 • Settembre 2003
backup_media local_filesystem /export
backup_media remote_filesystem system1:/export/temp
backup_media remote_system utente1@sistema1:/export/temp
Parola chiave boot_device
boot_device dispositivo eeprom
La parola chiave boot_device designa il dispositivo da cui il programma JumpStart
dovrà installare il file system radice (/) e il dispositivo di boot del sistema.
Se questa parola chiave non viene specificata nel profilo, durante l’installazione viene
specificata automaticamente come segue: boot_device any update.
dispositivo – Usare uno dei valori seguenti.
■
SPARC: cwtxdysz o cxdysz – Slice del disco in cui il programma JumpStart
colloca il file system radice (/), ad esempio c0t0d0s0.
■
x86:cwtxdy o cxdy – Disco in cui il programma JumpStart colloca il file system
radice (/), ad esempio c0d0.
■
existing – Il programma JumpStart colloca il file system radice (/) nel
dispositivo di boot attuale del sistema.
■
any – Il programma JumpStart sceglie la posizione in cui collocare il file system
radice (/) del sistema. Il programma JumpStart cerca di usare il dispositivo di boot
esistente. Se necessario, tuttavia, può scegliere un dispositivo differente.
eeprom – È possibile scegliere se aggiornare o preservare la EEPROM del sistema.
SPARC: Decidere se aggiornare o preservare la EEPROM sul dispositivo di boot
specificato.
x86: È necessario specificare il valore preserve.
■
update – Il programma JumpStart aggiorna la EEPROM del sistema impostando il
dispositivo di boot specificato, in modo che il sistema installato venga avviato
automaticamente da quella posizione.
■
preserve – Il valore del dispositivo di boot impostato nella EEPROM del sistema
non viene modificato. Se si specifica un nuovo dispositivo di boot senza modificare
la EEPROM, perché il sistema si avvii automaticamente dal nuovo dispositivo di
boot occorrerà aggiornare la EEPROM manualmente.
Capitolo 28 • Installazione JumpStart personalizzata (riferimenti)
305
Nota – SPARC: Sui sistemi SPARC, il valore di eeprom permette anche di aggiornare la
EEPROM del sistema se viene modificato il dispositivo di boot corrente. Con la
EEPROM aggiornata, il sistema viene avviato automaticamente dal nuovo dispositivo
di boot.
Esempio:
boot_device c0t0d0s2 update
Nota – boot_device deve corrispondere a tutte le parole chiave filesys che
specifichino il file system radice (/) e la parola chiave root_device, se specificata.
Parola chiave bootenv createbe
bootenv createbe nome_benuovo_BE file_system punto_attivazione:
dispositivo:opzioni_fs
[file_system...]
La parola chiave bootenv createbe permette di creare un ambiente di boot vuoto e
inattivo durante l’installazione dell’ambiente operativo. È necessario creare almeno il
file system radice (/). Anche se si creano altri file system, questi rimangono vuoti.
Questo ambiente di boot inattivo può essere successivamente popolato con un
archivio Solaris Flash. Una volta installato l’ambiente di boot con l’archivio, è possibile
attivarlo in modo che diventi l’ambiente di boot corrente. Qui di seguito sono elencati
i valori per nome_be e file_system.
bename nuovo_BE
nome_be specifica il nome del nuovo ambiente da creare. nuovo_BE non può
superare la lunghezza di 30 caratteri, può contenere solo caratteri alfanumerici e
non può contenere caratteri multibyte. Il nome assegnato deve essere unico nel
sistema.
file_system punto_attivazione : dispositivoopzioni_fs
file_system determina il tipo e il numero dei file system da creare nel nuovo
ambiente di boot. È necessario definire almeno una slice che contenga il file system
radice (/). I file system possono trovarsi sullo stesso disco o essere distribuiti su più
dischi.
306
■
Per punto_attivazione è possibile specificare qualunque punto di attivazione
valido oppure un trattino (–), per indicare una slice di swap.
■
Il dispositivo deve essere disponibile al primo boot dell’ambiente operativo
installato. Il dispositivo non ha alcuna relazione con i dispositivi di
memorizzazione speciali usati da JumpStart, ad esempio con i dispositivi liberi.
Il dispositivo non può essere un volume di Solaris Volume Manager o di Veritas
Volume Manager. dispositivo è il nome di un disco, nella forma /dev/dsk/cwt
Guida all’installazione di Solaris 9 • Settembre 2003
xdysz.
■
Per opzioni_fs è possibile specificare:
■
■
ufs, indicante un file system UFS
swap, indicante un file system di swap. Il punto di attivazione per il file
system di swap deve essere un trattino (–).
Per un esempio di profilo e informazioni generali sull’uso di questa parola chiave,
vedere i seguenti riferimenti:
■
Per un esempio di profilo, vedere Esempio 23–8.
■
Per informazioni generali sull’uso di Solaris Live Upgrade per la creazione,
l’aggiornamento e l’attivazione di un ambiente di boot inattivo, vedere il
Capitolo 29.
■
Per informazioni generali sull’uso di un archivio Solaris Flash, vedere il
Capitolo 16.
Parola chiave client_arch
client_arch valore_arch ...
La parola chiave client_arch specifica che il server del sistema operativo deve
supportare un gruppo di piattaforme differente dal proprio. Se la parola chiave
client_arch non viene specificata nel profilo, tutti i client diskless che utilizzano il
server del sistema operativo devono appartenere allo stesso gruppo di piattaforme di
quel server. È necessario specificare tutti i gruppi di piattaforme che si desidera
supportare.
I valori accettati da valore_arch sono sun4m, sun4ue i86pc. Per un elenco completo
delle piattaforme e dei sistemi, vedere il manuale Solaris 9: Guida alle piattaforme
hardware Sun.
Nota – La parola chiave client_arch può essere usata solo se il valore specificato per
system_type è server.
Parola chiave client_root
client_root dim_root
La parola chiave client_root definisce lo spazio di root in Mbyte, dim_root, da
allocare per ogni client. Se la parola chiave client_root non viene specificata nel
profilo di un server, il software di installazione alloca 15 Mbyte di spazio per ogni
client. La dimensione dell’area di root dei client viene usata in combinazione con la
parola chiave num_clients per determinare quanto spazio occorre riservare per il
file system /export/root.
Capitolo 28 • Installazione JumpStart personalizzata (riferimenti)
307
Nota – La parola chiave client_root può essere usata solo se il valore specificato per
system_type è server.
Parola chiave client_swap
client_swap dim_swap
La parola chiave client_swap definisce lo spazio di swap in Mbyte, dim_swap, da
allocare per ogni client diskless. Se la parola chiave client_swap non viene
specificata nel profilo, vengono allocati automaticamente 32 Mbyte di spazio di swap.
Esempio:
client_swap 64
L’esempio specifica che ogni client diskless dovrà avere uno spazio di swap di 64
Mbyte.
Nota – La parola chiave client_swap può essere usata solo se il valore specificato per
system_type è server.
Come viene determinata la dimensione dello spazio di swap
Se il profilo non specifica la dimensione dello spazio di swap, il programma JumpStart
la determina in base alla memoria fisica del sistema. La Tabella 28–5 mostra in che
modo viene determinato lo spazio di swap durante l’installazione JumpStart
personalizzata.
TABELLA 28–5
Calcolo della dimensione dello spazio di swap
Memoria fisica (in Mbyte)
Spazio di swap (in Mbyte)
16–64
32
64–128
64
128–512
128
Oltre 512
256
Il programma JumpStart assegna al file system di swap non più del 20% della
dimensione del disco, a meno che il disco non disponga di una maggiore quantità di
spazio libero dopo la configurazione degli altri file system. In questo caso, il
programma JumpStart alloca tale spazio al file system di swap e, se possibile, alloca la
quantità indicata nella Tabella 28–5.
308
Guida all’installazione di Solaris 9 • Settembre 2003
Nota – La somma tra la memoria fisica e lo spazio di swap deve risultare almeno pari a
32 Mbyte.
Parola chiave cluster (aggiunta di gruppi software)
cluster nome_gruppo
La parola chiave cluster designa il gruppo software da aggiungere al sistema. La
tabella seguente contiene il nome_gruppo per ogni gruppo software.
Gruppo software
nome_gruppo
Gruppo software Core System
Support
SUNWCreq
Gruppo software End User
SUNWCuser
Gruppo software Developer
SUNWCprog
Gruppo software Entire Solaris
SUNWCall
Gruppo software Entire Solaris Plus
OEM Support
SUNWCXall
In ogni profilo è possibile specificare un solo gruppo software. Il gruppo software
deve essere specificato prima di altre voci cluster e package. Se nel profilo non
viene specificato un gruppo software con la parola chiave cluster, viene installato il
gruppo software per l’utente finale, SUNWCuser.
Parola chiave cluster (aggiunta o eliminazione di
cluster)
cluster nome_cluster switch_add_delete
Nota – La parola chiave cluster (per l’aggiunta o l’eliminazione di cluster) può
essere usata sia in un’installazione iniziale che in un aggiornamento.
Questa parola chiave designa se il cluster specificato debba essere aggiunto o
eliminato dal gruppo software da installare sul sistema.
Il nome_cluster deve avere la forma SUNWCnome. Per visualizzare informazioni
dettagliate sui cluster e sui relativi nomi, avviare Admintool su un sistema installato e
scegliere Software dal menu Sfoglia.
Capitolo 28 • Installazione JumpStart personalizzata (riferimenti)
309
switch_add_delete rappresenta l’opzione add o delete. Queste opzioni designano se il
cluster specificato deve essere aggiunto o eliminato dal gruppo software. Se
switch_add_delete non viene specificato, viene usato automaticamente il valore add.
Quando si utilizza la parola chiave cluster (aggiunta o eliminazione di cluster)
durante un aggiornamento, si verificano le seguenti condizioni:
■
Tutti i cluster già presenti sul sistema vengono automaticamente aggiornati.
■
Se si specifica nome_cluster add e nome_cluster non è installato sul sistema, il cluster
viene installato.
■
Se si specifica nome_cluster delete e nome_cluster è installato sul sistema, il
package viene eliminato prima che inizi l’aggiornamento.
Parola chiave dontuse
dontuse nome_disco ...
Nella configurazione predefinita, se è specificata l’istruzione partitioning
default il programma JumpStart utilizza tutti i dischi operativi del sistema. La
parola chiave dontuse designa uno o più dischi che non si desidera vengano
utilizzati dal programma JumpStart. Il nome_disco deve essere specificato nella forma
cxtydzo cydz, ad esempio c0t0d0.
Nota – Non è possibile specificare le parole chiave dontuse e usedisk insieme nello
stesso profilo.
x86: Parola chiave fdisk
fdisk nome_disco tipo dimensione
fdisk definisce la configurazione delle partizioni fdisk sui sistemi x86. È possibile
specificare più istanze della parola chiave fdisk. Quando si utilizza fdisk per
partizionare un sistema x86, si verificano le seguenti condizioni:
■
Tutte le partizioni fdisk vengono preservate, a meno che non si scelga di
eliminarle con la parola chiave fdisk assegnando a dimensione il valore delete o
0. Inoltre, tutte le partizioni fdisk esistenti vengono eliminate se la dimensione
viene impostata su all.
■
Una partizione fdisk Solaris contenente un file system radice (/) viene sempre
designata come partizione attiva nel disco.
Solo x86 – Nella configurazione predefinita, il sistema si avvia dalla partizione
attiva.
310
Guida all’installazione di Solaris 9 • Settembre 2003
■
Se la parola chiave fdisk non viene specificata in un profilo, durante
l’installazione viene usata automaticamente come segue:
fdisk all solaris maxfree
■
Le voci fdisk vengono elaborate nell’ordine in cui sono elencate nel profilo.
nome_disco – Usare i valori seguenti per specificare la posizione in cui creare o
eliminare la partizione fdisk:
■
cx tydz o cy dz – Questi valori designano un disco specifico, ad esempio c0t3d0.
■
rootdisk – Variabile che contiene il valore del disco radice del sistema,
identificato dal programma JumpStart come descritto in “Come viene determinato
il disco di root del sistema” a pagina 324.
■
all – Questo valore designa tutti i dischi selezionati.
tipo – Usare i valori seguenti per specificare il tipo di partizione fdisk da creare o
eliminare nel disco specificato:
■
solaris – Designa una partizione fdisk Solaris (tipo SUNIXOS fdisk).
■
dosprimary – Alias per le partizioni fdisk DOS primarie, non per le partizioni
fdisk estese o riservate per i dati DOS. Quando si elimina una partizione fdisk
assegnando a dimensione il valore delete, dosprimary è un alias per i tipi
DOSHUGE, DOSOS12 e DOSOS16 fdisk. Quando si crea una partizione fdisk,
dosprimary è un alias per la partizione DOSHUGE fdisk.
■
DDD – Partizione fdisk in interi. DDD è un numero intero compreso tra 1 e 255.
Solo x86 – Questo valore può essere specificato solo se dimensione è delete.
■
0xHH – Partizione fdisk esadecimale. HH è un numero esadecimale compreso tra
01 e FF.
Solo x86 – Questo valore può essere specificato solo se dimensione è delete.
La tabella seguente mostra i numeri interi ed esadecimali associati ad alcuni tipi
fdisk.
Tipo fdisk
DDD
HH
DOSOS12
1
01
PCIXOS
2
02
DOSOS16
4
04
Capitolo 28 • Installazione JumpStart personalizzata (riferimenti)
311
Tipo fdisk
DDD
HH
EXTDOS
5
05
DOSHUGE
6
06
DOSDATA
86
56
OTHEROS
01
62
UNIXOS
99
63
dimensione – Usare uno dei valori seguenti:
■
DDD – Sul disco specificato viene creata una partizione fdisk di dimensione DDD
(in Mbyte). DDD deve essere un numero intero, che viene arrotondato
automaticamente dal programma JumpStart al limite del cilindro più vicino.
L’assegnazione del valore 0 equivale all’assegnazione del valore delete.
■
all – Viene creata una partizione fdisk sull’intero disco. Le partizioni fdisk
esistenti vengono eliminate.
Solo x86 – Il valore all può essere specificato solo se il tipo è solaris.
■
maxfree – Viene creata una partizione fdisk nello spazio contiguo più grande
disponibile sul disco specificato. Se sul disco è già presente una partizione fdisk
del tipo specificato, viene usata la partizione fdisk esistente. In questo caso non
viene creata una nuova partizione fdisk.
Solo x86 – Il disco deve contenere almeno una partizione fdisk non utilizzata.
Inoltre, perché l’installazione riesca, il disco deve disporre di uno spazio libero
sufficiente. Il valore maxfree può essere specificato solo se il tipo è solaris o
dosprimary.
■
delete – Tutte le partizioni fdisk del tipo specificato vengono eliminate dal
disco.
Parola chiave filesys (attivazione di file system remoti)
filesys server:percorso indirizzo_server punto_attivazione [opzioni_att]
Usando filesys con i valori elencati, il programma JumpStart configura il sistema
installato in modo che attivi automaticamente i file system remoti durante il boot. La
parola chiave filesys può essere specificata più volte.
Esempio:
312
Guida all’installazione di Solaris 9 • Settembre 2003
filesys sherlock:/export/home/utente2 - /home
server: – Nome del server in cui risiede il file system remoto, seguito da due punti.
percorso – Punto di attivazione del file system remoto. Ad esempio, /usr o
/export/home.
indirizzo_server – Indirizzo IP del server specificato in server:percorso. Se nella rete non è
in uso un servizio di denominazione, il valore indirizzo_server può essere usato per
popolare il file /etc/hosts con il nome host e l’indirizzo IP del server. Se non si
desidera specificare l’indirizzo IP del server, occorre specificare un segno meno (-). Ad
esempio, se la rete utilizza un servizio di denominazione non è necessario specificare
l’indirizzo IP del server.
punto_attivazione – Punto di attivazione da usare per il file system remoto.
opzioni_att – Una o più opzioni di attivazione, equivalenti all’opzione -o del comando
mount(1M). Le opzioni di attivazione vengono aggiunte alla voce /etc/vfstab per
il punto_attivazione specificato.
Nota – Se occorre specificare più opzioni di attivazione, è necessario separarle con una
virgola senza spazi vuoti (ad esempio: ro,quota).
Parola chiave filesys (creazione di file system locali)
filesys slice dimensione [file_system parametri_opzionali]
Usando filesys con i valori elencati, il programma JumpStart crea file system locali
corrispondenti durante l’installazione. La parola chiave filesys può essere
specificata più volte.
slice – Usare uno dei seguenti valori:
■
any – Il programma JumpStart può collocare il file system su qualunque disco.
Nota – Non è possibile specificare any se dimensione è existing, all, free,
inizio:dimensione o ignore.
■
cwtxdysz o cxdysz – Slice del disco in cui il programma JumpStart dovrà
collocare il file system, ad esempio c0t0d0s0 o c0d0s0.
■
rootdisk.s n – È la variabile che contiene il valore per il disco radice del
sistema, determinato dal programma JumpStart come descritto in “Come viene
determinato il disco di root del sistema” a pagina 324. Il suffisso sn indica una slice
specifica sul disco.
Capitolo 28 • Installazione JumpStart personalizzata (riferimenti)
313
dimensione – Usare uno dei seguenti valori:
■
num – La dimensione del file system viene impostata su num, espresso in Mbyte.
■
existing – Viene usata la dimensione corrente del file system esistente.
Nota – Quando si utilizza il valore existing, è possibile cambiare il nome di una
slice esistente specificando file_system con un punto_attivazione differente.
■
auto – La dimensione del file system viene determinata automaticamente, in base
al software selezionato.
■
all – La slice specificata userà l’intero disco per il file system. Quando si specifica
il valore all, non è possibile collocare altri file system sullo stesso disco.
■
free – Viene usato per il file system lo spazio rimasto inutilizzato sul disco.
Nota – Per usare il valore free, filesys deve essere l’ultima parola chiave del
profilo.
■
inizio:dimensione – Il file system viene partizionato in modo esplicito. inizio è il
cilindro da cui inizia la slice. dimensione è il numero di cilindri da usare per la slice.
file_system – Il valore file_system è opzionale e viene usato quando la slice specificata è
any o cwtxdysz. Se file_system non viene specificato, viene impostato il valore
unnamed. Se è impostato il valore unnamed, non è possibile specificare
parametri_opzionali. Usare uno dei seguenti valori:
■
punto_attivazione – Punto di attivazione del file system, ad esempio /var.
■
swap – La slice specificata viene usata come swap.
■
overlap – La slice specificata viene definita come rappresentazione di un’area del
disco. Il valore VTOC è V_BACKUP. Nell’impostazione predefinita, la slice 2 è una
slice sovrapposta che rappresenta l’intero disco.
Nota – È possibile specificare overlap solo se la dimensione è existing, all o
inizio:dimensione.
314
■
unnamed – La slice specificata viene definita come “raw”, perciò non richiede un
punto di attivazione. Se non viene specificato il file_system, viene usato
automaticamente il valore unnamed.
■
ignore – La slice specificata non viene usata o non viene riconosciuta dal
programma JumpStart. Questa opzione può essere usata per ignorare un file
system del disco durante l’installazione. In questo caso, il programma JumpStart
Guida all’installazione di Solaris 9 • Settembre 2003
crea un nuovo file system sullo stesso disco con lo stesso nome. Il valore ignore
può essere usato solo quando è specificato partitioning existing.
parametri_opzionali – Usare uno dei valori seguenti:
■
preserve – Il file system nella slice specificata viene preservato.
Nota – Il valore preserve può essere specificato solo se la dimensione è existing
e la slice è cwtxdysz.
■
opzioni_att – Una o più opzioni di attivazione, equivalenti all’opzione -o del
comando mount(1M). Le opzioni di attivazione vengono aggiunte alla voce
/etc/vfstab per il punto_attivazione specificato.
Nota – Se occorre specificare più opzioni di attivazione, è necessario separarle con
una virgola senza spazi vuoti; ad esempio: ro,quota.
Parola chiave forced_deployment (installazione di
archivi differenziali Solaris Flash)
forced_deployment
forced_deployment forza l’installazione di un archivio differenziale Solaris Flash
su un sistema clone diverso da quello atteso dal software.
Avvertenza – Usando forced_deployment, tutti i file nuovi vengono eliminati per
portare il sistema clone allo stato previsto. Se non si è certi di voler eliminare i file
nuovi, usare l’impostazione predefinita, che protegge i nuovi file interrompendo
l’installazione.
Parola chiave geo
geo versione_locale
Questa parola chiave designa la versione locale o le versioni locali da installare sul
sistema o da aggiungere durante un aggiornamento. La tabella seguente contiene i
valori che è possibile specificare come versione_locale:
Capitolo 28 • Installazione JumpStart personalizzata (riferimenti)
315
Valore
Descrizione
N_Africa
Paesi dell’Africa settentrionale, incluso l’Egitto
C_America
Paesi dell’America centrale, inclusi Costa Rica, El Salvador,
Guatemala, Messico, Nicaragua, Panama
N_America
Paesi dell’America settentrionale, inclusi Canada e Stati Uniti
S_America
Paesi dell’America meridionale, inclusi Argentina, Bolivia, Brasile,
Cile, Colombia, Ecuador, Paraguay, Perù, Uruguay, Venezuela
Asia
Paesi asiatici, inclusi Giappone, Repubblica di Corea, Repubblica
Popolare Cinese, Taiwan, Thailandia
Ausi
Australasia, inclusi Australia e Nuova Zelanda
C_Europe
Paesi dell’Europa centrale, inclusi Austria, Repubblica Ceca,
Germania, Ungheria, Polonia, Slovacchia, Svizzera
E_Europe
Paesi dell’Europa orientale, inclusi Albania, Bosnia, Bulgaria, Croazia,
Estonia, Lettonia, Lituania, Macedonia, Romania, Russia, Serbia,
Slovenia, Turchia
N_Europe
Paesi dell’Europa settentrionale, inclusi Danimarca, Finlandia,
Islanda, Norvegia, Svezia
S_Europe
Paesi dell’Europa meridionale, inclusi Grecia, Italia, Portogallo,
Spagna
W_Europe
Paesi dell’Europa occidentale, inclusi Belgio, Francia, Gran Bretagna,
Irlanda, Olanda
M_East
Paesi del Medio Oriente, incluso Israele
Per un elenco completo dei componenti delle versioni locali sopra elencate, vedere
l’Appendice D.
Nota – La parola chiave geo può essere specificata per ogni versione locale da
aggiungere al sistema.
Parola chiave install_type
install_type opzione_aggiornamento_iniziale_flash
install_type definisce se la procedura dovrà eliminare e installare un nuovo
ambiente operativo Solaris, aggiornare l’ambiente esistente o installare un archivio
Solaris Flash.
316
Guida all’installazione di Solaris 9 • Settembre 2003
Nota – install_type deve essere la prima parola chiave specificata in ogni profilo.
È necessario specificare una delle seguenti opzioni per
opzione_aggiornamento_iniziale_flash:
■
initial_install – Specifica che dovrà essere eseguita un’installazione iniziale
dell’ambiente operativo Solaris
■
upgrade – Specifica che dovrà essere eseguito un aggiornamento dell’ambiente
operativo Solaris
■
flash_install – Specifica l’installazione di un archivio Solaris Flash che
sovrascriva tutti i file
■
flash_update – Specifica l’installazione di un archivio differenziale Solaris Flash
che sovrascriva solo i file specificati
Nota – Alcune parole chiave possono essere usate solo con l’opzione
initial_install. Altre possono essere usate solo con l’opzione upgrade. Alcune
parole chiave possono essere usate solo con l’opzione flash_install.
Parola chiave isa_bits
isa_bits switch_bit
La parola chiave isa_bits specifica se debbano essere installati i package a 64 bit o i
package a 32 bit di Solaris 9.
switch_bit rappresenta l’opzione 64 o 32, che indica il tipo di package di Solaris 9 da
installare. Se questa parola chiave non viene specificata nel profilo, il programma
JumpStart installa i sistemi come segue:
■
■
Package a 64 bit sui sistemi UltraSPARC™
Package a 32 bit sugli altri sistemi
Nota – Se si utilizza la parola chiave isa_bits, occorre usare anche l’ultimo script
check incluso nella directory solaris_9/Misc/jumpstart_sample sul CD
Solaris 9 Software 1 of 2 o sul DVD di Solaris 9.
Parola chiave layout_constraint
layout_constraint slice vincolo [dim_minima]
Capitolo 28 • Installazione JumpStart personalizzata (riferimenti)
317
Nota – La parola chiave layout_constraint può essere usata solo per
l’aggiornamento quando è richiesta la riallocazione dello spazio su disco.
layout_constraint designa i vincoli da rispettare nella configurazione automatica
dei file system se occorre riallocare lo spazio su disco durante l’aggiornamento.
Se la parola chiave layout_constraint non viene specificata, il programma
JumpStart configura il disco come segue:
■
I file system che richiedono più spazio per l’aggiornamento vengono
contrassegnati come modificabili.
■
I file system residenti sullo stesso disco di un file system che richiede più spazio e
che vengono attivati dal file /etc/vfstab vengono contrassegnati come
modificabili.
■
Gli altri file system vengono contrassegnati come fissi poiché la funzione di
configurazione automatica non può modificarli.
Se si specificano una o più parole chiave layout_constraint, il programma
JumpStart configura il disco come segue:
■
I file system che richiedono più spazio per l’aggiornamento vengono
contrassegnati come modificabili.
■
I file system per cui è stata specificata una parola chiave layout_constraint
vengono contrassegnati con il vincolo specificato.
■
Gli altri file system vengono contrassegnati come fissi.
Non è possibile modificare il vincolo per i file system che richiedono più spazio per
l’aggiornamento, poiché questi file system devono essere contrassegnati come
modificabili. La parola chiave layout_constraint può essere invece usata per
cambiare i valori dim_minima per i file system che richiedono più spazio per
l’aggiornamento.
Nota – Per facilitare la riallocazione dello spazio durante la configurazione automatica,
impostare un maggior numero di file system come modificabili o spostabili, in
particolare i file system che risiedono sugli stessi dischi di quelli che richiedono più
spazio per l’aggiornamento.
slice – Specifica la slice del file system a cui si riferisce il vincolo specificato. La slice
deve essere specificata nella forma cwtxdysz o cxdysz.
vincolo – Usare uno dei valori seguenti per il file system specificato:
318
Guida all’installazione di Solaris 9 • Settembre 2003
■
changeable – La funzione di autoconfigurazione può spostare il file system in
un’altra posizione e può cambiarne le dimensioni. Il vincolo changeable può
essere specificato solo sui file system che vengono attivati dal file /etc/vfstab.
La dimensione del file system può essere modificata specificando il valore
dim_minima.
Se si contrassegna un file system come modificabile e non si specifica una
dim_minima, la dimensione minima del file system viene impostata al 10% in più
della dimensione minima richiesta. Ad esempio, se la dimensione minima di un file
system è di 100 Mbyte, la nuova dimensione verrà impostata a 110 Mbyte. Se viene
specificata una dim_minima, lo spazio libero restante sottraendo la dimensione
minima dalla dimensione originale viene usato per altri file system.
■
movable – La funzione di autoconfigurazione può spostare il file system in
un’altra slice dello stesso disco o di un disco differente. La dimensione del file
system rimane invariata.
■
available – La funzione di autoconfigurazione può riallocare tutto lo spazio del
file system. I dati presenti nel file system andranno perduti. Il vincolo available
può essere specificato solo per i file system che non vengono attivati dal file
/etc/vfstab.
■
collapse – La funzione di autoconfigurazione sposta e comprime il file system
specificato nel file system di livello superiore. L’opzione collapse può essere
usata per ridurre il numero di file system di un sistema nel corso
dell’aggiornamento. Ad esempio, se un sistema contiene i file system /usr e
/usr/share, comprimendo /usr/share il file system verrà spostato in /usr,
cioè nel file system di livello superiore. Il vincolo collapse può essere specificato
solo per i file system attivati dal file /etc/vfstab.
dim_minima – Specifica la dimensione del file system dopo la riallocazione dello spazio
su disco. L’opzione dim_minima permette di cambiare la dimensione di un file system.
La dimensione del file system può risultare superiore se allo spazio designato viene
aggiunto altro spazio non allocato. In ogni caso, la dimensione finale non può essere
inferiore a quella specificata. Il valore dim_minima è opzionale. Questo valore può
essere usato solo se il file system è stato contrassegnato come modificabile e la
dimensione minima non può essere inferiore a quella richiesta per il contenuto
esistente.
Esempi:
layout_constraint c0t3d0s1 changeable 200
layout_constraint c0t3d0s4 movable
layout_constraint c0t3d1s3 available
layout_constraint c0t2d0s1 collapse
Capitolo 28 • Installazione JumpStart personalizzata (riferimenti)
319
Parola chiave local_customization (installazione di
archivi Solaris Flash)
local_customization directory locale
Prima di installare un archivio Solaris Flash su un sistema clone, è possibile creare
script personalizzati che preservino le configurazioni locali sul sistema clone. La
parola chiave local_customization designa la directory in cui sono stati
memorizzati questi script. directory locale è il percorso dello script sul sistema clone.
Per informazioni sugli script di predeployment e postdeployment, vedere “Creazione
di script di personalizzazione” a pagina 178.
Parola chiave locale
locale versione_locale
Nota – La parola chiave locale può essere usata sia in un’installazione iniziale che in
un aggiornamento.
La parola chiave locale designa i package delle versioni locali che si desidera
installare o aggiungere durante l’aggiornamento per la versione_locale specificata. I
valori accettati come versione_locale sono gli stessi utilizzati per la variabile d’ambiente
$LANG. Per l’elenco delle versioni locali, vedere l’Appendice D.
Quando si utilizza la parola chiave locale, considerare i seguenti fattori:
■
Se è stata preconfigurata una versione locale predefinita, questa viene installata
automaticamente. I package per la lingua inglese vengono installati
automaticamente.
■
È possibile specificare una parola chiave locale per ogni versione locale da
aggiungere al sistema.
Parola chiave no_content_check (installazione di
archivi Solaris Flash)
no_content_check
Durante l’installazione di un sistema clone con un archivio differenziale Solaris Flash,
è possibile usare la parola chiave no_content_check per ignorare la verifica file per
file. Questo tipo di verifica assicura che il sistema clone sia una esatta duplicazione del
sistema master. È perciò preferibile evitare di usare questa parola chiave, a meno che
non si è certi che il sistema clone sia una copia esatta del sistema master originale.
320
Guida all’installazione di Solaris 9 • Settembre 2003
Avvertenza – Usando no_content_check, tutti i file nuovi vengono eliminati per
portare il sistema clone allo stato previsto. Se non si è certi di voler eliminare i file
nuovi, usare l’impostazione predefinita, che protegge i nuovi file interrompendo
l’installazione.
Parola chiave no_master_check (installazione di archivi
Solaris Flash)
no_master_check
Quando si installa un sistema clone con un archivio differenziale Solaris Flash, è
possibile usare la parola chiave no_master_check per ignorare la verifica che il
sistema clone sia stato creato in base al sistema master originale. È perciò preferibile
evitare di usare questa parola chiave, se non si è certi che il sistema clone sia una copia
esatta del sistema master originale. Per informazioni sull’installazione degli archivi
differenziali Solaris Flash, vedere “Preparare il sistema per l’installazione di un
archivio Solaris Flash con il metodo JumpStart personalizzato” a pagina 271.
Parola chiave num_clients
num_clients numero_client
Quando si installa un server, viene allocato dello spazio per i file system radice (/) e di
swap di ogni client diskless. La parola chiave num_clients definisce il numero dei
client diskless, numero_client, supportati da un server. Se la parola chiave
num_clients non viene specificata nel profilo, vengono allocati cinque client
diskless.
Nota – La parola chiave num_clients può essere usata solo se il system_type
specificato è server.
Parola chiave package
package nome_package [switch_add_delete]
Nota – La parola chiave package può essere usata sia in un’installazione iniziale che
in un aggiornamento.
Questa parola chiave designa se il package specificato debba essere aggiunto o
eliminato dal gruppo software da installare sul sistema.
Capitolo 28 • Installazione JumpStart personalizzata (riferimenti)
321
Il nome_package deve essere specificato nella forma SUNWnome. Per visualizzare
informazioni dettagliate sui package e i relativi nomi, usare il comando pkginfo -l.
switch_add_delete rappresenta l’opzione add o delete, usata per indicare se il package
specificato debba essere aggiunto o eliminato. Se lo switch_add_delete non viene
specificato, viene usata l’opzione add.
Nota – Alcuni package sono necessari e non possono essere eliminati. Non è possibile
aggiungere o eliminare singoli package di localizzazione con la parola chiave
package. Per aggiungere i package di localizzazione, usare la parola chiave locale.
Se si utilizza la parola chiave package per un aggiornamento, il programma
JumpStart esegue le seguenti operazioni:
■
Tutti i package già presenti sul sistema vengono automaticamente aggiornati.
■
Se si specifica nome_package add e nome_package non è installato sul sistema, il
package viene installato.
■
Se si specifica nome_package delete e nome_package è installato sul sistema, il
package viene eliminato prima che inizi l’aggiornamento.
■
Se si specifica nome_package delete e nome_package non è installato sul sistema, il
package non viene installato se fa parte di un cluster designato per l’installazione.
Parola chiave partitioning
partitioning tipo
La parola chiave partitioning definisce il modo in cui i dischi dovranno essere
divisi in slice durante l’installazione.
tipo – Usare uno dei valori seguenti:
322
■
default – Il programma JumpStart seleziona i dischi e crea i file system su cui
installare il software specificato, fatta eccezione per i file system specificati dalle
parole chiave filesys. rootdisk viene selezionato per primo. Se il software
specificato non può essere contenuto interamente in rootdisk, il programma
JumpStart utilizza altri dischi.
■
existing – Il programma JumpStart usa i file system presenti sui dischi del
sistema. Tutti i file system vengono preservati, ad eccezione di /, /usr,
/usr/openwin, /opt e /var. Il programma JumpStart utilizza l’ultimo punto di
attivazione del superblocco del file system per determinare quale punto di
attivazione rappresenti la slice.
Guida all’installazione di Solaris 9 • Settembre 2003
Nota – Quando si utilizzano le due parole chiave filesys e partitioning
existing, occorre impostare la dimensione su existing.
■
explicit – Il programma JumpStart utilizza i dischi esistenti e crea i file system
specificati dalle parole chiave filesys. Se si specifica solo il file system radice (/)
con la parola chiave filesys, tutto il software di Solaris viene installato in questo
file system.
Nota – Se si utilizza il valore explicit, occorre usare la parola chiave filesys
per specificare i dischi da usare e i file system da creare.
Se la parola chiave partitioning non viene specificata nel profilo, viene usato il
tipo di partizionamento default.
Parola chiave root_device
root_device slice
Nota – La parola chiave root_device può essere usata sia in un’installazione iniziale
che in un aggiornamento.
Questa parola chiave designa il disco di root del sistema. Per maggiori informazioni,
vedere “Come viene determinato il disco di root del sistema” a pagina 324.
Quando si aggiorna un sistema, root_device designa il file system radice (/) e i file
system attivati dal suo file /etc/vfstab per l’aggiornamento. La parola chiave
root_device deve essere specificata se il sistema contiene più file system radice (/ )
aggiornabili. La slice deve essere specificata nella forma cwtxdyszo cxdysz.
Esempio:
root_device c0t0d0s2
Quando si utilizza la parola chiave root_device, considerare i seguenti fattori:
■
Se si specifica root_device su un sistema con un solo disco, il valore di
root_device e il nome del disco devono coincidere. Inoltre, le parole chiave
filesys che specificano il file system radice (/) devono corrispondere a
root_device.
Capitolo 28 • Installazione JumpStart personalizzata (riferimenti)
323
■
Se si sta aggiornando un volume RAID-1 (mirror), il valore specificato per
root_device deve essere un lato del mirror. L’altro lato del mirror viene
aggiornato automaticamente.
Come viene determinato il disco di root del sistema
Il disco di root del sistema è quello che contiene il file system radice (/). In un profilo,
è possibile usare la variabile rootdisk al posto del nome di un disco, che il
programma JumpStart imposta come disco di root del sistema. La Tabella 28–6
descrive in che modo il programma JumpStart determina il disco di root del sistema
per l’installazione.
Nota – Il programma JumpStart determina la dimensione del disco di root del sistema
solo durante l’installazione iniziale. Il disco di root del sistema non può essere
cambiato durante un aggiornamento.
TABELLA 28–6
iniziale)
Come JumpStart determina il disco di root di un sistema (installazione
Fase
Azione
1
Se la parola chiave root_device è specificata nel profilo, il programma JumpStart
imposta rootdisk sul dispositivo radice.
2
Se rootdisk non è impostato e la parola chiave boot_device è specificata nel
profilo, il programma JumpStart imposta rootdisk sul dispositivo radice.
3
Se rootdisk non è impostato e nel profilo è specificata una voce filesys
cwtxdysz dimensione /, il programma JumpStart imposta rootdisk sul disco
specificato da questa voce.
4
Se rootdisk non è impostato e nel profilo è specificata una voce rootdisk.sn, il
programma JumpStart ricerca nei dischi di sistema, nell’ordine di probe del kernel,
un file system radice residente nella slice specificata. Se viene trovato un disco
corrispondente, il programma JumpStart imposta rootdisk su quel disco.
5
Se rootdisk non è impostato e nel profilo è specificata la parola chiave
partitioning existing, il programma JumpStart ricerca nei dischi di sistema,
nell’ordine di probe del kernel, un file system radice esistente. Se non viene trovato
un file system radice o ne vengono trovati più di uno, viene generato un errore. Se
viene trovato un file system radice, il programma JumpStart imposta rootdisk su
quel disco.
6
Se rootdisk non è impostato, il programma JumpStart imposta questa variabile sul
disco in cui è installato il file system radice (/).
Parola chiave system_type
system_type switch_tipo
324
Guida all’installazione di Solaris 9 • Settembre 2003
La parola chiave system_type definisce il tipo di sistema su cui deve essere
installato l’ambiente operativo Solaris.
switch_tipo rappresenta l’opzione standalone o server, usata per indicare il tipo di
sistema su cui deve essere installato Solaris. Se la parola chiave system_type non è
specificata in un profilo, viene usato il tipo standalone.
Parola chiave usedisk
usedisk nome_disco ...
Nella configurazione predefinita, se si specifica l’istruzione partitioning default
il programma JumpStart utilizza tutti i dischi operativi del sistema. La parola chiave
usedisk designa il disco o i dischi che dovranno essere utilizzati da JumpStart. Il
nome_disco deve essere specificato nella forma cxtydz o cydz, ad esempio c0t0d0 o
c0d0s0.
Se si specifica usedisk in un profilo, il programma JumpStart utilizza solo i dischi
specificati dopo questa parola chiave.
Nota – Non è possibile specificare le parole chiave dontuse e usedisk insieme nello
stesso profilo.
Variabili d’ambiente per l’installazione
JumpStart personalizzata
Negli script iniziali e finali è possibile usare una serie di variabili d’ambiente. Ad
esempio, uno script iniziale può estrarre la dimensione del disco, SI_DISKSIZES, e
quindi installare o non installare determinati package sul sistema in base alla
dimensione effettiva del disco estratta dallo script.
Le informazioni acquisite su un sistema vengono memorizzate in queste variabili
d’ambiente, che vengono impostate o meno in base alle parole chiave e ai valori
utilizzati nel file rules.
Ad esempio, le informazioni sul sistema operativo già installato su un sistema sono
disponibili in SI_INSTALLED solo dopo l’utilizzo della parola chiave installed.
La Tabella 28–7 descrive queste variabili e i relativi valori.
Capitolo 28 • Installazione JumpStart personalizzata (riferimenti)
325
TABELLA 28–7
Variabili d’ambiente usate per l’installazione
Variabile d’ambiente
Valore
CHECK_INPUT
Percorso del file rules nella directory JumpStart, attivata su
/tmp/install_config/rules.
HOME
Directory home dell’utente root usata durante l’installazione, /tmp/root.
PATH
Percorso di ricerca della shell usato durante l’installazione,
/sbin:/usr/sbin/install.d:/usr:/usr/sbin:/usr/bin
SI_ARCH
Architettura hardware del client di installazione. La variabile SI_ARCH viene
impostata quando si utilizza la parola chiave arch nel file rules.
SI_BEGIN
Nome dello script iniziale, se usato.
SI_CLASS
Nome del profilo utilizzato per installare il client.
SI_CONFIG_DIR
Percorso della directory JumpStart, attivata su /tmp/install_config.
SI_CONFIG_FILE
Percorso del file rules nella directory JumpStart, attivata su
/tmp/install_config/rules.
SI_CONFIG_PROG
Il file rules.
SI_CUSTOM_PROBES_FILE
Il file custom_probes.ok, in cui è possibile definire proprie regole e parole
chiave non operative. Il file custom_probes.ok può essere usato per
estendere l’elenco delle parole chiave predefinite per le regole, descritte in
“Parole chiave e valori usati nelle regole” a pagina 291. Può anche essere usato
per estendere l’elenco delle parole chiave non operative, descritte in “Parole
chiave non operative e valori” a pagina 328.
SI_DISKLIST
Elenco separato da virgole dei dischi presenti sul client di installazione. La
variabile SI_DISKLIST viene impostata quando il programma trova un
sistema corrispondente al valore della parola chiave disksize specificato nel
file rules. Le variabili SI_DISKLIST e SI_NUMDISKS vengono usate per
determinare il disco fisico da usare come rootdisk. La variabile rootdisk è
descritta in “Come viene determinato il disco di root del sistema” a pagina 324.
SI_DISKSIZES
Elenco separato da virgole delle dimensioni dei dischi presenti sul client di
installazione. La variabile SI_DISKSIZES viene impostata quando il
programma trova un sistema corrispondente al valore della parola chiave
disksize specificato nel file rules.
SI_DOMAINNAME
Nome del dominio. La variabile SI_DOMAINNAME viene impostata quando il
programma trova un sistema corrispondente al valore della parola chiave
dommainname specificato nel file rules.
SI_FINISH
Nome dello script finale, se usato.
SI_HOSTADDRESS
Indirizzo IP del client di installazione.
SI_HOSTID
Indirizzo Ethernet del client di installazione.
326
Guida all’installazione di Solaris 9 • Settembre 2003
TABELLA 28–7
Variabili d’ambiente usate per l’installazione
(Continua)
Variabile d’ambiente
Valore
SI_HOSTNAME
Nome host del client di installazione. La variabile SI_HOSTNAME viene
impostata quando il programma trova un sistema corrispondente al valore
della parola chiave hostname specificato nel file rules.
SI_INSTALLED
Nome di dispositivo di un disco con un sistema operativo specifico, ad esempio
Solaris, SunOS o System V. La variabile SI_INSTALLED viene impostata
quando il programma trova un sistema corrispondente al valore della parola
chiave installed specificato nel file rules. SI_INST_OS e SI_INST_VER
vengono usate per determinare il valore di SI_INSTALLED.
SI_INST_OS
Nome del sistema operativo. SI_INST_OS e SI_INST_VER vengono usate per
determinare il valore di SI_INSTALLED.
SI_INST_VER
Versione del sistema operativo. SI_INST_OS e SI_INST_VER vengono usate
per determinare il valore di SI_INSTALLED.
SI_KARCH
Architettura del kernel del client di installazione. La variabile SI_KARCH viene
impostata quando il programma trova un sistema corrispondente al valore
della parola chiave karch specificato nel file rules.
SI_MEMSIZE
Quantità di memoria fisica presente sul client di installazione. La variabile
SI_MEMSIZE viene impostata quando il programma trova un sistema
corrispondente al valore della parola chiave memsize specificato nel file
rules.
SI_MODEL
Modello del client di installazione. La variabile SI_MODEL viene impostata
quando il programma trova un sistema corrispondente al valore della parola
chiave model specificato nel file rules.
SI_NETWORK
Numero di rete del client di installazione. La variabile SI_NETWORK viene
impostata quando il programma trova un sistema corrispondente al valore
della parola chiave network specificato nel file rules.
SI_NUMDISKS
Numero di dischi del client di installazione. La variabile SI_NUMDISKS viene
impostata quando il programma trova un sistema corrispondente al valore
della parola chiave disksize specificato nel file rules. Le variabili
SI_NUMDISKS e SI_DISKLIST vengono usate per determinare il disco fisico
da usare come rootdisk. La variabile rootdisk è descritta in “Come viene
determinato il disco di root del sistema” a pagina 324.
SI_OSNAME
Release del sistema operativo dell’immagine di Solaris 9. Ad esempio, la
variabile SI_OSNAME può essere usata in uno script se si desidera installare
Solaris sui sistemi basati sulla versione del sistema operativo uguale a quella
dell’immagine del DVD di Solaris 9 o del CD Solaris 9 Software 1 of 2.
SI_PROFILE
Percorso del profilo nella directory JumpStart attivata. Il percorso è
/tmp/install_config/nome_profilo. Se si sta creando un profilo derivato,
SI_PROFILE viene impostata sul file /tmp/install.input.
Capitolo 28 • Installazione JumpStart personalizzata (riferimenti)
327
TABELLA 28–7
Variabili d’ambiente usate per l’installazione
(Continua)
Variabile d’ambiente
Valore
SI_ROOTDISK
Nome di dispositivo del disco rappresentato dal nome logico rootdisk. La
variabile SI_ROOTDISK viene impostata quando la parola chiave disksize o
installed è impostata su rootdisk nel file rules.
SI_ROOTDISKSIZE
Dimensione del disco rappresentato dal nome logico rootdisk. La variabile
SI_ROOTDISKSIZE viene impostata quando la parola chiave disksize o
installed è impostata su rootdisk nel file rules.
SI_SYS_STATE
Il file /a/etc/.sysIDtool.state. Questo file può essere modificato in uno
script finale in modo da impedire che il programma sysidroot richieda la
password di root prima del riavvio del sistema.
SI_TOTALDISK
Quantità totale di spazio su disco presente sul client di installazione. La
variabile SI_TOTALDISK viene impostata quando il programma trova un
sistema corrispondente al valore della parola chiave totaldisk specificato nel
file rules.
SHELL
Shell predefinita usata durante l’installazione, /sbin/sh.
TERM
Tipo di terminale del client di installazione.
TZ
Fuso orario predefinito specificato nel servizio di denominazione NIS o NIS+.
Parole chiave non operative e valori
La Tabella 28–8 descrive le parole chiave usate nelle regole e i relativi equivalenti non
operativi.
Nota – Le parole chiave non operative devono sempre essere collocate all’inizio del file
rules.
TABELLA 28–8
Descrizione delle parole chiave non operative
Parola chiave
usata nelle regole
Equivalente non
operativo
any
Nessuno
arch
arch
Determina l’architettura del kernel, i386 o SPARC, e imposta SI_ARCH.
disksize
disks
Restituisce le dimensioni dei dischi di un sistema, espresse in Mbyte,
nell’ordine di probe del kernel, c0t3d0s0, c0t3d0s1, c0t4d0s0. disksize
imposta SI_DISKLIST, SI_DISKSIZES, SI_NUMDISKS e SI_TOTALDISK.
328
Descrizione della parola chiave non operativa
Guida all’installazione di Solaris 9 • Settembre 2003
TABELLA 28–8
Descrizione delle parole chiave non operative
(Continua)
Parola chiave
usata nelle regole
Equivalente non
operativo
domainname
domainname
Restituisce il nome di dominio NIS o NIS+ del sistema, se esistente, e
imposta SI_DOMAINNAME. La parola chiave domainname restituisce l’output
di domainname( 1M).
hostaddress
hostaddress
Restituisce l’indirizzo IP del sistema, il primo indirizzo elencato nell’output
di ifconfig (1M) -a diverso da lo0, e imposta SI_HOSTADDRESS.
hostname
hostname
Restituisce il nome host del sistema, corrispondente all’output di uname(1)
-n, e imposta SI_HOSTNAME.
installed
installed
Restituisce il numero di versione dell’ambiente operativo Solaris installato
sul sistema e imposta SI_ROOTDISK e SI_INSTALLED.
Descrizione della parola chiave non operativa
Se il programma JumpStart rileva una release di Solaris ma non riesce a
determinarne la versione, viene restituita la versione SystemV.
karch
karch
Restituisce il gruppo di piattaforme del sistema, ad esempio i86pc, sun4m e
sun4, e imposta SI_KARCH. Per un elenco delle piattaforme valide, vedere il
manuale Solaris 9: Guida alle piattaforme hardware Sun.
memsize
memsize
Restituisce la memoria fisica di un sistema, espressa in Mbyte, e imposta
SI_MEMSIZE.
model
model
Restituisce il nome della piattaforma del sistema e imposta SI_MODEL. Per
un elenco delle piattaforme valide, vedere il manuale Solaris 9: Guida alle
piattaforme hardware Sun.
network
network
Restituisce il numero di rete del sistema, che il programma JumpStart
determina eseguendo un AND logico tra l’indirizzo IP del sistema e la
maschera di sottorete. L’indirizzo IP del sistema la maschera di sottorete
vengono ricavati dal primo indirizzo elencato nell’output di ifconfig(1M)
-a che sia diverso da lo0. La parola chiave network imposta SI_NETWORK.
osname
osname
Restituisce la versione e il nome del sistema operativo della release di Solaris
residente sul CD e imposta SI_OSNAME.
Se il programma JumpStart rileva una release di Solaris ma non riesce a
determinarne la versione, viene restituita la versione SystemV.
totaldisk
rootdisk
Restituisce il nome e la dimensione in Mbyte del disco di root del sistema e
imposta SI_ROOTDISK.
totaldisk
Restituisce lo spazio su disco totale del sistema (in Mbyte) e imposta
SI_TOTALDISK. Lo spazio su disco totale include tutti i dischi operativi
collegati al sistema.
Capitolo 28 • Installazione JumpStart personalizzata (riferimenti)
329
330
Guida all’installazione di Solaris 9 • Settembre 2003
CAPITOLO
29
Solaris Live Upgrade (argomenti)
Questa sezione contiene le istruzioni da seguire per creare e aggiornare un ambiente di
boot inattivo con Solaris Live Upgrade e quindi impostarlo come ambiente di boot
attivo.
Capitolo 30
Contiene una descrizione introduttiva del processo
Solaris Live Upgrade.
Capitolo 31
Contiene le informazioni da acquisire prima di creare un
ambiente di boot.
Capitolo 32
Contiene le istruzioni da seguire per installare Solaris
Live Upgrade, usare i menu e creare un ambiente di boot.
Capitolo 33
Contiene le istruzioni da seguire per aggiornare il
sistema operativo o installare un archivio Solaris Flash in
un ambiente di boot, rendere attivo l’ambiente di boot e
ripristinare il sistema rapidamente in caso di
aggiornamento non riuscito.
Capitolo 34
Contiene istruzioni dettagliate per la manutenzione di un
ambiente di boot e la visualizzazione dello stato del
sistema.
Capitolo 35
Contiene alcuni esempi di utilizzo di Solaris Live
Upgrade.
Capitolo 36
Contiene un elenco dei comandi di Solaris Live Upgrade.
331
332
Guida all’installazione di Solaris 9 • Settembre 2003
CAPITOLO
30
Solaris Live Upgrade (panoramica)
In questo capitolo viene descritto il processo Solaris Live Upgrade.
Nota – In questo manuale viene adottato il termine slice, ma in alcuni programmi e
documenti di Solaris in analogo contesto può essere usato il termine partizione.
Descrizione di Solaris Live Upgrade
Solaris Live Upgrade offre un metodo per aggiornare un sistema senza interromperne
le operazioni. Con l’ambiente di boot corrente in esecuzione, è possibile crearne una
copia e aggiornarla. Oppure, anziché eseguire un aggiornamento, è possibile installare
un archivio Solaris Flash in un ambiente di boot. La configurazione originale del
sistema rimane pienamente funzionale e non viene in alcun modo modificata
dall’aggiornamento o dall’installazione di un archivio. Al momento opportuno, sarà
possibile attivare il nuovo ambiente di boot riavviando il sistema. In caso di problemi,
sarà possibile ripristinare velocemente l’ambiente di boot originale con una semplice
procedura di reboot. Questo meccanismo di commutazione elimina le normali
interruzioni di servizio associate ai processi di prova e valutazione.
Solaris Live Upgrade permette di duplicare un ambiente di boot senza influire sul
funzionamento del sistema attualmente in uso. È quindi possibile:
■
Aggiornare un sistema.
■
Cambiare la configurazione dei dischi dell’ambiente di boot corrente usando file
system di tipo diverso e con dimensioni e layout differenti nel nuovo ambiente di
boot.
■
Amministrare più ambienti di boot con immagini differenti. Ad esempio, è
possibile creare un primo ambiente di boot che contenga le patch correnti e un
secondo che contenga una versione di aggiornamento.
333
Prima di usare Solaris Live Upgrade è importante comprendere i concetti principali
riguardanti l’amministrazione di sistema. Per informazioni generali sulle attività di
amministrazione dei sistemi, quali la gestione dei file system, l’attivazione, il boot e la
gestione dello spazio di swap, vedere il manuale System Administration Guide: Basic
Administration.
Processo Solaris Live Upgrade
Qui di seguito sono descritte le operazioni necessarie per creare una copia
dell’ambiente di boot corrente, aggiornare la copia e attivare la copia aggiornata
rendendola l’ambiente di boot corrente.
Creazione di un ambiente di boot
Il processo di creazione di un ambiente di boot consente di copiare i file system di
importanza critica dall’ambiente di boot attivo a uno nuovo. Il disco viene
riorganizzato (se necessario), i file system vengono personalizzati e i file system di
importanza critica vengono copiati nel nuovo ambiente di boot.
Tipi di file system
Solaris Live Upgrade distingue tra due tipi di file system: file system di importanza
critica e file system condivisibili. File system di importanza critica richiesti
dall’ambiente operativo Solaris. Questi file system sono rappresentati da punti di
attivazione separati nei file vfstab dell’ambiente di boot attivo e di quello inattivo.
Appartengono a questo tipo i file system radice (/), /usr, /var o /opt. Questi file
system vengono sempre copiati dall’ambiente originale all’ambiente di boot inattivo. I
file system di importanza critica sono non-condivisibili. I file system condivisibili
vengono definiti dall’utente, ad esempio /export, e sono rappresentati dallo stesso
punto di attivazione nel file vfstab dell’ambiente di boot attivo e in quello
dell’ambiente inattivo. Di conseguenza, l’aggiornamento dei file condivisi
nell’ambiente di boot attivo si riflette anche sui dati dell’ambiente di boot inattivo.
Quando si crea un nuovo ambiente di boot, i file system condivisibili vengono
automaticamente condivisi. È possibile tuttavia specificare una slice di destinazione in
cui copiarli. Per informazioni più dettagliate sui file system condivisibili, vedere
“Indicazioni per la scelta delle slice per i file system condivisibili” a pagina 360.
Lo spazio di swap è un tipo speciale di file system condivisibile. Come negli altri file
system di questo tipo, tutte le slice sono già condivise nella configurazione predefinita.
È tuttavia possibile specificare una directory di destinazione in cui copiare la slice di
swap. Per le procedure relative alla riconfigurazione dello spazio di swap, vedere:
334
Guida all’installazione di Solaris 9 • Settembre 2003
■
■
“Creare un ambiente di boot (interfaccia a caratteri)” Punto 9
“Creare un ambiente di boot e riconfigurare lo spazio di swap (riga di comando)”
a pagina 381
Solaris Live Upgrade può creare un ambiente di boot che comprende volumi RAID-1
(mirror) nei file system. Per una descrizione generale, vedere “Creazione di un
ambiente di boot con file system in mirroring” a pagina 338.
Copia dei file system
Il primo passo per la creazione di un nuovo ambiente di boot consiste nell’identificare
una slice non utilizzata in cui sia possibile copiare i file system di importanza critica.
Se non è disponibile una slice non utilizzata, o se la slice non soddisfa i requisiti
minimi richiesti, è necessario formattare una nuova slice.
Una volta definita la slice, è possibile riconfigurare i file system del nuovo ambiente di
boot prima di copiarli nelle directory. La riconfigurazione, vale a dire la divisione o la
combinazione dei file system, rappresenta un metodo semplice per modificare il file
vfstab per connettere e disconnettere le directory dei file system. È possibile unire i
file system con le directory di livello superiore specificando lo stesso punto di
attivazione. È anche possibile dividere i file system dalle directory di livello superiore
specificando punti di attivazione differenti.
Una volta configurati i file system nell’ambiente di boot inattivo, è possibile avviare la
copia automatica. I file system di importanza critica vengono copiati nelle directory
designate. I file system condivisibili non vengono copiati ma vengono condivisi. Fa
eccezione il caso in cui i alcuni file system condivisibili vengono designati per essere
copiati. Quando i file system vengono copiati dall’ambiente di boot attivo a quello
inattivo, i file vengono posizionati nelle nuove directory. L’ambiente di boot attivo non
viene in nessun modo modificato.
■
Per le procedure di divisione e unione dei file system, vedere:
■
■
■
■
“Creare un ambiente di boot (interfaccia a caratteri)” Punto 7 oppure Punto 8
“Creazione di un nuovo ambiente di boot” a pagina 369
“Creare un ambiente di boot e dividere i file system (riga di comando)”
a pagina 379
Per una descrizione della creazione di un ambiente di boot con file system in
mirroring, vedere “Creazione di un ambiente di boot con file system in mirroring”
a pagina 338.
Le figure seguenti illustrano vari modi per creare nuovi ambienti di boot.
La Figura 30–1 mostra il file system radice (/) copiato in un’altra slice di un disco per
creare un nuovo ambiente di boot. L’ambiente di boot attivo contiene il file system
radice (/) in un’unica slice. Il nuovo ambiente di boot è una copia esatta del file
system radice (/) in una nuova slice. I file system /swap e /export/home vengono
condivisi dall’ambiente di boot attivo e da quello inattivo.
Capitolo 30 • Solaris Live Upgrade (panoramica)
335
Creazione di un ambiente di boot: copia tra due file system radice (/)
Un disco
Due dischi
hdisk0
root (/)
hdisk0
Copia
/swap
root (/)
hdisk1
Copia
/swap
/swap
root (/)
root (/)
/export1
/export1
Aggiornamento
Aggiornamento
Versione corrente X
File system di importanza critica: root (/)
Versione inattiva X
File system di importanza critica: root (/) /usr /opt
File system condivisi
FIGURA 30–1
Creazione di un ambiente di boot inattivo - Copia del file system radice (/)
La Figura 30–2 mostra i file system di importanza critica che sono stati divisi e copiati
su un disco per creare un nuovo ambiente di boot. L’ambiente di boot attivo contiene
il file system radice (/) in un’unica slice. In questa slice, il file system radice (/)
contiene le directory /usr, /var e /opt. Nel nuovo ambiente di boot, il file system
radice (/) è diviso e le directory /usr e /opt si trovano in slice separate. I file system
/swap e /export/home sono condivisi da entrambi gli ambienti di boot.
336
Guida all’installazione di Solaris 9 • Settembre 2003
Creazione di un ambiente di boot, divisione dei file system
Un disco
Due dischi
hdisk0
root (/)
hdisk0
Copia
/swap
root (/)
hdisk1
Copia
/swap
/swap
root (/)
/usr
/opt
root (/)
/usr
/export1
/export1
/opt
Aggiornamento
Aggiornamento
Versione corrente X
File system di importanza critica: root (/)
Versione inattiva X
File system di importanza critica: root (/) /usr /opt
File system condivisi
FIGURA 30–2
Creazione di un ambiente di boot inattivo - Divisione dei file system
La Figura 30–3 mostra i file system di importanza critica che sono stati divisi e copiati
nelle slice su un disco per creare un nuovo ambiente di boot. L’ambiente di boot attivo
contiene i file system radice (/), /usr, /var e /opt, ognuno in una propria slice. Nel
nuovo ambiente di boot, /usr e /opt sono uniti nel file system radice (/) in un’unica
slice. I file system /swap e /export/home sono condivisi da entrambi gli ambienti di
boot.
Capitolo 30 • Solaris Live Upgrade (panoramica)
337
Creazione di un ambiente di boot: unione dei file system
Un disco
Copia
Due dischi
hdisk0
hdisk0
root (/)
root (/)
/usr
/usr
/opt
/opt
/swap
/swap
hdisk1
Copia
root (/)
/swap
root (/)
/export1
/export1
Aggiornamento
Aggiornamento
Versione corrente X
File system di importanza critica: root (/)
Versione inattiva Y
File system di importanza critica: root (/) /usr /opt
File system condivisi
FIGURA 30–3
Creazione di un ambiente di boot inattivo - Unione dei file system
Creazione di un ambiente di boot con file system in
mirroring
Solaris Live Upgrade utilizza la tecnologia di Solaris Volume Manager per creare un
ambiente di boot che possa contenere file system in mirroring. Solaris Volume
Manager offre un metodo estremamente efficiente per gestire i dischi e i dati con l’uso
dei volumi. Solaris Volume Manager permette di gestire concatenazioni, stripe e altre
configurazioni complesse. Solaris Live Upgrade permette di eseguire un sottoinsieme
di queste operazioni, ad esempio la creazione di un volume RAID-1 per il file system
radice ( /).
338
Guida all’installazione di Solaris 9 • Settembre 2003
I volumi permettono di raggruppare le slice di diversi dischi in modo che appaiano
come un unico disco all’ambiente operativo. Solaris Live Upgrade permette solo di
creare un ambiente di boot per il file system radice (/) che contenga concatenazioni di
una singola slice all’interno di un volume RAID-1 (mirror). Questa limitazione è legata
al fatto che la PROM di boot permette di scegliere una sola slice per l’avvio del
sistema.
Quando si crea un ambiente di boot, è possibile usare Solaris Live Upgrade per gestire
le seguenti operazioni.
■
Scollegare una concatenazione di una singola slice (submirror) da un volume
RAID-1 (mirror). Se necessario, il contenuto della concatenazione può essere
preservato per essere usato come contenuto del nuovo ambiente di boot. Poiché il
contenuto non viene copiato, il nuovo ambiente di boot può essere creato
velocemente. Dopo essere stati scollegati dal mirror, i submirror non fanno più
parte del mirror originale. Le operazioni di lettura e scrittura sul submirror non
vengono più eseguite attraverso il mirror.
■
Creare un ambiente di boot contenente un mirror.
■
Collegare fino a tre concatenazioni di una singola slice al nuovo mirror.
Per usare le funzioni di mirroring di Solaris Live Upgrade, è necessario creare almeno
un database di stato e almeno tre repliche di tale database. Il database di stato
memorizza informazioni riguardo allo stato della configurazione di Solaris Volume
Manager. Il database di stato è una raccolta di più copie replicate del database. Ogni
copia viene denominata replica del database di stato. La copia del database di stato
permette di proteggerlo contro la perdita di dati provocata dalla presenza di punti di
guasto non ridondanti. Per le procedure di creazione del database di stato, vedere la
sezione “State Database (Overview)” in Solaris Volume Manager Administration Guide.
Il comando lucreate con l’opzione -m permette di creare un mirror, di scollegare i
submirror e di collegarli al nuovo ambiente di boot.
■
Per una descrizione delle procedure, vedere “Creare un ambiente di boot con
volumi RAID-1 (mirror) (riga di comando)” a pagina 389.
■
Per informazioni dettagliate su altre configurazioni complesse di Solaris Volume
Manager che non sono supportate da Solaris Live Upgrade, vedere la sezione
“Storage Management Concepts” in Solaris Volume Manager Administration Guide.
TABELLA 30–1
Elementi di Solaris Volume Manager usati da Solaris Live Upgrade
Termine
Descrizione
database di stato
Il database di stato memorizza informazioni riguardo allo stato della
configurazione di Solaris Volume Manager. Il database di stato è una
raccolta di più copie replicate del database. Ogni copia viene
denominata replica del database di stato. Il database di stato tiene traccia
della posizione e dello stato di tutte le repliche note.
Capitolo 30 • Solaris Live Upgrade (panoramica)
339
TABELLA 30–1
Elementi di Solaris Volume Manager usati da Solaris Live Upgrade
(Continua)
Termine
Descrizione
replica del database
di stato
Copia di un database di stato. La replica garantisce che i dati del
database siano validi.
volume
Gruppo di slice fisiche o di altri volumi che appare al sistema come un
unico dispositivo logico. Dal punto di vista delle applicazioni o dei file
system, i volumi sono funzionalmente identici ai dischi fisici. In alcune
utility disponibili dalla riga di comando, i volumi sono denominati
metadevice.
La Tabella 30–2 mostra i componenti che è possibile gestire con Solaris Live Upgrade.
TABELLA 30–2
Classi di volumi
Termine
Descrizione
volume RAID-1
Classe di volumi che replica i dati conservandone più copie. I volumi
RAID-1 vengono a volte denominati mirror. I volumi RAID-1 sono
formati da uno o più volumi RAID-0, detti submirror.
volume RAID-0
Classe di volumi che comprende stripe o concatenazioni. Questi
componenti sono denominati submirror. Le stripe o le concatenazioni
sono i componenti essenziali dei mirror.
mirror
Volume RAID-1. Vedere la descrizione dei volumi RAID-1.
concatenazione
Volume RAID-0. Se le slice sono concatenate, i dati vengono scritti nella
prima slice disponibile finché il suo spazio non è esaurito. Una volta
raggiunto il limite di spazio di quella slice, i dati vengono scritti nella
slice successiva, in modo seriale. La concatenazione non fornisce alcuna
ridondanza dei dati, a meno che non sia contenuta in un mirror.
submirror
Vedere la descrizione del volume RAID-0.
La Figura 30–4 mostra un nuovo ambiente di boot in cui un volume RAID-1 (mirror) è
stato creato su due dischi fisici. Per creare il nuovo ambiente di boot e il mirror è stato
usato il comando seguente.
# lucreate -n secondo_disco -m /:/dev/md/dsk/d30:mirror,ufs \
-m /:c0t1d0s0,d31:attach -m /:c0t2d0s0,d32:attach \
-m -:c0t1d0s1:swap -m -:c0t2d0s1:swap
Il comando esegue le seguenti operazioni:
340
■
Crea il nuovo ambiente di boot secondo_disco.
■
Crea il mirror d30 e configura un file system UFS.
■
Crea una concatenazione su singolo dispositivo sulla slice 0 di ogni disco fisico. Le
concatenazioni sono denominate d31 e d32.
Guida all’installazione di Solaris 9 • Settembre 2003
■
Aggiunge le due concatenazioni al mirror d30.
■
Copia il file system radice (/) sul mirror.
■
Configura i file system di swap sulla slice 1 di ogni disco fisico.
Crea un nuovo ambiente di boot con un mirror
Sistema originale con 3 dischi fisici
hdisk0
c0t0d0
hdisk1
c0t1d0
hdisk0
c0t2d0
root (/)
/swap
Comando: lucreate -n secondo_disco -m /:/dev/md/dsk/d30:mirror,ufs \
-m /:c0t1d0s0,d31:attach -m /:c0t2d0s0,d32:attach \
-m -:c0t1d0s1:swap -m -:c0t2d0s1:swap
Nuovo ambiente di boot secondo_disco
hdisk0
c0t0d0
hdisk1
c0t1d0
hdisk2
c0t2d0
d30
d31
root (/)
d32
root (/)
root (/)
/swap
/swap
Copia
/swap
d30 – Volume RAID-1 (mirror)
d31 – Concatenazione di una singola slice (submirror)
d32 – Concatenazione di una singola slice (submirror)
FIGURA 30–4
Creare un ambiente di boot e creare un mirror
Capitolo 30 • Solaris Live Upgrade (panoramica)
341
La Figura 30–5 mostra un nuovo ambiente di boot contenente un volume RAID-1
(mirror). Per creare il nuovo ambiente di boot e il mirror è stato usato il comando
seguente.
# lucreate -n secondo_disco -m /:/dev/md/dsk/d20:ufs,mirror \
-m /:/dev/dsk/c0t1d0s0:detach,attach,preserve
Questo comando esegue le seguenti operazioni:
342
■
Crea il nuovo ambiente di boot secondo_disco.
■
Separa il mirror d10 e scollega la concatenazione d12.
■
Preserva il contenuto della concatenazione d12 senza copiare i file system.
■
Crea un nuovo mirror d20. A questo punto sono disponibili due mirror a una via,
d10 e d20.
■
Collega la concatenazione d12 al mirror d20.
Guida all’installazione di Solaris 9 • Settembre 2003
Creazione di un nuovo ambiente di boot usando il submirror esistente
Sistema originale con 2 dischi fisici
hdisk0
c0t0d0
hdisk1
c0t1d0
d10
d11
d12
root (/)
root (/)
/swap
/swap
Comando: lucreate -n secondo_disco -m /:/dev/md/dsk/d20:ufs,mirror \
-m /:/dev/dsk/c0t1d0s0:detach,attach,preserve
Nuovo ambiente di boot
secondo_disco
hdisk0
c0t0d0
d10
hdisk1
c0t1d0
d20
d11
d12
root (/)
root (/)
/swap
/swap
– Divide il mirror e non copia
– Crea il submirror
d10 -- Volume RAID-1 (mirror)
d11 -- Concatenazione di una singola slice (submirror)
d12 -- Concatenazione di una singola slice (submirror)
d20 -- Nuovo volume RAID-1 (mirror)
FIGURA 30–5
Creare un ambiente di boot e usare il submirror esistente
Capitolo 30 • Solaris Live Upgrade (panoramica)
343
Aggiornamento di un ambiente di boot
Dopo aver creato un ambiente di boot, è possibile eseguirne un aggiornamento.
Nell’ambito di questo aggiornamento, l’ambiente di boot può contenere volumi
RAID-1 (mirror) per qualunque file system. Questa procedura infatti non ha effetto sui
file dell’ambiente di boot attivo. Al momento opportuno, è possibile attivare il nuovo
ambiente di boot, che quindi diventa l’ambiente di boot corrente.
■
Per istruzioni sull’aggiornamento di un ambiente di boot, vedere il Capitolo 33.
■
Per un esempio di aggiornamento dell’ambiente di boot con file system in
mirroring, vedere “Esempio di separazione e aggiornamento di un lato di un
mirror” a pagina 446.
La Figura 30–6 illustra l’aggiornamento di un ambiente di boot inattivo.
344
Guida all’installazione di Solaris 9 • Settembre 2003
Aggiornamento di un ambiente di boot
Un disco
Aggiornamento
Versione Y
Due dischi
hdisk0
hdisk0
root (/)
root (/)
/swap
/swap
hdisk1
/swap
root (/)
/usr
/opt
root (/)
Aggiornamento
Versione Y
/usr
/export1
/export1
/export
/opt
Attivazione
Attivazione
Versione corrente X
File system di importanza critica: root (/)
Versione inattiva Y
File system di importanza critica: root (/) /usr /opt
File system condivisi
FIGURA 30–6
Aggiornamento di un ambiente di boot inattivo
Anziché eseguire un aggiornamento, è possibile installare un archivio Solaris Flash in
un ambiente di boot. La funzione di installazione Solaris Flash permette di creare una
singola installazione di riferimento dell’ambiente operativo Solaris. Questo sistema
viene denominato sistema master. Successivamente, tale installazione può essere
replicata su altri sistemi, denominati cloni. In questo caso, l’ambiente di boot inattivo è
un clone. Quando si installa un archivio Solaris Flash su un sistema, l’archivio
sostituisce tutti i file dell’ambiente di boot esistente, come accadrebbe eseguendo
un’installazione iniziale.
Per le procedure di installazione degli archivi Solaris Flash, vedere “Installazione di
archivi Solaris Flash in un ambiente di boot” a pagina 411.
Capitolo 30 • Solaris Live Upgrade (panoramica)
345
La Figura 30–7 illustra l’installazione di un archivio Solaris Flash in un ambiente di
boot inattivo.
Installazione di un archivio Flash
Un disco
Installazione
(sovrascrittura)
Due dischi
hdisk0
hdisk0
root (/)
root (/)
/swap
/swap
hdisk1
/swap
root (/)
/usr
/opt
root (/)
Installazione
(sovrascrittura)
/usr
/export1
/export1
/export
/opt
Versione Y
Attivazione
Attivazione
Versione corrente X
File system di importanza critica: root (/)
Versione inattiva Y
File system di importanza critica: root (/) /usr /opt
File system condivisi
FIGURA 30–7
Installazione di un archivio Solaris Flash
Attivazione di un ambiente di boot
Quando si è pronti per passare al nuovo ambiente di boot, è sufficiente attivarlo e
riavviare il sistema. I file degli ambienti di boot vengono sincronizzati al primo avvio
dell’ambiente di boot di nuova creazione. “Sincronizzazione” significa in questo caso
346
Guida all’installazione di Solaris 9 • Settembre 2003
la copia di alcuni file e directory di sistema dall’ambiente di boot precedente a quello
nuovo. Riavviando il sistema, viene attivata la configurazione installata sul nuovo
ambiente. L’ambiente di boot originale viene invece reso inattivo.
■
Per istruzioni sull’attivazione di un ambiente di boot, vedere “Attivazione di un
ambiente di boot” a pagina 416.
■
Per informazioni sulla sincronizzazione tra l’ambiente di boot attivo e quello
inattivo, vedere “Sincronizzazione dei file tra gli ambienti di boot” a pagina 362.
La Figura 30–8 mostra il passaggio da inattivo ad attivo dell’ambiente di boot al
riavvio del sistema.
Attivazione di un ambiente di boot
Un disco
Due dischi
hdisk0
hdisk0
root (/)
root (/)
/swap
Attivazione
/swap
hdisk1
/swap
root (/)
Attivazione
/usr
/opt
root (/)
/usr
/export1
/export1
/export
/opt
Fallback, se necessario
Fallback, se necessario
Versione corrente Y
File system di importanza critica: root (/) /usr /opt
Versione inattiva X
File system di importanza critica: root (/)
File system condivisi
FIGURA 30–8
Attivazione di un ambiente di boot inattivo
Capitolo 30 • Solaris Live Upgrade (panoramica)
347
Ripristinare l’ambiente di boot originale
In caso di malfunzionamento, è possibile tornare velocemente all’ambiente di boot
originale con un processo di attivazione e riavvio. Il ripristino dell’ambiente di boot
originale può rendersi necessario per le seguenti ragioni:
■
■
■
Il nuovo ambiente di boot non si avvia
Il nuovo ambiente di boot si avvia ma non è completamente funzionale
Non si è soddisfatti del risultato ottenuto
La procedura di fallback richiede solo il tempo di riavvio del sistema, ed è perciò
molto più veloce rispetto al backup e al ripristino dell’ambiente originale. Il nuovo
ambiente di boot che non è stato avviato correttamente viene preservato. In questo
modo, l’errore può essere analizzato. È possibile ripristinare con il fallback solo
l’ambiente di boot che era stato usato da luactivate per attivare quello nuovo.
Per tornare all’ambiente di boot precedente, è possibile procedere nei seguenti modi:
■
Se il nuovo ambiente di boot si avvia correttamente ma non si è soddisfatti dei
risultati, è possibile eseguire il comando luactivate con il nome dell’ambiente di
boot precedente e riavviare il sistema.
■
Se il nuovo ambiente di boot non si avvia, occorre avviare l’ambiente di boot
precedente in modalità monoutente, eseguire luactivate e riavviare il sistema.
■
Se non è possibile avviare il sistema in modalità monoutente, usare una delle
procedure seguenti:
■
■
■
Avviare il sistema dal DVD, dal CD o da un’immagine di installazione in rete.
Attivare il file system radice (/) nell’ambiente di boot ripristinato.
Eseguire il comando luactivate e riavviare il sistema.
Per istruzioni dettagliate, vedere “Ripristino dell’ambiente di boot originale (riga di
comando)” a pagina 420.
La Figura 30–9 mostra lo svolgimento del processo di ripristino.
348
Guida all’installazione di Solaris 9 • Settembre 2003
Fallback sull'ambiente di boot originale
Un disco
Fallback
Due dischi
hdisk0
hdisk0
root (/)
root (/)
/swap
/swap
hdisk1
Fallback
/swap
root (/)
/usr
/opt
root (/)
/usr
/export1
/export1
/export
/opt
Versione corrente X
File system di importanza critica: root (/)
Versione inattiva Y
File system di importanza critica: root (/) /usr /opt
File system condivisi
FIGURA 30–9
Ripristino dell’ambiente di boot originale
Manutenzione di un ambiente di boot
È anche possibile eseguire varie operazioni di manutenzione sull’ambiente di boot, ad
esempio controllarne lo stato, rinominarlo o eliminarlo. Per istruzioni a riguardo,
vedere il Capitolo 34.
Capitolo 30 • Solaris Live Upgrade (panoramica)
349
350
Guida all’installazione di Solaris 9 • Settembre 2003
CAPITOLO
31
Solaris Live Upgrade (pianificazione)
Questo capitolo descrive i requisiti da verificare e i fattori da considerare prima di
installare e utilizzare la funzione Solaris Live Upgrade. Vedere anche le informazioni
generali sull’aggiornamento dei sistemi in “Lista di controllo per l’aggiornamento”
a pagina 51. Il capitolo è suddiviso nelle seguenti sezioni:
■
■
■
■
■
■
■
“Requisiti per Solaris Live Upgrade” a pagina 351
“Gestione dei package e delle patch con Solaris Live Upgrade” a pagina 353
“Indicazioni per la creazione dei file system con il comando lucreate”
a pagina 355
“Indicazioni per la selezione delle slice per i file system” a pagina 356
“Personalizzazione del contenuto del nuovo ambiente di boot” a pagina 361
“Sincronizzazione dei file tra gli ambienti di boot” a pagina 362
“Uso di Solaris Live Upgrade da un sistema remoto” a pagina 364
Requisiti per Solaris Live Upgrade
Requisiti di sistema per Solaris Live Upgrade
■
Da un sistema SPARC, è possibile eseguire un aggiornamento dall’ambiente
operativo Solaris 2.6, Solaris 7 o Solaris 8 alla versione Solaris 8 o Solaris 9.
■
Sui sistemi x86, è possibile eseguire un aggiornamento dalle release Solaris 7 o 8
alle release Solaris 8 o Solaris 9.
■
Non è possibile aggiornare i sistemi all’ambiente operativo Solaris 7.
■
L’aggiornamento deve essere eseguito verso la stessa release del software Solaris
Live Upgrade installato sul sistema corrente. Ad esempio, se nell’attuale ambiente
operativo è stato installato Solaris Live Upgrade da Solaris 9, è necessario eseguire
l’aggiornamento sempre a Solaris 9.
351
Solaris Live Upgrade è incluso in Solaris 9, ma se si desidera eseguire un
aggiornamento da una release precedente è necessario installare i package di Solaris
Live Upgrade nell’ambiente operativo corrente. I package di Solaris Live Upgrade
possono essere installati:
■
Con il programma di installazione contenuto nel DVD di Solaris 9, nel CD Solaris 9
Software 2 of 2 o in un’immagine di installazione in rete.
■
Con il comando pkgadd. Se si utilizza il comando pkgadd, i package richiesti sono
SUNWlur e SUNWluu e devono essere installati in questo ordine.
Per istruzioni sull’installazione di Solaris Live Upgrade, vedere “Installare Solaris Live
Upgrade” a pagina 367.
Spazio su disco richiesto per Solaris Live Upgrade
Seguire le direttive generali per i requisiti di spazio negli aggiornamenti. Vedere il
Capitolo 5.
Per calcolare lo spazio richiesto nel file system per creare un ambiente di boot, iniziare
il processo di creazione di un nuovo ambiente di boot. La dimensione viene calcolata.
A quel punto è possibile interrompere il processo.
Il disco del nuovo ambiente di boot deve poter operare come dispositivo di boot. Per
alcuni sistemi sono previste limitazioni riguardo ai dischi utilizzabili come dispositivi
di boot. Se necessario, vedere la documentazione del proprio sistema.
Prima di creare il nuovo ambiente di boot, può essere necessaria una preparazione del
disco. Controllare che il disco sia formattato correttamente:
■
Identificare le slice sufficientemente grandi da contenere i file system da copiare.
■
Identificare i sistemi che contengono le directory da condividere, anziché da
copiare, tra gli ambienti di boot. Per condividere una directory, è necessario creare
un nuovo ambiente di boot con la directory situata su una propria slice. La
directory diventa così un file system ed è quindi condivisibile con altri ambienti di
boot. Per maggiori informazioni sulla creazione di file system separati da
condividere, vedere “Indicazioni per la scelta delle slice per i file system
condivisibili” a pagina 360.
Requisiti per la creazione di volumi RAID-1
(mirror) con Solaris Live Upgrade
Utilizzando la tecnologia di Solaris Volume Manager, Solaris Live Upgrade permette
di creare ambienti di boot in grado di contenere come file system volumi RAID-1
(mirror). Per usare le funzioni di mirroring di Solaris Live Upgrade, è necessario creare
almeno un database di stato e almeno tre repliche di questo database. Il database di
352
Guida all’installazione di Solaris 9 • Settembre 2003
stato memorizza informazioni riguardo allo stato della configurazione di Solaris
Volume Manager. Il database di stato è una raccolta di più copie replicate del database.
Ogni copia viene denominata replica del database di stato. La copia del database di
stato permette di proteggerlo contro la perdita di dati causata dalla presenza di punti
di guasto non ridondanti. Per le procedure di creazione del database di stato, vedere la
sezione “State Database (Overview)” in Solaris Volume Manager Administration Guide.
Solaris Live Upgrade non implementa tutte le funzionalità di Solaris Volume Manager.
Solaris Live Upgrade supporta solo i volumi RAID-1 (mirror) con concatenazioni su
singola slice nel file system radice (/). Ogni mirror può contenere fino a un massimo
di tre concatenazioni. Per istruzioni sulla creazione di file system in mirroring, vedere
“Indicazioni per la scelta delle slice per i file system in mirroring” a pagina 357.
Gestione dei package e delle patch con
Solaris Live Upgrade
Le sezioni seguenti descrivono i package richiesti da Solaris Live Upgrade e
forniscono informazioni sulle patch consigliate. Per informazioni sull’uso di Solaris
Live Upgrade per l’aggiunta di package e patch, vedere “Aggiornamento di un
sistema con package e patch” a pagina 354.
Avvertenza – Se durante un aggiornamento occorre aggiungere o rimuovere package o
patch, Solaris Live Upgrade richiede che i package o le patch siano conformi alle
direttive di packaging avanzate di SVR4. Benché i package Sun siano conformi a
queste direttive, Sun non può garantire la conformità dei package di altri produttori. I
package non conformi possono causare l’interruzione del software di aggiunta dei
package durante il processo di aggiornamento o l’alterazione dell’ambiente di boot.
Per maggiori informazioni sull’aggiunta e la rimozione dei package con Solaris Live
Upgrade, vedere la pagina man luupgrade( 1M). Per maggiori informazioni sui
package richiesti, vedere l’Appendice G.
Package richiesti
Verificare che l’ambiente operativo contenga i package elencati nella tabella seguente,
che sono necessari per l’uso di Solaris Live Upgrade. Se uno o più package elencati per
la propria versione non sono presenti, usare il comando pkgadd per aggiungerli.
Capitolo 31 • Solaris Live Upgrade (pianificazione)
353
TABELLA 31–1
Package richiesti per Solaris Live Upgrade
Solaris 2.6
Solaris 7
Solaris 8
SUNWadmap
SUNWadmap
SUNWadmap
SUNWadmc
SUNWadmc
SUNWadmc
SUNWjvrt
SUNWjvrt
SUNWj2rt
SUNWlibC
SUNWlibC
SUNWlibC
SUNWadmfw
SUNWbzip
SUNWmfrun
SUNWloc
Per controllare la presenza dei package sul sistema, digitare il comando seguente.
% pkginfo [nome_package]
Aggiornamento di un sistema con package e patch
Solaris Live Upgrade permette di aggiungere patch e package ai sistemi. Utilizzando
Solaris Live Upgrade per aggiungere una o più patch a un sistema, il tempo di
inattività del sistema si limita alla durata del reboot. Per aggiungere patch e package a
un ambiente di boot, è possibile usare il comando luupgrade o un archivio Solaris
Flash.
354
■
Per aggiungere una patch direttamente a un ambiente di boot, creare un nuovo
ambiente di boot e usare il comando luupgrade con l’opzione -t. Per aggiungere
un package a un ambiente di boot, usare il comando luupgrade con l’opzione -p.
Per maggiori informazioni, vedere la pagina man luupgrade( 1M).
■
Oppure, è possibile installare un archivio Solaris Flash usando Solaris Live
Upgrade. L’archivio contiene una copia completa dell’ambiente di boot con i nuovi
package e le patch già incluse. Questo ambiente di boot completo, o il singolo
sistema di riferimento, vengono detti sistemi master. Il processo di creazione di un
archivio Solaris Flash inizia con la creazione di un sistema master. Dopo aver
creato un sistema master, aggiungervi le patch e i package che si desidera
installare. Quindi, creare un archivio Solaris Flash del sistema master. Usare Solaris
Live Upgrade per installare l’archivio sul nuovo ambiente di boot. La copia, la
modifica e la distribuzione dell’ambiente di boot possono essere ripetuti per il
numero di volte necessario. Per informazioni su come creare un archivio Solaris
Flash, vedere il Capitolo 18. Per istruzioni sulle procedure da seguire per installare
un archivio Solaris Flash con Solaris Live Upgrade, vedere “Installazione di archivi
Solaris Flash in un ambiente di boot” a pagina 411.
Guida all’installazione di Solaris 9 • Settembre 2003
Avvertenza – Se durante un aggiornamento occorre aggiungere o rimuovere package o
patch, Solaris Live Upgrade richiede che i package o le patch siano conformi alle
direttive di packaging avanzate SVR4. Benché i package Sun siano conformi a queste
direttive, Sun non può garantire la conformità dei package di altri produttori. I
package non conformi possono causare l’interruzione del software di aggiunta dei
package o l’alterazione dell’ambiente di boot.
Per maggiori informazioni sull’aggiunta e la rimozione dei package con Solaris Live
Upgrade, vedere la pagina man luupgrade( 1M). Per maggiori informazioni sui
package richiesti, vedere l’Appendice G.
Verifica del livello delle patch del sistema
Il software Solaris Live Upgrade è progettato per essere installato ed eseguito su più
versioni dell’ambiente operativo Solaris. Per operare correttamente, Solaris Live
Upgrade richiede le ultime patch raccomandate e le patch di sicurezza per la versione
dell’OS in uso. Per informazioni sul livello di revisione corretto per i cluster di patch
da applicare alla release di Solaris in uso, accedere a http://sunsolve.sun.com.
Indicazioni per la creazione dei file
system con il comando lucreate
L’opzione -m del comando lucreate specifica quali e quanti file system dovranno
essere creati nel nuovo ambiente di boot. Ripetendo questa opzione è necessario
specificare il numero esatto dei file system che si desidera creare. Ad esempio, usando
una sola volta l’opzione -m si specifica una sola posizione in cui collocare tutti i file
system; in questo modo, tutti i file system dell’ambiente di boot originale vengono
uniti nell’unico file system specificato dall’opzione -m. Se l’opzione -m viene
specificata due volte, vengono creati due file system. Quando si utilizza l’opzione -m
per creare i file system, occorre ricordare quanto segue:
■
È necessario specificare una sola opzione -m per il file system radice (/) del nuovo
ambiente di boot. Se si esegue lucreate senza l’opzione -m, viene visualizzato il
menu di configurazione. Questo menu permette di personalizzare il nuovo
ambiente di boot redirigendo i file su nuovi punti di attivazione.
■
I file system di importanza critica presenti nell’ambiente di boot corrente che non
vengono specificati con un’opzione -m vengono uniti nel file system creato al
livello superiore.
Capitolo 31 • Solaris Live Upgrade (pianificazione)
355
■
Nel nuovo ambiente di boot vengono creati solo i file system specificati con
l’opzione -m. Se l’ambiente di boot corrente contiene più file system e si desidera
avere lo stesso numero di file system in quello nuovo, è necessario specificare
un’opzione -m per ogni file system da creare. Ad esempio, se si dispone dei file
system radice (/), /opt e /var, occorrerà usare un’opzione -m per ogni file system
del nuovo ambiente di boot.
■
I punti di attivazione non possono essere duplicati. Ad esempio, non è possibile
creare due file system radice (/).
Indicazioni per la selezione delle slice
per i file system
Per la creazione dei file system di un ambiente di boot, le regole da seguire sono
uguali a quelle per la creazione dei file system per l’ambiente operativo Solaris. Solaris
Live Upgrade non previene la creazione di configurazioni non valide per i file system
di importanza critica. Ad esempio, sarebbe possibile inserire un comando lucreate
che crei file system separati per / e /kernel, creando così una divisione non
ammessa per il file system radice (/).
Durante il ripartizionamento dei dischi, evitare di sovrapporre le slice. In tal caso,
infatti, il nuovo ambiente di boot verrà creato senza errori ma, una volta attivato, non
permetterà di avviare il sistema. I file system sovrapposti possono risultare
danneggiati.
Perché Solaris Live Upgrade operi correttamente, è necessario che il file vfstab
dell’ambiente di boot attivo abbia un contenuto valido con almeno una voce per il file
system radice (/).
Indicazioni per la scelta della slice per il file system
radice (/)
Quando si crea un ambiente di boot inattivo, occorre identificare la slice in cui copiare
il file system radice (/). Per selezionare tale slice, usare i criteri seguenti. La slice deve
soddisfare i seguenti requisiti:
356
■
Deve essere una slice da cui sia possibile eseguire il boot.
■
Deve avere la dimensione minima consigliata.
■
Se si utilizza un sistema sun4m, il file system radice (/) non deve superare la
dimensione di 2 Gbyte.
■
Può occupare dischi fisici differenti o lo stesso disco come file system radice (/)
attivo.
Guida all’installazione di Solaris 9 • Settembre 2003
■
Può essere un volume di Veritas Volume Manager, ma questi volumi non sono
supportati.
Indicazioni per la scelta delle slice per i file system
in mirroring
È possibile creare un nuovo ambiente di boot che contenga qualunque combinazione
di slice di dischi fisici, volumi Solaris Volume Manager o volumi Veritas Volume
Manager. Nel nuovo ambiente di boot è possibile copiare i file system di importanza
critica dei seguenti tipi:
■
Slice fisiche.
■
Concatenazioni di una singola slice che siano incluse in un volume RAID–1
(mirror). La slice che contiene il file system radice (/) può essere un volume
RAID–1.
■
Concatenazioni di una singola slice che siano incluse in un volume RAID–0. La
slice che contiene il file system radice (/) può essere un volume RAID–0.
Quando si crea un nuovo ambiente di boot, il comando lucreate - m riconosce i
seguenti tre tipi di dispositivo:
■
■
■
Le slice fisiche nella forma /dev/dsk/cwt xdysz
I metadevice di Solaris Volume Manager nella forma /dev/md/dsk/dnum
I volumi Veritas Volume Manager nella forma /dev/vx/dsk/nome_volume
Nota – In caso di problemi nell’aggiornamento con Veritas VxVM, vedere “Errore fatale
del sistema durante l’aggiornamento con Solaris Live Upgrade su volumi Veritas
VxVm” a pagina 498.
Indicazioni generali per la creazione di file system in
mirroring
Designazione di un volume
È possibile specificare un mirror o un submirror, oppure indicare al comando
lucreate di scegliere uno dei volumi disponibili.
■
Per specificare un volume, aggiungere al nome del dispositivo una virgola e il
nome del mirror o del submirror. Nel comando seguente, è specificato il submirror
d1.
-m /:/dev/dsk/c0t0d0s0,d1:attach
Capitolo 31 • Solaris Live Upgrade (pianificazione)
357
■
Per consentire al software di scegliere un volume libero, non specificare il nome del
mirror o del submirror. L’opzione seguente non specifica il submirror, in modo che
il software scelga automaticamente un volume libero.
-m /:/dev/dsk/c0t0d0s0:attach
Abbreviazioni per i nomi dei volumi
È possibile abbreviare i nomi delle slice dei dischi fisici e dei volumi Solaris Volume
Manager. L’abbreviazione è il nome più corto che può identificare un dispositivo in
modo univoco. Qui di seguito sono riportati alcuni esempi.
■
Un volume di Solaris Volume Manager può essere identificato con la designazione
dnum; ad esempio, il volume /dev/md/dsk/d10 può essere denominato
semplicemente d10.
■
Se un sistema dispone di un solo controller e di più dischi, è possibile usare la
designazione t0d0s0, mentre se i controller sono più di uno occorre usare la forma
c0t0d0s0.
Per maggiori informazioni sulle regole di denominazione dei dispositivi, vedere la
sezione “Overview of Solaris Volume Manager Components” in Solaris Volume
Manager Administration Guide.
Controllo dello stato dei volumi
Se un mirror o un submirror richiede un intervento di manutenzione o è occupato,
non è possibile scollegarne i componenti. Prima di creare un nuovo ambiente di boot e
utilizzare la parola chiave detach, occorre usare il comando metastat. Il comando
metastat controlla se il mirror è in fase di risincronizzazione o se è correntemente in
uso. Per informazioni, vedere la pagina man metastat(1M).
Scollegamento dei volumi e risincronizzazione dei mirror
Se si utilizza la parola chiave detach per separare un submirror, lucreate controlla
se il dispositivo è attualmente in fase di risincronizzazione. Se è in corso una
risincronizzazione, il submirror non può essere scollegato e viene generato un
messaggio di errore.
La risincronizzazione è il processo con cui i dati residenti in un submirror vengono
copiati in un altro submirror quando si verifica uno dei seguenti problemi:
■
■
■
■
Si è verificato un guasto nel submirror.
Il sistema si interrompe.
Un submirror è stato disattivato e riattivato.
È stato aggiunto un nuovo submirror.
Per maggiori informazioni sulla risincronizzazione, vedere la sezione “RAID 1 Volume
(Mirror) Resynchronization” in Solaris Volume Manager Administration Guide.
358
Guida all’installazione di Solaris 9 • Settembre 2003
Uso dei comandi di Solaris Volume Manager
Per operare sui volumi di un ambiente di boot inattivo, è preferibile usare il comando
lucreate anziché i comandi di Solaris Volume Manager. Solaris Volume Manager
non riconosce gli ambienti di boot, mentre il comando lucreate utilizza una serie di
controlli che impediscono la possibile distruzione involontaria degli ambienti di boot.
Ad esempio, lucreate impedisce di sovrascrivere o di eliminare i volumi di Solaris
Volume Manager.
Se tuttavia si è già utilizzato il software Solaris Volume Manager per creare
concatenazioni, stripe e mirror di natura complessa, per modificare queste
configurazioni è necessario utilizzare ancora Solaris Volume Manager. Solaris Live
Upgrade riconosce questi componenti e supporta il loro utilizzo. Prima di usare i
comandi di Solaris Volume Manager per creare, modificare o distruggere i componenti
dei volumi, usare i comandi lustatus o lufslist. Questi comandi permettono di
determinare quali volumi di Solaris Volume Manager contengano file system utilizzati
da un ambiente di boot Solaris Live Upgrade.
Indicazioni per la scelta della slice per il file system
di swap
Configurazione dello spazio di swap per il nuovo
ambiente di boot
Per configurare una slice di swap con il comando lucreate e l’opzione -m, è
possibile procedere in tre modi:
■
Se non viene specificata una slice di swap, per il nuovo ambiente di boot vengono
configurate le slice di swap appartenenti all’ambiente di boot corrente.
■
Se vengono specificate una o più slice di swap, il nuovo ambiente di boot userà
solo le slice di swap specificate. I due ambienti di boot non condividono nessuna
slice di swap.
■
È possibile specificare sia la condivisione di una slice di swap che l’aggiunta di una
nuova slice di swap.
Gli esempi seguenti illustrano i tre metodi per la configurazione dello spazio di swap.
L’ambiente di boot corrente è configurato con il file system radice (/) su c0t0d0s0. Il
file system di swap si trova su c0t0d0s1.
■
Nell’esempio seguente non è specificata nessuna slice di swap. Il nuovo ambiente
di boot contiene il file system radice (/) su c0t1d0s0. L’ambiente di boot corrente
e quello nuovo condividono lo spazio di swap su c0t0d0s1.
# lucreate -n be2 -m /:c0t1d0s0:ufs
Capitolo 31 • Solaris Live Upgrade (pianificazione)
359
■
Nell’esempio seguente è specificata una slice di swap. Il nuovo ambiente di boot
contiene il file system radice (/) su c0t1d0s0. Viene creata una nuova slice di
swap su c0t1d0s1. L’ambiente di boot corrente e quello nuovo non condividono
nessuna slice di swap.
# lucreate -n be2 -m /:c0t1d0s0:ufs -m -:c0t1d0s1:swap
■
Nell’esempio seguente, viene aggiunta una slice di swap e una seconda slice di
swap è condivisa tra i due ambienti di boot. Il nuovo ambiente di boot contiene il
file system radice (/) su c0t1d0s0. Viene creata una nuova slice di swap su
c0t1d0s1. L’ambiente di boot corrente e quello nuovo condividono la slice di
swap su c0t0d0s1.
# lucreate -n be2 -m /:c0t1d0s0:ufs -m -:shared:swap -m -:c0t1d0s1:swap
Impossibilità di creare l’ambiente di boot con lo spazio di
swap in uso
La creazione dell’ambiente di boot non riesce se la slice di swap è utilizzata da un
ambiente di boot diverso da quello corrente. Se l’ambiente di boot era stato creato con
l’opzione -s, la slice di swap può essere utilizzata solo dall’ambiente di boot
alternativo ma non da altri.
Indicazioni per la scelta delle slice per i file system
condivisibili
Solaris Live Upgrade copia l’intero contenuto di una slice nella slice designata del
nuovo ambiente di boot. In alcuni casi, tuttavia, può essere più comodo condividere i
file system di grandi dimensioni tra gli ambienti di boot anziché copiarli fisicamente,
in modo da occupare meno spazio e velocizzare le operazioni. I file system di
importanza critica per l’ambiente operativo, ad esempio il file system radice (/) e
/var, devono necessariamente essere copiati. I file system come /home non sono di
importanza critica e possono essere condivisi tra gli ambienti di boot. I file system
condivisibili devono essere definiti dall’utente e trovarsi su slice di swap separate
nell’ambiente di boot attivo e in quello inattivo. Il disco può essere riconfigurato in
vari modi a seconda delle esigenze.
360
■
È possibile ripartizionarlo prima di creare il nuovo ambiente di boot e collocare il
file system condivisibile in una propria slice. Ad esempio, se i file system radice
(/), /var e /home si trovano tutti nella stessa slice, è possibile riconfigurare il
disco e collocare /home in una propria slice. Quando si crea un nuovo ambiente di
boot, /home viene automaticamente condiviso con il nuovo ambiente di boot.
■
Se si desidera condividere una directory, è necessario collocarla in una slice
separata. La directory diventa così un file system condivisibile con un altro
ambiente di boot. Il comando lucreate con l’opzione -m permette di creare un
nuovo ambiente di boot e di collocare una directory in una propria slice. Tuttavia, il
Guida all’installazione di Solaris 9 • Settembre 2003
nuovo file system non può ancora essere condiviso con l’ambiente di boot
originale. A tale scopo, occorre eseguire il comando lucreate con l’opzione -m e
creare un altro ambiente di boot. I due ambienti di boot nuovi potranno
condividere la directory.
Ad esempio, se si desidera eseguire un aggiornamento da Solaris 8 a Solaris 9 e
condividere il file system /home, è possibile eseguire il comando lucreate con
l’opzione -m per creare una release Solaris 8 con /home come file system separato
in una propria slice. Occorre quindi eseguire nuovamente il comando lucreate
con l’opzione -m per duplicare questo ambiente di boot. Questo terzo ambiente di
boot potrà quindi essere aggiornato a Solaris 9. Il file system /home verrà
condiviso tra le release Solaris 8 e Solaris 9.
Per una descrizione dei file system di importanza critica e dei file system condivisibili,
vedere “Tipi di file system” a pagina 334.
Personalizzazione del contenuto del
nuovo ambiente di boot
Quando si crea un nuovo ambiente di boot, è possibile escludere dal processo di copia
alcuni file e directory specifici. Se si esclude una directory, è tuttavia possibile
includere file o sottodirectory specifiche contenuti al suo interno. Tali file o
sottodirectory verranno quindi copiati nel nuovo ambiente di boot. Ad esempio, è
possibile escludere dalla copia l’intero contenuto di /etc/mail ma includere i file e le
directory in /etc/mail/staff. Il comando seguente copia la sottodirectory staff
nel nuovo ambiente di boot.
# lucreate -n secondo_disco -x /etc/mail -y /etc/mail/staff
Avvertenza – Le opzioni di esclusione dei file devono essere usate con estrema
attenzione. In particolare, occorre evitare di rimuovere file o directory che sono
richiesti dal sistema.
La tabella seguente elenca le opzioni del comando lucreate disponibili per
rimuovere o ripristinare file e directory.
Metodo di designazione
Opzioni di esclusione
Opzioni di inclusione
Specificare il nome della
directory o del file
-x dir/file_esclusi
-y dir/file_inclusi
Capitolo 31 • Solaris Live Upgrade (pianificazione)
361
Metodo di designazione
Opzioni di esclusione
Opzioni di inclusione
Usare un file che contiene un
elenco
-f file_elenco
-Y file_elenco
-z file_elenco
-z file_elenco
Alcuni esempi di personalizzazione dei file e delle directory durante la creazione di un
ambiente di boot sono riportati in “Creare un ambiente di boot e personalizzarne il
contenuto (riga di comando)” a pagina 395.
Sincronizzazione dei file tra gli ambienti
di boot
Quando si è pronti per usare il nuovo ambiente di boot, è possibile attivarlo
velocemente e riavviare il sistema. La prima volta che si avvia un nuovo ambiente di
boot, i file vengono sincronizzati con quelli dell’ambiente precedentemente in uso.
“Sincronizzazione” significa in questo caso la copia di alcuni file e directory di
importanza critica dall’ambiente di boot precedente a quello nuovo. Vengono copiati i
file e le directory che sono stati modificati.
Aggiunta di file a /etc/lu/synclist
Solaris Live Upgrade controlla i file di importanza critica che sono stati modificati. Se
il contenuto di questi file non corrisponde nei due ambienti di boot, quelli residenti
nell’ambiente di boot attivo vengono copiati nel nuovo ambiente di boot. La
sincronizzazione è particolarmente utile per applicare al nuovo ambiente di boot le
modifiche apportate ad alcuni file di importanza critica, ad esempio /etc/passwd o
/etc/group.
Il file /etc/lu/synclist contiene l’elenco delle directory e dei file da sincronizzare.
In alcuni casi, è possibile copiare altri file dall’ambiente di boot attivo a quello nuovo.
Se necessario, è possibile aggiungere i file e le directory desiderate a
/etc/lu/synclist.
L’aggiunta di file non elencati in /etc/lu/synclist potrebbe rendere impossibile il
boot del sistema. Il processo di sincronizzazione si limita alla copia dei file e alla
creazione di directory. Non esegue la rimozione di file e directory.
L’esempio seguente del file /etc/lu/synclist mostra le directory e i file standard
che vengono sincronizzati su questo sistema.
/var/mail
/var/spool/mqueue
362
Guida all’installazione di Solaris 9 • Settembre 2003
OVERWRITE
OVERWRITE
/var/spool/cron/crontabs
/var/dhcp
/etc/passwd
/etc/shadow
/etc/opasswd
/etc/oshadow
/etc/group
/etc/pwhist
/etc/default/passwd
/etc/dfs
/var/log/syslog
/var/adm/messages
OVERWRITE
OVERWRITE
OVERWRITE
OVERWRITE
OVERWRITE
OVERWRITE
OVERWRITE
OVERWRITE
OVERWRITE
OVERWRITE
APPEND
APPEND
Qui di seguito sono riportati alcuni esempi di file e directory che potrebbero essere
aggiunti al file synclist:
/var/yp
/etc/mail
/etc/resolv.conf
/etc/domainname
OVERWRITE
OVERWRITE
OVERWRITE
OVERWRITE
Il file synclist può contenere file o directory. Il secondo campo indica il metodo di
aggiornamento che viene utilizzato all’attivazione dell’ambiente di boot. Sono
disponibili tre metodi per l’aggiornamento dei file:
■
OVERWRITE — Il contenuto del file dell’ambiente di boot attivo viene sovrascritto
con quello del file del nuovo ambiente di boot. Se nel secondo campo non viene
specificata nessuna azione, viene usato automaticamente il metodo OVERWRITE.
Nel caso delle directory, vengono copiate anche tutte le sottodirectory. Questo
processo sovrascrive tutti i file. La data, la modalità e il proprietario del file del
nuovo ambiente di boot sono uguali a quelli del file dell’ambiente di boot
precedente.
■
APPEND — Il contenuto del file dell’ambiente di boot attivo viene aggiunto alla
fine del file del nuovo ambiente di boot. Questo processo può causare la
duplicazione di alcune voci nel file. L’azione APPEND non può essere applicata
alle directory. La data, la modalità e il proprietario del file del nuovo ambiente di
boot sono uguali a quelli del file dell’ambiente di boot precedente.
■
PREPEND — Il contenuto del file dell’ambiente di boot attivo viene aggiunto
all’inizio del file del nuovo ambiente di boot. Questo processo può causare la
duplicazione di alcune voci nel file. L’azione PREPEND non può essere applicata
alle directory. La data, la modalità e il proprietario del file del nuovo ambiente di
boot sono uguali a quelli del file dell’ambiente di boot precedente.
Sincronizzazione forzata tra gli ambienti di boot
La prima volta che si avvia un sistema da un nuovo ambiente di boot, il software
Solaris Live Upgrade sincronizza questo ambiente con quello precedentemente attivo.
Dopo il boot e la sincronizzazione iniziale, Solaris Live Upgrade non esegue altre
sincronizzazioni in modo automatico.
Capitolo 31 • Solaris Live Upgrade (pianificazione)
363
■
Per forzare una sincronizzazione usando l’interfaccia a caratteri, digitare yes alla
richiesta del sistema
■
Per forzare una sincronizazione dalla riga di comando, usare il comando
luactivate con l’opzione -s
In questo modo, Solaris Live Upgrade controlla i conflitti tra i file sottoposti alla
sincronizzazione. Quando si avvia il nuovo ambiente di boot e viene rilevato un
conflitto, il software genera un messaggio di avvertimento e i file non vengono
sincronizzati. Ciò nonostante, l’attivazione può essere completata correttamente. La
modifica dello stesso file nell’ambiente di boot nuovo e in quello attivo può generare
un conflitto. Ad esempio, si supponga di modificare il file /etc/passwd
nell’ambiente di boot originale. Successivamente, vengono apportate altre modifiche al
file /etc/passwd nel nuovo ambiente di boot In questo caso, il processo di
sincronizzazione non è in grado di scegliere quale file copiare per sincronizzare i due
ambienti.
Avvertenza – Questa opzione deve essere utilizzata con estrema cautela, poiché spesso
è difficile tener conto di tutte le modifiche apportate all’ultimo ambiente di boot attivo.
Ad esempio, se l’ambiente di boot corrente viene eseguito in Solaris 9 e si ritorna a
Solaris 2.6 con una sincronizzazione forzata, i file della release 2.6 possono risultare
modificati. Poiché i file dipendono dalla release dell’ambiente operativo, il boot di
Solaris 2.6 può non riuscire perché i file di Solaris 9 non sono sempre compatibili con
quelli di Solaris 2.6.
Uso di Solaris Live Upgrade da un
sistema remoto
Quando si visualizza l’interfaccia a caratteri in modo remoto, ad esempio attraverso
una linea asincrona, può essere necessario impostare la variabile d’ambiente TERM su
VT220. Inoltre, se si utilizza il Common Desktop Environment (CDE), occorre
impostare la variabile TERM sul valore dtterm anziché xterm.
364
Guida all’installazione di Solaris 9 • Settembre 2003
CAPITOLO
32
Uso di Solaris Live Upgrade per creare
un ambiente di boot (procedure)
Questo capitolo spiega come installare Solaris Live Upgrade, usare i menu e creare un
ambiente di boot. Il capitolo è suddiviso nelle seguenti sezioni:
■
■
■
■
■
■
“Le interfacce di Solaris Live Upgrade” a pagina 365
“Uso dei menu di Solaris Live Upgrade” a pagina 366
“Mappa delle attività: Installazione di Solaris Live Upgrade e creazione di un
ambiente di boot” a pagina 367
“Installazione di Solaris Live Upgrade” a pagina 367
“Avvio e arresto di Solaris Live Upgrade (interfaccia a caratteri)” a pagina 368
“Creazione di un nuovo ambiente di boot” a pagina 369
Le interfacce di Solaris Live Upgrade
Solaris Live Upgrade può essere usato con un’interfaccia utente a caratteri o dalla riga
di comando. Le sezioni seguenti contengono le procedure da seguire per entrambi i
metodi di esecuzione. L’interfaccia a caratteri non permette di accedere a tutte le
funzioni di Solaris Live Upgrade. Le procedure riferite all’interfaccia a caratteri
descritte in questo documento riguardano gli usi principali dei comandi di Solaris
Live Upgrade. Per informazioni più complete sull’uso di questi comandi, vedere il
Capitolo 36. Ulteriori informazioni sono disponibili nelle pagine man dei singoli
comandi.
L’interfaccia utente a caratteri viene eseguita in lingua inglese nelle versioni locali
multibyte e in quelle a 8 bit.
365
Uso dei menu di Solaris Live Upgrade
FIGURA 32–1
Menu principale di Solaris Live Upgrade
Per spostarsi nei menu dell’interfaccia utente a caratteri di Solaris Live Upgrade si
utilizzano i tasti a freccia e i tasti funzione. I tasti a freccia permettono di spostarsi in
alto e in basso prima di operare una selezione o di posizionare il cursore in un campo.
Per eseguire le operazioni si utilizzano invece i tasti funzione. Al di sotto del menu
sono visualizzati alcuni rettangoli neri che rappresentano i tasti funzione della tastiera.
Il primo rettangolo rappresenta il tasto F1, il secondo il tasto F2, ecc. I rettangoli attivi
contengono il nome della funzione corrispondente, ad esempio Salva. Il menu di
configurazione presenta, al posto dei rettangoli, il numero del tasto funzione
accompagnato dall’azione corrispondente.
■
Il tasto F3 è sempre associato all’azione SALVA ed esegue l’operazione per quel
menu.
■
Il tasto F6 è sempre ANNULLA ed esce dal menu senza salvare le modifiche.
■
Le azioni associate agli altri tasti funzione cambiano a seconda del menu.
Nel corso delle procedure qui descritte può essere richiesta la pressione di un tasto
funzione. Se i tasti funzione della tastiera non operano correttamente con i menu di
Solaris Live Upgrade, usare la combinazione Control-F seguita dal numero
appropriato.
366
Guida all’installazione di Solaris 9 • Settembre 2003
Mappa delle attività: Installazione di
Solaris Live Upgrade e creazione di un
ambiente di boot
TABELLA 32–1
Mappa delle attività: uso di Solaris Live Upgrade
Attività
Descrizione
Installazione dei package di
Solaris Live Upgrade
Installare i package
“Installazione di Solaris Live
nell’ambiente operativo
Upgrade” a pagina 367
Solaris 2.6, Solaris 7 o Solaris 8
Avvio di Solaris Live Upgrade Avviare il menu principale di
Solaris Live Upgrade
Creazione di un ambiente di
boot
Per istruzioni, vedere
“Avvio e arresto di Solaris
Live Upgrade (interfaccia a
caratteri)” a pagina 368
Copiare e riconfigurare i file
“Creazione di un nuovo
system in un ambiente di boot ambiente di boot”
inattivo
a pagina 369
Installazione di Solaris Live Upgrade
Se si sta eseguendo un aggiornamento dall’ambiente operativo Solaris 2.6, Solaris 7 o
Solaris 8, occorre installare i package di Solaris Live Upgrade nell’ambiente operativo
corrente.
▼
Installare Solaris Live Upgrade
1. Inserire il DVD di Solaris 9 o il CD Solaris 9 Software 2 of 2.
2. Eseguire il programma di installazione per il supporto utilizzato.
■
Se si utilizza il DVD di Solaris 9, spostarsi nella directory del programma di
installazione e avviarlo.
# cd /cdrom/cdrom0/Solaris_9/Tools/Installers
# ./liveupgrade20
Viene avviato il programma di installazione Solaris Web Start.
■
Se si utilizza il CD Solaris 9 Software 2 of 2, avviare il programma di
installazione.
Capitolo 32 • Uso di Solaris Live Upgrade per creare un ambiente di boot (procedure)
367
% ./installer
Viene avviato il programma di installazione Solaris Web Start.
3. Dalla schermata di selezione del tipo di installazione, scegliere l’installazione
personalizzata.
4. Nella schermata di selezione della versione locale, fare clic sulle lingue da
installare.
5. Scegliere il software da installare.
■
Per i DVD, nella schermata di selezione dei componenti, fare clic su Avanti per
installare i package.
■
Per i CD, nella schermata di selezione dei prodotti, scegliere l’installazione
predefinita per Solaris Live Upgrade e fare clic sulle altre opzioni per
deselezionarle.
6. Installare il software seguendo le indicazioni di Solaris Web Start.
Avvio e arresto di Solaris Live Upgrade
(interfaccia a caratteri)
Qui di seguito è descritta la procedura da seguire per avviare e arrestare il programma
Solaris Live Upgrade.
▼
Aprire i menu di Solaris Live Upgrade
Nota – Se l’interfaccia a caratteri viene visualizzata da un sistema remoto, ad esempio
attraverso una linea tip, è necessario impostare la variabile d’ambiente TERM su
VT220. Inoltre, se si utilizza il Common Desktop Environment (CDE), occorre
impostare la variabile TERM sul valore dtterm anziché xterm.
1. Eseguire il login come superutente.
2. Digitare:
# /usr/sbin/lu
Viene visualizzato il menu principale di Solaris Live Upgrade.
368
Guida all’installazione di Solaris 9 • Settembre 2003
FIGURA 32–2
Menu principale di Solaris Live Upgrade
▼
Chiudere i menu di Solaris Live Upgrade
● Dal menu principale, selezionare Exit.
Creazione di un nuovo ambiente di boot
La creazione di un ambiente di boot consente di copiare i file system di importanza
critica dall’ambiente di boot attivo a uno nuovo. Il menu Create, il sottomenu
Configuration e il comando lucreate dell’interfaccia a caratteri permettono di
riorganizzare il disco, di personalizzare i file system e di copiare i file system di
importanza critica nel nuovo ambiente di boot.
Prima di copiare i file system nel nuovo ambiente di boot, è possibile personalizzarli
in modo che le directory dei file system di importanza critica vengano unite alla
directory di livello superiore o divise dalla directory di livello superiore. I file system
definiti dall’utente (condivisibili) vengono automaticamente condivisi tra gli ambienti
di boot. Se necessario, tuttavia, i file system condivisibili possono essere copiati. Lo
Capitolo 32 • Uso di Solaris Live Upgrade per creare un ambiente di boot (procedure)
369
spazio di swap è un file system condivisibile che può essere diviso o combinato. Per
una descrizione generale dei file system di importanza critica e dei file system
condivisibili, vedere “Tipi di file system” a pagina 334.
▼
Creare un ambiente di boot (interfaccia a caratteri)
1. Dal menu principale, selezionare Create.
Viene visualizzato il sottomenu "Create a Boot Environment".
2. Inserire il nome dell’ambiente di boot attivo (se necessario) e del nuovo
ambiente di boot e confermare. Il nome dell’ambiente di boot attivo è richiesto
solo la prima volta che si crea un ambiente di boot.
Il nome dell’ambiente di boot non può superare la lunghezza di 30 caratteri, può
contenere solo caratteri alfanumerici e non può contenere caratteri multibyte.
Name of Current Boot Environment:
solaris8
Name of New Boot Environment:
solaris9
3. Per salvare le modifiche, premere F3.
Viene visualizzato il menu di configurazione.
FIGURA 32–3
Menu di configurazione di Solaris Live Upgrade
Il menu di configurazione è strutturato come segue:
370
■
L’ambiente di boot originale si trova nella parte superiore dello schermo.
L’ambiente di boot da creare compare invece nella parte inferiore.
■
Il campo Device contiene le seguenti informazioni:
Guida all’installazione di Solaris 9 • Settembre 2003
■
Il nome di un disco, indicato nella forma /dev/dsk/cwtxdys z.
■
Il nome del metadevice di Solaris Volume Manager nella forma
/dev/md/dsk/dnum.
■
Il nome di un volume di Veritas Volume Manager, nella forma
/dev/vx/dsk/nome_volume.
■
L’area per la selezione del file system di importanza critica rimane vuota
finché non viene selezionato un file system. I file system di importanza
critica, come /usr, /var o /opt, possono essere divisi o uniti al file system
radice (/).
■
I file system condivisibili, come /export o il file system di swap, vengono
visualizzati nel campo Device. Questi file system presentano lo stesso punto
di attivazione sia nell’ambiente di boot di origine che in quello di
destinazione. Lo spazio di swap predefinito è condiviso, ma è possibile
dividere e unire (aggiungere e rimuovere) le slice di swap desiderate.
Per una descrizione generale dei file system di importanza critica e dei file
system condivisibili, vedere “Tipi di file system” a pagina 334.
■
Il campo FS_Type permette di cambiare il tipo di file system. Il tipo di file
system può essere:
■
■
■
vxfs, indicante un file system Veritas
swap, indicante un file system di swap.
ufs, indicante un file system UFS
4. (Opzionale) È sempre possibile eseguire le seguenti operazioni:
■
Stampare le informazioni visualizzate sullo schermo in un file ASCII, premendo
F5.
■
Scorrere l’elenco dei file system, premendo Control-X.
È quindi possibile spostarsi tra i file system dell’ambiente di boot attivo e quelli
dell’ambiente nuovo.
■
Uscire dal menu di configurazione premendo F6.
■
Se ci si trova nel menu di configurazione, le modifiche non vengono salvate
e i file system non vengono modificati.
■
Se ci si trova in uno dei sottomenu, viene ripresentato il menu di
configurazione.
5. Selezionare una slice disponibile premendo F2.
Il menu Choices presenta le slice disponibili sul sistema per il campo su cui è
posizionato il cursore. Il menu presenta un campo Slice e un campo FS_Type per il
file system.
a. Usando i tasti freccia, posizionare il cursore in un campo per selezionare una
slice o un tipo di file system.
Capitolo 32 • Uso di Solaris Live Upgrade per creare un ambiente di boot (procedure)
371
■
Posizionando il cursore nel campo Slice, vengono visualizzate tutte le slice
libere. Per il file system radice (/), vengono presentate solo le slice libere che
rispondono ai requisiti prestabiliti per questo file system. Vedere
“Indicazioni per la scelta della slice per il file system radice (/)”
a pagina 356.
■
Posizionando il cursore nel campo FS_Type, vengono presentati tutti i tipi di
file system disponibili.
■
Le slice in grassetto possono essere selezionate per il file system corrente. La
dimensione della slice viene calcolata sommando la dimensione del file
system più un 30% di margine per l’aggiornamento.
■
Le slice che non appaiono in grassetto sono troppo piccole per supportare il
file system in oggetto. Per ripartizionare un disco, vedere il Punto 6.
b. Premere Return per selezionare una slice.
La slice viene inserita nel campo Slice, oppure il tipo di file system viene
aggiornato nel campo FS_Type.
6. (Opzionale) Se le slice disponibili non soddisfano i requisiti minimi, per
ripartizionare i dischi disponibili occorre premere F4.
Viene visualizzato il menu di configurazione delle slice di Solaris Live Upgrade.
Viene eseguito il comando format, che permette di creare nuove slice. Seguire le
istruzioni visualizzate per creare una nuova slice. Per informazioni sul comando
format, vedere la relativa pagina man.
All’interno del menu, usare i tasti freccia per spostarsi tra i campi Device e
FS_Type. Il campo Size (Mbyte) viene compilato automaticamente in base ai
dispositivi selezionati.
a. Per liberare un dispositivo, premere Control-D.
La slice viene resa disponibile e appare nel menu Choices.
b. Per tornare al menu di configurazione, premere F3.
7. (Opzionale) La divisione dei file system di importanza critica comporta l’utilizzo
di punti di attivazione separati. Per dividere un file system, procedere come
segue:
(per unire due file system, vedere il Punto 8).
a. Selezionare il file system da dividere.
È possibile dividere o escludere file system come /usr, /var o /opt dalle
relative directory di livello superiore.
372
Guida all’installazione di Solaris 9 • Settembre 2003
Nota – Quando si crea un file system per un ambiente di boot, le regole da
seguire sono uguali a quelle usate per la creazione dei file system per
l’ambiente operativo Solaris. Solaris Live Upgrade non previene la creazione di
configurazioni non valide nei file system di importanza critica. Ad esempio,
sarebbe possibile inserire un comando lucreate che crei file system separati
per / e /kernel, creando così una divisione non valida per il file system radice
(/).
b. Premere F8.
c. Inserire il nome del file system per il nuovo ambiente di boot, ad esempio:
Inserire la directory che sarà un file system separato sul nuovo BE: /opt
Una volta verificato il nuovo file system, sullo schermo compare una nuova
riga.
d. Per tornare al menu di configurazione, premere F3.
Viene visualizzato il menu di configurazione.
8. (Opzionale) L’unione di due file system comporta l’utilizzo dello stesso punto di
attivazione. Per unire un file system alla directory di livello superiore:
(Per dividere i file system, vedere il Punto 7.)
a. Selezionare il file system da unire.
È possibile unire file system come /usr, /var o /opt con le relative directory
di livello superiore.
b. Premere F9.
Vengono visualizzati i file system che verranno combinati, ad esempio:
/opt sarà unita con /.
c. Premere Return.
d. Per tornare al menu di configurazione, premere F3.
Viene visualizzato il menu di configurazione.
9. (Opzionale) Decidere se aggiungere o rimuovere le slice di swap.
■
Se si desidera dividere una slice di swap e collocare spazio di swap in una
nuova slice, continuare con il Punto 10.
■
Se si desidera rimuovere una slice di swap, continuare con il Punto 11.
10. (Opzionale) Per dividere una slice di swap, procedere come segue:
a. Nel campo Device, selezionare la slice di swap che si desidera dividere.
Capitolo 32 • Uso di Solaris Live Upgrade per creare un ambiente di boot (procedure)
373
b. Premere F8.
c. Al prompt, digitare:
Inserire la directory che sarà un file system separato sul nuovo BE: swap
d. Premere F2 CHOICES.
Il menu Choices presenta le slice disponibili per lo swap.
e. Selezionare la slice da utilizzare per lo swap.
La slice viene inserita nel campo Device ed è disponibile come slice di swap.
11. (Opzionale) Per rimuovere una slice di swap, procedere come segue:
a. Nel campo Device, selezionare la slice di swap che si desidera rimuovere.
b. Premere F9.
c. Al prompt, digitare y.
La slice /dev/dsk/c0t4d0s0 non sarà una partizione di swap.
Confermare? [y, n]: y
La slice swap viene rimossa.
12. Decidere se creare l’ambiente di boot ora o rinviarne la creazione a un momento
successivo:
■
Premere F3 per creare subito il nuovo ambiente di boot.
La configurazione viene salvata e la schermata di configurazione viene chiusa. I
file system vengono copiati, l’ambiente viene reso utilizzabile per il boot e viene
creato un ambiente di boot inattivo.
La creazione di un ambiente di boot può richiedere più di un’ora, a seconda
della configurazione del sistema. Viene quindi visualizzato il menu principale
di Solaris Live Upgrade.
■
Se si preferisce rinviare la creazione a un momento successivo, digitare y,
quindi inserire un’ora di inizio e un indirizzo di email, come nell’esempio
seguente.
Do you want to schedule the copy? y
Enter the time in ’at’ format to schedule create: 8:15 PM
Enter the address to which the copy log should be mailed: [email protected]
Il completamento della procedura verrà comunicato via posta elettronica.
Per informazioni sui formati disponibili per l’ora, vedere la pagina man di
at(1).
È possibile pianificare una sola attività alla volta.
Terminata la procedura di creazione, l’ambiente di boot inattivo è pronto per essere
aggiornato. Vedere il Capitolo 33.
374
Guida all’installazione di Solaris 9 • Settembre 2003
▼
Creare un ambiente di boot per la prima volta (riga
di comando)
Il comando lucreate, usato con l’opzione -m, specifica quali e quanti file system
dovranno essere creati nel nuovo ambiente di boot. Occorre ripetere questa opzione
per il numero esatto di file system che si desidera creare. Ad esempio, usando una sola
volta l’opzione -m si specifica una sola posizione in cui collocare tutti i file system; in
questo modo, tutti i file system dell’ambiente di boot originale vengono uniti
nell’unico file system specificato dall’opzione -m. Se l’opzione -m viene specificata due
volte, vengono creati due file system. Quando si utilizza l’opzione -m per creare i file
system, occorre ricordare quanto segue:
■
È necessario specificare una sola opzione -m per il file system radice (/) del nuovo
ambiente di boot. Se si esegue lucreate senza l’opzione -m, viene visualizzato il
menu di configurazione. Questo menu permette di personalizzare il nuovo
ambiente di boot redirigendo i file su nuovi punti di attivazione.
■
I file system di importanza critica presenti nell’ambiente di boot corrente che non
vengono specificati con un’opzione -m vengono uniti nel file system creato al
livello superiore.
■
Nel nuovo ambiente di boot vengono creati solo i file system specificati con
l’opzione -m. Se l’ambiente di boot corrente contiene più file system e si desidera
avere lo stesso numero di file system in quello nuovo, è necessario specificare
un’opzione -m per ogni file system da creare. Ad esempio, se si dispone dei file
system radice (/), /opt e /var, occorrerà usare un’opzione -m per ogni file system
del nuovo ambiente di boot.
■
I punti di attivazione non possono essere duplicati. Ad esempio, non è possibile
creare due file system radice (/).
1. Eseguire il login come superutente.
2. Per creare il nuovo ambiente di boot, digitare:
# lucreate [-A ’descrizione_BE’] -c nome_BE \
-m punto_attivazione:dispositivo[,metadevice]:opzioni_fs \
[-m ...] -n nome_BE
-A ’descrizione_BE’
(Opzionale) Permette di creare una descrizione dell’ambiente di boot associata
al nome (nome_BE). La descrizione può avere qualunque lunghezza e contenere
qualunque carattere.
-c nome_BE
Assegna il nome specificato all’ambiente di boot attivo. Questa opzione non è
richiesta e viene usata solo per la creazione del primo ambiente di boot. Se alla
prima esecuzione di lucreate non si utilizza l’opzione -c, il software crea
automaticamente un nome.
Il nome viene scelto in base ai seguenti criteri:
Capitolo 32 • Uso di Solaris Live Upgrade per creare un ambiente di boot (procedure)
375
■
Se è possibile determinare il dispositivo di boot fisico, per denominare
l’ambiente di boot corrente viene usato il nome base di quel dispositivo.
Ad esempio, se il dispositivo di boot fisico è /dev/dsk/c0t0d0s0,
l’ambiente di boot corrente viene denominato c0t0d0s0.
■
Se non è possibile determinare il dispositivo di boot fisico, vengono
combinati i nomi risultanti dal comando uname usato con le opzioni -s e
-r.
Ad esempio, se uname -s restituisce il nome dell’ambiente operativo di
SunOS e uname - r restituisce la versione 5.9, l’ambiente di boot corrente
viene denominato SunOS5.9.
■
Se non è possibile determinare un nome con nessuno dei due metodi
precedenti, viene usato il nome current.
Nota – Se si utilizza l’opzione -c dopo la creazione del primo ambiente di boot,
l’opzione viene ignorata o viene visualizzato un messaggio di errore.
■
Se il nome specificato è uguale a quello dell’ambiente di boot corrente,
l’opzione viene ignorata.
■
Se il nome specificato è diverso da quello dell’ambiente di boot corrente,
viene visualizzato un messaggio di errore e la creazione non riesce.
L’esempio seguente mostra un nome per l’ambiente di boot che produce un
messaggio di errore.
# lucurr
c0t0d0s0
# lucreate -c c1t1d1s1 -n newbe -m /:c1t1d1s1:ufs
ERROR: current boot environment name is c0t0d0s0: cannot change name
using <-c c1t1d1s1>
-m punto_attivazione:dispositivo[,metadevice]:opzioni_fs [-m ...]
Specifica la configurazione dei file system del nuovo ambiente di boot in
vfstab. I file system specificati come argomenti di -m possono trovarsi nello
stesso disco o su più dischi. Questa opzione deve essere usata il numero di volte
necessario per creare il numero di file system desiderato.
■
Per punto_attivazione è possibile specificare qualunque punto di attivazione
valido oppure un trattino (–), per indicare una partizione di swap.
■
Nel campo disp è possibile specificare:
■
■
■
376
Il nome di un disco, nella forma /dev/dsk/cwtxdys z.
Il nome di un volume di Solaris Volume Manager, nella forma
/dev/md/dsk/dnum
Il nome di un volume di Veritas Volume Manager, nella forma
/dev/md/vxfs/dsk/dnum
Guida all’installazione di Solaris 9 • Settembre 2003
■
■
La parola chiave merged, per indicare che il file system nel punto di
attivazione specificato deve essere unito con la directory di livello
superiore.
Per opzioni_fs è possibile specificare:
■
■
■
■
ufs, indicante un file system UFS
vxfs, indicante un file system Veritas
swap, indicante un file system di swap. Il punto di attivazione per il file
system di swap deve essere un trattino (–).
Per i file system costituiti da dispositivi logici (mirror), le operazioni da
eseguire sono specificate da diverse parole chiave. Queste parole chiave
possono essere usate per creare o eliminare un dispositivo logico o per
modificarne la configurazione. Per una descrizione di queste parole
chiave, vedere “Creare un ambiente di boot con volumi RAID-1 (mirror)
(riga di comando)” a pagina 389.
-n nome_BE
Nome dell’ambiente di boot da creare. Il nome_BE deve essere unico nel sistema.
ESEMPIO 32–1
Creazione di un ambiente di boot (riga di comando)
In questo esempio, l’ambiente di boot attivo è denominato primo_disco. I punti di
attivazione dei file system vengono designati con l’opzione -m. Vengono creati due
file system, / e /usr. Il nome del nuovo ambiente di boot è secondo_disco. Al
nome secondo_disco viene associata una descrizione. Nel nuovo ambiente di
boot secondo_disco, il file system di swap viene automaticamente condiviso
dall’ambiente di origine, primo_disco.
# lucreate -A ’descrizione’ -c primo_disco
-m /:/dev/dsk/c0t4d0s0:ufs -m /usr:/dev/dsk/c0t4d0s3:ufs \
-n secondo_disco
Una volta creato il nuovo ambiente di boot, è possibile aggiornarlo e attivarlo
(renderlo utilizzabile per il boot). Vedere il Capitolo 33.
▼
Creare un ambiente di boot e unire i file system
(riga di comando)
Nota – Il comando lucreate, usato con l’opzione -m, specifica quali e quanti file
system dovranno essere creati nel nuovo ambiente di boot. Occorre ripetere questa
opzione per il numero esatto di file system che si desidera creare. Ad esempio, usando
una sola volta l’opzione -m si specifica una sola posizione in cui collocare tutti i file
system; tutti i file system dell’ambiente di boot originale vengono uniti in un unico file
system. Se l’opzione -m viene specificata due volte, vengono creati due file system.
Capitolo 32 • Uso di Solaris Live Upgrade per creare un ambiente di boot (procedure)
377
1. Eseguire il login come superutente.
2. Digitare:
# lucreate [-A ’descrizione_BE’] \
-m punto_attivazione:dispositivo[,metadevice]:opzioni_fs \
[-m [...]] -m punto_di_attivazione:merged:opzioni_fs -n nome_BE
-A descrizione_BE
(Opzionale) Permette di creare una descrizione dell’ambiente di boot associata
al nome (nome_BE). La descrizione può avere qualunque lunghezza e contenere
qualunque carattere.
-m punto_attivazione:dispositivo[,metadevice]:opzioni_fs [-m ...]
Specifica la configurazione dei file system del nuovo ambiente di boot. I file
system specificati come argomenti di -m possono trovarsi nello stesso disco o su
più dischi. Questa opzione deve essere usata il numero di volte necessario per
creare il numero di file system desiderato.
■
Per punto_attivazione è possibile specificare qualunque punto di attivazione
valido oppure un trattino (–), per indicare una partizione di swap.
■
Nel campo disp è possibile specificare:
■
■
■
■
■
Il nome di un disco, nella forma /dev/dsk/c wtxdys z.
Il nome del metadevice di Solaris Volume Manager nella forma
/dev/md/dsk/dnum
Il nome di un volume di Veritas Volume Manager, nella forma
/dev/vx/dsk/nome_volume
La parola chiave merged, per indicare che il file system nel punto di
attivazione specificato deve essere unito con la directory di livello
superiore.
Per opzioni_fs è possibile specificare:
■
■
■
■
ufs, indicante un file system UFS
vxfs, indicante un file system Veritas
swap, indicante un file system di swap. Il punto di attivazione per il file
system di swap deve essere un trattino (–).
Per i file system costituiti da dispositivi logici (mirror), le operazioni da
eseguire sono specificate da diverse parole chiave. Queste parole chiave
possono essere usate per creare o eliminare un dispositivo logico o per
modificarne la configurazione. Per una descrizione di queste parole
chiave, vedere “Creare un ambiente di boot con volumi RAID-1 (mirror)
(riga di comando)” a pagina 389.
-n nome_BE
Nome dell’ambiente di boot da creare. Il nome_BE deve essere unico nel sistema.
378
Guida all’installazione di Solaris 9 • Settembre 2003
ESEMPIO 32–2
comando)
Creazione di un ambiente di boot e unione dei file system (riga di
In questo esempio, i file system dell’ambiente di boot corrente sono il file system
radice (/), /usr e /opt . Il file system /opt viene combinato con quello di livello
superiore, /usr. Il nome del nuovo ambiente di boot è secondo_disco. Al nome
secondo_disco viene associata una descrizione.
# lucreate -A ’descrizione’ -c primo_disco \
-m /:/dev/dsk/c0t4d0s0:ufs -m /usr:/dev/dsk/c0t4d0s1:ufs \
-m /usr/opt:merged:ufs -n secondo_disco
Una volta creato il nuovo ambiente di boot, è possibile aggiornarlo e attivarlo
(renderlo utilizzabile per il boot). Vedere il Capitolo 33.
▼
Creare un ambiente di boot e dividere i file system
(riga di comando)
Nota – Le regole per la creazione dei file system per un ambiente di boot sono uguali a
quelle per la creazione dei file system per l’ambiente operativo Solaris. Solaris Live
Upgrade non previene la creazione di configurazioni non valide nei file system di
importanza critica. Ad esempio, sarebbe possibile inserire un comando lucreate che
crei file system separati per / e /kernel, creando così una divisione non ammessa
per il file system radice (/).
Quando si divide una directory in più punti di attivazione, i collegamenti fisici non
vengono mantenuti tra i file system. Ad esempio, se /usr/lavori1/file è collegato
a /usr/lavori2/file, e /usr/lavori1 e /usr/lavori2 vengono divisi in file
system separati, il collegamento tra i due file non viene mantenuto. Il comando
lucreate genera un messaggio di avvertimento e al posto del precedente
collegamento fisico viene creato un collegamento simbolico.
1. Eseguire il login come superutente.
2. Digitare:
# lucreate [-A ’descrizione_BE’] \
-m punto_attivazione:dispositivo[,metadevice]:opzioni_fs \
[-m punto_attivazione:dispositivo[,metadevice]:opzioni_fs] -n nuovo_BE
-A ’descrizione_BE’
(Opzionale) Permette di creare una descrizione dell’ambiente di boot associata
al nome (nome_BE). La descrizione può avere qualunque lunghezza e contenere
qualunque carattere.
Capitolo 32 • Uso di Solaris Live Upgrade per creare un ambiente di boot (procedure)
379
-m punto_attivazione:dispositivo[,metadevice]:opzioni_fs [-m ...]
Specifica la configurazione dei file system del nuovo ambiente di boot. I file
system specificati come argomenti di -m possono trovarsi nello stesso disco o su
più dischi. Questa opzione deve essere usata il numero di volte necessario per
creare il numero di file system desiderato.
■
Per punto_attivazione è possibile specificare qualunque punto di attivazione
valido oppure un trattino (–), per indicare una partizione di swap.
■
Nel campo disp è possibile specificare:
■
■
■
■
■
Il nome di un disco, nella forma /dev/dsk/c wtxdys z.
Il nome del metadevice di Solaris Volume Manager nella forma
/dev/md/dsk/dnum
Il nome di un volume di Veritas Volume Manager, nella forma
/dev/vx/dsk/nome_volume
La parola chiave merged, per indicare che il file system nel punto di
attivazione specificato deve essere unito con la directory di livello
superiore.
Per opzioni_fs è possibile specificare:
■
■
■
■
ufs, indicante un file system UFS
vxfs, indicante un file system Veritas
swap, indicante un file system di swap. Il punto di attivazione per il file
system di swap deve essere un trattino (–).
Per i file system costituiti da dispositivi logici (mirror), le operazioni da
eseguire sono specificate da diverse parole chiave. Queste parole chiave
possono essere usate per creare o eliminare un dispositivo logico o per
modificarne la configurazione. Per una descrizione di queste parole
chiave, vedere “Creare un ambiente di boot con volumi RAID-1 (mirror)
(riga di comando)” a pagina 389.
-n nome_BE
Nome dell’ambiente di boot da creare. Il nome_BE deve essere unico nel sistema.
ESEMPIO 32–3
comando)
Creazione di un ambiente di boot e divisione dei file system (riga di
In questo esempio, il comando precedente divide il file system radice (/) su più
slice nel nuovo ambiente di boot. Si supponga che nell’ambiente di boot di origine i
file system /usr, /var e /opt si trovino tutti nel file system radice (/):
/dev/dsk/c0t0d0s0 /.
Nel nuovo ambiente di boot, si desidera separare /usr, /var e /opt e attivarli in
slice indipendenti, come segue:
/dev/dsk/c0t1d0s0 /
/dev/dsk/c0t1d0s1 /var
/dev/dsk/c0t1d0s7 /usr
380
Guida all’installazione di Solaris 9 • Settembre 2003
ESEMPIO 32–3
comando)
Creazione di un ambiente di boot e divisione dei file system (riga di
(Continua)
/dev/dsk/c0t1d0s5 /opt
Al nome secondo_disco dell’ambiente di boot viene associata una descrizione.
# lucreate -A ’descrizione’ -c primo_disco \
-m /:/dev/dsk/c0t1d0s0:ufs -m /usr:/dev/dsk/c0t1d0s7:ufs \
-m /var:/dev/dsk/c0t1d0s1:ufs -m /opt:/dev/dsk/c0t1d0s5:ufs \
-n secondo_disco
Una volta creato il nuovo ambiente di boot, è possibile aggiornarlo e attivarlo
(renderlo utilizzabile per il boot). Vedere il Capitolo 33.
▼
Creare un ambiente di boot e riconfigurare lo
spazio di swap (riga di comando)
Le slice di swap vengono automaticamente condivise tra gli ambienti di boot. Se lo
spazio di swap non viene specificato con l’opzione -m, l’ambiente di boot corrente e
quello inattivo condividono le stesse slice di swap. Se si desidera riconfigurare lo
spazio di swap del nuovo ambiente di boot, usare l’opzione -m per aggiungere o
rimuovere le slice di swap desiderate nel nuovo ambiente.
Nota – La slice di swap non può essere usata da un ambiente di boot diverso da quello
corrente o, se si utilizza l’opzione -s, dall’ambiente di boot di origine. La creazione
dell’ambiente di boot non riesce se la slice di swap viene usata da altri ambienti di
boot, indipendentemente dal fatto che tale slice contenga un file system di swap, UFS
o di altro tipo.
È possibile creare un ambiente di boot con le slice di swap esistenti e quindi
modificare il file vfstab dopo la creazione.
1. Eseguire il login come superutente.
2. Digitare:
# lucreate [-A ’descrizione_BE’] \
-m punto_attivazione:dispositivo[,metadevice]:opzioni_fs \
-m -:dispositivo:swap -n nome_BE
-A ’descrizione_BE’
(Opzionale) Permette di creare una descrizione dell’ambiente di boot associata
al nome (nome_BE). La descrizione può avere qualunque lunghezza e contenere
qualunque carattere.
Capitolo 32 • Uso di Solaris Live Upgrade per creare un ambiente di boot (procedure)
381
-m punto_attivazione:dispositivo[,metadevice]:opzioni_fs [-m ...]
Specifica la configurazione dei file system del nuovo ambiente di boot. I file
system specificati come argomenti di -m possono trovarsi nello stesso disco o su
più dischi. Questa opzione deve essere usata il numero di volte necessario per
creare il numero di file system desiderato.
■
Per punto_attivazione è possibile specificare qualunque punto di attivazione
valido oppure un trattino (–), per indicare una partizione di swap.
■
Nel campo disp è possibile specificare:
■
■
■
■
■
Il nome di un disco, nella forma /dev/dsk/cwtxdysz.
Il nome del metadevice di Solaris Volume Manager nella forma
/dev/md/dsk/dnum
Il nome di un volume di Veritas Volume Manager, nella forma
/dev/vx/dsk/nome_volume
La parola chiave merged, per indicare che il file system nel punto di
attivazione specificato deve essere unito con la directory di livello
superiore.
Per opzioni_fs è possibile specificare:
■
■
■
■
ufs, indicante un file system UFS
vxfs, indicante un file system Veritas
swap, indicante un file system di swap. Il punto di attivazione per il file
system di swap deve essere un trattino (–).
Per i file system costituiti da dispositivi logici (mirror), le operazioni da
eseguire sono specificate da diverse parole chiave. Queste parole chiave
possono essere usate per creare o eliminare un dispositivo logico o per
modificarne la configurazione. Per una descrizione di queste parole
chiave, vedere “Creare un ambiente di boot con volumi RAID-1 (mirror)
(riga di comando)” a pagina 389.
-n nome_BE
Nome dell’ambiente di boot da creare. Il nome_BE deve essere unico.
Il nuovo ambiente di boot viene creato con lo spazio di swap in una slice o su un
dispositivo differente.
ESEMPIO 32–4 Creazione di un ambiente di boot e riconfigurazione dello spazio di swap
(riga di comando)
In questo esempio, l’ambiente di boot corrente contiene il file system radice (/) su
/dev/dsk/c0t0d0s0 e il file system di swap su /dev/dsk/c0t0d0s1. Il nuovo
ambiente di boot copia il file system radice (/) su /dev/dsk/c0t4d0s0 e utilizza
sia /dev/dsk/c0t0d0s1 che /dev/dsk/c0t4d0s1 come slice di swap. Al nome
secondo_disco dell’ambiente di boot viene associata una descrizione.
# lucreate -A ’descrizione’ -c primo_disco \
-m /:/dev/dsk/c0t4d0s0:ufs -m -:/dev/dsk/c0t0d0s1:swap \
-m -:/dev/dsk/c0t4d0s1:swap -n secondo_disco
382
Guida all’installazione di Solaris 9 • Settembre 2003
Creazione di un ambiente di boot e riconfigurazione dello spazio di swap
(riga di comando)
(Continua)
ESEMPIO 32–4
Le due assegnazioni dello spazio di swap diventano effettive solo dopo
l’esecuzione del boot da secondo_disco. Se si deve utilizzare un lungo elenco di
slice di swap, usare l’opzione - M. Vedere “Creare un ambiente di boot e
riconfigurare lo spazio di swap usando un elenco (riga di comando)” a pagina 383.
Una volta creato il nuovo ambiente di boot, è possibile aggiornarlo e attivarlo
(renderlo utilizzabile per il boot). Vedere il Capitolo 33.
▼
Creare un ambiente di boot e riconfigurare lo
spazio di swap usando un elenco (riga di
comando)
Se le slice di swap sono numerose, può essere utile creare un elenco di swap. Il
comando lucreate utilizzerà questo elenco per creare le slice di swap nel nuovo
ambiente di boot.
Nota – La slice di swap non può essere usata da un ambiente di boot diverso da quello
corrente o, se si utilizza l’opzione -s, dall’ambiente di boot di origine. La creazione
dell’ambiente di boot non riesce se la slice di swap viene usata da altri ambienti di
boot, indipendentemente dal fatto che tale slice contenga un file system di swap, UFS
o di altro tipo.
1. Creare un elenco delle slice di swap da utilizzare nel nuovo ambiente di boot. La
posizione e il nome del file con l’elenco possono essere definiti dall’utente. In
questo esempio, il file /etc/lu/sliceswap contiene un elenco di dispositivi e
slice:
-:/dev/dsk/c0t3d0s2:swap
-:/dev/dsk/c0t3d0s2:swap
-:/dev/dsk/c0t4d0s2:swap
-:/dev/dsk/c0t5d0s2:swap
-:/dev/dsk/c1t3d0s2:swap
-:/dev/dsk/c1t4d0s2:swap
-:/dev/dsk/c1t5d0s2:swap
2. Digitare:
# lucreate [-A ’descrizione_BE’] \
-m punto_attivazione:dispositivo[,metadevice]:opzioni_fs \
-M elenco_slice -n nome_BE
Capitolo 32 • Uso di Solaris Live Upgrade per creare un ambiente di boot (procedure)
383
-A ’descrizione_BE’
(Opzionale) Permette di creare una descrizione dell’ambiente di boot associata
al nome (nome_BE). La descrizione può avere qualunque lunghezza e contenere
qualunque carattere.
-m punto_attivazione:dispositivo[,metadevice]:opzioni_fs [-m ...]
Specifica la configurazione dei file system del nuovo ambiente di boot. I file
system specificati come argomenti di -m possono trovarsi nello stesso disco o su
più dischi. Questa opzione deve essere usata il numero di volte necessario per
creare il numero di file system desiderato.
■
Per punto_attivazione è possibile specificare qualunque punto di attivazione
valido oppure un trattino (–), per indicare una partizione di swap.
■
Nel campo disp è possibile specificare:
■
■
■
■
■
Il nome di un disco, nella forma /dev/dsk/c wtxdys z.
Il nome del metadevice di Solaris Volume Manager nella forma
/dev/md/dsk/dnum
Il nome di un volume di Veritas Volume Manager, nella forma
/dev/vx/dsk/nome_volume
La parola chiave merged, per indicare che il file system nel punto di
attivazione specificato deve essere unito con la directory di livello
superiore.
Per opzioni_fs è possibile specificare:
■
■
■
■
ufs, indicante un file system UFS
vxfs, indicante un file system Veritas
swap, indicante un file system di swap. Il punto di attivazione per il file
system di swap deve essere un trattino (–).
Per i file system costituiti da dispositivi logici (mirror), le operazioni da
eseguire sono specificate da diverse parole chiave. Queste parole chiave
possono essere usate per creare o eliminare un dispositivo logico o per
modificarne la configurazione. Per una descrizione di queste parole
chiave, vedere “Creare un ambiente di boot con volumi RAID-1 (mirror)
(riga di comando)” a pagina 389.
-M elenco_slice
Elenco delle opzioni -m, riunite nel file elenco_slice. Specificare questi argomenti
nel formato specificato per -m. Le righe di commento, precedute dal simbolo del
cancelletto (#), vengono ignorate. L’opzione -M è utile quando l’ambiente di
boot contiene numerosi file system. Si noti che è possibile combinare le opzioni
-m e -M. Ad esempio, è possibile memorizzare le slice di swap in elenco_slice e
specificare la slice radice (/) e la slice /usr con l’opzione -m.
Le opzioni -m e -M supportano l’assegnazione di più slice a uno stesso punto di
attivazione. Nell’elaborazione di queste slice, lucreate ignora le slice non
disponibili e seleziona la prima slice disponibile.
-n nome_BE
Nome dell’ambiente di boot da creare. Il nome_BE deve essere unico.
384
Guida all’installazione di Solaris 9 • Settembre 2003
Creazione di un ambiente di boot e riconfigurazione dello spazio di swap
usando un elenco (riga di comando)
ESEMPIO 32–5
In questo esempio, lo spazio di swap del nuovo ambiente di boot è rappresentato
dall’elenco di slice specificato nel file /etc/lu/sliceswap. Al nome
secondo_disco viene associata una descrizione.
# lucreate -A ’descrizione’ -c primo_disco \
-m /:/dev/dsk/c02t4d0s0:ufs -m /usr:/dev/dsk/c02t4d0s1:ufs \
-M /etc/lu/sliceswap -n secondo_disco
Una volta creato il nuovo ambiente di boot, è possibile aggiornarlo e attivarlo
(renderlo utilizzabile per il boot). Vedere il Capitolo 33.
▼
Creare un ambiente di boot e copiare un file system
condivisibile (riga di comando)
Per copiare un file system condivisibile nel nuovo ambiente di boot, specificare il
punto di attivazione da copiare con l’opzione - m. Diversamente, i file system
condivisibili vengono automaticamente condivisi e mantengono lo stesso punto di
attivazione nel file vfstab. Qualunque modifica apportata a un file system
condivisibile viene applicata ad entrambi gli ambienti di boot.
1. Eseguire il login come superutente.
2. Creare l’ambiente di boot.
# lucreate [-A ’descrizione_BE’] \
-m punto_attivazione:dispositivo[,metadevice]:opzioni_fs \
[-m ]punto_attivazione:dispositivo[,metadevice]:opzioni_fs
-n nome_BE
-A ’descrizione_BE’
(Opzionale) Permette di creare una descrizione dell’ambiente di boot associata
al nome (nome_BE). La descrizione può avere qualunque lunghezza e contenere
qualunque carattere.
-m punto_attivazione:dispositivo[,metadevice]:opzioni_fs [-m ...]
Specifica la configurazione dei file system del nuovo ambiente di boot. I file
system specificati come argomenti di -m possono trovarsi nello stesso disco o su
più dischi. Questa opzione deve essere usata il numero di volte necessario per
creare il numero di file system desiderato.
■
Per punto_attivazione è possibile specificare qualunque punto di attivazione
valido oppure un trattino (–), per indicare una partizione di swap.
■
Nel campo disp è possibile specificare:
■
■
Il nome di un disco, nella forma /dev/dsk/c wtxdys z.
Il nome del metadevice di Solaris Volume Manager nella forma
/dev/md/dsk/dnum
Capitolo 32 • Uso di Solaris Live Upgrade per creare un ambiente di boot (procedure)
385
■
■
■
Il nome di un volume di Veritas Volume Manager, nella forma
/dev/vx/dsk/nome_volume
La parola chiave merged, per indicare che il file system nel punto di
attivazione specificato deve essere unito con la directory di livello
superiore.
Per opzioni_fs è possibile specificare:
■
■
■
■
ufs, indicante un file system UFS
vxfs, indicante un file system Veritas
swap, indicante un file system di swap. Il punto di attivazione per il file
system di swap deve essere un trattino (–).
Per i file system costituiti da dispositivi logici (mirror), le operazioni da
eseguire sono specificate da diverse parole chiave. Queste parole chiave
possono essere usate per creare o eliminare un dispositivo logico o per
modificarne la configurazione. Per una descrizione di queste parole
chiave, vedere “Creare un ambiente di boot con volumi RAID-1 (mirror)
(riga di comando)” a pagina 389.
-n nome_BE
Nome dell’ambiente di boot da creare. Il nome_BE deve essere unico.
ESEMPIO 32–6 Creazione di un ambiente di boot e copia di un file system condivisibile
(riga di comando)
In questo esempio, l’ambiente di boot corrente contiene i file system radice (/) e
/home. Nel nuovo ambiente di boot, il file system radice (/) viene diviso in due file
system, / e /usr. Il file system /home viene copiato nel nuovo ambiente di boot.
Al nome secondo_disco dell’ambiente di boot viene associata una descrizione.
# lucreate -A ’descrizione’ -c primo_disco \
-m /:/dev/dsk/c0t4d0s0:ufs -m /usr:/dev/dsk/c0t4d0s3:ufs \
-m /home:/dev/dsk/c0t4d0s4:ufs -n secondo_disco
Una volta creato il nuovo ambiente di boot, è possibile aggiornarlo e attivarlo
(renderlo utilizzabile per il boot). Vedere il Capitolo 33.
▼
Creare un ambiente di boot da un’origine differente
(riga di comando)
Il comando lucreate crea un ambiente di boot basato sui file system dell’ambiente di
boot attivo. Se si desidera creare un ambiente di boot basato su un ambiente di boot
diverso da quello attivo, usare lucreate con l’opzione -s.
386
Guida all’installazione di Solaris 9 • Settembre 2003
Nota – Se, dopo avere attivato il nuovo ambiente di boot, si desidera tornare indietro,
si può tornare solo all’ultimo ambiente di boot attivo, non all’ambiente di origine su
cui è stato basato quello nuovo.
1. Eseguire il login come superutente.
2. Creare l’ambiente di boot.
# lucreate [-A ’descrizione_BE’] -s nome_BE_di_origine
-m punto_attivazione:dispositivo[,metadevice]:opzioni_fs -n nome_BE
-A ’descrizione_BE’
(Opzionale) Permette di creare una descrizione dell’ambiente di boot associata
al nome (nome_BE). La descrizione può avere qualunque lunghezza e contenere
qualunque carattere.
-s nome_BE_di_origine
Specifica l’ambiente di boot di origine su cui è basato quello nuovo. Non
corrisponde all’ambiente di boot attivo.
-m punto_attivazione:dispositivo[,metadevice]:opzioni_fs [-m ...]
Specifica la configurazione dei file system del nuovo ambiente di boot. I file
system specificati come argomenti di -m possono trovarsi nello stesso disco o su
più dischi. Questa opzione deve essere usata il numero di volte necessario per
creare il numero di file system desiderato.
■
Per punto_attivazione è possibile specificare qualunque punto di attivazione
valido oppure un trattino (–), per indicare una partizione di swap.
■
Nel campo disp è possibile specificare:
■
■
■
■
■
Il nome di un disco, nella forma /dev/dsk/c wtxdys z.
Il nome del metadevice di Solaris Volume Manager nella forma
/dev/md/dsk/dnum
Il nome di un volume di Veritas Volume Manager, nella forma
/dev/vx/dsk/nome_volume
La parola chiave merged, per indicare che il file system nel punto di
attivazione specificato deve essere unito con la directory di livello
superiore.
Per opzioni_fs è possibile specificare:
■
■
■
■
ufs, indicante un file system UFS
vxfs, indicante un file system Veritas
swap, indicante un file system di swap. Il punto di attivazione per il file
system di swap deve essere un trattino (–).
Per i file system costituiti da dispositivi logici (mirror), le operazioni da
eseguire sono specificate da diverse parole chiave. Queste parole chiave
possono essere usate per creare o eliminare un dispositivo logico o per
modificarne la configurazione. Per una descrizione di queste parole
Capitolo 32 • Uso di Solaris Live Upgrade per creare un ambiente di boot (procedure)
387
chiave, vedere “Creare un ambiente di boot con volumi RAID-1 (mirror)
(riga di comando)” a pagina 389.
-n nome_BE
Nome dell’ambiente di boot da creare. Il nome_BE deve essere unico nel sistema.
ESEMPIO 32–7
comando)
Creazione di un ambiente di boot da un’origine differente (riga di
In questo esempio, viene creato un ambiente di boot basato sul file system radice
(/) dell’ambiente di boot di origine terzo_disco. Terzo_disco non è l’ambiente di
boot attivo. Al nuovo ambiente di boot di nome secondo_disco viene associata una
descrizione.
# lucreate -A ’descrizione’ -s terzo_disco \
-m /:/dev/dsk/c0t4d0s0:ufs -n secondo_disco
Una volta creato il nuovo ambiente di boot, è possibile aggiornarlo e attivarlo
(renderlo utilizzabile per il boot). Vedere il Capitolo 33.
▼
Creare un ambiente di boot vuoto per un archivio
Flash (riga di comando)
Con la maggior parte delle opzioni, lucreate crea un ambiente di boot basato sui file
system dell’ambiente di boot attivo. Se si utilizza lucreate con l’opzione -s -, il
comando crea velocemente un ambiente di boot vuoto. Questo nuovo ambiente di
boot può quindi essere installato con un archivio Solaris Flash. Per il nuovo ambiente
di boot vengono salvate solo le informazioni di configurazione. L’ambiente di boot
non viene effettivamente creato finché non viene popolato con un archivio.
1. Eseguire il login come superutente.
2. Creare l’ambiente di boot vuoto.
# lucreate -A ’nome_BE’ -s - \
-m punto_attivazione:dispositivo[,metadevice]:opzioni_fs -n nome_BE
-A ’descrizione_BE’
(Opzionale) Permette di creare una descrizione dell’ambiente di boot associata
al nome (nome_BE). La descrizione può avere qualunque lunghezza e contenere
qualunque carattere.
-s Specifica la creazione di un ambiente di boot vuoto.
-m punto_attivazione:dispositivo[,metadevice]:opzioni_fs [-m ...]
Specifica la configurazione dei file system del nuovo ambiente di boot. I file
system specificati come argomenti di -m possono trovarsi nello stesso disco o su
più dischi. Questa opzione deve essere usata il numero di volte necessario per
creare il numero di file system desiderato.
388
Guida all’installazione di Solaris 9 • Settembre 2003
■
Per punto_attivazione è possibile specificare qualunque punto di attivazione
valido oppure un trattino (–), per indicare una partizione di swap.
■
Nel campo disp è possibile specificare:
■
■
■
■
■
Il nome di un disco, nella forma /dev/dsk/c wtxdys z.
Il nome del metadevice di Solaris Volume Manager nella forma
/dev/md/dsk/dnum
Il nome di un volume di Veritas Volume Manager, nella forma
/dev/vx/dsk/nome_volume
La parola chiave merged, per indicare che il file system nel punto di
attivazione specificato deve essere unito con la directory di livello
superiore.
Per opzioni_fs è possibile specificare:
■
■
■
■
ufs, indicante un file system UFS
vxfs, indicante un file system Veritas
swap, indicante un file system di swap. Il punto di attivazione per il file
system di swap deve essere un trattino (–).
Per i file system costituiti da dispositivi logici (mirror), le operazioni da
eseguire sono specificate da diverse parole chiave. Queste parole chiave
possono essere usate per creare o eliminare un dispositivo logico o per
modificarne la configurazione. Per una descrizione di queste parole
chiave, vedere “Creare un ambiente di boot con volumi RAID-1 (mirror)
(riga di comando)” a pagina 389.
-n nome_BE
Nome dell’ambiente di boot da creare. Il nome_BE deve essere unico nel sistema.
ESEMPIO 32–8
Creazione di un ambiente di boot per un archivio Flash (riga di comando)
In questo esempio, viene creato un ambiente di boot senza file system. Al nuovo
ambiente di boot denominato secondo_disco viene associata una descrizione.
# lucreate -A ’descrizione’ -s - \
-m /:/dev/dsk/c0t4d0s0:ufs -n secondo_disco
Una volta creato l’ambiente di boot vuoto, è possibile installare e attivare (rendere
avviabile) un archivio Flash. Vedere il Capitolo 33.
▼
Creare un ambiente di boot con volumi RAID-1
(mirror) (riga di comando)
Quando si crea un ambiente di boot, Solaris Live Upgrade utilizza la tecnologia di
Solaris Volume Manager per creare i volumi RAID-1. Quando si crea un ambiente di
boot, è possibile usare Solaris Live Upgrade per gestire le seguenti operazioni.
■
Rimuovere una concatenazione di una singola slice (submirror) da un volume
RAID-1 (mirror). Se necessario, il contenuto della concatenazione può essere
salvato per essere usato come contenuto del nuovo ambiente di boot. Poiché il
Capitolo 32 • Uso di Solaris Live Upgrade per creare un ambiente di boot (procedure)
389
contenuto non viene copiato, il nuovo ambiente di boot può essere creato
velocemente. Dopo essere stati scollegati dal mirror, i submirror non fanno più
parte del mirror originale. Le operazioni di lettura e scrittura sul submirror non
vengono più eseguite attraverso il mirror.
■
Crea un ambiente di boot contenente un mirror.
■
Collega una concatenazione di una singola slice al nuovo mirror creato.
Per usare le funzioni di mirroring di Solaris Live Upgrade, è necessario creare un
database di stato e una sua replica. Un database di stato memorizza informazioni
riguardo allo stato della configurazione di Solaris Volume Manager.
■
Per informazioni sulla creazione del database di stato, vedere la sezione “State
Database (Overview)” in Solaris Volume Manager Administration Guide.
■
Per una descrizione di Solaris Volume Manager e delle funzioni di Solaris Live
Upgrade, vedere “Creazione di un ambiente di boot con file system in mirroring”
a pagina 338.
■
Per informazioni dettagliate sulle configurazioni complesse di Solaris Volume
Manager che non possono essere gestite con Solaris Live Upgrade, vedere la
sezione “Storage Management Concepts” in Solaris Volume Manager Administration
Guide.
1. Eseguire il login come superutente.
2. Per creare il nuovo ambiente di boot, digitare:
# lucreate [-A ’descrizione_BE’] \
-m punto_attivazione:dispositivo[,metadevice]:opzioni_fs [-m...] \
-n nome_BE
-A ’descrizione_BE’
(Opzionale) Permette di creare una descrizione dell’ambiente di boot associata
al nome nome_BE. La descrizione può avere qualunque lunghezza e contenere
qualunque carattere.
-m punto_attivazione:dispositivo[,metadevice]:opzioni_fs [-m ...]
Specifica la configurazione dei file system del nuovo ambiente di boot in
vfstab. I file system specificati come argomenti di -m possono trovarsi nello
stesso disco o su più dischi. Questa opzione deve essere usata il numero di volte
necessario per creare il numero di file system desiderato.
■
Per punto_attivazione è possibile specificare qualunque punto di attivazione
valido oppure un trattino (–), per indicare una partizione di swap.
■
Nel campo disp è possibile specificare:
■
■
■
390
Il nome di un disco, nella forma /dev/dsk/c wtxdys z.
Il nome di un volume di Solaris Volume Manager, nella forma
/dev/md/dsk/dnum
Il nome di un volume di Veritas Volume Manager, nella forma
/dev/md/vxfs/dsk/dnum
Guida all’installazione di Solaris 9 • Settembre 2003
■
■
La parola chiave merged, per indicare che il file system nel punto di
attivazione specificato deve essere unito con la directory di livello
superiore.
Per opzioni_fs è possibile specificare uno dei seguenti tipi di file system e
parole chiave:
■
ufs, indicante un file system UFS
■
vxfs, indicante un file system Veritas
■
swap, indicante un file system di swap. Il punto di attivazione per il file
system di swap deve essere un trattino (–).
■
Per i file system costituiti da dispositivi logici (mirror), le operazioni da
eseguire sono specificate da diverse parole chiave. Queste parole chiave
possono essere usate per creare o eliminare un dispositivo logico o per
modificarne la configurazione.
■
L’opzione mirror crea un volume RAID–1 o un mirror sul
dispositivo specificato. Nelle successive opzioni -m, è necessario
specificare attach per collegare almeno una concatenazione al nuovo
mirror. Il dispositivo specificato deve avere un nome valido. Ad
esempio, come nome del mirror si può utilizzare il nome di un
dispositivo logico nella forma /dev/md/dsk/d10 oppure la forma
abbreviata d10. Per maggiori informazioni sulla denominazione dei
dispositivi, vedere la sezione “Overview of Solaris Volume Manager
Components” in Solaris Volume Manager Administration Guide.
■
La parola chiave detach rimuove una concatenazione da un volume
associato al punto di attivazione specificato. Non è necessario
specificare il nome del volume.
■
La parola chiave attach collega una concatenazione al mirror
associato a un punto di attivazione specificato. La slice del disco fisico
specificata viene configurata come una singola concatenazione per
poter essere collegata al mirror. Per specificare una concatenazione da
collegare a un disco, è necessario aggiungere una virgola e il nome
della concatenazione al nome del dispositivo. In mancanza della
virgola e del nome della concatenazione, lucreate seleziona un
volume libero per la concatenazione.
Il comando lucreate permette di creare solo concatenazioni
contenenti una sola slice fisica. Questo comando permette di collegare
fino a tre concatenazioni a un mirror.
■
La parola chiave preserve salva il file system esistente e il suo
contenuto. Questa parola chiave permette di ignorare il processo di
copia del contenuto dell’ambiente di boot di origine. Il salvataggio del
contenuto permette di creare velocemente il nuovo ambiente di boot.
Per un determinato punto di attivazione, è possibile usare preserve
con un solo dispositivo fisico. Se si utilizza la parola chiave
preserve, lucreate controlla che il contenuto del dispositivo sia
adatto per il file system specificato. Questo controllo è limitato e non
Capitolo 32 • Uso di Solaris Live Upgrade per creare un ambiente di boot (procedure)
391
può garantire la completa idoneità del contenuto.
La parola chiave preserve può essere usata sia con una slice fisica
che con un volume di Solaris Volume Manager.
■
Se si utilizza la parola chiave preserve quando il file system UFS
si trova in una slice fisica, il contenuto del file system UFS viene
salvato nella slice. Nell’esempio seguente relativo all’uso
dell’opzione -m, la parola chiave preserve salva il contenuto del
dispositivo fisico c0t0d0s0 come file system per il punto di
attivazione del file system radice (/).
-m /:c0t0d0s0:preserve,ufs
■
Se si utilizza la parola chiave preserve quando il file system UFS
si trova in un volume, il contenuto del file system UFS viene
salvato nel volume.
Nell’esempio seguente relativo all’uso dell’opzione -m, la parola
chiave preserve salva il contenuto del volume RAID-1 (mirror)
d10 come file system per il punto di attivazione del file system
radice (/).
-m /:d10:preserve,ufs
Nell’esempio seguente relativo all’uso dell’opzione -m, il volume
RAID-1 (mirror) d10 viene configurato come file system per il
punto di attivazione del file system radice (/). La concatenazione a
slice singola d20 viene scollegata dal mirror corrente. La
concatenazione d20 viene collegata al mirror d10. Il file system
radice (/) viene preservato nel submirror d20.
-m /:d10:mirror,ufs -m /:d20:detach,attach,preserve
-n nome_BE
Nome dell’ambiente di boot da creare. Il nome_BE deve essere unico nel sistema.
Una volta creato il nuovo ambiente di boot, è possibile aggiornarlo e attivarlo
(renderlo utilizzabile per il boot). Vedere il Capitolo 33.
ESEMPIO 32–9 Creazione di un ambiente di boot con un mirror e designazione dei
dispositivi (riga di comando)
In questo esempio, i punti di attivazione per i file system vengono specificati
usando l’opzione -m.
392
■
Al nome altro_disco viene associata una descrizione.
■
lucreate configura un file system UFS per il punto di attivazione del file
system radice (/). Viene creato il mirror d10. Questo mirror contiene il file
system radice (/) dell’ambiente di boot corrente, che viene copiato sul mirror
d10. Tutti i dati contenuti nel mirror d10 vengono sovrascritti.
■
Le due slice c0t0d0s0 e c0t1d0s0 fungono da submirror d1 e d2. Questi due
submirror vengono aggiunti al mirror d10.
Guida all’installazione di Solaris 9 • Settembre 2003
ESEMPIO 32–9 Creazione di un ambiente di boot con un mirror e designazione dei
dispositivi (riga di comando)
(Continua)
■
Il nuovo ambiente di boot viene denominato altro_disco.
# lucreate -A ’descrizione’ \
-m /:/dev/md/dsk/d10:ufs,mirror \
-m /:/dev/dsk/c0t0d0s0,d1:attach \
-m /:/dev/dsk/c0t1c0s0,d2:attach -n altro_disco
Una volta creato il nuovo ambiente di boot, è possibile aggiornarlo e attivarlo
(renderlo utilizzabile per il boot). Vedere il Capitolo 33.
ESEMPIO 32–10 Creazione di un ambiente di boot con un mirror senza designazione di un
submirror (riga di comando)
In questo esempio, i punti di attivazione per i file system vengono specificati con
l’opzione -m.
■
Al nome altro_disco viene associata una descrizione.
■
lucreate configura un file system UFS per il punto di attivazione del file
system radice (/). Viene creato il mirror d10. Questo mirror contiene il file
system radice (/) dell’ambiente di boot corrente, che viene copiato sul mirror
d10. Tutti i dati contenuti nel mirror d10 vengono sovrascritti.
■
Le due slice c0t0d0s0 e c0t1d0s0 vengono designate per essere usate come
submirror. I submirror non vengono specificati, ma il comando lucreate ne
sceglie i nomi dall’elenco dei volumi disponibili. Questi due submirror vengono
collegati al mirror d10.
■
Il nuovo ambiente di boot viene denominato altro_disco.
# lucreate -A ’descrizione’ \
-m /:/dev/md/dsk/d10:ufs,mirror \
-m /:/dev/dsk/c0t0d0s0:attach \
-m /:/dev/dsk/c0t1d0s0:attach -n altro_disco
Una volta creato il nuovo ambiente di boot, è possibile aggiornarlo e attivarlo
(renderlo utilizzabile per il boot). Vedere il Capitolo 33.
ESEMPIO 32–11
di comando)
Creazione di un ambiente di boot e scollegamento di un submirror (riga
In questo esempio, i punti di attivazione per i file system vengono specificati con
l’opzione -m.
■
Al nome altro_disco viene associata una descrizione.
■
lucreate configura un file system UFS per il punto di attivazione del file
system radice (/). Viene creato il mirror d10.
■
La slice c0t0d0s0 viene rimossa dal mirror corrente. La slice viene designata
come submirror d1 e viene aggiunta al mirror d10. Il contenuto del submirror, il
file system radice ( /), viene salvato senza la creazione di una copia. La slice
Capitolo 32 • Uso di Solaris Live Upgrade per creare un ambiente di boot (procedure)
393
ESEMPIO 32–11
di comando)
Creazione di un ambiente di boot e scollegamento di un submirror (riga
(Continua)
c0t1d0s0 viene designata come submirror d2 e viene aggiunta al mirror d10.
■
Il nuovo ambiente di boot viene denominato altro_disco.
# lucreate -A ’descrizione’ \
-m /:/dev/md/dsk/d10:ufs,mirror \
-m /:/dev/dsk/c0t0d0s0,d1:detach,attach,preserve \
-m /:/dev/dsk/c0t1d0s0,d2:attach -n altro_disco
Questo esempio può essere abbreviato come indicato qui di seguito. I nomi dei
dispositivi fisici e logici possono essere abbreviati. Gli identificativi dei submirror
d1 e d2 vengono omessi.
# lucreate -A ’descrizione’ \
-m /:d10:ufs,mirror \
-m /:c0t0d0s0:detach,attach,preserve \
-m /:c0t1d0s0:attach -n altro_disco
Una volta creato il nuovo ambiente di boot, è possibile aggiornarlo e attivarlo
(renderlo utilizzabile per il boot). Vedere il Capitolo 33.
Creazione di un ambiente di boot, scollegamento di un submirror e
salvataggio del suo contenuto (riga di comando)
ESEMPIO 32–12
In questo esempio, i punti di attivazione per i file system vengono specificati con
l’opzione -m.
■
Al nome altro_disco viene associata una descrizione.
■
lucreate configura un file system UFS per il punto di attivazione del file
system radice (/). Viene creato il mirror d20.
■
La slice c0t0d0s0 viene rimossa dal mirror corrente e viene aggiunta al mirror
d20. Il nome del submirror non viene specificato. Il contenuto del submirror, il
file system radice ( /), viene salvato senza la creazione di una copia.
■
Il nuovo ambiente di boot viene denominato altro_disco.
# lucreate -A ’descrizione’ \
-m /:/dev/md/dsk/d20:ufs,mirror \
-m /:/dev/dsk/c0t0d0s0:detach,attach,preserve \
-n altro_disco
Una volta creato il nuovo ambiente di boot, è possibile aggiornarlo e attivarlo
(renderlo utilizzabile per il boot). Vedere il Capitolo 33.
ESEMPIO 32–13
Creazione di un ambiente di boot con due mirror (riga di comando)
In questo esempio, i punti di attivazione per i file system vengono specificati con
l’opzione -m.
■
394
Al nome altro_disco viene associata una descrizione.
Guida all’installazione di Solaris 9 • Settembre 2003
ESEMPIO 32–13
Creazione di un ambiente di boot con due mirror (riga di comando)
(Continua)
■
lucreate configura un file system UFS per il punto di attivazione del file
system radice (/). Viene creato il mirror d10. Questo mirror contiene il file
system radice (/) dell’ambiente di boot corrente, che viene copiato sul mirror
d10. Tutti i dati contenuti nel mirror d10 vengono sovrascritti.
■
Le due slice c0t0d0s0 e c0t1d0s0 fungono da submirror d1 e d2. Questi due
submirror vengono aggiunti al mirror d10.
■
lucreate configura un file system UFS per il punto di attivazione (/opt).
Viene creato il mirror d11. Questo mirror contiene il file system (/opt)
dell’ambiente di boot corrente, che viene copiato sul mirror d11. Tutti i dati
contenuti nel mirror d11 vengono sovrascritti.
■
Le due slice c2t0d0s1 e c3t1d0s1 fungono da submirror d3 e d4. Questi due
submirror vengono aggiunti al mirror d11.
■
Il nuovo ambiente di boot viene denominato altro_disco.
# lucreate -A ’descrizione’ \
-m /:/dev/md/dsk/d10:ufs,mirror \
-m /:/dev/dsk/c0t0d0s0,d1:attach \
-m /:/dev/dsk/c0t1d0s0,d2:attach \
-m /opt:/dev/md/dsk/d11:ufs,mirror \
-m /opt:/dev/dsk/c2t0d0s1,d3:attach \
-m /opt:/dev/dsk/c3t1d0s1,d4:attach -n altro_disco
Una volta creato il nuovo ambiente di boot, è possibile aggiornarlo e attivarlo
(renderlo utilizzabile per il boot). Vedere il Capitolo 33.
▼
Creare un ambiente di boot e personalizzarne il
contenuto (riga di comando)
Il contenuto del file system del nuovo ambiente di boot può essere modificato usando
le opzioni seguenti. Le directory e i file non vengono copiati nel nuovo ambiente di
boot.
1. Eseguire il login come superutente.
2. Per creare il nuovo ambiente di boot, digitare:
# lucreate -m punto_attivazione:dispositivo[,metadevice]:opzioni_fs \
[-m ...] [-x dir/file_esclusi] [-y dir/file_inclusi] \
[-Y file_elenco_elementi_inclusi] [-f file_elenco_elementi_esclusi]\
[-z elenco_filtri] [-I] -n nome_BE
-m punto_attivazione:dispositivo[,metadevice]:opzioni_fs [-m ...]
Specifica la configurazione dei file system del nuovo ambiente di boot in
vfstab. I file system specificati come argomenti di -m possono trovarsi nello
Capitolo 32 • Uso di Solaris Live Upgrade per creare un ambiente di boot (procedure)
395
stesso disco o su più dischi. Questa opzione deve essere usata il numero di volte
necessario per creare il numero di file system desiderato.
■
Per punto_attivazione è possibile specificare qualunque punto di attivazione
valido oppure un trattino (–), per indicare una partizione di swap.
■
Nel campo disp è possibile specificare:
■
■
■
■
■
Il nome di un disco, nella forma /dev/dsk/c wtxdys z.
Il nome di un volume di Solaris Volume Manager, nella forma
/dev/md/dsk/dnum
Il nome di un volume di Veritas Volume Manager, nella forma
/dev/md/vxfs/dsk/dnum
La parola chiave merged, per indicare che il file system nel punto di
attivazione specificato deve essere unito con la directory di livello
superiore.
Per opzioni_fs è possibile specificare:
■
■
■
■
ufs, indicante un file system UFS
vxfs, indicante un file system Veritas
swap, indicante un file system di swap. Il punto di attivazione per il file
system di swap deve essere un trattino (–).
Per i file system costituiti da dispositivi logici (mirror), le operazioni da
eseguire sono specificate da diverse parole chiave. Queste parole chiave
possono essere usate per creare o eliminare un dispositivo logico o per
modificarne la configurazione. Per una descrizione di queste parole
chiave, vedere “Creare un ambiente di boot con volumi RAID-1 (mirror)
(riga di comando)” a pagina 389.
-x dir/file_esclusi
Esclude i file e le directory dalla copia nel nuovo ambiente di boot. È possibile
usare più istanze di questa opzione per escludere più file o directory.
dir/file_esclusi è il nome della directory o del file da escludere.
-y dir/file_inclusi
Copia le directory e i file indicati nel nuovo ambiente di boot. Questa opzione è
utile quando si è esclusa una directory ma si desidera ripristinare singoli file o
sottodirectory.
dir/file_inclusi è il nome della sottodirectory o del file da includere.
-Y file_elenco
Copia le directory e i file specificati in un elenco nel nuovo ambiente di boot.
Questa opzione è utile quando si è esclusa una directory ma si desidera
ripristinare singoli file o sottodirectory.
■
■
■
396
file_elenco è il percorso completo del file che contiene l’elenco.
Il file file_elenco deve contenere un solo file per riga.
Se uno degli elementi elencati è una directory, l’operazione viene estesa
anche alle sottodirectory e ai file di quella directory. Se l’elemento è un file,
l’operazione viene eseguita solo su quel file.
Guida all’installazione di Solaris 9 • Settembre 2003
-f file_elenco
Esclude i file e le directory specificati in un elenco dalla copia nel nuovo
ambiente di boot.
■
■
file_elenco è il percorso completo del file che contiene l’elenco.
Il file file_elenco deve contenere un solo file per riga.
-z file_elenco
Copia le directory e i file specificati in un elenco nel nuovo ambiente di boot.
Ogni file o directory dell’elenco è contrassegnato con un segno più “+” o meno
“-”. Il più indica che il file o la directory vengono inclusi, mentre il meno indica
che vengono esclusi.
■
■
■
file_elenco è il percorso completo del file che contiene l’elenco.
Il file file_elenco deve contenere un solo file per riga. Il più o il meno davanti
al nome del file devono essere preceduti da uno spazio.
Se un elemento è una directory ed è indicata con un più (+), l’operazione
viene estesa anche alle sottodirectory e ai file inclusi in quella directory. Nel
caso di un file indicato con un più (+), l’operazione viene eseguita solo su
quel file.
-I
Ignora il controllo di integrità dei file di sistema. Questa opzione deve essere
utilizzata con cautela.
Per prevenire la rimozione di importanti file di sistema da un ambiente di boot,
lucreate esegue un controllo di integrità. Questo controllo esamina tutti i file
registrati nel database dei package del sistema e interrompe la creazione
dell’ambiente di boot se rileva l’esclusione di uno o più di questi file. L’uso di
questa opzione esclude questo controllo di integrità. Questa opzione velocizza la
creazione dell’ambiente di boot, ma può impedire la rilevazione di eventuali
problemi.
-n nome_BE
Nome dell’ambiente di boot da creare. Il nome_BE deve essere unico nel sistema.
ESEMPIO 32–14
Creazione di un ambiente di boot con esclusione di file (riga di comando)
In questo esempio, il nome del nuovo ambiente di boot è secondo_disco.
L’ambiente di boot di origine contiene solo il file system radice (/). Nel nuovo
ambiente di boot, il file system /var viene separato dal file system radice (/) e
viene collocato in un’altra slice. Il comando lucreate configura un file system
UFS per i punti di attivazione del file system radice (/) e del file system /var.
Inoltre, due file di posta contenuti in /var, root e staff, non vengono copiati nel
nuovo ambiente di boot. Il file system di swap viene automaticamente condiviso
tra l’ambiente di boot di origine e quello nuovo.
# lucreate -n secondo_disco \
-m /:/dev/dsk/c0t1d0s0:ufs -m /var/mail:c0t2d0s0:ufs
-x /var/mail/root -x /var/mail/staff
\
Capitolo 32 • Uso di Solaris Live Upgrade per creare un ambiente di boot (procedure)
397
ESEMPIO 32–15
di comando)
Creazione di un ambiente di boot con esclusione e inclusione di file (riga
In questo esempio, il nome del nuovo ambiente di boot è secondo_disco.
L’ambiente di boot di origine contiene solo un file system per l’ambiente operativo,
il file system radice (/). Contiene inoltre un file system di nome /dati. Il comando
lucreate configura un file system UFS per i punti di attivazione del file system
radice (/) e del file system /dati. Solo due directory di /dati vengono copiate
nel nuovo ambiente di boot , /recenti e /backup. Il file system di swap viene
automaticamente condiviso tra l’ambiente di boot di origine e quello nuovo.
# lucreate -n secondo_disco \
-m /:/dev/dsk/c01t0d0s0:ufs -m /dati:c1t1d0s0:ufs
-x /dati -y /dati/recenti -y /dati/backup
\
Una volta creato il nuovo ambiente di boot, è possibile aggiornarlo e attivarlo
(renderlo utilizzabile per il boot). Vedere il Capitolo 33.
398
Guida all’installazione di Solaris 9 • Settembre 2003
CAPITOLO
33
Aggiornamento con Solaris Live
Upgrade (procedure)
Questo capitolo spiega come usare Solaris Live Upgrade per aggiornare e attivare un
ambiente di boot inattivo. Spiega inoltre come ripristinare il sistema in caso di
problemi nell’attivazione. Il capitolo è suddiviso nelle seguenti sezioni:
■
■
■
■
■
“Mappa delle attività: Aggiornamento di un ambiente di boot” a pagina 400
“Aggiornamento di un ambiente di boot” a pagina 400
“Installazione di archivi Solaris Flash in un ambiente di boot” a pagina 411
“Attivazione di un ambiente di boot” a pagina 416
“Ripristino dell’ambiente di boot originale (riga di comando)” a pagina 420
Solaris Live Upgrade può essere usato con i menu o dalla riga di comando. In questa
sezione sono documentate le procedure per entrambi i tipi di interfaccia. Queste
procedure, tuttavia, non esauriscono le possibilità d’uso di Solaris Live Upgrade. Per
maggiori informazioni sui comandi, vedere il Capitolo 36 e le pagine man appropriate.
399
Mappa delle attività: Aggiornamento di
un ambiente di boot
TABELLA 33–1
Mappa delle attività: Aggiornamento con Solaris Live Upgrade
Attività
Descrizione
Per istruzioni, vedere
Aggiornamento di un
ambiente di boot o
installazione di un archivio
Solaris Flash
■
■
■
Aggiornare l’ambiente di
boot inattivo con
un’immagine
dell’ambiente operativo
Installare un archivio
Solaris Flash in un
ambiente di boot inattivo
■
“Aggiornamento di un
ambiente di boot”
a pagina 400
“Installazione di archivi
Solaris Flash in un
ambiente di boot”
a pagina 411
Attivazione di un ambiente di Rendere effettive le modifiche
boot inattivo
e rendere attivo l’ambiente di
boot inattivo
“Attivazione di un ambiente
di boot” a pagina 416
(Opzionale) Ripristino
Riattivare l’ambiente di boot
dell’ambiente originale in caso originale in caso di problemi
di problemi nell’attivazione
con la procedura
“Ripristino dell’ambiente di
boot originale (riga di
comando)” a pagina 420
Aggiornamento di un ambiente di boot
Per aggiornare un ambiente di boot è possibile usare il menu Update o il comando
luupgrade. Questa sezione descrive le procedure da seguire per aggiornare un
ambiente di boot inattivo usando file situati nelle seguenti posizioni:
■
Sul server NFS
■
In un file locale
■
Sull’unità nastro locale
■
Su un dispositivo locale, ad esempio un DVD o un CD
Nota – Se l’installazione richiede più CD, per eseguire l’aggiornamento è necessario
utilizzare la riga di comando. Vedere “Aggiornare un’immagine del sistema
operativo da più CD (riga di comando)” a pagina 403.
400
Guida all’installazione di Solaris 9 • Settembre 2003
Linee guida per l’aggiornamento
Quando si aggiorna un ambiente di boot con l’ultima versione dell’ambiente
operativo, l’ambiente di boot attivo non viene interessato. I nuovi file vengono uniti ai
file system di importanza critica dell’ambiente di boot inattivo, ma i file system
condivisibili non vengono modificati.
Se è stato creato un archivio Solaris Flash, anziché eseguire un aggiornamento è
possibile installare l’archivio in un ambiente di boot inattivo. I nuovi file
sovrascrivono i file system di importanza critica dell’ambiente di boot inattivo, ma i
file system condivisibili non vengono modificati. Vedere “Installazione di archivi
Solaris Flash in un ambiente di boot” a pagina 411.
È possibile aggiornare un ambiente di boot inattivo contenente qualunque
combinazione di slice di dischi fisici, volumi di Solaris Volume Manager o volumi di
Veritas Volume Manager. La slice selezionata per il file system radice (/) deve essere
una concatenazione di una singola slice inclusa in un volume RAID–1 (mirror). Per
informazioni sulle procedure di creazione di un ambiente di boot con file system in
mirroring, vedere “Creare un ambiente di boot con volumi RAID-1 (mirror) (riga di
comando)” a pagina 389.
Aggiunta e rimozione di package con Solaris Live
Upgrade
Avvertenza – Se durante un aggiornamento occorre aggiungere o rimuovere package o
patch, Solaris Live Upgrade richiede che i package o le patch siano conformi alle
direttive di packaging avanzate SVR4. Benché i package Sun siano conformi a queste
direttive, Sun non può garantire la conformità dei package di altri produttori. I
package non conformi possono causare l’interruzione del software di aggiunta dei
package o l’alterazione dell’ambiente di boot.
Per maggiori informazioni sull’aggiunta e sulla rimozione di package con Solaris Live
Upgrade, vedere i seguenti riferimenti:
■
Per informazioni sulla pianificazione, vedere “Gestione dei package e delle patch
con Solaris Live Upgrade” a pagina 353.
■
Per informazioni sul comando e sulle relative opzioni, vedere la pagina man
luupgrade(1M).
■
Per maggiori informazioni sui requisiti dei package, vedere l’Appendice G.
Capitolo 33 • Aggiornamento con Solaris Live Upgrade (procedure)
401
▼
Aggiornare l’immagine del sistema operativo in un
ambiente di boot (interfaccia a caratteri)
Per eseguire un aggiornamento con questa procedura, è necessario utilizzare un solo
CD, un DVD o un’immagine di installazione combinata. Se l’installazione richiede più
CD, è necessario usare la procedura descritta in: “Aggiornare un’immagine del
sistema operativo da più CD (riga di comando)” a pagina 403.
1. Dal menu principale di Solaris Live Upgrade, selezionare Update.
Viene visualizzato il menu di aggiornamento.
2. Inserire il nome del nuovo ambiente di boot.
3. Inserire il percorso dell’immagine di installazione di Solaris.
Supporto di installazione
Descrizione
File system di rete
Specificare il percorso del file system di rete in cui risiede
l’immagine di installazione.
File locale
Specificare il percorso del file system locale in cui risiede
l’immagine di installazione.
Unità nastro locale
Specificare l’unità nastro locale e la posizione sul nastro in
cui risiede l’immagine di installazione.
Dispositivo locale, DVD o
CD
Specificare il dispositivo locale e il percorso dell’immagine
di installazione.
■
Se si utilizza un DVD o un unico CD, inserire il percorso del disco, come
nell’esempio seguente:
Package Media: /cdrom/solaris9/s0
■
Se si dispone di un’immagine di installazione combinata in rete, inserire il
percorso del file system di rete come nell’esempio seguente:
Package Media: /net/sistema_installazione/export/solaris9/immagine_os
4. Per avviare l’aggiornamento, premere F3.
5. Al termine dell’aggiornamento, viene visualizzato il menu principale.
402
Guida all’installazione di Solaris 9 • Settembre 2003
▼
Aggiornare l’immagine del sistema operativo in un
ambiente di boot (riga di comando)
Per eseguire un aggiornamento con questa procedura, è necessario utilizzare un solo
CD, un DVD o un’immagine di installazione combinata. Se l’installazione richiede più
CD, è necessario usare la procedura descritta in: “Aggiornare un’immagine del
sistema operativo da più CD (riga di comando)” a pagina 403.
1. Eseguire il login come superutente.
2. Indicare l’ambiente di boot da aggiornare e il percorso del software di
installazione digitando:
# luupgrade -u -n nome_BE -s percorso_immagine_os
-u
Aggiorna l’immagine del sistema operativo in un
ambiente di boot
-n nome_BE
Specifica il nome dell’ambiente di boot da aggiornare
-s percorso_immagine_os
Specifica il percorso della directory che contiene
l’immagine del sistema operativo.
ESEMPIO 33–1 Aggiornamento dell’immagine del sistema operativo in un ambiente di
boot (riga di comando)
In questo esempio, viene aggiornato l’ambiente di boot di secondo_disco.
# luupgrade -u -n secondo_disco \
-s /net/sistema_installazione/export/solaris9/immagine_OS
▼
Aggiornare un’immagine del sistema operativo da
più CD (riga di comando)
Se l’immagine del sistema operativo risiede su due o più CD, usare questa procedura
di aggiornamento.
1. Eseguire il login come superutente.
2. Indicare l’ambiente di boot da aggiornare e il percorso del software di
installazione digitando:
# luupgrade -u -n nome_BE -s percorso_immagine_os
-u
Aggiorna l’immagine del sistema operativo in un
ambiente di boot
-n nome_BE
Specifica il nome dell’ambiente di boot da aggiornare
Capitolo 33 • Aggiornamento con Solaris Live Upgrade (procedure)
403
-s percorso_immagine_os
Specifica il percorso della directory che contiene
l’immagine del sistema operativo.
3. Quando il programma di installazione ha terminato la lettura del primo CD,
inserire il secondo CD.
4. Questo punto è identico al precedente, ma l’opzione -u viene sostituita
dall’opzione -i. Scegliere se eseguire il programma di installazione del secondo
CD con i menu o in modalità testo.
■
Il comando seguente esegue il programma di installazione del secondo CD con i
menu.
# luupgrade -i -n nome_BE -s percorso_immagine_os
■
Questo comando esegue il programma di installazione sul secondo CD in
modalità testo e non richiede l’interazione dell’utente.
# luupgrade -i -n nome_BE -s percorso_immagine_os -O ’-nodisplay -noconsole’
-i
Cerca un programma di installazione sul
supporto specificato e lo esegue. Il programma
di installazione viene specificato con -s.
-n nome_BE
Specifica il nome dell’ambiente di boot da
aggiornare
-s percorso_immagine_os
Specifica il percorso della directory che
contiene l’immagine del sistema operativo.
-O ’-nodisplay -noconsole’
(Opzionale) Esegue il programma di
installazione sul secondo CD in modalità testo
e non richiede l’interazione dell’utente.
L’ambiente di boot è pronto per essere attivato. Vedere “Attivazione di un
ambiente di boot” a pagina 416.
SPARC: Aggiornamento di un’immagine del sistema operativo da più CD
(riga di comando)
ESEMPIO 33–2
In questo esempio, viene aggiornato l’ambiente di boot di secondo_disco e
l’immagine di installazione si trova su due CD: Solaris 9 Software 1 of 2 e Solaris 9
Software 2 of 2. L’opzione -u determina se lo spazio è sufficiente per tutti i package
del set di CD. L’opzione -O, insieme alle opzioni -nodisplay e -noconsole,
impedisce la visualizzazione dell’interfaccia a caratteri dopo la lettura del secondo
CD; all’utente non viene richiesto di inserire informazioni. Per visualizzare
l’interfaccia, omettere queste opzioni.
Inserire il CD Solaris 9 Software 1 of 2 e digitare:
# luupgrade -u -n secondo_disco -s /dev/cdrom/cdrom0/s0
Inserire il CD Solaris 9 Software 2 of 2 e digitare:
404
Guida all’installazione di Solaris 9 • Settembre 2003
SPARC: Aggiornamento di un’immagine del sistema operativo da più CD
(riga di comando)
(Continua)
ESEMPIO 33–2
# luupgrade -i -n secondo_disco -s /dev/cdrom/cdrom0 -O ’-nodisplay \
-noconsole’
Nota – Per installare altri CD, usare il comando luupgrade con l’opzione -i.
▼
Creare un profilo per Solaris Live Upgrade
Questa procedura mostra come creare un profilo da utilizzare con Solaris Live
Upgrade. Il profilo creato potrà essere usato per aggiornare un ambiente di boot
inattivo usando il comando luupgrade con l’opzione -j.
Per le procedure di utilizzo del profilo, vedere le sezioni seguenti:
■
■
Per l’esecuzione di un aggiornamento con un profilo, vedere “Eseguire un
aggiornamento con un profilo usando Solaris Live Upgrade (riga di comando)”
a pagina 410.
Per l’esecuzione di un’installazione Solaris Flash con un profilo, vedere “Installare
un archivio Solaris Flash con un profilo (riga di comando)” a pagina 414.
1. Creare un file con un editor di testo.
Assegnare al file un nome descrittivo. Verificare che il nome del profilo sia
indicativo del modo in cui si intende installare Solaris sul sistema. Ad esempio, il
profilo può essere denominato upgrade_solaris9.
2. Aggiungere le parole chiave e i valori desiderati.
Nei profili di Solaris Live Upgrade è possibile usare solo le parole chiave elencate
nelle tabelle seguenti.
■
Per eseguire un’installazione usando i valori upgrade o flash_install per
la parola chiave Install_type, vedere la Tabella 33–2.
■
Per eseguire un’installazione usando il valore flash_update per la parola
chiave Install_type, vedere la Tabella 33–3.
Capitolo 33 • Aggiornamento con Solaris Live Upgrade (procedure)
405
TABELLA 33–2
Parole chiave dei profili di Solaris Live Upgrade
Parola chiave
Descrizione
(Obbligatoria)
Install_type
Determina se verrà eseguito un aggiornamento dell’ambiente
Solaris presente sul sistema o se verrà installato un archivio
Solaris Flash. Per questa parola chiave, usare i seguenti valori:
■
upgrade per eseguire un aggiornamento
■
flash_install per eseguire un’installazione Solaris Flash
■
flash_update per eseguire un’installazione differenziale
Solaris Flash
(Richiesta per gli
archivi Solaris Flash)
archive_location
Richiama un archivio Solaris Flash dalla posizione designata. Per
l’elenco dei valori utilizzabili con questa parola chiave, vedere
“Parola chiave archive_location” a pagina 298.
(Opzionale) cluster Designa l’aggiunta o la rimozione di un cluster dal gruppo
(aggiunta o
software da installare sul sistema. Per l’elenco dei valori
eliminazione di cluster) utilizzabili con questa parola chiave, vedere “Parola chiave
cluster (aggiunta di gruppi software) ” a pagina 309.
(Opzionale) geo
Designa la versione locale o le versioni locali da installare sul
sistema o da aggiungere durante un aggiornamento. Per l’elenco
dei valori utilizzabili con questa parola chiave, vedere “Parola
chiave geo” a pagina 315.
(Opzionale) isa_bits Specifica se debbano essere installati i package a 64 bit o i package
a 32 bit di Solaris 9. Per l’elenco dei valori utilizzabili con questa
parola chiave, vedere “Parola chiave isa_bits” a pagina 317.
(Opzionale)
Prima di installare un archivio Solaris Flash su un sistema clone, è
local_customizationpossibile creare script personalizzati che preservino le
configurazioni locali sul sistema clone. La parola chiave
local_customization designa la directory in cui sono stati
memorizzati questi script. Il valore corrisponde al percorso dello
script sul sistema clone. Per informazioni sugli script di
predeployment e postdeployment, vedere “Creazione di script di
personalizzazione” a pagina 178.
406
(Opzionale) locale
Designa i package delle versioni locali da installare o da
aggiungere durante l’aggiornamento. Per l’elenco dei valori
utilizzabili con questa parola chiave, vedere “Parola chiave
locale” a pagina 320.
(Opzionale) package
Designa l’aggiunta o la rimozione di un package dal gruppo
software da installare sul sistema. Per l’elenco dei valori
utilizzabili con questa parola chiave, vedere “Parola chiave
package” a pagina 321.
Guida all’installazione di Solaris 9 • Settembre 2003
TABELLA 33–3 Parole chiave dei profili Solaris Live Upgrade per la creazione di un
archivio differenziale
Parola chiave
Descrizione
(Obbligatoria)
Install_type
Definisce l’installazione di un archivio Solaris Flash sul sistema. Il
valore per gli archivi differenziali è flash_update .
(Obbligatoria)
archive_location
Richiama un archivio Solaris Flash dalla posizione designata. Per
l’elenco dei valori utilizzabili con questa parola chiave, vedere
“Parola chiave archive_location” a pagina 298.
(Opzionale)
forced_deployment
Forza l’installazione di un archivio differenziale Solaris Flash su
un sistema clone diverso da quello atteso dal software. Se si
utilizza forced_deployment, tutti i file nuovi vengono
eliminati per portare il sistema clone allo stato richiesto. Se non si
è certi di voler eliminare i file nuovi, usare l’impostazione
predefinita, che protegge i nuovi file interrompendo
l’installazione.
(Opzionale)
Prima di installare un archivio Solaris Flash su un sistema clone, è
local_customizationpossibile creare script personalizzati che preservino le
configurazioni locali sul sistema clone. La parola chiave
local_customization designa la directory in cui sono stati
memorizzati questi script. Il valore corrisponde al percorso dello
script sul sistema clone. Per informazioni sugli script di
predeployment e postdeployment, vedere “Creazione di script di
personalizzazione” a pagina 178.
(Opzionale)
no_content_check
Durante l’installazione di un sistema clone con un archivio
differenziale Solaris Flash, è possibile usare la parola chiave
no_content_check per ignorare la verifica file per file. Questo
tipo di verifica assicura che il sistema clone sia una esatta
duplicazione del sistema master. È perciò preferibile evitare di
usare questa parola chiave, se non si è certi che il sistema clone sia
una copia esatta del sistema master originale.
(Opzionale)
no_master_check
Durante l’installazione di un sistema clone con un archivio
differenziale Solaris Flash, è possibile usare la parola chiave
no_master_check per ignorare la verifica dei file. I file dei
sistemi clone non vengono controllati. Il controllo permetterebbe
di verificare che il sistema clone sia stato creato sulla base del
sistema master originale. È perciò preferibile evitare di usare
questa parola chiave, a meno che non si è certi che il sistema clone
sia una copia esatta del sistema master originale.
3. Salvare il profilo in una directory del sistema locale.
4. Verificare che il proprietario del profilo sia root e che le autorizzazioni siano
impostate su 644.
5. Provare il profilo (opzionale).
Capitolo 33 • Aggiornamento con Solaris Live Upgrade (procedure)
407
Per informazioni sulla procedura di prova del profilo, vedere “Provare un profilo
da usare con Solaris Live Upgrade” a pagina 409.
ESEMPIO 33–3
Creazione di un profilo per Solaris Live Upgrade
In questo esempio, i parametri per l’aggiornamento vengono indicati da un profilo.
Questo profilo dovrà essere usato per aggiornare un ambiente di boot inattivo con il
comando luupgrade e le opzioni -u e -j di Solaris Live Upgrade. Questo profilo
aggiunge un package e un cluster. Al profilo vengono inoltre aggiunte una versione
locale regionale e altre versioni locali. Se si aggiungono una o più versioni locali a un
profilo, verificare che l’ambiente di boot contenga uno spazio su disco sufficiente.
# parole chiave
# ---------------install_type
package
cluster
geo
locale
locale
locale
locale
locale
locale
locale
locale
locale
ESEMPIO 33–4
differenziale
valori
------------------upgrade
SUNWxwman add
SUNWCacc add
C_Europe
zh_TW
zh_TW.BIG5
zh_TW.UTF-8
zh_HK.UTF-8
zh_HK.BIG5HK
zh
zh_CN.GB18030
zh_CN.GBK
zh_CN.UTF-8
Creazione di un profilo Solaris Live Upgrade per l’installazione di un archivio
L’esempio seguente mostra un profilo da utilizzare con Solaris Live Upgrade per
l’installazione di un archivio differenziale su un sistema clone. Con questa procedura,
verranno aggiunti, eliminati o modificati solo i file specificati dall’archivio
differenziale. L’archivio Solaris Flash viene richiamato da un server NFS. Poiché
l’immagine era stata creata dal sistema master originale, l’immagine del sistema clone
non viene controllata. Questo profilo deve essere utilizzato con il comando
luupgrade e con le opzioni -u e -j di Solaris Live Upgrade.
# parole chiave
# ---------------install_type
archive_location
no_master_check
valori
------------------flash_update
nfs installserver:/export/solaris/flasharchive/solaris9archive
Per usare il comando luupgrade per installare l’archivio differenziale, vedere
“Installare un archivio Solaris Flash con un profilo (riga di comando)” a pagina 414.
408
Guida all’installazione di Solaris 9 • Settembre 2003
▼
Provare un profilo da usare con Solaris Live
Upgrade
Dopo la creazione di un profilo, è possibile usare il comando luupgrade per
provarlo. Esaminando l’output generato da luupgrade, è possibile determinare
velocemente se il risultato corrisponde all’obiettivo desiderato.
● Provare il profilo.
# luupgrade -u -n nome_BE -D -s percorso_immagine_os -j percorso_profilo
-u
Aggiorna l’immagine del sistema operativo in un
ambiente di boot
-n nome_BE
Specifica il nome dell’ambiente di boot da aggiornare.
-D
Il comando luupgrade usa la configurazione del
disco dell’ambiente di boot selezionato per provare le
opzioni del profilo specificate con l’opzione -j.
-s percorso_immagine_os
Specifica il percorso della directory che contiene
l’immagine del sistema operativo. È possibile
specificare una directory di un supporto di
installazione, ad esempio di un DVD-ROM o di un
CD-ROM, oppure una directory NFS o UFS.
-j percorso_profilo
Percorso di un profilo configurato per
l’aggiornamento. Il profilo deve trovarsi in una
directory del sistema locale.
ESEMPIO 33–5
Prova di un profilo con Solaris Live Upgrade
Nell’esempio seguente, il profilo è denominato upgrade_solaris9. Il profilo viene
provato con successo nell’ambiente di boot inattivo s9u1b08.
# luupgrade -u -n s9u1b08 -D -s /net/installsvr/export/s9u1/combined.s9s_u1wos \
-j /var/tmp/flash_profile
Convalida del contenuto del supporto /net/installsvr/export/s9u1/combined.s9s_u1wos.
Il supporto è uno dei supporti standard di Solaris.
Il supporto contiene un’immagine di aggiornamento del sistema operativo.
Il supporto contiene Solaris versione 9.
Ricerca del modello di profilo di aggiornamento da utilizzare.
Ricerca del programma di aggiornamento del sistema operativo.
Controllo dell’esistenza di richieste di Live Upgrade precedentemente programmate.
Creazione del profilo di aggiornamento per l’ambiente di boot s9u1b08.
Determinazione dei package da installare o da aggiornare per l’ambiente di boot s9u1b08.
Simulazione dell’aggiornamento del sistema operativo dell’ambiente di boot s9u1b08.
La simulazione dell’aggiornamento del sistema operativo è terminata.
INFORMAZIONE: var/sadm/system/data/upgrade_cleanup
contiene un log dell’operazione di aggiornamento.
INFORMAZIONE: var/sadm/system/data/upgrade_cleanup
contiene un log delle operazioni di pulizia richieste.
L’aggiornamento Solaris dell’ambiente di boot s9u1b08 è completo.
Capitolo 33 • Aggiornamento con Solaris Live Upgrade (procedure)
409
A questo punto è possibile usare il profilo per aggiornare un ambiente di boot inattivo.
▼
Eseguire un aggiornamento con un profilo usando
Solaris Live Upgrade (riga di comando)
Questa procedura fornisce istruzioni dettagliate per l’aggiornamento dell’ambiente
operativo con l’uso di un profilo.
Per installare un archivio Solaris Flash usando un profilo, vedere “Installare un
archivio Solaris Flash con un profilo (riga di comando)” a pagina 414.
Se sono state aggiunte una o più versioni locali a un profilo, verificare che l’ambiente
di boot contenga uno spazio su disco sufficiente.
1. Eseguire il login come superutente.
2. Creare un profilo.
Per l’elenco delle parole chiave utilizzabili con i profili di Solaris Live Upgrade,
vedere la Tabella 33–2.
3. Digitare:
# luupgrade -u -n nome_BE -s percorso_immagine_os -j percorso_profilo
-u
Aggiorna l’immagine del sistema operativo in un
ambiente di boot
-n nome_BE
Specifica il nome dell’ambiente di boot da aggiornare
-s percorso_immagine_os
Specifica il percorso della directory che contiene
l’immagine del sistema operativo. È possibile
specificare una directory di un supporto di
installazione, ad esempio di un DVD-ROM o di un
CD-ROM, oppure una directory NFS o UFS.
-j percorso_profilo
Percorso di un profilo. Il profilo deve trovarsi in una
directory del sistema locale. Per informazioni sulla
creazione di un profilo, vedere “Creare un profilo per
Solaris Live Upgrade” a pagina 405.
L’ambiente di boot è pronto per essere attivato.
ESEMPIO 33–6 Aggiornamento di un ambiente di boot con un profilo JumpStart
personalizzato (riga di comando)
In questo esempio, viene installato un archivio nell’ambiente di boot
secondo_disco. Per accedere al profilo viene usata l’opzione -j. L’ambiente di
boot è pronto per essere attivato. Per creare il profilo, vedere “Creare un profilo per
Solaris Live Upgrade” a pagina 405.
410
Guida all’installazione di Solaris 9 • Settembre 2003
ESEMPIO 33–6 Aggiornamento di un ambiente di boot con un profilo JumpStart
personalizzato (riga di comando)
(Continua)
# luupgrade -u -n secondo_disco \
-s /net/sistema_installazione/export/solarisX/immagine_OS \
-j /var/tmp/profile
Installazione di archivi Solaris Flash in
un ambiente di boot
Questa sezione descrive la procedura per usare Solaris Live Upgrade per
l’installazione di archivi Solaris Flash residenti nelle seguenti posizioni:
■
■
■
■
■
■
Sul server HTTP
Sul server FTP - Questo percorso deve essere usato solo dalla riga di comando
Sul server NFS
In un file locale
Sull’unità nastro locale
Su un dispositivo locale, ad esempio un DVD o un CD
Nota – Alcuni esempi di sintassi dei percorsi associati alla memorizzazione degli
archivi sono riportati in “Parola chiave archive_location” a pagina 298.
L’installazione di un archivio Solaris Flash sovrascrive tutto il contenuto del nuovo
ambiente di boot ad eccezione dei file condivisi.
Per usare la funzione di installazione Solaris Flash, è prima necessario installare il
sistema master e avere creato l’archivio Solaris Flash. Per maggiori informazioni su
Solaris Flash, vedere il Capitolo 16.
▼
Installare un archivio Solaris Flash in un ambiente
di boot (interfaccia a caratteri)
1. Dal menu principale di Solaris Live Upgrade, selezionare Flash.
Viene visualizzato il menu "Converti in Flash l’ambiente di boot alternativo".
2. Inserire il nome dell’ambiente di boot in cui si desidera installare l’archivio
Solaris Flash e la posizione del supporto di installazione:
Capitolo 33 • Aggiornamento con Solaris Live Upgrade (procedure)
411
Name of Boot Environment: solaris_9
Package media: /net/server-install/export/s9/aggiornato
3. Premere F1 per aggiungere un archivio.
Viene visualizzato il sottomenu Archive Selection.
Location
- Retrieval Method
<No Archives added> - Select ADD to add archives
Questo menu permette di creare una serie di archivi. Per aggiungere o rimuovere
un archivio, procedere come segue.
a. Per aggiungere un archivio al menu, premere F1.
Viene visualizzato un sottomenu per la scelta del metodo di richiamo.
HTTP
NFS
Local File
Local Tape
Local Device
b. Nel menu “Select Retrieval Method”, selezionare la posizione dell’archivio
Solaris Flash.
Supporto selezionato
Prompt
HTTP
Specificare l’URL e le informazioni sul proxy necessarie
per accedere all’archivio Solaris Flash.
NFS
Specificare il percorso del file system di rete in cui si trova
l’archivio Solaris Flash. Oppure, specificare il nome del
file dell’archivio.
File locale
Specificare il percorso del file system locale in cui si trova
l’archivio Solaris Flash.
Unità nastro locale
Specificare l’unità nastro locale e la posizione del nastro
su cui si trova l’archivio Solaris Flash.
Dispositivo locale
Specificare il dispositivo locale, il percorso dell’archivio
Solaris Flash e il tipo di file system in cui si trova
l’archivio Solaris Flash.
Viene visualizzato un sottomenu simile a quello dell’esempio seguente, che
varia a seconda del supporto selezionato.
NFS Location:
c. Inserire il percorso dell’archivio come indicato nell’esempio seguente.
NFS Location: host:/percorso/destinazione archivio.flar
412
Guida all’installazione di Solaris 9 • Settembre 2003
d. Premere F3 per aggiungere l’archivio all’elenco.
e. (Opzionale) Per rimuovere un archivio dal menu, premere F2.
f. Quando l’elenco contiene gli archivi che si desidera installare, premere F6 per
uscire.
4. Premere F3 per installare uno o più archivi.
L’archivio Solaris Flash viene installato nell’ambiente di boot. I file residenti
nell’ambiente di boot vengono sovrascritti, ad eccezione dei file condivisibili.
L’ambiente di boot è pronto per essere attivato. Vedere “Attivare un ambiente di
boot (interfaccia a caratteri)” a pagina 417.
▼
Installare un archivio Solaris Flash in un ambiente
di boot (riga di comando)
1. Eseguire il login come superutente.
2. Digitare:
# luupgrade -f -n nome_BE -s percorso_immagine_os -a archivio
-f
Specifica l’installazione di un sistema operativo da un
archivio Solaris Flash.
-n nome_BE
Specifica il nome dell’ambiente di boot da installare
con l’archivio.
-s percorso_immagine_os
Specifica il percorso della directory che contiene
l’immagine del sistema operativo. È possibile
specificare una directory di un supporto di
installazione, ad esempio di un DVD-ROM o di un
CD-ROM, oppure una directory NFS o UFS.
-a archivio
Percorso dell’archivio Solaris Flash, se disponibile sul
file system locale. Le versioni delle immagini del
sistema operativo specificate con le opzioni -s e -a
devono essere uguali.
ESEMPIO 33–7
comando)
Installazione di archivi Solaris Flash in un ambiente di boot (riga di
In questo esempio, viene installato un archivio nell’ambiente di boot
secondo_disco. L’archivio si trova sul sistema locale. Le versioni del sistema
operativo da specificare con le opzioni -s e -a sono entrambe Solaris 9. Tutti i file
vengono sovrascritti su secondo_disco, ad eccezione dei file condivisi.
# luupgrade -f -n secondo_disco \
-s /net/sistema_installazione/export/solaris9/immagine_OS \
-a /net/server/archive/solaris9
Capitolo 33 • Aggiornamento con Solaris Live Upgrade (procedure)
413
ESEMPIO 33–7
comando)
Installazione di archivi Solaris Flash in un ambiente di boot (riga di
(Continua)
L’ambiente di boot è pronto per essere attivato.
▼
Installare un archivio Solaris Flash con un profilo
(riga di comando)
Questa procedura mostra come installare un archivio Solaris Flash o un archivio
differenziale con l’uso di un profilo.
Se sono state aggiunte una o più versioni locali a un profilo, verificare che l’ambiente
di boot contenga uno spazio su disco sufficiente.
1. Eseguire il login come superutente.
2. Creare un profilo.
Per l’elenco delle parole chiave utilizzabili con i profili di Solaris Live Upgrade,
vedere la Tabella 33–2.
3. Digitare:
# luupgrade -f -n nome_BE -s percorso_immagine_os -j percorso_profilo
-f
Specifica l’installazione di un sistema operativo da un
archivio Solaris Flash.
-n nome_BE
Specifica il nome dell’ambiente di boot da aggiornare
-s percorso_immagine_os
Specifica il percorso della directory che contiene
l’immagine del sistema operativo. È possibile
specificare una directory di un supporto di
installazione, ad esempio di un DVD-ROM o di un
CD-ROM, oppure una directory NFS o UFS.
-j percorso_profilo
Percorso di un profilo configurato per l’installazione
flash. Il profilo deve trovarsi in una directory del
sistema locale.
L’ambiente di boot è pronto per essere attivato.
ESEMPIO 33–8 Installare un archivio Solaris Flash in un ambiente di boot con un profilo
(interfaccia a caratteri)
In questo esempio, la posizione di installazione dell’archivio viene indicata da un
profilo.
# parole chiave
# ---------------install_type
414
valori
------------------flash_install
Guida all’installazione di Solaris 9 • Settembre 2003
ESEMPIO 33–8 Installare un archivio Solaris Flash in un ambiente di boot con un profilo
(interfaccia a caratteri)
(Continua)
archive_location
nfs installserver:/export/solaris/flasharchive/solaris9archive
Dopo aver creato il profilo, è possibile eseguire il comando luupgrade e installare
l’archivio. Per accedere al profilo viene usata l’opzione -j.
# luupgrade -f -n secondo_disco \
-s /net/sistema_installazione/export/solarisX/immagine_OS \
-j /var/tmp/profile
L’ambiente di boot è pronto per essere attivato. Per creare il profilo, vedere “Creare
un profilo per Solaris Live Upgrade” a pagina 405.
▼
Installare un archivio Solaris Flash con una parola
chiave di un profilo (riga di comando)
Questa procedura permette di installare un archivio Solaris Flash e di utilizzare la
parola chiave archive_location dalla riga di comando anziché con un file di
profilo. Un archivio può essere richiamato rapidamente anche senza l’uso di un
apposito file.
1. Eseguire il login come superutente.
2. Digitare:
# luupgrade -f -n nome_BE -s percorso_immagine_os -J ’profilo’
-f
Specifica l’aggiornamento di un sistema operativo da
un archivio Solaris Flash.
-n nome_BE
Specifica il nome dell’ambiente di boot da aggiornare
-s percorso_immagine_os
Specifica il percorso della directory che contiene
l’immagine del sistema operativo. È possibile
specificare una directory di un supporto di
installazione, ad esempio di un DVD-ROM o di un
CD-ROM, oppure una directory NFS o UFS.
-J ’profilo’
Specifica la parola chiave archive_location del
profilo. Per i valori delle parole chiave, vedere “Parola
chiave archive_location” a pagina 298.
L’ambiente di boot è pronto per essere attivato.
Capitolo 33 • Aggiornamento con Solaris Live Upgrade (procedure)
415
ESEMPIO 33–9 Installazione di un archivio Solaris Flash con l’uso di una parola chiave di
un profilo (riga di comando)
In questo esempio, viene installato un archivio nell’ambiente di boot
secondo_disco. Per richiamare l’archivio vengono usate l’opzione -J e la parola
chiave archive_location. Tutti i file vengono sovrascritti su secondo_disco,
ad eccezione dei file condivisi.
# luupgrade -f -n secondo_disco \
-s /net/sistema_installazione/export/solarisX/immagine_OS \
-J ’archive_location http://esempio.com/flash.flar’
Attivazione di un ambiente di boot
L’attivazione di un ambiente di boot permette di utilizzarlo per l’avvio successivo del
sistema. In caso di problemi nell’avvio del sistema con il nuovo ambiente di boot, sarà
sufficiente tornare all’ambiente di boot originale. Vedere “Ripristino dell’ambiente di
boot originale (riga di comando)” a pagina 420.
Perché l’attivazione possa avvenire correttamente, l’ambiente di boot deve soddisfare
le seguenti condizioni:
■
Lo stato dell’ambiente di boot deve essere “complete”. Per informazioni su come
determinare lo stato dell’ambiente, vedere “Visualizzazione dello stato degli
ambienti di boot” a pagina 429.
■
Se l’ambiente di boot non è quello corrente, non è stato possibile attivare le
partizioni di quell’ambiente con lumount(1M) o mount(1M).
■
L’ambiente di boot che si desidera attivare non può essere sottoposto a
un’operazione di confronto. Vedere “Confronto tra due ambienti di boot”
a pagina 433.
Nota – Se si desidera riconfigurare lo spazio di swap, operare questa modifica prima di
avviare l’ambiente di boot inattivo. Nella configurazione predefinita, tutti gli ambienti
di boot condividono gli stessi dispositivi di swap. Per riconfigurare lo spazio di swap,
vedere “Creare un nuovo ambiente di boot”, Punto 9 o “Creare un ambiente di boot e
riconfigurare lo spazio di swap (riga di comando)” a pagina 381.
416
Guida all’installazione di Solaris 9 • Settembre 2003
▼
x86: (Opzionale) Aggiornare il dischetto di boot
prima dell’attivazione
Se non si intende utilizzare il dischetto Solaris 9 Device Configuration Assistant x86
Platform Edition per l’avvio del sistema, è possibile ignorare questa procedura. Se il
boot verrà eseguito con il Device Configuration Assistant, è necessario aggiornare il
dischetto di boot. Questa procedura permette di aggiornare il dischetto di boot alla
release utilizzata sovrascrivendo il dischetto esistente o scrivendo i dati su un nuovo
dischetto.
1. Inserire il dischetto Solaris 9 Device Configuration Assistant x86 Platform Edition.
Usare il dischetto esistente da sovrascrivere o un nuovo dischetto.
2. Aggiornare il dischetto di boot con l’ultima immagine disponibile per la release
in uso.
3. Espellere il dischetto di boot.
4. Digitare:
volcheck
5. Copiare il file boot/solaris/bootenv.rc del nuovo ambiente di boot sul
dischetto.
cp /a/boot/solaris/bootenv.rc /floppy/floppy0/solaris/bootenv.rc
6. Controllare che i dispositivi di input e di output sul dischetto siano corretti.
Qualora non fossero corretti, aggiornarli.
A questo punto si è pronti per attivare il nuovo ambiente di boot.
▼
Attivare un ambiente di boot (interfaccia a
caratteri)
La prima volta che si avvia un sistema da un nuovo ambiente di boot, il software
Solaris Live Upgrade sincronizza questo ambiente con quello precedentemente attivo.
“Sincronizzazione” significa in questo caso la copia di alcuni file e directory di
importanza critica dall’ambiente di boot precedente a quello nuovo. Solaris Live
Upgrade non esegue questa sincronizzazione dopo il boot iniziale, a meno che
l’operazione non venga forzata dall’utente.
Per maggiori informazioni sulla sincronizzazione, vedere “Sincronizzazione dei file tra
gli ambienti di boot” a pagina 362.
1. Dal menu principale di Solaris Live Upgrade, selezionare Activate.
Capitolo 33 • Aggiornamento con Solaris Live Upgrade (procedure)
417
2. Inserire il nome dell’ambiente di boot da attivare:
Name of Boot Environment: solaris_9
Do you want to force a Live Upgrade sync operations: no
3. È possibile continuare oppure forzare la sincronizzazione dei file.
■
Premere Return per continuare.
Al primo avvio dell’ambiente di boot, i file vengono automaticamente
sincronizzati.
■
È possibile forzare la sincronizzazione dei file, ma questa funzione deve essere
usata con cautela. I sistemi operativi di entrambi gli ambienti di boot devono
essere compatibili con i file da sincronizzare. Per forzare la sincronizzazione dei
file, digitare:
Do you want to force a Live Upgrade sync operations: yes
Avvertenza – La sincronizzazione forzata deve essere utilizzata con estrema
cautela, poiché spesso è difficile tener conto di tutte le modifiche apportate
all’ultimo ambiente di boot attivo. Ad esempio, se l’ambiente di boot corrente
viene eseguito in Solaris 9 e si ritorna a Solaris 2.6 con una sincronizzazione
forzata, i file della release 2.6 possono risultare modificati. Poiché i file
dipendono dalla release dell’ambiente operativo, il boot di Solaris 2.6 può non
riuscire perché i file di Solaris 9 non sono sempre compatibili con quelli di
Solaris 2.6.
4. Premere F3 per iniziare il processo di attivazione.
5. Premere Return per continuare.
Il nuovo ambiente di boot verrà attivato al riavvio successivo del sistema.
6. Per attivare l’ambiente di boot inattivo, riavviare il sistema:
# init 6
▼
Attivare un ambiente di boot (riga di comando)
1. Eseguire il login come superutente.
2. Per attivare l’ambiente di boot, digitare:
# /usr/sbin/luactivate
nome_BE
nome_BE
Specifica il nome dell’ambiente di boot da attivare
3. Riavviare il sistema.
418
Guida all’installazione di Solaris 9 • Settembre 2003
# init 6
Avvertenza – Per riavviare il sistema, usare solo i comandi init o shutdown. Non
usare i comandi reboot, halt o uadmin, poiché il sistema non cambierebbe
l’ambiente di boot. Verrebbe cioè avviato nuovamente l’ambiente di boot
precedentemente attivo.
ESEMPIO 33–10
Attivazione di un ambiente di boot (riga di comando)
In questo esempio, viene attivato l’ambiente di boot secondo_disco.
# /usr/sbin/luactivate secondo_disco
# init 6
▼
Attivare un ambiente di boot e sincronizzare i file
(riga di comando)
La prima volta che si avvia un sistema da un nuovo ambiente di boot, il software
Solaris Live Upgrade sincronizza questo ambiente con quello precedentemente attivo.
“Sincronizzazione” significa in questo caso la copia di alcuni file e directory di
importanza critica dall’ambiente di boot precedente a quello nuovo. Solaris Live
Upgrade non esegue questa sincronizzazione dopo il boot iniziale, a meno che questa
operazione non venga forzata usando il comando luactivate e l’opzione -s.
Per maggiori informazioni sulla sincronizzazione, vedere “Sincronizzazione dei file tra
gli ambienti di boot” a pagina 362.
1. Eseguire il login come superutente.
2. Per attivare l’ambiente di boot, digitare:
# /usr/sbin/luactivate
-s
-s nome_BE
Forza la sincronizzazione dei file tra l’ambiente di boot
precedentemente attivo e quello nuovo. Alla prima attivazione di un
ambiente di boot, i file dei due ambienti di boot vengono
sincronizzati. Alle attivazioni successive, i file verranno sincronizzati
solo se verrà utilizzata l’opzione -s.
Capitolo 33 • Aggiornamento con Solaris Live Upgrade (procedure)
419
Avvertenza – Questa opzione deve essere utilizzata con estrema
cautela, poiché spesso è difficile tener conto di tutte le modifiche
apportate all’ultimo ambiente di boot attivo. Ad esempio, se
l’ambiente di boot corrente viene eseguito in Solaris 9 e si ritorna a
Solaris 2.6 con una sincronizzazione forzata, i file della release 2.6
possono risultare modificati. Poiché i file dipendono dalla release
dell’ambiente operativo, il boot di Solaris 2.6 può non riuscire perché i
file di Solaris 9 non sono sempre compatibili con quelli di Solaris 2.6.
nome_BE
Specifica il nome dell’ambiente di boot da attivare
3. Riavviare il sistema.
# init 6
ESEMPIO 33–11
Attivazione di un ambiente di boot (riga di comando)
In questo esempio, viene attivato l’ambiente di boot secondo_disco e i file vengono
sincronizzati.
# /usr/sbin/luactivate -s secondo_disco
# init 6
Ripristino dell’ambiente di boot
originale (riga di comando)
In caso di problemi dopo l’aggiornamento, o di incompatibilità dell’applicazione con
uno dei componenti aggiornati, è possibile ripristinare l’ambiente di boot originale
usando una delle procedure descritte qui di seguito, a seconda della piattaforma
utilizzata. Per i sistemi SPARC, la prima procedura utilizza luactivate per tornare
all’ambiente di boot originale. Se la prima procedura non dovesse riuscire, usare la
seconda procedura per eseguire il boot da un DVD-ROM, da un CD-ROM o da
un’immagine di rete. Per i sistemi x86, scegliere la procedura in base al fatto che i file
system radice (/) siano attivati sullo stesso disco fisico o su due dischi differenti.
420
Guida all’installazione di Solaris 9 • Settembre 2003
▼
Ripristinare l’ambiente di boot originale
nonostante la corretta creazione del nuovo
ambiente di boot
Se l’attivazione del nuovo ambiente di boot è andata a buon fine ma non si è
soddisfatti del risultato, usare la procedura seguente.
1. Eseguire il login come superutente.
2. Digitare:
# /usr/sbin/luactivate nome_BE
nome_BE
Specifica il nome dell’ambiente di boot da attivare.
3. Riavviare il sistema.
# init 6
L’ambiente di boot precedente torna ad essere l’ambiente attivo.
▼
SPARC: Ripristinare l’ambiente di boot originale in
caso di insuccesso nell’attivazione del nuovo
ambiente
■
Se il nuovo ambiente di boot non si avvia e si riesce ad avviare l’ambiente originale
in modalità monoutente, usare la procedura qui descritta per tornare all’ambiente
di boot precedente.
■
Se il sistema deve essere avviato da un supporto o da un’immagine di installazione
in rete, vedere “SPARC: Ripristinare l’ambiente di boot originale usando un DVD,
un CD o un’immagine di installazione in rete” a pagina 422.
1. Al prompt OK, avviare il sistema in modalità monoutente dal DVD di Solaris 9,
dal CD di installazione di Solaris 9, dalla rete o da un disco locale:
OK boot cdrom -s
o
OK boot net -s
o
OK boot nome_dispositivo -s
nome_dispositivo
Specifica il nome del dispositivo da cui deve essere avviato il
sistema, ad esempio /dev/dsk/c0t0d0s0
2. Digitare:
Capitolo 33 • Aggiornamento con Solaris Live Upgrade (procedure)
421
# /sbin/luactivate nome_BE
nome_BE
■
■
Specifica il nome dell’ambiente di boot da attivare
Se questo comando non visualizza un prompt, passare a “SPARC: Ripristinare
l’ambiente di boot originale usando un DVD, un CD o un’immagine di
installazione in rete” a pagina 422.
Se viene visualizzato il prompt, continuare.
3. Al prompt, digitare:
Eseguire il fallback su (attivare) l’ambiente di boot <nome disco>
(yes o no)? yes
Compare un messaggio indicante che l’attivazione è riuscita.
4. Riavviare il sistema.
# init 6
L’ambiente di boot precedente torna ad essere l’ambiente attivo.
▼
SPARC: Ripristinare l’ambiente di boot originale
usando un DVD, un CD o un’immagine di
installazione in rete
Per avviare il sistema da un DVD, da un CD o da un’immagine di installazione in rete,
procedere come segue. Attivare la slice radice (/) dall’ultimo ambiente di boot attivo.
Eseguire quindi il comando luactivate per cambiare l’ambiente attivo. Al riavvio
del sistema, verrà nuovamente utilizzato l’ambiente di boot originale.
1. Al prompt OK, avviare il sistema in modalità monoutente dal DVD di Solaris 9,
dal CD di installazione di Solaris 9, dalla rete o da un disco locale:
OK boot cdrom -s
o
OK boot net -s
o
OK boot nome_dispositivo -s
nome_dispositivo
Specifica il nome del disco e la slice in cui risiede la copia del
sistema operativo, ad esempio /dev/dsk/c0t0d0s0
2. Se necessario, controllare l’integrità del file system radice (/) dell’ambiente di
boot sicuro.
# fsck nome_dispositivo
422
Guida all’installazione di Solaris 9 • Settembre 2003
nome_dispositivo
Specifica la posizione del file system radice (/) sul disco
dell’ambiente di boot che si desidera ripristinare. Il nome del
dispositivo deve essere specificato nella forma /dev/dsk/c
wtx dys z.
3. Attivare la slice radice (/) dell’ambiente di boot attivo in una directory
selezionata (ad esempio /mnt):
# mount nome_dispositivo /mnt
nome_dispositivo
Specifica la posizione del file system radice (/) sul disco
dell’ambiente di boot che si desidera ripristinare. Il nome del
dispositivo deve essere specificato nella forma /dev/dsk/c
wtx dys z.
4. Dalla slice radice (/) dell’ambiente di boot attivo, digitare:
# /mnt/sbin/luactivate
luactivate attiva l’ambiente di boot precedente e indica il risultato
dell’operazione.
5. Disattivare /mnt
# umount
/mnt
6. Riavviare il sistema.
# init 6
L’ambiente di boot precedente torna ad essere l’ambiente attivo.
▼
x86: Ripristinare l’ambiente di boot da un disco
differente
L’avvio del nuovo ambiente di boot potrebbe non riuscire. Se i file system radice (/)
degli ambienti di boot si trovano su dischi fisici differenti, usare la procedura seguente
per ripristinare l’ambiente di boot originale.
1. Riavviare il sistema e accedere al menu del BIOS appropriato.
■
Se i dispositivi di boot del sistema sono SCSI, accedere al BIOS SCSI: Per
istruzioni a riguardo, vedere la documentazione del controller SCSI.
■
Se i dispositivi di boot sono gestiti dal BIOS di sistema, accedere al BIOS di
sistema.
2. Seguendo le istruzioni fornite nella documentazione del BIOS, cambiare il
dispositivo di boot in modo da ripristinare l’ambiente di boot originale (se
differente).
Capitolo 33 • Aggiornamento con Solaris Live Upgrade (procedure)
423
3. Salvare le modifiche al BIOS.
4. Uscire dal BIOS e avviare il processo di boot.
5.
Digitare b -s per avviare il sistema in modalità monoutente.
6. Digitare:
# /sbin/luactivate
7. Riavviare il sistema.
# init 6
▼
x86: Ripristinare l’ambiente di boot dallo stesso
disco
L’avvio del sistema potrebbe non riuscire. Se i file system radice (/) si trovano sullo
stesso disco fisico, usare la procedura seguente per ripristinare l’ambiente di boot
originale. Attivare la slice radice (/) dall’ultimo ambiente di boot attivo. Eseguire
quindi il comando luactivate per cambiare l’ambiente attivo. Al riavvio del
sistema, verrà nuovamente utilizzato l’ambiente di boot originale.
1. Decidere in che modo avviare il sistema.
■
Se si desidera eseguire il boot dal DVD di Solaris 9 o dal CD di installazione di
Solaris 9, inserire il disco appropriato. Il BIOS del sistema deve supportare il
boot da un DVD o da un CD.
■
Se si desidera eseguire il boot dalla rete, usare l’ambiente di boot PXE (Preboot
Execution Environment). Il sistema deve supportare il PXE. Per abilitare il
sistema all’uso del PXE, usare il tool di configurazione del BIOS o quello della
scheda di rete.
■
Se si desidera eseguire il boot da un dischetto, inserire il dischetto Solaris 9
Device Configuration Assistant x86 Platform Edition nel sistema.
Solo x86 – Il Device Configuration Assistant può essere copiato su un dischetto
nei seguenti modi:
424
■
Copiare il software su un dischetto dal DVD Solaris 9 x86 Platform Edition o
dal CD Solaris 9 Software 2 of 2 x86 Platform Edition usando la procedura
descritta nell’Appendice I.
■
Scaricare e copiare il software su un dischetto dal sito della Solaris
Developer Connection, all’indirizzo
http://soldc.sun.com/support/drivers/dca_diskettes.
Guida all’installazione di Solaris 9 • Settembre 2003
Seguire le istruzioni visualizzate finché non compare il menu con i parametri di
boot correnti.
2.
Digitare b -s per avviare il sistema in modalità monoutente.
3. Se necessario, controllare l’integrità del file system radice (/) dell’ambiente di
boot sicuro.
# fsck punto_attivazione
punto_attivazione
File system radice noto e affidabile
4. Attivare la slice radice dell’ambiente di boot attivo in una directory selezionata
(ad esempio /mnt/sbin):
# mount nome_dispositivo /mnt/sbin
nome_dispositivo
Specifica la posizione del file system radice (/) sul disco
dell’ambiente di boot che si desidera ripristinare. Il nome del
dispositivo deve essere specificato nella forma /dev/dsk/c
wtx dys z.
5. Dalla slice radice dell’ambiente di boot attivo, digitare:
# /mnt/sbin/luactivate
luactivate attiva l’ambiente di boot precedente e indica il risultato
dell’operazione.
6. Disattivare /mnt/sbin.
# umount nome_dispositivo /mnt/sbin
nome_dispositivo
Specifica la posizione del file system radice (/) sul disco
dell’ambiente di boot che si desidera ripristinare. Il nome del
dispositivo deve essere specificato nella forma /dev/dsk/c
wtx dys z.
7. Riavviare il sistema.
# init 6
L’ambiente di boot precedente torna ad essere l’ambiente attivo.
Capitolo 33 • Aggiornamento con Solaris Live Upgrade (procedure)
425
426
Guida all’installazione di Solaris 9 • Settembre 2003
CAPITOLO
34
Manutenzione degli ambienti di boot
con Solaris Live Upgrade (procedure)
Questo capitolo descrive varie attività di manutenzione, ad esempio l’aggiornamento
regolare del file system dell’ambiente di boot o l’eliminazione di un ambiente di boot.
Il capitolo è suddiviso nelle seguenti sezioni:
■
■
■
■
■
■
■
■
■
■
“Funzioni di manutenzione di Solaris Live Upgrade” a pagina 428
“Visualizzazione dello stato degli ambienti di boot” a pagina 429
“Aggiornamento di un ambiente di boot precedentemente configurato”
a pagina 430
“Annullamento di un’operazione pianificata di creazione, aggiornamento o copia”
a pagina 432
“Confronto tra due ambienti di boot” a pagina 433
“Eliminazione di un ambiente di boot inattivo” a pagina 435
“Visualizzazione del nome dell’ambiente di boot attivo” a pagina 436
“Rinomina di un ambiente di boot” a pagina 437
“Aggiunta o modifica della descrizione associata al nome di un ambiente di boot”
a pagina 438
“Visualizzazione della configurazione di un ambiente di boot” a pagina 441
427
Funzioni di manutenzione di Solaris
Live Upgrade
TABELLA 34–1
Funzioni di manutenzione di Solaris Live Upgrade
Attività
Descrizione
Per istruzioni, vedere
(Opzionale) Visualizzazione dello
stato dell’ambiente di boot
■
Determinare se un ambiente di
boot è attivo, in corso di
attivazione, programmato per
l’attivazione o in fase di
confronto
■
“Visualizzazione dello stato
degli ambienti di boot”
a pagina 429
■
Confrontare l’ambiente di boot
attivo con quello inattivo
■
“Confronto tra due ambienti di
boot” a pagina 433
■
Visualizzare il nome
dell’ambiente di boot attivo
■
“Visualizzazione del nome
dell’ambiente di boot attivo”
a pagina 436
■
Visualizzare la configurazione di
un ambiente di boot
■
“Visualizzazione della
configurazione di un ambiente di
boot” a pagina 441
(Opzionale) Aggiornamento di un
ambiente di boot inattivo
Copiare nuovamente i file system
dall’ambiente di boot attivo senza
modificare la configurazione dei file
system
“Aggiornamento di un ambiente di
boot precedentemente configurato”
a pagina 430
(Opzionale) Altre attività
■
Eliminare un ambiente di boot
■
“Eliminazione di un ambiente di
boot inattivo” a pagina 435
■
Cambiare nome a un ambiente
di boot
■
“Rinomina di un ambiente di
boot” a pagina 437
■
Aggiungere o modificare la
descrizione associata al nome di
un ambiente di boot
■
“Aggiunta o modifica della
descrizione associata al nome di
un ambiente di boot”
a pagina 438
■
Annullare attività pianificate
■
“Annullamento di un’operazione
pianificata di creazione,
aggiornamento o copia”
a pagina 432
428
Guida all’installazione di Solaris 9 • Settembre 2003
Visualizzazione dello stato degli
ambienti di boot
Per visualizzare informazioni sull’ambiente di boot si può utilizzare il menu Status o il
comando lustatus. Se non viene specificato un ambiente di boot, vengono
visualizzate informazioni di stato su tutti gli ambienti di boot del sistema.
Per ogni ambiente di boot vengono presentate le seguenti informazioni:
▼
■
Name – Nome dell’ambiente di boot.
■
Complete – Indica se sono in corso operazioni di copia o di creazione. Indica anche
che l’ambiente di boot può essere avviato. Se sono in corso attività di creazione o di
aggiornamento, o se una di queste attività ha avuto esito negativo, l’ambiente di
boot viene considerato incompleto. Ad esempio, se è in corso o è pianificata
un’operazione di copia in un determinato ambiente di boot, quell’ambiente viene
considerato incompleto.
■
Active – Indica l’ambiente di boot correntemente attivo.
■
ActiveOnReboot – Indica che l’ambiente di boot diventerà attivo al riavvio
successivo del sistema.
■
CopyStatus – Indica se il processo di creazione o di copia dell’ambiente di boot è
stato pianificato, è in corso o è in fase di aggiornamento. Lo stato SCHEDULED
impedisce di eseguire operazioni di copia, rinomina o aggiornamento.
Visualizzare lo stato degli ambienti di boot
(interfaccia a caratteri)
● Dal menu principale, selezionare Status.
Viene visualizzata una tabella simile alla seguente:
boot environment
Is
Active Active
Can
Copy
Name
Complete Now
OnReboot
Delete
Status
-----------------------------------------------------------------------disk_a_S7
yes
yes
yes
no
disk_b_S7database yes
no
no
yes
COPYING
disk_b_S8
no
no
no
yes
-
Nota – In questo esempio, non sarebbe possibile eseguire operazioni di copia,
rinomina o aggiornamento su disco_b_S8, poiché l’ambiente non è completo, né
su disco_b_S7database, perché per questo ambiente è in corso un’operazione
di aggiornamento.
Capitolo 34 • Manutenzione degli ambienti di boot con Solaris Live Upgrade (procedure)
429
▼
Visualizzare lo stato degli ambienti di boot (riga di
comando)
1. Eseguire il login come superutente.
2. Digitare:
# lustatus nome_BE
nome_BE
Specifica il nome dell’ambiente di boot inattivo di cui si desidera
visualizzare lo stato Se il nome_BE viene omesso, lustatus
visualizza lo stato di tutti gli ambienti di boot del sistema.
In questo esempio, viene visualizzato lo stato di tutti gli ambienti di boot.
# lustatus second_disk
boot environment
Is
Active Active
Can
Copy
Name
Complete Now
OnReboot
Delete
Status
-----------------------------------------------------------------------disk_a_S7
yes
yes
yes
no
disk_b_S7database
yes
no
no
yes
COPYING
disk_b_S8
no
no
no
yes
-
Nota – In questo caso, non sarebbe possibile eseguire operazioni di copia, rinomina
o aggiornamento su disco_b_S8, poiché l’ambiente non è completo, né su
disco_b_S7database, perché per questo ambiente è in corso un’operazione di
aggiornamento.
Aggiornamento di un ambiente di boot
precedentemente configurato
Per aggiornare il contenuto di un ambiente di boot precedentemente configurato è
possibile utilizzare il menu Copy o il comando lumake(1M). I file system
dell’ambiente di boot attivo (di origine) vengono copiati nell’ambiente di boot di
destinazione. I dati di quest’ultimo vengono distrutti. Per poter eseguire
un’operazione di copia da un ambiente di boot, è necessario che il suo stato sia
“complete”. Per determinare lo stato di un ambiente di boot, vedere “Visualizzazione
dello stato degli ambienti di boot” a pagina 429.
L’operazione di copia può essere pianificata per un momento successivo, ed è
possibile pianificare una sola attività alla volta. Per annullare una copia pianificata,
vedere “Annullamento di un’operazione pianificata di creazione, aggiornamento o
copia” a pagina 432.
430
Guida all’installazione di Solaris 9 • Settembre 2003
▼
Aggiornare un ambiente di boot precedentemente
configurato (interfaccia a caratteri)
1. Dal menu principale, selezionare Copy.
2. Inserire il nome dell’ambiente di boot inattivo da attivare:
Name of Target Boot Environment: solaris8
3. Continuare o pianificare la copia per un momento successivo:
■
Per continuare con la copia, premere Return.
L’ambiente di boot inattivo viene aggiornato.
■
Per pianificare la copia per un momento successivo, digitare y, un orario (nel
formato del comando at) e l’indirizzo di posta elettronica a cui inviare i
risultati:
Do you want to schedule the copy? y
Enter the time in ’at’ format to schedule copy: 8:15 PM
Enter the address to which the copy log should be mailed:
[email protected]
Per informazioni sui formati disponibili per l’ora, vedere la pagina man di
at(1).
L’ambiente di boot inattivo viene aggiornato.
Per annullare una copia pianificata, vedere “Annullamento di un’operazione
pianificata di creazione, aggiornamento o copia” a pagina 432.
▼
Aggiornare un ambiente di boot precedentemente
configurato (riga di comando)
Questa procedura copia i file dell’ambiente di origine sopra i file obsoleti di un
ambiente di boot creato in precedenza.
1. Eseguire il login come superutente.
2. Digitare:
# lumake -n
nome_BE [-s BE_origine] [-t
ora] [-m indirizzo_email]
-n nome_BE
Specifica il nome dell’ambiente di boot di cui si desidera
sostituire i file system.
-s BE_origine
(Opzionale) Specifica il nome dell’ambiente di boot di origine
che contiene i file system da copiare nell’ambiente di boot di
Capitolo 34 • Manutenzione degli ambienti di boot con Solaris Live Upgrade (procedure)
431
destinazione. Se questa opzione viene omessa, lumake
utilizza come origine l’ambiente di boot corrente.
-t ora
(Opzionale) Imposta un’attività batch di copia da eseguire sui
file system dell’ambiente di boot specificato all’ora
specificata. L’ora deve essere indicata nel formato descritto
nella pagina man del comando at(1).
-m indirizzo_email
(Opzionale) Permette di inviare l’output di lumake
all’indirizzo specificato al termine del comando.
L’indirizzo_email non viene verificato. Questa opzione può
essere utilizzata solo insieme a -t.
ESEMPIO 34–1
comando)
Aggiornamento di un ambiente di boot precedentemente configurato (riga di
In questo esempio, i file system di primo_disco verranno copiati su
secondo_disco. Al termine dell’operazione, verrà inviata una email all’utente
Gianni del dominio sede.it.
# lumake -n
secondo_disco -s primo_disco -m [email protected]
I file di primo_disco vengono copiati su secondo_disco e viene inviata una email
di notifica. Per annullare una copia pianificata, vedere “Annullamento di
un’operazione pianificata di creazione, aggiornamento o copia” a pagina 432.
Annullamento di un’operazione
pianificata di creazione, aggiornamento
o copia
Le operazioni di creazione, aggiornamento e copia di un ambiente di boot possono
essere annullate fino all’ora di esecuzione impostata. Nell’interfaccia grafica, per
pianificare un’operazione è possibile utilizzare i menu per la creazione,
l’aggiornamento o la copia dell’ambiente di boot. Dalla riga di comando, è possibile
usare il comando lumake. È possibile pianificare una sola operazione alla volta.
▼
Annullare un’operazione pianificata di creazione,
aggiornamento o copia (interfaccia a caratteri)
1. Dal menu principale, selezionare Cancel.
432
Guida all’installazione di Solaris 9 • Settembre 2003
2. Per visualizzare un elenco degli ambienti di boot disponibili per
l’annullamento, premere F2.
3. Selezionare l’ambiente di boot in cui annullare l’operazione.
L’operazione non verrà più eseguita all’ora specificata.
▼
Annullare un’operazione pianificata di creazione,
aggiornamento o copia (riga di comando)
1. Eseguire il login come superutente.
2. Digitare:
# lucancel
L’operazione non verrà più eseguita all’ora specificata.
Confronto tra due ambienti di boot
Per identificare le differenze tra l’ambiente di boot attivo e altri ambienti di boot, è
possibile usare il menu Compare o il comando lucompare. Per poter eseguire il
confronto, l’ambiente di boot inattivo deve essere in stato “complete” e non può avere
un’operazione di copia pianificata per l’esecuzione. Vedere “Visualizzazione dello
stato degli ambienti di boot” a pagina 429.
L’ambiente di boot specificato non può contenere partizioni attivate con lumount o
mount.
▼
Confrontare due ambienti di boot (interfaccia a
caratteri)
1. Dal menu principale, selezionare Compare.
2. Scegliere se eseguire il confronto con l’ambiente di boot originale o con un
ambiente di boot attivo.
3. Premere F3.
4. Inserire i nomi dell’ambiente di boot originale (attivo) e dell’ambiente di boot
inattivo e il percorso di un file:
Capitolo 34 • Manutenzione degli ambienti di boot con Solaris Live Upgrade (procedure)
433
Name of Parent: solaris8
Name of Child: solaris8-1
Full Pathname of the file to Store Output: /tmp/compare
5. Per salvare il file, premere F3.
Il menu Compare presenta i seguenti attributi dei file:
■
Modalità.
■
Numero di collegamenti.
■
Proprietario.
■
Gruppo.
■
Checksum – Il checksum viene calcolato solo se il file dell’ambiente di boot
specificato corrisponde alla sua controparte nell’ambiente di boot attivo in tutti
i campi descritti in precedenza. Se gli altri attributi sono uguali ma il checksum
è diverso, i checksum differenti vengono aggiunti all’output relativo ai file
confrontati.
■
Dimensioni.
■
File presenti in uno solo degli ambienti di boot.
6. Per tornare al menu Compare, premere F3.
▼
Confrontare due ambienti di boot (riga di
comando)
1. Eseguire il login come superutente.
2. Digitare:
# /usr/sbin/lucompare -i
434
file_input (o) -t -o
file_output nome_BE
-i file_input
Confronta i file elencati nel file specificato. I file da confrontare
devono essere designati con un percorso assoluto. Se viene
specificato il nome di una directory, il confronto viene effettuato
in modo ricorsivo sul contenuto della directory. Questa opzione è
alternativa a -t.
-t
Confronta solo i file non-binari. Questa operazione utilizza il
comando file(1) su tutti i file per determinare se siano in
formato testo. Questa opzione è alternativa a -i.
-o file_output
Redirige l’output delle differenze al file specificato.
nome_BE
Specifica il nome dell’ambiente di boot da confrontare con quello
attivo.
Guida all’installazione di Solaris 9 • Settembre 2003
ESEMPIO 34–2
Confronto tra due ambienti di boot (riga di comando)
In questo esempio, l’ambiente di boot primo_disco (origine) viene confrontato con
secondo_disco e i risultati vengono inviati ad un file.
# /usr/sbin/lucompare -i /etc/lu/compare/ \
-o /var/tmp/compare.out secondo_disco
Eliminazione di un ambiente di boot
inattivo
È possibile usare il menu Delete o il comando ludelete. Non è possibile eliminare
l’ambiente di boot attivo o quello che verrà attivato al riavvio successivo del sistema.
L’ambiente di boot da eliminare deve essere in stato “complete”. Un ambiente di boot
viene considerato completo quando non deve subire operazioni che ne possano
modificare lo stato. Per determinare lo stato di un ambiente di boot, vedere
“Visualizzazione dello stato degli ambienti di boot” a pagina 429. Allo stesso modo,
non è possibile eliminare un ambiente di boot i cui file system siano attivati con
lumount.
▼
Eliminare un ambiente di boot inattivo (interfaccia
a caratteri)
1. Dal menu principale, selezionare Delete.
2. Inserire il nome dell’ambiente di boot inattivo che si desidera eliminare
Name of boot environment: solaris8
L’ambiente di boot inattivo viene eliminato.
▼
Eliminare un ambiente di boot inattivo (riga di
comando)
1. Eseguire il login come superutente.
2. Digitare:
# ludelete nome_BE
Capitolo 34 • Manutenzione degli ambienti di boot con Solaris Live Upgrade (procedure)
435
nome_BE
ESEMPIO 34–3
Specifica il nome dell’ambiente di boot inattivo da eliminare.
Eliminazione di un ambiente di boot inattivo (riga di comando)
In questo esempio, viene eliminato l’ambiente di boot secondo_disco.
# ludelete secondo_disco
Visualizzazione del nome dell’ambiente
di boot attivo
Per visualizzare il nome dell’ambiente di boot corrente è possibile usare il menu
Current o il comando lucurr. Se sul sistema non è configurato alcun ambiente di
boot, compare il messaggio “Nessun ambiente di boot configurato sul sistema”. Si noti
che lucurr restituisce solo il nome dell’ambiente di boot corrente, non di quello che
verrà attivato al riavvio successivo del sistema. Per determinare lo stato di un
ambiente di boot, vedere “Visualizzazione dello stato degli ambienti di boot”
a pagina 429.
▼
Visualizzare il nome dell’ambiente di boot attivo
(interfaccia a caratteri)
● Dal menu principale, selezionare Current.
Viene visualizzato il nome dell’ambiente di boot attivo o il messaggio “Nessun
ambiente di boot configurato sul sistema”.
▼
Visualizzare il nome dell’ambiente di boot attivo
(riga di comando)
● Digitare:
# /usr/sbin/lucurr
ESEMPIO 34–4
Visualizzazione del nome dell’ambiente di boot attivo (riga di comando)
In questo esempio, viene visualizzato il nome dell’ambiente di boot corrente.
# /usr/sbin/lucurr
solaris8
436
Guida all’installazione di Solaris 9 • Settembre 2003
Rinomina di un ambiente di boot
La rinomina dell’ambiente di boot può essere utile quando occorre aggiornare
l’ambiente di boot da una release di Solaris a un’altra. Ad esempio, in seguito
all’aggiornamento del sistema operativo è possibile rinominare l’ambiente di boot da
solaris7 a solaris8. Per cambiare nome all’ambiente di boot inattivo, è possibile
usare il menu Rename o il comando lurename.
Il nuovo nome deve rispettare i seguenti vincoli.
■
Non deve superare i 30 caratteri di lunghezza.
■
Può contenere solo caratteri alfanumerici o altri caratteri ASCII che non siano
considerati speciali nella shell UNIX. Vedere la sezione “Quoting” della pagina
man sh(1).
■
Può contenere solo caratteri a 8 bit di un solo byte.
■
Deve essere unico nel sistema.
È possibile rinominare solo gli ambienti di boot con stato “complete”. Per determinare
lo stato di un ambiente di boot, vedere “Visualizzazione dello stato degli ambienti di
boot” a pagina 429. Non è possibile rinominare un ambiente di boot i cui file system
siano stati attivati con lumount o mount.
▼
Rinominare un ambiente di boot inattivo
(interfaccia a caratteri)
1. Dal menu principale, selezionare Rename.
2. Inserire il nome corrente dell’ambiente di boot da rinominare e quindi il nuovo
nome:
3. Per salvare le modifiche, premere F3.
▼
Rinominare un ambiente di boot inattivo (riga di
comando)
1. Eseguire il login come superutente.
2. Digitare:
# lurename -e
nome_BE -n
nuovo_nome
Capitolo 34 • Manutenzione degli ambienti di boot con Solaris Live Upgrade (procedure)
437
-e nome_BE
Specifica il nome dell’ambiente di boot inattivo da modificare
-n nuovo_nome
Specifica il nuovo nome da assegnare all’ambiente di boot
inattivo
In questo esempio, secondo_disco viene rinominato in terzo_disco.
# lurename -e
secondo_disco
-n
terzo_disco
Aggiunta o modifica della descrizione
associata al nome di un ambiente di boot
È possibile associare una descrizione al nome di un ambiente di boot. La descrizione
non può sostituire il nome. Mentre per il nome dell’ambiente di boot esistono alcune
limitazioni a livello di lunghezza e di caratteri ammessi, la descrizione può avere
qualunque lunghezza e accetta qualunque contenuto. La descrizione può essere un
semplice testo o un’entità più complessa, ad esempio un file gif. La descrizione può
essere creata:
■
Durante la creazione dell’ambiente di boot, con il comando lucreate e l’opzione
-A
■
Dopo la creazione dell’ambiente di boot, con il comando ludesc.
Per maggiori informazioni sull’uso dell’opzione -A con lucreate, vedere “Creare un
ambiente di boot per la prima volta (riga di comando)” a pagina 375. Per informazioni
su come creare la descrizione dopo la creazione dell’ambiente di boot, vedere le
procedure descritte qui di seguito o la pagina man ludesc( 1M).
▼
Aggiungere o modificare la descrizione di un
ambiente di boot in formato testo
1. Eseguire il login come superutente.
2. Digitare:
# /usr/sbin/ludesc -n
nome_BE ’descrizione_BE’
-n nome_BE ’descrizione_BE’
438
Guida all’installazione di Solaris 9 • Settembre 2003
Specifica il nome dell’ambiente di boot e la nuova
descrizione da associare al nome
ESEMPIO 34–5
Aggiunta di una descrizione in formato testo per un ambiente di boot
In questo esempio, viene aggiunta una descrizione a un ambiente di boot di nome
secondo_disco. La descrizione è un testo racchiuso tra virgolette singole.
# /usr/sbin/ludesc -n secondo_disco ’Test di Solaris 9, gennaio 2001.’
▼
Aggiungere o modificare la descrizione di un
ambiente di boot con un file
1. Eseguire il login come superutente.
2. Digitare:
# /usr/sbin/ludesc -n nome_BE -f nome_file
-n nome_BE
Specifica il nome dell’ambiente di boot e la nuova descrizione da
associare al nome
nome_file
Specifica il file da associare al nome dell’ambiente di boot
ESEMPIO 34–6
Aggiunta della descrizione di un ambiente di boot con un file
In questo esempio, viene aggiunta una descrizione a un ambiente di boot di nome
secondo_disco. La descrizione è contenuta in un file gif.
# /usr/sbin/ludesc -n secondo_disco -f rosa.gif
▼
Determinare il nome di un ambiente di boot da
una descrizione in formato testo
1. Eseguire il login come superutente.
2. Digitare:
# /usr/sbin/ludesc -A ’descrizione_BE’
-A ’descrizione_BE’
ESEMPIO 34–7
Visualizza il nome dell’ambiente di boot associato alla
descrizione
Identificazione dell’ambiente di boot in base alla descrizione
In questo esempio, il nome dell’ambiente di boot, secondo_disco, viene determinato
usando l’opzione -A con la descrizione.
# /usr/sbin/ludesc -A
secondo_disco
’Test di Solaris 9, gennaio 2001.’
Capitolo 34 • Manutenzione degli ambienti di boot con Solaris Live Upgrade (procedure)
439
▼
Determinare il nome di un ambiente di boot da
una descrizione contenuta in un file
1. Eseguire il login come superutente.
2. Digitare:
# /usr/sbin/ludesc -f
-f nome_file
ESEMPIO 34–8
file
nome_file
Visualizza il nome dell’ambiente di boot associato alla descrizione
contenuta nel file specificato
Identificazione di un ambiente di boot in base alla descrizione contenuta in un
In questo esempio, il nome dell’ambiente di boot, secondo_disco, viene determinato
usando l’opzione -f e il nome del file che contiene la descrizione.
# /usr/sbin/ludesc -f rosa.gif
secondo_disco
▼
Determinare la descrizione di un ambiente di boot
in base al nome
1. Eseguire il login come superutente.
2. Digitare:
# /usr/sbin/ludesc -n nome_BE
-n nome_BE
ESEMPIO 34–9
Visualizza la descrizione associata al nome dell’ambiente di boot
Identificazione della descrizione dell’ambiente di boot in base al nome
In questo esempio, la descrizione viene determinata usando l’opzione -n con il nome
dell’ambiente di boot.
# /usr/sbin/ludesc -n secondo_disco
Test di Solaris 9, gennaio 2001
440
Guida all’installazione di Solaris 9 • Settembre 2003
Visualizzazione della configurazione di
un ambiente di boot
Per visualizzare la configurazione di un ambiente di boot è possibile usare il menu
List o il comando lufslist. L’output contiene la slice (il file system) del disco, il tipo
di file system e la dimensione del file system per ogni punto di attivazione
dell’ambiente di boot.
▼
Visualizzare la configurazione degli ambienti di
boot inattivi (interfaccia a caratteri)
1. Dal menu principale, selezionare List.
2. Per visualizzare lo stato di un ambiente di boot, digitarne il nome.
Name of Boot Environment: solaris8
3. Premere F3.
L’esempio seguente visualizza un elenco.
Filesystem
fstype
size(Mb) Mounted on
-----------------------------------------------------------------/dev/dsk/c0t0d0s1
swap
512.11 /dev/dsk/c0t4d0s3
ufs
3738.29 /
/dev/dsk/c0t4d0s4
ufs
510.24 /opt
4. Per tornare al menu List, premere F6.
▼
Visualizzare la configurazione di un ambiente di
boot (riga di comando)
1. Eseguire il login come superutente.
2. Digitare:
# lufslist
nome_BE
Specifica il nome dell’ambiente di boot di cui si desidera visualizzare i
file system.
L’esempio seguente visualizza un elenco.
Capitolo 34 • Manutenzione degli ambienti di boot con Solaris Live Upgrade (procedure)
441
Filesystem
fstype
size(Mb) Mounted on
-----------------------------------------------------------------/dev/dsk/c0t0d0s1
swap
512.11 /dev/dsk/c0t4d0s3
ufs
3738.29 /
/dev/dsk/c0t4d0s4
ufs
510.24 /opt
442
Guida all’installazione di Solaris 9 • Settembre 2003
CAPITOLO
35
Solaris Live Upgrade (esempi)
Questo capitolo contiene alcuni esempi che illustrano la creazione di un ambiente di
boot, il suo aggiornamento e la sua attivazione da un’interfaccia a caratteri (CUI) o
dalla riga di comando (CLI). Contiene inoltre alcuni esempi di ripristino dell’ambiente
di boot originale.
Esempio di aggiornamento con Solaris
Live Upgrade (riga di comando)
In questo esempio, viene creato un nuovo ambiente di boot usando il comando
lucreate su un sistema che utilizza la release Solaris 2.6. Il nuovo ambiente di boot
viene aggiornato a Solaris 9 con il comando luupgrade. L’ambiente di boot
aggiornato viene attivato con il comando luactivate. Viene inoltre fornito un
esempio di ripristino dell’ambiente di boot originale.
Installare Live Upgrade nell’ambiente di boot
attivo
1. Inserire il DVD di Solaris 9 o il CD Solaris 9 Software 2 of 2.
2. Seguire la procedura appropriata per il supporto utilizzato.
■
Se si utilizza il DVD di Solaris 9, spostarsi nella directory del programma di
installazione e avviarlo.
# cd /cdrom/cdrom0/Solaris_9/Tools/Installers
# ./liveupgrade20
Viene avviato il programma di installazione Solaris Web Start.
443
■
Se si utilizza il CD Solaris 9 Software 2 of 2, avviare il programma di
installazione.
% ./installer
Viene avviato il programma di installazione Solaris Web Start.
3. Dalla schermata di selezione del tipo di installazione, scegliere l’installazione
personalizzata.
4. Nella schermata di selezione della versione locale, fare clic sulle lingue da
installare.
5. Scegliere il software da installare.
■
Per i DVD, nella schermata di selezione dei componenti, fare clic su Avanti per
installare i package.
■
Per i CD, nella schermata di selezione dei prodotti, scegliere l’installazione
predefinita per Solaris Live Upgrade e fare clic sulle altre opzioni per
deselezionarle.
6. Installare il software seguendo le indicazioni di Solaris Web Start.
Creare un ambiente di boot
L’ambiente di boot di origine viene denominato c0t4d0s0 usando l’opzione -c. Il
nome dell’ambiente di boot di origine deve essere specificato solo durante la creazione
del primo ambiente di boot. Per maggiori informazioni sull’indicazione dei nomi con
l’opzione -c, vedere la descrizione al Punto 2.
Il nome del nuovo ambiente di boot è c0t15d0s0. L’opzione -A crea una descrizione
che viene associata al nome dell’ambiente di boot.
Il file system radice (/) viene copiato nel nuovo ambiente di boot. Viene anche creata
una nuova slice di swap (non viene condivisa la slice di swap dell’ambiente di boot di
origine).
# lucreate -A ’descrizione_BE’ -c c0t4d0s0 -m /:/dev/dsk/c0t15d0s0:ufs \
-m -:/dev/dsk/c0t15d0s1:swap -n c0t15d0s0
Aggiornare l’ambiente di boot inattivo
Il nome dell’ambiente di boot inattivo è c0t15d0s0. L’immagine del sistema operativo
da usare per l’aggiornamento viene presa dalla rete.
# luupgrade -n c0t15d0s0 -u -s /net/ins3-svr/export/s9/combined.s9s_wos
444
Guida all’installazione di Solaris 9 • Settembre 2003
Controllare che l’ambiente di boot possa essere
avviato
Il comando lustatus indica se la creazione dell’ambiente di boot è terminata. Indica
inoltre se l’ambiente di boot può essere utilizzato per l’avvio del sistema.
# lustatus
boot environment
Is
Active Active
Can
Copy
Name
Complete Now
OnReboot
Delete
Status
-----------------------------------------------------------------------c0t4d0s0
yes
yes
yes
no
c0t15d0s0
yes
no
no
yes
-
Attivare l’ambiente di boot inattivo
L’ambiente di boot c0t15d0s0 viene reso avviabile con il comando luactivate. Il
sistema viene quindi riavviato e c0t15d0s0 diventa l’ambiente di boot attivo.
L’ambiente di boot c0t4d0s0 è ora inattivo.
# luactivate c0t15d0s0
# init 6
Ripristinare l’ambiente di boot di origine
La procedura di ripristino dipende dallo stato di attivazione del nuovo ambiente di
boot:
■
L’attivazione è riuscita ma si desidera tornare all’ambiente di boot precedente.
Vedere Esempio 35–1.
■
L’attivazione non riesce ed è possibile riavviare l’ambiente di boot di origine.
Vedere Esempio 35–2.
■
L’attivazione non riesce e occorre riavviare l’ambiente di boot originale usando un
supporto o un’immagine di installazione in rete. Vedere Esempio 35–3.
ESEMPIO 35–1 Ripristinare l’ambiente di boot originale nonostante la corretta creazione del
nuovo ambiente di boot
In questo esempio, l’ambiente di boot originale c0t4d0s0 viene ripristinato come
ambiente di boot attivo nonostante l’attivazione del nuovo ambiente sia andata a buon
fine. Il nome del dispositivo è primo_disco.
# /usr/sbin/luactivate primo_disco
# init 6
Capitolo 35 • Solaris Live Upgrade (esempi)
445
ESEMPIO 35–2 SPARC: Ripristinare l’ambiente di boot originale in caso di insuccesso
nell’attivazione del nuovo ambiente
In questo esempio, l’avvio del nuovo ambiente di boot non è riuscito. È necessario
tornare al prompt OK e quindi riavviare l’ambiente di boot originale, c0t4d0s0, in
modalità monoutente.
OK boot net -s
# /sbin/luactivate primo_disco
Eseguire il fallback per (attivare) l’ambiente di boot c0t4d0s0
(yes or no)? yes
# init 6
L’ambiente di boot originale, c0t4d0s0, diventa l’ambiente attivo.
ESEMPIO 35–3 SPARC: Ripristinare l’ambiente di boot originale usando un DVD, un CD o
un’immagine di installazione in rete
In questo esempio, l’avvio del nuovo ambiente di boot non è riuscito. Non è possibile
avviare il sistema dall’ambiente di boot originale, perciò occorre usare un supporto o
un’immagine di installazione in rete. Il dispositivo è /dev/dsk/c0t4d0s0.
L’ambiente di boot originale, c0t4d0s0, diventa l’ambiente attivo.
OK boot net -s
# fsck /dev/dsk/c0t4d0s0
# mount /dev/dsk/c0t4d0s0 /mnt
# /mnt/sbin/luactivate
Eseguire il fallback per (attivare) l’ambiente di boot c0t4d0s0
(yes or no)? yes
# umount /mnt
# init 6
Esempio di separazione e
aggiornamento di un lato di un mirror
Questo esempio mostra come eseguire le seguenti operazioni:
■
■
■
Creare un volume RAID-1 (mirror) in un nuovo ambiente di boot
Dividere il mirror e aggiornarne metà
Collegare l’altra metà del mirror (la concatenazione) al nuovo mirror
La Figura 35–1 mostra l’ambiente di boot corrente, che contiene tre dischi fisici.
446
Guida all’installazione di Solaris 9 • Settembre 2003
Scollegamento e aggiornamento di un lato di un volume RAID-1 (Mirror)
Sistema originale con 3 dischi fisici
c0t0d0
c0t1d0
c0t2d0
root (/)
Creazione degli ambienti di boot con mirror
FIGURA 35–1
(continua)
Scollegamento e aggiornamento di una parte di un volume RAID-1 (mirror)
1. Creare un nuovo ambiente di boot, secondo_disco, contenente un mirror.
Il comando seguente esegue queste operazioni.
■
lucreate configura un file system UFS per il punto di attivazione del file
system radice (/). Viene creato il mirror d10. Questo mirror contiene il file
system radice (/) dell’ambiente di boot corrente, che viene copiato sul mirror
d10. Tutti i dati contenuti nel mirror d10 vengono sovrascritti.
■
Le due slice c0t1d0s0 e c0t2d0s0 vengono designate per essere usate come
submirror. Questi due submirror vengono collegati al mirror d10.
# lucreate -c primo_disco -n secondo_disco \
-m /:/dev/md/dsk/d10:ufs,mirror \
-m /:/dev/dsk/c0t1d0s0:attach \
-m /:/dev/dsk/c0t2d0s0:attach
2. Attivare l’ambiente di boot secondo_disco.
# /usr/sbin/luactivate secondo_disco
# init 6
3. Creare un altro ambiente di boot di nome terzo_disco.
Il comando seguente esegue queste operazioni.
■
lucreate configura un file system UFS per il punto di attivazione del file
system radice (/). Viene creato il mirror d20.
■
La slice c0t1d0s0 viene rimossa dal mirror corrente e viene aggiunta al mirror
d20. Il contenuto del submirror, il file system radice ( /), viene preservato senza
la creazione di una copia.
# lucreate -n terzo_disco \
-m /:/dev/md/dsk/d20:ufs,mirror \
-m /:/dev/dsk/c0t1d0s0:detach,attach,preserve
4. Aggiornare il nuovo ambiente di boot, terzo_disco, installando un archivio
Solaris Flash. L’archivio si trova sul sistema locale. Le versioni del sistema
operativo da specificare con le opzioni -s e -a sono entrambe Solaris 9. Tutti i file
Capitolo 35 • Solaris Live Upgrade (esempi)
447
vengono sovrascritti su terzo_disco, ad eccezione dei file condivisi.
# luupgrade -f -n terzo_disco \
-s /net/sistema_installazione/export/solaris9/immagine_OS \
-a /net/server/archive/solaris9
5. Attivare l’ambiente di boot terzo_disco per renderlo operativo sul sistema.
# /usr/sbin/luactivate terzo_disco
# init 6
6. Eliminare l’ambiente di boot secondo_disco.
# ludelete secondo_disco
7. I comandi seguenti eseguono queste operazioni.
■
Cancellare il mirror d10.
■
Individuare il numero della concatenazione di c0t2d0s0.
■
Collegare la concatenazione restituita dal comando metastat al mirror d20. Il
comando metattach sincronizza la concatenazione così collegata alla
concatenazione del mirror d20. Tutti i dati contenuti nella concatenazione
vengono sovrascritti.
# metaclear d10
metastat -p | grep c0t2d0s0
dnum 1 1 c0t2d0s0
metattach d20 dnum
num
È il numero restituito dal comando metastat per la concatenazione
Il nuovo ambiente di boot, terzo_disco, è stato aggiornato ed è il sistema
attualmente in uso. terzo_disco contiene il file system radice (/) in mirroring.
La Figura 35–2 mostra il processo di scollegamento e aggiornamento del mirror
eseguito con i comandi dell’esempio precedente.
448
Guida all’installazione di Solaris 9 • Settembre 2003
Scollegamento e aggiornamento di un lato di un volume RAID-1 (Mirror) (Continua)
Nuovo ambiente di boot secondo_disco
d10
c0t0d0
c0t1d0
c0t2d0
root (/)
root (/)
root (/)
-- Creazione del nuovo
ambiente di boot
-- Creazione del mirror d10
-- Creazione di 2
concatenazioni su
slice singola
Copia
Nuovo ambiente di boot
terzo_disco
d20
Installazione
dell'archivio
Flash
secondo_disco
d10
c0t1d0
c0t2d0
root (/)
root (/)
terzo_disco
secondo_disco
d20
-- Creazione del nuovo
ambiente di boot
terzo_disco
-- Divisione del mirror
senza copia
d10
c0t1d0
c0t2d0
root (/)
root (/)
-- Aggiornamento di
terzo_disco
terzo_disco
d20
FIGURA 35–2
c0t1d0
c0t2d0
root (/)
root (/)
-- Eliminazione dell'ambiente
di boot secondo_disco
-- Collegamento della
concatenazione c0t2d0
-- Sincronizzazione del mirror
che sovrascrive c0t2d0
Scollegamento e aggiornamento di un lato di un volume RAID-1 (mirror) (continua)
Capitolo 35 • Solaris Live Upgrade (esempi)
449
Esempio di aggiornamento con Solaris
Live Upgrade (interfaccia a caratteri)
In questo esempio, viene creato un nuovo ambiente di boot su un sistema che utilizza
la release Solaris 2.6. Il nuovo ambiente di boot viene aggiornato a Solaris 9.
L’ambiente di boot aggiornato viene quindi attivato.
Installare Live Upgrade nell’ambiente di boot
attivo
1. Inserire il DVD di Solaris 9 o il CD Solaris 9 Software 2 of 2.
2. Eseguire il programma di installazione per il supporto utilizzato.
■
Se si utilizza il DVD di Solaris 9, spostarsi nella directory del programma di
installazione e avviarlo.
# cd /cdrom/cdrom0/Solaris_9/Tools/Installers
# ./liveupgrade20
Viene avviato il programma di installazione Solaris Web Start.
■
Se si utilizza il CD Solaris 9 Software 2 of 2, avviare il programma di
installazione.
% ./installer
Viene avviato il programma di installazione Solaris Web Start.
3. Dalla schermata di selezione del tipo di installazione, scegliere l’installazione
personalizzata.
4. Nella schermata di selezione della versione locale, fare clic sulle lingue da
installare.
5. Scegliere il software da installare.
■
Per i DVD, nella schermata di selezione dei componenti, fare clic su Avanti per
installare i package.
■
Per i CD, nella schermata di selezione dei prodotti, scegliere l’installazione
predefinita per Solaris Live Upgrade e fare clic sulle altre opzioni per
deselezionarle.
6. Installare il software seguendo le indicazioni di Solaris Web Start.
450
Guida all’installazione di Solaris 9 • Settembre 2003
Creare un ambiente di boot
In questo esempio, l’ambiente di boot di origine è c0t4d0s0. Il file system radice (/)
viene copiato nel nuovo ambiente di boot. Viene anche creata una nuova slice di swap
(non viene condivisa la slice di swap dell’ambiente di boot di origine).
1. Visualizzare l’interfaccia a caratteri:
# /usr/sbin/lu
FIGURA 35–3
Menu principale di Solaris Live Upgrade
2. Dal menu principale, selezionare Create.
Name of Current Boot Environment:
c0t4d0s0
Name of New Boot Environment:
c0t15d0s0
3. Premere F3.
Capitolo 35 • Solaris Live Upgrade (esempi)
451
FIGURA 35–4
Menu di configurazione di Solaris Live Upgrade
4. Dal menu di configurazione, premere F2 per aprire il menu Scelte.
5. Scegliere la slice 0 dal disco c0t15d0 per il file system radice (/).
6. Dal menu di configurazione, creare una nuova slice per lo swap su c0t15d0
selezionando una slice di swap da dividere.
7. Premere F2 per visualizzare il menu Scelte.
8. Selezionare la slice 1 del disco c0t15d0 per la nuova slice di swap.
9. Premere F3 per creare il nuovo ambiente di boot.
Aggiornare l’ambiente di boot inattivo
L’immagine del sistema operativo da usare per l’aggiornamento viene presa dalla rete.
1. Dal menu principale, selezionare Upgrade.
Name of New Boot Environment:
c0t15d0s0
Package Media: /net/ins3-svr/export/s9/combined.s9s_wos
2. Premere F3.
452
Guida all’installazione di Solaris 9 • Settembre 2003
Attivare l’ambiente di boot inattivo
L’ambiente di boot c0t15d0s0 può ora essere avviato. Il sistema viene quindi riavviato
e c0t15d0s0 diventa l’ambiente di boot attivo. L’ambiente di boot c0t4d0s0 è ora
inattivo.
1. Dal menu principale, selezionare Activate.
Name of Boot Environment: c0t15d0s0
Do you want to force a Live Upgrade sync operations: no
2. Premere F3.
3. Premere Return.
4. Digitare:
# init 6
Se fosse necessario ripristinare l’ambiente di boot originale, usare le procedure
descritte nell’esempio precedente: “Ripristinare l’ambiente di boot di origine”
a pagina 445.
Capitolo 35 • Solaris Live Upgrade (esempi)
453
454
Guida all’installazione di Solaris 9 • Settembre 2003
CAPITOLO
36
Solaris Live Upgrade (riferimenti sui
comandi)
L’elenco seguente mostra i comandi che è possibile usare dalla riga di comando al
posto delle opzioni dei menu equivalenti. Solaris Live Upgrade include le pagine man
per tutte le utility elencate.
TABELLA 36–1
Comandi che è possibile utilizzare con Solaris Live Upgrade
Operazione
Comando
Attivare un ambiente di boot inattivo.
luactivate(1M)
Annullare un’operazione di copia o di
creazione pianificata.
lucancel(1M)
Confrontare un ambiente di boot attivo con
uno inattivo.
lucompare( 1M)
Copiare nuovamente i file system per
aggiornare un ambiente di boot inattivo.
lucopy
Creare un ambiente di boot.
lucreate (1M)
Assegnare un nome all’ambiente di boot
attivo.
lucurr(1M)
Eliminare un ambiente di boot.
ludelete (1M)
Aggiungere una descrizione al nome
dell’ambiente di boot.
ludesc(1M)
Elencare i file system di importanza critica
degli ambienti di boot.
lufslist(1M)
Abilitare l’attivazione dei file system in un
ambiente di boot. Questo comando permette
di modificare i file di un ambiente di boot
correntemente inattivo.
lumount( 1M)
Rinominare un ambiente di boot.
lurename (1M)
455
TABELLA 36–1
Comandi che è possibile utilizzare con Solaris Live Upgrade
Operazione
Comando
Visualizzare lo stato degli ambienti di boot.
lustatus(1M)
Abilitare la disattivazione di tutti i file system luumount( 1M)
di un ambiente di boot. Questo comando
permette di modificare i file di un ambiente di
boot correntemente inattivo.
Aggiornare un ambiente operativo o installare luupgrade (1M)
un archivio flash in un ambiente di boot
inattivo.
456
Guida all’installazione di Solaris 9 • Settembre 2003
(Continua)
APPENDICE
A
Riferimenti su Solaris (argomenti)
Questa sezione contiene informazioni di riferimento.
Appendice B
Descrive il DVD e i CD principali inclusi nei media kit di
Solaris 9.
Appendice C
Contiene un elenco delle piattaforme e dei gruppi di
piattaforme hardware.
Appendice D
Contiene un elenco dei valori da utilizzare per impostare
la parola chiave locale in un profilo o per
preconfigurare una versione locale.
Appendice E
Contiene un elenco dei messaggi di errore specifici e dei
problemi generali che si possono verificare durante
l’installazione di Solaris.
Appendice F
Spiega come usare il programma Solaris Web Start per
installare o aggiornare l’ambiente operativo Solaris su un
sistema o in un dominio privi di un lettore di DVD-ROM
o di CD-ROM.
Appendice G
Descrive i requisiti necessari per eseguire l’installazione
JumpStart personalizzata in modo automatico senza
modificare il sistema attualmente in uso, in modo da
poter eseguire un aggiornamento con Solaris Live
Upgrade.
Appendice H
Contiene le istruzioni da seguire per controllare le patch
prima di aggiornare l’ambiente operativo Solaris a una
versione successiva.
Appendice I
Spiega come copiare l’immagine di boot da un Solaris 9
Device Configuration Assistant su un dischetto.
Appendice J
Descrive le modifiche apportate a questo manuale per le
versioni di aggiornamento di Solaris 9.
457
458
Guida all’installazione di Solaris 9 • Settembre 2003
APPENDICE
B
Organizzazione dei supporti di Solaris
9 (riferimenti)
Questo capitolo descrive i DVD e i CD principali inclusi nei media kit di Solaris 9.
SPARC: Supporti di Solaris 9
La tabella seguente contiene i DVD e i CD principali di Solaris 9. Il prodotto viene
distribuito con un media kit multilingue contenente i DVD o i CD per la lingua
inglese, le altre lingue e il software per le versioni locali.
TABELLA B–1
SPARC: DVD multilingue
Titolo del DVD
Descrizione
DVD Solaris 9 SPARC Platform
Edition
■
Contiene:
Il software, i tool e le informazioni di configurazione
necessarie per installare Solaris e tutte le versioni locali
parziali
■
La directory ExtraValue contenente software supportati
e non supportati
■
Programmi di installazione
■
Il codice sorgente per alcuni software di pubblico
dominio di terze parti
■
Le interfacce e i documenti localizzati
■
La documentazione di Solaris in inglese, nelle lingue
europee e nelle lingue asiatiche, incluso il giapponese
Per la struttura delle directory, vedere la Figura B–1
459
TABELLA B–2
SPARC: CD multilingue
Titolo del CD
Descrizione
CD Solaris 9 Multilingual
Installation SPARC Platform
Edition
Contiene gli script e i programmi di installazione
localizzati necessari per installare Solaris e tutte le versioni
locali parziali. Per la struttura delle directory, vedere la
Figura B–2.
CD Solaris 9 Software 1 of 2
SPARC Platform Edition
Contiene il software, i tool e le informazioni di
configurazione necessarie per installare Solaris. Per la
struttura delle directory, vedere la Figura B–3.
CD Solaris 9 Software 2 of 2
SPARC Platform Edition
Contiene:
■
Un numero limitato di package che il software può
richiedere di installare
■
La directory ExtraValue contenente software supportati
e non supportati
■
Programmi di installazione
■
Il codice sorgente per alcuni software di pubblico
dominio di terze parti
Per la struttura delle directory, vedere la Figura B–4.
Questo CD viene richiesto, se necessario, dal programma di
installazione.
CD Solaris 9 SPARC Platform
Edition Languages
Contiene le interfacce e i documenti che sono stati
localizzati. Per la struttura delle directory, vedere la Figura
B–5.
Questo CD può essere richiesto dal programma di
installazione per il supporto delle lingue di alcune regioni
geografiche specifiche.
CD Solaris 9 Documentation 1 of
2
Contiene la documentazione di Solaris per la lingua inglese
e le lingue europee.
CD Solaris 9 Documentation 2 of
2
Contiene la documentazione di Solaris per le lingue
asiatiche, incluso il giapponese.
SPARC: Organizzazione delle directory
dei supporti di Solaris 9
Questa sezione descrive le directory di primo livello dei DVD e dei CD di Solaris 9.
460
Guida all’installazione di Solaris 9 • Settembre 2003
SPARC: Struttura di directory del DVD Solaris 9
SPARC Platform Edition
La figura seguente mostra la struttura di directory del DVD Solaris 9 SPARC Platform
Edition.
sol_9_sparc
s1
s0
1of2_Doc_CD
2of2_Doc_CD
Docs
ExtraValue
EarlyAccess
Solaris_9
Misc
Patches
Copyright
Immagine di boot
di Solaris
Product
CoBundled
Tools
Boot
Installers
Immagine di
boot di Solaris
FIGURA B–1
DVD Solaris 9 SPARC Platform Edition
■
La slice 0 (s0) contiene le directory Copyright e Solaris_9. La directory
Solaris_9 contiene i tool, il software e le informazioni di configurazione
necessarie per installare Solaris 9. La directory Solaris_9 contiene le seguenti
directory:
■
ExtraValue – Contiene due sottodirectory:
■
CoBundled – Contiene i prodotti supportati che non fanno direttamente
parte dell’ambiente operativo Solaris, tra cui Solaris Web Start Wizards SDK
3.0.1 e SunScreen 3.2
■
EarlyAccess – Contiene prodotti software in versione preliminare
■
Misc – Contiene la directory jumpstart_sample, che include un file rules,
uno script check, esempi di profili, script iniziali, script finali e altri software e
file per il metodo JumpStart.
■
Patches – Contiene tutte le patch di Solaris 9 disponibili al momento
dell’uscita della release.
■
Product – Contiene i package e i file di controllo di Solaris 9.
■
Tools – Contiene i tool di installazione di Solaris 9, che includono:
■
La sottodirectory Boot, che contiene la miniroot di Solaris 9.
Appendice B • Organizzazione dei supporti di Solaris 9 (riferimenti)
461
■
■
Gli script add_install_client, dial, rm_install_client e
setup_install_server.
■
La sottodirectory Installers, contenente i programmi di installazione e i
file delle classi Java™ di supporto necessari per l’installazione di Solaris
Live Upgrade e del CD Solaris 9 Software 2 of 2 SPARC Platform Edition.
Solaris Live Upgrade viene installato automaticamente insieme a Solaris.
Tuttavia, per usare la funzione Live Upgrade per eseguire un aggiornamento
da una release precedente di Solaris, occorre prima installare questi package
sulla release corrente. Per istruzioni sull’installazione di Solaris Live
Upgrade, vedere “Installare Solaris Live Upgrade” a pagina 367.
■
1of2_Doc_CD – Documentazione in lingua inglese e nelle lingue europee
■
2of2_Doc_CD – Documentazione nelle lingue asiatiche
La slice 1 (s1) contiene la miniroot di Solaris 9.
SPARC: Struttura di directory del CD di
installazione di Solaris 9
La figura seguente mostra la struttura di directory del CD Solaris 9 Multilingual
Installation SPARC Platform Edition o del CD di installazione di Solaris 9 Edizione per
piattaforma SPARC.
Boot
multi_icd_sol_9_sparc
Copyright
s1
s0
Immagine di boot di Solaris
add_install_client
modify_install_server
rm_install_client
FIGURA B–2
SPARC: CD di installazione di Solaris 9 Edizione per piattaforma SPARC
La directory multi_icd_sol_sparc contiene gli script da usare per l’installazione
di Solaris e la sottodirectory Boot per la miniroot di Solaris 9. Le directory e gli script
includono:
■
La slice 0 (s0) contiene gli script che permettono di installare Solaris e una
sottodirectory Boot contenente la miniroot di Solaris. Gli script sono i seguenti:
■
■
■
■
462
add_install_client
modify_install_server
rm_install_client
La slice 1 (s1) contiene la miniroot di Solaris 9.
Guida all’installazione di Solaris 9 • Settembre 2003
SPARC: Struttura di directory dei CD di Solaris 9
Software SPARC Platform Edition
Le figure seguenti mostrano la struttura di directory dei CD di Solaris 9 Software
SPARC Platform Edition.
sol_9_sparc
s0
s1
Immagine di boot di Solaris
Copyright
Docs
Misc
Solaris_9
Patches
Product
Tools
Boot
FIGURA B–3
■
■
SPARC: CD Solaris 9 Software 1 of 2 SPARC Platform Edition
La slice 0 (s0) contiene le directory Copyright e Solaris_9. La directory
Solaris_9 contiene i tool, il software e le informazioni di configurazione
necessarie per installare, come configurazione minima, il prodotto Solaris 9 con i
gruppi software Core System Support ed End User System Support. La directory
Solaris_9 contiene le seguenti sottodirectory:
■
Docs – Questa directory è vuota.
■
Misc – Contiene la directory jumpstart_sample, che include un file rules,
uno script check, esempi di profili, script iniziali, script finali e altri software e
file per il metodo JumpStart.
■
Patches – Contiene tutte le patch di Solaris 9 disponibili al momento della
creazione del CD Solaris 9 Software 1 of 2 SPARC Platform Edition.
■
Product – Contiene i package e i file di controllo di Solaris 9.
■
Tools – Contiene gli strumenti di installazione di Solaris 9, che includono un
collegamento simbolico alla miniroot boot sulla slice 1 e le utility
add_install_client, dial, rm_install_client e
setup_install_server.
La slice 1 (s1) contiene la miniroot di Solaris 9.
La figura seguente mostra le directory del CD Solaris 9 Software 2 of 2 SPARC Platform
Edition.
Appendice B • Organizzazione dei supporti di Solaris 9 (riferimenti)
463
sol_9_sparc_2
Copyright
installer
Solaris_9
ExtraValue
Product
EarlyAccess
FIGURA B–4
CoBundled
Tools
Installers
SPARC: CD Solaris 9 Software 2 of 2 SPARC Platform Edition
La directory sol_9_sparc_2 contiene la directory Copyright, la directory
installer per Solaris Web Start e la directory Solaris_9. La directory Solaris_9
contiene le seguenti sottodirectory:
■
ExtraValue – Contiene due sottodirectory:
■
CoBundled – Contiene prodotti Solaris pienamente supportati che non fanno
parte direttamente dell’ambiente operativo Solaris
■
EarlyAccess – Contiene prodotti software in versione preliminare
■
Product – Contiene un numero limitato di package per i gruppi software
Developer System Support, Entire Distribution ed Entire Distribution Plus OEM
Support
■
Tools – Contiene i seguenti tool di installazione di Solaris 9:
■
Lo script add_to_install_server
■
La sottodirectory Installers, contenente i programmi di installazione e i file
delle classi Java di supporto necessari per l’installazione di Solaris Live
Upgrade e del CD Solaris 9 Software 2 of 2 SPARC Platform Edition. Solaris Live
Upgrade viene installato automaticamente durante l’installazione di Solaris, ma
per usare Live Upgrade per eseguire un aggiornamento da una release
precedente di Solaris occorre prima installare questi package nella release
corrente. Per istruzioni sull’installazione di Solaris Live Upgrade, vedere
“Installare Solaris Live Upgrade” a pagina 367.
SPARC: Struttura di directory di CD Solaris 9
SPARC Platform Edition Languages
La figura seguente mostra la struttura di directory del CD Solaris 9 SPARC Platform
Edition Languages.
464
Guida all’installazione di Solaris 9 • Settembre 2003
sol_9_lang_sparc
components
Copyright
Installer
Tools
French
German
Italian
Japanese
Korean
shared
Spanish
Swedish
SimplifiedChinese
TraditionalChinese
TraditionalChineseHongKong
FIGURA B–5
CD Solaris 9 SPARC Platform Edition Languages
La directory sol_9_lang_sparc contiene il programma di installazione Solaris Web
Start, usato per installare il software per le lingue e le versioni locali di Solaris. La
directory sol_9_lang_sparc contiene le seguenti directory:
■
components – Contiene i package delle versioni locali in cinese semplificato,
francese, tedesco, italiano, giapponese, coreano, spagnolo, svedese, cinese
tradizionale e cinese tradizionale di Hong Kong, oltre a una serie di package
comuni a tutte le versioni locali
■
Copyright – Contiene la pagina di copyright
■
Installer – Contiene il programma di installazione Solaris Web Start
■
Tools – Contiene lo script add_to_install_server per la creazione di
un’immagine di installazione combinata
Per maggiori informazioni sul software delle versioni locali, vedere il manuale
International Language Environments Guide.
Appendice B • Organizzazione dei supporti di Solaris 9 (riferimenti)
465
x86: Supporti di Solaris 9
Le tabelle seguenti elencano i DVD e i CD principali di Solaris 9 Edizione per
piattaforma x86. Il prodotto viene distribuito con un media kit multilingue contenente i
DVD o i CD per la lingua inglese, le altre lingue e il software per le versioni locali.
TABELLA B–3
x86: DVD multilingue
Titolo del DVD
Descrizione
DVD Solaris 9 x86 Platform
Edition
■
Contiene:
Il software, i tool e le informazioni di configurazione
necessarie per installare Solaris e tutte le versioni locali
parziali. Include anche il Solaris 9 Device Configuration
Assistant, usato per eseguire varie operazioni di
configurazione e di boot.
■
La directory ExtraValue, contenente software supportati
e non supportati
■
Programmi di installazione
■
Il codice sorgente per alcuni software di pubblico
dominio di terze parti
■
Le interfacce e i documenti localizzati
■
La documentazione di Solaris in inglese, nelle lingue
europee e nelle lingue asiatiche, incluso il giapponese
Per la struttura delle directory, vedere la Figura B–6.
TABELLA B–4
466
x86: CD multilingue
Titolo del CD
Descrizione
CD Solaris 9 Installation
Multilingual x86 Platform Edition
Contiene gli script e i programmi di installazione
localizzati necessari per installare Solaris e tutte le versioni
locali parziali. Include anche il Solaris 9 Device
Configuration Assistant, usato per eseguire varie
operazioni di configurazione e di boot. Per la struttura
delle directory, vedere la Figura B–7.
CD Solaris 9 Software 1 of 2 x86
Platform Edition
Contiene il software, i tool e le informazioni di
configurazione necessarie per installare Solaris. Include
anche il Solaris 9 Device Configuration Assistant, usato per
eseguire varie operazioni di configurazione e di boot. Per la
struttura delle directory, vedere la Figura B–8.
Guida all’installazione di Solaris 9 • Settembre 2003
TABELLA B–4
x86: CD multilingue
(Continua)
Titolo del CD
Descrizione
CD Solaris 9 Software 2 of 2 x86
Platform Edition
■
Contiene:
Un numero limitato di package che il software può
richiedere di installare
■
La directory ExtraValue contenente software supportati
e non supportati
■
Programmi di installazione
■
Il codice sorgente per alcuni software di pubblico
dominio di terze parti
Per la struttura delle directory, vedere la Figura B–9.
Questo CD viene richiesto, se necessario, dal programma di
installazione.
CD Solaris 9 x86 Platform Edition
Languages
Contiene le interfacce e i documenti che sono stati
localizzati. Per la struttura delle directory, vedere la Figura
B–10.
Questo CD può essere richiesto dal programma di
installazione per il supporto delle lingue di alcune regioni
geografiche specifiche.
CD Solaris 9 Documentation 1 of
2
Contiene la documentazione di Solaris per la lingua inglese
e le lingue europee.
CD Solaris 9 Documentation 2 of
2
Contiene la documentazione di Solaris per le lingue
asiatiche, incluso il giapponese.
x86: Organizzazione delle directory dei
supporti di Solaris 9
Questa sezione descrive le directory di primo livello dei DVD e dei CD di Solaris 9.
Struttura di directory del DVD Solaris 9 x86
Platform Edition
La figura seguente mostra la struttura di directory del DVD Solaris 9 x86 Platform
Edition.
Appendice B • Organizzazione dei supporti di Solaris 9 (riferimenti)
467
sol_9_x86
s2
s0
Immagine di boot di Solaris
Docs
Copyright
ExtraValue
EarlyAccess
Solaris_9
Misc
Doc_CD_1of2 Doc_CD_2of2
Patches
Product
Tools
Boot
CoBundled
Installers
Immagine di boot di Solaris
FIGURA B–6
DVD Solaris 9 x86 Platform Edition
■
La slice 0 (s0) contiene la miniroot di Solaris 9.
■
La slice 2 (s2) contiene le directory Copyright e Solaris_9. La directory
Solaris_9 contiene i tool, il software e le informazioni di configurazione
necessarie per installare Solaris 9. La slice 0 contiene le seguenti directory:
■
ExtraValue – Contiene due sottodirectory:
■
CoBundled – Contiene i prodotti supportati che non fanno direttamente
parte dell’ambiente operativo Solaris, tra cui Solaris Web Start Wizards SDK
3.0.1 e SunScreen 3.2
■
EarlyAccess – Contiene prodotti software in versione preliminare
■
Misc – Contiene la directory jumpstart_sample, che include un file rules,
uno script check, esempi di profili, script iniziali, script finali e altri software e
file per il metodo JumpStart.
■
Patches – Contiene tutte le patch di Solaris 9 disponibili al momento
dell’uscita della release.
■
Product – Contiene i package e i file di controllo di Solaris 9.
■
Tools – Contiene i seguenti tool di installazione di Solaris 9:
■
468
La sottodirectory Boot, che contiene la miniroot di Solaris 9.
Guida all’installazione di Solaris 9 • Settembre 2003
■
Gli script add_install_client, dial, rm_install_client e
setup_install_server
■
La sottodirectory Installers, contenente i programmi di installazione e i
file delle classi Java di supporto necessari per l’installazione di Solaris Live
Upgrade e del CD Solaris 9 Software 2 of 2 x86 Platform Edition. Solaris Live
Upgrade viene installato automaticamente insieme a Solaris. Tuttavia, per
usare la funzione Live Upgrade per eseguire un aggiornamento da una
release precedente di Solaris, occorre prima installare questi package sulla
release corrente. Per istruzioni sull’installazione di Solaris Live Upgrade,
vedere “Installare Solaris Live Upgrade” a pagina 367.
■
Una sottodirectory d1_image, contenente il software Solaris 9 Device
Configuration Assistant che è possibile copiare su un dischetto.
■
1of2_Doc_CD – Documentazione in lingua inglese e nelle lingue europee
■
2of2_Doc_CD – Documentazione nelle lingue asiatiche
x86: Struttura di directory del CD di installazione
di Solaris 9
La figura seguente mostra le directory contenute nel CD Solaris 9 Installation
Multilingual x86 Platform Edition o nel CD di installazione di Solaris 9 Edizione per
piattaforma x86.
multi_icd_sol_9_x86
Boot
s0
Copyright
Immagine di boot di Solaris
s2
add_install_client
modify_install_server
rm_install_client
FIGURA B–7
x86: CD di installazione di Solaris 9 Edizione per piattaforma x86
La directory multi_icd_sol_9_x86 contiene gli script da usare per l’installazione
di Solaris e la sottodirectory Boot per la miniroot di Solaris 9. Le directory e gli script
includono:
■
La slice 0 (s0) contiene la miniroot di Solaris 9.
■
La slice 2 (s2) contiene gli script che permettono di installare Solaris e una
sottodirectory Boot contenente la miniroot di Solaris. Gli script sono i seguenti:
■
add_install_client
Appendice B • Organizzazione dei supporti di Solaris 9 (riferimenti)
469
■
■
modify_install_server
rm_install_client
x86: Struttura di directory dei CD di Solaris 9
Software x86 Platform Edition
Le figure seguenti mostrano la struttura di directory dei CD di Solaris 9 Software x86
Platform Edition.
sol_9_x86
s2
s0
Immagine di boot di Solaris Copyright
Docs
Solaris_9
Misc
Patches
Product
Tools
Boot
FIGURA B–8
x86: CD Solaris 9 Software 1 of 2 x86 Platform Edition
■
La slice 0 (s0) contiene la miniroot di Solaris 9.
■
La slice 2 (s2) contiene le directory Copyright e Solaris_9. La directory
Solaris_9 contiene i tool, il software e le informazioni di configurazione
necessarie per installare, come configurazione minima, il prodotto Solaris 9 con i
gruppi software Core System Support ed End User System Support. La directory
Solaris_9 contiene le seguenti directory:
■
Docs – Questa directory è vuota.
■
Misc – Contiene la directory jumpstart_sample, che include un file rules,
uno script check, esempi di profili, script iniziali, script finali e altri software e
file per il metodo JumpStart.
■
Patches – Contiene tutte le patch di Solaris 9 disponibili al momento della
creazione del CD Solaris 9 Software 1 of 2 x86 Platform Edition.
■
Product – Contiene i package e i file di controllo di Solaris 9.
■
Tools – Contiene gli strumenti di installazione di Solaris 9, che includono un
collegamento simbolico alla miniroot boot sulla slice 0 e le utility
add_install_client, dial, rm_install_client e
setup_install_server.
La figura seguente mostra le directory del CD Solaris 9 Software 2 of 2 x86 Platform
Edition.
470
Guida all’installazione di Solaris 9 • Settembre 2003
sol_9_x86_2
Copyright
installer
Solaris_9
ExtraValue
Product
EarlyAccess
FIGURA B–9
CoBundled
Tools
Installers
CD Solaris 9 Software 2 of 2 x86 Platform Edition
La directory sol_9_x86_2 contiene le sottodirectory Copyright, installer per
Solaris Web Start e Solaris_9. La directory Solaris_9 contiene:
■
ExtraValue – Contiene due sottodirectory:
■
CoBundled – Contiene prodotti Solaris pienamente supportati che non fanno
parte direttamente dell’ambiente operativo Solaris
■
EarlyAccess – Contiene prodotti software in versione preliminare
■
Product – Contiene un numero limitato di package e i gruppi software Developer
System Support, Entire Distribution ed Entire Distribution Plus OEM Support
■
Tools – Questa directory contiene:
■
Lo script add_to_install_server.
■
La sottodirectory Installer, contenente un programma di installazione e i file
delle classi Java di supporto necessari per l’installazione di Solaris Live
Upgrade e del CD Solaris 9 Software 2 of 2 x86 Platform Edition. Solaris Live
Upgrade viene installato automaticamente insieme a Solaris. Tuttavia, per usare
la funzione Live Upgrade per eseguire un aggiornamento da una release
precedente di Solaris, occorre prima installare questi package sulla release
corrente. Per istruzioni sull’installazione di Solaris Live Upgrade, vedere
“Installare Solaris Live Upgrade” a pagina 367.
■
Una sottodirectory d1_image, contenente il software Solaris 9 Device
Configuration Assistant che è possibile copiare su un dischetto.
x86: Struttura di directory del CD Solaris 9 x86
Platform Edition Languages
La figura seguente mostra la struttura di directory del CD Solaris 9 x86 Platform Edition
Languages.
Appendice B • Organizzazione dei supporti di Solaris 9 (riferimenti)
471
sol_9_lang_x86
components
Copyright
Installer
Tools
French
German
Italian
Japanese
Korean
shared
Spanish
Swedish
SimplifiedChinese
TraditionalChinese
TraditionalChineseHongKong
FIGURA B–10
CD Solaris 9 x86 Platform Edition Languages
La directory sol_9_lang_x86 contiene il programma di installazione Solaris Web
Start, usato per installare il software per le lingue e le versioni locali di Solaris. È
possibile installare tutte le nove lingue nelle directory predefinite oppure scegliere di
installare solo lingue specifiche. La directory sol_9_lang_x86 contiene le seguenti
directory:
472
■
Components – Contiene i package delle versioni locali in cinese semplificato,
francese, tedesco, italiano, giapponese, coreano, spagnolo, svedese, cinese
tradizionale e cinese tradizionale di Hong Kong, oltre a una serie di package
comuni a tutte le versioni locali
■
Copyright – Contiene la pagina di copyright
■
Installer – Contiene il programma di installazione Web Start
■
Tools – Contiene lo script add_to_install_server, usato per la creazione di
un server di installazione
Guida all’installazione di Solaris 9 • Settembre 2003
Per maggiori informazioni sul software delle versioni locali, vedere il manuale
International Language Environments Guide.
Appendice B • Organizzazione dei supporti di Solaris 9 (riferimenti)
473
474
Guida all’installazione di Solaris 9 • Settembre 2003
APPENDICE
C
Nomi delle piattaforme e gruppi
(riferimenti)
L’architettura del sistema (gruppo di piattaforme) è un’informazione necessaria per
aggiungere un client a un’installazione in rete, mentre il nome della piattaforma è
un’informazione richiesta per la creazione di un file di regole per l’installazione
JumpStart personalizzata.
Qui di seguito sono forniti alcuni esempi di piattaforme e gruppi di piattaforme. Per
un elenco completo delle piattaforme SPARC valide, vedere il manuale Solaris 9: Guida
alla piattaforme hardware Sun.
TABELLA C–1
Esempi di piattaforme e gruppi di piattaforme
Sistema
Nome della piattaforma
Gruppo di piattaforme
Ultra 5
SUNW,Ultra-5_10
sun4u
x86
i86pc
i86pc
Nota – Per conoscere il nome della piattaforma di un sistema è possibile usare il comando
uname -i, mentre per conoscere il gruppo di piattaforme è possibile usare il comando
uname -m.
475
476
Guida all’installazione di Solaris 9 • Settembre 2003
APPENDICE
D
Versioni locali (riferimenti)
Le tabelle seguenti contengono un elenco dei valori da utilizzare per impostare la
parola chiave locale in un profilo o per preconfigurare una versione locale.
La versione locale determina in che modo le informazioni debbano essere visualizzate a
seconda della lingua e della regione geografica. Una lingua può comprendere più
versioni locali differenziate da alcune varianti regionali, ad esempio da differenze nel
formato della data e dell’ora, nelle convenzioni numeriche e monetarie e
nell’ortografia. Per maggiori informazioni sulle versioni locali, vedere il manuale
International Language Environments Guide.
TABELLA D–1 Asia
Versione locale
Interfaccia utente Territorio
Set di codici
1
Supporto delle lingue
hi_IN.UTF-8
Inglese
India
UTF-8
Hindi (UTF-8) Unicode 3.1
ja
Giapponese
Giappone
eucJP2
Giapponese (EUC)
JIS X 0201-1976
JIS X 0208-1990
JIS X 0212-1990
ja_JP.eucJP
Giapponese
Giappone
eucJP
Giapponese (EUC)
JIS X 0201-1976
JIS X 0208-1990
JIS X 0212-1990
ja_JP.PCK
Giapponese
Giappone
PCK
3
Giapponese (PC kanji)
1
UTF-8 comprende il formato UTF-8 definito negli standard ISO/IEC 10646–1:2000 e il formato Unicode 3.1.
2
eucJP designa il set di codici EUC giapponese. La specifica della versione locale ja_JP.eucJP è conforme all’accordo per
l’implementazione degli ambienti giapponesi UI_OSF (Japanese Environment Implementation Agreement) versione 1.1, mentre la versione
locale ja è conforme alla specifica tradizionale usata nelle precedenti release di Solaris.
3
PCK è noto anche come Shift_JIS (SJIS).
477
TABELLA D–1 Asia
(Continua)
Versione locale
Interfaccia utente Territorio
Set di codici
Supporto delle lingue
JIS X 0201-1976
JIS X 0208-1990
ja_JP.UTF-8
Giapponese
Giappone
UTF-8
Giapponese (UTF-8) Unicode
3.1
ko_KR.EUC
Coreano
Corea
1001
Coreano (EUC) KS X 1001
ko_KR.UTF-8
Coreano
Corea
UTF-8
Coreano (UTF-8) Unicode 3.1
th_TH.UTF-8
Inglese
Thailandia
UTF-8
Thailandese (UTF-8) Unicode
3.1
th_TH.TIS620
Inglese
Thailandia
TIS620.2533
Thailandese TIS620.2533
zh_CN.EUC
Cinese
semplificato
PRC
gb23124
Cinese semplificato (EUC)
GB2312-1980
zh_CN.GBK
Cinese
semplificato
PRC
GBK5
Cinese semplificato (GBK)
zh_CN.GB18030
Cinese
semplificato
PRC
GB18030–2000
zh_CN.UTF-8
Cinese
semplificato
PRC
UTF-8
Cinese semplificato (UTF-8)
Unicode 3.1
zh_HK.BIG5HK
Cinese
tradizionale
Hong Kong
Big5+HKSCS
Cinese tradizionale
(BIG5+HKSCS)
zh_HK.UTF-8
Cinese
tradizionale
Hong Kong
UTF-8
Cinese tradizionale (UTF-8)
Unicode 3.1
zh_TW.EUC
Cinese
tradizionale
Taiwan
cns11643
Cinese tradizionale (EUC)
CNS 11643-1992
zh_TW.BIG5
Cinese
tradizionale
Taiwan
BIG5
Cinese tradizionale (BIG5)
zh_TW.UTF-8
Cinese
tradizionale
Taiwan
UTF-8
Cinese tradizionale (UTF-8)
Unicode 3.1
Cinese semplificato
(GB18030–2000) GB18030–2000
4
gb2312 designa il set di codici EUC per il cinese semplificato, che contiene GB 1988–80 e GB 2312–80.
5
GBK designa le estensioni GB. Queste includono tutti i caratteri GB 2312–80 e i caratteri Han unificati definiti nello standard ISO/IEC
10646–1, nonché i caratteri Hiragana e Katakana giapponesi. Includono inoltre molti caratteri appartenenti ai set cinese, giapponese e
coreano definiti nello standard ISO/IEC 10646–1.
TABELLA D–2 Australasia
Versione locale
Interfaccia utente Territorio
Set di codici
Supporto delle lingue
en_AU.ISO8859-1
Inglese
ISO8859-1
Inglese (Australia)
478
Australia
Guida all’installazione di Solaris 9 • Settembre 2003
TABELLA D–2 Australasia
(Continua)
Versione locale
Interfaccia utente Territorio
Set di codici
Supporto delle lingue
en_NZ.ISO8859-1
Inglese
ISO8859-1
Inglese (Nuova Zelanda)
Nuova
Zelanda
TABELLA D–3 America Centrale
Versione locale
Interfaccia utente Territorio
Set di codici
Supporto delle lingue
es_CR.ISO8859-1
Spagnolo
Costa Rica
ISO8859-1
Spagnolo (Costa Rica)
es_GT.ISO8859-1
Spagnolo
Guatemala
ISO8859-1
Spagnolo (Guatemala)
es_NI.ISO8859-1
Spagnolo
Nicaragua
ISO8859-1
Spagnolo (Nicaragua)
es_PA.ISO8859-1
Spagnolo
Panama
ISO8859-1
Spagnolo (Panama)
es_SV.ISO8859-1
Spagnolo
El Salvador
ISO8859-1
Spagnolo (El Salvador)
TABELLA D–4 Europa Centrale
Versione locale
Interfaccia utente Territorio
Set di codici
Supporto delle lingue
cs_CZ.ISO8859-2
Inglese
Repubblica
Ceca
ISO8859-2
Ceco (Repubblica Ceca)
de_AT.ISO8859-1
Tedesco
Austria
ISO8859-1
Tedesco (Austria)
de_AT.ISO8859-15
Tedesco
Austria
ISO8859-15
Tedesco (Austria, ISO8859-15 Euro)
de_CH.ISO8859-1
Tedesco
Svizzera
ISO8859-1
Tedesco (Svizzera)
de_DE.UTF-8
Tedesco
Germania
UTF-8
Tedesco (Germania, Unicode
3.1)
de_DE.ISO8859-1
Tedesco
Germania
ISO8859-1
Tedesco (Germania)
de_DE.ISO8859-15
Tedesco
Germania
ISO8859-15
Tedesco (Germania,
ISO8859-15 - Euro)
fr_CH.ISO8859-1
Francese
Svizzera
ISO8859-1
Francese (Svizzera)
hu_HU.ISO8859-2
Inglese
Ungheria
ISO8859-2
Ungherese (Ungheria)
pl_PL.ISO8859-2
Inglese
Polonia
ISO8859-2
Polacco (Polonia)
pl_PL.UTF-8
Inglese
Polonia
UTF-8
Polacco (Polonia, Unicode 3.1)
sk_SK.ISO8859-2
Inglese
Slovacchia
ISO8859-2
Slovacco (Slovacchia)
Appendice D • Versioni locali (riferimenti)
479
TABELLA D–5 Europa Orientale
Versione locale
Interfaccia utente
Territorio
Set di codici
Supporto delle lingue
bg_BG.ISO8859-5
Inglese
Bulgaria
ISO8859-5
Bulgaro (Bulgaria)
et_EE.ISO8859-15
Inglese
Estonia
ISO8859-15
Estone (Estonia)
hr_HR.ISO8859-2
Inglese
Croazia
ISO8859-2
Croato (Croazia)
lt_LT.ISO8859-13
Inglese
Lituania
ISO8859-13
Lituano (Lituania)
lv_LV.ISO8859-13
Inglese
Lettonia
ISO8859-13
Lettone (Lettonia)
mk_MK.ISO8859-5
Inglese
Macedonia
ISO8859-5
Macedone
(Macedonia)
ro_RO.ISO8859-2
Inglese
Romania
ISO8859-2
Rumeno
(Romania)
ru_RU.KOI8-R
Inglese
Russia
KOI8-R
Russo (Russia,
KOI8-R)
ru_RU.ANSI1251
Inglese
Russia
ansi-1251
Russo (Russia,
ANSI 1251)
ru_RU.ISO8859-5
Inglese
Russia
ISO8859-5
Russo (Russia)
ru_RU.UTF-8
Inglese
Russia
UTF-8
Russo (Russia,
Unicode 3.1)
sh_BA.ISO8859-2@bosnia
Inglese
Bosnia
ISO8859-2
Bosniaco (Bosnia)
sl_SI.ISO8859-2
Inglese
Slovenia
ISO8859-2
Sloveno (Slovenia)
sq_AL.ISO8859-2
Inglese
Albania
ISO8859-2
Albanese
(Albania)
sr_YU.ISO8859-5
Inglese
Serbia
ISO8859-5
Serbo (Serbia)
tr_TR.ISO8859-9
Inglese
Turchia
ISO8859-9
Turco (Turchia)
tr_TR.UTF-8
Inglese
Turchia
UTF-8
Turco (Turchia,
Unicode 3.1)
TABELLA D–6 Medio Oriente
Versione locale
Interfaccia utente Territorio
Set di codici
Supporto delle lingue
He
Inglese
ISO8859-8
Ebraico (Israele)
480
Israele
Guida all’installazione di Solaris 9 • Settembre 2003
TABELLA D–7 Africa Settentrionale
Versione locale
Interfaccia utente Territorio
Set di codici
Supporto delle lingue
ar_EG.UTF-8
Inglese
Egitto
UTF-8
Arabo (Egitto)
Ar
Inglese
Egitto
ISO8859-6
Arabo (Egitto)
TABELLA D–8 America Settentrionale
Versione locale
Interfaccia utente Territorio
Set di codici
Supporto delle lingue
en_CA.ISO8859-1
Inglese
Canada
ISO8859-1
Inglese (Canada)
en_US.ISO8859-1
Inglese
USA
ISO8859-1
Inglese (U.S.A.)
en_US.ISO8859-15
Inglese
USA
ISO8859-15
Inglese (U.S.A., ISO8859-15 Euro)
en_US.UTF-8
Inglese
USA
UTF-8
Inglese (U.S.A., Unicode 3.1)
fr_CA.ISO8859-1
Francese
Canada
ISO8859-1
Francese (Canada)
es_MX.ISO8859–1
Spagnolo
Messico
ISO8859–1
Spagnolo (Messico)
TABELLA D–9 Europa Settentrionale
Versione locale
Interfaccia
utente
Territorio
Set di codici
Supporto delle lingue
da_DK.ISO8859–1
Inglese
Danimarca
ISO8859–1
Danese (Danimarca)
da_DK.ISO8859–15
Inglese
Danimarca
ISO8859–15
Danese (Danimarca,
ISO8859–15–Euro)
fi_FI.ISO8859–1
Inglese
Finlandia
ISO8859–1
Finlandese (Unicode 3.1)
fi_FI.ISO8859–15
Inglese
Finlandia
ISO8859–15
Finlandese (Finlandia,
ISO8859–15–Euro)
fi_FI.UTF-8
Inglese
Finlandia
UTF-8
Finlandese (Finlandia)
is_IS.ISO8859–1
Inglese
Islanda
ISO8859–1
Islandese (Islanda)
no_NO.ISO8859–1@bokmal Inglese
Norvegia
ISO8859–1
Norvegese (Norvegia-Bokmal)
no_NO.ISO8859–1@nyorsk
Inglese
Norvegia
ISO8859–1
Norvegese
(Norvegia-Nynorsk)
sv_SE.ISO8859–1
Svedese
Svezia
ISO8859–1
Svedese (Svezia)
sv_SE.ISO8859–15
Svedese
Svezia
ISO8859–15
Svedese (Svezia,
ISO8859–15–Euro)
sv_SE.UTF-8
Svedese
Svezia
UTF-8
Svedese (Svezia, Unicode 3.1)
Appendice D • Versioni locali (riferimenti)
481
TABELLA D–10 America Meridionale
Versione locale
Interfaccia utente Territorio
Set di codici
Supporto delle lingue
es_AR.ISO8859-1
Spagnolo
Argentina
ISO8859-1
Spagnolo (Argentina)
es_BO.ISO8859-1
Spagnolo
Bolivia
ISO8859-1
Spagnolo (Bolivia)
es_CL.ISO8859-1
Spagnolo
Cile
ISO8859-1
Spagnolo (Cile)
es_CO.ISO8859-1
Spagnolo
Colombia
ISO8859-1
Spagnolo (Colombia)
es_EC.ISO8859-1
Spagnolo
Ecuador
ISO8859-1
Spagnolo (Ecuador)
es_PE.ISO8859-1
Spagnolo
Perù
ISO8859-1
Spagnolo (Perù)
es_PY.ISO8859-1
Spagnolo
Paraguay
ISO8859-1
Spagnolo (Paraguay)
es_UY.ISO8859-1
Spagnolo
Uruguay
ISO8859-1
Spagnolo (Uruguay)
es_VE.ISO8859-1
Spagnolo
Venezuela
ISO8859-1
Spagnolo (Venezuela)
pt_BR.ISO8859-1
Inglese
Brasile
ISO8859-1
Portoghese (Brasile)
pt_BR.UTF-8
Inglese
Brasile
UTF-8
Portoghese (Brasile, Unicode
3.1)
TABELLA D–11 Europa Meridionale
Versione locale
Interfaccia utente Territorio
Set di codici
Supporto delle lingue
ca_ES.ISO8859-1
Inglese
Spagna
ISO8859-1
Catalano (Spagna)
ca_ES.ISO8859-15
Inglese
Spagna
ISO8859-15
Catalano (Spagna, ISO8859-15
- Euro)
el_GR.ISO8859-7
Inglese
Grecia
ISO8859-7
Greco (Grecia)
es_ES.ISO8859-1
Spagnolo
Spagna
ISO8859-1
Spagnolo (Spagna)
es_ES.ISO8859-15
Spagnolo
Spagna
ISO8859-15
Spagnolo (Spagna, ISO8859-15
- Euro)
es_ES.UTF-8
Spagnolo
Spagna
UTF-8
Spagnolo (Spagna, Unicode
3.1)
it_IT.ISO8859-1
Italiano
Italia
ISO8859-1
Italiano (Italia)
it_IT.ISO8859-15
Italiano
Italia
ISO8859-15
Italiano (Italia, ISO8859-15 Euro)
it_IT.UTF-8
Italiano
Italia
UTF-8
Italiano (Italia, Unicode 3.1)
pt_PT.ISO8859-1
Inglese
Portogallo
ISO8859-1
Portoghese (Portogallo)
pt_PT.ISO8859-15
Inglese
Portogallo
ISO8859-15
Portoghese (Portogallo,
ISO8859-15 - Euro)
482
Guida all’installazione di Solaris 9 • Settembre 2003
TABELLA D–12 Europa Occidentale
Versione locale
Interfaccia utente Territorio
Set di codici
Supporto delle lingue
en_GB.ISO8859-1
Inglese
Gran Bretagna
ISO8859-1
Inglese (Gran Bretagna)
en_IE.ISO8859-1
Inglese
Irlanda
ISO8859-1
Inglese (Irlanda)
fr_BE.ISO8859-1
Francese
Belgio-
ISO8859-1
Francese (Belgio-Vallone,
Unicode 3.1)
UTF-8
Francese (Belgio-Vallone,
Unicode 3.1)
Vallone
fr_BE.UTF-8
Francese
BelgioVallone
fr_FR.ISO8859-1
Francese
Francia
ISO8859-1
Francese (Francia)
fr_FR.UTF-8
Francese
Francia
UTF-8
Francese (Francia, Unicode
3.1)
nl_BE.ISO8859-1
Inglese
BelgioFiammingo
ISO8859-1
Olandese (Belgio-Fiammingo)
nl_NL.ISO8859-1
Inglese
Olanda
ISO8859-1
Olandese (Olanda)
Appendice D • Versioni locali (riferimenti)
483
484
Guida all’installazione di Solaris 9 • Settembre 2003
APPENDICE
E
Soluzione dei problemi (procedure)
Questo capitolo descrive i messaggi di errore e i problemi generali che è possibile
incontrare durante l’installazione di Solaris 9. Spiega inoltre come procedere per
risolverli. Il capitolo è diviso in sezioni che riflettono le fasi del processo di
installazione in cui si possono verificare i problemi.
■
■
■
■
“Problemi nella configurazione delle installazioni in rete” a pagina 485
“Problemi nell’avvio di un sistema” a pagina 486
“Installazione iniziale dell’ambiente operativo Solaris 9” a pagina 494
“Aggiornamento dell’ambiente operativo Solaris 9” a pagina 496
Nota – La definizione “supporto di boot” designa uno dei seguenti programmi di
installazione: programma suninstall di Solaris, Solaris Web Start o metodo
JumpStart personalizzato.
Problemi nella configurazione delle
installazioni in rete
Client sconosciuto “nome_host”
Causa: L’argomento nome_host nel comando add_install_client non
corrisponde a un host del servizio di denominazione.
Aggiungere l’host specificato al servizio di denominazione ed eseguire
nuovamente il comando add_install_client.
485
Problemi nell’avvio di un sistema
Messaggi di errore relativi al boot dai supporti
le0:No carrier - transceiver cable problem
Causa: Il sistema non è collegato alla rete.
Soluzione: Se il sistema non deve essere collegato a una rete, ignorare il messaggio.
Se il sistema deve essere collegato a una rete, verificare che il cavo Ethernet sia
installato correttamente.
The file just loaded does not appear to be executable
Causa: Il sistema non riesce a trovare il supporto appropriato per il boot
Soluzione: Verificare che il sistema sia stato configurato correttamente per
l’installazione di Solaris 9 dalla rete da un server di installazione. Ad esempio,
controllare di avere specificato il gruppo di piattaforme corretto per il sistema.
Oppure, se non erano state copiate le immagini del DVD di Solaris 9, del CD
Solaris 9 Software 1 of 2, del CD Solaris 9 Software 2 of 2 e del CD Solaris 9
Languages sul server di installazione, verificare che il DVD di Solaris 9 o il CD
Solaris 9 Software 1 of 2 siano attivati e accessibili dal server di installazione.
boot: impossibile aprire /kernel/unix(solo sistemi SPARC)
Causa: Questo errore si verifica quando si modifica la posizione di boot -file
impostandola esplicitamente su /kernel/unix.
Soluzione:
■
Ripristinare boot -file nella PROM su “ “ (nessun valore)
■
Verificare che il parametro diag-switch sia impostato su “off” e “true”.
Impossibile eseguire il boot da file/device
Causa: Il supporto di installazione non riesce a trovare il supporto di boot.
Soluzione: Verificare che sussistano le seguenti condizioni:
486
■
Il lettore di DVD-ROM o di CD-ROM è installato correttamente ed è acceso.
■
Il DVD di Solaris 9 o il CD Solaris 9 Software 1 of 2 sono inseriti nel lettore.
■
Il disco è pulito e non è danneggiato.
Guida all’installazione di Solaris 9 • Settembre 2003
WARNING: clock gained xxx days -- CHECK AND RESET DATE! (solo sistemi
SPARC)
Descrizione: Questo è un messaggio informativo.
Soluzione: Ignorare il messaggio e continuare con l’installazione.
Not a UFS file system (solo sistemi x86)
Causa: Quando Solaris 9 era stato installato (con il programma suninstall di
Solaris o con il metodo JumpStart personalizzato), non era stato selezionato un
disco di boot. Per avviare il sistema è ora necessario usare il dischetto Solaris 9
Device Configuration Assistant x86 Platform Edition o modificare il BIOS.
Soluzione:
■
Inserire il dischetto Solaris 9 Device Configuration Assistant x86 Platform Edition
nell’unità a dischetti del sistema (solitamente l’unità A). Per informazioni sul
dischetto Solaris 9 Device Configuration Assistant x86 Platform Edition, vedere
“x86: Uso del Solaris 9 Device Configuration Assistant e del PXE ” a pagina 34.
■
Se non è possibile usare questo supporto di boot, accedere al BIOS e impostare
il BIOS per l’esecuzione del boot. Per istruzioni, vedere la documentazione del
BIOS.
Nessun disco risponde ai criteri definiti nella documentazione di
installazione. Per maggiori informazioni, consultare la
documentazione. (solo sistemi x86)
Causa: Si è cercato di avviare il sistema dal CD di installazione di Solaris 9 Edizione
per piattaforma x86. Il sistema non supporta l’indirizzamento a blocchi logici (LBA)
e non è possibile usare il CD di installazione di Solaris 9.
Soluzione: Usare un’immagine di rete del CD, un DVD o il CD Solaris 9 Software 1
of 2 x86 Platform Edition.
Problemi generali relativi al boot dai supporti
Il sistema non si avvia.
Descrizione: Durante la configurazione iniziale del server JumpStart, è possibile
incontrare problemi di boot senza ricevere messaggi di errore. Per verificare le
informazioni sul sistema e le modalità di avvio, eseguire il comando di boot con
l’opzione -v. Usando l’opzione -v, il comando di boot visualizza sullo schermo
informazioni utili per il debugging.
Nota – Senza specificare questo flag, i messaggi vengono ugualmente generati ma
l’output viene diretto al file di log del sistema. Per maggiori informazioni, vedere
la pagina man syslogd(1M).
Appendice E • Soluzione dei problemi (procedure)
487
Soluzione: Per i sistemi SPARC, al prompt ok, digitare il comando seguente.
ok boot net -v - install
Per i sistemi x86, quando il programma chiede di selezionare il tipo di
installazione, digitare il comando seguente.
b - -v install
Il boot dal DVD non riesce sui sistemi con il DVD-ROM Toshiba SD—M
1401
Se il sistema dispone di un DVD-ROM Toshiba SD-M1401 con revisione del
firmware 1007, il sistema non può essere avviato dal DVD di Solaris 9.
Soluzione: Applicare la patch 111649–03, o una versione successiva, per aggiornare
il firmware del DVD-ROM Toshiba SD-M1401. La patch 111649–03 è inclusa nel CD
“Solaris 9 Supplement”.
L’installazione non riesce dopo il boot. (solo sistemi x86)
Causa: Se si sta eseguendo l’installazione dal CD di installazione di Solaris 9, la
slice radice di Solaris 9 deve trovarsi entro i primi 1024 cilindri del disco.
Soluzione: Il BIOS e il driver SCSI per il disco di boot predefinito devono
supportare l’indirizzamento a blocchi logici (LBA). L’LBA permette al sistema di
eseguire il boot oltre il limite dei 1024 cilindri e su più slice dei dischi di Solaris. Per
determinare se il sistema supporta l’LBA, vedere la Tabella 2–4. Se il sistema non
supporta l’LBA, avviarlo da un’immagine di rete anziché dal CD.
Il sistema si blocca o produce errori di tipo panic quando viene
inserita una PC card non di memoria. (solo sistemi x86)
Causa: Le schede PCMCIA non di memoria non possono usare le stesse risorse di
memoria usate da altri dispositivi.
Soluzione: Per risolvere il problema, vedere le istruzioni della scheda PCMCIA e
controllare l’ambito di indirizzi consentito.
L’unità disco principale del BIOS IDE non è stata rilevata dal
dischetto Solaris 9 Device Configuration Assistant x86 Platform Edition
nella fase di pre-boot. (solo sistemi x86)
Soluzione:
488
■
Se si utilizzano dispositivi di vecchia produzione, è possibile che non siano
supportati. Consultare la documentazione del produttore dell’hardware.
■
Verificare che il cavo piatto e il cavo di alimentazione siano collegati
correttamente. Consultare la documentazione del produttore.
■
Se al controller è collegato un solo dispositivo, designarlo come unità master
impostando i jumper in modo appropriato. Alcuni dispositivi, se usati da soli
come master, richiedono un’impostazione dei jumper diversa rispetto a quella
richiesta in una configurazione master-slave. Collegare il dispositivo al
connettore situato all’estremità del cavo in modo da ridurre i segnali emessi
Guida all’installazione di Solaris 9 • Settembre 2003
quando il connettore non è collegato.
■
Se al controller sono collegati due dispositivi, impostare i jumper del primo in
modo da configurarlo come master (o come master operante con uno slave) e i
jumper del secondo per configurarlo come slave.
■
Se il primo dispositivo è un disco e il secondo è un lettore di CD-ROM,
designarne uno come slave impostando i jumper in modo appropriato. La
disposizione dei collegamenti tra le unità e i cavi non è rilevante.
■
Se il problema persiste con due unità su uno stesso controller, collegare un’unità
alla volta per verificare che entrambe funzionino. Impostare i jumper del
dispositivo per configurarlo come master o come singolo master e quindi
collegarlo usando il connettore all’estremità del cavo piatto IDE. Verificare che
ognuno dei due dispositivi funzioni correttamente, quindi impostare i jumper
nuovamente in configurazione master-slave.
■
Se il dispositivo è un disco rigido, usare l’utility di configurazione del BIOS per
verificare che il tipo di disco (indicante il numero di cilindri, testine e settori) sia
configurato correttamente. Alcuni BIOS possiedono una funzione in grado di
rilevare automaticamente il tipo di disco.
■
Se il dispositivo è un lettore di CD-ROM, usare la schermata di configurazione
del BIOS per configurare il tipo di unità come lettore di CD-ROM, a condizione
che il software offra questa possibilità.
■
Su molti sistemi, i lettori di CD-ROM IDE vengono riconosciuti da MS-DOS
solo se è stato installato un driver per CD-ROM MS-DOS. Provare a usare un
altro dispositivo.
Il disco o il CD-ROM IDE del sistema non è stato rilevato dal
dischetto Solaris 9 Device Configuration Assistant x86 Platform Edition
durante la fase di pre-boot. (solo sistemi x86)
Soluzione:
■
Se i dischi sono disabilitati nel BIOS, per avviare il sistema dal disco rigido
occorre usare il dischetto Solaris 9 Device Configuration Assistant x86 Platform
Edition. Per informazioni sull’accesso al Solaris 9 Device Configuration
Assistant, vedere “x86: Uso del Solaris 9 Device Configuration Assistant e del
PXE ” a pagina 34.
■
Se il sistema è privo di dischi, è possibile che si tratti di un client diskless.
Il sistema si blocca prima di visualizzare il prompt di sistema.
(solo sistemi x86)
Soluzione: Il sistema comprende dispositivi hardware non supportati. Consultare la
documentazione del produttore dell’hardware.
Appendice E • Soluzione dei problemi (procedure)
489
Messaggi di errore relativi al boot dalla rete
WARNING: getfile: RPC failed: error 5 (RPC Timed out).
Descrizione: Questo errore si verifica quando nella rete vi sono due o più server che
rispondono alla richiesta di boot di un client. Il client di installazione si connette al
server di boot sbagliato e l’installazione si blocca. Questo errore può essere causato
da due ragioni specifiche:
Causa: Causa 1: È possibile che vi siano due file /etc/bootparams su server
diversi con una voce per quel client di installazione.
Soluzione: Causa 1: Verificare che i server della rete non contengano più voci per il
client di installazione nel file /etc/bootparams. Se sono presenti più voci,
rimuovere quelle relative al client dal file /etc/bootparams di tutti i server di
installazione e di boot ad eccezione di quello che il client dovrà usare.
Causa: Causa 2: È possibile che esistano più voci per quel client di installazione
nelle directory /tftpboot o /rplboot.
Soluzione: Causa 2: Verificare che i server della rete non contengano più voci per il
client di installazione nelle directory /tftpboot o /rplboot. Se sono presenti
più voci, rimuovere quelle relative al client dalle directory /tftpboot o
/rplboot di tutti i server di installazione e di boot ad eccezione di quello che il
client dovrà usare.
Causa: Causa 3: È possibile che esista una voce per il client di installazione nel file
/etc/bootparams di un server e una seconda voce in un altro file
/etc/bootparams che abilita tutti i sistemi ad accedere al server dei profili. Tale
voce può avere la forma seguente:
* install_config=server_profili:percorso
L’errore può essere causato anche da una riga simile alla precedente nella tabella
bootparams di NIS o NIS+.
Soluzione: Causa 3: Se esiste una voce “jolly” nella mappa o nella tabella
bootparams del servizio di denominazione (ad esempio, * install_config=),
eliminarla e aggiungerla al file /etc/bootparams del server di boot.
Server di boot non presente. Impossibile installare il sistema.
Vedere le istruzioni di installazione. (solo sistemi SPARC)
Causa: Questo errore si verifica sui sistemi che si cerca di installare dalla rete. Il
sistema non è configurato correttamente.
Soluzione: Verificare che il sistema sia stato configurato correttamente per
l’installazione in rete. Vedere “Aggiunta di sistemi da installare dalla rete con
l’immagine di un CD” a pagina 124.
490
Guida all’installazione di Solaris 9 • Settembre 2003
prom_panic: Could not mount file system(solo sistemi SPARC)
Causa: Questo errore si verifica quando si cerca di installare Solaris 9 dalla rete ma
il software di boot non riesce a trovare:
■
Il DVD di Solaris 9, come DVD effettivo o come copia dell’immagine del DVD
sul server di installazione
■
L’immagine del CD Solaris 9 Software 1 of 2, direttamente sul CD Solaris 9
Software 1 of 2 o in una copia dell’immagine del CD sul server di installazione
Soluzione: Verificare che il software di installazione sia attivato e condiviso.
■
Se si sta installando Solaris 9 dal lettore di DVD-ROM o di CD-ROM del server
di installazione, verificare che il DVD di Solaris 9 o il CD Solaris 9 Software 1 of
2 siano inseriti nel sistema, siano attivati e siano condivisi nel file
/etc/dfs/dfstab.
■
Se l’installazione viene eseguita da una copia dell’immagine del DVD di Solaris
9 o del CD Solaris 9 Software 1 of 2 sul disco del server di installazione,
verificare che il percorso della copia sia condiviso nel file /etc/dfs/dfstab.
Vedere la pagina man di install_server.
Timeout waiting for ARP/RARP packet...(solo sistemi SPARC)
Causa: Causa 1: Il client sta cercando di eseguire il boot dalla rete, ma non riesce a
trovare un sistema che lo riconosca.
Soluzione: Causa 1: Verificare che il nome host del sistema sia presente nel servizio
di denominazione NIS o NIS+. Inoltre, controllare l’ordine di ricerca di
bootparams nel file /etc/nsswitch.conf del server di boot.
Ad esempio, la riga seguente nel file /etc/nsswitch.conf indica che JumpStart
o il programma suninstall di Solaris inizieranno la ricerca delle informazioni di
bootparams nelle mappe NIS. Se non vengono trovate informazioni, il
programma JumpStart o il programma suninstall di Solaris le cercano nel file
/etc/bootparams del server di boot.
bootparams: nis files
Causa: Causa 2: L’indirizzo Ethernet del client non è corretto
Soluzione: Causa 2: Verificare che l’indirizzo Ethernet del client nel file
/etc/ethers del server di installazione sia corretto.
Causa: Causa 3: In un’installazione JumpStart personalizzata, il comando
add_install_client specifica il gruppo di piattaforme che dovrà usare un
determinato server come server di installazione. Se viene usato un valore sbagliato
per l’architettura dei sistemi, viene generato questo errore. Ad esempio, il sistema
da installare ha un’architettura sun4u mentre è stata specificata l’architettura
sun4m.
Appendice E • Soluzione dei problemi (procedure)
491
Soluzione: Causa 3: Rieseguire add_install_client con il valore corretto per
l’architettura.
ip: joining multicasts failed on tr0 - will use link layer
broadcasts for multicast (solo sistemi x86)
Causa: Questo messaggio di errore compare quando si avvia un sistema con una
scheda token ring. Il multicast Ethernet e il multicast token ring non operano allo
stesso modo. Il driver restituisce questo messaggio di errore perché ha ricevuto un
indirizzo multicast non valido.
Soluzione: Ignorare questo messaggio di errore. Se il multicast non funziona, IP
utilizza più livelli di broadcast e consente il completamento dell’installazione.
Requesting Internet address for indirizzo_Ethernet (solo sistemi x86)
Causa: Il client sta cercando di eseguire il boot dalla rete, ma non riesce a trovare
un sistema che lo riconosca.
Soluzione: Verificare che il nome host del sistema sia presente nel servizio di
denominazione. Se il nome host è presente nel servizio di denominazione NIS o
NIS+ e il sistema continua a generare questo messaggio, provare a eseguire
nuovamente il boot.
RPC: Timed out No bootparams (whoami) server responding; still
trying... (solo sistemi x86)
Causa: Il client sta cercando di eseguire il boot dalla rete ma non trova un sistema
con una voce appropriata nel file /etc/bootparams del server di installazione.
Soluzione: Usare add_install_client sui server di installazione. L’uso di
questo comando aggiunge la voce appropriata al file /etc/bootparams,
consentendo al client di avviarsi dalla rete.
Still trying to find a RPL server... (solo sistemi x86)
Causa: Il sistema sta cercando di eseguire il boot dalla rete ma il server non è
configurato per avviarlo.
Soluzione: Sul server di installazione, eseguire add_install_client per il
sistema da installare. Il comando add_install_client crea una directory
/rplboot contenente il programma necessario per il boot dalla rete.
Problemi generali relativi al boot dalla rete
Il sistema si avvia dalla rete, ma da un sistema diverso dal
server di installazione specificato.
Causa: È presente una voce per il client nel file /etc/bootparams e nel file
/etc/ethers di un altro sistema.
492
Guida all’installazione di Solaris 9 • Settembre 2003
Soluzione: Sul name server, aggiornare la voce relativa al sistema da installare in
/etc/bootparams. Usare la sintassi seguente:
sistema_inst root=server_boot:percorso install=server_inst:percorso
Inoltre, verificare che all’interno della sottorete esista una sola voce per il client di
installazione nel file bootparams.
Dopo aver configurato un server di installazione e aver preparato
il sistema per l’installazione di Solaris 9 dalla rete, il sistema
non si avvia dalla rete. (solo sistemi SPARC)
Causa: È possibile che tftpd non sia in esecuzione sul server di installazione.
Soluzione: Verificare che il daemon tftpd sia in esecuzione sul server di
installazione. Digitare il comando seguente:
# ps -ef | grep tftpd
Se questo comando non restituisce una riga indicante che il daemon tftpd è in
esecuzione, aprire il file /etc/inetd.conf e rimuovere il carattere di commento
(#) dalla riga seguente:
# tftp dgram udp wait root /usr/sbin/in.tftpd in.tftpd \
-s /tftpboot
Una volta effettuata questa modifica, riprovare ad avviare il sistema.
Dopo aver configurato un server di installazione e aver preparato
il sistema per l’installazione dalla rete, il sistema non si avvia
dalla rete. (solo sistemi x86)
Causa: È possibile che il daemon rpld non sia in esecuzione sul server di
installazione.
Soluzione: Verificare che il daemon rpld sia in esecuzione sul server di
installazione. Digitare il comando seguente:
# ps -ef | grep rpld
Se questo comando non restituisce una riga indicante che il daemon rpld è in
esecuzione, eseguire il comando seguente:
# /usr/sbin/rpld
Una volta effettuata questa modifica, riprovare ad avviare il sistema.
Appendice E • Soluzione dei problemi (procedure)
493
Installazione iniziale dell’ambiente
operativo Solaris 9
L’installazione iniziale non riesce
Soluzione: Se l’installazione di Solaris non riesce, è necessario riavviare il processo.
Per riavviare l’installazione, avviare il sistema dal DVD di Solaris 9, dal CD di
installazione di Solaris 9, dal CD Solaris 9 Software 1 of 2 o dalla rete.
Non è possibile disinstallare Solaris dopo che il software è stato installato
parzialmente. È necessario ripristinare il sistema da una copia di backup o
ricominciare il processo di installazione di Solaris.
/cdrom/Solaris_9/SUNW xxxx/reloc.cpio: Broken pipe
Descrizione: Questo messaggio di errore non ha effetto sull’installazione.
Soluzione: Ignorare il messaggio e continuare con l’installazione.
ATTENZIONE: MODIFICA DEL DISPOSITIVO DI BOOT PREDEFINITO (solo sistemi
x86)
Causa: Questo è un messaggio informativo. Il dispositivo di boot impostato nel
BIOS del sistema richiede l’uso del dischetto Solaris 9 Device Configuration
Assistant x86 Platform Edition per avviare il sistema.
Soluzione: Continuare con l’installazione e, se necessario, cambiare il dispositivo di
boot predefinito nel BIOS dopo aver installato Solaris su un dispositivo che non
richiede il dischetto Solaris 9 Device Configuration Assistant x86 Platform Edition.
▼
x86: Controllare i blocchi di un disco IDE
Diversamente dagli altri dischi supportati da Solaris, i dischi IDE non mappano
automaticamente i blocchi danneggiati. Prima di installare Solaris 9 su un disco IDE, è
consigliabile eseguire un’analisi della superficie del disco. Per eseguire un’analisi della
superficie su un disco IDE, procedere come segue.
1. Avviare il supporto di installazione in modalità monoutente.
# b -s
2. Avviare il programma di formattazione.
# format
3. Specificare il disco IDE su cui si desidera eseguire l’analisi superficiale.
# cxdy
494
Guida all’installazione di Solaris 9 • Settembre 2003
cx
È il numero del controller
dy
È il numero del dispositivo
4. È necessaria una partizione fdisk.
■
Se esiste già una partizione fdisk Solaris, passare al Punto 5.
■
Se non è presente una partizione fdisk Solaris, usare il comando fdisk per
creare una partizione Solaris sul disco.
format> fdisk
5. Digitare:
format> analyze
6. Digitare:
analyze> config
Vengono visualizzate le impostazioni correnti per l’analisi della superficie.
a. Per modificare le impostazioni visualizzate, digitare:
analyze> setup
7. Digitare:
analyze> tipo_di_analisi_superficie
tipo_di_analisi_superficie
È possibile usare la modalità di lettura, scrittura o
confronto
Se format individua dei blocchi danneggiati, li rimappa.
8. Digitare:
analyze> quit
9. Si desidera specificare i blocchi da rimappare?
■
In caso negativo, passare al Punto 10.
■
In caso affermativo, digitare:
format> repair
10. Digitare:
quit
Il programma format viene chiuso.
11. Per riavviare il supporto in modalità multiutente, digitare:
ok b
Appendice E • Soluzione dei problemi (procedure)
495
Aggiornamento dell’ambiente operativo
Solaris 9
Messaggi di errore relativi all’aggiornamento
No upgradable disks
Causa: Una voce di swap nel file /etc/vfstab impedisce l’esecuzione corretta
dell’aggiornamento.
Soluzione: Commentare le righe seguenti nel file /etc/vfstab:
■
■
■
Tutti i file e le slice di swap sui dischi da non aggiornare
I file di swap non più presenti
Tutte le slice di swap non utilizzate
usr/bin/bzczt not found
Causa: Solaris Live Upgrade si interrompe perché richiede un cluster di patch.
Soluzione: È richiesta una patch per installare Solaris Live Upgrade. Accedere a
http://sunsolve.sun.com per scaricare la patch.
Sono stati rilevati alcuni dispositivi radice di Solaris
aggiornabili, tuttavia non è presente nessuna partizione per
ospitare il software di installazione di Solaris. Non è possibile
effettuare l’aggiornamento con questo programma. Provare ad
eseguire l’aggiornamento con il CDROM 1 di 2 di Solaris. (solo
sistemi x86)
Causa: Non è possibile eseguire l’aggiornamento con il CD di installazione di
Solaris 9 Edizione per piattaforma x86 perché lo spazio disponibile è insufficiente.
Soluzione: Per aggiornare il sistema, è possibile creare una slice di swap di almeno
512 Mbyte oppure usare un altro metodo di aggiornamento, ad esempio:
496
■
Il programma Solaris Web Start dal DVD di Solaris 9 o da un’immagine di
installazione in rete
■
Il programma suninstall di Solaris dal CD Solaris 9 Software 1 of 2 x86
Platform Edition
■
Il metodo JumpStart personalizzato
Guida all’installazione di Solaris 9 • Settembre 2003
Problemi generali relativi all’aggiornamento
L’opzione di aggiornamento non viene presentata anche se sul
sistema è presente una versione aggiornabile di Solaris.
Causa: Causa 1: La directory /var/sadm è un collegamento simbolico o è attivata
da un altro file system.
Soluzione: Causa 1: Spostare la directory /var/sadm nel file system radice (/) o nel
file system /var.
Causa: Causa 2: Il file /var/sadm/softinfo/INST_RELEASE non è presente.
Soluzione: Causa 2: Creare un nuovo file INST_RELEASE usando il seguente
template:
OS=Solaris
VERSION=x
REV=0
x
È la versione di Solaris presente sul sistema
Causa: Causa 3: Il package SUNWusr non è presente in /var/sadm/softinfo.
Soluzione: Soluzione 3: È necessario eseguire un’installazione iniziale.
L’installazione di Solaris non è aggiornabile.
Impossibile arrestare o inizializzare il driver md
Soluzione:
■
Se il sistema non è un mirror, commentare la voce corrispondente nel file
vsftab.
■
Se il sistema è un mirror, dividere il mirror e ripetere l’installazione.
L’aggiornamento non riesce perché il programma di installazione
di Solaris non può attivare un file system.
Causa: Durante l’aggiornamento, lo script cerca di attivare tutti i file system
elencati nel file /etc/vfstab del sistema nel file system radice (/) aggiornato. Se
lo script di installazione non riesce ad attivare un file system, si interrompe.
Verificare che tutti i file system elencati nel file /etc/vfstab del sistema possano
essere attivati. Commentare nel file /etc/vfstab i file system che non possono
essere attivati o che potrebbero causare il problema, in modo che il programma
suninstall di Solaris non cerchi di attivarli durante l’aggiornamento. I file
system che contengono software da aggiornare (ad esempio, /usr) non possono
essere commentati.
L’aggiornamento non riesce
Descrizione: Lo spazio disponibile sul sistema non è sufficiente per
l’aggiornamento.
Appendice E • Soluzione dei problemi (procedure)
497
Causa: Leggere il Capitolo 5 per informazioni sullo spazio richiesto e determinare
se il problema possa essere risolto senza usare la configurazione automatica per
riallocare lo spazio.
Problemi nell’aggiornamento dei file system radice in mirroring
Soluzione: Se si utilizzano file system radice in mirroring con Solaris Volume
Manager e si incontrano problemi di aggiornamento, vedere la sezione
“Troubleshooting Solaris Volume Manager” in Solaris Volume Manager
Administration Guide.
▼
Continuare l’aggiornamento dopo un’interruzione
del processo
L’aggiornamento non riesce e il sistema non può essere avviato via software.
L’interruzione si è verificata per una causa non controllabile, ad esempio
un’interruzione di corrente o un errore nella connessione di rete.
1. Riavviare il sistema dal DVD di Solaris 9, dal CD di installazione di Solaris 9,
dal CD Solaris 9 Software 1 of 2 o dalla rete.
2. Scegliere l’opzione di aggiornamento anziché un’installazione iniziale.
Il programma di installazione di Solaris determina se il sistema è stato
parzialmente aggiornato e continua il processo.
Errore fatale del sistema durante l’aggiornamento
con Solaris Live Upgrade su volumi Veritas VxVm
Se si utilizza Solaris Live Upgrade per eseguire un aggiornamento e si utilizzano
volumi Veritas VxVM, il sistema non riesce a riavviarsi. In questo caso, usare la
procedura seguente. Il problema si verifica se i package non sono conformi agli
standard di packaging avanzati di Solaris.
1. Creare un ambiente di boot inattivo. Vedere “Creazione di un nuovo ambiente di
boot” a pagina 369.
2. Prima di aggiornare l’ambiente di boot inattivo, disabilitare il software Veritas
presente in tale ambiente di boot.
a. Attivare l’ambiente di boot inattivo.
# lumount ambiente_di_boot_inattivo punto_attivazione
Ad esempio:
# lumount solaris8 /.alt.12345
498
Guida all’installazione di Solaris 9 • Settembre 2003
b. Spostarsi nella directory che contiene il file vfstab, ad esempio:
# cd /.alt.12345/etc
c. Creare una copia del file vfstab dell’ambiente di boot inattivo, ad esempio:
# cp vfstab vfstab.501
d. Nella copia del file vfstab, commentare tutte le voci relative ai file system
Veritas, ad esempio:
#
sed
vfstab.novxfs> vfstab < ’/vx\/dsk/s/^/#/g’
Il primo carattere di ogni riga è stato cambiato in #, ad indicare che la riga è
commentata. Si noti che questo tipo di commento è diverso da quello usato nei
file di sistema.
e. Copiare il file vfstab modificato, ad esempio:
# cp vfstab.novxfs vfstab
f. Spostarsi nella directory dei file di sistema dell’ambiente di boot inattivo, ad
esempio:
# cd /.alt.12345/etc
g. Creare una copia del file di sistema dell’ambiente di boot inattivo, ad
esempio:
# cp system system.501
h. Commentare le istruzioni “forceload:” che includono drv/vx.
# sed ’/forceload:
system.novxfs> system < drv\/vx/s/^/*/’
Il primo carattere di ogni riga è stato cambiato in *, ad indicare che la riga è
commentata. Si noti che questo tipo di commento è diverso da quello usato nei
file vfstab.
i. Spostarsi nella directory del file install-db nell’ambiente di boot inattivo,
ad esempio:
# cd /.alt.12345/etc
j. Creare il file install-db di Veritas, ad esempio:
# touch vx/reconfig.d/state.d/install-db
k. Disattivare l’ambiente di boot inattivo.
# luumount ambiente_di_boot_inattivo punto_attivazione
3. Aggiornare l’ambiente di boot inattivo. Vedere il Capitolo 33.
4. Attivare l’ambiente di boot inattivo. Vedere “Attivazione di un ambiente di
boot” a pagina 416.
Appendice E • Soluzione dei problemi (procedure)
499
5. Arrestare il sistema.
# init 0
6. Avviare l’ambiente di boot inattivo in modalità monoutente:
OK boot -s
Vengono visualizzati diversi messaggi di errore riferiti a “vxvm” o “VXVM”.
Ignorare questi messaggi. L’ambiente di boot inattivo diventa attivo.
7. Aggiornare Veritas.
a. Rimuovere il package VRTSvmsa di Veritas dal sistema, ad esempio:
# pkgrm VRTSvmsa
b. Spostarsi nella directory dei package di Veritas.
# cd /posizione_software_Veritas
c. Aggiungere gli ultimi package di Veritas al sistema:
#pkgadd -d `pwd` VRTSvxvm VRTSvmsa VRTSvmdoc VRTSvmman VRTSvmdev
8. Ripristinare il file vfstab e i file di sistema originali:
# cp /etc/vfstab.original /etc/vfstab
# cp /etc/system.original /etc/system
9. Riavviare il sistema.
# init 6
x86: La partizione di servizio non viene creata
automaticamente sui sistemi che non ne
contengono una preesistente
Se si installa l’ambiente operativo Solaris 9 su un sistema che attualmente non include
una partizione di servizio, il programma di installazione non ne crea una nuova
automaticamente. Per includere una partizione di servizio sullo stesso disco della
partizione di Solaris, è necessario ricreare la partizione di servizio prima di installare
Solaris 9.
Se si è installato Solaris 8 2/02 su un sistema Sun LX50, è possibile che il programma
di installazione non abbia preservato la partizione di servizio. Se il layout della
partizione di boot fdisk non era stato modificato manualmente per preservare la
partizione di servizio, tale partizione è stata eliminata durante l’installazione.
500
Guida all’installazione di Solaris 9 • Settembre 2003
Nota – Se non si era scelto esplicitamente di preservare la partizione di servizio
durante l’installazione di Solaris 8 2/02, non è possibile ricrearla ed eseguire
l’aggiornamento a Solaris 9.
Per includere una partizione di servizio nel disco che contiene la partizione Solaris,
scegliere una delle seguenti procedure.
■
Per usare il programma di installazione Solaris Web Start dal CD di installazione di
Solaris 9, procedere come segue.
1. Eliminare il contenuto del disco.
2. Prima di procedere all’installazione, creare la partizione di servizio usando il
CD di Sun LX50 Diagnostics.
Per informazioni sulla creazione della partizione di servizio, vedere il
documento Sun LX50 Server User’s Manual e la Sun LX50 Knowledge Base in
http://cobalt-knowledge.sun.com.
3. Inserire il CD di installazione di Solaris 9 nel lettore di CD-ROM.
4. Procedere all’installazione dell’ambiente operativo Solaris 9.
Quando il programma di installazione rileva la partizione di servizio, viene
visualizzato il messaggio seguente.
Il layout predefinito per il disco di boot prevede una partizione
di boot x86 e una partizione Solaris nello spazio rimanente. La
partizione fdisk di servizio, se presente, viene preservata.
Selezionare una delle voci seguenti:
1) Usa il layout predefinito
2) Esegui fdisk per modificare il disco manualmente
3) Esci
Effettuare una scelta: [?]
5. Digitare 1 per usare la configurazione predefinita.
Il programma di installazione preserva la partizione di servizio e crea la
partizione di boot x86 e la partizione Solaris.
Nota – Il programma di installazione Solaris Web Start crea la partizione di boot
x86 utilizzando 10 MByte della partizione fdisk di Solaris. In questo modo, le
partizioni fdisk esistenti non vengono alterate. La partizione fdisk non deve
essere creata manualmente.
6. Completare l’installazione.
Appendice E • Soluzione dei problemi (procedure)
501
■
Per eseguire l’installazione da un’immagine di rete o dal DVD di Solaris 9
attraverso la rete, procedere come segue.
1. Eliminare il contenuto del disco.
2. Prima di procedere all’installazione, creare la partizione di servizio usando il
CD di Sun LX50 Diagnostics.
Per informazioni sulla creazione della partizione di servizio, vedere il
documento Sun LX50 Server User’s Manual e la Sun LX50 Knowledge Base in
http://cobalt-knowledge.sun.com.
3. Avviare il sistema dalla rete.
Viene aperta la schermata di personalizzazione delle partizioni fdisk.
4. Per caricare la configurazione predefinita delle partizioni del disco di boot, fare
clic su Predefinito.
Il programma di installazione preserva la partizione di servizio e crea la
partizione di boot x86 e la partizione Solaris.
■
Per eseguire l’installazione con il programma suninstall dal CD "Solaris 9
Software 1 of 2" o da un’immagine di installazione residente su un server di boot
della rete, procedere come segue.
1. Eliminare il contenuto del disco.
2. Prima di procedere all’installazione, creare la partizione di servizio usando il
CD di Sun LX50 Diagnostics.
Per informazioni sulla creazione della partizione di servizio, vedere il
documento Sun LX50 Server User’s Manual e la Sun LX50 Knowledge Base in
http://cobalt-knowledge.sun.com.
3. Avviare il sistema.
Il programma di installazione chiede di scegliere un metodo per la creazione
della partizione Solaris.
4. Selezionare l’opzione Usa la parte restante del disco per la
partizione Solaris.
Il programma di installazione preserva la partizione di servizio e crea la
partizione Solaris.
5. Completare l’installazione.
502
Guida all’installazione di Solaris 9 • Settembre 2003
APPENDICE
F
Installazione o aggiornamento remoto
(procedure)
Questa appendice spiega come usare il programma Solaris Web Start per installare o
aggiornare l’ambiente operativo Solaris su un sistema o in un dominio privi di un
lettore di DVD-ROM o di CD-ROM.
Nota – Se occorre installare o aggiornare l’ambiente operativo Solaris su un server
multidominio, prima di iniziare il processo di installazione consultare la
documentazione relativa al controller o all’SSP del sistema.
SPARC: Uso di Solaris Web Start per
eseguire un’installazione o un
aggiornamento da un DVD-ROM o da
un CD-ROM remoto
Se si desidera installare l’ambiente operativo Solaris su un sistema o in un dominio
che non dispone di un lettore di DVD-ROM o di CD-ROM locale, è possibile utilizzare
un lettore collegato a un altro sistema. I due sistemi devono far parte della stessa
sottorete. Per eseguire l’installazione, procedere come segue.
503
▼
SPARC: Eseguire un’installazione o un
aggiornamento da un DVD-ROM o da un
CD-ROM remoto
Nota – Questa procedura presuppone che il sistema utilizzi la gestione dei volumi. Se
non si utilizza la gestione dei volumi (Volume Manager), vedere il manuale System
Administration Guide: Basic Administration per informazioni dettagliate sulla gestione
dei supporti removibili senza questa utility.
Nella procedura seguente, il sistema remoto con il DVD-ROM o il CD-ROM è
identificato come sistema remoto. Il sistema client da installare è identificato come
sistema client.
1. Identificare un sistema dotato di un lettore di DVD-ROM o di CD-ROM che
esegua l’ambiente operativo Solaris.
2. Sul sistema remoto con il lettore di DVD-ROM o di CD-ROM, inserire il DVD di
Solaris 9 o il CD di installazione di Solaris 9 Edizione per piattaforma SPARC.
La gestione dei volumi attiva il disco.
3. Sul sistema remoto, spostarsi nella directory del DVD o del CD in cui si trova il
comando add_install_client.
■
Per il DVD, digitare:
sistema remoto# cd /cdrom/cdrom0/s0/Solaris_9/Tools
■
Per il CD, digitare:
sistema remoto# cd /cdrom/cdrom0/s0
4. Sul sistema remoto, aggiungere il sistema che si desidera installare come client.
■
Per il DVD, digitare:
sistema remoto# ./add_install_client
nome_sistema_client arch
■
\
Per il CD, digitare:
sistema remoto# ./add_install_client -s nome_sistema_remoto: \
/cdrom/cdrom0/s0 nome_sistema_client arch
504
nome_sistema_remoto
È il nome del sistema a cui è collegato il lettore di
DVD-ROM o di CD-ROM
nome_sistema_client
È il nome del sistema da installare
arch
È il gruppo di piattaforme del sistema da installare, ad
esempio sun4u. Sul sistema da installare, determinare il
Guida all’installazione di Solaris 9 • Settembre 2003
gruppo di piattaforme a cui appartiene l’host usando il
comando uname -m.
5. Avviare il sistema client da installare.
sistema client: ok boot net
Viene avviata l’installazione con Solaris Web Start.
6. Se necessario, seguire le istruzioni per inserire le informazioni di configurazione
del sistema.
■
Se si utilizza un DVD, seguire le istruzioni sullo schermo per completare
l’installazione. Non occorre eseguire altre operazioni.
■
Se si utilizza un CD, il sistema viene riavviato e ha inizio il programma di
installazione di Solaris. Dopo la schermata di benvenuto, compare la schermata
“Selezione del supporto” con l’opzione “File system NFS” selezionata. Passare
al Punto 7.
7. Nella schermata “Selezione del supporto”, fare clic su Avanti.
Compare la schermata “Percorso del file system di rete” con il campo di testo
contenente il percorso di installazione.
indirizzo_ip_sistema_client:/cdrom/cdrom0/s0
8. Sul sistema remoto su cui è attivato il DVD o il CD, spostarsi nella directory
radice (/).
sistema remoto# cd /
9. Sul sistema remoto, individuare il percorso della slice che è stata condivisa.
sistema remoto# share
10. Sul sistema remoto, disabilitare la condivisione del DVD di Solaris 9 o del CD di
installazione di Solaris 9 usando il percorso individuato al Punto 9. Se vengono
individuati i percorsi di due slice, usare unshare per disabilitare la condivisione
di entrambe le slice.
sistema remoto# unshare percorso_assoluto
percorso_assoluto
È il percorso assoluto restituito dal comando share
In questo esempio, viene disabilitata la condivisione delle slice 0 e 1.
sistema remoto# unshare /cdrom/cdrom0/s0
sistema remoto# unshare /cdrom/cdrom0/s1
11. Espellere il CD di installazione di Solaris 9.
sistema remoto# eject cdrom
12. Sul sistema remoto, inserire il CD Solaris 9 Software 1 of 2 nel lettore di
CD-ROM.
Appendice F • Installazione o aggiornamento remoto (procedure)
505
13. Sul sistema remoto, esportare il CD Solaris 9 Software 1 of 2.
sistema remoto# share -F nfs -o ro,anon=0 /cdrom/cdrom0/s0
14. Sul sistema client da installare, continuare l’installazione di Solaris facendo clic
su Avanti.
15. Se Solaris Web Start chiede di inserire il CD Solaris 9 Software 2 of 2, ripetere la
procedura dal Punto 9 al Punto 14 per annullare la condivisione del CD Solaris 9
Software 1 of 2 e esportare e installare il CD Solaris 9 Software 2 of 2.
16. Se Solaris Web Start chiede di inserire il CD Solaris 9 Languages, ripetere la
procedura dal Punto 9 al Punto 14 per annullare la condivisione del CD Solaris 9
Software 2 of 2 e esportare e installare il CD Solaris 9 Languages.
Quando si esporta il CD Solaris 9 Languages, compare una finestra del programma
di installazione sul sistema su cui è attivato il CD-ROM. Ignorare la finestra e
procedere con l’installazione del CD Solaris 9 Languages. Terminata l’installazione
del CD, chiudere la finestra del programma di installazione.
506
Guida all’installazione di Solaris 9 • Settembre 2003
APPENDICE
G
Altri requisiti per i package SVR4
(riferimenti)
Questa appendice è destinata agli amministratori di sistema che intendano usare il
programma JumpStart personalizzato o Solaris Live Upgrade per installare o
rimuovere i package, in particolare i package di terze parti. Le indicazioni qui fornite
permettono di eseguire l’installazione JumpStart personalizzata in modo automatico e
di non modificare il sistema attualmente in uso, in modo da poter eseguire un
aggiornamento con Solaris Live Upgrade.
Requisiti per i package
I seguenti documenti di riferimento forniscono informazioni generali sui requisiti per i
package.
■
Perché il programma JumpStart personalizzato e Solaris Live Upgrade funzionino
correttamente, è necessario che i package siano conformi ai requisiti dello standard
SVR4. La Application Packaging Developer’s Guide contiene informazioni più
specifiche sui requisiti per la creazione dei package e riferimenti sulla terminologia.
Vedere in particolare il capitolo: “Advanced Package Creation Techniques” in
Application Packaging Developer’s Guide
■
Per informazioni di riferimento sull’aggiunta e la rimozione dei package e sul file
di amministrazione dell’installazione, vedere la sezione “Managing Software
(Overview)” in System Administration Guide: Basic Administration. Vedere anche le
pagine man dei singoli comandi.
■
Per informazioni dettagliate sui comandi citati in questa appendice, vedere le
pagine man dircmp(1), fssnap(1M), ps(1) o truss(1).
La Tabella G–1 contiene informazioni riguardanti sia Solaris Live Upgrade che il
programma JumpStart personalizzato.
507
TABELLA G–1
Informazioni sui requisiti
Metodo di installazione
Requisiti documentati
Solaris Live Upgrade
■
■
■
Programma JumpStart
personalizzato
■
■
■
Vedere i requisiti per i package richiesti da SVR4 nel manuale
Application Packaging Developer’s Guide
Vedere “Requisiti per l’ambiente di boot inattivo con il
programma JumpStart personalizzato e Solaris Live Upgrade”
a pagina 508.
Vedere “Requisiti dell’ambiente di boot inattivo per Solaris Live
Upgrade” a pagina 510.
Vedere i requisiti per i package richiesti da SVR4 nel manuale
Application Packaging Developer’s Guide
Vedere “Requisiti per l’ambiente di boot inattivo con il
programma JumpStart personalizzato e Solaris Live Upgrade”
a pagina 508.
Vedere “Requisiti per l’aggiornamento con il programma
JumpStart personalizzato” a pagina 512.
Requisiti per l’ambiente di boot inattivo
con il programma JumpStart
personalizzato e Solaris Live Upgrade
Un ambiente di boot inattivo è una copia dell’ambiente operativo, non del sistema
attualmente in esecuzione. I package utilizzati da Solaris Live Upgrade o dal
programma JumpStart personalizzato devono soddisfare i seguenti requisiti:
■
Devono consentire un’installazione o un aggiornamento con il programma
JumpStart personalizzato senza bisogno dell’interazione dell’utente
■
Non devono modificare il sistema attualmente in uso, condizione necessaria per
l’uso di Solaris Live Upgrade
Qui di seguito sono elencati i requisiti di conformità per l’ambiente di boot inattivo.
■
Perché l’installazione del sistema operativo venga eseguita correttamente, i
package devono riconoscere e rispettare gli specificatori dell’ambiente di boot
inattivo.
I package possono includere percorsi assoluti nel file pkgmap (mappa dei package).
Questi file, se presenti, vengono scritti in modo relativo all’opzione - R del
comando pkgadd. I package che contengono sia percorsi assoluti che percorsi
relativi possono essere installati anche in un file system radice (/) alternativo. È
necessario anteporre $PKG_INSTALL_ROOT sia ai file con percorso assoluto che a
508
Guida all’installazione di Solaris 9 • Settembre 2003
quelli con percorso relativo, in modo che tutti i percorsi vengano risolti
correttamente durante l’installazione con pkgadd.
■
I package installati con l’opzione -R di pkgadd o quelli rimossi con l’opzione -R di
pkgrm non devono modificare il sistema attualmente in uso.
Gli script procedurali eventualmente inclusi nei package installati con il comando
pkgadd e l’opzione -R o in quelli rimossi con il comando pkgrm e l’opzione -R
non devono modificare il sistema attualmente in uso. Negli script di installazione
eventualmente utilizzati, tutte le directory e i file referenziati devono essere
preceduti dalla variabile $PKG_INSTALL_ROOT. Il package deve scrivere tutte le
directory e i file con il prefisso $PKG_INSTALL_ROOT. Il package non deve
rimuovere le directory che non siano precedute dalla variabile
$PKG_INSTALL_ROOT. La Tabella G–2 fornisce alcuni esempi di sintassi corretta
per gli script.
TABELLA G–2
Esempi di sintassi per gli script di installazione
Tipo di script
Sintassi corretta
Sintassi errata
Frammenti di
istruzioni “if” per
la Bourne shell
if [ -f ${PKG_INSTALL_ROOT}\
/etc/prodotto.conf ] ; then
if [ -f /etc/prodotto.conf ] ; \
then
/bin/rm -f ${PKG_INSTALL_ROOT}\
/etc/prodotto.conf
/bin/rm -f /etc/prodotto.conf
Rimozione di un
file
Modifica di un file
echo "test=no"> ${PKG_INSTALL_ROOT}\ echo "test=no"> \
/etc/prodotto.conf
/etc/prodotto.conf
Differenze tra $PKG_INSTALL_ROOT e $BASEDIR
$PKG_INSTALL_ROOT designa la posizione del file system radice (/) del sistema a cui
viene aggiunto il package. La posizione viene impostata dall’argomento -R del
comando pkgadd. Ad esempio, se viene eseguito il seguente comando, il valore di
$PKG_INSTALL_ROOT diventa /a nell’installazione del package.
# pkgadd -R /a SUNWvxvm
$BASEDIR punta alla directory base relativa in cui vengono installati gli oggetti dei
package. In questa posizione vengono installati solo oggetti “riposizionabili”, cioè con
percorso relativo. Gli oggetti designati con un percorso assoluto nel file pkgmap
vengono sempre installati relativamente all’ambiente di boot inattivo, ma non
relativamente alla variabile $BASEDIR impostata. I package che non contengono
oggetti riposizionabili vengono detti assoluti; in questi package, la variabile $BASEDIR
non è definita e non è disponibile per gli script procedurali.
Ad esempio, si supponga che il file pkgmap contenga due righe:
Appendice G • Altri requisiti per i package SVR4 (riferimenti)
509
1 f none sbin/ls 0555 root sys 3541 12322 1002918510
1 f none /sbin/ls2 0555 root sys 3541 12322 2342423332
E che il file pkginfo contenga una specifica per $BASEDIR:
BASEDIR=/opt
Se il package viene installato con il seguente comando, ls viene installato in
/a/opt/sbin/ls, ma ls2 viene installato in /a/sbin/ls2.
# pkgadd -R /a SUNWtest
Requisiti dell’ambiente di boot inattivo
per Solaris Live Upgrade
Durante l’uso di Solaris Live Upgrade per la creazione di un nuovo ambiente di boot,
osservare le seguenti linee guida.
■
510
Gli script procedurali per la gestione dei package devono essere indipendenti
dall’ambiente operativo correntemente attivo. Gli script procedurali definiscono le
azioni da eseguire in determinati momenti durante l’installazione o la rimozione
dei package. È possibile creare quattro script procedurali con i seguenti nomi
predefiniti: preinstall, postinstall, preremove e postremove. Gli script procedurali
per la gestione dei package devono essere indipendenti dall’ambiente operativo
corrente perché l’uso di Solaris Live Upgrade potrebbe attivare un ambiente di
boot inattivo.
■
Questi script non devono avviare o arrestare processi, né devono dipendere
dall’output di comandi come ps o truss, che a loro volta dipendono dal
sistema operativo e restituiscono informazioni sul sistema correntemente in uso.
■
Gli script procedurali possono invece utilizzare liberamente altri comandi UNIX
standard, come expr, cp, ls o altri comandi che facilitano la scrittura degli
script per le shell. L’ambiente di boot inattivo non deve tuttavia essere
modificato, se non seguendo le regole illustrate nella sezione “Requisiti per
l’ambiente di boot inattivo con il programma JumpStart personalizzato e Solaris
Live Upgrade” a pagina 508.
■
Tutti gli script devono essere scritti nella Bourne shell (/bin/sh). La Bourne
shell è l’interprete usato dal comando pkgadd per eseguire gli script
procedurali.
■
Gli script procedurali dei package non devono richiamare comandi che siano
stati aggiunti nelle release 2.6 e successive. Ad esempio, non devono richiamare
il comando pgrep. Dopo la release 2.6, molti comandi sono stati arricchiti con
l’aggiunta di nuove funzioni. Gli script procedurali per la gestione dei package
non devono usare le opzioni dei comandi che non esistevano nella release 2.6.
Guida all’installazione di Solaris 9 • Settembre 2003
Ad esempio, l’opzione -f del comando umount è stata aggiunta nella versione
Solaris 7. Per verificare che un determinato comando o una determinata
opzione siano supportati in Solaris 2.6, vedere il Solaris 2.6 Reference Manual
AnswerBook su http://docs.sun.com.
■
Tutti i package devono superare la verifica con pkgchk. Prima di installare un
package di nuova creazione, è necessario verificarlo con il comando seguente.
# pkgchk -d directory package
directory
Specifica il nome della directory in cui si trova il package
package
Specifica il nome del package
Ad esempio, se un package si trova in /export/SUNWvxvm, occorre eseguire il
comando seguente.
# pkgchk -d /export SUNWvxvm
Il comando non dovrebbe restituire errori.
I package di nuova creazione devono essere provati con un’installazione in un
ambiente di boot inattivo usando l’opzione -R directory di pkgadd. Dopo
l’installazione del package, è necessario verificarne la correttezza usando pkgchk,
come nell’esempio seguente.
# pkgadd -d . -R /a SUNWvxvm
# pkgchk -R /a SUNWvxvm
Il comando non dovrebbe restituire errori.
■
Inoltre, i package non devono eseguire comandi forniti dal package stesso. Questa
condizione ha lo scopo di mantenere la compatibilità dei client diskless e di evitare
l’esecuzione di comandi che potrebbero richiedere librerie condivise non ancora
installate.
Questi requisiti per la creazione, la modifica e l’eliminazione dei file possono essere
verificati usando diversi comandi. Ad esempio, è possibile usare i comandi dircmp o
fssnap per verificare il comportamento corretto dei package. Oppure, è possibile
usare il comando ps per provare la conformità dei daemon e verificare che nessun
daemon venga arrestato o avviato dal package. I comandi truss, pkgadd -v e
pkgrm possono verificare la conformità dell’installazione dei package runtime, ma non
funzionano in tutte le situazioni. Nell’esempio seguente, il comando truss non
considera gli accessi in sola lettura a directory diverse da $TEMPDIR e restituisce solo
gli accessi di altro tipo alle directory che non risiedono nell’ambiente di boot inattivo
specificato.
# TEMPDIR=/a; export TEMPDIR
# truss -t open /usr/sbin/pkgadd -R ${TEMPDIR} SUNWvxvm \
2>&1> /dev/null | grep -v O_RDONLY | grep -v \
’open("’${TEMPDIR}
Appendice G • Altri requisiti per i package SVR4 (riferimenti)
511
Per maggiori informazioni sui comandi citati in questa sezione, vedere le pagine man
dircmp(1), fssnap(1M), ps(1), truss(1), pkgadd(1M), pkgchk(1M) o pkgrm(1M).
Requisiti per l’aggiornamento con il
programma JumpStart personalizzato
La conformità ai requisiti relativi al programma JumpStart personalizzato assicura che
i package possano essere aggiunti e rimossi all’interno delle tradizionali utility di
installazione di Solaris, vale a dire:
■
■
■
Il programma JumpStart personalizzato
Il programma suninstall di Solaris
Il metodo di installazione Solaris Web Start
Assicura inoltre che i package possano essere inclusi negli aggiornamenti di Solaris.
Per soddisfare i requisiti del programma JumpStart personalizzato, i package devono
essere conformi anche ai requisiti per l’ambiente di boot inattivo descritti in “Requisiti
per l’ambiente di boot inattivo con il programma JumpStart personalizzato e Solaris
Live Upgrade” a pagina 508.
Per un uso efficiente del programma JumpStart personalizzato, i package devono
essere aggiunti o rimossi in modo automatico, senza richiedere informazioni
all’utente. Per evitare che sia richiesta l’interazione dell’utente, occorre configurare un
nuovo file di amministrazione con il comando pkgadd e l’opzione -a. L’opzione -a
definisce un file di amministrazione dell’installazione da usare al posto del file
predefinito. Usando il file predefinito, è possibile che all’utente vengano richieste
esplicitamente alcune informazioni. Per evitare che questo accada, si può creare un file
di amministrazione che indichi a pkgadd di tralasciare questi controlli e di installare il
package senza la conferma dell’utente. Per maggiori dettagli, vedere le pagine man
admin( 4) o pkgadd( 1M).
L’esempio seguente spiega come usare il file di amministrazione per pkgadd.
■
Se non viene specificato alcun file di amministrazione, pkgadd utilizza
/var/sadm/install/admin/default. L’uso di questo file non esclude
l’interazione con l’utente.
# pkgadd
■
Se viene specificato un file di amministrazione relativo, pkgadd cerca il file in
/var/sadm/install/admin e lo utilizza. In questo esempio, viene specificato il
file di amministrazione relativo nocheck e pkgadd ricerca
/var/sadm/install/admin/nocheck.
# pkgadd -a nocheck
512
Guida all’installazione di Solaris 9 • Settembre 2003
■
Se viene specificato un file con percorso assoluto, pkgadd usa il percorso
specificato. In questo esempio, pkgadd ricerca in /tmp il file di amministrazione
nocheck.
# pkgadd -a /tmp/nocheck
L’esempio seguente mostra un file di amministrazione dell’installazione che richiede
una minima interazione dell’utente con l’utility pkgadd. A meno che il package non
richieda più spazio di quello disponibile sul sistema, l’utility pkgadd utilizza questo
file e installa il package senza richiedere all’utente altre informazioni.
mail=
instance=overwrite
partial=nocheck
runlevel=nocheck
idepend=nocheck
space=ask
setuid=nocheck
conflict=nocheck
action=nocheck
basedir=default
Appendice G • Altri requisiti per i package SVR4 (riferimenti)
513
514
Guida all’installazione di Solaris 9 • Settembre 2003
APPENDICE
H
Installazione di una release di
aggiornamento di Solaris (procedure)
Questo capitolo contiene le istruzioni da seguire per controllare le patch prima di
aggiornare l’ambiente operativo Solaris.
Installazione di una release di
aggiornamento di Solaris
Se si utilizza già l’ambiente operativo Solaris 9 e sono state installate patch singole,
l’installazione di una release di aggiornamento di Solaris 9 produce quanto segue:
■
Le patch incluse nella release di aggiornamento di Solaris 9 vengono riapplicate al
sistema. Queste patch non potranno essere rimosse.
■
Le patch installate sul sistema che non sono incluse nella release di aggiornamento
di Solaris 9 vengono rimosse.
Il software di analisi delle patch permette di determinare quali patch verranno
eventualmente rimosse installando la release di aggiornamento di Solaris 9. Questa
funzione è disponibile nei seguenti formati.
■
Se si esegue l’aggiornamento con Solaris Web Start, compare automaticamente la
finestra di dialogo per l’analisi delle patch. Selezionare Sì per eseguire l’analisi.
■
Se si utilizza il programma suninstall di Solaris, selezionare Analizza nella
finestra di dialogo di analisi delle patch.
■
Se si utilizza il metodo JumpStart personalizzato o la funzione Solaris Live
Upgrade, utilizzare lo script analyze_patches per eseguire l’analisi. Per
istruzioni dettagliate, vedere “Eseguire lo script analyze_patches” a pagina 516.
Al termine dell’analisi, per informazioni sull’interpretazione dei risultati, vedere
“Esaminare i risultati dell’analisi delle patch” a pagina 517.
515
▼
Eseguire lo script analyze_patches
Nota – Lo script analyze_patches deve poter accedere al sistema installato e al
DVD di Solaris 9, ai CD Solaris 9 o all’immagine di rete del software via NFS o
attraverso un supporto attivato localmente.
1. Spostarsi nella directory Misc.
■
SPARC: Se l’immagine si trova su un supporto attivato localmente, digitare:
# cd /cdrom/sol_9_Aggiornamento_sparc/s0/Solaris_9/Misc
In questo comando, Aggiornamento è l’identificativo della release di
aggiornamento.
■
x86: Se l’immagine si trova su un supporto attivato localmente, digitare:
# cd /cdrom/sol_9_Aggiornamento_x86/s2/Solaris_9/Misc
In questo comando, Aggiornamento è l’identificativo della release di
aggiornamento.
■
Se l’immagine si trova in un file system NFS, digitare:
# cd /directory_attivazione_NFS/Solaris_9/Misc
2. Eseguire lo script analyze_patches:
# ./analyze_patches [-R dir_radice] [-N dir_rete] [-D dir_database]
516
-R dir_radice
dir_radice è la radice del sistema installato. La directory
predefinita è /.
-N dir_rete
dir_rete è il percorso della directory radice dell’immagine
dell’OS da installare. La directory predefinita è
/cdrom/cdrom0. dir_rete è il percorso della directory che
contiene la directory solaris_9. Questa opzione deve essere
usata se patch_analyzer viene eseguito da un punto di
attivazione NFS.
-D dir_database
Se lo script viene eseguito da una directory diversa da Misc/
nell’immagine dell’OS, il programma non riesce a trovare il
database da utilizzare per l’analisi delle patch. Per specificare il
percorso del database, usare l’opzione -D. Senza questo
database, situato in Solaris_9/Misc/database
nell’immagine dell’OS, lo script non può essere eseguito
correttamente.
Guida all’installazione di Solaris 9 • Settembre 2003
▼
Esaminare i risultati dell’analisi delle patch
Al termine dell’analisi, procedere come segue per esaminare i risultati.
1. Esaminare l’output dello script di analisi delle patch.
Lo script produce l’elenco delle patch che verranno rimosse, retrogradate,
accumulate o rese obsolete da altre patch. L’accumulazione è simile a un
aggiornamento delle patch. La patch accumulata viene rimossa e le correzioni in
essa contenute vengono fornite da un’altra patch. L’output mostra messaggi simili
ai seguenti:
La patch 105644-03 verrà rimossa.
La patch 105925 verrà retrogradata da -02 a -01.
La patch 105776-01 verrà accumulata/resa obsoleta dalla patch 105181-05.
Se il programma di analisi delle patch non produce un elenco di questo tipo,
significa che non verrà eseguita alcuna operazione sulle patch precedentemente
installate sul sistema.
2. Valutare se le operazioni di sostituzione ed eliminazione siano accettabili.
■
In caso affermativo, aggiornare il sistema.
■
In caso negativo, non eseguire l’aggiornamento.
Per le release di aggiornamento, è possibile usare le speciali utility di
manutenzione di Solaris 9 per applicare solo le patch al sistema.
Nota – Queste utility sono disponibili sul CD o possono essere scaricate dal
Web. Per istruzioni sull’applicazione delle patch, vedere il documento Guida
all’installazione del Maintenance Update di Solaris 9.
Appendice H • Installazione di una release di aggiornamento di Solaris (procedure)
517
518
Guida all’installazione di Solaris 9 • Settembre 2003
APPENDICE
I
x86: Preparazione del boot dal Solaris
9 Device Configuration Assistant o
dalla rete (procedure)
Questa appendice descrive le seguenti procedure.
■
■
“x86: Copia del software di boot su un dischetto” a pagina 519
“x86: Boot in rete con PXE” a pagina 521
x86: Copia del software di boot su un
dischetto
Solaris Device Configuration Assistant è un programma che permette di svolgere
diverse operazioni di configurazione hardware e di boot. L’immagine di Solaris 9
Device Configuration Assistant si trova nella directory Tools del DVD Solaris 9 x86
Platform Edition o del CD Solaris 9 Software 2 of 2 x86 Platform Edition. Per copiare
l’immagine di boot su un dischetto da 3,5 pollici, procedere come segue.
Nota – Il boot può essere eseguito direttamente dal DVD o dal CD oppure usando
un’immagine di rete con PXE. Per informazioni sui metodi di boot, vedere “x86: Uso
del Solaris 9 Device Configuration Assistant e del PXE ” a pagina 34.
519
▼
x86: Copiare il software di boot su un dischetto
Nota – Questa procedura presuppone che sul sistema sia in esecuzione la gestione dei
volumi (Volume Manager). Se non si utilizza Volume Manager, vedere il manuale
System Administration Guide: Basic Administration per informazioni sulla gestione dei
supporti removibili senza questa utility.
1. Eseguire il login come superutente su un sistema x86 a cui è collegata un’unità a
dischetti.
2. Sul sistema con il lettore di DVD-ROM o di CD-ROM, inserire il DVD Solaris 9
x86 Platform Edition o il CD Solaris 9 Software 2 of 2 x86 Platform Edition.
La gestione dei volumi attiva il disco.
3. Spostarsi nella directory che contiene l’immagine di boot.
■
Per il DVD, digitare:
# cd /cdrom/sol_9_x86/s2/Solaris_9/Tools
■
Per il CD, digitare:
# cd /cdrom/sol_9_x86/Solaris_9/Tools
4. Inserire nel lettore un dischetto vuoto o un dischetto che può essere sovrascritto.
5. Controllare i nuovi supporti con la gestione dei volumi.
# volcheck
6. Formattare il dischetto.
Avvertenza – La formattazione cancella tutti i dati presenti sul dischetto.
# fdformat -d -U
7. Copiare il file sul dischetto.
# dd if=d1_image of=/vol/dev/aliases/floppy0 bs=36k
8. Espellere il dischetto digitando eject floppy nella riga di comando ed
espellere manualmente il dischetto dall’unità.
520
Guida all’installazione di Solaris 9 • Settembre 2003
x86: Boot in rete con PXE
Il boot con PXE viene eseguito direttamente dalla rete. Non è richiesto alcun supporto
di boot sul sistema client. Il boot in rete con PXE è disponibile solo per i dispositivi che
implementano la specifica Intel Preboot Execution Environment. Per determinare se il
sistema supporta il boot in rete con PXE, consultare la documentazione fornita dal
produttore dell’hardware.
Per i sistemi che non supportano questa funzione è comunque disponibile il dischetto
di boot di Solaris. L’immagine del dischetto può essere scaricata da
http://soldc.sun.com/support/drivers/dca_diskettes.
Abilitare il boot in rete con PXE sul sistema client usando il programma di
configurazione del BIOS residente nel BIOS di sistema, nel BIOS della scheda di rete o
in entrambi. Su alcuni sistemi è anche necessario modificare la priorità del dispositivo
di boot anteponendo il boot in rete all’avvio del sistema da altri dispositivi. Vedere la
documentazione del produttore relativa al programma di configurazione oppure
seguire le istruzioni per l’accesso al programma di configurazione visualizzate durante
il boot.
Alcune schede di rete che supportano PXE dispongono di una funzione che permette
di eseguire questo tipo di boot digitando una particolare combinazione di tasti in
risposta a un breve prompt visualizzato durante il boot. Questa soluzione è ideale
quando si utilizza PXE per eseguire un boot di installazione su un sistema che
normalmente viene avviato dal disco perché non richiede la modifica delle
impostazioni per PXE. Se la scheda di rete non dispone di questa funzione, disabilitare
PXE nella configurazione del BIOS quando il sistema si riavvia dopo l’installazione. In
questo modo, il boot verrà eseguito dal disco.
Alcune vecchie versioni del firmware PXE non possono essere usate per il boot dei
sistemi Solaris. Se si dispone di una di queste versioni, il sistema potrà leggere il
programma necessario per il boot in rete con PXE da un server di boot, ma il processo
di boot non riuscirà a trasmettere i pacchetti. In questo caso, aggiornare il firmware
PXE sulla scheda. Informarsi sulla procedura di aggiornamento del firmware sul sito
Web del produttore della scheda. Per maggiori informazioni, vedere le pagine man
elxl(7D) e iprb(7D).
Appendice I • x86: Preparazione del boot dal Solaris 9 Device Configuration Assistant o dalla rete (procedure)
521
522
Guida all’installazione di Solaris 9 • Settembre 2003
APPENDICE
J
Aggiornamenti di Solaris 9
Questa appendice descrive le modifiche apportate a questo manuale per le versioni di
aggiornamento di Solaris 9.
Solaris 9 9/02.
Sono state inserite alcune correzioni al contenuto.
Solaris 9 12/02
Qui di seguito sono elencate le nuove funzioni e le modifiche apportate a questo
manuale per la release Solaris 9 12/02.
■
Quando si utilizza la funzione di installazione Solaris Flash, sono disponibili nuove
procedure ed esempi.
■
Il comando flarcreate permette di creare un archivio Solaris Flash. Questo
comando è stato arricchito di nuove opzioni che permettono di definire con
maggiore versatilità il contenuto degli archivi da creare. È ora possibile
escludere più file o directory. Dalle directory escluse è inoltre possibile
ripristinare una sottodirectory o un file. Questa funzione è particolarmente utile
quando si desidera escludere file di dati di grandi dimensioni che non si
desidera clonare. Per informazioni sull’uso di queste opzioni, vedere
“Personalizzazione dei file e delle directory di un archivio” a pagina 170.
■
Sono state aggiunte nuove procedure per la divisione, l’unione o l’estrazione
delle informazioni sull’archivio. Per informazioni su queste procedure, vedere
“Amministrazione degli archivi Solaris Flash” a pagina 192.
523
■
I programmi di installazione di Solaris supportano ora i profili LDAP Versione 2,
che permettono di configurare il sistema per l’uso di un certo livello di credenziali
sul proxy. Nei programmi di installazione Solaris Web Start o nel programma
suninstall di Solaris è possibile specificare il nome distinto del bind proxy
LDAP e la relativa password. Con qualunque metodo di installazione, è possibile
preconfigurare LDAP usando le parole chiave proxy_dn e proxy_password nel
file sysidcfg. Per informazioni su come preconfigurare questi profili, vedere
“Preconfigurazione con il file sysidcfg” a pagina 59.
■
Nell’utilizzo di Solaris Live Upgrade, sono state aggiunte nuove procedure ed
esempi per le seguenti operazioni:
■
Creazione di un profilo
■
Prova del profilo
■
Uso del profilo per l’aggiornamento o l’installazione di un archivio Solaris Flash
Per maggiori informazioni, vedere il Capitolo 33.
■
Questo manuale contiene ora procedure e descrizioni relative ai sistemi x86.
■
Sono state inserite alcune piccole correzioni al contenuto.
Solaris 9 4/03
Qui di seguito sono elencate le nuove funzioni e le modifiche apportate a questo
manuale per la release Solaris 9 4/03.
■
524
La funzione di installazione Flash offre nuovi miglioramenti per questa release di
Solaris.
■
L’installazione Flash permette ora di aggiornare i sistemi clone con modifiche di
lieve entità. Se si desidera aggiornare un sistema clone apportandovi piccole
modifiche, è possibile creare un archivio differenziale contenente solo le
differenze tra due immagini, quella master originale e un’immagine master
aggiornata. Quando si aggiorna un sistema clone con un archivio differenziale,
vengono modificati solo i file specificati nell’archivio differenziale. Il processo di
installazione viene eseguito solo sui sistemi clone che contengono lo stesso
software dell’immagine master originale. Per installare un archivio differenziale
su un sistema clone si utilizza il metodo di installazione JumpStart
personalizzato. Per le procedure di creazione di un archivio differenziale,
vedere “Aggiornare un’immagine master e creare un archivio differenziale”
a pagina 187.
■
È ora possibile eseguire script speciali per la configurazione del sistema master
o del clone o per la convalida dell’archivio. Questi script permettono di eseguire
le seguenti operazioni.
Guida all’installazione di Solaris 9 • Settembre 2003
■
Configurare le applicazioni sui sistemi clone. È possibile usare uno script
JumpStart personalizzato per alcune configurazioni poco complesse. Per le
configurazioni più sofisticate, può essere necessaria una speciale
elaborazione dei file di configurazione sul sistema master prima o dopo
l’installazione del sistema clone. Inoltre, gli script locali da eseguire prima o
dopo l’installazione possono risiedere sul clone e proteggere le
personalizzazioni locali dalla sovrascrittura accidentale da parte di Solaris
Flash.
■
Identificare dati non clonabili legati all’host che permettano di rendere
indipendente l’host dell’archivio flash. L’indipendenza dell’host può essere
ottenuta modificando tali dati oppure escludendoli dall’archivio. Un file di
log è un esempio di dati dipendenti dall’host.
■
Verificare l’integrità del software nell’archivio durante la creazione
■
Verificare l’installazione eseguita sul sistema clone
Per informazioni sulla creazione degli script, vedere “Creazione di script di
personalizzazione” a pagina 178.
■
Nell’ambiente operativo Solaris 9 4/03, i programmi di installazione Solaris Web
Start e suninstall utilizzano una nuova disposizione predefinita delle partizioni
del disco di boot che consente di utilizzare la partizione di servizio sui sistemi x86.
Se attualmente il sistema include una partizione di servizio, la nuova disposizione
predefinita delle partizioni del disco di boot permette di preservare questa
partizione.
Per maggiori informazioni, vedere “x86: Nuovo layout delle partizioni del disco di
boot predefinito” a pagina 33.
■
Sono state inserite alcune piccole correzioni al contenuto.
Solaris 9 8/03
Qui di seguito sono elencate le nuove funzioni e le modifiche apportate a questo
manuale per la release Solaris 9 8/03.
■
Solaris Live Upgrade include diversi miglioramenti in questa versione di Solaris.
■
Solaris Live Upgrade utilizza la tecnologia di gestione dei volumi Solaris
Volume Manager per creare una copia dell’ambiente di boot contenente file
system con volumi RAID-1 (mirror). Il mirror assicura la ridondanza dei dati
per tutti i file system, incluso il file system radice (/). Il comando lucreate
permette di creare un mirror dei file system, che può contenere fino a tre
submirror.
Per una descrizione generale, vedere “Creazione di un ambiente di boot con file
system in mirroring” a pagina 338. Per una descrizione delle procedure, vedere
“Creare un ambiente di boot con volumi RAID-1 (mirror) (riga di comando)”
Appendice J • Aggiornamenti di Solaris 9
525
a pagina 389.
526
■
Quando si crea un ambiente di boot con il comando lucreate, è possibile
personalizzare l’insieme di file e directory da copiare. È possibile ad esempio
escludere alcuni file e directory che normalmente verrebbero copiati
dall’ambiente di boot originale. Se si esclude una directory, è tuttavia possibile
includere file o sottodirectory specifiche contenuti al suo interno. Per
informazioni sulla pianificazione, vedere “Personalizzazione del contenuto del
nuovo ambiente di boot” a pagina 361. Per informazioni sulle procedure, vedere
“Creare un ambiente di boot e personalizzarne il contenuto (riga di comando)”
a pagina 395.
■
A questo punto è possibile installare un archivio differenziale Solaris Flash su
un sistema clone utilizzando Solaris Live Upgrade. Per installare un archivio
differenziale usando Solaris Live Upgrade, vedere “Creare un profilo per Solaris
Live Upgrade” a pagina 405.
■
Ora è possibile usare il metodo di installazione JumpStart per creare un ambiente
di boot vuoto durante l’installazione di Solaris. Tale ambiente di boot potrà essere
quindi popolato con un archivio Solaris Flash.
■
Sono state apportate piccole modifiche per correggere alcuni problemi.
Guida all’installazione di Solaris 9 • Settembre 2003
Glossario
aggiornamento
Opzione presentata dal programma Solaris Web Start e dal programma
suninstall di Solaris. La procedura di aggiornamento combina la
nuova versione di Solaris con i file già presenti sui dischi. Salva inoltre
il maggior numero possibile di modifiche locali apportate dall’ultima
installazione di Solaris.
ambiente di boot
Insieme di file system obbligatori (slice del disco e punti di
attivazione) essenziali per il funzionamento dell’ambiente operativo
Solaris. Le slice possono trovarsi sullo stesso disco o essere distribuite
tra più dischi.
L’ambiente di boot attivo è quello correntemente utilizzato per l’avvio
del sistema. Il sistema può essere avviato da un solo ambiente di boot
attivo. Un ambiente di boot inattivo non viene attualmente utilizzato
per l’avvio del sistema ma può essere in attesa di essere attivato al
reboot successivo.
analisi delle patch
Script che è possibile eseguire manualmente o all’interno del
programma suninstall di Solaris o di Solaris Web Start. Il software
di analisi delle patch permette di determinare quali patch verranno
eventualmente rimosse installando la release di aggiornamento di
Solaris 9.
archivio
File contenente l’insieme dei file copiati da un sistema master. Il file
contiene anche le informazioni di identificazione dell’archivio, ad
esempio il nome e la data di creazione. Dopo l’installazione di un
archivio su un sistema, quest’ultimo contiene esattamente la stessa
configurazione del sistema master.
Un archivio può essere di tipo differenziale, cioè un archivio Solaris
Flash contenente solo le differenze tra due immagini del sistema,
quella master originale e un’immagine master aggiornata. L’archivio
527
differenziale contiene i file da mantenere, da modificare o da eliminare
dal sistema clone. Un aggiornamento differenziale modifica solo i file
specificati e agisce solo sui sistemi che contengono lo stesso software
dell’immagine master originale.
528
archivio differenziale
Archivio Solaris Flash che contiene solo le differenze tra due immagini
del sistema, un’immagine master originale e un’immagine master
aggiornata. L’archivio differenziale contiene i file da mantenere, da
modificare o da eliminare dal sistema clone. Un aggiornamento
differenziale modifica solo i file specificati e agisce solo sui sistemi che
contengono lo stesso software dell’immagine master originale.
attivazione
Processo che designa l’accesso a una directory da un disco locale che
effettua la richiesta di attivazione o da un disco remoto della rete. Per
attivare un file system sono richiesti un punto di attivazione sul
sistema locale e il nome del file system da attivare (ad esempio, /usr).
boot
Processo che carica il software di sistema nella memoria e lo avvia.
checksum
Risultato della somma di un gruppo di dati usati per il controllo del
gruppo. I dati possono essere numeri o stringhe di caratteri
considerate come numeri durante il calcolo del checksum. Il valore di
checksum verifica che la comunicazione tra due dispositivi operi
correttamente.
client
Nel modello di comunicazione client-server, il client è un processo che
accede alle risorse di un server remoto, ad esempio alla potenza di
elaborazione o alla memoria del server.
client diskless
Client di una rete la cui capacità di memorizzazione risiede
interamente su un server.
cluster
Raggruppamento logico di package (moduli software). Il software di
Solaris 9 è diviso in gruppi software, formati a loro volta da cluster e
package.
collegamento fisico
Voce di una directory che fa riferimento a un file presente sul disco. È
possibile che più voci di una directory facciano riferimento allo stesso
file fisico.
concatenazione
Volume RAID-0. Se le slice sono concatenate, i dati vengono scritti
nella prima slice disponibile finché il suo spazio non è esaurito. Una
volta raggiunto il limite di spazio di quella slice, i dati vengono scritti
nella slice successiva, in modo seriale. La concatenazione non fornisce
alcuna ridondanza dei dati, a meno che non sia contenuta in un mirror.
Vedere anche la descrizione dei volumi RAID-0.
database di stato
Database che memorizza informazioni riguardo allo stato della
configurazione di Solaris Volume Manager. Il database di stato è una
raccolta di più copie replicate del database. Ogni copia viene
denominata replica del database di stato. Il database di stato tiene
traccia della posizione e dello stato di tutte le repliche note.
Guida all’installazione di Solaris 9 • Settembre 2003
DHCP
DHCP, o Dynamic Host Configuration Protocol, è un protocollo a livello
delle applicazioni che permette ai singoli computer, o client, di una
rete TCP/IP di estrarre l’indirizzo IP e altre informazioni di
configurazione da uno o più server designati e amministrati
centralmente. Questa utility riduce il carico di lavoro associato alla
manutenzione e all’amministrazione di una rete IP di grandi
dimensioni.
directory JumpStart
Quando si utilizza un dischetto di profili per un’installazione
JumpStart personalizzata, la directory JumpStart è la directory radice
del dischetto, in cui sono contenuti i file essenziali per l’installazione.
Quando si utilizza un server di profili per un’installazione JumpStart
personalizzata, la directory JumpStart è la directory del server che
contiene i file essenziali per l’installazione.
disattivazione
Processo che rimuove l’accesso a una directory residente su un disco
del sistema locale o di un sistema remoto.
dischetto dei profili
Dischetto che contiene i file essenziali per l’installazione JumpStart
personalizzata nella directory radice (directory JumpStart).
disco ottico
Disco di materiale ottico, non magnetico; Ad esempio, i CD-ROM e i
DVD-ROM sono dischi ottici.
dispositivo logico
Gruppo di slice fisiche residenti su uno o più dischi che appaiono al
sistema come un unico dispositivo. In Solaris Volume Manager, i
dispositivi logici sono detti volumi. Dal punto di vista delle
applicazioni o dei file system, i volumi sono funzionalmente identici ai
dischi fisici.
dominio
Parte della gerarchia di denominazione di Internet. Il dominio
rappresenta un gruppo di sistemi di una rete locale che condividono
gli stessi file amministrativi.
EISA
Acronimo di Extended Industry Standard Architecture. Designa un
tipo di bus sui sistemi x86. Gli standard EISA dei bus sono “più
intelligenti” di quelli dei sistemi ISA. I dispositivi collegati possono
essere rilevati automaticamente se vengono configurati con il
programma “EISA configurator” fornito insieme al sistema. Vedere
anche ISA.
/etc
Directory che contiene i file di configurazione e i comandi di
manutenzione fondamentali per il sistema.
/export
File system di un server OS che viene condiviso con altri sistemi di una
rete. Ad esempio, il file system /export può contenere il file system
radice e lo spazio di swap per i client diskless e le directory home per
gli utenti della rete. I client diskless richiedono il file system /export
di un server OS per l’avvio e l’esecuzione del sistema operativo.
file di configurazione
dei dischi
File che rappresenta la struttura di un disco (ad esempio, la
suddivisione in byte/settore, i flag, le slice). I file di configurazione dei
Glossario
529
dischi permettono di usare il comando pfinstall da un unico
sistema per provare i profili riferiti a dischi di diverse dimensioni.
530
file probes
personalizzati
Il file probes è uno script della Bourne shell situato nella stessa
directory JumpStart del file rules che contiene due tipi di funzioni:
dichiarative e comparative. Le funzioni dichiarative acquisiscono le
informazioni richieste, o svolgono le operazioni corrispondenti, e
impostano la variabile d’ambiente SI_ definita dall’utente. Queste
funzioni diventano parole chiave non operative. Le funzioni
comparative chiamano una funzione dichiarativa corrispondente,
confrontano l’output della funzione dichiarativa con lo stato del
sistema e restituiscono 0 se la condizione definita viene soddisfatta o 1
se non viene soddisfatta. Le funzioni comparative diventano parole
chiave delle regole. Vedere anche file rules.
file rules
File di testo che contiene una regola per ogni sistema o gruppo di
sistemi che si desidera installare automaticamente. Ogni regola
distingue un gruppo di sistemi accomunato da uno o più attributi. Il
file rules collega ogni gruppo a un profilo, cioè a un file di testo che
definisce in che modo Solaris 9 dovrà essere installato sui sistemi di
quel gruppo. Il file delle regole vengono usate dal metodo di
installazione JumpStart personalizzato. Vedere anche profilo.
file rules.ok
Versione generata del file rules. Il file rules.ok è richiesto dal
software di installazione JumpStart per abbinare i sistemi ai profili. Per
creare il file rules.ok è necessario usare lo script check.
file server
Server che fornisce il software e lo spazio di memorizzazione dei file ai
sistemi di una rete.
file system
Nel sistema operativo SunOS™, struttura ad albero di file e directory.
file system condivisibili
File system definiti dall’utente, ad esempio /export/home e /swap.
Quando si utilizza Solaris Live Upgrade, questi file system vengono
condivisi tra l’ambiente di boot attivo e quello inattivo. I file system
condivisibili contengono lo stesso punto di attivazione nel file vfstab
dell’ambiente di boot attivo e di quello inattivo. Di conseguenza,
l’aggiornamento dei file condivisi nell’ambiente di boot attivo si riflette
anche sui dati dell’ambiente di boot inattivo. I file system condivisibili
sono già condivisi nella configurazione predefinita, ma è possibile
specificare una slice di destinazione in cui copiare i file system.
file system radice (/)
In una struttura gerarchica, elemento da cui discendono tutti gli altri.
L’elemento radice è il primo livello della gerarchia. Nel caso delle
directory, è la directory base da cui hanno origine tutte le altre,
direttamente o indirettamente. La directory radice contiene le altre
directory e i file di importanza critica per il funzionamento del sistema,
ad esempio il kernel, i driver e i programmi utilizzati per avviare il
sistema.
Guida all’installazione di Solaris 9 • Settembre 2003
formattare
Inserire i dati in una struttura o dividere un disco in settori per
prepararlo alla ricezione dei dati.
fuso orario
Una delle 24 divisioni longitudinali della superficie della terra alle
quali è assegnata un’ora standard.
Gestione consumi
Software che salva automaticamente lo stato di un sistema e lo spegne
dopo 30 minuti di inattività. Se Solaris viene installato su un sistema
conforme alla Versione 2 delle direttive Energy Star della U.S.
Environmental Protection Agency — ad esempio i sistemi SPARC
sun4u — il software di gestione dei consumi viene installato
automaticamente. Dopo il reboot, viene chiesto se si desidera abilitare
o disabilitare la funzione di risparmio energetico.
Le direttive Energy Star prevedono che i sistemi o i monitor entrino
automaticamente in uno stato “dormiente” (con consumi non superiori
ai 30 Watt) se vengono lasciati inattivi.
gruppo di piattaforme
Raggruppamento di piattaforme hardware definito dal produttore ai
fini della distribuzione di software specifici. Alcuni esempi di gruppi
di piattaforme valide sono i86pc e sun4u.
gruppo software
Raggruppamento logico di software di Solaris (cluster e package).
Durante l’installazione di Solaris, è possibile scegliere uno dei seguenti
gruppi software: Core, End User Solaris Software, Developer Solaris
Software o Entire Solaris Software e, per i soli sistemi SPARC, Entire
Solaris Software Group Plus OEM Support.
gruppo software
Developer
Gruppo software che contiene il gruppo End User più le librerie, i file
include, le pagine man e i tool di programmazione necessari per lo
sviluppo del software.
gruppo software End
User
Gruppo software che contiene il gruppo Core più il software
consigliato per l’utente finale, inclusi il Common Desktop
Environment (CDE) e il software DeskSet.
gruppo software Entire
Solaris Plus OEM
Support
Gruppo software che contiene l’intera release di Solaris 9 più il
supporto hardware per dispositivi OEM. Questo gruppo software è
consigliato per l’installazione di Solaris sui server SPARC.
HTTP
Acronimo di Hypertext Transfer Protocol. Protocollo Internet che
richiama oggetti ipertestuali da un host remoto. Questo protocollo è
basato su TCP/IP.
immagini del DVD o
dei CD di Solaris 9
Software di Solaris 9 che viene installato su un sistema, disponibile sul
DVD o sui CD di Solaris 9 o sul disco rigido di un server di
installazione su cui sono state copiate le immagini del DVD o dei CD.
indirizzo IP
Indirizzo del protocollo Internet. Nelle reti TCP/IP, è un numero unico
a 32 bit che identifica ogni host della rete. Ogni indirizzo IP è formato
da quattro numeri separati da punti (ad esempio, 192.9.9.1). In genere,
Glossario
531
ogni parte dell’indirizzo IP è un numero compreso tra 0 e 225; tuttavia,
il primo numero deve essere inferiore a 224 e l’ultimo deve essere
diverso da 0.
Gli indirizzi IP sono divisi a livello logico in due parti: la rete (simile al
prefisso telefonico) e il sistema locale (simile al numero di telefono).
Ad esempio, i numeri degli indirizzi IP di classe A rappresentano i
componenti “rete.sistema.sistema.sistema”, mentre i numeri degli
indirizzi IP di classe C rappresentano “rete.rete.rete.sistema”.
Classe
Ambito (xxx è un numero compreso
tra 0 e 255)
Numero di indirizzi IP disponibili
Classe A
1.xxx.xxx. xxx - 126.xxx.xxx. xxx
Oltre 16 milioni
Classe B
128.0.xxx.xxx - 191.255.xxx.xxx
Oltre 65.000
Classe C
192.0.0. xxx - 223.255.255.xxx
256
installazione in rete
Metodo per l’installazione del software attraverso la rete da un sistema
con un lettore di CD-ROM o di DVD-ROM a un sistema non provvisto
di lettore. Le installazioni in rete richiedono un name server e un server
di installazione.
installazione iniziale
Opzione presentata da Solaris Web Start e dal programma
suninstall di Solaris che sovrascrive i dischi con una nuova
versione di Solaris. L’opzione di installazione iniziale viene presentata
anche per i sistemi che possono essere aggiornati. Tuttavia, scegliendo
questa opzione, i dischi che contengono la vecchia versione di Solaris
(incluse le modifiche locali) vengono sovrascritti.
installazione JumpStart
Tipo di installazione in cui Solaris 9 viene installato automaticamente
sul sistema usando il software JumpStart preconfigurato.
installazione JumpStart
personalizzata
Tipo di installazione in cui Solaris 9 viene installato automaticamente
sul sistema in base a un profilo definito dall’utente. È possibile creare
profili personalizzati per diversi tipi di utenti e sistemi.
Un’installazione JumpStart personalizzata è un’installazione JumpStart
creata dall’utente.
IPv6
IPv6 è una versione (versione 6) del protocollo Internet (IP), progettata
come evoluzione di IPv4 (versione 4). L’installazione di IPv6 con i
meccanismi di transizione definiti non produce ripercussioni sulle
operazioni in corso. Inoltre, IPv6 fornisce una piattaforma per le nuove
funzionalità Internet.
Per informazioni dettagliate su IPv6, vedere la sezione “IPv6
(Overview)” in System Administration Guide: IP Services.
532
Guida all’installazione di Solaris 9 • Settembre 2003
ISA
Acronimo di Industry Standard Architecture. Tipo di bus usato nei
sistemi x86. I sistemi con bus ISA sono asincroni e non offrono un
meccanismo per la rilevazione e la configurazione automatica dei
dispositivi. Vedere anche EISA.
Kerberos
Protocollo di autenticazione della rete basato su un meccanismo di
crittografia a chiave segreta che permette a un client e a un server di
identificarsi attraverso un collegamento di rete non protetto.
lavoro
Attività definita dall’utente per l’esecuzione al computer.
LDAP
LDAP (Lightweight Directory Access Protocol) è un protocollo
standard per l’accesso alle directory usato dai client e dai server del
servizio di denominazione LDAP per comunicare tra loro.
maschera di sottorete
Maschera usata per selezionare i bit di un indirizzo Internet per
l’indirizzamento alle sottoreti. La maschera ha una lunghezza di 32 bit
e seleziona la parte di rete dell’indirizzo Internet e 1 o più bit della
parte locale.
media server
Vedere server di installazione.
metadevice
Vedere volume.
miniroot
File system radice (root) di Solaris della dimensione minima richiesta
per l’avvio del sistema. Una miniroot contiene un kernel e il software
minimo sufficiente per l’installazione di Solaris su un disco rigido. La
miniroot è il file system che viene copiato su un sistema durante
l’installazione iniziale.
mirror
Vedere volume RAID-1
name server
Server che fornisce un servizio di denominazione ai sistemi di una
rete.
NIS
Acronimo di Network Information Service Plus; servizio di
denominazione usato da SunOS 5.0 (o release successive). Si tratta di
un database di rete distribuito che contiene informazioni importanti
sui sistemi e gli utenti della rete. Il database NIS è memorizzato sul
server master e su tutti i server slave.
NIS+
Acronimo di Network Information Service Plus; servizio di
denominazione usato da SunOS 5.0 (o release successive). NIS+
sostituisce il NIS, il servizio di denominazione usato da SunOS 4.0 (o
release successive).
nome del dominio
Nome assegnato a un gruppo di sistemi di una rete locale che
condividono gli stessi file amministrativi. È richiesto per il corretto
funzionamento del database del servizio di denominazione NIS
(Network Information Service). Il nome di un dominio è formato da una
sequenza di componenti separati da punti (ad esempio:
Glossario
533
tundra.mpk.ca.us). Leggendo il nome del dominio da sinistra a
destra, i componenti identificano aree amministrative sempre più
generali (e solitamente remote).
534
nome della piattaforma
Corrisponde all’output del comando uname -i. Ad esempio, il nome
della piattaforma per il sistema Ultra 60 è SUNW,Ultra-60.
nome host
Nome con cui un sistema viene identificato e distinto dagli altri sistemi
della rete. Questo nome deve essere unico all’interno del dominio
(equivalente, di solito, alla rete di un’organizzazione). Il nome host
può contenere qualunque combinazione di lettere, numeri e trattini
(-), ma non può iniziare o terminare con un trattino.
/opt
File system che contiene i punti di attivazione per prodotti software di
terze parti o venduti separatamente.
package
Insieme di software raggruppato in una singola entità per
l’installazione modulare. Il software di Solaris 9 è diviso in gruppi
software, formati a loro volta da cluster e package.
pannello
Contenitore usato per organizzare il contenuto di una finestra, di una
finestra di dialogo o di un’applet. Il pannello può ricevere e
confermare gli input dell’utente. I pannelli possono essere usati dalle
procedure guidate e seguire una determinata sequenza per eseguire
una certa operazione.
parola chiave non
operativa
Elemento sintattico che estrae le informazioni sugli attributi del
sistema quando viene utilizzato il metodo di installazione JumpStart
personalizzato. A differenza delle regole, queste parole chiave non
richiedono la definizione di una condizione e l’esecuzione di un
profilo. Vedere anche regola.
partizione fdisk
Partizione logica di un disco dedicata a un determinato sistema
operativo su un sistema x86. Per installare Solaris su un sistema x86 è
necessario configurare almeno una partizione fdisk Solaris 9. I
sistemi x86 permettono di configurare fino a quattro diverse partizioni
fdisk sullo stesso disco. Queste partizioni possono essere usate per
contenere sistemi operativi differenti. Ogni sistema operativo deve
trovarsi in una propria partizione fdisk. Ogni sistema può contenere
una sola partizione fdisk Solaris per disco.
profilo
File di testo che definisce le modalità di installazione di Solaris con il
metodo JumpStart personalizzato. Ad esempio, il profilo può definire
quali gruppi software debbano essere installati. Ogni regola specifica
un profilo che stabilisce in che modo il sistema conforme a quella
regola debba essere installato. In genere, si crea un profilo differente
per ogni regola. È possibile, tuttavia, usare lo stesso profilo in più
regole. Vedere anche file rules.
profilo derivato
Profilo che viene creato dinamicamente da uno script iniziale durante
un’installazione JumpStart personalizzata.
Guida all’installazione di Solaris 9 • Settembre 2003
programma
suninstall di Solaris
Script interattivo eseguibile dalla riga di comando che permette di
configurare un sistema e di installarvi Solaris 9.
punto di attivazione
Directory di una workstation su cui viene attivato un file system
residente su un sistema remoto.
regola
Serie di valori che assegnano uno o più attributi a un profilo. Le regole
vengono usate dal metodo di installazione JumpStart personalizzato.
replica del database di
stato
Copia di un database di stato. La replica garantisce che i dati del
database siano validi.
riga di comando
Stringa di caratteri che inizia con un comando, spesso seguito da
argomenti, opzioni, nomi di file e altre espressioni, e che viene
terminata con un carattere di fine riga.
script finale
Script della Bourne shell definito dall’utente e specificato nel file
rules che esegue una serie di operazioni dopo l’installazione di
Solaris ma prima del riavvio del sistema. Gli script finali possono
essere utilizzati con il metodo di installazione JumpStart
personalizzato.
script iniziale
Script della Bourne shell definito dall’utente e specificato nel file
rules che esegue una serie di operazioni prima dell’installazione di
Solaris. Gli script iniziali possono essere utilizzati solo con il metodo di
installazione JumpStart personalizzato.
server
Dispositivo di rete che gestisce le risorse e fornisce servizi a un client.
server di boot
Sistema server che fornisce ai sistemi client della stessa sottorete i
programmi e le informazioni necessarie per l’avvio. Il server di boot è
richiesto per l’installazione in rete se il server di installazione si trova
in una sottorete diversa da quella dei sistemi da installare.
server di installazione
Server che fornisce le immagini dei DVD o dei CD di Solaris 9 da cui
gli altri sistemi di una rete possono eseguire l’installazione (noto anche
come media server). Un server di installazione può essere creato
copiando le immagini del DVD o dei CD di Solaris 9 dal disco rigido
del server.
server di profili
Server che contiene i file essenziali per l’installazione JumpStart
personalizzata in una directory JumpStart.
Server OS
Sistema che fornisce servizi ad altri sistemi di una rete. Per servire i
client diskless, il server OS deve disporre di uno spazio su disco
riservato per il file system radice e lo spazio di swap (/export/root,
/export/swap) di ogni client.
servizio di
denominazione
Database di rete distribuito che contiene informazioni importanti su
tutti i sistemi della rete per consentirne la comunicazione. Con un
servizio di denominazione, è possibile mantenere, gestire e accedere
alle informazioni sui sistemi a livello di rete. Senza un servizio di
denominazione, ogni sistema deve mantenere una propria copia delle
Glossario
535
informazioni di configurazione (nei file /etc locali). Sun supporta i
seguenti servizi di denominazione: LDAP, NIS e NIS+.
536
sezione manifesto
Sezione di un archivio Solaris Flash usata per verificare un sistema
clone. La sezione manifesto elenca i file del sistema che devono essere
mantenuti, aggiunti o eliminati dal sistema clone. Questa sezione è
solo informativa. Contiene l’elenco dei file in un formato interno e non
può essere usata per la creazione degli script.
sistema clone
Sistema installato usando un archivio Solaris Flash. Il sistema clone
presenta la stessa configurazione del sistema master.
sistema master
Sistema utilizzato per creare un archivio Solaris Flash. La
configurazione del sistema viene salvata nell’archivio.
sistemi in rete
Gruppo di sistemi (o host) collegati via hardware e software in modo
da poter comunicare e condividere le informazioni; tale gruppo di
sistemi si definisce una rete locale (LAN). Per il collegamento in rete
dei sistemi sono in genere richiesti uno o più server.
sistemi non in rete
Sistemi che non sono collegati a una rete o che non richiedono altri
sistemi per le normali operazioni.
slice
Unità in cui il software divide lo spazio su disco.
Solaris Flash
Funzione di installazione di Solaris che permette di creare un archivio
dei file di un sistema, noto come sistema master. L’archivio può quindi
essere usato per installare altri sistemi con una configurazione identica
a quella del sistema master. Vedere anche archivio.
Solaris Live Upgrade
Metodo di aggiornamento che permette di aggiornare una copia
dell’ambiente di boot mentre è in uso l’ambiente di boot attivo,
eliminando i tempi di inattività dell’ambiente di produzione.
Solaris Web Start
Interfaccia utente grafica o programma eseguibile dalla riga di
comando che guida l’utente passo per passo nell’installazione di
Solaris 9 e di altri prodotti software di terze parti.
sottorete
Schema di lavoro che divide una stessa rete logica in più reti fisiche
più piccole per semplificare il routing.
spazio di swap
Slice o file occupati temporaneamente dal contenuto di un’area di
memoria finché quest’ultima non può caricare nuovamente quei dati. È
detto anche file system /swap o swap.
standalone
Computer che non richiede il supporto di altri sistemi.
submirror
Vedere volume RAID-0.
sysidcfg
File in cui viene specificata una serie di parole chiave speciali che
permettono di preconfigurare un sistema.
tasti freccia
I quattro tasti direzionali presenti sul tastierino numerico.
Guida all’installazione di Solaris 9 • Settembre 2003
tasto funzione
I dieci o più tasti denominati F1, F2, F3, ecc. cui sono assegnate
determinate funzioni.
update
Processo di installazione che modifica un software dello stesso tipo.
Diversamente dall’aggiornamento, l’update può installare anche una
versione precedente del software. Diversamente dall’installazione
iniziale, per poter eseguire l’update è necessario che sul sistema sia già
installato un software dello stesso tipo.
/usr
File system di un server o di un sistema standalone che contiene molti
dei programmi standard di UNIX. La condivisione del file system
/usr con un server, rispetto all’uso di una copia locale, riduce lo
spazio su disco necessario per l’installazione e l’esecuzione di Solaris 9.
utility
Programma standard, solitamente fornito gratuitamente con l’acquisto
di un computer, che provvede alla manutenzione del sistema.
/var
File system o directory (sui sistemi standalone) che contiene i file
soggetti a modifica o ad espansione nel ciclo di vita del sistema. Tali
file includono i log di sistema, i file di vi, i file di messaggi e i file
uucp.
versione locale
Area o comunità geografica o politica che condivide la stessa lingua e
le stesse convenzioni culturali (la versione locale inglese per gli Stati
Uniti è en_US, mentre quella per la Gran Bretagna è en_UK).
volume
Gruppo di slice fisiche o di altri volumi che appare al sistema come un
unico dispositivo logico. Dal punto di vista delle applicazioni o dei file
system, i volumi sono funzionalmente identici ai dischi fisici.
In alcune utility disponibili dalla riga di comando, i volumi sono
denominati metadevice. Nella terminologia UNIX standard, i volumi
sono detti anche pseudodispositivi o dispositivi virtuali.
Volume Manager
Programma che offre un meccanismo per amministrare e ottenere
l’accesso ai dati contenuti su DVD-ROM, CD-ROM e dischetti.
volume RAID-1
Classe di volumi che replica i dati conservandone più copie. I volumi
RAID-1 sono formati da uno o più volumi RAID-0, detti submirror. I
volumi RAID-1 vengono a volte denominati mirror.
Glossario
537
538
Guida all’installazione di Solaris 9 • Settembre 2003
Indice analitico
Numeri e simboli
#
nei file rules, 231
nei profili, 234
! (punto esclamativo), campo di una regola, 232
= (segno di uguale) nel campo del profilo, 248
&& (e commerciale), campo di una regola, 232
(/) file system
valore impostato da JumpStart, 324
A
abbinamento
ordine delle regole, 233, 269, 275
valori di rootdisk, 324
add_install_client, descrizione, 129
add_install_client, comando
accesso alla directory JumpStart, 224
configurazione del server di installazione
con un CD, 125
con un DVD, 94
esempio
con DHCP per i CD, 127
con DHCP per un CD, 126
con DHCP per un DVD, 96, 97
server di boot per un CD, 127
server di boot per un DVD, 96
stessa sottorete con un CD, 127
esempio per un CD multipiattaforma, 127
add_to_install_server, descrizione, 129
aggiornamento
a una release di aggiornamento di
Solaris, 515
con il metodo JumpStart personalizzato, 74
con riallocazione dello spazio su disco, 74
confronto con l’installazione iniziale, 27, 73
confronto tra i metodi, 35
errore della procedura, 497
file di log, 136, 150, 151
installazione JumpStart personalizzata, 269
metodi, 28, 73
parole chiave dei profili, 310, 317, 322
post-aggiornamento, 144, 158
requisiti di sistema, 29
Solaris Live Upgrade
descrizione, 344
linee guida, 401
procedure, 400, 402, 403, 410, 411, 413,
414, 415
ripristino in caso di problemi, 420
sommario delle attività, 25
spazio su disco consigliato, 41
aggiornamento di un sistema clone,
descrizione, 163
aggiunta
configurazione del server di installazione
con un CD, 125
di client dataless
con un CD, 124
con un DVD, 94
di cluster durante l’aggiornamento, 310
di file con uno script finale, 250
539
aggiunta (Continua)
di informazioni di configurazione al server di
installazione
con un DVD, 94
di package ai gruppi software, 321
di package dai gruppi software, 406
di package e patch con uno script finale, 251
di regole al file rules, 231
di sistemi dalla rete, 84, 100
voci della tabella locale.org_dir, 68
ambiente di boot, Solaris Live Upgrade
malfunzionamento, descrizione, 348
stato di visualizzazione, 441
ambiente radice, personalizzazione con uno
script finale, 253
analisi delle patch, 515
analisi superficiale dei dischi IDE, 494
AND logico, campo di una regola, 232
annullamento di un’operazione di Solaris Live
Upgrade, 432
any
parola chiave nelle regole
descrizione e valori, 291, 328
parola chiave non operativa
descrizione e valori, 329
arch
parola chiave nelle regole, 291, 328
parola chiave non operativa, 328
archive_location, parola chiave, 298
archivio
Vedere anche script
aggiornamento di un sistema clone
descrizione, 163
amministrazione, 192
comando flar create, 204
compressione, 173
confronto con altri metodi di
installazione, 37
creazione di un archivio
differenziale, 187
esempi, 183, 190
installazione iniziale, 182
requisiti per le piattaforme, 167
descrizione, 161
esempio di profilo JumpStart, 237, 238
estrazione di informazioni, 194
installazione
descrizione, 161
540
Guida all’installazione di Solaris 9 • Settembre 2003
archivio, installazione (Continua)
in un ambiente di boot Live Upgrade, 411
metodi di installazione, 173
metodo JumpStart personalizzato, 271
procedure, 191
programma suninstall di Solaris,
SPARC, 150
programma suninstall di Solaris,
x86, 156
Solaris Web Start, SPARC, 135
Solaris Web Start, x86, 143
mappa delle attività, 175
parole chiave
definite dall’utente, 204
descrizione, 199
installazione JumpStart
personalizzata, 298
section_begin e section_end, 199
sezione di identificazione, 200
personalizzazione
con script, 170
descrizione, 170
pianificazione
creazione di un archivio, 169
creazione di un archivio differenziale, 169
installazione di un archivio, 173
sistema master, 166
sezioni
cookie dell’archivio, descrizione, 197
creazione, 180
definita dall’utente, descrizione, 199
descrizione, 172, 197
file dell’archivio, descrizione, 199
identificazione dell’archivio,
descrizione, 198
manifesto, descrizione, 198
riepilogo, descrizione, 198
archivio differenziale, creazione, 187
ATTENZIONE: MODIFICA DEL DISPOSITIVO
DI BOOT PREDEFINITO, 494
attivazione
con l’installazione di Solaris 9, 249
avvertenza sugli script iniziali, 248
file system remoti, 312
visualizzazione dei file system attivati, 129
attivazione di un ambiente di boot
descrizione, 346
malfunzionamento, descrizione, 348
attivazione di un ambiente di boot (Continua)
procedure, 416
sincronizzazione dei file, descrizione, 362
auto_install_sample, directory
copia dei file nella directory JumpStart, 223,
227
copia di file nella directory JumpStart, 229
script check, 244, 267
script finale set_root_pw, 253, 254
autorizzazioni
directory JumpStart, 221, 225
script finali, 250
script iniziali, 248
avvio
del daemon rpld, 493
del daemon tftpd, 493
script check, 244, 245
B
-b, opzione del comando
setup_install_server, 284
backup_media, parola chiave, 75, 304
banner, comando, 130
barra rovesciata nei file rules, 231
begin.log, file, 248
blocchi danneggiati, 494
boot: cannot open /kernel/unix,
messaggio, 487
boot del sistema, ripristino dei terminali e della
visualizzazione, 130
boot_device, parola chiave, 305
bootenv createbe, parola chiave, 306
bootparams, file
abilitazione dell’accesso alla directory
JumpStart, 225
aggiornamento, 493
Bourne shell, script nelle regole, 232
C
-c, opzione
comando add_install_client, 126, 287, 288
-c opzione, comando pfinstall, 243
cambiamento di directory
immagine di Solaris 9 Edizione per piattaforma
SPARC sul disco locale, 227
immagine di Solaris 9 Edizione per piattaforma
x86 sul disco locale, 229
nell’immagine di Solaris 9 sul disco
locale, 223
nella directory JumpStart, 244, 267
campo dello script finale nelle regole,
descrizione, 232
campo dello script iniziale nelle regole,
descrizione, 232
can’t boot from file/device, messaggio, 487
cannot open /kernel/unix, messaggio, 487
check, script
creazione del file custom_probes.ok, 267
creazione del file rules.ok, 244
profili derivati, 249
prova delle regole, 245, 268
verifica del file custom_probes, 267, 268
verifica del file rules, 244, 245, 268
client_arch, parola chiave, 307
client diskless
piattaforme, 307
spazio di swap, 308
client_root, parola chiave nei profili, 307
client sconosciuto, messaggio di errore, 485
clock gained xxx days, messaggio, 487
cluster, parola chiave nei profili
descrizione e valori, 309
esempi, 235
collegamento con linea tip e installazione
JumpStart personalizzata, 273, 276
comandi di Solaris Live Upgrade, 455
commenti
nei file rules, 231
nei profili, 234
concatenazione, descrizione, 340
condivisione della directory JumpStart, 222,
285
configurazione
creazione di un file di configurazione dei
dischi, 257
file system di Solaris Live Upgrade, 370
confronto tra ambienti di boot Live
Upgrade, 433
copia
dei file di installazione JumpStart, 229
Indice analitico
541
copia (Continua)
di file della directory JumpStart, 250
dischetto Solaris 9 Device Configuration
Assistant x86 Platform Edition, 228
file di installazione JumpStart, 223
file per l’installazione JumpStart, 227
file Solaris system di Live Upgrade, 430
Core Solaris, gruppo software, 309
Core System Support, gruppo software
descrizione, 42
dimensioni, 43
corrispondenza, profili derivati, 248
CPU (processori)
parole chiave nelle regole, 291, 328
parole chiave non operative, 328
creazione
archivi Solaris Flash
mappa delle attività, 175
personalizzazione, 170
pianificazione, 169
procedure, 182
requisiti per le piattaforme, 167
file /etc/locale, 67
del file custom_probes.ok, 267
del file rules, 230
del file rules.ok, 267
di un file di configurazione dei dischi, 257
di un server di boot in una sottorete
con un CD, 122
procedure, CD, 100
procedure, DVD, 84
di un server di boot nella sottorete con un
DVD, 92
di un server di installazione, 88
di un server di installazione con un CD, 100,
101, 106
di un server di installazione con un CD
multipiattaforma, 115, 120
di un server di installazione con un
DVD, 83, 85
directory JumpStart
server, 221
file rules.ok, 244
file sysidcfg, 64
file system locali, 313
profili
derivati, 248
descrizione, 234
542
Guida all’installazione di Solaris 9 • Settembre 2003
creazione (Continua)
Solaris Live Upgrade
ambiente di boot, descrizione, 334
ambiente di boot, procedure, 369, 375,
377, 379, 381, 383, 385, 386, 388, 389
personalizzazione del contenuto
dell’ambiente di boot, procedure, 395
UFS, 226
criteri di sicurezza, preconfigurazione, 58
.cshrc, file, 253
custom_probes, file
denominazione, 264
prova di custom_probes, 268
requisiti, 264
verifica con lo script check, 267, 268
custom_probes.ok, file
creazione, 267
descrizione, 267
D
-d, opzione, comando add_install_client, 125
daemon, 493
data e ora, preconfigurazione, 58
database di stato
descrizione, 339
requisiti per Solaris Live Upgrade, 352
dd, comando, 228
Developer, gruppo software
descrizione, 42
dimensioni, 43
esempio di profilo, 235
Developer Solaris, gruppo software, 309
dfstab, file, 222, 285
DHCP (Dynamic Host Configuration Protocol),
preconfigurazione, 58
differenziale, archivio
Vedere anche archivio
descrizione, 163
pianificazione, 169
dimensione
disco rigido
spazio disponibile, 86
spazio di swap
dimensione minima per Solaris Web
Start, 30
esempi di profili, 217
dimensioni
disco rigido
parole chiave nelle regole, 292, 296, 328,
329
parole chiave non operative, 328, 329
spazio di root, 307
file system locale, 314
finestra tip, 273, 276
memoria, 294, 329
partizioni fdisk, 312
spazio di swap
client diskless, 308
dimensione massima, 308
dimensioni dello schermo,
preconfigurazione, 59
directory
cambiamento
immagine di Solaris 9 Edizione per
piattaforma SPARC sul disco locale, 227
immagine di Solaris 9 Edizione per
piattaforma x86 sul disco locale, 229
JumpStart
abilitazione all’accesso, 223
aggiunta di file, 250, 251
autorizzazioni, 221, 225
condivisione della directory, 222, 285
copia dei file di installazione, 223, 227,
229
copia di file, 250
creazione della directory, 285
creazione per sistemi x86, 225
esempio di file rules, 231
spostamento
nell’immagine di Solaris 9 sul disco
locale, 223
nella directory JumpStart, 244, 267
directory JumpStart
aggiunta di file con uno script finale, 251
autorizzazioni, 221
condivisione, 221, 285
copia dei file
file di installazione, 223, 227
creazione
esempio, 285
server, 221
dischetti
accesso alla directory JumpStart, 224
dischetti (Continua)
copia del dischetto Solaris 9 Device
Configuration Assistant x86 Platform
Edition, 228
directory JumpStart
creazione per sistemi IA, 225
formattazione, 226, 229, 520
dischetto Solaris 9 Device Configuration
Assistant x86 Platform Edition, 228
accesso, 34
dischi rigidi
analisi superficiale dei dischi IDE, 494
attivazione, 312
dimensione
parole chiave nelle regole, 292
dimensioni
parole chiave nelle regole, 296, 328, 329
parole chiave non operative, 328, 329
spazio di root, 307
spazio disponibile, 86
partizionamento
designazione per partitioning default, 325
esclusione per il partizionamento, 310
esempi, 235
parola chiave nei profili, 322
requisiti per la partizione fdisk, 31
spazio di swap
allocazione dello spazio di swap, 43
client diskless, 308
dimensione massima, 308
esempi di profili, 217, 235
valori di rootdisk, 324
disco rigido
spazio di swap
dimensione richiesta per Solaris Web
Start, 30
disks, parola chiave non operativa, descrizione
e valori, 328
disksize, parola chiave nelle regole
descrizione e valori, 292, 328
dispositivo di puntamento,
preconfigurazione, 59
divisione di un archivio Solaris Flash, 192
domainname, parola chiave nelle regole, 292,
329
domainname, parola chiave non operativa, 329
domini
parola chiave nelle regole, 292, 329
Indice analitico
543
domini (Continua)
parola chiave non operativa, 329
dontuse, parola chiave nei profili, 310, 325
E
e commerciale (&&), campo di una regola, 232
eliminazione
di cluster durante l’aggiornamento, 310
di package dai gruppi software, 321
di un ambiente di boot Live Upgrade, 435
End User Solaris, gruppo software, 309
End User Support, gruppo software
descrizione, 42
dimensioni, 43
Entire Solaris, gruppo software, 309
descrizione, 42
dimensioni, 43
Entire Solaris Plus OEM Support, gruppo
software, 309
descrizione, 42
dimensioni, 43
errore di timeout RPC, 492
errori nell’aggiornamento, problemi di
riavvio, 497
/etc/bootparams, file
abilitazione dell’accesso alla directory
JumpStart, 225, 493
/etc/dfs/dfstab, file, 222, 285
/etc/locale, file, 67
/etc/mnttab, file, 226
F
fdformat, comando, 226, 229, 520
fdisk, comando, 259
fdisk, parola chiave dei profili, descrizione e
valori, 310
fdisk, parola chiave nei profili, esempio, 235
fdisk, partizione, requisiti, 31
file della versione locale, 67
file di configurazione dei dischi
creazione
sistemi SPARC, 257
sistemi x86, 259
descrizione, 240, 257
544
Guida all’installazione di Solaris 9 • Settembre 2003
file di log
aggiornamento, 136, 151
aggiornamento dell’installazione, 150
output dello script finale, 250
output dello script iniziale, 248
file di output
log dello script finale, 250
log dello script iniziale, 248
log di aggiornamento, 136, 150, 151
file e file system
attivazione di file system remoti, 312
copia
dei file della directory JumpStart con uno
script finale, 250
dei file di installazione JumpStart, 229
dischetto Solaris 9 Device Configuration
Assistant x86 Platform Edition, 228
file di installazione JumpStart, 223
file per l’installazione JumpStart, 227
creazione
file system locali, 313
creazione di un file system UFS, 226
output dello script finale, 250
output dello script iniziale, 248
Solaris Live Upgrade
condivisione dei file system tra gli
ambienti di boot, 360
copia di un file system condivisibile,
procedure, 385
creazione di volumi RAID-1 (mirror),
descrizione, 338
descrizione, 334
linee guida per la creazione, 355
linee guida per la scelta delle slice, 356
personalizzazione, 370
stima delle dimensioni, 352
visualizzazione dei file system attivati, 129
visualizzazione dei file system condivisi, 130
file system /export, 42
file system condivisibili, definizione, 334
file system di importanza critica,
definizione, 334
file system di swap
calcolo della dimensione, 308
esempi di profili, 217
quantità di memoria, 308
Solaris Live Upgrade
linee guida per la scelta delle slice, 360
file system di swap, Solaris Live Upgrade
(Continua)
personalizzazione, 373, 381
spazio di swap dei client diskless, 308
file system radice (/), esempio di profilo, 217
file system radice (/), package richiesti per un
ambiente di boot inattivo, 508
file system remoti, attivazione, 312
filesys, parola chiave, 313
filesys, parola chiave nei profili
descrizione e valori, 312
esempi, 235
finish.log, file, 250
flar create, comando, 204
Flash, Vedere archivio
formattazione di un dischetto, 226
fuso orario, preconfigurazione, 58
G
geo, parola chiave, 315
Gestione consumi, 59, 69
getfile: RPC failed: error 5: RPC Timed out,
messaggio, 225
gruppi software
aggiornamento, 29, 73, 310
descrizioni, 43
dimensioni, 43
esempi di profilo, 235
per i profili, 309
selezione dei package, 321
H
hostaddress, parola chiave nelle regole, 292,
329
hostaddress, parola chiave non operativa, 329
hostname, parola chiave nelle regole
descrizione e valori, 293, 329
esempio, 291
hostname, parola chiave non operativa,
descrizione e valori, 329
I
impostazioni predefinite
gruppo software installato, 309
nome del profilo derivato, 249
partizionamento, 322
designazione dei dischi, 325
esclusione di un disco, 310
variabile SI_CONFIG_DIR, 250
indirizzamento a blocchi logici, 32
indirizzi IP
designazione del router predefinito, 48, 55
parola chiave nelle regole, 292, 329
parola chiave non operativa, 329
preconfigurazione, 58
preconfigurazione del router predefinito, 58
informazioni sul sistema, visualizzazione, 130
install_config, comando, 225
install_type, parola chiave, 317
install_type, parola chiave nei profili
esempi, 235
prova dei profili, 241, 243
requisiti, 234, 235
installazione
archivi Solaris Flash, descrizione, 161
confronto con l’aggiornamento, 27
confronto tra i metodi, 35
requisiti di sistema, 29
sommario delle attività, 25
spazio su disco consigliato, 41
installazione di sistemi clone
aggiornamento, 163
installazione iniziale, 161
installazione in rete
con DHCP, 81
con PXE, 34, 521
con un CD, 101, 106, 122
con un DVD, 84, 92
descrizione, 79
installazione JumpStart personalizzata
esempio, 216
preparazione, 79
requisiti, 79
uso di un supporto multipiattaforma, 111
installazione JumpStart personalizzata, 269
aggiornamento, 74
avvio e installazione, 269
collegamento con linea tip, 273, 276
Indice analitico
545
installazione JumpStart personalizzata
(Continua)
confronto con altri metodi di
installazione, 36
descrizione, 217
esempi, 281, 289
avvio e installazione, 289
configurazione dei sistemi di
marketing, 284, 288
configurazione dei sistemi di
progettazione, 287
configurazione del sito, 281, 282
creazione di prof_marketing, 286
creazione di prof_prog, 285
directory JumpStart, 285
modifica del file rules, 286, 287
profilo Solaris Flash, 237, 238
script check, 287
sistemi in rete, 216
sistemi non in rete, 214
sistemi standalone, 214
Solaris Flash, 238
funzioni opzionali, 247
introduzione, 247
programmi di installazione
personalizzati, 262
script finali, 249, 254
script iniziali, 247, 249
installazione di un archivio Solaris
Flash, 271
introduzione, 216
parole chiave dei profili, 296
preparazione, 217, 245, 271
installazione JumpStart predefinita, confronto
con gli altri metodi di installazione, 38
installed, parola chiave nelle regole
descrizione e valori, 293, 329
installed, parola chiave non operativa,
descrizione e valori, 329
interfaccia di rete, preconfigurazione, 58
interfaccia IDE
analisi superficiale, 494
mappatura dei blocchi danneggiati, 494
IPv6, preconfigurazione, 58
isa_bits, parola chiave, 317
546
Guida all’installazione di Solaris 9 • Settembre 2003
J
JumpStart, directory
aggiunta di file con uno script finale, 250
autorizzazioni, 225
copia dei file
con uno script finale, 250
file di installazione, 229
creazione
di un dischetto per sistemi SPARC, 226
di un dischetto per sistemi x86, 228, 520
su un dischetto per sistemi x86, 225
esempio di file rules, 231
K
karch
parola chiave nelle regole, 293, 329
parola chiave non operativa, 329
Kerberos
informazioni per la configurazione, 47
preconfigurazione, 58
L
layout_constraint, parola chiave, 75
layout_constraint, parola chiave, 318
layout delle partizioni del disco di boot, nuova
configurazione predefinita (sistemi x86), 33
LBA, Vedere indirizzamento a blocchi logici
le0: No carrier - transceiver cable problem,
messaggio, 487
lingua e layout della tastiera,
preconfigurazione, 59
Live Upgrade, Vedere Solaris Live Upgrade
livello IRQ, preconfigurazione, 59
locale, parola chiave, 320
locale.org_dir, aggiunta di voci alla tabella, 68
M
Makefile, file, 66
mappatura dei blocchi danneggiati dei dischi
IDE, 494
maschera di rete, preconfigurazione, 58
memoria
dimensioni dello spazio di swap, 308
parola chiave nelle regole, 294, 329
parola chiave non operativa, 329
memsize, parola chiave nelle regole
descrizione e valori, 294, 329
memsize, parola chiave non operativa,
descrizione e valori, 329
microprocessori
parole chiave nelle regole, 291, 328
parole chiave non operative, 328
mirror, Vedere volume RAID-1
mnttab, file, 226
model, parola chiave nelle regole
descrizione e valori, 294, 329
model, parola chiave non operativa, descrizione
e valori, 329
MODIFICA DEL DISPOSITIVO DI BOOT
PREDEFINITO, messaggio, 494
modify_install_server, descrizione, 129
mount, comando, 129
numero di rete, 294, 329
O
ora e data, preconfigurazione, 58
organizzazione
CD di installazione di Solaris 9 Edizione per
piattaforma SPARC, 462
CD di installazione di Solaris 9 Edizione per
piattaforma x86, 469
CD Solaris 9 Software SPARC Platform
Edition, 463
CD Solaris 9 Software x86 Platform
Edition, 470
CD Solaris 9 SPARC Platform Edition
Languages, 464
CD Solaris 9 x86 Platform Edition
Languages, 471
DVD Solaris 9 SPARC Platform Edition, 461
DVD Solaris 9 x86 Platform Edition, 467
osname, parola chiave nelle regole, 295, 329
osname, parola chiave non operativa, 329
N
name server, preconfigurazione, 58
network, parola chiave nelle regole
descrizione e valori, 294, 329
network, parola chiave non operativa,
descrizione e valori, 329
nistbladm, comando, 68
No carrier - transceiver cable problem,
messaggio, 487
no_master_check, parola chiave, 321
nome_client, descrizione, 126
nome del dominio, preconfigurazione, 58
nome host, preconfigurazione, 58
nomi/denominazione
determinazione della piattaforma del
sistema, 130
file custom_probes, 264
file rules, 231
gruppi software, 309
modelli dei sistemi, 294, 329
nome host, 126, 293, 329
nomi dei profili derivati, 249
Not a UFS filesystem, messaggio, 487
num_clients, parola chiave nei profili, 321
P
-p, opzione dello script check, 244, 267
package
aggiunta
con chroot, 252
con uno script finale, 251
file di amministrazione, 247
requisiti per l’uso del metodo JumpStart
personalizzato, 507
Solaris Live Upgrade
aggiunta, 354
requisiti, 507, 508, 510
package, parola chiave nei profili, descrizione e
valori, 321
parola_chiave, campo di una regola, 232
parole chiave
archivi Solaris Flash, 199
archivi Solaris Flash, metodo JumpStart
personalizzato, 298
file sysidcfg, 61
non operative, 263
Indice analitico
547
parole chiave (Continua)
Solaris Live Upgrade
profilo, 406, 407
volumi, 391
parole chiave dei profili, 296, 325
archive_location, 298
backup_media, 304
boot_device, 305
bootenv createbe, 306
client_arch, 307
client_root, 307
client_swap, 308
cluster
descrizione e valori, 309, 406
esempi, 235
dontuse
descrizione e valori, 310
e usedisk, 325
fdisk
descrizione e valori, 310
fdisk
esempio, 235
filesys
descrizione e valori, 312
esempi, 235
file system locali, 313
file system remoti, 312
forced_deployment
descrizione e valori, 315, 407
geo
descrizione e valori, 315
install_type
descrizione e valori, 317
esempi, 235
requisiti, 234, 235
isa_bits
descrizione e valori, 317
layout_constraint
descrizione e valori, 318
local_customization
descrizione e valori, 320, 406, 407
locale
descrizione e valori, 320
no_master_check
descrizione e valori, 321
num_clients, 321
package
descrizione e valori, 321
548
Guida all’installazione di Solaris 9 • Settembre 2003
parole chiave dei profili (Continua)
partitioning
descrizione e valori, 322
designazione dei dischi, 325
partizionamento
esclusione di un disco, 310
esempi, 235
root_device, 323
system_type
descrizione e valori, 325
esempi, 235
usedisk
descrizione e valori, 325
uso di maiuscole e minuscole, 296
parole chiave delle regole, 291
any
descrizione e valori, 328
descrizione e valori<, 291
arch, 291, 328
disksize
descrizione e valori, 292, 328
domainname, 292, 329
hostaddress, 292, 329
hostname, 291, 293, 329
installed
descrizione e valori, 293, 329
karch, 293, 329
memsize, 294, 329
model, 294, 329
network, 294, 329
osname, 295, 329
probe, 295
totaldisk, 296, 329
parole chiave non operative
arch, 328
disks, 328
domainname, 329
hostaddress, 329
hostname, 329
installed, 329
karch, 329
memsize, 329
model, 329
network, 329
osname, 329
rootdisk, 329
totaldisk, 329
parole chiave per i profili dei cluster,
descrizione e valori, 406
partitioning
parola chiave nei profili, 322, 325
partitioning, parola chiave, 322
partizionamento
esclusione di un disco, 310
esempi, 235
partizioni fdisk, 235, 310
posizione della slice radice, 488
partizione di servizio, preservazione durante
l’installazione (sistemi x86), 33
password di root, 254
preconfigurazione, 58
password di root, impostazione con uno script
finale, 253
patch, 52
aggiunta
con chroot, 252
con Solaris Live Upgrade, 354
con uno script finale, 251
controllo dei livelli delle patch, 355
percorsi
script check, 244, 267
personalizzazione degli archivi Solaris Flash,
sistema master, 167
personalizzazione di archivi Solaris Flash, di
archivi con script, 170
pfinstall, comando, 74, 239
pianificazione
confronto tra i metodi di installazione, 35
confronto tra installazione iniziale e
aggiornamento, 27
dell’installazione di un archivio Solaris
Flash, 166
installazione in rete, 32
per Solaris Live Upgrade, 351
requisiti di sistema, 29
requisiti di sistema per Live Upgrade, 351
sommario delle attività, 25
spazio su disco, 41
piattaforme
abbinamento degli attributi del sistema ai
profili, 269, 275
abbinamento dei profili agli attributi dei
sistemi, 233
client diskless, 307
piattaforme (Continua)
configurazione del server di
installazione, 126
determinazione del nome, 130
modelli dei sistemi, 294, 329
parole chiave nelle regole, 293, 329
parole chiave non operative, 329
posizione della slice radice, 488
Preboot Execution Environment (PXE), 34, 521
preconfigurazione delle informazioni sul
sistema
Gestione consumi, 69
scelta del metodo, 58
uso del file sysidcfg, 59
uso di un servizio di denominazione, 59, 65
vantaggi, 57
versione locale, NIS, 66
versione locale, NIS+, 68
preparazione per l’installazione
informazioni richieste prima
dell’aggiornamento, 53
informazioni richieste prima
dell’installazione, 46
installazione JumpStart personalizzata, 217,
245
preconfigurazione delle informazioni sul
sistema
metodi, 58
vantaggi, 57
preparazione del sistema per
l’aggiornamento, 51
preparazione del sistema per
l’installazione, 45
probe, parola chiave nelle regole, descrizione e
valori, 295
problemi di aggiornamento, problemi di
reboot, 498
processori
parole chiave nelle regole, 291, 328
parole chiave non operative, 328
prof_marketing, esempio di profilo, 286
prof_prog, esempio di profilo, 285
profili
abbinamento ai sistemi, 269, 275
campo di una regola, 232
commenti, 234
creazione, 234
denominazione, 235
Indice analitico
549
profili (Continua)
descrizione, 234
esempi, 235
prof_marketing, 286
prof_prog, 285
Solaris Flash, 237, 238
profili derivati, 248, 249
prova, 241, 243
requisiti, 231, 234
ricerca dei sistemi corrispondenti, 233
Solaris Live Upgrade
creazione, 405
esempio, 408
esempio per archivi differenziali, 408
prova, 409
profili derivati, 249
profondità dei colori, preconfigurazione, 59
programma suninstall di Solaris
confronto con altri metodi di
installazione, 36
modalità di esecuzione, 147
programmi di installazione alternativi, 262
programmi di installazione personalizzati, 262
prova
profili, 239, 241, 243
Solaris Live Upgrade, profili, 409
verifica dei file custom_probes
con check, 267
prova di custom_probes, 268
verifica del file rules
con check, 244, 245
verifica del file rules
con lo script check, 268
verifica del file rules
esempio di installazione JumpStart
personalizzata, 287
profili derivati, 249
prova delle regole, 245
proxy Web, preconfigurazione, 58
prtvtoc, comando
SPARC: creazione di un file di
configurazione dei dischi, 257
x86: creazione di un file di configurazione dei
dischi, 259
punto esclamativo (!), campo di una regola, 232
PXE (Preboot Execution Environment), 34, 521
550
Guida all’installazione di Solaris 9 • Settembre 2003
R
-r, opzione dello script check, 245, 268
RAID-0, descrizione dei volumi, 340
regole
descrizione dei campi, 231, 232
esempi, 233
ordine, 269, 275
ordine di abbinamento, 233
profili derivati, 248, 249
prova di validità, 245, 268
sintassi, 231
su più righe, 231
uso di rootdisk, 324
release di Solaris 9
osname, parola chiave nelle regole, 295
parola chiave installed, 293, 329
parola chiave non operativa installed, 329
parola chiave non operativa osname, 329
parola chiave osname, 329
requisiti
custom_probes, file, 264
installazione in rete
server, 79
memoria, 30
partizione fdisk, 31
per l’uso di Live Upgrade, 351
per l’uso di Solaris Web Start, 30, 32
profili, 231, 234
spazio di swap, 30
spazio su disco, 41
reset, comando, 130
righe multiple nei file rules, 231
rinomina di un ambiente di boot con Solaris
Live Upgrade, 437
ripristino della visualizzazione e del terminale
dopo un problema di I/O, 130
risoluzione dello schermo,
preconfigurazione, 59
root_device, parola chiave, 323
rootdisk
definizione, 324
valore della slice per filesys, 313
valore impostato da JumpStart, 324
RPC failed: error 5: RPC Timed out,
messaggio, 225
RPC Timed out, messaggio, 225, 492
rules, file
aggiunta di regole, 231
rules, file (Continua)
commenti, 231
creazione, 230
denominazione, 231
descrizione, 230
esempio, 231
esempio di installazione JumpStart
personalizzata, 286, 287
prova delle regole, 245
regole su più righe, 231
sintassi, 231
verifica con check, 245
esempio di installazione JumpStart
personalizzata, 287
profili derivati, 249
rules.ok, file
creazione, 244
descrizione, 244
ordine delle regole, 269, 275
ordine di abbinamento delle regole, 233
S
-s, opzione del comando add_install_client, 288
scheda grafica, preconfigurazione, 59
script
archivi Solaris Flash
creazione, 181
indicazioni, 171
personalizzazione, 170
predeployment, creazione, 180
reboot, 182
script della Bourne shell nelle regole, 232
script iniziali, 249
Solaris Flash archivi
creazione, 178
script di postdeployment, creazione, 181
script di precreazione, creazione, 178
script di predeployment
creazione, 180
descrizione, 198
script di reboot, creazione, 182
script finali
aggiunta di file, 250
aggiunta di package e patch, 251
impostazione della password di root del
sistema, 253
script finali (Continua)
nelle regole, 232
personalizzazione dell’ambiente radice, 253
script iniziali
autorizzazioni, 248
creazione di profili derivati, 249
introduzione, 247
nelle regole, 232
programmi di installazione
personalizzati, 262
uso per la creazione di profili derivati, 248
server
configurazione dell’installazione in rete con
un CD
installazione standalone, 124
configurazione dell’installazione in rete con
un DVD
installazione standalone, 94
creazione della directory JumpStart, 221
requisiti per l’installazione in rete, 79
spazio di root, 307
server di boot
creazione con un DVD, esempio, 93
creazione in una sottorete
con un DVD, 92
creazione in una sottorete con un CD, 122
creazione in una sottorete con un DVD, 90
descrizione, 80
requisiti per l’installazione in rete, 80
server di installazione
configurazione dell’installazione in rete con
un CD, 125
creazione con CD multipiattaforma, 115, 120
creazione con un CD, 101, 106
creazione con un CD, esempio, 105, 110
creazione con un CD multipiattaforma,
esempio, 115, 121
creazione con un DVD, 85, 88
creazione con un DVD, esempio, 87, 88, 91
creazione con un supporto
multipiattaforma, 111
nella sottorete, 87
preparazione per l’installazione in rete con
un DVD, 94
tipi di sistema, 79
servizio di denominazione,
preconfigurazione, 58
set_root_pw, script finale, 253, 254
Indice analitico
551
setup_install_server, descrizione, 129
sezione definita dall’utente
archivi Solaris Flash
creazione, 180
share, comando
condivisione della directory JumpStart, 222,
285
shareall, comando, 222, 285
showmount, comando, 130
SI_CONFIG_DIR, variabile, 250
SI_PROFILE, variabile d’ambiente, 249
sicurezza
password di root, 253, 254
sistema clone
Vedere anche archivio
descrizione, 161
sistema master
Vedere anche archivio
descrizione, 166
installazione, 177
personalizzazione dell’installazione, 167
unità periferiche, 167
sistemi standalone
esempi di profilo, 235
esempio di installazione JumpStart
personalizzata, 214
slice
esempi di profilo, 235
posizione della slice radice, 488
Solaris Live Upgrade
linee guida per la selezione, 356
personalizzazione dei file system, 371
slices
parola chiave nelle regole, 293, 329
parola chiave non operativa, 329
valori di filesys, 313
Solaris
release o versione
parola chiave non operativa osname, 329
parola chiave osname, 295, 329
Solaris 9
gruppi
esempi di profilo, 235
gruppi software, 309
aggiornamento, 310
selezione dei package, 321
release o versione
parola chiave installed, 293, 329
552
Guida all’installazione di Solaris 9 • Settembre 2003
Solaris 9, release o versione (Continua)
parola chiave non operativa installed, 329
Solaris Flash, archivi, Vedere archivio
Solaris Live Upgrade
aggiornamento
ambiente di boot, 400
mappa delle attività, 400
aggiornamento non riuscito, 420
annullamento di un’operazione, 432
arresto, 368
attivazione di un ambiente di boot, 416
avvio, 368
comandi, 455
configurazione dei file system, 370
confronto tra ambienti di boot, 433
copia
di un file system condivisibile, 385
creazione
di un ambiente di boot, descrizione, 334
di un ambiente di boot, procedure, 369
mappa delle attività, 367
personalizzazione del contenuto,
procedure, 395
profilo, 405
volume RAID-1 (mirror), descrizione, 338
volume RAID-1 (mirror), procedure, 389
volume RAID-1 (mirror), requisiti, 352
descrizione, 334
eliminazione di un ambiente di boot, 435
esempi
aggiornamento, 443
aggiornamento di un mirror, 446
creazione di mirror, 392, 393, 394
personalizzazione del contenuto, 397, 398
installazione
di un archivio Solaris Flash, 411
di un archivio Solaris Flash con un
profilo, 414, 415
package, 367
package richiesti, 353
parole chiave
profili, 406
profilo, 407
parole chiave per i volumi, 391
personalizzazione del contenuto, 361
profilo, esempio, 408
profilo, esempio per archivi differenziali, 408
profilo, prova, 409
Solaris Live Upgrade (Continua)
rinomina di un ambiente di boot, 437
selezione delle slice per i volumi RAID-1
(mirror), 357
slice dei file system, 371
spazio su disco richiesto, 352
stampa su file, 371
visualizzazione
configurazione degli ambienti di
boot, 441
schermate di un sistema remoto, 364
visualizzazione del nome dell’ambiente di
boot, 436
Solaris Volume Manager, comandi utilizzati con
Solaris Live Upgrade, 359
Solaris Web Start
confronto con altri metodi di
installazione, 35
esecuzione dalla riga di comando, 132
interfaccia utente grafica (GUI), 132
modalità di esecuzione, 131
programma di installazione, 131
requisiti
LBA sui sistemi x86, 32
spazio di swap, 30
soluzione dei problemi
avvio dal server sbagliato, 492
problemi di installazione generali, 488
boot del sistema, 492
sottorete
creazione di un server di boot con un
CD, 122
creazione di un server di boot con un
DVD, 92
server di installazione, 90, 115, 120
spazio su disco
pianificazione, 41
requisiti
per i gruppi software, 43
per Solaris Live Upgrade, 352
stato, di un ambiente di boot, 429
stty, comando, 45, 51, 273, 277
submirror, descrizione, 340
SUNWCall, gruppo software, 309
SUNWCprog, gruppo software, 309
SUNWCreq, gruppo software, 309
SUNWCuser, gruppo software, 309
SUNWCXall, gruppo software, 309
swap, file system, allocazione dello spazio di
swap, 43
sysidcfg, file
creazione, 64
criteri d’uso e requisiti, 59
parole chiave, 61
sintassi, 60
system_type, parola chiave nei profili
descrizione e valori, 325
esempi, 235
T
tftpd, daemon, 493
tipo di monitor, preconfigurazione, 59
tipo di terminale, preconfigurazione, 58
token ring, errore di boot, 492
totaldisk, parola chiave nelle regole, 296, 329
totaldisk, parola chiave non operativa, 329
transceiver cable problem, messaggio, 487
U
UFS, 226
uguale (=) nel campo del profilo, 248
uname, comando, 130
unione di un archivio Solaris Flash, 193
upgrade_log, file, 136, 150, 151
usedisk, parola chiave nei profili, descrizione e
valori, 325
/usr/sbin/rpld, comando, 493
V
valore, campo di una regola, 232
valore di partizionamento esistente, 322
valore di partizionamento esplicito, 323
/var/sadm/system/logs/begin.log,
file, 248
/var/sadm/system/logs/finish.log,
file, 250
/var/sadm/install_data/upgrade_log,
file, 150, 151, 157
/var/yp/make, comando, 67
/var/yp/Makefile, 66
Indice analitico
553
variabili
SI_CONFIG_DIR, 250
SI_PROFILE, 249
SYS_MEMSIZE, 242
verifica
dei file custom_probes
prova, 268
file custom_probes
con lo script check, 268
file rules, 287
con check, 244, 245
con lo script check, 268
profili derivati, 249
prova delle regole, 245
profili, 241
versione di Solaris
parola chiave installed, 329
parola chiave non operativa installed, 329
parola chiave non operativa osname, 329
parola chiave osname, 295, 329
versione di Solaris 9, parola chiave
installed, 293
visualizzazione
collegamento con linea tip e installazione
JumpStart personalizzata, 273, 276
del nome dell’ambiente di boot Live
Upgrade, 436
file system attivati, 129
file system condivisi, 130
informazioni sul sistema, 130
nome della piattaforma, 130
volcheck, comando, 229
volcheck, comando, 226, 228
volume
RAID-0, descrizione, 340
RAID-1, descrizione, 340
Volume Manager
Vedere anche Solaris Volume Manager
copia, 226, 229
dell’immagine del Device Configuration
Assistant di Solaris 9, 229
dischetto Solaris 9 Device Configuration
Assistant x86 Platform Edition, 228
volume RAID-1 (mirror), Solaris Live Upgrade
creazione, 389
descrizione, 338, 340
esempio di creazione, 392, 393, 394
esempio di creazione e aggiornamento, 446
554
Guida all’installazione di Solaris 9 • Settembre 2003
volume RAID-1 (mirror), Solaris Live Upgrade
(Continua)
requisiti, 352, 357
W
WARNING: clock gained xxx days,
messaggio, 487