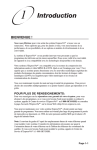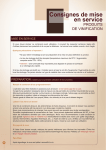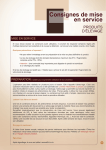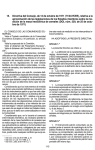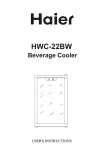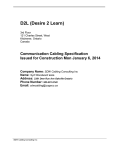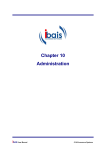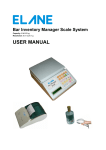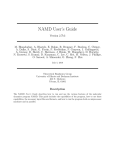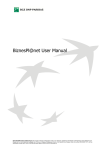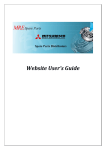Download Duty Processing
Transcript
Myridas Duty Processing User Guide Version 12 for Dynamics GP 2013 Document version: 1.0 Date: 31st March 2013 CONTENTS Contents CONTENTS ...................................................................................... 2 DUTY PROCESSING ........................................................................... 4 Bonded Sites .................................................................................. 4 Linked Sites ................................................................................... 5 Duty Codes .................................................................................... 5 Duty Items ..................................................................................... 5 Duty Rates ..................................................................................... 6 1. BOND TO DUTY PAID PARAMETERS WINDOW ............................................. 7 1.1 Setting Bond to Duty Paid Parameters ........................................ 7 2. SITE DUTY EXTRAS WINDOW.................................................................. 8 2.2 Defining Sites as Bonded Sites .................................................. 8 3. ADDRESS DUTY EXTRAS WINDOW ......................................................... 10 3.1 Defining Debtor Addresses as Bonded ..................................... 10 4. DUTY CODE MAINTENANCE WINDOW ..................................................... 11 4.1 Setting Up and Maintaining Duty Codes ................................... 11 5. ITEM DUTY EXTRAS WINDOW ............................................................... 15 5.1 Setting Up Item Duty Extras .................................................... 15 6. DUTY CODE ALLOCATION WINDOW ....................................................... 17 6.1 Allocating Item Numbers to Duty Codes .................................. 17 7. DUTY CODE ALLOCATION RANGE WINDOW ............................................. 18 7.1 Allocating Item Ranges to Duty Codes ..................................... 19 8. ITEM TRANSFERS - DUTY PROCESSING ................................................... 20 9. DUTY ITEM TRANSFERS WINDOW .......................................................... 22 9.1 Transferring Duty Items between Bonded and Duty Paid Sites ... 22 10. ITEM TRANSFER LOT NUMBER ENTRY WINDOW ....................................... 24 10.1 Entering Lot Numbers for Duty Item Transfers ....................... 24 11. ITEM TRANSFER SERIAL NUMBER ENTRY WINDOW .................................... 25 11.1 Entering Serial Numbers for Duty Item Transfers .................... 26 12. SALES TRANSACTIONS - DUTY PROCESSING .......................................... 27 12.1 Linked Site Sales Transactions............................................... 28 13. AVAILABLE QUANTITY BREAKDOWN WINDOW ......................................... 29 13.1 Viewing Available Quantity Breakdowns Across Linked Sites ... 29 14. BOND TO DUTY PAID TRANSFER OF STOCK BASED ON SALES INVOICES WINDOW ...................................................................................................... 31 14.1 Transferring Stock on Sales Invoices from Bond to Duty Paid Sites ............................................................................................ 32 15. DUTY CALCULATOR ........................................................................ 33 15.1 Calculating Duty ................................................................... 33 DUTY PROCESSING USER GUIDE 2 CONTENTS 16. BONDED PRICE CALCULATOR ............................................................ 34 16.1 Calculating Bonded Price Adjustments ................................... 34 17. TRANSACTION DUTY PAID WINDOW .................................................... 35 17.1 Enquiring about Duty Paid on Transactions ............................ 35 18. GENERAL LEDGER POSTINGS .............................................................. 36 APPENDIX A................................................................................... 38 DUTY PROCESSING – ACCESS TO WINDOWS................................................. 38 APPENDIX B ................................................................................... 41 CURRENT BRITISH DUTY RATES - MARCH 2004 .......................................... 41 APPENDIX C................................................................................... 42 AMENDED MICROSOFT DYNAMICS™ GP WINDOWS AND REPORTS ..................... 42 APPENDIX D .................................................................................. 43 DUTY PROCESSING – LINKS TO OTHER M-HANCE MYRIDAS MODULES.................. 43 APPENDIX E ................................................................................... 44 SUPPORT TOOLS.................................................................................. 44 BOND TO DUTY PAID RECONCILE WINDOW ................................................. 44 Reconciling Bond to Duty Paid Quantities ...................................... 44 APPENDIX F ................................................................................... 46 ABOUT MYRIDAS ................................................................................. 46 INDEX........................................................................................... 47 DUTY PROCESSING USER GUIDE 3 DUTY PROCESSING Duty Processing The m-hance Myridas Duty Processing module provides functionality to hold duty items (items that require duty to be paid on them) at duty-free cost price until they are transferred from a non-duty "bonded" site to a duty paid site. You can define sites as bonded sites and items may also be defined as "duty" items. When duty items are transferred from a bonded site to a duty paid site, duty liability will be calculated and incorporated into the duty paid cost price. Restrictions are in place to ensure that duty items cannot be transferred or sold between sites without duty being calculated. The only exception to this is where duty items are transferred or sold from bonded site to bonded site, or bonded site to bonded customer address. When selling under bond additional handling or administrative costs can be included in the selling price. Note that a bonded debtor cannot buy from a duty paid site, and that a duty paid debtor cannot buy duty items from a bonded site. The main features of the Duty Processing module are: The facility to define sites as Bonded sites Link a Bonded site to a specific Duty Paid site The facility to define items as Duty items by assigning them to Duty Codes The automatic calculation of duty charged on an item Duty and Bonded Price Calculators to confirm duty payments Restrictions on duty item movements to ensure legal compliance Automatic transfer of stock from Bond to Duty Paid linked site for Duty Paid sales from bond Consolidated stock view between Bond and Duty Paid linked sites Note that the m-hance Myridas Duty Processing module is primarily designed to handle the calculation of duty on alcohol in the United Kingdom. Bonded Sites Bonded sites are used when you do not wish to pay duty immediately on items that require duty to be paid on them. An item may remain in a bonded site for an unlimited period of time, and duty is not required to be paid until the item is transferred from that site to a duty paid site. A duty paid site is any site not defined as a bonded site. Duty items can be DUTY PROCESSING USER GUIDE 4 DUTY PROCESSING transferred between bonded sites without incurring duty charges. You can define sites as bonded using the Site Duty Extras window. Linked Sites A bonded site can be linked to a duty paid site in the Site Duty Extras window to further enhance duty processing functionality. Where there is insufficient stock to fulfil a duty paid sales order the stock will automatically be taken from the linked bonded site. If enabled in the Bond To Duty Paid Parameters window, when the order is transferred to an invoice the stock will be automatically transferred to the duty paid site. If this option is not enabled then stock can be manually transferred for invoice documents using the Bond To Duty Paid Transfer Of Stock On Sales Invoices window. Consolidated stock figures for the linked sites can be viewed in a number of Microsoft Dynamics™ GP and Myridas windows (see Appendix C and Appendix D). Consolidated stock figure calculations are displayed below: Bond view On hand Bond on hand Available Bond available - duty paid over allocated (If the duty paid allocated is greater than duty paid on hand then the duty paid over allocated = duty paid allocated - duty paid on hand.) Duty Paid On hand Bond on hand + duty paid on hand view Available Bond available + duty paid available (If no bond available then only the duty paid available.) Duty Codes Duty Codes are used to define how much duty should be paid on items. You can set up duty codes using the Duty Code Maintenance window. Duty Items Duty Items are items that require duty to be paid on them. For example, an item may be held in a bonded warehouse having been purchased for £10. The cost of the item would be £10 even though a duty payment of, for example, £4 is required. When the item is moved to a duty paid site DUTY PROCESSING USER GUIDE 5 DUTY PROCESSING the duty charge would have to be paid, and so the cost of the duty item would become £14. To define an item as a Duty Item you should assign it to a Duty Code in the Item Duty Extras window. Alternatively you can assign multiple items to a Duty Code using the Duty Code Allocation window. An items Dutyable Units and ABV can only be set in the Item Duty Extras window or the Duty Code Allocation Range window. If you have not defined these and attempt to perform a transaction then you will receive an error warning. Items can only be defined as duty items if they have a Valuation Method (set in the Microsoft Dynamics™ GP Item Maintenance window) set to LIFO Perpetual or FIFO perpetual. See the Microsoft Dynamics™ GP User Manual for further information on valuation methods. Note that if you are using Site Specific Pricing (see m-hance Myridas Extended Pricing Enhancements) then duty calculations will not be performed on items where site specific prices are applicable. Site specific pricing functionality will supersede all duty calculations. The current cost and standard cost fields in the Item Maintenance window are not site specific, and will hold the under-bond cost values. Duty Rates Appendix B shows the current official duty rates for the UK (March 2004). You should use the rates when setting up Duty Codes in the Duty Code Maintenance window. Beers, spirits and wine or made wine over 22% are taxed according to their alcoholic content. Other alcohol types (wine, cider, etc) are subject to specific (by volume) duties. Duty Rates are subject to change - please refer to HMCE for the latest Duty Rates. Note this module is fully integrated with the m-hance Myridas Inter-Site Transfers module, however the Duty Processing module is not currently fully compatible with the multi bin functionality of Microsoft Dynamics™ GP. DUTY PROCESSING USER GUIDE 6 DUTY PROCESSING 1. Bond To Duty Paid Parameters window Tools >> Setup >> m-hance >> Duty Processing >> BDP Parameters Use the Bond To Duty Paid Parameters window to: Setup bond to duty paid parameters 1.1 Setting Bond to Duty Paid Parameters To set bond to duty paid parameters in the Bond To Duty Paid Parameters window: 1. Click to select the option. If selected, when an order for a duty paid site linked to a bonded site is transferred to an invoice, and there is insufficient stock at the site to fulfil the order, the stock will be automatically transferred from the bond to the duty paid site. Note that if you do not select this option then stock can be transferred manually for invoices using the Bond To Duty Paid Transfer Of Stock Based On Sales Invoices window. 2. When stock is transferred from a bond to a duty paid site it will be held in a batch. If required you can enter a prefix for the 10 digit batch number. 3. Click OK to close the window. DUTY PROCESSING USER GUIDE 7 DUTY PROCESSING 2. Site Duty Extras window Cards >> m-hance >> Duty Processing >> Site Duty Extras Use the Site Duty Extras window to: Define sites as bonded sites The Site Duty Extras window Note that the window is also available as an Additional option from the Site Maintenance window. Also note that if you are using the m-hance Myridas En Primeur and Paid Reserves module then an additional En Primeur checkbox will be displayed. See the En Primeur and Paid Reserves User Guide for further details. 2.2 Defining Sites as Bonded Sites To define a site as a bonded site in the Site Duty Extras window: 1. Enter a Site ID or select one using the lookup. 2. Enter a Duty Liability GL Code or select one using the lookup. Selecting a Duty Liability will define a site as a bonded site. A Duty Liability GL Code can be set up using the Microsoft Dynamics™ GP Accounts Maintenance window. The first time you assign a Duty Liability you will need to create a new Posting Account. An example is shown below. The Account Maintenance window DUTY PROCESSING USER GUIDE 8 DUTY PROCESSING 3. If required enter a Linked Duty Paid Site ID or select one using the lookup. If you select to link a bonded site to a duty paid site then you will have added functionality in sales transactions. When an order is transferred to an invoice and there is insufficient stock in the duty paid site to cover the order, the stock will be transferred automatically from the bonded site. See Sales Transactions – Duty Processing for further details. Consolidated stock figures for duty items held on the linked bonded and duty paid sites will be available in a number of enquiry windows. See Appendix C and Appendix D. Note that you cannot select a bonded site as a linked duty paid site, and that a site may only be selected as a linked duty paid site for one bonded site. 4. Click Save. Note that you can click Delete to remove the bonded status from a site. DUTY PROCESSING USER GUIDE 9 DUTY PROCESSING 3. Address Duty Extras Window Cards >> m-hance >> Duty Processing >> Address Duty Extras Use the Address Duty Extras window to: Define Debtor Addresses as bonded locations The Address Duty Extras window Note that this window is also available as an Additional option from the Addresses window. 3.1 Defining Debtor Addresses as Bonded Defining a Debtor Address as a bonded location will allow you to sell duty items to the debtor without duty charges being applied. You can however, include a bonded adjustment charge in the selling price to cover, for example, administration costs. To define debtor addresses as bonded in the Address Duty Extras window: 1. Enter a Debtor ID or select one using the lookup. 2. Enter an Address ID or select it using the lookup or browse buttons. 3. To define a Debtor Address as a bonded Address select the Bonded Address check box. 4. Click Save to save the Debtor/Address combination as a bonded address. Note that you can click Delete to remove the bonded status from a Debtor/Address combination. Note also that you can choose to clear your selection at any point by clicking the Clear button. DUTY PROCESSING USER GUIDE 10 DUTY PROCESSING 4. Duty Code Maintenance window Cards >> m-hance >> Duty Processing >> Duty Code Maintenance Use the Duty Code Maintenance window to: Set up and maintain Duty Codes The Duty Code Maintenance window When you assign items to a Duty Code they will become Duty Items. 4.1 Setting Up and Maintaining Duty Codes To set up and maintain Duty Codes in the Duty Code Maintenance window: 1. Select either Current or Pending for Duty Period. Current should be selected where the Duty Code is to be used with immediate effect, Pending should be selected where the Duty Code is for future use. Note that if you define a Duty Code as Pending, then it will not automatically be initiated, you must manually set it to Current when required. 2. Enter the Duty Code that you want to set up, or if you are maintaining a Duty Code you can select it using the lookup. Note that it is recommended that when setting up Duty Codes you create codes that relate directly to the duty type, for example, WINES 5.5-15%. DUTY PROCESSING USER GUIDE 11 DUTY PROCESSING 3. Enter the required description. It is again recommended that you enter descriptions that relate directly to the duty type, for example, UK duty for wines between 5.5 & 15%. 4. Enter start and end dates for which this Duty Code will be applicable. If you do not require a specified end date for the Duty Code then leave this field at the default setting, 00/00/00. 5. For Calculation Method select either Content or Specific Duties from the drop-down menu. Content Duty should be selected when entering Duty Codes for spirits, beers, and wines exceeding 22% ABV. When entering Duty Codes for other types select Specific Duties. See Duty Rates for further details. 6. Enter the appropriate Duty Rate. This is dependent upon the duty type and should be one of: Rate £ per litre of pure alcohol Rate £ per hectolitre Rate per hectolitre per percent of ABV Note that the currency symbol that your system is set to will automatically be displayed in the Duty Rate entry field. 7. Enter the appropriate Rate Per Duty Unit. This should again be based on the duty type; for example a standard bottle of wine would have a Rate Per 100 and the Duty Unit Litres. Rate Per Duty Unit Duty Type with a Rate in 1 Litre £ per litre of pure alcohol 100 Litres £ per hectolitre 1 Litre Hectolitre per percent of abv When you set up the duty details for an item, the Dutyable Units field will be the volume in the duty unit set up here. See Duty Rates for further details. 8. If you will be selling items with this Duty Code from bonded sites to bonded debtors, then click the Bonded Duty Adjustment button to open the Bonded Duty Adjustment window. You can use this window to set specific charges to be added to the selling price minus the duty charge when items are sold from a DUTY PROCESSING USER GUIDE 12 DUTY PROCESSING bonded site to a bonded debtor. These bonded adjustments to the duty free selling price could be described as "mark-ups" such as administrative charges, or holding charges. Note that if you are using Site Specific Pricing (see m-hance Myridas Extended Pricing Enhancements) then duty calculations will not be performed on items where site specific prices are applicable. Site specific pricing functionality will supersede all duty calculations. The Bonded Duty Adjustment window 9. The currently selected Duty Code and description will be displayed in the window. 10. From the Adjustment Type drop-down menu select whether adjustments will be based on Percentage or Value (per base unit). Percentage Will result in a percentage value of the item price being added to the item price (selling price minus duty) Value (per base Will result in a specified value being added to unit) the item price (selling price minus duty) 11. Enter the Adjustment Value that you require. Note that a negative value may be entered if required, for example, 5%. 12. Select the required Round Policy, Round Option, Round Decimals and Round Amount from the drop-down menus. DUTY PROCESSING USER GUIDE 13 DUTY PROCESSING Rounding Policies Calculated Rounding Rounding Round Price Policy Option Amount £1.26 None Not Not applicable applicable New Price £1.26 £1.26 Up Multiple of £0.05 £1.30 £1.26 Up Ends in £0.09 £1.29 £1.26 Down Multiple of £0.05 £1.25 £1.26 Down Ends in £0.09 £1.19 £1.26 To Nearest Multiple of £0.05 £1.25 £1.26 To Nearest Ends in £0.09 £1.29 All rounding adjustments will be made at the end of the price calculation. See the Microsoft Dynamics™ GP manuals for further information on Rounding Policies. 13. When you have set the required adjustment attributes click OK to return to the Duty Code Maintenance window. 14. If you want to assign items to a Duty Code now then click the Assign button to open the Duty Code Allocation window. 15. To save the duty code or any changes click Save. Deleting Duty Codes Click Delete to delete a Duty Code. Note that you cannot delete a Duty Code that is being used in current transactions. Note that you can choose to clear your selection at any point by clicking the Clear button. DUTY PROCESSING USER GUIDE 14 DUTY PROCESSING 5. Item Duty Extras window Cards >> m-hance >> Duty Processing >> Item Duty Extras Use the Item Duty Extras window to: Assign items to a Duty Code Set the Dutyable Units and ABV for an item The Item Duty Extras window This window is also available as an Additional option from the Item Maintenance window. Note that you cannot perform a transaction on a Duty Item until you have set its Dutyable Units and ABV. 5.1 Setting Up Item Duty Extras To set up item duty extras in the Item Duty Extras window: 1. The window will open with the currently selected Item Number displayed. You can select an alternative Item Number by clicking the lookup button. 2. Enter a Duty Code or select one using the lookup. This should be the Duty Code that you want to assign the item to. Note that if the Item Number has already been assigned to a Duty Code then this will also be displayed when the window is opened. An alternative Duty Code can be selected by clicking the lookup. Also note that you can choose to enter the Dutyable Units and ABV for an item and select a Duty Code at a later date. 3. Enter the required Dutyable Units. This should be a value figure representing the volume in the Duty Unit of the base unit that is liable to duty. DUTY PROCESSING USER GUIDE 15 DUTY PROCESSING The Duty Unit is set in the Duty Code Maintenance window, and will usually be in Litres. 4. Enter the required ABV. The ABV entered should be the ABV for each individual unit of the item. 5. Click Save. To delete item duty extras click the Delete button. Note that you can choose to clear your selection at any point by clicking the Clear button. DUTY PROCESSING USER GUIDE 16 DUTY PROCESSING 6. Duty Code Allocation window Cards >> m-hance >> Duty Processing >> Duty Code Allocation Use the Duty Code Allocation window to: Allocate Item Numbers to Duty Codes The Duty Code Allocation window 6.1 Allocating Item Numbers to Duty Codes To allocate Item Numbers to Duty Codes in the Duty Code Allocation window: 1. Enter the Duty Code that you want to assign items to, or select it using the lookup. 2. In the scrolling window enter the Item Number that you want to assign to the Duty Code or select it using the lookup. The Item Description will be displayed automatically when you enter or select an Item Number. Note that you can assign ranges of Item Numbers to a Duty Code by clicking the Ranges button. 3. Repeat step 2 until you have selected all the Item Numbers that you want to assign to the Duty Code. DUTY PROCESSING USER GUIDE 17 DUTY PROCESSING 4. Click Sort if you want to view the Item Numbers in alphanumeric order. 5. Click Save You can click Delete at any point to delete the Item Number allocations. 7. Duty Code Allocation Range window Cards >> m-hance >> Duty Processing >> Duty Code Allocation >> Ranges Use the Duty Code Allocation Range window to: Allocate a range of items to a duty code The Duty Code Allocation Range window DUTY PROCESSING USER GUIDE 18 DUTY PROCESSING 7.1 Allocating Item Ranges to Duty Codes To allocate item ranges to Duty Codes in the Duty Code Allocation Range window: 1. The currently selected Duty Code will be displayed. 2. Under Assign Values to: select None, Items with no current Values, or All Items. None No Dutyable Units or ABV will be assigned to items in the selected range Items with no The Dutyable Units and ABV set in this current Values window will be assigned to all items in the selected range that have no current Dutyable Units or ABV set All Items The Dutyable Units and ABV set in this window will be assigned to all items in the selected range Note that the Dutyable Units should be a value figure representing the number of litres within the base unit that are liable to duty. The ABV entered should be the ABV for each individual unit of the item. 3. Click All to assign all records or From to assign a selection of records for Item Number, Generic Description, Class ID and ABV. If you select From, enter From and To values to specify a range, or use the lookups. 4. Under Select Items whose Duty Code is set to: you have 3 options to select. To specify items to be added to the Duty Code: 4.1. Select the Unassigned check box to add only items not assigned to a Duty Code. Note that items previously assigned to different Duty Codes will not be reassigned to the displayed Duty Code. 4.2. Select the Any check box to add items previously assigned to any Duty Code, or unassigned items, to the displayed Duty Code. 4.3. Select the Specified check box to add items previously assigned to a specified Duty Code. Enter the required Duty Code or click the lookup to select a Duty Code from Duty Codes Lookup window. 5. Click the Preview button to verify your selection in the scrolling window. The Item Number, Item Description and ABV of each item to be assigned will be displayed. Click the Show button to display the generic description, class ID, Duty Code and Duty Description. DUTY PROCESSING USER GUIDE 19 DUTY PROCESSING 1. Click the Transfer button to assign your item selection to the Duty Code. When the transfer has been processed the Transfer Completed Successfully dialog box will be displayed. Click OK to close the dialogue box. 2. Click OK to return to the Duty Code Allocation window. 8. Item Transfers - Duty Processing To ensure costing integrity and legal compliance on inventory transfers of duty items, numerous restrictions and amendments have been made to Microsoft Dynamics™ GP functionality. The table below provides details on how different types of transfers should be processed. Duty Item From Duty Item To Transaction Window Bonded Site Bonded Site Item Transfer Entry (GP) Bonded Site Duty Paid Site Duty Item Transfers (Duty Processing) Duty Paid Site Duty Paid Site Item Transfer Entry (GP) Duty Paid Site Bonded Site Duty Item Transfers (Duty Processing) Item Transfers between sites of the same status (i.e.: bonded or nonbonded) do not result in any duty liability and can therefore be processed using standard Microsoft Dynamics™ GP item transfer procedures. Item transfers between a bonded site and a duty paid site result in duty liability and must be processed using the m-hance Myridas Duty Item Transfer window, or by using the Inter-Site Transfers module. An item can only be transferred from a Duty Paid Site to a Bonded Site using the Duty Item Transfers. Transferring items in this way would normally only be done to correct errors, and so is not allowed using the Inter-Site Transfers module. When a duty item is transferred a journal will be written to the Duty Liability Account for the bonded site, and the cost price amended accordingly. Transactions entered in the Item Transfer Entry window will be processed according to standard Microsoft Dynamics™ GP procedures. See below for entering transactions in the Duty Item Transfers window. DUTY PROCESSING USER GUIDE 20 DUTY PROCESSING Note that if you have selected the option in the Bond To Duty Paid Parameters window to automatically transfer items from bond to duty paid at order to invoice transfer, then items will be transferred automatically with all relevant calculations being performed. Items will also be transferred and calculations performed when you transfer items using the Bond To Duty Paid Transfer Of Stock Based On Sales Invoices window. DUTY PROCESSING USER GUIDE 21 DUTY PROCESSING 9. Duty Item Transfers window Transactions >> m-hance >> Duty Processing >> Duty Item Transfers Use the Duty Item Transfers window to: Transfer duty items from bonded sites to duty paid sites Transfer duty items from duty paid sites to bonded sites The Duty Item Transfers window 9.1 Transferring Duty Items between Bonded and Duty Paid Sites To transfer duty items between bonded and duty paid sites in the Duty Item Transfers window: Note that duty items can be transferred from a duty paid site to a bonded site and from a bonded site to a duty paid site. The former transfer would usually only be performed to correct errors. Note that transfers processed in this window will have the Document Type ID of Adjustment. 1. The document type will automatically be selected as an Adjustment. Duty item transfers between bonded and duty paid sites are defined as Adjustments. They are processed as a negative adjustment against the sending site and a positive adjustment against the receiving site. DUTY PROCESSING USER GUIDE 22 DUTY PROCESSING 2. The document number appears automatically when you move to the field. Amend this if required or select a document number from the lookup. 3. The date is also automatically calculated as the current date. Change the date if required. 4. Enter a Batch ID or select one using the lookup. 5. If all items on this transaction are to be transferred from and to the same sites, enter Default Site IDs or select them using the lookups. If you don't select Default Site IDs, you'll need to select a From Site ID and a To Site ID for each of the items in the scrolling window. 6. In the scrolling window, enter an Item Number or select one using the lookup. 7. The base Unit of Measure will be displayed. If you require an alternative Unit of Measure then select it using the lookup. 8. Enter the transfer Quantity. When you enter the Item Number, the Unit Cost is displayed for the base unit of measure. 9. If the Default Site IDs don't apply for a particular item, or you have not selected Default Site IDs, then you can enter From and To Site IDs in the scrolling window, or select them using the lookups. 10. Choose Distributions to open the Item Transfer Distribution Entry window where you can change or verify the accounts affected by the transaction if necessary. Enter the From Inventory and To Inventory codes that you require or select them using the lookup. (See the Microsoft Dynamics™ GP User Manual for further information on changing distributions for a transaction). Click OK to close the window and return to the Duty Item Transfer window. 11. If you're entering a transaction for a serial- or lot-numbered duty item, the Item Transfer Serial Number Entry or Item Transfer Lot Number Entry window opens automatically when you move off the line (or when you click the Serial/Lot button). See below for further details. 12. Click Save to save the transaction or Post to post it. DUTY PROCESSING USER GUIDE 23 DUTY PROCESSING 10. Item Transfer Lot Number Entry window Transactions >> m-hance >> Duty Processing >> Duty Item Transfers >> Serial/Lot button Use the Item Transfer Lot Number Entry window to: Enter lot numbers for duty item transfers The Item Transfer Lot Number Entry window 10.1 Entering Lot Numbers for Duty Item Transfers To enter lot numbers for duty item transfers in the Item Transfer Lot Number Entry window: 1. The window will open with the currently selected Item Number displayed. 2. Enter a lot number or select one using the lookup. Alternatively click on a lot in the Available scrolling window. 3. Enter a Quantity Selected. This is the quantity that you will be assigning to the selected lot number 4. Click Insert. DUTY PROCESSING USER GUIDE 24 DUTY PROCESSING 5. If you are assigning the transaction items to more than one lot number, then continue entering lot numbers for the item (steps 2 to 4). The Lots Selected must equal the items Extended Quantity before you can move to the next line item in the Duty Item Transfer. 6. Click OK to return to the Duty Item Transfer window. Note that you can click on a lot number in the Selected scrolling window then click Remove to undo the insertion, or click Remove All to remove all selected lot numbers. 11. Item Transfer Serial Number Entry window Transactions >> m-hance >> Duty Processing >> Duty Item Transfers >> Serial/Lot button Use the Item Transfer Serial Number Entry window to: Enter serial numbers for duty item transfers The Item Transfer Serial Number Entry window DUTY PROCESSING USER GUIDE 25 DUTY PROCESSING 11.1 Entering Serial Numbers for Duty Item Transfers To enter serial numbers for duty item transfers in the Item Transfer Serial Number Entry window: 1. The window will open with the currently selected Item Number displayed. 2. Enter a Serial Number or select one using the lookup. Alternatively click on a serial number in the Available scrolling window. 3. Click Insert to select a serial number for the item transfer. 4. Continue entering serial numbers for the item (steps 2 to 3). The Serial Numbers Selected must equal the items Extended Quantity before you can move to the next line item in the Duty Item Transfer. 5. Click OK to return to the Duty Item Transfer window. Note that you can click on a serial number in the Selected scrolling window then click Remove to undo the insertion, or click Remove All to remove all selected serial numbers. DUTY PROCESSING USER GUIDE 26 DUTY PROCESSING 12. Sales Transactions - Duty Processing The table below provides details on how different types of transactions should be processed for the calculation of duty. Duty Item From Bonded Site Duty Item To Duty Paid Site Requirements Inter-Site Transfers: The sites must be set as internal debtors and creditors. The transaction will be processed via an In-Transit site Bonded Site Bonded The selling site and the receiving Site/Bonded site must both be bonded sites Debtor Address Duty Paid Site Duty Paid Site Standard Sales Transaction Duty Paid Site Bonded Site This type of transaction is NOT permitted It is anticipated that the Duty Processing module will generally be used with the m-hance Myridas Inter-Site Transfers module. This will allow the user to transfer (in the Sales Transaction Entry window) a duty item from a bonded site to a duty paid site, via an In-Transit site. When the duty item "arrives" at the In-Transit site the cost price will be increased to include the requisite duty charges. A journal will be written to the "Duty Liability Account" for the bonded site. The duty item can then be sold to a debtor from the duty paid site, with all relevant duties having been calculated. Refer to the m-hance Myridas Inter-Site Transfers module for further details. Sales transactions between bonded sites, whether an internal bonded site or a debtor bonded delivery address, will be performed as standard Microsoft Dynamics™ GP sales transactions. To implement bonded adjustments the selling price will be reduced by the applicable duty then the bonded adjustment applied, unless you are using Site Specific Pricing (see m-hance Myridas Extended Pricing Enhancements). As such you should ensure that the relevant selling prices have been set up to include the appropriate duty. DUTY PROCESSING USER GUIDE 27 DUTY PROCESSING Note that you cannot transfer items from duty paid sites to bonded sites using the Sales Transaction Entry window - transfers should be performed using the Duty Item Transfers window. Note that you can use the Duty Calculator and the Bonded Price Calculator to verify duty and bonded costs. 12.1 Linked Site Sales Transactions Further functionality is provided if you have linked a bonded site and a duty paid site in the Site Duty Extras window. This functionality is used to enable duty paid sales from a bonded warehouse. Duty paid sales orders are raised against the duty paid site linked to the bonded warehouse, and stock is transferred from bond to duty paid to fulfil the orders. The duty paid site need not represent a separate location. When you enter a sales order where there is insufficient stock to fulfil the order on the duty paid site the stock will automatically be taken from the linked bonded site. If enabled in the Bond To Duty Paid Parameters window, when the order is transferred to an invoice the stock will be automatically transferred to the duty paid site. If this option is not enabled then stock can be manually transferred for invoice documents using the Bond To Duty Paid Transfer Of Stock On Sales Invoices window. If you have linked sites and there is not enough stock on both sites to fulfil an order, then the Sales Quantity Shortage Options window will be displayed, as with standard Microsoft Dynamics™ GP. The window has been amended for duty processing and the quantity available displayed is the consolidated quantity available across both linked sites. You can click the quantity available expansion button to display the Available Quantity Breakdown window which details stock figures across both the linked sites. The consolidated stock balances will also be used when allocating by document or batch, and when using the Automatic Order Allocation window. Linked sites also enables greater control over lot controlled duty items in sales transactions. You can select lots from the bonded site to include in sales from the duty paid site. The Sales Lot Number Entry window has a new Transfer Lots From Bond button. Click this button to display the Item Transfer Lot Number Entry window and the Duty Item Transfers window. Select the lots from the bonded site that you want to use in the Item Transfer Lot Number Entry window and click OK, then click Post in the Duty Item Transfers window. You will return to the Sales Lot Number Entry window with the lot numbers you selected displayed as available. Continue following standard Microsoft Dynamics™ GP procedure. DUTY PROCESSING USER GUIDE 28 DUTY PROCESSING 13. Available Quantity Breakdown window Transactions >> Sales >> Sales Transaction Entry >> Sales Quantity Shortage Options window >> Expansion button Use the Available Quantity Breakdown window to: View available quantity breakdowns across linked sites The Available Quantity Breakdown window Note that this window can also be displayed from the Item Catalogue and Search and the Item Catalogue Lookup windows (see m-hance Myridas Catalogue Based Sales). 13.1 Viewing Available Quantity Breakdowns Across Linked Sites Viewing available quantity breakdowns across linked sites using the Available Quantity Breakdown window: 1. The window will display individual site quantity breakdowns for the current duty paid and bonded sites. DUTY PROCESSING USER GUIDE 29 DUTY PROCESSING Note that where applicable this window will display items in the split pack format (see m-hance Myridas Unit of Measure Management). 2. Click OK to close the window. DUTY PROCESSING USER GUIDE 30 DUTY PROCESSING 14. Bond To Duty Paid Transfer Of Stock Based On Sales Invoices window Transactions >> m-hance >> Duty Processing >> Bond to Duty Transfer Use the Bond To Duty Paid Transfer Of Stock Based On Sales Invoices window to: Transfer stock on sales invoices from bond to duty paid sites The Bond To Duty Paid Transfer Of Stock Based On Sales Invoices window This window would normally only be used if not using the feature to transfer at the time of order to invoice transfer. Note that only one user at a time may use this window OR the Sales Transfer Documents window. DUTY PROCESSING USER GUIDE 31 DUTY PROCESSING 14.1 Transferring Stock on Sales Invoices from Bond to Duty Paid Sites To transfer stock on sales invoices from bond to duty paid sites using the Bond To Duty Paid Transfer Of Stock Based On Sales Invoices window: 1. Click All to assign all sales invoice numbers or From to assign a selection of sales invoice numbers. If you select From, enter From and To values to specify a range, or use the lookups. 2. Click All to assign all debtor IDs or From to assign a selection of debtor IDs. If you select From, enter From and To values to specify a range, or use the lookups. 3. Click All to assign all documents dates or From to assign a selection of document dates. If you select From, enter From and To values to specify a range. 4. Click All to assign all sales batch numbers or From to assign a selection of sales batch numbers. If you select From, enter From and To values to specify a range, or use the lookups. 5. Click All to assign all requested ship dates or From to assign a selection of requested ship dates. If you select From, enter From and To values to specify a range. 6. Click Preview. All items on unposted sales invoices fitting the range criteria that require stock to be transferred from the linked bond site to the linked duty paid site will be displayed in the scrolling window. Where there is sufficient stock already available in the duty paid site to cover all invoices for a displayed item, the Quantity To Transfer field will display the message Assign existing stock. No stock will be transferred during processing. 7. Select items to transfer using the Select All/Deselect All buttons or clicking the Include checkboxes. 8. Click Transfer. You will see the Duty Item Transfers window displayed while the transfer is being processed then the Report Destination window where you should select report printing options. Once selected you will return to the Bond To Duty Paid Transfer Of Stock Based On Sales Invoices window. 9. Click OK to close the window. DUTY PROCESSING USER GUIDE 32 DUTY PROCESSING 15. Duty Calculator Enquiries >> m-hance >> Duty Processing >> Duty Calculator Use the Duty Calculator to: Calculate duty required on items and quantities The Duty Calculator 15.1 Calculating Duty To calculate duty using the Duty Calculator: 1. Enter the Item Number that you want to calculate duty for or select it using the lookup. When you have selected an Item Number the Duty Code, Dutyable Units, Method, ABV and Duty Rate will be displayed. 2. From the Transfer Qty drop-down menu select the Unit of Measure that you want duty to be calculated for. 3. Enter the unit quantity that you want to calculate duty for. 4. Click Calculate Duty to display the Dutyable Units and Duty Liability for this Item Number/Quantity combination. Note that you can choose to clear your selection at any point by clicking the Clear button. DUTY PROCESSING USER GUIDE 33 DUTY PROCESSING 16. Bonded Price Calculator Enquiries >> m-hance >> Duty Processing >> Bonded Price Calculator Use the Bonded Price Calculator to: Calculate bonded price adjustments The Bonded Price Calculator 16.1 Calculating Bonded Price Adjustments To calculate bonded price adjustments in the Bonded Price Calculator: 1. Enter the Item Number that you want to calculate a bonded price for or select it using the lookup. When you have entered an Item Number the Bonded Price Adjustment and Bonded Price Rounding will be displayed. 2. From the Item Unit drop-down menu select the Unit of Measure that you want a bonded price to be calculated for. 3. Enter the Selling Price - this should be the price that you sell one unit of the item for after duty has been calculated. 4. Tab out of the field to display the Price minus Duty, the Bonded Price Adjustment, the Bonded Price (before round) and the Price (after round). The Price (after round) is the price that would be charged to the bonded site. 5. Click OK to close the window. DUTY PROCESSING USER GUIDE 34 DUTY PROCESSING Note that you can choose to clear your selection at any point by clicking the Clear button. 17. Transaction Duty Paid window Enquiry >> m-hance >> Duty Processing >> Transaction Duty Paid Use the Transaction Duty Paid window to: View the duty paid on duty item transactions The Transaction Duty Paid window This window is also available as an Additional option from the Item Transaction Entry window. 17.1 Enquiring about Duty Paid on Transactions To enquire about duty paid on transactions in the Transaction Duty Paid window: 1. Select the Adjustment Number that you want to view in the Inventory Transaction Enquiry window. 2. Select the Extras Calculated Duty option to display the Transaction Duty Paid window. 3. The transaction details will be displayed for the selected Adjustment Number. You can click the lookup to select an alternative Adjustment Number if required. DUTY PROCESSING USER GUIDE 35 DUTY PROCESSING 4. The Duty Paid on the transaction will be displayed, along with the Item Number, U of M, Quantity, ABV, Duty Rate, Dutyable Quantity, Duty Code, Site ID and To Site ID. 5. Click OK to close the window and return to the Inventory Transaction Enquiry window. 18. General Ledger Postings General Ledger postings for Duty Item Transfers are detailed in the tables below. Duty Item Transfer Bond to Duty Paid DR CR General Ledger Postings Issue (Cost Excluding Duty) Inventory Off Set Inventory Receipt (Cost Including Duty) Inventory Inventory Off Set Quick Journal for Duty Code Postings Duty Value Inventory Off Set Duty Liability Inter-Site Transfer (Sales Transaction Entry) Bond to Duty Paid DR CR Issue from sending site and adjustment into In-Transit site Issue (Cost Excluding In-Transit Inventory Control Inventory Control Inventory Off Set In-Transit Duty Liability Duty) Adjustment (Cost Including Duty) Quick Journal Duty (Duty Value) Receipt into Receiving Depot and Adjustment out of In-Transit Receipt Goods In (Cost DUTY PROCESSING USER GUIDE Inventory Control In-Transit 36 DUTY PROCESSING Including Duty) Adjustment (Cost Inventory Off Set Inventory Control Including Duty) DUTY PROCESSING USER GUIDE 37 APPENDIX A Appendix A Duty Processing – Access to Windows Window Name Address Duty Extras Menu Access Other Access Cards >> m-hance >> Cards >> Inventory Duty Processing >> >> Addresses >> Address Duty Extras Additional >> Duty Processing Setup Available Quantity Transactions >> Sales Breakdown >> Sales Transaction Entry >> Sales Quantity Shortage Options window >> Expansion button Item Catalogue and Search window >> Available Quantity Breakdown button Bond To Duty Paid Tools >> Setup >> m- Parameters hance >> Duty Processing >> BDP Parameters Bond To Duty Paid Transactions >> m- Transfer Of Stock hance >> Duty Based On Sales Processing >> Bond to Invoices window Duty Transfer Bonded Price Enquiries >> m-hance Calculator >> Duty Processing >> Bonded Price Calculator Duty Calculator Enquiries >> m-hance >> Duty Processing >> Duty Calculator Duty Code Allocation DUTY PROCESSING USER GUIDE Cards >> m-hance >> 38 APPENDIX A Duty Processing >> Duty Code Allocation Duty Code Allocation Cards >> m-hance >> Ranges Duty Processing >> Duty Code Allocation >> Ranges button Duty Code Cards >> m-hance >> Maintenance Duty Processing >> Duty Code Maintenance Duty Item Transfers Transactions >> mhance >> Duty Processing >> Duty Item Transfers Item Duty Extras Cards >> m-hance >> Cards >> Inventory Duty Processing >> >> Items >> Item Duty Extras Additional >> Duty Processing Setup Item Transfer Lot Transactions >> m- Number Entry hance >> Duty Processing >> Duty Item Transfers >> Lot/Serial button Item Transfer Serial Transactions >> m- Number Entry hance >> Duty Processing >> Duty Item Transfers >> Lot/Serial button Site Duty Extras Cards >> m-hance >> Cards >> Inventory Duty Processing >> >> Sites >> Additional Site Duty Extras >> Duty Processing Setup Transaction Duty Paid DUTY PROCESSING USER GUIDE Enquiries >> m-hance Enquiry >> Inventory >> Duty Processing >> Transaction >> >> Transaction Duty Additional >> 39 APPENDIX A Paid DUTY PROCESSING USER GUIDE Calculated Duty 40 APPENDIX B Appendix B Current British Duty Rates - March 2004 You should use the rates when setting up Duty Codes in the Duty Code Maintenance window. Beers, spirits and wine or made wine over 22% are taxed according to their alcoholic content. Other alcohol types (wine, cider, etc) are subject to specific (by volume) duties. Please refer to HMCE for the latest Rates. Spirits Spirits-based RTDs Wine and made-wine: Exceeding 22% abv Beer Still cider and perry: Exceeding 1.2% - not exceeding 7.5% abv. Still cider and perry: Exceeding 7.5% - less than 8.5% abv. Sparkling cider and perry: Exceeding 1.2% not exceeding 5.5% abv. Sparkling cider and perry: Exceeding 5.5% less than 8.5% abv. Wine and made-wine: Exceeding 1.2% - not exceeding 4% abv. Wine and made-wine: Exceeding 4% - not exceeding 5.5% abv. Still wine and made-wine: Exceeding 5.5% not exceeding 15% abv. Wine and made-wine: Exceeding 15% - not exceeding 22% abv. Sparkling wine and made-wine: Exceeding 5.5% - less than 8.5% abv. Sparkling wine and made-wine: 8.5% and above - not exceeding 15% abv. DUTY PROCESSING USER GUIDE Rate per litre of pure alcohol £19.56 £19.56 £19.56 Rate per hectolitre per cent of alcohol in the beer £12.59 Rate per hectolitre of product £25.61 £38.43 £25.61 £166.70 £50.38 £69.27 £163.47 £217.95 £166.70 £220.54 41 APPENDIX C Appendix C Amended Microsoft Dynamics™ GP Windows and Reports Multiple Microsoft Dynamics™ GP windows have been amended to provide increased functionality. Window Name Items Amended Functionality Two radio buttons to enable viewing of stock figures for Current Site Stock Only or to Include Linked Site Stock. Sales Automatic Where applicable displays a consolidated stock balance Order Allocation including stock held at a bonded site linked to a duty paid site. Processing is based on the consolidated figures. Sales Item Detail Displays consolidated stock figure including stock in Entry bonded site linked to the currently selected site. Sales Lot Enables the transferring of lots from bond with Number Entry Transfer Lots from Bond button. Sales Quantity Quantity available based on consolidated stock figure. Shortage Options Quantity Available expansion button displays the Available Quantity Breakdown window which details quantities in both the bonded site and the linked site. Sales Enables duty processing functionality. Transaction Entry DUTY PROCESSING USER GUIDE 42 APPENDIX D Appendix D Duty Processing – links to other m-hance Myridas modules Window Name Module Amended Functionality Item Catalogue Catalogue Available field displays consolidated and Search Based Sales quantities for both the bonded site and the linked site. Click the Consolidated Available Breakdown button to display the Available Quantity Breakdown window. Linked Item Linked Item Two radio buttons to enable viewing of Selling Lookup Selling stock figures for Current Site Stock Only or to Include Linked Site Stock. Maintain Item Catalogue Additional button option available – Catalogue and Based Sales Consol. Avail. Break. Search Defaults DUTY PROCESSING USER GUIDE 43 APPENDIX E Appendix E Support Tools The m-hance Duty Processing module provides an additional window to enable you to adjust any bond to duty paid quantities that do not accurately reflect performed transactions. Bond To Duty Paid Reconcile window Tools >> Routines >> m-hance >> Duty Processing >> Bond to Duty Reconcile Use the Bond To Duty Paid Reconcile window to: Reconcile bond to duty paid quantities The Bond To Duty Paid Reconcile window Reconciling Bond to Duty Paid Quantities To reconcile bond to duty paid quantities using the Bond To Duty Paid Reconcile window: 1. All item numbers will be selected by default. Accept this selection or click From and enter range criteria or select them using the lookups. 2. All site IDs will be selected by default. Accept this selection or click From and enter range criteria or select them using the lookups. 3. Click Preview. All item number/site ID combinations with quantities that require reconciling will be displayed in the scrolling window. 4. Click Reconcile to reconcile the displayed quantities to the displayed actual quantities. DUTY PROCESSING USER GUIDE 44 APPENDIX E 5. Click Cancel to close the window. Note that you can click Print to print the Bond to Duty Paid Reconcile Report, detailing reconciliation details displayed in the window. DUTY PROCESSING USER GUIDE 45 APPENDIX F Appendix F About Myridas Help >> About Microsoft Dynamics GP >> Additional >> About m-hance Myridas Suite Use the About m-hance Myridas Suite window to check your registration information and installation details. The window will tell you which Myridas modules you are registered to use and which have been installed on your system. The About mhance Myridas Suite window DUTY PROCESSING USER GUIDE 46 INDEX Index A item number/duty code Address Duty Extras window ... 10 Allocating item numbers to duty codes 17 item ranges to duty codes.... 19 Available Quantity Breakdown window ............................... 29 Available Quantity Breakdowns viewing ............................... 30 allocations ....................... 17 Duty Calculator ...................... 33 Duty Code Allocation Range window ............................... 18 Duty Code Allocation window .. 17 Duty Code Maintenance window .......................................... 11 Duty Codes .............................. 5 deleting .............................. 11 B maintaining ........................ 11 setting up ........................... 11 Bond to Duty Paid Parameters.... 7 Bond To Duty Paid Parameters window ................................. 7 Duty Item Transfers window .... 22 Duty Items ............................... 6 entering lot numbers for item Bond To Duty Paid Reconcile transfers.......................... 24 window ............................... 44 entering serial numbers for Bond To Duty Paid Transfer Of item transfers .................. 26 Stock Based On Sales Invoices transferring between bonded window ............................... 31 and duty paid sites .......... 22 Bonded Price Calculator .......... 34 Bonded Sites............................. 5 Duty Paid defining ................................ 8 enquiring ............................ 35 deleting ................................ 8 Duty Processing........................ 4 item transactions ................ 20 C Calculating bonded price adjustments ... 34 duty.................................... 33 Consolidated stock figure sales transactions................ 27 Duty Rates ............................. 41 E Enquiring duty paid on transactions .... 35 calculation ............................ 5 Entering D lot numbers for duty item Defining transfers.......................... 24 debtor addresses as bonded 10 serial numbers for duty item sites as bonded sites ............. 8 Deleting bonded debtor addresses .... 10 bonded sites ......................... 8 transfers.......................... 26 I Item Duty Extras duty codes .......................... 11 deleting .............................. 15 item duty extras .................. 15 setting up ........................... 15 DUTY PROCESSING USER GUIDE 47 INDEX Item Duty Extras window ......... 15 Item Transactions duty processing................... 20 Item Transfer Lot Number Entry duty codes .......................... 11 R Reconciling bond to duty paid quantities 44 window ............................... 24 Item Transfer Serial Number Entry window ...................... 25 S Sales Transactions L duty processing .................. 27 Linked sites linked sites ......................... 28 lot control ........................... 28 Linked Sites ........................ 5, 30 sales transactions ................ 28 setting parameters for stock linked sites and lot control .. 28 Serial Numbers duty items .......................... 26 Setting Up duty codes .......................... 11 transfers ............................ 7 transferring stock of sales invoice items ................... 32 viewing available quantity breakdowns ..................... 30 Lot Numbers duty items........................... 24 sales transaction ................. 28 M Maintaining DUTY PROCESSING USER GUIDE item duty extras .................. 15 Site Duty Extras window ............ 8 T Transaction Duty Paid window . 35 Transferring duty items between bonded and duty paid sites .......... 22 Transferring duty items on sales invoices .............................. 32 48