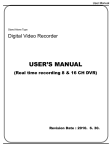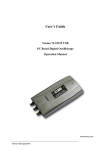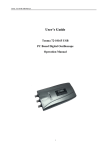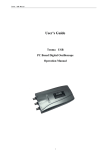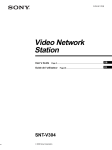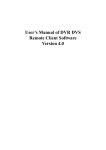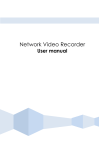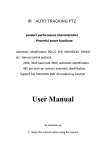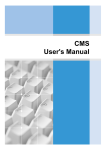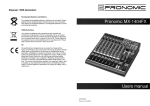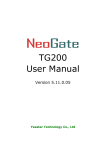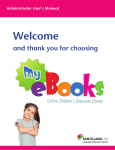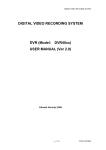Download DVR Manual
Transcript
DVR User Manual DIGITAL VIDEO RECORDER T Series / S Series / H Series 1. Overview 1.1 Notice This User‟s manual provides Information for using DVR such as brief introduction, part names, functions, connection to other equipment, menu setup, and the like. You have to keep in mind the following notices: • Manufacturer retains the copyright on this manual. • This manual cannot be copied without Manufacturer‟s prior written approval. • Manufacturer is not liable for any or all losses to the product incurred by your use of non-standard product or violation of instructions mentioned in this manual. • It you want to open the case of your system for checking problems, please consult the expert from the shop where you bought the product. • Before installing an additional HDD or connecting an external storage device (USB memory or USB HDD) to this DVR check the compatibility list. 2 1.2 Caution Please be aware of the following precautions before installing the DVR • Avoid positioning the DVR in any place where the unit may come into contact with moisture, dust, or soot. • Avoid placing in direct sunlight or near heating appliances. • Keep the product away from electric shock or magnetic substances. • Avoid temperature extremes (recommended operation temperature is between 0°C and ~40°C). • Do not place any conductive material through the ventilation grills. • Keep the system turned off before installation. • Ensure enough space is left for cable connections. • Place the system on a solid surface with sufficient air ventilation. Avoid any surface that vibrates. • Placing the system near electronic devices such as radio or TV may cause breakdown to the product. • Do not disassemble the product without seeking assistance from manufacturer. • Do not place any heavy object on the system. 3 1.3 Safety Warnings and Cautions Warning and Caution Signs Warning If you are not aware of this warning, you may be seriously injured or be killed Caution If you are not aware of this warning, you may be injured or cause property loss Warning Turn off the system before installing the system. Do not plug in several electric devices to the same outlet. This may cause heating, fire, or electric shock. Prevent power cable from being severely bent or pressed by a heavy object. • This may cause fire. Do not place any liquid container on the system, such as water, coffee, or beverage. • If liquid is poured onto the system, it can cause a system breakdown or cause fire. Clean the dust around the system on regular basis. When cleaning the system, always use dry cloth. Do not use wet cloth or other organic solvents. • This may damage the surface of the system and can cause system breakdown or electric shock. Avoid any place with moisture, dust, or soot. • This can cause fire or electric shock. When pulling the power cable from the plug, do so gently. Do not touch the plug with wet hands and avoid using the plug if the holes on the outlet are too loose. • This may cause fire or electric shock. 4 Warning Do not attempt to disassemble, repair, or modify the system on your own. It is extremely dangerous due to high voltage running through the system. • This may cause fire, electric shock, or serious injuries. Install the system in a cool place without direct sunlight and always maintain room temperature. Avoid candle light and heat-generating devices such as heater. Keep the system away from places where many people pass. • This may cause fire. Check for any danger signs such as moist floor, loosened or damaged power cable, or unstable surface. If you encounter any problems, ask for assistance from your dealer. Install the system on a plain surface with sufficient air ventilation. Do not place the system on elevated surface. • This may cause system breakdown or serious injuries. • This may cause fire or electric shock. Keep at least 15cm between the back of the system and a wall for the cables connected into the system. Otherwise, cables may be bent, damaged, or cut. • This may cause fire, electric shock, or injuries. The power outlet must be placed on a ground, and the voltage range must be within 10% of the voltage rate. Do not use the same outlet with a hair dryer, iron, refrigerator, or any heating appliances. • This may cause fire, heating, an electric shock. 5 Warning If the system‟s HDD has exceeded its life span, you may not be able to recover any data stored inside the HDD. If the video on the system screen appears „damaged‟ while playing a recording stored inside the system‟s HDD, it must be replaced with a new one. Ask for an engineer‟s assistance for HDD replacement from your dealer. When the system‟s battery is depleted, you must change it with the same or equivalent type of battery specified by the manufacturer. Depleted batteries should be discarded according to manufacturer‟s instructions. • This may cause an explosion. • Manufacturer is not responsible for deleted data caused by user‟s mishandling. 6 Caution Do not install the system in a place with high magnetic, electric wave, or wireless devices such as radio or TV. Install the system in a place with appropriate moisture and temperature level. • Install the system in a place without magnetic objects, electric frequencies, or vibration. • Avoid installing the system with high (over 40℃) or low (under 0℃) temperature. Prevent any substances from being inserted into the system. Do not place any heavy object on the system. • This may cause system breakdown. • This may cause system breakdown. Install the system in a place with sufficient air ventilation. Install the system on a stable and leveled surface.. • Keep at least 15cm distance between the back of the system and a wall, and at least 5cm distance between the side of the system and a wall. • The system may not operate properly. 7 Caution The system can be damaged from a strong impact or vibration. Avoid throwing objects within the vicinity of the system. The outlet must be placed on the ground. Avoid direct sunlight or any heating appliances. If there is strange sound or smell, unplug the power cable immediately and contact the service Center. • This may cause fire or electric shock. Ventilate the air inside the system operation room, and tighten the system cover firmly. In order to maintain stable system performance, have your system checked regularly by the service Center. • System breakdown may be cause by inappropriate environment. • Manufacturer is not held responsible for system breakdown caused by user‟s mishandling. It is recommended to use AVR (Automatic Voltage Regulator) for stable power supply. It is recommended to coil the core-ferrite around the connector of the system to avoid electromagnetic interference. 8 1.4 Equipment Please check to make sure the following equipment are included when you purchased DVR (The user manual will be included either inside the product software CD or a quick Manual including important contents.) CD Remote Control Mouse Screw Battery POWER Cable SATA Data Cable Rack Bracket Remote Control CD Mouse Screw POWER Cable Battery Power Adaptor SATA Data Cable SATA Power Cable 9 1.5 Front Panel ( 8CH,16CH Model ) 1 2 [1. DVD-RW] [2. Jog Shuttle] [3. LED Status] - POWER - REC - NETWORK - KEYLOCK - AUDIO [4. Camera Channel] [5. Split Screen Buttons] - AUTO SEQ : Automatic channel sequence - 4-split : 4-splitscreen - 9-split : 9-splitscreen - 16-split : 16-splitscreen - MENU : Menu screen 3 5 4 7 6 8 9 [6. Function Buttons] - PANIC : Panic mode - KEYLOCK : Keylock mode - PTZ : PTZ mode - BACKUP : BACKUP mode - ESC : Return to previous mode [7. Playback Control Buttons] - Rewind playback - Playback the previous video - Pauses playback - playback(Calendar search) - Playback the next video - Forward playback [8. Directional move buttons] [9. USB port] - 2 Port 10 1.6 Rear Panel ( SD Model ) 2 1 5 6 7 8 9 10 11 12 13 3 14 4 15 [1. Camera Video Input ] - 1~16 Port [8. Alarm Out Port] - 1 ~ 16 Port ( G: Ground ) [2. Loop Through Output] - 1~16 Port [9. RS-485/422] - RS-485 : A, B, G - RS-422 : A, B, Y, Z [3. Main Monitor(CVBS)] [4. Multi-Spot(CVBS)] [5. Power Connector] - AC Input [6. Audio Input] - 1 ~ 16 Port [7. Alarm In Port] - 1~16 Port ( G: Ground ) [10. USB Port] - 2 Port [11. E-SATA Port] [12. Network Port] [13. HDMI Port] [14. VGA Port] [15. Audio Out] 11 1.7 Rear Panel ( HD Model - 16Ch ) 8 9 1 [1. Power Connector] - AC Input [2. Camera Video Input ] - 1~16 Port [3. E-SATA Port] [4. VGA Port] [5. HDMI Port] [6. USB Port] - 2 Port 10 2 11 12 13 3 4 5 6 7 [7. Network Port] [8. Audio Input ] - 1~16 Port [9. Alarm In Port] - 1~16 Port ( G: Ground ) [10. Alarm Out Port] - 1~16 Port ( G: Ground ) [11. RS 485/422] - RS-485 : A, B, G - RS-422 : A, B, Y, Z [12. Main Monitor(CVBS)] [13. Audio Out] 12 1.8 Rear Panel ( HD Model - 8Ch ) 8 1 9 2 [1. Power Connector] - AC Input [2. Camera Video Input ] - 1~8 Port [3. E-SATA Port] [4. VGA Port] [5. HDMI Port] [6. USB Port] - 2 Port 10 11 12 13 3 4 5 6 7 [7. Network Port] [8. Audio Input ] - 1~8 Port [9. Alarm In Port] - 1~8 Port ( G: Ground ) [10. Alarm Out Port] - 1~8 Port ( G: Ground ) [11. RS 485/422] - RS-485 : A, B, G - RS-422 : A, B, Y, Z [12. Main Monitor(CVBS)] [13. Audio Out] 13 1.9 Front Panel ( 4 CH Model ) 1 2 [1. LED Status] - POWER - REC - NETWORK - KEYLOCK - AUDIO [2. USB port] - 2 Port 14 1.10 Rear Panel ( 4CH Model ) 1 2 6 [1. Main Monitor(CVBS) ] [2. Audio Output ] [3. Audio Input ] - 1 ~ 4 Port [4. VGA Port] [5. Network Port ] 3 4 7 8 5 9 10 [7. Camera Video Input ] - 1 ~ 4 Port [8. HDMI Port ] [9. USB Port ] - 1 Port [10. Power Connector] - DC 12V [6. Alarm In Port/Alarm Out / RS-485 ] - Alarm In : 1 ~ 4 Port, G ( G : Ground ) - Alarm Out : Com, NC, NO - RS-485 : G, A, B 15 1.11 Rear Panel ( 8CH Model ) 1 2 3 6 4 7 [1. Main Monitor(CVBS) ] [2. Audio Output ] [3. Audio Input ] - 1 ~ 4 Port [4. E-SATA Port] [5. Network Port ] [6. Alarm In Port/Alarm Out / RS-485 ] - Alarm In : 1 ~ 4 Port, G ( G : Ground ) - Alarm Out : Com, NC, NO - RS-485 : G, A, B 8 5 9 10 11 [7. Camera Video Input ] - 1 ~ 8 Port [8. VGA Port ] [9. HDMI Port] [10. USB Port ] - 2 Port [11. Power Connector] - DC 12V 16 1.12 Remote Controller Panic System ID Camera, Audio Channel Audio Select Up, Down, Left, Right, OK Menu PTZ ESC PLAYBACK Rewind playback ,Play, Forward playback Playback the previous video, Pause, Playback the next video 4Division, 9 Division, 16 Division Backup LOCK Automatic channel sequence [Note] • Usage of a remote controller is same the front panel keys. • To select camera or Audio 10~16, press 10+ button followed by the 1 ~ 6 buttons. • Follow the procedure below when using the remote controller for multi DVRs. - Check System ID(between 1 and 16) of the DVR that wish to use. - Holding up the remote controller to face towards the DVR and press the System ID numbers one by one, while pressing ID button on the remote controller. Note that the System ID is 2-digit number. Button „10‟ functions the same as „0‟. 17 Content 1. Overview 1.1 Notice ................................................................................................. 2 1.2 Caution ............................................................................................... 3 1.3 Safety Warnings and Cautions ........................................................... 4 1.4 Equipment .......................................................................................... 9 1.5 Front Panel (8CH, 16 CH Model) ........................................................ 10 1.6 Rear Panel (SD Model) ...................................................................... 11 1.7 Rear Panel (HD Model – 16CH) ......................................................... 12 1.8 Rear Panel (HD Model – 8CH) ........................................................... 13 1.9 Front Panel (4 CH Model) ................................................................... 14 1.10 Rear Panel (4 CH Model) ................................................................. 15 1.11 Rear Panel (8 CH Model) .................................................................. 16 1.12 Remote Controller ............................................................................ 17 2. Live 2.1 Live Screen ........................................................................................ 25 2.1.1 Live Screen Zoom ..................................................................... 26 2.2 Popup Menu ....................................................................................... 27 2.3 Context Menu ..................................................................................... 28 2.3.1 Playback .................................................................................... 29 2.3.2 Cam Adjust (Only for 960H/SD Models) .................................. 29 2.3.2.1 Color (Only for 960H/SD Models) ................................. 30 2.3.4.2 Camera (Only for 960H/SD Models) ............................. 30 2.3.3 Alarm Out .................................................................................. 31 2.3.4 PTZ ........................................................................................... 32 3. Playback 3.1 Playback ............................................................................................. 33 3.1.1 Play Back Zoom ........................................................................ 34 3.2 Popup Bar .......................................................................................... 34 18 3.3 Context menu ..................................................................................... 35 3.3.1 backup ....................................................................................... 36 3.3.1.1 H264 Backup ................................................................... 36 3.3.1.2 JPG Backup .................................................................... 37 3.3.2 Bookmark Search ...................................................................... 37 3.3.3 Calendar Search........................................................................ 38 3.3.4 Event Search ............................................................................ 39 4. DVR Setup 4.1 Wizard ................................................................................................ 40 4.1.1 All .............................................................................................. 40 4.1.2 Recording ................................................................................. 45 4.1.3 Network ..................................................................................... 48 4.2 System .............................................................................................. 50 4.2.1 General ..................................................................................... 50 4.2.1.1 Date/Time Setting............................................................ 50 4.2.1.2 Video .............................................................................. 51 4.2.1.3 Storage ........................................................................... 52 4.2.1.4 Update ............................................................................ 53 4.2.1.4.1 Firmware Update ................................................ 53 4.2.1.4.2 Kernel Update .................................................... 54 4.2.1.5 Admin .............................................................................. 55 4.2.2 Account ...................................................................................... 56 4.2.2.1 New Group ..................................................................... 56 4.2.2.2 Edit Group ...................................................................... 57 4.2.2.3 New User ....................................................................... 58 4.2.2.4 Edit User ........................................................................ 59 4.2.2.5 Checking ........................................................................ 60 4.2.3 Log ............................................................................................ 61 4.2.3.1 Log ................................................................................. 61 4.2.3.2 Setup .............................................................................. 62 19 4.2.4 Backup ...................................................................................... 63 4.2.4.1 H264 Backup .................................................................. 63 4.2.4.2 JPG Backup .................................................................... 64 4.3 Recording ........................................................................................... 65 4.3.1 Setting ....................................................................................... 65 4.3.1.1 Camera ........................................................................... 65 4.3.1.2 PTZ ................................................................................. 66 4.3.1.3 Keyboard ........................................................................ 67 4.3.1.4 Privacy ............................................................................ 68 4.3.2 Motion ........................................................................................ 69 4.3.2.1 Motion Area Setting ......................................................... 70 4.3.3 Schedule .............................................................................................. 71 4.3.3.1 Schedule ......................................................................... 71 4.3.3.2 Holiday ............................................................................ 72 4.4 Network .............................................................................................. 73 4.4.1 General ...................................................................................... 73 4.4.1.1 Setting ............................................................................ 73 4.4.1.2 NTP ................................................................................ 74 4.4.1.3 UPnP .............................................................................. 75 4.4.2 DDNS ........................................................................................ 75 4.4.3 E-Mail ........................................................................................ 76 4.4.3.1 Receiver ......................................................................... 76 4.4.3.2 Sender ............................................................................ 77 4.4.3.3 Attachment ..................................................................... 78 4.5 Alarm .................................................................................................. 79 4.5.1 Alarm ......................................................................................... 79 4.5.1.1 Alarm In .......................................................................... 79 4.5.1.2 Alarm Out ....................................................................... 80 4.5.2 Motion ....................................................................................... 81 20 4.5.3 POS/ATM .................................................................................. 82 4.5.4 No Video .................................................................................... 83 4.5.5 Abnormal ................................................................................... 84 4.6 View ................................................................................................... 85 4.6.1 OSG .......................................................................................... 85 4.6.1.1 System ........................................................................... 85 4.6.1.2 Live ................................................................................. 86 4.6.1.3 Search ............................................................................ 87 4.6.2 POS/ATM .................................................................................. 88 4.6.2.1 Live ................................................................................. 88 4.6.2.2 Search ............................................................................ 88 4.6.2.3 Network .......................................................................... 89 4.6.3 Main Monitor .............................................................................. 90 4.6.3.1 1 Division ........................................................................ 90 4.6.3.2 4 Division ........................................................................ 91 4.6.3.3 9 Division ........................................................................ 92 4.6.4 Multi Spot .................................................................................. 93 4.6.4.1 1 Division ........................................................................ 93 4.6.4.2 4 Division ........................................................................ 94 4.6.4.3 9 Division ........................................................................ 95 5. POS/ATM 5.1 Connection ..…………………………………………………………..…. 96 5.2 Setup …………………………………………………………………….. 96 5.2.1 Setup …………………………………………………………….. 96 5.2.2 Live …………………………….……………………………….. 97 5.2.3 Playback ………………………………………………………… 97 6. Keyboard 6.1 Exterior ………..………………………………….……………………… 98 6.2 Connection …………….…………………………..……………………. 98 6.3 Function …….….……………………………….…..………………….. 99 6.4 Configuration …………………………………………………………… 101 21 6.4.1 For one unit (PTZ directly connection) ……………………….. 101 6.4.2 For one unit (1 Keyboard , 1 DVR, 1 Camera) ….…….…….. 101 6.4.3 Configuration …………………………………………..………. 102 6.4.4 For multi units ………………………………………..…………. 102 6.5 Setup …..………………………………………………………………… 103 6.5.1 Setup for DVR …………………………………………………… 103 6.5.2 Setup for Keyboard …………………………………..……….... 104 6.5.2.1 Menu …………………………………………..………. 104 6.5.2.2 Setup for menu……………………………………..…. 104 6.5.2.3 Setup for PTZ……………………………………….…. 106 7. CMS 7.1 CMS Login ......................................................................................... 107 7.2 Starting screen ................................................................................... 108 7.2.1 Menubar .................................................................................... 108 7.2.1.1 System ........................................................................... 108 7.2.1.2 Tools ............................................................................... 108 7.2.1.3 Setup .............................................................................. 109 7.2.1.4 View ............................................................................... 110 7.2.1.5 Help ................................................................................ 110 7.2.2 Toolbar ....................................................................................... 110 7.2.3 Server List ................................................................................. 111 7.2.4 Video context menu.................................................................... 112 7.2.5 Log Windows ............................................................................. 112 7.2.5.1 CMS Log ......................................................................... 112 7.2.5.2 Server Event Log ............................................................ 113 7.2.5.3 Server System Log ......................................................... 113 7.2.5.4 Server System Status ..................................................... 113 7.2.5.5 Event List ........................................................................ 113 7.3 Search ................................................................................................... 114 7.3.1 Tools .......................................................................................... 114 22 7.3.1.1 DVR Connection ............................................................ 115 7.3.1.2 Search Mode .................................................................. 115 7.3.1.3 Recorded Dates............................................................... 116 7.3.1.4 Playback buttons ............................................................ 116 7.3.2 Search tools .............................................................................. 117 7.3.3 Event Search tools..................................................................... 119 7.3.4 ATM/POS Search tools ……………………………………………. 120 7.3.5 Bookmark Search tools ............................................................. 121 7.3.6 Thumbnail Search tools ……..…………………………………..... 122 7.3.7 Intelli-Search tools …………………………………………………. 123 7.4 Setup .................................................................................................. 124 7.4.1 CMS Setup ................................................................................ 124 7.4.1.1 System ........................................................................... 124 7.4.1.2 Display ........................................................................... 126 7.4.1.3 Backup ........................................................................... 128 7.4.1.4 Setup .............................................................................. 129 7.4.1.5 Playback ........................................................................ 130 7.4.1.6 Instant Record ……………………………………………... 131 7.4.1.7 Account .......................................................................... 132 7.4.1.8 Password ....................................................................... 133 7.4.2 Server Setup.............................................................................. 134 7.4.3 DVR Remote Setting ................................................................ 137 7.4.4 Remote Upgrade …………………………………………………… 138 7.5 E-Map.................................................................................................. 139 7.5.1 E-Map Menu............................................................................... 139 7.5.2 E-Map Edit ................................................................................ 140 7.5.3 E-Map Item Setting..................................................................... 141 7.5.3.1 E-Map Item Connecting................................................... 142 7.5.4 Using E-Map .............................................................................. 143 23 8. Active X 8.1 Active X Connection ........................................................................... 143 8.2 Active X Initial Screen ........................................................................ 144 8.3 Connect ............................................................................................. 145 8.4 LIVE ................................................................................................... 146 8.5 PLAYBACK ........................................................................................ 149 8.6 BACKUP ............................................................................................ 151 9. Mobile Viewer 9.1 Download Mobile Viewer .................................................................... 152 9.2 Android , iPhone …………..………………………………..…………… 153 9.2.1 Beginning …………………………..…………………..……….. 153 9.2.2 DVR Add/Edit/Delete …………………………….…………..… 154 9.2.2.1 DVR Add/Edit ……………………..………………….. 155 9.2.2.2 DVR Delete …………………………………..……….. 156 9.2.3 DVR connection …………..……………………………....……… 157 9.2.4 Playback ………..………………………………………..……… 159 9.2.5 Snapshot ………..………………………………………..…….. 160 9.2.6 Setting …..………………..…………………..………….……… 161 24 2. Live 2.1 Live Screen [1. Camera name] Displays camera name. [2. Recording mode] Displays the current recording mode. [3. Recording status] Displays the current recording status. [4. PTZ status] Displays PTZ camera status. 25 [5. Audio] Displays Audio On [6. Remaining HDD Capacity] Displays the remaining HDD status [7. Network status] Displayed if the network is connected to DVR [8. Auto sequence] Displayed when the auto sequence is in process [9. Day/Time] Displays the current day/time [10. Lock] Displayed in the lock condition It needs to enter the password to release the button lock. [11. PTZ] Displayed if PTZ is in operation. [12. Spot monitor] Displayed when spot monitor is in auto sequence. Available only for 960H/Analog Models [13. keyboard] Displayed if the keyboard is connected. 2.1.1 Live Screen Zoom 1. Change screen to 1 full screen mode. 2. Draw rectangle by dragging mouse left button pressed. 3. Double click to unzoom. 26 2.2 POP-UP MENU Shutdown - Shutdown the pop-up menu Backup - Displays the backup menu 1-split screen - Displays 1 channel screen mode Setup - Displays the setup menu 4-split screen - Displays 4 channel screen mode Playback - Displays the playback menu 9-split screen - Displays 9 channel screen mode Bookmark Search - Displays the bookmark search menu 16-split screen - Displays 16 channel screen mode Date Search - Displays the calendar search menu Auto sequence - Activate auto sequence mode - main screen Event Search - Displays the event search menu Spot monitor (only for 960H/SD) - Activate spot monitor auto sequence mode Lock - Displays the lock menu to change the user type or disable system operation PTZ mode - Displays the PTZ remote control menu Power - Turns DVR off 27 2.3 Context Menu Setup - Displays the setup menu Playback - Displays the playback menu Layout - Displays the sub-menu of the split screen - Select 1-split, 4-split, 9-split or 16-split on the screen mode Auto sequence - Activate auto sequence mode - main screen Spot - Activate spot monitor auto sequence mode - Only for 960H/SD Models PTZ - Displays the PTZ remote control menu Camera adjust - Displays the sub-menu of the camera adjust menu - Only for 960H/SD Models Alarm Out - Displays the sub-menu of Alarm Out. Lock - Set the DVR in the lock condition. Panic - Enter into emergency recording mode Shutdown - Shutdown the DVR Cancel - Close the pop-up menu 28 2.3.1 Playback Instant - Displays the recent recording search menu Bookmark - Displays the bookmark search menu Calendar - Displays the calendar search menu By Event - Displays the event search menu 2.3.2 Cam Adjust (Only for 960H/SD Models) Color - Displays the color adjust menu Came Adjust - Displays the camera adjust menu 29 2.3.2.1 Color (Only for 960H/SD Models) Brightness - Adjust the Brightness value Contrast - Adjust the Contrast value Saturation - Adjust the Saturation value Hue - Adjust the Hue value Apply to all - Applies the current setup to all cameras Default - Initializes the setup to default value (Brightness : 0, Contrast : 85, Saturation : 130, Hue : 0) 2.3.2.2 Camera (Only for 960H/SD Models) H Sync - Adjust the H Sync value V Sync - Adjust the V Sync value Apply to all - Applies the current setup to all cameras Default - Initializes the setup to default value (H Sync : 4, V Sync : 19) 30 2.3.3 Alarm Out Alarm output channel number - Select the alarm output number Buzzer - Turn on the buzzer 31 2.3.4 PTZ PTZ - Go to PTZ mode Pan/Tilt - Direction buttons for movement M - Enter into camera OSD menu (Only for POC or COC Models) Zoom - Zoom In / Out Focus - Focus Near / Far Iris - Iris Open / Close LED ON, OFF - Turn On/Off LED (Only for POC or COC Models) Preset No - Set Preset number for memory & go to Go to Preset number - Go to preset number Memorize Preset position - Memory current position to preset number Pan/Tilt Speed - Pan (Left/Right) / Tilt (Up/Down) speed - Range is 1 ~ 10 Close window - Close PTZ window Exit - Exit PTZ mode and return to Live mode 32 3. Playback 3.1 Playback [1. Camera name] Displays the current camera name. [4. Frame rate] Displays the frame rate per sec [2. Recording mode] C – Continuous recording mode. M – Motion recording mode. A – Alarm recording mode. [5. Recording quality] B – Best H – High M – Moderate E – Economic [3. Video quality] Displays the video quality. [6. Date/Time] Displays the date/time 33 3.1.1 Play Back Zoom 1. Change screen to 1 full screen mode. 2. Draw rectangle by dragging mouse left button pressed. 3. Double click to unzoom 3.2 Popup Bar 1-split screen - Displays 1 channel screen mode Fast rewind - Fast backward playback 4-split screen - Displays 4 channel screen mode Step rewind - Backward frame by frame search while in pause 9-split screen - Displays 9 channel screen mode Pause - Pauses playback 16-split screen - Displays 16 channel screen mode Playback - Plays playback Bookmark - add - Adds the current time to the bookmark Step forward - Forward frame by frame search while in pause Backup - Displays the backup menu Fast Forward - Fast forward playback Bookmark – search - Displays the bookmark search menu. Playback Exit - Exit the playback Calendar - Displays the calendar search menu Cancel - Closes the pop-up menu Event - Displays the event search menu 34 3.3 Context menu Backup - Displays the backup menu Bookmark - Displays the bookmark search menu Calendar - Displays the calendar search menu Event - Displays the event search menu Playback Exit - Exit the playback Cancel - Closes the pop-up menu 35 3.3.1 Backup 3.3.1.1 H264 Backup [H264 Backup] Backup video clip according to cameras selected and period set [Recording period] Set the recorded period. [Period] Set the start/end date and time. [Type] Set the compression codec. [Copy to] Select a backup device, USB memory or CD/DVR-R [Save as] Set the backup file name. [Camera] Select the cannel. to backup [Estimate] Check the size of the selected data and free space [Do backup] Starts backup. 36 3.3.1.2 JPG Backup [JPG Backup] Save current background image as JPG format [Period] Set the start/end date and time. [Copy to] Select a backup device, USB memory or CD/DVR-R [Save as] Set the backup file name. [Camera] Only 1 camera should be selected at the same time Only cameras existed in a current background split mode are available [Do backup] Starts backup. 37 3.3.2 Bookmark search [Recording Period] Displays the recorded period. 3.3.3 Calendar search 38 3.3.4 Event search [Recording period] Set the recorded period. [Period] Set the start/end date. [Camera] Select the channel for event search [Index] Select the recording data on the event list. [Motion] Select the motion for motion event search. [Alarm] Select the alarm for alarm event search. [System] Select the system for system event search. [POS/ATM] Search POS/ATM by keyword [First event only] Load only the first frame of each new event 39 4. DVR Setup 4.1 Wizard 4.1.1 All STEP 1. [Time Zone] Set the time zone. [Time Format] Select the time display format. [Language] Set the language to use. [Day Light Saving] Set the day light saving for the applied countries. [Date] Set the current date. [Date Format] Select the date display format [Date Separator] Set the separator come between year-month-date [Time] Set the current time 40 STEP 2. [Motion, Alarm In] Motion / Alarm In Recording [Continuous] Continuous Recording [Motion, Alarm In, Continuous] Motion / Alarm In / Continuous Recording 41 STEP 3. [Best Quality] Best recording quality [High Quality] High recording quality [Normal Quality] Normal recording quality 42 STEP 4. [STATIC/DHCP] STATIC - Network settings are configured manually by STATIC server DHCP - Network settings are configured automatically by DHCP server [IP Address] Set the IP Address - Configured automatically by the DHCP mode [Subnet Mask] Set the Subnet Mask - Configured automatically by the DHCP mode [Gateway] Set the Gateway address - Configured automatically by the DHCP mode [DNS Server] Set the DNS Server address - Configured automatically by the DHCP mode [TCP Port] Enter the TCP Port number - The default port is 7080 [UDP Port] Enter the UDP Port number - The default port is 7081 [HTTP Port] Enter the HTTP Port number - The default port is 80 [Transmission Method] Set the Transmission Method 43 STEP 5. [DDNS Server Type] Set the DDNS Server Type Needed to register only when use user defined DDNS server Available DDNS servers - nsddns.org, dyndns.org, no-ip.com., zoneedit.com, freedns.afraid.org [DDNS Server] Enter the DDNS Server address [DDNS Port] Enter the port number to access to the DDNS server - The default port is 9438 [User] Enter the User ID to access to the DDNS server [Password] Enter the User password to access to the DDNS server [Key] Need the connection certificate key value if use the freeDNS [Do Check] Verify availability of DDNS server setting [User Domain Name] Enter the User Domain Name [System Domain Name] Enter the System Domain Name 44 4.1.2 Recording STEP 1. [Time Zone] Set the time zone. [Language] Set the language to use. [Date] Set the current date. [Date Format] Select the date display format. [Date Separator] Set the separator come between year-month-date [Time] Set the current time. [Time Format] Select the time display format. [Day Light Saving] Set the day light saving for the applied countries. 45 STEP 2. [Motion, Alarm In] Motion / Alarm In Recording. [Continuous] Continuous Recording [Motion, Alarm In, Continuous] Motion / Alarm In / Continuous Recording 46 STEP 3. [Best Quality] Best recording quality. [High Quality] High recording quality [Normal Quality] Normal recording quality 47 4.1.3 Network STEP 1. [STATIC/DHCP] STATIC - Network settings are configured manually by STATIC server DHCP - Network settings are configured automatically by DHCP server [TCP Port] Enter the TCP Port number - The default port is 7080 [IP Address] Set the IP Address - Configured automatically by the DHCP mode [HTTP Port] Enter the HTTP Port number - The default port is 80 [Subnet Mask] Set the Subnet Mask - Configured automatically by the DHCP mode [Transmission Method] Set the Transmission Method [Gateway] Set the Gateway address - Configured automatically by the DHCP mode [UDP Port] Enter the UDP Port number - The default port is 7081 [MAC] Shows MAC ADDRESS [DNS Server] Set the DNS Server address - Configured automatically by the DHCP mode 48 STEP 2. [DDNS Server Type] Set the DDNS Server Type Needed to register only when use user defined DDNS server Available DDNS servers - nsddns.org, dyndns.org, no-ip.com., zoneedit.com, freedns.afraid.org [DDNS Server] Enter the DDNS Server address [DDNS Port] Enter the port number to access to the DDNS server - The default port is 9438 [User] Enter the User ID to access to the DDNS server [Password] Enter the User password to access to the DDNS server [Key] Need the connection certificate key value if use the freeDNS [Do Check] Verify availability of DDNS server setting [User Domain Name] Enter the User Domain Name [System Domain Name] Enter the System Domain Name you need when you want to connect via network 49 4.2 System 4.2.1 General 4.2.1.1 Date/Time Setting [Time Zone] Set the time zone. [Time] Set the current time. [Language] Set the language to use. [Time Format] Select the time display format. [Date] Set the current date. [Day Light Saving] Set the day light saving for the applied countries. [Date Format] Select the date display format. [Date Separator] Set the separator come between year-month-date. 50 4.2.1.2 Video [Video Type] Show Video Type. [VGA Resolution] Set the VGA output resolution. 1920X1080 P60, 1920X1080 P50, 1920X1080 I50, 1920X1080 P30, 1440X900 @60Hz, 1366X768 @60Hz, 1280X800 @60Hz, 1024X768 @60Hz [Video Input Type] Shows video input type from CH01 ~ CH16. Only for HD-SDI Models Only HD channels are showed for hybrid models 51 4.2.1.3 Storage [When HDD is full] Overwrite - Keep recording after deleting older data. Stop - Stop recording. [Erase All Data] Erase all the HDD data [RAID] Raid 1 - Raid 1 means mirroring, which store same data to every 2 HDDs - HDD1 and HDD2 (HDD3 and HDD4 …) have same data. - If one of two HDD fails, the other one has data safely. - HDD capacity use 50 % of total HDD capacity Raid 5 - Raid 5 stores data to every 3 HDDs - If one of three HDD fails, the other two HDDs has data safely. - HDD capacity use 66 % of total HDD capacity We strongly recommend you use RAID1! 52 4.2.1.4 Update 4.2.1.4.1 Firmware Update [Current Version] Shows current DVR version [USB Memory] Shows version of the USB memory [Update] Update current version to new version of USB memory. [Advanced] Update kernel 53 4.2.1.4.2 Kernel Update [Type] Select kernel [Time] Shows current kernel information installed [USB Memory] Shows version of the USB memory [Update] Update current version to new version of USB memory. 54 4.2.1.5 Admin [DVR ID] Select the DVR ID which is used for remote controller. For remote controller, DVR id and remote controller‟s is should be same. [DVR Name] Set the DVR Name. [Auto Logout Time] Login status is valid during the period of auto logout time You don‟t need to login whenever you try to enter setup and so on Not Used / 1 Min / 5 Min / 10 Min / 30 Min / 60 Min are available [P60 Recording] Enable/Disable P60 Recording If enabled, 60 fps setting is allowed on recording setting page [Auto Restart] Reboot system according to user setting Not used : Disable auto restart(Default) Daily : You can select restart time by 30 minutes interval Weekly : You can select restart time by weekday & 30 minutes interval Monthly : You can select restart time by day & 30 minutes interval 55 4.2.2 Account 4.2.2.1 New Group [Group Name] Type new group name [Permission] Select the Setup / Playback / Network / Backup / Shutdown / Lock Select the permissions for the edited group. [Add] Add new group with new permissions Maximum number is 8 [Camera for Network] Select the cameras privileged for network 56 4.2.2.2 Edit Group [Group Name] Select the group name to edit. [Permission] Select the Setup / Playback / Network / Backup / Shutdown / Lock Select the permissions for the edited group. [Delete] Delete the selected group name. [Camera for Network] Select the cameras privileged for network 57 4.2.2.3 New User [User Name] Enter new user name. [Group Name] Select the group name for new user. User is allowed to use each group permission. [Password] Type password [Add] Add new user 58 4.2.2.4 Edit User [User Name] Select user you want to edit [Group Name] Select new group you want [Modify] Modify user setting [Old Password] Type old password [New Password] Type new password 59 4.2.2.5 Checking [Checking Setting] Select whether you will require ID & password or not. 60 4.2.3 Log 4.2.3.1 Log [Copy Log to USB] Copy Log data to USB. 61 4.2.3.2 Setup [Copy Setup To USB] Copy Setup data to USB [Copy Setup From USB] Copy Setup data from USB to DVR [Default] Set DVR setup information to factory default 62 4.2.4 Backup 4.2.4.1 H264 Backup [H264 Backup] Backup video clip according to cameras selected and period set [Recording Period] Show current recorded period [Period] Set begin time and end time you want to backup [Type] Select JPG or H264 as a backup file format [Copy To] Set destination device [Save As] Type filename [Camera] Select cameras you want to backup [Estimate] Estimate space needed for your backup [Do backup] Start backup 63 4.2.4.2 JPG Backup [JPG백업] Save current background image as JPG format [Period] Set the start/end date and time. [Copy to] Select a backup device, USB memory or CD/DVR-R [Save as] Set the backup file name. [Camera] Only 1 camera should be selected at the same time Only cameras existed in a current background split mode are available [Do backup] Starts backup. 64 4.3 Recording 4.3.1 Setting 4.3.1.1 Camera [Recording Type] Continue - Record continuously Event - Record only when event occur Pre-Event - Record data before event occur [On] Enable/Disable camera [Name] Type camera name [Period] Set period for event/pre-event [Resolution] Set recording size [Frame] Set recording frame rate [Quality] Set recording video quality [Audio] Enable/Disable audio recording [Fixed GOP] 65 4.3.1.2 PTZ [On] Enable/Disable PTZ [Protocol] Set PTZ protocol [ID] Set PTZ ID [Baudrate] Set baud rate [Databit] Set data bit [Stopbit] Set stop bit [Parity] Set parity bit [Tour ...] DVR handle touring schedule without using camera‟s touring You can start touring by PTZ mode on the live screen mode [Camera] Camera NO [Preset] ON/OFF Preset [Tour] Tour NO [Sec] Set Time [Time] Set Time 66 4.3.1.3 Keyboard [On] Enable/Disable keyboard controller [ID] Set keyboard ID [Protocol] Set PTZ protocol [Baudrate] Set baud rate [Databit] Set data bit [Stopbit] Set stop bit [Parity] Set parity bit 67 4.3.1.4 Privacy [No] Camera number [Hidden] Hide each camera Hidden function hide whole camera. [Mosaic] Mosaic mask specific region with black color. In order to use Mosaic, first check Mosaic checkbox, set region as you want to mask [Cut Days] For a private law, recording days is restricted by setting values. 68 4.3.1.5 IP Cam [On] Enable/Disable Camera if you enable IP channel on, this channel is used only for IP cam regardless of HD or Analog coaxial video input connected. [Status] Shows “Success” when IP cam streaming is being transferred Basically, DVR try to get dual streaming from IP cam. If DVR succeed to get two streaming, it show “Success”. If not, it shows “Fail” streaming is transferred after IP cam detection and communication. So “Success” message means all the things is successful. [Quick] Quick button does following Detect all IP cameras Sort all IP cameras by IP address Register each IP camera for each channel Enable IP channel For Quick setting, DVR uses “Quick Password” for Quick processing. You should enter proper default password for your IP camera. Default is “admin” You can use drag and drop on the live screen after setting IP camera to change position of IP cameras 69 4.3.1.5.1 IP Cam Set How to register IP cam 1. Select IP camera you want to assign to this channel 2. Click Add button 3. Enter User ID(“admin” is default for most iP cam) 4. Enter Password(“admin” or “12345” is default for most iP cam) 5. Click OK button [Search] Restart probing for IP camera Use this button only when some IP camera is not detected [Add] ▪ Add selected IP cam to this channel [Change IP Cam] ▪ Change IP address of IP cam. ▪ It is recommended you use additional tools to change IP address of IP cams ▪ Additional tools for IP cam is provided by CD-ROM ▪ If you want to this function, you should contact to our technical team. [DHCP] ▪ Set DHCP [IP Address] ▪ Set IP [User] ▪ Set User [Subnet Mask] ▪ Set Subnet Mask [Gateway] ▪ Set Gateway [DNS Server] ▪ Set DNS Server [Port] Set Port [Password] ▪ Set Password 70 4.3.2 Motion [No] Camera number [Sensitivity] Select motion sensitivity [All Area] Select all area as a motion detection area [Set] Set motion detection area 71 4.3.2.1 Motion Area Setting [Set All] Select All region [Clear All] Clear All region [Copy to All] Copy this region set to all other channels. [Save & Exit] Exit after saving this region [Exit] Exit without saving this region [Cancel] Close window 72 4.3.3 Schedule 4.3.3.1 Schedule You can set the schedule by hour, week, holiday [Camera] Select camera you want to set [Continuous] Record camera continuously Set the schedule continuously [All events] Record camera only when event occurs Set the schedule by event [PreRec] Record camera before event occurs Set the schedule by pre-event (PreRec can be selected only with other event mode.) [Apply To All] Apply current setting to all other cameras [Hours : 00 ~ 23] Apply selected mode to selected hours 73 [Weekday : Sun ~ Sat, Holiday] Apply selected mode to selected weekday Holiday is selected by 4.3.3.2 [Apply To All] Apply current setting to all other cameras [No Recording] No recording when this is checked Only live monitoring is available when this is checked 4.3.3.2 Holiday [Add] Add new holiday [Delete] Delete selected holiday 74 4.4 Network 4.4.1 General 4.4.1.1 Setting [STATIC/DHCP] STATIC - Set network to static mode DHCP - Set network to DHCP mode [IP Address] Set IP address Auto detected for DHCP mode [Subnet Mask] Set subnet mask Auto detected for DHCP mode [Gateway] Set gateway address Auto detected for DHCP mode [DNS Server] Set DNS server address Auto detected for DHCP mode [TCP Port] Set TCP port number Default is 7080 [UDP Port] Set TCP port number Default is 7081 [HTTP Port] Set HTTP port number Default is 80 [Transmission Method] Select By Quality if you want to high quality Select By Speed if you want to high transmission speed [Fps] Frames for network transmission [Quality] Quality for network transmission [MAC] MAC ADDRESS 75 4.4.1.2 NTP [NTP Server] Type NTP server name [NTP Server Time] [Query] Click button and NTP server time is displayed [NTP Port] Set NTP port number Default is 123 [Update] Set auto update time interval [Auto Sync] Select whether you use auto sync [Sync To Server] Sync DVR time to NTP server time 76 4.4.1.3 UPnP [UPnP] Click button and UPnP function is enabled 4.4.2 DDNS [DDNS Server Type] Set the DDNS Server Type Needed to register only when use user defined DDNS server Available DDNS servers - nsddns.org, dyndns.org, no-ip.com., zoneedit.com, freedns.afraid.org [System Domain Name] Enter the System Domain Name you need when you want to connect via network [DDNS Server] Enter the DDNS Server address [Password] Enter the User password to access to the DDNS server [DDNS Port] Enter the port number to access to the DDNS server - The default port is 9438 [User Domain Name] Enter the User Domain Name [User] Enter the User ID to access to the DDNS server [Key] Need the connection certificate key value if use the freeDNS [Do Check] Verify availability of DDNS server setting 77 4.4.3 E-Mail 4.4.3.1 Receiver [Receiver] Type Receiver email address [Add] Add new receiver [Del] Delete selected receiver 78 4.4.3.2 Sender [SMTP Server Type] Select SMTP server type [SMTP Server] Type SMTP server address [SMTP Port] Set SMTP Port number [SSL] Check if your SMTP server supports SSL [User] Type user name [Password] Type password 79 4.4.3.3 Attachment [Email Attachment] Set attach type for email None : No file attached when email JPG : JPG capture image attached sent when email [Email allowance hours] You can set the hours when you want to receive email Email is not sent for hours which are not selected. 80 4.5 Alarm 4.5.1 Alarm 4.5.1.1 Alarm In [Alarm In] Select Alarm In number [Enabled] Set Enable/Disable [Camera] Select camera to be recorded when alarm [Alarm Out] Select Alarm Out to be triggered when alarm [Buzzer] Enable/Disable Buzzer when alarm [Full Screen] Enable/Disable Full screen mode when alarm [E-Mail] Enable/Disable email transmission when alarm 81 4.5.1.2 Alarm Out [Type] Select Alarm In Type [Period] Set Alarm Out period 82 4.5.2 Motion [Motion] Select Motion number [Enabled] Set Enable/Disable [Camera] Select camera to be recorded when motion [Alarm Out] Select Alarm Out to be triggered when motion [Buzzer] Enable/Disable Buzzer when motion [Full Screen] Enable/Disable Full screen mode when motion [E-Mail] Enable/Disable email transmission when motion 83 4.5.3 POS/ATM [POS/ATM] Select POS/ATM number [Enabled] Set Enable/Disable [Camera] Select camera to be recorded when POS/ATM [Alarm Out] Select Alarm Out to be triggered when POS/ATM [Buzzer] Enable/Disable Buzzer when POS/ATM [Full Screen] Enable/Disable Full screen mode when POS/ATM [E-Mail] Enable/Disable email transmission when POS/ATM 84 4.5.4 No Video [No Video] Select No Video Camera Number [Enabled] Set Enable/Disable [Alarm Out] Select Alarm Out to be triggered when No Video [Buzzer] Enable/Disable Buzzer when No Video [E-Mail] Enable/Disable email transmission when No Video 85 4.5.5 Abnormal [Abnormal] Select abnormal type [Enabled] Set Enable/Disable [Alarm Out] Select Alarm Out to be triggered when each abnormal type [Buzzer] Enable/Disable Buzzer when each abnormal type [E-Mail] Enable/Disable email transmission when each abnormal type 86 4.6 View 4.6.1 OSG 4.6.1.1 System [Storage] Enable/Disable storage Icon [Sequence] Enable/Disable sequence Icon [Time] Enable/Disable time Icon [Network] Enable/Disable network Icon [Spot] Enable/Disable spot Icon [Font Size] Set Font Size [PTZ] Enable/Disable PTZ Icon [Border] Set Border [Keyboard] Enable/Disable keyboard Icon [Bubble Menu] Set Bubble Menu [All On] Enable/Disable All 87 4.6.1.2 Live [Camera Name] Enable/Disable Camera Name [Schedule] Enable/Disable schedule icon [Recording] Enable/Disable recording icon [Audio] Enable/Disable audio icon [PTZ] Enable/Disable PTZ icon [All On] Enable/Disable All 88 4.6.1.3 Search [Time] Enable/Disable Time [Camera Name] Enable/Disable camera name [Resolution cording] Enable/Disable resolution icon [Fps] Enable/Disable frame rate [Quality] Enable/Disable video quality [All On] Enable/Disable All 89 4.6.2 POS/ATM 4.6.2.1 Live [POS Data On] Enable/Disable POS display 4.6.2.2 Search [POS Data On] Enable/Disable POS display 90 4.6.2.3 Network [POS Data On] Enable/Disable POS display 91 4.6.3 Main Monitor 4.6.3.1 1 Division [Camera] Select cameras you want to show [Period] Select duration when auto dwelling 92 4.6.3.2 4 Division [Camera] Select cameras you want to show [Period] Select duration when auto dwelling 93 4.6.3.3 9 Division [Camera] Select cameras you want to show [Period] Select duration when auto dwelling 94 4.6.4 Multi Spot 4.6.4.1 1 Division [[Enable] Enable/Disable Mutil Spot If you check “Enabled”, composite video output port is used for multispot In this case, composite video out show multi spot independently regardless of main screen [[Camera] Select cameras you want to show [Period] Select duration when auto dwelling 95 4.6.4.2 4 Division [Camera] Select cameras you want to show [Period] Select duration when auto dwelling 96 4.6.4.3 9 Division [Camera] Select cameras you want to show [Period] Select duration when auto dwelling 97 5. POS/ATM 5.1 Connection [POS/ATM Connection] - Use USB to Serial converter - Shorter one is the first port for multiple converter. - Maximum distance is 15 m for RS-232 cable 5.2 Setup 5.2.1 Setup [Connection setup] - Set Baudrate, Databit, Stop bit, Parity same to POS/ATM device - Restart DVR after POS/ATM connection setup finished - POS/ATM data is displayed on live and playback screen 98 5.2.2 Live [POS Data] Turn On/Off POS data display on live mode 5.2.3 Playback [POS Data] Turn On/Off POS data display on playback mode 99 6. Keyboard 6.1 Exterior 6.2 Connection 2 1 1. DC12V Input 2. RS-485 / RS-422 100 6.3 Functions Mouse Function key LCD Display Joystick ESC/POWER Numpad Focus Zoom Control key [Mouse] Turn On/Off mouse [ESC/POWER] Turn On/Off keyboard power Cancel or escape to previous mode [Numpad] Used for number input, camera id, PTZ setting [Function] F1~MENU/AUTO : control for Speed Dome Camera functions ( Prese t, Tour, Pattern, Scan, Auto) Menu : Used for controlling of PTZ menu [LCD Display] Number, system status, current function 101 [Joystick] For Up/down/left/right of PTZ For movement in the camera menu [Control function] Hold : Lock the system( Password needed for unlock) SHIFT/TURBO : Maximum speed while shift pressed AUX : Turn AUX On/Off – Press button for 3 ~ 4 seconds SET : Control Pan/Tilt menu IRIS Close, IRIS OPEN : Used to control the camera's aperture Zoom. [Zoom] Zoom / Unzoom [Focus] Focus Near / Far 102 6.4 System Configuration 6.4.1 For one unit (PTZ directly connected) 6.4.2 For one unit (1 Keyboard, 1 DVR, 1 Camera) 103 6.4.3 Configuration 1 6.4.4 Configuration for multi units 104 6.5 Setup 6.5.1 DVR Setup Set DVR ID on System -> General -> Admin Set keyboard on Record -> Setting -> KBD/POS Set keyboard on Record -> Setting -> KBD/POS 1. Check On 2. Set KEYBOARD ID 3. Set baudrate, databit, stopbit, paritybit 105 6.5.2 Setup Keyboard 6.5.2.1 Menu movement Cursor Left / Right Cursor Up / Down 6.5.2.2 Menu setup Press Button 2 + for 2 seconds to enter main menu Enter Password (Default is 0000) Display current S/W version Change initial name Set control ID Set communication speed(2.4 Kbps ~ 57.6 Kbps) Set serial interface of RS422/RS485 Set power mode of LCD (Auto, Manual, Always Off) Set dwelling time for changing into sleeping mode (OFF, 1 minute, 5 minutes, 10 minutes, 1 hour) 106 Buzzer On/Off Termination On/Off Set output level of joystick (50ms ~ 300ms) Set mouse function and speed when DVR connected Set zoom function (Only for PTZ with zoom function) Set password Set setting to factory default Save / Cancel Setting is saved after selecting YES/NO by moving joystick up/down 107 6.5.2.3 PTZ Setup Press button 1 + for 2 seconds to enter PTZ menu Enter password(Default is 0000) Enter camera address(1 ~ 255) Select camera model (PEL-D is selected when no model selected) Set PTZ protocol Set communication speed(2.4Kbps ~ 57.6Kbps) Set parity bit(NONE/EVEN/ODD) Set camera speed Speed-dome PROP : ON, Slow-dome PROP : OFF Save setting Exit from PTZ menu Set PTZ setting on the keyboard when PTZ connected to keyboard Set PTZ setting on the DVR when PTZ connected to DVR 108 7. CMS 7.1 CMS Login ID and Password are required to prevent unauthorized access when run CMS [User] Select user [Password] Type password. Default value is 1111 109 7.2 Starting screen This is the first screen. You can check current CMS status. 7.2.1 Menubar 7.2.1.1 System Menu of commands for CMS action. [Exit] Exit CMS. 110 7.2.1.2 Tools [Search] Playback recorded data. [Calculator] Calculate disk space needed CMS Tools [File Corruption Checker] Check and verify whether backup data is corrupted or not. [EXE to AVI Converter] • Convert EXE format to AVI format 7.2.1.3 Setup [CMS Setup] Setting CMS environments [Server Setup] Add/Edit/Delete DVR server Manage CMS & DVR setting. [Remote Setup] Change remote DVR setup [Remote Upgrade] You can upgrade DVR firmware by remote CMS 7.2.1.4 View [Server List] Shows server list [Map List] Shows eMAP list [Server Log] Shows DVR log [Server Event Log] Shows DVR event log Show CMS & DVR logs. [Server Status] Shows the status of server [CMS Log] Show CMS log [View All] Show all logs. 111 7.2.1.5 Help [About CMS] Information of CMS Show CMS & DVR Information. 7.2.2 Tool bar Changes DVR display format. Exit - Exit CMS. 1 division - Changes screen to full screen 4 division - Changes screen to 4 division screen 6 division - Changes screen to 6 division screen 8 division - Changes screen to 8 division screen 9 division - Changes screen to 9 division screen 13 division - Changes screen to 13 division screen 16 division - Changes screen to 16 division screen 20 division - Changes screen to 20 division screen. 112 25 division - Changes screen to 25 division screen 36 division - Changes screen to 36 division screen 49 division - Changes screen to 49 division screen 64 division - Changes screen to 64 division screen 121 division - Changes screen to 121 division screen 256 division - Changes screen to 256 division screen 7.2.3 Server List Setup – You connect DVR registered in Server Setup [Connect] Connect to DVR [Disconnect] Disconnect DVR [Event On] Enable Event transmission [Event On] Disable Event transmission [Search] Run search window [Connect ALL] Connect to all server [Disconnect ALL] Disconnect all server connected [Edit Server] Edit server information Available only when disconnected [DVR Remote desktop] You can control DVR remotely while you see DVR screen (Some DVR models do not show camera) Click mouse right button to show menu 113 7.2.4 Video context menu [Full Screen] Change selected camera to full screen [Display Page] Shows next page of current split mode [Audio Enable] Enable audio function [Audio Disable] Disable audio function [PTZ Control] Enable PTZ mode Click mouse right button on camera. [Preset Control] Preset memory and go to [High Quality] Set video quality to high [Normal Quality] Set video quality to normal [Frame Mode] Changes frame mode for network transmission Frame mode are 1X, 2X, 4X [Snapshot] Save current camera image to jpg [Instant Playback] Playback recorded video of 3 minutes before 7.2.5 Log Window 7.2.5.1 CMS Log Shows CMS log 114 7.2.5.2 Server Event Log Shows DVR event log 7.2.5.3 Server System Log Shows DVR log 7.2.5.4 Server System Status Shows current DVR system status 7.2.5.5 Event List Shows current DVR Event List 115 7.3 Search 7.3.1 Tools Search recorded date of DVR Click Tool – Search button 116 7.3.1.1 DVR Connection You need to connect first for playback. Search is independent with live monitoring. [Connect] Connect to DVR. [Disconnect] Disconnect selected DVR. [Event On] Turn on event transmission [Event Off] Turn off event transmission [Search] Run search window [Connect ALL] Connect to all server [Disconnect ALL] Disconnect all server connected [Edit Server] Edit server information Available only when disconnected [DVR Remote desktop] You can control DVR remotely while you see DVR screen (Some DVR models do not show camera 7.3.1.2 Search mode [Time] Search by date & time you want to playback [Event] Search by event [ATM/POS] Search ATM/POS text data and recorded data 117 [Bookmark Search] Search and playback recorded data bookmarked of DVR [Thumbnail Search] Search and playback recorded data by hours / minutes [Intelli-Search] Search and playback recorded data by the region motions occur 7.2.1.3 Recorded dates Shows recorded dates of DVR when you connect to DVR 7.3.1.4 Playback buttons Playback buttons 1 frame backward - backward 1 frame Rewind - Rewind backward Play - Play forward Pause - Pause playback Fast Forward - Fast Forward 1 frame forward - play 1 frame forward Load bookmark - Load bookmark list of DVR 118 7.3.2 Search tools Search by selection of the date and time Timebar data is displayed by hours after user choose the date Playback starts after user press playback button after setting up time, division mode, playback speed Division buttons 1 Division - Changes screen to 1 channel full screen 4 Division - Changes screen to 4 division screen 9 Division - Changes screen to 9 division screen 16 Division - Changes screen to 16 division screen 119 Playback speed control Normal speed - Playback speed x2 - playback by double speed x4 - playback by 4 times speed x8 - playback by 8 times speed x16 - playback by 16 times speed x32 - playback by 32 times speed x64 - playback by 64 times speed Fast - playback by maximum speed Timebar You can click proper position of timebar when you want to go search tome quickly. 120 7.3.3 Event search tools Search by events (Motion, Alarm-In, System events) Press playback button after setting date, time, camera Click event list to playback the video [Start Date/Time] Set starting date & time for playback [End Date/Time] Set finishing date & time for playback [Select Camera] Select camera you want to playback [First Event Only] Display the first frame of new event after previous event 121 7.3.4 ATM/POS Search Search by ATM/POS data Press playback button after setting date, time, camera Click POS/ATM list to playback the video [Start Date/Time] Set the starting date/time of POS/ATM index [End Date/Time] Set the ending date/time of POS/ATM index [POS/ATM Keyword] Enter keyword for search [Camera selection] Choose the camera you want to search 122 7.3.5 Bookmark search Search by bookmarked of DVR Press playback button after selecting bookmark list Click bookmark list to playback the video Load bookmark of DVR - Load bookmark of DVR. 123 7.3.6 Thumbnail Search Search by thumbnail data Press playback button after setting date, time, camera, delay Click thumbnail list to playback the video [Start Date/Time] Set the starting date/time [End Date/Time] Set the ending date/time [Camera selection] Choose the camera you want to search [Delay selection] Choose the thumbnail interval 124 7.3.7 Intelli-Search You can search data by the region motion occur [Start Date/Time] Set the starting date/time [End Date/Time] Set the ending date/time [Camera selection] Choose the camera you want to search [Delay selection] Choose the thumbnail interval [Sensitivity] Motion sensitivity setting (Very High, High, Medium, Low, Very Low) 125 7.4 Setup 7.4.1 CMS Setup Menu for CMS environment setting Click Setup – CMS Setup button 7.4.1.1 System 126 General Setting [Current Version] Show current CMS version [Language] You can change CMS language setting [Login User Information] User logged in currently [Network] All DVRs will be connected automatically when CMS starts if Network Connection is checked [Login Required] Select authority attributes for verification Program Start - Requires when CMS starts CMS Setup - Require login when setting CMS information PTZ Control - Requires when PTZ Control Program Quit - Requires when CMS closes Search - Require when playback E-Map - Requires when E-Map setting Remote Setup - Require login when setting server information Network Connection - Requires when DVR connection Network Disconnection - Requires when DVR disconnection 127 7.4.1.2 Display Setting for Display [Display Mode] Available for Microsoft Windows Select GDI or DirectX [Start Division] Set division mode when CMS starts [Deinterlace ON] Enable Deinterlace\ [1 Division High Quality] Video quality in 1 division is changed to High quality automatically if this is checked [Auto Frame Skip Enable] Frame skip is enabled automatically [Show Private Zone Video] Shows Private Zone 128 [Display Resolution] Shows video resolution [Text data Overlay Enable] Turn On/Off POS/ATM text data [Display Video Loss] Shows video loss message [Display Site Name] • Shows channel name of DVR [Current Format] Shows current time format [Date Format] Select date format - YYYY(year) – MM(month) – DD(day) - MM(month) – DD(day) – YYYY(year) - DD(day) – MM(month) – YYYY(year) [Time Format] Select time format 24 hour based or 12 hour based [Font] Select OSG font of screen [Color] Select OSG font color [Size] Select OSG font size 129 7.4.1.3 Backup Setting for backup [Backup Directory] Set directory for data backup [Snapshot Directory] Set directory for Snapshot [Snapshot] Set save format of snapshot [Backup] Set backup format 130 7.4.1.4 Setup Setting for setup [Log Data Directory] Set directory for log [Log Data Save] Save log history [CMS Setup] Default Setup - Changes CMS setting to default Import Setup - Import CMS setting from external device Export Setup - Export CMS setting to external device 131 7.4.1.5 Playback Setting for search [Instance Playback Option] Snapshot - Set Snapshot save format [Playback Frame Mode] Frame Skip Enabled automatically 132 7.4.1.6 Instant recording Setting for instant recording [Directory] Setting saving directory 133 7.4.1.7 Account Setting for account [Add User] Add new user [Edit User] Edit user [Remove User] Remove user 134 7.4.1.8 Password Setting password [User ID] Shows current user logged in [Password] Type old password [New Password] Type new password [Confirm Password] type again new password 135 7.4.2 Server setting DVR setting menu Click Setup – Server Setup button [Add Server] Add new DVR 136 [Server] Server Name - Type new DVR name Network Address - Enter DVR address Ex)127.0.0.1, dvr.nsddns.org Network Port - Enter DVR port - Default is 7080 User ID - Enter user ID for DVR User Password - Enter password for DVR 137 [Find DVR] Find all DVRs automatically under all same router [Camera Name] CH1 – CH16 - Type camera name [Display Option] Select camera name to be displayed - Server Camera Text uses camera of DVR setting - CMS Camera Text uses camera name of CMS setting [Server List Display] Apply same setting to Server list [Edit Server] Edit the selected setting of DVR. [Remove Server] Remove the DVR selected on the list. 138 7.4.3 DVR Remote Setting DVR Remote setting menu Click Setup – Remote Setup button You can change DVR setting on CMS 139 7.4.4 Remote Upgrade You can upgrade DVR firmware from CMS - File Load : You can select upgrade file Upgrade Start : Start upgrade Be careful network connection is not disconnected while upgrading DVR restarts when upgrade is finished 140 7.5 E-Map Create new map - Create new map New folder - Create new folder for map - Each folder can contain 5 maps Change map/folder name Change map/folder name Delete map/folder - Delete map/folder 7.5.1 E-Map Menu [Rename] Change map name [Edit map] Edit map [Delete map] Delete map 141 7.5.2 E-Map Edit Initialize map - Clear all the map and all items Load background image - Load background image Camera - Add camera to a map Alarm In - Add alarm in to a map Alarm Out - Add alarm out to a map 142 Speaker - Add speaker to a map Text - Add text to a map 7.5.3 E-Map Item Setting Connection - Connect DVR devices to icon of map Disconnect - Disconnect DVR devices from map Rename - Change Icon name 143 Delete - Delete Icon 7.5.3.1 E-Map Item Connection [Host DVR] Select DVR for device connection [Index] Select device sequence number of DVR 7.5.4 Using E-Map [Camera] Click camera icon when DVR is connected 144 8. Active X 8.1 Active X Connection 1. Type IP address or dns name of DVR you want to connect in iexplorer address window 2. Type additional port number if you are using a port other than 80 as HTTP port (ex. IP Address 192.168.10.25, Port number is 8010 http://192.168.10.25:8010) 2. Install Active X - Screen image may be different from OS version, iexplorer version 145 8.2 Active X Initial screen [CONNECT] Connect to DVR [DISCONNECT] Disconnect DVR [PLAYBACK] Change to playback mode [1 division mode] Shows 1 camera selected [Multi division mode] Shows cameras in 4 / 9 / 16 division mode [PTZ Control] Control PTZ [ZOOM] Zoom In(+) / Out(-) [FOCUS] FOCUS Near(+) / Far(-) [QUIT] Exit iexplorer after disconnecting 146 8.3 Connect User ID and password are required for network connection [IP/Domain] Type IP address or domain name of DVR [Port] Type TCP port number of DVR [ID] Type id [Password] Type password 147 8.4 LIVE [High Quality] Current Channel : Change current video quality to high All Channel : Change all video quality to high [Normal Quality] Current Channel : Change current video quality to normal All Channel : Change all video quality to normal 148 [Frame Mode] 1X Mode : Show as a 1X mode 2X Mode : Show as a 2X mode 4X Mode : Show as a 4X mode [Deinterlace] Deinterlace Enable/Disable [Snapshot] Save screen snapshot [PTZ Preset] Set : Save current position to preset Number Go to : Go to preset Number Preset No. : Range is 1 ~ 99 [Audio Enable] Audio output Enable/Disable 149 [Audio Enable] Audio output Enable/Disable [MIC ON, OFF] Turn On/Off Two-way audio [DVR Remote Desktop] You can control DVR remotely while you see DVR screen Some DVR models do not show camera 150 8.5 PLAYBACK [DISCONNECT] Disconnect connection [LIVE] Go to LIVE screen mode [1 division mode] Shows 1 camera selected [Multi division mode] Shows multiple cameras in a 4 / 9 / 16 division screen mode [Calendar] Shows the dates video recorded The recorded dates is displayed in red [Month search] Month moves forward or backward by a month [Year search] Year moves forward or backward by a year 151 [Rewind] Rewind [1 Frame backward] 1Frame backward [Pause] Pause [Play] Play [1Frame forward] 1 Frame forward [Fast forward] Fast Forward [Timebar] Shows the time recorded in red [Snapshot] Save screen snapshot BMP / JPG / PNG supported [Backup] Backup video as a AVI format [Audio Enable] Audio output Enable / Disable [Enable Frame Skip Mode] Frame Skip Mode Enable / Disable 152 8.6 Backup [Backup] Start Date/Time : Set start time of backup End Date/Time : Set end time of backup Backup Start : Starts backup as a AVI format - File location and name are displayed when backup begins Backup End : Exit backup 153 9. Mobile Viewer 9.1 Download Mobile Viewer 1. iPhone 1-1. Run Apple app store 1-2. Search „T DVR Viewer‟ 1-3. Select „T DVR Viewer‟ from list 1-4. Install app 2. Android 1-1. Run Google Play on users android os smartphone 1-2. Search „T DVR Viewer‟ 1-3. Select „T DVR Viewer‟ and install 154 9.2 Android / iPhone 9.2.1 Beginning DVR ADD / EDIT / DELETE - You can add / edit / delete DVR list LIVE MONITORING - Live monitoring of DVR registered - PTZ control / Alarm Out control - Snapshot - Up to 16 split screen mode PLAYBACK - Playback recorded data - Snapshot - Up to 16 split screen mode SNAPSHOTS - View Snapshots SETTING - Version / Quality Setting / Manual 155 9.2.2 DVR Add / Edit / Delete DVR Add - Add new DVR DVR Edit - Edit DVR list DVR Delete - Delete DVR list Help - View manual 156 9.2.2.1 DVR Add / Edit [Add/Edit mode] DVR Name - DVR list name IP Address - IP Address or domain name of DVR Port - Enter DVR port number(Default is 7080) - Enter TCP port of DVR User ID - Enter one of users of DVR User Password - Password 157 9.2.2.2 DVR Delete Enter into deletion mode - You can delete list or move list up/down DVR Delete - Delete list 158 9.2.3 LIVE MONITORING Audio - Turn On/Off audio 1 division mode - Change the screen into 1 division mode - Next camera is selected when you click again 4 division mode - Change the screen into 4 division mode - Next 4 division is selected when you click again 9 division mode - Change the screen into 9 division mode - Next 9 division is selected when you click again 16 division mode - Change the screen into 16 division mode 159 Alarm Out - Turn On/Off Alarm out DVR LIST - Show DVR list PTZ mode - Control PTZ - Up / Down / Left / Right / Zoom In / Zoom Out SEARCH - Enter into Search mode SNAPSHOT - Take a snapshot OSD - Turn On/Off OSD 160 9.2.4 PLAYBACK Playback - Click DVR you want to search froem DVR List - Click Play button after selecting date & time 161 9.2.5 SNAPSHOTS Snapshot - Select snapshot list on the bottom - You can zoom in / out by finger 162 9.2.6 SETTING [Version] Current version [Video Quality Setting] You can set video quality when connect to the DVR [Update Information] Update information [Manual] T DVR Viewer manual 163