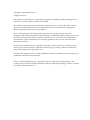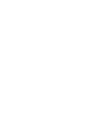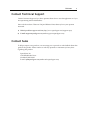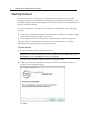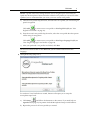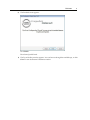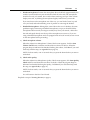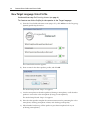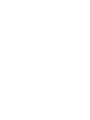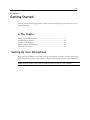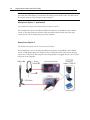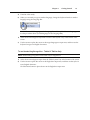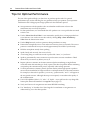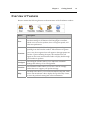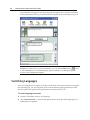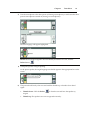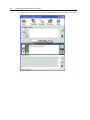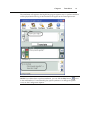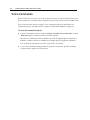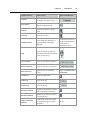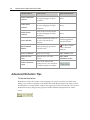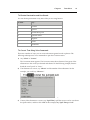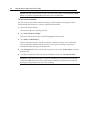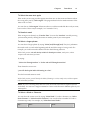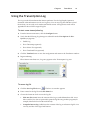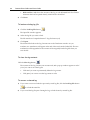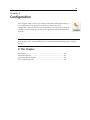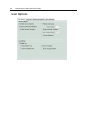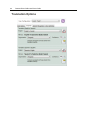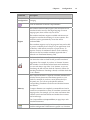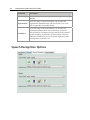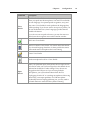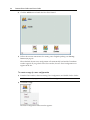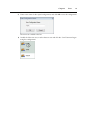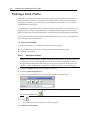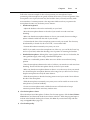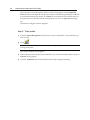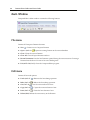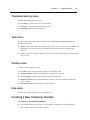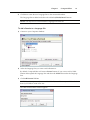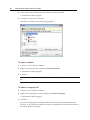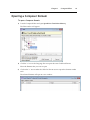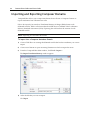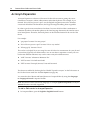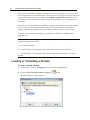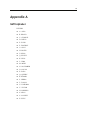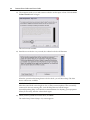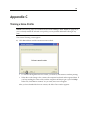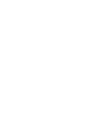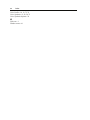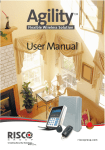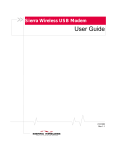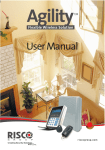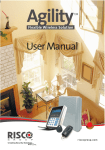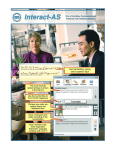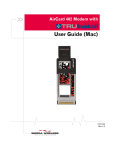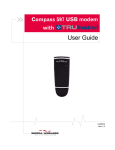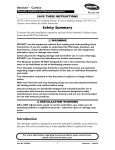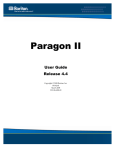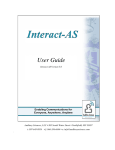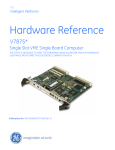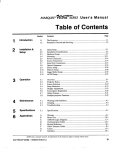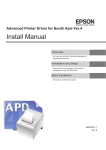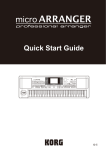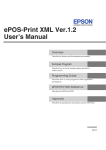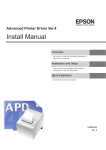Download Interact User Guide
Transcript
. Copyright © 2012 SpeechGear, Inc. All rights reserved This product is protected by U.S. and international patents and patents pending including but not limited to U.S. patents 7046137, 7359849 and 7359849. The software contains proprietary information of SpeechGear, Inc.; it is provided under a license agreement containing restrictions on use and disclosure and is also protected by copyright law. Reverse engineering of the software is prohibited. Due to continued product development this information may change without notice. The information and intellectual property contained herein is confidential between SpeechGear, Inc. and the client and remains the exclusive property of SpeechGear, Inc. If you find any problems in the documentation, please report them to us in writing. SpeechGear, Inc. does not warrant that this document is error-free. No part of this publication may be reproduced, stored in a retrieval system, or transmitted in any form or by any means, electronic, mechanical, photocopying, recording or otherwise without the prior written permission of SpeechGear, Inc. Windows XP®, Windows Vista™, Windows Mobile®, Word®, PowerPoint®, and ActiveSync®, are trademarks of the Microsoft Corporation. Sections "Advanced Dictation Tips", Appendices B and C, and parts of "Starting Interact" and "Training a Voice Profile" document the features of Dragon Naturally Speaking™ which is a product of Nuance Communications, Inc.™ Contents Chapter 1 Welcome 1 About Interact ..................................................................................................................................................2 Contact Technical Support .............................................................................................................................3 Contact Sales ....................................................................................................................................................3 Starting Interact ...............................................................................................................................................4 New English Voice Profile......................................................................................................................10 New Target Language Voice Profile .....................................................................................................12 Typographical Conventions.........................................................................................................................13 Chapter 2 Getting Started 15 Setting Up Your Microphone.......................................................................................................................15 Troubleshooting Devices..............................................................................................................................18 Keyboard and Digitizer ................................................................................................................................19 Adjusting Regional and Language Settings .........................................................................................19 Tips for Optimal Performance .....................................................................................................................22 Overview of Features....................................................................................................................................23 Chapter 3 Translation 25 Translating Your Words ...............................................................................................................................25 Switching Languages ....................................................................................................................................28 Voice Commands ..........................................................................................................................................32 Advanced Dictation Tips..............................................................................................................................34 Using the Transcription Log ........................................................................................................................39 Changing Voice Synthesis ............................................................................................................................41 Chapter 4 Configuration 43 User Options ..................................................................................................................................................44 Translation Options.......................................................................................................................................46 Speech Recognition Options ........................................................................................................................48 Voice Synthesis Options ...............................................................................................................................50 Chapter 5 Users 51 Creating a New User Configuration ...........................................................................................................51 Training a Voice Profile ................................................................................................................................54 Chapter 6 Visualize 57 Using Images..................................................................................................................................................57 Chapter 7 ComposerEditor 59 Main Window ................................................................................................................................................60 File menu...................................................................................................................................................60 Edit menu..................................................................................................................................................60 Translation Memory menu.....................................................................................................................61 Tools menu ...............................................................................................................................................61 Window menu..........................................................................................................................................61 Help menu ................................................................................................................................................61 Creating a New Composer Domain............................................................................................................61 Opening a Composer Domain .....................................................................................................................65 Importing and Exporting Composer Domains..........................................................................................66 Editing Composer Domains.........................................................................................................................67 Acronym Expansion......................................................................................................................................70 Loading or Unloading a Domain ................................................................................................................72 Glossary 75 Appendix A 77 NATO Alphabet.......................................................................................................................................77 Appendix B 79 Setting up Microphone Audio ...............................................................................................................79 Appendix C 83 Training a Voice Profile...........................................................................................................................83 Index 87 1 Chapter 1 Welcome This document is designed to help get you started using the Interact program. The manual is divided into the following sections: Getting Started (on page 15) Translation (on page 25) Configuration (on page 43) Users (on page 51) Visualize (on page 57) ComposerEditor (on page 59) In This Chapter About Interact .................................................................................................... 2 Contact Technical Support ............................................................................... 3 Contact Sales....................................................................................................... 3 Starting Interact.................................................................................................. 4 Typographical Conventions ........................................................................... 13 2 Interact User Guide v4.0 Userʹs Guide About Interact Interact is an interactive language‐translation program that supports conversational, continuous free speech: you speak to the system, it repeats what you said in a different language and at the same time generates a complete transcript of the conversation. Human interpreters, dictionaries, or memorization of pre‐recorded phrases are not required. How does Interact work? Interact uses the latest voice recognition, machine translation, and speech synthesis technology to give you the most transparent translation available. During voice detection, the system uses the surrounding context to correctly identify similar‐sounding words, such as ʺrightʺ and ʺwriteʺ. With continued use, the system adapts to your voice and the translation improves even further. The real‐time translation means that errors, such as misspeaking or idiomatic phrases with no meaningful translation, can be detected and corrected immediately. You can also rephrase and retranslate right after translation has occurred. Interact also has a speech based user interface allowing you to speak commands. How does Interact differ from other language translation dictionaries? Other comparable voice‐based translators rely on the user speaking a fixed set of phrases, each of which corresponds to a pre‐recorded translation. This method works only if you donʹt need to translate more than you can memorize and as long as someone else anticipates exactly what you need to say. SpeechGear understands that communication is often unpredictable and this type of interpretation is not practical for real‐life situations. If you want the freedom to literally say any combination of words and translate what you say in real‐time, Interact is your solution. Interact supports bi‐directional translation from English to the following languages: Spanish, French, German, Italian, Dutch, Iraqi Arabic, and Modern Standard Arabic (MSA). How do I find out about related products? Interact is part of SpeechGearʹs Compadre™ product line. Compadre™ʹs wide range of products work together to form a complete solution for all your interactive language‐translation needs. Visit http://www.speechgear.com/ (http://www.speechgear.com/) to learn more about these products. Welcome 3 Contact Technical Support Contact Customer Support if you have questions about how to use this application or if you are experiencing technical difficulties. Start with the web site. There are FAQ and Release Notes that may have your question answered. 1) Web: SpeechGear support web site (http://www.speechgear.com/support.aspx) 2) E‐mail: [email protected] (mailto:[email protected]) Contact Sales To help us improve our products, we encourage you to provide us with feedback about this guide or the product. Please contact us with any questions or comments you may have regarding this product. SpeechGear, Inc. 1310 Bollenbacher Drive Northfield, MN 55057 E‐mail: [email protected] (mailto:[email protected]) 4 Interact User Guide v4.0 Userʹs Guide Starting Interact In order to use Interact you need a User Configuration which keeps track of the speech recognition settings for yourself (Source) and the settings of the speaker with whom you will be talking (Target). When you start Interact for the first time, the New User Wizard launches to help you create these settings. You have two options for choosing the Voice Profiles to use for both the Source and Target speakers: Create a new profile (recommended), which allows you to adjust the microphone settings and the speech recognition engine to your voice. Use a default profile, which uses preset microphone settings and speech recognition. After you specify which profiles to use, anytime you start Interact later, you can begin translating without going through the setup process again. To start Interact 1) From your desktop, double‐click the Interact icon. NOTE: If you do not see the Interact icon on your desktop, click the Start button, point to All Programs, point to SpeechGear, and then click Interact. The Interact launch window appears. Wait for the program to load. 2) If this is your first time using Interact, the New User Wizard will launch to help you configure voice recognition settings. Click Next. Welcome 5 3) The Name screen appears (Step 2 of 7). Enter a name. This name will be used to identify your User Configuration. NOTE: The name you choose must not contain special characters such as *<>/. Use alphanumeric (letters or numbers) characters only. Spaces, hyphens, and underscores are acceptable. Choose a name that is not in use for any other User Configuration. NOTE: If your version of Interact supports multiple languages you will be better able to distinguish between supported languages if the target language is identified in the name you provide. Example: John - Spanish Click Next. 6 Interact User Guide v4.0 Userʹs Guide 4) The Select Your Languages screen appears (Step 3 of 7). NOTE: If there is only one available language in the drop‐down list, it will be pre‐selected for you. a) Click the language drop‐down list, and select the language you will be speaking (English). b) From the second language drop‐down list, select the language the other person will be speaking. c) Click Next. 5) The Select Your Profiles screen appears (Step 4 of 7). Welcome 7 NOTE: A profile refers to the settings Interact uses to recognize your voice when you speak into the microphone. Interact includes a default voice profile you can use for either speakers, but we recommend that you create your own custom voice profile. a) Click the voice profile drop‐down list, and select the voice profile you will be using for speech recognition Click Add ( ) to create a new voice profile see New English Profile (see ʺNew English Voice Profileʺ on page 10). b) From the second voice profile drop‐down list, select the voice profile the other person will be using for recognition Click Add ( ) to create a new voice profile see New Target Language Profile (see ʺNew Target Language Voice Profileʺ on page 12). c) After your preferred voice profiles are loaded, click Next NOTE: You will not be able to click Next until you have made a selection for each language. 6) Microphone Setup (Step 5 of 7) For each new Voice Profile that is created, Interact will require you to setup the microphone input levels. a) Click Setup ( ) and follow the directions on the screens. If you need help see Appendix B (on page 79). Be patient while the Microphone Setup wizard launches. b) Repeat this process for all voice profiles you created. 8 Interact User Guide v4.0 Userʹs Guide c) When you have finished setting up the microphone for both new voice profiles, then click Next. NOTE: You will not be able to click Next until you have run microphone setup for each voice profile you created. 7) Voice Profile Training (Step 6 of 7) Once the microphone levels are setup, Interact will prompt you to train your Voice Profiles to the voices that will be using them. a) Click Train ( ) and follow the directions on the screens. If you need help see Appendix C (on page 83). Be patient while the training wizard launches. b) Repeat this process for all voice profiles you created. c) When you have finished training the profiles for both speakers, then click Next. NOTE: You will not be able to click Next until you have trained each of the voice profiles you created. Welcome 9 8) The Finished screen appears. Click Finish. The selected profile loads. 9) The Tip of the Day window appears. You can browse through the available tips, or click Close to view the Interact Translation window. 10 Interact User Guide v4.0 Userʹs Guide New English Voice Profile Continued from step 5 of Starting Interact (on page 4) To Create a new English Voice Profile a) From the Voice Profile selections screen (step 4 of 7), click Add next to the English voice profile drop‐down list. The Create Profile window appears. b) Enter a name for the profile, and click OK. The Audio Setup Wizard –Step 1 of 3 appears. c) Position your microphone. 1 Follow the onscreen example for how to best position your microphone. Proper positioning of the microphone can greatly increase the accuracy of voice recognition. If the microphone is out of place, Interact may not be able to hear you clearly and may make more mistakes. Consistent position is also important. Make sure that you position the microphone the same way each time you use Interact. Welcome 11 Headset microphones: Position the microphone about a half‐inch (approximately the width of your thumb) from your mouth and a little off to the side. The microphone should not touch your mouth, but it can be almost touching your lips. If the volume display turns red, try holding the microphone slightly farther from your mouth. If you need to move the microphone out of the way, you can lift the ʺboomʺ up and over your head, rather than bending it out of position or removing the headset. Handheld microphones: Although the wizard shows the use of a headset, the same guidelines apply when using a handheld microphone, except you should hold the microphone about an inch (two fingersʹ‐width) away from your mouth, a little off to the side and speak directly into the top of the microphone, not across it. If you are using a handheld microphone and it is equipped with an on/off switch, be sure to turn on the microphone before proceeding. a) Check microphone volume. When the Adjust Your Microphone: Volume Check screen appears, click the Start Volume Check button, and then read aloud the text shown in the box. When the program beeps to indicate it has finished checking the volume, click Next. If you need more help with this step, see Appendix B (on page 79). NOTE: For best results, wait 3‐5 seconds after you press the button before you start to read aloud. b) Check audio quality. When the Adjust Your Microphone: Quality Check screen appears, click Start Quality Check and then read aloud the text shown in the box. When the program beeps to indicate it has finished checking the quality, click Next. If you need more help with this step, see Appendix B (on page 79). NOTE: For best results, wait 3‐5 seconds after you press the button before you start to read aloud. You will return to the New User Wizard. Skip back to step 6 of Starting Interact (on page 4) 12 Interact User Guide v4.0 Userʹs Guide New Target Language Voice Profile Continued from step 5 of Starting Interact (on page 4) To Create a new Voice Profile for the speaker in the Target language a) From the Voice Profile selections screen (step 4 of 7), click Add next to the Target (e.g. Spanish) profile drop‐down list. The Create Profile window appears. b) Enter a name for the other speakerʹs profile, and click OK. The Audio Setup Wizard –Step 1 of 3 appears. c) Give the microphone to the other speaker (if sharing a microphone), or tell the other speaker to turn on his or her microphone (if using two microphones). The Audio Setup Wizard –Step 1 of 3 appears. d) Have the other speaker complete the onscreen instructions for positioning his or her microphone, checking microphone volume, and checking sound quality. e) When finished with set up, tell the speaker to pass the microphone back to you (if sharing a microphone). Welcome You will return to the New User Wizard. Skip back to step 6 of Starting Interact (on page 4) Typographical Conventions The following kinds of formatting in the text identify special information. Formatting Convention Type of Information To . . . Step‐by‐step procedures. You can follow these instructions to complete a specific task. NOTE: Tips or special instructions. Special Bold Denotes a description or a menu option or label. Button Denotes actiKey combinations for which you must press and hold down one key and then press another, for example, CTRL+P, or ALT+F4.on. Refers to items you must select, such as menu options or command buttons. Used to emphasize the importance of a point or for variable expressions such as parameters. Emphasis or Identifies a dialog box, tab, or other interface item. CAPITALS Names of keys on the keyboard. for example, SHIFT, CTRL, or ALT. KEY+KEY Key combinations for which you must press and hold down one key and then press another, for example, CTRL+P, or ALT+F4. 13 15 Chapter 2 Getting Started If this is your first time using Interact, use this section to help set up your system so you can begin translating. In This Chapter Setting Up Your Microphone ......................................................................... 15 Troubleshooting Devices ................................................................................ 18 Keyboard and Digitizer .................................................................................. 19 Tips for Optimal Performance ....................................................................... 22 Overview of Features ...................................................................................... 23 Setting Up Your Microphone Before you can use Interact, you need to set up a microphone so Interact can hear your voice. Interact supports a variety of microphone configurations. Several options are described here. NOTE: For best results, set up your microphone before you turn on your computer. 16 Interact User Guide v4.0 Userʹs Guide NOTE: An analog adapter is required for computers that do not support a ʺmic inʺ (mini jack) port. One end of the adapter is connected to the analog end of the mic cable. The other end of the adapter connects to the USB port on the computer. Microphone Option 1 (preferred) One handheld microphone (shared) with analog (mini‐jack) connector. The example below shows one Shure handheld microphone, model SM58S, with a thumb switch. A mic cable plugs into the base of the microphone and the other end of the plug connects to the ʺmic inʺ (mini jack) port on the computer. Microphone Option 2 One handheld microphone and one analog (mini‐jack) headset. The example below shows one Shure handheld microphone, model SM58S, with a thumb switch. A USB adapter plugs into the base of the microphone and the other end of the plug connects to a USB port on the computer. The analog headset is plugged into the ʺmic inʺ (mini jack) port on the computer. Chapter 2 Getting Started 17 Microphone Option 3 Two USB microphones (or one microphone shared between both speakers). The example below shows two Shure handheld microphones, model SM58S, which has a thumb switch. A USB adapter plugs into the base of each Shure microphone and the other end of the plug connects to a USB port on the computer. Using two microphones requires two available USB ports on the computer. Microphone Option 4 One analog (mini‐jack) headset. The example below shows an analog headset plugged into the analog ʺmic inʺ (mini jack) port on the computer. 18 Interact User Guide v4.0 Userʹs Guide Troubleshooting Devices It is very important that you have your computer set up to recognize input from your microphone and play back sounds through your speakers. You must make these settings in the appropriate Control Panel and make sure that the settings in Interact are the same. Windows XP: Start > Control Panel > Sounds and Audio Devices > Audio tab Under Sound playback, select your computerʹs internal sound card. This will ensure that sounds get played back through your computerʹs speakers. Under Sound recording, choose the type of microphone that you are using. Windows Vista: Start > Control Panel > Classic View > Sound On the Playback tab, choose your computerʹs internal speakers. This will ensure that sounds get played back through your computerʹs speakers. On the Recording tab, choose your microphone input type. Note: If you need more help with these Control Panels then open Microsoft Windows Help and search for ʺSoundʺ. Interact will use the speaker setting that you made in the Control Panel. It does not have any way to change the speakers that you are using. There are two places inside Interact where you can associate the type of microphone with a Voice Profile. Both are reached by the Speech Recognition tab of the Configure screen. 1) Each Voice Profile has an Input Device selection listed below the Voice Profile name. 2) Every time you Set the Microphone Input Levels, the wizard will ask you to choose a sound system. These both must match the settings that you have made in the Control Panel. Unplugging from the PC or switching microphones while using Interact may cause input problems. If a USB microphone accidentally becomes unplugged during use, follow these steps to recover an unplugged device. To recover an unplugged device 1) Plug in the microphone again. 2) Click the Configure button from the Interact main menu. Interact updates its list of plugged in audio‐input devices when you open the Configure screen. 3) Click the Speech Recognition tab. 4) Select the appropriate input device from the drop‐down list for the device you want to use. 5) Go back to the Translate screen. Chapter 2 Getting Started 19 6) When asked to save configuration settings, click Yes. NOTE: Occasionally the Speech Recognition will fail to load after this process. If that happens, go back to the Configure tab, reselect the appropriate Voice Profile and input device, and select the Translate screen again. Keyboard and Digitizer Interact gives you the option to use the standard keyboard to enter text as an alternative to voice recognition. Computers equipped with Microsoft Windows XP or Vista Tablet Edition also allow you to enter text using either the standard or digitizer keyboard, or handwriting recognition to enter text as an alternative to voice recognition. This is particularly useful when users need quiet or privacy, when they are unable to speak for any reason, or Interact has difficulty recognizing their voice or dialect. Adjusting Regional and Language Settings To add languages and display the Language Bar for Vista 1) Click the Start menu, and click Control Panel. 2) Click Clock, Language, and Region. 3) From the Regional and Language Options area, click Change Display Language. The Regional and Language Options window appears. 4) From the Keyboard and Languages tab, click Change Keyboards. The Text Services and Input Languages window appears. 5) Click the Language Bar tab. 6) Select the Docked on the Taskbar option. 7) Click the General tab. 8) Click Add. 9) Select the language(s) to add to the Language Bar, and click OK. The default language icon should appear in your desktop taskbar next to your date / time information. 10) Click OK, and close the Control Panel. To add languages and display the Language Bar for XP 1) Click the Start menu, and click Control Panel. 20 Interact User Guide v4.0 Userʹs Guide 2) Double‐click Regional and Language Options. The Regional and Language Options screen appears. 3) On the Languages tab, under Text services and input languages, click Details. 4) Under Preferences, click Language Bar. 5) Select the Show the Language bar on the desktop check box. 6) Click Add. 7) Select the language(s) to add to the Language Bar, and click OK. The default language icon should appear in your desktop taskbar next to your date / time information. 8) Click OK, and close the Control Panel. To type in non-English characters with the Standard Keyboard 1) In the text input window, use the mouse to place the cursor in the English recognition area, and then use the keyboard to type English characters. English text will appear in the English text box as you type. 2) Translate when ready. 3) When you are ready to type in another language, change the keyboard mode to another language using the Language Bar. NOTE: The available languages in the Language Bar will vary. To add more languages, use the steps on the previous page (To add languages and display the Language Bar). Vista: XP: To use the Digitizer Keyboard – Tablet PC Edition Only 1) Set the keyboard mode to ʺENʺ (English). 2) Select the onscreen digitizer keyboard from the Tablet System Tray at the bottom of the screen. 3) Use the mouse to place the cursor in the English text input area, and then use the keyboard to type English characters. Chapter 2 Getting Started 21 4) Translate when ready. 5) When you are ready to type in another language, change the keyboard mode to another language using the Language Bar. NOTE: The available languages in the Language Bar will vary. To add more languages, use the procedure above (To add languages to the Language Bar). 6) Select the onscreen digitizer keyboard from the Tablet System Tray at the bottom of the screen. 7) Use the mouse to place the cursor in the target language text input area, and then use the keyboard to type non‐English characters. To use Handwriting Recognition – Tablet PC Edition Only NOTE: Handwriting recognition can be used only for English text. 1) Select the onscreen digitizer input from the Tablet System Tray at the bottom of the screen. 2) Use the mouse to place the cursor in the English text input area, and then use the stylus to write English characters. Click the Insert button to place the text in the English text input area. 22 Interact User Guide v4.0 Userʹs Guide Tips for Optimal Performance The rest of this guide will help you learn how to perform specific tasks. For general performance tips, use the following list as a guideline to help you optimize your experience with Interact and to help prepare foreign speakers for the translation process. Set expectations with the speakers who are unfamiliar with Interact to know that translations may not always be perfect. For best performance, we recommend that ALL speakers use a voice profile that is trained to their voice. Use the ʺShow New User Videoʺ voice command to quickly show a foreign speaker how to use Interact. You can also access this video by clicking Help > Show Introductory Video from the Interact main menu. Use the Help button if you have questions during translation or setup. Position the microphone not too close and not too far away from your mouth. The correct position is one half‐inch from your mouth (approximately the width of your thumb). Hold the microphone steady when speaking. Speak clearly and concisely, but not too slowly. Avoid using slang or extraneous words or pauses like ʺumm,ʺ or ʺyou knowʺ. Speak in grammatically correct sentences to produce more accurate translations. Think about what you want to say before you say it. Repeat a phrase or sentence in the same utterance (before translating), using different words that mean the same thing to clarify a point. This idea of repetition before translating can speed up the communication process, especially when asking questions. Vocalize punctuation (commas, periods, question marks) where appropriate to produce more accurate translation for longer sentences or multiple sentences in the same utterance. For example, at the end of a question, you can say, ʺquestion mark,ʺ and ʺ?ʺ will appear in the recognized text area. Although this step is not required, it can enhance the quality of the communication. Use NATO alphabet (ʺdeltaʺ = D, ʺechoʺ = E, ʺalphaʺ = A) to spell words or say things like license plate letters and numbers. See Appendix A (on page 77). Verify and clear text if recognition is inaccurate BEFORE translating. Use ʺthumbs upʺ or ʺthumbs downʺ hand signals if a translation or recognition is not understood by you or the other speaker. Chapter 2 Getting Started Overview of Features Interact contains the following features on the main menu of the Translation window: Button Description User: To use Interact, you must create a User Configuration. You will use these settings to tell Interact which languages to translate, which voices to use for synthesis, how to recognize speech, and other user preferences. Translate: After you have created a User Configuration, you can begin speaking from the Translate window. When Interact recognizes your voice, the recognized text will appear in the appropriate text window. Upon translating the input, the translated text will appear on the screen and translated audio will play back through your headset or speakers. Configure: The Configure window allows you to adjust the translation settings that make up a User Configuration. Visualize: The Visualize window allows you to view a movie or image within Interact to support your spoken message. Help: The Help menu allows you to launch the Interact Help file, watch a new user introduction video, display the Tip of the Day screen, or view the product licensing and version information. 23 25 Chapter 3 Translation The Interact Translation window allows you to translate words and display the resulting text on the screen. Depending on your configuration options, you can hear a spoken translation and generate a written log of the translated words. You may also be able to change the spoken translation voice to match a particular gender. If you are using Interact to support a running conversation with another person, you can easily tell Interact to switch language directions when you pass the microphone back and forth (if sharing a microphone), or alternate speakers (if using two microphones). In This Chapter Translating Your Words ................................................................................. 25 Switching Languages ...................................................................................... 28 Voice Commands............................................................................................. 32 Advanced Dictation Tips ................................................................................ 34 Using the Transcription Log .......................................................................... 39 Changing Voice Synthesis .............................................................................. 41 Translating Your Words Interact can operate by using voice commands, by clicking buttons, by entering text on the screen, or a combination of these methods. NOTE: The following instructions apply to the default user options. To change the default settings, see User Options (on page 44). To translate with Interact 1) Make sure your microphone(s) is plugged in. 2) Make sure you are viewing the Translation window. If you are not, click the Translate button from the Interact main menu. 26 Interact User Guide v4.0 Userʹs Guide 3) Say ʺStart Listening,ʺ or click the microphone button to the left of the English recognition area. English speech recognition is enabled when you see the volume bars change from gray to color. NOTE: If you click the button again, you will disable speech recognition. You might want to disable recognition during breaks or when passing the microphone to another person to avoid picking up unwanted sound. Enable speech recognition when ready to speak again. If you are using a microphone with an on/off switch, turn the switch on and off as needed, while leaving the onscreen button enabled. 4) Begin speaking into the microphone. As you speak, Interact will recognize your voice and display the words in the English recognition area. NOTE: You can also type the words into the recognition area. If Interact did not recognize your words correctly, you can delete the text from the screen and try again using any one the following options: Press the Delete button ( ). Say ʺClearʺ to clear the entire block of text. (Works only with the English recognition enabled.) Say ʺClear Allʺ to clear both the English and target language recognition areas. 5) When you are ready to translate the English text, click the Translate button in the middle of the screen, or say ʺTranslate.ʺ Chapter 3 Translation 27 NOTE: The ability to speak command words must be enabled on the Configuration screen. Voice Commands currently are available only when English recognition is enabled. 28 Interact User Guide v4.0 Userʹs Guide The translation will appear in the target language recognition area. A spoken translation will be played back and a log of the translation will appear in the Transcription Log area. ) next NOTE: If you did not hear a spoken translation, you can click the Play button ( to the translated text. To automatically play speech synthesis or to change the spoken voice, see the Configuration Options. Switching Languages If you are using Interact to support a running conversation with someone who does not speak the same language, you may frequently want to switch between language directions so that the other person can speak into the microphone and translate back to you. To switch language directions 1) From the Translation window, stop speaking. 2) Say ʺSwitch Direction,ʺ or click the microphone button to the left of the language box to enable speech recognition. Chapter 3 Translation 29 3) Pass the microphone to the other person (if sharing a microphone), or make sure the other personʹs microphone is turned on (if using two microphones). The new language will appear highlighted. NOTE: The text in the recognition area will already be cleared. If itʹs not, click the Delete button ( ). 4) Prompt the speaker to begin speaking. As the person speaks, the target language text should appear in the appropriate box on the screen. 5) The person should verify what was said with the thumbʹs up or thumbʹs down hand signal. Thumbʹs down: Click the Delete ( ) to clear the text and have the speaker try it again. Thumbʹs up: The speakerʹs text was recognized accurately. 30 Interact User Guide v4.0 Userʹs Guide 6) When ready to translate the text, click the Translate button in the middle of the screen. Chapter 3 Translation 31 The translation will appear in the English language recognition area. A spoken translation will be played back and a log of the translation will appear in the Transcription area. ) next NOTE: If you did not hear a spoken translation, you can click the Play button ( to the translated text. To automatically play speech synthesis or to change the spoken voice, see the Configuration Options. 32 Interact User Guide v4.0 Userʹs Guide Voice Commands Interact will let you use your voice to do certain tasks in lieu of using the keyboard or mouse. These commands are available only in English and only when you are on the Translate screen. If your system doesnʹt seem to recognize voice commands, make sure the Enable Voice Commands option is selected in the User Options window User Options (on page 44). To view the command word list 1) From the Translation window, either click Help > Available Voice Commands, or speak: ʺWhat can I say?ʺ A command word list window appears. The full list of commands will be available only when the English speech recognition is enabled. A subset of this list is available when English speech recognition is disabled. You can keep the command list window open while you translate. 2) To use voice commands during translation, pause for a short time, speak a command word and follow again with a short pause. Chapter 3 Translation 33 Command Word Action Taken Equivalent Onscreen Translate Translates current contents of the English recognition area. Speak Native Speaks current contents of the English recognition area. Clear All Clears the contents of all text boxes. Clear Log Clears the Log box. Switch Direction Switch language directions to begin speaking in the target language. Sleep Turns off speech recognition. (The audio meter & microphone button turn to gray.) Click in the text area or the Microphone button of the Inactive Language Control. Auto Translate Turns on automatic translation. Manual Translate Turns off automatic translation. What Can I Say? Opens the list of command words. Exit Interact Closes the application. Enable Log Turns on the log. Disable Log Turns off the log. Maximize Window Maximizes the Interact window to fill your entire screen area. Minimize Window Minimizes the Interact window to your Task Bar. Enable Translation Synthesis Turns on the voice that speaks the target language text upon translation. (none) Help > Available Voice Commands 34 Interact User Guide v4.0 Userʹs Guide Command Word Action Taken Equivalent Onscreen Disable Translation Synthesis Turns off the voice that speaks the target language text upon translation. (none) Enable Native Synthesis Turns on the voice that speaks the native language text upon translation. (none) Disable Native Synthesis Turns off the voice that speaks the native language text upon translation. (none) Restore Window Returns a minimized window to the size it was last shown onscreen. Click the application from the Task Bar. Hide Command Window Removes this pop‐up window from the screen. (On the Available Voice Commands Window) Show User Manual Opens Interact Help. Help > Manual or F1 Show New User Video Opens the new user video tutorial. Help > Show Introductory Video Enable Continuous Repeat Turns on the function that repeats what you say until there is a different input to translate. Advanced Dictation Tips To Use the Results Box Remember to click in the window of the language you want to use before you speak. Start talking. As you talk, text displays in the Results box while Interact figures out what you said. The Results box is a small yellow window that appears on‐screen as you dictate. The words in the Results box may change as the program considers different interpretations of what it heard. Chapter 3 Translation 35 To Dictate Punctuation and Line Breaks You can dictate punctuation at any time while you are using Interact. To Add… Say… , ʺcommaʺ . ʺperiodʺ ! ʺexclamation pointʺ ? ʺquestion markʺ ‐ ʺhyphenʺ : ʺcolonʺ ; ʺsemicolonʺ To Correct Text Using Voice Commands There are a number of ways you can correct the misrecognized words or phrases. The following technique uses voice commands to open the Correction menu. 1) Say ʺSelectʺ or ʺCorrect.ʺ The Correction menu appears. The Correction menu shows Interactʹs best guess of the alternatives to the words you dictated and selected. In the following example, Interact heard the word ʺquickʺ as ʺclinic.ʺ 2) If an alternative is correct, say ʺChooseʺ and the number of that alternative. In this example, you would say ʺChoose 2.ʺ 3) If none of the alternatives is correct, say ʺSpell That,ʺ spell the correct word or words into the Spell window, and then click ʺOKʺ In this example, say ʺSpell That q‐u‐i‐c‐k.ʺ 36 Interact User Guide v4.0 Userʹs Guide NOTE: Selecting a large amount of text or an entire transcription, and then saying ʺSpell Thatʺ can produce unpredictable results and is not recommended. To Use Select-and-Say® You can revise your dictation without correcting it by selecting the text using the ʺSelectʺ command and then saying new words to replace the selected text. 1) Dictate the sentence below: Letʹs meet for lunch on Tuesday [period] 2) Say ʺSelect lunch on Tuesday.ʺ The words ʺlunch on Tuesdayʺ should be highlighted on the screen. 3) Say ʺdinner on Wednesday.ʺ These words should replace ʺlunch on Tuesday.ʺ Because ʺTuesdayʺ and ʺWednesdayʺ sound completely different, Interact will know you are not correcting a recognition mistake but rather revising your dictated text. 4) Say ʺSelect period.ʺ If thereʹs more than one period, you can say ʺSelect Againʺ to select a different one. 5) To replace the period or full stop with an exclamation mark, say ʺexclamation mark.ʺ NOTE: It is often easier for Interact to find the matching text if you select a short phrase rather than individual words. If you select some words that are already correct, just say them again along with the ones you want to change. Chapter 3 Translation 37 To Select the same text again If the words youʹre trying to select appear more than once on the screen and Interact selects the wrong ones, just say ʺSelect Again.ʺ The program then looks for another instance of the same word or words. You can also say ʺSelect Againʺ if Interact selects a word that sounds like the word you want, but is not the correct one (for example, ʺtwoʺ instead of ʺtooʺ). To Unselect words If the wrong text is selected, say ʺUnselect That.ʺ You can also ʺunselectʺ words by moving your insertion point by clicking the mouse at another point of your transcription. To Select a longer phrase You can select a longer phrase by saying ʺSelect [text] Through [text].ʺ For [text], substitute the actual word or words at the beginning and the end of the range of wrong words. For example, you could correct the selected words in the following sentence: With a little practice, who will develop a habit of dictating an unclear, steady voice, and the computer will understand you better. by saying: ʺSelect who Through unclearʺ or ʺSelect who will Through an unclearʺ Then dictate the correct text: ʺyou will develop the habit of dictating in a clearʺ The final corrected sentence reads: With a little practice, you will develop the habit of dictating in a clear, steady voice, and the computer will understand you better. NOTE: If youʹre correcting more than one word, the words must all be in sequence (next to each other). You canʹt use a single command to correct words that are in different parts of your transcription. To Select a Word or Character You can select the current word by saying ʺSelect Word.ʺ To select a character, say ʺSelect Next Characterʺ or ʺSelect Previous Character.ʺ You can also select a number of words or characters (up to 20). For example, say ʺSelect Previous 2 Words.ʺ Say… Then… Then… 38 Interact User Guide v4.0 Userʹs Guide Say… Then… Then… ʺSelectʺ ʺNextʺ ʺWordʺ ʺPreviousʺ ʺ2…20 Wordsʺ ʺForwardʺ ʺCharacterʺ ʺBackʺ ʺ2…20 Charactersʺ ʺLastʺ To Delete Specific Words You can delete text by selecting it and saying ʺDelete That.ʺ You can also say ʺScratch Thatʺ to do the same thing. To Spell As You Dictate With the Spell command in Interact, you can easily spell a word or phrase you want to dictate into your transcription. This can be useful if you are dictating a word that is not likely to be in the Interact vocabulary, such as a proprietary term, a proper name, or a non‐English word. Say, for example, ʺSpell b‐u‐o‐n space g‐i‐o‐r‐n‐o.ʺ The word you spelled appears right in your transcription. You must say ʺCapʺ if the word contains a capital letter. For example, say ʺSpell Cap R‐u‐m‐p‐e‐l‐s‐t‐i‐l‐s‐k‐i‐nʺ to type ʺRumpelstilskin.ʺ If you say ʺSpellʺ by itself, without any letters after it, the Spell window opens. You can then speak the letters and Interact will type them or you can correct any errors in the word you spelled. When spelling, you can say numbers and special characters as well as letters. For example, to dictate an automobile license plate number, you could say ʺSpell y‐h‐m‐6‐0‐9.ʺ Interact would type ʺyhm609.ʺ Say ʺSpell Cap‐m‐a‐c‐Cap‐m‐i‐l‐l‐a‐n‐trademarkʺ to get ʺMacMillan™ʺ in your transcription. Spelling a word adds that word to the active vocabulary. Words that contain numbers are not added to the vocabulary. NOTE: To dictate unusual text such as automobile license plate numbers or product codes, you can also switch to Spell mode by saying ʺSwitch To Spell Mode,ʺ and then dictate letters. You can also access the Spell window when using the ʺSelectʺ or ʺCorrectʺ commands. Chapter 3 Translation 39 Using the Transcription Log The Log records all translations that Interact performs. Use the Log Display Options to determine what information to track in a log entry. You can save log files and then re‐load them when you are ready to do another translation session. All log entries saved will be appended to the end of the original log file. To start a new transcription log 1) From the Interact main menu, click the Configure button. 2) Verify that the following Log Settings are selected from the User Options tab User Options (on page 44). Enable Log Show Timestamp (optional) Show Native Text (optional) Show Translated Text (optional) 3) Click the Translate button to save the configuration and return to the Translation window. 4) Begin translating. When Interact translates text, a log entry appears in the Transcription Log area. To save a log file 1) Click the Save Log File button ( ). The Save As window appears. 2) Enter a name for the log file in the File Name box. 3) Choose the format in which to save the log file. Plain text files (*.txt): Saves the contents of the log as a tab‐delimited text file. A text file is useful if you want to open and/or print the log file using another program (for example, Microsoft Excel or Microsoft Word). Compadre Interact Log (*.cil): Saves the contents of the log as an Interact log file. You can only use files of this type with Interact. 40 Interact User Guide v4.0 Userʹs Guide Rich text files (*.rtf): Saves the contents of the log as a tab delimited Rich Text Format document that can be opened directly in MS Word or WordPad 4) Click Save. To load an existing log file 1) Click the Load Log File button ( ). The Open File window appears. 2) Select the log file you want to load. The file must be in Compadre:Interact™ Log file format (.cil). 3) Click Open. The selected file loads in the Log Content area on the Translation window. As you translate, new translations will appear at the end of the text from the loaded file. The new translations will be appended to the contents of the originally‐loaded log file when you save the file. To clear the log contents Click the Clear Log button ( ). The contents of the Log Content area are removed, and a pop‐up window appears to ask if you if you want to save the log file. Click no if you want to permanently delete the log content. Click yes if you want to save the log content to a file. To recover a cleared log 1) If you want to recover a loaded or previously saved log file, click the Load Log File button ( ) to re‐load the same file. 2) If you saved the log file prior clearing the log, re‐load the newly created log file. Chapter 3 Translation 41 Changing Voice Synthesis The spoken translation you hear relies on voice synthesis. You can change the gender of the voice(s) that you hear using the Configure window. Changing the synthesis allows you to accommodate translation scenarios that are gender specific. To change voice synthesis 1) From the Interact main menu, click the Configure button. The Configure window appears. 2) Click the Voice Synthesis tab. 3) From the Voice drop‐down list, choose a new voice synthesis for either language. 4) Click to hear a sample sentence using the selected voice. 5) Drag the top slider bar to adjust the volume of the voice. 6) Drag the bottom slider bar to adjust the speed of the voice. 7) From the Interact main menu, click the Translate button to save your settings and return to the Translate window. 43 Chapter 4 Configuration The Configure window allows you to adjust translation settings that make up a user configuration. Use the New User Wizard to create a new user configuration. After you create a user configuration, you can use the Configure window to tweak settings and to train a voice profile to make translation more accurate. NOTE: If the current User Configuration drop‐down list shows ʺNone,ʺ click the Users button from the main menu, and then double‐click a user name before returning to the Configure window. In This Chapter User Options..................................................................................................... 44 Translation Options......................................................................................... 46 Speech Recognition Options .......................................................................... 48 Voice Synthesis Options ................................................................................. 50 44 Interact User Guide v4.0 Userʹs Guide User Options Chapter 4 Configuration Command Description Enable Voice Commands: Allow Interact to perform functions when you issue a spoken command. Speak Command Confirmations: Hear an audible confirmation of enabling or disabling the speech recognition. Enable Reverse Translation: Automatically run the initial translation through the MT again to provide a translation back from the target language into the source language. Note: This does not necessarily show exactly what the initial translation is. Repeat what you say until there is different input to Repeat continuously: translate. Use the Repeat Delay box to enter the time (in seconds) to wait between repeated translations. Tell Interact to translate text when there is a pause or break in your dictation. Clear the check box if you want Interact Enable to translate only when you issue a ʺTranslateʺ command. Automatic‐Translate: Use the Auto‐Translate Delay to set the time (in seconds) to determine how long of a pause in your speech will trigger an automatic translation of your words. Acronym Expansion Acronyms, idioms and abbreviations will be expanded into more literal text before translation so that the translated text means what you really wanted to say. You must enter the acronym and its expansion ahead of time in a Composer Domain using ComposerEditor. See Acronym Expansion (on page 70) Enable Log: Keep a log of all translations that occur. Show Native Text: Show the native text with each log entry. Show Translated Text: Show the translated text with each translation log entry. Show Timestamp Display a date and time next to each translation log entry. Show Language Names: Display the associated language name next to each log entry. 45 46 Interact User Guide v4.0 Userʹs Guide Translation Options Chapter 4 Configuration Command Description User Configuration: Lists the current User Configuration whose options you are changing Click on this button to launch ComposerEditor. The machine translator (MT) engine is the software that will translate from the source to the target language. For most language pairs, there will be only one choice. Engine: The machine translation engines available with Interact are designed to translate the meaning of a source sentence. The result may not be grammatically correct but will be understandable. The translation engines vary by language and may not be able to process vocabulary that is unique to your application. Such vocabulary could include acronyms or proper nouns. To improve accuracy of translations that use such vocabulary, Interact can also use another translation approach that is referred to as Translation Memory (TM). Click to stack MT domains. If you have multiple domains, you can choose the order in which the MT provides translation suggestions. For example, if you have an ʺInternetʺ domain that includes a lot of Internet‐related terms and translations, you can stack that on top of the ʺCoreʺ domain. As you are translating, the MT will first check the ʺInternetʺ domain for matching translations. If nothing is found, it will then check the ʺCoreʺ domain. The Composer Domain is a separate translation database that includes custom phrases and translations specific to your needs. For example, if you have a set of phrases that you frequently use, you can set up the phrases and their corresponding translations in advance and load the Domain into Interact. Memory: Composer Domains are completely customizable and can be created to accommodate a variety of translation scenarios and language rules. For example, you can create one Domain that contains more formal translations and another that contains less formal usage. Use ComposerEditor (ComposerEditor (on page 59)) to edit translation memories. Click to load or modify Composer Domains you wish to use with this configuration. If this button is grayed out, a Domain 47 48 Interact User Guide v4.0 Userʹs Guide Command Description is not available for your configuration. Loading or Unloading a Domain Segmentation: If you are using a Composer Domain, you can select the segmentation method Interact will use to break your words into recognizable, translatable chunks. Confidence: If you are using a Composer Domain, you can select the minimum confidence level used to determine a potential match. When the Confidence is 100%, then the match must be perfect, including capitalization and punctuation. However, when the Confidence is too low the match might miss small, but important, words like ʺnotʺ. Speech Recognition Options Chapter 4 Configuration Command Voice Profile: Description The Voice Profile tells Interact how to recognize your voice when you speak into the microphone. You need a Voice Profile for each language. For optimal speech recognition, set up and train a new Voice Profile for each speaker in the language they will be speaking. If you do not want to set up a new profile, you can use the Default User (<Your Language>) profiles that are loaded with Interact. If you do not want to speak to Interact, you can also enter text directly into the recognition area on the Translate window. Input Device: Add a new Voice Profile. Remove a selected Voice Profile. You cannot delete the Default User for each language; therefore, for those profiles this action will instead remove microphone and voice training. Train a Voice Profile. Set the microphone levels for a Voice Profile. Select your preferred input (microphone) device. Input devices are based on what your system recognizes as the default device indicated in the Windows audio settings. If any devices are plugged into the USB port or if you are using multiple microphones, your system should detect these devices. Unplugging from the PC or switching microphones while using Interact may cause input problems. If a USB microphone accidentally becomes unplugged during use, you may need to re‐launch Interact to make sure the system is listening. 49 50 Interact User Guide v4.0 Userʹs Guide Voice Synthesis Options Command Description Voice: Voice synthesis tells Interact which voice to use when playing spoken translations. Select a translation voice based on gender that is appropriate to the context of the translation environment. Hear a playback of a sample sentence spoken in the selected voice. Volume: Drag the slider from left to right to increase the volume of the selected voice. Speed: Drag the slider to speed up or slow down the playback rate for the selected voice. 51 Chapter 5 Users To use Interact, you must create a User Configuration. This configuration will keep track of the various translation, speech recognition voice profiles, and speech synthesis voices for you and another speaker. After you create a User Configuration using the New User Wizard the first time you start Interact, your settings are saved. During subsequent starts of Interact, you can reuse previously created configurations to begin translating without additional configuration. After you load the user configuration, you can continue to train your speech recognition profiles for more accurate recognition. You can save as many User Configurations as needed. For example, John can have his own, customized User Configuration with is own trained voice profile, while Sarah can also save her own configuration settings with her unique voice profile, all on the same system running Interact. Each time a user logs on to Interact, he or she can change their User Configuration. In This Chapter Creating a New User Configuration ............................................................. 51 Training a Voice Profile .................................................................................. 54 Creating a New User Configuration You can create a new User Configuration using one of two methods: Use the New User Wizard Create a copy of an existing User Configuration To create a new user configuration using the New User Wizard 1) From the Interact main menu, click the User button. The User List screen appears. 52 Interact User Guide v4.0 Userʹs Guide 2) Click the Add button to launch the New User Wizard. 3) Follow the onscreen instructions for creating a new English‐speaking user Starting Interact (on page 4). When finished, the new user configuration will automatically load and the Translation window appears. If you go back to the User window, the new User Configuration now appears in the list. To create a copy of a user configuration 1) From the User window, select an existing User Configuration, and double‐click to load it. NOTE: You can only copy an active / loaded User Configuration. 2) Click User > Copy. The Enter Configuration Name window appears. Chapter 5 Users 53 3) Enter a new name for the copied configuration, and click OK to save the configuration. The new user is added to the list. 4) Double‐click the new user, or select the new user and click the “Load” button to begin using the configuration. 54 Interact User Guide v4.0 Userʹs Guide Training a Voice Profile Although it is not required, to improve speech recognition and translation performance, we recommend that you train a voice profile. This training allows Interact to more accurately recognize your speech. If you choose not to train a personal voice profile, you can use the available default voice profile. You should plan to spend about 5‐10 minutes to fully set up and train a voice profile for each language you are using. It is important that you complete the training process from start to finish, so make sure you have enough time to complete the entire training before continuing. You only need to train a voice profile once. After initial training, you can save the profile and reuse it in other User Configurations. To Train a Voice Profile To train a voice profile, you will need to perform the following steps: Set up audio. You must set up your microphone before training the profile. Train the voice profile. Step 1 - Microphone Setup NOTE: You may have already completed microphone setup when you created a new User Configuration. If so, you can skip this step and move to Step 2: Train Profile. If you are using a different microphone than when you set up your microphone during new user creation, you should repeat the microphone setup process again. Continue with step 1. 1) Click the Configure button from the Interact main menu. 2) Click the Speech Recognition tab. 3) From the voice profile drop‐down list, select the profile you want to train. NOTE: You can also create a new voice profile instead of training an existing voice profile by clicking the Add button ( 4) Click ). . The Audio Setup Wizard –Step 1 of 3 window appears. 5) Position your microphone. 2 Chapter 5 Users 55 Follow the onscreen example for how to best position your microphone. Proper positioning of the microphone can greatly increase the accuracy of voice recognition. If the microphone is out of place, Interact may not be able to hear you clearly and may make more mistakes. Consistent position is also important. Make sure that you position the microphone the same way each time you use Interact. Headset microphones: ‐ Adjust the headset so that it fits comfortably on your head. ‐ Move the microphone element to the side of your mouth to avoid noise from breathing. ‐ Make sure that the microphone element is close to your mouth, but not touching it (about a thumbʹs width from the side of your mouth). ‐ Confirm that the front of the microphone points toward your mouth. The front may be indicated by a colored dot, the word ʺTalk,ʺ or some other label. ‐ Position the headset consistently every time you use it. NOTE: If you need to move the microphone out of the way, you can lift the ʺboomʺ up and over your head, rather than bending it out of position or removing the headset. Handheld microphones: Although the wizard graphic shows the use of a headset, the same guidelines apply when using a handheld microphone. ‐ Hold it in a comfortable position. Make sure not to hold it in an awkward, tiring position. ‐ Point the microphone element to the side of or below your mouth to avoid noise from breathing. Do not hold the microphone directly in front of your mouth. ‐ Make sure that the microphone element is about 1 to 3 inches away from your mouth. You should keep the microphone distance in this range, but you donʹt have to always keep the microphone at exactly the same distance. ‐ Hold the microphone so that the front/top points toward your mouth. Donʹt talk into the side of the microphone. ‐ Hold the microphone consistently every time you use it. Be careful not to move the microphone or your head suddenly. ‐ Do not use a microphone stand or holder because it will be harder to keep a consistent position and the stand may conduct noise. 6) Check microphone volume. When the Adjust Your Microphone: Volume Check screen appears, click the Start Volume Check button, and then read aloud the text shown in the box. When the program beeps to indicate it has finished checking the volume, click Next. If you need more help with this step, see Appendix B (on page 79). 7) Check audio quality. 56 Interact User Guide v4.0 Userʹs Guide When the Adjust Your Microphone: Quality Check screen appears, click Start Quality Check and then read aloud the text shown in the box. When the program beeps to indicate it has finished checking the quality, click Finish. If you need more help with this step or if the Quality check screen tells you the sound quality is too low, see Appendix B (on page 79). The Interact Configure window reappears. Step 2 - Train profile 1) From the Speech Recognition tab, make sure you have selected the voice profile that you want to train. 2) Click . NOTE: If you have already trained the selected voice profile, you can perform additional training at any time. The General Training screen appears. 3) Follow the instructions on the screens that follow. If you need more help with this step, see Appendix C (on page 83). 4) Click the Translate button from the Interact main menu to begin translating. 57 Chapter 6 Visualize The media options available with Interact allow you to open an image, video, or blank scribble pad to support your verbal message. The Visualize button from the Interact main menu allows you to open a media file without having to leave the Interact Translation window. Using Images The Visualize button allows you to open an image or video file from within Interact to help supplement your verbal message with a visual. You can create your own files using any program you like and save them anywhere on your computer. To open an image or video 1) From the Interact main menu, click Visualize. A File Open window appears with a view into the default directory. a) The default directory on XP is C:\Documents and Settings\Application Data\Interact\Visualize. b) The default directory on Vista is C:\ProgramData\SpeechGear\Visualize. 2) Locate the image or video file that you want to view, and click Open. A new window appears to display the image or video. NOTE: You must have Windows Media Player or other media player software to view video files. Images open in Microsoft Paint. 58 Interact User Guide v4.0 Userʹs Guide 3) Use the mouse or stylus to draw on or edit the image as needed. You can also save the image using the File > Save menu in Microsoft Paint. To open a blank drawing pad 1) From the Interact main menu, click Visualize. A File Open window appears with a view into the default directory. a) The default directory on XP is C:\Documents and Settings\Application Data\Interact\Visualize. b) The default directory on Vista is C:\ProgramData\SpeechGear\Visualize. 2) Select the blank drawing pad.gif file, and then click Open. A new Microsoft Paint window appears to display the image. 3) Use the mouse or stylus to draw on the image. For broader lines, select the paint brush option, for narrow lines select the pencil. 59 Chapter 7 ComposerEditor When you want to edit or create a Translation Memory Domain to be used in the Document add‐ins, use the Composer Translation Memory database features in ComposerEditor. This tool allows you to customize translation capabilities for individual or multi‐user environments. A Composer database supports multiple Language Pairs. Within each Language Pair, you can add multiple Domains. The default translator in Document Workbench is a software program called a Machine Translator (MT). The MT is designed to give translations that represent the gist or general meaning of a source phrase but those translations might not be grammatically correct. The purpose of a Composer Domain is to keep exact translations of often‐used phrases. Therefore, if you know the grammatically correct translation of a phrase that you use frequently, you can enter both the source and target phrases into a Composer Domain. Document Workbench will use the translation from the Composer Domain instead of the one generated by the Machine Translator. Domains can be either Global, shared by all machine users, or Private, available only to the user thatʹs currently logged in. You can select a specific Domain on the Composer tab of the Configure screen. By default, Document Workbench will query the selected Domain first, and then query the other Global Domains to attempt to find the closest match for a specific translation. This section will walk you through the process of using ComposerEditor to select a Language Pair, create or edit a new Domain, and add, edit or delete translations within a Domain. At the end of this chapter, you will also find instructions for loading the new Domain into the Document Workbench application. In This Chapter Main Window .................................................................................................. 60 Creating a New Composer Domain.............................................................. 61 Opening a Composer Domain ....................................................................... 65 Importing and Exporting Composer Domains............................................ 66 Editing Composer Domains ........................................................................... 67 Acronym Expansion........................................................................................ 70 Loading or Unloading a Domain................................................................... 72 60 Interact User Guide v4.0 Userʹs Guide Main Window ComposerEditorʹs Main window contains the following features: File menu Contains all Composer Domain functions: New ( ): Creates a new Composer Domain. Open... (Ctrl + O ): Opens an existing Domain in the current database. Close: Closes the current Domain. Close All: Closes all open Domain windows. Recent Documents: Lists the last Domains opened during the current session. Choosing a Domain from the Recent Documents list saves loading time. Exit (ALT + F4): Safely closes the ComposerEditor program. Edit menu Contains all text edit options: Undo (Ctrl + Z ): Removes the last editing operation. Redo (Ctrl + Y ): Redoes the last editing operation. Cut (Ctrl + X ): Cuts the current selection of text. Copy (Ctrl + C ): Copies the current selection of text. Paste (Ctrl + V ): Pastes the last selection of text. Delete (Del): Deletes the current entry in the Domain. Chapter 7 ComposerEditor 61 Translation Memory menu Contains all Domain editing options: New Entry...: Adds a new entry to the Domain Edit Entry...: Opens the Edit Entry dialog box. Delete Entry: Deletes a selected entry. Tools menu For more information about Import and Export see Importing and Exporting Composer Domains (on page 66). Import...: Provides import functionality; allows you to choose a source file, in TMX or Tab Delimited text format, and merge translations from the file with the selected target Domain. Export...: Opens a dialog box allowing you to save the active Domain into a tab delimited text (.txt) file. Window menu Contains window display options: Cascade: Stacks all open Domain windows in a diagonal order. Tile Horizontally: Stacks all open Domain windows top‐to‐bottom. Tile Vertically: Stacks all open Domain windows side‐by‐side. Minimize All: Minimizes all open Domain windows; the main window becomes the active window. Maximize All: Maximizes all open Domain windows. Help menu Contains the ComposerEditor About and Help files. Creating a New Composer Domain To connect to a Composer Database 1) Start ComposerEditor. (Click Start > All Programs > SpeechGear > ComposerEditor.) The ComposerEditor Start window appears. 62 Interact User Guide v4.0 Userʹs Guide 2) In the Start dialog, select SpeechGear Translation Memory. 3) Click on the New or Open button The Edit window appears. All Global and Private Composer Domains which are available to the logged in user will be listed in the Domain window. To add a Language Pair to the Database 1) Connect to your Composer database. The Edit window appears. 2) Click Add Language Pair. The Select Language Pair window appears. 3) Select the Source and Target languages to use in the new Language Pair, and then click OK. A confirmation window appears. Chapter 7 ComposerEditor 63 4) Click Yes to create the new Language Pair in the connected database. The Language Pair is added to the list with a default (Global)General Domain. NOTE: You may have to scroll to find the Language Pair in the list. To Add a Domain to a Language Pair 1) Connect to your Composer database. 2) Select the Language Pair you want to add a Domain to. By default, ComposerEditor will create a Private Domain. If you want to add a Global Domain then expand the Language Pair and select the Global User under the Language Pair 3) Click Add Domain To User. NOTE: If you have previously removed the Global\General domain you will be asked here if you’d like to create a new one. The Add Domain Name window appears. 64 Interact User Guide v4.0 Userʹs Guide 4) Enter a name and a description for the Domain, and then click OK. A confirmation window appears. 5) Click Yes to create the new Domain. The Domain is added to the selected Language Pair. To remove a Domain 1) Connect to your Composer database. 2) Right‐click a Domain name, and then click Remove Domain. A confirmation window appears. 3) Click Yes. NOTE: If the Domain was successfully deleted, you will no longer see it in the database list. To remove a Language Pair 1) Connect to your Composer database. 2) Right‐click a Language Pair name, and then click Remove Language. A confirmation window appears. 3) Click Yes. The selected language and all related Domains will be removed from the database list. However, if any entries were added by another user (besides the Global and current user), the delete operation will abort. Chapter 7 ComposerEditor 65 Opening a Composer Domain To open a Composer Domain 1) Launch ComposerEditor and open SpeechGear Translation Memory The Edit window will appear 2) Click the ʺ+ʺ next to the Language Pair to expose the users Global and Private. Select the Domain that you want to open. 3) Click on the ʺ+ʺ next to either the Global or Private user to expose the domains within each. The selected Domain will open in a new window. 66 Interact User Guide v4.0 Userʹs Guide Importing and Exporting Composer Domains ComposerEditor allows you to import translations from a file into a Composer Domain or export translations from a Domain into a file. Files to be imported from must be in Translation Memory eXchange (TMX) format or tab delimited text files. TMX is a file format based on XML that is a standard of the Localization Industry Standards Association (LISA). Exporting data will result in the creation of a tab delimited text file. NOTE: Importing of a file cannot be undone. To import into a Composer database Domain 1) Create a TMX file or an existing tab delimited text file that has the translations you want to import. 2) Create a new Domain or open an existing Domain into which to import the terms. 3) From the ComposerEditor Main window, click Tools > Import.... The Import Translation Memory window appears. 4) Select the file that you want to import. Click Open. Chapter 7 ComposerEditor 67 To export a Composer Domain 1) Open a Composer Domain. 2) From the Tools menu, click Export. 3) Enter a name for the new file, and then click OK. The file is exported into a new tab delimited text (.txt) file. Editing Composer Domains ComposerEditor uses right‐click commands to display all editing menus. When working with Composer Domains, you have the following edit commands: New Record Edit Record Delete Record Save a Domain To Add a New Record 1) Open the Domain you want to edit. 2) Right‐click anywhere in the Domain window, and then click New Record. 68 Interact User Guide v4.0 Userʹs Guide The New Domain Entry window appears. 3) Enter the source text, target, and notes. 4) Click OK. The record is added in alphabetical order to the Domain. To Edit a Record 1) Open the Domain you want to edit. 2) Double‐Click on the record you want to edit Or Right‐click on the record you want to edit, and then select Edit Record. The Edit Domain Entry window appears. 3) Edit the source text, target, and notes. 4) Click OK. Chapter 7 ComposerEditor 69 To Delete a Record When you delete a record, it is permanently removed from the Domain. If you are working in a Global Domain in a multi‐user environment, deleting a record will remove it for all users who are working with the Global Domain. 1) Open the Domain you want to edit. 2) Right‐click on the record you want to delete, and then click Delete Record. ComposerEditor removes the record from the list. Note: No confirmation box will appear but there is an Undo command under the Edit menu. To Save a Domain When working with Composer Domains connected to a shared database, changes will automatically be written to the database as you work. If you make an error during editing, you can undo the last editing operation from the Edit > Undo menu. When you are finished editing entries, close the Domain window to close the connection to the database. 70 Interact User Guide v4.0 Userʹs Guide Acronym Expansion Acronym Expansion is a feature of Document Workbench that assists in getting the correct translation of acronyms, idioms, abbreviations and technical phrases. For example, if you dictated ʺWeʹre like two peas in a pod.ʺ into the English recognition area on the Translate screen and clicked the Translate button, the Target text might be talking about vegetables. In order to get the correct translation of an idiom, Document Workbench has a mechanism to substitute the idiom with another phrase in the same language that means the same but uses a more literal phrase. Therefore, the literal phrase can be translated instead of the words of the idiom. For example: ʺpet projectʺ becomes ʺfavorite projectʺ ʺWeʹre like two peas in a pod.ʺ becomes ʺWeʹre very similar.ʺ ʺWhen pigs flyʺ becomes ʺNeverʺ This can be very helpful if you are using Document Workbench to communicate for your job and your industry regularly uses abbreviations. You can see that itʹs important to create your own list because different industries may use the same acronym for different terms. ʺAMTʺ becomes ʺAlternative Minimum Taxʺ ʺNSFʺ becomes ʺNot Sufficient Fundsʺ ʺPITIʺ becomes ʺPrinciple, Interest, Taxes and Insuranceʺ This feature is enabled by checking the box labeled ʺExpand Acronymsʺ on the Tools menu on the Workbench main menu bar. See User Options (on page 44) You create this list of idioms and literal phrases in ComposerEditor by using the <language> to <language>\General Composer Domain. Note: This feature can be used for any language, for example Spanish to Spanish, but only the General Domain is currently supported. To Add or Edit entries in Acronym Expansion 1) In ComposerEditor, open the English to English\General Domain. Chapter 7 ComposerEditor 71 2) Then add or edit terms that the English speakers might use in conversation. 72 Interact User Guide v4.0 Userʹs Guide If the Acronym Expansion capability is enabled in Document Workbench, every time you click the Translate button on the Translate screen, the text that is in the English recognition area gets compared with each of the Source entries in the English to English\General Domain. If an exact match is found, that phrase is replaced with the Target phrase before the English text is translated. Therefore, you will still see the Source phrase in the English recognition area on the Translate screen, but the text that is translated will contain the Target phrase from the Domain. If logging is enabled, the translated text with included expansion will be saved to the log. To reiterate, even though the examples are in English, this feature is available in other languages, too. Note: Acronym Expansion Segmentation is independent of Translation Segmentation. It checks for matches in this order: 1. Full sentence matches 2. 2‐word matches, in any segments where full sentence matches were not found 3. 1‐word matches, in any segments that were not expanded by full sentence or 2‐word matches Loading or Unloading a Domain To Load or Unload a Domain 1) Within Interact, click the Configure button, and then the Composer tab 2) Click the Select Translation Memory Domain ( ) button The Select Domain window appears. Chapter 7 ComposerEditor 73 3) There are three options on this window: Click Clear to unload any Composer Domains from Select the Composer Domain that you want to use and then click OK The selected Composer Domain will load and you can use it in your translating Click Cancel to exit the window with no change Note: Composer Domain queries: will query the selected Domain first (either Private or Global) followed by all the Global Domains. Currently does not provide the option of selecting multiple Private Domains 75 Glossary enable: (turn on) disable: (turn off) log: records all translations that Interact performs. The Log Content area will display the translations. machine translator (MT) : a software program, sometimes called an engine, to translate text from one language to another. training: refers to the process of speaking a set of predetermined phrases in your normal, natural voice to help the speech recognition engine more accurately recognize your voice. translation memory (TM): a collection of phrases and their translations. TMs are used to supplement an MT by providing acronym expansions or phrase translations specific to an organization that an MT alone might not be able to translate correctly. user configuration: refers to the settings used for an Interact user. These settings include speech recognition engine voice profiles, voice synthesis voices, as well as options set in the Configure window. voice profile: stores microphone settings and speech recognition settings to assist you in translating your voice to text. voice synthesis: the artificial production of human speech. Speech synthesis systems are often called text‐to‐speech (TTS) systems in reference to their ability to convert text into speech. 77 Appendix A NATO Alphabet LETTERS A ‐ ALFA B ‐ BRAVO C ‐ CHARLIE D ‐ DELTA E ‐ ECHO F ‐ FOXTROT G ‐ GOLF H ‐ HOTEL I ‐ INDIA J ‐ JULIETT K ‐ KILO L ‐ LIMA M ‐ MIKE N ‐ NOVEMBER O ‐ OSCAR P ‐ PAPA Q ‐ QUEBEC R ‐ ROMEO S ‐ SIERRA T ‐ TANGO U ‐ UNIFORM V ‐ VICTOR W ‐WHISKEY X ‐ XRAY Y ‐ YANKEE Z ‐ ZULU 79 Appendix B NOTE: The following steps are continued from sections New English Profile (see ʺNew English Voice Profileʺ on page 10) and Training a Voice Profile (on page 54) . Setting up Microphone Audio 1) The Audio Setup Wizard (Step 1 of 3) screen appears. Position the microphone about a half‐inch (approximately the width of your thumb) from your mouth and a little off to the side. The microphone should not touch your mouth, but it can be almost touching your lips. If you need to move the microphone out of the way, you can lift the ʺboomʺ up and over your head, rather than bending it out of position or removing the headset. 2) Click Next. The Audio Setup Wizard (Step 2 of 3) screen appears. 80 Interact User Guide v4.0 Userʹs Guide 3) The computer needs you to read some text aloud to set the input volume. Click the Start Volume Check button to begin. The text becomes readable. 4) Read the text in the box. As you read, the volume bar levels will fluctuate. When the system has had enough time to do the check, you will hear a beep. The Next button will become available. NOTE: If the volume check was not successful, you will receive a message to indicate that either the sound level was too high, too low, or that your microphone is not successfully connected. In the error message box, click the Help button to launch Dragon NaturallySpeaking Help. It will include recommendations for adjusting your equipment. When you are ready, start the volume check again. 5) When you have passed the volume check, click Next. The Audio Setup Wizard (Step 3 of 3) screen appears. Appendix B 81 6) The computer needs you to read some text aloud to test the quality of audio input on your system. Click the Start Quality Check button to begin. The text becomes readable. 7) Read the text in the box. As you read, the quality bar levels will fluctuate. Speak in your natural tone of voice. When the system has had enough time to do the check, you will hear a beep. The results of your speech‐noise ratio and audio quality check will appear. NOTE: If the audio quality results in a FAILURE, an error message will appear indicating that the quality of the sound system is unacceptable. In the error message box, click the Help button to launch Dragon NaturallySpeaking Help. It will include recommendations for adjusting your equipment. When you are ready go back to the Volume Check, reposition your microphone and do the volume & quality checks again. Note: You should also click Play to hear what the system hears. If you have difficulty understanding what is said, the system will too. Tip: After clicking the Start Volume Check or Start Quality Check buttons wait 3‐4 seconds before you start reading the text. This gives the computer time to adjust to the background noise. 82 Interact User Guide v4.0 Userʹs Guide 8) When you have passed the quality check, click Finish. 83 Appendix C Training a Voice Profile NOTE: The following steps are continued from section Training a Voice Profile (on page 54). If youʹve already trained the selected voice profile, you can perform additional training at any time. The General Training screen appears 1) Click Go and then read the onscreen sentence aloud. To advance through the first two screens, you must say the sentences without pausing. When the words change color, it means the computer has heard and recognized them. If you keep reading the same words, and the computer still doesnʹt get it, just click Skip. Otherwise, click Next to continue. As you read, more text will appear. After you have finished the first two screens, the Select Text window appears. 84 Interact User Guide v4.0 Userʹs Guide 2) Choose a text to read aloud and click OK. The selected text appears in the window. 3) Start reading. Itʹs okay to pause in the middle of a sentence. To take breaks while youʹre training the program, click Pause. Donʹt worry if you make mistakes or laugh. You should try to read exactly what you see on the screen, but itʹs okay if you read something incorrectly. The computer will either ignore the mistake or display the yellow arrow to show you where to begin reading the text again. Appendix C 85 The progress bar shows how much text you have left to dictate. As you speak, the words that you have already spoken will turn gray. When youʹve read enough, the Dragon NaturallySpeaking Adaptation message appears. 4) Click OK to return to the Interact Configuration window. 87 Index A L About Interact • 2 Acronym Expansion • 45, 71 Adjusting Regional and Language Settings • 19 Advanced Dictation Tips • 34 Appendix A • 23, 77 Appendix B • 8, 11, 56, 79 Appendix C • 8, 56, 83 Loading or Unloading a Domain • 47, 73 Log • 39, 75 C Changing Voice Synthesis • 42 ComposerEditor • 1, 47, 59 Configuration • 1, 43 Contact Sales • 3 Contact Technical Support • 3 Creating a New Composer Domain • 61 Creating a New User Configuration • 51 D Disable • 75 E Edit menu • 60 Editing Composer Domains • 68 Enable • 75 F File menu • 60 G Getting Started • 1, 15 Glossary • 75 H Help menu • 61 I Importing and Exporting Composer Domains • 61, 66 K Keyboard and Digitizer • 19 M Machine Translator (MT) • 25, 46, 75 Main Window • 60 N New English Voice Profile • 7, 10, 79 New Target Language Voice Profile • 7, 12 O Opening a Composer Domain • 65 Overview of Features • 24 S Setting Up Your Microphone • 15 Speech Recognition Options • 48 Starting Interact • 4, 10, 11, 12, 13, 52 Switching Languages • 28 T Tips for Optimal Performance • 23 Tools menu • 61 Training • 10, 12, 54, 75, 83 Training a Voice Profile • 54, 79, 83 Translating Your Words • 25 Translation • 1, 25 Translation Memory (TM) • 46, 75 Translation Memory menu • 61 Translation Options • 46 Troubleshooting Devices • 18 Typographical Conventions • 14 U User Configuration • 4, 44, 46, 48, 50, 51, 75 User Options • 25, 32, 40, 44, 71 Users • 1, 51 Using the Transcription Log • 39 V Visualize • 1, 57 Voice Commands • 32 88 Index Voice Profile • 10, 12, 75, 79 Voice Synthesis • 2, 42, 50, 75 Voice Synthesis Options • 50 W Welcome • 1 Window menu • 61