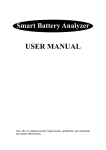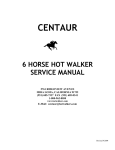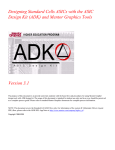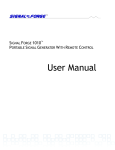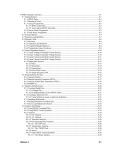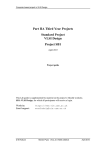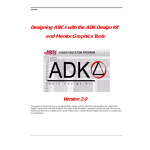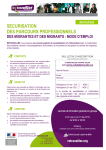Download Prac1 - Monash University
Transcript
IC design, Prac 1
CSE3142
July 26, 2004
Integrated Circuit Design
CMOS inverter and multiplexer — Analog simulation
Practical Experiment 1
Duration: two weeks
1.1 About this tutorial
In this tutorial we will study two Mentor Graphics tools: the Design Architect for schematic entry,
and Eldo for analog circuit simulation.
We will be using the ASIC Design Kit (ADK) which supplements Mentor Graphics tools with
libraries required for integrated circuit design. The Mentor Graphics tools will now be invoked with
the adk prefix and possibly with the ic postfix.
In this tutorial we will investigate behaviour of the CMOS inverter and the “weak” multiplexer
which are the basic building blocks of the CMOS gate logic and the switch logic, respectively.
1.1.1
Related documents
We will be directly or indirectly referring to the following documents:
• Designing ASICs with the ADK Design Kit and Mentor Graphics Tools from
/sw/mentor/ADK/2.1/doc/pdf/adk.pdf.
• Design Architect-IC User’s Manual and Design Architect-IC Reference Manual from
/sw/mentor/IC Flow/2004.1/shared/pdfdocs/daic user.pdf,
/sw/mentor/IC Flow/2004.1/shared/pdfdocs/daic ref.pdf
• AMPLE User’s Manual and AMPLE Reference Manuals from
/sw/mentor/IC Flow/2004.1/shared/pdfdocs/icample user.pdf,
/sw/mentor/IC Flow/2004.1/shared/pdfdocs/icample ref.pdf
• Eldo User’s Manual from /sw/mentor/IC Flow/2004.1/shared/pdfdocs/eldo ur.pdf
• CSE3142 Lecture Notes from http://www.csse.monash.edu.au/˜app/CSE3142
We would like also to acknowledge Using the ASIC Design Kit for Schematic Driven Layout by
David M. Zar from Washington University in St. Louis available at:
http://ge.ee.wustl.edu/dzar/tutorials/adk_sdl/sdl_toc.html
Our practicals have been influenced by the material from the above tutorial.
1.2
Initial Setup
Check that the environment variable $HOME points to your home directory, then:
• In your .cshrc
file replace all Mentor Graphics setup by:
source $HOME/mgc/mgcrc
A.P.Papliński, R. Prain
1
IC design, Prac 1
July 26, 2004
• Create directories $HOME/mgc and $HOME/mgc/ICdes
• Create a file $HOME/mgc/mgcrc with the following contents:
setenv ICDES $HOME/mgc/ICdes
setenv MGC_WD .
You will be using the UNIX environment variable $ICDES rather frequently. Another
often used environment variable is $ADK specified in the above scripts.
You can examine all the scripts if you are interested in other details of the setup.
• Check that your .login file does NOT set $path or $PATH .
If it does, move it to the .cshrc file.
• Create directory $ICDES/prac1
• Open a new terminal window in order to source .cshrc and change the directory to
$ICDES/prac1 . This will be your working directory.
1.3
Part1: CMOS Inverter
• From a directory $ICDES/prac1 invoke adk_daic &
• From the pull-down menu select
MGC > Location Map > Show Location Map
and verify that your Location Map is correct and that $MGC_WD (working directory) points
to your current directory.
• From the pull-down menu select
MGC > Location Map > Set Working Directory:
and verify that $ICDES/prac1 is really your working directory.
• Open a new schematic sheet by selecting from the session palette Schematic entry.
In the Open Schematic dialog box specify the new component, namely, Uinv where U =
your initials, e.g., appinv.
The new schematic sheet Uinv sheet1, will be opened.
• Maximise the window by typing in max win. This is one of many ways of invoking AMPLE
commands.
Before we start creating a schematic a few comments about Ample scripts.
A.P.Papliński, R. Prain
2
IC design, Prac 1
1.3.1
July 26, 2004
Ample Scripts
If you look at the shell window from which you have invoked the Design Architect, you can note
that every operation in the Design Architect window is equivalent to an AMPLE script command.
You should see at least the following commands:
$$open_sheet("$HOME/mgc/ICdes/prac1/Uinv", "schematic",
"sheet1", @editable, void, "", @noupdate);
//
max win
$maximize_window();
You can collect commands of interest in a script file, say, pr1.do, and then execute the script typing
in:
$dofile("pr1.do") or
dof pr1.do
in order to re-do all your work if something goes wrong. You can also execute an individual
command by pasting it in the little window which appears when you type anything, say, SPACE.
Description of the AMPLE commands for a specific tool is also available through the Help menu.
Events that occur during a session, including commented messages from the system, are recorded in
a transcript file as AMPLE functions. You can save all or part of the text in the transcript window to
a file by using the pull-down menu
MGC > Transcript > Show Transcript
and Notepad editing procedures. Because the logical transcript records events as AMPLE functions,
it creates a smaller and more easily edited file than a physical transcript does.
1.3.2
Help on Strokes and Function Keys
At this stage it is advisable for you to refresh you skill regarding Strokes and Function keys. Use an
appropriate help.
1.3.3
CMOS inverter — schematic entry
Now you will create a schematic of an inverter in one of the following graphical forms presented in
Figure 1. The form with a horizontal transistors is the preferred one because its topology more
closely resembles the topology of the resulting integrated circuit.
The main steps in creating a schematic are as follows:
• From the schematic edit palette select Library.
• From the ic ibrary palette select and place appropriately on the schematic sheet one instance
of the followin components:
pmos, nmos (MOS FETransistors), cap (capacitor), GND, VDD (power terminals), In and
Out (I/O ports).
• Type in view all in order to see all details.
• To get back to the schematic edit palette, select the Schematic entry.
From the Edit section of the schematic edit palette you can execute required Move, Copy,
Delete, etc. operations.
A.P.Papliński, R. Prain
3
IC design, Prac 1
July 26, 2004
Figure 1: An inverter with a capacitive load in two graphical forms.
• In order to wire up the inverter, select Wire and create all connection required to build the
inverter.
• Rename the NET names on the ports to A and Y as shown in the schematic. You can do it
in a number of ways. On is to click on Text to go to the schematic text palette and select
Change Value. Select the name and change its value.
Alternatively, you can use the Shift-F7 key.
• Next, change the value of the capacitance to 0.4pF (400fF). You can use previously described
methods, or, after selecting the capacitor, invoke the pop-up menu (RHB) from which you
select
Instance > Properties > Modify ...
• Similarly, change the width on the pMOS transistor to 10λ to make it wider. Leave other
dimensions unchanged.
• Now you can Check & Save the schematic sheet with defaults. If any errors are reported, fix
them. Try to understand all warnings.
I used the AMPLE script similar to the following to create the inverter schematic. If you plan to use
my script fix the bugs existing in it.
//
dof p1S.do
{ local x, y, y1, y2 ;
x = 2 ; y = 2 ; y1 = 1 ; y2 = 3.25 ;
$add_instance("$ADK/lib/sdl/nmos4","",[x,y], @perproperty, \
void,["width", "5"],@noflip,-90);
A.P.Papliński, R. Prain
4
IC design, Prac 1
July 26, 2004
$add_instance("$ADK/lib/sdl/pmos4","",[x,y+0.25],
\
@perproperty,void,["width", "10"],@noflip,90);
$set_net_width(@p1);
$add_net([[x,y], [x,y+0.25]]);
x = x+0.5 ;
$add_net([[x,y1+0.25], [x,y2-0.25]]);
x = 1.5 ;
$add_instance("$ADK/lib/sdl/gnd","",[x,y1],@perproperty,void,[],@noflip,0);
$add_instance("$ADK/lib/sdl/vdd","",[x,y2],@perproperty,void,[],@noflip,0);
$add_net([[x,y2], [x,y2-0.25]]);
$add_net([[x,y2], [x+0.5,y2], [x+0.5,y2-0.25]]);
$add_net([[x,y1], [x,y1+0.25]]);
$add_net([[x,y1], [x+0.5,y1], [x+0.5,y1+0.25]]);
x = 0.75; y = 2.25 ;
$add_instance("$MGC_GENLIB/portin","", [x+1,y],@perproperty, \
void,[],@noflip,0);
$add_net([[x+1,y], [x+1.25,y]]);
$unselect_all();
$select_area([[x,y],[x,y]],@comment,void,@frame,@instance, \
@net,@pin,@property,@segment,@symbolpin,@text,@vertex);
$change_text_value("A");
x = 4 ;
$add_instance("$MGC_GENLIB/portout","",[x-1,y], \
@perproperty,void,[],@noflip,0);
$add_net([[x-1,y], [x-1.5,y]]);
$unselect_all();
$select_area([[x,y],[x,y]],@comment,void,@frame,@instance, \
@net,@pin,@property,@segment,@symbolpin,@text,@vertex);
$change_text_value("Y");
x = 2.75; y = 1 ;
$add_instance("$ADK/lib/sdl/cap","",[x,y],
\
@perproperty,void,[],@noflip,0);
$unselect_all();
$select_area([[x+1,y+.85],[x+1,y+.85]],@comment,void,@frame, \
@instance,@net,@pin,@property,@segment,@symbolpin,@text,@vertex);
$change_text_value("400");
$add_net([[x,y], [x-0.75,y]]);
$add_net([[x,y+1], [x,y+1.25]]);
$view_all(); $unselect_all();
}
• Finally, when the schematic is checked and saved you can make a symbol for your inverter.
From the pull-down menu select
Miscellaneous > Generate Symbol
menu item to automatically generate a symbol. Do not change any of the options in the dialog
box and click on the OK button to generate your symbol.
• Your symbol will be a simple rectangle with two pins. You could modify the body of the
A.P.Papliński, R. Prain
5
IC design, Prac 1
July 26, 2004
symbol to look like a typical inverter. We will only place the name of the inverter on the box
for future identification. To do this, you can use the
Edit > Add Graphics > Text
pull-down menu, or click on Text to go to the symbol text palette and Add Comment
Text. Use the name Uinv. Place this text in the symbol. Modify the size and font if needed.
• Now you can Check & Save the symbol. You can ignore the warnings about the properties
not being on the interface. If you have any other errors, however, you need to fix them before
moving on.
• Close the symbol window. You can use famous Mentor Graphics strokes!
1.3.4
Printing a schematic
Finally you might like to print the schematic for your report. To produce a post script file suitable for
encapsulation in your report, use the pull-down menu :
File > Print ...
Select the Export to File button and set up the path name for your schematic. I suggest to change
the path name to: $ICDES/prac1/UinvSch.eps.
Untick the Color Output box to avoid a yellow and light blue colour scheme.
Fixing a postscript file
Usually a postscript file generated by Mentor Graphics tools is too big and badly placed with respect
to its bounding box, hence, difficult to encapsulate in the text. In order to fix it edit a ‘*.eps’ file with
your favorite text editor.
• Search for ‘scale’ so you can find the following sequence of postscript statements:
0.240000 0.240000 scale
sm 1 slw
0.000000 300.000000 translate
• Modify them to read, say:
10 -90 translate
0.16 0.16 scale
sm 1 slw
• In addition fix the bounding box accordingly to read, say:
%%BoundingBox: 0 0 360 430
At this stage you can safely quit and re-enter adk daic (from the directory $ICDES/prac1) if
required.
A.P.Papliński, R. Prain
6
IC design, Prac 1
July 26, 2004
1.4 Simulation – Selecting an IC technology
Up to now we have not specified any technology in which our integrated circuit will be
manufactured. Simulation results strongly depend on the selected technology.
From the schematic edit palette select
Simulation > TSMC0.35
This will specify the TSMC0.35 technology and create the following viewpoints which will be used
in the analog and digital simulation and in the circuit layout creation and verification.
tsmc035
tsmc035a
layout
lvs
sdl
for use with the digital QuickSim II Simulator
for use with the analog simulators
for use with IC Station when doing standard cell place and route
for use with IC Station when performing LVS of your design
for use with IC Station when doing SDL place and route
Examine the structure of the Uinv directory to see that all the above viewpoints have been created.
Do not mess up in the Uinv directory. Go back one level up to $ICDES/prac1.
1.5 Analog Simulation with Eldo
We are ready to test our schematic. To do this we will perform analog simulation using Eldo.
Eldo is a SPICE-based analog simulator that can be invoked from the Design Architect – IC. After
the Eldo User’s Manual p.1-3 we reproduce in Figure 2 the following flowchart showing the basic
'
Netlist From
Schematic
*.spi
$
Complete Netlist
- Simulation File *.cir
&
Simulation
Commands
*.sim
%
?
Eldo
'?
$
'?
Simulation
Log File
*.chi
&
Simulation
Extraction Files
*.ext
%
&
J
JJ
^
$
'?
Simulation
Results Files
*.cou
%
&
Xelga or DA–IC
Waveform Viewer
Figure 2: Eldo simulation flowchart
input and output files. The main files are:
A.P.Papliński, R. Prain
7
$
%
IC design, Prac 1
July 26, 2004
*.cir The main Eldo control file, containing circuit netlist, stimulus and simulation control
commands. This file is SPICE compatible, the Eldo control language being a superset of the
Berkeley SPICE syntax. This file includes:
*.spi The circuit netlist SPICE file generated by the Eldo netlister,
*.sim The simulation commands and parameters prepared by the user.
*.chi The SPICE compatible output log file containing ASCII data, including results and error
messages.
*.cou A binary file containing Eldo analog simulation results data. A special interface is provided
giving you access to this data from your own post-processor software if required. ANACAD
post-processors also read and write to this file.
• Creating the netlist file.
From the schematic sim palette invoke Netlist > Write.
This will create a number of files with the circuit description in the directory
.../Uinv/tsmc035a. You can inspect the netlist file, Uinv tsmc035a.spi using the
Netlist > Edit command.
• Setting up the default viewer.
From the schematic sim palette select:
Setup > Session > Setup Simulator/Viewer...
and in the dialog window select EZwave as the viewer.
• Preparing the simulation
Click on Analyses... from the schematic sim palette , this brings up a dialog window. Tick
Transient, then click the Setup... button. In the dialog window tick the Initial Conds box to
make Eldo calculate initial conditions before simulation. Ok both dialogs to continue.
• Selecting nets to view
Select both A and Y nets and invoke Wave Outputs > Save Selected... and OK the
dialog boxes.
• Forcing input and power
Now we apply stimulus to the input net and provide power. Select A and click on Forces/ICs
> Add Forces... from the palette. Force A to be a pulse from zero to five volts, with a duty
cycle of about half, and a period of 200ns.
Using the same buttons from the palette force Vdd to +5V DC, using the DC tab from the Add
Force dialog box.
The two forces should show up in red near the appropriate nets.
A.P.Papliński, R. Prain
8
IC design, Prac 1
July 26, 2004
• Including library file.
Up until now we have placed components and wired them together with nets. For simulation
Eldo requires models of the pmos4 and nmos4 transistor.
For this we include the tsmc035 spice library by invoking in the schematic sim palette
Lib/Temp/Inc > Libraries... command.
Enter $ADK/technology/accusim/tsmc035.mod as the library path (The navigator can be
used to simplified the task) and NOM as the name of the library variant.
• Invoking Simulation.
From the schematic sim palette invoke Run ELDO.
This will pop-up two ASCII windows, the first is the results of running the netlister EldoNet,
and the second is the informative output of Eldo itself as it runs the simulation. On completion
press enter in each window to close them.
You can examine the resulting log file using the ASCII Files > View Log command.
• Invoking a viewer
From the schematic sim palette invoke View Waves > New Window. By default EZwave
plots A and Y on top of each other, you can grab the text “V(Y)” from the Transient Restults
window and place it below the plot of A. This should produce the plots as in Figure 3
Figure 3: Analog simulation waveforms for an inverter with the capacitance load.
• You can now exit the waveform viewer, end the simulation and quit the Design Architect.
A.P.Papliński, R. Prain
9
IC design, Prac 1
July 26, 2004
1.6 Part 2: XOR circuit based on a “weak” multiplexer
In Part 2 you will repeat steps from Part 1 for an XOR circuit based on a “weak” multiplexer. We
will study essential DC and transient properties of such a circuit.
1.6.1
A “weak” multiplexer
A “weak” multiplexer is a basic building block of the “switch logic”. The concept of the switch
logic is that logic circuits are implemented as combination of switches, rather than logic gates.
A 2-to-1 “weak” multiplexer has the following structure:
x0
y
s
y=
x1
x0 if s = 0
x1 if s = 1
When the signal s is low, only the pMOS pass transistor is “on” and y = x0 , and, conversely, when
the signal s is high, only the nMOS pass transistor is “on” and y = x1 .
Note that the “weak” multiplexer is similar to an inverter in that that it consists of an nMOS–pMOS
pair, with gates driven by the same signals. However the inverter’s VDD and GND connections have
been replaced with inputs x0 , x1 , which can be driven by logic signals.
The problem with the above circuit, which explains its name, is that when an input signal, x0 or x1 ,
is being passed to the output, the circuit degrades:
• the low level of the x0 signal passing through the pMOS transistor,
• the high level of the x1 signal passing through the nMOS transistor,
You will study this effect in your simulation.
1.6.2
A “weak” XOR circuit
The Exclusive-OR (XOR) function:
f =a⊕b
can be implemented using a 2-to-1 multiplexer in the following way:
a
0
0
1
1
b
0
1
0
1
f
0
1
1
0
b
a
0
1
f
b
b̄
b
0
f
1
a
A “weak” XOR can be built using a multiplexing pair of complementary MOS transistors and an
inverter (bn = b̄) as in Figure 4. In the table we indicate when a specific transistor is “on” and what
is the level of the output signal, f.
A.P.Papliński, R. Prain
10
IC design, Prac 1
July 26, 2004
b
p1
a
0
0
1
1
f
a
bn
n1
b
0
1
0
1
“on” f
p1
b
p1
b
n1 bn
n1 bn
level
weak zero
strong one
weak one
strong zero
Figure 4: A “weak” XOR circuit
1.6.3 Schematic entry
Use the Design Architect to create a transistor-level schematic of the “weak” XOR presented in
Figure 4. Name the component Uxor . Arrange transistors horizontally, two pMOS transistors in
one line and two nMOS transistors below so that relevant gates face each other.
All transistors should have size of: L = 2λ, W = 5λ.
In addition create a schematic of a component UxorC which has a capacitive load added to the
output f. A capacitor can be built using a gate-to-substrate capacitance as in Figure 5. Use an nMOS
GND
Figure 5: A gate-to-substrate capacitance
with dimensions: L = 2λ, W = 20λ.
1.6.4
Analog simulation
Simulate the “weak” XOR using the Eldo simulator for two cases without, and with the capacitive
load. Prepare suitable forces and arrange all signals to obtain waveforms similar to those in Figure 6.
From your simulation waveforms estimate:
• The average propagation delay1 , rise and fall times (10% to 90%) of the signals bn and f
(zoom in around transitions).
• The voltage level of the weak zero and weak one.
1
Chapter 3 lecture notes
A.P.Papliński, R. Prain
11
IC design, Prac 1
July 26, 2004
a
b
bn
f
Figure 6: Expected simulation waveform for the “weak” XOR with a capacitive load.
1.7
Demonstration and Report
• Demonstrate your working circuits to your tutor.
• Write a brief report in which you include a short description of your activities and the results
obtained. Include schematics and simulation results.
A.P.Papliński, R. Prain
12
A.P.Papliński, R. Prain
13
Eldo User’s Manual, v5.6_1
August 2001
1. Refer to the EXP, PATTERN, PULSE, PWL, SFFM and SIN source functions.
NN
Vxx
NP
Vxx NP NN [[DC] DCVAL] [AC [ACMAG [ACPHASE]]]
+ [RPORT=val [NONOISE]] [TC1=val] [TC2=val] [IPORT=val]
+ [CPORT=val] [LPORT=val] [NOISETEMP=val]
+ FOUR fund1 [fund2 [fund3]] MA|RI|DB|PMA|PDB|PDBM
+ (int_val1 [,int_val2 [,int_val3]]) real_val1 real_val2
+ {(int_val1 [,int_val2 [,int_val3]]) real_val1 real_val2}
Multi-Tone Source
Vxx NP NN [[DC] DCVAL] [AC [ACMAG [ACPHASE]]]
+ [RPORT=val [NONOISE]] [TC1=val] [TC2=val] [IPORT=val]
+ [CPORT=val] [LPORT=val] [NOISETEMP=val] NOISE TABLE
+ [[INTERP=val] [DEC|OCT|LIN|LOG]] (f1 val1) (f2 val2) ...
Tabular Noise Source
Vxx NP NN [[DC] DCVAL] [AC [ACMAG [ACPHASE]]]
+ [RPORT=val [NONOISE]] [TC1=val] [TC2=val] [IPORT=val]
+ [CPORT=val] [LPORT=val] [NOISETEMP=val]
+ NOISE [THN=VAL] [FLN=VAL] [ALPHA=VAL] [FC=VAL] [N=VAL]
+ [FMIN=VAL] [FMAX=VAL] [NBF=VAL]
Noise Source
5-4
Sources
Vxx NP NN [[DC] DCVAL] [AC [ACMAG [ACPHASE]]]
+ [TIME_DEPENDENT_FUNCTION1] [RPORT=val [NONOISE]]
+ [TC1=val] [TC2=val] [IPORT=val] [CPORT=val] [LPORT=val]
+ [NOISETEMP=val]
Independent Source Element
Independent Voltage Source
Independent Voltage Source
Sources
Pulse magnitude in volts or amperes.
V1
5-26
Pulse width in seconds. Default value is TSTOP.
PW
Note
V0
V1
Volts
TD
PER
TF
Figure 5-5. Pulse Function
TR
PW
Eldo User’s Manual, v5.6_1
August 2001
Time
If the parameters TR and TF are both set to 0, they are assigned
a value of TPRINT, the minimum internal time step of the
simulator, defined in the .TRAN command.
Pulse period in seconds. Default value is TSTOP.
Fall time in seconds. Default value is TPRINT.
TF
PER
Rise time in seconds. Default value is TPRINT.
Delay time in seconds. Default value is zero.
TR
TD
Optional Parameters
Initial value of DC voltage or current.
V0
Parameters
Generates a periodic pulse as described below. To be used in combination with
independent voltage (Vxx) or current (Ixx) sources.
PULSE (V0 V1 [TD [TR [TF [PW [PER]]]]])
Pulse Function
Pulse Function
IC design, Prac 1
July 26, 2004













![Tutoriel Charte de la Diversité Mode d`emploi [Mode de compatibilité]](http://vs1.manualzilla.com/store/data/006524289_1-05943c8b39f7a218caf45e0c85aed489-150x150.png)