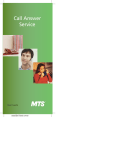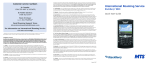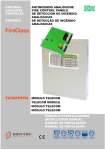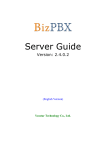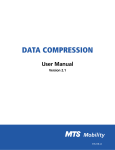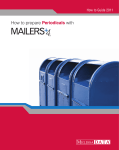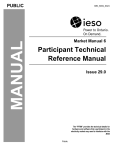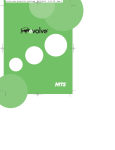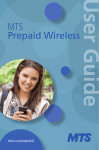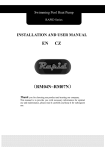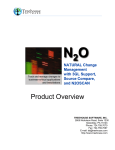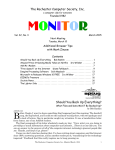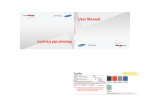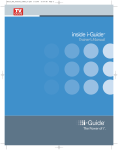Download the future of tv from mts
Transcript
WELCOME TO THE FUTURE OF TV FROM MTS 1. 2. 3. 4. 5. 6. 7. 8. 9. 10. 11. 12. 13. 14. 15. 16. 17. 18. 19. 20. 21. 22. 23. 24. 25. 26. 27. 28. 29. 30. 31. 32. SET TOP BOX – THE MTS TV REMOTE MUST BE SET TO STB MODE IN ORDER TO CONTROL POWER – TURNS TV ON/OFF TV – SETS THE REMOTE CONTROL TV FUNCTIONS DVD – CAN BE SET UP TO CONTROL DVD PLAYER AUX – CAN BE SET UP TO CONTROL AUXILIARY DEVICES REW – REWINDS MTS VIDEO ON DEMAND, RECORDED*, OR LIVE TV* FF – FAST FORWARDS MTS VIDEO ON DEMAND, RECORDED*, OR LIVE TV* RECORD – TO RECORD LIVE TV* TV VIDEO – TO CHANGE THE VIDEO INPUT STOP – STOPS MTS VIDEO ON DEMAND OR RECORDED TV* PLAY – PLAYS MTS VIDEO ON DEMAND OR RECORDED TV* PAUSE – PAUSES MTS VIDEO ON DEMAND, RECORDED*, OR LIVE TV* REPLAY – SKIPS BACKWARD IN SHORT SEGMENTS IN MTS VIDEO ON DEMAND, RECORDED*, OR LIVE TV* FWD – SKIPS FORWARD IN SHORT SEGMENTS IN MTS VIDEO ON DEMAND, RECORDED*, OR LIVE TV* VIDEO ON DEMAND – DISPLAYS VIDEO ON DEMAND MENU RECORDED TV – DISPLAYS PROGRAMS YOU HAVE RECORDED ON YOUR PVR* MENU – DISPLAYS INTERACTIVE MENU BACK – RETURNS TO THE LAST SCREEN YOU WERE ON ARROW BUTTONS – TO NAVIGATE THROUGH THE MENU, GUIDE, AND TO BRING UP PICTURE IN PICTURE OK – ACTIVATES HIGHLIGHTED ITEM EXIT – EXITS CURRENT FUNCTION INFO – DISPLAYS PROGRAM INFORMATION A – LAUNCHES THE SEARCH FUNCTION GUIDE – DISPLAYS INTERACTIVE PROGRAM GUIDE VOLUME – ADJUSTS VOLUME CH/PG – TO CHANGE CHANNELS OR NAVIGATE THROUGH MENUS AND SCREENS. MUTE – MUTES AND UNMUTES SOUND LAST – RETURNS TO THE LAST CHANNEL YOU WERE WATCHING NUMERIC KEYPAD – TO MANUALLY ENTER CHANNEL AND OTHER NUMBERS DELETE – TO DELETE NUMBERS OR LETTERS ENTER/ASPECT BUTTON – ACTIVATES VARIOUS SUB MENUS LEARN BUTTON – (Black remotes only) USED TO PROGRAM THE MTS REMOTE CONTROL TO TVS/DVDS OR AUXILIARY DEVICES. (To program a remote control, refer to Remote User Manual) YOUR REMOTE CONTROL 1 4 2 5 3 7 6 9 8 10 12 13 15 18 21 23 25 27 11 14 16 17 19 20 22 24 26 28 32 29 31 30 *Note: Must subscribe to PVR service to use this function. Remotes may come in black or silver. Silver remotes do not have a learn button. INDEX 2 INTRODUCTION & BUNDLE DISCOUNT 29 MTS SUBSCRIPTION VIDEO ON DEMAND 3 HOME NETWORKING 30 HOW TO USE MTS PAY-PER-VIEW 5 MULTIPLE STREAM HOUSEHOLDS 33 HOW TO USE PARENTAL LOCKING 6 HOW TO NAVIGATE THROUGH MENUS AND SCREENS 37 HOW TO CUSTOMIZE YOUR GUIDE 6 HOW TO USE THE INTERACTIVE PROGRAM GUIDE 38 HOW TO SET UP A FAVOURITE CHANNELS LIST 7 HOW TO USE THE MENU SCREEN 39 HOW TO CHANGE TV SETTINGS 7 HOW TO USE THE PROGRAM INFO SCREEN 41 HOW TO USE DESCRIPTIVE VIDEO AND CLOSED CAPTIONING 8 HOW TO USE PICTURE IN PICTURE BROWSING 42 TROUBLESHOOTING 9 HOW TO SEARCH FOR A PROGRAM 43 TERMS & CONDITIONS 10 HOW TO USE PVR SERVICE 47 M TS FEEDB BACK FORM M 47 MTS FEEDBACK (MUST SUBSCRIBE TO PVR SERVICE) 26 HOW TO USE MTS VIDEO ON DEMAND 48 W AIVER AND ACC CEPTA ANCE 48 WAIVER ACCEPTANCE 1 A WORLD OF CHOICE IS AT YOUR FINGERTIPS Congratulations and welcome to the new TV experience from MTS. A world of exciting entertainment choices awaits you with over 250 channels, 29 Theme Groups, High Definition channels, and many individual channels, too. To enhance your television experience and get you started quickly and easily, we are providing you with this user guide. It’s everything you ever wanted to know about your TV service in step-by-step, easy to read instructions and user tips. This guide will take you through: • • • • • • Interactive Program Guide Parental Locking MTS Video On Demand Picture in Picture Browsing Personal Video Recorder service (you must subscribe to PVR service) Other great features accessible through your TV service DO YOU HAVE YOUR BUNDLE DISCOUNT? Did you know that when you get High Speed Internet service from MTS in addition to TV service from MTS, you don’t need any extra equipment? Your Home Gateway delivers both services. Did you also know that if you already subscribe to High Speed Internet service from MTS, and/or have a consumer postpaid cellular plan with MTS, you can sign up for our Bundle discount? Imagine experiencing • Super-fast, reliable Internet access • The widest cellular network in Manitoba with MTS Mobility • The future of TV service from MTS Plus, you can save even more if you have AAA Alarms security monitoring. For more information, please visit mts.ca/bundles or call 225-5687 (CALLMTS) to sign up today. If there is any way that we can make your TV experience even more enjoyable, please call us at 225-5687. Service available in select areas. Bundle available to residential customers only and may not apply if applicable service is not available in your area. Offer subject to change without notice. MTS design mark is a registered trade-mark of Manitoba Telecom Services Inc., used under license. 2 HOME NETWORKING With your MTS Ultimate TV service, we can set-up a secure wireless Internet connection for you! This Home Network can be used to connect computers and hand-held devices wirelessly anywhere in your home. Our Home Networking solution is secure; meaning you don’t have to worry about other people accessing your network. It also offers a very large area for wireless coverage meaning you can be anywhere in your house or even outside. There is no charge for us to set this up for you during this installation. • • EASY TO USE INTERFACE – If customers want to do their own configuration for things like gaming, there is an easy to use interface for them. SOME OF THE MAIN FEATURES OF HOME NETWORKING WITH MTS ULTIMATE TV: • FUTURE PROOF YOUR HOME – MTS will be • 24/7 SUPPORT – MTS offers technical support for your home network 24/7. • INTERNET CONNECTION SHARING – share your Internet with multiple devices (i.e. hand-held devices, PSP, Nintendo DS, Xbox 360). • INCREASED SECURITY – Our Home Networking offers great security features like a professional grade firewall to keep your Internet experience safe. • PROFESSIONAL INSTALLATION TO NETWORK UP TO 3 COMPUTERS – With MTS Home Networking, we NO CHARGE ROUTER – You don’t have to purchase a router, as our 2-Wire Remote Gateway has a built in router and we provide this to you at no additional charge. • SUPERIOR WIRELESS COVERAGE – Our service allows customers to access the Internet from anywhere in their house or even outside. launching some great new services over the coming months, such as the ability to share content like movies and pictures between any computer or even your TV’s. If you have MTS Home Networking, you will be all set up when these new services launch. We will waive the Home Networking Installation Charge when you have Home Networking installed during the installation of your new MTS Ultimate TV and/or High Speed Internet service. For more information on Home Networking visit www.mts.ca/homenetworkingsupport will set you up with 3 computers on your home network (1 wired and 2 wireless). You can then add in additional computers on your own or we can set them up for you for a small additional fee. 3 4 MULTIPLE-STREAM HOUSEHOLDS MTS assigns you three (3) unique ‘streams’ to your home at one time. Each stream can deliver a single program at a time to the set-top box in your home. 1 A “CONFLICT RESOLUTION” message will appear on your screen. This is the system warning you that it cannot deliver more than three unique streams at one time. Two (2) streams are High Definition Streams, and one (1) stream is a Standard Definition Stream. The High Definition Streams can be used to deliver High Definition Channels, Standard Definition Channels, or Video On Demand movies. 2 You will be given options depending on how you are using your service. • If more than three televisions are trying to access different channels, you will be given the following options. Highlight the option you want, and press OK. If the PVR is recording one or more streams and one or more TVs are watching live TV, then you will be given the following options. Highlight the option you want, and press OK. STAY ON CHANNEL – This option will keep the TV on the channel it is currently ON. RECORDED TV – This option will take you to the current recordings screen of the PVR, allowing you to stop a recording to free up a stream for watching live TV. INTERRUPT A TV – This will turn off the stream that has been running the longest. This option will not interrupt a PVR recording or a VOD movie which is playing. • HOW YOU CAN USE THE STREAMS • • You can watch three unique channels at once, each on a separate TV. • You can record 1 channel to the PVR and watch two other channels. • You must subscribe to PVR service • You can record 2 channels at once and watch a third channel. You must subscribe to PVR service • • You can record 3 channels at once. You must subscribe to PVR service Watching a previously recorded show from the PVR does not count as a stream as the program has already been delivered to and recorded on the PVR. If you try to use more streams than you have available, a conflict occurs, and you are prompted to resolve it. 5 HOW TO NAVIGATE THROUGH MENUS AND SCREENS Use the ARROW BUTTONS and/or the CH/PG buttons, then press OK on your remote control to navigate through menus and screens and select programs. THE INTERACTIVE PROGRAM GUIDE (‘Guide’) is easy to use so you can quickly find your favourite shows, some new ones, and some that are only available with MTS. When in the Menu, Guide, MTS Video On Demand, or Recorded TV screens: 1 Press GUIDE. 2 Press the UP ARROW and DOWN ARROW or CH/ PG to scroll vertically through the Guide. You can press and hold the CH/PG button to go through a whole page of the Guide at a time. 3 Press the RIGHT ARROW and LEFT ARROW buttons to scroll horizontally through the Guide to see what is playing at a later time. 4 Highlight the program you want and press OK. If the program is currently available, it will begin playing. • If the program is on at a later time, a Program Info screen will appear with options to choose from. 5 Press EXIT at any time to return to TV viewing. 1 6 HOW TO USE THE INTERACTIVE PROGRAM GUIDE Use the ARROW BUTTONS or CH/PG to highlight items in the screen. The highlighted item shows your selection. 2 Press OK to activate your selection. 3 Press BACK to return to the previous screen. 4 Press EXIT at any time to return to TV viewing. HOW TO USE THE PROGRAM INFO SCREEN HOW TO USE THE MENU SCREEN The Menu screen provides access to the features of your TV service. 1 The PROGRAM INFO SCREEN displays information about programs in the Guide, and provides access to a variety of options related to the program. Press MENU. The MENU SCREEN appears. 2 Press the RIGHT ARROW and LEFT ARROW buttons to highlight a heading, such as LIVE TV, on the horizontal menu bar. 3 Press the UP ARROW and DOWN ARROW buttons to highlight an item, such as GUIDE, under the heading. 4 Press OK to select the item. 5 Press EXIT at any time to return to TV viewing. 1 Press GUIDE. 2 Press the UP ARROW and DOWN ARROW buttons or CH/PG to highlight the program you are interested in. 3 Press INFO and the PROGRAM INFO SCREEN appears. 4 Under the SUMMARY heading, highlight one of the following options and press OK: • • WATCH • – To tune to the program if it is currently on. – To record the program. This option will only appear if you have PVR service. See HOW TO USE PVR SERVICE) for more information. * RECORD SERIES – To record the series for this program. This option will only appear if you have PVR service. See HOW TO USE PVR SERVICE for more information. * RECORD EPISODE 7 HOW TO USE PICTURE IN PICTURE BROWSING • RENT – To rent the program. This option appears if you are in the Program Info screen for a Video On Demand movie or Pay-Per-View event. See HOW TO USE MTS VIDEO ON DEMAND for more information. 5 Press the RIGHT ARROW button to highlight RELATED INFO on the horizontal menu bar to find out additional details of the program. • Use the UP ARROW and DOWN ARROW buttons and press OK to select additional information. USER TIP: IF YOU WANT TO FIND OUT MORE ABOUT THE While watching full-screen TV, you can use the ARROW BUTTONS under PIP BROWSE on your remote control to see what is playing now, or later, on other channels without leaving the show you are currently watching. 1 Press any ARROW BUTTON to start Picture In Picture (PIP) Browsing. The PIP appears at the bottom of your screen while your TV remains tuned to the program you are watching. 2 Press the UP ARROW or DOWN ARROW button to see what is currently playing on other channels. For each program, the PIP displays the title and other relevant information about the program. PROGRAM YOU ARE CURRENTLY WATCHING, JUST PRESS THE INFO BUTTON ON YOUR REMOTE CONTROL, THEN EXIT TO RETURN TO TV VIEWING. 8 HOW TO SEARCH FOR A PROGRAM 3 Press the RIGHT ARROW and LEFT ARROW buttons to see what is playing at a later time on the channel selected in the PIP. 4 Press OK to tune to the program shown in the PIP, if it is currently on, or to find out more about the program if it is playing at a later time. 5 You can use the search function when you know the title of the program you want to watch, or the name of the person, such as an actor or director, involved in the program. USER TIP: PRESS A TO BRING UP SEARCH. Press EXIT to close the PIP or wait approximately 15 seconds. 1 Press MENU. 2 Under LIVE TV, highlight SEARCH, and press OK. The SEARCH SCREEN will appear with the following: • • • • • ALPHABETIC KEYPAD – Highlight and select the letters to search for the program or person you are looking for. – To add a space in between words you are searching for. – To delete a letter/number. 123 – To activate the numeric keypad to search by number. OPTIONS – To narrow down your search by filtering your results, or to customize your keypad. 3 To begin your search, use the ARROW BUTTONS to highlight the first letter or number you are searching for, then press OK. On the right hand side of your screen, a list of programs or names 9 HOW TO USE PVR SERVICE *YOU MUST SUBSCRIBE TO PVR SERVICE FOR THIS SECTION that contain the letter you entered will appear (first letter of a word). 4 To narrow down your search, continue to enter letters/numbers as in step 3. Or, highlight OPTIONS and press OK. You can filter your results in the following ways: • • • • ALL RESULTS – Displays people, program titles, and Video On Demand programs that match the search text. TITLES – Displays program titles and Video On Demand programs that match the search text. VIDEO ON DEMAND – Displays only Video On Demand programs that match the search text. PEOPLE – Displays only people who match the search text. 5 Once you see the title of the program or name in the box on the right, use the ARROW BUTTONS to highlight it, then press OK. • If you select a program title, details of the program will appear. To watch a program currently on, highlight the program and press OK. To schedule a recording of the program, see HOW TO USE PVR SERVICE. If you select a person’s name, programs featuring that person will appear. To watch a program currently on, highlight the program and press OK. To schedule a recording of the program, see HOW TO USE PVR SERVICE. • USER TIP: A QUICK WAY TO ACCESS SEARCH OPTIONS With PVR service (Personal Video Recorder), you can control live TV and record TV programs. CONTROLLING LIVE TV Only available on the main PVR Set Top Box You can control live TV using the same control buttons that you use to pause, fast-forward, and rewind MTS Video On Demand. While watching a live TV program: • IS TO PRESS THE ENTER/ASPECT BUTTON ON YOUR REMOTE WHILE THE SEARCH MENU IS OPEN. 6 10 Press EXIT at any time to return to TV viewing. • Press PAUSE to pause the program for up to 90 minutes. The image freezes. A progress indicator shows the following: The time at which you paused the program (shown as a vertical line with the time below it). • • • • • • How much of the program has been recorded since you paused (shown as the shaded area after the pause time). If you pause longer than the maximum amount of time allowed, the program automatically begins playing again from the point at which you paused it. Press PLAY to resume playing the program from the point at which you paused it. You can also press PLAY at any time while watching live TV to display the progress indicator. Press FF to fast forward through the program up to the point at which the program is live. Press FF once, twice, or three times to fast forward at increasing speeds. Press FWD to skip forward in short segments up to the point at which the program is live. Press REW to rewind the program up to the point at which you tuned to the channel. Press REW once, twice, or three times to rewind at increasing speeds. Press REPLAY to skip backward in short segments up to the point at which you tuned to the channel. RECORDING SINGLE TV PROGRAMS *You must subscribe to PVR service for this section. With PVR service, you can record current shows, schedule future shows to be recorded, and watch the recorded shows at any time. You can record an individual show or a series of episodes that occur at regular intervals. RECORDING A SINGLE PROGRAM YOU ARE CURRENTLY WATCHING *You must subscribe to PVR service for this section. While watching live TV, you can record the program you are watching until its scheduled end time, or add extra time at the end to ensure that the whole program records. 1 WHOLE HOME PVR Whole Home PVR turns all your set-top boxes into HD PVR’s. If you have more than one set-top box in your home, you can record and watch your programs on any set-top box, enabling the freedom to view and record television in any room of your home. While watching a recorded program on any set-top box in your home you can pause, stop, rewind, and fast-forward the recording. Whole Home PVR allows you to watch any recorded programming on up to 3* set-top boxes simultaneously. Press RECORD. The message “Recording” appears briefly on the screen. The Record light on your set-top box lights up and remains on while the program is recording. To control when the recording ends: 1 2 Press INFO. Highlight RECORD SETTINGS, and press OK. The RECORD SETTINGS SCREEN appears. *One set-top box must be the main PVR set-top box 11 USER TIP: IF THE MOVIE IS RATED A, YOU WILL HAVE TO ENTER A PIN TO SCHEDULE RECORDINGS FOR PROGRAMS CHANGING HOW LONG THE RECORDING WILL BE STORED FOR *You must subscribe to PVR service for this section. THAT ARE LOCKED BY THE PARENTAL LOCKING FEATURE. YOU WILL ALSO HAVE TO ENTER THE CORRECT PIN TO 1 Press RECORDED TV. VIEW THE RECORDING. SEE HOW TO USE PARENTAL 2 Press the RIGHT ARROW button to highlight BY DATE or BY TITLE, and press OK. 3 Highlight the program you want, and press OK. LOCKING FOR MORE INFORMATION. 4 Highlight the text under KEEP UNTIL, and press OK. 3 Highlight the text under STOP RECORDING, and press OK. 5 4 Highlight one of the following options, and press OK: Highlight one of the following options, and press OK. • SPACE NEEDED – Automatically erases the program when space is needed for a new recording. ERASE – Stores the program until you choose to erase it. • • • • • • • At scheduled time 5 minutes after 15 minutes after 30 minutes after 1 hour after 2 hours after 3 hours after Or, highlight CANCEL CHANGES and press OK to keep your current setting. 5 Highlight SAVE CHANGES, and press OK. • Or, highlight DON’T CHANGE and press OK to keep your current setting. STOPPING THE RECORDING OF THE PROGRAM YOU ARE WATCHING *You must subscribe to PVR service for this section. 1 Press STOP while watching a live TV program. A message appears that enables you to stop or continue recording. 12 2 Highlight STOP RECORDING, and press OK. The message RECORDING STOPPED appears. Or, highlight KEEP RECORDING, and press OK. DETERMINING WHETHER A PROGRAM YOU ARE CURRENTLY WATCHING IS RECORDING *You must subscribe to PVR service for this section. There are several ways to determine whether a program that is currently playing is recording. • • Press the INFO button. The program will have a red dot beside the program if it is recording. Or, press GUIDE. Programs that are recording will have a red dot beside them. • Look at the record light on the set-top box. If the red light is on, the PVR is recording a channel (not necessarily the program you are currently watching). RECORDING A SINGLE PROGRAM USING THE GUIDE *You must subscribe to PVR service for this section. You can use the Guide to schedule a recording of a program that is currently showing or one that will be shown in the future. • Or, press RECORDED TV. The RECORDED TV SCREEN displays the title of a recorded program as soon as it begins recording, with a red dot beside the title. 1 2 3 Press GUIDE. Use the ARROW BUTTONS or CH/PG to highlight a program that you want to record. Press RECORD. A red dot will appear by the program to indicate that the program is now scheduled to record. 13 USER TIP: PRESSING THE RECORD BUTTON TWICE WHILE HIGHLIGHTING A PROGRAM IN THE GUIDE SCHEDULES A 5 SERIES RECORDING, AND THREE OVERLAPPING DOTS WILL APPEAR. SEE HOW TO RECORD A SERIES FOR MORE Or, highlight DON’T CHANGE and press OK to keep your current setting. Highlight SAVE, and press OK. A RECORDING SCHEDULED message appears briefly on your screen. INFORMATION. USER TIP: WHEN YOU SCHEDULE A PROGRAM TO BE To control when the recording of a program ends: 1 2 RECORDED, THE RECORDING COMPLETES EVEN IF YOUR TV AND SET-TOP BOX ARE OFF. THIS APPLIES TO BOTH Press INFO. Highlight RECORD SETTINGS, and press OK. The RECORD SETTINGS SCREEN appears. SCHEDULED RECORDINGS, AS WELL AS WHEN YOU PRESS THE RECORD BUTTON WHILE WATCHING LIVE TV. RECORDING A SINGLE PROGRAM BY CHANNEL, DATE, AND TIME *You must subscribe to PVR service for this section. 3 4 • • • • • • • 14 Highlight the text under STOP RECORDING, and press OK. Highlight one of the following options, and press OK: At scheduled time 5 minutes after 15 minutes after 30 minutes after 1 hour after 2 hours after 3 hours after You can schedule a recording manually by specifying the channel, date, time, and duration. You can only schedule recordings of single programs using this screen – not a series. 1 Press RECORDED TV. 2 Press the RIGHT ARROW button to highlight ADD RECORDING. 3 Highlight CHANNEL and TIME, and press OK. The MANUAL RECORD SCREEN appears. 9 Highlight the setting you prefer, and press OK. Or, highlight DON’T CHANGE and press OK to keep your current setting. 10 To activate your settings, highlight RECORD, and press OK. Or, highlight DON’T RECORD and press OK to choose not to record. HOW TO RECORD A SERIES 4 Highlight the TEXT ENTRY BOX under CHANNEL. Use the NUMERIC KEYPAD on your remote to enter the channel you want to record. 5 Highlight the TEXT ENTRY BOX under DATE, and press OK. Highlight the DATE you want, press OK. 6 Highlight the TEXT ENTRY BOX under START. Use the NUMERIC KEYPAD on your remote to enter the time you want the recording to start. Press OK to change to AM or PM. 7 Highlight the TEXT ENTRY BOX under STOP. Use the NUMERIC KEYPAD on your remote to enter the time you want the recording to end. Press OK to change it to AM or PM. 8 To change how long you want to keep the recording, highlight the text under KEEP UNTIL, and press OK. You can select one of the following options: • SPACE NEEDED – Automatically erases the program when space is needed for a new recording. ERASE – Stores the program until you choose to erase it. • *You must subscribe to PVR service for this section. PVR service also allows you to record recurring programs, such as episodes in a series. Once scheduled, a series recording occurs until cancelled. RECORDING A SERIES USING THE GUIDE *You must subscribe to PVR service for this section. 1 Press GUIDE. 2 Use the ARROW BUTTONS or CH/PG to highlight the program that you want to record. 3 Press RECORD twice. A red dot appears on the first press, and three overlapping dots appear on the second press. This indicates that a series is recorded. Your PVR service will now record that program at the same time on the same day each week for time shown in the Guide. 15 RECORDING A SERIES USING THE PROGRAM INFO SCREEN • *You must subscribe to PVR service for this section. • 1 Press GUIDE. 2 Use the ARROW BUTTONS or CH/PG to highlight the program that you want to record. 3 Press INFO. The PROGRAM INFO SCREEN appears. • You can also select DON’T CHANGE to keep current settings. 6 To change the type of recording, highlight the text under SHOW TYPE, and press OK. Highlight one of the following options, and press OK: • FIRST RUN & RERUN • 4 5 On the PROGRAM INFO SCREEN, highlight RECORD SERIES, and press OK. The RECORD SERIES SCREEN appears. the following options, and press OK: – Records first-run and all subsequent reruns of this program. FIRST RUN ONLY – Records first-run episodes, but will not record reruns. 7 To add extra time to ensure that you record each entire episode, highlight the text under STOP RECORDING, and press OK. Highlight one of the following options and press OK: • • • • • • • At scheduled time 5 minutes after 15 minutes after 30 minutes after 1 hour after 2 hours after 3 hours after To change the time of recording, highlight the TEXT UNDER TIME, and press OK. Highlight one of – Records programs any day of the week, as long as they occur at or near the same time as the selected episode. ANY DAY, ANYTIME – Records programs any day of the week at any time. ANY DAY, ANYTIME, ONCE PER DAY – Records programs any day and time, but records only one episode per day. ANY DAY, AROUND XX:XX AM/PM Or, highlight DON’T CHANGE and press OK to keep your current setting. 16 8 To activate your settings, highlight RECORD, and press OK. CANCELING SCHEDULED RECORDINGS *You must subscribe to PVR service for this section. The easiest way to cancel a single or series recording is by using the Guide. Individually scheduled recordings are marked by a red dot, and series recordings are marked by three overlapping dots. 1 Press GUIDE. 2 Use the ARROW BUTTONS or CH/PG to highlight the program that you want to cancel recording. 4 If the program is a series recording (three overlapping dots), press RECORD once. This cancels the entire series recording, and the dots disappear from the Guide. A RECORDING CANCELED message appears on the screen. RESOLVING RECORDING CONFLICTS *You must subscribe to PVR service for this section. Your set-top box can record three programs at a time. Recording conflicts will occur when you try to schedule more than three recordings at a time. RESOLVING CONFLICTS FOR A SINGLE RECORDING *You must subscribe to PVR service for this section. When an individual recording conflicts with one or more previously scheduled recordings, a RECORDING CONFLICT screen alerts you to the problem. 3 If the program is an individually scheduled recording (shown by a single red dot), press RECORD twice. The first press changes the program to a series recording (three overlapping dots), and the second press cancels the recording (the dots disappear). A RECORDING CANCELED message appears on the screen. 17 1 To cancel recording the program that caused the conflict, highlight DON’T RECORD (Program Name), and press OK. Highlight CANCEL RECORDING, and press OK. Or, highlight DON’T CANCEL and press OK if you do not want to cancel the recording. 2 To resolve the conflict by changing which programs will be recorded, highlight RESOLVE CONFLICT, and press OK. 3 Highlight the program you want to record, and press OK. The program or programs scheduled to be recorded will be marked with a red dot. When you select one program to record, the program or programs beneath it will have their red dots removed. 18 4 To save your settings, highlight SAVE CHANGES, and press OK. After you resolve the conflict, a conflict icon (the crossed-out red dot) appears in the Guide by each overridden program. This notifies that the program had been scheduled, but will not be recorded. If the conflict resolves (for example, because the conflicting show is cancelled or moved), the overridden show will be recorded. RESOLVING CONFLICTS FOR A SERIES RECORDING *You must subscribe to PVR service for this section. When episodes of a series conflict with previously scheduled recordings, a RECORDING CONFLICT SCREEN enables you to choose how to resolve the conflict. Episodes that conflict with previously scheduled recordings are not recorded. The previously scheduled recordings occur as planned. To manually choose which episodes will record: 1 Highlight CHOOSE WHICH SHOWS TO RECORD, and press OK. You will see a list of all the conflicting episodes of the new series. 2 To record one of the conflicting episodes, highlight the program you want to record, and press OK. The PROGRAM INFO SCREEN will appear with information on that program. To record all episodes of the series and override recordings that conflict: 1 Highlight RECORD ALL EPISODES OF SERIES CONFLICT: SERIES NAME, and press OK. The recordings of episodes for this particular series will override any previously scheduled recordings that were conflicting. A conflict icon appears in the Guide by each overridden program. To record only those episodes that do not conflict with previously scheduled recordings: 1 Highlight RECORD this series only when no conflict occurs, and press OK. 19 3 Highlight RESOLVE CONFLICT, and press OK. The RECORDING CONFLICT SCREEN appears, listing the conflicting recordings. 4 Highlight the program you want to record, and press OK. The program or programs scheduled to be recorded will be marked with a red dot. When you select one program to record, the program(s) beneath it will have their red dot(s) removed. 5 Highlight SAVE CHANGES, and press OK. A SERIES RECORDING SCHEDULED message appears briefly on your screen. When you select the overridden recording in the Guide, the PROGRAM INFO SCREEN appears. You can handle an overridden recording in one of the following ways: • • • • RECORDING OR CLEARING AN OVERRIDDEN SINGLE RECORDING *You must subscribe to PVR service for this section. An individual conflict icon (the crossed-out red dot) in the Guide marks an individual recording that was cancelled in favour of another recording. 20 Leave it as is. If you cancel the recording conflict ‘winner’, the overridden recording will be scheduled for recording. The conflict icon will turn back into a red dot. Record the overridden program in place of the previous conflict ‘winner’. Clear the conflict icon so the overridden program is not recorded even if you cancel the previous conflict winner. 1 Press GUIDE. 2 Use the ARROW BUTTONS or CH/PG to highlight the overridden program, and press OK. A PROGRAM INFO SCREEN appears. 3 To record an overridden program instead of the previous conflict winner, highlight RESOLVE CONFLICT, and press OK. A SCHEDULING CONFLICT SCREEN appears. Highlight the 4 5 overridden program, and press OK. The recording for the overridden episode overrides the recording for the previous conflict winner. Select SERIES INFO in the PROGRAM INFO SCREEN. Or, to clear the conflict icon, highlight DON’T RECORD, and press OK. The conflict icon disappears from the Guide. 1 Press GUIDE. 2 Use the ARROW BUTTONS or CH/PG to highlight the overridden episode, and press OK. A PROGRAM INFO SCREEN appears. 3 To record an overridden series episode instead of the previous conflict winner, highlight RESOLVE CONFLICT, and press OK. A Conflict screen appears. Highlight the previously overridden series, and press OK. The recording for the overridden episode overrides and cancels the recording for the previous conflict winner. 4 Or, to cancel a series recording, highlight CANCEL SERIES, and press OK. In the confirmation screen, highlight CANCEL SERIES, and press OK. The entire series recording is cancelled. All series conflict icons for it are cleared. This does not erase episodes that were recorded already. RECORDING OR CLEARING AN OVERRIDDEN SERIES RECORDING *You must subscribe to PVR service for this section. A series conflict icon (crossed-out, three overlapping red dots) in the Guide marks a series episode that was cancelled in favour of another recording. When you select an overridden series episode in the Guide, a PROGRAM INFO SCREEN appears. You can handle an overridden series episode in one of the following ways: • • • • Leave it as is. If you cancel the conflict winner later, the overridden series episode is rescheduled for recording. The conflict icon reverts to overlapping red dots. Record the overridden series episodes in place of the previous conflict winner. Clear the conflict icon to cancel the entire series recording. VIEWING A LIST OF SCHEDULED RECORDINGS *You must subscribe to PVR service for this section. Use the RECORDED TV SCREEN to view a list of programs that are scheduled to be recorded. 1 Press RECORDED TV. The RECORDED TV SCREEN appears. 21 USING THE RECORDED TV CHANNEL *You must subscribe to PVR service for this section. You can also access Recorded TV through channel 1001 in your Guide. You can tune to the channel and away from the channel, just as you would any other channel, to access your recordings. 2 3 Press the RIGHT ARROW button to highlight SCHEDULED on the horizontal menu bar. The RECORDED TV SCREEN now lists all upcoming recordings in the order in which they will be recorded. Use the ARROW BUTTONS or CH/PG to scroll through the list. PLAYING A RECORDED PROGRAM VIEWING A LIST OF SCHEDULED SERIES RECORDINGS *You must subscribe to PVR service for this section. *You must subscribe to PVR service for this section. After you have recorded a program, you can watch it whenever you want. You can view a list of the series that you have scheduled to record. 22 1 Press RECORDED TV. The Recorded TV screen appears. 2 Use the RIGHT ARROW button to highlight Series on the horizontal menu bar. The RECORDED TV SCREEN lists the series scheduled to record. 3 Use the ARROW BUTTONS or CH/PG to scroll through the list. 1 Press RECORDED TV. The RECORDED TV SCREEN lists your available recordings by date, from the most recently recorded programs to the oldest. 2 Highlight the RECORDED SHOW that you want to watch, and press OK. The PROGRAM INFO SCREEN appears. CONTROLLING PLAYBACK *You must subscribe to PVR service for this section. You can control recorded TV using the same playback control buttons that you use to pause, rewind, and fast-forward MTS Video On Demand programs. See CONTROLLING LIVE TV for more information. WHAT TO DO WHEN A RECORDING FINISHES *You must subscribe to PVR service for this section. 3 In the Program Info screen: • Highlight PLAY, and press OK to play the recording from the beginning. When a recording finishes playing, it stops and displays the FINISHED SCREEN. NOTE: IF THE RECORDED PROGRAM IS LOCKED BY PARENTAL LOCKING, SEE WATCHING A LOCKED PROGRAM FOR MORE INFORMATION. • • If you stopped watching the recorded program before and want to begin watching again from where you left off, highlight RESUME PLAY, and press OK. If you stopped watching the recorded program before and want to start over again, highlight START OVER and press OK. Highlight one of the following options, and press OK. • USER TIP: TO SEE A LIST OF THE RECORDINGS IN ALPHABETICAL ORDER, PRESS THE RIGHT ARROW BUTTON TO HIGHLIGHT BY TITLE ON THE HORIZONTAL MENU BAR. • • • START OVER – The program will replay from the beginning. ERASE – The program will be removed from your PVR RECORDED TV – Displays a list of your recordings. WATCH LIVE TV – Will bring you back to the last channel you were watching. 23 STOPPING A RECORDED PROGRAM 3 Highlight ERASE, and press OK. A CONFIRMATION message appears. 4 Highlight ERASE again, and press OK. This erases the program permanently. You cannot recall it. You can also select DON’T ERASE to avoid erasing the program. *You must subscribe to PVR service for this section. You can stop a recording at any time by pressing the STOP button on your remote control. Highlight one of the following options, and press OK. • • • • • RESUME PLAY – The program will continue to play from the point at which you pressed STOP. START OVER – The program will replay from the beginning. ERASE – The program will be removed from your PVR RECORDED TV – Displays a list of your recordings. WATCH LIVE TV – Will bring you back to the last channel you were watching. ERASING AN EXISTING RECORDING *You must subscribe to PVR service for this section. A program you record remains in your Recorded TV library until you erase it or until the set-top box erases old recordings to make space for new recordings (which you can determine for yourself. See CHANGING HOW LONG THE RECORDING WILL BE STORED for more information). You can erase a recorded program manually to make room for new recordings. 1 2 24 Press RECORDED TV. Highlight the recorded program that you want to erase, and press OK. The PROGRAM INFO SCREEN appears. 25 HOW TO USE MTS VIDEO ON DEMAND MTS Video On Demand allows you to rent movies without leaving the comfort of your couch. You’ll never have to return a movie again or pay another late fee. With MTS Video On Demand, you can: • • • Watch the movies you rent as many times as you want, whenever you want, within a 24-hour rental window. Easily rewind, fast-forward, and pause your movies; no extra equipment needed. Instantly access our movie library with your remote control. – Displays specialty programming. – Displays content for mature audiences. NEW RELEASES – Displays what’s new on MTS Video On Demand • • • MORE CHOICES 2 Press the RIGHT ARROW button to highlight a video category, and then the DOWN ARROW button to highlight a genre or subcategory, and press OK. 3 Highlight the video you want, and press OK. ADULTS ONLY We will continue to update our library with new and exciting movies and programs. The VIDEO ON DEMAND SCREEN provides a simple online storefront that makes it easy to find and rent video programs. 1 Press VIDEO ON DEMAND. The VIDEO ON DEMAND SCREEN appears, with the following categories: • CURRENT RENTALS • • 26 – Displays your current rentals, if you have rented a Video On Demand movie within the past 24 hours. MOVIES & HOLLYWOOD – Displays subcategories, including genres. SUBSCRIPTION VIDEO – Displays Subscription Video On Demand content. USER TIP: IF THE VIDEO IS LOCKED BY PARENTAL LOCKING, ENTER YOUR PIN TO UNLOCK THE VIDEO. THE VIDEO WILL REMAIN UNLOCKED UNTIL YOU FINISH THE VIDEO OR YOU TUNE TO ANOTHER PROGRAM. SEE HOW TO USE PARENTAL LOCKING FOR MORE INFORMATION. 4 • • • 5 6 A PROGRAM INFO SCREEN appears and enables you to do the following: RENT THE VIDEO – To purchase a video rental. WATCH PREVIEW – To watch a preview of the video (free of charge). RELATED INFO – (on the horizontal menu bar) – To find out more about the people involved in the video. To rent the video, highlight, “RENT FOR $___”, and press OK. To confirm your selection, highlight RENT, and press OK. USING THE MTS VIDEO ON DEMAND CHANNEL You can also access MTS VIDEO ON DEMAND through channel 1003 in your Guide. You can tune to and away from the channel, just as you would any other channel, to access any current rentals. PLAYING VIDEOS THAT YOU HAVE RENTED You can play your rented video anytime within the 24 hour rental window. 1 Press VIDEO ON DEMAND. The Current Rentals screen will appear. The video will begin playing immediately. A menu bar will appear briefly at the top of your screen to remind you about how long you will have the rental for. 27 2 Highlight the video you want to watch, and press OK. 3 Highlight PLAY, and press OK. CONTROLLING VIDEOS You can use pause, rewind, and fast-forward videos, using your remote control. USER TIP: IF YOU HAD PREVIOUSLY PAUSED THE VIDEO BEFORE IT WAS FINISHED, THE VIDEO RESUMES FROM WHERE IT LEFT OFF. TO RESTART THE VIDEO FROM THE BEGINNING, PRESS STOP, HIGHLIGHT START OVER, PRESS OK. There are different results for some of the buttons depending on which button was pressed previously. USER TIP: IF THE VIDEO IS LOCKED BY PARENTAL LOCKING, ENTER YOUR PIN TO UNLOCK THE VIDEO. THE VIDEO WILL REMAIN UNLOCKED UNTIL YOU FINISH THE 1 Press PAUSE to freeze the video. • Use the STOPPED VIDEO SCREEN to resume watching the video. (See STOPPING RENTED VIDEOS FROM PLAYING for more information.) 2 Press STOP to stop the video. • Press PLAY to start playing the video from the beginning. 3 Press REW or FF to rewind or fast-forward through the video. • Press REW or FF once, twice, or three times to rewind or fast forward at increasing speeds. Press PLAY to resume playing at normal speed. VIDEO OR YOU TUNE TO ANOTHER PROGRAM. SEE HOW TO USE PARENTAL LOCKING FOR MORE INFORMATION. • 4 28 Press SKIP or REPLAY to skip forward or backward in short segments. MTSSUBSCRIPTION SUBSCRIPTION MTS VIDEOON ONDEMAND DEMAND VIDEO STOPPING RENTED VIDEOS FROM PLAYING Press STOP. Highlight one of the following options and press OK: • • • • RESUME PLAY – The program will begin playing from the point at which you pressed STOP. VIDEO ON DEMAND – Takes you back to the main Video On Demand screen. START OVER – Replays the rented program from the beginning. WATCH LIVE TV – Tunes to the last channel you were on before watching the rented program. MTS Subscription Video On Demand (SVOD) gives you unlimited access to movies, events and programs from Movie Central On Demand, Super Channel On Demand, Treehouse On Demand and AOTV On Demand. You decide when the show starts and you control the action with VCR functionality – like pause, rewind, and fast forward and stop features. WATCHING MTS SUBSCRIPTION VIDEO ON DEMAND After subscribing to MTS SVOD service, only the packages you have subscribed to will display in the Video On Demand menu. WHAT TO DO WHEN AN MTS VIDEO ON DEMAND PROGRAM FINISHES 1 2 When a rented video finishes playing, the Finished Screen appears. Highlight one of the following options and press OK: 3 • • • VIDEO ON DEMAND – Takes you back to the main Video On Demand screen. START OVER – Replays the rented program from the beginning. WATCH LIVE TV – Tunes to the last channel you were on before watching the rented program. Press VIDEO ON DEMAND. Use the ARROW BUTTONS to highlight the MTS SVOD service on the horizontal menu bar. Use the ARROW BUTTONS to highlight program title or program category, then press OK. • The VIDEO ON DEMAND SUMMARY SCREEN presents program details. 4 With PLAY highlighted, press OK. • When the program ends, the SVOD menu presents the options to return to VIDEO ON DEMAND, START OVER or WATCH LIVE TV. USER TIP: IF THE PROGRAM IS LOCKED BY RENTAL LOCKING, YOU ARE PROMPTED TO ENTER YOUR PARENTAL PIN BEFORE YOU CAN WATCH THE PROGRAM. FOR MORE INFORMATION, SEE PARENTAL LOCKING (PARENTAL CONTROLS). 29 HOW TO USE MTS PAY-PER-VIEW MTS Pay-Per-View (PPV) service gives you front row seating to some of the best live TV events from mixed martial arts and wrestling, to hockey and other special events without having to leave the comfort of your couch. The PPV feature allows you to rent live event programs using the Interactive Program Guide (“Guide”) or while watching a channel in full screen. USER TIP: • • • 3 Press INFO to display the PROGRAM INFO SCREEN. 4 With RENT FOR highlighted, press OK. AFTER RENTING A PPV EVENT, YOU MUST WAIT UNTIL ITS SCHEDULED TIME BEFORE YOU CAN WATCH IT. YOU CAN RECORD THE EVENT AT ITS SCHEDULED TIME AND WATCH IT WHENEVER YOU WANT AFTER THAT. YOU ARE CHARGED FOR A RENTED PPV EVENT EVEN IF YOU DO NOT WATCH IT. USING THE GUIDE TO RENT AND RECORD PAY-PER-VIEW EVENTS Pay-Per-View events appear as channels 99 and 100 in the Guide. 1 Press GUIDE. 2 • Use the ARROW BUTTONS to move through the listings to the channels containing the PPV event you want to rent. The PPV event appears in the scheduled time slot along with event details. USER TIP: IF YOU HAVE SET RENTAL LOCKS USING THE MTS PARENTAL CONTROLS FEATURE, THE LOCK SCREEN APPEARS. TO UNLOCK THE EVENT, PRESS OK, ENTER YOUR RENTAL LOCKING PIN, SELECT UNLOCK THIS PROGRAM, AND THEN PRESS OK. • If you don’t want to rent the event, select DON’T RENT to exit and you will return to the PROGRAM INFO SCREEN, press EXIT to return to live TV. 30 RECORDING AN MTS PAY-PER-VIEW EVENT WHILE WATCHING THE CHANNEL 1 2 • 5 A confirmation message appears, and RENT FOR becomes RECORD EPISODE. Note: RECORD EPISODE ony appears if you have PVR service. 6 With RECORD EPISODE highlighted, press OK. 7 To cancel renting the event, call 225-5687 (CALLMTS) • Tune to the channel for the PPV event that you want to record. Press the RECORD button on your remote control. If the event is not yet playing and you are watching the graphic or preview that precedes it, the message RECORDING SCHEDULED appears. The event will record during its time slot. If the event is playing, the message RECORDING appears, and the event begins recording immediately. USER TIP: TUNING TO THE EVENT AFTER IT STARTS ALLOWS YOU TO VIEW AND RECORD FROM THAT POINT FORWARD. YOU CANNOT REWIND TO THE BEGINNING. WATCHING A PAY-PER-VIEW EVENT A PPV event starts and ends at a specific time. Unless you have recorded the event, you can watch it only during that time slot. CONTROLLING A PAY-PER-VIEW EVENT *You must subscribe to PVR service for this section. After you have tuned to a PPV event, you can pause and control it like any other live TV program. 31 32 HOW TO USE PARENTAL LOCKING Some programming contains explicit adult content, scenes of violence and coarse language. With MTS Parental Locking, you can easily block material that you think is inappropriate for family viewing by setting a PIN that viewers must enter in order to view blocked content. In addition, parental locking also prevents viewing the program in the Picture In Picture. GETTING READY TO USE PARENTAL LOCKING A default PIN (1234) has been pre-set by MTS to prevent access to Adult Content. The default PIN (1234) can be used to temporarily access the viewing of adult content for up to 30 minutes. For New Customers, the first time the customer enters the Parental Controls they will be prompted to enter a new PIN and at that time all defaulted parental controls, including adult content, are removed. This includes disabling the Adult Lock that was enabled when the Set Top Box is first installed into your home. You must re-enable the Adult Lock in order for adult content not to be viewed. To open the Parental Locking Settings screen: 1 2 3 4 Press MENU. Press the RIGHT ARROW button to highlight Settings on the horizontal menu bar. Highlight PARENTAL CONTROLS, and press OK. Highlight PARENTAL LOCKING, and press OK. • Use the NUMERIC KEYPAD to enter a four-digit PIN. NOTE: IF YOU MADE AN ERROR, PRESS DELETE TO ERASE THE PREVIOUSLY TYPED DIGIT. • If a PIN has already been set, enter your previously set PIN. The PARENTAL LOCKING SETTINGS SCREEN appears. 5 Using the PARENTAL LOCKING SETTINGS SCREEN, you can do the following: • • • • Lock specific channels. Lock TV and Movie ratings. Lock unrated movies and TV programs. Change a PIN. USER TIP: YOUR PARENTAL LOCKING SETTINGS WILL ONLY BE EFFECTIVE ON THE TV YOU SET THEM UP ON. YOU WILL HAVE TO SET UP YOUR PARENTAL LOCKING SETTINGS ON EACH TV IF YOU HAVE MORE THAN ONE SET-TOP BOX. 33 LOCKING SPECIFIC CHANNELS • Viewers can be required to enter a PIN to view specific channels. Locked channels still appear in the Guide, unless removed. Viewers will need to enter a PIN in order to watch the locked channel. • 1 Open the PARENTAL LOCKING SETTINGS SCREEN as described in GETTING READY TO USE PARENTAL LOCKING. 2 Press the DOWN ARROW button to highlight CHANNELS, and press OK. The LOCK CHANNELS SETTINGS SCREEN appears, showing a list of all channels (both locked and unlocked channels). • • If a channel is unlocked, no lock icon is shown. If a channel is already locked, a lock icon is shown. 5 To save your changes, highlight SAVE, and press OK. You can also select DON’T SAVE to exit from this screen without saving your changes. 6 If you have finished setting up parental locking, highlight LOCK, and press OK. LOCKING TV AND MOVIE RATINGS Viewers can be required to enter a PIN to view movies and TV programs with a specified rating. 1 2 3 4 Press the RIGHT ARROW button to move to the channel listing. Use the UP ARROW and DOWN ARROW buttons or 3 setting: 34 Open the PARENTAL LOCKING SETTINGS SCREEN as described in GETTING READY TO USE PARENTAL LOCKING. Use the ARROW BUTTONS to highlight TV PARENTAL GUIDELINES or MOVIE RATINGS. A lock icon appears next to the lowest locked rating and all the ratings above that rating. Viewers cannot view programs with that rating or any higher rating without entering the correct PIN. CH/PG to highlight the channel that you want to lock or unlock, and press OK to change the lock • To view only the locked channels, highlight VIEW LOCKED ONLY, and press OK. View locked only changes to View All Channels. To restore the full list of locked and unlocked channels, highlight VIEW ALL CHANNELS, and press OK. To unlock all channels, highlight UNLOCK ALL, and press OK. 4 Use the UP ARROW and DOWN ARROW buttons to highlight the LOWEST RATING that you want to lock and press OK until a lock icon appears next to that rating and all ratings above it. To unlock all ratings, highlight UNLOCK ALL, press OK to make all the lock icons disappear. 5 6 To save your changes, highlight SAVE, and press OK. You can also select DON’T SAVE to exit from this screen without saving your changes. If you have finished setting up parental locking, highlight LOCK, and press OK. USER TIP: YOU MAY HAVE TO PRESS THE EXIT BUTTON ON YOUR REMOTE CONTROL, AND THEN ENTER YOUR PIN OK until a lock icon appears. NOTE: TO UNLOCK UNRATED PROGRAMMING, PRESS OK UNTIL NO LOCK ICON IS SHOWN. 5 To save your changes, highlight SAVE, and press OK. You can also select DON’T SAVE to exit from this screen without saving the changed setting. 6 If you have finished setting up parental locking, highlight LOCK, and press OK. TO UNLOCK A LOCKED PROGRAM. LOCKING UNRATED MOVIES AND TV PROGRAMS Viewers can be required to enter a PIN to view videos and other programs that are not rated. 1 Open the PARENTAL LOCKING SETTINGS SCREEN as described in GETTING READY TO USE PARENTAL LOCKING. 2 Use the ARROW BUTTONS to highlight the CHANGE option for unrated content. 3 Press OK. The lock UNRATED CONTENT SCREEN appears. LOCKING ADULT CONTENT Your TV service is set up to block the title, description and poster art for programs and movies that are rated ‘A’ for Adult Content. This means your Parental Locks are set at A by default and that the Adult Programs Adult Locking is enabled. If you want to continue to block Adult content, including titles, descriptions and poster art for Adult programs and movies, your Parental Locks must be set at A and you must have the Adult Programs Adult Locking enabled. You will not be able to access A-rated programming unless your enter your PIN, or you disable this setting all together. To unlock a specific adult rated program: 1 4 Press the RIGHT ARROW button to highlight the LOCK UNRATED PROGRAMMING option, and press Enter your PIN using your remote control. After entering your PIN, you will be able to view the adult programming for 30 minutes. If the 30 minutes elapses and you are still watching the Adult programming, it will continue to play and will lock at the end of the show or when you tune away from the program. 35 To disable Locking Adult Content: 1 1 2 2 3 4 5 6 7 8 Press MENU. Press the RIGHT ARROW button to highlight SETTINGS. Press the DOWN ARROW button to highlight PARENTAL CONTROLS, and press OK. Highlight PARENTAL LOCKING and press OK. Enter your PIN. Highlight CHANGE under the Adult Programs heading, and press OK. Press OK and a lock icon will disappear beside Lock Adult Program. Highlight SAVE, and press OK. CHANGING YOUR PIN 1 2 3 4 Open the PARENTAL LOCKING SETTINGS SCREEN as described in GETTING READY TO USE PARENTAL LOCKING. Use the ARROW BUTTONS to highlight CHANGE PIN, and press OK. Use the NUMERIC KEYPAD to enter a four-digit PIN, and then enter the PIN again to confirm it. Anyone who wants to change parental locking settings must specify the new PIN. If you have finished setting up your new PIN, highlight LOCK, and press OK. 3 • From the LOCKED PROGRAM SCREEN that appears, press OK. Enter your four-digit PIN using the NUMERIC KEYPAD. Highlight UNLOCK, and press OK. To remain on the locked program screen without unlocking the program, highlight DON’T UNLOCK, and press OK. LOCKING RENTALS 1 Press MENU. 2 Press the RIGHT ARROW button to highlight SETTINGS. 3 Highlight PARENTAL CONTROLS, and press OK. 4 Highlight RENTAL LOCKING, and press OK. A default PIN has been preset by MTS to prevent unauthorized renting of movies. Please enter the default PIN or the PIN that has been previously selected. 5 Press the RIGHT ARROW button to highlight RENTAL LOCKING, and press OK. A lock icon appears next to Rental Locking. 6 7 To unlock rentals, press OK again to clear the lock icon. To save your settings, highlight SAVE, and press OK. You can also select DON’T SAVE to exit from WATCHING A LOCKED PROGRAM You can unlock a currently playing program by specifying the correct PIN. 36 this screen without saving the changed setting. HOW TO CUSTOMIZE YOUR GUIDE With this feature, you can remove channels from appearing in the Guide. • • 1 2 3 4 Press MENU. Press the RIGHT ARROW button to highlight SETTINGS. Highlight TELEVISION, and press OK. Highlight CUSTOMIZE CHANNEL GUIDE, and press OK. Channels that are currently displayed in the Guide have a check mark in front of them. Channels that are not currently displayed in Guide do not have a check mark in front of them. 5 • • • Use the UP ARROW and DOWN ARROW button or CH/PG to go through the list of channels. You can do the following: 6 To display the hidden channels, highlight VIEW UNCHECKED, and press OK. To restore the entire list, highlight SHOW ALL, and press OK. To save your settings, highlight SAVE, and press OK. You can select DON’T SAVE to exit from the screen without saving your settings. USER TIP: THE VIDEO ON DEMAND AND PVR CHANNELS CANNOT BE DELETED FROM THE GUIDE. USER TIP: YOUR CUSTOMIZED GUIDE WILL ONLY BE EFFECTIVE ON THE TV YOU SET THEM UP ON. YOU WILL HAVE TO SET UP YOUR CUSTOMIZED GUIDE ON EACH TV IF YOU HAVE MORE THAN ONE SET-TOP BOX. To hide a channel that is currently in the Guide, highlight the channel, and press OK. The check mark disappears from the check box. To make a hidden channel reappear in the Guide, highlight the channel, and press OK. A check mark will appear in front of the channel. To make all channels appear in the Guide, highlight CHECK ALL, and press OK. Check marks appear in all the check boxes. 37 HOW TO SET UP A FAVOURITE CHANNELS LIST You can also create your own favourite channels list that only contains the programs that you want to watch, making it easy to find your favourite channels. 1 2 • If you have not yet set up favourites, a SETTINGS SCREEN appears that enables you to set up your favourites. 3 Highlight SETUP FAVOURITE CHANNELS LIST, and press OK. The FAVOURITE CHANNELS SETTINGS SCREEN will appear, showing all the channels that are available. • Channels in your favourite channels list have a check mark in front of them. Channels that are not in your favourite channels list do not have a check mark in front of them. Press MENU. Under LIVE TV, highlight FAVOURITES, and press OK. • If you have already set up favourites, the FAVOURITES SCREEN appears. Use it just like a regular Guide. To change your Favourites, see HOW TO CHANGE YOUR FAVOURITE CHANNELS LIST. • 4 Press the UP ARROW and DOWN ARROW buttons or CH/PG to scroll through the list of channels. You can do the following: • To include a channel in your favourite channels list, highlight the channel, and press OK. A check mark appears in the check box. To remove a channel from your favourite channels list, highlight the channel, and press OK. The check mark disappears from the check box. To reset your favourite channels list, highlight UNCHECK ALL, and press OK. All the check boxes become unchecked. USER TIP: YOUR FAVOURITE CHANNELS LIST WILL ONLY BE EFFECTIVE ON THE TV YOU SET THEM UP ON. YOU WILL HAVE TO SET UP YOUR FAVOURITE CHANNELS ON EACH TV IF YOU HAVE MORE THAN ONE SET-TOP BOX. • • 38 HOW TO CHANGE TV SETTINGS • • 5 To only show the channels in your favourite channels list, highlight VIEW CHECKED, and press OK. The View Checked option becomes View All. To show the entire list of channels, highlight VIEW CHECKED, and press OK, then highlight VIEW ALL, and press OK. You can view and customize the features of your TV service. To save your settings, highlight SAVE, and press OK. You can highlight DON’T SAVE and press OK to exit from the screen without saving your settings. Changing the screen aspect ratio changes the screen dimensions for the video image and for the TV screens. HOW TO CHANGE YOUR FAVOURITE CHANNELS LIST 1 Press MENU. 2 Press the RIGHT ARROW button to highlight SETTINGS. 3 Press the DOWN ARROW button to highlight TELEVISION, and press OK. 4 Highlight SETUP FAVOURITES, and press OK. 5 Follow steps 4 and 5 in the previous section to change your Favourite Channels List. CHANGING THE SCREEN ASPECT RATIO AND RESOLUTION 1 Press MENU. 2 Press the RIGHT ARROW button to highlight SETTINGS on the horizontal menu bar. 3 Highlight TELEVISION, and press OK. 4 Highlight SCREEN ASPECT RATIO and HIGHDEFINITION, and press OK. The SCREEN ASPECT RATIO AND HIGH-DEFINITION SCREEN appears. 5 • Highlight the ASPECT RATIO and RESOLUTION that you want and press OK to activate. 4:3 STANDARD DEFINITION – Used for ordinary televisions. 39 • • • 6 WIDESCREEN STANDARD DEFINITION – Used if you have a wide-screen TV (16:9 aspect ratio) that does not display in high-definition. 720P HIGH DEFINITION – Used if you have a widescreen TV that displays images 720 pixels wide (this is sometimes called “enhanced definition”). 1080I HIGH DEFINITION – Used if you have a wide-screen TV that displays high-definition images (1080 pixels wide). 4 5 6 Highlight SYSTEM SOUND EFFECTS, and press OK. Highlight PLAY SOUND EFFECTS or MUTE SOUND EFFECTS, and press OK. Highlight SAVE, and press OK. You can also select DON’T SAVE and press OK to exit from this screen without changing the sound effects setting. TO ACTIVATE DIGITAL AUDIO (DOLBY 5.1 OR AC3) Highlight CONTINUE, and press OK. You can also select CANCEL CHANGES and press OK to exit from this screen without changing the aspect ratio. USER TIP: TO CHANGE ASPECT RATIO OF SD PROGRAMMING ON A HDTV, PRESS THE ASPECT/ENTER BUTTON, WHILE WATCHING A TELEVISION PROGRAM, A SUB MENU WILL APPEAR ALLOWING YOU TO SELECT DIFFERENT ASPECT RATIOS INCLUDING NORMAL, STRETCH, AND ZOOM. THIS ASPECT RATIO WILL AFFECT ALL SD CHANNELS UNTIL IT IS CHANGED AGAIN. TURNING SYSTEM SOUND EFFECTS ON AND OFF As you press buttons on your remote control, sound effects, such as beeps and clicks, are heard. You can turn these sound effects on and off as you choose. 1 2 3 40 Press MENU. Press the RIGHT ARROW button to highlight SETTINGS on the horizontal menu bar. Highlight GENERAL, and press OK. 1 2 3 4 5 6 Press MENU. Highlight SETTINGS. Highlight AUDIO. Highlight DIGITAL AUDIO OUTPUT and press OK. Highlight SURROUND SOUND and press OK. Highlight SAVE, and press OK. HOW TO USE DESCRIPTIVE VIDEO AND CLOSED CAPTIONING Descriptive Video allows Visually Impaired Persons to access a second stream of audio, describing nonverbal actions in a program. CHANNELS WITH DESCRIPTIVE VIDEO: CTV – CH 5 HISTORY – CH 105 COMEDY (WEST) – CH 116 HGTV – CH 134 COMEDY (EAST) – CH 115 TREEHOUSE – CH 155 5 6 7 8 Highlight CHANGE and press OK. Highlight CLOSED CAPTION1, and press OK. Highlight SAVE, and press OK. Highlight DONE, and press OK. NOTE: For Closed Captioning of HD channels, highlight DIGITAL CLOSED CAPTIONING. For Closed Captioning of SD channels, highlight STANDARD CLOSED CAPTIONING. TO ACTIVATE DESCRIPTIVE VIDEO 1 Press the MENU button. 2 Highlight SETTINGS on the horizontal menu bar. 3 Highlight AUDIO, and press OK. 4 Highlight SECONDARY AUDIO, and press OK 5 Use Primary Audio or Secondary Audio. 6 Highlight SAVE, and press OK. Descriptive Video will only have audio if the show has Descriptive Video. TO ACTIVATE CLOSED CAPTIONING 1 Enable closed captioning on your television (refer to your television manual). 2 Press the MENU button. 3 Press the RIGHT ARROW button to highlight SETTINGS, then press the DOWN ARROW button to highlight TELEVISION , and press OK. 4 Highlight CLOSED CAPTIONING, and press OK. 41 TROUBLESHOOTING Follow these tips for common problems. If you still have issues, please visit MTS.CA/ULTIMATETVSUPPORT or call 225-5687 (CALLMTS). 3 4 Ensure all cables are tightly connected to the TV, VCR (if applicable) and Set-top box, and that all plugs are connected to a live electrical outlet. Ensure that there is power to your Set-top box. GENERAL MAINTENANCE OF YOUR SET-TOP BOX • • HAVING TROUBLE VIEWING VIDEO ON DEMAND • • • • • Check to see that the cooling vents on your Set-top box are not blocked. Do not place the Set-top box on a rug or bed as it may overheat. Do not stack equipment on top of the Set-top box. Maintain at least 2 inches of free space above the Set-top box. The Set-top box should never be placed near or on a heater or radiator. The Set-top box requires proper ventilation. IF YOU HAVE A SNOWY PICTURE, FOLLOW THE PROCEEDING STEPS: 1 2 Ensure your VCR is powered off. Ensure your TV is physically connected. If your Set-top box is connected to your TV using a coax cable, ensure that the RF output on your Set-top box is the same as the channel to which your TV is tuned (channel 3 or 4). To verify, press the MENU button. Highlight SETTINGS on the horizontal menu bar. Highlight GENERAL, and press OK. Verify RF Output channel. • If there is power, there should be a green light around the power button on your set-top box. Stop the MTS Video On Demand movie and try to view on another TV. If you are still having difficulties viewing the movie, please call us at 225-5687 (CALLMTS) for assistance. HAVING TROUBLE RECORDING ON VIDEO ON DEMAND The movies and programs within MTS Video On Demand service are copywritten material and can not be recorded. ADDITIONAL TROUBLESHOOTING INFORMATION Please visit MTS.CA/ULTIMATETVSUPPORT for more troubleshooting help, including how to program your remote control. 42 TERMS & CONDITIONS 1 TERMS & CONDITIONS AND TERM OF AGREEMENT – These terms and conditions shall apply as of the installation date of the MTS TV Package for the Customer that has requested installation. If installation has already occurred, but not at the request of the Customer, then these Terms and Conditions shall apply when the Customer uses the MTS TV Package for the first time. The provision of the Service shall be on a month to month basis, and shall continue until either party terminates by providing at least thirty (30) days prior notice. MTS has the right to change these terms and conditions, in its absolute discretion upon notice to the Customer. In such case, MTS shall endeavour to provide the Customer with at least 30 days prior notice of changes to these terms and conditions, if reasonable and practical to do so. 2 CHARGES AND PAYMENT – The Customer agrees to pay all charges arising from the use of the Service (“Charges”) including without limitation the monthly charges specified by MTS for the MTS TV Package which the Customer agrees to pay monthly in advance (the “Monthly Charges”) and any charges for optional services such as video-on-demand and interactive TV, together with all applicable taxes. Applicable taxes shall be itemized separately in MTS billing statements. The Monthly Charges are subject to change upon thirty (30) days prior written notice given by MTS to the Customer of the change. The Charges shall be billed to the Customer in MTS’s monthly billing statements, which shall be due and payable within thirty (30) days after the date of the billing statement. All Charges not paid when due shall bear interest at the rate specified in MTS’s billing statements from time to time. Upon termination of these terms and conditions, all Charges and any interest shall become immediately due and payable. The Customer shall agree not to deduct or set-off any amount from the Charges due to MTS under these terms and conditions. 3 INSTALLATION (a) The Customer shall provide access to MTS or its agent, at a mutually agreeable time, for the purposes of installing, monitoring, modifying and upgrading the Equipment and Inside Wiring so as to facilitate the provision of the Service. (b) The Customer understands and agrees that MTS may remove any equipment previously provided for the purposes of the Customer’s existing High Speed Internet service or other MTS services, and reroute the Customer’s access to the other MTS services as MTS deems necessary. (c) All facilities, electrical requirements and any other equipment facilities required in connection with the Service shall meet the specifications and requirements prescribed by MTS, and shall be arranged or provided by the Customer at the Customer’s own expense. (d) Should the Customer request MTS to relocate the MTS TV Package to a new service address, such relocation shall be performed by MTS at the Customer’s expense at MTS’s prevailing rates and terms including such service charges as may be applicable. MTS shall have no obligation to relocate the MTS TV Package to a service address outside of MTS’s serving area or located in an area where MTS TV service is not offered. 4 CUSTOMER RESPONSIBILITIES – The Customer represents, warrants and covenants to MTS that the Customer (a) shall not resell for profit or non-profit the MTS TV Package, except with MTS’s written consent; (b) shall comply with all current and future policies of MTS related to the MTS TV Package. MTS may post notice of such policies at www.mtsallstream.com, or may send the Customer notice of such policies via e-mail or regular mail; (c) shall provide and maintain the Inside Wiring as required to facilitate the provision of the Service; and (d) shall not, under any circumstance, open, alter or in any way tamper with any Equipment or other MTS property. 5 NO LIABILITY FOR THE OPERATION OF ANY PROGRAMMING OR CONTENT – The Customer understands that MTS does not operate, control or endorse any information, product or service delivered via the Service in any way. The MTS TV Package is provided “as is” and “as available” without warranties or conditions of any kind and the Customer acknowledges that MTS is not responsible for loss or damage that may result from use thereof. the Customer acknowledges that the MTS TV Package may be subject to unscheduled and unannounced outages and breakdowns that may not be rectified promptly. In addition, the Customer is aware that some content, products or services available with or through the Service may be offensive. The Customer understands that neither MTS nor any of its affiliates are under any obligation to censor or monitor any such content except as may be specified by law. The Customer assumes total responsibility and risk for access to or use of such content. MTS and its affiliates assume no liability whatsoever for any claims or losses arising from or otherwise related to access or use of such content. Without limiting the generality of the 43 foregoing, neither MTS nor its affiliates warrant that any programming to you will be transmitted in uncorrupted form or within a reasonable period of time or, that such programming will not be intercepted. Any warranties, representations or guarantees not specifically herein contained are expressly disclaimed to the maximum extent allowed by law. 6 TITLE TO DSL MODEM AND EQUIPMENT – The DSL Modem and Equipment shall remain and be the sole and exclusive property of MTS at all times, and the Customer shall have no right of property therein except the right to use such DSL Modem and Equipment upon the terms and conditions herein. Accordingly, the Customer shall keep such DSL Modem and Equipment free of all levies, liens and encumbrances, and return same on demand. When installed in a house, the Inside Wiring shall become the property of the owner of the premises within which the Inside Wiring is installed upon installation. 7 SOFTWARE AND DOCUMENTATION SUPPLIED – Any software or documentation supplied by MTS or its agents to the Customer to permit access to the Service shall remain the property of MTS or its agents, as applicable, and Customer shall not copy or modify such software or documentation. The Customer shall take appropriate steps to protect same against loss or damage. The use by the Customer of any such software and documentation shall be subject to such terms set out in the License Agreement included with the software and documentation. 8 TERMINATION – MTS, in its sole discretion, may suspend the Customer’s access to some or all of the Service or terminate the provision thereof without notice and without incurring any liability in the event: (a) the Customer defaults in the payment of the Charges or any other amount due to MTS, and such default continues for a period of three (3) days after written notice to the Customer; (b) the Customer fails to carry out or perform any covenants, undertakings or obligations imposed on the Customer by these terms and conditions, as determined by MTS in its sole and absolute discretion; (c) the Customer makes an assignment for the benefit of creditors or take any other action for the benefit of creditors, become bankrupt or insolvent, or take the benefit of, or become subject to, any legislation in force relating to bankruptcy or insolvency; (d) MTS’s equipment is destroyed or so substantially damaged by fire or other catastrophe that it is impracticable to continue to provide some or all of the Service; or 44 (e) the operation or efficiency of the Service is adversely affected by the Customer’s use of the Service. Either party may terminate the Customer’s receipt of the Service upon providing thirty (30) days prior notice to the other party. Termination shall not relieve the Customer from any liability, including amounts owing to MTS, accrued prior to or at the time that such termination becomes effective. Further, MTS shall be entitled to collect from the Customer the replacement cost of any Equipment not returned to MTS upon demand. 9 ACCESS AND MONITORING – MTS may limit in any way, or refuse, all or part of the Customer’s access to the Service for any reason without notice or liability. MTS may exercise this discretion arbitrarily, unequally and unreasonably. Without restricting the generality of this discretion, MTS is not obligated to, but may monitor the Customer’s use of the Service electronically from time to time, and may disclose or use any information obtained from such monitoring as necessary to satisfy any law, regulation or other governmental request, to provide and operate the Service, or to protect itself or its customers. 10 INFORMATION – Customer hereby acknowledges that MTS may retain and use any information, comments or ideas conveyed by Customer relating to the Service (including any products and services made available on the Service). 11 LIMITATION OF LIABILITY – MTS does not guarantee or warrant that the MTS TV Package will be error-free or uninterrupted, or that will perform in any particular manner. Any warranties, representations or guarantees not specifically contained herein are expressly disclaimed by MTS, to the maximum extent allowed by law, as are any other warranties, representations or conditions of any nature whatsoever, either express or implied, including, without limitation, any warranty, representation or condition of fitness for a particular purpose or merchantable quality. Without limiting the generality of the foregoing, MTS will not be liable to the Customer or to any party claiming through or under the Customer, for or in respect of: (a) the performance or non-performance of the MTS TV Package; (b) the contents or accuracy of any programming, information or data carried, transmitted or delivered by, on, or through the MTS TV Package; (c) the use or inability to use any of the MTS TV Package; (d) any interruptions, errors or delays in the MTS TV Package; (e) any fault in the MTS TV Package provided by MTS; (f) any damage to any equipment, wiring, or other service charged to or in any way affected by, directly or indirectly, the MTS TV Package; and (g) any indirect, special, consequential, incidental, economic, punitive or other damages of any kind, including, without limitation, loss of data or programs, business interruption, loss of income, loss of profit, or failure to realize expected savings; arising directly or indirectly from breach of contract (including fundamental breach or otherwise), negligence, any act or omission of MTS or its representatives, or under any other theory of law or equity, even if MTS has been advised of, had knowledge of, or reasonably could have forseen, the possibility of such damages. date of transmission. Verbal notice also may be accepted by MTS. In no event shall the liability of MTS in respect of the MTS TV Package, other matter or claim whatsoever or howsoever arising, or in respect of any error, omission or delay in the provision of the Service, exceed the amount of the charges paid by the Customer in respect of the MTS TV Package, for the three months immediately preceeding the incident. 15 REGULATION – Should any competent regulatory authority determine that the Service must be regulated, then in such case, the parties shall observe the terms and conditions imposed by the regulatory authority, including any change to the rates set out herein. If, as a result of regulation, the rates set out herein are increased, you may terminate this Agreement without penalty or termination charge at any time following the effective date of such rate increase, upon giving 30 days notice of termination to MTS. 12 INDEMNITY – The Customer shall ensure that all persons accessing the Service comply with the terms and conditions herein. The Customer shall be solely responsible and liable for, and shall indemnify and hold harmless MTS and its officers, directors, employees, agents and contractors, from and against all losses, damages, expense and costs, including reasonable attorney’s fees, sustained by reason of the breach of any covenant, term or condition herein contained whether by the Customer or by any person accessing the Service with the Customer’s permission (express or implied) including, without limitation, all losses, damages, expenses and costs incurred by MTS in attempting to enforce any provision hereof, or in recovering any charges or any damages for breach of any covenant, term or condition herein contained. All remedies conferred upon MTS shall be deemed to be cumulative and no one is exclusive of the other, or any other remedy conferred by law. 13 NOTICES – Any and all notices shall be sufficiently given if personally served or sent by mail or facsimile and sent or addressed as specified by the parties at the time the MTS TV Package is installed. Any such notices, if delivered personally, shall be deemed to have been received the same day; if sent by mail, shall be deemed to have been received three (3) business days after the date of mailing; or if sent by facsimile, shall be deemed to have been received on the next business day following the 14 PRIVACY – The Customer acknowledges that MTS collects, uses and discloses personal information for the purposes identified in the MTS Code for Fair Information Practices (the “MTS Privacy Code”). These purposes are: (a) to establish and maintain responsible relations with customers and to provide ongoing service; (b) to understand customer needs; (c) to develop, enhance, promote or provide products and services; (d) to manage and develop MTS’s business and operations; and (e) to meet legal and regulatory requirements. The Customer hereby consents to MTS collecting, using and disclosing the Customer’s personal information in accordance with the MTS Privacy Code. The entire MTS Privacy Code may be viewed on MTS’s website at www.mts.ca, or will be provided upon request. 16 GENERAL PROVISIONS – The Customer shall not directly or indirectly assign the Customer’s rights and obligations hereunder except with the prior written consent of MTS. MTS may assign all or part of its rights and obligations hereunder without the Customer’s consent. These terms and conditions shall be binding upon, and shall enure to the benefit of, the parties and their respective successors and permitted assigns. These terms and conditions shall be governed by, and interpreted in accordance with, the laws of Manitoba and the laws of Canada applicable therein. MTS shall not be responsible for the performance of, or deemed to be in default of, any obligation or provision of these terms and conditions where delayed or hindered by labour disruptions, casualties, civil disturbances, acts of civil or military authorities, accidents, fires, acts of God, natural disasters or other catastrophes or events beyond MTS’s control. Any provision herein that is unenforceable at law will be ineffective to the extent of such unenforceability without invalidating the remaining provisions herein. No failure by MTS to exercise any right under these terms and conditions or to insist upon full compliance by the Customer with the Customer’s obligations hereunder will constitute a waiver of any provision of these 45 terms and conditions. This Agreement cancels, replaces and supercedes all existing agreements and understandings, written or oral, between the parties relating to the Service. The headings and sub-headings given to portions of these terms and conditions are intended for reference only and shall not affect the construction or interpretation of this Agreement. 17 GLOSSARY – In addition to the terms given meanings within these terms and conditions, the following is a glossary of terms used herein: “Customer” means the person whose name appears in MTS’s monthly billing statement as the customer; or where no monthly billing statements are issued in respect of the Service, the person in possession of the premises within which the MTS TV Package is installed, and who is ultimately responsible for all activities with respect to use of the Service. “DSL Modem” means the Digital Subscriber Line modem installed in the Customer’s premises to facilitate the provision of the Service by MTS to the Customer. “Equipment” means the Home Gateway, any remote control apparatus, any Set Top Box and any other components provided by MTS to enable the Customer to use the Service. “Inside Wiring” means the wiring installed in the Customer’s premises in order to facilitate the provision of the Service. “Home Gateway” means the device housing the DSL Modem and/or any other components contained therein, to facilitate the provision of the Service which may or may not include the Set Top Box. “Set Top Box” means the device which provides the television signal to the television set or sets within the Customer’s premises. “MTS TV Package” means the Service, the DSL Modem, the Equipment and the Inside Wiring. “Personal Information” means information about an identifiable individual including, but not limited to, name, physical address, e-mail address, birth date, gender and such other similar information as may be appropriate or required by specific circumstances. It does not include publicly available information or the name, title, business address or telephone number of an employee of an organization. “Service” means: the television (TV) service and all features and functions that are complementary to the TV service, including but not limited to, and depending on availability such feature as video-ondemand, interactive TV, the ability to activate MTS’s call display feature on the Customer’s television set; any Home Gateway, Set Top Box or other necessary Equipment, and may include Inside Wiring, and any installation thereof where installed by MTS. 46 MTS FEEDBACK FORM We would appreciate your feedback on your TV and/or MTS High Speed Internet service installation done in your home today. INSTALLATION INFORMATION Service Installed (TV service and/or High Speed Internet service) Installation was completed in _____ hours TECHNICIAN DEMONSTRATED Remotes / TVs Interactive Program Guide “Help” Options (Quick Reference Guide) MTS Video on Demand High Speed Internet service (if applicable) COMMENTS: I acknowledge and agree that the TV and/or High Speed Internet installation (defined on reverse) has been completed to my satisfaction and the Service (defined on reverse) is working to my satisfaction. Per: Date: (CUSTOMER SIGNATURE) Package Selection: Additional Information: Completed By: Date: Phone Number: OFFICE USE ONLY 47 WAIVER AND ACCEPTANCE OF TERMS OF SERVICE I, the Customer named below, understand and agree that: 1. I have requested and authorized MTS Allstream Inc. (“MTS”) to install TV service (includes Set Top Box equipment and components) and/or MTS High Speed Internet service, (the “Service”), at the Address, as set out below. 2. The installation may be done by MTS or by one of its authorized agents (collectively “MTS”), and may include the installation of wiring, facilities, modem(s), network interface devices, and other equipment or software onto my television and/or computer. In the case of High Speed Internet service, it may include the transfer of Web content from one provider to another. (Referred to below as the “Installation”.) 3. I will not hold MTS responsible for any damage caused during the Installation unless it is caused directly and solely by MTS’s negligence and I will not hold MTS responsible for any damage caused during the Installation if it results in a claim for loss of data, loss of computer or software settings, or computer hard drive failures, or loss of telephone service, and will indemnify MTS against any such claims by third parties. 4. I accept MTS’s standard terms and conditions of service applicable to the Service including limitation of liability conditions as they may exist at the time I sign this document, and as they are amended from time to time thereafter. A current version of MTS’s standard terms and conditions of Service may be accessed at mts.ca or obtained upon request by contacting MTS at (204) 225-5687. I acknowledge receiving a copy of the terms and conditions of Service at the time of the Installation. 5. Unless I have authorized MTS to terminate my existing cable television service or Internet service with another service provider, and MTS has agreed to do so, MTS accepts no responsibility to give such notice on my behalf to my service provider. I have read, understood and agree to be bound by above. MTS ALLSTREAM INC. P.O. Box 6666 Winnipeg, Manitoba R3C 3V6 Fax No. (204) 956-1353 Customer Name (PRINT) : Signature: Address: Street City / Town Postal Code: Date: MTS design mark is a registered trade-mark of Manitoba Telecome Services Inc., used under license. 48 I’ll make the popcorn. This is your operations manual. It gives you simple, straightforward instructions on how to make everything work, from how to use your Remote Control to MTS Video On Demand. This guide will help you get the most out of your TV service, quickly and easily. Should you have any questions that aren’t answered here, simply call us at 225-5687 (CALLMTS). 119560/Rev Oct 2009