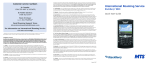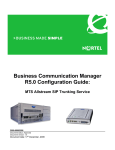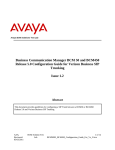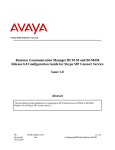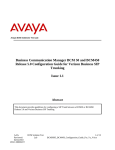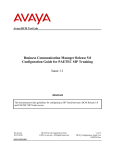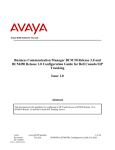Download Avaya BCM450 Configuration Guide
Transcript
Business Communication Manager BCM 50 and BCM450 Release 6.0 Configuration Guide for MTS Allstream SIP Trunking Issue 1.0 Abstract This document provides guidelines for configuring a SIP Trunk between a BCM50 or BCM450 Release 6.0 and MTS Allstream SIP Trunking NC; Reviewed: 11/11/2010 1 of 13 ConfiguringSIPTrunkingMTS Allstream-BCM6 Table of Contents TABLE OF CONTENTS .......................................................................................................................................................... 2 1.0 INTRODUCTION ............................................................................................................................................................... 3 1.1 DOCUMENT CHANGE HISTORY .......................................................................................................................................... 3 2.0 SYSTEM SOFTWARE / LOADWARE ............................................................................................................................ 4 3.0 FEATURES .......................................................................................................................................................................... 5 3.1 FEATURES SUPPORTED....................................................................................................................................................... 5 3.2 TECHNICAL CAVEATS ........................................................................................................................................................ 5 OVERVIEW ............................................................................................................................................................................... 6 4.0 SYSTEM CONFIGURATION ........................................................................................................................................... 7 4.1 BCM CONFIGURATION ...................................................................................................................................................... 7 4.1.1 SIP Media Parameters Configuration ....................................................................................................................... 7 4.1.2 Importing MTS Allstream Template to BCM ............................................................................................................. 7 4.1.3 Create Public SIP Trunk Accounts ............................................................................................................................ 7 4.1.4 Customize the Account .............................................................................................................................................. 8 4.2 DIALING PLAN ................................................................................................................................................................... 9 4.2.1 Line Pool Configuration ............................................................................................................................................ 9 4.2.2 Dial Plan Configuration ............................................................................................................................................ 9 4.2.3 SIP Trunk Routing table Configuration................................................................................................................... 10 4.2.4 Configuring Incoming Calls from MTS ALLSTREAM to BCM ............................................................................... 11 4.2.5 Giving Access to SIP Trunks ................................................................................................................................... 12 NC; Reviewed: 11/11/2010 ©2010 Avaya Inc. All Rights Reserved. 2 of 13 ConfiguringSIPTrunkingMTS AllstreamBCM6 Page 2 of 13 1.0 Introduction This document is intended to provide information to installers configuring a BCM50 or a BCM450 Release 6.0 for SIP trunk inter-working with MTS Allstream. The information provided is specific for the SIP trunk inter-working, unrelated configuration is not considered within this guide. This document assumes that the installer has undergone Avaya approved BCM training and has a working knowledge of BCM installations. 1.1 Document Change History Date Version September 3, 2010 0.1 November 11, 2010 1.0 NC; Reviewed: 11/11/2010 Summary of Changes Original publication Issued version 1.0 ©2010 Avaya Inc. All Rights Reserved. 3 of 13 ConfiguringSIPTrunkingMTS AllstreamBCM6 Page 3 of 13 2.0 System Software / Loadware To achieve successful interoperability between the BCM and MTS Allstream SIP Trunking, the various network elements must be running the version of software as shown below: System BCM 50 BCM450 BCM Phones Platform All platforms All platforms All supported phones Firmware Release 6.0 GA build 1.02. Release 6.0 GA build 1.02. As provided by release 6.0 GA build 1.02. Table 1 Validated Equipment and Software NC; Reviewed: 11/11/2010 ©2010 Avaya Inc. All Rights Reserved. 4 of 13 ConfiguringSIPTrunkingMTS AllstreamBCM6 Page 4 of 13 3.0 Features 3.1 Features Supported • • • • • • • • • • The following are capabilities tested and validated: Basic calls (G711 u-law and G729 both with 20ms packetization) Calling line (number) identification presentation Calling line (number) presentation restriction DTMF (RFC 2833) Call hold Call transfer (attended and unattended) Conference calls Call forward Call waiting 3.2 Technical Caveats 1. BCM Find Me/Follow Me calls cannot be routed over MTS Allstream SIP trunks if the BCM SIP trunk is configured to use G.729 as the preferred codec. When G.711 is configured as the preferred codec, then FMFM calls can be setup successfully using G.711. 2. The CLID override set in the BCM Element Manager SIP trunk for the MTS Allstream account does not appear on Rogers Wireless phones. NC; Reviewed: 11/11/2010 ©2010 Avaya Inc. All Rights Reserved. 5 of 13 ConfiguringSIPTrunkingMTS AllstreamBCM6 Page 5 of 13 Overview Figure 0-1 shows a typical deployment of a SIP trunk between BCM R6 and MTS Allstream. In the deployment, a SIP unaware router with NAT and firewall is deployed between the BCM and MTS Allstream. SMB network protected by a NAT/FW with BCM on the LAN Local NAT Compensation A Data Network B NAT/FW TDM Phone BCM MTS Allstrea MTS Allstream SIP C Phone PSTN D Phone Figure 0-1 SIP Trunking between BCM and MTS Allstream NC; Reviewed: 11/11/2010 ©2010 Avaya Inc. All Rights Reserved. 6 of 13 ConfiguringSIPTrunkingMTS AllstreamBCM6 Page 6 of 13 4.0 System Configuration This section provides procedures for configuring a SIP trunk on BCM Rls. 6.0 to MTS Allstream. 4.1 BCM Configuration In order to configure a SIP trunk between BCM and MTS Allstream, do the following: 4.1.1 SIP Media Parameters Configuration 1. Navigate to Configuration Resources IP Trunks SIP Trunking 2. Select the Media Parameters tab. 3. In the Preferred Codecs section, configure G.729, G.711-uLaw as the first and second preferred codec respectively. If the Find Me/Follow Me feature will be enabled then make G.711-uLaw first in the list as the preferred codec. 4. In the codec Settings section, • In the codec Settings section, select 20ms as the payload size for both G.729 and G.711. • Select G.711 for Fax transport. • Provide in-band ringback must be left unchecked. 4.1.2 Importing MTS Allstream Template to BCM 1. Navigate to Configuration Resources IP Trunks SIP Trunking 2. Select the Public tab. 3. Select the ITSP Templates tab 4. Click on the Import button 5. Select Yes to acknowledge the warning 6. An Import Files dialog box will open 7. Click on Browse and navigate to the directory containing the MTS Allstream templates 8. Select the MTS Allstream template and click on Select Files 9. Click the OK button to import the template to the BCM 4.1.3 Create Public SIP Trunk Accounts 1. Navigate to Configuration Resources IP Trunks SIP Trunking 2. Select the Public tab. 3. Next select the Accounts tab. 4. Click on the Add button. 5. In the Add Account dialog box that pops up, click on Select Template. NC; Reviewed: 11/11/2010 ©2010 Avaya Inc. All Rights Reserved. 7 of 13 ConfiguringSIPTrunkingMTS AllstreamBCM6 Page 7 of 13 6. In the Choose Template dialog box, choose the MTS Allstream template (MTSAllstream.sipt) and click on the Select button. 7. In the Add Account dialog box that opens up a. Provide a unique name for this account in the Name field b. Provide a descriptive name for this account in the Description field c. Leave the rest of the parameters at their default values. 8. Click on the OK button 4.1.4 Customize the Account 1. Navigate to Configuration Resources IP Trunks SIP Trunking 2. Select the Public tab 3. Next select the Accounts tab 4. Select the MTS Allstream account 5. The Details of the Accounts appears at the bottom 6. Select the User Accounts tab in the Details of the Accounts table. 7. Select the first row in the User Accounts table. 8. Click on the Modify button and this should open the Modify Account dialog box. 9. In the Modify Account dialog box: • Provide a description for this user account in the Description field • Within the Message Handling section; o Set the CLID Override value to the MTS Allstream DID phone number. o Set the Display name Override to the desired display name. o The PAI CLID Override must be any 10 digit national phone number. o Set the PAI Display name Override to the same value as the Display name Override. o Click the OK button 10. Navigate to Configuration TelephonyGlobal SettingsFeature Settings 11. Provide a name in the Business Names section 12. Navigate to Configuration Telephony SetsActive Sets 13. For each active set in the Active sets table, change the Name column to name of user of that BCM phone NC; Reviewed: 11/11/2010 ©2010 Avaya Inc. All Rights Reserved. 8 of 13 ConfiguringSIPTrunkingMTS AllstreamBCM6 Page 8 of 13 4.2 Dialing Plan 4.2.1 Line Pool Configuration 1. Under Configuration Telephony Dialing Plan; select Line Pools. 2. Select BlocA. 3. Click on the “Add” button to add DNs of sets that need to access the above line pool. 4.2.2 Dial Plan Configuration 1. Under Configuration Telephony Dialing Plan Public Network, define the Public Received number length. Check with MTS Allstream for the appropriate value. 2. Set the Public Network Dialing Plan to Public (Unknown) 3. In the Public Network DN Lengths table, configure the DN prefixes and their corresponding lengths. 4. Under Configuration Telephony Dialing Plan Routing, and select the Routes tab 5. Add a route by clicking on the Add button. 6. In the Add Route dialog box, provide an unused route and click on the OK button. This is the preferred route. 7. The Dialing Plan – Routing table will be displayed. 8. Click on the route just created 9. Under the External Number column of the newly created route, insert a number that will appended to the dialed number and presented to the SIP trunking module on the BCM for routing. This number will be stripped off before routing the call to MTS Allstream. 10. Under the Use Pool column of the newly created route, double click to select BlocA from the drop down list. 11. Under the DN Type column of the newly created route, double click to select Public (Unknown) from the drop down list. 12. Repeat Steps 5 to 10 to add a backup route. This route will be used if the attempt to route the call via the preferred route fails. In the External Number column for this secondary route, provide a number which is different from that used in Step 9.. 13. Click on the Destination Codes tab. 14. Configure a destination code to route dialed digits by clicking on the Add button. Digits that begin with this destination code will be presented to the SIP trunking component on the BCM for routing towards the Service Provider. 15. In the Add Destination Code dialog box, enter a numeric number for the destination code and click on the OK button. 16. Select the row representing the Destination Code entered in the previous step NC; Reviewed: 11/11/2010 ©2010 Avaya Inc. All Rights Reserved. 9 of 13 ConfiguringSIPTrunkingMTS AllstreamBCM6 Page 9 of 13 17. Under Normal Route column, double click and enter the route entered in Step 6. 18. Under the Absorbed Length column, specify the number of digits that will be absorbed before pre-pending the configured External number configured in Step 9 and sending the rest of the digits to the SIP trunking component. 19. While the row representing the Destination Code enter in Step 15 is selected, in the Alternate Routes table that shows up below, click on an unused schedule 20. In the Second Route column of the selected row above, provide the route configure in Step 12. 21. Navigate to Configuration TelephonyScheduled Services 22. Click on the schedule used in Step 19 above. 23. Define the times when this schedule will be active by providing the start and stop times for each day of the week. 24. In the Services section that appears below, select the schedule used in previous steps and do the following: • double click the Routing Svc column and select Auto to active the schedule. • Enable overflow by putting a check in the Overflow checkbox 4.2.3 SIP Trunk Routing table Configuration 1. Navigate to Configuration Resources IP Trunks SIP Trunking 2. Select the Public tab 3. Click on the Accounts tab 4. Select the first MTS Allstream account 5. In the Details for Accounts table below, in the drop down list next to Called Number Characters to absorb select the number of digits that will be absorbed by the SIP trunking component before sending the dialed digits to MTS Allstream. The number selected here should be the number digits in the External Number configured in Step 9 6. Click on the Routing Table tab 7. Click on the Add button 8. In the Add Route dialog box; • Provide a descriptive name for the new route in the Name. • Set the Destination Digits to the value provide as the External Number in Step 9 of section 4.2.2 • In the ITSP Account drop down list, select the MTS Allstream account 9. Click OK NC; Reviewed: 11/11/2010 ©2010 Avaya Inc. All Rights Reserved. 10 of 13 ConfiguringSIPTrunkingMTS AllstreamBCM6 Page 10 of 13 4.2.4 Configuring Incoming Calls from MTS ALLSTREAM to BCM This can be done in one of two ways; 1. The DID assigned to the BCM can be associated with a target line assigned to a group of set(s) and all calls to the DID will be routed those set(s). 2. All calls to the DID assigned to the BCM can be answered by the Auto Attendant (AA) and from there, a DN can be entered to reach a phone on the BCM 4.2.4.1 Assigning DID to BCM Phones for Incoming Call 1. Navigate to Configuration Telephony Lines Target Line and click on an unused target line 2. On the selected Target Line, set the “Pub. Received #” to the last 4-digis of the MTS Allstream assigned DID. 3. Assign the DN of phones on the BCM that require an appearance on this target line. This will be the phones that will be alerted when call to the MTS Allstream assign DID is received. a. Navigate to Configuration Telephony Lines Target Line and click on the Target Line configured in Step 2 above b. Click on the Assigned DNs tab c. Click the Add button to add the DN of set(s) to this Target Line. 4.2.4.2 Configuring AA to Answer Incoming Calls Alternatively, the AA on the BCM can be configured to answer incoming calls and then call routed to a target phone on the BCM by entering the extension of the set at the AA prompt. To do this, 1. Navigate to Configuration Telephony Lines Target Line and click on an unused target line 2. On the selected Target Line, set the “Pub. Received #” to the last 4-digis of the MTS Allstream assigned DID. 3. Navigate to ConfigurationApplicationVoice Messaging/Contact Center 4. Click on the Launch CallPilot Manager. 5. This launches a web browser to the BCM. Log in with the administrator credentials 6. On the left hand navigation menu, click on Auto Attendant 7. In the Line Administration web page, scroll down to the Target Line configured in Step 1. 8. Under the Command Column, click Change 9. In the Line Properties web page, select Auto-Attendant as the Answer Mode 10. Click the Submit button. NC; Reviewed: ©2010 Avaya Inc. All Rights 11/11/2010 Reserved. 11 of 13 ConfiguringSIPTrunkingMTS AllstreamBCM6 Page 11 of 13 4.2.5 Giving Access to SIP Trunks To give access to BCM phones to make outgoing calls across the SIP trunk; 1. Navigate to ConfigurationTelephonySetsActive Sets 2. Click on the Line Access tab 3. Click on the DN of each the registered BCM phones in turn and click on the Line Pool Access tab 4. Click on the Add button 5. In the Add Line Pool dialog box, type bloca 6. Click OK 7. Repeat steps 3 to 6 for each of active sets on the BCM. NC; Reviewed: 11/11/2010 ©2010 Avaya Inc. All Rights Reserved. 12 of 13 ConfiguringSIPTrunkingMTS AllstreamBCM6 Page 12 of 13 ©2010 Avaya Inc. All Rights Reserved. Avaya and the Avaya Logo are trademarks of Avaya Inc. All trademarks identified by ® and ™ are registered trademarks or trademarks, respectively, of Avaya Inc. Nortel, Nortel Networks, the Nortel logo, and the Globemark are trademarks of Nortel Networks. All other trademarks are the property of their respective owners. The information provided in these Application Notes is subject to change without notice. The configurations, technical data, and recommendations provided in these Application Notes are believed to be accurate and dependable, but are presented without express or implied warranty. Users are responsible for their application of any products specified in these Application Notes. If you have any issues with the solution described in this document, please contact 1-800-4-NORTEL NC; Reviewed: 11/11/2010 ©2010 Avaya Inc. All Rights Reserved. 13 of 13 ConfiguringSIPTrunkingMTS AllstreamBCM6 Page 13 of 13