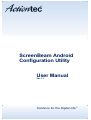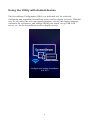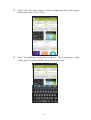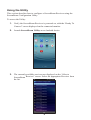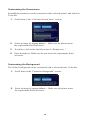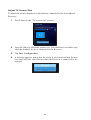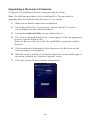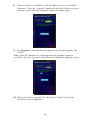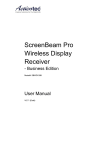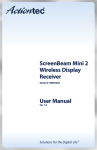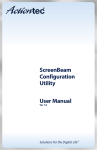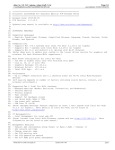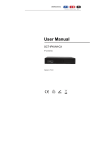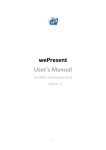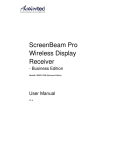Download ScreenBeam Android Configuration Utility User Manual
Transcript
ScreenBeam Android Configuration Utility User Manual Ver 1.1 Solutions for the Digital Life™ Using the Utility with Android devices The ScreenBeam Configuration Utility is a dedicated tool for wirelessly configuring and upgrading ScreenBeam series wireless display receivers. With this easy-to- use utility, the user can upgrade firmware, modify the display language, customize the screensaver, and manage HDMI port output, set up USB local access, etc. for the ScreenBeam wireless display receiver. 1 Installing the Utility on an Android Device Actiontec’s ScreenBeam Configuration Utility for Android allows ScreenBeam series Receivers to be configured and upgraded wirelessly. It is available on Google Play Store, as well as the Actiontec website (http://www.actiontec.com/sbupdate). Downloading the Utility The Utility is available as a free download from the Google Play Store. To download: 1. Tap Play Store on the device. 2 2. The Google Play Store appears. Tap the magnifying glass in the upper right hand corner of the screen. 3. Enter “ScreenBeam” and tap the search icon. The ScreenBeam Config Utility app is found and displayed in the search result. 3 4. The ScreenBeam Config Utility appears in the Apps list. Tap its icon, on the left. 5. In the next screen, tap Install. 4 6. In the next screen, tap Accept. 7. The Utility downloads and installs. When finished, a “Successfully installed…” notification appears. The ScreenBeam Configuration Utility is now installed on the device. 5 Using the Utility This section describes how to configure a ScreenBeam Receiver using the ScreenBeam Configuration Utility. To access the Utility: 1. Verify the ScreenBeam Receiver is powered on, with the “Ready To Connect” screen displayed on the connected monitor. 2. Launch ScreenBeam Utility on an Android device. 3. The currently available receivers are displayed on the “Select a ScreenBeam Receiver” screen. Select the appropriate Receiver from the list. 6 4. The Utility connects to the Receiver and displays its home screen. Scroll up or down to access various options. Language To change the language of the Utility, tap the Language button (labeled “English;” this is the default state). A list of languages appears. Select the language of choice from the list. 7 Rename To rename the Receiver, scroll down to the “Rename” section. Enter a new name for the Receiver in the “Select a name for your receiver” text box. HDMI Port Power Management To change the way the Receiver manages power through the HDMI port, scroll down to the “HDMI Port Power Management” section. There are three options here: Always On, Screensaver, and HDMI off. Always On Selecting Always On causes the HDMI output to the Receiver to be on all the time. Screensaver Selecting Screensaver causes the Receiver to run the screensaver after a defined time period. Users can define the time (5 to 9999 seconds) in the lower text box. HDMI Off Selecting HDMI OFF causes the HDMI output to turn off after a defined time period. Users can define the time (5 to 9999 seconds) in the lower text box. 8 OneTouchPlay OneTouchPlay allows the Receiver to wake up the connected monitor and activate the correct source port. The Receiver wakes up the monitor when one of the following events occurs: when the Receiver is powered on; when a connection to the Receiver is established; or, when a powered-on Receiver is connected to the monitor. OneTouchPlay is activated by default. To turn it off, slide the switch to “Off.” Note: To use OneTouchPlay, the monitor must support HDMI-CEC, and it must be enabled. USB Local Access USB Local Access allows the Android device to be controlled with a USB keyboard and mouse while connected to the Receiver. After turning USB Local Access on, there are two options: UIBC and UoIP. UIBC (User Input Back Channel) Combo keys or mouse right-click functions are not supported for the connected keyboard/mouse when this option is selected. UoIP (USB over IP) Full functionality is supported for the connected keyboard/mouse. Note: UoIP is compatible with Intel WiDi only. 9 Customizing the Screensaver ScreenBeam screensaver can be customized with a selected picture, and with text. To do this: 1. Scroll down to the “Customize Screen Saver” section. 2. Select an image by tapping Select…. Make sure the picture meets the requirements listed on-screen. 3. To add text, click in the check box next to “Display text…” 4. Enter desired text. Make sure the text meets the requirements listed on-screen. Customizing the Background The Utility’s background can be customized with a selected picture. To do this: 1. Scroll down to the “Customize Background” section. 2. Select an image by tapping Select…. Make sure the picture meets the requirements listed on-screen. 10 Adjust TV Screen Size To adjust the picture displayed on the monitor connected to the ScreenBeam Receiver: 1. Scroll down to the “TV screen size” section. 2. Drag the slider to adjust the picture size. This function is available only after the Android device is connected to the Receiver. 3. Tap Save Configuration. 4. A message appears, noting that the resize is successful and that the new set- tings will take effect the next time the Receiver is connected to the monitor. 11 Upgrading a Receiver’s Firmware To upgrade a ScreenBeam Receiver’s firmware using the Utility: Note: The following procedure is for ScreenBeam Pro. The procedure for upgrading other ScreenBeam series Receivers is very similar. 1. Make sure an Internet connection is established. 2. Verify that the Receiver is powered on, with the “Ready To Connect” screen displayed on the connected monitor. 3. Launch ScreenBeam Utility on your Android device. 4. The “Select a ScreenBeam Receiver” screen appears. Select the appropriate Receiver from the displayed list. Note: If a Receiver does not on the list, tap SCAN to search for available Receivers. 5. The ScreenBeam Configuration Utility connects to the Receiver, and the “System Settings” screen appears. 6. Slide the screen to the left, or tap the Download icon on the middle right of the screen to display the “Firmware Upgrade” screen. 7. The Utility checks for new firmware automatically. 12 8. If new firmware is available, it will be displayed next to “Available Firmware.” Also, the “Upgrade” button will be blue. If there is no new firmware avail- able, the “Upgrade” button will remain gray. 9. Tap Upgrade to start the firmware upgrade. To stop the upgrade, tap Cancel. Note: After the firmware file is downloaded, the upgrade cannot be cancelled. Also, do not power off the Receiver during the upgrade process. 10. When the receiver returns to the “Ready to Connect” screen, the Receiver has been upgraded. 13 Configuring the Utility The user can change various options relating to the Utility’s operation. To do this, in the “Select a ScreenBeam Receiver” screen, tap MENU in the Utility’s interface, or the “Menu” key of the Android device, to launch the Utility’s “Setup” menu. Note: For the Android devices with a dedicated “Menu” key, the MENU button is not displayed on utility’s interface. You must press the “Manu key to access the Utility’s Setup menu. Settings Tap Settings in the Setup menu to configure the Utility’s Language and Connection Method options. Language Select a language by tapping on the appropriate button and selecting a language from the list that appears. There are four options: English, Simplified Chinese, Traditional Chinese, and Japanese. Connection Method Different Receivers different WPS security mechanisms implemented. For connection security, the Utility and the Receiver must use the same WPS mechanism, or the connection could fail. PBC: Selecting PBC requires a button to be pushed on the Receiver. PIN: Selecting PIN requires a PIN to be entered on the Android device before connecting. 14 Utility Version To view the Utility’s version number, tap About Us from the Setup menu. The ver- sion number appears. Closing the Utility To exit the Utility, tap Exit from the Setup menu. 15