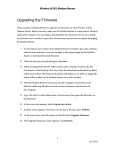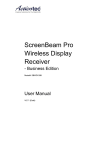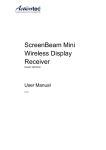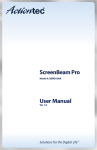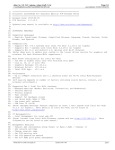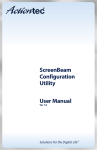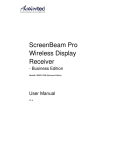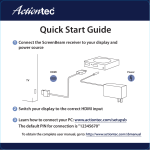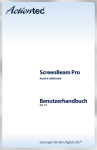Download ScreenBeam Mini 2 Wireless Display Receiver User Manual
Transcript
ScreenBeam Mini 2 Wireless Display Receiver Model #: SBWD60A User Manual Ver 1.0 Solutions for the Digital Life™ Table of Contents 1 Introduction 1 Package Contents Features System Requirements 2 Connecting the Receiver Connecting to an HDTV Setting Up the First Time 3 Display and Control Options Display Mode Ultra-Low Delay Restore Default Settings A Specifications B Notices 1 2 2 3 3 5 16 16 18 19 20 22 Warranty GPL Info EU CE Declaration of Conformity Technical Support ii 22 22 23 23 1 Introduction Thank you for your purchase of Actiontec’s ScreenBeam Mini 2 Wireless Display Receiver. The Receiver lets you wirelessly stream what’s on your Intel WiDi or Miracast™ compatible device to your HDTV, including movies, videos, photos, music, and more, freeing you from squinting into a tiny screen. The Receiver boasts some great features, including fast setup, smooth video playback, full 1080p HD support, ultra-low delay, Windows 8.1 optimization, versatile compatibility, and low power consumption. This manual will take you through the procedures needed to install, connect, operate, configure, upgrade, and troubleshoot the Receiver. Package Contents The following items are in the ScreenBeam Mini 2 package: s ScreenBeam Mini 2 Wireless Display Receiver (1) s USB cable (1) s HDMI extension cable (1) s AC power adapter (1) s Quick Start Guide 1 Introduction Features s Reset Button: resets the Receiver to its default setting s Micro USB Port: for power s s HDMI Connector: connects the Receiver to HDTV/projector for video and audio output. LED Indicator: displays status of power supply System Requirements sDisplay device with one Type A HDMI port sAvailable power outlet Compatible Devices s4th Gen Ultrabook with Intel WiDi 4 or higher sSmartphone, sLaptop sWi-Fi tablet, or laptop running Windows 8.1 or notebook computer running Intel WiDi 3.5 or higher Miracast™ certified smartphones and tablets sNon-WiDi/Miracast ready laptops and PCs with Actiontec USB Transmitter (Windows 7 or higher) 2 Connecting the Receiver 2 This chapter details how to connect ScreenBeam Mini 2 Receiver to an HDTV monitor, and how to set it up for the first time. Make sure you have all the contents from the Receiver’s package available before beginning the installation. Connecting to an HDTV To connect Receiver to an HDTV monitor: 1. Get the Receiver, USB cable, power adapter, and HDMI extension cable from the Receiver’s package. 2. Plug the small male connector of the USB cable to the Power port on the Receiver. 3. Plug the Receiver into an available HDMI port on the HDTV. 4. Plug the large male connector of the USB cable to the power adapter, and plug the power adapter to a power outlet. When Steps 1-4 are complete, the hardware should be connected as shown in the figure below: 3 Connecting the Receiver 5. Turn on the HDTV and set it to display the input from the correct HDMI port connected in step 1. 6. Verify that the “Ready To Connect” screen appears on the HDTV. The Receiver is now connected to the HDTV monitor, and is ready to use. Using the HDMI Extension Cable If you cannot plug the Receiver into an HDMI port on the HDTV (due to other components being in the way, or a poorly accessible port), use the included HDMI extension cable to connect the Receiver. In this case, the hardware should be connected as shown in the figure below: 4 ScreenBeam Mini 2 Wireless Display Receiver Setting Up the First Time This section explains how to connect ScreenBeam Mini 2 for the first time to a source device. There are three source device options: Windows 8.1, Intel WiDi, and Miracast™. Windows 8.1 To connect to a source device running Windows 8.1: 1. From the Windows desktop, go to the Charms menu and select Devices. You can also use the shortcut keys (Windows logo + K). 2. When the Devices menu appears, select Project. 5 Connecting the Receiver 3. When the “Project” menu appears, select Add a wireless display. Windows will search for available devices. Note: If the device is running Windows 8.1 and the previous screens do not appear, go to http://www.actiontec.com/widi81 to update the software. Alternatively, the Windows 8.1 device can be updated via the Windows Update application. 6 ScreenBeam Mini 2 Wireless Display Receiver 4. A “PC and devices” screen appears. Click Devices and, from the list that appears, select the Receiver. 7 Connecting the Receiver 5. The Windows 8.1 device connects to the Receiver. 6. The HDTV displays a message to show the status of the connection. 8 ScreenBeam Mini 2 Wireless Display Receiver 7. When the last screen, above, is displayed, the device has connected to the Receiver. The device’s screen should be displayed on the HDTV. Intel WiDi To connect to a source device running Intel WiDi: 1. Launch the Intel Wireless Display application on the device. To find the application, go to Windows Search on the device and search for “Intel WiDi”. 2. The application scans for available receivers automatically. Select the Receiver and click Connect. (The “Connect Automatically” checkbox is optional.) If the Receiver is not listed, click Scan. 9 Connecting the Receiver 3. Wait until the Receiver displays a PIN on the HDTV, and a PIN entry box is displayed on the screen of the WiDi device. Enter the PIN in the PIN entry box on the WiDi device, then click Continue. 10 ScreenBeam Mini 2 Wireless Display Receiver 4. The HDTV displays messages to show the status of the connection. 11 Connecting the Receiver 5. A “Connection Successful” screen appears on the device’s screen. Click Finished, and the device’s screen is displayed on the HDTV. Adjusting the HDTV Picture If edges of the device screen cannot be seen on the HDTV screen, or there are black around the picture, ScreenBeam Mini 2’s cropping settings can be adjusted. To do this: 1. From the Intel WiDi application, click Settings. The “Settings” screen appears. 12 ScreenBeam Mini 2 Wireless Display Receiver 2. In the “Picture and Sound” section, select Adjust cropping. 3. Adjust the HDTV picture by clicking + (plus sign) or - (minus sign). 13 Connecting the Receiver WiDi Software Version Support Make sure the device supports Intel Wireless Display (WiDi) software version 3.5 or higher. To find out which version of Intel WiDi the device is running, launch the Intel WiDi application and click Help, then navigate to the “About Intel® WiDi” section. To obtain the latest Intel WiDi software and drivers, go to: http://www.intel.com/go/wirelessdisplayupdate or click Check Intel® WiDi website for updates. Miracast™ To connect a Miracast™-enabled Android device to the Receiver, use the following procedure. For best performance, the Miracast™ device should be running the latest software. 1. On a Miracast™-enabled Android device, locate and open the Wireless Display Application (check for the application under “Settings”). Note: The name of the Wireless Display application depends on the device type and model. Refer to the device’s user manual for more details. 14 ScreenBeam Mini 2 Wireless Display Receiver 2. The Wireless Display application scans for available devices. Select the Receiver from the device list. You may be required to enter a PIN, which will be displayed on the HDTV screen. 3. Enter the PIN in the PIN text box, then click Connect. 4. Wait for the device to pair with and connect to the Receiver. When it does, the device’s screen will be displayed on the HDTV. Tips for Optimal Performance To get the most out of ScreenBeam Mini 2, note the following: s s s Keep the Receiver in line-of-sight in relation to the source device. Doing this will help ensure the Receiver receives the best possible signal. The Receiver’s optimal wireless range is within 30 feet of the source device. However, actual range and effectiveness depends on many factors, including the amount of existing signal interference and the building materials used in the surrounding structure. Avoid placing the Receiver near other possible sources of interference (such as electric fans or other devices with electric motors), microwave ovens, and cordless phones. 15 Display and Control Options 3 This chapter describes the various display modes and control options that are supported by ScreenBeam Mini 2. Display Mode ScreenBeam Mini 2 supports three display modes when connected with a compatible wireless display application (Intel WiDi or Windows 8.1 Project, for example). In Windows, press the Windows logo + P keys simultaneously to launch the display options and select the desired display mode from the options. 16 ScreenBeam Mini 2 Wireless Display Receiver Duplicate The Duplicate mode is used to display the same content on both the device’s screen and the HDTV simultaneously. Note: There may be minor delay between the content displayed on the HDTV screen compared to the device’s screen. This is due to the current state of wireless display technology. Extend The Extend mode creates a single, extended “screen” between the source device and the HDTV. When in Extend mode, dragging windows to the right side of the device’s screen displays those windows on the HDTV, while dragging windows to the left of the HDTV screen displays them back on the device’s screen. This mode allows users to display selected content on the HDTV, while all other windows remain on the device’s screen. When this mode is first selected, the HDTV displays only the Windows desktop. Second Screen Only The Second Screen Only mode causes the HDTV to be the only display for the device. All content will be displayed on the HDTV; the source device’s screen will be blank. 17 Display Options Ultra-Low Delay ScreenBeam Mini 2 also supports Ultra-Low Delay mode, which helps reduce end-to-end wireless display latency. Real-time applications, such as games, can run without noticeable delay when Ultra-Low Delay mode is enabled on supported devices. Intel WiDi You can activate Ultra-Low Delay on a device running Intel WiDi 3.5 or higher. Follow the steps below to switch to ultra-low delay mode: 1. Launch the Intel WiDi application, connect to ScreenBeam Mini 2, then click Settings. 2. In the “Settings” screen, select Current Display Settings. 18 ScreenBeam Mini 2 Wireless Display Receiver Restore Default Settings To restore the Receiver’s factory default settings: 1. Power on the Receiver and wait for the Ready to Connect screen to appear. 2. Hold down the Reset button on the Receiver. 3. When the Resetting to Factory Defaults screen appears on the HDTV, release the Reset button. The Receiver reboots. When it completes this operation, it will be running with its default settings. 19 A Specifications Model Number SBWD60A Languages English, French, German, Korean, Japanese, Simplified Chinese, Traditional Chinese, and Spanish A/V interface HDMI Type-A female connector Video Output Up to full HD 1080p30 (H.264) Audio Output LPCM, 2 channel stereo Wireless 802.11 a/b/g/n dual-band 2.4 & 5 GHz Security: WPA2, WPS virtual PBC, AES 128-bit Content Protection HDCP 2.x for HDMI Electrical Input: 5V/1A, micro USB Consumption: Less than 4W Firmware Upgrade Wireless upgrade USB 20 ScreenBeam Mini 2 Wireless Display Receiver LED Indicator Power Certifications Wi-Fi Miracast™ Intel® WiDi (Gen 4) Regulatory Compliance FCC, IC, UL, CE, ROHS2.0, TELEC, NCC, SRRC, KCC, C-Tick, RCM Warranty Localized to country of sale Dimensions 3.86 in. x 1.18 in. x 0.47 in. (98.044 mm x 29.972 mm x 11.938 mm) Environmental Operating temperature: 0º-40º Celsius (32º-104º Fahrenheit) Storage temperature: 0º-70º Celsius (32º-158 º Fahrenheit) Operating humidity: 10%-85%, non-condensing Storage humidity: 5%-90%, non-condensing Compatibility Intel WiDi-ready Ultrabooks, laptops, and tablets (Intel WiDi 3.5+) Wi-Fi Miracast smartphones, tablets, and laptops running Windows 8.1 or Android 4.2 and higher Non-WiDi/Miracast ready laptops and PCs with Actiontec USB Transmitter running Windows 7 and higher Not compatible with Apple devices System Requirements Windows 8.1 or higher (with Miracast support) Intel WiDi capable laptop or tablet with Intel WiDi 4 (and higher) Wi-Fi Miracast capable smartphone, or tablet, or laptop Note: Specifications are subject to change without notice. 21 B Notices Warranty This product has a one-year Limited Hardware Warranty and 90-day free software updates from the date of purchase. Local Law This Limited Warranty Statement gives the customer specific legal rights. The customer may also have other rights which vary from state to state in the United States, from province to province in Canada, and from country to country elsewhere in the world. To the extent that this Limited Warranty Statement is inconsistent with local law, this Statement shall be deemed modified to be consistent with such local law. Under such local law, certain disclaimers and limitations of this Warranty Statement may not apply to the customer. Go to http://www.actiontec.com/products/warranty.php for more information. GPL Info For GNU General Public License (GPL) related information, go to http://opensource.actiontec.com. 22 ScreenBeam Mini 2 Wireless Dispay Receiver EU CE Declaration of Conformity To obtain the complete Declaration of Conformity form in softcopy, go to the Actiontec Electronics Declarations of Conformity EU/EEA website at http://international.actiontec.com/support/doc. The symbol below is placed in accordance with the European Union Directive 2002/96 on the Waste Electrical and Electronic Equipment (the WEEE Directive). If disposed of within the European Union, this product should be treated and recycled in accordance with the laws of your jurisdiction implementing the WEEE Directive. Technical Support Go to http://www.actiontec.com/sbupdate for product support, updates, and more information including: s Firmware updates s Troubleshooting s Registration s FAQs Technical Support Phone Number United States: 1-888-436-0657 23