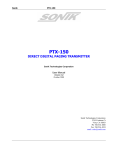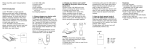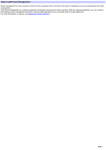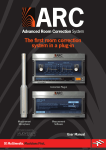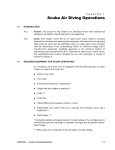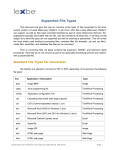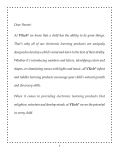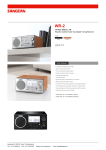Download Sonik Synth™ 2 Version 2.1 User Manual Addendum
Transcript
Sonik Synth™ 2 Version 2.1 User Manual Addendum This Sonik Synth™ 2 User Manual addendum gives information on features that have been introduced with version 2.1. For all other features please refer to the Sonik Synth™ 2 User Manual. 1. 2. 3. 4. 5. 6. 7. Usi ng S on i k S ynth™ 2 as a Plug-In Usi ng S on i k S ynth™ 2 as a Stand Al on e Octa v e T r a n sp o siti o n S ynth-S a m pl e r R ang e contr o l s Updated Str etch™, Pitch/Shift and T i m e/Str e tch eng i n es BPM S ync L F O s 16 Ste r e o O utputs 1 1. Using S on i k S ynth™ 2 as a Plug-In Note: for information about how to set up Sonik Synth™ 2 in previous host application versions, please refer to the original Sonik Synth™ 2 User Manual, Chapter 2. Starting S onik S y nth™ 2 in P ro To ols 7 .x Launch Pro Tools and create a new session. Go to Track/New/Select “stereo” “instrument track” and click “Create.” Click on the track insert and select “Sonik Synth 2” from the following path: Multi-channel plug-in/Instrument/Sonik Synth™ 2. Open a Sonik Synth™ 2 instrument folder and double click on a desired instrument. Play your MIDI controller or the virtual keyboard to monitor Sonik Synth™ 2. To record, just “rec” enable the Pro Tools Instrument track and hit REC from the transport. To use multiple MIDI channels in Sonik Synth™ 2 in Pro Tools 7.x, just follow these simple steps: In Sonik Synth™ 2, select and load another instrument for ch 2. In Pro Tools, go to Track/New/MIDI track and click “Create.” Select Sonik Synth 2, Channel 2 from its output. Starting S onik S y nth™ 2 in C ubas e 4 Create a new project. Go to Devices/VST Instruments. Select “Sonik Synth 2” from the instrument drop down menu, where it says “No VST Instruments”. Sonik Synth™ 2 interface will show up. Then, click “Create” in the pop up window so a MIDI track is automatically created. Open a Sonik Synth™ 2 instrument folder and double click on a desired instrument. Play your MIDI controller or the virtual keyboard to monitor Sonik Synth™ 2. To record, just click the REC button from the transport panel. To use multiple MIDI channels in Sonik Synth™ 2 in Cubase 4, just follow these simple steps: In Sonik Synth™ 2, select another instrument for part 2. In Cubase 4, go to Project/Add Track/MIDI/OK. Select “1-Sonik Synth 2” as its output and choose “MIDI channel 2,” for example. Starting S onik S y nth™ 2 in L o gic P r o 7 .x / L og ic E xpr e ss Launch Logic. Double click on an “Instrument track” and insert Sonik Synth 2 in its “I/O” (Mono or Stereo / AU Instruments / IK Multimedia / Sonik Synth 2). Open a Sonik Synth™ 2 instrument folder and double click on a desired instrument. To monitor Sonik Synth™ 2, play the virtual keyboard or REC enable the Inst track and play your MIDI controller. To record, just click the REC button from the transport panel. It is possible to use Sonik Synth™ 2 with more than one MIDI channel (up to 16) by selecting “All” in the Logic MIDI Channel field of the Audio Instrument track. At this point all single MIDI events should be assigned to the proper MIDI channel from the Event List editor. This can also be achieved by switching the ‘transmit’ MIDI channel on your MIDI keyboard when you record your parts. Alternatively, to set up Sonik Synth™ 2 as a Multi Channel Instrument, please follow the next instructions: 1. 2. 3. Launch Logic. Open a new project. Double click “Instr 1.” Click on “Input” and follow this path: /Multi Channel/AU Instruments/IK Multimedia/Sonik Synth™ 2. Its name will appear as the mixer’s fader input, (Blue background). Open a Sonik Synth™ 2 instrument folder and double click on a desired instrument. Add until 16 instruments per Sonik Synth™ 2 instance. Go to Windows/Environment. This should launch you into the MIDI Instr section. If it does not, go to your left column, click in the 2nd dark grey box area (below the icons) and choose “MIDI Instr.” Now go to the upper left hand corner of this screen and click on the “NEW” menu. Then, select “Multi Instrument” (a rectangle with 16 individual slashed boxes should appear). 2 4. Click each of these numbers once to take away the slash that covers them, and then click one more time in the white background square. 5. Now, go back to the left side column again and in the 3rd dark grey box (Parameter box) click once on “Multi Instrument” and rename it; e.g. SS2. Press the return/enter key. SS2 will appear below the multi-instrument rectangle (also on the 3rd dark gray area) and 16 MIDI Channels (SS2 1, SS2 2, etc) have been created in the Arrange window. 6. On the “Environment” window, go back to upper left hand corner and choose “New/ Audio Object,” (a mixer’s fader will appear on the screen). 7. Now at the top right corner of the Multi Instrument, you will see a little white arrow. Please click and hold it so a little virtual plug icon appears. 8. Drag the cable from the “Multi Instr” to the “mixer’s fader object.” Click “Remove” in the pop up message. Now you will see 2 little white arrows on the Multi Inst top right side. 9. Click on the “Audio Object (mixer’s fader).” It will change from dark to light gray. On the 3rd dark gray area of the Environment window, select “Instrument 1” from the “Channel” options. Now, SS2 will appear in the I/O of the mixer’s fader. 10. In “MIDI Channel,” located underneath Channel, change from 1 to “ALL” (holding and dragging your mouse down). 11. Now go back to Windows/Arrange. 12. To monitor each of the instruments that you’ve selected in your IK workstations, click “rec” on each of the proper MIDI Channels. For example, if you’ve selected in SS2 Ch 1; Mello Ghost, and in Ch 2; Rounded B3, click “rec” on the SS2 1, and or SS2 2 2 (MIDI channels). To record, just press “rec” on the transport bar and play your musical ideas. In Logic Express, just select the MIDI track, then click REC on the transport bar and play your musical ideas. Starting S onik S y nth™ 2 in D ig ital P e rform e r 5 .x Launch Digital Performer and create your new session. From the “Project” menu select “Add Track/Instrument Track” and choose “Sonik Synth 2 (stereo) [IK Multimedia].” Be sure that you have selected an active audio output (non italics) for the Instrument Track. Double click on Sonik Synth 2 (just inserted in the Instrument Track), open an instrument folder and double click on a desired instrument. Create a MIDI track (it will be automatically routed to “Sonik Synth 2 Ch 1” and REC enable it). If you want to add more MIDI tracks and then route them to a different Sonik Synth™ 2 instrument, just change each MIDI track’s output to a different Sonik Synth™ 2 channel. Starting S onik S y nth™ 2 in L iv e 6 .x Launch Live and click on a MIDI track in the “Mixer Drop Area”. The “Drop MIDI Effects, Audio Effects or Instruments Here” text will appear in the “MIDI Track View” (bottom window). Now, in the “Browser Window” (window on the left hand side of the screen), click the “Plug-in Browser” button (looks like an electric plug). Browse to Sonik Synth 2 from the Audio Units or VST folder and click/drag it into the “MIDI Track View.” The Sonik Synth™ 2 interface will show up and it will appear as a “Device” with an XY controller on it. To show/hide the Sonik Synth™ 2 interface, click the “edit plug-in panel” (small wrench) button at the top of the Device window. Open a Sonik Synth™ 2 instrument folder and double click on a desired instrument. To monitor, just click on the virtual keyboard, click on the MIDI track “In” button or “rec” enable the MIDI track and play via your MIDI controller. To record, click “rec and play” from the transport bar and play your MIDI controller. To use multiple MIDI channels in Sonik Synth™ 2 in Live, just follow these simple steps: In Sonik Synth™ 2, select another instrument for part 2. In Live, go to Insert/Insert MIDI Track. From the “MIDI To” drop down menu, select the Live MIDI channel in which you have inserted Sonik Synth™ 2 (e.g. 2-MIDI). From the “Track In” drop down menu, select your desired Sonik Synth™ 2 channel (e.g. 2-Sonik Synth™ 2). 3 Starting S onik S y nth™ 2 in S o na r 6 Launch Sonar and create your new session. Go to: Insert \ Soft Synths \ Vstplugins \ Sonik Synth 2\ and press OK. Double click the mini keyboard icon located on top of the MIDI icon. Sonik Synth™ 2 interface will appear. Then, open a Sonik Synth™ 2 instrument folder and double click on a desired instrument. To monitor, just click on the virtual keyboard or play via your MIDI controller. To record, (click on the Restore Strip Size icon first) click the MIDI track “R” button (rec) and the “Record” transport button. To use multiple MIDI channels in Sonik Synth™ 2 in Sonar 6, just follow these simple steps: In Sonik Synth™ 2, select another instrument for part 2. In Sonar 6, go to: Insert \ MIDI tracks. From the MIDI track’s Output (below the fader) select “Sonik Synth 2”, and from its CH (channel) drop down menu; select your desired Sonik Synth™ 2 channel. Starting S onik S y nth™ 2 in G a r ag e B a nd 3 .x Launch GarageBand, go to Track / New Track / Software Instrument and click “Create.” Expand the “Details” menu (if it is necessary) and in the “Track Info” window, choose Sonik Synth™ 2 from the “Generator” drop down menu and then click on the “pencil icon.” Open a Sonik Synth 2 instrument folder and double click on a desired instrument. To monitor, just click on the virtual keyboard or play via your MIDI controller. To record, click the REC transport button. Starting S onik S y nth™ 2 in A cid 6 .x Launch Acid ™ and go to Insert\MIDI track. Then go to Insert again and click on “Soft Synth.” Select “Sonik Synth 2” from the “Soft Synth Chooser” window and click “OK,” its interface will show up. Open a Sonik Synth™ 2 instrument folder and double click on a desired instrument. To monitor, just click on the virtual keyboard or play via your MIDI controller. To record, arm the MIDI track, click the REC transport button and play your MIDI controller. To playback, select “Sonik Synth 2” from the “MIDI track output” (small keyboard icon with a number below it located in the MIDI track). To use multiple MIDI channels in Sonik Synth™ 2 in Acid 6, just follow these simple steps: In Sonik Synth™ 2, select another instrument for part 2. In Acid, insert another MIDI track and select Sonik Synth™ 2 as its output, e.g. “Soft Synth 2 (Sonik Synth™ 2 1).” In the same window, select “MIDI channel 2.” Starting S onik S y nth™ 2 in Nu e ndo 3 Launch Nuendo™, open a new project, then go to Devices / VST Instruments and choose Sonik Synth 2 from the drop down menu (where it says “No VST Instruments”). Open a Sonik Synth™ 2 instrument folder and double click on a desired instrument. Add a MIDI track from Project / Add track / MIDI menu and select “Sonik Synth 2” as its output. The MIDI channel 1 is selected by default. To monitor, just click on the virtual keyboard or REC enable the MIDI track and play via your MIDI controller. To record, click REC on the transport bar. To use multiple MIDI channels in Sonik Synth™ 2 in Nuendo 3, just follow these simple steps: In Sonik Synth™ 2, select another instrument for part 2. In Nuendo™, insert another MIDI track (Sonik Synth 2 will be automatically selected as its output, as well as the MIDI channel 2). 4 Starting S onik S y nth™ 2 in Tr ac ktion 3 Launch Tracktion, open a project and select your “Input device” from a particular track. Drag and drop a “new filter” from the top right area to the selected track. When the plug-ins list appears, select “Sonik Synth 2” so its interface will open. Open a Sonik Synth™ 2 instrument folder and double click on a desired instrument. To monitor, just click on the virtual keyboard or REC enable the track (click “R” from your selected track input device (left area) and play via your MIDI controller. To record, click the REC transport button. To use multiple MIDI channels in Sonik Synth™ 2 in Tracktion 3, just follow these simple steps: In Sonik Synth™ 2, select a new instrument for the part 2. In a new track, select your “Input device”. Click on the track name (e.g. track 7) to open the track window. From the “destination output for this track” area, select the Tracktion MIDI channel in which you have inserted Sonik Synth™ 2 (e.g. track 6). Click the “Input device” area so the “MIDI Input” window appears. Select your desired Sonik Synth™ 2 channel (e.g. 2), moving the channel slider. 5 2. Using S on i k S ynth™ 2 as a Stand Al on e In addition to being a plug-in instrument, Sonik Synth™ 2 functions as a stand-alone application. This allows Sonik Synth™ 2 to have all the functionality and flexibility of the plug-in in a self-contained software instrument. This makes it possible to use Sonik Synth™ 2 for live applications when there is no need for a complex sequencer setup. The stand-alone mode can also be useful if you use a second computer for virtual instruments, as each PART can be triggered from an individual MIDI input and then routed to its own separate stereo output. A udio MI D I S etup When launching Sonik Synth™ 2 stand-alone for the first time, the AUDIO MIDI SETUP window will appear. This window is also found under the Settings menu at the top of the screen. Here you will select the audio card and MIDI device that will be used in Sonik Synth™ 2. A u di o D r i v e r : Sonik Synth™ 2 is compatible with any ASIO or DirectX sound card in Windows and any Core Audio compatible sound card in MAC OSX. Wind o ws XP There are two drop down menus to select the “Audio Driver.” The drop down menu on the left selects the type of driver to use, such as ASIO or DirectX. The drop down menu on the right selects the actual audio interface. It will be either ASIO (preferred) or DirectX. Considering that an ASIO compatible sound card will perform with faster response and lower latency than a DirectX one, we strongly suggest the ASIO setting when using Virtual Instruments such as Sonik Synth™ 2. M ac O S X Sonik Synth™ 2 is compatible with Core Audio compatible audio interfaces in Mac OS X. There is one drop down menu to select the “Audio Driver.” On Mac OS X the only possible Audio Driver choice is “CoreAudio.” The drop down selects the audio interface. Outputs Routin g: the Outputs Routing is used to configure the 16 assignable outputs in Sonik Synth™ 2 with specific audio outputs on the chosen audio interface. This allows you to assign where the audio from Sonik Synth™ 2 is routed. S am pl e R at e an d Buff e r Siz e : the sample rate and buffer size drop down menus allow you to change the sample rate and buffer size of the audio interface. These settings are dependent on the driver of the audio interface itself. Not all audio interfaces have the same sample rates or buffer settings. To get the optimum performance from Sonik Synth™ 2 stand-alone, set the buffer size as small as possible without clicks and pops. This will create the least amount of possible latency while playback. Pan e l: this control will open the Control panel for the selected audio interface. Depending on the audio interface, this panel could contain more advanced feature settings on the audio interface drivers. This panel is only available when ASIO drivers are selected. MIDI Input: the MIDI input drop down menu allows you to select the MIDI input device with which you will control Sonik Synth™ 2. Any MIDI interface or controller with driver support for Windows XP or MAC OSX will work with Sonik Synth™ 2. 6 Pref er e nc es The Preferences window, (Settings > Preferences) allows you to adjust the tempo for internal Loop Sync and BPM sync effects, as well as to select “Reload previous session on Startup,” for an easy recall of the last open state of your Sonik Synth™ 2. In Sonik Synth™ 2, you can change the BPM Tempo in different ways: - In Settings/Preferences: - Typing the BPM value in the Tempo box and then clicking OK. - Clicking the Tap button (at least 5 times) with a steady pulse and then clicking OK. The recognized BPM value will be displayed in the Tempo field. - In the main Sonik Synth™ 2 window (you have to close the previously opened Preferences window): - On your computer keyboard press the Uppercase T letter at least 5 times. (SHIFT+T or T with Caps lock enabled). B ottom Info B a r The info bar at the bottom of Sonik Synth™ 2 stand-alone gives some useful information described below. R e ad y : this will tell you whether or not the application is working correctly. T e m po : this will display the tempo of the current Sonik Synth™ 2 session. This tempo controls SYNC related synth parameters and Tempo dependent effects. CPU L o ad : this meter is provided for quick reference on the available CPU resources. This allows you to check your performance while using Sonik Synth™ 2. 7 3. Octa v e T r a n sp o siti o n Once an instrument is loaded it can be transposed by clicking on the +/- buttons (located to the left of the Trans display). The Transposition range is +/- 5 octaves. Each octave represents 12 semitones so if you click the + button once, the Trans display will show a +12 value, that means 1 octave higher, if you click the + button again the Trans display will show a +24 value that means 2 octaves higher, etc. This setting is stored within each user preset so it can be instantly recalled. 4. S ynth-S a m pl e r R ang e contr o l s The Range section allows you to create complex splits and layers by limiting the key range, velocity range, and transposing parts by semitones. These settings are saved when saving a Combi Preset or when you save a host application session in which Sonik Synth™ 2 is being used as a plug-in. R ang e - L : determine the playing note range Left limit for the selected Part. Parameter range is from C-2 to G8. R ang e - R: determine the playing note range Right limit for the selected Part. Parameter range is from C-2 to G8. V e l - L o : determine the playing velocity range lower limit for the selected Part. Parameter range is from 0 to 127. V e l - Hi : determine the playing velocity range higher limit for the selected Part. Parameter range is from 0 to 127. Part T r ans p os e (Part T r ans): transposes the pitch of the selected zone by semitone increments. For example, to change a Part that has a key range from C0 to G4 to a smaller key range (for example C2 to G2) adjust the Range-L value to C2 and the Range-R value to G2. This will limit the key range to the desired amount. Setting Range-L higher than Range-R is also allowed, to indicate a keyboard’s range where nothing is mapped. 5. Updated Str etch™, Pitch/Shift and T i m e/Str e tch eng in e s Str etch™ , N O TE a nd P H R A S E o ptions NO TE: Enables STRETCH NOTE mode, optimized for single note samples or multi-samples PHRA SE : Enables STRETCH PHRASE mode, optimized for phrase or loop samples. Pitch/ Shift and Tim e / Str etch, G R A IN c ontrol The GRAIN control allows you to adjust the PSTS engine to work more effectively with a wider variety of sounds and loops. 6. BPM S ync L F O s BPM SYNC: Allows LFO to be synchronized to host sequencer’s BPM. 7. 16 Ste r e o O utputs All Sonik Synth™ 2 16 parts can be assigned to 16 individual stereo outputs (32 mono ouputs). 8