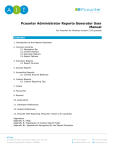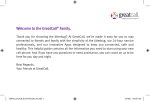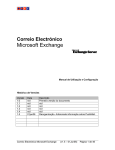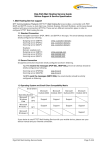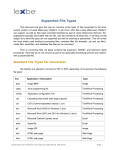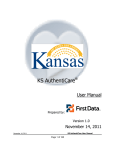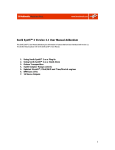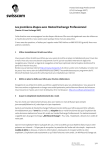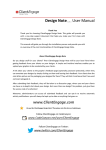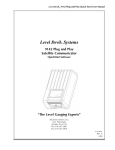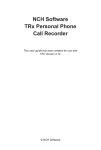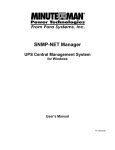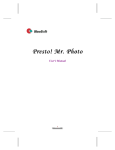Download GETTING STARTED: Hosted Exchange – Manual Setup
Transcript
Getting Started with MailStreet Hosted Exchange / Introduction & Resource Links | Page 1 of 7 GETTING STARTED: Hosted Exchange – Manual Setup Welcome to MailStreet®! This PDF contains instruction for connecting your MailStreet Hosted Exchange mailbox to Outlook using the manual method of creating an Outlook Profile. MailStreet Client Support Services Contact Technical Support Toll-free technical support is available to all hosted Exchange 2007 administrators: How to Setup Outlook Follow this guide to quickly setup your Outlook Profile using the manual options for connecting your Outlook software to your Exchange mailbox. How to Import My Personal Folder File (PST) Use the PST import section of the document to populate your mailbox with legacy data from a PST (personal folder) file. 866.461.0851 (US/Canada) International callers, please dial: 281.733.2644 Send email to: [email protected] Admin Console Guides Company administrators (typically the technical and/or billing contact for your account) may access the Admin Console to manage your mailbox size, email aliases, forwarding, add and remove mailboxes, change display names, change passwords & user logins, etc. • Billing Contact Call 866.461.0851 between 9 AM and 5 PM (Eastern Time) Send email to: [email protected] • • MailStreet Admin Guide_Exchange.pdf (115 Pages): This guide provides the detailed instruction needed to perform administrative functions for managing your MailStreet Exchange account. MailStreet Quick Reference Guide_Exchange.pdf (3 Pages): This guide provides quick reference to menu navigation and a summary overview of the features found in the Exchange Admin Console. Hosted CP End User Guide.pdf (11 Pages): This guide provides the detailed instruction of end‐user (non‐Admins) access to the Hosting Control Panel so that end‐users may manage their email aliases, passwords, etc. Outlook 2007 – Features – How-To Guide Click on the link to open a 52-page PDF Document: MailStreet_Outlook2007_Features_HowToGuide.PDF for instruction on Outlook 2007’s most used and useful features. Other Support Resources Both account Administrators and End Users should be able to access the Help & Support menu option/link from the Hosting Control Panel. The Help & Support page provides a number of links to other support resources such as PDFs and video tutorials as customer self-help options. MailStreet Live Support: 866-461-0851 Email Support: [email protected] Getting Started with MailStreet Hosted Exchange / Setup Outlook--Manual | Page 2 of 7 HOW TO SETUP OUTLOOK There are two ways to get started using your MailStreet Exchange account via Outlook, you can set it up automatically by running the Outlook Configuration Tool (OCT) wizard or you can manually configure your profile. This guide documents how to setup Outlook using the manual configuration of an Outlook Profile. Manually Setup Outlook Key Things to Know: MAPI Server: RPC Server: AUSP01VMBX01.collaborationhost.net outlook.collaborationhost.net 1. Start a new profile by opening the Control Panel of the local Windows machine and opening the Mail icon, and then click Add, enter a Profile Name, and click the [OK] button: • This can be any name of your choosing. In this example the profile name is MailStreet Exchange. NOTE: Once your Outlook connection is established, you can set the When starting Microsoft Office Outlook, use this profile: to Always use this profile (the second radio button option), or Prompt for a profile to be used (the first radio button option) to toggle between multiple Profiles. 2. Check Manually configure server settings or additional server types, and click Next. MailStreet Live Support: 866-461-0851 Email Support: [email protected] Getting Started with MailStreet Hosted Exchange / Setup Outlook--Manual | Page 3 of 7 3. Check Microsoft Exchange Server, and click Next 4. The Microsoft Exchange server to use is AUSP01VMBX01.collaborationhost.net, check User Cached Exchange Mode, and enter the User Name (full username, usually the user’s Primary Email Address), and then click More Settings… (click Cancel on any window that appears that isn’t titled Microsoft Exchange). 5. Under the Outlook Anywhere, check the Connect to Microsoft Exchange using HTTP box, and click the Exchange Proxy Settings button. MailStreet Live Support: 866-461-0851 Email Support: [email protected] Getting Started with MailStreet Hosted Exchange / Setup Outlook--Manual | Page 4 of 7 6. Enter outlook.collaborationhost.net for the https:// address, check the box labeled Only connect to proxy servers that have this principal name in their certificate, and enter into that field msstd:outlook.collaborationhost.net, check On fast networks, connecting using HTTP first, then connect using TCP/IP, and change the Proxy authentication settings drop down to Basic Authentication, and click OK. 7. Click OK again, and then Next, and then Finish. Open the profile and log in! MailStreet Live Support: 866-461-0851 Email Support: [email protected] Getting Started with MailStreet Hosted Exchange / Import PST | Page 5 of 7 HOW TO IMPORT EMAIL FROM MY PERSONAL FOLDER FILE (PST) There are two ways to import the legacy email data that is contained in your existing personal folder file (pst), you can call us and have us help migrate your old email or you can do it yourself. Assisted Data Migration With assistance from your Hosted Exchange Provider, customers can migrate from their old email environment via a PST migration. Assisted PST migrations are partially performed by the customer (the extraction and transmission of data) and partially by your Hosted Exchange Provider (the loading of data). This type of migration assumes either that the customer is currently using email from a Microsoft Exchange environment, or otherwise has the ability to create PST files (explained below) from their existing email. Typically assisted migrations occur over a one to two week period. For more information about assisted data migrations please contact MailStreet Customer Support Services: 24/7 Toll-free technical support, please dial: 866.461.0851 (US/Canada) International callers, please dial: 281.733.2644 Send email to: [email protected] Do-It-Yourself Data Migration 1. Launch Outlook, using a profile pointing to the new environment. 2. From the File menu, select Import and Export… 3. Select Import From Another Program or File 4. Click Next > MailStreet Live Support: 866-461-0851 Email Support: [email protected] Getting Started with MailStreet Hosted Exchange / Import PST | Page 6 of 7 • From the list of file types, select Personal Folder File (.pst). 6. Browse to the PST you want to import. If you want to import more than one file you will need to perform a separate import for each file. 7. Specify how to handle duplicate items and click Next. MailStreet Live Support: 866-461-0851 Email Support: [email protected] Getting Started with MailStreet Hosted Exchange / Import PST | Page 7 of 7 8. Select the folders from the PST to import. In most cases this will be the entire personal folder, but in some cases you may only want to import a single folder, like the “Inbox” or “Calendar.” To select the entire PST, highlight the top level folder and check the “Include subfolders” checkbox. Specify the folder into which the data should be imported. Usually, you will want to select “Import items into the same folder in:” and select your Exchange mailbox 9. Click Finish to begin the import. Depending upon the size of the PST file, this may take several minutes or longer. NOTE: See How To Guide-Outlook 2007 | PST section for detailed instruction on Personal Folder Files (PSTs). This document is available from our customer service portal as part of customer support resources. MailStreet Live Support: 866-461-0851 Email Support: [email protected]