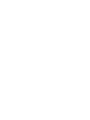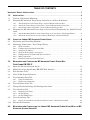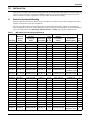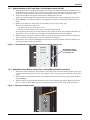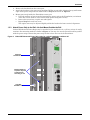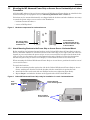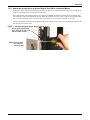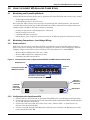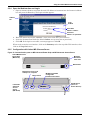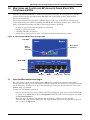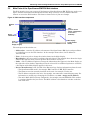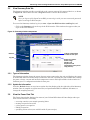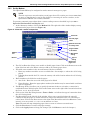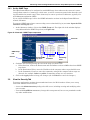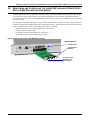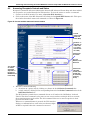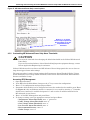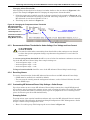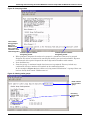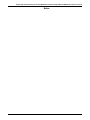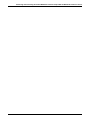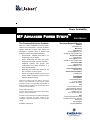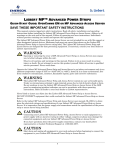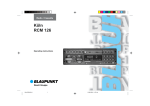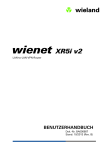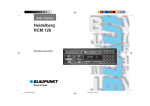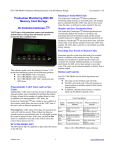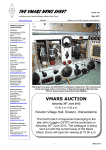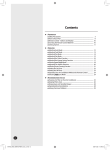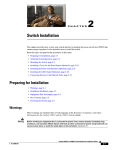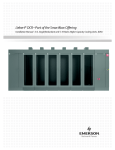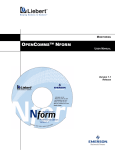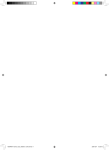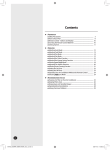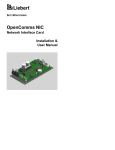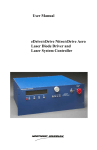Download MP ADVANCED POWER STRIPS™
Transcript
Power Availability MP ADVANCED POWER STRIPS™ USER MANUAL 50 & 60 Hz 120, 200, 208 & 240V 15, 20 & 30 A Single-Phase & Three-Phase TABLE OF CONTENTS IMPORTANT SAFETY INSTRUCTIONS . . . . . . . . . . . . . . . . . . . . . . . . . . . . . . . . . . . . . . . . . . . . . . . .1 1.0 INSTALLATION . . . . . . . . . . . . . . . . . . . . . . . . . . . . . . . . . . . . . . . . . . . . . . . . . . . . . . . . . .2 1.1 Vertical or Horizontal Mounting . . . . . . . . . . . . . . . . . . . . . . . . . . . . . . . . . . . . . . . . . . . . . . . . 2 1.2 Mounting MP Advanced Power Strips Vertically in a Liebert Foundation . . . . . . . . . . . . . . 3 1.2.1 1.2.2 1.2.3 1.3 Attach Brackets to the Power Strip—Vertical-Mount Inside the Rail . . . . . . . . . . . . . . . . . . . 4 Attach the Power Strip to Corner Post—Vertical-Mount Inside Corner Post . . . . . . . . . . . . . 4 Attach Power Strip to the Rail—Vertical-Mount Outside the Rail . . . . . . . . . . . . . . . . . . . . . . 5 Mounting the MP Advanced Power Strip or Access Server Horizontally in a Liebert Foundation6 1.3.1 1.3.2 Attach Mounting Brackets to the Power Strip or Access Server—Horizontal-Mount . . . . . . . 6 Attach the Access Server or Power Strip to Rack Rails—Horizontal-Mount . . . . . . . . . . . . . . 7 2.0 USING THE LIEBERT MP ADVANCED POWER STRIPS . . . . . . . . . . . . . . . . . . . . . . . . . . . . . .8 2.1 Monitoring and Controlling Methods . . . . . . . . . . . . . . . . . . . . . . . . . . . . . . . . . . . . . . . . . . . . 8 2.2 Monitoring Connections—Low Voltage Wiring . . . . . . . . . . . . . . . . . . . . . . . . . . . . . . . . . . . . 8 2.2.1 2.2.2 2.2.3 2.2.4 2.2.5 2.2.6 2.2.7 What’s Included . . . . . . . . . . . . . . . . . . . . . . . . . . . . . . . . . . . . . . . . . . . . . . . . . . . . . . . . . . . . . . 8 Configuration with OpenComms EM . . . . . . . . . . . . . . . . . . . . . . . . . . . . . . . . . . . . . . . . . . . . . 8 Assign an IP Address . . . . . . . . . . . . . . . . . . . . . . . . . . . . . . . . . . . . . . . . . . . . . . . . . . . . . . . . . . 9 Open the Web Interface and Log In . . . . . . . . . . . . . . . . . . . . . . . . . . . . . . . . . . . . . . . . . . . . . 10 Configuration with Liebert MP-S Access Server . . . . . . . . . . . . . . . . . . . . . . . . . . . . . . . . . . . 10 Make Connections . . . . . . . . . . . . . . . . . . . . . . . . . . . . . . . . . . . . . . . . . . . . . . . . . . . . . . . . . . . 11 Establish Communication With Card . . . . . . . . . . . . . . . . . . . . . . . . . . . . . . . . . . . . . . . . . . . . 11 3.0 MONITORING AND CONTROLLING MP ADVANCED POWER STRIPS WITH OPENCOMMS EM PDU13 3.1 Open the Web Interface and Log In . . . . . . . . . . . . . . . . . . . . . . . . . . . . . . . . . . . . . . . . . . . . 13 3.2 Main Parts of the OpenComms EM PDU Web Interface . . . . . . . . . . . . . . . . . . . . . . . . . . . . 15 3.3 Web Interface Tabs. . . . . . . . . . . . . . . . . . . . . . . . . . . . . . . . . . . . . . . . . . . . . . . . . . . . . . . . . . 16 3.4 Color-Coded Status Indicators. . . . . . . . . . . . . . . . . . . . . . . . . . . . . . . . . . . . . . . . . . . . . . . . . 16 3.5 View Summary Data Tab. . . . . . . . . . . . . . . . . . . . . . . . . . . . . . . . . . . . . . . . . . . . . . . . . . . . . 17 3.5.1 3.5.2 Types of Information . . . . . . . . . . . . . . . . . . . . . . . . . . . . . . . . . . . . . . . . . . . . . . . . . . . . . . . . . 17 Update the Information . . . . . . . . . . . . . . . . . . . . . . . . . . . . . . . . . . . . . . . . . . . . . . . . . . . . . . . 17 3.6 View the Power Data Tab . . . . . . . . . . . . . . . . . . . . . . . . . . . . . . . . . . . . . . . . . . . . . . . . . . . . 17 3.7 Change Threshold Settings for Warnings and Alerts . . . . . . . . . . . . . . . . . . . . . . . . . . . . . . 19 3.8 View the Alerts Tab . . . . . . . . . . . . . . . . . . . . . . . . . . . . . . . . . . . . . . . . . . . . . . . . . . . . . . . . . 19 3.8.1 3.8.2 3.8.3 3.9 Enable E-mail Alerts . . . . . . . . . . . . . . . . . . . . . . . . . . . . . . . . . . . . . . . . . . . . . . . . . . . . . . . . . 20 Set Up Modem . . . . . . . . . . . . . . . . . . . . . . . . . . . . . . . . . . . . . . . . . . . . . . . . . . . . . . . . . . . . . . 21 Set Up SNMP Traps . . . . . . . . . . . . . . . . . . . . . . . . . . . . . . . . . . . . . . . . . . . . . . . . . . . . . . . . . . 22 View the Security Tab . . . . . . . . . . . . . . . . . . . . . . . . . . . . . . . . . . . . . . . . . . . . . . . . . . . . . . . 22 3.9.1 Create a Password for the Default Liebert Account—Administrators Only . . . . . . . . . . . . . . 23 3.10 Exit the Web Interface . . . . . . . . . . . . . . . . . . . . . . . . . . . . . . . . . . . . . . . . . . . . . . . . . . . . . . . 23 4.0 MONITORING AND CONTROLLING THE LIEBERT MP ADVANCED POWER STRIPS WITH THE MP ADVANCED ACCESS SERVER24 i 4.1 Monitoring and Controlling the MP Advanced Power Strip . . . . . . . . . . . . . . . . . . . . . . . . . 25 4.1.1 Open the Web Interface . . . . . . . . . . . . . . . . . . . . . . . . . . . . . . . . . . . . . . . . . . . . . . . . . . . . . . . 25 4.2 Accessing Receptacle Controls and Status . . . . . . . . . . . . . . . . . . . . . . . . . . . . . . . . . . . . . . . 26 4.3 Changing MP Advanced Power Strip Parameters . . . . . . . . . . . . . . . . . . . . . . . . . . . . . . . . . 27 4.3.1 4.3.2 4.3.3 4.3.4 4.3.5 4.3.6 Opening HyperTerminal . . . . . . . . . . . . . . . . . . . . . . . . . . . . . . . . . . . . . . . . . . . . . . . . . . . . . . Customizing MP Advanced Power Strip Alarm Thresholds . . . . . . . . . . . . . . . . . . . . . . . . . . Recommended Alarm Thresholds for Under Voltage, Over Voltage and Low Current . . . . . Receiving Alarms . . . . . . . . . . . . . . . . . . . . . . . . . . . . . . . . . . . . . . . . . . . . . . . . . . . . . . . . . . . . Customizing MP Advanced Power Strip Settings—Outlet Groups . . . . . . . . . . . . . . . . . . . . . Accessing Outlet Controls . . . . . . . . . . . . . . . . . . . . . . . . . . . . . . . . . . . . . . . . . . . . . . . . . . . . . 27 28 29 29 29 31 FIGURES Figure 1 Figure 2 Figure 3 Figure 4 Figure 5 Figure 6 Figure 7 Figure 8 Figure 9 Figure 10 Figure 11 Figure 12 Figure 13 Figure 14 Figure 15 Figure 16 Figure 17 Figure 18 Figure 19 Figure 20 Figure 21 Figure 22 Figure 23 Figure 24 Figure 25 Figure 26 Figure 27 Figure 28 Figure 29 Figure 30 Figure 31 Figure 32 Hardware components for vertical-mount . . . . . . . . . . . . . . . . . . . . . . . . . . . . . . . . . . . . . . . . . . . . . 3 Liebert MP Advanced Power Strip mounted vertically inside the rail . . . . . . . . . . . . . . . . . . . . . . 4 Marking mounting position . . . . . . . . . . . . . . . . . . . . . . . . . . . . . . . . . . . . . . . . . . . . . . . . . . . . . . . . 4 Liebert MP Advanced Power Strip ready for vertical installation outside a rail . . . . . . . . . . . . . . 5 Hardware components for horizontal-mount . . . . . . . . . . . . . . . . . . . . . . . . . . . . . . . . . . . . . . . . . . 6 Liebert MP Advanced Power Strip ready for installation in a rack—horizontal-mount . . . . . . . . 6 Rack-mounting the power strip or access server. . . . . . . . . . . . . . . . . . . . . . . . . . . . . . . . . . . . . . . . 7 Communication ports on OpenComms EM PDU and MP Advanced Power Strip . . . . . . . . . . . . . 8 Use IPSet to set power strip’s IP address . . . . . . . . . . . . . . . . . . . . . . . . . . . . . . . . . . . . . . . . . . . . . 9 Communication ports on MP Advanced Power Strip and MP Advanced Access Server. . . . . . . . 10 Disabling DHCP and entering IP address. . . . . . . . . . . . . . . . . . . . . . . . . . . . . . . . . . . . . . . . . . . . 12 OpenComms EM PDU ports and indicators . . . . . . . . . . . . . . . . . . . . . . . . . . . . . . . . . . . . . . . . . . 13 MP Advanced Power Strip login window. . . . . . . . . . . . . . . . . . . . . . . . . . . . . . . . . . . . . . . . . . . . . 14 Web interface components . . . . . . . . . . . . . . . . . . . . . . . . . . . . . . . . . . . . . . . . . . . . . . . . . . . . . . . . 15 Color coded display—example . . . . . . . . . . . . . . . . . . . . . . . . . . . . . . . . . . . . . . . . . . . . . . . . . . . . . 16 Summary window components. . . . . . . . . . . . . . . . . . . . . . . . . . . . . . . . . . . . . . . . . . . . . . . . . . . . . 17 Power data window components . . . . . . . . . . . . . . . . . . . . . . . . . . . . . . . . . . . . . . . . . . . . . . . . . . . 18 Status heading links to threshold settings . . . . . . . . . . . . . . . . . . . . . . . . . . . . . . . . . . . . . . . . . . . 18 Alerts tab components . . . . . . . . . . . . . . . . . . . . . . . . . . . . . . . . . . . . . . . . . . . . . . . . . . . . . . . . . . . 19 Alerts tab . . . . . . . . . . . . . . . . . . . . . . . . . . . . . . . . . . . . . . . . . . . . . . . . . . . . . . . . . . . . . . . . . . . . . . 20 Alerts tab—modem components. . . . . . . . . . . . . . . . . . . . . . . . . . . . . . . . . . . . . . . . . . . . . . . . . . . . 21 Alerts tab—SNMP Traps components . . . . . . . . . . . . . . . . . . . . . . . . . . . . . . . . . . . . . . . . . . . . . . . 22 Security window components . . . . . . . . . . . . . . . . . . . . . . . . . . . . . . . . . . . . . . . . . . . . . . . . . . . . . . 23 MP Access Server with MP-DS74 modules . . . . . . . . . . . . . . . . . . . . . . . . . . . . . . . . . . . . . . . . . . . 24 Web interface components—MP Access Server. . . . . . . . . . . . . . . . . . . . . . . . . . . . . . . . . . . . . . . . 25 Access module status and control window. . . . . . . . . . . . . . . . . . . . . . . . . . . . . . . . . . . . . . . . . . . . 26 MP Advanced Power Strip control options . . . . . . . . . . . . . . . . . . . . . . . . . . . . . . . . . . . . . . . . . . . 28 Changing the Temperature Alarm Threshold. . . . . . . . . . . . . . . . . . . . . . . . . . . . . . . . . . . . . . . . . 29 Grouping outlets . . . . . . . . . . . . . . . . . . . . . . . . . . . . . . . . . . . . . . . . . . . . . . . . . . . . . . . . . . . . . . . . 30 Naming outlet groups . . . . . . . . . . . . . . . . . . . . . . . . . . . . . . . . . . . . . . . . . . . . . . . . . . . . . . . . . . . . 30 Outlet controls on MP Advanced Access Server . . . . . . . . . . . . . . . . . . . . . . . . . . . . . . . . . . . . . . . 31 Outlet group details . . . . . . . . . . . . . . . . . . . . . . . . . . . . . . . . . . . . . . . . . . . . . . . . . . . . . . . . . . . . . 32 TABLES Table 1 Table 2 MP Advanced Power Strip specifications . . . . . . . . . . . . . . . . . . . . . . . . . . . . . . . . . . . . . . . . . . . . . 2 Summary of tab functions . . . . . . . . . . . . . . . . . . . . . . . . . . . . . . . . . . . . . . . . . . . . . . . . . . . . . . . . 16 ii IMPORTANT SAFETY INSTRUCTIONS ! WARNING Opening or removing the cover of MP Advanced Power Strips may expose you to lethal voltages within this unit. Observe all cautions and warnings in this manual. Failure to do so may result in serious injury or death. Do not attempt to service this product yourself. Refer all service to qualified service personnel. Never work alone. SAVE THESE INSTRUCTIONS This manual contains important safety instructions. Read all safety, installation and operating instructions before installing the Liebert MP Advanced Power Strip. Adhere to all warnings on the unit and in this manual. Follow all operating and user instructions. Individuals without previous training can install and operate this equipment. The Liebert MP Advanced Power Strip is not intended for use with life support or other designated critical devices. Maximum load must not exceed that shown on the Liebert MP Advanced Power Strip rating label. The Liebert MP Advanced Power Strip is designed for data processing equipment. If uncertain, consult your local dealer or Liebert representative. Operate the Liebert MP Advanced Power Strip in an indoor environment only in an ambient temperature range of 32°F to +104°F (0°C to +40°C). Install it in a clean environment, free from conductive contaminants, moisture, flammable liquids, gases and corrosive substances. The Liebert MP Advanced Power Strip contains no user serviceable parts. Under no circumstances attempt to gain internal access due to risk of electric shock or burn. Do not continue to use the Liebert MP Advanced Power Strip if the LED panel or monitoring interface indicators are not in accordance with these operating instructions. Refer all faults to your local dealer, Liebert representative or Liebert Global Services. Never block or insert any object into the Liebert MP Advanced Power Strip. DO NOT CONNECT equipment that could overload the Liebert MP Advanced Power Strip. Refer to Table 1 to determine the electrical ratings and specifications of your Liebert MP Advanced Power Strip. It is imperative that the power supply and connections match the specifications of the power strip being installed. ! CAUTION ! CAUTION Connecting your Liebert MP Advanced Power Strip and rack equipment to a power supply with an incorrect rating in either voltage, amperes or phase may damage the connected equipment and your Liebert MP Advanced Power Strip. If you have questions about the power supply connections, contact your local Liebert representative or Liebert Technical Support at 1-800-222-5877. Shut down and unplug all equipment in your rack enclosure before beginning to connect the equipment to your Liebert MP Advanced Power Strip. When connecting the rack equipment to the Liebert MP Advanced Power Strip’s receptacles, arrange cables and connections to avoid tangling and crisscrossing the power cables. For power management purposes, record the receptacle where each piece of equipment is connected. Receptacles on the Liebert MP Advanced Power Strip have a numerical designation. Liebert MP Advanced Power Strips with more than one circuit are named with numbers and letters. When connecting power to the Liebert MP Advanced Power Strip’s receptacles, follow generally accepted procedures, such as routing the power cables separately from low-voltage communication and control wires to prevent electromagnetic interference. ! CAUTION All configuration steps in 2.2 - Monitoring Connections—Low Voltage Wiring must be completed before attempting to start up equipment connected to the Liebert MP Advanced Power Strip. 1 Installation 1.0 INSTALLATION This manual contains information on installing and operating Liebert MP Advanced Power Strips of all power levels and sizes contained in Table 1. Refer to your unit’s installation manual for procedures to follow to connect equipment to a Liebert MP Advanced Power Strip. 1.1 Vertical or Horizontal Mounting Liebert’s MP Advanced Power Strips may be mounted in a rack for better cable management and to simplify connections to the rack equipment. The narrower MP Advanced Power Strips may be mounted horizontally, similar to mounting the other equipment in the rack. Longer MP Advanced Power Strips are designed for vertical mounting in a Zero U configuration. See Mounting Method & Size in Table 1 for specific configurations. Table 1 MP Advanced Power Strip specifications Input Liebert PN Mounting Method & Size VoltageCurrent (A)Phase Output Cord Connection Length, Type (Quan) Ft. (m) VoltageCurrent (A)Phase Remote Monitoring and Control MP-C5120 Rckmnt/1U 120V-15A-1ph MP-C5121 Rckmnt /1U 120V-20A-1ph MP-C5122 Rckmnt/1U 120V-20A-1ph MP-C5123 Rckmnt/1U 120V-30A-1ph MP-C5124 Rckmnt/1U 200/240V-20A-1ph MP-C5125 Rckmnt/1U 200/240V-30A-1ph MP-C5147 Vert. / 68.18" 120V-20A-1ph MP-C5148 Vert. / 68.18" 120V-20A-1ph MP-C5131 Vert. / 68.18" 120V-30A-1ph MP-C5132 Vert. / 68.18" 200/240V-20A-1ph MP-C5133 Vert. / 68.18" 200/240V-30A-1ph MP-C5134 Vert. / 68.18" 120/208V-20A-3ph 5-15P (1) 5-20P (1) L5-20P (1) L5-30P (1) L6-20P (1) L6-30P (1) 5-20P (1) L5-20P (1) L5-30P (1) L6-20P (1) L6-30P (1) L21-20P (1) 6 (1.8) 6 (1.8) 6 (1.8) 6 (1.8) 6 (1.8) 6 (1.8) 10 (3) 10 (3) 10 (3) 10 (3) 10 (3) 10 (3) MP-C5135 Vert. / 68.18" 120/208V-20A-3ph L21-20P (1) 10 (3) MP-C5136 Vert. / 68.18" 120/208V-30A-3ph L21-30P (1) 10 (3) 3 ph/208V-30A-1ph Remote Monitoring Only MP-M5109 Rckmnt/1U MP-M5110 Rckmnt/1U MP-M5111 Rckmnt/1U MP-M5112 Rckmnt/1U MP-M5113 Rckmnt/1U MP-M5114 Rckmnt/1U MP-M5115 Vert./33.25" MP-M5116 Vert./33.25" MP-M5117 Vert./33.25" MP-M5118 Vert./50.75" MP-M5034 Vert./50.75" MP-M5035 Vert./50.75" MP-M5036 Vert./57.75" MP-M5037 Vert./57.75" 120V-15A-1ph 120V-20A-1ph 120V-20A-1ph 120V-30A-1ph 200/240V-20A-1ph 200/240V-30A-1ph 120V-15A-1ph 120V-20A-1ph 120V-20A-1ph 120V-20A-1ph 120V-20A-1ph 120V-30A-1ph 200/240V-20A-1ph 200/240V-30A-1ph 5-15P (1) 5-20P (1) L5-20P (1) L5-30P (1) L6-20P (1) L6-30P (1) 5-15P (1) 5-20P (1) L5-20P (1) 5-20P (1) L5-20P (1) L5-30P (1) L6-20P (1) L6-30P (1) 6 (1.8) 6 (1.8) 6 (1.8) 6 (1.8) 6 (1.8) 6 (1.8) 10 (3) 10 (3) 10 (3) 10 (3) 10 (3) 10 (3) 10 (3) 10 (3) 120V-15A-1ph 120V-20A-1ph 120V-20A-1ph 120V-30A-1ph 200/240V-20A-1ph 200/240V-30A-1ph 120V-15A-1ph 120V-20A-1ph 120V-20A-1ph 120V-20A-1ph 120V-20A-1ph 120V-30A-1ph 200/240V-20A-1ph 200/240V-30A-1ph MP-M5119 120/208V-20A-3ph L21-20P (1) 10 (3) 120/208V-20A-1ph Vert./68.18" * Twenty switchable receptacles; one receptacle is always On. 2 Connection Type(s) (Quan) 120V-15A-1ph 120V-20A-1ph 120V-20A-1ph 120V-30A-1ph 200/240V-20A-1ph 200/240V-30A-1ph 120V-20A-1ph 120V-20A-1ph 120V-30A-1ph 200/240V-20A-1ph 200/240V-30A-1ph 120V-20A-1ph 5-15/20R (8) 5-15/20R (8) 5-15/20R (8) 5-15/20R (8) IEC320 C13 (8) IEC320 C13 (8) 5-15/20R (21*) 5-15/20R (21*) 5-15/20R (21*) IEC320 C13 (21*) IEC320 C13 (21*) 5-15/20R (21*) NEMA L21-20 (1) 3 ph/208V-20A-1ph + IEC320 C13 (18) NEMA L21-20 (1) + IEC320 C13 (18) 5-15/20R (10) 5-15/20R (10) 5-15/20R (10) 5-15/20R (10) IEC320 C13 (10) IEC320 C13 (10) 5-15/20R (12) 5-15/20R (12) 5-15/20R (12) 5-15/20R (24) 5-15/20R (24) 5-15/20R (24) IEC320 C13 (24) IEC320 C13 (24) 5-20R (2) +IEC320 C13 (24) Envir. Port 0 0 0 2 0 2 2 2 2 2 2 2 2 2 2 2 2 2 2 2 2 2 2 2 2 2 2 2 2 Installation 1.2 Mounting MP Advanced Power Strips Vertically in a Liebert Foundation Many Liebert MP Advanced Power Strips are suitable for vertical-mounting in an equipment rack (see Mounting Method & Size in Table 1). Units that may be mounted vertically are shipped with hardware to attach the power strip to the rack rails: • flat-tab, vertical-mount brackets, 2 • screws, 4 Phillips head For mounting inside the corner post and inside or outside the rail, obtain Bracket Kit 525472G1L, which includes: • vertical-mount brackets, 2 • hex bolts, • cage (captive) nuts, 4 Figure 1 Hardware components for vertical-mount Use slot to attach brackets to the MP Advanced Power Strip Hex Bolts and Captive Nuts—attach the rack-mount bracket to the rack for mounting outside the rail or inside the corner post Screws pass through slot on brackets and are threaded into holes on the back of the MP Advanced Power Strip Captive nuts snap into slots on brackets when mounting to corner post (not necessary when mounting inside rail) Slots used to mount strip to EX channel Back of Vertical-Mount MP Advanced Power Strip Vertical-Mount Bracket (comes with factory-installed units) Holes used to attach brackets to power strip Screws attach flat tab brackets to power strip Flat-Tab Vertical-Mount Bracket 3 Installation 1.2.1 Attach Brackets to the Power Strip—Vertical-Mount Inside the Rail 1. Hold one Liebert mounting bracket against the back of the Liebert MP Advanced Power Strip, aligning the proper narrow slot in the bracket with the two round holes in the back of the power strip. The two side flanges of the bracket should point toward the front of the power strip. 2. Attach the bracket to the power strip with two Phillips head screws. Align top or bottom edges of brackets with top or bottom edges of strip and tighten the screws. 3. Repeat Steps 1 and 2 for the bracket on the opposite end of the Liebert MP Advanced Power Strip. 4. Remove nuts from two of the four bolts attaching the rail to the corner post. Remove nuts from these bolts only: • the bolt near the top of the corner post • the bolt near the bottom of the power strip mounting position (It is imperative that nuts be removed from no more than two bolts. The mounting brackets are adjustable to reach two bolts for all lengths of Liebert MP Advanced Power Strips.) 5. Hold the power strip with mounting brackets attached against the inside of the rail, fitting the wide slot of the mounting bracket over the existing rail hardware. 6. Reattach the nuts removed in Step 4, fastening the mounting brackets and rails together and securing the power strip into position. Figure 2 Liebert MP Advanced Power Strip mounted vertically inside the rail 1 2 3 4 5 6 7 8 9 10 11 12 Bolt attaches Liebert vertical-mount bracket to Foundation rail 13 14 15 16 17 18 1.2.2 Attach the Power Strip to Corner Post—Vertical-Mount Inside Corner Post 1. Hold power strip against the inside of the corner post in the desired mounting position. Note the location of the mounting holes in the outer flange of the corner post nearest the ends of the power strip. 2. Insert captive nuts into the brackets and mount the brackets on the corner post using the holes noted in Step 1. 3. Hold the power strip against the brackets in the selected mounting position. Mark locations on the face of the brackets where the top and bottom edges of the power strip will be positioned. Figure 3 Marking mounting position C B RS-232 SENSOR INPUTS B A ALM PWR SEL 4 Installation 4. Remove the brackets from the corner post. 5. Attach the brackets to the power strip with four Phillips screws while aligning the top and bottom edges of the power strip with the marks made in Step 3 and shown in Figure 3. 6. Mount power strip inside the Foundation corner post. a. Put lock washers on hex screws for fastening the power strip to the Foundation (a minimum of two hex screws must be used; bracket holes permit using four screws). b. Insert a hex screw into a captive nut and tighten. c. Repeat Step b for each hex screw. The captive nuts may be adjusted slightly within the bracket for better vertical alignment. 1.2.3 Attach Power Strip to the Rail—Vertical-Mount Outside the Rail Liebert MP Advanced Power Strips may be attached to the outside face of a rail in a variety of configurations. One mounting method is shown in Figure 4. You may also use the flat-tab brackets packed with the power strip to mount the power strip so that it faces the rear of the Foundation. Figure 4 Liebert MP Advanced Power Strip ready for vertical installation outside a rail PWR ALM SEL Cage Nut inserted in rail Bracket attached to power strip and positioned for mounting on rail 1 5 4 8 12 16 20 9 13 17 RS-232 B C SENSOR A B INPUTS Network P 5 EMERS Cage Nut inserted in rail Installation 1.3 Mounting the MP Advanced Power Strip or Access Server Horizontally in a Liebert Foundation All Liebert MP Advanced Access Servers and several MP Advanced Power Strips are suitable for horizontal mounting in an equipment rack (see Mounting Method & Size in Table 1). Units that may be mounted horizontally are shipped with the brackets and other hardware necessary to attach the power strip or access server to the Foundation: • horizontal-mount brackets, 2 • screws, 4 Phillips head Figure 5 Hardware components for horizontal-mount Use round holes to attach brackets to the MP Advanced Power Strip or Access Server Use slots to attach the assembly to the rack-mount rail 1.3.1 Attach Mounting Brackets to the Power Strip or Access Server—Horizontal-Mount Before attaching the horizontal-mount brackets to the Liebert MP Advanced Power Strip or Access Server, determine whether to attach the brackets to the front edge or rear edge of the unit. This will depend, in part, on whether the power strip or access server would be best placed in the front of the rack or in the rear for routing power and communication wires. Bracket location also determines whether the power strip or access server display is viewed from the front or rear of the rack. When mounting the Liebert MP Advanced Power Strip or Access Server, position the unit for ease of access and clearance. To attach the brackets: 1. Hold one mounting bracket against the side of the Liebert MP Advanced Power Strip or Access Server, making sure that the end of the bracket with the round holes is against the unit. 2. Attach the bracket to the unit with two Phillips head screws, tightening them firmly. 3. Repeat Steps 1 and 2 for the bracket on the opposite side of the Liebert MP unit. Figure 6 Liebert MP Advanced Power Strip ready for installation in a rack—horizontal-mount Bracket attached to rear mounting holes Front mounting holes Slots will attach to rack-mount rail ALARM XXXXXXXXXXXXXX ALARM 6 XXXXXXXXXXXXXX Installation 1.3.2 Attach the Access Server or Power Strip to Rack Rails—Horizontal-Mount Determine where the Liebert MP Advanced Access Server or Power Strip would be best placed in the rack for routing power and communication wires. The rack-mount power strips and access servers (see Table 1) mount horizontally in standard rack face position on the rails using the square, EIA-spaced holes. They use four captive nuts snapped into the rail holes and four screws to attach the power strip or access server brackets to the rail. As with all Liebert rack-mount equipment, obtain the appropriate size of rack-mounting hardware kit for captive nuts and screws. Figure 7 Rack-mounting the power strip or access server Screws go through bracket holes, through rail and insert into the captive screws NOTE: Some brackets have only two mounting holes 7 Using the Liebert MP Advanced Power Strips 2.0 USING THE LIEBERT MP ADVANCED POWER STRIPS 2.1 Monitoring and Controlling Methods Liebert MP Advanced Power Strips may be monitored and controlled with either of two types of units: • Liebert OpenComms EM PDU • Liebert Managed Power Access Servers Each controller offers varying levels and types of monitoring and control functions. The functions available depend also on the type of MP Advanced Power Strip. Advanced Power Strips whose part numbers begin with MP-C offer control features, including: • • • • turning receptacles on or off individually or collectively locking receptacles on or off rebooting individual receptacles linking two or more receptacles on the same strip or on different strips for simultaneous actions 2.2 Monitoring Connections—Low Voltage Wiring 2.2.1 What’s Included Make sure you have all the items that should be included with your Liebert MP Advanced Power Strip. If any item is missing or was damaged in shipping, file a damage claim immediately with the shipping company and contact your local Liebert sales representative at 1-800-LIEBERT. • RJ-45 to RJ-45 configuration cable, 5 ft. (1.5m) • RJ-45 to DB-9 adapter for configuration cable • 2 mounting brackets and hardware Figure 8 Communication ports on OpenComms EM PDU and MP Advanced Power Strip DCN Power Port DCN Liebert OpenComms EM (EM PDU Controller) Sensor Sensor Modem 2 1 Serial 2 Serial Ethernet 1 Ethernet Port Serial Ports - Connect either to Power Strip EIA-232 Port Liebert MP Advanced Power Strip (MP-C5120) Mounting Bracket on either side EIA-232 POWER 1 3 5 8 EIA-232 Port 2 4 6 8 2.2.2 Configuration with OpenComms EM 1. Connect power to the DCN port on the OpenComms EM and to your MP Advanced Power Strip. 2. Connect the six-wire end of the serial cable provided with the OpenComms EM to the RS-232 port of your MP Advanced Power Strip. 3. Connect the other end (eight-wire) of the serial cable—labeled “PDU”—to either Serial 1 or Serial 2 of the OpenComms EM. 4. Connect a straight-through CAT5 Ethernet cable from your network to the Ethernet port on the back of the OpenComms EM. 8 Using the Liebert MP Advanced Power Strips 2.2.3 Assign an IP Address NOTE These steps must be done on the same network segment where the OpenComms EM is connected. If your network uses static IP addresses and your computer has a Windows operating system, follow the steps below. Otherwise, consult the OpenComms EM user manual (SL-28210). 1. Obtain an IP address for the OpenComms EM from your network administrator. 2. Insert the OpenComms EM CD in your computer’s CD drive. 3. Click on the Start button, then on Run, then Browse to the file IPSET.exe on the CD and click Open. 4. Click OK to open the IPSet window (Figure 9). Figure 9 Use IPSet to set power strip’s IP address Enter a unique IP address Subnet mask Default gateway address Enter the unit’s MAC address (look on bottom of unit) Apply button 5. In the Target area: a. Enter the OpenComms EM IP address b. Enter your network’s Subnet Mask c. Enter your router’s IP address in the Default box. d. Enter the MAC address found on the bottom of your OpenComms EM. 6. Apply the changes. If the device identification is successful, the message “Successfully set IP address” appears in the Status box. (If not, the message “No response from target” appears in the Status box.) 7. Click on the Close button. 9 Using the Liebert MP Advanced Power Strips 2.2.4 Open the Web Interface and Log In 1. Open an Internet browser and enter the unit’s IP address or hostname into the browser’s address bar and press the Enter key. The Login window appears. Address bar Login window User Name default = “liebert” Password default = no password 2. Enter the default user name—liebert— in the User Name box (case-sensitive). 3. Leave the Password box blank (the default liebert user account has no password). 4. Click OK. If the login is successful, a message appears. Click OK. When ready to exit the user interface, click on the Summary tab at the top of the Web interface, then click on the Log Out button. 2.2.5 Configuration with Liebert MP-S Access Server Figure 10 Communication ports on MP Advanced Power Strip and MP Advanced Access Server Liebert MP Advanced Power Strip (MP-C5120) Mounting Bracket on either side EIA-232 POWER 1 3 5 8 EIA-232 Port 2 4 6 8 EIA-232 Port -Connect to COM port on computer MP-DS74 Card With Configurable Communication Ports Ethernet Port 100-240VAC ?????????? 0.21-0.12AMPS DS74 CX1 CX2 1 2 3 4 LINE CX3 CX4 EIA-232 I/0 MODULE ROUTE DS62 NETWORK INTERFACE ETHERNET EIA-232 Liebert MP Advanced Access Server (MP-S5138) MADE IN USA 10 On/Off Switch (not on all Access Servers) Using the Liebert MP Advanced Power Strips 2.2.6 Make Connections Connect power to the Liebert MP Advanced Access Server and to the Liebert MP Advanced Power Strip. ! CAUTION Before connecting power to the Liebert Advanced Power Strip, ensure that any connected equipment is shut down. If any connected equipment cannot be shut down, disconnect that unit’s power cord from the Liebert Advanced Power Strip. Attach the adapter (RS-232 to RJ-45) to one end of a silver configuration cable (included) and connect that end of the cable to a COM port on a computer. Connect the other end of the cable to the EIA-232 port of the MP-DS62 module on your Liebert MP Advanced Access Server. Plug one end of the second silver RJ-45 cable into any of the MP-DS74 ports on your MP Advanced Access Server; plug the other end of the cable into the EIA-232 port on your Liebert MP Advanced Power Strip. 2.2.7 Establish Communication With Card Use terminal emulation software, such as HyperTerminal™, to open a direct connection to the MP-DS62 card. Use the settings below: 1. 2. 3. 4. Baud Rate: 9600 Data Bits: 8 Parity: None Stop Bits: 1 Flow Control: N/A Press Enter for the Main Menu, then press hit the “C” key to enter the configuration. Select the module number where the EIA-232/Ethernet port is installed. By default, the EIA-232/Ethernet port will be installed in Module 1. Choose “1” to change Module 1. Enter “8” for Network Port Configuration, then “7,” then “N” to disable DHCP (see photo at left in Figure 11). Set the Access Server’s IP Address Liebert’s MP Advanced Power Strips and Access Servers will operate with DHCP enabled. However, DHCP will prevent utilization of the monitoring features of the units. Because the units’ addresses would change when rebooted and at other times, personnel would have difficulty determining the address and status of units supplying power to particular pieces of equipment. To set the IP Address: 1. Select “1” to set the IP Address for Module 1. 2. Enter an IP address (see photo at right in Figure 11). The address must be unique on your system (obtain this from your network administrator). 3. Press Enter to return to the Network Port Configuration menu. 11 Using the Liebert MP Advanced Power Strips Figure 11 Disabling DHCP and entering IP address Enter “N” to disable DHCP Enter IP address 4. Choose “2” to set the Subnet Mask for your system (obtain this from your network administrator). 5. Return to the Network Port Configuration menu and choose “3” to set the Gateway Address (the IP address of your network router). 6. Follow the prompts to exit HyperTerminal and save your changes. Verify that your settings are correct and were saved by using a command prompt to ping the Liebert MP-S Access Server: Start>Run>CMD. At the command prompt enter: ping [IP address] Press “Enter.” 12 Monitoring and Controlling MP Advanced Power Strips With OpenComms EM PDU 3.0 MONITORING AND CONTROLLING MP ADVANCED POWER STRIPS WITH OPENCOMMS EM PDU Liebert’s OpenComms EM PDU is Liebert’s recommended controller for managing one or two MP Advanced Power Strips. The OpenComms EM PDU will accommodate no more than two MP Advanced Power Strips. The control and monitoring functions available depend on the type of MP Advanced Power Strip. Power strips with part numbers beginning with MP-M offer monitoring features only. Power strips with part numbers beginning with MP-C, offer control features, including: • • • • turning receptacles on or off individually or collectively locking receptacles on or off rebooting individual receptacles linking two receptacles on the same or on different strips for simultaneous actions Figure 12 OpenComms EM PDU ports and indicators TOP VIEW EMERSON Network Power Serial device indicators Power and port indicators Power Link Serial 1 Serial 2 Modem Sensor 1 Sensor 2 REAR VIEW DCN Sensor Sensor Modem 2 1 Serial 2 Serial Ethernet 1 Power Modem Sensors 3.1 Serial devices Ethernet Open the Web Interface and Log In The Web interface used with the OpenComms EM PDU to configure and monitor Liebert MP Advanced Power Strips is accessible with most Internet browsers. You must log in each time you open the Web interface. To allow you to log in the first time, the unit is set up with a default User Name, liebert, with no password. To open the Web interface and log in: • Open an Internet browser, such as Microsoft® Internet Explorer. (One way to do this in Windows is to click on the Start button, then on Programs and finally on the browser program, for example, Internet Explorer.) • Enter the unit’s IP address or hostname into the browser’s address bar—for example, 126.4.203.246—and press the Enter key. The Login window appears on the right side of the window, as shown in Figure 13. 13 Monitoring and Controlling MP Advanced Power Strips With OpenComms EM PDU Figure 13 MP Advanced Power Strip login window Address bar Login window User Name default = liebert Password default = no password 1. Enter the appropriate user account name in the User Name box; user names are case-sensitive. The default user name is liebert (all lowercase). For instructions on creating user accounts, see the OpenComms EM user manual, SL-28210). Leave the Password box blank (the default liebert user account has no password). NOTE Liebert recommends creating a password for the default liebert user account to prevent unauthorized users from changing configuration settings. For details, see the OpenComms EM user manual (, SL-28210). 2. Click OK. If an error message appears, try entering the user name again. Remember that the user name is case-sensitive. 3. If the login is successful, a message appears. Click OK. 14 Monitoring and Controlling MP Advanced Power Strips With OpenComms EM PDU 3.2 Main Parts of the OpenComms EM PDU Web Interface The Web interface gives you access to all the features of the OpenComms EM PDU device used to configure, monitor and control the MP Advanced Power Strip. You may use any standard Internet browser to access the Web interface. The browser shown below is just one example. Figure 14 Web interface components Address bar Tabs (used to access status, configuration and control windows) Device identification Main display (Login window shown) Links (for main display at right) The main parts of the window are: • Address bar - enter the IP address or hostname of the OpenComms EM device and press Enter (or click Go) to access the Web interface. In the example shown above, the IP address is 126.4.203.246. • Tabs - click on any tab to change the window shown in the Main display. • Main display - this area varies according to the tab selected. The example above shows the Login window that appears when you first open the Web interface and log in. • Links - click on additional options to change the information that appears in the Main display on the right side of the window, depending on the tab selected. If no additional options are available, a description of the Main display appears in this area. • Device identification, below and left of the Emerson logo, displays information about the unit: • The OpenComms EM model—for example, EM Controller or EM PDU Controller. • The firmware version currently installed on the unit—for example, Version 2.0. • The IP address assigned to the unit—for example, 126.4.203.246—entered during setup. For information on setting up or changing the IP address, see 2.2.3 - Assign an IP Address. • The unit’s MAC address (factory-configured)—for example, 00:08:67:FF:F0:E6. This number is a unique identifier for your device. The MAC address is also found on a sticker on the bottom of the unit. 15 Monitoring and Controlling MP Advanced Power Strips With OpenComms EM PDU 3.3 Web Interface Tabs The tabs at the top right of the Web interface window provide access to all the functions of the OpenComms EM device. Table 2 summarizes these functions and where to find more information. Table 2 Tab Display Additional Links Description For details, see: Summary Summary window — View current value & status of all connected devices 3.5 - View Summary Data Tab Power (EM PDU Controller only) Power window — View and set up MP Advanced Power Strips 3.6 - View the Power Data Tab Email Activate and configure automatic Email alerts 3.8.1 - Enable E-mail Alerts Modem Activate and configure automatic pager alerts 3.8.2 - Set Up Modem SNMP Traps Activate and configure automatic SNMP trap alerts 3.8.3 - Set Up SNMP Traps — Change password to Web interface; set up additional users, type of access, timeout after inactivity 3.9 - View the Security Tab Network Connectivity Configure network settings OpenComms EM User Manual, SL-28210 SNMP Information Configure unit for SNMP OpenComms EM User Manual, SL-28210 Data Presentation Change time intervals for updating sensor data, Web page refresh; change temperature units (°F / °C) OpenComms EM User Manual, SL-28210 Serial Ports (not used) View or change settings for serial ports 1 and 2 OpenComms EM User Manual, SL-28210 Alerts Security Sys Info 3.4 Summary of tab functions Alerts window Security window Sys Info window Color-Coded Status Indicators The Web interface uses color coding to indicate the status of MP Advanced Power Strips connected to the unit, as shown in Figure 15, to help you quickly identify sensors that require attention. These colors are used to display the port’s name, the current reading and the status of the sensor; the colors are also used in line graphs to indicate alarm thresholds. Figure 15 Color coded display—example Overall Status: Red (critical - high critical or low critical) Port Status: Red (critical high critical or low critical) Port Status: Gray (not connected to OpenComms EM) Single parameter: Yellow (warning high warning or low warning) 16 Single parameter: Green (normal) NOTE: Alert values were set artificially low for illustrative purposes. Monitoring and Controlling MP Advanced Power Strips With OpenComms EM PDU 3.5 View Summary Data Tab The Summary window provides a quick look at the current status of all connected devices, as shown in Figure 16. This window also has a Log Out button to exit the Web interface. NOTE Once you log out of the OpenComms EM, you must log in with your user name and password before accessing the Web interface. To access the Summary window, log in (see 2.2.4 - Open the Web Interface and Log In) and: • Click on the Summary tab at the top of the Web interface. This window also appears after you log in to the Web interface. Figure 16 Summary window components Summary tab Refresh Links to configuration window for each port Log Out Power strip status: Power usage Voltage level Amps used and Temperature of the power strip (internal) 3.5.1 Types of Information The Summary window shows the status of power strips connected to the unit and displays the status of Liebert MP Advanced Power Strips connected to the unit, including the port number and readings for power, voltage, current and internal temperature sensors. Each port number in the window is a link that goes to a configuration window for that port. 3.5.2 Update the Information Click the Refresh button at any time to update the data displayed in the right side of the Summary window. Data is sampled at regular intervals (see OpenComms EM User Manual, SL-28210, to change the sampling interval). 3.6 View the Power Data Tab The Power data window displays the status of your Liebert MP Advanced Power Strips and to perform various functions, including: • • • • • accessing controls to set normal operating limits turning receptacles On or Off cycling power to receptacles linking receptacles specifying rearm values (not available with all power strips) 17 Monitoring and Controlling MP Advanced Power Strips With OpenComms EM PDU To access the Power data window, log in (see 2.2.4 - Open the Web Interface and Log In) and click on the Power tab at the top of the Web interface. This brings up the main Power data window, shown below. Figure 17 Power data window components Overall Power Strip status Power Strip output levels of power, voltage and current, plus internal temperature Turn On all receptacles Turn Off all receptacles Rename either port Link two receptacles for simultaneous control actions Individual receptacle On and Off controls Reboot a single receptacle or two linked receptacles The headings in the Status table on the Power Data window are links to Web interfaces that can be used to set thresholds for warnings and alerts. Figure 18 Status heading links to threshold settings Clicking the headings in the power status window brings up sensor windows where high and low threshold settings may be set Links (in blue, at left) ... ... open sensor windows (below) 18 Monitoring and Controlling MP Advanced Power Strips With OpenComms EM PDU 3.7 Change Threshold Settings for Warnings and Alerts Default values to trigger warnings and alerts are factory-set for Liebert MP Advanced Power Strips, based on the strip’s circuitry, capacity and other specifications. These may be reset, changing the levels at which the OpenComms EM reports status changes to users through e-mail messages, pager calls, SNMP traps and color-coded changes in the Web interface. To reset a threshold: 1. Access the Power data window. 2. Open the sensor displaying the values to be changed by clicking on the associated link in the Status table. 3. Enter the new threshold value. 4. To save the change, click the Apply button; to revert to the previous setting, click on the Reset button or the Close button (pressing Close returns the interface to the Power data window without saving the change). 3.8 View the Alerts Tab The OpenComms EM is capable of sending alerts by: • E-mail messages • Pager calls • SNMP traps The values in the four sensor windows in Figure 18 determine when the OpenComms EM sends alerts and warnings to personnel monitoring the MP Advanced Power Strips. The alerts recipient list is set by opening the Alerts tab, shown in Figure 19. Figure 19 Alerts tab components E-mail enable; default is No; use dropdown list to change E-mail sender Links to Alerts methods E-mail recipients Obtain address from network administrator Resend interval (drop-down list) Apply button makes changes effective Reset button returns to previous values 19 Test button sends e-mails to test for proper setup Monitoring and Controlling MP Advanced Power Strips With OpenComms EM PDU 3.8.1 Enable E-mail Alerts To generate automatic e-mail alerts when a sensor reading crosses a threshold, log in (see 2.2.4 Open the Web Interface and Log In) and: 1. Click on the Alerts tab at the top of the Web interface, as shown below. Figure 20 Alerts tab Alerts tab Activate e-mail alerts Sender’s e-mail address Email link Recipients’ e-mail addresses Outgoing mail server Send a test e-mail alert Resend 2. At the Summary window, click on the Email link on the left side of the window. The right side of the window displays setup information for e-mail alerts, as shown above. The Send Mail on Error box allows you to enable or disable e-mail alerts. Click on the Down arrow to the right of the box and select Yes to activate or No to deactivate e-mail alerts. 3. Enter e-mail addresses for the sender and up to four recipients: • Mail From - Enter the e-mail address of the sender. • Mail To - Enter the e-mail address of the person who should receive the alert. • Carbon Copy #1- #3 (optional) - Enter up to three e-mail addresses of additional recipients. 4. In the Outgoing Mail Server box, enter the sender’s outgoing mail server, using either an IP address or a fully qualified name. Using a fully qualified name requires that DNS be properly configured. If needed, contact your e-mail service provider or your network administrator. 5. The Resend box, on the left side of the window, allows you to specify whether the unit will continue to send alerts at certain intervals as long as the monitored area is in a warning or critical state. Click on the Down arrow to the right of the Resend box and select Never or a time interval: 15 or 30 seconds, 1, 5, 10, 15 or 30 minutes or 1 hour (shown at right). Note: The unit will stop sending e-mail alerts as soon as it detects a normal state. 6. Click the Test button to send a test e-mail message. 7. Click on the Apply button to keep your changes. (Or click Reset to cancel the changes and revert to the previous setting.) 20 Monitoring and Controlling MP Advanced Power Strips With OpenComms EM PDU 3.8.2 Set Up Modem The OpenComms EM may be configured to send a numeric message to a pager. NOTE The unit requires an external modem to send pager alerts. The modem port is set at 9600 baud, no parity, 8 data bits and 1 stop bit. For details on connecting the unit to a modem, see the OpenComms EM PDU user manual, SL28210. To generate automatic pager alerts when a sensor reading crosses a threshold, log in (see 2.2.4 Open the Web Interface and Log In) and: 1. At the Summary window, click on the Modem link. The right side of the window displays setup information for pager alerts (see Figure 21). Figure 21 Alerts tab—modem components Alerts tab Activate pager alerts Optional access #s or country code Pager number to be dialed Modem link Wait before dialing Resend Type of dialing Send a test pager alert 2. The Call on Error box allows you to enable or disable pager alerts. Click on the Down arrow to the right of the box and select Yes to activate or No to de-activate pager alerts. 3. If needed, enter numbers in the Access/Country Code box as follows: a. Enter any numbers needed to access an outside line—for example, 9—where the call is being placed. b. If dialing from outside the U.S., enter the country code of the location where the call is being placed. 4. Enter numbers to be dialed to reach the pager: a. Area Code - Enter the area code of the pager to be dialed. b. Phone Number - Enter the pager phone number (the number may be entered with or without spaces or hyphens). 5. The Message Delay box allows you to specify the amount of time to wait after a connection is established before dialing begins. Click on the Down arrow to the right of the box and select from the list: 5, 10, 15, 20 or 30 seconds. 6. Click on one of the Dial Using buttons—Tone or Pulse—to indicate the type of connection where the call is being placed. 7. The Resend box, on the left side of the window, allows you to specify whether the unit will continue to dial the pager at certain intervals as long as the monitored area is in a warning or critical state. Click on the Down arrow to the right of the Resend box and select Never or a time interval: 15 or 30 seconds, 1, 5, 10, 15 or 30 minutes or 1 hour. Note: The unit will stop attempting pager alerts as soon as it detects a normal state. 8. Click the Test button to send a test pager message. 9. Click on the Apply button to keep your changes. (Or click Reset to cancel the changes.) 21 Monitoring and Controlling MP Advanced Power Strips With OpenComms EM PDU 3.8.3 Set Up SNMP Traps The OpenComms EM may be configured to send SNMP trap alerts whenever the status of a sensor changes from normal to a warning or critical state, as well as a return-to-normal alert when the reading falls within the normal range. These alerts may be sent to up to four IP addresses, typically Network Management Station (NMS). If you activate SNMP traps, refer to the SNMP information sections in the OpenComms EM user manual, SL-28210. To generate SNMP traps when a sensor reading crosses a threshold, log in (see 2.2.4 - Open the Web Interface and Log In) and: 1. At the Summary window, click on the SNMP Traps tab. The right side of the window displays setup information for SNMP Trap alerts (see Figure 22). Figure 22 Alerts tab—SNMP Traps components Alerts tab SNMP Traps link Resend Activate SNMP trap alerts IP address Community name 2. Configure the following settings for each of the traps you wish to use: a. In the State box, click on the Down arrow and select On to activate or Off to deactivate SNMP trap alerts b. In the Destination IP box, enter the IP address of the computer where traps should be sent. c. In the Community Name box, enter the community string of the computer where traps are directed—for example, liebert or public. Community strings are case-sensitive. 3. Click on the Apply button to keep your changes. (Or click Reset to cancel the changes.) 3.9 View the Security Tab To protect configuration settings from unauthorized users, the Web interface allows you to set up users with different levels of access. • A user with Administration privileges has full access, including creating and modifying other user accounts. • Users with Read/Write access may change their own password, but are not permitted to make any other modifications. 22 Monitoring and Controlling MP Advanced Power Strips With OpenComms EM PDU 3.9.1 Create a Password for the Default Liebert Account—Administrators Only The OpenComms EM comes with a user account named liebert with full administrative privileges to permit initial login. By default, this user account has no password. Liebert recommends creating a password for this account to prevent configuration by unauthorized users. To do this, log in as an administrator (see 2.2.4 - Open the Web Interface and Log In) and: • Click on the Security tab to display the Security window (see Figure 23). Figure 23 Security window components Security tab User drop-down list Enter & confirm password • Choose liebert from the User drop-down list. • Enter a password in the Password box. The password is case-sensitive and must be alphanumeric (spaces are allowed). • Verify the password by entering it again in the Confirm Password box. • Click Apply to make these changes effective. (To cancel the changes, click Reset.) For details about altering and creating user accounts, see the user manual supplied with your OpenComms EM unit (SL-28210). 3.10 Exit the Web Interface • Click on the Summary tab at the top of the Web interface. • To exit the Web interface, click on the Log Out button in the left side of the window. The opening Login window appears, allowing you either to log in again or to close the Internet browser and exit the program. 23 Monitoring and Controlling the Liebert MP Advanced Power Strips With the MP Advanced Access Server 4.0 MONITORING AND CONTROLLING THE LIEBERT MP ADVANCED POWER STRIPS WITH THE MP ADVANCED ACCESS SERVER Liebert’s MP Access Server permits controlling and monitoring multiple MP Advanced Power Strips. The number of power strips that may be monitored depends on the number of MP-DS74 modules installed in the access server. Each MP-DS74 module has four ports, each of which may be connected to a power strip. The functions available depend on the type of MP Advanced Power Strip used. Power strips with part numbers beginning with MP-M offer only monitoring features. Power strips with part numbers beginning with MP-C, offer control and monitoring features, including: • • • • turning receptacles On or Off individually or collectively locking receptacles On or Off rebooting receptacles individually or collectively grouping receptacles for simultaneous actions Figure 24 MP Access Server with MP-DS74 modules MP-DS74 Modules ... ... installed and ... DS74 CX1 CX2 ... positioned for installation 1 2 3 4 CX3 CX4 EIA-232 VO MODULE ETHERNET DS62 NETWORK INTERFACE EIA-232 CX RX/TX LINK DS74 CX1 CX2 1 2 3 4 CX3 CX4 24 Ports to control MP Advanced Power Strips Monitoring and Controlling the Liebert MP Advanced Power Strips With the MP Advanced Access Server 4.1 Monitoring and Controlling the MP Advanced Power Strip 4.1.1 Open the Web Interface After configuring the MP Advanced Access Server (see 2.0 - Using the Liebert MP Advanced Power Strips), open the Web interface by: The Web interface used with the MP Access Server to configure and monitor Liebert MP Advanced Power Strips is accessible with most Internet browsers. To open the Web interface: 1. Open an Internet browser, such as Microsoft Internet Explorer. (One way to do this in Windows is to click on the Start button, then on Programs and finally on the browser program, for example, Internet Explorer.) 2. Enter the unit’s IP address or hostname into the browser’s address bar—for example, 126.4.203.246—and press the Enter key. This opens the main Web interface window, as shown in Figure 25. Figure 25 Web interface components—MP Access Server Control module summary Data sampling intervals MP Advanced Power Strip summary Link to controls and status of Power Strip receptacles Status summary for modules The Web interface offers summary status of the control module, power strip and each module installed in the access server. The interface also permits the user to access information about the individual power strips and controls for each receptacle on any power strip connected to the MP Advanced Access Server. The Web interface also permits changing the interval at which the access server samples data for the power strips. The rate may be set to not refresh the data or to refresh the data at intervals of 15, 30, 45 or 60 seconds. Data for a particular unit may be checked immediately by clicking on one of the Refresh Data buttons. 25 Monitoring and Controlling the Liebert MP Advanced Power Strips With the MP Advanced Access Server 4.2 Accessing Receptacle Controls and Status Receptacle commands and status information about the MP Advanced Power Strip and about individual receptacles are reached through the Web interface. To view the status or execute a command: 1. Connect to the Web interface (see 4.1.1 - Open the Web Interface). 2. Click on the name of the MP Advanced Power Strip in the Quick MPC Status table. This opens the window for module status and commands, as shown in Figure 26. Figure 26 Access module status and control window Overall status of MP Advanced Power Strip Numeral “1” indicates an outlet is On (“0” would indicate outlet is Off) Controls for all outlets: On, Off, Reboot, Lock & Unlock The number of outlets displayed depends on the type of MP Advanced Power Strip Controls for individual outlets (more outlets may be viewed by scrolling down) 3. Execute a command affecting a. all outlets on a power strip by clicking on a button in the All Outlet Commands box b. a single outlet by clicking on the corresponding button in the Outlet Command section of the Individual Outlets box The Web interface permits these commands for one or all outlets: On, Off, Reboot, Lock and Unlock. The reboot command cycles power to one or more outlets, turning it off for 10 seconds, then returning power to the outlet. The lock command locks one or more receptacles in their present state of On or Off. Whenever a command button is pressed, the Web interface displays a confirmation box, such as the one shown at right. An OK is required before the command is executed. 26 Monitoring and Controlling the Liebert MP Advanced Power Strips With the MP Advanced Access Server 4.3 Changing MP Advanced Power Strip Parameters Various default values are set at the factory for MP Advanced Power Strips. Many of these may be changed to integrate the units into the user’s power supply and monitoring system. Most changes are made through terminal emulation software, such as Windows HyperTerminal, used to set up the server and power strip (see 2.2.7 - Establish Communication With Card). NOTE Only MP Advanced Power Strips with part numbers that begin MP-C offer control and monitoring options. MP Advanced Power Strips part numbers that begin with MP-M offer only monitoring. Some parameters for those units may also be changed from factory settings. Use the settings below when using HyperTerminal™ to access the MP Advanced Power Strip: Baud Rate: 9600 Data Bits: 8 Parity: None Stop Bits: 1 Flow Control: N/A 4.3.1 Opening HyperTerminal One way to open HyperTerminal in Windows XP is to click on Start > Programs > Accessories > Communications > HyperTerminal. 1. Press Enter for the Main Menu, then press the “C” key to enter the configuration. 2. Select the module number where the EIA-232/Ethernet port is installed. By default, the EIA-232/Ethernet port will be installed in Module 1. 3. Enter “C” for configuration settings. 4. Determine which module is to be configured and enter the number for that module. (In Figure 27, only one Ethernet module is connected; it is accessed by entering “1.” If another module were connected, it would be designated “2” and so on for all installed modules.) 5. Enter “10” for RPC Management. This brings up the window shown in Figure 27, which offers configuration for: • Temperature Alarm Threshold • Under Voltage Alarm Threshold • Over Voltage Alarm Threshold • Low Current Alarm Threshold • Environmental Sensors • Outlet Groups 27 Monitoring and Controlling the Liebert MP Advanced Power Strips With the MP Advanced Access Server Figure 27 MP Advanced Power Strip control options Entering “1” as shown below will open options for the first option on the list: Temperature Alarm Threshold 4.3.2 Customizing MP Advanced Power Strip Alarm Thresholds ! CAUTION Care must be exercised when changing the default thresholds in the Liebert MP Advanced Power Strip. If you are uncertain whether a desired threshold might permit equipment damage, contact Liebert Application Engineering for assistance. Liebert’s MP Advanced Access Server and MP Advanced Power Strips permit the user to alter settings that trigger alarms and warnings. The same procedure is used to change settings for Temperature Alarm Threshold, Under Voltage Alarm Threshold, Over Voltage Alarm Threshold, Low Current Alarm Threshold, Environmental Sensors and Outlet Groups. Accessing RPC Management 1. 2. 3. 4. Open HyperTerminal. Press Enter for the Main Menu, then press the “C” key to enter the configuration. Enter “C” for configuration settings and press Enter. Determine which module is to be configured and enter the number for that module; press Enter. (In Figure 27, only one Ethernet module is connected; it is accessed by entering “1.” If another module were connected, it would be designated “2” and so on for all modules installed in the MP Advanced Access Server.) 5. Enter “10” for RPC Management and press Enter. 6. To change a setting, enter the appropriate numeral and press Enter. • Temperature Alarm Threshold, enter “1” (proceed to • Under Voltage Alarm Threshold, enter “2” • Over Voltage Alarm Threshold, enter “3” • Low Current Alarm Threshold, enter “4” • Environmental Sensors, enter “5” • Outlet Groups, enter “6” 28 Monitoring and Controlling the Liebert MP Advanced Power Strips With the MP Advanced Access Server Changing Alarm Thresholds After selecting the threshold to be changed, a window similar to the one shown in Figure 28 is displayed. The example in Figure 28 is for changing the temperature alarm threshold. 1. Select the power strip on which you wish to change a setting. In the example in Figure 28, only one Liebert MP Advanced Power Strip is connected. That strip, designated “1,” is connected to the MP Advanced Access Server’s Module 2, Port 1. 2. This brings up the window in Figure 28. Figure 28 Changing the Temperature Alarm Threshold MP Advanced Power Strip ID number—Enter this number in the “Enter Request” line Current Temperature Alarm Threshold Connection location of MP Advanced Power Strip (Module 2, Port 1) Power Strip Part Number 4.3.3 Recommended Alarm Thresholds for Under Voltage, Over Voltage and Low Current ! CAUTION Care must be taken when customizing alarm thresholds so that settings are not changed to values that permit equipment damage or performance degradation to occur before an alarm is sent. A current rating alarm threshold should be set at or below the maximum continuous current rating of the MP Advanced Power Strip. Some sample settings are: • 15A rated power strips — 12A • 20A rated power strips — 16A • 30A rated power strips — 24A Voltage alarm thresholds should be ±10% of the MP Advanced Power Strip’s rated voltage. 4.3.4 Receiving Alarms To receive alarms from the Liebert MP Advanced Access Server and MP Advanced Power Strip: • SNMP must be enabled (it is enabled by default) • The user must be running network management software, such as Liebert’s Nform®, that will receive SNMP traps. 4.3.5 Customizing MP Advanced Power Strip Settings—Outlet Groups Up to four outlets on one or more MP Advanced Power Strips connected to a single MP Advanced Access Server may be grouped for common actions, such as turning all outlets On or Off. This allows the user to perform such tasks as rebooting several pieces of equipment at once or turning several pieces of electronic gear On or Off simultaneously. Grouping Outlets To group outlets, open terminal emulation software and access the MP Advanced Server’s network interface module, then follow the instructions through Configuration > RPC Management > Outlet Groups > Outlet Group Configuration. Then: 1. Enter “2” to add a group. This brings up the screen shown in Figure 29. 29 Monitoring and Controlling the Liebert MP Advanced Power Strips With the MP Advanced Access Server Figure 29 Grouping outlets Three outlets being grouped. Each is on Module 2 and Port 1 (first two numerals in each outlet designator) Comma separates numbers designating outlets Commas separate numbers designating outlets 2. When prompted, designate the outlets to be grouped—a maximum of four may be grouped. Designate the outlets as instructed by entering the module, port and outlet numbers. Separate each numeral with a period. Separate the three-digit outlet identifiers with commas. 3. Press the Enter key. 4. Name the group—a maximum length of 23 characters is permitted. This may include any combination of letters, numbers and symbols on the standard keyboard. In the example in Figure 30, three outlets are being named “Illumination.” A group of three outlets has already been named “WebServer01-03.” Figure 30 Naming outlet groups Name entered for new outlet group Previously named outlet group 30 Monitoring and Controlling the Liebert MP Advanced Power Strips With the MP Advanced Access Server 4.3.6 Accessing Outlet Controls The MP Advanced Access Server, after setup, permits controlling outlets on an MP Advanced Power Strip either singly or collectively. After an outlet group has been created and named, the access server permits controls affecting only the grouped outlets. To view the outlet control, shown in Figure 31, open a Web browser and enter the access server’s IP address. Figure 31 Outlet controls on MP Advanced Access Server NOTE: The power strip tree of outlets, breaker and outlet groups at far left side of window) is not expanded by default. Outlet group names (names are links to other controls) Outlet group commands A “0” indicates an outlet is Off. A “1” indicates an outlet is On. The outlet group names serve as links to data and controls for outlets in the group. The window, shown in Figure 32, permits actions affecting individual outlets in a group. 31 Monitoring and Controlling the Liebert MP Advanced Power Strips With the MP Advanced Access Server Figure 32 Outlet group details Outlet group name Status of individual outlets (#1 is Off; #2 and #3 are On Controls for individual outlets in “Illumination” group Detailed status of outlets in “Illumination” group 32 Monitoring and Controlling the Liebert MP Advanced Power Strips With the MP Advanced Access Server Notes 33 Monitoring and Controlling the Liebert MP Advanced Power Strips With the MP Advanced Access Server 34 Power Availability MP ADVANCED POWER STRIPS™ The Company Behind the Products With over a million installations around the globe, Liebert is the world leader in computer protection systems. Since its founding in 1965, Liebert has developed a complete range of support and protection systems for sensitive electronics: • Environmental systems—close-control conditioning from 1 to 60 tons air • Power conditioning and UPS with power ranges from 300 VA to more than 1000 kVA • Integrated systems that provide both environmental and power protection in a single, flexible package • Monitoring and control—from systems of any size or location, on-site or remote • Service and support through more than 100 service centers around the world and a 24/7 Customer Response Center While every precaution has been taken to ensure the accuracy and completeness of this literature, Liebert Corporation assumes no responsibility and disclaims all liability for damages resulting from use of this information or for any errors or omissions. © 2005 Liebert Corporation All rights reserved throughout the world. Specifications subject to change without notice. ® Liebert and the Liebert logo are registered trademarks of Liebert Corporation. All names referred to are trademarks or registered trademarks of their respective owners. SL-20815 (7/05) Rev. 0 USER MANUAL Technical Support/Service Web Site www.liebert.com Monitoring 800-222-5877 [email protected] Outside the US: 614-841-6755 Single-Phase UPS 800-222-5877 [email protected] Outside the US: 614-841-6755 Three-Phase UPS 800-543-2378 [email protected] Environmental Systems 800-543-2778 Outside the United States 614-888-0246 Locations United States 1050 Dearborn Drive P.O. Box 29186 Columbus, OH 43229 Italy Via Leonardo Da Vinci 8 Zona Industriale Tognana 35028 Piove Di Sacco (PD) +39 049 9719 111 Fax: +39 049 5841 257 Asia 7/F, Dah Sing Financial Centre 108 Gloucester Road, Wanchai Hong Kong 852 25722201 Fax: 852 28029250