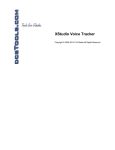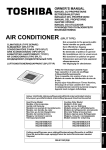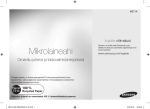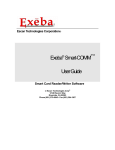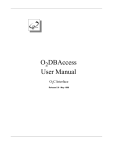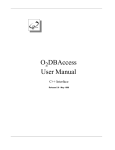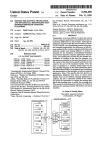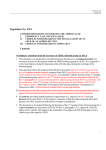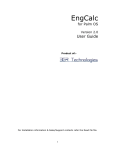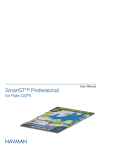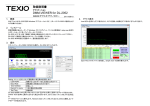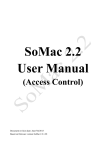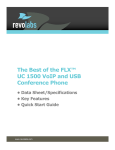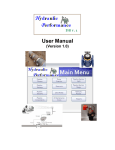Download PearMobile PearPrivacy User Manual
Transcript
Pear Privacy 1.2 User Guide _____________________________________________________________________________________________________________________________________________ Table of Contents Introduction • Description • Features • System requirements Installation Program concepts Interface First launch Entering the program Using Mаin window Using Password Generator Using New/Edit/View Record window Using Edit Templates window Using New/Edit Template window Using Edit Fields window Using New Field window Using Edit Field window How to change the password How to set an icon How to add a note Using Settings window Interface settings • How to enable/disable tips for buttons Security settings • Encryption mode • Freezing the password input for ten seconds because of three wrong attempts • How to lock the program for the time when device in Sleep mode Checking database integrity About window Registration window How to uninstall the program Introduction _____________________________________________________________________________________________________________________________________________ Description You don't need to keep in memory dozens of passwords for credit cards, bank accounts, web accounts and others any more, you can simply store them in your PDA using PearPrivacy. The only thing you have to memorize now is the password for this application. PearPrivacy is the best way to keep your personal information safe. The application uses safe and fast cryptography algorithm in combination with easy to use interface. Features • • • • • • • • • • • • Cryptography algorithm Blowfish Hashing algorithm Sha-1 CBC (Cipher Block Chaining) support All records are always codified and ordered Password generator Quick Search feature Creating templates for different types of data Each record can be bind with an icon or note Unlimited amount of records, data templates, fields Auto lock when the device goes to the sleep mode Unique collection of icons Useful and user friendly interface System requirements • • • Supports all handhelds running Palm OS 4.0 or later. Supports Hi-Res (320x320), Hi-Res Plus Portrait (320x480) and Landscape (480x320) mode displays. Supports 1/2/4/8/16-bit displays. Installation _____________________________________________________________________________________________________________________________________________ If you have PearPrivacy 1.0 installed, you would only synchronize "PearPrivacy.prc" file to your device (be careful, don’t install other files with .pdb extension because it will remove all data which you created using the previous version of the program). If you don’t have PearPrivacy 1.0 on your device you have to install version 1.1 with sample databases. For this purpose synchronize "PearPrivacy.prc", "PearPrivacyTemplates.pdb", "PearPrivacyFields.pdb", "PearPrivacyData.pdb". Default password for the sample database is “1111”. Later you may change it to the other one. Attention!!! Don’t delete "PearPrivacyData.pdb". or replace these three files from your 2 device: "PearPrivacyTemplates.pdb", "PearPrivacyFields.pdb", Program concepts _____________________________________________________________________________________________________________________________________________ PearPrivacy was created to keep your personal information safe. In general our program can help you to save/edit/view your personal information like the passwords for the credit cards and web accounts, registration codes for the programs, notes and all other information you want to keep beyond the reach of others. Program based on two algorithms, the first one is a cryptography algorithm Blowfish and the second one is a hashing algorithm Sha-1. PearPrivacy uses a special way for storing you data which makes impossible to get access to it for unauthorized persons: floating size of the data fields in the database table, prohibition of saving not codified data. Besides your data is decoded only when your need it to give faster performance. PearPrivacy based on the basic principles of databases. Relations between the elements you can see below: Description My home OS logon Your data record OS Logon Template23 Username Passw ord Dom ain Field1 Database structure in the case of one record Field23 Field35 Field14 Database structure in general case So changing the template will cause changes in all the records of this template. For example we removed the field “Domain” from the template “OS logon” as a result the field “Domain” was removed not only from the record “My home OS logon” but also from all the records related to the template “OS logon”: Removing the field “Domain” from the template “OS logon” Template: OS Logon Field1:Description Removing the field “Domain” will cause that it will be removed from all the records which are related to the template “OS logon” Record1: My Os Logon RecordN: My Os Logon2 Description: My Os Logon Description: My Os Logon2 Username: Somebody Username: white Password: 123456 Password: 435322 Field2:Username Field3:Password Field4:Domain Let’s make an example of replacing the fields in the template “OS logon” (let’s replace the fields “username” and “password”): Replacing the fields Template: OS Logon Logon Removing the field ‘Domain’ from the records which are related to the template ‘OS logon’ Record1: My Os Logon RecordN: My Os Logon2 Field1:Description Description: My Os Logon Description: My Os Logon2 Field2:Username Password: Somebody Password: white Field3:Password Username: 123456 Username: 435322 3 Interface _____________________________________________________________________________________________________________________________________________ The application was created for the fast and comfortable work. So let’s take a look at the main control elements. ComboBox Table header, using it, you can sort data in the columns Sort flag You can deselect records by pushing here This column is used for showing the icon and selecting the records the Button tip Control Panel with the buttons Quick Search feature - this color means that the record was selected First launch _____________________________________________________________________________________________________________________________________________ At the first launch you have to input the password, you may do it using Graffiti or key input. The best way for creating a strong password is using symbols in uppercase and lowercase, numbers, special symbols. Such password will be very safe and hard to break (for example: e_f4G!8g^t). Don’t create weak passwords (for example: the date of your birth, your telephone number, the name of your pet and so on). The passwords like these ‘1111, 1234, qwerty, asdf’ are easy to break too. The most strong password consists of random symbols of different types. This window can be shown in two ways: Number view Symbol view Then you have to confirm the password. Attention! Minimum password length – 4 symbols. Entering the program _____________________________________________________________________________________________________________________________________________ Entering the program you see the information window which tells when the trial period will be finished. If the trial period ends you will have to buy the application or exit. After program purchase this window will never appear again. When you enter the application you always have to input your password and then push “Enter”. For changing the views you can use special buttons. Number view Symbol view , - to change the window views - to erase the previous symbol - to erase all symbols - to hide the text - to enter the application - hint to remember the password 4 Using Mаin Window _____________________________________________________________________________________________________________________________________________ At the top right corner you can see ComboBox, it shows the name of the active template, there is a table with the records which belong to this template below. If you want to edit the record, tap it and New/Edit/View record window will appear. - to add a new record - to delete the selected record (the group of the records) - to hide the contents of the second field - to lock program - to find record Note: you can find record using Quick search, simply input the previous symbols of the record name To show the records of the another template or all records or to go to the Edit window of the templates you have to use Combo Box at the top right corner of the window. After pushing it the popup list will appear, there you can make a selection. Main Form menu Lock now – to go to the password input window Password Generator – to go to the window for generating password Exit – to exit the program Select All – to select all strings Clear Selection – to clear selection Invert Selection – to invert selection New record – to add a new record Delete – to delete the record or the group of the selected records Edit templates – to go to the Edit Templates window Edit fields – to go to the Edit Fields window Change password – to change the current password Settings – to set security and interface settings Recover DB integrity – to repair the errors in the databases Registration – to go to the Registration window About – to go to the application information window Generating the passwords _____________________________________________________________________________________________________________________________________________ This program includes the password generator, which can be launched during the process of editing the record. Moreover you can use password generator in Main window. Generated password Password strength Symbols which can be used in the generation process Password length 5 Using New/Edit/View Record Window _____________________________________________________________________________________________________________________________________________ After pushing the button Add record or tapping the record in the table of the Main window you will see the window for viewing and editing the records. The window consists of the three parts, on the left side you can see the names of the fields, on the right one you can see their contents, below – Control Panel. At the top right corner you can see ComboBox, it shows the name of the active template. To choose the another template, tap ComboBox and then select what you want from Popup list (all changes you have made with the record will not be saved in this case). When you tap one of the field you can edit it The name of the field (not editable) Contents of the field (editable) Control Panel Control Panel Control Panel is the part of the main window where you can find control buttons. Push to save the changes and to return to the Main window Push to discard the changes and to return to the Main window Push to remove the current record Push to make the text of the current record invisible Push to generate the password for the selected field Push to edit the note Push to choose an icon New/Edit/View Record Form menu Generate Password – generating the password for the current field Save&New – to save the current record or to create the new one Save&Clone – to save or duplicate the current record Delete – to delete the current record Export to Memo – to export the current record into Мемо Edit Template – to edit the template to which the current record belongs Edit Note – to edit the record note Select Icon – to select the icon for the record Standard Palm OS Clipboard routines Using Edit Templates Window _____________________________________________________________________________________________________________________________________________ You can go to Edit Templates window using System Menu or ComboBox on the Main window. 6 You can use Edit Templates window for creating a new template, deleting the template or group of the templates By tapping the table header you can sort the data in the field Push - to go back to the Main window Push - to add a new template Push - to delete the selected template (the group of the templates) To edit the template, tap it in the table. Default icon The name of the template Note: you can quickly find template using Quick search Attention! Be attentive when you are deleting the template which has related data. You will be answered about deleting this data. If you push “Yes” all related data will be completely removed. Using New/Edit Template Window _____________________________________________________________________________________________________________________________________________ To make editing/creating of the templates more comfortable, possibilities of fields editing are included in the form. The name of the template The list of all fields in which you can choose or edit the fields The list of all fields of the current template The column for selecting the records Control buttons Control Panel New/Edit template window is a good way for creating the template of the document. In the table of the window you can select the records, which you want to remove. Besides there is an opportunity of moving the fields of the template. Tap the field, then you can move it up and down It’s very simple to add or to delete the field To choose the new field you should tap the old one. After that the popup window will appear in which you can select the necessary field. To add a new field you can use To remove the selected field use Note: you can quickly find field in Popup list using Quick search 7 (select the necessary field in the list) Another way for creating/editing of the fields There is a list of all available fields in the right table. You can change them, add new ones, delete useless fields without using special form for fields editing. To change the field you should tap it. After that the popup window will appear in which you can edit name of the field. To add a new field to the list you should tap To delete the selected field(s) from the list, select the field(s) and then tap To add the fields to the template select them in the list and then tap To delete the fields from the current template select them in the list and then tap Note: you can quickly find field in Popup list using Quick search Attention! “Description” is the default field and you can’t delete or move it Control Panel Control Panel is the part of the main window where you can find control buttons. Push to save the changes and to return to the Edit Templates window Push to discard the changes and to return to the Edit Templates window Push to remove the current record Push to choose an icon When you change the order of the fields in the template there are no changes in the related data. So we can get this case: Before the template change After the template change Attention! Edit the templates which has related data accurately. Attention! If number of the fields in the template after editing became smaller so some data records related to this template were truncated. Using Edit Fields Window _____________________________________________________________________________________________________________________________________________ You can go to the Edit fields window using System Menu You can use Edit Fields window for creating or removing the field or the group of the fields Tapping the table header you can sort the field - to go back to the Main window - to add a new field - to delete the selected field (the group of the fields) To edit the template, tap it in the table. Control Panel Note: you can quickly find field using Quick search Attention! You can’t remove the field if it is used in one of the templates. To remove the field you have to edit the template, which contains this field. Attention! “Description” is the default field and you can’t remove or change the name of it. 8 Using New Field Window _____________________________________________________________________________________________________________________________________________ If you want to create a new field, push “Ok” in another case push “Cancel” Attention! The name of the field is a unique value and you can’t create fields with the same names. Using Edit Field Window _____________________________________________________________________________________________________________________________________________ If you want to edit the field, push “Ok” in another case push “Cancel” Attention! The name of the field is a unique value and you can’t create fields with the same names. Attention! Be careful when you are changing the name of the field which used in the template structure because the changes will appear not only in the template but also in the related data. For example let’s rename “password” into “password2”: Before renaming After renaming How to change the password _____________________________________________________________________________________________________________________________________________ You can always change the password for access to PearPrivacy. You can do this using System Menu of the Main window You have to input the old password, then new one and then confirm it. 9 How to Set an Icon _____________________________________________________________________________________________________________________________________________ You can select icon for the record using the special window. Simply choose the icon you want and then push it. Ок – to save the chosen icon Cancel – to cancel the choice No icon – you don’t want to select any icon How to add a Note _____________________________________________________________________________________________________________________________________________ Ок – to save the text Cancel – to return back to the previous window without save Using Settings window _____________________________________________________________________________________________________________________________________________ You can always change the settings of the application. You can go to the Settings window using System Menu of the Main window. Settings window consists of two parts: Interface and Security settings. Interface settings • You can enable or disable tips for buttons using the element ‘Show buttons prompting’ Security settings • • • In the version 1.1 new cryptography mode CBC (Cipher Block Chaining) appeared. In contrast to ECB (Electronic Code Book) mode, CBC provides much more protection. We recommend you to use this mode. As a default there is a 30 second password input freeze after every three wrong attempts to enter the application. You can disable this option, check ‘30 sec pause after 3 unsuccessful attempts’ There is a default option of freezing the program when the ‘Power off’ mode is activated . To disable this function uncheck «Lock on power off» Checking database integrity _____________________________________________________________________________________________________________________________________________ If you have problems in program functionality, the reason of them may be deleting of one of the program databases. Tap the menu item Recover DB integrity. About window _____________________________________________________________________________________________________________________________________________ About window shows where you can buy the application. Product Homepage is also presented there. Tap the Register button to open the Registration window where you can enter the registration code. You’ll receive the registration code after you purchase the product. 10 Registration window _____________________________________________________________________________________________________________________________________________ You can purchase the application here: http://www.pearmobile.com/. Once you purchase PearPrivacy the registration code will be e-mailed to you. After you receive it you should enter it in the Registration window. To open this window, you should tap 'Registration' in System Menu. How to uninstall the program _____________________________________________________________________________________________________________________________________________ To uninstall the program, delete it from the handheld using the standard system dialog as well. Note! All minor updates are free of charge for registered customers! Free usage of PearPrivacy is limited by 14 days. You can purchase it here: http://www.pearmobile.com/ Product Homepage: http://www.pearmobile.com/ For support and suggestions of improving our products please write to: [email protected] or fill out our Request Form http://www.pearmobile.com/support/ Copyright © 2006-2009 PearMobile Ltd. All rights reserved. [email protected] 11