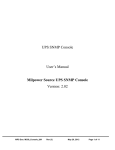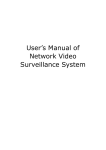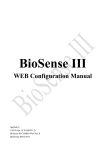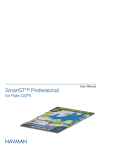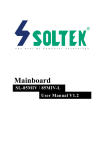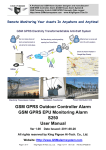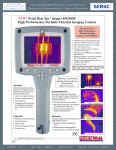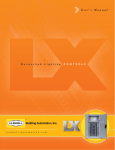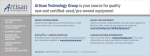Download Somac 2.2 (Access Control) - Chiyu
Transcript
SoMac 2.2 User Manual (Access Control) Document revision date: June/7th/2013 Based on firmware version SoMac 2.2.1.28 【Content】 SoMac introduction .................................................................................................................................. 1 Installation and Un-installation............................................................................................................... 1 SoMac Function Description.................................................................................................................. 12 1. System .......................................................................................................................................... 12 1-1 Terminal.............................................................................................................................. 12 1-1.1 Add Terminal ........................................................................................................... 12 1-1.2 Modify Terminal...................................................................................................... 14 1-1.3 Delete Terminal ....................................................................................................... 14 1-1.4 Setting Terminal....................................................................................................... 15 1-2 Control Center .................................................................................................................... 16 1-2.1 Date Time ................................................................................................................ 16 1-2.1.1 (Sync) Synchronization Date and Time................................................................ 16 1-2.1.2 Get Terminal Date Time ....................................................................................... 17 1-2.1.3 Auto Sync Date Time setting................................................................................ 17 1-2-2 Entry Logs ............................................................................................................... 18 1-2.2.1 Download un-received logs .................................................................................. 18 1-2.2.2 Download all entry logs........................................................................................ 18 1-2.2.3 Check entry log amount........................................................................................ 18 1-2.2.4 Clear entry logs from terminal ............................................................................. 19 1-2.2.5 Auto Download Setting ........................................................................................ 20 1-2.3 Remote control ........................................................................................................ 21 1-2.3.1 Fire Alarm Detection start .................................................................................... 21 1-2.3.2 Fire Alarm Detection Off...................................................................................... 22 1-2.3.3 Alarm release ........................................................................................................ 22 1-2.3.4 Emergency Open All Doors.................................................................................. 23 1-2.3.5 Emergency Close All Doors ................................................................................. 23 1-2.3.6 Door Security back to normal............................................................................... 24 1-2.4 Check Terminal........................................................................................................ 24 1-2.4.1 Terminal Information............................................................................................ 24 1-2.4.2 Terminal Date and Time ....................................................................................... 25 1-2.4.3 Search BF-50/BF-20............................................................................................. 25 1-2.4.4 BF-50/BF-20 Status.............................................................................................. 26 1-2.5 More Operation ....................................................................................................... 27 1-2.5.1 IP Camera configuration....................................................................................... 27 1-2.5.2 WebPass Setting.................................................................................................... 28 1-2.5.3 Password Setting .................................................................................................. 29 1-3 Time Set.............................................................................................................................. 30 1-3.1 Add new Time Set ................................................................................................... 31 1-3.2 Modify Time Set...................................................................................................... 32 1-3.3 Delete Time Set ....................................................................................................... 33 1-3.4 Upload Time Set ...................................................................................................... 33 1-3.5 Delete Time Set from Terminal ............................................................................... 33 1-3.6 Clear all Time Set from Terminal ............................................................................ 34 1-4 Time Zone........................................................................................................................... 34 1-4.1 Add Time Zone ........................................................................................................ 35 1-4.2 Modify Time Zone................................................................................................... 36 1-4.3 Delete Time Zone .................................................................................................... 37 1-4.4 Time Zone Upload ................................................................................................... 37 1-4.5 Delete Time Zone from Terminal ............................................................................ 37 1-4.6 Clear Time Zone item from Terminal...................................................................... 38 1-4.7 Display Detail.......................................................................................................... 39 1-5 Door .................................................................................................................................... 40 1-5.1 Add Door ................................................................................................................. 40 1-5.2 Modify Door ............................................................................................................ 41 1-5.3 Delete Door ............................................................................................................. 42 1-5.4 Door configuration .................................................................................................. 42 1-5.5 Remote control ........................................................................................................ 43 1-6 Group.................................................................................................................................. 43 1-6.1 Add Group ............................................................................................................... 44 1-6.2 Modify Group.......................................................................................................... 45 1-6.3 Delete Group ........................................................................................................... 46 1-6.4 Display Detail.......................................................................................................... 46 1-6.5 Upload Group .......................................................................................................... 46 1-6.6 Upload Group to all terminals ................................................................................. 47 1-6.7 Delete Group from Terminal ................................................................................... 47 1-6.8 Clear Group from Terminal ..................................................................................... 47 1-7 Holiday ............................................................................................................................... 48 1-7.1 Add/Modify Holiday ............................................................................................... 48 1-7.2 Modify Holiday ....................................................................................................... 49 1-7.3 Delete Holiday......................................................................................................... 50 1-7.4 Upload Holiday to Terminal .................................................................................... 50 1-7.5 Download Holiday information from Terminal....................................................... 51 1-7.6 Check uploaded Holiday information ..................................................................... 52 1-7.7 Delete Holiday information from Terminal............................................................. 52 1-7.8 Clear all Holiday information from Terminal.......................................................... 52 1.8 Function Key....................................................................................................................... 53 1.9 Auto-Function Key ............................................................................................................. 54 1-10 Multiple Badge ID............................................................................................................ 55 1-11 Event Process.................................................................................................................... 56 1-12 Email alarm ...................................................................................................................... 56 1-13 Ring Setup ........................................................................................................................ 57 2. Setting .......................................................................................................................................... 58 2-1 Users ................................................................................................................................... 58 2-1.1 Add User .................................................................................................................. 58 2-1.2 Modify User information......................................................................................... 59 2-1.3 Delete User account................................................................................................. 59 2-1.4 Batch Modify........................................................................................................... 60 2-1.5 Look Up User information ...................................................................................... 60 2-1.6 Export ...................................................................................................................... 61 2-1.7 Print ......................................................................................................................... 62 2-1.8 Setting...................................................................................................................... 63 2-1.8.1 General ................................................................................................................. 63 2-1.8.2 Display.................................................................................................................. 64 2-1.8.3 Others ................................................................................................................... 65 2-1.9 Upload ..................................................................................................................... 66 2-1.10 Download .............................................................................................................. 67 2-1.11 More Operation...................................................................................................... 68 2-1.11.1 Check user list on terminal ................................................................................. 68 2-1.11.2 Delete user from terminal ................................................................................... 69 2-1.11.3 Clear all users from terminal .............................................................................. 69 2-1.11.4 Modify Employee ID.......................................................................................... 70 2-1.11.5 Modify User ID................................................................................................... 71 2-1.11.6 Recycle Bin......................................................................................................... 71 2-2 Department ......................................................................................................................... 72 2-2.1 Add department ....................................................................................................... 72 2-2.2 Add Sub-Sector........................................................................................................ 73 2-2.3 Modify Department/Sub-sector ............................................................................... 74 2-2.4 Delete Department/Subsidiary................................................................................. 75 2-2.5 Refresh..................................................................................................................... 75 2-3 Work Title ........................................................................................................................... 76 2-3.1 Add Position ............................................................................................................ 76 2-3.2 Modify Position information ................................................................................... 77 2-3.3 Delete Position......................................................................................................... 77 2-3.4 Refresh..................................................................................................................... 77 2-4 Automatically Registry User .............................................................................................. 78 2-4.1 Delete....................................................................................................................... 78 2-4.2 Execute At Once ...................................................................................................... 79 2-4.3 Refresh..................................................................................................................... 79 2-4.4 Setting...................................................................................................................... 80 3. Report .......................................................................................................................................... 81 3-1 Entry Log report ................................................................................................................. 81 3-2 Card History report............................................................................................................. 81 3-3 Guest First and Last report ................................................................................................. 81 3-4 Door First and Last report .................................................................................................. 81 3-5 Visitor log report................................................................................................................. 81 3-6 Guard Touring log report .................................................................................................... 81 3-7 Defense Card log report...................................................................................................... 81 3-8 Account Log in/Log out report ........................................................................................... 82 3-9 Normal entry log report ...................................................................................................... 82 3-10 Ab-normal entry log report ............................................................................................... 82 3-11 Error Entry log report ....................................................................................................... 82 4. Monitor ........................................................................................................................................ 83 4-1 Monitor Image .................................................................................................................... 83 4-1.1 Setting...................................................................................................................... 84 4-1.1.1 General ................................................................................................................. 84 4-1.1.2 Activated Event .................................................................................................... 84 4-1.1.3 Event Color........................................................................................................... 85 4-1.1.4 Sound Alarm......................................................................................................... 86 4-1.1.5 Monitor Image ...................................................................................................... 87 4-2 Real Time Text mode Monitor............................................................................................ 88 4-2.1 Setting...................................................................................................................... 89 4-2.1.1 General ................................................................................................................. 89 4-2.1.2 Activated Event .................................................................................................... 89 4-2.1.3 Event Color........................................................................................................... 90 4-2.1.4 Sound Alarm......................................................................................................... 91 4-2.2 Print ......................................................................................................................... 92 4-2.3 Export ...................................................................................................................... 93 4-2.4 New Window ........................................................................................................... 93 4-3 Monitor Map....................................................................................................................... 94 4-3.1 Add .......................................................................................................................... 96 4-3.2 Modify ..................................................................................................................... 98 4-3.3 Delete....................................................................................................................... 99 4-3.4 Setting...................................................................................................................... 99 4-3.4.1 General ................................................................................................................. 99 4-3.4.2 Event Trigger ...................................................................................................... 100 4-3.4.3 Capture Image: ................................................................................................ 101 4-3.4.4 Sound Alarm....................................................................................................... 103 5. Tool ............................................................................................................................................. 105 5-1 System log ........................................................................................................................ 105 5-1.1 Look Up................................................................................................................. 105 5-1.2 Display Detail........................................................................................................ 107 5-1.3 Refresh................................................................................................................... 107 5-1.4 Print ....................................................................................................................... 108 5-1.5 Export .................................................................................................................... 109 5-2 SoMac information............................................................................................................110 5-3 Account..............................................................................................................................111 5-3.1 Role management ...................................................................................................111 5-3.1.1 Add a new Role ...................................................................................................112 5-3.1.2 Modify Role.........................................................................................................113 5-3.1.3 Delete Role account.............................................................................................114 5-3.2 Account Management .............................................................................................114 5-3.2.1 Add new account .................................................................................................115 5-3.2.2 Modify Account...................................................................................................116 5-3.2.3 Delete Account ....................................................................................................117 5-3.3 Modify Password....................................................................................................117 5-5 Back Up and Restore .........................................................................................................118 5-6 Database connection......................................................................................................... 120 5-7 Email Alert Configurations: ............................................................................................. 122 5-8 Option ............................................................................................................................... 123 5-8.1 General .................................................................................................................. 123 5-8.2 Display................................................................................................................... 124 5-9 SoMac Advance Configurations:...................................................................................... 127 5-9.1 Display................................................................................................................... 127 5-9.2 Network ................................................................................................................. 127 5-9.3 Modules ................................................................................................................. 128 5-10 Help ................................................................................................................................ 128 FAQ ........................................................................................................................................................ 129 SoMac introduction SoMac is a proprietary management software for SEMAC and WEBPASS series, which provides a diversity management interface that has systematically centralized access control and surveillance, monitoring function and application in one. Installation and Un-installation Installation: 1、With Windows 7, 32Bit Operation System as installation base. Click setup.exe to call a language option setup window. There are Chinese (Tradition), Chinese (Simplified) and English. Click OK to continue: 2、After clicking “OK” will display a window for installation components. Click “Install” button to continue. -1- 3、After clicking “Installation”, if a pop-up window as below shown, click “Run” button to continue. 4、After click “Run” button will display a Microsoft SQL Server 2005 installation window then tick “I accept the licensing terns and conditions” for End user license agreement then click Next to continue. -2- 5、After clicking “Next”, program will process the installation automatically. When installation is done, will pop-up a message like below shown. Click “Next” to continue. 6、After clicking “Next” button,SQL Server 2005 installation wizard will be started and direct user to complete the installation. Click “Next” to continue. -3- 7、After clicking “Next” button, configuration wizard will display the progress of the installation is “success” or “fail”. Click “Next” button to continue when 『success』 status has shown. 8、After clicking “Next” button, input Name and Company name and click “Next” to continue. -4- 9、After clicking “Next” button, install “Database Service” based on default values of the installation program. Click “Next” to continue. 10、After clicking “Next” button, a Windows Authentication Mode term is recommended. Click “Next” to continue. -5- 11、After clicking “Next” button, continue to decide if it is needed to send error report to Microsoft company when SQL Server 2005 is error or send only feature usage data. Default setting is both “Not Checked”. Click “Next” button to continue. 12、After clicking “Next” button refers to everything is prepared for installing SQL Server Database Services. Make sure if below window is shown and press “Install” button to continue or press “Back” -6- 13、After clicking “Install” button, all installation progress of SQL Server components will be shown on the status fields. Click “Next” button only when『setup finished』status is shown. 14、After click Next button, press “Finish” button on following message to complete the SQL Server installation. -7- 15、When installation of SQL Server 2005 is completed, SoMac program will be installed continually. Click “Next” button. 16、After clicking Next button, select a drive and directory name for SoMac program (or use default is recommended: C\Program File\SoMac\SoMac2.0\), click “Next” button to continue. -8- 17、After click “Next” button, an installation wizard for SoMac 2.0 will be shown, click “Install” button to continue. 18、After click “Installation” button, installation wizard will start installing SoMac program. Click “Finished” button to complete the installation. -9- 19、After clicking “Finish” button, a SoMac program icon will be positioned to PC desktop screen. Double click the icon to run SoMac program. 20、After double clicking SoMac program icon, a Username, Password window will be shown. The default username is “system”, password is blank. Click “Log in” to start SoMac program. -10- Un-installation: 1、Start from PC desktop screen: Start All programs SoMac SoMac 2.2 Uninstall SoMac 2.2 2、After select “Uninstall SoMac 2.2”, will display a message box to confirm the un-installation. Click “Yes” to complete the progress. -11- SoMac Function Description 1. System 1-1 Terminal Click “System” “Terminal” to call a terminal management window: 1-1.1 Add Terminal 1、Click “Add” button to call an “Add” terminal window: Terminal ID must be the same number with the terminal which is going to be connected to SoMac and the terminal ID on SoMac cannot be “blank” or “0”, also, it cannot be duplicated with other terminal ID. -12- 2、When Terminal information has input, terminal information window will list the terminal status which has just added to SoMac: 3、For the terminal has not yet connected to SoMac, hence, an Off-line status will be shown, and when Terminal and SoMac has connected, the status will turn to On-Line (Input SoMac IP to terminal is must-needed) Every connected terminals will display the “Status”, “Terminal ID”, “Terminal Name”, “IP address”, “Mac address”, “Serial number”, “Model name” and “Firmware version” on the list. -13- 1-1.2 Modify Terminal 1、Select a terminal from the terminal list then click “Modify” button to call a modification screen: 2、Input the “Terminal name” and “Note” if necessary. (Terminal ID should not be modified). Click “OK” button to complete. 3、Double click one of Terminal name from the list will call a terminal modification screen. 4、Terminal information can only be modified one by one. 1-1.3 Delete Terminal 1、Select a terminal from the terminal list then click “Delete” button to call a confirmation screen as below shown. Click “Yes” to delete or “No” to cancel. 2、Mouse with Ctrl key could select and delete more than one terminals in a time.: Press “Yes” to continue or “No” to cancel the deletion. -14- 1-1.4 Setting Terminal 1、Select terminal from the terminal list then click “Setting” button to call a Setting screen for a terminal. 2、When setting configuration is done, press “OK” to update information to the terminal or press “Cancel”. 3、When press “OK”, will call a confirmation box again. Press “Yes” to confirm or press “No” to cancel. 4、When “OK” is selected, terminal will be restart. 5、“Setting” for terminal can be configured each by each only. -15- 1-2 Control Center 1、Click “System” “Control Center” will call a window for the control panel. 2、Control Center contents: Status, Terminal ID, Terminal Name, IP address, Mac address, Serial Number, Model name and Firmware version. 1-2.1 Date Time Select SystemDate Time menu Select a terminal to adjust its date and time as shown: 1-2.1.1 (Sync) Synchronization Date and Time Select terminal from list then click “DateTimeSyn” button to process the date and time synchronization. After adjusted, current operation text will display message as “Set New Time and Date” as shown. -16- 1-2.1.2 Get Terminal Date Time Select Get Terminal Date Time to check actual date time on the selecting terminals (must be on-line) 1-2.1.3 Auto Sync Date Time setting -17- 1-2-2 Entry Logs 1-2.2.1 Download un-received logs Select terminal(s) from the list, click “Entry Log” Download un-received entry logwill display download status. 1-2.2.2 Download all entry logs Select terminal(s) from the list then click “Entry Log” “Download all logs” will display download status as shown: 1-2.2.3 Check entry log amount Select terminal(s) from terminal list then click “Entry Log”“Check entry log amount”, a current operation text will display the log amount on screen. -18- 1-2.2.4 Clear entry logs from terminal 1、Select terminal(s) from the list then click “Entry log”“Clear all logs from terminal” will display a confirmation message as shown. 2、Click Yes to continue and will display a delete status as shown. Press Finished button to complete the operation. -19- 1-2.2.5 Auto Download Setting 1、Click “Entry Log”“Auto Download Setting” will display a configuration window as shown. 2、Select (V) “Enable Auto Download Function” and input a time period and select all or specific Terminal(s) from a sub-list for download entry log from the terminal(s) automatically. Press OK to complete configuration. -20- 1-2.3 Remote control 1-2.3.1 Fire Alarm Detection start 1、Select terminal(s) from the list then click “Remote Control””Firm Alarm Detection ON” to call a status statement screen. Click the Finished button to quit. 2、Current Operation text will be display after pressing Finished button as shown. -21- 1-2.3.2 Fire Alarm Detection Off 1、Select terminal(s) from the terminal list then click “Remote Control” “Fire Alarm Detection OFF” will display current configuration status. Click the Finished button to complete. 2、A current Operation text will be display after pressing “Finished” button as shown. 1-2.3.3 Alarm release 1、Select terminal(s) from the list then click “Remote Control”“Alarm release” will display current setting and status, click Finished button to complete. 2、A current operation text message will be display after pressing Finished button. -22- 1-2.3.4 Emergency Open All Doors 1、Click “Remote Control”“Emergency open all doors” will open all doors immediately and display current status right away. Click Finished button to close the statement window. 2、A current operation text will be display after doors are opened emergently. 1-2.3.5 Emergency Close All Doors 1、Click “Remote Control”“Emergency close all doors” will close all doors immediately and display current status right away on screen. Click Finished button to close the statement window. 2、A current operation text will be display after doors are closed emergently. -23- 1-2.3.6 Door Security back to normal 1、Click “Remote Control”“Door’s Security back to normal” will return door’s security to normal status and display the status on screen. Click finished button to quit. 2、Current Operation Text will be display on screen after pressing Finished button. 1-2.4 Check Terminal 1-2.4.1 Terminal Information Select terminal(s) from the list then click “Look Up” “Terminal Information”, a current operation text will display terminal information on screen (or click the terminal from the list could also check the terminal content directly). -24- 1-2.4.2 Terminal Date and Time Select terminal(s) from the list then click “Check””Terminal Date and Time”, a current operation text will display Date and Time for the selected terminal. 1-2.4.3 Search BF-50/BF-20 Select terminal(s) from the list then click “Check”“Search BF-50/BF-20”,a current operation text will be display as shown. -25- 1-2.4.4 BF-50/BF-20 Status Select terminal(s) from the list then click “Check””BF-50/BF-20 status”, a current operation text will display BF-50/BF-20 connection status with the terminal as shown. -26- 1-2.5 More Operation 1-2.5.1 IP Camera configuration 1、Select terminal(s) from the list then click “More Operation”“IP Camera configuration” will call a window for IP Camera configuration, which allows to configure IP address, Port number, types of the IP Camera. 2、Click OK to confirm the configuration, it will also display the status. Click “Finished” button to quit. 3、Up to eight sets of IP Camera can be configured under SEMAC series and only one set of IP Camera can be configured for WebPass series. -27- 1-2.5.2 WebPass Setting 1、Select SEMAC type terminal(s) from the list then click “More operation”“WebPass Setting” will call a WebPass IP address configuration window. There are eight sets of WebPass readers IP address can be configured through SEMAC type terminal. (No support to WEBPASS series currenty). 2、Click OK to confirm the configuration and will display current status of setting. Press “Finished” button to quit. -28- 1-2.5.3 Password Setting 1. Web Logon Setting Click “More Operation”“Password setting”“Web logon setting” which would allow to be configured three types of user name and password: Administrator, operator, User. These are used for logging on to WEB screen. Click OK when information input. 2. Entrance Password The Password setting is for SEMAC & WebPass hardware used. Click “More Operation”“Password Setting”“Entrance Password” to configure Administrator Password and Common Password. Both password cannot be duplicated with others. Click OK to complete the configuration. Characters should less than 8 digits. -29- 1-3 Time Set 1、Click “System” “Access Setting” “Time Set” will call a time set configuration screen as shown. 2、Time Set list will display: Time Set ID, Time Set name, Time Start, Time End, Note 3、Time Set list will display two time sets: Not Define and Anytime as default time set, which should not be modified or removed. -30- 1-3.1 Add new Time Set 1、Click “Add” to call a new Time Set configuration screen. Time Set ID value should not be blank, 0, 1, or duplicated. Time set name can be option. Beginning time and finish time for time set can be selected by the Up-down selection buttons; beginning time value must be earlier than finish time value. 2、When Time Set values have configured, time set information will be display on the list. -31- 1-3.2 Modify Time Set 1、Select a specific Time Set from the list, click “Modify” button to call a time set modify screen. 2、Modify the Time Set name, Start time, End time and Note if necessary (Time Set ID should not be modified). Press “OK” button to complete. 3、Time Set modification can also be done by double clicking the time set from the list, a time set information screen will be pop-up. 4、Time Set information can only be modified one by one. -32- 1-3.3 Delete Time Set 1、Select the time set which is going to be removed from the list, then click “Delete” button to call a time set delete confirmation screen. Click “Yes” to delete a time set or “No” to cancel. 2、”Mouse with Ctrl” key could help to remove more than one time set in a time. Click “Yes” to delete or “No” to cancel. 1-3.4 Upload Time Set 1、Select time set from the list (more than two time sets can be chosen in a time) then click “Upload” tocall a terminal list and choose terminal(s) where the time set item will be uploaded to. An orderly and synchronous mode uploading method can be option. 2、Check terminal(s) from the screen which is (are) going to be received the time set data from SoMac. Press “OK” to upload time set to terminal(s). A status for time set uploading will be display. Press “Finished” button to close the screen. 1-3.5 Delete Time Set from Terminal 1、Select time set(s) from the list which is (are) going to be removed from terminal(s) then click “More Operation” “Delete Time set from Terminal” will call a terminal list to be checked (V). An orderly operation or Synchronous mode can be optional. 2、Click “OK” to proceed to time set deletion, also, will display a progress result on screen. Press “Finished” button to close the screen. -33- 1-3.6 Clear all Time Set from Terminal 1、Click “More Operation”“Clear Time set from Terminal” will call a terminal list as shown. Select (V) terminal(s) from the list which the time set should be removed from. An orderly operation or Synchronous mode is optional. Press “OK” to delete time set from terminal or “Cancel” to close the screen. 2、An operation status screen will be displayed. Press “Finished” to close the screen. 1-4 Time Zone 1、Click “System” “Access Setting” “Time Zone” will call a time zone list as shown. 2、Time zone information displays on the list: Time Zone ID, Time Zone Name, Note 3、Default Time zone displays on the list will be “Not define” and “Anytime”. These items cannot be removed or modified. -34- 1-4.1 Add Time Zone 1、Click “Add” to call a Time Zone configuration screen. Time Zone ID cannot be blank,0,1 or duplicated. Time Zone Name is optional Monday to Sunday and Holiday week day information should be determined. Up to 16 time sets can be selected each week day. 2、Time Zone list will display the information after Time Zone configuration screen input. -35- 1-4.2 Modify Time Zone 1、Select a time alone from the list then click “Modify” button to call a modification screen. 2、Modify Time Zone Name, Time Set and Note if necessary (Time Zone ID cannot be modified), and lick “OK” to complete. 3、Time Zone detail can also be modified by double clicking time zone information from the list. The same time zone configuration window will be display. 4、Time Zone detail can only be modified one by one. -36- 1-4.3 Delete Time Zone 1、Select time zone from the list then click “Delete” button will call a delete confirmation screen. Press “Yes” to delete or “No” to cancel. 2、Mouse with Ctrl key will allow to select more than one time zone to be deleted. Press “Yes“ to delete or “No” to cancel. 1-4.4 Time Zone Upload 1、Select Time Zone item (s) from the time zone list (more than one time zone item can be selectable). Click “Upload” button to call a terminal list to select (V) terminal(s). And an orderly operation and synchronous mode is optional. Press “OK” to upload time zone to terminal(s) or press “Cancel” to quit. 2、A upload status will be display on the screen, Press Finished to quit. 1-4.5 Delete Time Zone from Terminal 1、Select Time Zone item(s) from Time Zone list (can be select more than two time zone items) then click “More Operation”“ Delete Time Zone from Terminal” to call a terminal list and then select (V) a terminal where the Time Zone item will be going to be delete from. 2、When Terminal is selected, press “OK” to delete the Time Zone item from Terminal, also, a status will be display. Press “Finished” to quit. -37- 1-4.6 Clear Time Zone item from Terminal 1、Click “More Operation”“Clear Time Zone from Terminal” will call a terminal list where the existed time zone item will be going to be cleared. 2、When terminal is selected, press OK to delete time zone item from Terminal. Then a status will be display and press Cancel to quit. -38- 1-4.7 Display Detail 1、Select a Time Zone item from the list and press the “Display Detail” button to get the detail time zone figures on screen. 2、Time Zone detail can only be display one by one. 3、Press again the Display Detail button to close the current window. -39- 1-5 Door 1、Click “System” “Access Setting ” Door” to call a Door configuration window. 2、Door list contents below information: Connection status, Door ID, Door Name, Door Status, Door Security Status, WebPasss/BF-50 status, Terminal Status, Door No., index, Note. 1-5.1 Add Door 1、Click “Add” button to call a door item configuration window. Door ID : door ID should not be blank or duplicated. Door Name : door name is option Terminal Location and Door No. Index can be selected from its pull down men but the combination of Terminal and Door No. should not be duplicated. Note: Door ID for SEMAC can be 1~8 Door ID for WEBPASS can be 1 only. 2、Door list will be display all configured door information on screen as below: -40- 1-5.2 Modify Door 1、Select a door item from the door list, click Modify button to call a door modification screen. 2、Input modification information for Door Name., Terminal Location, Door Index and Remark if necessary. (Door ID should not be modified). Press OK to confirmed. 3、Door modification can also be done by double clicking the door item from the door list directly. 4、Door information can only be modified one by one. -41- 1-5.3 Delete Door 1、Select a door item from the door list and then click Delete to call a confirmation message window. Click Yes to delete or No to cancel. 2、With Mouse and Ctrl key allows to select more than two doors to be deleted. Click Yes to confirm or No to cancel. 1-5.4 Door configuration 1、Select a door from the door list and click Door configuration for the door. Press Door configuration button will call a setup window. Press OK to confirm the configuration or No to cancel and quit. 2、After OK confirmed, the door list will display all the door status on screen. Press “Cancel” to quit. -42- 1-5.5 Remote control 1、Select a door from the door list (one by one only) and click “Remote Control” there are specified remote control items as shown: 2、Select a remote control item from the pull down menu will display a status as shown: 3、More than two door items is selectable for remote control. 1-6 Group 1、Click “System””Access Setting “Group” to call a Group configuration window. 2、Group list display items are: Group ID, Group Name, Note 3、Two default Groups will be display on the Group list: “Inaccessible” and “Free Time Zone”. Both Groups cannot be removed or modify. -43- 1-6.1 Add Group 1、Click “Add” to call an “Add” a group window. Group ID cannot be blank, 0 or 1, and cannot be duplicated. Group name is optional. Check(V) if door “Accessible or Inaccessible” and select Time Zone from the pull down selection menu. 2、After input Group information, Group list will display the Group information. -44- 1-6.2 Modify Group 1、Select a Group from the Group list and click Modify to call a Modify configuration screen. 2、Input the Group Name, check(V) if the door Accessible or not, Accessible time zone for a Group and click OK to confirm the modification. (Group ID cannot be modified). 3、Double clicking Group name from the group list will call a Group configuration window for Group modification. 4、Group information can only be modified one by one. -45- 1-6.3 Delete Group 1、Select a Group from the Group List and click “Delete” button to call a delete confirmation screen. Click Yes to delete a Group or No to cancel. 2、With Mouse and Ctrl key to select and delete more than two Group items in a time. Click Yes to delete a Group or No to cancel. 1-6.4 Display Detail 1、Select a Group item from the Group list and click Display Detail button to call a right-side display window for the Group information. 2、Group’s detail can only be display one by one based on Group item. 3、Click Display Detail button again to close the screen. 1-6.5 Upload Group Select Group item(s) from the Group list and click “Upload” button to upload information to terminal. A status will be display on screen. Click Finished button to quit. -46- 1-6.6 Upload Group to all terminals 1、Select Group item from the Group list and click “More Operation” “Upload to all terminals” : 2、Click “Upload to all terminals” will start to upload Group information to all connected terminal(s). Also, a status will be display after transmission finished. Press “Finished” button to quit. 1-6.7 Delete Group from Terminal 1、Select group item(s) from tje list and click “More Operation” “Delete Group from Terminal” will call a terminal list. An orderly or synchronous mode operation is optional. 2、Select (V) terminal from terminal list,click “OK” to remove group from the terminal, and click “Finished” button to quit. 1-6.8 Clear Group from Terminal 1、Click “ More Operation”“Clear Group from Terminal” will call a terminal list for check(V) terminal(s). An orderly or synchronous mode is optional. Press “OK” to confirm or Cancel to quit. 2、A status will be display then press “Finished” to confirm. -47- 1-7 Holiday 1、Click “System” “Access Setting” “Holiday” to call a configuration window. 2、Holiday list display below status: Holiday ID, Holiday Name, Holiday, Remark 1-7.1 Add/Modify Holiday 1、Click “Add” to call a holiday configuration window. Holiday ID should not be duplicated Holiday name is optional Month and Day value can be option by the up-down selection menu 2、Holiday item(s) will be display after holiday information input. -48- 1-7.2 Modify Holiday 1、Select a holiday item from the list and click “Modify” button to call a modification window. 2、Input Holiday Name and Date (Holiday ID should not be modified), click “OK” to confirm. 3、Holiday information can also be modified by double clicking the holiday item from the list. 4、Holiday item can only be modified one by one. -49- 1-7.3 Delete Holiday 1、Select holiday item from the list and click “Delete” button will display a holiday deletion warning message. Click “Yes” to confirm or “No” to cancel. 2、With Mouse and Ctrl key, more than two holiday items can be deleted in a time. Click “Yes” to delete holiday item(s) or “No” to cancel. 1-7.4 Upload Holiday to Terminal 1、Select holiday item(s) from the list and click “Upload” button to call a terminal list to select terminal(s) where the holiday item(s) will be upload to. An orderly or synchronous mode is optional. 2、Click “OK” to upload holiday item to terminal(s) or “Cancel” to quit. An uploading status will be display after pressing OK, then pressing “Finished” to complete. -50- 1-7.5 Download Holiday information from Terminal 1、Click “Download” will call a terminal list and select terminals from it, which is ready to share the holiday information to SoMac. An order mode or synchronous mode is optional. 2、When terminal(s) selected, click “OK” to start downloading holiday from terminal(s). A status will be shown on the screen. Press “Finished” to be completed. -51- 1-7.6 Check uploaded Holiday information 1、Click “More Operation”“ Check upload holiday” will call a terminal list. An order or synchronous mode is optional. 2、Select terminal(s) from the list and click “OK” to check holiday information from the terminal as shown: 1-7.7 Delete Holiday information from Terminal 1、Select holiday(s) from the list and click “More Operation”“Delete selected holiday from terminal” will call a terminal list. An order mode or synchronous mode is optional. 2、Select terminal(s) from the list then click “OK” to remove the holiday item(s) from the terminal and a deletion status will be shown as below. Press “Finished” to close the window. 1-7.8 Clear all Holiday information from Terminal 1、Click “More Operation”“Clear all holiday from terminal” will call a terminal list to select terminal as shown. 2、Select a terminal from the list and click “OK”, a status will be shown as below. Press Finished to close the window. -52- 1.8 Function Key Select function key button from menu to add, modify, delete, upload function keys in between software and terminals. There are F1~F4 with numeric keys 1-99 for up to 400 sets function key combinations can be performed: System operator can also modify, delete, upload function key changes in between software and terminals easily by clicking the function buttons. -53- 1.9 Auto-Function Key Selecting Auto-Functin key button from the menu can add, modify, delete, upload auto-function keys information between software and terminals: -54- 1-10 Multiple Badge ID 1、Click “System””Access Setting”“Multi Badge ID” will display all terminals as shown. 2、Select a terminal from the list and click “Setting” button will call a multi-badge ID configuration window as shown. There are 10 sets of multi-badge ID combinations provides, each multi-badge ID set should be given two or three of user IDs. 3、Input ID number to the list then click “OK”, a status will be display as shown. 4、Multi-Badge ID function has not yet applied to WEBPASS series. -55- 1-11 Event Process 1、Click “System””Access Setting”“Event Process” to call an event process window and select a terminal from the list. 2、Then click “Setting” button to call an Event Process configuration window as shown. There are “Event Triggered Level”, “Event duration”, “Trigger level”, “Alarm” and “IP Camera” information should be configured. 3、Click “OK” will get a setting status and press “Finished” to complete. 1-12 Email alarm 1、Click “System””Access Setting”“Email Alarm” will call a window for Email alarm status. 2、Select terminal(s) from the list and click Setting button to call a window for Event Process configuration. There are Device Name, Sender, SMTP Server, Account, Password, Receiver 1 and Receiver 2 should be input to this configuration window. 3、Click “OK” will display a status for the configuration. Press Finished to quit. -56- 1-13 Ring Setup Selecting Ring from the menu to set Ring schedule for days: -57- 2. Setting 2-1 Users 1、Click “Setting”“Users” will call a user information configuration window as shown. 2、User information contents:: User ID, Employee ID, Name, Card ID, Department, User Types, Bypass Time Zone level, User account activation (Enabled or Not), On job status, Note 2-1.1 Add User 1、Click “Add” button to call a user configuration window as shown. Employee ID cannot be blank and should not duplicate Card number range should not be greater than 4294967295 Five user types including: Normal user, Administrator, Visitor, Guard Touring, Defense card. Activation of a user account (Enable) Expire date check Personal Password and Confirmation Group setting from Group 1 to Group 4 Basic information, Contact, Others 2、User information will be display on screen when user information contents are input. -58- 2-1.2 Modify User information 1、Click “Modify” button to call a user information window for modification. Employee ID should not be modified. 2、Modified information will be display after user information contents modified. 3、Modify user information by double clicking the name from the list, will also call the window to be modified. 4、User information can only be modify one by one. 2-1.3 Delete User account 1、Select user from the list (user account won’t be removed from terminal), then click Delete button to call a confirmation window as shown. Click Yes to delete or click No to cancel. 2、With Mouse and Ctrl key could select more than one user account to be delete. Click Yes to delete user(s) or No to cancel. -59- 2-1.4 Batch Modify 1、Select (V) user(s) from the user list then click “Modify Batch” button to call a configuration window as shown. 2、Choose the information to be modified from the pull down menu and input new value to the filed then click OK. User information screen will display with new value as shown. 2-1.5 Look Up User information 1、Click “Look Up” button to call a window for checking user information as shown. 2、Input the user condition as a condition and press “Look Up” button as shown. 3、Click “Look Up” button to display the user information as shown. -60- 2-1.6 Export 1、Click Export button to call a window which is the User information to be saved to. 2、Click Save button will export user information to a folder with Excel or TXT format. Excel TXT -61- 2-1.7 Print 1、Click “Print” button to display a window which can be selected the columns of Row Range, Print Direction, Margin and Row of hight to be printing. 2、Also provide Preview function before printing. -62- 2-1.8 Setting 2-1.8.1 General Click Setting General to call a configuration window for user information. Print last name first or print first name first is an option, also, first name and last name can be print together with Space or not. Override user(s) is an option when uploading user information to terminal(s). Prompt a user remove reminder when on-job-status changed. Default value is show no reminder. Click OK to complete. -63- 2-1.8.2 Display Click “Setting” “Display” label to call a configuration window for column(s) to be display. Select (V) the type of columns from the list. Default display items will be : User ID, Employee ID, Name, Card Number, Department, User Type, Bypass Time zone Level, User Activation or not. Select (V) also Display User(s) when status has changed to “leave the job” Default is no display. Click OK to complete. -64- 2-1.8.3 Others Click “Setting” Position/Skill Level/Credential Name/Education/Position Status/Religion/Nation/Native Place to call a configuration window for user’s designation. 2、Add a Position name and click OK to complete the input as shown. -65- 2-1.9 Upload Select user (s) from the user list then click “Upload” to call a terminal list to choose terminal(s) where the user list will be uploaded to. Uploading process can be option as: Order mode When order mode is chosen, user list will be uploaded to terminal(s) one by one orderly, if there’s more than one terminal connected. Synchronous mode When synchronous mode is chosen, user list will be uploaded to terminal(s) in a time. Order mode Select (V) terminal(s) from the list and uploading mode the same time then click “OK” to start uploading. After user list has been uploaded, will return a status on screen, press “Finished” button to close the window as shown. Synchronous mode Select (V) “Synchronous mode” then click “OK” button to upload user list to terminal(s) in a time. When uploading is finished, a status will be display on screen. Press “Finished” button to close the window as shown. -66- 2-1.10 Download Click “Download” to call a terminal selection list, select terminal(s) from the list to be prepared and there’s two download mode options: Order Mode When Order mode is chosen, click “OK” to download user list from SoMac orderly. Synchronous Mode When Synchronous mode is chosen, click “OK” to download user list terminal(s) from SoMac in a time. -67- 2-1.11 More Operation 2-1.11.1 Check user list on terminal 1、Click “More operation”“Check user list on terminal” to call a terminal list to select (V) terminal(s) from it as shown. There are order mode and synchronous mode can be option. 2、Click OK to look up user list on terminal(s). -68- 2-1.11.2 Delete user from terminal 1、Click “More operation”“Delete user from terminal” to call a terminal list, There are order mode and synchronous mode can be option. 2、Select terminal(s) from the list then click OK to delete, when process of deletion is done, a status will be shown on screen. Press “Finished” button to quit. 2-1.11.3 Clear all users from terminal 1、Click “More Operation”“Clear all users from terminal” to call a terminal list to be chosen, which can be process in order or synchronous mode. 2、Check (V) terminal(s) from the list and click “OK” button to delete all users from the terminal(s). Upon deletion is done, press “Finished” button to close the window. -69- 2-1.11.4 Modify Employee ID 1、Select user from the user list then click ”More operation”“Modify Employee ID” to call an Employee ID modification window as shown. 2、When employee ID modified, press “OK” will update new Employee ID information to user list. -70- 2-1.11.5 Modify User ID 1、Select user from the user list then click “More operation”“Modify User ID” will call a User ID Modification window as shown. 2、When User ID modified, press “OK” will update new User ID information to user list. As below case, User ID 1 has modified to 23. 2-1.11.6 Recycle Bin Recycle bin keeps deleted user information for system. System operator may determine to delete, restore, refresh all those users information for system. -71- 2-2 Department 1、Click “Setting”“Department” to call a Department modification window as shown. 2、For Department, there are: Add、Add Sub-Department、Modification: Add、Modify Department and Sub-Department Delete Delete department and sub-department Refresh Refresh department configuration window 2-2.1 Add department 1、Click “Add” to call a department configuration window as shown. 2、When department information input, new information and status will be display on screen as shown. -72- 2-2.2 Add Sub-Sector 1、Select a department from the list then click “Add Sub-Sector” button to call a window to configure a subsidiary for the selected department as shown. 2、When a sub-sector has input, new information will be updated to the department list as shown -73- 2-2.3 Modify Department/Sub-sector 1、Select Department/Sub-sector from the list then click “Modification” button to call a configuration window as shown. 2、When new information input, it will be updated and display on screen as shown. 3、The modification can also be done by double clicking the department/sub-sector from the list, the same configuration window will be display. 4、Department/Sub-department information can only be modified one by one. -74- 2-2.4 Delete Department/Subsidiary 1、Select Department/Subsidiary from the list then click “Delete” button to call a confirmation message as shown. 2、When “Department”, the subsidiary will also be removed. 2-2.5 Refresh Refresh current display information. -75- 2-3 Work Title 1、Click “Setting” “Work Title” to call a position configuration window as shown. 2、Position configuration will be: Add、Modify: Add, Modify position name Delete Delete existing position Refresh Refresh position configuration screen 2-3.1 Add Position 1、Click “Add” to call a configuration window for position as shown. 2、When Position information input, the new information will be display on screen as below. -76- 2-3.2 Modify Position information 1、Select position from the list then click ”Modify” button to call a configuration window. 2、Upon click “OK” button will save the new information, it be display on the list as below. 3、Modification can also be done by clicking “Deletion” button from the menu, double click positionname from the list will also call a same configuration window. 4、Position modification can only be done only one by one. 2-3.3 Delete Position Select position from the list and click “Delete” button will display a warning message as shown. Click “Yes” to delete or “No” to cancel. 2-3.4 Refresh Refresh current information on screen. -77- 2-4 Automatically Registry User Automatically registry user function on SoMac 2.0 serves Add, Modify. Delete user(s) function to connect different database resource like HR payroll system database to SoMac. When indicating next step (Add, Modify or Delete), AutoRegUser function will run user list uploading, modification or deletion. Click ”Setting” “AutoRegUser” to call a registry user window as below: Delete:Delete Registry information Execute at once:Manually execute progress of user registry Refresh:Reloading user registry information Setting:Configuration AutoRegUser function content: AutoRegUser function activation, and period of AutoRegUser function (in minute). 2-4.1 Delete Delete AutoRegUser queued item(s) will call a confirmation message box as shown. Click “YES”to delete or“No”to cancel -78- 2-4.2 Execute At Once Click the Execute at Once function to execute “AutoRegUser” progress at once. After progress is done, a message box will be display as shown, click “OK” button to finish the function. Normally, queued items will be cleared when progress is done, or check the list to see if there’s any error. 2-4.3 Refresh Click “Refresh” button to reload queue items to run Auto-Registry. -79- 2-4.4 Setting Click“Setting” to call a configuration window as shown. General: Determine “Auto Enable Register User” and a “Auto Register User Interval” which means a period of execution time for “Auto-Registry User” function (in minute). Department and Group: Determine department’s accessibility between group(s). I Work title to Group: Determine “Position” between group(s). -80- 3. Report Report service function provide system operator to extract various kinds of reports: 3-1 Entry Log report System operator may look up daily access logs, printing, extract access log reports by selecting proper criterion items like Check in and Check out date, Employee ID, Door no. Event names, or Terminal ID to produce entry log reports. 3-2 Card History report By selecting Card History Report, system operator may Print, Export, Look up specific cards history over the system by determined checkin or check out date. 3-3 Guest First and Last report System operator may produce guest first in last out access report over system by determined checkin or check out date, or item by employee ID,Card no. Guest ID, Guest name. 3-4 Door First and Last report System operator may produce first in and last out report for certain door number by determined check in and check out date and the door number. 3-5 Visitor log report System operator may print, export, viewing image of visitor logs by determined certain check in or check out date, and the door number. 3-6 Guard Touring log report System operator may print, export, reviewing image of guard touring logs by determined certain check in or check out date, and the door number. 3-7 Defense Card log report System may print, export, view image of logs for defense cards by determined check in and check out date, and the door number. -81- 3-8 Account Log in/Log out report System operator may look up, display, print and export account log in , log out report by determined check in and check out date. 3-9 Normal entry log report System operator may print, export, view image of normal entry logs by determined check in and check out date and certain door number. 3-10 Ab-normal entry log report System operator may print, export reports and view log image by determined certain check in and check out date, and door number. 3-11 Error Entry log report System operator may print, export, delete or revise error logs by determined certain check in check out date and door number. -82- 4. Monitor 4-1 Monitor Image 1、Click “Monitor” “Monitor Image” to call live monitor image as shown. 2、Image monitor will display: Date Time, User Name, Department, Employee ID, In or Out indication, Verification Source, Event Description, Entry Door, User ID, Captured image, User photo Setting: General (1) Configure maximum access record amount at a screen Maximum = 100 transactions. Minimum (Default)=10 transactions (2) Captured image display mode Automatically zoom-in, zoom-out, ratio zoom-in/zoom-out, Original size. Default mode is automatically zoom-in/zoom-out. (3) Image width and height Configure image size. Default value is: Width=320, Height=240 (4) Captured image file saves to a directory. Activated Event:configure the event types. Event Color:Configure different color for different event Sound Alarm:Select event type(s) to alarm Sound Monitor Image:will call a new image capture window 3、IP Camera image captured function should be activated when “Image Monitor” mode is selected. -83- 4-1.1 Setting 4-1.1.1 General Click “Setting”“General” to call a configuration window to set maximum access log entries display at a screen, display mode, image width, height, file directory. Click “OK” button to finish. 4-1.1.2 Activated Event Click “Setting”“Activated Event” to call a configuration window for event trigger type. Move the right/left direction button to select event(s) from the event type window then click “OK” to finish. -84- 4-1.1.3 Event Color 1、Click “Setting”“’Event Color” to call a configuration window for event color selection. 2、When event is selected will call a color configuration window as shown. 3、When color is selected, click “OK” to flag the color to the event as shown. -85- 4-1.1.4 Sound Alarm Click “Setting”“’Sound Alarm” to call a configuration window to set alarm sound for event(s). Left-hand window displays all events. Select even(s) then use arrow button to shift them to right side “Selected events” field, Click “OK” to activate sound alarm configuration. -86- 4-1.1.5 Monitor Image 1、Click “Monitor Image” icon to call a new image monitor screen as shown. 2、Monitor Image function will be continuing when other function is being executed the same time. -87- 4-2 Real Time Text mode Monitor 1、Click “Monitor” “Monitor Text” to call a live text mode monitoring screen as shown. 2、Text mode monitor displays: Date, Time, Entry Door, Event Description, User ID, Name, Employee ID, Card number, Department, In/Out indication, Verification source Setting: General Maximum access log amount can be displayed at a screen. Maximum = 2000 transactions, Default = 50 transactions Activated Event To configure event-triggered items Event color To configure event colors when triggered Sound Alarm To configure event types for Sound alarm Print: Print the text mode access log, printed fields can be selectable Export: Export text mode access log as Excel or TXT format New Window: To call a new text mode monitoring window -88- 4-2.1 Setting 4-2.1.1 General Click “Setting”“General” to call a configuration window for maximum access log amount at a screen. Click “OK” to finish. 4-2.1.2 Activated Event Click “Setting”“’Activate Event” to call a configuration window for event trigger. Select event(s) from the left-hand available event (un-trigger event) window and using Arrow buttons to shift trigger event(s) to right-hand window. Click “OK” to finish. -89- 4-2.1.3 Event Color 1、Click “Setting”“’Event Color” to call a configuration window for event color as shown. 2、Select color unit from the color plate . 3、Select a color then click “OK” to determine event color. -90- 4-2.1.4 Sound Alarm Click “Setting”“’Sound Alarm” to call a configuration window for Sound alarm setting. Left-hand window is un-Sound alarm event window. Use “Arrow” buttons to determine Sound event type(s) from the left-hand window to right-hand window. Click “OK” to finish. -91- 4-2.2 Print 1、Click “Print” to call a configuration window for printing access log record. 2、Select printed fields and printed width / height …etc for report, also provides Preview function. Report can be printing directly or print after preview. -92- 4-2.3 Export Click “Export” to call a report storage location configuration window. Excel or TXT format is selectable. Export format can be: Excel TXT 4-2.4 New Window 1、Click “New Window” icon from tool bar to call a text mode monitoring window as shown. 2、Access log monitoring will be continually processing when new window is beingused. -93- 4-3 Monitor Map 1、Click “Monitor”“Monitor Map” to call a live monitor map window as shown. 2、Monitor Map function provides: Add、Delete、Modify 1. Add、Delete、Modify displaying image for Monitor Map 2. Add、Delete、Modify Access Control location 3. Cleared all access control location information Refresh: Refresh Monitor Map screen Setting: 1. General Configure icon size on map: 16X16、24X24、36X36、48X48 selectable Configure displaying mode for icon: blink、enlarge or shrink the icon size、brighter Configure period of time for displaying mode for Blink、Enlarge or Shrink、Brighter, default value is 3 seconds Configure display reminder for coming access logs. Default is “Display reminder for coming access log “ (Default is recommended) 2. Activated Event Configure event trigger mode -94- 3. Capture Image Select special event(s) and configured event image to be captured Configure “display all captured image” Configure captured image size (default is 320X320), and display image amount (default is 30 pieces) Sound Alarm Configure Sound alarm for particular event(s) New window: Call a new text mode real time monitor window Remote location access control: It can be set Normal Open, Force Open, Force close, Back to Normal status. -95- 4-3.1 Add 1、Click “Add” to call a configuration window for map monitor. 2、Input Map name and Description, then select a map image from folder. 3、Move cursor to an access control location on the map will call a Access control configuration window as shown, click “OK” to finish. 4、When access control location is configured, map monitor window will display the entrance status. -96- 5、Press “Clear All Door” button to clear all entrance locations have configured. -97- 4-3.2 Modify 1、Click a monitor map then press “Modify” button will call a editable map configuration window for modification. 2、Click an access location from the map to modify the access point information. It will also display a selection list. After deletion or modification is done click “OK” to finish. -98- 4-3.3 Delete Select a map and click “Delete” button to remove a monitor map. 4-3.4 Setting 4-3.4.1 General Click “Setting”“General” to call a configuration window for image size, display mode, period of time, special event. Click “OK” to finish. -99- 4-3.4.2 Event Trigger Click “Setting”“Event Trigger” to call the event trigger setup window. Left-hand side displays all un-trigger events (available events). By using Arrow button(s) to shift the event(s) to right-hand event triggered window. Click “OK” to finish. -100- 4-3.4.3 Capture Image: 1、Click “Setting”“Capture Image” to call image capture configuration screen. Default is “Display None” 2、Display mode can also “Display Image with selected event” when item selected. Image size and display image amount can be setup as well. -101- 3、Select “Display All” will display all captured image. Image size and image amount can be configured. 4、When image capture function is setup, map monitor screen will display the captured image as below. -102- 4-3.4.4 Sound Alarm Click “Setting”“’Sound Alarm” will call a sound alarm configuration window. Left-hand window will be all selectable event types (non-triggered), and Right-hand window will be the event triggered (sound alarm) window which can be configured by pressing arrow buttons to move events between two windows. Click “OK” to finish. New Window 1、Click “New Window” icon to call a new map monitor window as shown. -103- 2、Map monitor will be continually processing when the monitor screen is being used. -104- 5. Tool 5-1 System log 1、Click “Tool”“System Log” to call a system log list on screen. 2、System log display fields are: User ID, IP, Date, Time, Action, Detail 3、Look Up conditions are: Date, User name, IP, Action and Detail can be crossing check 5-1.1 Look Up 1、Select the date and a period of date then click “Look Up” button to produce an on screen system log based on “date” condition. -105- 2、Apart from using Date as a look up condition, by clicking “Look Up” button from function bar could select more conditions for further crossing check as shown. 3、A new system log will be display based on new conditions as shown. 4、When “Date” condition is un-checked, system log will be all display. -106- 5-1.2 Display Detail Click “Display Detail” button to display detail system log as shown. 5-1.3 Refresh Click “Refresh” to refresh system log screen -107- 5-1.4 Print 1、Click Print button to call a system log displaying configuration window as shown. 2、Configuration window can also determine system log printing columns, range, direction, margin, row of height or preview. -108- 5-1.5 Export 1、Click “Export” to select system log record storage location on system as shown. 2、System log can be export as TXT or Excel format as shown. TXT Excel -109- 5-2 SoMac information Click “Tool”“SoMac information” to call a SoMac information window as shown. Listening IP and Port number Display current SoMac listening IP and Port number. The IP refers to the “Software IP” that configured to Terminal Maximum user registries Display current maximum user registry amount for connected terminal Maximum auxiliary threads Display maximum auxiliary threads, which is to be notified system supervisor or administrator a maximum batch processing ability provided to a system. Maximum asynchronous I/O thread Display maximum asynchronous I/O thread Available auxiliary thread Display current available auxiliary thread Available asynchronous I/O thread Display current available asynchronous I/O thread -110- 5-3 Account 5-3.1 Role management 1、Click “Tool”“Role management” to call a configuration window for role management. 2、Account management will display: Role ID, Role name, Note 3、Function bar with Add/Modify/Delete/Refresh: 4、Authorities for different roles can be leverage as View, Modify Data, Operate Terminal -111- 5-3.1.1 Add a new Role 1、Click “Add” to call a new configuration window as shown. Role number can be set from 1-65535 Role name should be input Select authority types from the list for operating SoMac. Select “Print” and “Export” function 2、When a role information input, new role information will be display on screen as shown. -112- 5-3.1.2 Modify Role 1、Select a role from the list then click Modify button to call a modification window as shown. 2、Input modified role name and authorities when necessary (Role ID should not be modified). Click “OK” to finish as shown. 3、Modify can also be done by double clicking the role account on the list. It will call a modification window for further modification. 4、Role management modification can only be done one by one. -113- 5-3.1.3 Delete Role account 1、Select a role account from the list then click Delete button to call a deletion confirmation box as shown. Click “YES” to delete a role or “No” to cancel. 2、With Mouse and Ctrl key to select more account of roles in a time from the list to be removed. 5-3.2 Account Management 1、Click “Tool”“Account Management” to call a window for configuration. 2、Account management will display: User name, Nickname, Role name, Password, (Default account is “system”,Password is “blank” 3、Each account can only be authorized a unique role authority, but each role authority can be assigned to different accounts as shown. Boss (Role) View/Modify data/Operate Administrator (Account 1) User (Account 2) -114- 5-3.2.1 Add new account 1、Click “Add” to call a new account window as shown. Account filed cannot be blank and should not be duplicated Role information should be input first or the role pull down selection menu will be blank. 2、Input account information, it will be display on screen. -115- 5-3.2.2 Modify Account 1、Select an account from the list then click “Modify” button to call a modification window as shown. 2、Input a Nickname, Password and Role for an user account (account name cannot be modified) thenclick “OK” to finish. 3、User account can also be modified by double clicking the user from the user list, it will also call a configuration window to be modified. 4、User account can only be modified one by one. -116- 5-3.2.3 Delete Account 1、Select an account from the list then click “Delete” button to delete account. A confirmation message will be display as shown. Click “YES” to delete account or “No” to cancel. 2、With mouse and Ctrl key could select more user account to be deleted as shown. Click “Yes” to delete or “No” to cancel. 5-3.3 Modify Password 1、To modify current account password, click “Tool”“Modify Password” to call a password modification window as shown. Click “OK” to confirm password modification, 2、When password is modified, new password should be input when log in to system next time. -117- 5-5 Back Up and Restore 1、Click “Tool”“Backup and Restore”“Wizard – Backup“ to call a Select Data type to operate window as shown. 2、Determine “Selected Data” to select data to be backup or select “Whole Database “to backup whole database in a time. (Recommended). Click “Next’ to ready to backup. 3、Click “Next” button will display a restart SoMac request as shown. Click “YES” to start data backup and it will also restart SoMac after backup progress is done, or click “No” to cancel. -118- 4、Click “Tool”“Backup and Restore”“Wizard – Restore“ to call a database restore selection window as shown. 5、Select “Selected data” to select data to be restored or select “Whole database” to restore whole database in a time (Recommended). Click “Next” to display data to be back up as shown. 6、Click “Next” button will display a warning message and restart reminder. Click “Yes” to continue or “No” o cancel. -119- 5-6 Database connection 1、Click “Tool”“Database connection” to call a Database connection window. SQL type and SQL database location should be configured. 2、Supported database types are MSSQL Express and MSSQL Server. 3、MSSQL Express and MSSQL Server is separately link to different database connection. MSSQL Express When a database selected, click “OK” to finish. Press “Test” button to test database connection. -120- MSSQL Server Input Server Name or IP address, Database name and Login information. Click “OK” to finish the configuration or click “Test” to text database connection. -121- 5-7 Email Alert Configurations: System operator may set up email alarm trigger by enable the function. Mail server, Sender address, receiver address are needed to be input. And selecting event trigger types from the list is also necessary. When selected even types triggered, system may send alert message to the receivers that configured to system earlier: -122- 5-8 Option 5-8.1 General 1、Click “Tool”“Option” “General” to configure company name first. 2、Click “OK” to finish configuration. SoMac will be restart after clicking OK. -123- 5-8.2 Display 1、Click “Tool”“Option”“Display” to call a window to configure Left bar, UI language and Display mode. 2、Left bar can be “Not display”, but SoMac left side margin will be hidden 3、Icon on the left function bar can be folded. When “Display by Icon” is selected as shown. -124- 4、Left-hand function bar can be display by “Tree mode when Display by Tree is selected as shown. 5、User Interface (UI) can be Chinese (Traditional), Chinese (Simplified) and English. For other UIdisplay language can be selected from the pull down menu and click “Custom Text” button to call a UI configuration window as shown. -125- (1) Directly input custom language at “Value” section based on original language, click “OK” button to finish. (2) Apart from directly input the custom language, click “Export” button to export an Excel format language file to a location, while all interface language has been renewed, click “Import” to feed the new language to SoMac. 6、Display style can be Classic and Windows Default. SoMac default display style is Classic. -126- 5-9 SoMac Advance Configurations: SoMac advance configuration provide SoMac general display style, user interface language, network connectivity, and service modules selections: 5-9.1 Display Display label provides SoMac software system display style like lift menu bar display with small icon or big icon, nor not display. Also User Interface language can be changed by determined language name or custom made by operators themselves with proper descriptions. 5-9.2 Network Network label provides a network connectivity information to SoMac system like Listen IP address, Terminal port number and max auxiliary threads: -127- 5-9.3 Modules By selecting service modules from the Module label may determine which service module can be use and display on the SoMac software. Currently provide: Access Control, Monitor, Elevator, Attendance, Zone, Client, and Parking. 5-10 Help Click “Help”“About” will display information about SoMac. “Product Name”, SoMac “Version number” and “Internal version number” -128- FAQ 1、Why a “Service Model Begin Listen” error message comes up when SoMac software is being started ? Reason: SoMac will use/listen IPv6 IP address when SoMac software is installed on a Windows 7 system. Currently, SoMac support only IPv4 IP address, hence error message will be pop up. Resolution: Click “Tool””Option””Advance” window then change Listen IP address to be ”Manually change” and input IP address which should be according to current PC IP address.(Default is “Auto”) Restart SoMac software and the error message will not display. -129- 2、Why a selection terminal pull down menu is blank when add a door ? Reason: Terminal location is blank is because there’s no terminal(s) connected to system when add a new door information. Resolution: (1) Click “System”Terminal will display a connected terminal on list. (2) Double click terminal on the list will display a modification window as shown, input Terminal name. -130- (3) Click OK to connect the terminal to SoMac system. The terminal will be displayon the pull down menu when adding a new door information. 3、Why some buttons on SoMac became grey ? Reason: When user is not authorized with some access authority, the buttons will be in grey (not allow to access) upon using the account to login to SoMac. Resolution: (1) Check what is the function of the grey button provided. For example: cannot add/delete/modify/Setting a terminal. (2) Login SoMac by System account then click ”ToolRole management”, double clicking the role and Select (V) the authority, and the role authorization can be modified. -131- (3) When press OK and restart SoMac and login to system by an original account again, the grey button became black which can be operation by current account as shown. -132- 4、Does SoMac software support C/S mode? How to operate it? SoMac support C/S mode: (1) Click “Tool“OptionDatabase connectionDatabase type window to Select (V) MSSQL Server as shown. (2) Select “Connect to database” label and input SQL Server information as shown. (3) Click Test to find if database connection is normal. -133- 5. What is the main purpose of setting maximum auxiliary thread ? For example: when 50 terminals in a system receives user sign in records in a time,if the maximum auxiliary thread amount set to > =50 then all access records came from 50 termials can be received by SoMac in the same time. Or, if the maximum auxiliary thread amount set to <50 then records came from individual terminal(s) can only be received by SoMac after other records received by SoMac came from terminal(s). Practically, the chance of all 50 terminals produced records in the same time is mini. SoMac default “Maximum auxiliary thread” is 25 , when necessary, it can be modified by “ToolOptionAdvance as shown. -134-