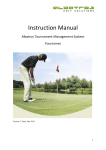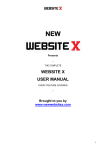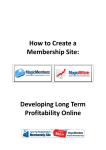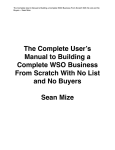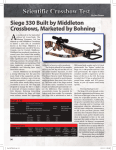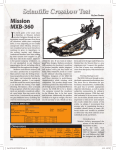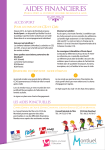Download User manual
Transcript
User manual About Archersoft TimeIt FMX is 4th generation of the affordable timing software used at archery clubs and tournaments all over the world. The application is to be run on any desktop computer where you can hook up external monitors and speakers. Currently it runs on Windows 32 or Windows 64. Mac OSX is on the way. Run the installer by following the on-screen directions. Once installed, you can use TimeIt FMX for archery tournaments, or even for training sessions. Controlling the application To control and setup the application, there is a designated area in the bottom left corner that has a lighter shade of black. In this area you right-click to get the menu. There are also two buttons directly on the screen for the most common commands. Starting and stopping the shoot. Entering license information To enter license information that you receive after purchasing a license, hit the “About” menu. Press the license key And enter the license information exactly as received. Copy and paste from the received license is the easiest way to enter it. Set up the application for your needs. To setup the application, press the setup menu In the setup box you setup: Name of the tournament Should it show letters of shooting order (AB-CD) The times of shooting Enable Remote controlling Enable adverts Enable music And its possible to save the settings for loading at a later time. Tornament name This field is just for recognition so you know you loaded the right setup file. Show Waveletters If this is checked the letters for the shooting order are shown. You define how many waves there are, this is typically 1, 2 or 3. And you define which letters to show. A normal setup would be 3 waves, with the texts A, B and C. When the archers have retrieved their arrows the shooting order is rearranged according to rules ( A-B-C -> C-A-B…) If you don’t want this behavior just remove the checkmark. Timing The individual shooting times can be adjusted. The default values are according to current rules, so that’s 120 seconds for 3 arrows, with 10 second red prepare time and 30 seconds yellow time. For one arrow a total time of 40 seconds is given, and this value is used for the feature with single arrows. Remote Control By enabling remote control, the Director of Shooting can have a remote control in his hand which expands his limited moving. NOTE! He should always do his job and pay attention anyway. Enabling remote controls also gives the judges the opportunity to control the shooting. This is especially handy when an archer has equipment failure and needs to shoot just 1 or perhaps 2 arrows. Advertisements While the archers collect their arrows we can show advertisements on the monitors. The image files in the chosen folder are shown one at a time. Music It’s possible to play mp3-files. Some tournaments have music while shooting, some have shooting between ends. Just enable the music and the mp3-files in the chosen directory are played one at a time, when Play/pause commands are chosen. Loading and saving settings By using the three buttons it’s possible to load settings from another tournament. Once setup has been finished, you are ready to start Start the shoot To actually start the shooting, press the button “Start” in the buttom right corner. The digits will start at 10 (red prepare time) and count backwards down to 0, where they will start again at 120 (Total time). Still counting backwards they will finally end at 0. During the timing the digits will turn colours from red to green to yellow according to rules. In case of more than one wave, it will start again when the entire time is up, or when the Director of Shooting presses the button again. The text on the button changes from “Start” to “Change Wave” to “Get arrows”. The letters to show the shooting order will also automatically change, and the currently shooting team will be in capitals. If the currently shooting wave is finished before the time is up, the Director of Shooting presses the appropriate button. In case of the judges stopping the shoot, in case of danger or anything and the Director of Shooting wants to stop the shoot without proceeding, he presses “STOP”. This will immediately stop the timer, and two extra buttons will appear “Reset Round” and “Reset wave” . There are 3 ways of picking up or continuing: 1. Continue with the Start-change wave-Get arrows button. This is the typical option if the judge has had an archer with equipment failure. 2. Reset Round will reset the timer as if this round never happened. 3. Reset Wave will reset the wave that was shooting to start over. Single Arrows In case there is an archer with equipment failure, the Director of Shooting or any judge with a remote control, can start the timer with 1 through 6 arrows worth of time. This timing will not affect the shooting order. It’s meant to get the single arrows shot in between. This is done with the right-click menu in the bottom left corner of the screen. Starting and Stopping music To start and stop playback of music simply choose the menu item start/stop music. Music will only be played back if the option is enabled in the setup-screen, and if there are mp3-files in the directory. Note, only files directly in the directory will be played back. So you could in your music library have a directory with specific music for specific tournaments. Full Screen By choosing the full screen option the display will fill the entire screen, without the normal windows titlebar. For optimal performance please find your best resolution with the attached monitors Shooting order The letters for shooting order are located on the top of the screen. It will if you enabled it change sequence for every end shot. If you for some reason get out of sync with the correct shooting order, hit the blue arrow on the top right or the top left corner. It is possible to resize the shooting order to make them bigger, at the cost of making the timing digits smaller. Slowly move the mouse cursor between the shooting order letters and the timing digits, until the cursor changes to a double-arrow pointing up and down. Now you can drag the divider between the shooting order letters and the digits up and down. Try a few settings at the shooting range to get it right. Hardware – Practical use For practical use, you can use the application as you wish, but there are a few ways that work seamlessly: A Laptop with a VGA or HDMI port for external monitor: Hook up a VGA or HDMI splitter to the laptop with the correct cable. Hook the splitter up to as many monitors as you need, setting the monitors appropriately for the archers to view. Set the PC to duplicate the screen, as this allows the Director of Shooting operate the system easily. Sound comes from the laptops usb or sound-out port, where you can hook it to an amplifier and from there to a couple of speakers. The sound in the monitors is often too weak when you have 100+ archers indoors, and sound is only with HDMI, not with VGA. If it’s just for training in the local club, setting the laptop on a table where everyone can see it works great. Setting up a projector above the targets is really great providing you have a projector with enough light to actually be able to see it. Give it a try, and have a Compound archer shoot at the same time. Compound archers need lots of light for the scope. If you have really old hardware, hook your pc to a VCR with the S-VHS port, and from the VCR hook up old televisions with coax cable in the Antenna input socket. The system works best indoors, but there are clubs out there that have built stands for monitors on the outdoor range. Note however that sunlight and rain won’t really do any good for the view. Remote control If you have the application setup for remote control, the Director of Shooting as well as the judges can remote control the application with their own mobile device. The remote control will run on a tablet, but it’s really designed for a handheld mobile phone. Currently this runs on Android devices only. Install the Remote Control on your phone. The app is downloadable from www.archersoft.eu. In order to download and install it on your Android phone you must enable your phone to “Allow apps from unknown sources”. Tap settings->Security->Device Administration->Unknown Sources. After a security prompt from the OS, tap OK and you should be able to install the app. Setup the remote control The remote control needs to be able to see the application. This is done by setting the PC and the mobile device on the same network. It does not have to be connected to the internet. The easy and practical way to do this is to purchase a router with wifi. Hook up the pc to the router with cable or with wifi, and hook up the mobile device via the same wifi. If you can’t get it to work, ask the neighbour’s 14 year old kid to give a hand, and it will be running in 10 minutes . Start the TimeIt FMX application. NOTE!! The first time TimeIt FMX starts on Windows, it will prompt for permission to access the network on private and or public networks. If you want the remote control to work at any given place, ALLOW it to access BOTH networks! On the setup screen enter any given password in the password box. This password can be anything. If you have more than one TimeIt FMX running on the same network, for instance you have compound archers in one hall, recurves in another, enter different passwords for each instance. Press OK. The setup screen accepts the settings when OK is pressed. Now start the app on the mobile device. The app starts with the default password that may or may not have been changed. Make sure it is the same password as on the application. Press Connect, and it will attempt to connect. Once connected, the display will change to the remote control controls. Use the remote control On the top of the remote control is a padlock. When you lock the padlock, the buttons will not react when pressing them. This is practical when you walk around with the device in your hand. The button “Start, Change Wave, Get arrows” will call the applications “Start – Change Wave – Get Arrows” button, and the shoot will begin. The Start – Stop 1 Arrow, is for allowing an archer to shoot a single arrow in case of equipment failure. The 1 Arrow can be changed from 1 through 6. The change shooting order arrows will change the shooting order on the application, when pressed. Play/pause music will start or pause the music playback. Troubleshooting connection problems There can be a number of things to check if the connection is not working. Is the TimeIt FMX Application running on the PC? Is the PC on the network? Is the device on the network? Are the PC and the device on the same network? Is there a Firewall blocking the communication? Is the network unstable? Did you enable Remote Controling in the TimeIt FMX application? Do you enter same password on the TimeIt FMX application as well as the Remote Control? Monetize the application If you in the setup screen enable advertisements, and point to a directory with advertisements, they will be shown between ends. You can have advertisements for your own club, an event, or even sell the space to local shops and companies.