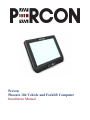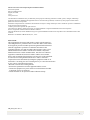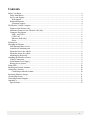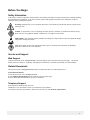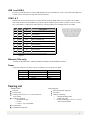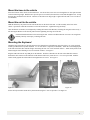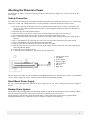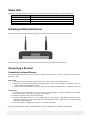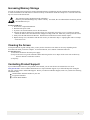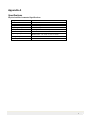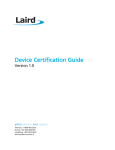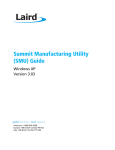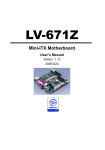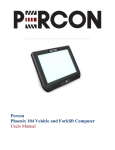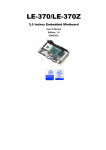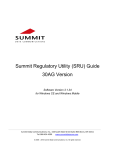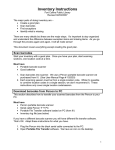Download Phoenix 104/104e Installation/Quick Start Guide
Transcript
Percon Phoenix 104 Vehicle and Forklift Computer Installation Manual Phoenix 104 Vehicle and Forklift Computer Installation Manual Percon Incorporated 28877 Fox Hollow Road Eugene, OR 97405 U.S.A. www.percon.com The information contained herein is provided solely for the purpose of allowing customers to Install, operate, configure, and develop applications for Percon-manufactured equipment and is not to be released, reproduced, or used for any other purpose without written permission of Percon Incorporated. Information and specifications contained in this document are subject to change without prior notice and do not represent a commitment on the part of Percon Incorporated. © 2009 by Percon Incorporated. All rights reserved. The word Percon, Phoenix, and the Percon logo, are either trademarks or registered trademarks of Percon Incorporated Wi-Fi is a registered certification mark of the Wi-Fi Alliance. Microsoft, WindowsCE, and the WindowsCE logo are registered trademarks of Microsoft Corporation in the United States and/or other countries. Bluetooth is a trademark of Bluetooth SIG, Inc., U.S.A. FCC Class B This equipment has been tested and found to comply with the limits for a Class B digital device, pursuant to Part 15 of the FCC Rules. These limits are designed to provide reasonable protection against harmful interference when the equipment is operated in a residential environment. This equipment generates, uses and can radiate radio frequency energy. If not installed and used in accordance with this user's manual, it may cause harmful interference to radio communications. Note that even when this equipment is installed and used in accordance with this user's manual, there is still no guarantee that interference will not occur. If this equipment is believed to be causing harmful interference to radio or television reception, this can be determined by turning the equipment on and off. If interference is occurring, the user is encouraged to try to correct the interference by one or more of the following measures: • Reorient or relocate the receiving antenna • Increase the separation between the equipment and the receiver • Connect the equipment to a power outlet on a circuit different from that to which the receiver is connected • Consult the dealer or an experienced radio technician for help DP_P104_Inst Rev A Page 2 Contents Before You Begin ........................................................................................................................................4 Safety Information ...................................................................................................................................4 Service and Support .................................................................................................................................4 Web Support ........................................................................................................................................4 Related Documents ..................................................................................................................................4 Telephone Support ...............................................................................................................................4 The Phoenix Vehicle Computer ...................................................................................................................5 Features of the Phoenix 104 .....................................................................................................................5 Additional Features of the Phoenix 104e Only .......................................................................................5 Connector Description .............................................................................................................................5 USB 1 and USB 2 ................................................................................................................................6 COM 1 & 2 ..........................................................................................................................................6 Ethernet (104E only) ............................................................................................................................6 Power ...................................................................................................................................................6 Packing List ..................................................................................................................................................6 Mounting the Phoenix ..................................................................................................................................7 Add Mounting Base to Unit .....................................................................................................................7 Assemble the mounting arm.....................................................................................................................7 Mount the base to the vehicle...................................................................................................................8 Mount the unit to the vehicle ...................................................................................................................8 Mounting the Keyboard ...........................................................................................................................8 Attaching the Phoenix to Power...................................................................................................................9 Vehicle Connection ..................................................................................................................................9 Fixed Mount Power Supply .....................................................................................................................9 Backup Power System .............................................................................................................................9 Status LED .................................................................................................................................................10 Installing an External Antenna ...................................................................................................................10 Connecting a Scanner .................................................................................................................................10 Connecting a tethered Scanner ...........................................................................................................10 Increasing Memory Storage .......................................................................................................................11 Cleaning the Screen....................................................................................................................................11 Contacting Product Support .......................................................................................................................11 Appendix A ................................................................................................................................................12 Specifications .........................................................................................................................................12 Page 3 Before You Begin Safety Information Your safety is extremely important. Read and follow all warnings and cautions in this document before installing, handling, and operating Percon equipment. You can be seriously injured, and equipment and data can be damaged if you do not follow the safety warnings and cautions. Warning: Warnings alert you to procedures that involve some amount of personal risk and may require special training or tools. Caution: A caution alerts you to an operating procedure, practice, condition, or statement that must be strictly observed to prevent equipment damage or destruction, or corruption or loss of data. ESD Sensitive: The operation requires an ESD safe working area and procedures to prevent equipment damage and possible voiding of warranty. Note: Notes either provide extra information about a topic or contain special instructions for handling a particular condition or set of circumstances. Service and Support Web Support Visit the Percon web site at www.percon.com and select Support on the menu bar at the top of the page. Our site has details on how to Contact Us, Frequently Asked Questions and answers, and links to download our current manuals. Related Documents The Percon web site at www.percon.com contains our documents that you can download for free. To download documents 1 Visit the Percon web site at www.percon.com. 2 Click Support>Documentation on the menu bar at the top opf the page. 3 Choose the Product documentation you want to download. Telephone Support In the USA and Canada call 888-465-6355 Outside the U.S.A. and Canada, contact your local Percon representative. To search for your local representative, from the Percon web site, click Partners->Find Partner. Page 4 The Phoenix Vehicle and Forklift Computer The Percon Phoenix 104 is a rugged Vehicle and Forklift Computer designed for real-time data collection applications in warehousing, distribution, work-in-process, time and attendance, and stationary applications. Use this chapter to familiarize yourself with the Phoenix Vehicle and Forklift Computer. Features of the Phoenix 104 The Phoenix 104/104e includes these standard features: • 520 MHz Intel XScale PXA270 processor • 128 MB Flash memory • 64 MB RAM • Two USB host ports • Two serial ports • Compact Flash (CF) socket for 802.11 b/g radio or memory expansion up to 2 GB • Secure Digital (SD) socket for memory expansion up to 2 GB Additional Features of the Phoenix 104e Only • 128 MB RAM • Ethernet port • Bluetooth radio • Extended temperature operation range (-30°C to 60°C) These options are available for the Phoenix 104/104e: • Summit CF10G 802.11b/g radio • Secure Digital (SD) memory card for memory expansion Connector Description The Phoenix connectors are on the bottom of the unit. USB 1 USB 2 Ethernet (104e only) COM 2 COM 1 Power Figure 1 Page 5 USB 1 and USB 2 Provides two USB Host port to connect USB peripheral devices to the Phoenix. Power is provided on the USB ports at 5VDC up to a maximum of 1 amp total for both connectors. COM 1 & 2 The Phoenix connects to RS-232 devices such as Barcode scanners, RFID readers, PC’s or printers via two DB-9 male serial connectors with standard PC style pinout with the addition of power on Pin 9, either 5 VDC or 12 VDC, up to a maximum or 1 amp total for both connectors. Factory default is 5V on COM1 and 12V on COM2. Pin Name Dir Description 1 CD IN Carrier Detect 2 RXD IN Receive Data 3 TXD OUT Transmit Data 4 DTR OUT Data Terminal Ready 5 GND ------ System Ground 6 DSR IN Data Set Ready 7 RTS OUT Request to Send 8 CTS IN 9 SPWR OUT Clear to Send Power (None, +5V, +12V @ 1A max) Note: Direction is DTE (Computer) relative DCE (Modem). Figure 2 Ethernet (104e only) Connects the Phoenix 104e to 10BaseT/100BaseT full duplex standard Ethernet interfaces. Power Connects the Phoenix to a vehicle’s power (9-60VDC) or an AC/DC power supply. Pin # 1 2 3 4 Figure 3 Function Chassis Ground + Power, 10-56V Ground Cable Color Brown N/A Blue Black Packing List Phoenix Unit 1 Phoenix 1 Power Cable 1 Package of four #8-32 x ½” screws and four #8 lock washers. 1 Package containing: o fuse holder/2A fuse o 5A fuse o 3 each ¼”, #10, #8 terminals 1 RAM mount 1 Installation Instructions Keyboad Option 2 External antennas (Optional) 1 Keyboard 1 Package containing: o 2 flanged mounting plates o 2 mount side arms o Package containing 12 #8-32 x ½” screws and 12 #8 lockwashers Page 6 Mounting the Phoenix Caution: The touchpanel consists of a plastic film covering glass. Use care when handling the Phoenix during mounting to avoid damage to the touch panel. Physical damage to the panel is NOT COVERED BY THE WARRANTY. Add Mounting Base to Unit Lay the Phoenix on a flat surface with padding to protect the touchpanel (the bag the unit is shipped in works well for this). If you ordered a Keyboard mount, lay one of the flanged plates from the keyboard mount on the back of the unit with the flanges bent towards the unit. The ball on the base is offset from the center of the base so consider which way the offset should be arranged for the mounting distance needed. Use the four 1/4-20 x 1/2” screws included with the unit and using a with a 5/32 hex driver (not included) tighten sedcurly. Figure 4 without keyboard mount Figure 5 with keyboard mount Assemble the mounting arm The mounting arm comes unassembled. Put the parts together as shown in Figure xx and tighten the nut 2-3 turns. Then place the arm on the ball of the base on the back of the unit with the spring side of the arm furtherest away from the unit Figure 6 Figure 7 Mount the base to the vehicle Select the location on the vehicle for the mount base. For the rail base, insert one screw through the two base parts and turn on the lock nut finger tight. Hold the base up to the post or rail selected, and insert the second bolt through the base. Swing the back plate around and over the bolt. Turn the second lock nut on finger tight. Tighten the bolts with a 3/16” hex driver (not included). Mount the unit to the vehicle Hold the Phoenix by the junction of the arm and the base on the back of the unit. Lift the assembly to the base on the vehicle. Open the arm until the end slides over the ball on that base. Tighten the wing nut firmly. Once the Phoenix is attached, it can adjusted by holding the bottom of the Phoenix, loosening the wing nut on the arm by 1 turn moving the Phoenix to the desired position and re-tightening the wing nut on the arm. ALWAYS hold the Phoenix before loosening the arm. Failure to hold the Phoenix can cause it to swing down suddenly and may cause injury or damage the unit ! Mounting the Keyboard Attach the long end of the two flat side supports to the flanged base on the Phoenix using four of the 8-32 screws and lock washers provided in the keyboard mount kit. A 3/32” hex driver is required (not included). Attach the second flanged plate to the short end of the sides with the flanges down using the four 8-32 screws and lock washers. Attach the keyboard to the mount using the four remaining 8-32 screws and lock washers. See Figure 8. Plug the USB cable into the top USB port on the Phoenix. Slide the USB cable into the slot in the USB cable retainer. Position the cable retainer on the underside of the Phoenix and loosely insert the two ¼-32” screws provided. Push the retainer firmly against the USB connector and tighten the two screws. See Figure 9. Figure 8 Figure 9 Figure 10 Secure the keyboard cable under the keyboard mount using the 2 wire ties provided. See Figure 10. Page 8 Attaching the Phoenix to Power For the Phoenix to operate, you must provide power from the vehicle DC power supply (12V – 48V) or from an AC/DC power supply. Vehicle Connection For vehicles with 12 to 48VDC power available, the Phoenix should be connected directly to the battery or to a main power connection. Consult your vehicle manufacturer or local representative for the best location to connect to power. 1. First run the cable from the Phoenix to the power connection location and secure the cable at several points with wire ties. Leave a little slack at the Phoenix to allow for mount adjustment and for the cable to be disconnected from the Phoenix. 2. Disconnect the power cable from the Phoenix. 3. Either cut off any excess cable or coil the excess in a convenient location and secure with wire ties. 4. Strip enough of the outside jacket to allow the positive and negative connections to reach. 5. Strip ¼” from the Black wire and crimp to a correct size wire lug to allow connection to the power source ground terminal. 6. Strip ¼” from the Brown wire and crimp to a correct size wire lug to allow connection to the vehicle chassis. 7. Strip ¼” from the Blue wire and from both ends of the fuse holder. 8. Crimp the cable splice onto the Blue wire and one end of the fuse holder. 9. Select the correct size wire lug to allow connection to the positive terminal of the power source and crimp onto the other end of the fuse holder. 10. Connect all wires to the proper source. 11. Connect the cable to the Phoenix. The unit will boot up at this point. 1. 2. 3. 4. 5. 6. 7. Vehicle Power Source Fuse Holder Positive Supply Negative Supply Chassis Ground Blue wire Black Wire The fuse holder comes with a 2A fuse (Littlefuse 0312002.HXP) installed for use with 24/36/48 V vehicles. For installation on a 12V vehicle, replace the 2A fuse with the 5A fuse (Littlefuse 0312005.HXP) provided. Fixed Mount Power Supply For desk or wall mount applications, order the AC power supply (P/N 91_18V_65W). Simply connect the power supply to the unit. Backup Power System The Phoenix contains a backup battery that has enough capacity to support the suspend state for at least 30 minutes. When power is restored to the Phoenix, it resumes the state it was in when the power was removed. An internal charger automatically charges the backup battery within 4 hours when external power is supplied. When installing the Phoenix leave it connected to power for 4 hours to recharge the backup battery. Page 9 Status LED The Phoenix uses three brightness levels on the green status LED to indicate the status of power and operation. LED State OFF Dim Blinking Bright Status Not connected to a power source or the power source is off. Connected to a live power source, unit is in the suspend state. Unit running Unit in configuration Installing an External Antenna If you purchased external dipole antennas, simply screw them onto the two connectors on the top of the unit. If you purchased a roof mount external antenna, follow the instructions included with the antenna. Connecting a Scanner Connecting a tethered Scanner You can attach a tethered scanner to one of the serial or USB ports on the Phoenix. Be sure to order your scanner with the appropriate cable. USB Scanner 1. Loosen the screws on the USB retainer and move the retainer away from the USB connector. 2. Plug the cable into one of the USB ports. Depending on the scanner you are attaching, you may hear a series of beeps and the Good Read light may flash. 3. Slide the USB retainer toward the connector until it is firmly against the USB connector. Tighten the two screws. Serial Scanner 1. The serial ports can supply either 5V or 12V power on pin 9 of the connector. The factory default is 5V on COM1 and 12V on COM2. Verify which voltage the scanner requires. 2. If necessary, attach the cable to the tethered scanner. 3. Attach the scanner RS-232 cable to one of the COM connectors on the Phoenix. Depending on the scanner you are attaching, you may hear a series of beeps and the Good Read light may flash. Tighten the screws to make sure the cable stays attached during use. 4. See the Users guide to configure the serial ports to work with the scanner. You can also use Bluetooth scanners with the Phoenix. For more information, see the Phoenix Users Manual. Page 10 Increasing Memory Storage You can use an SD card to increase file storage and install software. The Phoenix currently supports SD cards that hold up to 2 GB of information. The SD card slot is located on the top of the Phoenix under the left top cover. You must remove the top cover to access the SD card slot. This operation requires an ESD protected workstation ! Failure to prevent ESD damage may void the warranty. If in doubt, have an authorized Percon Partner perform this installation for you. To insert an SD card 1. Press Power to suspend the Phoenix. 2. Disconnect the power cable. 3. If you have an external antenna, remove the left antenna. 4. Unscrew the four hex head screws from the left top cover and gently remove the cover. If you have an external antenna, do NOT remove the antenna cable, simply let it hang on the unit. Make sure you keep all of the screws. 5. Gently insert the SD card into the Phoenix. Push the SD card into the slot until it latches in place. 6. Replace the top cover, and attach it with the four screws you removed in Step 2. Lightly tighten with even torque on all four screws. Cleaning the Screen To keep the Phoenix in good working order, you may need to clean the screen whenever necessary depending on the environment in which you use the computer. To clean the Phoenix, use a solution of ammonia and water. To clean the screen 1) Disconnect the Phoenix from the power supply. 2) Dip a clean towel or rag in the ammonia solution and wring out the excess. Wipe off the screen. Do not allow any abrasive material to touch these surfaces. 3) Wipe dry. Contacting Product Support If you cannot find the answer to your problem in this manual, you can visit the Percon Customer Services site at www.percon.com to review technical information or to request technical support. If you still need help after visiting the web site, you may need to call Product Support. Before you call Percon Product Support, make sure you have the following information ready: Model number and Serial number of your unit Keypad serial number Scanner Model Number Page 11 Appendix A Specifications Physical and Environmental Specifications Height: Width: Depth: Weight: Operating Voltage: Backup: Electrical rating: Operating temperature: Storage temperature: Humidity: 9.2 in (23.4 cm) 10.7 in (27.3 cm) 2.0 in (5.2 cm), 2.6 in (6.6 cm) at connectors 5.5 lbs (2.5 kg) 12-60 VDC input Rechargeable Nickel Metal Hydride 12, 4A max, 48V 1A Phoenix 104: 0° to 50° C (32° to 122°F) Phoenix 104e: -30° to 60° C (-22° to 122°F) -30° to 70° C (-4° to 158°F) 0 to 100% RH Page 12