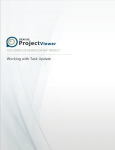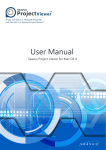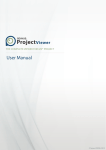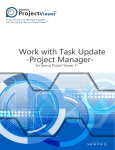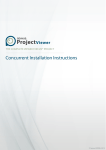Download Seavus Project Viewer Task Update
Transcript
Contents Contents INTRODUCTION 4 BENEFITS FROM TASK UPDATE 4 TASK UPDATE RIBBON 6 CREATING UPDATES 9 INTRODUCTION 23 Page | 1 Seavus Project Viewer User Manual Overview Overview Team members who do not need to alter project plans use Seavus Project Viewer to view the tasks they have been assigned. But wouldn't it be better to know the progress status of each task in real time as well? Seavus Project Viewer is the only viewer for Microsoft® Project that provides a collaborative environment for project teams without server installation. The process of sharing is very simple: The project manager creates a project plan in Microsoft® Project and uploads it on a shared location Team members open the project plan with Seavus Project Viewer and report task progress or assignment progress (% Completed, % Work Complete or Actual Work). The project manager then opens the project plan and accepts or rejects submitted task updates. Create Project Update Task or Assignment Accept/Reject Page | 2 Seavus Project Viewer User Manual Overview With this very simple task update process, teams can easily introduce a collaborative project environment where they can: Get real-time project status Continually evaluate team's performance Build knowledge for future projects The project’s categories that are available for updating are presented on the diagram below: Task Update Feature Assignment Update Resource Usage view Task Usage view Task Update Custom Text Update Gantt Chart views Gantt Chart views Assignment update Team Members can update the assignments in the project plan using the Resource Usage or Task Usage view. Project Manager will view this updates using the “Get Updates” functionality in Microsoft Project that is already developed, accept or reject them and the project plan will be updated. Task Update Team Members can update the assignments in the project plan using the Gantt Chart view and the fields that are prepared for this purpose. Project Manager will view this updates using the “Show Updates in Gantt Chart” functionality in the Gantt Chart tablet that will be developed. Page | 3 Seavus Project Viewer User Manual Chapter : Seavus Project Viewer Task Update Chapter 1.: Seavus Project Viewer Task Update In this section you will learn: Detailed features of the entire application Introduction With Task Update option in Seavus Project Viewer the users now have the ability to collaborate with project managers so they will have up-to-date information about the current status of the project tasks and track if all assignments in the project plan are finished on time. Team members that are using Seavus Project Viewer and Project Managers using Microsoft Project can collaborate with only shared location in their company’s network. In order to use task update you must have: Seavus Project Viewer with Task Update feature installed on your computer; Microsoft Project and Seavus Add-in for Microsoft Project installed on Manager’s Computer, file previously marked as collaborative by project manager, located on a shared location; Read/write permissions to the shared location. Benefits from Task Update Since collaboration between the Project Manager and his Team members is essential for successfully running projects, Seavus Project Viewer Task Update can be great tool for reaching this goal. Page | 4 Seavus Project Viewer User Manual Chapter : Seavus Project Viewer Task Update Seavus Project Viewer Task Update can help companies to decrease their costs, easily track their projects and have better overview of their projects. Moreover, you can avoid useless e-mail communication with your project manager. Page | 5 Seavus Project Viewer User Manual Chapter : Seavus Project Viewer Task Update Chapter 2.: Seavus Project Viewer Task Update In this section you will learn: About the Task Update ribbon How to update task and assignments Task Update ribbon Task Update ribbon is a dynamic ribbon that appears next to the “View” ribbon when the Task Update add-in is installed within Seavus Project Viewer™. It contains set of functions that allows users to update tasks and assignments, insert or delete comments regarding their daily activities, view the comments that are inserted by project managers, etc. Figure 1. Task Update ribbon in Seavus Project Viewer™ Collaboration group The look of the Collaboration group in the Compare Project ribbon is presented on the figure below: Page | 6 Seavus Project Viewer User Manual Chapter : Seavus Project Viewer Task Update Figure 2. Collaboration group in Task Update ribbon The features that are implemented in Collaboration group are: Feature Collaboration Mode Update Method Description Turn on/Turn off the collaboration feature within Seavus Project Viewer™ Change the updating method from “Update Assignments” into “Update Tasks” and vice versa. When changing the updating method, all previously created updates for the current update method will be deleted. Edit group The look of the Edit group in the Task Update ribbon is presented on the figure below: Figure 3. Edit group in Task Update ribbon The features that are implemented in Edit group are: Feature Copy Selection Delete Insert Value Clear All Values Reset to Referent Values Description Copy the value from the selected cell in the Gantt Chart view or in Usage views. Insert the copied value in the selected field(s). In case of multi selection, where fields from different columns are selected, the value will be copied in the those fields from which the value is copied Opens the “Insert Value” dialog where you user can insert the appropriate value for updating selected task(s) / assignment(s) Deletes the created updates for selected task(s)/assignment(s) Resets all updates to the referent value. Page | 7 Seavus Project Viewer User Manual Chapter : Seavus Project Viewer Task Update Marked As Completed group The look of the Marked As Completed group in the Task Update ribbon is presented on the figure below: Figure 4. Marked As Completed group in Task Update ribbon The features that are implemented in Comments group are: Feature Marked As Completed Description Marked the assignment as 100% complete, although there are still days left for completing it. Comments group The look of the Comments group in the Task Update ribbon is presented on the figure below: Figure 5. Comments group in Task Update ribbon The features that are implemented in Comments group are: Feature Insert Delete Description Opens the “Add comments” widow where user can insert its comments regarding the task/assignment and reads the comments that are inserted by the project manager Deletes previously inserted comments for the task/assignment Page | 8 Seavus Project Viewer User Manual Chapter : Seavus Project Viewer Task Update Creating Updates When you are opening a project file from a shared location, if collaboration is enabled on it, you should get a popup asking you how you would like to open the file. You have two options: Collaboration mode – if you choose this option you’ll be able to create you updates. Standard mode – if you choose this option your project plan will be opened without editing options. Figure 6. Collaboration dialog If you have opened the project file in one mode and you want to change the mode while working, you can always select or unselect the Collaboration mode option. If you are working in Ribbon Graphic User Interface, the option for activating/deactivating the Collaboration mode is located in the Task Update ribbon, in the Collaboration group, as it is presented on Figure 7. Figure 7. Collaboration option in Seavus Add-in ribbon In case you are working with Standard Graphic User Interface, the position of this feature in the Tools menu is presented on Figure 8. Page | 9 Seavus Project Viewer User Manual Chapter : Seavus Project Viewer Task Update Figure 8. Collaboration option in Tools menu After you have opened the project file in Collaboration mode, you can create your updates by using either the Resource/Task Usage views or Gantt Chart. Updating Assignments Updating Assignments process is performed on those assignments for which the resources are selected from the dialog box that is presented on Figure 9. Figure 9. Selecting resources and time range Page | 10 Seavus Project Viewer User Manual Chapter : Seavus Project Viewer Task Update You can report time and progress on working days beginning from the start date of the project till the finish date of the project. The updating can be done in %Work complete or Actual Work and/or Actual Overtime Work. With Seavus Project Viewer Task Update your project plan is flexible enough, so you don’t have to worry about missing a day out of work or forgetting to send updates. You can report more work than the planned work and planned overtime work for the proper day. You can report time or progress for incoming days or for days in the past, out of the task’s time range. You can report overtime work even if your project manager did not planned overtime work. You cannot create updates out of project’s time range. Your updates must be within the start and end date of the project. You cannot report %Work complete smaller than 0% or bigger than 100%. You can report time or progress on tasks that has no assigned resource (Unassigned tasks) The updates can be created only on work resources. You can insert comments regarding the updates Updating via Task Usage and Resource Usage Views After you have opened the project from the shared location you can start making updates. Resource and Task Usage views contain two types of fields: General assignment fields in the left panel Time phased fields in the right usage panel. If using collaborative project file you will be able to edit %Work complete in the left panel or Actual Work and Actual Overtime Work (time-phased) in the right usage panel. Updating % Work Complete You can update % Work Complete using the table sheet in the Task or Resource Usage view, as it is presented on Figure 10. Page | 11 Seavus Project Viewer User Manual Chapter : Seavus Project Viewer Task Update Figure 10. Updating % Work Complete The process of updating assignment’s % Work Complete is more than easy. Just perform the following steps: 1. Select the assignment that you want to update 2. Click with the mouse in the appropriate cell of the % Work Complete column 3. Using the cell’s spinner ( ) navigate to the desired value or type it in the cell 4. Save the updates (FileSave) Besides updating the assignment through table field, you can update the assignment(s) trough “Insert Value” feature, which is located within the Task Update ribbon. After clicking on the icon, new dialog will appear where you can insert the appropriate value. Figure 11. Insert value dialog Updating Actual Work Updating the Actual Work and Actual Overtime work is done in the right part of the Resource Usage or Task Usage view, as it is presented on Figure 12. Page | 12 Seavus Project Viewer User Manual Chapter : Seavus Project Viewer Task Update Figure 12. Updating Actual Work To update assignment’s Actual Work and/or Actual Overtime Work follow the next procedure: 1. Select the assignment that you want to update 2. Click with the mouse in the appropriate cell of the Actual Work and/or Actual Overtime Work row in the time-phase data 3. Insert the appropriate value in the cell 4. Save the updates (FileSave) Updating Tasks Updating Tasks from the project plans starts with the dialog presented on Figure 13: Figure 13. Select tasks Page | 13 Seavus Project Viewer User Manual Chapter : Seavus Project Viewer Task Update After selecting the tasks form the dialog, you can report progress on project’s tasks using the following available fields: % Complete, % Work Complete, Actual Work and Actual Start/Actual Finish. With Seavus Project Viewer Task Update your project plan is flexible enough, so you don’t have to worry about missing a day out of work or forgetting to send updates. You cannot report % Complete and Work complete smaller than 0% or bigger than 100%. You can report time or progress for incoming days or for days in the past, out of the task’s time range. You cannot create updates out of project’s time range. Your updates must be within the start and end date of the project. You can insert comments regarding the updates Updating via Gantt Chart Views After you have opened the project from the shared location you can start making updates. Gantt Chart views contain only one category of fields: General task fields in the left panel If using collaborative project file you will be able to edit % Complete, % Work complete and Actual Work in the left working panel i.e. in the Gantt Chart table. Updating % Complete You can update % Complete using the table sheet in the Gantt Chart view, as it is presented on Figure 14. Figure 14. Update % Complete Page | 14 Seavus Project Viewer User Manual Chapter : Seavus Project Viewer Task Update The process of updating assignment’s % Work Complete is more than easy. Just perform the following steps: 1. Select the task that you want to update 2. Click with the mouse in the appropriate cell of the “% Complete” column 3. Using the cell’s spinner ( ) navigate to the desired value or type it in the cell 4. Save the updates (FileSave) Besides updating the assignment through table field, you can update the assignment(s) trough “Insert Value” feature, which is located within the Task Update ribbon. After clicking on the icon, new dialog will appear where you can insert the appropriate value. Figure 15. Insert value dialog Updating Actual Start/Actual Finish When updating task’s dates, you are able to update only one date: either Actual Start Date or Actual Finish Date. You can update task’s Actual Start/Actual Finish using the table sheet in the Gantt Chart view, as it is presented on Figure 23. Page | 15 Seavus Project Viewer User Manual Chapter : Seavus Project Viewer Task Update Figure 16. Update Actual Start of the task The process of updating task’s date is more than easy. Just perform the following steps: 1. Select the task that you want to update 2. Click with the mouse in the appropriate cell of the Actual Start/Actual Finish column 3. Using the cell’s drop-down ( ) navigate to the desired date 4. Save the updates (FileSave) Besides updating the assignment through table field, you can update the assignment(s) trough “Insert Value” feature, which is located within the Task Update ribbon. After clicking on the icon, new dialog will appear where you can insert the appropriate value. Figure 17. Insert value dialog Page | 16 Seavus Project Viewer User Manual Chapter : Seavus Project Viewer Task Update Updating Duration You can update task’s duration using the table sheet in the Gantt Chart view, as it is presented on Figure 18. Figure 18. Update Actual Duration To update task’s duration perform the following steps: 1. Select the task that you want to update 2. Click with the mouse in the appropriate cell of the Actual Duration column 3. Type the appropriate value 4. Save the updates (FileSave) Besides updating the assignment through table field, you can update the assignment(s) trough “Insert Value” feature, which is located within the Task Update ribbon. After clicking on the icon, new dialog will appear where you can insert the appropriate value. Figure 19. Insert value dialog Updating Notes There are three possibilities to update task’s notes. The first one is updating the notes through “Notes” column, much similar like updating the parameters in the Custom Text Page | 17 Seavus Project Viewer User Manual Chapter : Seavus Project Viewer Task Update Fields columns. Double click on cell from the Notes column, where you want to add note and start typing. The updating process is presented on Figure 20. Figure 20. Insert notes from "Notes" column The second process is updating the notes through “Task Information” window. You can insert your notes, remarks or additional information regarding the assignments in specially designed “Task Update Note” field inside the “Task Information” window. The process is as follow: 1. Double click on the task’s name 2. In the Task Information window select the Notes tab 3. In the Task Update Note field insert your notes 4. Click on the Apply button 5. Save the updates (FileSave) The look of the Notes tab from the Task Information window is presented on the Figure 21. Page | 18 Seavus Project Viewer User Manual Chapter : Seavus Project Viewer Task Update Figure 21. Notes tab in the Task Information window Finally, task notes can be inserted through “Insert Value” feature, which is located within the Task Update ribbon. After clicking on the icon, new dialog will appear where you can insert the appropriate value. Figure 22. Insert value dialog Insert Comment No matter in which update mode you are working, you can insert comments for the updates that are inserted. These comments will be sent to the project manager together with the assignment’s updates. Page | 19 Seavus Project Viewer User Manual Chapter : Seavus Project Viewer Task Update Figure 23. Comment menu Pointing the mouse cursor over cell and clicking on the right mouse button, a context menu will pop-up with the following options (Figure 23): Insert Comments – You can insert comment for the appropriate update, or give reply to the project manager’s comment Delete Comments – Deleting all comments that are inserted for the appropriate updates Clear Value – You will delete entire set of information that is connected for the appropriate assignment (updates and comments) The dialog that wills pop-up after you select the Insert Comments feature is presented on the figure below. Figure 24. Insert Comment dialog Page | 20 Seavus Project Viewer User Manual Chapter : Seavus Project Viewer Task Update In case when comments exist for the assignment you can edit the comments by selecting the Edit comments from the Comment contextual menu. Besides inserting comments for the assignment/task through contextual menu, you can also insert them trough “Insert comments” feature, which is located within the Task Update ribbon. Note: You can’t insert comment until you don’t update the assignment. Indicators Column By clicking on the icon in the indicators column, you can: Reset to referent values – Your updates will be reset to the referent values they had before making any changes; Clear all values – All of you updates that you made, but did not saved, will be cleared and you will have the possibility to create new updates; Mark assignment as completed – If you finish you task earlier, you can always mark it as completed. This option will not add hours or percent complete to you task, but will notify your project manager that your task is finished. Change update method – If you started to update an assignment with %Work complete, the editing fields in the right usage panel will be disabled. Saving updates When you are finished updating, all you have to do is to save your updates. You can do that by using the Save functionality inside the Backstage view (File ribbon). Page | 21 Seavus Project Viewer User Manual Chapter : Seavus Project Viewer Task Update Figure 25. Save Updates functions in Seavus Add-ins ribbon The same functionality is located in the File menu: Figure 26. Save Updates in File menu and in the Standard Toolbar. Figure 27. Save Updates in Standard toolbar When your updates are saved, your project manager can review and accept or reject them. Page | 22 Seavus Project Viewer User Manual Chapter : Example for updating tasks and assignments Chapter 3.: Example for updating tasks and assignments In this section you will learn: How to update task and assignments Introduction The project plan is created, project’s resources are assigned to the tasks and placed on shared location, where the team members have access for viewing and updating. The example project plan is the same plan that is described in the “Work with Task Update – Project Manager” document. In this chapter, all updated methods will be presented and explained. Updating Project Tasks Updating project tasks is performed using the Gantt Chart view. Team member can choose the updating method and give proposal for the task’s progress. Updating % Complete For updating the % Complete of the task, team member should use the “% Complete” column in the Gantt Chart table. The process is as follow: 1. Select the collaboration project file that contains the tasks should be updated. 2. Click on the “Collaboration Mode” button. 3. The first three tasks will be selected for updating. Page | 23 Seavus Project Viewer User Manual Chapter : Example for updating tasks and assignments Note: If the team members works with same tasks in defined period of time, with using the “Remember selection” check box, the selected tasks will be pre-checked and the opening process will be faster. 4. Select the task with ID 4 in SPV. 5. Click on the Seavus Task Update ribbon, and select the Update Method feature. 6. From the drop-down list select the “Task Percent Complete update method”. Figure 28. After opening the project file, moving the “% Complete” column at the beginning of the table and choosing the update method, the project file will look like the image below: Page | 24 Seavus Project Viewer User Manual Chapter : Example for updating tasks and assignments Figure 29. Next step is to insert value in the % Complete cell. Thus: 1. Double click on the cell for the task with ID 4 2. Insert value for % Complete – 25%. 3. Save the changes (File -> Save) Note: The presented process is the same when updating the “% Work Complete” Update Updating Actual Work For updating the Actual Work of the task, team member should use the “Actual Work” column in the Gantt Chart table. The process is as follow: 1. Select the collaboration project file that contains the tasks should be updated. 2. Click on the “Collaboration Mode” button. 3. The first three tasks will be selected for updating. Page | 25 Seavus Project Viewer User Manual Chapter : Example for updating tasks and assignments Note: If the team members works with same tasks in defined period of time, with using the “Remember selection” check box, the selected tasks will be pre-checked and the opening process will be faster. 1. Select the task with ID 4 in SPV. 2. Click on the Seavus Task Update ribbon, and select the Update Method feature. 3. From the drop-down list select the “Task Actual Work update method”. Figure 30. Page | 26 Seavus Project Viewer User Manual Chapter : Example for updating tasks and assignments After opening the project file, moving the “Actual Work” column at the beginning of the table and choosing the update method, the project file will look like the image below: Figure 31. Next step is to insert value in the Actual Work cell. Thus: 4. Double click on the cell for the task with ID 4 5. Insert value for Actual Work – 10h. 6. Save the changes (File -> Save) Update Updating Actual Start For updating the Actual Start of the task, team member should use the “Actual Start” column in the Gantt Chart table. Page | 27 Seavus Project Viewer User Manual Chapter : Example for updating tasks and assignments The process is as follow: 1. Select the collaboration project file that contains the tasks should be updated. 2. Click on the “Collaboration Mode” button. 3. The first three tasks will be selected for updating. Note: If the team members works with same tasks in defined period of time, with using the “Remember selection” check box, the selected tasks will be pre-checked and the opening process will be faster. 4. Select the task with ID 4 in SPV. 5. Click on the Seavus Task Update ribbon, and select the Update Method feature. 6. From the drop-down list select the “Task Actual Start update method”. Page | 28 Seavus Project Viewer User Manual Chapter : Example for updating tasks and assignments Figure 32. After opening the project file, moving the “Actual Start” column at the beginning of the table and choosing the update method, the project file will look like the image below: Figure 33. Next step is to insert value in the Actual Start cell. Thus: 1. Double click on the cell for the task with ID 4 2. Insert date for Actual Start – 23.12.2013. Page | 29 Seavus Project Viewer User Manual Chapter : Example for updating tasks and assignments 3. Save the changes (File -> Save) Note: The presented process is the same when updating the “Actual Finish” Updating Actual Duration For updating the Actual Duration of the task, team member should use the “Actual Duration” column in the Gantt Chart table. The process is as follow: 1. Select the collaboration project file that contains the tasks should be updated. 2. Click on the “Collaboration Mode” button. 3. The first three tasks will be selected for updating. Page | 30 Seavus Project Viewer User Manual Chapter : Example for updating tasks and assignments Note: If the team members works with same tasks in defined period of time, with using the “Remember selection” check box, the selected tasks will be pre-checked and the opening process will be faster. 4. Select the task with ID 4 in SPV. 5. Click on the Seavus Task Update ribbon, and select the Update Method feature. 6. From the drop-down list select the “Task Actual Duration update method”. Figure 34. Page | 31 Seavus Project Viewer User Manual Chapter : Example for updating tasks and assignments After opening the project file, moving the “Actual Duration” column at the beginning of the table and choosing the update method, the project file will look like the image below: Figure 35. Next step is to insert value in the Actual Duration cell. Thus: 1. Double click on the cell for the task with ID 4 2. Insert value for Actual Duration – 2d. 3. Save the changes (File -> Save) Updating Project Assignments Updating project tasks is performed using the Resource Usage view. Team member can choose the updating method and give proposal for the assignment’s progress. Page | 32 Seavus Project Viewer User Manual Chapter : Example for updating tasks and assignments Update % Work Complete For updating the % Work Complete of the task, team member should use the “% Complete” column in the Task Usage table. The process is as follow: 1. Select the collaboration project file that contains the tasks should be updated. 2. Click on the “Collaboration Mode” button. 3. Select the “HR Manager” and “Product Manager” resources. Note: If the team members works with same tasks in defined period of time, with using the “Remember selection” check box, the selected tasks will be pre-checked and the opening process will be faster. After opening the project file, the project file will look like the image below: Page | 33 Seavus Project Viewer User Manual Chapter : Example for updating tasks and assignments Next step is to insert value in the % Work Complete cell. Thus: 1. Double click on the “Determine Project Scope” assignment under the Product Manager resource 2. Insert value for % Work Complete: 39%. 3. Save the changes (File -> Save) Page | 34 Seavus Project Viewer User Manual Chapter : Example for updating tasks and assignments Update Assignment’s Work When updating Assignment’s work team member must choose its name in the “Collaboration File” dialog (presented on the image below). In the presented example, generis resources are used in the project plan, but in the reality, you will assign real resources from your team. The process of updating assignment’s work is identical whether there are generic or real resources in the project plan. Updating Assignment’s work is based on company’s and team’s working etic, which means that every person from the working team updates its own assignments. The process is as follow: 1. Select the collaboration project file that contains the tasks should be updated. 2. Click on the “Collaboration Mode” button. 3. Select the “HR Manager” and “Product Manager” resources. Page | 35 Seavus Project Viewer User Manual Chapter : Example for updating tasks and assignments After opening the project file, the project file will look like the image below: Next step is to insert value in the % Work Complete cell. Thus: 1. From the “Update Method” button in the Seavus Task Update ribbon, select the “Assignment Work update method”. 2. For the “Determine Project Scope” assignment under the Product Manager resource name, the resource enters 4 h for the Actual Work for Monday. 3. For the “Define Preliminary resource” assignment under the Product Manager resource name, the resource enters 4 h for the Actual Work for Wednesday, and 6 h for Actual Work for Thursday. Page | 36 Seavus Project Viewer User Manual Chapter : Example for updating tasks and assignments 4. Save the changes (File -> Save) Page | 37 Seavus Project Viewer User Manual Chapter : Example for updating tasks and assignments Page | 38 Seavus Project Viewer User Manual Chapter : Example for updating tasks and assignments Page | 39 Seavus Project Viewer User Manual