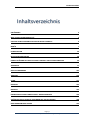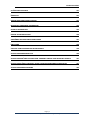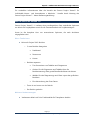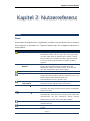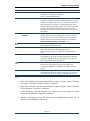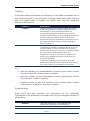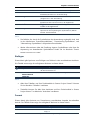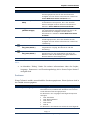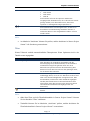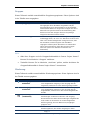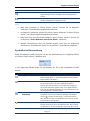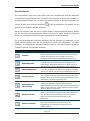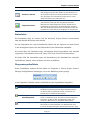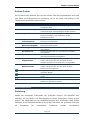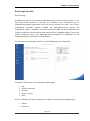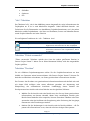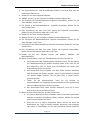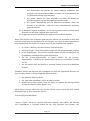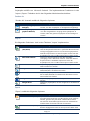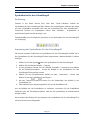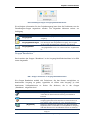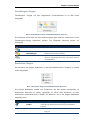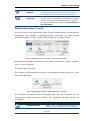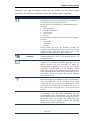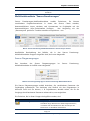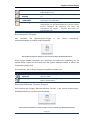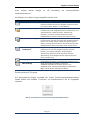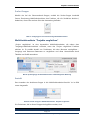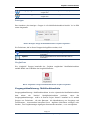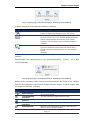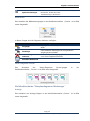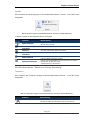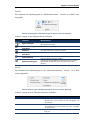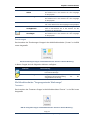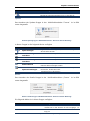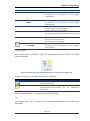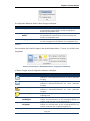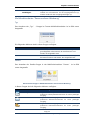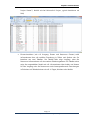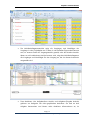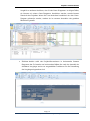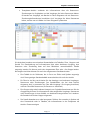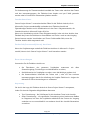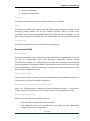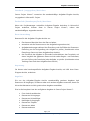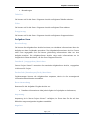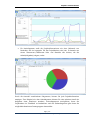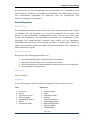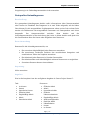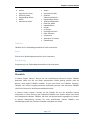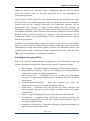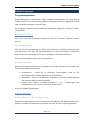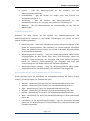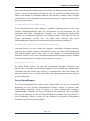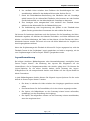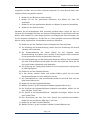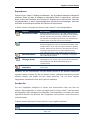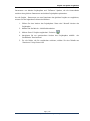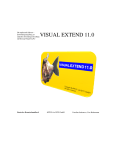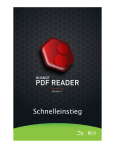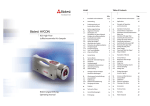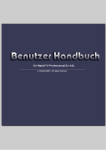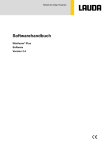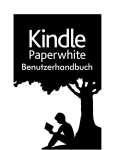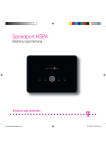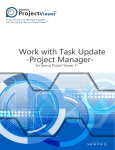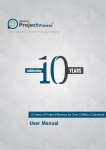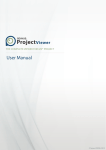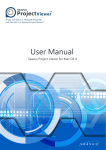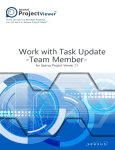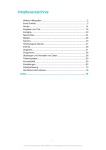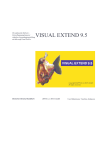Download Seavus Project Viewer White Paper
Transcript
Inhaltsverzeichnis Page | 1 Seavus Project Viewer™ Bedienungsanleitung Inhaltsverzeichnis Inhaltsverzeichnis EINFÜHRUNG 4 WAS IST NEU IN DER VERSION 11? 5 VORTEILE DURCH NUTZUNG DES SEAVUS PROJECT VIEWER™ 6 MENÜS 7 SYMBOLLEISTEN 20 MULTIFUNKTIONSLEISTEN 28 KOMPLETTLÖSUNG DER SEAVUS PROJECT VIEWER™-MULTIFUNKTIONSLEISTE 39 ANSICHTEN 71 SEAVUS DIAGRAMME 105 TABELLEN 114 FILTER 117 GROPPEN 122 BERICHTE 124 EIGENE EINSTELLUNGEN ABSPEICHERN – BENUTZERPROFILE 126 VERÄNDERN SIE DIE SPRACHE ZUSAMMEN MIT DER APLIKATION 128 BENUTZERDEFINIERTE LEISTEN 129 Page | 2 Seavus Project Viewer™ Bedienungsanleitung Inhaltsverzeichnis ZUSÄTZLICHE OPTIONEN 131 ÜBERSICHT 151 IMPORTIEREN VOM PROJECT SERVER 151 MICROSOFT SHAREPOINT INTEGRATION 152 SKYDRIVE INTEGRATION 153 IMPORT AUS GOOGLE DRIVE 154 VORGÄNGE UND RESSOURCE VERGLEICHEN 157 EINLEITUNG 159 VORTEILE VON VORGANGSAKTUALISIERUNGEN 159 AKTUALISIERUNGEN ERSTELLEN 160 AKTUALISIERUNG ÜBER DIE ANSICHTEN: VORGANG EINSATZ UND RESSOURCE EINSATZ 161 AKTUALISIEREN ÜBER VORGANGS- ODER ZUORDNUNGSINFORMATIONSFENSTER 161 AKTUALISIERUNGEN SPEICHERN 162 Page | 3 Seavus Project Viewer™ Bedienungsanleitung Kapitel 1: Wilkommen Beim Seavus Project Viewer™ Kapitel 1: Wilkommen Beim Seavus Project Viewer™ Einführung Seavus Project Viewer™ ist ein kompletter Viewer für Microsoft®-Project-Pläne, die in .mpp Dateien gelagert sind. Diese Anwendung unterstützt eine exzellente Zusammenarbeit bei Projekten, bei denen Personen und Teams Informationen von Projektmanagern sich ansehen und teilen sollen. Seavus Project Viewer™ ist eine leicht bedienbare und schnelle selbstständige arbeitende Anwendung, die das originale .mpp-Dateiformat liest und keine vorhergehende Insallation des Microsoft® Project auf dem Rechner des Nutzers erfordert. Diese Anwendung kann Projektinformationen von Projektplänen lesen, die mit Microsoft® Project 2003, 2007, 2010 und 2013 (nur Basis-Support - Details unter dem Thema Neue Eigenschaften) erstellt sind und zeigt einen umfangreichen Satz an Ansichten von Projektinformationen an. Die neue Version von Seavus Project Viewer™, 11 gleicht beinahe den Möglichkeiten von Microsoft® Project 2003, Microsoft® Project 2007, Microsoft® Project 2010 und Microsoft® Project 2013 beim Arbeiten mit schreibgeschützten Projektplänen. Es ermöglicht auch eine sehr nahe look & feel-Implementierung der Optionen in Microsoft® Project und erfordert kein zusätzliches Training für Nutzer mit bereits erworbener Erfahrung mit Microsoft® Project. Für weitere Informationen über die neuen Erweiterungen in der Version 11 s. Abschnitt " Was ist neu in der Version 11? " dieser Bedienungsanleitung. Page | 4 Seavus Project Viewer™ Bedienungsanleitung Kapitel 1: Wilkommen Beim Seavus Project Viewer™ Für zusätzliche Informationen über die Vorteile des Seavus Project Viewer™ für individuelle Nutzer und Unternehmen s. Abschnitt “ Vorteile durch Nutzung des Seavus Project Viewer™ " dieser Bedienungsanleitung. Was ist neu in der Version 11? Seavus Project Viewer™ 11 umfasst einen umfangreichen Satz zusätzlicher Optionen zur Arbeit mit Projektplänen sowie für die Zusammenarbeit mit Projektmanagern. Unten ist die komplete Liste von unterstützten Optionen, die nach Ansichten eingegliedert sind: Neue Funktionen Microsoft Project 2013 Berichte: o 3 neue Berichte Kategorien Dashboard Ressourcen Kosten o Berichte anpassen Text formatieren von Tabellen und Diagramme Ordnen Sie die Diagramme und Tabellen über die Berichterstattung Platz gemäß den Bedürfnissen der Nutzer Wählen Sie den Diagrammtyp und Chart Layout der grafischen Berichten Eine Neuordnung der Chart Daten o Zoom in und zoom out der Bericht o Der Bericht gedruckt Weitere Verbesserungen Verbesserte Arbeit mit Print-Funktionalität für Teamplaner-Ansicht Page | 5 Seavus Project Viewer™ Bedienungsanleitung Kapitel 1: Wilkommen Beim Seavus Project Viewer™ Vorteile durch Nutzung des Seavus Project Viewer™ Mit Seavus Project Viewer™ sind die Nutzer in der Lage, Microsoft Project®-Dateien (.mpp) zu öffnen und lesen/sich ansehen sowie Projektpläne zu drucken, wobei der Bedarf an Beschaffung des teuereren Microsoft Project®-Produktsatzes eliminiert wird. Die Nutzer können in drei Gruppen aufgeteilt werden: Teammitglieder (das an der Projektdurchführung beteiligte Personal), Executives (executive Management, das die Projekte überwacht) und externe Nutzer, Verkäufer, Vertreiber, Unterauftragnehmer, Kunden, das ganze Personal ausserhalb des Unternehmens, das an der Projektdurchführung und am Monitoring beteiligt ist). Die Analysen zeigen, dass die Anzahl der Nutzer mit Bedarf an Projektplanansicht erheblich grösser ist als die Anzahl der Nutzer, die Projektpläne erstellen. Aufgrund von hohen Kosten durch die Nutzung eines kompletten Microsoft® Project für Nutzer mit zeitweiligem Bedarf an Ansicht der Projektpläne entscheiden sich viele Unternehmen dafür, diesen Personen Projektinformationen durch Nutzung von exportierten Dateien oder statischen Kopien (Bildern) der Pläne zur Verfügung zu stellen. Diese statischen Ansichten lassen öfters kritische Informationen heraus, die nur durch das Ansehen einiger verschiedener Ansichten des gleichen Projekts gesehen werden können. So kann es z.B. passieren, dass ein Nutzer sich zunächst das Balkendiagrammm, dann die ‘Informationen über den Vorgang’ für den ausgewählten Vorgang und dann noch die Ressourcen ansehen möchte, die einem konkreten Vorgang zugeordnet sind. Diese Informationen fehlen oft, wenn den Nutzern statische Ansichten zur Verfügung gestellt werden. Es gibt einen deutlich produktiveren Weg für die Unternehmen, wie sie sich diese Informationen teilen können. Durch Nutzung des Seavus Project Viewer™ mit seinen kompletten Ansichtsmöglichkeiten können die Unternehmen ihre Projektdurchführung verbessern, die Prozesse kontrollieren und überwachen durch Zuleitung dieser Informationen an alle Nutzer des Projekts. Seavus Project Viewer™ ermöglicht Projektmanagern, dass sie mit dem Rest der Projektnutzer kommunizieren, indem ihnen alle Formatierungen, Darstellungen, Betonung, Gruppierungen sowie die Datenorganisation wie in Microsoft® Project definiert gezeigt werden. Schliesslich zeigt Seavus Project Viewer™ Projektinformationen an und wiedergibt die Ansichten mit 100% Exaktheit und präsentiert die gleichen Projektansichten so, wie sie vom Projektmanager in Microsoft® Project erstellt worden sind. Page | 6 Seavus Project Viewer™ Bedienungsanleitung Kapitel 2: Nutzerreferenz Kapitel 2: Nutzerreferenz Menüs Datei Dieses Menü ermöglicht Ihnen, Projektpläne zu öffnen, den geöffneten Plan zu drucken, das Programm zu beenden etc. Folgende Tabelle zeigt die verfügbaren Aktionen in diesem Menü. Funktion Öffnen… Benutzerdefinierte Beschreibung Zeigt das Dialogfenster “Datei öffnen“, wo Sie einen Projektplan suchen und mit .mpp, .xml, .mpx, .spp, .mpd, .ssv oder .mdb. Präfix in Seavus Project Viewer™ öffnen können. Wenn eine andere Datei davor geöffnet wurde, so wird sie zunächst geschlossen und dann die Neue geöffnet. Dies ist ein Teilmenü, das eine Liste von Dateien enthält, dieSie zuletzt geöffnet haben und gibt Ihnen die Möglichkeit, dass Sie sie wieder öffnen, ohne dass Sie über das Dialogfenster Datei öffnen gehen. Schliesst die momentan geöffnete Datei. Speichert die Änderungen, die auf den Projektplan mit einigen der Seavus Project Viewer™-Funktionen wie : Text Stilen-Eigenschaften, Benutzerprofil und benutzerdefinierte Layer, gemacht sind Erstellt. zip-Datei die aus den Projektplan (. mpp) und. Layer-Paket xml-Datei mit den Anpassungen sich besteht Imoprt aus Dieses Sub-menü enthält eine Liste von Anwendungen, Zuletzt geöffnete Dateien Schliessen Speichern aus denen der Seavus Projekt Viewer ganze Projektpläne importieren kann. Export nach Dieses Sub-menü enthält eine Liste von Formaten und Anwendungen, nach denen der Seavus Projekt Viewer die Informationen aus der momentan aktiven Ansicht exportieren kann, bzw. seine verbindene Tabelle Seite einrichten… Druckansicht Öffnet das Dialogfenster “Seite Einrichten“ in der aktuellen Ansicht. Zeigt das Dialogfenster “Druckansicht“ für die aktuelle Ansicht. Page | 7 Seavus Project Viewer™ Bedienungsanleitung Kapitel 2: Nutzerreferenz Drucken… Zeigt das Dialogfenster “Drucken“, wo Sie den Drucker zum Drucken der aktuellen Ansicht auswählen können. Dieses Sub-menü enthält eine Liste von Eigenschaften, die den Benutzern erlauben, die Projektdateien durch Microsoft Outlook® zu senden. Öffnet das Dialogfenster “Dateieigenschaften“ für die aktuell geöffnete Datei; hier können sie Informationen finden über den Dokumententitel, den Autor und den Firmennamen, den Dateinamen, den Standort und die Grösse. Senden an Eigenschaften Mehr Gehen Sie zu "Drucken" für weitere Informationen über das Drucken und die Druckoptionen Die Funktionen “Importieren” ist im Abschnitt “Importieren” beschrieben Die Funktionen “Exportieren“ ist im Abschnitt “Exportieren“ beschrieben Die Funktionalität des Sendens ist in dem “Senden an” Abschnitt beschrieben Gehen Sie zur “Fenster” Menüreferenz für Informationen über gleichzeitiges Öffnen von mehreren Dateien Seavus Project Viewer™ Bearbeiten Dieses Menü ermöglicht Ihnen, dass Sie durch die Informationen über Vorgänge und Ressourcen suchen oder dass Sie direkt zu einem Vorgang oder einer Position im Zeitrahmen in der ausgewählten Ansicht gehen. The table below shows the available actions found under this menu. Funktion Rückgängig Wiederherstellen Finden… Gehe zu … Hyperlink Beschreibung Macht die letzte Aktion rückgängig Wiederholt die vorher rückgängig gemachte Aktion Ermöglicht das Suchen von Vorgängen oder Ressourcen in der aktiven Ansicht durch Nutzung verschiedener Kriterien Ermöglicht die Option, dass man direkt zu einem Vorgang geht (über seine ID) oder zu einer Position im Zeitrahmen (über das Datum) in der aktuellen Ansicht Öffnet ein Teilmenü mit Optionen, mit dem bezogenen Hyperlink (wenn vorhanden) vom ausgewählten Vorgang oder der Ressource in der aktuellen Ansicht zu arbeiten. Für weitere Informationen s. Abschnitt "Error! Reference ource not found.". Mehr Über die Ansichten in Seavus Project Viewer™ können Sie im Abschnitt "Ansichten" dieser Bedienungsanleitung nachlesen. Page | 8 Seavus Project Viewer™ Bedienungsanleitung Kapitel 2: Nutzerreferenz Hyperlink Dieses Teilmenü gibt einige Optionen für die Arbeit mit Hyperlinks, die mit Vorgängen und Ressourcen assoziiert sind. Die Tabelle unten zeigt die verfügbaren Aktionen in diesem Menü. Funktion Öffnen Öffnen in einem neuen Fenster Hyperlink kopieren Zu Favoriten hinzufügen… Beschreibung Öffnet den Hyperlink, der mit dem ausgewählten Vorgang oder Ressource in der aktuellen Ansicht assoziiert ist Ähnlich wie die o.a. Aktion öffnet diese den Hyperlink auch, allerdings in einem neuen Fenster Kopiert den Hyperlink (z.B. den bezogenen URL), der mit dem ausgewählten Vorgang oder Ressource in der aktuellen auf dem Clipboard assoziiert ist, so dass er auch in anderen Anwendungen hinzugefügt werden kann Fügt einen Link in der Favoritenliste zu dem Hyperlink hinzu, der mit dem ausgewählten Vorgang oder Ressource in der aktuellen Ansicht assoziiert ist Mehr Alles über die Ansichten in Seavus Project Viewer™ können Sie im Abschnitt “Ansichten” dieser Bedienungsanleitung nachlesen. Ansicht Dieses Menü ermöglicht Optionen für den Nutzer, zwischen verschiedenen Ansichten auszuwählen, Tabellen umzustellen, die mit einer Ansicht assoziiert sind, weiterhin Berichte anzusehen, bei der aktuellen Ansicht die Lupe zu benutzen etc. Die Tabelle unten zeigt die verfügbaren Aktionen in diesem Menü. Funktion [Vorgang-Ansichten] [Ressource-Ansichten] Beschreibung In diesem Abschnitt des Ansichtsmenüs gibt es eine Auflistung von Vorgang-Ansichten (Ansichten, die den Vorgang in verschiedenen Perspektiven anzeigen), die zum Anzeigen im Menü für Schnellzugang ausgewählt sind (z.B. die am öftesten Genutzten). Normalerweise, z.B. als Standard enthält diese Ansichtengruppe folgende Ansichten: Kalender, Balkendiagramm, Vorgang: Einsatz, Netzwerkdiagramm sowie Balkendiagramm: Überwachung. In diesem Abschnitt vom Ansichten-Menü gibt es eine Auflistung von Ressource-Ansichten (Ansichten, die Ressourcen in verschiedenen Perspektiven anzeigen), die zum Anzeigen im Menü für Schnellzugang ausgewählt sind (z.B. die am öftesten genutzten Anisichten). Normalerweise, z.B. als Standard enthält diese Ansichtengruppe folgende Ansichten: Ressource: Grafik, Page | 9 Seavus Project Viewer™ Bedienungsanleitung Kapitel 2: Nutzerreferenz Diagrammansicht... Weitere Anischten … Tabelle: [Aktuelle Tabelle] Berichte… Symbolleisten Ansichtsleiste Suchen Lupe… Ressource: Tabelle und Ressource: Einsatz. Öffnet ein Dialogfenster mit Diagrammen zur Auswahl, organisiert in 3 Kategorien (Säulen-, Linien- und Kreisdiagramme). Öffnet ein Dialogfenster, in dem alle verfügbaren Ansichten aufgelistet werden, unabhängig davon, ob sie im Menü zu sehen sind oder nicht. Sie können zwischen dem Anzeigen einer Ansicht im Ansichtenmenü durch Auswahl des Ankreuzfeldes neben dem Ansichtennamen auf der Liste und dem Anzeigen einer Ansicht durch Auswahl der Ansicht von der Liste und durch Klicken auf Anwenden. Zeigt auf dem Bildschirm die aktuell assoziierte Tabelle mitder aktiven Ansicht. Diese Funktion öffnet auch ein Teilmenü mit Optionen zur Änderung der assoziierten Tabelle. Weitere Informationen lesen Sie im Abschnitt "Error! Reference source not found." nach. Öffnet ein Dialogfenster mit Auswahl von Berichten, die nach Kategorien aufgeteilt sind. Öffnet ein Teilmenü mit Optionen zum Manipulieren mit den Symbolleisten der Anwendung. Weitere Informationen lesen Sie im Abschnitt "Symbolleisten" nach. Umschalter zwischen Ein- und Ausblenden der Ansichtsleiste, z.B. zeigt die linke Leiste die am öftesten genutzten Ansichten, da sie so eingestellt sind, dass sie auch im Ansichtenmenü auftauchen. Schalten zwischen Anzeigen und Verstecken des SuchenPostens, d.h. der Posten an der rechten Seite, um verschiedene Begriffe in Aufgaben und Ressourcen zu suchen. Öffnet ein Dialogfenster mit verschiedenen Optionen zur Vergrösserung der Information in der Ansicht, z.B. Lupe auf 1 Woche, 2 Wochen, 1 Monat, ganzes Projekt etc. Mehr Über die Einstellung von Standardansichten in Seavus Project Viewer™ können Sie mehr im Abschnitt "Globale Vorlage" nachlesen Alles über Ansichten und ihre Funktionalität in Seavus Project Viewer™ können Sie im Abschnitt "Ansichten" nachlesen Tiefere Erklärung über die Berichte und Optionen bei der Arbeit mit ihnen können Sie im Abschnitt "Berichte" nachlesen Weitere Informationen über die Nutzung der Ansichtsleiste können Sie im Abschnitt "Ansichtsleiste" nachlesen Page | 10 Seavus Project Viewer™ Bedienungsanleitung Kapitel 2: Nutzerreferenz Tabellen Dieses Menü stellt Ihnen Optionen zur Verfügung, um die Tabelle zu wechseln, die mit einer Ansicht assoziiert ist, und eine andere verfügbare Tabelle auszuwählen oder eine ganz neue Tabelle alleine zu erstellen. Die Tabelle unten zeigt die verfügbaren Aktionen in diesem Menü. Funktion [Tabelle] Weitere Tabellen… Beschreibung In diesem Abschnitt des Teilmenüs Tabelle gibt es eine Auflistung von Ressource-Tabellen (abhängig von der aktiven Ansicht), die zum Anzeigen im Menü für Schnellzugang ausgewählt sind (z.B. die am öftesten Genutzten). Normalerweise, z.B. als Standard enthält diese Gruppe die gleichen Tabellen wie die in Microsoft® Project bei Erststart der Anwendung. Das Klicken auf eine der Tabellen ändert die Tabelle, die mit der aktuellen Ansicht assoziiert ist. Öffnet ein Dialogfenster mit allen verfügbaren Vorgängen und Ressourcen-Tabellen, unabhängig davon, ob Sie im Teilmenü Tabelle zu sehen sind oder nicht. Sie können zwischen dem Anzeigen einer Ansicht im Teilmenü Tabelle durch Auswahl des Ankreuzfeldes neben dem Tabellennamen auf der Liste und dem Anzeigen einer Ansicht durch Auswahl der Ansicht von der Liste und Klicken auf Anwenden. In diesem Dialogfenster können Sie auch durch das Bearbeiten/Löschen der bestehenden oder die Erstellung einer neuen Tabelle mit den Tabellen manipulieren. Mehr Über die Einstellung von Standardtabellen in Seavus Project Viewer™ können Sie mehr im Abschnitt "Globale Vorlage" nachlesen Alles über Tabellen und ihre Funktionalität in Seavus Project Viewer™ können Sie im Abschnitt "Tabellen" nachlesen Zusätzlich können Sie alles über Ansichten und ihre Funktionalität in Seavus Project Viewer™ im Abschnitt "Ansichten" nachlesen Symbolleisten Dieses Menü gibt Ihnen Optionen zum Manipulieren mit den verfügbaren Symbolleisten in der Anwendung. Die Tabelle unten zeigt die verfügbaren Aktionen in diesem Menü. Funktion Standard Formatieren Beschreibung Umschalter zwischen Ein- und Ausblenden der Symbolleiste “Standard” in der Anwendung. Umschalter zwischen Ein- und Ausblenden der Page | 11 Seavus Project Viewer™ Bedienungsanleitung Kapitel 2: Nutzerreferenz Überwachen Diagramme Custom Forms Symbolleiste “Formatieren” in der Anwendung. Umschalter zwischen Ein- und Ausblenden der Standardsymbolleiste in der Anwendung. Schaltet zwischen Ein- und Ausblenden der Symbolleiste „Diagramme“ in der Anwendung. Schalten zwischen Anzeigen und Verstecken der Symbolleiste des Custom Forms in der Applikation. Collaborate Toggles between showing and hiding the “Collaborate” toolbar in the application. Anpassen… Öffnet ein Dialogfenster mit einem umfangreichen Satz an Optionen für die Anpassung der Symbolleisten, Menüs und der Tastaturbefehle. Mehr Die Befehle, die durch die Symbolleisten der Anwendung zugänglich sind, sind in den Abschnitten "Standardsymbolleiste", "Formatierung-Symbolleiste", und "Überwachung-Symbolleiste" entsprechend beschrieben Weiter Informationen über die Erstellung eigener Symbolleisten oder über die Anpassung von bestehenden Symbolleisten finden Sie im Abschnitt "ERROR! EFERENCE SOURCE NOT FOUND." Einfügen Dieses Menü gibt Optionen zum Einfügen von Feldern in den verschiedenen Ansichten. Die Tabelle unten zeigt die verfügbaren Aktionen in diesem Menü. Funktion Spalte SeitenumbruchSeitenumbruch entfernen Beschreibung Fügt ein neues Feld (Spalte) in der assoziierten Tabelle der aktiven Ansicht ein. Seitenumbruche im Projektplan einfügen/entfernen Mehr Alles über Tabellen und ihre Funktionalität in Seavus Project Viewer™ können Sie im Abschnitt "Tabellen" nachlesen Zusätzlich können Sie alles über Ansichten und ihre Funktionalität in Seavus Project Viewer™ im Abschnitt "Ansichten" nachlesen. Format Dieses Menü gibt Optionen zur Formatierung verschiedener Aspekte der aktuellen Ansicht. Die Tabelle unten zeigt die verfügbaren Aktionen in diesem Menü. Funktion Zeitskala… Beschreibung Öffnet ein Dialogfenster zur Formatierung der Zeitskala Page | 12 Seavus Project Viewer™ Bedienungsanleitung Kapitel 2: Nutzerreferenz der aktuellen Ansicht (wenn die Ansicht diese Option unterstützt). Zeitleiste Vorgänge Öffnet einen Dialog mit einer Vorgangliste für Ein / Ausblenden des Vorgangs auf/von der Zeitlinie in die Zeitlinie-Ansicht Detailarten… Öffnet ein Dialogfenster zur Formatierung der Detailarten der aktuellen Ansicht (wenn die Ansicht diese Option unterstützt). Diese Option ist von der aktiven Ansicht abhängig. Zeit ein Teilmenü mit einer Liste von Detailfeldern, die für die aktuelle Ansicht gezeigt werden können (wenn die Ansicht diese Option unterstützt). Abhängig von der Ansicht wird das Teilmenü mit Feldern mit Zeitphasen versehen und durch die Ansicht in der Tabelle oder in der Grafik “Einsatz” unterstützt und für einen Schnelleingang in dieses Teilmenü ausgewählt. Normalerweise können mehrere Detailfelder zugänglich sein durch Nutzung der Aktion Detailarten wie oben beschrieben. Diese Option ist von der aktiven Ansicht abhängig. Öffnet ein Dialogfenster für die Konfigurierung des Layout der aktuellen Ansicht (wenn die Ansicht diese Option unterstützt). Diese Option ist von der aktuellen Ansicht abhängig. Man öffnet ein Untermenü mit Sprachen, das für Seavus Project Projektor erreichtbar sind. Sie können die Sprache der Aplikation mit Einfachklicken der gewünschten Sprache und Reinstalierung der Aplikation. Details Layout… Sprache Mehr Alles über Ansichten und ihre Funktionalität in Seavus Project Viewer™ können Sie im Abschnitt "Ansichten" nachlesen. Dieser Abschnitt gibt auch einen Überlick über den unterstützten Layout, über die Formatierungs- und Artenoptionen sowie über das unterstützte Detailfeld für jede Ansichtsart. Die Optionen für Formatierung der Zeitskala sind im Abschnitt "ZeitskalaFormatierung" detailierter behandelt Die Optionen für die Formatierung der Detailarten sin dim Abschnitt "Artendetailformatierung" beschrieben Informationen über die Konfigurierung der Layoutoptionen finden Sie im Abschnitt "Layoutformatierung" Extras Dieses Menü gibt Optionen für die Konfigurierung von Programmoptionen, Menüs und Symbolleisten oder für die Einstellung von einer oder mehreren Fortschrifttslinien für die Überwachung von Vorgängen in Balkendiagramm-Ansichten. Die Tabelle unten zeigt die verfügbaren Aktionen in diesem Menü. Page | 13 Seavus Project Viewer™ Bedienungsanleitung Kapitel 2: Nutzerreferenz Funktion Fortschrittslinien… Verbindungen zwischen Projekten Anpassen… Optionen… Zusammenarbeitsweise Google Apps Benutzerprofil Schnittstelle des grafischen Nutzers Stil Beschreibung Öffnet ein Dialogfenster zur Konfigurierung von Fortschrittslinie(n), die in der aktuellen BalkendiagrammAnsicht gezeigt werden. Diese Option ist für andere Ansichten nicht verfügbar, ausser für BalkendiagrammAnsichten. Öffnet ein Dialogfenster mit Informationen über die Vorgänger und die Nachfolger des externen Tasks im Projektplan Öffnet ein Dialogfenster, das einen umfangreichen Satz von Optionen für Anpassung der Symbolleisten, Menüs und Tastaturbefehle gibt. Öffnet ein Dialogfenster mit Konfigurierungsoptionen für die Anwendung. Wenn die MPP-Datei in Zusammenarbeitsweise von Ihrem Projectmanager gespeichert wurde, indem Sie diese Option in Seavus Project Viewer™ wählen, können Sie Aktualisierungen für Ihre Vorgänge erstellen und speichern. Öffnet ein Teilmenü mit Optionen für die Aktualisierung von Informationen des Vorgangsfortschrittes in % Arbeit abgeschlossen "oder" Aktuelle Arbeitszeit an Projekte die auf Google Docs oder Google Sites gespeichert sind. Öffnet ein Unetrmenü mit Eigenschaften zum Speichern der Einstellungen, die in der Applikation gemacht worden sind Dieses Untermenü enthält die Optionen für den Wechsel der Schnittstelle des grafischen Nutzers der Anwendung. Sie können zwischen Multifunktionsleisten und Standard-Nutzerschnittstelle wählen Dieses Untermenü enthält Optionen zum Ändern der Farbe der Anwendung. Mehr Mehr über die Fortschrittslinien und ihre Optionen erfahren Sie im Abschnitt "Fortschrittslinien" Detailierte Informationen über die Programmoptionen können Sie im Abschnitt "Programmoption" nachlesen Weitere Informationen über die Erstellung eigener oder Anpassung vorhandener Symbolleisten finden Sie im Abschnitt "Symbolleisten anpassen" Project Dieses Menü gibt diverse Funktionen für die Organisation von Projektinformationen in der aktiven Ansicht sowie für den Zugang zu Informationsdialogen für das Projekt oder den ausgewählten Vorgang, die Ressource oder die Zuordnung. Die Tabelle unten zeigt die verfügbaren Aktionen in diesem Menü. Page | 14 Seavus Project Viewer™ Bedienungsanleitung Kapitel 2: Nutzerreferenz Funktion Sortieren Filtriert für: [aktueller Filter] Groppieren nach: [aktuelle Gruppe] Gliederung [Information über Vorg./Res./Zuord.] [Notizen über Vorg./Res./Zuord.] Projektinformationen… Beschreibung Öffnet ein Teilmenü mit verschiedenen Sortierungsoptionen, die für die aktuelle Ansicht verfügbar sind. Für weitere Informationen s. Abschnitt "Error! Reference source not found.ieren". Zeigt den aktuellen Filter und öffnet ein Teilmenü mit verschiedenen Filteroptionen, die in der aktuellen Ansicht verfügbar sind. Für weitere Informationen s. Abschnitt "Error! Reference source not found.". Zeigt die aktuell aktive Gruppe und öffnet ein Teilmenü mit verschiedenen Gruppierungsoptionen, die in der aktuellen Ansicht verfügbar sind. Für weitere Informationen s. Abschnitt "Error! Reference source ot found.". Öffnet ein Teilmenü mit verschiedenen Gliederungsoptionen, die in der aktuellen Ansicht verfügbar sind. Für weitere Informationen s. Abschnitt "Gliederung". Öffnet das Information-Dialogfenster für den ausgewählten Vorgang, die Ressource oder die Zuordnung. Wie beim letzten Befehl öffnet dieser das InformationDialogfenster für den ausgewählten Vorgang, die Ressource oder die Zuordnung und geht direkt zum Notizentabulator des Dialogfensters. Öffnet das Dialogfenster über Projektinformationen. Mehr Im Abschnitt "Dialog" finden Sie weitere Informationen über die Projekt-, Vorgangs-, Ressourcen- und Zuordnungsdialoge, die in Seavus Project Viewer™ verfügbar sind. Sortieren Dieses Teilmenü enthält unterschiedliche Sortierungsoptionen. Diese Optionen sind in der Tabelle unten angegeben. Funktion [Sortierungen] Beschreibung Abhängig von der Ansichtsart (anzeige von Vorgängen oder Ressourcen) enthält dieser Abschnitt eine Liste von vorab definierten Sortierungsoptionen. Für die Ansicht von Vorgängen sind folgende Optionen verfügbar: nach Startdatum nach Abschlussdatum nach Priorität nach Kosten nach ID Für die Ansicht von Ressourcen enthält die Liste folgende Page | 15 Seavus Project Viewer™ Bedienungsanleitung Kapitel 2: Nutzerreferenz Sortieren nach… Optionen: nach Kosten nach Name nach ID Durch Klicken auf eine der Optionen werden die Vorgänge oder die Ressourcen, die in der aktiven Ansicht gezeigt werden, nach dem Feld sortiert, das in den Optionen in aufsteigender Folge spezifiziert ist. Öffnet ein Dialogfenster für die Spezifizierung von benutzerdefinierten Sortierungskriterien, wo Sie bis zu drei Feldern und die Richtung auswählen können, in welche die Werte in den ausgewählten Feldern sortiert werden sollen. Mehr Im Abschnitt “Ansichten” können Sie prüfen, welche Ansichten in Seavus Project Viewer™ die Sortierung unterstützen Filter Dieses Teilmenü enthält unterschiedliche Filteroptionen. Diese Optionen sind in der Tabelle unten angegeben. Funktion [Filter] Weitere Filter… AutoFilter Beschreibung Dieser Menüabschnitt enthält eine Liste von Filtern. die über das Menü als zugänglich ausgewählt sind (als Schnellzugang-Liste). Normalerweise, z.B. als Standard enthält diese Gruppe die gleichen Filter wie die in Microsoft® Project bei Erststart der Anwendung. Das Klicken auf einen der Filter aktiviert den jeweiligen Filter, für die aktuell aktive Ansicht. Öffnet ein Dialogfenster mit allen verfügbaren Filtern, unabhängig davon, ob sie im o.a. Abschnitt zu sehen sind oder nicht. Dieses Dialogfenster ermöglicht Ihnen, dass Sie auswählen, welche Filter über das Menü zugänglich werden (durch Ankreuzen im Ankreuzfeld neben dem Filternamen) oder dass Sie einen Filter aktivieren (durch seine Auswahl und Klicken auf Highlight oder auf Anwenden). Aktiviert die “Auto-Filter” Option für die aktuelle aktive Ansicht. Mehr Alles über Filter und die Filterfunktionalität in Seavus Project Viewer™ können Sie im Abschnitt "Filter" nachlesen Zusätzlich können Sie im Abschnitt „Ansichten“ prüfen, welche Ansichten die Filterfunktionalität in Seavus Project Viewer™ unterstützen Page | 16 Seavus Project Viewer™ Bedienungsanleitung Kapitel 2: Nutzerreferenz Gruppen Dieses Teilmenü enthält unterschiedliche Gruppierungsoptionen. Diese Optionen sind in der Tabelle unten angegeben. Funktion [Gruppen] Weitere Gruppen… Beschreibung Dieser Menüabschnitt enthält eine Liste von Gruppen, die als zugänglich über das Menü ausgewählt sind (als Schnellzugang-Liste). Normalerweise, z.B. als Standard enthält dieser Abschnitt die gleichen Gruppen wie die in Microsoft® Project bei Erststart der Anwendung. Das Klicken auf eine der Gruppen aktiviert die jeweilige Gruppe für die aktuell aktive Ansicht. Öffnet ein Dialogfenster mit allen verfügbaren Gruppen, unabhängig davon, ob sie im o.a. Abschnitt zu sehen sind oder nicht. Dieses Dialogfenster ermöglicht Ihnen, dass Sie auswählen, welche Gruppen über das Menü zugänglich werden (durch Ankreuzen im Ankreuzfeld neben dem Filternamen) oder dass Sie eine Gruppe aktivieren (durch ihre Auswahl und Klicken auf Anwenden). Mehr Alles über Gruppen und die Gruppenfunktionalität in Seavus Project Viewer™ können Sie im Abschnitt "Gruppen" nachlesen Zusätzlich können Sie im Abschnitt „Ansichten“ prüfen, welche Ansichten die Gruppenfunktionalität in Seavus Project Viewer™ unterstützen Gliederung Dieses Teilmenü enthält unterschiedliche Gliederungsoptionen. Diese Optionen sind in der Tabelle unten angegeben. Funktion Teilvorgänge einblenden Teilvorgänge ausblenden [Zuordnungen ein/ausblenden] Einblenden Beschreibung Durch Klicken auf diese Aktion werden die Teilvorgänge vom ausgewählten Vorgang in der Vorgang-Ansicht vergrössert, wodurch sie in der Ansicht gezeigt werden Durch Klicken auf diese Aktion werden die Teilvorgänge vom ausgewählten Vorgang in der Vorgang-Ansicht ausgeblendet, wodurch sie in der Ansicht ausgeblendet werden Umschalter zwischen ein- und ausblenden der Zuordnungen im Ressource-Einsatz- und VorgangEinsatz-Ansichten. Wenn die Zuordnungen ausgeblendet sind, werden in der Ansicht nur zusammengefasste Arbeiten gezeigt, die nach Ressourcen/Vorgängen gruppiert sind. Öffnet ein Teilmenü für die Auswahl der max. Gliederungsebene, bei welcher Vorgänge in dieser Page | 17 Seavus Project Viewer™ Bedienungsanleitung Kapitel 2: Nutzerreferenz [Gliederungssymbole ein-/ausblenden] Ansicht eingeblendet werden sollen. Dieses Teilmenü enthält eine Option zum Einblenden aller Vorgänge oder Auswählen einer Gliederungsebene von 1 bis 9, bei welcher Vorgänge eingeblendet werden sollen. Umschalter zwischen Ein-/Auslbenden der und Gliederungssymbole in dieser Ansicht. Mehr Im Abschnitt “Ansichten” können Sie prüfen, welche Ansichten in Seavus Project Viewer™ die Gliederungsfunktionalität unterstützen Benutzerdefinierte Leiste Menü Diese Optionen sind in der Tabelle unten angegeben. Funktion Beschreibung [Benutzerdefinierte Leisten einfügen] In diesem Abschnitt des benutzerdefinierte Leiste-Menüs können Sie eine Liste von Vorgangstypen im Balkendiagramm in der Balkenansicht einfügen. Neben den Vorgänge, sind Funktionen zum Speichern / Laden, Kommentaren einfügen, sowie Option für die Einstellung der visuellen Effekte vorgestellt. Normalerweise, dh standardmäßig enthält diese Ansichtengruppe die folgende Vorgangstypen: Vorgang, Sammelvorgang und Meilenstein. Lädt alle benutzerdefinierten Leisten und Textfeld in den Projektplan Speichert die Anpassung die für besondere Projektplan gemacht ist Öffnet den Einstellungen-Dialog, wo Sie die notwendigen Anpassungen für die eigene Leiste bezüglich der Farbeänderung und Transparenz der Leisten, Schriftart und Farbe der Kommentare, usw machen können Anpassung Ein/Ausblenden Anpassung speichern Einstellungen Fenster Diese Menü enthält Optionen für die Splittung des Seavus Project Viewer™-Fensters in zwei parallelen Ansichten oder zum Öffnen eines anderen Fensters mit einem anderen (oder gleichen) Dateinamen. Diese Optionen sind in der Tabelle unten angegeben. Funktion In neuem Fenster öffnen … [Aufteilen/Aufteilen entfernen] Beschreibung Diese Funktion ist ähnlich mit der Funktion Öffnen, aber wenn Sie eine .mpp-Datei hiermit öffnen, öffnet sich ein neues Fenster von Seavus Project Viewer™ mit der ausgewählten Datei und die zu dem Zeitpunkt geöffnete Datei bleibt im alten Fenster von Seavus Project Viewer™. Umschalter zwischen Aktivierung / Entfernung von aufgeteilten Ansichten. Page | 18 Seavus Project Viewer™ Bedienungsanleitung Kapitel 2: Nutzerreferenz Mehr You can read more about split views functionality in section “Combined views”. Hilfe Dieses Menü ermöglicht Ihnen Zugang zum integrierten Hilfe-System in Seavus Project Viewer™ und zur Live-Aktualisierung für Seavus-Produkte. Die Tabelle unten zeigt die verfügbaren Aktionen in diesem Menü. Funktion Inhalte Index… E-mail an unserem Unterstützungsteam schicken Eine Eigenschaft vorschlagen Lizenz ändern Ähnliche Lösungen Kundenunterstützung Live Aktualisierung starten Über Seavus Project Viewer™… Beschreibung Öffnet das Inhalte-Menü der Kontext-Hilfe. Das ermöglicht Ihnen Navigation durch das ganze Hilfe-Menü durch die verfügbaren Kategorien, die hierarchisch organisiert sind Öffnet den Index der Kontext-Hilfe. Das ermöglicht Ihnen einen Schnellzugang zu Informationen über eine bestimmte Angelegenheit durch die Nutzung einer Sitchwort basierten Suche des Hilfe-Index Öffnet eine Dialog-Form, wo der Benutzer Probleme, Fragen oder Anmerkungen dem Seavus Unterstützungsteam, im Bezuehung mit dem Seavus Project Viewer™ vorlegen kann. Öffnet eine Dialog-Form, die dem Benutzer ermöglicht, Vorschläge auf einer neuen Eigenschaft oder der Verbesserung der Eigenschaft dem Seavus Unterstützungsteam per E-Mail zu schicken. Öffnet ein Dialog-Formular, wo der Nutzer neuen Lizenzschlüssel eingeben kann Öffnet die offizielle Seavus Webseite, wo Benutzer andere Seavus Produkte sehen kann. Öffnet den Kundenunterstützung Dialog, wo man sich informieren kann, wie man das Seavus Zentrum für Kundenunterstüzung kontaktieren kann Startet eine Prüfung über verfügbare Aktualisierungen des Programms und lädt sie über das Seavus Live Aktualisierungssystem herunter. Öffnet ein Dialogfenster über das Produkt. Mehr Im Abschnitt “Error! Reference source not found.” finden Sie detailierte eschreibung über die Nutzung der Funktion Live Aktualisierung sowie über die Programmaktualisierung-Optionen in Seavus Project Viewer™ Page | 19 Seavus Project Viewer™ Bedienungsanleitung Kapitel 2: Nutzerreferenz Symbolleisten Standard-Symbolleiste Diese Symbolleiste enthält die meist genutzten Aktionen bei der Ansicht von Projekten in Seavus Project Viewer™, wie weiter unten gezeigt: In der folgenden Tabelle finden Sie die Befehle für die Symbolleiste. Funktion Öffnen/ Öffnen zuletzt Schliessen Speichern Seite einrichten Drucken Druckansicht [Informationen über Vorg./Res./Zuord.] [Notizen über Vorg./Res./Zuord.] Gruppieren nach Siehe Suche Lupe ein Lupe aus Das gesamte Projektplan Gehe zum ausgewählten Vorgang Beschreibung Zeigt das Dialogfenster Öffnen, so dass Sie eine vorhandene Projektdatei öffnen können. Wenn eine andere Datei davor geöffnet wurde, so wird sie zunächt geschlossen und danach wird die neue Datei geöffnet. Zusätzlich wenn Sie auf den Pfeil klicken zeigt sich ein Teilmenü mit einer Liste von Dateien, die sie zuletzt geöffnet haben. Das ermöglicht Ihnen einen Schnellzugang zum Öffnen dieser Dateien wieder, ohne durch das Dialogfenster Öffnen gehen zu müssen Schliesst die aktuell geöffnete Projektdatei. Speichert die Änderungen, die auf den Projektplan mit einigen der Seavus Project Viewer™-Funktionen wie : Text StilenEigenschaften, Benutzerprofil und benutzerdefinierte Layer, gemacht sind Zeigt das Dialogfenster Seite einrichten, wo Sie verschiedene Druckkonfigurierungsoptionen für die aktuell aktive Ansicht einstellen können. Zeigt das Dialogfenster Drucken, wo Sie den Drucker zum Drucken der aktiven Ansicht auswählen können. Zeigt jede Seite der aktiven Ansicht so, wie sie in Druckform aussehen wird. Der Statusbalken im unteren Teil des Bildschirms zeigt die aktuelle Seitenzahl und die Gesamtseitenzahl in der ausgewählten Ansicht. Zeigt Informationen über einen Vorgang, eine Ressource oder eine Zuordnung im standarden Information-Dialogfenster. Zeigt den Notizentabulator im Information-Dialogbox des Vorgangs, der Ressource oder der Zuordnung. Zeigt den Namen der Gruppierung bei der aktiven Ansicht und listet die Gruppierungen auf, die für diese Ansicht verfügbar sind. Öffnet eine Suchen- Kasten, der erlaubt, verschiedene Begriffe in Aufgaben und Ressourcen zu suchen. Zeigt einen kleinen Zeitabschnitt von der Zeitskala Zeit einen grösseren Zeitabschnitt von der Zeitskala Präsentiert den gesamten Projektplan auf dem Bildschirm Geht zum Bereich des Balkendiagramms, der den Balken für den ausgewählten Vorgang enthält Page | 20 Seavus Project Viewer™ Bedienungsanleitung Kapitel 2: Nutzerreferenz Hilfe Zeigt das Hilfe-Fenster der Seavus Project Viewer™Anwendung Mehr Weitere Informationen über das Drucken und die Druckoptionen können Sie im Abschnitt "Drucken" Alles über Ansichten in Seavus Project Viewer™ können Sie im Abschnitt "Ansichten" dieser Bedienungsanleitung nachlesen Im Abschnitt "Information-Dialoge" finden Sie weitere Informationen über die in Seavus Project Viewer™ verfügbaren Projekt-, Vorgang-, Ressoruce- und Zuordnungsdialoge. Alles über Gruppen und die Gruppenfunktionalität in Seavus Project Viewer™ können Sie im Abschnitt "Gruppen" nachlesen Weitere Informationen über das Erstellen eigener oder über die Anpassung vorhandener Symbolleisten finden Sie im Abschnitt "Symbolleisten anpassen" Formatierung-Symbolleiste Diese Symbolleiste enthält die meist genutzten Optionen für die Formatierung von Informationen in den Ansichten in Seavus Project Viewer™, wie weiter unten gezeigt: In der folgenden Tabelle finden Sie die Befehle, die Sie in der Symbolleiste finden können. Funktion Rückgängig Wiederherstellen Teilvorgänge einblenden Teilvorgänge ausblenden [Zuordnungen ein/ausblenden] Zeigen [Auswahl Gliederungsebene] Filter AutoFilter Beschreibung Macht die letzte Aktion rückgängig Wiederholt die vorher rückgängig gemachte Aktion Zeigt die Teilvorgänge, die sich eine Ebene unter den ausgewählten Zusamenfassung-Vorgängen befinden Blendet die Teilvorgänge von den ausgewählten Zusamenfassung-Vorgängen aus Umschalter zwischen Ein- /Ausblenden von Zuordnungen in den Nutzungsansichten Öffnet ein Teilmenü für die Auswahl der max. Gliederungebene, auf welcher Vorgänge in der Ansicht eingeblendet werden sollen. Dieses Teilmenü enthält eine Option zum Auswählen des Einblendens aller Teilvorgänge oder zum Auswählen einer Gliederungsebene zwischen 1 und 9, auf welcher Vorgänge gezeigt bzw. eingeblendet werden sollen Zeigt den Filternamen für die aktive Ansicht sowie Liste von Filtern, die für die Ansicht verfügbar sind Blendet den AutoFilter bei den Spaltenköpfen ein bzw. Page | 21 Seavus Project Viewer™ Bedienungsanleitung Kapitel 2: Nutzerreferenz Aus, die in der Tabellenansicht vorkommen Öffnet ein Untermenü, das verschiedene für die gegenwärtige Ansicht verfügbare Sortierungsoptionen enthält. Öffnet einen Dialog-Kasten mit der Auswahl an Berichten, die durch Kategorien organisiert sind. Sortieren nach... Berichte… Mehr Alles über Ansichten in Seavus Project Viewer™ können Sie im Abschnitt "Ansichten" dieser Bedienungsanleitung nachlesen Im Abschnitt “Ansichten” können Sie prüfen, welche Ansichten in Seavus Project Viewer™ die Gliederungsfunktionalität unterstützen Alles über Filter und Filterfunktionalität in Seavus Project Viewer™ können Sie im Abschnitt "Error! Reference source not found." nachlesen Weitere Informationen über das Erstellen eigener oder über die Anpassung vorhandener Symbolleisten finden Sie im Abschnitt "Symbolleisten anpassen" Symbolleiste Überwachung Diese Symbolleiste enthält Optionen, die bei der Überwachung des Projektfortschirtts mit Seavus Project Viewer™ behilflich sind. In der folgenden Tabelle finden Sie die Befehle, die Sie in der Symbolleiste finden können. Funktion Beschreibung Projektstatistiken Zeigt den Dialogbox für Projektstatistiken, der folgende Infos anzeigt: Beginn- und Abschlussdatum des Projekts, Dauer, Arbeit und Kosten Öffnet ein Dialogfenster für die Konfigurierung von Fortschrittslinie(n) in der aktiven BalkendiagrammAnsicht. Die Fortschrittslinien verbinden die Vorgänge, die für den Zeitraum geplant, aber nicht abgeschlossen sind, auf dem Balkendiagramm in eine vertikale Linie, die die Progressdaten wiederspiegelt. Ermöglicht Ihnen, dass Sie in den BalkendiagrammAnsichten eine Fortschrittslinie hinzufügen. Der Zeiger wird zu . Ziehen Sie den Zeiger und klicken Sie auf den gesuchten Daten im Tabellenteil der Ansicht, um die Fortschrittslinie einzustellen. Filtriert Ihre Ansicht durch Nutzung des Ressource: Einsatz-Filters. Dies ist ein interaktiver Filter, der Sie über die Ressorucen zu den Vorgängen informiert, die sie sich Fortschrittslinien Fortschrittslinie hinzufügen Ressource: Einsatz Page | 22 Seavus Project Viewer™ Bedienungsanleitung Kapitel 2: Nutzerreferenz ansehen möchten. Dieser Filter ist insbesondere behilflich bei der Auswertung des Fortschritts einer spezifischen Ressource. Mehr Alles über Ansichten in Seavus Project Viewer™ können Sie im Abschnitt "Ansichten" dieser Bedienungsanleitung nachlesen Mehr über die Fortschrittslinien und ihre Optionen können sie im Abschnitt "Fortschrittslinien" nachlesen Alles über Filter und Filterfunktionalität in Seavus Project Viewer™ können Sie im Abschnitt "Error! Reference source not found." nachlesen Weitere Informationen über das Erstellen eigener oder über die Anpassung vorhandener Symbolleisten finden Sie im Abschnitt "Symbolleisten anpassen" Werkzeugleiste “Benutzerdefinierte Leisten” Diese Werkzeugleiste enthält die gängigsten Optionen für das Einfügen, Speichern und Laden von benutzerdefinierten Leisten im Teil des Balkendiagramms im Balkendiagrammansicht in Seavus Project Viewer™, wie im Bild unten dargestellt ist: In die folgenden Tabellen können Sie die Befehle in der Werkzeugleiste finden. Funktion Beschreibung Vorgangsleiste Fügt benutzerdefinierten üblichen Vorgang in die Balkendiagramm ein Fügt benutzerdefinierten Sammelvorgang in den Balkendiagramm ein Fügt benutzerdefinierten Meilenstein in den Balkendiagramm ein Fügt benutzerdefinierten Stichtag in den Balkendiagramm ein Fügt benutzerdefiniertes Textfeld ein, wo sie Ihre Komentäre eingeben können Lädt alle benutzerdefinierten Leisten und das Textfeld in den Projektplan Öffnet den Einstellungen-Dialog, wo Sie die notwendigen Anpassungen für die eigene Leiste bezüglich der Farbeänderung und Transparenz der Leisten, Schriftart und Farbe der Kommentare, usw. machen können. Sammelvorgang Meilenstein Stichtag Komentär Anpassung einausblenden Einstellungen Page | 23 Seavus Project Viewer™ Bedienungsanleitung Kapitel 2: Nutzerreferenz Ansichtsleiste Die Ansichtsleiste zeigt sich in der linken Ecke vom Projektfenster und gibt bequeme Instrumente für die Änderung der Ansichten mit nur einem Klick auf den Symbolen in der Ansichtsleiste. Wenn die von Ihnen gewünschte Ansicht in der Ansichtsleiste nicht auftritt, klicken sie auf Weiter Ansichten in der Ansichtsleiste und wählen Sie die Ansicht vom Dialogbox Weitere Ansichten. Wenn Sie möchten, dass der Seavus Project Viewer™ die Ansichtsleiste anzeigt, klicken Sie auf das Menü Ansicht.Alternativ können Sie auch im Menü Extras auf Optionen klicken. Im Anzeigebox wählen Sie das Ankreuzfeld für die Ansichtsleiste. Die in der Ansichtsleiste gezeigten Ansichten sind die gleichen wie diejenigen, die im Menü Ansicht gezeigt sind, d.h. ihr Anzeigen ist durch das Ankreuzfeld “Im Menü anzeigen” im Dialogfenster Weitere Ansichten definiert. Die Ansichtsleiste enthält als Standard Symbole für folgende Ansichten: Funktion Beschreibung Kalender Balkendiagramm Netzwerkdiagramm Vorgang: Einsatz Balkendiagramm Überwachung Ressource: Grafik Ressource: Tabelle Ein Monatskalender, auf dem die Vorgänge und die Dauer aufgezeichnet sind. Benutzen Sie diese VorgangAnsicht zum Anzeigen der Vorgänge, die in einer konkreten Woche oder Wochenrahmen geplant sind Eine Liste von Vorgängen und Bezugsinformationen und ein Diagramm mit aufgezeichneten Vorgängen und Dauer zietlich dargestellt. Benutzen Sie diese VorgangAnsicht für die Liste von Vorgängen und ihre Planung Ein Diagramm, das alle Vorgänge sowie die Verhältnisse unter den Vorgängen zeigt. Benutzen Sie diese VorgangAnsicht zur Ansicht ihrer Planung im Ablaufplan-Format Eine Vorgangsliste von zugeordneten Ressourcen, die unter jedem Vorgang gruppiert sind. Benutzen Sie diese Vorgang-Ansicht um zu sehen, welche Ressourcen einem spezifischen Vorgang zugeordnet sind Eine Vorgangsliste und Bezugsinformationen sowie eine Tabelle mit geplanten und planungsbezogenen Balkendiagramm-Leisten für jeden Vorgang. Benutzen Sie diese Vorgang-Ansicht, um den geplanten Plan mit dem aktuellen Plan zu vergleichen. Eine Grafik mit Ressourcenzuordnung, Kosten oder Arbeit in der Zeitspanne. Benutzen Sie dieses Ressource zum Anzeigen von Informationen über eine konkrete Ressource oder eine Ressourcengruppe in der Zeitspanne. Eine Liste von Ressourcen und Bezugsinformationen. Benutzen Sie diese Ressource-Ansicht bei der Überprüfung von Ressourcen-Informationen im Tabellenformat. Page | 24 Seavus Project Viewer™ Bedienungsanleitung Kapitel 2: Nutzerreferenz Ressource: Einsatz Diagrammansicht Eine Ressourcenliste mit Angabe von Informationen über Zuordnungen, Kosten oder Arbeit für jede Ressource in der Zeitspanne. Benutzen Sie diese Ressourcen-Ansicht zum Anzeigen von Informationen über Kosten- oder Arbeitszuordnung für jede Ressource Reihe von Diagrammen, die eine visuelle Darstellung von numerischen Daten aus dem Projektplan anbieten. Benutzen Sie diese Diagramme um die Tendenzen im Projektplan zu betrachten, die Verbindungen zwischen den verschiedenen Projektteilen zu analysieren oder die Projektkosten oder Ressourcenaufgaben zu analysieren Statusleiste Die Statusleiste zeigt im unteren Teil des Microsoft Project-Fensters Informationen über die aktuelle Aktivitäten oder Modus. Um die Statusleiste ein- oder auszublenden, klicken Sie auf Optionen im Menü Extras. In der Anzeigebox können Sie das Ankreuzfeld für die Statusleiste auswählen. Die rechte Seite der Stausleiste zeigt, ob folgende Modi eingeschaltet sind: Auswahl vergrössern, Feststelltaste, Num Lock-Taste, Scroll Lock-Taste und Überschreiben. Die linke Seite der Statusleiste zeigt die Beschreibung der Menüaktionen und/oder Symbolleisten-Knöpfe, wenn die Maus sich über sie befindet. Diagrammsymbolleiste Diese Symbolleiste umfasst die bei Arbeit mit Projekten in Seavus Project Viewer™ häufigst durchgeführten Handlungen, wie in der Abbildung unten gezeigt: In den folgenden Tabellen werden die Befehle aus der Symbolleiste aufgeführt. Funktion Beschreibung Säulendiagramm Diagramm, das die Ressourcenkosten oder -arbeit im Zeitablauf zeigt. Benützen Sie diese Diagrammansicht, um Daten über eine Ressource oder eine Grupe von Ressourcen im Zeitablauf darzustellen. Diagramm, das die summierten Ressourcenkosten oder arbeit im Zeitablauf zeigt. Sie können dieses Diagramm benützen, um Daten über eine Ressource oder eine Grupe von Ressourcen im Zeitablauf darzustellen. Ein Diagramm, das Ressourcenkosten oder -aktivitäten im Zeitverlauf, mit dem Gebrauch von Datapunkten und linien für die Darstellung der Projektinformationen, zeigt. Gestapeltes Säulendiagramm Liniendiagramm Page | 25 Seavus Project Viewer™ Bedienungsanleitung Kapitel 2: Nutzerreferenz Gestapeltes Liniendiagramm Diagrammzeitskala In Ein Diagramm, das summierte Ressourcenkosten oder arbeit im Zeitverlauf, mit dem Gebrauch von Datapunkten und linien für die Darstellung der Projektinformationen, zeigt. Ein Diagramm, das die Ressourcenkosten oder -arbeit betont. Sie können diese Ansicht benützen, um den Anteil der Ressourcen an Gesammtkosten oder -arbeit im Projektplan anzuschauen. Zeigt eine kleinere Zeitschrittgröße auf der Zeitskala Diagrammzeitskala Out Zeigt eine größere Zeitschrittgröße auf der Zeitskala Diagramdaten ändern Ein Diagramm-Assistent, der Ihnen ermöglicht die im Diagramm dargestellten Projektparameter zu ändern (Taskattribute oder -ressourcen) Kreisdiagramm Leiste Der Kunden Spezifische Formen Diese Symbolleiste umfasst die bei Arbeit mit Projekten in Seavus Project Viewer™ häufigst durchgeführten Handlungen, wie in der Abbildung unten gezeigt: In den folgenden Tabellen werden die Befehle aus der Symbolleiste aufgeführt. Funktion Beschreibung Eingabe Zeigt das Eingabe-Fenster an, in dem Sie die Hauptinformazionen über die Aufgabe ansehen können, wie: Name, Dauer, Beginn- und Endedatum. Zeigt das Kostentracking-Fenster an, in dem Sie informationen über Aufgabenkosten ansehen könen, wie: Gesammtkosten, Geplante Kosten, Abweichung, Fixkosten, Ist-Kosten und estliche Kosten, sowie, Aufgabendauer, Arbeit, % Fertig und % Arbeit fertig. Zeigt das Arbeit-Tracking-Fenster an, in dem Sie Informationen über den Fortschritt der Aufgabe ansehen könne, wie: Gesammtarbeit, Effektive Arbeit, Geplante Arbeit, % Fertig, Restliche Arbeit und Abweichung, sowie Aufgabenname, Ressourcenname, Dauer und % Fertig. Zeigt das Plantracking-Fenster an, in dem Sie Informationen über das Aufgabenzeitplan ansehen können, wie: Geplanter Beginn, Zeitplanbeginn, Abweichung, Geplantes Ende, Geplantes Zeitplan, Abweichung, sowie Aufgabenname, Ressouscenname, Dauer und % Fertig. Zeigt das Aufgabenverbindungen-Fenster an, in dem Sie die Aufgabenvorgänger und-nachfolger ansehen können. Zeigt das Tracking-Fensteran, in dem Sie Aufgabeninformationen ansehen können, wie: Aufgabenname, % Fertig, Realer Beginn, Reales Ende, Kostentracking Arbeit-Tracking Zeitplantracking Aufgabenverbindungen Tracking Page | 26 Seavus Project Viewer™ Bedienungsanleitung Kapitel 2: Nutzerreferenz Beginn, Ende, Dauer und Restliche Arbeit. Symbolleisten anpassen Ein Menü zeigt die Befehlliste. Manche dieser Befehle haben Symbole neben sich, so dass Sie den Befehl mit dem Symbol schnell in Verbindung setzen können. Die moisten Menüs befinden sich in der Menüleiste - dies ist dei Symbolleiste im oberen Teil des Bildschirms. Die Symbolleisten können Knöpfe, Menüs oder eine Kombination von Knöpfen und Menüs enthalten. Sie können selber die Menüs und die Symbolleisten anpassen; Sie können Knöpfe und Menüs in die Symbolleiste hinzufügen oder von ihr entfernen; Sie können Ihre eigenen Symbolleisten erstellen, die Symbolleisten ein- oder ausblenden sowie die Symbolleisten bewegen. Die Menüleiste können Sie anpassen genau so wie jede eingebaute Symbolleiste anpassen können, z.B. können Sie Knöpfe und Menüs an der Menüleiste schnell hinzufügen oder entfernen. Sie können allerdings die Menüleiste nicht ausblenden. Sie können das Dialogfenster für die Anpassung vom Menü Extras oder vom Teilmenü in der Menü Ansicht benutzen für die Anpassung von Menüs und Symbolleisten. Das ermöglicht Ihnen Folgendes: Eine benutzerdefinierte Symbolleiste oder Menü erstellen Eine benutzerdefinierte Symbolleiste oder Menü neu benennen Eine benutzerdefinierte Symbolleiste oder Menü entfernen Eine Symbolleiste ein- oder ausblenden Einen Knopf, ein Menü oder einen Befehl zur Symbolleiste hinzufügen Einen Knopf, ein Menü oder einen Menübefehl bewegen oder kopieren Einen Knopf, einen Menübefehl oder ein Menü neu benennen Einen Symbolleiste-Knopf oder einen Menübefehl löschen Bild in der Symbolleiste ändern Die Grösse der Knöpfe in der Symbolleiste ändern Ein Symbol, einen Text oder Beides im Befehlmenü oder Knopfmenü anzeigen Gruppenbezogene Knöpfe und Menüs in der Symbolleiste Tastaturkombinationen für das Befehlmenü zuordnen und/oderr ändern Auf Originaleinstellungen für Menüs, Knöpfe, Befehle oder Symbolleisten zurücksetzen Schnelltasten in Bildschirmtipps ein- oder ausblenden Symbolleiste Bildschirmtipps ein- oder ausblenden Menü Schatten ein- oder ausblenden Menü so personalisieren, dass die zuletzt genutzten Befehle zuerst gezeigt werden Page | 27 Seavus Project Viewer™ Bedienungsanleitung Kapitel 2: Nutzerreferenz Suchen-Posten Der Suchen-Posten befindet sich auf der rechten Seite des Projektfensters und stellt eine Reihe von Suchoptionen zur Verfügung, die für die Suche, wie gezeigt, in der Tabelle unten verwendet werden können: Funktion Beschreibung Suche-Feld Raum, wo der Begriff, der im Projektplan gesucht wird, eingegeben wird. Die Ergebnisse von der vorherigen Suchauswahl, sowie Sucheinstellungen und Suchbegriff, werden gelöscht. Suchen Sie Begriffe in der Aufgaben- und Ressourcenkategorie, die empfindlich an der Kapitalisierung sind. Suchen Sie den genauen Namen einer Aufgabe oder Ressource im Projektplan. Suchen Sie Begriffe nur in der Aufgaben- und Ressourcennamensspalte. Die Suchauswahl wird nur in den Aufgabe-Textfeldern durchgeführt. Die Suchauswahl wird nur in den Ressourcenfeldern durchgeführt. Die Suchauswahl wird sowohl in der Aufgabe als auch in den Ressourcenfeldern durchgeführt. Das Feld, wo Suchergebnisse als Glieder präsentiert werden. Mit einem Klick auf dem Glied, wird die Aufgabe-Zugang-Ansicht (Task Entry view) geöffnet. Das Feld, wo Suchergebnisse als Glieder präsentiert werden. Mit einem Klick auf dem Glied, wird die Ressourcen-Form geöffnet. Bringt Sie mehrere Schritte zurück bis zum ersten gesuchten Begriff. Bringt Sie von dem ersten gesuchten Begriff bis zum letzten. Präsentiert das Hauptfenster Search. Die Liste von alle, während Seavus Project Viewer™ geöffnet ist, gemachten Suchen,. Neue Suche anfangen Empfindlicher Fall Genau zusammenpassen Suche nur nach Ressourcen/Aufgaben Nur Aufgaben Nur Ressourcen Beide Ergebnisse der Aufgabensuche Ergebnisse der Ressourcensuche Zurück Forwärts Home Multifunktionsleisten Einleitung Neben der standarden Schnittstelle des grafischen Nutzers (GUI-Graphical User Interface), die von Menüs und Werkzeugleisten besteht, bietet Ihnen Seavus Project Viewer™ die Möglichkeit mit der Multifunktionsleiste (GUI) zu arbeiten. Nach dessen Definition ist die Multifunktionsleiste die einzige Tab-Leiste, die grafischen Elemente als Darstellung für verschiedene Funktionen Page | 28 Seavus Project Viewer™ Bedienungsanleitung enthält. Verschiedene Kapitel 2: Nutzerreferenz Anwendungskontrolle mit ähnlichen Funktionalitäten können eine Gruppe innerhalb der Multifunktionsleiste bilden. Die Seavus Project Viewer™ Multifunktionsleiste-GUI besteht aus Anwendungsmenü, wo alle Funktionen aus dem Menü "Datei" aus der Standard-GUI und Multifunktionsleisten mit den anderen Anzeigefunktionen angezeigt sind. Es gibt keinen Unterschied zwischen Standard-und Multifunktionsleiste-GUI im Hinblick auf Funktionalität: alle Funktionen von der ersten Umgehung sind in die anderen eingeführt. Bild 1. Elemente der Multifunktionsleiste Seavus Project Viewer™ enthält fünf Standard-Multifunktionsleisten: Vorgang Ressource Projekt Ansicht Seavus Erweiterungen Abhängig von der gewählten Ansicht erscheint eine neue Multifunktionsleiste am Ende der Anordnung der Standard-Multifunktionsleiste. Diese Multifunktionsleiste enthält Funktionen, die für die ausgewählte Ansicht einzigartig sind oder einzigartig in der Kategorie der ausgewählten Ansicht sind. Ausführliche Beschreibung der Seavus Project Viewer™-Multifunktionsleisten findet sich im "Komplettlösung der Seavus Project Viewer™-Multifunktionsleisten" Abschnitt. Page | 29 Seavus Project Viewer™ Bedienungsanleitung Kapitel 2: Nutzerreferenz Backstage-Ansicht Einführung Die Backstage-Ansicht ist die erste Multifunktionsleiste in Seavus Project Viewer™ , von links nach rechts ansehend. Es besteht aus Funktionen und Tabulatoren die in vertikaler Reihenfolge angeordnet sind. Es ist ein Ort, benannt als "Datei", wo Sie Ihren Projektpläne verwalten können. Mithilfe der Backstage-Ansicht können Sie Projektpläne öffnen / schließen , und einen genaueren Blick auf die Einzelheiten des Projekts mithilfe der Druckvorschau oder Ausdruck der Projektplan haben. Export und Import Funktionen sind in der Backstage-Ansicht entlang der Funktionen für die Zusammenarbeit mit Microsoft Outlook platziert. Das Aussehen der Backstage-Ansicht ist in der Abbildung unten dargestellt. Es enthält 5 Tabulatoren in der folgenden Reihenfolge: Info Zuletzt verwendet Drucken Export / Import Hilfe Auch 5 Funktionen für die Verwaltung von Projekt-und Anwendung-Einstellungen: Öffnen Speichern Page | 30 Seavus Project Viewer™ Bedienungsanleitung Kapitel 2: Nutzerreferenz Schließen Optionen Exit “Info”-Tabulator Der Tabulator"Info", der in der Abbildung unten dargestellt ist, zeigt Informationen des Projektplans an. Er ist in zwei Abschnitte eingeteilt: linker Abschnitt besteht aus Funktionen für die Präsentation von detaillierten Projektinformationen, und der rechte Abschnitt enthält Projektsdaten wie Start-und Enddatum, Status und Aktuelles Datum sowie Projekt-Kalender und seine Priorität. Die verfügbaren Funktionen im Info - Tabulator sind: Funktion Beschreibung Projektinformation Projektstatistik Öffnet den Projektinformation-Dialog mit allgemeinen Informationen für den Projektplan Öffnet den Projektstatistik-Dialog mit statistischer Übersicht über Projektarbeit, Dauer und Kosten Tabulator “Zulezt verwendet" "Zuletz verwendet" Tabulator enthält eine Liste der zuletzt geöffneten Dateien in Seavus Project Viewer™. Wenn Sie an linker Maustaste klicken, wird das ausgewählte Projekt geöffnet . Tabulator “Drucken" Für ein effektives Projektmanagement sollen Sie die Projektinformationen an eine Vielfalt von Personen weiter kommunizieren. Mit Seavus Project Viewer™ können Sie Ansichte und Berichte mit exakten, von Ihnen gewünschten Informationen drucken. Der Prozess des Druckens von gewünschten Informationen kann sehr einfach sein und mit einem Klick erfolgen oder etwas rafinierter gestaltet mit Anpassung und Überprüfung der vorhandenen Ansichten. Unabhängig davon besteht der Druckprozess einer Ansicht oder eines Berichts aus den gleichen Schritten: Wählen Sie die Ansicht oder den Bericht aus, der die von Ihnen gewünschten Informationen am besten darstellt. Wenn eine vordefinierte Ansicht oder Bericht Ihren Bedarfen nicht entspricht, können Sie andere Tabellen oder Filter anwenden oder das Verfahren der Gruppierung oder Sortierung der Vorgänge, Ressourcen oder Zuordnungen ändern. Machen Sie die Änderungen in der Ansicht oder im Bericht sichtbar - z.B. Sie passen die Informationen so an, dass sie auf einer einzigen Seite passen. Page | 31 Seavus Project Viewer™ Bedienungsanleitung Kapitel 2: Nutzerreferenz Druckansicht der Ansicht oder des Berichts vor dem Drucken – Die Druckansicht kann Ihnen helfen, damit Sie den Inhalt verifizieren und Sie sich die von Ihnen gemachten Änderungen ansehen, so dass Sie bei Bedarf Änderungen wieder vornehmen können. Ansicht oder Bericht drucken – damit das Drucken so effizient wie möglich gestaltet wird, können Sie die von Ihnen gewünschte Option angeben. Sie können, z.B. eine Seitenanzahl drucken (die nach Seitenzahl oder Daten definiert wird), or example, you can print a range of pages (defined by page numbers or dates), leere Seiten ausblenden und mehrere Kopien drucken. Sie können das Aussehen einer gedruckten Ansicht oder eines gedruckten Berichts ändern, indem Sie die Optionen aus dem Teilmenu Seite einrichten angeben wie z.B. Seitenausrichtung, Vergrössern oder Seitengrösse. Auf das Dialogfenster Seite einrichten für die Ansicht kann durch den Befehl Seite einrichten vom Menü Datei direkt zugegriffen werden. Auf die Seite einrichten-Optionen für einen Bericht kann über folgende Schritte zugegriffen werden: 1. In der Projekt-Multifunktionsleiste klicken Sie auf Berichte. 2. Klicken Sie auf “Seite einrichten” Link. 3. Klicken Sie auf den gewünschten Bericht und klicken Sie dann auf Auswählen. 4. Klicken Sie auf Seite einrichten. Nachdem Sie das Dialogfenster Seite einrichten geöffnet haben, folgen Sie den u.a. Schritten für die Angabe der Seite und anderer Druckoptionen für die Ansicht oder den Bericht. Bitte merken Sie, dass einige Optionen im Dialogfenster Seite einrichten, der für die Ansichten verfügbar ist, für Berichte u.U. nicht verfügbar sein könnte. Ebenfalls können einige Optionen bei verschiedenen Ansichten differieren: 1. Klicken Sie auf den Tabulator Seite im Dialogfenster Seite einrichten. 2. Zur Änderung der Seitenausrichtung clicken Sie unter Orientirung auf Normal (vertikal) oder Horizontal. 3. Zur Grössenänderung der Seiten klicken Sie auf Anpassen unter Grössenänderung und geben Sie in die Box % Normalgrösse den Prozentsatz für die gewünschte Grösse auf gedruckten Seiten ein. 4. Zur Seitenanpassung (nur bei bestimmten Ansichten) klicken Sie auf Anpassen auf unter Grössenänderung und geben Sie dann die Anzahl der Seiten an, die Sie in den Feldern Seitenbreite und Seitenhöhe. 5. Zur Änderung der Papiergrösse klicken Sie auf die gewünschte Papiergrösse im Feld Papiergrösse. 6. Klicken Sie auf den Tabulator Ränder. 7. In den oberen, unteren, linken und rechten Feldern geben Sie die neuen Rändereinstellungen ein oder wählen Sie sie aus Page | 32 Seavus Project Viewer™ Bedienungsanleitung Kapitel 2: Nutzerreferenz 8. Um Seitenrahmen ein- oder auszublenden klicken Sie auf Jede Seite oder auf Keine unter Rahmen um. 9. Klicken Sie auf dem Kopfzeile Tabulator 10. Wählen Sie den Typ der Kopfzeile in Wählen Kopfzeile Rahmen aus 11. Der Schriftart der benutzerdefinierten Kopfzeile auszuwählen, klicken Sie auf dem Schriftart (Font) Taste 12. Ein Symbol in der benutzerdefinierte Kopfzeile einzufügen, klicken Sie auf dem Symbol Taste 13. Eine Ausrichtung aus dem Text oder Symbol der Kopfzeile auszuwählen, klicken Sie auf dem Rechts, Mitte oder Links Taste 14. Klicken Sie auf dem Fusszeile Tabulator 15. Wählen Sie den Typ der Fusszeile in Wählen Fusszeile Rahmen aus 16. Der Schriftart der Benutzerdefinierte Fusszeile auszuwählen, klicken Sie auf dem Schriftart (Font) Taste 17. Ein Symbol in der benutzerdefinierte Kopfzeile einzufügen, klicken Sie auf dem Symbol Taste 18. Eine Ausrichtung aus dem Text oder Symbol der Kopfzeile auszuwählen, klicken Sie auf dem Rechts, Mitte oder Links Taste 19. Klicken Sie auf den Tabultor Ansicht (nur Balken-, Tabellen- und Kalenderansicht). 20. Wenn Sie eine Balken- oder eine Tabellenansicht drucken, können Sie: a. Das Ankreuzfeld Alle Tabellenspalten ankreuzen, wenn Sie alle Spalten im Tabellenausschnitt der Ansicht drucken wollen, auch wenn sie auf dem Bildschirm nicht zu sehen sind; sie befinden sich hinter dem Diagrammausschnitt der Ansicht. b. Das Ankreuzfeld Erste N Spalten von allen Seiten drucken ankreuzen und die Anzahl der Spalten angeben, wenn Sie eine bestimmte Anzahl von Spalten haben möchten, die auf jeder Seite in dieser Ansicht gedruckt werden. c. Ticken Sie die Druckennotizen, wenn Sie die Notizen im Notizentabulator im Vorgangsinformationsfenster auf der getrentenen Seite im Balkendiagramm drucken möchten. d. Das Ankreuzfeld Leere Seiten drucken ankreuzen, wenn Sie in einer Ansicht leere Seiten drucken möchten. 21. Wenn Sie eine Kalenderansicht drucken, können Sie: a. Die Option Monate pro Seite auswählen, wenn Sie auf dem gedruckten Kalender monatliche Darstellung haben möchten. Wählen Sie jeweils einen bis zwei Monate pro Seite. b. Wenn Sie die o.a. Option ausgewählt haben, können Sie auch das Ankreuzfeld Nur Tage im Monat anzeigen ankreuzen zum Anzeigen von Daten in Datenfeldern nur für den gedruckten Monat und/oder Page | 33 Seavus Project Viewer™ Bedienungsanleitung Kapitel 2: Nutzerreferenz das Ankreuzfeld Nur Wochen im Monat anzeigen ankreuzen zum anzeigen von Daten in Datenfeldern und zwar nur für die Wochen, die im gedruckten Monat Tage enthalten. c. Die Option Wochen pro Seite auswählen und dann die Anzahl der Wochen eingeben, die pro Seite gedruckt werden sollen. d. Die Option Wochenhöhe wie am Bildschirm auswählen, damit die Wochen in der gleichen Höhe wie in der Kalenderansicht angezeigt gedruckt werden. 22. Im Abschnitt Legende auswählen, wo Sie die Legende drucken möchten durch Auswahl von Jede Seite, Legende-Seite oder Keine. 23. Im gleichen Abschnitt die Breite der Legende im Feld Breite angeben. Bevor eine Ansicht oder ein Bericht gedruckt wird, können Sie zusätzlich zu den Seite einrichten-Optionen die Druckoptionen wie Drucker und seine Druckereigenschaften, den Druckbereich, die Anzahl von Kopien sowie die den Datenbereich angeben. 1. Im "Datei” Tabulator, auf dem Drucken-Untertab klicken. 2. Aus dem Drucker -Drop-Down-Menü wählen Sie den entsprechenden Drucker. 3. In den Einstellungen , im Drucken-Untertab wählen Sie den Druckbereich des Projektplans, Seitenausrichtung und Papierformat. 4. Um die Drucker-Eigenschaften zu ändern, klicken Sie auf DruckerEigenschaften , wählen Sie die gewünschten Optionen, und klicken Sie dann auf OK. 5. Um die Ansicht oder ein Bericht zu drucken, klicken Sie auf die Schaltfläche Drucken. Zusätzlich können die Benutzer den Projektplan mit Hilfe der Eigenschaft Drucken mit Seavus Project Viewer™ auf der folgenden Weise drucken: Der Windows Explorer öffnen Die .mpp Datei auswählen, die Sie drucken möchten Klicken Sie auf dem rechten Taste der Maus und wählen Sie die Eigenschaft Drucken mit Seavus Project Viewer™ aus Nach dieser Prozedur öffnet sich das Drucken Fenster. Dann können Sie auch andere Veränderungen in dem Dokument machen. Import/Exporttabulator "Import / Export"-Tab ist in 3 großen Untertabs eingeteilt und erlaubt die Öffnung von Projektplänen in Formaten anders als die .mpp Optionen zum Senden vom Page | 34 Seavus Project Viewer™ Bedienungsanleitung Kapitel 2: Nutzerreferenz Projektplan mithilfe von Microsoft Outlook . Die implementierten Funktionen in den "Import / Export"-Tabulator sind in den folgenden Abschnitten beschrieben. Senden als “Senden als" Untertab enthält die folgenden Optionen: Funktion Mailempfänger (Als Anlagen) Mailempfänger (Als geplante Notizen) Beschreibung Öffnet die Nachricht ohne Titel (untitled message) Fenster, mit den Projektplan im Anlagensfeld angehängt. Ermöglicht den Benutzern Nachrichten mit einem Symbol von dem ausgewählten Vorgang des Projektplanes zu senden, oder den ganzen Projektplan als eine Anlage zu senden Import Die folgenden Funktionen sind in dem Tabulator "Import" implementiert: Funktion Microsoft Excel (XLS,XLSX) Microsoft Outlook ODBC Project Server SharePoint Server SkyDrive Google Drive Beschreibung Importiert die Informationen im XLS,XLSX Format. Vorher sind die Projektinformationen in spezieller Microsoft Excel Vorlage eingegeben und im .xls/.xlsx Format gespeichert. Nachdem Importieren im Seavus Projekt Viewer sieht der Projektplan aus, als er in Microsoft Project erstellt wurde. Importiert die Informationen aus dem “Aufgabe” (“Vorgang”) Tab in Microsoft Outlook nach dem Seavus Project Viewer™. Nachdem Importieren sieht der Projektplan aus, als er in Microsoft Project erstellt wurde. Importiert projektpläne, die auf Microsoft Project Server 2003 veröffentlich wurden Importiert projektpläne, die auf Microsoft Project Server 2007/2010/2013 veröffentlich wurden Importiert projektpläne, die auf Microsoft SharePoint Server 2007/2010/2013 und Microsoft SharePoint Server 365 veröffentlich wurden Importiert projektpläne, die auf SkyDrive veröffentlich wurden Importiert projektpläne, die auf Google Drive veröffentlich wurden Export "Export" enthält die folgenden Optionen: Funktion Microsoft Excel (XML) Microsoft Excel (CSV) Beschreibung Exportiert die Informationen in ein XML Tabellenformat. Die exportierte Datei kann mit Microsoft® Excel geöffnet werden, genauso wie jede Excel-Tabellendatei. Dieses Format wird die Gliederungsinformationen aufbewahren und die Daten für bessere Ansicht formatieren. Exportiert die Informationen in ein textuelles, durch Komma abgegrenztes Format. Die exportierte Datei kann Page | 35 Seavus Project Viewer™ Bedienungsanleitung Kapitel 2: Nutzerreferenz Microsoft® mit Microsoft® Excel oder mit jedem Texteditor geöffnet werden. Dieses Format exportiert die Informationen über Vorgänge oder Ressourcen in rohes Tabellenformat, ohne jegliche Format- oder Gliederungsinformationen. Exportiert die Informationen im “Aufgabe” (“Vorgang”) Tab in Microsoft Outlook. Exportiert die informationen in HTML (HyperText Mark-up Language) Format. Dieses Format erlaubt den Benutzern den Projektplan auf World Wide Web Seiten zu veröffentlichen. Projektinformationen in Microsoft® PowerPoint PowerPoint exportieren Microsoft Outlook HyperText Mark-up Language (HTML) Hilfe Der Tabulator "Hilfe" ermöglicht Ihnen einen Zugriff auf das integrierte Hilfe-System in Seavus Project Viewer™ und die Live Update-Funktionalität für Seavus Produkte. Es ist in 4 Abschnitte eingeteilt, die "Hilfe" Tabulator bietet Ihnen Links zur Hilfedatei, LiveUpdate-Funktion, Web-Seite mit Seavus bezogenen Lösungen usw. Die folgende Tabelle unten zeigt die verfügbaren Aktionen unter diesem Menü an. Funktion Inhalte Index… E-mail an unserem Unterstützungsteam schicken Eine Eigenschaft vorschlagen Lizenz ändern Ähnliche Lösungen Kundenunterstützung Live Aktualisierung starten Über Seavus Project Beschreibung Öffnet das Inhalte-Menü der Kontext-Hilfe. Das ermöglicht Ihnen Navigation durch das ganze Hilfe-Menü durch die verfügbaren Kategorien, die hierarchisch organisiert sind Öffnet den Index der Kontext-Hilfe. Das ermöglicht Ihnen einen Schnellzugang zu Informationen über eine bestimmte Angelegenheit durch die Nutzung einer Sitchwort basierten Suche des Hilfe-Index Öffnet eine Dialog-Form, wo der Benutzer Probleme, Fragen oder Anmerkungen dem Seavus Unterstützungsteam, im Bezuehung mit dem Seavus Project Viewer™ vorlegen kann. Öffnet eine Dialog-Form, die dem Benutzer ermöglicht, Vorschläge auf einer neuen Eigenschaft oder der Verbesserung der Eigenschaft dem Seavus Unterstützungsteam per E-Mail zu schicken. Öffnet ein Dialog-Formular, wo der Nutzer neuen Lizenzschlüssel eingeben kann Öffnet die offizielle Seavus Webseite, wo Benutzer andere Seavus Produkte sehen kann. Öffnet den Kundenunterstützung Dialog, wo man sich informieren kann, wie man das Seavus Zentrum für Kundenunterstüzung kontaktieren kann Startet eine Prüfung über verfügbare Aktualisierungen des Programms und lädt sie über das Seavus Live Aktualisierungssystem herunter. Öffnet ein Dialogfenster über das Produkt. Page | 36 Seavus Project Viewer™ Bedienungsanleitung Kapitel 2: Nutzerreferenz Viewer™… Symbolleiste für den Schnellzugrif Einführung Platziert in der linken oberen Ecke, über dem "Datei"-Tabulator, enthält die Symbolleiste für den Schnellzugriff die Funktion, die am häufigsten, während der Arbeit mit den Projektpläne verwendet wird. Mit den Symbolleiste für den Schnellzugriff Funktionen können Sie Projektpläne öffnen oder schließen , Projektdaten in spezifischen Projekt-Ansicht anzeigen, usw. Standardmäßig sind die folgenden Optionen in der Symbolleiste für den Schnellzugriff zur Verfügung: Anpassung der Symbolleiste für den Schnellzugriff Sie können weiteren Funktionen zur Symbolleiste für den Schnellzugriff mithilfe der in der Symbolleiste für den Schnellzugriff-Menü angeordnete "Weitere Befehle"-Funktion hinfügen. 1. Klicken Sie auf das Symbol neben der Symbolleiste für den Schnellzugriff 2. Wählen Sie die Weitere Befehle ... Funktion 3. Im neu geöffneten Fenster, aus der „Befehle auswählen:“- Dropdown-Liste wählen Sie die Multifunktionsleiste , wovon die Befehle in die Symbolleiste für den Schnellzugriff hinzugefügt werden 4. Wählen Sie den entsprechenden Befehl aus dem„ Commands:“- Fenster und klicken Sie auf die Schaltfläche Hinzufügen>> 5. Mit den Tasten und richten Sie die Reihenfolge der Befehle in der Symbolleiste ein. 6. Nach Abschluss der Anpassung klicken Sie auf die Schaltfläche OK . Um die Befehle aus der Symbolleiste zu entfernen, verwenden Sie die Schaltfläche Entfernen oder die Zurücksetzen-Aktion, falls Sie die Symbolleiste im Standardstatus bringen wollen. Das Aussehen des Dialogs für das Anpassen der Symbolleiste für den Schnellzugriff ist auf dem Fenster unten dargestellt. Page | 37 Seavus Project Viewer™ Bedienungsanleitung Kapitel 2: Nutzerreferenz Arbeitsfläche Nach der Installation und Start des Seavus Project Viewer™ sehen Sie die Nutzerschnittstelle, wie es auf dem Bild unten dargestellt ist. Bild 2. Seavus Project Viewer™ mit Multifunktionsleisten Page | 38 Seavus Project Viewer™ Bedienungsanleitung Kapitel 2: Nutzerreferenz Die wichtigsten Elemente der Seavus Project Viewer™-Benutzerschnittstelle sind: Multifunktionsleiste - enthält allen verfügbaren Befehlen in Seavus Project Viewer™, die nach der Art der Aktion gruppiert sind. Detailerklärung der Befehlen finden Sie später in diesem Kapitel . Werkzeugleiste „Schnellzugriff" - Befehlssatz, der dem Benutzer die gleichen Aktionen wie das Anwendungsmenü ermöglicht, aber viel schneller. Die Werkzeugleiste „Schnellzugriff" kann entsprechend den Benutzerbedürfnissen angepasst werden. Die Leiste „Ansicht“ - besondere Art von Leiste, die nur Ansichten enthält. Die Ansicht- Leiste in Seavus Project Viewer™ enthält die Standardansichten wie Microsoft Project, sowie eine Option zum Einfügen von Ansichten, die nicht sichtbar bei der Arbeit in der Ansicht- Leiste sind. Arbeitsbereich - Raum, wo der Projektplan angesehen wird. Komplettlösung der Seavus Project Viewer™-Multifunktionsleiste Multifunktionsleiste “Vorgang” Multifunktionsleiste “Vorgang” in Seavus Project Viewer™ enthält Befehle, die mit den Vorgänge im Projektplan in Verbindung stehen. Sie können eine Ansicht zum Arbeit selektieren, Schrift des eingefügten Textes ändern, spezifischen Vorgänge und deren Einstellungen ansehen, usw. Alle Funktionen sind nach ihrer Ähnlichkeit und Funktionalität in vier Gruppen geordnet. Bild 3. Multifunktionsleiste “Vorgang" in Seavus Project Viewer™ Die verfügbare Untermenge der angeordnete Funktionen in der Vorgang- Multifunktionsleiste wird unten dargestellt: Ansicht -Gruppe Das Aussehen der Ansicht-Gruppe in der Multifunktionsleiste “Vorgang” ist im Bild unten dargestellt: Page | 39 Seavus Project Viewer™ Bedienungsanleitung Kapitel 2: Nutzerreferenz Bild 4. Ansicht-Gruppe in Vorgang-Multifunktionsleiste Die Ansicht-Gruppe enthält eine Dropdown-Schaltfläche mit allen verfügbaren Ansichten in Seavus Project Viewer™. Am Ende der Liste mit den Ansichten gibt es Funktion für die Multifunktionsleiste Anwendung / der Ansicht-Leiste Ansichten, sind. die nicht Standardansicht sichtbar für die in der Vorgang- Multifunktionsleiste ist der Balkendiagramm-Ansicht . Gruppe “ Schriftart” Die Gruppe “Schriftart” in der Multifunktionsleiste “Vorgang” ist im Bild unten dargestellt: Bild 5. Schriftart-Gruppe in Vorgang-Multifunktionsleiste Die folgenden Aktionen stehen zur Verfügung: Funktion Schriftart Schriftgrad Fett Kursiv Unterstreichen Hintergrundfarbe Schriftfarbe Beschreibung Die Schriftart ändern Den Schriftgrad ändern Den markierten Text fett formatieren Den markierten Text kursiv formatieren Den markierten Text unterstreichen Den Hintergrund der ausgewählten Elemente einfärben Die Textfarbe ändern Gruppe “Einstellungen” Die Gruppe “Einstellungen” mit eingeführten Funktionalitäten ist unter im Bild dargestellt: Page | 40 Seavus Project Viewer™ Bedienungsanleitung Kapitel 2: Nutzerreferenz Bild 6. Eistellungen-Gruppe in Vorgang-Multifunktionsleiste Die wichtigste Information für den Projektsvorgang kann über die Funktionen von der Einstellungen-Gruppe angesehen werden. Die folgenden Aktionen stehen zur Verfügung: Funktion Vorgangsinfo Vorgangsbemerkungen Vorgangsdetails Beschreibung Offnet den Vorgangsinfo-Dialog für die selektierte Vorgang Genau wie im vorangegangenen Befehl, öffnet es den Info-Dialog für die ausgewählte Vorgang, aber es geht direkt an den Anmerkungen-Tabulator des Dialogs Teilt das Hauptfenster in zwei Fenstern, wo die Ansicht „Vorgangsdetails-Form“ im unteren Fenster angewendet ist Gruppe”Bearbeiten “ Das Aussehen der Gruppe “Bearbeiten” in der Vorgang-Multifunktionsleiste ist im Bild unten dargestellt: Bild 7. Gruppe “Bearbeiten” in Vorgang-Multifunktionsleiste Die Gruppe Bearbeiten enthält drei Funktionen, die den Nutzer ermöglichen, zu bestimmtem Vorgang zu gehen, Hyperlinks zu offnen oder Vorgang (e) nach bestimmten Schlüsselwörtern zu finden. Die Aktionen, die in der Gruppe „Bearbeiten“ eingeführt sind: Funktion Finden Besuchen [Hyperlink] Beschreibung Ermöglicht das Suchen von Vorgängen oder Ressourcen in der aktiven Ansicht durch Nutzung verschiedener Kriterien Ermöglicht die Option, dass man direkt zu einem Vorgang geht (über seine ID) oder zu einer Position im Zeitrahmen (über das Datum) in der aktuellen Ansicht Öffnet ein Teilmenü mit Optionen, mit dem bezogenen Hyperlink (wenn vorhanden) vom ausgewählten Vorgang oder der Ressource in der aktuellen Ansicht zu arbeiten. Page | 41 Seavus Project Viewer™ Bedienungsanleitung Kapitel 2: Nutzerreferenz Für weitere Informationen s. Abschnitt "Error! Reference ource not found.". Multifunktionsleiste”Ressource" Ressourceinformationen, ausgewählte Ressourceansicht, zusätzliche Ressourceeinstellungen sind nur einige Funktionen aus der Funktionenmenge, die Multifunktionsleiste ”Ressource” enthält. Ähnlich wie der Multifunktionsleiste “Vorgang”, hat die Multifunktionsleiste”Ressource” vier Gruppen, die nach ihrer Ähnlichkeit und Funktionalität geordnet sind. Bild 8. Multifunktionsleiste ”Ressource” in Seavus Project Viewer™ Ausführliche Beschreibung der Befehle, die in den Multifunktionsleiste ”Ressource”Gruppen eingeführt sind , ist unten dargestellt. Ansicht Gruppe Das Aussehen der Ansicht-Gruppe in der Multifunktionsleiste ”Ressource” ist im Bild unten dargestellt: Bild 9. Teamplaner-Gruppe in Multifunktionsleiste “Ressource" Die Ansicht-Gruppe enthalt eine Dropdown-Schaltfläche mit allen verfügbaren Ansichten in Seavus Project Viewer™. Am Ende der Liste mit den Ansichten gibt es Funktion für die Anwendung der Ansichten, die nicht sichtbar in der Multifunktionsleiste / Ansicht-Leiste sind. Standardansicht für die Multifunktionsleiste „Ressource“ ist die Teamplanner-Ansicht. Page | 42 Seavus Project Viewer™ Bedienungsanleitung Kapitel 2: Nutzerreferenz Einstellungen-Gruppe Einstellungen -Gruppe mit den eingeführten Funktionalitäten ist im Bild unten dargestellt: Bild 10. Einstellungen-Gruppe in Multifunktionsleiste”Ressource” Die wichtigste Information für das Projektsvorgänge kann über die Funktionen von der Einstellungen-Gruppe angesehen werden. Die folgenden Aktionen stehen zur Verfügung: Funktion Beschreibung Info Öffnet Resourceinformation-Fenster Resource Bemerkungen Ressource Details Öffnet den Bemerkungen-Tabulator aus dem Ressourceinformation-Fenster Teilt das Hauptfenster in zwei Fenstern, wo der Ansicht "Vorgangsetails-Form“ im unteren Fenster angewendet ist Bearbeiten-Gruppe Das Aussehen der Gruppe “Bearbeiten” in der Multifunktionsleiste ”Vorgang” ist im Bild unten dargestellt: Bild 11. Bearbeiten-Gruppe in Multifunktionsleiste”Ressource” Die Gruppe Bearbeiten enthält drei Funktionen, die den Nutzer ermöglichen, zu bestimmten Ressource zu gehen, Hyperlinks zu offnen oder Ressource (e) nach bestimmten Schlüsselwörtern zu finden. Die Aktionen, die in der Gruppe Bearbeiten eingeführt sind: Funktion Finden Beschreibung Ermöglicht das Suchen von Vorgängen oder Ressourcen in der aktiven Ansicht durch Nutzung verschiedener Kriterien Page | 43 Seavus Project Viewer™ Bedienungsanleitung Kapitel 2: Nutzerreferenz Besuchen [Hyperlink] Ermöglicht die Option, dass man direkt zu einem Vorgang geht (über seine ID) oder zu einer Position im Zeitrahmen (über das Datum) in der aktuellen Ansicht Öffnet ein Teilmenü mit Optionen, mit dem bezogenen Hyperlink (wenn vorhanden) vom ausgewählten Vorgang oder der Ressource in der aktuellen Ansicht zu arbeiten. Für weitere Informationen s. Abschnitt "Error! Reference ource not found.". Multifunktionsleiste”Projekt" Die erste Gruppe in der Multifunktionsleiste „Projekt” enthält Befehle, die den Benutzer ermöglichen, die wichtigsten Projektsinformationen anzusehen. Die zweite Gruppe Multifunktionsleiste „Projekt“ enthält Befehl bezüglich der Projektsberichten. Bild 12. Multifunktionsleiste “Projekt” in Seavus Project Viewer™ Ausführliche Beschreibung der Befehle die in Multifunktionsleiste „Projekt” eingeführt sind, ist unten dargestellt. Einstellungen-Gruppe Das Aussehen der Einstellungen-Gruppe in der Multifunktionsleiste ”Ressource” ist im Bild unten dargestellt: Bild 13. Einstellungen-Gruppe in Multifunktionsleiste “Projekt” Die wichtigste Information für den Projektplan kann über die Funktionen von der Einstellungen-Gruppe angesehen werden. Die folgenden Aktionen stehen zur Verfügung: Funktion Beschreibung Projektinformation Öffnet den Projektinformation-Dialog mit allgemeinen Informationen für den Projektplan Page | 44 Seavus Project Viewer™ Bedienungsanleitung Kapitel 2: Nutzerreferenz Verknüpfung zwischen Projekten Projektstatistik Öffnet den Dialog, der über die externen Vorgänge-Vorgänger und -Nachfolger im Projektplan informiert Öffnet den Projektstatistik-Dialog mit statistischer Übersicht über Projektarbeit, Dauer und Kosten Berichte-Gruppe Das Aussehen der Gruppe Berichte in der MultiFunktionsleiste „Ressource“ ist im Bild unten dargestellt: Bild 14. Berichte-Gruppe in Multifunktionsleiste “Projekt” Zum Ansehen und Analyse von verschiedenen Projektparameter können Sie die Bericht-Funktion in Seavus Project Viewer™ benutzen. Die Aktionen, die in der Gruppe Berichte eingeführt sind: Funktion Berichte Beschreibung Öffnet einen Dialog mit der Auswahl von Berichten die in Kategorien organisiert sind Multifunktionsleiste “Ansicht” Multifunktionsleiste “Ansicht” besteht sich aus fünf Gruppen mit Funktionen, die mit den Seavus Project Viewer™-Ansichten in Verbindung stehen, sowie mit den Funktionen, die eng verbunden mit der visuellen Präsentation der Projektinformationen sind. In den ersten beiden Gruppen sind Funktionen zur Ansicht der verschiedenen Projekteinstellungen platziert. Funktionen für die Manipulation mit den Projektdaten werden in die dritte Gruppe platziert, gefolgt von den Zoom-Gruppe. Die letzte enthält Funktionen zum Aufteilen der Ansicht. Bild 15. Multifunktionsleiste “Ansicht” in Seavus Project Viewer™ Ausführliche Beschreibung der Befehle, die in der Multifunktionsleiste „Ansicht"Gruppe eingeführt werden, ist unten dargestellt. Page | 45 Seavus Project Viewer™ Bedienungsanleitung Kapitel 2: Nutzerreferenz Vorgangsansicht-Gruppe Das Aussehen der Vorgangsansicht-Gruppe ist im Bild unten dargestellt: Bild 16. Vorgangsansicht-Gruppe in Multifunktionsleiste “Ansicht” Zum Ansehen verschiedenen Informationen bezüglich dem Vorgang (e) und der Zuordnung (en) , können Sie die Befehle, die in der Gruppe Vorgangsansichten befinden, benutzen. Die folgende Funktionen sind in dieser Gruppe eingeführt: Funktion Beschreibung [Balkendiagramm] Dieser Befehl enthält die auf Balkendiagramm basierende Ansichtenliste zur Ansicht von Projektinformationen, die verfügbar in die auf Balkendiagrammen basierenden Ansichten sind. Normalerweise, dh standardmäßig besteht dieser Gruppe von Ansichten aus Balkendiagramm und Überwachungdiagramm und die Option zum Starten des Dialogs „Weitere Ansichten“ zur Auswahl einem anderen Vorgangsansicht. Der Befehl “Vorgangseinsatz” enthält Vorgangseinsatz Ansicht, zur Ansicht von Projektinformationen in ZeitPhase Daten. Dieser Befehl enthält die Ansicht „Netzplandiagramm“, zur Ansicht von Projektablauf. Kalenderbefehl enthält die Kalenderansicht, zur Ansicht von Projektsvorgänge im Kalender-Format. Öffnet einen Dialog, der alle verfügbaren Ansichten listet, unabhängig davon, ob sie sichtbar im Menü sind oder nicht. Sie können wählen, die Ansicht in das AnsichtMenü anzuzeigen, indem Sie das Ankreuzfeld neben den Namen der Ansicht in der Liste auswählen oder eine Ansicht anzeigen, indem Sie die Ansicht in der Liste auswählen und auf die Schaltfläche Anwendung klicken. [Vorgangseinsatz] [Netzplandiagramm] [Kalendar] [Weitere Ansichten...] Ressource Ansichten-Gruppe Das Aussehen der Ressource Ansichten-Gruppe in die Multifunktionsleiste“Ansicht“ ist im Bild unten dargestellt: Page | 46 Seavus Project Viewer™ Bedienungsanleitung Kapitel 2: Nutzerreferenz Bild 17. Ressource Ansichten-Gruppe in Multifunktionsleiste”Ansicht” Zur Ansicht der Informationen für verschiedenen Ressource (n) und Zuordnung (en) , können Sie die Befehle, die in der Vorgangsansichten-Gruppe befinden, benutzen. Die folgenden Funktionen sind in dieser Gruppe eingeführt: Funktion Beschreibung [Teamplaner] Dieser Befehl enthält die Teamplanner-Ansicht zur Ansicht der Ressourcenzuordnungen die mit Leisten in der Zeitleiste dargestellt sind. Normalerweise, dh standardmäßig besteht dieser Gruppe von Ansichten aus Teamplanner-Ansicht und Option zum Starten des Weitere Ansichten-Dialog zur Auswahl von anderen Ressource-Ansichten Ressourceneinsatz Befehl enthält die VorgangeinsatzAnsicht zur Ansicht der Ressource (n) Informationen in Zeit-Phasen-Daten. Dieser Befehl enthält die Vorgangtabelle-Ansicht zur Ansicht der Ressourcen, die auf Projekt-Zuordnungen arbeiten. Öffnet einen Dialog, der alle verfügbaren Ansichten listet, unabhängig davon, ob sie sichtbar im Menü sind oder nicht. Sie können wählen, die Ansicht in das AnsichtMenü anzuzeigen, indem Sie das Ankreuzfeld neben den Namen der Ansicht in der Liste auswählen oder eine Ansicht anzeigen, indem Sie die Ansicht in der Liste auswählen und auf die Schaltfläche Anwendung klicken [Ressource Einsatz] [Ressourcentabelle] [Weitere Ansichten] Daten-Gruppe Das Aussehen der Daten- Gruppe in der Multifunktionsleiste “Ansicht“ ist im Bild unten dargestellt: Bild 18. Daten-Gruppe in Multifunktionsleiste “Ansicht” Für die Organisation der Projektinformationen in der aktiven Ansicht und Zugriff auf den Informationen-Dialoge für das Projekt oder die ausgewählte Vorgänge, eine Page | 47 Seavus Project Viewer™ Bedienungsanleitung Kapitel 2: Nutzerreferenz Ressource oder eine Zuordnung können Sie die Befehle aus der Daten-Gruppe verwenden. Die folgenden Funktionen sind in der Gruppe „Daten“ eingeführt: Funktion Beschreibung [Sortieren] [Gliederung anzeigen] [Tabellen] [Filter] [Gruppe] Abhängig von der Ansichtsart (anzeige von Vorgängen oder Ressourcen) enthält dieser Abschnitt eine Liste von vorab definierten Sortierungsoptionen. Für die Ansicht von Vorgängen sind folgende Optionen verfügbar: nach Startdatum nach Abschlussdatum nach Priorität nach Kosten nach ID Für die Ansicht von Ressourcen enthält die Liste folgende Optionen: nach Kosten nach Name nach ID Durch Klicken auf eine der Optionen werden die Vorgänge oder die Ressourcen, die in der aktiven Ansicht gezeigt werden, nach dem Feld sortiert, das in den Optionen in aufsteigender Folge spezifiziert ist. Öffnet eine Dropdown-Liste mit verschiedenen Gliederungsoptionen die für die aktuelle Ansicht zur Verfügung stehen In diesem Abschnitt des Teilmenüs Tabelle gibt es eine Auflistung von Ressource-Tabellen (abhängig von der aktiven Ansicht), die zum Anzeigen im Menü für Schnellzugang ausgewählt sind (z.B. die am öftesten Genutzten). Normalerweise, z.B. als Standard enthält diese Gruppe die gleichen Tabellen wie die in Microsoft® Project bei Erststart der Anwendung. Das Klicken auf eine der Tabellen ändert die Tabelle, die mit der aktuellen Ansicht assoziiert ist. Befehl “Filter” enthält eine Liste von Filtern. die über das Menü als zugänglich ausgewählt sind (als SchnellzugangListe). Normalerweise, z.B. als Standard enthält diese Gruppe die gleichen Filter wie die in Microsoft® Project bei Erststart der Anwendung. Das Klicken auf einen der Filter aktiviert den jeweiligen Filter, für die aktuell aktive Ansicht. Gruppe “Funktionen” enthält eine Liste von Gruppen, die als zugänglich über das Menü ausgewählt sind (als Schnellzugang-Liste). Normalerweise, z.B. als Standard enthält dieser Abschnitt die gleichen Gruppen wie die in Microsoft® Project bei Erststart der Anwendung. Das Klicken auf eine der Gruppen aktiviert die jeweilige Gruppe für die aktuell aktive Ansicht. Page | 48 Seavus Project Viewer™ Bedienungsanleitung Kapitel 2: Nutzerreferenz Zoomgruppe Das Aussehen der Zoom-Gruppe in der Multifunktonsleiste „Ansicht“ ist im Bild unten dargestellt: Bild 19. Zoom Gruppe in Multifunktionsleiste “Ansicht” Zoom Gruppe enthält Funktionen zur Ansicht von Projektdetails in verschiedenen Zeitskala -Anordnungen. Die folgenden Befehle sind in dieser Gruppe eingeführt: Funktion Beschreibung Gesamtprojekt Zoom Öffnet ein Dialogfenster mit verschiedenen Optionen zur Vergrösserung der Information in der Ansicht, z.B. Lupe auf 1 Woche, 2 Wochen, 1 Monat, ganzes Projekt etc. Zeitskala Öffnet eine Dropdown-Liste mit verschiedenen Optionen für die Formatierung der Zeitskala der aktuellen Ansicht (wenn die Ansicht diese Funktion unterstützt), z. B. untere Reihe zu Tage, Wochen, Stunden, usw festlegen.: Geteilte Ansicht-Gruppe Das Aussehen der geteilte Ansicht-Gruppe in der Multifunktionsleiste „Ansicht“ ist im Bild unten dargestellt: Bild 20. Geteilte Ansicht-Gruppe Um weitere detaillierte Informationen über eine Auswahl von Vorgänge oder Ressourcen in einem der verfügbaren Ansichten anzusehen, können Sie die in der Geteilten Ansicht-Gruppe eingeführte Funktionen, benutzen. Es enthält die folgenden Aktionen: Funktion Beschreibung Unterbrechung Teilt das Fenster in zwei Ansichten, in denen das oberen und unteren Fenster eine durch Seavus Page | 49 Seavus Project Viewer™ Bedienungsanleitung Kapitel 2: Nutzerreferenz Project Viewer™ unterstüzte Ansichtkombination enthälten Multifunktionsleiste “Seavus Erweiterungen” Seavus Erweiterungen-Multifunktionsleiste verschiedene Projektinformationen in enthält einem der Funktionen. Seavus Sie Charts können ansehen, benutzerdefinierte Layers zeichnen und Kommentare im Projektplan mit der benutzerdefinierte Layer-Funktionalität hinfügen, Ihre Umgehung mit der „Benutzerprofil speichern“-Funktion erstellen und speichern usw. Bild 21. Seavus Erweiterung-Multifunktionsleiste in Seavus Project Viewer™ Ausführliche Beschreibung der Befehle, die in den Seavus Erweiterung- Multifunktionsleiste Gruppen eingeführt sind, sind unten dargestellt. Seavus Diagrammgruppe Das Aussehen der Seavus Diagrammgruppe im Seavus Erweiterung- Multifunktionsleiste ist im Bild unten dargestellt: Bild 22. Seavus Diagrammgruppe in Seavus Erweiterung-Multifunktionsleiste Die Seavus Diagrammgruppe enthält Ansichten, die verschiedene Parameter des Projektplans präsentieren. Die Ansichten sind ähnlich mit den Diagrammen in Microsoft Excel und Sie können, z. B. Projektkosten, aktuelle Arbeit, die für die Vorgänge durch bestimmte Ressource verbraucht ist, usw.vergleichen. Die Funktions, die in dieser Gruppe durchgeführt werden, sind: Funktion Beschreibung Säulendiagramm Diagramm, das die Ressourcenkosten oder -arbeit im Zeitablauf zeigt. Benützen Sie diese Diagrammansicht, um Daten über eine Ressource oder eine Grupe von Ressourcen im Zeitablauf darzustellen. Page | 50 Seavus Project Viewer™ Bedienungsanleitung Kapitel 2: Nutzerreferenz Gestapeltes Säulendiagramm Diagrammzeitskala In Diagramm, das die summierten Ressourcenkosten oder arbeit im Zeitablauf zeigt. Sie können dieses Diagramm benützen, um Daten über eine Ressource oder eine Grupe von Ressourcen im Zeitablauf darzustellen. Ein Diagramm, das Ressourcenkosten oder -aktivitäten im Zeitverlauf, mit dem Gebrauch von Datapunkten und linien für die Darstellung der Projektinformationen, zeigt. Ein Diagramm, das summierte Ressourcenkosten oder arbeit im Zeitverlauf, mit dem Gebrauch von Datapunkten und linien für die Darstellung der Projektinformationen, zeigt. Ein Diagramm, das die Ressourcenkosten oder -arbeit betont. Sie können diese Ansicht benützen, um den Anteil der Ressourcen an Gesammtkosten oder -arbeit im Projektplan anzuschauen. Zeigt eine kleinere Zeitschrittgröße auf der Zeitskala Diagrammzeitskala Out Zeigt eine größere Zeitschrittgröße auf der Zeitskala Diagramdaten ändern Ein Diagramm-Assistent, der Ihnen ermöglicht die im Diagramm dargestellten Projektparameter zu ändern (Taskattribute oder -ressourcen) Liniendiagramm Gestapeltes Liniendiagramm Kreisdiagramm Benutzerdefinierte Layergruppe Das Aussehen der benutzerdefinierte Layer-Gruppe im Seavus Erweiterung- Multifunktionslleiste ist im Bild unten dargestellt Bild 23. Benutzerdefinierte Layer-Gruppe in Seavus Erweiterung-Multifunktionsleiste Die benutzerdefinierte Layer-Gruppe enthält Funktionen zum Einfügen von benutzerdefinierten Leisten und Kommentare in der Balkendiagramm. Diese Funktionen werden den Projektplan nicht ändern. Sie können sie benutzen, um Ihre Gedanken zu visualisieren und Rückmeldungen bezüglich der Vorgänge und Aufträge geben. Die Funktions, die in benutzerdefinierten Layer-Gruppe eingeführt werden, sind: Funktion Beschreibung Vorgangsleiste Fügt benutzerdefinierten alltäglichen Vorgang in das Balkendiagramm ein Fügt benutzerdefinierten Sammelvorgang in das Balkendiagramm ein Sammelvorgang Page | 51 Seavus Project Viewer™ Bedienungsanleitung Kapitel 2: Nutzerreferenz Meilenstein Fügt benutzerdefinierten Meilenstein in das Balkendiagramm ein Fügt benutzerdefinierten Stichtag in das Balkendiagramm ein Alle benutzerdefinierten Leisten und Kommentare im Projektplan ein/ausblenden Öffnet das Einstellung-Dialog, wo Sie die notwendigen Anpassungen für die benutzerdefinierte Leisten machen können- bezüglich der Änderung von Farbe und Transparenz der Leisten , Schriftart und Farbe der Kommentare, usw. Deadline Stichtag Anpassung ein/ausblenden Einstellungen Benutzerprofil-Gruppe Das Aussehen der Benutzerprofil-Gruppe in der Seavus Erweiterung- Multifunktionsleiste ist im Bild unten dargestellt: Bild 24. Benutzerprofile-Gruppe in Seavus Erweiterungen-Multifunktionsleiste Diese Gruppe enthält Funktionen zum Speichern und Laden der Umgehung, die Sie erstellt haben, indem Sie die Ansicht und die Spalten selektiert haben, in denen den Projektplan gezeigt wird. Die Funktionen, die in dieser Gruppe durchgeführt werden, sind: Funktion Beschreibung Benutzerprofil speichern Benutzerprofil laden Speichert die Anpassung, die Sie auf Anwendungsebene gemacht haben Visualisieren Sie die Umgehung, die Sie unter besonderen Namen erstellt haben. Benutzerdefinierte Formen-Gruppe Das Aussehen der Gruppe “Benutzerdefinierte Formen” in der Seavus ErweiterungenMultifuktionsleiste ist im Bild unten dargestellt: Bild 25. Benutzerdefinierte Formen-Gruppe in Seavus Erweiterung-Multifunktionsleiste Page | 52 Seavus Project Viewer™ Bedienungsanleitung Kapitel 2: Nutzerreferenz Diese Gruppe enthält Dialoge für die Darstellung der unterschiedlichen Projektinformationen. Die Dialoge, die in dieser Gruppe eingeführt werden, sind: Funktion Beschreibung Eintritt Zeigt das Eingabe-Fenster an, in dem Sie die Hauptinformazionen über die Aufgabe ansehen können, wie: Name, Dauer, Beginn- und Endedatum. Zeigt das Kostentracking-Fenster an, in dem Sie informationen über Aufgabenkosten ansehen könen, wie: Gesammtkosten, Geplante Kosten, Abweichung, Fixkosten, Ist-Kosten und estliche Kosten, sowie, Aufgabendauer, Arbeit, % Fertig und % Arbeit fertig. Zeigt das Arbeit-Tracking-Fenster an, in dem Sie Informationen über den Fortschritt der Aufgabe ansehen könne, wie: Gesammtarbeit, Effektive Arbeit, Geplante Arbeit, % Fertig, Restliche Arbeit und Abweichung, sowie Aufgabenname, Ressourcenname, Dauer und % Fertig. Zeigt das Plantracking-Fenster an, in dem Sie Informationen über das Aufgabenzeitplan ansehen können, wie: Geplanter Beginn, Zeitplanbeginn, Abweichung, Geplantes Ende, Geplantes Zeitplan, Abweichung, sowie Aufgabenname, Ressouscenname, Dauer und % Fertig. Zeigt das Aufgabenverbindungen-Fenster an, in dem Sie die Aufgabenvorgänger und-nachfolger ansehen können. Zeigt das Tracking-Fensteran, in dem Sie Aufgabeninformationen ansehen können, wie: Aufgabenname, % Fertig, Realer Beginn, Reales Ende, Beginn, Ende, Dauer und Restliche Arbeit. Kostenüberwachung Arbeitsüberwachung Überwachung des Terminplans Vorgangsverbindung Überwachung Seitenumbruch-Gruppe Die Seitenumbruch-Gruppe innerhalb der Seavus Erweiterung-Multifunktionsleiste enthält Befehl zum Erstellen / Entfernen von Seitenumbrüche, die im Projektplan existieren. Bild 26. Seitenumbruch in Seavus Erweiterung-Multifunktionsleiste Page | 53 Seavus Project Viewer™ Bedienungsanleitung Kapitel 2: Nutzerreferenz Suche-Gruppe Ähnlich wie bei der Seitenumbruch-Gruppe, enthält die Suche-Gruppe innerhalb Seavus Erweiterung-Multifunktionsleiste eine Funktion, die die Suchleiste aktiviert / deaktiviert, die auf der rechten Seite der Anwendung befindet. Bild 27. Suchgruppe in Seavus Erweiterung-Multifunktionsleiste Multifunktionsleiste “Projekte vergleichen" „Project vergleichen“ ist eine dynamische Multifunktionsleiste, die neben dem "Vorgangs-Multifunktionsleiste" erscheint, wenn das "Project vergleichen"-Funktion aktiviert ist. Es enthält Anzahl von Funktionen, die dem Benutzer ermöglichen Vorgangs und Ressource-Parameter zu vergleichen und diese Unterschiede durch Tabellen und Grafik anzusehen. Bild 28. Spaltengruppe in Multifunktionsleiste “Balkendiagramm Werkzeug Ansicht Das Aussehen der Ansichten-Gruppe in die Multifunktionsleiste“Ansicht“ ist im Bild unten dargestellt: Bild 29. Ansicht -Gruppe in Multifunktionsleiste” Projekte vergleichen” Die Funktionen, die in dieser Gruppe durchgeführt werden, sind: Funktion Beschreibung Page | 54 Seavus Project Viewer™ Bedienungsanleitung Kapitel 2: Nutzerreferenz Vorgangsvergleichen Ressourcevergleichen Die Vorgangsansicht anzeigen, um Vorgänge zu vergleichen Die Ressourcenansicht anzeigen, um die Ressourcen zu vergleichen Anzeigen Das Aussehen der Anzeigen -Gruppe in die Multifunktionsleiste“Ansicht“ ist im Bild unten dargestellt: Bild 30. Anzeigen -Gruppe in Multifunktionsleiste” Projekte vergleichen” Die Funktionen, die in dieser Gruppe durchgeführt werden, sind: Funktion Elemente Beschreibung Die im Vergleichsbericht anzuzeigenden Elemente auswählen Die im Vergleichsbericht anzuzeigenden Spalten auswählen Spalten Vergleichen Die „Vergleich“ Gruppe innerhalb der „Projekte vergleichen“ Multifunktionsleiste enthält Befehl zum Schließen der Vergleichsfunktion. Bild 31. Vergleichen -Gruppe in Multifunktionsleiste” Projekte vergleichen” Vorgangsaktualisierung- Multifunktionsleiste Vorgangsaktualisierung- Multifunktionsleiste ist eine dynamische Multifunktionsleiste dass neben der “Ansicht” Multigfunktionsleiste erscheint, wenn die Vorgangsaktualisierungs- add-in in Seavus Project Viewer™ instaliert ist. Es enthält Gruppe von Funktionen , die den Benutzer Zuordnungen , Kommentäre betreffend Ihrer die Aktualisierung von Vorgänge und täglichen Aktivitäten einfügen oder löschen , vom Projektmanager eigefügten Kommentäre ansehen , u.s.w. ermöglichen. Page | 55 Seavus Project Viewer™ Bedienungsanleitung Kapitel 2: Nutzerreferenz Gruppe Zusammenarbeit Das Aussehen der “Zusammenarbeit” Gruppe in der “Projektvergleichen” Multifunktionsleiste ist im Bild darunter dargestellt: Bild 32. Zusammenarbeit -Gruppe in Multifunktionsleiste ” Vorgangsaktualisierung” Die in der Zusammenarbeit –Gruppe implementierte Funktionen sind: Funktion Beschreibung Zusammenarneit Ein-/Ausschalten der Zusammenarbeit-Funktion in Seavus Modus Project Viewer™ Aktualisierung Method Die Aktualisierungsmethode von “Zuordung aktualisieren” ins “Vorgänge aktualisieren” ändern und umgekehrt. Beim Ändern der Aktualisierungsmethode, alle vorherig erstellten Aktualisierungen für die aktuelle Aktualisierungsmethode werden gelöscht sein. Gruppe “Bearbeitung” Das Aussehen der “Bearbeitung” Gruppe in der Vorgangsaktualisierung - Multifunktionsleiste ist am Bild darunter dargestellt: Bild 33. Bearbeitung -Gruppe in Multifunktionsleiste ” Vorgangsaktualisierung” Die in der Bearbeitungsgruppe implementierte Funktionen sind: Funktion Beschreibung Auswahl kopieren Den Wert vom ausgewählten Zell in Balkendiagramm – Ansicht oder in Einsatz-Ansichten kopieren. Einfügen Fügt den kopierten Wert in den ausgewählten Felder. Bei einer Mehrfachauswahl, wo die Felder von verschiedenen Spalten ausgewählt sind, kopiert sich der Wert in Felderwoher sie vorher kopiert wurde. Wert einfügen Öffnet den “Wert einfügen”-Dialog, wo der Benutzer den ensprechenden Wert für Aktualisierung von ausgewählten Page | 56 Seavus Project Viewer™ Bedienungsanleitung Kapitel 2: Nutzerreferenz Vorgäng(e)/Anwendung(en) einfügen kann. Alle Werte löschen Löscht die erstellten Aktualisierungen für die ausgewählte(n) Vorgäng(e)/Anwendung(en) Zum Referenzwert Setzt alle Aktualisierungen zum Referenzwert zurück. zurüzksetzen Gruppe “Abgeschlossen Gekennzeichnet” Das Aussehen der “Abgeschlossen Gekennzeichnet”- Gruppe in der Vorgangsaktualisierung-Multifunktionsleiste ist am Bild darunter dargestellt: Bild 34. Abgeschlossen Gekennzeichnet -Gruppe in Multifunktionsleiste ” Vorgangsaktualisierung” Die in der Kommentäre Gruppe implementierte Funktionen sind: Funktion Beschreibung Abgeschlossen Markiert den Zuordnung als 100% vollständig, auch wenn Gekennzeichnet es noch Tag für das Ausfüllen es verlassen Gruppe “Kommentäre” Das Aussehen der “Komentäre”- Gruppe in der Vorgangsaktualisierung- Multifunktionsleiste ist am Bild darunter dargestellt: Bild 35. Kommentäre -Gruppe in Multifunktionsleiste ” Vorgangsaktualisierung” Die in der Kommentäre Gruppe implementierte Funktionen sind: Funktion Beschreibung Einfügen Öffnet das “Kommentäre einfügen”- Fenster wo der Benutzer die Kommentäre betreffend den Vorgang/die Zuordnung eifügen kann, und vom Projektmanager eingefügte Kommentäre lesen kann. Löschen Löscht vorherig eingefügten Kommentäre für den Vorgang/die Zuordnung Page | 57 Seavus Project Viewer™ Bedienungsanleitung Kapitel 2: Nutzerreferenz Multifunktionsleiste “Werkzeug" Multifunktionsleiste „Werkzeug“ sind dynamische Multifunktionsleisten dh Funktionen, die in sie abhängig von der gewählten Ansicht eingeführt sind. Ansichten, die der Balkendiagramm-Familie gehören (Balkendiagramm, Mehrere Basisplan Balkendiagramm, Abgleichdiagramm, Überwachungdiagramm, Meilenstein-Rollup, Meilenstein-Daten Rollup) haben dieselben Multifunktionslesite „Werkzeug“ , und die Anwendung-Ansichten (Vorgangseinsatz-Ansicht und Ressource-Einsatz Ansicht) haben ähnliche „Werkzeug“ Multifunktionsleiste. Multifunktionsleiste “Kalenderwerkzeug” Layout Das Aussehen der Gruppe „Layout“ im Multifunktionsleiste „ Format“ ist im Bild unten dargestellt: Bild 36. Layout-Gruppe in Multifunktionsleiste “Kalenderwerkzeug” In dieser Gruppe sind die folgenden Aktionen verfügbar: Funktion Beschreibung Wochenhöhe einstellen Stellen Sie die Höhe der Zeile, die Arbeitwoche darstellt, um alle Vorgänge in allen Zeilen sichtbar zu werden Multifunktionsleiste “Balkenwerkzeug “ Multifunktionslesite „Balkenwerkzeug“ enthält Funktionen, mit denen sie die Ausgabe des Balkendiagramms sowie die Balkentabelle ändern können. Mit den Funktionen in dieser Multifunktionsleiste können Sie die Farbe der Vorgangsleiste ändern dh zum Stil des Balkendiagramms der Projektplan, verschiedenen Projektinformationen wie kritische Vorgänge, spätesten Vorgänge oder Sammelvorgänge ein- oder ausblenden oder die Details des Diagrammtabellentexts (Schriftart, Größe, Farbe ...) ändern. Format Das Aussehen der Spaltengruppe in der Multifunktionsleiste "Format" ist im Bild unten dargestellt: Page | 58 Seavus Project Viewer™ Bedienungsanleitung Kapitel 2: Nutzerreferenz Bild 37. Spaltengruppe in Multifunktionsleiste “Balkendiagramm Werkzeug” In dieser Gruppe sind die folgenden Aktionen verfügbar: Funktion Beschreibung Textarten Ändern Sie den visuellen Stil des Textes in der GanttTabelle für bestimmte Kategorie-Typ in der Ansicht Öffnet ein Dialogfenster zur Konfigurierung von Fortschrittslinie(n), die in der aktuellen BalkendiagrammAnsicht gezeigt werden. Diese Option ist für andere Ansichten nicht verfügbar, ausser für BalkendiagrammAnsichten Öffnet ein Dialogfenster für die Konfigurierung des Layout der aktuellen Ansicht (wenn die Ansicht diese Option unterstützt). Diese Option ist von der aktuellen Ansicht abhängig. Fortschrittslinie Layout Spalten Das Aussehen der Spaltengruppe in der Multifunktionsleiste „Format" ist im Bild unten dargestellt: Bild 38. Spaltengruppe in Multifunktionsleiste “Balkendiagramm Werkzeug” Änderung der Schriftart, Größe, Farbe und andere Attribute des Textes in den Tabellen kann mit den Befehlen in der Formatt-Gruppe gemacht werden. In dieser Gruppe sind die folgenden Aktionen verfügbar: Funktion Beschreibung Spalte einfügen Text linksbündig ausrichten Zentriert Text rechtsbündig ausrichten Zeilenumbruch Fügt ein neues Feld (Spalte) in der Zuordnungstabelle der aktuellen Ansicht Text der selektierten Spalte links ausrichten Text der selektierten Spalte zentrieren Text der selektierten Spalte rechts ausrichten Machen Sie den Spalteinhalt sichtbar, indem Sie ihn in mehrere Zeilen anzeigen werden Page | 59 Seavus Project Viewer™ Bedienungsanleitung Kapitel 2: Nutzerreferenz Spalteneinstellungen Enthält erweiterndes Menü mit Funktionen zum Spalte Einblenden, Ausblenden oder Aktualisierung in der Ansicht Balkenarten Das Aussehen der Balkenartengruppe in der Multifunktionsleiste „Format" ist im Bild unten dargestellt: In dieser Gruppe sind die folgenden Aktionen verfügbar: Funktion Beschreibung Highlight immediate predecessors of the selected tasks Unmittelbaren Nachfolger der ausgewählten Vorgänge hervorheben Entfernen Sie alle Vorgangspfade hervorhebend vom Gantt-Diagramm Ansicht Vorgänger Nachfolger Hervohebung entfernen Standard Balkenstile Gantt-Diagramm format Das Aussehen der "Gantt-Diagramm format"gruppe in der Multifunktionsleiste „Format" ist im Bild unten dargestellt: Multifunktionsleiste “Netzplandiagramm Werkzeuge “ Anzeige Das Aussehen der Anzeige-Gruppe in der Multifunktionsleiste „Format" ist im Bild unten dargestellt: Page | 60 Seavus Project Viewer™ Bedienungsanleitung Kapitel 2: Nutzerreferenz Bild 39. Anzeige-Gruppe in Multifunktionsleiste “Netzplandiagramm Werkzeug” In dieser Gruppe ist die folgende Aktion verfügbar: Funktion Beschreibung Boxes reduzieren Verkleinern Sie den Projektplan, um mehr Projektsvorgänge in der Ansicht für das Ansehen/ die Analyse / das Drucken der Vorgängebeziehungen anzupassen Multifunktionsleiste “Ressource Graph Werkzeug” Textartern Das Aussehen der Textarten-Gruppe im Multifunktionsleiste“Format“ ist im Bild unten dargestellt: Bild 40. Navigation-Gruppe in Multifunktionsleiste “Ressource Graphwerkzeuge” In dieser Gruppe sind die folgenden Aktionen verfügbar: Funktion Beschreibung Textarten Ändern Sie den visuellen Stil des Textes in der GanttTabelle für bestimmte Kategorie-Typ in der Ansicht Navigieren Das Aussehen der Navigation-Gruppe im Multifunktionsleiste“Format“ ist im Bild unten dargestellt: Bild 41. Navigation-Gruppe in Multifunktionsleiste “Ressource Graphwerkzeuge” In dieser Gruppe sind die folgenden Aktionen verfügbar: Page | 61 Seavus Project Viewer™ Bedienungsanleitung Kapitel 2: Nutzerreferenz Funktion Letztes Ressource Nächstes Ressource Beschreibung Navigieren Sie von der aktuell ausgewählten Ressource zur vorherigen Ressource, die Zuordnungen im Projektplan hat: Navigieren Sie von der aktuell ausgewählten Ressource zur nächsten Ressource, die Zuordnungen im Projektplan hat: Das Aussehen der Gruppe Details im Multifunktionsleiste „Format“ ist im Bild unten dargestellt: Bild 42. Details-Gruppe in Multifunktionsleiste “Ressource Graph Werkzeug" In dieser Gruppe ist die folgende Aktion verfügbar: Funktion Beschreibung [Graph] Anzeige der Dropdown-Liste mit der Art der Daten, die im Graph dargestellt werden können. Sie können die folgenden Daten auswählen: Kosten und kumulative Kosten, kumulative Arbeit, Überlastung, Höchstwerte, Prozentverteilung, Verbleibende Verfügbarkeit, Verfügbarkeit von Werten, Arbeit, Arbeitsverfügbarkeit: Multifunktionsleiste “Ressource Tabelle Werkzeug” Textartern Das Aussehen der Textarten-Gruppe im Multifunktionsleiste“Format“ ist im Bild unten dargestellt: Bild 43. Navigation-Gruppe in Multifunktionsleiste “Ressource Graphwerkzeuge” In dieser Gruppe sind die folgenden Aktionen verfügbar: Funktion Beschreibung Textarten Ändern Sie den visuellen Stil des Textes in der GanttTabelle für bestimmte Kategorie-Typ in der Ansicht Page | 62 Seavus Project Viewer™ Bedienungsanleitung Kapitel 2: Nutzerreferenz Spalten Das Aussehen der Spaltengruppe in der Multifunktionsleiste „Format“ ist im Bild unten dargestellt: Bild 44. Spalten-Gruppe in Multifunktionsleiste “Ressource Tabelle Werkzeug" In dieser Gruppe ist die folgende Aktion verfügbar: Funktion Beschreibung Spalte einfügen Text linksbündig ausrichten Zentriert Text rechtsbündig ausrichten Zeilenumbruch Spalteneinstellungen Fügt ein neues Feld (Spalte) in der Zuordnungstabelle der aktuellen Ansicht Text der selektierten Spalte links ausrichten Text der selektierten Spalte zentrieren Text der selektierten Spalte rechts ausrichten Machen Sie den Spalteinhalt sichtbar, indem Sie ihn in mehrere Zeilen anzeigen werden Enthält erweiterndes Menü mit Funktionen zum Spalte Einblenden, Ausblenden oder Aktualisierung in der Ansicht Multifunktionsleiste “Ressource Einsatz Werkzeug" Textartern Das Aussehen der Textarten-Gruppe im Multifunktionsleiste“Format“ ist im Bild unten dargestellt: Bild 45. Navigation-Gruppe in Multifunktionsleiste “Ressource Einsatz Werkzeug ” Funktion Beschreibung Textarten Ändern Sie den visuellen Stil des Textes in der GanttTabelle für bestimmte Kategorie-Typ in der Ansicht Page | 63 Seavus Project Viewer™ Bedienungsanleitung Kapitel 2: Nutzerreferenz Spalten Das Aussehen der Spaltengruppe im Multifunktionsleiste „ Format“ ist im Bild unten dargestellt: Bild 46. Spaltengruppe in Multifunktionsleiste “Ressource Einsatz Werkzeug" In dieser Gruppe ist die folgende Aktion verfügbar: Funktion Beschreibung Spalte einfügen Text linksbündig ausrichten Zentriert Text rechtsbündig ausrichten Zeilenumbruch Spalteneinstellungen Fügt ein neues Feld (Spalte) in der Zuordnungstabelle der aktuellen Ansicht Text der selektierten Spalte links ausrichten Text der selektierten Spalte zentrieren Text der selektierten Spalte rechts ausrichten Machen Sie den Spalteinhalt sichtbar, indem Sie ihn in mehrere Zeilen anzeigen werden Enthält erweiterndes Menü mit Funktionen zum Spalte Einblenden, Ausblenden oder Aktualisierung in der Ansicht Details Das Aussehen der Details-Gruppe in der Multifunktionsleiste „ Format“ ist im Bild unten dargestellt: Bild 47. Details-Gruppe in Multifunktionsleiste “Ressource Einsatz Werkzeug” In dieser Gruppe sind die folgenden Aktionen verfügbar: Funktion Beschreibung Arbeit Aktuelle Arbeit Ein/Ausblenden des Arbeitdetails-Feldes im ZeitPhasen-Teil in der Ansicht für alle Vorgänge im Projektplan Ein/Ausblenden des Aktuelle Arbeit - Feldes im Zeit-Phasen-Teil in der Ansicht für alle Vorgänge im Projektplan Page | 64 Seavus Project Viewer™ Bedienungsanleitung Kapitel 2: Nutzerreferenz Kumulierte Arbeit Überlastung Kosten Verbleibende Verfügbarkeit Details hinzufügen Ein/Ausblenden des Kumulierte Arbeit-Feldes im Zeit-Phasen-Teil in der Ansicht für alle Vorgänge im Projektplan Ein/Ausblenden des Überlastung-Feldes in der Zeit-Phasen-Teil in der Ansicht für alle Vorgänge im Projektplan Ein/Ausblenden der Kosten-Feld im Zeit-PhasenTeil in der Ansicht für alle Vorgänge im Projektplan Ein/Ausblenden der Verbleibende Verfügbarkeit Feld im Zeit-Phasen-Teil in der Ansicht für alle Vorgänge im Projektplan Ein / Ausblenden der Details hinzufügen-Feld im Zeit-Phasen-Teil in der Ansicht für alle Vorgänge im Projektplan Zuordnungen Das Aussehen der Zuordnungen-Gruppe in der Multifunktionsleiste „Format“ ist im Bild unten dargestellt: Bild 48. Zuordnungen-Gruppe in Multifunktionsleiste “Ressource Einsatz Werkzeug” In dieser Gruppe sind die folgenden Aktionen verfügbar: Funktion Beschreibung Info Bemerkungen Zeigt Zuordnungsinformation in der StandardInformationsdialoge Zeigt die Bemerkungen-Tabulator in der Zuordnung-Informationsdialog für die ausgewählte Zuordnung Multifunktionsleiste “Vorgangseinsatz Werkzeuge” Textartern Das Aussehen der Textarten-Gruppe im Multifunktionsleiste“Format“ ist im Bild unten dargestellt: Bild 49. Navigation-Gruppe in Multifunktionsleiste “Ressource Einsatz Werkzeug ” Page | 65 Seavus Project Viewer™ Bedienungsanleitung Kapitel 2: Nutzerreferenz Funktion Beschreibung Textarten Ändern Sie den visuellen Stil des Textes in der GanttTabelle für bestimmte Kategorie-Typ in der Ansicht Spalten Das Aussehen der Spalten-Gruppe in der Multifunktionsleiste "Format“ ist im Bild unten dargestellt: Bild 50. Spaltengruppe in Multifunktionsleiste “Ressource Einsatz Werkzeug” In dieser Gruppe ist die folgende Aktion verfügbar: Funktion Beschreibung Spalte einfügen Text linksbündig ausrichten Zentriert Text rechtsbündig ausrichten Zeilenumbruch Spalteneinstellungen Fügt ein neues Feld (Spalte) in der Zuordnungstabelle der aktuellen Ansicht Text der selektierten Spalte links ausrichten Text der selektierten Spalte zentrieren Text der selektierten Spalte rechts ausrichten Machen Sie den Spalteinhalt sichtbar, indem Sie ihn in mehrere Zeilen anzeigen werden Enthält erweiterndes Menü mit Funktionen zum Spalte Einblenden, Ausblenden oder Aktualisierung in der Ansicht Details Das Aussehen der Details-Gruppe in der Multifunktionsleiste „Format“ ist im Bild unten dargestellt: Bild 51. Details-Gruppe in Multifunktionsleiste “Ressource Einsatz Werkzeug” Die folgende Aktion ist in dieser Gruppe verfügbar: Funktion Arbeit Beschreibung Ein / Ausblenden des Arbeitdetails-Feldes im ZeitPhasen-Teil in der Ansicht für alle Vorgänge im Page | 66 Seavus Project Viewer™ Bedienungsanleitung Kapitel 2: Nutzerreferenz Aktuelle Arbeit Kulumative Arbeit Geplante Arbeit Kosten Aktuelle Kosten Details hinzufügen Projektplan Ein / Ausblenden des Aktuelle Arbeit - Feldes im Zeit-Phasen-Teil in der Ansicht für alle Vorgänge im Projektplan Ein / Ausblenden des Kumulative Arbeit-Feldes im Zeit-Phasen-Teil in der Ansicht für alle Vorgänge im Projektplan Ein / Ausblenden des Geplante Arbeit -Feldes in der Zeit-Phasen-Teil in der Ansicht für alle Vorgänge im Projektplan Ein / Ausblenden der Kosten-Feld im Zeit-PhasenTeil in der Ansicht für alle Vorgänge im Projektplan Ein / Ausblenden der Aktuelle Kosten-Feld im ZeitPhasen-Teil in der Ansicht für alle Vorgänge im Projektplan Ein / Ausblenden der Details hinzufügen-Feld im Zeit-Phasen-Teil in der Ansicht für alle Vorgänge im Projektplan Zuordnungen Das Aussehen der Zuordnung- Gruppe im Multifunktionsleiste „Format“ ist im Bild unten dargestellt: Bild 52. Zuordnung-Gruppe in Multifunktionsleiste “Vorgangseinsatz Werkzeug" In dieser Gruppe sind die folgenden Aktionen verfügbar: Funktion Beschreibung Info Zeigt Zuordnungsinformation in den StandardInformationsdialoge Zeigt den Bemerkungen-Tabulator im Zuordnungsinformation-Dialog für die ausgewählte Zuordnung Bemerkungen Multifunktionsleiste “Vorgangsform Werkzeug” Typ Das Aussehen der „Typ“ - Gruppe im Format-Multifunktionsleiste ist im Bild unten dargestellt Page | 67 Seavus Project Viewer™ Bedienungsanleitung Kapitel 2: Nutzerreferenz Die folgenden Aktionen sind in dieser Gruppe verfügbar: Funktion Vorgang: Maske Vorgangsdetails: Maske Vorgangsname: Maske Beschreibung Öffnet die Ansicht „Vorgang: Maske“ , und zeigt die grundlegenden Informationen für den Vorgang und Details, die ausgewählt sind Öffnet die Ansicht „Vorgangsdetails: Maske” , und zeigt die ausführlichen Informationen für den Vorgang und Details, die ausgewählt sind Öffnet die Ansicht „Vorgangsname: Maske“ , und zeigt nur die Vorgangsname und Details, die ausgewählt sind Details Das Aussehen der Details-Gruppe in der Multifunktionsleiste „ Format“ ist im Bild unten dargestellt: Bild 53. Details Gruppe in Multifunktionsleiste “Vorgangsform Werkzeug” In dieser Gruppe sind die folgenden Aktionen verfügbar: Funktion Beschreibung Terminplan Zeigt die Terminplantabelle für die Ansicht und präsentiert TerminplanInformationen für einen jeweiligen Vorgang Zeigt die Arbeitsvorgang-Tabelle für die Ansicht und präsentiert Arbeitsinformationen für einen jeweiligen Vorgang Zeigt die Kostenvorgang-Tabelle für die Ansicht und präsentiert Kosteninformationen für einen jeweiligen Vorgang Zeigt Bemerkungen die für den ausgewählten Vorgang eingefügt sind Zeigt zwei Tabellen für den ausgewählten Vorgang: eine Tabelle mit Informationen für die Vorgangsvorgänger (n) und die andere für die Vorgangsnachfolger (s) Zeigt zwei Tabellen für den ausgewählten Vorgang: eine Tabelle mit Informationen für die Vorgangsressource (n) und die andere für die Vorgangsvorgänger (n) Arbeit Kosten Bemerkungen Vorgängern Nachfolgern & Ressources Vorgänger & Page | 68 Seavus Project Viewer™ Bedienungsanleitung Kapitel 2: Nutzerreferenz Ressources Nachfolgern & Zeigt zwei Tabellen für die ausgewählte Vorgang: eine Tabelle mit Informationen für die Vorgangsessource (n) und die andere für den Vorgangsnachfolger (n) Multifunktionsleiste “Ressourceform Werkzeug” Typ Das Aussehen der „Typ “ - Gruppe im Format-Multifunktionsleiste ist im Bild unten dargestellt Die folgenden Aktionen sind in dieser Gruppe verfügbar: Funktion Ressource-Form Ressourcename-Form Beschreibung Öffnet die „Ressourcen-Form“ -Ansicht, und zeigt die grundlegenden Informationen für die Ressource und Details, die ausgewählt sind Öffnet die „Ressourcename-Form“ -Ansicht, und zeigt nur die Ressourcename und Details, die ausgewählt sind Details Das Aussehen der Details-Gruppe in der Multifunktionsleiste "Format“ ist im Bild unten dargestellt: Bild 54. Details-Gruppe in Multifunktionsleiste “Ressourceform Werkzeug” In dieser Gruppe sind die folgenden Aktionen verfügbar: Funktion Beschreibung Terminplan Zeigt die Terminplantabelle für die Ansicht und präsentiert TerminplanInformationen für einen jeweiligen Vorgang Zeigt die Arbeitsvorgang-Tabelle für die Ansicht und präsentiert Arbeitsinformationen für einen jeweiligen Vorgang Zeigt die Kostenvorgang-Tabelle für die Ansicht und präsentiert Kosteninformationen für einen jeweiligen Vorgang Arbeit Kosten Page | 69 Seavus Project Viewer™ Bedienungsanleitung Kapitel 2: Nutzerreferenz Bemerkungen Zeigt Bemerkungen die für den ausgewählten Vorgang eingefügt sind Multifinktionslesite “Zeitleiste Werkzeug" Einfügen Das Aussehen der Einfügen-Gruppe in der Multifunktionsleiste „ Format“ ist im Bild unten dargestellt: Bild 55. Einfügen-Gruppe in Multifunktionsleiste “Zeitleiste Werkzeug” In dieser Gruppe ist die folgende Aktion verfügbar: Funktion Beschreibung Zeitleiste Vorgänge Zeigt Dialog zum Einfügen von Vorgänge aus dem Projektplan in der Zeitleiste. Der gleiche Dialog kann zur Entfernung der Vorgänge aus der Zeitleiste verwendet werden Aktuelle Auswahl Das Aussehen der Aktuelle Auswahl-Gruppe in der Multifunktionsleiste „Format“ ist im Bild unten dargestellt: Bild 56. Aktuelle Auswahl-Gruppe in Multifunktionsleiste “Zeitleiste Werkzeug” In dieser Gruppe sind die folgenden Aktionen verfügbar: Funktion Beschreibung Als Leiste anzeigen Präsentiert das Projektvorgang als Leiste in der Zeitleiste Als Callout anzeigen Entfernt das Projektvorgang aus der Zeitleiste und zeigt ihn wie... an Page | 70 Seavus Project Viewer™ Bedienungsanleitung Kapitel 2: Nutzerreferenz Ansichten Überblick Die Ansichten sind der Weg, wie Microsoft® Project mit Ihnen kommuniziert. Deswegen sind sie in Seavus Project Viewer™ vollständig unterstützt. Sie zeigen in einem spezifischen Format einen Untersatz von der Information, die Sie spezifisch in Microsoft Project eingeben. Dieser Untersatz von Informationen wird in Microsoft Project Plan (.mpp Datei) gespeichert und kann in jeder Ansicht in Seavus Project Viewer™ angezeigt werden, die nach dieser Information sucht. Sie benutzen eine Ansicht in Seavus Project Viewer™, damit Informationen über Vorgänge, Ressourcen oder Zuordnungen angezeigt werden. Da die Ansicht eine Bezugsinformation in logischem und leicht lesbarem Format zeigt, können Sie schnell den Stand eines konkreten Aspekts Ihres Projekts sich ansehen und nachvollziehen. Eine Balkendiagramm-Ansicht der Ressourcen-Zuordnung zeigt Ihnen z.B. welche Ihrer Ressourcen überlastet sind. Die Ansichten können eine nach der anderen oder in Kombination angezeigt werden, die zwei Ansichten enthält. Wenn Sie einen Vorgang oder eine Ressource im oberen Fensterausschnitt einer kombinierten Ansicht auswählen zeigt die Ansicht im unteren Fensterausschnitt detaillierte Informationen über den ausgewählten Vorgang oder die ausgewählte Ressource. Seavus Project Viewer™ unterstützt folgende Ansichtsarten: Die Balkendiagramm-Ansicht stellt die Informationen in grafischer Form dar. Sie besteht aus einer Tabelle auf der linken Seite und einer Grafik mit den Vorgängen als Balken in der Zeitspanne auf der rechten Seite: Page | 71 Seavus Project Viewer™ Bedienungsanleitung Kapitel 2: Nutzerreferenz Die Netzwerk-Diagram-Ansicht stellt ebenfalls die Informationen in grafischer Form dar. Sie besteht allerdings nur aus einer Grafik, die die Vorgänge als Karten auf einer Kartentafel anzeigt: Die Kalender-Ansicht stellt die Informationen in grafischer Form auf klassischem Kalenderbilschirm dar. Diese Ansicht zeigt die Vorgänge als Balken auf dem Kalenderbilschirm und ist nach Tagen und Wochen aufgebaut: Page | 72 Seavus Project Viewer™ Bedienungsanleitung Kapitel 2: Nutzerreferenz Die Ressourcen-Grafik-Ansicht stellt die Informationen auf einer Grafik dar. Diese Ansicht besteht aus einem Ressource-Auswahlfenster auf der linken Seite und einer Grafik, auf der die Arbeit bzw. die Zuordnung ausgewählter Ressource in der Zeitspanne aufgezeichnet ist: Tabellenansichten (wie z.B. die Vorgang-Tabelle und Ressorucen-Tabelle) stellt die Informationen in Zeilen und Spalten dar bzw. sie wiederspiegeln eine Tabelle oder Tabelle mit Informationen. Die Zeilen enthalten Informationen über Vorgänge oder Ressourcen. Die Spalten sind Felder mit spezifischen Informationen über Vorgänge und Ressourcen. (Auf die Spalten in Seavus Page | 73 Seavus Project Viewer™ Bedienungsanleitung Kapitel 2: Nutzerreferenz Project Viewer™, ähnlich wie bei Microsoft® Project, typisch bezeichnet als Feld) Einsatz-Ansichten (wie z.B. Vorgang: Einsatz und Ressource: Einsatz) stellt Informationen über die zeitliche Zuordnung in Zeilen und Spalten dar. Sie bestehen aus zwei Tabellen. Die Tabelle links zeigt Vorgang- oder die Ressource-Informationen auf der zweiten Gliederungsebene. Die Tabelle rechts zeigt die ausgewählten Details wie z.B. Informationen über Arbeit und Kosten für den Vorgang oder die Ressourcen sowie korrespondierende Zuordnungen in EInheiten mit Zeitabschnitten wie z.B. in Tagen, Wochen oder ähnlich: Page | 74 Seavus Project Viewer™ Bedienungsanleitung Kapitel 2: Nutzerreferenz Die Verhältnisdiagrammansicht zeigt die Vorgänger und Nachfolger der Vorgänge in dem Projektplan an. Es kann in der Aufteilen Eigenschaft benutzt sein, im unteren Ende der Vorgangsansicht gestellt, oder als einzelne Ansicht. Wenn es mit kombinierter Ansicht benutzt wird, zeigt das Verhältnisdiagramm die Vorgänger und Nachfolger für den Vorgang an, der im oberen Ausschnitt ausgewählt wird. Form-Ansichten (wie Aufgabenform Ansicht und Aufgaben-Eingabe Ansicht) gehören zur Kategorie der nicht-graphischen Ansichten. Sie sind an eine Aufgabe konzentriert und bieten mehr detalierte Informationen an, im Page | 75 Seavus Project Viewer™ Bedienungsanleitung Kapitel 2: Nutzerreferenz Vergleich zu anderen Ansichten, wie z.B. das Gantt-Diagramm. In einigen Fällen, sie können mit einem Gantt-Diagramm kombiniert werden, zwecks beserer Übersicht des Projektes. Wenn die Form-Ansichten kombiniert mit dem GanttDiagram gebraucht werden, werden sie im unteren Ausschnitt des geteilten Bildschirms gestellt. Zeitleiste-Ansicht stellt das Projektinformationen in horizontales linearen Diagramm dar. Es besteht aus horizontalen Balken die nach der Auswahl der sichtbaren Vorgänge sowie von ausgewählten Funktionen für die Darstellung der Vorgänge eingeordnet sind. Page | 76 Seavus Project Viewer™ Bedienungsanleitung Kapitel 2: Nutzerreferenz Teamplaner-Ansicht verbindet die Informationen über die RessourcenZuordnungen im Projektplan und die Vorgänge, die keine Ressourcen haben. Es besteht aus Vorgänge, wie Barden im Gantt-Diagramm die mit RessourceZuordnungsinformationen kombiniert sind. Vorgänge die keine Ressourcen haben, werden nur mit Balken im Gantt-Diagramm präsentiert Die Ansichten bestehen aus einzelnen Bestandteilen wie Tabellen, Filter, Gruppen und Details. Zur Einschränkung auf Informationen über einen konkreten Vorgang, eine Ressource oder Zuordnung kann auf dem Bildschirm unterschiedliche Tabelle angezeigt werden; Sie können auch den eingesetzten Filter oder die Gruppe ändern. Bei einigen Ansichten können Sie auch den eingesetzten Detailsatz ändern. Eine Tabelle ist ein Feldersatz, der in Form von Zeilen und Spalten angezeigt wird. Die angezeigte Standardtabelle unterscheidet sich nach der Ansicht. Ein Filter ist ein Satz von Kriterien für das Anzeigen von konkreten Vorgängen, Ressourcen oder Zuordnungen. Der Standardfilter, der bei einer Ansicht eingesetzt wird, ist entweder der Filter Alle Vorgänge (für Vorgang-Ansichten) oder der Filter Alle Ressourcen (für Ressource -Ansichten). Eine Gruppe zeigt eine konkrete Kategorie von Projektinformationen an. Bei der Gruppierung können Sie Informationen über aufgerollte Vorgänge, Ressourcen oder Zuordnungen in einer Vielfalt von Ansichten kategorisieren und ansehen. Als Standard wird keine Gruppe eingesetzt. Die Details bestehen aus nahe bezogenen Feldern, die entweder in Spalten als eine Formansicht oder in Tabellen, die Informationen in der Zeitspanne als Ansicht: Einsatz anzeigen. Page | 77 Seavus Project Viewer™ Bedienungsanleitung Kapitel 2: Nutzerreferenz Die Änderung von Tabellen, Filtern, Gruppen oder Details führt nicht zu einer Hinzufügung oder zum Löschen von Informationen, die in der .mpp-Datei gespeichert sind. Es stellt nur einen Teil der Informationen in verschiedenen Weisen dar. Wenn ein Projektmanager in Microsoft® Project entscheidet, die Projektinformationen in einer bestimmten Weise darzustellen, so kann er/sie die Ansicht anpassen und speicher mit anderen Standardeinstellungen für Tabellen, Filter, Gruppen und Details. Seavus Project Viewer™ wird die Einstellungen so lesen, wie sie vom Pojektmanager gespeichert worden sind und wird Ihnen die Ansicht genauso zeigen, wie sie in Microsoft® Project vorkommt. Wie oben ausgeführt werden die Vorgang- und Ressorucen-Ansichten in einigen Formaten inkl. Grafik-, Sheet- Form und Tabellenformat angegeben. Die ZuordnungAnsichten zeigen Vorgänge, Kosten und Arbeit mit entsprechend zugeordneten Ressorucen. Wählen Sie das Format aus, was Sie am besten geeignet finden. Sie können z.B. die Information über die Ressourcenzuordnung entweder in Grafikformat (Ressource-Balkendiagramm-Ansicht) oder in Tabellenformat (die Ressource Tabellenansicht oder Ressource: Einsatz Ansicht) ansehen. Bevor die Projektmanager die Informationen über ihr Projekt in .mpp-Dateien verteilen, mögen sie vielleicht die Ansicht formatieren, damit sie die Standards erreichen oder damit sie einen Organisationsstandard für Projektdarstellungen anwenden. Um ein Projekt leichter zu lesen zu gestalten, betonen die Projektmanager normalerweise Meilensteine, ändern die Farben der Vorgangsbalken, damit sie mit den korporativen Standards passen oder verändern die Feldertitel, damit sie mit der Terminologie des Unternehmens passen. Wenn der Projektmanager das Projekt in einer .mpp-Datei speichert, wird die Formatierungsinformation in den Projektinformationen in der gleichen Datei abgelegt. Seavus Project Viewer™ liest diese Information beim Öffnen von .mpp-Dateien, wobei die gleichen Formatierungs- und visuelle Arten wie in Microsoft® Project gezeigt werden. Kalender Beschreibung Durch Nutzung der Kalenderansicht können Sie Ihre Projektvorgänge im Kalenderformat überprüfen: die Vorgangsbalken von der Planung werden um Tage oder Wochen verlängert. Dieses bekannte Format ermöglicht Ihnen schnell zu sehen, welche Vorgänge für bestimmte Tage, Wochen oder Monate geplant sind. Standardansichten Seavus Project Viewer™ unterstützt die standarde Kalenderansicht, die als Standard in Microsoft® Project by verfügbar ist. Page | 78 Seavus Project Viewer™ Bedienungsanleitung Kapitel 2: Nutzerreferenz Zusätzliche (benutzerdefinierte) Ansichten Keine weiteren Kalenderansichten, die in Microsoft® Project benutzerdefiniert erstellt sind, werden in Seavus Project Viewer™ unterstützt. Best mögliche Nutzung Benutzen Sie die Kalenderansicht um: Die Vorgänge anzuzeigen, die in einer konkreten Woche oder Wochenspanne geplant. Die Vorgänge zu überprüfen, die an bestimmten Tagen, Wochen oder Monaten geplant sind. Anpassung Sie können auch die Kalenderansicht in Seavus Project Viewer™ anpassen durch Nutzung einer der folgenden Möglichkeiten: Änderung der Wochenzeilen und/oder Tagesspalten, damit mehrere Vorgänge/Informationen in den Kalenderzellen gezeigt werden können. Erstellen Sie eine Kombinationsansicht für die Kalenderansicht, damit zusätzliche Informationen über die Vorgänge oder über die Ressourcen, die den Vorgängen zugeordnet sind, in einer anderen Ansicht angezeigt werden Tabellen Die Kalenderansicht nutzt keine Tabellen. Filter Die Kalenderansicht kann jeden der Vorgang-Filter für die Anzeige nur jener Vorgänge benutzen, die Sie sich ansehen wollen. Wenn Sie einen Filter auswählen, zeigt die Kalenderansicht die Informationen so, wie sie in den Filterkriterien definiert sind. Zum Drucken eines Kalenders mit allen Vorgängen, die durch eine bestimmte Ressource durchzuführen sind, können Sie den Filter Ressource: Einsatz anwenden. Merken Sie, dass an einem bestimmten Datum in der Kalenderansicht nur eine beschränkte Anzahl von Vorgangsbalken angezeigt oder gedruckt wird (abhängig von der Zeilenhöhe). Um sicher zu stellen, dass Sie die Vorgänge, welche Sie interessiert, überprüfen oder drucken können, können Sie einen Filter benutzen, der nur diejenigen Vorgänge vor dem Überprüfen oder Drucken des Kalenders anzeigt. Der Standardfilter ist der All Vorgänge Filter. Gruppierung Page | 79 Seavus Project Viewer™ Bedienungsanleitung Kapitel 2: Nutzerreferenz Die Kalenderansicht unterstützt keine Gruppierung. Balkendiagramm Beschreibung Das Balkendiagramm zeigt die Projektinformationen in zwei Varianten: auf der linken Seite werden die Informationen als Sheet und auf der rechten Seite als Grafik angezeigt. Der Tabellenausschnitt zeigt Informationen über Projektvorgänge wi z.B. Beginn und Abschluss, wie lange sie gedauert haben sowie die Ressourcen, die ihnen zugeordnet wurden. Der Grafikausschnitt zeigt jeden Vorgang in grafischer Form dar, am meisten als Vorgangsbalken. Die Balkenlänge und die Position auf der Zeitskala verweist darauf, wann der Vorgang beginnt und wann er abgeschlossen wird. Zusätzlich verweist die Position von einem Vorgangsbalken im Vergleich zum anderen darauf, ob die Vorgänge aufeinander folgen oder sich überschneiden. Standardansichten Folgende Standard Balkendiagramm-Ansichten, die in Microsoft® Project als Standard verfügbar sind, werden in Seavus Project Viewer™ unterstützt: Balken Rollup – mit grossen Projekten könnten Sie eine Anzahl von Untervorgängen haben, die unter zusammengefassten Vorgängen gruppiert sind und Ihnen dabei helfen können, dass Sie Ihr Projekt besser organisieren. Die Balken Rollup-Ansicht, wenn sie genutzt wird nachdem der Projektmanager die Rollup-Formatierung Makro in Microsoft® Project gestartet hat, zeigt Untervorgänge aufgerollt und belegt als Balken im oberen Teil der bestimmten zusammengefassten Vorgänge. Meilenstein Rollup – Ähnlich wie bei der Balken Rollup-Ansicht zeigt die Meilenstein Rollup-Ansicht Utnervorgänge, die als Meilensteine aufgerollt und mit dem Namen des Vorgangs markiert sind sowie belegt im oberen Teil der bestimmten zusammengefassten Vorgänge Meilenstein Datum Rollup – dies ist eine Variation der Meilenstein RollupAnsicht und unterscheidet sich nur dadurch, dass für die Untervorgänge, die als Meilensteine aufgerollt sind, nicht nur der Name des Vorgangs sondern auch das Beginndatum angezeigt wird. Balkendiagramm: Einzelheiten – die Balkendiagramm: Einzelheiten-Ansicht ist eine Variation der Balkendiagramm-Ansicht; diese Ansicht stellt Schlüpfe in Ihrem Projekt dar. Diese Ansicht zeichnet die Schlüpfe in Form von dünnen Page | 80 Seavus Project Viewer™ Bedienungsanleitung Kapitel 2: Nutzerreferenz Balken zwischen den Vorgängen. Diese Beschreibung dient als visueller Hinweis, wenn Sie den Fortschritt eines Projekts beobachten. Balkendiagramm: Abgleich – Die Balkendiagramm: Abgleich-Ansicht ist eine Variation der Balkendiagramm-Ansicht, wo der Sheetausschnitt eine Liste mit Vorgängen und Informationen über Vorgangsverzögerungen und der Diagrammausschnitt die Effekte des Abgleichs davor und danach anzeigt. Balkendiagramm: Überwachung – die Balkendiagramm: Überwachung-Ansicht zeigt zwei Vorgangsbalken einen über den anderen für jeden Vorgang an. Der nieder Balken zeigt die Basisbeginn- und Abschlussdaten und der obere Balken die plangemässen Beginn- und Abschlussdaten an. (Oder wenn der Vorgang bereits gestartet ist, dann heist das, dass der Prozentsatz an abgeschlossener Arbet grosser ist als 0; the obere Balken zeigt den eigentlichen Beginn und das Datum, zu welchem eine Arbeit abgeschlossen wurde. Wenn der Vorgang zu 100% abgeschlossen ist, zeigt der obere Balken die eigentlichen Beginn- und Abschlussdaten). Multiple Geplantes-Diagramm – Die Multiple Baseline-Diagramm-Ansicht zeigt Vorgangsbalken in unterschiedlicher Farbe für die ersten drei Geplanten (Geplantes, Geplantes 1 und Geplantes 2) in zusammengefassten Vorgängen und Untervorgängen im Diagrammausschnitt dieser Ansicht. Zusätzliche (benutzerdefinierte) views Wenn der Projektmanager zusätzliche Balkendiagramm-Ansichten in Microsoft® Project erstellt, können Sie in Seavus Project Viewer™ zusammen mit den standardmässigen angesehen werden. Best mögliche Nutzung Benutzen Sie die verschiedenen Balkendiagramm-Ansichten um: Vorgänge in grafischer Form zu sehen; dabei haben Sie Zugang zu detailierten Informationen über die Vorgänge. (Balkendiagramm-Ansicht) Vorgänge als rolled-up Balken oder Meilensteine in ihren bestimmten zusammengefassten Vorgangsbalken zu sehen; das ermöglicht Ihnen, dass Sie das ganze Projekt sehen ohne das Sie den Übeblick über die Vorgänge verlieren. (Balken, Meilenstein und Meilenstein Datum rollup-Ansichten) Zu sehen, wie der Fortschritt der Vorgänge in zeitlicher Perspektive aussieht sowie um die Schlüpfe zwischen Vorgängen auszuwerten. Sie können den Fortschritt verfolgen, indem Sie das geplante und das eigentliche Beginn- und Abschlussdatum vergleichen sowie indem Sie den Abshcluss jedes Vorgangs in Prozent überprüfen. (Balkendiagramm: Einzelheiten-Ansicht) Page | 81 Seavus Project Viewer™ Bedienungsanleitung Kapitel 2: Nutzerreferenz Änderungen zu überprüfen, die bei den Vorgängen durch Nivelierung vorgenommen worden sind sowie um Effekte aus der Ressourcen-Nivelierung zum Vorgangsabschluss zu überprüfen. (Nivelierte Balkendiagramm-Ansicht) Zu sehen, welchen Fortschritt die Vorgänge in der Zeitspanne zeigen. Sie können den Fortschritt durch Vergleich des geplanten Datums und des eigentlichen Beginn- Überprüfung des und Abschlussdatums Fortschritts bei überprüfen jedem Vorgang. sowie durch (Überwachung Balkendiagramm-Ansicht) Die Planungen zu sehen, die die Projektmanager für das Projekt gespeichert haben. (Multiple Geplante Balkendiagramm-Ansicht) Anpassung Seavus Project Viewer™ kann folgende Formatierung- und Artenanpassungen lesen, die durch den Projektmanager für jede der Balkendiagrammansichten in Microsoft® Project vorgenommen und in der .mpp-Datei gespeichert sind: Layout-Optionen – Optionen zum Zeichnen von Links zwischen Vorgängen, Datumformat, Balkenhöhe etc. Balkenarten – die Arten für das Zeichnen der Balken und zeigt Informationen über Balken in der bestimmten Ansicht Textarten – die Schriftarten für die verschiedenen Texte in der Ansicht Balken-Formatierung – spezifische Formatierung eines bestimmten Balken im Diagramm, wenn der Projektmanager das Format absichtlich geändert hat, um den ausstehenden Teil des Vorgangs vom anderen Teil mit visueller Darstellung hervorzuheben Zeilen-, Spalten- und Zellenschriftart-Formattierung - die spezifische Schriftart-Formatierung einer bestimmten Zeile, Spalte oder Zelle im Tabellenausschnitt der Ansicht, wenn der Projektmanager mit Absicht ein anderes Format zum Hervorheben eines bestimmten Vorgangs, Felds oder Werts angewendet hat Formatierung der Fortschrittslinien – die Fortschrittslinien, die für die bezogenen Ansicht- und Formatierungsoptionen aktiviert sind Zeitskala-Formatierung – Formatierung der verschiedenen Zeitskala-Leisten und des Kalenders sowie Darstellung der Arbeits- und Nicht-Arbeitstage Rasterlinie-Formatierung – Formatierung verschiedener Rasterlinien für die Tabellen- und Diagrammausschnitte in der Ansicht Zeichnungen – die verschiendenen Zeichnungen und Textboxen, die vom Projektmanager im Diagramm eingegeben sind, um zusätzliche Informationen für die Vorgänge einzutragen oder um eine bestimmte Phase im Plan hervorzuheben. Page | 82 Seavus Project Viewer™ Bedienungsanleitung Kapitel 2: Nutzerreferenz Sie können auch die Balkendiagramm-Ansichten in Seavus Project Viewer™ anpassen, indem Sie eine der folgenden Möglichkeiten benutzen: Die verschiedenen Layout-Optionen für die aktive Balkendiagramm-Ansicht ändern. Das Auftreten der Zeitskala-Leisten ein-, ausblenden oder ändern. Appearance der Nicht-Arbeitszeit ein-, ausblenden oder ändern. Kombinationsansicht für die Balkendiagramm-Ansicht erstellen, um zusätzliche Informationen über die Vorgänge oder über die Ressourcen zu zeigen, die diesen Vorgängen in unterschiedlicher Ansicht zugeordnet sind Tabellen Der Tabellenausschnitt zeigt Kategorien oder Informationen über die Vorgänge in Tabellenform dar. Die Standardtabelle für die Balkendiagramm-Ansichten hängt von der Ansicht ab. Die Standardtabelle für die standardmässige Balkendiagramm-Ansicht ist z.B. eine Eingabetabelle, für die Balken und Meilenstein rollup ist das die RollupTabelle, für das Überwachung-Diagramm ist es die Überwachungstabelle etc. Sie können auch jede Vorgang-Tabelle auswählen, um Informationen über die Vorgänge im Projekt zu zeigen. Filter Die Balkendiagramm-Ansicht kann jeden der Vorgang-Filter benutzen, um nur Vorgänge darzustellen, die Sie sich ansehen möchten. Wenn Sie einen Filter auswählen, wird sowohl der Tabellen- als auch der Diagrammausschnitt des Balkendiagramms die Informationen so anzeigen, wie sie durch die Filterkriterien definiert sind. Der Standardfilter ist der Filter Alle Vorgänge. Gruppierung Die Balkendiagramm-Ansicht ermöglicht Ihnen die Gruppierung von Vorgängen. Zeitvorgaben Beschreibung Die Zeitleiste-Ansicht stellt detaillierten Überblick des Zeitraumes ihres Projektplanes dar. Alle Projektarbeiten und Vorgänge können in eine oder mehrere horizontale Linien abhängig von der Kombination der ausgewählten Vorgänge vorgestellt. Vorgänge und Meilensteine können der Zeitachse für die Hervorhebung ihrer Bedeutung oder für die Ergebnissenmarkierung in den Projektplan hinzugefügt werden. Page | 83 Seavus Project Viewer™ Bedienungsanleitung Kapitel 2: Nutzerreferenz Zur Verbesserung der Zusammenarbeit innerhalb des Teams oder zwischen den Teams und den Interessengruppen, die Zeitleiste kann kopiert und per E-Mail gesendet werden oder in PowerPoint-Präsentation platziert werden. Standardansichten Seavus Project Viewer™ unterstützt beiden Fällen für die Zeitlinie-Ansicht, die in Microsoft Project standardmäßig vorhanden sind: Zeitleiste-Ansicht als Eigenständigen-Ansicht und in Kombination mit der Gantt -Diagrammansicht, die Standard-Ansicht in Microsoft Project 2010 ist. Wenn es in Kombination mit der Gantt-Diagrammansicht (oder mit einer Ansicht, dass Zeitskala hat), kann die Zeitleiste zur Verschieben-und Zoom- rund um das VorgangDatum benutzt werden. Verschieben-und Zoom-Funktionalität fehlt, wenn die Timeline-Ansicht allein angewandt wird. Zusätzliche(benutzerdefinierte) Ansichten Wenn der Projektmanager zusätzliche Zeitleiste-Ansichten in Microsoft Project erstellt, können sie in Seavus Project Viewer™ auch betrachtet werden. Beste Anwendungen Verwenden Sie die Zeitleiste-Ansicht um: die Zeitrahmen des gesamten Projektplan zusammen mit allen Sammelvorgänge, Zuordnungen und Meilensteine zu sehen; die Meilensteine im Projektplan zu sehen, wenn die Wichtige geplant sind; die Kommunikation innerhalb des Teams und / oder mit den externen Interessengruppen durch die Aufteilung der Projekts-Zeitlinie mit einigen der Microsoft Office-Anwendungen zu verbessern. Anpassung Sie sind in der Lage, die Zeitleiste-Ansicht in Seavus Project Viewer™ anzupassen, indem Sie eine der folgenden Möglichkeiten benutzen: Text-Formatierung - die Schriftarten für die einzelnen Texte in der Ansicht Stilen-Formatierung - die spezifische Formatierung eines bestimmten Balken im Diagramm, bei dem die Projektleiter absichtlich das Format der Vorgang verändert um es unterschiedlich von anderen durch ihre visuelle Präsentation zu machen. Page | 84 Seavus Project Viewer™ Bedienungsanleitung Kapitel 2: Nutzerreferenz Sie können auch auf die Zeitleiste-Ansichten in Seavus Project Viewer™ anpassen, indem Sie eine der folgenden Möglichkeiten benutzen: Ein-oder Ausblenden des Projekts -Vorgänge; Tabellen Die Zeitlinie-Ansicht verwendet keine Tabelle. Filter Die Zeitlinie-Ansicht unterstüzt Filterung nicht Gruppieren Die Zeitlinie-Ansicht unterstüzt Grupierung nicht. Teamplanung Beschreibung Die Teamplaner Ansicht gehört zur Kategorie der Ressourcenzuordnung der Ansichten und präsentiert die zugewiesenen Vorgänge sowie die Vorgänge, die niemandem zugeordnet sind (wie Meilensteine oder gewöhnlichen Vorgänge). Die TeamplanerAnsicht ist in zwei Rahmen aufgeteilt und vertikal in der Ansicht angeordnet. Im oberen Rahmen der Ansicht werden alle zugewiesenen Aufgaben im Projektplan dargestellt, während im unteren Teil der Ansicht sind die Vorgänge ohne Ressourcen dargestellt. In jedem Rahmen ist diе Projektsinformation wie eine Tabelle auf der linken Seite der Ansicht und als Diagramm auf der rechten Seite der Ansicht dargestellt. Das Tabellenausschnitt präsentiert Informationen zu dieser Ressource in einem Tabellenformat, in denen Sie Informationen der einzelnen Ressourcen überprüfen können. Das Diagrammausschnitt zeigt grafisch jedes Vorgang, am häufigsten als VorgangBalken. Die Länge und Position des Balken auf der Zeitskala verweist, wenn diese Vorgang beginnt und endet. Darüber hinaus, wenn es Ressource-Überlastung bei bestimmten Vorgängestellungen vorhanden ist, wird der Hintergrund dieser Vorgänge rot gefärbt. Standardansichten Seavus Project Viewer™ unterstützt die Standard-Teamplaner standardmäßig in Microsoft Project verfügbar ist. Page | 85 Seavus Project Viewer™ Bedienungsanleitung Ansicht, die Kapitel 2: Nutzerreferenz Zusätzliche (benutzerdefinierte) Ansichten Wenn der Projektmanager zusätzliche Teamplaner-Ansichten in Microsoft Project erstellt, können sie in Seavus Project Viewer™ auch angesehen werden. Beste Anwendungen Teamplaner verwenden, um: die Vorgänge graphisch anzusehen, und immer noch Zugang zu detaillierten Informationen über die zugeordneten Ressourcen zu haben; die Vorgänge im Projektplan zu sehen, die nicht zugewiesen sind; zu sehen, welche Ressource überlastet ist und auf welche Vorgänge die Überlastung auftritt; die nicht zugeordnete Bereiche und ungeplante Bereiche in den Projektplan zu sehen. Anpassung Sie können die Teamplaner-Ansicht in Seavus Project Viewer™ anpassen, indem Sie eine der folgenden Möglichkeiten benutzen können: Text-Formatierung - die Schriftarten für die einzelnen Texte in der Ansicht Rasterlinien-Formatierung - die Formatierung der verschiedenen Rasterlinien für die Tabelle-und Diagrammausschnitt der Ansicht, Stilen-Formatierung - die spezifische Formatierung eines bestimmten Balken im Diagramm, bei dem Projektleiter absichtlich das Format der Vorgang verändert , um es unterschiedlich durch ihre visuelle Präsentation von anderen zu machen. Sie können auch die Zeitleiste-Ansichten in Seavus Project Viewer™ anpassen, indem Sie eine der folgenden Möglichkeiten benutzen können: Ein-oder Ausblenden der nicht zugewiesenen Aufgaben; Ein-oder Ausblenden der außerplanmäßigen Aufgaben; Erweitern oder Reduzieren der Ressource-Zeilen. Tabellen Die Teamplaner -Ansicht verwendet keine Tabelle. Filter Die Teamplanner-Ansicht kann jeden Ressource-Filter verwenden, um nur die Informationen anzuzeigen, die Sie sehen wollen,. Wenn Sie einen Filter auswählen, die Page | 86 Seavus Project Viewer™ Bedienungsanleitung Kapitel 2: Nutzerreferenz Teamplaner-Ansicht zeigt die Informationen die von diesem Filter-Kriterien definiert sind. Die Standard-Filter ist das Alle Ressourcen-Filter. Gruppieren Die Teamplaner-Ansicht ermöglicht Ihnen die Ressourcen zu grupieren. Netzwerkdiagramm Beschreibung Bei der Nutzung der Netzwerkdiagramm-Ansicht können Sie Ihre Projektvorgänge und die Verhältnisse zwischen den Vorgängen in Form eines Netzwerkdiagramms (Ablaufdiagramms) überprüfen, erstellen oder bearbeiten. Eine Box (auch Knoten genannt) repräsentiert jeden Vorgang und eine Linie, die zwei Boxen verbindetm repräsentiert die Verhältnisse zwischen den Vorgängen. Die NetzwerkdiagrammAnsicht zeigt eine Diagonale durch einen Vorgang, der durchgeführt wird sowie gekreuzte Diagonalen durch einen abgeschlossenen Vorgang. Standardansichten Seavus Project Viewer™ unterstützt beide Netzwerkdiagramm-Ansichten, die in Microsoft® Project als Standard verfügbar sind: das Netzwerkdiagramm und das Descriptive Netzwerkdiagramm. Der Hauptunterschied zwischen diesen zwei Ansichten ist die Grösse und die Boxendetails, die Voränge repräsentieren sollen. Die Boxen im Deskriptiven Netzwerkdiagramm sind grösser als diejenigen in der Netzwerkdiagramm-Ansicht und enthalten Beschriftungen für die Datenelemente in der Box. Diese grössere Boxen nehmen mehr Platz in Anspruch, deswegen passen nur einige Boxen in Druckform. Zusätzliche (benutzerdefinierte) Ansichten Wenn der Projektmanager zusätzliche Netzwerkdiagramm-Ansichten in Microsoft® Project erstellt, können sie in Seavus Project Viewer™ auch gesehen werden. Best mögliche Nutzung Benutzen Sie das Netzwerkdiagramm um: Ihren Plan in einem Ablaufdiagramm zu überprüfen. Die sich in Arbeit befindende sowie die noch nicht begonnene Vorgänge grafisch zu zeigen. Anpassung Page | 87 Seavus Project Viewer™ Bedienungsanleitung Kapitel 2: Nutzerreferenz Seavus Project Viewer™ kann folgende Formatierung- und Artenanpassungen lesen, die von den Projektmanagern für jede Netzwerkdiagramm-Ansicht in Microsoft® Project erstellt und in einer .mpp-Datei gespeichert sind: Layoutoptionen – Optionen für das Zeichen der Reihenfolge des Auftritts der Boxen, der Links zwischen den Boxen etc. Boxenarten – die Arten für das Zeichen von Boxen in einer bestimmten Ansicht Datenvorlagen – die Vorlagen für das Anzeigen von Informationen in den Boxen Boxenformatierung – die spezifische Formatierung eines bestimmten Boxes im Diagramm, wenn der Projektmanager das Format mit Absicht geändert hat, um den Vorgang von den anderen in visueller Form hervorzuheben Sie können die Netzwerkdiagramm-Ansichten auch in Seavus Project Viewer™ durch Nutzung einer der folgenden Möglichkeiten anpassen: Änderung der unterschiedlichen Layoutoptionen für die aktive Netwerkdiagramm-Ansicht. Erstellen Sie eine Kombinationsansicht für die Netzwerkdiagramm-Ansicht, damit zusätzliche Informationen über die Vorgänge oder über die Ressourcen, die den Vorgängen zugeordnet sind, in einer anderen Ansicht angezeigt werden Tabellen Die Netzwerkdiagramm-Ansicht macht keinen Gebrauch von Tabellen. Filter Die Netzwerkdiagramm-Ansicht kann jede der Vorgang-Filter benutzen, um nur die Vorgänge zu zeigen, die Sie sich ansehen möchten. Wenn Sie einen Filter auswählen, wird die Netzwerkdiagramm-Ansicht die Informationen so anzeigen, wie sie durch diese Filterkriterien definiert sind. Der Standardfilter ist der Filter Alle Vorgänge. Gruppierung Die Netzwerkdiagramm-Ansicht unterstützt keine Gruppierung. Vorgangstabelle Beschreibung Die Vorgangstablle-Ansicht zeigt Informationen über jeden Vorgang an (wie z.B. über Dauer, Beginn- und Abschlussdatum und Kosten) in Tabellenformat. Page | 88 Seavus Project Viewer™ Bedienungsanleitung Kapitel 2: Nutzerreferenz Standardansichten Seavus Project Viewer™ unterstützt die standardmässige Vorgangstabelle-Ansicht, die in Microsoft® Project als Standard verfügbar ist. Zusätzliche (benutzerdefinierte) Ansichten Wenn der Projektmanager zusätzliche Vorgangstabelle-Ansichten in Microsoft® Project erstellt, so können sie in Seavus Project Viewer™ auch angesehen werden. Best mögliche Nutzungen Benutzen Sie die Vorgangstabelle-Ansicht um: Die Liste von Vorgängen und Informationen über Vorgänge sich schnell anzusehen, wenn Sie die Informationen nicht in grafischer Hinsicht in der Zeitspanne anschauen brauchen. Den Fortschritt durch Vergleich des geplanten Datums mit dem eigentlichen Beginn- und Abschlussdatum sowie den Fortschritt jedes Vorgangs zu überprüfen. Anpassung Seavus Project Viewer™ kann folgende Formatierung- und Artenanpassungen lesen, die von den Projektmanagern für jede Netzwerkdiagramm-Ansicht in Microsoft® Project erstellt und in einer .mpp-Datei gespeichert sind: Textarten – die Schriftarten für die verschiedenen Texte in der Ansicht Zeilen-, Spalten- und Zellenschriftart-Formattierung - die spezifische Schriftart-Formatierung einer bestimmten Zeile, Spalte oder Zelle im Tabellenausschnitt der Ansicht, wenn der Projektmanager mit Absicht ein anderes Format zum Hervorheben eines bestimmten Vorgangs, Felds oder Werts angewendet hat Rasterlinie-Formatierung – die Formatierung von verschiedenen Rasterlinien für die Ansicht Sie können die Vorgangstabelle-Ansichten auch in Seavus Project Viewer™ durch Nutzung einer der folgenden Möglichkeiten anpassen: Eine Kombinationsansicht für die Vorgangstabelle-Ansicht erstellen, um zusätzliche Informationen üer die Vorgänge oder über die Ressourcen anzuzeigen, die diesen Vorgängen in einer unterschiedlichen Ansicht zugeordnet sind Tabellen Page | 89 Seavus Project Viewer™ Bedienungsanleitung Kapitel 2: Nutzerreferenz Die Vorgangstabelle-Ansicht zeigt Kategorien von Informationen über die Vorgänge in tabellarischer Form an. Die Standardtabelle für die Vorgangstabelle-Ansicht ist die Eingabetabelle, Sie können aber irgendeine der Vorgangstabellen zum Anzeigen von Informationen über die Projektvorgänge auswählen. Filter Die Vorgangstabelle-Ansicht kann jeden der Vorgang-Filter benutzen, damit nur die Vorgänge angezeigt werden, die Sie sich ansehen möchten. Wenn Sie einen Filter auswählen, wird die Vorgangstabelle-Ansicht die Informationen so anzeigen, wie sie durch diese Filterkriterien definiert sind. Der Standardfilter ist der Filter Alle Vorgänge. Gruppierung Die Vorgangstabelle-Ansicht ermöglicht Ihnen die Gruppierung von Vorgängen. Das VerhÄltnisdiagramm Beschreibung Die Verhältnisdiagrammansicht ermöglicht den Benutzern eine Übersicht von den Projektvorgängen und Vorgangsinterdependenzen im Form eines Verhältnisdiagramms. Eine Box, (auch Knoten genannt) stellt jede Vorgang vor, und die Linie, die die Boxes/ Knoten verbindet, zeigt die Interdependenz zwischen den Vorgängen im Projekt. Als Standard zeigt die Verhältnisdiagrammansicht den ausgewählten Vorgang in der Mitte der Ansicht, schwarz gefärbt, und auf der rechten und linken Seite befinden sich die Vorgänger und Nachfolger des ausgewählten Vorgang. Der Typ der Interdependenz befindet sich unter der Dependenzlinie, in der Nähe von der Box. Standard (Default) Ansichten Aus der Verhältnisdiagrammkategorie unterstützt Seavus Project Viewer™ die standarden Verhältnisdiagrammansicht, die im Microsoft Project als Standard verfügbar ist. Die Boxes in der Verhältnisdiagrammansicht enthalten nur den Name des Vorgangs und die Identifikationsnummer. Zusätzliche (Benutzerdefinierte) Ansichten Im Falle, dass der Projektmanager zusätzliche Verhältnisdiagrammansichten in Microsoft Project erstellt hat, sie können auch in Seavus Project Viewer™ angesehen werden. Beste Benutzugen Sie können die Verhältnisdiagrammansicht für Folgendes benutzen: Page | 90 Seavus Project Viewer™ Bedienungsanleitung Kapitel 2: Nutzerreferenz Ein Überblick von den Vorgängern und Nachfolgern jedes Vorgangs in Kombination mit dem Balkendiagramm und der Aufteilen Fenster Eigenschaft, um die Vorgänger und Nachfolger jedes Vorgangs zu sehen, der in dem Balkendiagramm ausgewählt ist. Tabellen Die Verhältnisdiagrammansicht braucht keine Tabellen. Filter Die Verhältnisdiagrammansicht kann jeden von den Vorgangsfiltern nutzen, um Ihnen die jenen Vorgänge zu zeigen, die Sie sehen wunschen. Gruppierung Die Verhältnisdiagrammansicht unterstützt keine Gruppierung. Vorgang: Einsatz Beschreibung Die Vorgang: Einsatz-Ansicht listet für jeden Vorgang die Ressourcen auf, die dem Vorgang zugeordnet sind sowie den Arbeitsaufwand, den jede Ressource in der Zeitspanne erbracht hat - per Tag, per Woche, per Monat oder in einem anderen Zeitabschnitt. Wenn Sie mehr Interesse an Kosten haben als an Arbeit, können Sie die Vorgang:Einsatz-Ansicht benutzen, damit die Kosten für jede Ressource, die einem Vorgang in der Zeitspanne zugeordnet sind, angezeigt werden. Sie können auch mehrere Informationsteile simultan anzeigen, wie z.B. die Arbeit und die eigentliche Arbeit, so dass Sie die verschiedenen Mengen an Informationen vergleichen können. Der Tabellenausschnitt der Vorgang: Einsatz-Ansicht zeigt Vorgänge mit den gedachten Ressourcen an, die dem jeweiligen Vorgang zugeordnet sind. Als Standard ist die Information, die im Tabellenausschnitt angezeigt wird, mehr Vorgang orientiert (Arbeit, Dauer, Beginn und Abschluss). Der Zeitskala-Ausschnitt der Ansicht ist mehr Ressourcen orientiert und zeigt Informationen über den Arbeitsaufwand per Ressource oder Kosten per Ressource. Sie können aber auch die Vorgang: Einsatz-Einsicht so anpassen, dass Sie eine Vielfalt an Informationen über Vorgänge (durch Verwendung einer anderen Tabelle) oder über Ressourcen (durch Änderung der die in der Zeitskala angezeigten Details) anzeigt. Standardansichten Seavus Project Viewer™ unterstützt die standardmässige Vorgang: Einsatz-Ansicht, die in Microsoft® Project als Standard verfügbar ist. Page | 91 Seavus Project Viewer™ Bedienungsanleitung Kapitel 2: Nutzerreferenz Zusätzliche (benutzerdefinierte) Ansichten Wenn der Projektmanager zusätzliche Vorgang: Einsatz-Ansicht in Microsoft® Project erstellt, so können sie in Seavus Project Viewer™ auch angesehen werden. Best mögliche Nutzung Benutzen Sie die Vorgang: Einsatz-Ansicht um: Personen und andere Ressourcen sich anzusehen, die Vorgängen zugeordnet sind. Vorgang- und Ressoruceninformationen sich zusammen anzusehen wie z.B. Arbeit, Beginn- und Abshclussdatum, Kosten, Arbeitszuordnung und Verfügbarkeit zur Arbeit. Herauszufinden, wie viele Stunden für jede Ressource über ihre Arbeit an bestimmten Vorgängen geplant sind. Anpassung Seavus Project Viewer™ kann folgende Formatierung- und Artenanpassungen lesen, die von den Projektmanagern für jede Vorgang: Einsatz-Ansicht in Microsoft® Project erstellt und in einer .mpp-Datei gespeichert sind: Detailarten – die Schriftart und die Hintergrundarten für die verschiendenen Detailfelder in der Ansicht Textarten – die Schriftarten für die verschiedenen Texte in der Ansicht Zeitskala-Formatierung – die Formatierung verschiedener Zeitskala-Leisten sowie des Kalenders und die Darstellung der Arbeits- und NichtArbeitsstunden Zeilen-, Spalten- und Zellenschriftart-Formattierung - die spezifische Schriftart-Formatierung einer bestimmten Zeile, Spalte oder Zelle im Tabellenausschnitt der Ansicht, wenn der Projektmanager mit Absicht ein anderes Format zum Hervorheben eines bestimmten Vorgangs, Felds oder Werts angewendet hat Rasterlinie-Formatierung – die Formatierung von verschiedenen Rasterlinien für die Ansicht Sie können die Vorgang: Einsatz-Ansichten auch in Seavus Project Viewer™ durch Nutzung einer der folgenden Möglichkeiten anpassen: Das Auftreten von Detailfeldern durch Nutzung des Detailarten-Dialogfensters und des im Formatierung-Menü verfügbaren Details-Teilmenüs ein-, ausblenden oder ändern. Das Auftreten der Zeitskala-Leisten ein-, ausblenden oder ändern. Page | 92 Seavus Project Viewer™ Bedienungsanleitung Kapitel 2: Nutzerreferenz Das Auftreten der Nicht-Arbeitszeit ein-, ausblenden oder ändern. Erstellen Sie eine Kombinationsansicht für die Vorgang:Einsatz-Ansicht, um zusätzliche Informationen über die Vorgänge oder über die Ressourcen anzuzeigen, die diesen Vorgängen in einer unterschiedlichen Ansicht zugeordnet sind Details Das Standarddetail, das von der Vorgang: Einsatz-Ansicht genutzt wird, ist Arbeit; Sie können aber auch andere Details anwenden, indem Sie die Details im Formatierungsmenü auswählen und die Details auswählen, die Sie anwenden möchten. Sie können auch zusätzliche Nutzungsdetails auswählen, z.B. als aktuelle Kosten, aktuelle Arbeit oder geplante Kosten, durch Klicken auf Detailarten im Formatierungsmenü und anschliessend Übertragung der Details, die Sie sich in dieser Felderliste ansehen möchten. Hier ist die vollständige Liste der verfügbaren Details in Seavus Project Viewer™: Aktuelle Kosten Aktuelle Überstundenzeit Aktuelle Arbeit IKAA Geplante Kosten Geplante Arbeit Geplante Kosten 1-10 Geplante Arbeit 1-10 SKAA SKBA Kosten KA Fest Kosten Prozent (%) abgeschlossen Reguläre Arbeit PA Arbeit Tabellen Die Vorgang: Einsatz-Ansicht zeigt Kategorien von Informationen über die Vorgänge in tabellarischer Form an. Die Standardtabelle für die Vorgang: Einsatz-Ansicht ist die Tabelle-Einsatz, Sie können aber irgendeine der Vorgangstabellen zum Anzeigen von Informationen über die Projektvorgänge und die bezogenen Ressourcen auswählen. Page | 93 Seavus Project Viewer™ Bedienungsanleitung Kapitel 2: Nutzerreferenz Filter Die Vorgang: Einsatz-Ansicht kann jeden der Vorgang-Filter benutzen, damit nur die Vorgänge angezeigt werden, die Sie sich ansehen möchten. Wenn Sie einen Filter auswählen, wird sowohl der Tabellen- als auch der Zeitskalaausschnitt von der Vorgang: Einsatz-Ansicht so angezeigt, wie sie durch diese Filterkriterien definiert sind. Der Standardfilter ist der Filter Alle Vorgänge. Gruppierung Die Vorgang: Einsatz-Ansicht unterstützt keine Gruppierung. Ressourcengrafik Beschreibung Die Ressorucengrafik-Ansicht zeigt Informationen über die Zuordnung, die Arbeit oder Kosten für die Ressourcen in der Zeitspanne in grafischer Form an. Beim Anzeigen der Ressourcengrafik in Kombinationsansicht mit einer Ressourcenansicht im oberen Ausschnitt und einer Ressourcengrafik im unteren Ausschnitt können Sie die Informationen über eine Ressource in der Zeitspanne, über ausgewählte Ressourcen und die kombinierten ausgewählten Ressourcen simultan überprüfen. Wenn eine Vorgang-Ansicht im oberen Ausschnitt angezeigt wird, zeigt die Ressourcengrafik Informationen über Ressourcen für jeden Vorgang oder ausgewählte Vorgänge und für jede Ressource, die diesen Vorgängen zugeordnet sind. Standardansichten Seavus Project Viewer™ unterstüzt die standardmässigen Ressourcengrafik-Ansichten, die in Microsoft® Project als Standard verfügbar sind. Zusätzliche (benutzerdefinierte) Ansichten Wenn der Projektmanager zusätzliche Ressourcengrafik-Ansicht in Microsoft® Project erstellt, so können sie in Seavus Project Viewer™ auch angesehen werden. Best mögliche Nutzung Benutzen Sie die Ressourcengrafik-Ansicht um: Auszuwerten, welche Ressourcen überlastet sind und in welchem Masse. Die Arbeitskapazität (in Prozentwerten) für jede Ressource zu sehen. Herauszufinden, wie viele Stunden jede Ressource laut Planung arbeiten soll. Zu ermitteln, wie viel Zeit eine Ressoruce für zusätzliche Arbeitsaufträge verfügbar ist. Page | 94 Seavus Project Viewer™ Bedienungsanleitung Kapitel 2: Nutzerreferenz Die Ressourcenkosten zu überprüfen. Anpassung Seavus Project Viewer™ kann folgende Formatierung- und Artenanpassungen lesen, die von den Projektmanagern für jede Ressourcengrafik-Ansicht in Microsoft® Project erstellt und in einer .mpp-Datei gespeichert sind: Balkenarten - die Balkenarten für verschiedene Detailfelder in der Ansicht Schriftarten - die Schriftarten für die verschiedenen Texte in der Ansicht Zeitskala-Formatierung – die Formatierung der verschiedenen ZeitskalaLeisten Rasterlinie-Formatierung – die Formatierung verschiedener Rasterlinien für die Ansicht Sie können die Ressourcengrafik-Ansichten auch in Seavus Project Viewer™ durch Nutzung einer der folgenden Möglichkeiten anpassen: Das Auftreten von Detailfeldern durch Nutzung des Balkenarten- Dialogfensters und des im Formatierung-Menü verfügbaren Details-Teilmenüs ein-, ausblenden oder ändern. Das Auftreten der Zeitskala-Leisten ein-, ausblenden oder ändern. Erstellen Sie eine Kombinationsansicht für die Vorgang:Einsatz-Ansicht, um zusätzliche Informationen über die Vorgänge oder über die Ressourcen anzuzeigen, die diesen Vorgängen in einer unterschiedlichen Ansicht zugeordnet sind Details Das Standarddetail, das von der Ressourcengrafik-Ansicht genutzt wird, ist Pegeleinheiten; Sie können aber auch andere Details anwenden, indem Sie die Details im Formatierungsmenü auswählen und die Details auswählen, die Sie anwenden möchten. Hier ist die vollständige Liste der verfügbaren Details in Seavus Project Viewer™: Pegeleinheiten Arbeit Kummulative Arbeit Überlastung Prozent (%) Zuteilung Verbleibende Verfügbarkeit Kosten Kummulative Kosten Page | 95 Seavus Project Viewer™ Bedienungsanleitung Kapitel 2: Nutzerreferenz Arbeitsverfügbarkeit Verfügbarkeit an Einheit Tabellen Die Ressourcengrafik-Ansicht macht keinen Gebrauch von Tabellen. Filter Die Ressourcengrafik-Ansicht kann jeden der Ressourcenfilter benutzen, damit nur die Vorgänge gezeigt werden, die Sie sich ansehen möchten. Wenn Sie einen Filter auswählen, wird die Ressourcengrafik-Ansicht die Informationen so anzeigen, wie sie durch diese Filterkriterien definiert sind. Der Standardfilter ist der Filter Alle Ressourcen. Gruppierung Die Ressourcengrafik-Ansicht unterstützt keine Gruppierung. Resourcentabelle Beschreibung Die Ressourcentabelle zeigt Informationen über Ressourcen in tabellarischer Form an, wo Sie die Informationen über jede Ressoruce überprüfen können. Solche Informationen enthalten die Zahlungsrate, die Anzahl der zugeteilten Arbeitsstunden und die geplanten und aktuellen Kosten. Eine Ressource kann eine Person, eine Firma oder eine Abteilung, Teil einer Ausstattung, ein Raum oder eine andere Ressource sein, die für dieses Projekt genutzt wird. Standardansichten Seavus Project Viewer™ unterstütz die standardmässige Ressourcetabellen-Ansicht, die in Microsoft® Project als Standard verfügbar ist. Zusätzliche (benutzerdefinierte) Ansichten Wenn der Projektmanager zusätzliche Ressourcentabelle-Ansichten in Microsoft® Project erstellt, so können sie in Seavus Project Viewer™ auch angesehen werden. Best mögliche Nutzung Benutzen Sie die Ressourcentabelle-Ansicht um: Die Informationen über Ressorucen zu sehen. Die geplanten Kosten für eine Ressource und Arbeit mit den eigentlichen Kosten und Arbeit zu vergleichen. Page | 96 Seavus Project Viewer™ Bedienungsanleitung Kapitel 2: Nutzerreferenz Die Anzahl der Arbeitsstunden zu überprüfen, die einer Ressource zugeteilt sind. Die Ressourcenkosten zu übeprüfen. Die Efektivität einer Person beim Projekt auszuwerten. Anpassung Seavus Project Viewer™ kann folgende Formatierung- und Artenanpassungen lesen, die von den Projektmanagern für jede Ressourcentabelle-Ansicht in Microsoft® Project erstellt und in einer .mpp-Datei gespeichert sind: Textarten – die Schriftarten der veschiedenen Texte in der Ansicht Zeilen-, Spalten- und Zellenschriftart-Formattierung - die spezifische Schriftart-Formatierung einer bestimmten Zeile, Spalte oder Zelle in der Ansicht, wenn der Projektmanager mit Absicht ein anderes Format zum Hervorheben eines bestimmten Vorgangs, Felds oder Werts angewendet hat Rasterlinie-Formatierung – die Formatierung von verschiedenen Rasterlinien für die Ansicht Sie können die Ressourcengrafik-Ansichten auch in Seavus Project Viewer™ durch Nutzung einer der folgenden Möglichkeiten anpassen: Erstellen Sie eine Kombinationsansicht für die Ressourcentabelle-Ansicht, um zusätzliche Informationen über die Vorgänge oder über die Ressourcen anzuzeigen, die diesen Vorgängen in einer unterschiedlichen Ansicht zugeordnet sind. Tabellen Die Ressourcentabelle-Ansicht zeigt Kategorien von Informationen über die Ressourcen in tabellarischer Form an. Die Standardtabelle für die RessourcentabelleAnsicht ist die Eingabetabelle, Sie können aber irgendeine der Ressourcentabellen zum Anzeigen von Informationen über die Projektressourcen auswählen. Filter Die Ressourcentabelle-Ansicht kann jeden der Ressourcenfilter benutzen, damit nur die Vorgänge gezeigt werden, die Sie sich ansehen möchten. Wenn Sie einen Filter auswählen, wird die Ressourcentabelle-Ansicht die Informationen so anzeigen, wie sie durch diese Filterkriterien definiert sind. Der Standardfilter ist der Filter Alle Ressourcen. Gruppierung Die Ressourcentabelle-Ansicht ermöglciht Ihnen die Gruppierung von Ressourcen. Page | 97 Seavus Project Viewer™ Bedienungsanleitung Kapitel 2: Nutzerreferenz Ressource: Einsatz Beschreibung Die Ressoruce: Einsatz-Ansicht listet für jede Ressource die zugeteilten Vorgänge und den Gesamtbetrag an Arbeit, den für die Ressource bei jedem Vorgang geplant ist und zwar pro Tag, Woche, Monat oder eine andere Zeitspanne. Wenn Sie mehr für Kosten als für Arbeit interessiert sind, können Sie die Ressoruce: Einsatz-Ansicht benutzen, damit die Kosten für die Vorgänge der Ressourcen in der Zeitspanne angezeigt werden; oder es können auch sowohl die Kosten als auch die Arbeit gleichzeitig angezeigt werden. Standardansichten Seavus Project Viewer™ unterstützt die standardmässige Ressource: Einsatz-Ansicht, die in Microsoft® Project als Standard verfügbar ist. Zusätzliche (benutzerdefinierte) Ansichten Wenn der Projektmanager zusätzliche Ressource: Einsatz-Ansichten in Microsoft® Project erstellt, so können sie in Seavus Project Viewer™ auch angesehen werden. Best mögliche Nutzung Benutzen Sie die Ressourcentabelle-Ansicht um: Informationen über die Zuteilung von Vorgängen an Ressorucen zu sehen wie z.B. Kosten, Arbeitzuteilung und Arbeitsverfügbarkeit. Zu sehen, welche Ressourcen überlastet sind und in welchem Masse. Herauszufinden, wie viele Stunden jede Ressource laut Planung arbeiten soll. Die Arbeitskapazität (in Prozentwerten) für jede Ressource zu sehen. Zu ermitteln, wie viel Zeit einer Ressource für zusätzliche Arbeitsaufträge zur Verfügung steht. Den Arbeitsfortschritt jeder Ressource in Tagen, Wochen, Monaten oder in einer anderen Zeitspanne zu sehen. Die Ressourcenkosten zu überprüfen. Anpassung Seavus Project Viewer™ kann folgende Formatierung- und Artenanpassungen lesen, die von den Projektmanagern für jede Ressource: Einsatz-Ansicht in Microsoft® Project erstellt und in einer .mpp-Datei gespeichert sind: Page | 98 Seavus Project Viewer™ Bedienungsanleitung Kapitel 2: Nutzerreferenz Detailarten – die Schriftart und die Hintergrundarten für die verschiedenen Detailfelder in der Ansicht Textarten – die Schriftarten für die verschiedenen Texte in der Ansicht Zeitskala-Formatierung – die Formatierung verschiedener Zeitskala-Leisten sowie des Kalenders und Darstellung der Arbeits- und Nicht-Arbeitstage Zeilen-, Spalten- und Zellenschriftart-Formattierung - die spezifische Schriftart-Formatierung einer bestimmten Zeile, Spalte oder Zelle in der Ansicht, wenn der Projektmanager mit Absicht ein anderes Format zum Hervorheben eines bestimmten Vorgangs, Felds oder Werts angewendet hat Rasterlinie-Formatierung – die Formatierung von verschiedenen Rasterlinien für die Ansicht Sie können die Ressource: Einsatz-Ansichten auch in Seavus Project Viewer™ durch Nutzung einer der folgenden Möglichkeiten anpassen: Das Auftreten von Detailfeldern durch Nutzung des Detailarten-Dialogfensters und des im Formatierung-Menü verfügbaren Details-Teilmenüs ein-, ausblenden oder ändern. Das Auftreten der Zeitskala-Leisten ein-, ausblenden oder ändern. Das Auftreten der Nicht-Arbeitszeit ein-, ausblenden oder ändern. Erstellen Sie eine Kombinationsansicht für die Ressource:Einsatz-Ansicht, um zusätzliche Informationen über die Ressourcen oder über die Vorgänge anzuzeigen, die diesen Ressourcen in einer unterschiedlichen Ansicht zugeordnet sind Details Das Standarddetail, das von der Ressource: Einsatz-Ansicht genutzt wird, ist Arbeit; Sie können aber auch andere Details anwenden, indem Sie die Details im Formatierungsmenü auswählen und die Details auswählen, die Sie anwenden möchten. Sie können auch zusätzliche Einsatzdetails auswählen, wie z.B. aktuelle Kosten, aktuelle Arbeit oder geplante Kosten durch Klicken auf Detailarten im Formatierungsmenü und Übertragung der Details in die Felderliste, wo sie angezeigt werden. Hier ist die vollständige Liste der verfügbaren Details in Seavus Project Viewer™: Aktuelle Kosten Aktuelle Überstundenarbeit Aktuelle Arbeit IKAA Geplante Kosten Geplante Arbeit Page | 99 Seavus Project Viewer™ Bedienungsanleitung Kapitel 2: Nutzerreferenz SKAA SKBA Kosten Kummulative Kosten Kummulative Arbeit Überlastung Überstundenarbeit Pegeleinheiten Prozentuelle Zuteilung Reguläre Arbeit Verbleibende Verfügbarkeit PA Verfügbarkeit an Einheit Arbeit Arbeitsverfügbarkeit Tabellen Die Ressource: Einsatz-Ansicht zeigt Kategorien von Informationen über die Ressourcen in tabellarischer Form an. Die Standardtabelle für die Ressource: EinsatzAnsicht ist die Einsatztabelle, Sie können aber irgendeine der Ressourcentabellen zum Anzeigen von Informationen über die Projektressourcen auswählen. Filter Die Ressource: Einsatz-Ansicht kann jeden der Ressourcenfilter benutzen, damit nur die Vorgänge gezeigt werden, die Sie sich ansehen möchten. Wenn Sie einen Filter auswählen, wird die Ressourcentabelle-Ansicht die Informationen so anzeigen, wie sie durch diese Filterkriterien definiert sind. Der Standardfilter ist der Filter Alle Ressourcen. Gruppierung Die Ressource: Einsatz-Ansicht unterstützt keine Gruppierung. Aufgaben-Eingabe Ansicht Beschreibung Die Task Entry Ansicht ist eine kombination von zwei Ansichten: Gantt-Diagramm Ansicht im oberen Ausschnitt und Aufgabenform Ansicht im unteren Ausschnitt. Durch den Gebrauch der Aufgaben-Eingabe Ansicht, können sie verschiedenen Informationen ansehen: Im obereb Ausschnitt können Sie sehen, wie die Aufgabe über die Zeitskala dargestellt wird, und im unteren Ausschnitt können Aufgabeninformationen ansehen. Page | 100 Seavus Project Viewer™ Bedienungsanleitung Sie die detalierten Kapitel 2: Nutzerreferenz Standard- (vorgegebene) Ansichten Seavus Project Viewer™ unterstütz die standardmäßige Aufgaben-Eingabe Ansicht, vorgegeben in Microsoft® Project. Zusätzliche (kundenspezifische) Ansichten Wenn der Projektmanager zusätzliche Aufgaben-Eingabe Ansichten in Microsoft® Project erarbeitet, können diese in Seavus Project Viewer™, neben den standardmäßigen, angesehen werden. Beste Anwendung Benutzen Sie die Aufgaben-Eingabe Ansicht um: Eine bessere Übersicht über den Plan zu haben; anzusehen wie die Ressourcen zu den Aufgaben zugeordnet sind; Aufgabenänderungen während der Einstufung und die Effekte der RessourenEinstufung an die Fertigstellung der Aufgabe zu prüfen; (Kombination eines Einstufungs-Gantt und einer Aufgabenform Ansicht) den Fortschritt der Afgaben im Zeitverlauf zu beobechten. den Fortschritt, mit einem Vergleich der geplanten Daten und der realen Beginn- und Endedaten, und mit Prüfung des Fortschritts jeder Aufgabe, zu prüfen. (Kombination eines Tracking-Gantt und einer Aufgabenform Ansicht) Anpassung Sie können eine kundenspezifische Aufgaben-Eingabe Ansicht, mit Hilfe einer GanttDiagram Ansicht, erarbeiten. Angaben Die von der Aufgaben-Eingabe Ansicht standertmäßig genützte Angaben sind Ressourcen & Vorgänger; Sie können aber auch andere Angaben anwenden, damit Sie die rechte Maustaste und die gewünschten Angaben auswählen. Dies ist die komplete Liste der verfügbaren Angaben in Seavus Project Viewer™: Form-Ansicht ausblenden Ressourcen & Vorgänger Ressourcen & Nachfolger Nachfolger & Vorgänger Ressourcen-Zeitplan Ressourcen-Arbeit Ressourcenkosten Page | 101 Seavus Project Viewer™ Bedienungsanleitung Kapitel 2: Nutzerreferenz Bemerkungen Tabellen Sie können mit für die Gantt- Diagramm-Ansicht verfügbaren Tabellen arbeiten. Filter Sie können mit für die Gantt- Diagramm-Ansicht verfügbare Filter arbeiten. Gruppierung Sie können mit für die Gantt- Diagramm-Ansicht verfügbaren Gruppen arbeiten. Aufgaben form Beschreibung Sie können die Aufgabenform Ansicht benützen, um detalierte Informationen über der Aufgabe aus dem Projektplan anzusehen. Die Aufgabeninformationen sind im Format einer Form angegeben und Sie können gleichzeitig Informationen über nur eine Aufgabe ansehen. Die Aufgabenformat Ansicht zeigt mehr Informationen an im Vergleich mit Sheet Ansichten, z.B. die Gantt-Diagramm Ansicht. Standard- (vorgegebene) Ansichten Seavus Project Viewer™ unterstütz die standarde Aufgabenform Ansicht, vorgegeben in Microsoft® Project. Zusätzliche (kundenspezifische) Ansichten Projektmanager können die Aufgabenform anpassen, damit sie die anzuzeigende Informationenkombination auswählen. Beste Anwendung Benutzen Sie die Aufgaben-Eingabe Ansicht um: Detalierte Informationen über jede Aufgabe im Projektplan zu bekommen; Anpassung Anpassung ist in Seavus Project Viewer™ verfügbat, im Sinne dass Sie die auf dem Bildschirm angezuzeigenden Angaben auswählen. Angaben Page | 102 Seavus Project Viewer™ Bedienungsanleitung Kapitel 2: Nutzerreferenz Die von der Aufgabenform Ansicht standertmäßig genützte Angaben sind Ressourcen & Vorgänger; Sie können aber auch andere Angaben anwenden, damit Sie die rechte Maustaste und die gewünschten Angaben auswählen. Dies ist die komplete Liste der verfügbaren Angaben in Seavus Project Viewer™: Form-Ansicht ausblenden Ressourcen & Vorgänger Ressourcen & Nachfolger Nachfolger & Vorgänger Ressourcen-Zeitplan Ressourcen-Arbeit Ressourcenkosten Bemerkungen Tabellen Die Aufgabenform Ansicht unterstützt den Gebrauch von Tabellen nicht. Filter Sie können mit für die Gantt- Diagramm-Ansicht verfügbare Filter arbeiten. Gruppierung Die Aufgabenform Ansicht unterstützt Grupping nicht. Ressourcen Form Beschreibung Sie können die Ressourcenform-Ansicht verwenden, um ausführlichere Information über die in Ihrem Projektplan zugeteilten Ressourcen anzusehen. Die Ressourceninformation wird in einem Form-Format präsentiert, und Sie können Information nur für eine Quelle in der Zeit sehen. Um alle Ressourcen anzusehen, verwenden Sie die Knöpfe des "Next" und "Previous" an der oberen rechten Ecke der Ansicht. Die Ressourcenform -Ansicht präsentiert mehr Ressourceninformation im Vergleich zur Resource View -Kategorie wie die Resource Sheet -Ansicht. Standarte (default) Ansichten Seavus Project Viewer™ unterstützt die standarte Ressourcenform-Ansicht verfügbar standardmäßig in Microsoft ® Project. Zusätzliche (kundengerechte) Ansichten Page | 103 Seavus Project Viewer™ Bedienungsanleitung Kapitel 2: Nutzerreferenz Projektbetriebsleiter können die Quellenform-Ansicht kundengerecht anfertigen, indem sie die Kombination der in der Ansicht präsentierten Information wählen. Beste Verwendung Verwende die Ressourcen-Form-Ansicht um: detalierte Informationen über alle Ressourcen vom Projektplan zu haben zu sehen, wie die Ressourcen zu den Aufgaben in dem Projektplan zugestimmt sind zu sehen, wie die Ressourcen zu den Aufgaben in mehrere Projektpläne zugestimmt sind (Master Plan) Anpassung Die Anpassung ist im Seavus Project Viewer™ verfügbar, in Bezug auf die auf dem Schirm gezeigten Details auszuwählen. Details Das durch die Ressourcenform-Ansicht verwendete Detail ist Liste (Plan), aber Sie können durch das Recht-Klicken auf dem Maus-Knopf und Auswählen des Details andere Details anwenden. Die folgenden Details sind in der Ressourcenform verfügbar: Plan Kosten Arbeit Notizen Tabellen Die Ressourcen-Form-View unterstützt die Verwendung von Tabellen nicht. Filter Sie können mit jedem Quellenfilter in der Quellenform-Ansicht arbeiten. Gruppieren The Resource Form view unterstützt Gruppieren nicht. Page | 104 Seavus Project Viewer™ Bedienungsanleitung Kapitel 2: Nutzerreferenz Seavus Diagramme Übersicht Diagramme sind Ansichten, die uns eine visuelle Darstellung von numerischen Daten anbieten. Diese Werte können verschiedene Formen haben, abhängig davon welche Diagrammkategorie Sie ausgewählt haben. Zum Beispiel, wenn Sie ein Säulendiagramm auswählen, werden die Daten durch rechteckige Formen dargestellt, im Kreisdiagramm sind die Daten mit der durch den Radius und den Bogen begrenzten Fläche proportional und im Liniendiagramm sind die Daten durch mit einer Linie verbundene Datenpunkten dargestellt. Sie können die Diagramme in Seavus Project Viewer™ benützen, um Tasks, Ressourcen und Aufgaben anzuschauen. Da alle Diagramme Daten anzeigen, die mit den Projektinformationen nah verbunden und in einem benutzerfreundlichen Format dargestellt sind, können Sie den Ablauf der spezifischen Phasen Ihres Projektplanes schnell sehen. Seavus Project Viewer™ unterstütz die folgenden Diagrammtypen: Ein Säulendiagramm stellt die Projektinformationen duch rechteckige Formen dar. Es besteht aus einem Ressourcen-/Taskfenster links und waagrecht ausgerichtete Säulen (nebeneinander), die die Arbeit/Aufgabe(n) zeigen, recht: Ein gestapeltes Säulendiagramm stellt die Projektinformationen duch rechteckige Formen dar. Es besteht aus einem Ressourcen-/Taskfenster links Page | 105 Seavus Project Viewer™ Bedienungsanleitung Kapitel 2: Nutzerreferenz und senkrecht ausgerichtete Säulen (aufeneinander), die die Arbeit/Aufgabe(n) zeigen, recht: Ein Liniendiagramm stellt die Projektinformationen mit Datenpunkten dar. Es besteht aus einem Ressourcen-/Taskfenster links und ununterbrochene Linien, die die Arbeit/Aufgabe für jede Ressource zeigen, rechts: Ein gestapeltes Liniendiagramm stellt die Projektinformationen mit Datenpunkten dar. Es besteht aus einem Ressourcen-/Taskfenster links und ununterbrochene Linien, die die sumierte Arbeit/Aufgabe der Ressourcen zeigen, rechts: Page | 106 Seavus Project Viewer™ Bedienungsanleitung Kapitel 2: Nutzerreferenz Ein Kreisdiagramm stellt die Projektinformationen mit dem Gebrauch von Bereichen, die ein integraler Teil des Projektkreises sind, dar. Es besteht aus einem Ressourcen-/Taskfenster links und Bereiche des Kreises, die die Arbeit/Aufgabe(n) zeigen, rechts: Durch die Auswahl verschiedener Diagramme, können Sie jede Projektinformation anzeigen. Zum Beispiel, mit dem Kreisdiagramm können Sie den relativen Anteil der Aufgaben einer Ressource ansehen; Liniendiagramme ermöglichen Ihnen die Projektdaten im Zeitablauf zu beobachten und das Säulendiagramm gibt Ihnen die möglichkeit bestimmte Datengruppen darzustellen. Page | 107 Seavus Project Viewer™ Bedienungsanleitung Kapitel 2: Nutzerreferenz Die Benützung von Seavus-Diagramme für die Darstellung von Projektdaten kann Ihnen helfen die Tendenzen im Projektplan zu betrachten, die Verbindungen zwischen den verschiedenen Projektteilen zu analysieren oder die Projektkosten oder Ressourcenaufgaben zu analysieren. Säulendiagramm Beschreibung Die Säulendiagrammansicht stellt Informationen über Ressourcenarbeit oder -kosten im Zeitablauf dar. Das Diagramm ist in zwei Teilen aufgeteilt; auf der linken Seite können Sie die ausgewählten Projektparameter sehen und auf der rechten Seite werden die Zahlenwerte der ausgewählten Parameter mit rechteckigen Formen dargestellt. Der Hauptunterschied zwischen diese Ansicht und die gestapeltesSäulendiagramm-Ansicht ist die Ausrichtung der Säulen. In dieser Ansicht werden die Säulen nebeneinander gestellt und stellen die Ressourcenkosten oder -aufgaben an einem bestimmten Tag dar. Beste Anwendung Benutzen Sie die Säulendiagrammansicht, um: Die Arbeitsfähigkeit jeder einzigen Ressource anzusehen. Die Arbeitszeit jeder Ressource in Stunden festzustellen . Die Arbeitsstunden und Arbeitsfähigkeit mehrerer Ressourcen zu vergleichen. Ressourcekosten einzuschätzen. Anpassung Nicht unterstützt Angaben Dies ist die komplete Liste der verfügbaren Angaben in Seavus Project Viewer™: Task Ressource Ist-Kosten Kosten Kumulative Kosten Effektive Arbeit Regelmäßige Arbeit Arbeit Kumulative Arbeit Effektive Arbeit Arbeit Kumulative Arbeit Effektive Überstundenarbeit Regelmäßige Arbeit Arbeitsverfügbarkeit Restliche Arbeit Überallokation Page | 108 Seavus Project Viewer™ Bedienungsanleitung Kapitel 2: Nutzerreferenz Kosten Ist-Kosten Kumulative Kosten Max. Einheiten Höchstwert Allokation in Prozent Überalloziert Tabellen Tabellen sind in Säulendiagrammansicht nicht unterstützt. Filter Filter sind in Säulendiagrammansicht nicht unterstützt. Gruppierung Gruppierung ist in Säulendiagrammansicht nicht unterstützt. Gestapeltes Säulendiagramm Beschreibung Die gestapeltes-Säulendiagramm-Ansicht stellt Informationen über Ressourcenarbeit oder -kosten im Zeitablauf. Das Diagramm ist in zwei Teilen aufgeteilt; auf der linken Seite können Sie die ausgewählten Projektparameter sehen und auf der rechten Seite werden die Zahlenwerte der ausgewählten Parameter mit rechteckigen Formen dargestellt. Der Hauptunterschied zwischen diese Ansicht und die Säulendiagrammansicht ist die Ausrichtung der Säulen. In dieser Ansicht werden die Säulen aufeneinander gestellt und jede Säule summiert die Kosten oder Aufgaben an einem bestimmten Tag. Beste Anwendung Benutzen Sie die Säulendiagrammansicht, um: Die summierte Arbeitsfähigkeit jeder Ressource anzusehen. Die Arbeitszeit jeder Ressource in Stunden festzustellen . Die Arbeitsstunden und Arbeitsfähigkeit mehrerer Ressourcen zu vergleichen. Summierte Ressourcekosten einzuschätzen. Anpassung Nicht unterstützt Page | 109 Seavus Project Viewer™ Bedienungsanleitung Kapitel 2: Nutzerreferenz Angaben Dies ist die komplete Liste der verfügbaren Angaben in Seavus Project Viewer™: Task Ressource Ist-Kosten Kosten Kumulative Kosten Effektive Arbeit Regelmäßige Arbeit Arbeit Kumulative Arbeit Effektive Arbeit Arbeit Kumulative Arbeit Effektive Überstundenarbeit Regelmäßige Arbeit Arbeitsverfügbarkeit Restliche Arbeit Überallokation Kosten Ist-Kosten Kumulative Kosten Max. Einheiten Höchstwert Allokation in Prozent Überalloziert Tabellen Tabellen sind in Säulendiagrammansicht nicht unterstützt. Filter Filter sind in Säulendiagrammansicht nicht unterstützt. Gruppierung Gruppierung ist in Säulendiagrammansicht nicht unterstützt. Liniendiagramm Beschreibung Die Liniendiagrammansicht stellt Informationen über Ressourcenarbeit oder -kosten im Zeitablauf. Das Diagramm ist in zwei Teilen aufgeteilt; auf der linken Seite können Sie die ausgewählten Projektparameter sehen und auf der rechten Seite werden die Zahlenwerte der ausgewählten Parameter mit Datenpunkten und Linien dargestellt. Der Hauptunterschied zwischen diese Ansicht und die gestapeltes-LiniendiagrammAnsicht ist die Ausrichtung der Linien. In dieser Ansicht stellt jede Linie die Daten über die Kosten oder Aufgaben einer Ressource. Page | 110 Seavus Project Viewer™ Bedienungsanleitung Kapitel 2: Nutzerreferenz Beste Anwendung Benutzen Sie die Liniendiagrammansicht, um: Die Arbeitsfähigkeit jeder einzigen Ressource anzusehen. Die Tendenzen zwischen den verschiedenen Kategorien und verschiedenen Teilen des Projektes anzusehen. Die Arbeitszeit jeder Ressource in Stunden festzustellen . Die Arbeitsstunden und Arbeitsfähigkeit mehrerer Ressourcen zu vergleichen. Ressourcekosten einzuschätzen. Anpassung Nicht unterstützt Angaben Dies ist die komplete Liste der verfügbaren Angaben in Seavus Project Viewer™: Task Ressource Ist-Kosten Kosten Kumulative Kosten Effektive Arbeit Regelmäßige Arbeit Arbeit Kumulative Arbeit Effektive Arbeit Arbeit Kumulative Arbeit Effektive Überstundenarbeit Regelmäßige Arbeit Arbeitsverfügbarkeit Restliche Arbeit Überallokation Kosten Ist-Kosten Kumulative Kosten Max. Einheiten Höchstwert Allokation in Prozent Überalloziert Tabellen Tabellen sind in Säulendiagrammansicht nicht unterstützt. Filter Filter sind in Säulendiagrammansicht nicht unterstützt. Gruppierung Page | 111 Seavus Project Viewer™ Bedienungsanleitung Kapitel 2: Nutzerreferenz Gruppierung ist in Säulendiagrammansicht nicht unterstützt. Gestapeltes Liniendiagramm Beschreibung Die gestapeltes-Liniendiagramm-Ansicht stellt Informationen über Ressourcenarbeit oder -kosten im Zeitablauf. Das Diagramm ist in zwei Teilen aufgeteilt; auf der linken Seite können Sie die ausgewählten Projektparameter sehen und auf der rechten Seite werden die Zahlenwerte der ausgewählten Parameter mit Datenpunkten und Linien dargestellt. Der Hauptunterschied zwischen diese Ansicht und die Liniendiagrammansicht ist die Ausrichtung der Linien. In dieser Ansicht stellt jede Linie die Summendaten über die Kosten oder Aufgaben einer Ressource. Beste Anwendung Benutzen Sie die Liniendiagrammansicht, um: Die summierte Arbeitsfähigkeit jeder Ressource anzusehen. Die summierten Tendenzen zwischen den verschiedenen Kategorien und verschiedenen Teilen des Projektes anzusehen. Die Arbeitszeit jeder Ressource in Stunden festzustellen . Die Arbeitsstunden und Arbeitsfähigkeit mehrerer Ressourcen zu vergleichen. Summierte Ressourcekosten einzuschätzen. Anpassung Nicht unterstützt Angaben Dies ist die komplete Liste der verfügbaren Angaben in Seavus Project Viewer™: Task Ressource Ist-Kosten Kosten Kumulative Kosten Effektive Arbeit Regelmäßige Arbeit Arbeit Kumulative Arbeit Effektive Arbeit Arbeit Kumulative Arbeit Effektive Überstundenarbeit Regelmäßige Arbeit Arbeitsverfügbarkeit Restliche Arbeit Überallokation Kosten Ist-Kosten Page | 112 Seavus Project Viewer™ Bedienungsanleitung Kapitel 2: Nutzerreferenz Kumulative Kosten Max. Einheiten Höchstwert Allokation in Prozent Überalloziert Tabellen Tabellen sind in Säulendiagrammansicht nicht unterstützt. Filter Filter sind in Säulendiagrammansicht nicht unterstützt. Gruppierung Gruppierung ist in Säulendiagrammansicht nicht unterstützt. Kreisdiagramm Beschreibung Die Kreisdiagrammansicht stellt Arbeits- oder Kostenanteile in dem Projektplan dar. Das Diagramm ist in zwei Teilen aufgeteilt; auf der linken Seite können Sie die ausgewählten Projektparameter sehen und auf der rechten Seite ist jeder ausgewählte Parameter durch einen mit den Informationen aus dem Projektplan proportionalen Bereich des Kreises dargestellt. Beste Anwendung Benutzen Sie die Kreisdiagrammansicht, um: Die Arbeitsfähigkeit jeder einzigen Ressource anzusehen. Die Arbeitsstunden der Ressourcen zu vergleichen. Die Arbeitsfähigkeit mehrerer Ressourcen zu vergleichen. Anpassung Nicht unterstützt Angaben Dies ist die komplete Liste der verfügbaren Angaben in Seavus Project Viewer™: Task Ressource Ist-Kosten Effektive Arbeit Page | 113 Seavus Project Viewer™ Bedienungsanleitung Kapitel 2: Nutzerreferenz Kosten Kumulative Kosten Effektive Arbeit Regelmäßige Arbeit Arbeit Kumulative Arbeit Arbeit Kumulative Arbeit Effektive Überstundenarbeit Regelmäßige Arbeit Arbeitsverfügbarkeit Restliche Arbeit Überallokation Kosten Ist-Kosten Kumulative Kosten Max. Einheiten Höchstwert Allokation in Prozent Überalloziert Tabellen Tabellen sind in Säulendiagrammansicht nicht unterstützt. Filter Filter sind in Säulendiagrammansicht nicht unterstützt. Gruppierung Gruppierung ist in Säulendiagrammansicht nicht unterstützt. Tabellen Überblick In Seavus Project Viewer™ können Sie die vordefinierten Microsoft Project-Tabellen benutzen, damit nur die von Ihnen gewünschten Felder gezeigt werden oder Sie können auch eigene Tabellen erstellen. Es gibt zwei Arten von Tabellen: VorgangTabellen (die Sie bei Vorgang-Ansichten anwenden können) und Ressource-Tabellen (die Sie bei Ressource-Ansichten anwenden können). In Seavus Project Viewer™ können Sie die Tabelle, die mit der aktuellen Ansicht verbunden ist, durch Nutzung des Teilmenüs-Tabellen vom Ansicht-Menü oder durch das Dialogfenster Weitere Tabellen, die über das gleiche Menü zugänglich ist, ändern. In diesem Dialogfenster können Sie auch spezifizieren, welche Tabellen vom Schnellzugang über das Teilmenü-Tabellen verfügbar sein sollen. Page | 114 Seavus Project Viewer™ Bedienungsanleitung Kapitel 2: Nutzerreferenz Neben der Nutzung des Teilmenüs Tabellen vom Ansicht-Menü könnnen Sie auch schnell eine Tabelle durch rechten Klick in der obersten Zelle links im Tabellenausschnitt der aktiven Ansicht Besides ändern. Wenn Sie die Tabellen in Seavus Project Viewer™ bearbeiten möchten, können Sie das Dialogfenster Weitere Tabellen benutzen, um eine Tabelle zu bearbeiten oder eine neue zu erstellen, oder Sie können einfach das Menü Einfügen oder das Kontextmenü benutzen, das durch Klicken der rechten Maustaste auf irgendeine Spalte in der Kopfzeile im Tabellenausschnitt der Ansicht verfügbar ist, um in die aktuelle mit der Ansicht verknüpfte Tabelle Felder einzufügen oder zu entfernen. Verfügbare Vorgangstabellen Hier ist die Liste der standardmässigen Vorgangstabellen, die in Microsoft® Project als Standard verfügbar sind und durch Seavus Project Viewer™ unterstützt werden: Geplant – zeigt Schätzungen für Vorgangsdaten, Dauer, Arbeit und Kosten an. Einschränkungtermine – zeigt Vorgangseinschränkungen an, inklusive Einschränkungsart und Einschränkungstermin. Kosten – zeigt Kosteninformationen über Ihre Projektvorgänge (einschliesslich Kosten, geplante Kosten, Abweichung, aktuelle Kosten und verbleibende Kosten). Verzögerung – zeigt Informationen an, die Ihnen dabei helfen, Ihre Ressourcen abzugleichen, einschliesslich Abgleich Verzögerung, Dauer, Beginn- und Abschlussdatum gemäss Planung und Ressourcennamen. Ertragswert – nutzt traditionelle Projektmanagement-Kategorien, um das Verhältnis zwischen Arbeit und Kosten zu vergleichen; z.B. wenn Sie die geschätzten Kosten für die geleistete Arbeit (SKAA) mit den aktuellen, eigentlichen Kosten für die Arbeit (IKAA) vergleichen. Eingabe – zeigt Grundinformationen über Vorgänge einschliesslich Vorgangsname, Dauer, Beginndatum, Abschlussdatum, Vorgänger sowie Ressourcennamen an. Export – dient zum Anzeigen eines breiten Rahmen von Vorgang bezogenen Feldern. Hyperlink – dient zum Anzeigen von Tastaturbefehlen, die mit diesem Vorgang verknüpft sind Rollup Tabelle – wird mit dem Balken Rollup-Ansicht, der Meilenstein Datum Rollup-Ansicht und der Meilenstein Rollup-Ansicht genutzt, um das Anzeigen von rolled-up Vorgängen zu optimieren. Berechnete Termine – zeigt Planungsinformationen, einschliesslich Beginnund Abschlussdatum, spätester Beginn- und Abschlussdatum, freie Pufferzeit und Gesamtpufferzeit an. Page | 115 Seavus Project Viewer™ Bedienungsanleitung Kapitel 2: Nutzerreferenz Sammelvorgang – gibt eine Übersicht über grundlegende Projektinformationen, einschliesslich Dauer des Vorgangs, Beginn- und Abschlussdatum gemäss Plan, abgeschlossene Arbeit in Prozent, Kosten und Arbeit. Überwachung – zeigt aktuelle Informationen über das Projekt im Vergleich zu den Informationen gemäss Planung. Einsatz – zeigt Projektvorgänge an und zeigt deren Arbeit, Dauer sowie Beginn- und Abschlussdatum. Abweichung – betont die Abweichungen zwischen aktuellem Beginn- und Abschlussdatum und geplantem Beginn- und Abschlussdatum. Arbeit – zeigt Informationen über Arbeit an, einschliesslich geplante Arbeit, Arbeitsabweichung, aktuelle Arbeit, Überstundenarbeit und verbleibende Arbeit. Wenn der Projektmanager eine oder mehrere benutzerdefinierte Vorgang-Tabellen in Microsoft® Project erstellt und sie im Projektplan gespeichert hat, wird Seavus Project Viewer™ sie von der .mpp-Datei lesen und Ihnen im Tabellenmenü oder im Dialogfenster Weitere Tabellen darstellen. Verfügbare Ressource-Tabellen Hier ist die Liste der standardmässigen Ressource-Tabellen, die in Microsoft® Project als Standard verfügbar sind und durch Seavus Project Viewer™ unterstützt werden: Kosten – zeigt Kosteninformationen über Ihre Projektressourcen (einschliesslich Kosten, geplante Kosten, Abweichung, aktuelle Kosten und verbleibende Kosten) an. Ertragswert – nutzt traditionelle Projektmanagement-Kategorien, um das Verhältnis zwischen Arbeit und Kosten zu vergleichen; z.B. wenn Sie die geschätzten Kosten für die geleistete Arbeit (SKAA) mit den aktuellen, eigentlichen Kosten für die Arbeit (IKAA) vergleichen. Eingabe – zeigt Grundinformationen über Ressourcen, einschliesslich Ressourcenart, Gruppe, Standardtsatz, Überstundensatz, Kosten pro Einsatz und Methode der Fälligkeit. Eingabe – materielle Ressourcen - zeigt Grundinformationen über materielle Ressourcen, einschliesslich Ressourcennamen, Gruppe, Standardsatz, Kosten pro Einsatz und Methode der Fälligkeit. Eingabe – Arbeitsressourcen - zeigt Grundinformationen über Arbeitsressourcen, einschliesslich Ressourcennamen, Art, max. EInheiten, Standardsatz, Überstundensatz, Kosten pro Einsatz und Methode der Fälligkeit. Export – dient zum Anzeigen eines breiten Rahmen von Ressourcen bezogenen Feldern (Spalten). Page | 116 Seavus Project Viewer™ Bedienungsanleitung Kapitel 2: Nutzerreferenz Hyperlink – dient zum Anzeigen von Tastaturbefehlen, die mit einer Ressource verknüpft sind Sammelvorgang – gibt eine Übersicht über Projektressourcen, einschliesslich Ressourcennamen, Gruppe, Standard- und Überstundensatz, max. Einheiten und Pegeleinheiten. Einsatz – zeigt Projektressourcen an und zeigt, wieviel Arbeit jeder Ressource zugeteilt worden ist. Arbeit – zeigt Informationen über Arbeit an, einschliesslich geplante Arbeit, Arbeitsabweichung, aktuelle Arbeit, Überstundenarbeit und verbleibende Arbeit. Wenn der Projektmanager eine oder mehrere benutzerdefinierte Ressource-Tabellen in Microsoft® Project erstellt und sie im Projektplan gespeichert hat, wird Seavus Project Viewer™ sie von der .mpp-Datei lesen und Ihnen im Tabellenmenü oder im Dialogfenster Weitere Tabellen darstellen. Filter Überblick Es gibt Zeiten, wo Sie nur eine bestimmte Art von Informationen in Ihrem Projekt sehen möchten. Sie möchten z.B. nur die Meilensteine Ihres Projekts oder die Vorgänge sehen, die nicht begonnen sind. Wenn Ihr Projekt aus vielen Vorgängen besteht und an ihm viele Ressourcen beteiligt sind, können Filter bei der Ansicht bestimmter Informationen sehr nutzvoll sein. Die Filter ermöglichen Ihnen das Anzeigen nur von Informationen, die Sie interessieren und der Rest wird ausgeblendet. Die Auswahl eines Filter führt nicht zum Löschen von Informationen in Ihrem Projekt, sondern er filtert die Informationen in Ihrer Ansicht. Seavus Project Viewer™ unterstützt alle standardmässigen Vorgangsfilter, die in Microsoft® Project als Standard verfügbar sind, bei der Ansicht bestimmter Aspekte von den Vorgängen und die Ressourcefilter bei der Ansicht bestimmter Aspekte von den Ressourcen. Zusätzlich können die Projektmanager einen neuen Filter erstellen oder einen vorhandenen Filter durch Anpassung der Filterkriterien in Microsoft® Project modifizieren. Diese neuen Filter und Anpassungen von vorhandenen können auch in Seavus Project Viewer™ genutzt werden. In Seavus Project Viewer™ können Sie die Filter in der aktuellen Ansicht ändern durch Nutzung des Teilmenüs Filter im Projektmenü oder des Dialogfensters Weitere Filter, das vom gleichen Menü zugänglich ist. Sie können in diesem Dialogfenster auch bestimmen, welche Filter für einen Schnellzugang über das Teilmenü Filter verfügbar sein sollen. Page | 117 Seavus Project Viewer™ Bedienungsanleitung Kapitel 2: Nutzerreferenz Neben der Nutzung des Teilmenüs Filter im Projektmenü können Sie auch schnell einen Filter ändern, indem Sie die Filter drop-down Box in der Symbolleiste zur Formatierung benutzen. Seavus Project Viewer™ gibt Ihnen zwei Möglichkeiten für die Aktivierung der Filter. Wenn Sie Filter vom Schnellzugang-Menü oder der Filter drop-down Box verwenden, werden Ihnen nur die Vorgänge, Ressourcen und Zuteilungen angezeigt, die die Filterkriterien zum Anzeigen in dieser Ansicht erfüllen. Bei der Nutzung des Dialogfensters Weitere Filter können Sie auch die Aktivierung eines Filters im Modus Hervorheben auswählen, indem Sie einen Filter auswählen und den Knopf Hervorheben drücken. Dadurch wird der Vorgang, die Ressource und die Zuteilungen, die die Filterkriterien erfüllen, mit unterschiedlicher Farbe im Tabellenausschnitt der aktiven Ansicht hervorgehoben. Zusätzlich zu den Standardfiltern enthält der Seavus Project Viewer™ eine AutoFilterOption, die in den meisten Tabellenansichten gesehen werden kann. Jedes Feld in einer Tabellenansicht verfügt über seinen eigenen AutoFilter. Die AutoFilter-Option ist als Standard ausgeschaltet, Sie können ihn aber durch Klicken auf den Knopf AutoFilter von der Symbolleiste zur Formatierung einschalten. Verfügbare Vorgang-Filter Hier ist die Liste der standardmässigen Vorgang-Filter, die in Microsoft® Project als Standard verfügbar sind und durch Seavus Project Viewer™ unterstützt werden: Alle Vorgänge – zeigt alle Vorgänge unabhängig von ihren Eigenschaften an. Abgeschlossene Vorgänge – zeigt nur die Vorgänge, die als abgeschlossen markiert sind (markiert als 100% abgeschlossen) Kosten grösser als … – interaktiver Filter, der Sie über den Kostenbetrag informiert und zeigt Ihnen anschliessend die Vorgänge, die mehr als diesen Betrag kosten Kosten-Budgetüberschreitung – zeigt alle Vorgänge, bei denen die berechneten Kosten grösser sind als die geplanten Kosten Erstellt nach… – interaktiver Filter, der Sie über das Datum informiert und dann Vorgänge zeigt, die in ihrem Projekt an diesem Datum oder später erstellt wurden Kritisch – zeigt alle Vorgänge, die sich auf dem kritischen Pfad befinden Terminbereich… – interaktiver Filter, der Sie über zwei Daten informiert und dann alle Vorgänge zeigt, die nach dem früheren Datum beginnen und vor dem späteren Datum enden Vorgänge in Durchführung – zeigt alle Vorgänge an, die begonnen haben, die aber noch nicht abgeschlossen sind Page | 118 Seavus Project Viewer™ Bedienungsanleitung Kapitel 2: Nutzerreferenz Nicht abgeschlossene Vorgänge – zeigt alle Vorgänge und Zuteilungen an, die nicht abgeschlossen sind, unabhängig davon, ob man mit Ihnen angefangen hat Spät/Budgetüberschreitung Vorgänge zugeordnet an… – interaktiver Filter, der Sie über den Ressourcennamen informiert und anschliessend die Vorgänge zeigt, die diesem Ressourcen zugeordnet sind und das gewidmete Budget überschreiten oder die nach dem Abschlussdatum gemäss Planung abgeschlossen werden Felder mit Links – zeigt nur diejenigen Vorgänge an, zu welchen es einen Link zu Informationen aus anderen Programmen gibt Meilensteine – zeigt nur diejenigen Vorgänge, die als Meielensteine gelten Ressourcengruppe … – interaktiver Filter, der Sie darauf verweist, dass Sie den Namen einer Ressourcengruppe eingeben und zeigt anschliessend diejenigen Vorgänge an, die durch die Ressourcen dieser Gruppe ausgeführt werden Sollte beginnen bis zum … – interaktiver Filter, der Sie auf ein Datum verweist und anschliessend alle Vorgänge anzeigt, die bis zu diesem Datum beginnen sollten, aber nicht begonnen haben Sollte beginnen/abgeschlossen werden bis zum… – interaktiver Filter, der Sie auf zwei Daten verweist: das Datum, an dem ein Vorgang oder ein Auftrag hätte beginnen sollen und das Datum, an dem ein Vorgang oder ein Auftrag abgeschlossen werden sollte und zeigt anschliessend diejenigen Vorgänge oder Aufträge, die in dem von Ihnen eingegebenen Rahmen nicht begonnen haben und nicht abgeschlossen sind Verzögerung/Verzögerungen in Durchführung – zeigt Vorgänge an, die Verzögerungen nach dem Abschlussdatum gemäss Planung oder bei denen der Fortschritt nicht gemäss Plan erfolgt Vorgänge mit Verzögerungen – zeigt alle Vorgänge an, bei denen im Vergleich zur ursprünglichen Planung Verzögerungen verzeichnet sind und die noch nicht abgeschlossen sind Summary Vorgänge – zeigt alle Vorgänge an, die Summary Vorgänge sind Vorgangsbereich… – interaktiver Filter, der sie auf zwei ID-Nummern verweist und all die dazwischen liegenden Vorgänge zeigt, einschliesslich dieser zwei Nummern Vorgänge mit zugeteilten VorgangsKalendern – zeigt alle Vorgänge an, denen ein Kalender zugeteilt wurde Vorgänge mit Anlagen – zeigt Vorgänge an, denen Objekte oder Notiz in der Notizbox angehängt ist Vorgänge mit Stichtag – zeigt alle Vorgänge, die einen bestimmten Stichtag haben Vorgänge mit geschätzter Dauer – zeigt alle Vorgänge, bei denen die Dauer geschätzt ist sowie ihre Summary Vorgänge Page | 119 Seavus Project Viewer™ Bedienungsanleitung Kapitel 2: Nutzerreferenz Vorgänge mit festen Daten – zeigt alle Vorgänge, die keine EInschärnkung der Art So schnell wie möglich haben oder die ein Beginndatum haben Vorgänge/Zuordnungen mit Überstunden – zeigt diejenigen Vorgänge oder Zuordnungen, die als Überstundenarbeit spezifiziert sind Oberste-Ebene-Vorgänge – zeigt nur die Summary Vorgänge auf oberster Ebene an Nicht begonnene Vorgänge – zeigt Vorgänge an, die noch nicht begonnen haben Eingesetzte Ressource im Terminbereich… – interaktiver Filter, der Sie auf drei verschiedene Informationen verweist: den Ressourcennamen und zwei Daten und zeigt anschliessend die Vorgänge, die einer von Ihnen genannten Ressource, einem Beginn- oder Abschlussdatum nach dem von Ihnen eingegebenen Datum oder einem Beginn- oder Abschlussdatum vor dem von Ihnen eingegebenen Datum zugeordnet sind Ressource: Einsatz … – interaktiver Filter, der Sie auf die Ressource verweist, deren Vorgänge Sie sich ansehen möchten Arbeit Budgetüberschreitung – zeigt alle Vorgänge mit berechneter Arbeit grösser als die geplante Arbeit Wenn der Projektmanager eine oder mehrere benutzerdefinierte Filter in Microsoft® Project erstellt und sie im Projektplan gespeichert hat, wird Seavus Project Viewer™ sie von der .mpp-Datei lesen und Ihnen im Filtermenü oder im Dialogfenster Weitere Filter darstellen. Verfügbare Ressource-Filter Hier ist die Liste der standardmässigen Ressource-Filter, die in Microsoft® Project als Standard verfügbar sind und durch Seavus Project Viewer™ unterstützt werden: Alle Ressourcen – zeigt alle Ressourcen unabhängig von ihren Eigenschaften an Kosten grösser als … – interaktiver Filter, der Sie über den Kostenbetrag informiert und zeigt Ihnen anschliessend die Ressourcen, die mehr als diesen Betrag kosten Kosten-Budgetüberschreitung – zeigt alle Ressourcen, bei denen die berechneten Kosten grösser sind als die geplanten Kosten Erstellt nach… – interaktiver Filter, der Sie über das Datum informiert und dann Ressourcen zeigt, die in ihrem Projekt an diesem Datum oder später erstellt wurden Terminbereich… – interaktiver Filter, der Sie über zwei Daten informiert und dann alle Ressourcen zeigt, die nach dem früheren Datum beginnen und vor dem späteren Datum enden Page | 120 Seavus Project Viewer™ Bedienungsanleitung Kapitel 2: Nutzerreferenz Gruppe… – interaktiver Filter, der alle Ressourcen anzeigt, die der von Ihnen spezifizierten Gruppe gehören Vorgänge in Durchführung - zeigt die Vorgänge, die begonnen sind, die aber noch nicht abgeschlossen sind Felder mit Links – zeigt nur diejenigen Ressourcen an, zu welchen es einen Link zu Informationen aus anderen Programmen gibt Überlastete Ressourcen - zeigen alle Ressourcen an, die nach Planung mehr Arbeit leisten sollen als das, was sie in der bestimmten Zeit ausführen können Ressourcenbereich… – interaktiver Filter, der alle Ressourcen mit ID-Nummern in dem von Ihnen angegebenen Bereich anzeigt Ressourcen-Material – zeigt Materialressourcen wie Holz, Nageln oder Zement Ressourcen – Arbeit – zeigt Arbeitsressorucen wie Leute und Ausstattung an Ressourcen mit Anlagen – zeigt Ressourcen an, die Objekte in der Anlage oder eine Notiz in der Notizbox haben Ressourcen/Vorgänge mit Überstunden – zeigt diejenigen Ressourcen oder Vorgänge an, die als Überstundenarbeit angegeben sind Sollte beginnen bis zum … – interaktiver Filter, der Sie auf ein Datum verweist und anschliessend alle Ressourcen mit Vorgängen anzeigt, die bis zu diesem Datum beginnen sollten, aber nicht begonnen haben Sollte beginnen/abgeschlossen werden bis zum… – interaktiver Filter, der Sie auf zwei Daten verweist: das Datum, an dem ein Vorgang hätte beginnen sollen und das Datum, an dem ein Vorgang oder ein Vorgang abgeschlossen werden sollte und zeigt anschliessend diejenigen Vorgänge, die in dem von Ihnen eingegebenen Rahmen nicht begonnen haben und nicht abgeschlossen sind Verzögerung/Verzögerungen in Durchführung – zeigt Vorgänge an, die Verzögerungen nach dem Abschlussdatum gemäss Planung oder bei denen der Fortschritt nicht gemäss Plan erfolgt Vorgänge mit Verzögerungen – zeigt alle Vorgänge an, bei denen im Vergleich zur ursprünglichen Planung Verzögerungen verzeichnet sind und die noch nicht abgeschlossen sind Nicht begonnene Vorgänge – zeigt Vorgänge an, die noch nicht begonnen haben Arbeit abgeschlossen – zeigt alle abgeschlossene Vorgänge und Ressourcen an, die alle ihnen zugeordneten Vorgänge abgeschlossen haben Arbeit nicht abgeschlossen – zeigt alle Ressourcen an mit einem Betrag an berechneter Arbeit, die weniger ist als der Betrag der geplanter Arbeit Arbeit Budgetüberschreitung – zeigt alle Ressourcen mit berechneter Arbeit grösser als die geplante Arbeit Page | 121 Seavus Project Viewer™ Bedienungsanleitung Kapitel 2: Nutzerreferenz Wenn der Projektmanager eine oder mehrere benutzerdefinierte Ressourcenfilter in Microsoft® Project erstellt und sie im Projektplan gespeichert hat, wird Seavus Project Viewer™ sie von der .mpp-Datei lesen und Ihnen im Filtermenü oder im Dialogfenster Weitere Filter darstellen. Groppen Überblick In Seavus Project Viewer™ können Sie die Standardgruppen, die in Microsoft® Project als Standard verfügbar sind, kategorisieren und Informationen über rolled upVorgänge, Ressourcen oder Zuordnungen in einer Vielfalt von Möglichkeiten ansehen. Zusätzlich können Projektmanager auch benutzerdefinierte Gruppen erstellen, die bei Speicherung des Projekts in einer .mpp-Datei abgelegt sind. Sie können diese Gruppen in Seavus Project Viewer™ auch benutzen. Es gibt zwei Arten von vordefinierten Gruppen: Vorgang-Gruppen (die Sie bei Vorgang-Tabellenansichten anwenden können) und Ressource-Gruppen (die Sie bei Ressource-Tabellenansichten anwenden können). In Seavus Project Viewer™ können Sie die Gruppe in der aktuell aktiven Ansicht ändern durch Nutzung des Teilmenüs Gruppen vom Projektmenü oder durch Nutzung des Dialogfensters Weitere Gruppen, die vom gleichen Menü zugänglich sind. In diesem Dialogfenster können Sie auch angeben, welche Filter für einen Schnellzugang durch das Teilmenü Gruppen verfügbar sein sollen. Neben der Nutzung des Teilmenüs Gruppen vom Projektmenü können Sie auch schnell den Filter ändern, indem Sie die drop-down Box für Gruppen in der StandardSymbolleiste benutzen. Verfügbare Vorgang-Gruppen Hier ist die Liste der standardmässigen Vorgang-Filter, die in Microsoft® Project als Standard verfügbar sind und durch Seavus Project Viewer™ unterstützt werden: Abgeschlossene und nicht abgeschlossene Vorgänge – kategorisiert und zeigt Ihre Projektvorgänge in folgenden drei Gruppen nach dem Prozentsatz der abgeschlossenen Arbeit an: 0, 1-99 und 100 Einschränkungsart – kategorisiert und zeigt Ihre Projektvorgänge an gemäss einer der folgenden Einschränkungen: So spät wie möglich, So früh wie möglich, Nicht früher abschliessen als, Nicht später abschliessen als, Muss abgeschlossen werden am, Muss beginnen am, Nicht früher beginnen als und Nicht später beginnen als Page | 122 Seavus Project Viewer™ Bedienungsanleitung Kapitel 2: Nutzerreferenz Kritisch – zeigt Ihre Projektvorgänge danach an, ob der Vorgang kritisch ist Dauer – kategorisiert und zeigt Ihre Projektvorgänge gemäss Anzahl von benötigten Tagen für ihren Abschluss an Dauer und Priorität – kategorisiert und zeigt Ihre Projektvorgänge zunächst gemäss Anzahl von benötigten Tagen für ihren Abschluss und dann gemäss Priorität (im Interval von 100) in jeder Dauergruppe an Meilensteine – zeigt Ihre Projektvorgänge danach an, ob der Vorgang ein Meilenstein ist Priorität – kategorisiert und zeigt Ihre Projektvorgänge nach ihrer Priorität an (im Interval von 100) Priorität beim Beibehalten der Gliederungsstruktur – kategorisiert und zeigt Ihre Projektvorgänge zunächst nach ihren Gliederungsnummern und dann nach ihrer Priorität in der Gliederung an Wenn der Projektmanager eine oder mehrere benutzerdefinierte Vorgang-Gruppen in Microsoft® Project erstellt und sie im Projektplan gespeichert hat, wird Seavus Project Viewer™ sie von der .mpp-Datei lesen und Ihnen im Gruppenmenü oder im Dialogfenster Weitere Gruppen darstellen. Verfügbare Ressource-Gruppen Hier ist die Liste der standardmässigen Ressource-Gruppen, die in Microsoft® Project als Standard verfügbar sind und durch Seavus Project Viewer™ unterstützt werden: Zuordnungen mit Beibehalten der Gliederungsstruktur – kategorisiert und zeigt die Ressourcenzuordnungen zunächst nach Ressourcennamen und dann nach der Vorgang-Gliederungsnummer an Abgeschlossene und nicht abgeschlossene Ressourcen – kategorisiert und zeigt Ihre Projektvorgänge in folgenden drei Gruppen nach dem Prozentsatz der abgeschlossenen Arbeit an: 0, 1-99 und 100 Ressource-Gruppe – kategorisiert und zeigt Ressourcen nach ihrem Ressource-Gruppenfeld an Standardsatz – kategorisiert und zeigt Ihre Projektressourcen nach ihrem Standardsatz an (ihr Satz für reguläre, Nicht-Überstundenarbeit) Arbeit im Vergl. zu Materialressourcen – kategorisiert Ihre Projektressourcen danach an, ob es sich um Material- oder Arbeitsressource handelt Wenn der Projektmanager eine oder mehrere benutzerdefinierte Ressource-Gruppen in Microsoft® Project erstellt und sie im Projektplan gespeichert hat, wird Seavus Project Viewer™ sie von der .mpp-Datei lesen und Ihnen im Gruppenmenü oder im Dialogfenster Weitere Gruppen darstellen. Page | 123 Seavus Project Viewer™ Bedienungsanleitung Kapitel 2: Nutzerreferenz Berichte Überblick Für effektives Projektmanagement kann die Kommunikation von Projektinformationen an viele Personen benötigt sein. Mit SPV können Sie Ansichten und Berichte drucken, die die genauen, von Ihnen gewünschten Informationen präsentieren. Auch wenn Ansichten ausführliche Informationen über das Projekt geben können die durch Nutzung von grafischen Darstellungen in Form von Diagrammen und Grafiken dargestellten Informationen manchmal nicht ausreichend oder nicht leicht zu benutzen sein bei der Überprüfung und bei der Analyse eines Projekts durch das Projektmanagement. Daher können Sie in Seavus Project Viewer™, neben der Druckmöglichkeit für Ansichten, auch Projektinformationen drucken, indem Sie die Berichte-Option benutzen. Die Berichte bieten eine speziell formatierte und druckbereite beschreibende Übersicht über das Projekt und die Projektvorgänge, Ressourcen und Zuordnungen an. Mit Seavus Project Viewer™ können Sie Informationen über Vorgänge, Ressourcen, Kosten und Fortschritt drucken, die Ihren Bedarfen entsprechen. Seavus Project Viewer™ schliesst viele vordefinierte Berichte über Vorgänge, Ressorucen und Berichte mit Tabellenvergleich ein und kategorisiert sie nach Übersicht, laufenden Aktivitäten, Kosten, Zuordnungen, Arbeitsauslastung sowie benutzerdefinierten Berichten. Einige dieser Berichte, wie z.B. Projekt-Summary, TopLevel-Vorgänge oder Budgetberichte sind insbesondere nutzvoll zum Drucken von Informationen über den Projektstatus. Verfügbare Berichte Übersicht Projekt-Summary – Eine Zusammenfassung einer Anzahl von Vorgängen und Ressourcen, Projektkosten, Beginn- und Abschlussdatum sowie Gesamtbetrag der Arbeit. Top-Level-Vorgänge – Eine Liste von Vorgängen auf höchster Ebene und Zusammenfassung von Vorgängen, die das berechnete Beginn- und Abshclussdatum, die Dauer, Abschluss mit Prozentangabe, Kosten und Arbeit. Kritische Vorgänge – Eine Liste von kritischen Vorgängen, die das berechnete Beginn- und Abschlussdatum sowie die Vorgänger und Nachfolger für jeden Vorgang anzeigt. Page | 124 Seavus Project Viewer™ Bedienungsanleitung Kapitel 2: Nutzerreferenz Meilensteine – Eine Liste von Meilensteinen, die nach Beginndatum sortiert sind. Arbeitstage – Eine Liste von Arbeitstagen für jeden Tag in der Woche im PlanungsKalender. Laufende Aktivitäten Nicht begonnene Vorgänge – Eine Liste von Vorgängen, die noch nicht begonnen haben, ihre Dauer, Vorgänge des Vorgängers, Beginn- und Abschlussdatum, Ressourcen und Zuordnungen, die nach dem Beginndatum sortiert sind. Vorgang beginnt in Kürze – Eine Liste von Vorgängen, die in dem von Ihnen angegebenen Zeitraum beginnen. Vorgänge in Durchführung – Eine Liste von Vorgängen, die im Moment durchgeführt werden. Dabei werden die Monate angezeigt, in denen die Vorgänge erfolen. Abgeschlossene Vorgänge – Eine Liste von absgeschlossenen Vorgängen, die die Monate anzeigt, in welchen die Vorgänge erfolgen. Vorgänge, die hätten beginnen sollen – Eine Liste von Vorgängen, die bis zu dem von Ihnen angegebenen Datum hätten beginnen sollen. Vorgänge in Verzögerung – Eine Liste von Vorgängen, deren Abschluss nach dem geplanten Abschlussdatum verschoben ist. Kosten Cash Flow – Eine Tabelle, die die Kosten pro Vorgang in wöchentlichen Zeitabschnitten anzeigt. Budget – Eine Liste von Vorgängen, die die budgetierten Kosten jeden Vorgangs sowie die Abweichung der budgetierten Kosten von den aktuellen Kosten anzeigt. Vorgänge mit Budgetüberschreitung – Eine Liste von Vorgängen, bei denen die Kosten über die geplanten Kosten hinausgehen. Ressourcen mit Budgetüberschreitung – Eine Liste von Ressourcen, bei denen die Kosten über die geplanten Kosten hinausgehen. Ertragswert – Eine Liste von Vorgängen, die den Ertragswert anzeigen, insbesondere darauf ausgerichtet, ob Sie vor oder hinter Ihrem Plan liegen im Vergleich zu den aktuellen angefallenen Kosten. Zuordnungen Wer macht was – Eine Liste von Ressorucen, die die Ihnen zugeordneten Vorgänge, dann die geplante Arbeit für jeden Vorgang, das Beginn- und Abschlussdatum und die Ressourcendetails anzeigt. Page | 125 Seavus Project Viewer™ Bedienungsanleitung Kapitel 2: Nutzerreferenz Wer macht was und wann – Eine Liste von Ressorucen, die die Ihnen zugeordneten Vorgänge sowie ihre tägliche Arbeit anzeigt, die für jeden Vorgang geplant ist. To-Do-Liste – Eine Liste von Vorgängen mit Ihrer Dauer, Beginn- und Abschlussdatum und Vorgänger, dargestellt auf Wochenbasis für eine Ressource, die von Ihnen angegeben wird.. Überlastete Ressourcen– Eine Liste von überlasteten Ressourcen und die Vorgänge, denen sie zugeordnet sind. Arbeitsauslastung Vorgang: Einsatz – Eine Liste von Vorgängen, die die zugeordneten Ressourcen sowie den geplanten Arbeitsaufwand auf Wochenbasis anzeigt. Ressourcen: Einsatz – Eine Liste von Ressourcen, die die Vorgänge anzeigt, denen die Ressourcen zugeordnet sind sowie die geplante Arbeit auf Wochenbasis. Benutzerdefinierte Einstellungen Ressource: Einsatz (Material oder Arbeit) – Eine Liste von Ressourcen, die die Vorgänge anzeigt, denen die Ressourcen zugeordnet sind sowie die geplante Arbeit auf Wochenbasis.. Vorgang – Ein benutzerdefinierter Bericht mit Angabe von Informationen über einen Vorgang. Ressource (Material, arbeit oder Beides) – Ein benutzerdefinierter Bericht mit Angabe von Informationen über Ressourcen. Tabellenvergleich – Ein benutzerdefinierter Bericht in tabellarischer Form mit Informationen über Vorgänge und Ressourcen in den Zeilen und Zeitabschnitten in den Spalten. Eigene Einstellungen abspeichern – Benutzerprofile Übersicht Die Funktionalität ‘Save My Settings’ – Benutzerprofil wird die ‘Ansicht’-Präferenzen speichern, die sie sich ansehen möchten, wenn die Projektinformation angezeigt wird, so dass Sie nicht mehr brauchen, ihre Ansichten beim Öffnen einer neuen .mpp-Datei anzupassen. Dies wird Ihnen zusätzlich ermöglichen, ihr Seavus Project Viewer™ – Interface so zu standardisieren, nur die von Ihnen gewünschte Information in dem von Ihnen bevorzugten Format anzuzeigen. Die Nutzer können die Einstellungen ändern, wie zum Beispiel die Zeitskala, sie können also bestimmte Spalten im Balkendiagramm einfügen oder sich detaillierte Page | 126 Seavus Project Viewer™ Bedienungsanleitung Kapitel 2: Nutzerreferenz Informationen in der Vorgangeinstz-Ansicht oder einer gefilterten RessourceneinsatzAnsicht ansehen und sobald sie ihre Ansicht-Präferenzen einstellen, können die Präferenzen gespeichert werden und zum Ansehen einiger oder aller anderen Projekte in Zukunft verwendet werden. Verfügbare Einstellungen Die folgende Liste der ‘Ansicht’-Einstellungen kann in Seavus Project Viewer™ gespeichert werden: Spalten Die folgende Information kann für diese Kategorie gespeichert werden: Feldname Überschrift fluchten Daten fluchten Breite Umbruch des Kopfzeilentextes Ansicht: Balkendiagramm, Vorgang-Einsatz, Diagramm: Verfolgen, Ressourcenblatt, Ressourceneinsatz Zeitskala Die folgende Information kann für diese Kategorie gespeichert werden: Reihen o Reihentyp (obere, mittlere, untere) o Einheiten o Kennsatz o Rechnen o Fluchten o Fiskaljahr verwenden o Zeilen abhaken o Größe o Anzeigen o Skala Separator o Außerbetriebliche Zeit o Zeichnen o Farbe o Muster Page | 127 Seavus Project Viewer™ Bedienungsanleitung Kapitel 2: Nutzerreferenz Ansicht: Balkendiagramm, Vorgang-Einsatz, Diagramm: Verfolgen, Ressourcengrafik, Ressourceneinsatz Einzelheiten Die folgende Information kann für diese Kategorie gespeichert werden: Aktivität Aktuelle Aktivität Fortschrittslinie Basisaktivität Kosten Aktuelle Kosten Ansicht: Vorgangeinsatz, Ressourceneinsatz Einzelheiten Die folgende Information kann für diese Kategorie gespeichert werden: Aktivität Verändern Sie die Sprache zusammen mit der Aplikation Das ist eine neue erreichbare Charackteristik in der Version 4.5 von Seavus Project Projektor, die 6610 gegründet ist. Die Option für Wahl der Sprache der Aplikation ist von den Schritten der Instalierung weggenommen und sie ist zusammen mit der Aplikation gestellt-Menü Werkzeuge, Option Sprache. Mit dieser Charackteristik, der Bedarf für Neuinstalieren der Aplikation ist vermeidet , damit die Sprache verändern muss. Sie können die Sprache der Aplikation nur mit Einfachklicken der gewünschten Sprache und Restartieren der Aplikation verändern. Erreichbar sind elf Sprachen: Englisch (Standard), Deutsch, Französisch, Spanisch, Tschechisch, Russisch, Niederländisch, Polnisch, Italienisch, Japanisch und Chinesisch Vereinfachtes. Page | 128 Seavus Project Viewer™ Bedienungsanleitung Kapitel 2: Nutzerreferenz Benutzerdefinierte Leisten Übersicht Funktionalität der benutzerdefinierte Leisten zeichnen neuen Layer (s) über das Teil des Balkendiagramms (rechte Seite) der Balkendiagramm-Ansicht , so dass die Benutzer ihre Umgehung machen können, indem Sie benutzerdefinierte Leisten in der Balkendiagramm oder Kommentare zu den Vorgänge oder Zuordnungen einfügen können. Wenn der Benutzer eine Versionierung oder eine Verfolgung der Änderungen im Projektplan machen will, kann die benutzerdefinierte Leisten-Funktionalität einen Funktionalitätsatz für den Vergleich und Kommentierung bieten. Eingefügte Leisten und Kommentarfelder sind transparent, ohne jede Möglichkeit zum Ausblenden von Informationen, die im Projektplan durch den Projektleiter eingefügt sind und kann für den Projektumfang wichtig sein. Benutzer kann die Einstellungen für die benutzerdefinierte Layers in der Tabelle ändern, indem er die Farbe und die Transparenz der eingefügten Leisten, Schriftart und Farbe des Textes in das Kommentarfeld ändern kann. Verfügbare Funktionen Vorgänge einfügen Funktion “Vorgänge einfügen” ist das Hauptfunktion von der gesamten Reihe von Funktionen, die diese Funktionalität darstellt. Benutzer kann alle Arten von Vorgänge einfügen, die in Microsoft Project standardmäßig verfügbar sind - die Auswahl der richtigen Vorgang aus dem Menü / aus der Multifunktionsleiste, Benutzer kann Vorgänge einfügen (Teilvorgang, übliche Vorgang), seine / ihre Ansicht auf die Projektzuordnungen mit der ursprünglichen Laufzeit zu vergleichen , Sammelvorgang für die Schätzung der Dauer für die Vorgangsgruppe oder das Erstellen von benutzerdefinierten Vorgänge oder Meilenstein für die Kennzeichnung der Projekterlösung einfügen. Diese Funktion ist nur für die Balkendiagramm - Ansicht verfügbar. Kommentare einfügen Neben den Leisten, die in dem Balkendiagramm eingefügt werden können, bietet benutzerdefinierte Leisten-Funktionalität die Möglichkeit zum Einfügen von Kommentaren in den Projektplan. Der Bereich für die Nutzung dieser Funktionalität ist breit: es kann für Einfügen von Kommentaren von benutzerdefinierten eingefügte Projektsvorgänge verwendet werden, die ursprünglichen kommentieren dh Vorgänge aus dem Projektplan kommentieren, der durch den Projektleiter eingefügt sind oder einfach nur einen Kommentar, Vorschlag für etwas machen. Page | 129 Seavus Project Viewer™ Bedienungsanleitung Kapitel 2: Nutzerreferenz Mit dem Symbol in der oberen rechten Ecke der Kommentar-Box wird der Kommentar minimieren, während das Symbol – das gesamte Kommentarfeld minimieren. Wenn der Kommentar-Box minimiert wird, wird es mit der auf Balkendiagramm dargestellt werden. Anpassung speichern Nach der Anpassung erfolgt oder teilweise gemacht ist, kann Benutzer die erstellten Arbeitsbereich speichern. Diese Änderungen werden auf dem PC des Benutzers gespeichert werden und am Nutzernachfrage hochgeladen werden. Diese Arbeitsraum ist einzigartig, dh ist mit den Projektplan verbunden, die während der Anpassungsprozess öffnet. Es kann nicht mit einem anderen Projektplan in Verbindung stehen. Speichern der benutzerdefinierten Leisten und Kommentare ist sehr einfach, indem Sie die Anpassung speichern-Funktion aus der benutzerdefinierte Leisten-Menü in Standard-Schnittstelle selektieren oder machen Sie das durch Auswahl der gleiche Funktion aus dem benutzerdefinierte Leiste-Gruppe in der Multifunktionsleiste „ Seavus Erweiterung" in der Schnittstelle. Während der Arbeit mit den Projektplan, wenn Sie alle eingefügten Kommentaren oder benutzerdefinierte Leisten verstecken möchten, um den Projektplan zu drucken, können Sie Detail-Analyse usw. machen. Bei anderen Gelegenheiten, vielleicht möchten Sie diese Kommentare und Leisten sichtbar zu werden, um die Bedeutung der gegebenen Vorschläge betonen. Ein oder Ausblenden des benutzerdefinierten Layer in dem Balkendiagramm kann über die Funktion Einblenden / Ausblenden vom benutzerdefinierten Leisten-Menü oder in der Multifunktionsleiste „ Seavus Erweiterung" erfolgen, abhängig von der ausgewählten Schnittstelle-Präsentation. Exportieren Benutzerdefinierte Leisten-Funktionalität ermöglicht Ihnen das Erstellen Ihrer eigenen, einzigartigen Arbeitsumgebung die Kommentaren und Leisten mit verschiedenen Formen, Muster, Schriften und Farben besteht. Wenn Sie Ihre Gedanken , Ideen einfach Ihre Umgehung mit Ihren Team-Mitglieder teilen wollen, kann die ExportFunktionalität Ihnen helfen. Die .zip Datei, dass der Ausgang aus der Export-Funktion ist, enthält zwei Dateien: Projektplan und Datei mit Ihren Anpassungen. Die E-Mail, Skype, Ordner-Freigabe, oder jede andere Art der Kommunikation kann Sie Ihre Umgehung teilen, ohne Angst etwas oder jemand zu vermissen. Page | 130 Seavus Project Viewer™ Bedienungsanleitung Kapitel 2: Nutzerreferenz Zusätzliche Optionen Programmoptionen Dieses Dialogfenster bietet Ihnen einige Konfigurierungsoptionen für Ihren Seavus Project Viewer™ an sowie die zum gegebenen Zeitpunkt geöffnete Projektdatei. Zugriff über den Befehl Optionen im Menü Extras. Das Programm-Option-Fenster enthält vier Tabulatoren: Allgemein, Anzeige, Erweitert und Kalender. Allgemein-Tabulator Das ist die Liste aller Konfigurationsoptionen, die Sie im Ansicht- Tabulator ändern können: Datumformatierung Gibt das Format Datumanzeige an. Einige Informationen wie Zeitformatierungen und Datumtrennung sind über die Systemsteuerung im Microsoft Windows eingestellt. Weitere Informationen finden Sie in Ihren Unterlagen zu Microsoft Windows. Dies ist eine globale Einstellung für die Anwendung. Abschnitt anzeigen Benutzen Sie diesen Abschnitt zum Anzeigen der Interface-Elemente des Projekts, die Sie ein- bzw. ausblenden möchten. Ansichtsleiste – sehen Sie im Abschnitt “Ansichtsleiste” nach für die Beschreibung des Interface-Elements der Ansichtsleiste Statusleiste – sehen Sie im Abschnitt “Statusleiste” nach für die Beschreibung des Interface-Elements der Statusleiste Leisten und Formen in Balken-Ansichten in 3-D - Änderungen der Projektsleiste im 3D-Stil wie in Microsoft Project 2010 Diese sind globale Einstellungen. Anzeige-Tabulator Benutzerdefinierte Währungsoptionen Benutzen Sie diese Option für die Formatierung der Währung. Die Wähnrungsoptionen gehören zu lokalen Einstellungen und werden nur beim aktiven Projekt angewendet. Page | 131 Seavus Project Viewer™ Bedienungsanleitung Kapitel 2: Nutzerreferenz Symbol – Gibt das Währungssymbol an. Als Standard wird das Währungssymbol $ benutzt. Dezimalstellen – gibt die Anzahl von Stellen nach dem Komma. Die Standardeinstellung ist 2. Anordnung – gibt die Position des Währungssymbols an. Die Standardeinstellung ist $1, und zeigt das Symbol vor dem Betrag an. Währung - Gibt die Währungsname an. Standardmäßig ist das Feld für Währung leer Gliederungsoptionen Benutzen Sie diese Option für die Angabe von Gliederungsoptionen. Die Gliederungsoptionen gehören zu den lokalen Einstellungen und werden nur beim aktiven Projekt angewendet. Name einrücken – Dient zum Einrücken der Namen der Untervorgänge in der Spalte für Vorgangsnamen. Das Einrücken von Untervorgängen ermöglicht Ihnen, die Gliederung Ihres Projekts sich schnell zu ansehen. Das Ankreuzfeld ist als Standard ausgewählt. Gliederungssymbol anzeigen – zeigt die Gliederungssymbole neben jedem Vorgangsnamen an. Das Projekt zeigt einen Plus-Zeichentext neben der rolled-up Zusammenfassung der Vorgänge und einen Minus-Zeichentext neben der rolled-up Zusammenfassung der Vorgänge und zeigt ihre Untervorgänge an. Das Ankreuzfeld ist als Standard ausgewählt. Gliedrungsnummer anzeigen – Zeigt die Gliederungsnummer neben jedem Vorgangsnamen an. Das Ankreuzfeld ist als Standard nicht ausgewählt. Benutzerdefinierte Ansichtsoptionen für Zeiteinheiten Dieser Abschnitt dient der Einstellung der Standardbeschriftung, die Seavus Project Viewer™ für das Anzeigen von Zeiteinheiten nutzt. Minuten – Beschriftung für Minuten. Die Standardeinstellung lautet Min. Stunden – Beschriftung für Stunden. Die Standardeinstellung lautet St. Tage – Beschriftung für Tage. Die Standardeinstellung lautet Tag. Wochen – Beschriftung für Wochen. Die Standardeinstellung lautet Wo. Monate – Beschriftung für Monate. Die Standardeinstellung lautet Mon. Jahre – Beschriftung für Jahre. Die Standardeinstellung für dieses Ankreuzfeld lautet Jahr. Leerzeichen vor der Beschriftung hinzufügen – Fügt ein Leerzeichen zwischen Nummern und Beschriftungen für Zeiteinheiten hinzu. Das Ankreuzfeld ist als Standard ausgewählt. Page | 132 Seavus Project Viewer™ Bedienungsanleitung Kapitel 2: Nutzerreferenz Anzeigen, dass Vorgänge geschätzte Dauer haben – Fügt ein Fragezeichen (?) neben der Zeiteinheit im Feld Dauer, wenn die Dauer des Vorgangs als geschätzt gekennzeichnet ist Die Dauer ist angezeigt in – Gibt die Zeiteinheit an (Minuten, Stunden, Tage, Wochen oder Monate), die beim Anzeigen des Felds Dauer im aktuellen Projekt benutzt werden. Die Standardeinstellung lautet Tage. Die Arbeit ist angezeigt in – Gibt die Standardzeiteinheit an (Minuten, Stunden, Tage, Wochen oder Monate), die beim Anzeigen des Felds Arbeit im aktuellen Projekt benutzt werden. Die Standardeinstellung lautet Stunden. Erweitert-Tabulator Allgemein Verwenden Sie diesen Abschnitt für Definition der Start-Optionen, wenn Seavus Project Viewer™ gestartet wird. Stellen Sie auf Autofilter für offene Projekt. Stellen Sie Autofilter für alle Projekte, die geöffnet warden Öffnen Sie Letzte Datei auf Start. Laden Sie die letzten Datei, die in früherer Arbeitssession geöffnet wurde, wenn Seavus Project Viewer™ gestartet wird Vorlagen In diesem Abschnitt können Sie die globalen Vorlagen ändern, indem die Standartansichten, -Tabellen, -Filter und Gruppen in Seavus Project Viewer™ identifiziert werden. Sie können auf Durchsuchen klicken, um zu Ihrer Vorlage in der Festplatte zu gelangen oder zu einer Vorlage zu gelangen, die im Netzwerk abgelegt ist. Sie müssen Seavus Project Viewer™ neu starten, damit die Änderungen wirksam werden. Mehr über die Funktionalität hinter der Globalvorlage können Sie im Abschnitt “Globalvorlagen” dieser Bedienungsanleitung nachlesen. Standard Öffnungsspeicherort Verwenden Sie diesen Abschnitt, um den Standardspeicherort für die Öffnung der Projekt-Datei anzugeben. Jedes Mal, wenn die Öffnung-Funktionalität ist gewählt, wird Seavus Project Viewer™ den angegebenen Ordner öffnen. Sie können auf die Schaltfläche “Durchsuchen” klicken, um zur angegebenen Position zu navigieren oder geben Sie in das leere Feld in der Nähe der Schaltfläche "Durchsuchen" ein. Wenn diese Option nicht ausgewählt ist, dann öffnet Seavus Project Viewer™ Dateispeicherort, von dem das letzte Projektdatei geöffnet wird. Kalender-Tabulator Page | 133 Seavus Project Viewer™ Bedienungsanleitung den Kapitel 2: Nutzerreferenz Im Kalender-Tabulator sind die folgenden Informationen anzusehen: Projektname: - Zeigt den Namen des Projektplans Wochenbeginn: - Gibt Informationen über den Starttag der Woche Das Geschäftsjahr beginnt in:-Gibt Informationen über den Startmonat des Geschäftsjahres Standard-Startzeit: - Gibt Informationen über die Startzeit des Arbeitstages Standard-Endzeit: - Gibt Informationen über die Endzeit des Arbeitstages Arbeitszeit pro Tag: - Zeigt die Anzahl, die die Arbeitszeit pro Tag darstellt Arbeitszeit pro Woche:- Zeigt Zahl, die die Arbeitszeit pro Woche darstellt Arbeitstage pro Monat:-Zeigt die Anzahl der Arbeitstage, die Arbeitstage pro Monat darstellt Globalvorlage Die Benutzung der Globalvorlage hilft Ihnen bei der Standardisierung der Nutzung und des Anzeigens von Projektdateien, wenn sie in Seavus Project Viewer™ in einem Team oder in einem Unternehmen angesehen werden. Die Informationen in einer Vorlage können Ansichten, Kalender, Tabellen, Filter und Gruppen enthalten. Wenn eine Projetkdatei (.mpp) in Seavus Project Viewer™ geöffnet ist, lädt die Anwendung zunächst die Ansichten, Kalender, Tabellen, Filter und Gruppen, die in der .mpp-Datei gefunden worden sind und fügt von der Globalvorlage alles hinzu, was noch fehlt. Jeder Projektplan kann in diesem Fall immer (als min.) alle Ansichtsoptionen und bezogenen Optionen enthalten, die in der Globalvorlage verfügbar sind und behält die modifizierten Ansichten bei, die in der .mpp-Datei gefunden wurden bzw. so, wie sie vom Projektmanager in Microsoft® Project gespeichert wurden. Wie Sie im Abschnitt “Programmoption” dieser Bedienungsanleitung sehen können, ermöglicht Ihnen das Dialogfenster Optionen die Änderung der Globalvorlage in eine andere Vorlagedatei (.mpt), die entweder lokal auf Ihrer Festplatte abgelegt oder über das Netzwerk verfügbar ist, d.h. Sie sind nicht beschränkt in der Nutzung von nur Standardvorlagedateien, die durch die Installation von Seavus Project Viewer™ zur Verfügung gestellt werden. Die Globalvorlge ermöglicht einige vorhandene Nutzungen in Seavus Project Viewer™: Stärkung von Unternehmensstandards Für viele, wenn nicht für alle Unternehmen, ist es üblich, über einen Standard bei der Darstellung von Projektplänen zu verfügen, einschliesslich der Auswahl von Daten in der Vorgang- oder Ressoruce-Tabelle, verschiedener Arten und visueller Optionen für die Ansichten, der Organisation von Daten durch Nutzung von Filtern und Gruppen etc. Page | 134 Seavus Project Viewer™ Bedienungsanleitung Kapitel 2: Nutzerreferenz Durch Einstellung einer Globalvorlage im Netzwerk für alle Benutzer des Seavus Project Viewer™ können Unternehmen den gleichen Satz von Ansichten für jeden Mitarbeiter haben, ohne Bedarf an manuellem Kopieren der Ansichten, Tabellen, Filter, Gruppen und Kalender in der Projektdatei (.mpp) durch Nutzung des Organizer in Microsoft® Project für jedes Projekt. Vereinfachung der Produktnutzung Durch Anwendung einer oder mehrerer “schlanker” Globalvorlagen für eine oder mehrere Zielgruppenbenutzer kann ein Unternehmen nur ein begrenztes d.h. gut bekanntes und leicht verständliches Komplett von Ansichtenund bezogenenen Optionen für verschiedene Benutzer zur verfügung stellen, ohne dass Sie sich mit Fragen beschäftigen müssen wie: “Ich habe keine Ahnung, was dieses Netzwerkdiagramm bedeutet; wie kann/soll ich dieses Diagramm benutzen?!”. Ansichten und Optionen im Produkt personalisieren Personen können mit dem Produkt ihre eigenen, individuellen Vorlagen benutzen, indem sie die Vorlagen zunächst in Microsoft® Project (z.B. wenn die Finanzabteilung den Projektmanager darum bittet, dass er eine Vorlage mit benutzerdefinierten Ansichten erstellt, in der Kosten und Budgetinformationen angezeigt werden) erstellen und dann diese Vorlagen mit Seavus Project Viewer™ benutzen. Anpassbarer Vertrieb Da Seavus Project Viewer™ als eine MSI vertreibende Einstellung vertrieben wird, können die IT-Verwalter die Einstellung anpassen und entweder ihre Globalvorlage anwenden oder den Seavus Project Viewer™ so konfigurieren, dass eine Vorlage vom Netzwerk benutzt wird, in diesem Fall besthet kein Anpassungsbedarf des Produkts durch den Benutzer. Proxy Einstellungen Die Proxy-Einstellungen-Taste öffnet neuen Dialog-Kasten, wo Sie die notwendige Anpassung um zum Zugang ProjectOffice.net machen müssen. Sie können diese Funktionalität verwenden, wenn Proxyserver in Ihrem Arbeitsumfeld bestehen. Standardmäßig, Entdecken Sie Proxy automatisch die Radiotaste wird ausgewählt. Wenn die IT-Abteilung Sie mit der Zusatzinformation bezüglich des Proxyservers in Ihrer Gesellschaft versorgt, müssen Sie den Gebrauch der folgende Proxyradiotaste auswählen und die Parameter eingeben. Page | 135 Seavus Project Viewer™ Bedienungsanleitung Kapitel 2: Nutzerreferenz Kombinierte Ansichten Kombinationsansichten sind Ansichten, die zwei verschiedene Ansichten enthalten. Der untere Anischtsausschnitt zeigt detaillerte Informationen über die Vorgänge oder Ressourcen im oberen Ansichtsausschnitt. Kombinierte Ansichten können in Seavus Project Viewer™ erstellt werden durch Nutzung der Aufteilungoption im Fenstermenü. Alternativ können Sie die kombinierte Ansicht aktivieren, indem Sie die Aufteilungsleiste nach oben bewegen (s. Abbildung unten), die sich in der unteren Ecke des Fensters zwischen der horizontalen und vertikalen Bildlaufleiste befindet. Die Kombinationsansichten können sehr hilfreich sein, wenn Sie an detailierten Informationen über die Auswahl von Vorgängen oder Ressourcen in einer der verfügbaren Ansichten interessiert sind. Durch Aktivierung einer verschiedenen Ansicht im unteren Ausschnitt des Fenster für Kombinationsansicht können Sie eine oder mehrere Vorgänge in der oberen Ansicht auswählen und sich die Bezugsvorgänge, Ressourcen oder Zuordnungen in der unteren Ansicht ansehen. Anbei finden Sie einige hilfreiche Beispiele dafür, wann Sie Kombinationsansichten zur besseren Analyse der Projektinformationen und der Planung benutzen können: Wenn Ihnen eine Ressource-Ansicht im oberen Ausschnitt und Kalenderansicht im unteren Ausschnitt angezeigt werden, zeigt die Ansicht im unteren Ausschnitt die zugeordneten Vorgänge für die im oberen Ausschnitt ausgewählten Ressourcen und zeigt sie gemäss ihrer Planung nach Tagen, Wochen oder Monaten an Wenn Ihnen eine Ressource-Ansicht im oberen Ausschnitt und eine Balkendiagramm-Ansicht im unteren Ausschnitt angezeigt werden, zeigt die Ansicht im unteren Ausschnitt die zugeordneten Vorgänge für die im oberen Ausschnitt ausgewählten Ressourcen samt Informationen über diese Vorgänge. Wenn Ihnen eine Vorgang-Ansicht im oberen Ausschnitt und eine NetzwerkAnsicht im unteren Ausschnitt angezeigt werden, zeigt die Ansicht im unteren Ausschnitt die Netzwerkboxen für die im oberen Ausschnitt ausgewählten Vorgänge. Wenn Ihnen eine Vorgang-Ansicht im oberen Ausschnitt und eine Ressourcengrafik-Ansicht im unteren Ausschnitt angezeigt werden, zeigt die Page | 136 Seavus Project Viewer™ Bedienungsanleitung Kapitel 2: Nutzerreferenz Ansicht im unteren Ausschnitt die Zuordnungsinformationen für die Ressource an, die den im oberen Ausschnitt ausgewählten Vorgängen zugeordnet sind. (Sie können scrollen, um sich Informationen über zusätzliche, den Vorgängen zugeordnete Ressourcen anzusehen.) Wenn Ihnen eine Vorgang-Ansicht im oberen Ausschnitt und eine Reossurce: Einsatz-Ansicht im unteren Ausschnitt angezeigt werden, zeigt die Ansicht im unteren Ausschnitt die Ressourcen, die den im oberen Ausschnitt ausgewählten Vorgängen zugeordnet sind samt aller Informationen über diese Ressourcen. Die angezeigten Ressourceninformationen betreffen alle zugeordneten Vorgänge für jede Ressource, nicht nur die Vorgänge, die im oberen Ausschnitt ausgewählt sind. Wenn Ihnen eine Ressource-Ansicht im oberen Ausschnitt und eine Vorgang: Einsatz-Ansicht im unteren Ausschnitt angezeigt werden, zeigt die Ansicht im unteren Ausschnitt die Ressourcen, die im oberen Ausschnitt ausgewählt ist, zusammen mit jedem zugeordneten Vorgang und samt aller Informationen über die zugeordneten Vorgänge. Zeitskala-Formatierung Einige Ansichten wie z.B. die Balkendiagramm-Ansicht haben eine Zeitskala im oberen Teil der Ansicht. Als Standard zeigt die Zeitskala zwei Leisten an; in Seavus Project Viewer™ aber können Sie ein Anpassung vornehmen, mit der bis zu drei Leisten angezeigt werden können: eine Leiste im oberen, eine Leiste im mittleren und ein Leiste im unteren Teil. Sie können alle Zeitskala-Leisten unabhängig voneinander so anpassen, dass Sie sich Ihr Projekt bis zu dem Detalgrad ansehen, der von Ihnen gewünscht ist. Sie können auch alle oder irgendeine der Zeitskala-Leisten ausblenden. Die Schritte für die Anpassung der Zeitskala können wie folgt zusammengefasst werden: 1. Klicken Sie Zeitskala im Menü Formatieren und klicken Sie anschliessend auf Obere Leiste, Mittlere Leiste oder Untere Leiste. 2. Im Tabulator für die angezeigte Zeitskala-Leiste in der Box Einheiten klicken Sie auf die Zeiteinheit, die Sie benutzen möchten. 3. In der Beschriftungsbox klicken Sie auf die gewünschte zum Anzeigen der Zeiteinheit. 4. In der Ausrichtungsbox klicken Sie auf die gewünschte Ausrichtung der Beschriftung. 5. In die Box Zählen geben Sie eine Nummer ein, um die Häufigkeit der Einheiten für die Beschriftung der Zeitskala-Leiste anzugeben. Wenn z.B. die Einheit mit Wochen angegeben ist und sie 2 eingeben, so wird die ZeitskalaLeiste in 2-Wochen-Segmente aufgeteilt. Page | 137 Seavus Project Viewer™ Bedienungsanleitung Kapitel 2: Nutzerreferenz 6. Um vertikale Linien zwischen den Einheiten der Beschriftungen ein- oder auszublenden, wählen Sie das Ankreuzfeld aus oder löschen Sie sie. 7. Damit die Zeitskalaleisten-Beschriftung das fiskalische Jahr als Grundlage erhält, kreuzen Sie im Ankreuzfeld Fiskalische Jahr benutzen an oder löschen Sie das Ankreuzfeld, um das Kalenderjahr als Grundlage zu benutzen. 8. Zum Anzeigen einer waagerechten Linie zwischen den Zeitskala-Leisten wählen sie das Ankreuzfeld für die Skalaaufteilung aus. 9. Zur Verkleinerung oder Vergrösserung der Spalten in der Zeitskala-Leiste geben Sie den gewünschten Prozentsatz ein oder wählen Sie ihn aus. Sie können für bestimmte Ansichten auch die Optionen für die Darstellung der NichtArbeitszeit angeben, z.B. definiert der Kalender die Arbeits- und Nicht-Arbeitszeit und Arbeits- und Nicht-Arbeitstage, die Farbe und das Muster, die bei Zeichen der NichtArbeitszeit benutzt werden soll sowie wie man die Nicht-Arbeitszeit im Vergleich zu den Vorgangsleisten zeichnet. Wenn der Projektmanager die Zeitskala in Microsoft® Project angepasst hat, wird das Zeitskala-Format in der Projektdatei (.mpp) gespeichert und wird so angezeigt, wie sie vom Projektmanager in Seavus Project Viewer™ gespeichert wurde. Layoutformatierung Bei einigen Ansichten (Balkendiagramm oder Netzwerkdiagramm) ermöglicht Ihnen Seavus Project Viewer™ die Änderung des Layouts des Diagramms z.B. der Leisten/Boxen, die im Diagrammausschnitt der Ansicht gelegt sind. Sie können die Layout-Optionen für die aktive Ansicht ändern durch Nutzung des LayoutDialogfensters für die entsprechende Ansicht und Klicken auf den Layout-Befehl im Menü Formatieren. In jede Balkendiagramm-Ansicht können Sie folgende Layout-Optionen für die active Ansicht in Seavus Project Viewer™ ändern: Die Arten, in welchen die Links zwischen den Vorgängen gezeichnet werden sollen Das Datumformat für die Datumfelder, die in den Leisten angezeigt werden Die Option, die Balkenleisten zu den Summary-Leisten immer aufzurollen, unabhängig von der Einstellung der Vorgänge Die Option, die aufgerollten Leisten von den Summary-Leisten auszublenden, wenn sie vergrössert sind Page | 138 Seavus Project Viewer™ Bedienungsanleitung Kapitel 2: Nutzerreferenz Artendetailformatierung Bei einigen Ansichten (Vorgang und Ressource: Einsatz), ermöglicht Ihnen Seavus Project Viewer™ die Änderung der Formatierung der Detailfelder z.B. Änderung der Detailarten (Vorgang und Ressource: Einsatz) für die verschiedenen, in der Ansicht angezeigten Detailfelder. Sie können die Detailarten für die aktive Ansicht ändern durch Nutzung der Detailarten-Dialogfenster für die entsprechende Ansicht und Klicken auf den Befehl Detailarten im Menü Formatieren. In jeder Vorgang: Einsatz und Ressource: Einsatz können Sie die Schriftart- und die Hintergrund-Formatierung (Farbe und Muster), die mit einem Detailfeld verknüpft sind, ändern. Zusätzlich ermöglicht Ihnen das Detailarten-Dialogfenster auszuwählen, welche Felder im Einsatz-Ausschnitt der Ansicht angezeigt werden sollen und welche Felder in das Teilmenü des Menüs Formatieren für einen Schnellzugang untergebracht werden sollen. Fortschrittslinien Für die Erstellung einer visuellen Darstellung des Fortschritts Ihres Projekts können die Fortschrittslinien auf Ihrem Balkendiagramm angezeigt werden. Für ein eingegebenes Fotschrittsdatum (oder Statusdatum) Ihres Projekts zeichnet Seavus Project Viewer™ eine Fortschritsslinie, die die Vorgänge in Durchführung mit den Vorgängen verbindet, die hätten beginnen sollen und erstellt eine Grafik am Balkendiagramm mit links ausgerichteten Höchstwerten für die Arbeiten in Verzögerung und rechts ausgerichteten Höchstwerten für die Arbeiten, die dem Plan voraus sind. Der Abstand zwischen der vertikalen Linie zum Höchstwert gibt den Grad an, zu welchem ein Vorgang am Fortschrittsdatum oder am Statusdatum Verzögerungen aufweist oder dem Plan voraus ist. Es können mehrere Fortschrittslinien für unterschiedliche Daten in Ihrem Projekt angezeigt werden und Sie können das Aussehen der Linien ändern. Die Fortschrittslinien können auch mit Bezug auf Ihren aktuellen Plan angezeigt werden oder mit Bezug auf eine gespeicherte Planung. Die Fortschrittslinien können Sie verwalten mit Hilfe des Dialogfensters Fortschrittslinien, zugriffbar durch Klicken auf den Befehl Fortschrittslinien im Menü Extras oder auf Fortschrittslinien in der Überwachung-Leiste. In diesem Dialogfenster: Page | 139 Seavus Project Viewer™ Bedienungsanleitung Kapitel 2: Nutzerreferenz Kann der aktuelle Fortschritt durch Auswahl zwischen dem Projektstatusdatum und dem aktuellen Datum als Referenzdatum angezeigt werden Können Fortschrittslinien in periodischen Intervalen durch Angabe der Periodenoptionen aus den verfügbaren Einstellungen angezeigt werden Können ausgewählte Fortschrittsoptionen durch Angabe bestimmter Daten, zu welchen sie gezeichnet werden sollen, angezeigt werden Können Sie die Option zum Anzeigen der Fortschrittslinien mit Bezug auf den aktuellen Plan oder auf die Planung einstellen Können Sie von den verfügbaren Optionen die Linienart ändern, die als Fortschrittslinie gezeichnet werden soll Können Sie die Linienart, z.B. die Farbe und die Formen der Fortschrittspunkte ändern Können Sie die Option zum Anzeigen eines Datums für jede Fortschrittslinie im oberen Teil, rechts unter der Zeitskala einstellen Können Sie das Format für die Daten an der Fortschrittslinie ändern Dialogfenster für Informationen Seavus Project Viewer™ bietet Ihnen die Option einer schnellen Überprüfung der Ablaufplanoption sowie anderer Informationen über das Projekt, Vorgänge, Ressourcen und Zuordnungen durch verschiedene Dialogfenster über Informationen an, die in dieser Anwendung verfügbar sind. Sie finden ihre Entsprechung in Microsoft® Project, so dass jeder mite in wenig Erfahrung in Microsoft® Project wird die hier dargestellten Informationen leicht verfolgen können. Hier ist die vollständige Liste von Dialogfenstern über Informationen in Seavus Project Viewer™: Projektinformationen – stellt die grundlegeneden Ablaufplaninformationen des Projekts wie z.B. Beginn/Abschlussdatum, wenn die Projektvorgänge vom Beginn bis Abschluss geplant sind sowie den Plankalender des Projekts. Von diesem Dialogfenster haben Sie auch Zugang zum Dialogfenster über Projektstatistiken. Projektstatistik – stellt die allumfassenden Projektstatistik für das Beginn- und Abschlussdatum, die Dauer, die Arbeit und die Kosten Vorgang-Informationen– stellt detailierte Informationen die ausgewählten Vorgänge dar wie z.B. Namen, Dauer, Abschluss in Prozentsatz, Priorität, Beginn- und Abschlussdatum, Informationen über Einschränkungen, Deadline, Vorgangskalender, Liste der Vorgänger, zugeordnete Ressourcen, VorgangNotizen etc. Page | 140 Seavus Project Viewer™ Bedienungsanleitung Kapitel 2: Nutzerreferenz Periodische Informationen über Vorgänge – stellt detailierte Informationen über die ausgewählten periodisch auftretenden Vorgänge dar wie z.B. Namen, Dauer, periodisches Muster, Vorgangskalender etc. Ressource-Informationen – stellt detailerte Informationen über die ausgewählten Ressourcen dar wie z.B. Namen, E-mail, Art, Buchungstyp, Verfügbarkeit, Kalender, unterschiedliche Kostensätze, Ressourcennotizen etc. Informationen über Zuordnungen – stellt detailerte Informationen über die ausgewählten Ressourcen dar wie z.B. Ressourcenname, geplante Arbeit und Einheiten, Beginn- und Abschlussdaten, Kosten, Arbeitsprofil, Abschluss in Prozentsatz, Notizen über Zuordnungen etc. Zusätzlich zu diesen Dialogfenstern, hat Seavus Project Viewer™ ein interaktives Dialogfenster, das dem Benutzer die Möglichkeit gibt spezifische Informationen anzugeben und diese dem Projektleiter zu senden. Task Update zeigt ein Dialogfenster auf, in dem der Benutzer mit dem Task bezogene spezifische Informazionen angeben kann, wie die eigene E-MailAdresse, E-Mail-Adresse der Person, der diese Updates gesendet werden (üblicherweise des Projektleiters) und die Effektive Arbeitsstunden. Die Dialogfenster über Informationen können vom Projektmenü, von der Standardsymbolleiste oder durch Doppelklick auf den ausgewählten Vorgang, die Ressource oder die Zuordnung geöffnet werden. Dokumenteigenschaften Die “Dokumenteigenschaften” in Seavus Project Viewer™ hat vier Tabulators, die Daten über die Projektplanbeschreibung enthalten. Der Allgemeine Tabulator ist der Standard (default). Diese ist die komplette Liste von Tabulatordialoge in Dokumenteigenschaften in Seavus Project Viewer™: Allgemein – präsentiert die Statistik über die Projektdatei: der Name, der Typ, die Grösse und die Lokation der Dateien. Die Benutzer können auch das Datum lernen wann die Datei erstellt war, wann sie zum letzten Mal verändert und geöffnet war. Sammelvorgang - präsentiert beschreibende Informationen über den Projektplan und anderen Ressourcen, die mit diesem Plan verbinden sind. Hier findet man den Namen des Authors der Datei, seinen/ihren Manager und die Name der Firma, wo der Projektplan erstellt war. Statistik – präsentiert detalierte Informationen über den Projektplan, wie z. B. das Datum der Erstellung, wann der Projektplan zum letzten Mal verändert Page | 141 Seavus Project Viewer™ Bedienungsanleitung Kapitel 2: Nutzerreferenz und eingesehen war. Es zeigt auch, wer den Plan als letzter gespeichert hat, wieviel Mal das Dokument übergearbeitet ist, und die ganze Kompjuterzeit, die für die Erarbeitung der Datei verbracht war. Inhalte – präsentiert die gemeinsamste übergearbeitene Statistik über den Projektplan, wie z.B. das Beginn- und Abschlussdatum, die Arbeit und Kosten, und das Prozent, das für Dauer und Arbeit konsequent abgeschlossen ist. Die Dokumenteigenschaftendialogen können nur aus dem Projektmenü geöffnet werden. Drucken Für ein effektives Projektmanagement sollen Sie die Projektinformationen an eine Vielfalt von Personen weiter kommunizieren. Mit Seavus Project Viewer™ können Sie Ansichte und Berichte mit exakten, von Ihnen gewünschten Informationen drucken. Der Prozess des Druckens von gewünschten Informationen kann sehr einfach sein und mit einem Klick erfolgen oder etwas rafinierter gestaltet mit Anpassung und Überprüfung der vorhandenen Ansichten. Unabhängig davon besteht der Druckprozess einer Ansicht oder eines Berichts aus den gleichen Schritten: Wählen Sie die Ansicht oder den Bericht aus, der die von Ihnen gewünschten Informationen am besten darstellt. Wenn eine vordefinierte Ansicht oder Bericht Ihren Bedarfen nicht entspricht, können Sie andere Tabellen oder Filter anwenden oder das Verfahren der Gruppierung oder Sortierung der Vorgänge, Ressourcen oder Zuordnungen ändern. Machen Sie die Änderungen in der Ansicht oder im Bericht sichtbar - z.B. Sie passen die Informationen so an, dass sie auf einer einzigen Seite passen. Druckansicht der Ansicht oder des Berichts vor dem Drucken – Die Druckansicht kann Ihnen helfen, damit Sie den Inhalt verifizieren und Sie sich die von Ihnen gemachten Änderungen ansehen, so dass Sie bei Bedarf Änderungen wieder vornehmen können. Ansicht oder Bericht drucken – damit das Drucken so effizient wie möglich gestaltet wird, können Sie die von Ihnen gewünschte Option angeben. Sie können, z.B. eine Seitenanzahl drucken (die nach Seitenzahl oder Daten definiert wird), or example, you can print a range of pages (defined by page numbers or dates), leere Seiten ausblenden und mehrere Kopien drucken. Sie können das Aussehen einer gedruckten Ansicht oder eines gedruckten Berichts ändern, indem Sie die Optionen aus dem Teilmenu Seite einrichten angeben wie z.B. Seitenausrichtung, Vergrössern oder Seitengrösse. Auf das Dialogfenster Seite einrichten für die Ansicht kann durch den Befehl Seite einrichten vom Menü Datei direkt Page | 142 Seavus Project Viewer™ Bedienungsanleitung Kapitel 2: Nutzerreferenz zugegriffen werden. Auf die Seite einrichten-Optionen für einen Bericht kann über folgende Schritte zugegriffen werden: 5. Klicken Sie auf Berichte im Menü Ansicht. 6. Klicken Sie auf die gewünschte Berichtsart und klicken Sie dann auf Auswählen. 7. Klicken Sie auf den gewünschten Bericht und klicken Sie dann auf Auswählen. 8. Klicken Sie auf Seite einrichten. Nachdem Sie das Dialogfenster Seite einrichten geöffnet haben, folgen Sie den u.a. Schritten für die Angabe der Seite und anderer Druckoptionen für die Ansicht oder den Bericht. Bitte merken Sie, dass einige Optionen im Dialogfenster Seite einrichten, der für die Ansichten verfügbar ist, für Berichte u.U. nicht verfügbar sein könnte. Ebenfalls können einige Optionen bei verschiedenen Ansichten differieren: 24. Klicken Sie auf den Tabulator Seite im Dialogfenster Seite einrichten. 25. Zur Änderung der Seitenausrichtung clicken Sie unter Orientirung auf Normal (vertikal) oder Horizontal. 26. Zur Grössenänderung der Seiten klicken Sie auf Anpassen unter Grössenänderung und geben Sie in die Box % Normalgrösse den Prozentsatz für die gewünschte Grösse auf gedruckten Seiten ein. 27. Zur Seitenanpassung (nur bei bestimmten Ansichten) klicken Sie auf Anpassen auf unter Grössenänderung und geben Sie dann die Anzahl der Seiten an, die Sie in den Feldern Seitenbreite und Seitenhöhe. 28. Zur Änderung der Papiergrösse klicken Sie auf die gewünschte Papiergrösse im Feld Papiergrösse. 29. Klicken Sie auf den Tabulator Ränder. 30. In den oberen, unteren, linken und rechten Feldern geben Sie die neuen Rändereinstellungen ein oder wählen Sie sie aus 31. Um Seitenrahmen ein- oder auszublenden klicken Sie auf Jede Seite oder auf Keine unter Rahmen um. 32. Klicken Sie auf dem Kopfzeile Tabulator 33. Wählen Sie den Typ der Kopfzeile in Wählen Kopfzeile Rahmen aus 34. Der Schriftart der benutzerdefinierten Kopfzeile auszuwählen, klicken Sie auf dem Schriftart (Font) Taste 35. Ein Symbol in der benutzerdefinierte Kopfzeile einzufügen, klicken Sie auf dem Symbol Taste 36. Eine Ausrichtung aus dem Text oder Symbol der Kopfzeile auszuwählen, klicken Sie auf dem Rechts, Mitte oder Links Taste 37. Klicken Sie auf dem Fusszeile Tabulator 38. Wählen Sie den Typ der Fusszeile in Wählen Fusszeile Rahmen aus Page | 143 Seavus Project Viewer™ Bedienungsanleitung Kapitel 2: Nutzerreferenz 39. Der Schriftart der Benutzerdefinierte Fusszeile auszuwählen, klicken Sie auf dem Schriftart (Font) Taste 40. Ein Symbol in der benutzerdefinierte Kopfzeile einzufügen, klicken Sie auf dem Symbol Taste 41. Eine Ausrichtung aus dem Text oder Symbol der Kopfzeile auszuwählen, klicken Sie auf dem Rechts, Mitte oder Links Taste 42. Klicken Sie auf den Tabultor Ansicht (nur Balken-, Tabellen- und Kalenderansicht). 43. Wenn Sie eine Balken- oder eine Tabellenansicht drucken, können Sie: a. Das Ankreuzfeld Alle Tabellenspalten ankreuzen, wenn Sie alle Spalten im Tabellenausschnitt der Ansicht drucken wollen, auch wenn sie auf dem Bildschirm nicht zu sehen sind; sie befinden sich hinter dem Diagrammausschnitt der Ansicht. b. Das Ankreuzfeld Erste N Spalten von allen Seiten drucken ankreuzen und die Anzahl der Spalten angeben, wenn Sie eine bestimmte Anzahl von Spalten haben möchten, die auf jeder Seite in dieser Ansicht gedruckt werden. c. Ticken Sie die Druckennotizen, wenn Sie die Notizen im Notizentabulator im Vorgangsinformationsfenster auf der getrentenen Seite im Balkendiagramm drucken möchten. d. Das Ankreuzfeld Leere Seiten drucken ankreuzen, wenn Sie in einer Ansicht leere Seiten drucken möchten. 44. Wenn Sie eine Kalenderansicht drucken, können Sie: a. Die Option Monate pro Seite auswählen, wenn Sie auf dem gedruckten Kalender monatliche Darstellung haben möchten. Wählen Sie jeweils einen bis zwei Monate pro Seite. b. Wenn Sie die o.a. Option ausgewählt haben, können Sie auch das Ankreuzfeld Nur Tage im Monat anzeigen ankreuzen zum Anzeigen von Daten in Datenfeldern nur für den gedruckten Monat und/oder das Ankreuzfeld Nur Wochen im Monat anzeigen ankreuzen zum anzeigen von Daten in Datenfeldern und zwar nur für die Wochen, die im gedruckten Monat Tage enthalten. c. Die Option Wochen pro Seite auswählen und dann die Anzahl der Wochen eingeben, die pro Seite gedruckt werden sollen. d. Die Option Wochenhöhe wie am Bildschirm auswählen, damit die Wochen in der gleichen Höhe wie in der Kalenderansicht angezeigt gedruckt werden. 45. Im Abschnitt Legende auswählen, wo Sie die Legende drucken möchten durch Auswahl von Jede Seite, Legende-Seite oder Keine. 46. Im gleichen Abschnitt die Breite der Legende im Feld Breite angeben. Page | 144 Seavus Project Viewer™ Bedienungsanleitung Kapitel 2: Nutzerreferenz Bevor eine Ansicht oder ein Bericht gedruckt wird, können Sie zusätzlich zu den Seite einrichten-Optionen die Druckoptionen wie Drucker und seine Druckereigenschaften, den Druckbereich, die Anzahl von Kopien sowie die den Datenbereich angeben. 1. Im Menü Datei klicken Sie auf Drucken. 2. Unter Drucker, Druckbereich und Kopien wählen Sie die gewünschten Druckoptionen. 3. Zur Änderung der Druckereigenschaften klicken Sie auf Eigenschaften, wählen Sie die gewünschten Optionen und klicken Sie auf OK. Zusätzlich können die Benutzer den Projektplan mit Hilfe der Eigenschaft Drucken mit Seavus Project Viewer™ auf der folgenden Weise drucken: Der Windows Explorer öffnen Die .mpp Datei auswählen, die Sie drucken möchten Klicken Sie auf dem rechten Taste der Maus und wählen Sie die Eigenschaft Drucken mit Seavus Project Viewer™ aus Nach dieser Prozedur öffnet sich das Drucken Fenster. Dann können Sie auch andere Veränderungen in dem Dokument machen. Resourcenpools Eine Ressource kann Teil einer individuellen Ressourcenliste für einige unterschiedliche Projekte sein oder aber Teil eines gemeinsam genutzten Ressourcenpools sein. Viele Unternehmen haben die gleichen Ressourcen bei mehr als nur einem Projekt zugeordnet oder verteilen die gleichen Ressourcen in mehreren Projekten. In Microsoft® Project können die Projektmanager alle Ressourceninformationen in einem Ressourcenpool kombinieren. Der Ressourcenpool stellt eine besondere Projektdatei (.mpp) dar, wo die Ressourcen in Projekten verteilt sind. Wenn ein Projekt, dessen Ressourcen in einer Ressourcenpool-Datei verteilt sind, in Seavus Project Viewer™ geöffnet wird, lädt es die Vorgang-Informationen von der Projektdatei und die Ressorucen- und Zuordnungsinformationen von der Ressourcenpool-Datei. Normalerweise enthält das Projekt seine eigenen, lokalen Projektressourcen zu dem bestimmten Projekt. In dem Fall lädt Seavus Project Viewer™ die lokalen Ressourcen und vollzieht keine Übereinstimmung mit den Ressourcen von der Projektdatei. Allerdings können die lokalen Ressourcen den gleichen Namen wie manche der mitgenutzten Ressourcen haben. In Seavus Project Viewer™ können Sie wählen, ob Sie den Ressourcenpool laden oder nicht laden werden und Sie können die Vorrangigkeit der mitgenutzten Ressourcen über die lokalen Ressourcen mit dem gleichen Namen Page | 145 Seavus Project Viewer™ Bedienungsanleitung Kapitel 2: Nutzerreferenz bestimmen. Dies ist ermöglicht durch das Dialogfenster Ressourcenpool-Informationen öffnen beim Öffnen eines Projekts durch Nutzung von mitgenutztem Ressourcenpool. Wenn Seavus Project Viewer™ aus irgendwelchen Gründen den Ressourcenpool nicht öffnet, z.B. die Datei wurde auf eine andere Speicherstelle verschoben oder Sie haben keine Berechtigung, um die Datei zu öffnen, zeigt sich eine Nachricht und es wird nur die Projektdatei mit Ihren lokalen Ressourcen geladen. Hauptprojekt, Teilprojekte und externe Vorgänge Durch Konsolidierung von verknüpften Projekten in einem Hauptprojekt können Projektmanager komplexe Projekte oder mehrere miteinander verknüpfte Projekte effektiver organisieren und verwalten. Normalerweise bestehen Hauptprojekte nur aus eingefügten Teilprojekten, nur kann das Hauptprojekt in einigen Fällen auch über eigene Vorgänge verfügen. Beim Öffnen der Hauptprojekt-Datei in Seavus Project Viewer™ werden auch alle eingefügte Teilprojekte auch geladen. Wenn Seavus Project Viewer™ aus irgendwelchen Gründen eines der Teilprojekte nicht öffnet, z.B. die Datei wurde auf eine andere Speicherstelle verschoben oder Sie haben keine Berechtigung, um die Datei zu öffnen, zeigt sich eine Nachricht und es werden nur ProjektsummaryVorgänge für das Teilprojekt in den Ansichten gezeigt. Die eingefügten Projekte sind im Indikatorensymbol gekenzeichnet mit dem Symbol . Wenn Sie die Maus auf das Symbol ausrichten zeigt sich eine Info mit Angabe der Speicherstelle des Teilprojekts. Sie können auch die Speicherstelle der Teilprojekt-Datei sich ansehen, indem Sie die Spalte der Teilprojekt-Datei in den Tabellenausscnihtt der Ansicht einfügen. Vorgänge mit verschiedenen Teilprojekten können verknüpft werden und bilden dabei eine Vorgänger/Nachfolger-Interdependenz. Wenn Sie eines der Teilprojekte in Seavus Project Viewer™ öffnen, werden im geöffneten Projekt alle Vorgänge des Vorgängers von anderen Teilprojekten neben den lokalen Projektvorgängen angezeigt. Sie werden mit unterschiedlicher Leiste/Boxart und Schriftart in den verschiedenen VorgangAnsichten angezeigt, z.B. mit grauer Farbe, so dass Sie von den lokalen Vorgängen visuell zu unterscheiden sind. Diese Vorgänge sind Externe Vorgänge genannt. Mit dem Anzeigen der Externen Vorgänge in den Ansichten kann Seavus Project Viewer™ Links zwischen ihnen und dem lokalen Vorgang zeichnen, wodurch eine deutlich realistischere Ansicht des ganzen Pakets von Vorgängen und ihrer Interdependenzen gegeben wird. Zusätzlich zeigt das Vorgänger- oder der Nachfolgerfeld, das mit einem externen Vorgang verknüpft ist, den Pfad zur Projektdatei, in welcher der externe Vorgang definiert ist sowie die ID des Vorgangs. Page | 146 Seavus Project Viewer™ Bedienungsanleitung Kapitel 2: Nutzerreferenz Importieren Die neue Version vom Seavus Project Viewer™ ermöglicht den Benutzern den Projektplan erstellt in Microsoft Excel zu öffnen, anschauen, analysieren und drucken. Zusätzlich werden die Benutzer eine spezielle Vorlage vom Seavus Project Viewer™ bekommen, wo sie ihre Informationen über die Projekte eingeben werden. Dieses Charakteristikum erlaubt den Projektmanagern die Projektpläne im Microsoft Excel schnell zu erstellen und wird Seavus Project Viewer™ fähig sein sie zu importieren und den Benutzern zu ermöglichen alle Ansichten, die vom Projektmanager erstellt sind, zu sehen. Zusätzlich können die Benutzer eigenen Aufgaben im “Aufgabe” (“Vorgang”)Tab im Microsoft Outlook erstellen und importieren sie dannach im Seavus Project Viewer™. Mit der Verwendung von EasyProjectPlan, der eine Zusatzfunktion für Microsoft ® Excel ist, können Projektbetriebsleiter Projektpläne in einem gebrauchsfreundlichen Schablone-Format schaffen. Nach dem Importieren des Projektplans im Seavus Project Viewer™ haben Benutzer denselben visuellen Effekt des Projektplans, als ob es in Microsoft ® Project geschaffen wurde. In dieser Version ermöglicht Seavus Project Viewer™ drei Möglichkeiten: Funktion Microsoft Excel (XLS,XLSX) Microsoft Outlook ODBC Project Server SharePoint Server SkyDrive Google Drive Beschreibung Importiert die Informationen im XLS,XLSX Format. Vorher sind die Projektinformationen in spezieller Microsoft Excel Vorlage eingegeben und im .xls/.xlsx Format gespeichert. Nachdem Importieren im Seavus Projekt Viewer sieht der Projektplan aus, als er in Microsoft Project erstellt wurde. Importiert die Informationen aus dem “Aufgabe” (“Vorgang”) Tab in Microsoft Outlook nach dem Seavus Project Viewer™. Nachdem Importieren sieht der Projektplan aus, als er in Microsoft Project erstellt wurde. Importiert projektpläne, die auf Microsoft Project Server 2003 veröffentlich wurden Importiert projektpläne, die auf Microsoft Project Server 2007/2010/2013 veröffentlich wurden Importiert projektpläne, die auf Microsoft SharePoint Server 2007/2010/2013 und Microsoft SharePoint Server 365 veröffentlich wurden Importiert projektpläne, die auf SkyDrive veröffentlich wurden Importiert projektpläne, die auf Google Drive veröffentlich wurden Page | 147 Seavus Project Viewer™ Bedienungsanleitung Kapitel 2: Nutzerreferenz Exportieren Seavus Project Viewer™ befähigt die Benutzer, die Projektinformationen analysieren möchten, Daten aus dem Projektplan in Microsoft® Excel zu exportieren; und/oder Daten in Microsoft Outlook® zum Zwecke der Zeitplannung zu exportieren; und/oder Projektplandaten in einer leistunngsstärkeren grafischen Art anzuzeigen; und/oder die Daten in dem EasyProjectPlan zur Editieren zu exportieren. In dieser Version ermöglicht der Seavus Project Viewer™ sechs Möglichkeiten: Funktion Microsoft Excel (XML) Microsoft® Beschreibung Exportiert die Informationen in ein XML Tabellenformat. Die exportierte Datei kann mit Microsoft® Excel geöffnet werden, genauso wie jede Excel-Tabellendatei. Dieses Format wird die Gliederungsinformationen aufbewahren und die Daten für bessere Ansicht formatieren. Exportiert die Informationen in ein textuelles, durch Komma abgegrenztes Format. Die exportierte Datei kann mit Microsoft® Excel oder mit jedem Texteditor geöffnet werden. Dieses Format exportiert die Informationen über Vorgänge oder Ressourcen in rohes Tabellenformat, ohne jegliche Format- oder Gliederungsinformationen. Exportiert die Informationen im “Aufgabe” (“Vorgang”) Tab in Microsoft Outlook. Exportiert die informationen in HTML (HyperText Mark-up Language) Format. Dieses Format erlaubt den Benutzern den Projektplan auf World Wide Web Seiten zu veröffentlichen. Projektinformationen in Microsoft® PowerPoint PowerPoint exportieren Microsoft Excel (CSV) Microsoft Outlook HyperText Mark-up Language (HTML) Nachdem Sie die Informationen von der aktiven Ansicht in ein anderes Dateiformat exportiert haben, können Sie die mit diesem Format verknüpfte Anwendung zwecks weiterer Analyse und Arbeit mit den Daten benutzen, z.B. um Ihren eigenen angepassten Statusbericht über das Projekt zu erarbeiten. Senden An Um den Projektplan erfolgreich zu führen und Informationen über den Plan mit anderen Teammitgliedern zu teilen, ermöglicht Seavus Project Viewer™ den Benutzern die Möglichkeit den Projektplan an jeden/allen Teammitgliedern zu senden. Mit dieser Eigenschaft können die Benutzer den Projektplan und Symbolen durch Microsoft® Outlook senden. In dieser Version gibt Seavus Project Viewer™ zwei mögliche Optionen: Funktion Mailempfänger (Als Beschreibung Öffnet die Nachricht ohne Titel (untitled message) Page | 148 Seavus Project Viewer™ Bedienungsanleitung Kapitel 2: Nutzerreferenz Anlagen) Mailempfänger (Als geplante Notizen) Fenster, mit den Projektplan im Anlagensfeld angehängt. Ermöglicht den Benutzern Nachrichten mit einem Symbol von dem ausgewählten Vorgang des Projektplanes zu senden, oder den ganzen Projektplan als eine Anlage zu senden Zusätzlich können Sie einen besonderen Vorgang anderem Teammitglied senden, und dieser Vorgang wird ins Kompjuter des Teammitgliedes gestellt sein, in dem Vorgang Tabulator in Microsoft® Outlook. SSV-Dateiformat Seavus Project Viewer™ stellt jetzt ein sicheres Dateiformat bereit, wodurch das Verschlüsseln und das Ausblenden von Spalten, die sensible Informationen enthalten und die von bestimmten Personen nicht eingesehen werden sollten, ermöglicht wird. Das Format “.ssv“ (Seavus Secure Secure file) ist ein Dateiformat, das von Microsoft® Project generiert wird, solange die Option Seavus Secure View genutzt wird. Diese Ergänzung ermöglicht Projektleitern, Spalten mit sensiblen Informationen, die von bestimmten Teammitgliedern nicht eingesehen werden sollen, zu verschlüsseln oder auszublenden. Nachdem der Projektplan im .ssv-Dateiformat gespeichert wird, können die Teammitglieder die Datei öffnen und mit den Informationen arbeiten, die vom Projektleiter als anzuzeigende Informationen bestimmt werden. Öffnen Sie die .mpd Dateien Seavus Project Projektor unterstützt jetzt eine Form der Microsoft Project Datei Basis .MPD Dateien. Unternehmensfelder Unternehmensfelder sind auf dem Microsoft Office Project Server geschaffene benutzerdefinierte Felder, die nur für Unternehmensprojekte verfügbar sind, mit dem Zweck auf der korporativen Ebene bestimmte gebrauchte benutzerdefinierte Felder anzuwenden, die Formeln, Kosten, Dauer, Daten, Flaggen, Kalender, Überblickscode u.a. umfassen können. Seavus Project Viewer™ unterstützt jetzt, neben der Darstellung der Standardspalten, eine Darstellung von Unternehmendfeldern von Unternehmensprojekten eingeführt von Project Server 2007. Folgende Felder sind unterstützt: Unternehmensprojekt-Text Unternehmensprojekt-Kosten Unternehmensprojekt-Dauer Unternehmensprojekt-Datum Page | 149 Seavus Project Viewer™ Bedienungsanleitung Kapitel 2: Nutzerreferenz Unternehmensprojekt-Nummer Unternehmensprojekt-Flagge Erweiterte Suche Neben den Standardsuchoptionen mit dem "Finden" und "Gehen zu" Funktionalitäten, Seavus ProjektViewer hat eine fortgeschrittene Suchauswahl, die eine ausführliche Projektplan-Suche berücksichtigt. Sie können jeden Typ des Begriffes oder des Namens in den Aufgaben und Ressourcen-Textfeldern suchen. Das Suchergebnis wird in der Aufgabe-Form-Ansicht oder Ressourcenform-Ansicht abhängig von den Einstellungen präsentiert, die Sie in den Suchoptionen machten. Diese Formen können Ihnen helfen, ausführlich berichtete Information über den gesuchten Begriff, sowie andere Information anzusehen, die direkt oder indirekt mit dem Suchergebnis verbunden ist. Passwortgeschützte Datei öffnen Um unbefugte Bearbeitung des Projektplans zu vermeiden, kann der Projektleiter einen Kennwort einfügen, der die Informationen, die innerhalb der. Mpp Datei eingefügt wird, schützen wird. Wenn diese Art von Datei mit Seavus Project Viewer™ geöffnet ist, öffnet sich ein Dialog und fordert das Teammitglied das richtige Kennwort zum Öffnen der Projektdatei einzufügen. Wenn ein falsches Kennwort eingefügt wird, wird das Teammitglied benachrichtigt, dass das Kennwort falsch ist und das Projekt-Datei wird nicht geöffnet. Seitenumbruch Der Seitenumbruch ist eine visuelle Markierung, die der Dokumentinterpreter (in den meisten Fällen der Dokumentinterpreter ist ein Drucker)"sagt", dass der Inhalt, Teil einer neuen Seite ist. Benutzer wird mehrere Möglichkeiten für das Arbeiten mit diesem Funktion haben: zum Einfügen oder Entfernen von Seitenumbrüchen in den Projektplan, Projektplan mit eingefügten Seitenumbrüche zu drucken; sie zu ignorieren, den gesamten Projektplan zu drucken usw. Wenn die Seitenumbruch in den Projektplan durch den Projektleiter oder durch den Benutzer selbst eingefügt wird, wird die Position dieser Markierung in der Balkentabelle (-----) oder (_____), abhängig von der ausgewählten Balken-Ansicht. Der Seitenumbruch ist nur in den Ansichten aus dem Balkendiagramm-Kategorie verfügbar (Balkendiagramm, Abgleichdiagramm, Überwachungdiagramm ...). Page | 150 Seavus Project Viewer™ Bedienungsanleitung Kapitel 3: Cloud Integration Kapitel 3: Cloud Integration Übersicht Im Projektmanagement-Terminologie, erfolgt die Zusammenarbeit zwischen Einzelpersonen, Teams, Abteilungen, in einem Unternehmen um einen Vorgang zu erledigen oder zwischen mehreren Unternehmen für Durchführung einer Reihe der Vorgänge. Zusammenarbeit ist rekursiver Prozess, mit Wiederholen der Arbeitsschritte in selbstähnlicher Weise mehrfach in Folge, in dem die Teammitglieder organisiert sind und gemeinsam für das Erreichen der Projektmeilensteine oder gemeinsamen Ziele arbeiten. Da es als Prozess definiert ist, erfordert die Zusammenarbeit Erfüllung mehrerer Voraussetzungen, um die gemeinsamen Ziele zu erreichen. Gute organisatorische Struktur in den Arbeitsgruppen ist das Schlüsselelement für eine erfolgreiche Zusammenarbeit. Die Kenntnis der verantwortlichen Person für die Erstellung und die Freigabe vom Projektplan und die Informationen über das Projekt (Projektleiter), verantwortliche Personen für die Erledigung von Vorgänge (Teammitglieder und Teamleiter) sowie die anderen Projektbeteiligten (Projektbeteiligten) ist eine Garantie für positive Ausgang für die gemeinsame Arbeit. Importieren vom Project Server Sie können EPM-Umgebung (Unternehmensprojektmanagement) in Ihrer Gesellschaft bauen, indem Sie Microsoft EPM 2007, 2010 oder 2013 Versionen verwenden. Projektbetriebsleiter können Aufgaben schaffen, Ressourcen zuteilen und den Projektplan auf dem Projektserver 2013 veröffentlichen. Die Mitglieder des Teams, externe Interessengruppen und irgendjemand mit dem Zugriff zu Projektserver 2013, die den Seavus Project Viewer™ verwenden, können dazu in Verbindung stehen und den passenden Plan öffnen. Vor dem Verwenden dieser Eigenschaft, stellen Sie sicher, Page | 151 Seavus Project Viewer™ Bedienungsanleitung Kapitel 3: Cloud Integration dass der Betriebsleiter Ihnen den Zugriff zum Project Server 2013 gewährt hat und Sie die richtige URL-ADRESSE des Projektservers kennen. Sobald Sie den Anmelden zum Projekt-Bediener-Dialog öffnen, können Sie die nachstehenden Anweisungen folgen, um die Projektserver-URL-Adresse anzugeben. 1. Wenn Sie von diesem Ort die Projektpläne sehr oft laden, kann es als StandardKonto mit der Prüftaste URL Address speichern gespeichert werden 2. Von den verfügbaren Projektpläne in der Liste, wählen Sie einen Projekt aus und setzen Sie mit Projekt-Assistenten fort. 3. Von dem letzten Dialog wählen Sie die benutzerdefinierte Felder aus, die aus dem Project Server in Seavus Project Viewer importiert werden. Andernfalls wählen Sie die Taste OK zum Laden der Datei in Seavus Project Viewer. Microsoft SharePoint Integration Microsoft SharePoint ist eine am häufigsten verwendete Anwendung für Datenspeicherung, -Organisation, -Freigabe und -Zugriff , mit Hauptakzent auf Inhaltund Dokumenten-Management. Es ist in den meisten Unternehmen von Fortune-500 group verwendet. Neben dem Hochladen und Bearbeiten von Dateien, die in verschiedenen Anwendungen aus der Office-Suite erstellt sind, können Sie Ihre eigenen Projektmanagement-Umgebung erstellen und Ihre Projektpläne auf Microsoft SharePoint-Webseite speziell für diesen Zweck laden und gemeinsam mit Ihrem Team und Projektbeteiligten nutzen. Mit Microsoft SharePoint Integration in Seavus Project Viewer, brauchen Sie kein Web mehr für den Zugriff auf den Projektdateien. Der Arbeitsfluss ist mehr als einfach: Projektmanager erstellt und ladet Projektplan von Microsoft Project auf Microsoft SharePoint. Mit der SharePoint-Funktionalität in Seavus Project Viewer und seine Windows-Anmeldeinformationen, kann der Team-Mitglied an die angegebene Stelle verbinden, wo der Projektplan sich befindet, und kann ihn herunterladen. Wenn der Projektplan in Seavus Projektplan geladen ist, kann Teammitglied alle implementierten Funktionen für bessere Sicht / Drucken von Projektaufgaben verwenden. Vor dem Öffnen der auf Microsoft SharePoint Server gespeicherten Projekt-Dateien, müssen Sie das Konto für die Verbindung des Seavus Project Viewer mit Microsoft SharePoint Server einstellen. Das Konto enthält Informationen für den URL, wo die Projektpläne gespeichert sind. Normalerweise ist die URL-Adresse von Ihrem ITAdministrator oder SharePoint Administrator zur Verfügung gestellt. Sobald Sie den Optionen-Dialog öffnen, können Sie die nachstehenden Anweisungen folgen, um die SharePoint-URL-Adresse anzugeben. Page | 152 Seavus Project Viewer™ Bedienungsanleitung Kapitel 3: Cloud Integration 1. 2. Klicken Sie auf die Registerkarte SharePoint im Optionen-Dialog. Um die Microsoft SharePoint-Adresse einzufügen, wo die Projektdateien gespeichert sind, auf die Taste Hinzufügen klicken. 3. Geben Sie den Namen der Verbindung. Dies wird Ihnen helfen, zwischen mehreren eingefügten Verbindungen zu unterschieden. 4. Im SharePoint-URL-Feld geben Sie die gültige URL-Adresse ein. Normalerweise wird diese Adresse vom lokalen IT-Administrator oder SharePoint Administrator zur Verfügung gestellt. 5. Wenn Sie von diesem Ort die Projektpläne sehr oft laden, kann es als Standard-Konto mit der Prüftaste Als Standard setzen dienen. Bevor Sie diese Funktion nutzen, prüfen Sie bitte ob der Administrator an den Microsoft SharePoint Server Zugriff Ihnen ermöglicht hat und ob Sie die genaue SharePoint-URL kennen. SkyDrive Integration Ab Version 2013 hat Microsoft die SkyDrive-Integration in ihre Office-Suite sowie in Microsoft Project implementiert. SkyDrive ist ein Datei-Hosting-Dienst und ermöglicht Benutzern das Hochladen, Synchronisieren und Freigabe ihrer Dateien in einem CloudSpeicher und Zugriff via Web-Browser oder von ihrem PC. Projektpläne können auf SkyDrive direkt aus Microsoft Project hochgeladen oder synchronisiert werden, ohne die Anwendung zu verlassen. Seavus Project Viewer bietet die Möglichkeit, auf SkyDrive zu verbinden. Noch einmal ist der Arbeitsfluss mit dem Microsoft SharePoint-Arbeitsfluss identisch. Die Projektpläne sind auf SkyDrive durch den Projektleiter erstellt, bearbeitet und hochgeladen und Teammitglieder verbinden sich mit SkyDrive mithilfe von Seavus Project Viewer und laden das Projektinformation herunter. Wenn der Projektplan in Seavus Project Plan geladen wird, kann der Team-Mitglied alle implementierten Funktionen für bessere Sicht / Drucken von Projektaufgaben verwenden. Sie können zusätzliche Informationen erhalten für Errichtung von SkyDrive unter folgenden Link: http://windows.microsoft.com/en-us/skydrive/download Offline Modus der Arbeit Für Anzeigen und Arbeiten mit den auf SkyDrive hochgeladenen Dateien, benötigen Sie einen Internet-Anschluss. Wenn Ihre Internet-Verbindung deaktiviert ist und der Page | 153 Seavus Project Viewer™ Bedienungsanleitung Kapitel 3: Cloud Integration Zugriff auf die Cloud-Repository verloren ist, schalten Sie Ihre Arbeit in "Offline"Modus der Arbeit. Seavus Project Viewer unterstützt den Offline-Modus der Arbeit und ermöglicht den Benutzern die Projektdateien anzuzeigen und zu drucken, auch wenn sie aus dem Speicher-System getrennt sind, d.h. mit lokalen Kopien der auf Cloud gespeicherte Originaldateien zu arbeiten. Das heißt, wenn Sie ein Projekt von SkyDrive öffnen, macht Seavus Project Viewer eine lokale Kopie der geöffneten Datei auf temporären Speicherort. Standardmäßig werden die Dateien auf dem folgenden Speicherort gespeichert: C:\Users\user name\AppData\Local\Seavus\Seavus Project Viewer. Wenn Sie Ihre eigenen Ordner angeben möchten, in dem die lokalen Kopien der Dateien gespeichert werden, führen Sie die folgenden Schritte aus: 1. Öffnen Sie den Optionen Dialog, und navigieren Sie zu der Registerkarte Erweitert; 2. In der "SkyDrive Dateiordner" Frame klicken Sie auf die Schaltfläche Durchsuchen 3. Navigieren Sie zu dem gewünschten Ordner. Sobald der Ordner Route definiert ist, können Sie mit Ihrer Arbeit fortfahren. Wenn Sie die lokale Kopie der Datei (Offline-Modus der Arbeit) anzeigen möchten, wählen Sie die Öffnen-Funktionalität aus, navigieren Sie zu dem Ordner, den Sie zuvor angegeben haben, und wählen Sie die Datei. Import aus Google Drive Google Drive ist einer Dateispeicher mit Synchronisation-Service, der von Google unterstützt ist, mit Möglichkeiten für Cloud-Speicherung, Dateifreigabe und Zusammenarbeit. Die Benutzer haben die Möglichkeit, eigen Dateiordner-System, nach ihren Bedürfnisse zu erstellen. Dies bedeutet, dass jedes Unternehmen kann ihre eigenen Projektmanagement Speicher-Baum erstellen, wo die Projektdateien hochgeladen und synchronisiert werden. Verbindend an Google Drive, wird Seavus Project Viewer die Ordner-Struktur für den Benutzer lesen und präsentieren, dass es ihm eine Auswahl ermöglicht, welcher Projektplan ausgewählt und geöffnet wird. Sie können zusätzliche Informationen erhalten für Errichtung von Google Konten oder Google Drive unter folgenden Link: https://support.google.com/drive/?hl=en https://accounts.google.com/SignUp?service=writely Page | 154 Seavus Project Viewer™ Bedienungsanleitung Kapitel 3: Cloud Integration Offline Modus der Arbeit Für Anzeigen und Arbeiten mit den auf Google Drive hochgeladenen Dateien, benötigen Sie einen Internet-Anschluss. Wenn Ihre Internet-Verbindung deaktiviert ist und der Zugriff auf die Cloud-Repository verloren ist, schalten Sie Ihre Arbeit in "Offline"-Modus der Arbeit. Seavus Project Viewer unterstützt den Offline-Modus der Arbeit und ermöglicht den Benutzern die Projektdateien anzuzeigen und zu drucken, auch wenn sie aus dem Speicher-System getrennt sind, d.h. mit lokalen Kopien der auf Cloud gespeicherte Originaldateien zu arbeiten. Das heißt, wenn Sie ein Projekt von Google Drive öffnen, macht Seavus Project Viewer eine lokale Kopie der geöffneten Datei auf temporären Speicherort. Standardmäßig werden die Dateien auf dem folgenden Speicherort gespeichert: C:\Users\user name\AppData\Local\Seavus\Seavus Project Viewer. Wenn Sie Ihre eigenen Ordner angeben möchten, in dem die lokalen Kopien der Dateien gespeichert werden, führen Sie die folgenden Schritte aus: 1. Öffnen Sie den Optionen Dialog, und navigieren Sie zu der Registerkarte Erweitert; 2. In der "Google Drive Dateiordner" Frame klicken Sie auf die Schaltfläche Durchsuchen 3. Navigieren Sie zu dem gewünschten Ordner. Sobald der Ordner Route definiert ist, können Sie mit Ihrer Arbeit fortfahren. Wenn Sie die lokale Kopie der Datei (Offline-Modus der Arbeit) anzeigen möchten, wählen Sie die Öffnen-Funktionalität aus, navigieren Sie zu dem Ordner, den Sie zuvor angegeben haben, und wählen Sie die Datei. Page | 155 Seavus Project Viewer™ Bedienungsanleitung Kapitel 4: Projekte vergleichen Kapitel 4: Projekte vergleichen In der Projekt Management 2.0-Umgebung, wo die Unternehmen ihren Projektpläne initialisiern, erzeugen und verfolgen , kann „Projekt vergleichen“-Funktion sehr nützlich für die Visualisierung von Projekt-Änderungen sein und gibt Möglichkeiten für allen Projektteilnehmer, ihren Gedanken bezüglich des Planungsprozesses und der Projektleistungen zu geben. Die Dezentralisierung der Projektskontrolle, Bottom-upTerminplanung und die kollaborative Umgebung sind nur einige der Bereiche, in denen die „Projekt vergleichen“ Funktion kann die Notwendigkeit der Überarbeitung der Ressource –Überlastung, Vorgangsterminplanung oder Meilensteine des Projekts hervorheben. Team-Mitglieder, Teamleiter, externe Aktionäre können „Projekt vergleichen“ Funktion in den folgenden Situationen benutzen: Analyse: "Was-wäre-wenn"-Szenarien, wenn es mehr als eine Projektversion besteht. Die Erteilung einer qualitätiven Rückmeldung an den Projektleiter über Projektplanung und Ressourcen-Überlastung kann zur erfolgreichen Projektendung führen und delegierten Meilensteine erreichen. Überwachung der Projekt-Änderungen, um die lokale Projektsgeschichte zur Anzeige und Analyse zu erstellen, wie der Projektplan entwickelt hat und wie unterscheidlich vom Original ist. Page | 156 Seavus Project Viewer™ Bedienungsanleitung Kapitel 4: Projekte vergleichen Übrwachung und Revision der Ressource-Zuordnungen durch das ProjektLebenszyklus. Teamleiter können Ressourcen-Zuordnungen vergleichen und entsprechende Zuordnungsberichte am Ende des Projektes machen. Vorgänge und Ressource vergleichen “Projekt vergleichen” Funktion wird durch eine speziellen Ansicht präsentiert, wo zwei Versionen des gleichen Projekts werden Zeile für Zeile verglichen, um die tatsächlichen Unterschiede zu sehen. Sie können die folgenden Projekt-Parameter vergleichen: Vorgänge Ressourcen Vorgang vergleichen Die Unterschiede zwischen den Vorgänge in den Projektpläne werden in der speziell modifizierten Balkendiagram -Ansicht präsentiert. Die Gantt-Tabelle enthält Spalten für die aktuelle Version (mit dem Wort "Aktuell" in der Spaltenkopfzeile) und vorherigen Version (mit dem Wort "Zurück" in der Spaltenkopfzeile) sowie Spaltenzusammenfassung , die die Unterschiede zwischen den verglichenen Werte präsentiert. Das Balkendiagramm zeigt die beiden Projekte auf der gleichen Ansicht an, wo der Benutzer die bestehenden Unterschiede in der Vorgäng-Terminplanung problemlos betrachten kann. Um die Vorgänge aus zwei Versionen des gleichen Projekts zu vergleichen, müssen Sie die folgenden Schritte ausführen: 1. Öffnen Sie eine Version des Projektplans. Diese wird "Aktuell"-Version des Projektplan 2. Wählen Sie die Bericht – Multifunktionsleiste 3. Klicken Sie auf "Projekt vergleichen"-Funktion 4. Navigieren Sie zur gewünschten Version des Projektplans mithilfe der Schaltfläche "Durchsuchen" 5. Für die Felder, die Sie vergleichen möchten, wählen Sie eine Tabelle aus "Vorgang" Dropdown-Liste Ressourcen vergleichen Geänderte Ressource-Tabelle Ansicht präsentiert Informationen über die geänderte Ressourcen in das Projektplan. Die Spalte „Beschreibung“ ist ähnlich wie die Spalten für das Vergleichen von Vorgänge: "Aktuell" und "Zurück"-Spalten für die Darstellung von Page | 157 Seavus Project Viewer™ Bedienungsanleitung Kapitel 4: Projekte vergleichen Parametern von beiden Projektpläne und "Differenz" Spalten, die die Unterschiede zwischen den gleichen Parametern aus beiden Projektpläne präsentiert. Um die Projekt - Ressourcen von zwei Versionen des gleichen Projekts zu vergleichen, müssen Sie die folgenden Schritte durchführen: 1. Öffnen Sie eine Version des Projektplans. Diese wird "Aktuell"-Version des Projektplan 2. Wählen Sie die Bericht – Multifunktionsleiste 3. Klicken Sie auf "Projekt vergleichen"-Funktion 4. Navigieren Sie zur gewünschten Version des Projektplans mithilfe der Schaltfläche "Durchsuchen" 5. Für die Felder, die Sie vergleichen möchten, wählen Sie eine Tabelle aus "Resdource" Drop-Down Liste Page | 158 Seavus Project Viewer™ Bedienungsanleitung Kapitel 4:Seavus Project Viewer™ Vorgangsaktualisierungen Kapitel 4:Seavus Project Viewer™ Vorgangsaktualisierungen Einleitung Mit der Option Vorgangsaktualisierungen haben die Benutzer in Seavus Project Viewer™ die Möglichkeit mit den Projektmanagern zusammenzuarbeiten. So werden sie die aktualisierte Information über den derzeitigen Status der Projektvorgänge haben und überwachen, ob alle Zuordnungen in dem Projektplan zeitgerecht abgeschlossen werden. Die Teammitglieder, die Seavus Project Viewer™ verwenden und Project Manager, die Microsoft Project verwenden, können nur durch die gemeinsame Speicherstelle in ihrem Unternehmensnetzwerk zusammenarbeiten. Um die Vorgangsaktualisierung benutzen zu können, müssen Sie das Folgende haben: Seavus Project Viewer™ auf Ihrem Computer installieren; Microsoft Projectdatei vorher als zusammenarbeitend durch den Project manager markieren, befindet sich in der gemeinsamen Speicherstelle; Lesen/schreiben Genehmigungen für die gemeinsame Speicherstelle Vorteile von Vorgangsaktualisierungen Nachdem die Zusammenarbeit zwischen den Projectmanager und ihre Teammitglieder grundlegend zur Projektführung wurde, kann in dieser Hinsicht Seavus Project Viewer™ Vorgangsaktualisierungen ein großes Werkzeug zur Zielerreichung sein. Seavus Project Viewer™ Vorgangsaktualisierung kann den Firmen helfen, ihre Verluste zu senken, ihre Projekte leicht zu überwachen sowie einen besseren Überblick in ihren Projekten zu haben. Page | 159 Seavus Project Viewer™ Bedienungsanleitung Kapitel 4:Seavus Project Viewer™ Vorgangsaktualisierungen Außerdem können Sie den nutzlosen E-mail Schriftverkehr mit Ihrem Projectmanager vermeiden. Aktualisierungen erstellen Wenn Sie eine Projektdatei von der gemeinsamen Speicherstelle öffnen und die Zusammenarbeit darauf aktiviert ist, sollen Sie dann ein Dialogfenster mit der Frage erhalten, ob Sie die Datei öffnen wollen. Sie haben zwei Optionen: Zusammenarbeitsweise – wenn Sie diese Option auswählen, dann werden Sie die Aktualisierungen erstellen können Standardweise – wenn Sie diese Option auswählen, wird Ihr Projektplan ohne die bearbeitenden Optionen geöffnet. Wenn Sie die Projektdatei in einer Weise geöffnet haben und Sie wollen die Weise während der Arbeit ändern, dann können Sie immer die Zusammenarbeitsweise im Extras markieren oder die Markierung entfernen. Nachdem Sie die Projektdatei in der Zusammenarbeitsweise geöffnet haben, können Sie Ihre Aktualisierungen durch Verwendung entweder von Ressource Einsatz oder Vorgang Einsatz Ansicht oder durch Vorgangs- oder Zuordnungsinformationsfenster (in der Registerkarte Aktualisierungen) erstellen. Sie können einen Bericht über die Zeit und Fortschritt der Arbeitstage beginnend vom Anfangs- bis Endtermines des Projektes erstatten. Die Aktualisierungen können in % Arbeit abgeschlossen oder aktuelle Arbeit oder Aktuele Überstundenarbeit erstellt werden. Mit der Seavus Project Viewer™ Vorgangsaktualisierung ist Ihr Projektplan genug flexibel und so brauchen Sie sich nicht mehr kümmern, ob Sie einen Tag in der Arbeit vermissen oder vergessen Sie Aktualisierungen zu senden. Sie können über mehr Arbeit als geplant sowie über geplante Übestundenarbeit für einen bestimmten Tag berichten Sie können über die Zeit und Fortschritt der kommenden Tage berichten oder über die Tage in der Vergangenheit, die ausserhalb der zeitlichen Vorgangsumfanges sind Sie können über die Überstundenarbeit berichten sogar auch wenn Ihr Projectmanager die Überstundenarbeit nicht geplant hat Sie können keine Aktualisierungen erstellen, die ausserhalb von Zeitumfang des Projektes sind. Ihre Aktualisierungen müssen innerhalb der Anfangs- und Endtermins des Projektes sein. Page | 160 Seavus Project Viewer™ Bedienungsanleitung Kapitel 4:Seavus Project Viewer™ Vorgangsaktualisierungen Sie können nicht über %Arbeit abgeschlossen kleiner als 0% oder größer als 100% berichten. Sie können nicht über die Zeit und Fortschritt eines nicht zugeordneten Vorganges oder eines Sammelvorganges berichten. Die Aktualisierungen können nur an Arbeitsressourcen erstellt werden. Aktualisierung über die Ansichten: Vorgang Einsatz und Ressource Einsatz Nachdem Sie das Projekt von der gemeinsamen Speicherstelle geöffnet haben, können Sie dann die Aktualisierungen machen. Die Ansichten Vorgang Einsatz und Ressource Einsatz enthalten zwei Typen von Feldern: Allgemeine Zuordnungsfelder in dem linken Panel Terminierte Felder in der rechten Einsatzpanel. Wenn zusammenarbeitende Projektdatei verwendet wird, können Sie % Arbeit abgeschlossen in dem linken Panel oder die aktuelle Arbeit und aktuelle Überstundenarbeit (terminiert) in dem rechten Einsatzpanel bearbeiten. Indikatorspalte Durch Klicken auf die Ikone der Indikatorspalte können Sie: die referenten Werte zurücksetzen – Ihre Aktualisierungen werden zu den referenten Werten zurückgesetzt, die sie hatten, bevor irgendwelche Änderung vorgenommen wird; alle Werte löschen – alle Ihren Aktualisierungen, die Sie gemacht aber nicht gespeichert haben, werden gelöscht und Sie werden die Möglichkeit haben, neue Aktualisierungen zu machen; die Zuordnung als abgeschlossen markieren – wenn Sie den Vorgang früher abschließen, können Sie ihn immer als abgeschlossen markieren. Diese Option wird keine Stunden oder % abgeschlossen zu Ihrem Vorgang hinzugefügt, aber Ihr Projectmanager wird informiert, dass Ihr Vorgang abgeschlossen ist. die Aktualisierungsmethode ändern – wenn Sie anfangen, eine Zuordnung mit % Arbeit abgeschlossen zu aktualisieren, werden die Bearbeitungsfelder in dem rechten Einsatzpanel deaktiviert. Aktualisieren über Vorgangs- oder Zuordnungsinformationsfenster Ein weiterer Weg zur Aktualisierung der Zuordnung ist der Einsatz von Vorgangs- oder Zuordnungsinformationsfenster. Zuordnungsinformationsfenster In gibt dem es separate VorgangsRegisterkarte Page | 161 Seavus Project Viewer™ Bedienungsanleitung oder mit der Kapitel 4:Seavus Project Viewer™ Vorgangsaktualisierungen Aktualisierungsmöglichkeit. Sie können Sie entweder % Arbeit abgeschlossen oder aktuelle Arbeit und Aktuelle Überstundenarbeit durch Markieren einer der Radioschaltflächen auswählen. Sie können Ihre Aktualisierungen durch Anklicken auf die Schaltfläche Zurücksetzen zurücksetzen und Sie können die Zuordnung als abgeschlossen markieren. Zusätzlich können Sie hier eine Anmerkung zu Ihrer Aktualisierung hinzufügen, welche Ihrem Projectmanager gesendet wird. Um Ihre Aktualisierungen zum Speichern vorzubereiten, müssen Sie sie erst anwenden und zwar mit der Schaltfläche Anwenden. Aktualisierungen speichern Wenn Sie mit den Aktualisierungen fertig sind, haben Sie nur die Aktualisierungen zu speichern. Sie können das machen, wenn Sie im Dateimenü auf die Aktualisierungen speichern oder in der Standardsymbolleiste auf die Schaltfläche speichern klicken. Wenn Ihre Aktualisierungen gespeichert sind, kann Ihr Projectmanager sie überprüfen, annehmen oder ablehnen. Wenn diese Option deaktiviert ist, bedeutet das, dass Sie keine zuletzt erstellten Aktualisierungen haben. Page | 162 Seavus Project Viewer™ Bedienungsanleitung Kapitel 4:Seavus Project Viewer™ Vorgangsaktualisierungen Page | 163 Seavus Project Viewer™ Bedienungsanleitung