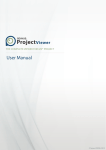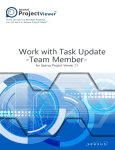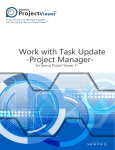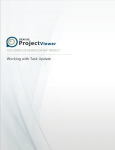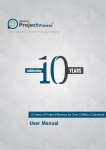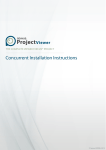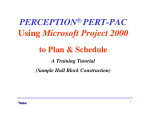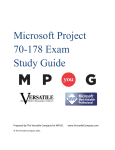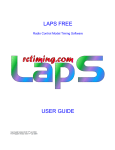Download Seavus Project Viewer User Manual
Transcript
Contents Page | 1 Seavus Project Viewer User Manual Contents Contents INTRODUCTION 3 WHAT’S NEW IN USING SEAVUS PROJECT VIEWER™ 4 BENEFITS OF USING SEAVUS PROJECT VIEWER™ 4 MENUS 6 TOOLBAR 12 VIEWS 13 TABLES 21 FILTERS 23 ADDITIONAL FEATURES 47 Page | 2 Seavus Project Viewer User Manual Chapter : Welcome To Seavus Project Viewer™ Chapter 1.: Welcome To Seavus Project Viewer™ In this section you will learn: What is Seavus Project Viewer™ Who can use Seavus Project Viewer™ Introduction Seavus Project Viewer™ is a complete viewer for Microsoft® Project plans stored in .mpp files. It facilitates excellent collaboration in those projects where people and teams need to view and share information from project managers. Seavus Project Viewer™ is a lightweight and fast standalone application that reads the native .mpp file format and does not require a previous installation of Microsoft® Project on the user’s computer. It is capable of reading project information from project plans created in 2007, 2010, 2013 and 2016 and displays an extensive set of views over the project information. The first version of Seavus Project Viewer™, 3.0, closely matches the capabilities of Microsoft® Project 2007, Microsoft® Project 2010, Microsoft® Project 2013 and Microsoft® Project 2016 when working with read-only project plans. It also provides a very close look & feel/implementation of the features in Microsoft® Page | 3 Seavus Project Viewer User Manual Chapter : Welcome To Seavus Project Viewer™ Project and requires no additional training for those users with previous Microsoft® Project experience. If you would like to read about the new enhancements in version 3.0, see section “What’s New in Using Seavus Project Viewer™” in this manual. For additional information about the benefits of Seavus Project Viewer™ that individual users and organizations can gain by using Seavus Project Viewer™, see the section titled "Benefits of Using Seavus Project Viewer™" in this manual. What’s New in Using Seavus Project Viewer™ Seavus Project Viewer™ 3.0 contains an extensive set of additional features for working with project plans. Below is the list of supported options categorized by view types: New Features Support for Microsoft® Project 2016 file format. Support for Mac OS X 10.11 “El Capitan”. Benefits of Using Seavus Project Viewer™ With Seavus Project Viewer™, users are able to open native Microsoft® Project files (.mpp) and read/view and print project plans while eliminating the need to purchase the more expensive Microsoft® Project suite of products. Typically, Users can be categorized into three groups: Team Members (personnel involved in the project implementation), Executives (executive management supervising the projects) and External users (vendors, distributors, sub-contractors, customers, i.e. all personnel outside the organization involved in project implementation or monitoring). Analysis shows that the number of users with project plan viewing needs is significantly greater than the number of users that create project plans. Due to high cost involved in using a full copy of Microsoft® Project for users with occasional need to view project plans, many organizations decide to Page | 4 Seavus Project Viewer User Manual Chapter : Welcome To Seavus Project Viewer™ provide project information to them by using exported files or static copies (pictures) of the plans. These static views often leave out critical information that can only be seen by looking at several different views of the same project. For example, a user might need to look at the Gantt chart and then look at the ‘task information’ for a selected task and then look at the resources assigned to that particular task. This information is often missing when static views are given to users. There is a more productive way for companies to share this information. By using Seavus Project Viewer™ with its complete viewing capabilities, organizations can improve their project execution, control and monitoring processes by providing the same information to all users involved in a project. Seavus Project Viewer™ enables project managers to communicate with the rest of the project users by showing all formatting, drawings, highlighting, grouping, and data organization in general as defined in Microsoft® Project. Finally, Seavus Project Viewer™ displays project information and views with 100% accuracy, presenting the same project views as the project manager created them in Microsoft® Project. Page | 5 Seavus Project Viewer User Manual Chapter : User Reference Chapter 2.: User Reference In this section you will learn: About the menus and toolbars in Seavus Project Viewer™ About the ribbons in Seavus Project Viewer™ About the filters, groups, tables and reports in Seavus Project Viewer™ About the additional features available in Seavus Project Viewer™ Menus File This menu allows you to open project plans, print the opened plan, exit the program, etc. The table below shows the available actions found under this menu. Feature Description Open… Shows the Open File dialog where you can browse for and select a project plan (.mpp, file format) to open in Seavus Project Viewer™. Recent Files This is a sub-menu that contains a list of files you have recently opened, providing a quick shortcut option for opening them again without going through the Open File dialog. Close Closes the currently opened file. Print Shows the Print dialog where you can specify the printing options, such as selecting printer, select the paper size and orientation, number of copies, etc. Page | 6 Seavus Project Viewer User Manual Chapter : User Reference Additional reading Go to the “Window” menu reference for information about opening multiple files in Seavus Project Viewer™ at once Edit This menu allows you to search through the task and resource information or directly go to a task or a position on the timeline in the selected view. The table below shows the available actions found under this menu. Feature Description Scroll to task Moves to the area on the Gantt Chart containing the bar for the selected task Additional reading You can read everything about views in Seavus Project Viewer™ in the “Views” section of this manual. View This menu provides options for the user to switch between the different views, switch the tables associated with a view, view reports, zoom the current view, etc. The table below shows the available actions found under this menu. Feature Description [Task Views] In this section of the View menu, a list of task views (views showing tasks in different ways) which are selected to be shown in the menu for a quick access (e.g. most frequently used ones) is listed. [Resource Views] In this section of the View menu, a list of resource views (views showing resources in different ways) which are selected to be shown in the menu for a quick access (e.g. most frequently used ones) is listed. Table: [CurrentTable] This item shows the currently associated table with the view currently active in the display. It also opens a sub-menu with options to change the associated table. Page | 7 Seavus Project Viewer User Manual Chapter : User Reference Filtered for: [CurrentFilter] Shows the currently active filter and opens up a sub-menu containing various filtering options available for the current view. Sort Opens up a sub-menu containing various sort options available for the current view. Hide Toolbar Hides the application’s toolbar from the working space Customize Toolbar Opens the dialog for customizing the look of the application’s toolbar. Enter Full Screen Maximize the presentation area on the entire screen Additional reading You can read everything about views and related functionality in Seavus Project Viewer™ in the “Views” section Tables This menu provides options to change the table associated with a view and switch to some of the other available tables or create a completely new table of your own. The table below shows the available actions found under this menu. Feature Description [Tables] In this section of the Tables sub-menu, a list of task or resource tables (depending of the view currently active) which are selected to be shown in the menu for a quick access (e.g. most frequently used ones) is listed. Usually, i.e. by default, this group contains the same tables as in Microsoft® Project when started for the first time. Clicking on one of the tables changes the table associated with the currently active view. Additional reading You can read everything about views and related functionality in Seavus Project Viewer™ in the “Views” section Filters This sub-menu contains different filtering options. They are shown in the table below. Page | 8 Seavus Project Viewer User Manual Chapter : User Reference Feature Description [Filters] This section of menu items contains a list of filters that are selected to be accessible through the menu (as a quick access list). Usually, i.e. by default, this section contains the same filters as in Microsoft® Project when started for the first time. Clicking on one of the filters activates the particular filter for the currently active view. Additional reading You can read everything about filters and filtering functionality in Seavus Project Viewer™ in the “Filters” section In addition, you can check which views support filtering functionality in Seavus Project Viewer™ in the "View" section Sort This sub-menu contains different sorting options. They are shown in the table below. Feature Description [Sorts] Depending on the view type (showing tasks or resources), this section of menu items contains a list of pre-defined sorting options. For task views, the available options are: by Start Date by Finish Date by Priority by Cost by ID For resource views, the list contains the following options: by Cost by Name by ID Clicking on one of the options, the tasks or resources shown in the active view are sorted by the field specified in the options in ascending order. Additional reading Page | 9 Seavus Project Viewer User Manual Chapter : User Reference You can check which views support sorting functionality in Seavus Project Viewer™ in the “Views” section Insert This menu provides options to insert fields in the different views. The table below shows the available actions found under this menu. Feature Description Insert Column Inserts a new field (column) in the associated table of the currently active view. Hide Column Hides selected field (column) in the associated table of the currently active view Additional reading You can read everything about tables and related functionality in Seavus Project Viewer™ in the "Tables" section In addition, you can read everything about views and related functionality in Seavus Project Viewer™ in the “Views” section Format This menu provides options for formatting different aspects of the currently active view. The table below shows the available actions found under this menu. Feature Description Timescale… Open a submenu where you can change the timescale units for better viewing the project details Additional reading You can read everything about views and related functionality in Seavus Project Viewer™ in the “Views” section. This section also gives you an overview of the supported layout, formatting and styles options, as well as supported detail field for each view type The options for formatting the timescale are covered in details in the “Timescale formatting” section Page | 10 Seavus Project Viewer User Manual Chapter : User Reference Project This menu provides various functions for organizing the project information in the active view and accessing the information dialogs for the project or the selected task, resource, or assignment. The table below shows the available actions found under this menu. Feature Description [Task/Res. Information] Opens up the information dialog for the selected task or resource. Project Information… Opens up the Project Information dialog. Additional reading Section “Information dialogs” provides more information about the project, task, resource, and assignment dialogs available in Seavus Project Viewer™. Window This menu contains options for splitting the Seavus Project Viewer™ window in two parallel views or open another window with a different (or the same) file. The table below shows the available actions found under this menu. Feature Description Minimize Minimize the active window to the Dock Zoom Bring All to Front Bring all application’s windows together to the front ahead of other applications windows Help This menu provides you with access to the integrated help system in Seavus Project Viewer™ and the Live Update functionality for Seavus products. The table below shows the available actions found under this menu. Feature Description Search Search a specific term in the project file Seavus Project Viewer Help Opens up the Contents menu of the context help, which lets you to navigate the entire help through the available categories organized in hierarchy Page | 11 Seavus Project Viewer User Manual Chapter : User Reference Seavus Project Viewer Support Opens up the internet browser with the application’s customer support page loaded in it What’s New in Seavus Project Opens up the internet browser with the Viewer product overview page loaded in it Seavus Project Viewer™ web Opens up the internet browser with the site application’s main page loaded in it Toolbar Standard Toolbar This toolbar contains the most common actions used when viewing the projects in Seavus Project Viewer™, as shown on the figure below: The following tables lists the commands found in the toolbar. Feature Description Print Displays the print dialog where you can set the printing options for the active view Gantt Chart A list of tasks and related information, and a chart showing tasks and durations over time. Use this task view to the list of tasks and their schedule Task Sheet A list of tasks and related information. Use this task view to review task information in a spreadsheet-like format. Resource Sheet A list of resources and related information. Use this resource view to review resource information in a spreadsheet-like format. Insert Columns Inserts a new field (column) in the associated table of the currently active view Hide Columns Removes the existing field (column) from the associated table of the currently active view Task/Resource Info Displays task or resource information in the standard Information dialogs. Project Info Displays parameters that describe the current status of the project plan. Scroll to task Moves to the area on the Gantt Chart containing the bar for the selected task. Page | 12 Seavus Project Viewer User Manual Chapter : User Reference Contains a list of filters that are selected to be Filter accessible through the drop-down menu. Clicking on one of the filters activates the particular filter for the currently active view. Sort Depending on the view type (showing tasks or resources), this drop-down menu contains a list of pre-defined sorting options. Table The drop-down list contains predefined task or resource tables (depending of the view currently active). Clicking on one of the tables changes the table associated with the currently active view. Timescale Change the timescale units for better viewing the project details Zoom Additional reading You can read everything about views in Seavus Project Viewer™ in the “Views” section of this manual Section “Information dialogs” provides more information about the project, task, resource, and assignment dialogs available in Seavus Project Viewer™. More information about creating own toolbars, or customizing the existing ones can be found in the “Customizing toolbars” section Views Overview Views are Microsoft® Project’s way of communicating with you. Therefore, they are fully supported in Seavus Project Viewer™. They display in a particular format a subset of the information you typically enter in Microsoft Project. That subset of information gets stored in Microsoft Project plan (.mpp file) and can be displayed in any view in Seavus Project Viewer™ that calls for that information. You use a view in Seavus Project Viewer™ to display information about tasks, or resources. Because a view displays closely related information in a logical and easy-to-read format, you can quickly see and understand the status of a particular aspect of your project. Page | 13 Seavus Project Viewer User Manual Chapter : User Reference Seavus Project Viewer™ supports the following types of views: Gantt Chart view presents information graphically. It consists of a table on the left and a chart showing the tasks as bars on a timeline on the right: Sheet views (such as the Task Sheet and Resource Sheet) present information in rows and columns, i.e. they resemble a spreadsheet or table of information. Rows contain information about tasks or resources. Columns are fields with specific information about tasks or resources. (Columns in Seavus Project Viewer™, similarly to Microsoft® Project, are typically referred to as fields.) Page | 14 Seavus Project Viewer User Manual Chapter : User Reference Team Planner view combines the information about the resources assignments in the project plan and the tasks that missed resources. It consists of tasks presents as bards in the Gantt Chart combined with resource’s assignment information. Tasks that missed resources are presents only with bars in the Gantt Chart Views are made up of individual components such as tables, filters, groups, and details. To focus on specific task, resource, or assignment information in a view, you can display a different table and change the filter or group that is applied. In some views, you can also change the set of details that is applied. A table is a set of fields displayed in the sheet portion of a view as columns and rows. The default table displayed differs by view. A filter is a set of criteria for displaying specific tasks, resources, or assignments. The default filter applied to a view is either the All Tasks filter (for task views) or the All Resources filter (for resource views). Changing tables or filters does not add or delete information stored in .mpp file; it merely presents a portion of the information in different ways. If the project manager in Microsoft® Project chooses to present the project information in a particular way, he or she can customize and save a view with different default settings for tables and filters. Seavus Project Viewer™ will read Page | 15 Seavus Project Viewer User Manual Chapter : User Reference the settings as saved by the project manager and show you the view in the same way as it appears in Microsoft® Project. Before project managers distribute information about their project in .mpp files after having selected a view, they may want to format the view to better meet their needs or apply an organizational standard for presenting projects. To make the project easier to read, project managers usually highlight milestones, change the colors of task bars to match corporate standards, or change field titles to match organization's terminology. When the project manager saves the project in an .mpp file, the formatting information is stored along the project information in the same file. Seavus Project Viewer™ reads this information when opening .mpp files, showing the same formatting and visual styles as in Microsoft® Project. Gantt Chart Description The Gantt Chart view displays project information in two ways: The left side displays information as a sheet and the right side displays information as a chart. The sheet portion displays information about the project's tasks, such as when they start and end, how long they are, and the resources assigned to them. The chart portion displays each task graphically, most often as a task bar. The bar's length and position on the timescale indicate when that task begins and ends. In addition, the position of one task bar in relation to another indicates whether the tasks follow one another or overlap. Additional (custom) views If the project manager creates additional Gantt Chart views in Microsoft® Project, they can be viewed in Seavus Project Viewer™ along with the standard ones as well. Best uses Use the different Gantt Chart views to: Page | 16 Seavus Project Viewer User Manual Chapter : User Reference View tasks graphically while still having access to detailed information about the tasks. (Gantt Chart view) Customization Seavus Project Viewer™ is able to read the following formatting and style customizations made by the project manager for each of the Gantt Chart views in Microsoft® Project and saved in the .mpp file: Layout options – options for drawing the links between tasks, date format, bar height, etc. Bar styles – the styles for drawing the bars and displaying information about bars in the particular view Bar formatting – the specific formatting of a particular bar in the chart, in case the project manager intentionally changed the format to make the task stand-out from the others by its visual presentation Timescale formatting – the formatting of the different timescale tiers, as well as the calendar and presentation of the working and non-working days You are also able to customize the Gantt Chart views in Seavus Project Viewer™, using one of the following opportunities: Change the different Layout options for the active Gantt Chart view. Display, hide, or change the appearance of the timescale tiers. Tables The sheet portion displays categories of information about the tasks, arranged in tables. The default table for the Gantt Chart views depends on the view. For example, the default table for the standard Gantt Chart view is the Entry table. You can also select any of the task tables to display information about the project's tasks. Filters The Gantt Chart view can use any of the task filters to display only the tasks you want to see. When you select a filter, both the sheet and chart portions of the Gantt Chart display the information as defined by that filter's criteria. The default filter is the All Tasks filter. Page | 17 Seavus Project Viewer User Manual Chapter : User Reference Task Sheet Description The Task Sheet view displays information about each task (such as task duration, start and finish dates, and cost) in a sheet format. Standard (default) views Seavus Project Viewer™ supports the standard Task Sheet view, available in Microsoft® Project by default. Additional (custom) views If the project manager creates additional Task Sheet views in Microsoft® Project, they can be viewed in Seavus Project Viewer™ as well. Best uses Use the Task Sheet view to: View the list of tasks and task information quickly when you do not need to see the information graphically over time. Review progress by comparing planned (baseline) dates and actual start and finish dates, and by checking the progress of each task. Tables The Task Sheet view displays categories of information about the tasks, arranged in tables. The default table for the Task Sheet view is the Entry table, but you can select any of the task tables to display information about the project's tasks. Filters The Task Sheet view can use any of the task filters to display only the tasks you want to see. When you select a filter, the Task Sheet view displays the information as defined by that filter's criteria. The default filter is the All Tasks filter. Page | 18 Seavus Project Viewer User Manual Chapter : User Reference Resource Sheet Description The Resource Sheet view displays resource information in a sheet format, in which you can review information about each resource. Such information includes the payment rate, the number of work-hours assigned, and the planned (baseline) and actual cost. A resource can be an individual, a company or department, a piece of equipment, a room, or any other resource used for the project. Standard (default) views Seavus Project Viewer™ supports the standard Resource Sheet view, available in Microsoft® Project by default. Additional (custom) views If the project manager creates additional Resource Sheet views in Microsoft® Project, they can be viewed in Seavus Project Viewer™ as well. Best uses Use the Resource Sheet view to: View the resource information. Compare a resource's planned costs and work against actual costs and work. Review the number of work-hours assigned to each resource. Review resource costs. Evaluate the effectiveness of a person on the project. Tables The Resource Sheet view displays categories of information about the resources, arranged in tables. The default table for the Resource Sheet view is the Entry table, but you can select any of the resource tables to display information about the project's resources. Page | 19 Seavus Project Viewer User Manual Chapter : User Reference Filters The Resource Sheet view can use any of the resource filters to display only the information you want to see. When you select a filter, the Resource Sheet view displays the information as defined by that filter's criteria. The default filter is the All Resources filter. Team Planner Description The Team Planner view belongs to the resource assignment category of views presenting the assigned tasks as well as the tasks that are not assigned to anyone (such as milestones or ordinary tasks). The Team Planner view is split in two frames arranged vertically in the view. In the upper frame of the view are presented all assigned tasks in the project plan while in the lower portion of the view are presented the tasks that missed resources. In each frame the project information is presented as a sheet on the left side of the view and as a chart on the right side of the view. The sheet portion presents resource information in a sheet format, in which you can review information about each resource. The chart portion displays each task graphically, most often as a task bar. The bar's length and position on the timescale indicate when that task begins and ends. In addition, if there is resource overallocation on particular tasks, the background on those tasks will be colored red. Standard (default) views Seavus Project Viewer™ supports the standard Team Planner view, available in Microsoft Project by default. Best Uses Use Team Planner view to: Page | 20 Seavus Project Viewer User Manual Chapter : User Reference View tasks graphically while still having access to detailed information about the assigned resources; View the tasks in the project plan that are unassigned; View which resource is overallocated and on which tasks the overallocation occur; View the unassigned areas and unscheduled areas in the project plan. Customization You are able to customize the Team Planner views in Seavus Project Viewer™, using one of the following opportunities: Show or hide the unassigned tasks; Show or hide the unscheduled tasks; Expand or collapse the resource rows. Tables The Team Planner view does not make use of any table. Filters The Team Planner view can use any of the resource filters to display only the information you want to see. When you select a filter, the Team Planner view displays the information as defined by that filter's criteria. The default filter is the All Resources filter. Tables Overview In Seavus Project Viewer™, you can use the predefined Microsoft Project tables to show only the fields you want or create your own tables. There are two kinds of tables: task tables (which you can apply to task views) and resource tables (which you can apply to resource views). In Seavus Project Viewer™, you can change the table associated by the currently active view by using the Tables sub-menu of the View menu. Page | 21 Seavus Project Viewer User Manual Chapter : User Reference Besides using the Tables sub-menu of the View menu, you can also quickly change a table by right-clicking on the top-left cell on the sheet portion of the active view. Available Task Tables This is the list of standard task tables, available by default in Microsoft® Project, supported in Seavus Project Viewer™: Cost – displays cost information about your project tasks (including cost, planned cost, variance, actual cost, and remaining cost). Entry – displays basic information regarding tasks, including the task name, duration, start date, finish date, predecessors, and resource names. Summary – provides an overview of basic project information, including task duration, scheduled start and finish dates, percent work complete, cost, and work. Usage – displays project tasks and shows their work, duration, and start and finish dates. Work – displays work information, including baseline work, work variance, actual work, overtime work, and remaining work. If the project manager created one or more custom task tables in Microsoft® Project and saved them in the project plan, Seavus Project Viewer™ will read them from the .mpp file and present them to you in the Tables menu, or the More Tables dialog. Available Resource Tables This is the list of standard resource tables, available by default in Microsoft® Project, supported in Seavus Project Viewer™: Cost – displays cost information about your project resources (including cost, planned cost, variance, actual cost, and remaining cost). Entry – displays basic information regarding resources, including the resource type, group, standard rate, overtime rate, cost per use, and accrual method. Page | 22 Seavus Project Viewer User Manual Chapter : User Reference Summary – provides an overview of the project resources, including the resource name, group, standard and overtime rates, maximum units, and peak units. Usage – displays the project resources and shows how much work is assigned to each of them. Work – displays work information, including baseline work, work variance, actual work, overtime work, and remaining work. If the project manager created one or more custom resource tables in Microsoft® Project and saved them in the project plan, Seavus Project Viewer™ will read them from the .mpp file and present them to you in the Tables menu, or the More Tables dialog. Filters Overview There are times when you want to view only a particular type of information in your project. For example, you may want to view only the milestones of your project or see tasks that have not started. If your project has many tasks and involves many resources, filters can be very useful for viewing a specific range of information. Filters allow you to display only the information you are interested in and hide the rest. Selecting a filter does not delete information from your project; it only filters it from your view. Seavus Project Viewer™ supports all standard task filters, available by default in Microsoft® Project, for viewing specific aspects of tasks and resource filters for viewing specific aspects of resources. In Seavus Project Viewer™, you can change the filter in the currently active view by using the Filters sub-menu of the View menu, or by using the Filters dropdown box on the toolbar. Available Task Filters This is the list of standard task filters, available by default in Microsoft® Project, supported in Seavus Project Viewer™: Page | 23 Seavus Project Viewer User Manual Chapter : User Reference All Tasks – shows all tasks regardless of their characteristics. Completed Tasks – shows only those tasks that have been finished (marked as 100% complete) Critical – shows all tasks that are on the critical path In Progress Tasks – shows all tasks that have started but have not been completed Incomplete Tasks – shows all tasks and assignments that have not finished, regardless of whether they have started Milestones – shows only those tasks that are milestones Summary Tasks – shows all tasks that are summary tasks Unstarted Tasks – shows tasks that have not yet started Available Resource Filters This is the list of standard resource filters, available by default in Microsoft® Project, supported in Seavus Project Viewer™: All Resources – shows all resources regardless of their characteristics Resources – Material – shows material resources like wood, nails, or cement Resources – Work – shows work resources like people and equipment Work Complete – shows all completed assignments, and resources that have completed all their assigned tasks Work Incomplete – shows all resources with an amount of scheduled work that is less than the amount of baseline work Page | 24 Seavus Project Viewer User Manual Chapter : Graphical Reports Chapter 3.: Graphical Reports Overview Seavus Project Viewer comes with brand new visual reports and dashboard, allowing team members, team leads and other project participant to view the health of the project plan. Using the visual reports team members can view the upcoming tasks, which tasks are behind the schedule or to get information regarding the critical tasks in the project plan while the team leads, project stakeholders can observe the tasks and resource costs and analyze whether they are aligned according the project budget or to be informed about the project status via the burndown reports. The following categories and reports are implemented in Seavus Project Viewer: Dashboard category o Cost Overview o Work Overview o Project Overview o Upcoming Tasks Resource category o R esource Overview Cost category o Cost Overruns Page | 25 Seavus Project Viewer User Manual Chapter : Graphical Reports o Resource Cost Overview o Task Cost Overview Important Note: Due to technical limitations, Graphical reports cannot be generated using: project plans from Microsoft Project Server, password protected files and project plans imported from Microsoft Excel, Microsoft Outlook, .xml file format. Report Types Project Overview Report Project Overview report informs the user about the % Complete of the project, upcoming milestones and the late tasks in the project plan. It consists of one Column chart - % Complete, showing the status of all project’s top level tasks. In addition to this chart, the Project Overview report contains two tables: Milestone due table Late tasks table presents the tasks in the project plan that are passed due compared with the current date Milestone due table presents the project’s milestone tasks that are coming compared with the current date. Late tasks table presents the tasks in the project plan that are passed due compared with the current date. Customize Project Overview report Project Overview report is customizable report. You can: Change the position of the report’s label and the name of the report; Customize the font, font size and the color of the report’s label Format the line and the fill of the report’s label Page | 26 Seavus Project Viewer User Manual Chapter : Graphical Reports Change the position and the size of the graphic’s chart Change the position and the size of the report’s table Customize the font, font size, font color as well as the fill of the table’s cells The look of the Project Overview report is presented on the image below. Figure 1. Project Overview report Upcoming Tasks Report The Upcoming Tasks report shows the word done in the week, status of the remaining tasks and the tasks that starts soon, i.e. in the upcoming week. It consists of one Column chart – “Remaining Chart”, showing the status of the remaining tasks that are due in the reported week. In addition to the chart, the Upcoming reports contains one table, “Task Starting Soon”, containing information about project’s tasks that starts in the upcoming week, through several columns: Work, Start and Finish Date and Resource Name. Page | 27 Seavus Project Viewer User Manual Chapter : Graphical Reports Customize Upcoming Tasks report Upcoming Tasks report is customizable report. You can: Change the position of the report’s label and the name of the report Customize the font, font size and the color of the report’s label Format the line and the fill of the report’s label Change the position and the size of the graphic’s chart Change the position and the size of the report’s table Customize the font, font size, font color as well as the fill of the table’s cells The look of the Upcoming Tasks report is presented on the image below. Figure 2. Upcoming Tasks report Page | 28 Seavus Project Viewer User Manual Chapter : Graphical Reports Work Overview Report The Work Overview reports gives work statistic for all top level tasks in order user to know the percentage of completion and what’s left to be done. The Cost overview report consists of two charts: Change the position of the report’s label and the name of the report; Customize the font, font size and the color of the report’s label The work stats chart shows work stats for all top level tasks. The resource stats chart shows work stats for all work resources. Customize Work Overview report Work Overview report is customizable report. You can: Change the position of the report’s label and the name of the report; Customize the font, font size and the color of the report’s label Format the line and the fill of the report’s label Change the position and the size of the graphic’s chart Change the position and the size of the report’s table Customize the font, font size, font color as well as the fill of the table’s cells The look of the Resource Cost Overview report is presented on the image below. Page | 29 Seavus Project Viewer User Manual Chapter : Graphical Reports Figure 3. Work Overview report Resource Overview Report Resource Overview report shows the working status of the project’s resource, the amount of work done and the remaining work. The Resource Overview reports consists of two Column charts: Resource Stats Work Status Resource Stats chart shows the Work status of all project’s resources presented through Actual Work, Remaining Work and Baseline Work. Work Status chart shows the % work done by all project’s resources. In addition to these charts, the Resource Overview report contains one table – “Resource Status” table, presenting the Remain Work for all resource in the project. Customize Resource Overview report Page | 30 Seavus Project Viewer User Manual Chapter : Graphical Reports Resource Overview report is customizable report. You can: Change the position of the report’s label and the name of the report; Customize the font, font size and the color of the report’s label Format the line and the fill of the report’s label Change the position and the size of the graphic’s chart Change the position and the size of the report’s table Customize the font, font size, font color as well as the fill of the table’s cells The look of the Resource Overview report is presented on the image below. Figure 4. Resource Overview report Cost Overruns Report The Cost Overruns reports shows the cost variance for all top level tasks in the project plan and working resource in order to indicate whether the actual costs overruns the budget cost. Page | 31 Seavus Project Viewer User Manual Chapter : Graphical Reports This report consists of two charts: Task Cost Variance chart, presented as Line chart, presenting the cost variance for the project’s top level tasks and Resource Cost Variance chart, covering the cost variance of the work resource. Customize Cost Overruns report Cost Overruns report is customizable report. You can: Change the position of the report’s label Change the name of the report Customize the font, font size and the color of the report’s label The look of the Cost Overruns report is presented on the image below. Figure 5. Resource Cost Overview report Resource Cost Overview Report The Resource Cost Overview report presents the cost status for all working resources (human and material) in the project plan. It consists of Cost Status chart with information about the status of the work resource, Cost Distribution Page | 32 Seavus Project Viewer User Manual Chapter : Graphical Reports pie chart showing how costs are spent among different resources and a Cost Details table for all resources. Customize Resource Cost Overview report Resource Cost report is customizable report. You can: Change the position of the report’s label and the name of the report; Customize the font, font size and the color of the report’s label Format the line and the fill of the report’s label Change the position and the size of the graphic’s chart Change the position and the size of the report’s table Customize the font, font size, font color as well as the fill of the table’s cells The look of the Resource Cost Overview report is presented on the image below. Figure 6. Resource Cost Overview report Page | 33 Seavus Project Viewer User Manual Chapter : Graphical Reports Task Cost Overview The Task Cost Overview report presents the cost status for all top level tasks in the project plan. It consists of Cost Status chart with information about the status of the top-level tasks, Cost Distribution pie chart showing how costs are spent among tasks based on their status (complete, on schedule and future tasks) and a Cost Details table for all top-level tasks. Customize Task Cost Overview report Task Cost report is customizable report. You can: Change the position of the report’s label and the name of the report; Customize the font, font size and the color of the report’s label Format the line and the fill of the report’s label Change the position and the size of the graphic’s chart Change the position and the size of the report’s table Customize the font, font size, font color as well as the fill of the table’s cells The look of the Task Cost report is presented on the image below. Page | 34 Seavus Project Viewer User Manual Chapter : Graphical Reports Figure 7. Task Cost Overview report Generate Graphic Report Creating graphic report in Seavus Project Viewer is very easy and can be done in several steps: 1. Open project plan; 2. From the View menu select the Report feature; 3. New sub-toolbar will be displayed containing the main features for working with reports; Page | 35 Seavus Project Viewer User Manual Chapter : Graphical Reports 4. From Report drop-down list select the appropriate report; After selecting the report, Seavus Project Viewer will generate the selected report. Further user can customize the output of the report by changing the label’s, table’s or chart’s view or print the report. Edit Graphic Report Editing different elements from the Graphical reports, such as report’s label, table or table sheet, is performed using the features from the Task Panel. Task Panel is dynamically expanded working area that provides variety of features in correlation with selected element from the report. To modify some element from the report, perform the following steps (assumed that the graphical report is already created): 1. Select report’s element; 2. Click on the Format button on the far right corner of the Report sub- menu and select the appropriate element for editing. All changes in the report are automatically saved. If user wants to clear customization and have the initial view of the report, he\she can reset the reports view by using the “Reset Report” feature located in the Reports submenu. In the next chapters, user can read how to edit specific element from the report. Page | 36 Seavus Project Viewer User Manual Chapter : Graphical Reports Edit Report Element – Label Labels are text fields in the reports. Their main role is to give description about report, charts and table. You can change the text format of the labels, their shape styles and their positions. To do customize report’s labels, perform the following steps: 1. Select the label that will be customized; 2. Click on the Format button; 3. For editing the text select one from the available options: a. Shape Style for editing the color and of the label’s frame b. Text Format for editing the label’s text c. Arrange for editing label’s position Note: All changes in the report are automatically saved. If user wants to clear customization and have the initial view of the report, he\she can Page | 37 Seavus Project Viewer User Manual Chapter : Graphical Reports reset the reports view by using the “Reset Report” feature located in the Report sub-menu. Edit Report Element – Table Report’s tables contain information for the selected items in tabular form. Like the labels, they can be visually customized in order to meet user’s expectation. To do customize report’s labels, perform the following steps : 1. Select the table that will be customized; 2. Click on the Format button; 3. For editing the table select one from the available options: a. Shape Style for editing the color and of the table’s frame b. Text Format for editing the table’s text c. Arrange for editing table’s position Page | 38 Seavus Project Viewer User Manual Chapter : Graphical Reports d. Table Data for editing table’s content Note: All changes in the report are automatically saved. If user wants to clear customization and have the initial view of the report, he\she can reset the reports view by using the “Reset Report” feature located in the Report sub-menu Change Report Chart Chart (or Data Chart) is type of diagram that organizes and represents a set of numerical data, derived from the project plan. Depend from the report’s type and the user’s needs, project data can be visualized on several ways. Seavus Project Viewer supports 22 chart types: Feature Description Clustered Column Stacked line is used to show how parts of a whole change over time. Use it to show how segments of a whole change over time. Stacked Column Stacked column chart is used to compare parts of a whole. Use it to show how segments of a whole change over time. Page | 39 Seavus Project Viewer User Manual Chapter : Graphical Reports 100% Stacked Column chart is used to 100% Stacked Column compare the percentage that each value contributes to a total. Use it to show how the percentage each value contributes changes over time. Line chart is used to display trends over time Line (years, months, and days) or categories when the order is important. Use it when there are many data points and the order is important Stacked line is used to show how parts of a Stacked Line whole change over time. Use it to show how segments of a whole change over time 100% Stacked line is used to show the 100% Stacked Line percentage contribution to a whole over time or categories. Use it to show the change to the percentage that each value contributes over time Line with Markers is used to show trends over Line with Markers time (years, months and days) or categories. Use it to show when there are few data points and the order of categories is important Staked Line with markers is used to show how Stacked Line with Markers parts of a whole changes over time. Use it to show how segments of a whole change over time 100% Stacked Line with Markers 100% Staked Line with markers is used to show the percentage contribution to a whole over time or categories. Use it to show the change to the percentage that each value contributes over time Pie Pie chart is used to show proportions of a whole. Use it to show numbers that relate to a larger sum and always equal 100%. Do not use this chart if it contains many slices as angels are hard to estimate Pie of Pie Pie of pie is used to show the proportions of a whole. Use it to show values from the first pie and combine them in a second pie to make small percentage more readable or highlight the values in the second pie Bar of Pie Bar of pie is used to show proportions of a whole. Use it to show values from the first pie and combine them in a stacked bar to make Page | 40 Seavus Project Viewer User Manual Chapter : Graphical Reports small percentage more readable or highlight the values in the stacked bar Doughnut is used to show proportions of a Doughnut whole. Use it instead of a pie chart when there are multiple series that relate to a larger sum Clustered bar chart is used to compare values Clustered Bar across a few categories. Use it when the chart shows duration or when the category text is long Stacked bar chart is used to compare parts of Stacked Bar a whole across categories. Use it to show how segments of a whole change over time 100% Stacked bar chart is used to compare the 100% Stacked Bar percentage that each value contributes to a total. Use it to show how the percentage that each value contributes over time Area chart is used to show trends over time Area (years, months and days) or categories. Use it to highlight the magnitude of a change over time and the category order is important Stacked Area is used to show the relationship Stacked Area of parts to a whole over time or categories. Use it to draw attention to the total value across a trend and highlight the magnitude change over time 100% Stacked Area 100% Stacked Area is used to show the percentage contribution to a whole over time or categories. Use it to highlight the magnitude of change to the percentage that each value contributes over time Radar chart shows the values relative to a e Radar center point. Use it when the categories are not directly comparable Radar with Markers Radar with Markers shows the values relative to a center point. Use it when the categories are not directly comparable Filled Radar Filled Radar shows relative to a center point. Use it when the categories are not directly comparable To change the chart type in the report, perform the following steps: 1. Select the chart that will be changed; Page | 41 Seavus Project Viewer User Manual Chapter : Graphical Reports 2. Click on the Format button; 3. From the Chart Type library select one report. Note: All changes in the report are automatically saved. If user wants to clear customization and have the initial view of the report, he\she can reset the reports view by using the “Reset Report” feature located in the Report submenu. Add Chart Element After the report is generated, user can add different chart elements (in case the report contains chart). Depending from the chart’s type, user can customize the chart by adding the following elements: Changing chart elements in the report is very easy and it is performed in several steps: 1. Select the chart in the report; 2. From the Chart Layout section in the Format bar check the elements that will be visible in the chart. Page | 42 Seavus Project Viewer User Manual Chapter : Graphical Reports Insert Filter Filtering the chart data will help you to get better, viewable report, from which you will see the important information in a second. Adding filter in the report doesn’t require much of your time and it can be done in just two steps: 1. Select the chart in the report; 2. In the Chart Data section, from the Filter drop-down list select the filtering criteria that matches your needs. Page | 43 Seavus Project Viewer User Manual Chapter : Graphical Reports Note: Depending from the report’s type, the “Filter” drop-down menu will contain either task or resource filters. Add or Remove Fields Inserting field(s) in the report combined with the “Filter” option is very powerful feature combination. Comparing several fields from same category (for example: Cost, Actual Cost and Remaining Cost) will visualize the project’s information in more detailed way and help you to bring the make the right decision for your project. Active Fields *Only for "Pie" chart category Except the “Pie” and “Radar” chart category, all other charts have the possibility to present several fields at time. In order to meet this requirement in the mentioned reports, we have implemented the “Active Field” feature that contains the fields that are added from the “Active Field” drop-down list. This feature is located in Chart Data section of the Format toolbar. How it Works? 1. Select one field from the mentioned drop-down list (for example “Actual Work” and “remaining Work”); Page | 44 Seavus Project Viewer User Manual Chapter : Graphical Reports 2. Select some of the chart from the “Pie” category; 3. The field that is presented in the Chart is marked with symbol in the “Active Field” drop-down list (For example: Actual Work field); 4. Select another field from the “Active Field” (for example “Remaining Work”) Page | 45 Seavus Project Viewer User Manual Chapter : Graphical Reports 5. The “Pie” chart will be updated Page | 46 Seavus Project Viewer User Manual Chapter : Additional features Chapter 4.: Additional features Additional Features Timescale formatting Some views, such as the Gantt Chart, have a timescale at the top. By default, the timescale displays two tiers: a top tier and a bottom tier. You can adjust all timescale tiers independently to view your project at the level of detail you need. In addition, for some views you can also specify the options for presenting the non-working time, like the calendar which defines the working and nonworking days and time, the color and pattern that should be used when drawing the non-working time, and how to draw the non-working time in relation to the task bars. Date Format Specifies the format for displaying dates. The "Format Date" feature is located in the Format menu. Some information, such as time formats and the date separator are set through the Mac Control Panel. For more information, see your Mac OS X documentation. This is a global setting for the application. Printing To manage a project effectively, you may need to communicate project information to a variety of people. With Seavus Project Viewer™, you can print views that present the exact information you want. Page | 47 Seavus Project Viewer User Manual Chapter : Additional features The process of printing the information you need can be as simple as clicking a button or as refined as customizing and previewing the existing views. No matter how simple or refined the process, printing a view or report consists of essentially the same steps: Select the view that best presents the information you want – If a predefined view does not meet your exact needs, you can apply different tables or filters, or change the way tasks or resources. Make display changes to the view – For example, you may want to scale information to fit on a single page. Preview a view or report before it is printed – Previewing a view can help you verify content and display changes you made so you can adjust them again if necessary. Print the view – To make printing as efficient as possible you can specify the options you want. For example, you can print a range of pages (defined by page numbers or dates), suppress blank pages, and print multiple copies. You can make changes to the way a printed view looks by specifying page setup options such as page orientation, scale, or paper size. The Print dialog for a view is directly accessible through the Print command on the File menu. Once you open the Print dialog, you can follow the steps below to specify the page and other printing options for a view. Some options may differ between different views as well: 1. To define the number of the printout copies, insert value in the Copies field. 2. To print all pages from the project plan, select the All radio button, in front of the Pages label. 3. Select the From radio button in case you want to print specific pages of the project plan. Type the starting and finishing page in the appropriate fields. 4. To change the paper size, click the paper size you want in the Paper Size drop – down box. 5. To change page orientation, click Portrait (vertical) or Landscape (horizontal) icons. Page | 48 Seavus Project Viewer User Manual Chapter : Additional features 6. To print specific time frame of the project plan, click on the Date Range radio button and select the starting and finishing point for the printout. 7. To scale pages, type the percentage at which you want information to appear on your printed pages in the % Scale box. 8. To adjust page fit (some views only), under Scaling, click Fit to, and then specify the number of pages you want in the pages wide by and tall boxes. 9. To print the header and footer of the project plan, select the Print header and footer check-box. 10. Select the Print ID column on all pages if you want the row’s ID to be visible on every page of the project printout. After performing this procedure you may print the document the way you want. Information dialogs Seavus Project Viewer™ provides the option to quickly review the scheduling option and other information about the project, tasks and resources through the various information dialogs available in the application. They match their counterparts in Microsoft® Project, thus anyone with some experience in Microsoft® Project will be able to easily follow the information presented there. This is the complete list of information dialogs in Seavus Project Viewer™: Project Information – presents the basic scheduling information for the project, like start/finish date, if the project tasks are scheduled from the start or the end, and the base calendar used in the project. You can also access the Project Statistics dialog from this dialog as well. Project Statistics – presents the overall project statistics for start and finish dates, duration, work, and costs Task Information – presents detailed information about the selected task like name, duration, percent completed, priority, start and end dates, constraint information, deadline, task calendar, list of predecessors, assigned resources, task notes, etc. Resource Information – presents detailed information about the selected resource like name, e-mail, type, booking type, availability, calendar, different cost rates, resource notes, etc. Page | 49 Seavus Project Viewer User Manual Chapter : Additional features In addition to these dialogs, Seavus Project Viewer™ has an interactive dialog that gives the user the opportunity to enter specific information and send this information to the project manager. Page | 50 Seavus Project Viewer User Manual Chapter : Additional features Page | 51 Seavus Project Viewer User Manual