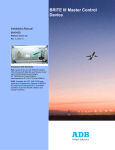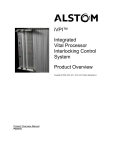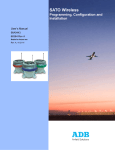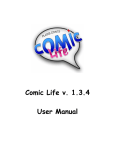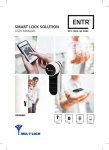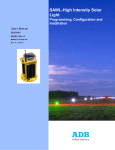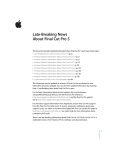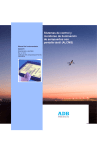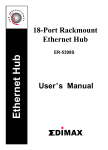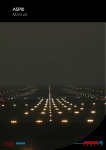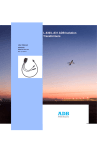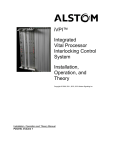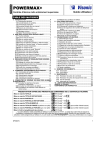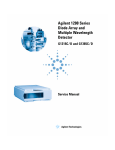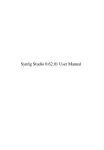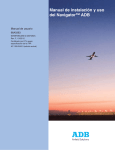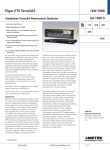Download BRITE III Software Configuration
Transcript
BRITE III - Configuration Software User Manual 96A0430 Retain for future use. Rev. C, 6/27/11 BRITE III - Configuration Software 96A0430 Rev. C 6/27/11 Disclaimer Disclaimer Table of Contents This manual could contain technical inaccuracies or typographical errors. ADB Airfield Solutions reserves the right to revise this manual from time to time in the contents thereof without obligation of ADB Airfield Solutions to notify any person of such revision or change. Details and values given in this manual have been compiled with care. They are not binding, however, and ADB Airfield Solutions disclaims any liability for damages or detriments suffered as a result of reliance on the information given herein or the use of products, processes or equipment to which this manual refers. No warranty is made that the use of the information or of the products, processes or equipment to which this manual refers will not infringe any third party's patents or rights. Warranties Safety Products of ADB Airfield Solutions manufacturer are guaranteed against mechanical, electrical, and physical defects (excluding lamps) for a period of one year from the date of installation or a maximum of 18 months from date of shipment and are guaranteed to be merchantable and fit for the ordinary purposes for which such products are made. ADB Airfield Solutions will correct by repair or replacement, at its option, equipment or parts which fail because of mechanical, electrical or physical defects, provided that the goods have been properly handled and stored prior to installation, properly installed and properly operated after installation, and provided further that Buyer gives ADB Airfield Solutions written notice of such defects after delivery of the goods to Buyer. Refer to the Safety section for more information on Material Handling Precautions and Storage precautions that must be followed. ADB Airfield Solutions reserves the right to examine goods upon which a claim is made. Said goods must be presented in the same condition as when the defect therein was discovered. ADB Airfield Solutions furthers reserves the right to require the return of such goods to establish any claim. ADB Airfield Solutions’ obligation under this guarantee is limited to making repair or replacement within a reasonable time after receipt of such written notice and does not include any other costs such as the cost of removal of defective part, installation of repaired product, labor or consequential damages of any kind, the exclusive remedy being to require such new parts to be furnished. ADB Airfield Solutions’ liability under no circumstances will exceed the contract price of goods claimed to be defective. Any returns under this guarantee are to be on a transportation charges prepaid basis. For products not manufactured by, but sold by ADB Airfield Solutions, warranty is limited to that extended by the original manufacturer. This is ADB Airfield Solutions’ sole guarantee and warranty with respect to the goods; there are no express warranties or warranties of fitness for any particular purpose or any implied warranties of fitness for any particular purpose or any implied warranties other than those made expressly herein. All such warranties being expressly disclaimed. Introduction Installation Trademarks General notice: other product names used here are for identification purposes only and may be trademarks of their respective companies. Proprietary Information Operation Parts This information carrier contains proprietary information, which shall not be used for other purposes than those for which it has been released, nor be reproduced or disclosed to third parties without the prior written consent of ADB Airfield Solutions. No part of this publication may be reproduced, stored in a retrieval system, or transmitted in any form or by any means, mechanical, photocopy, recording, or otherwise, without the prior written permission of ADB Airfield Solutions. No patent liability is assumed with respect to the use of the information contained herein. Neither is any liability assumed for damages resulting from the use of the information contained herein. ADB Airfield Solutions shall not be liable to the purchaser of this product or third parties for damages, losses, costs, or expenses incurred by purchaser or third parties as a result of accident, misuse, or abuse of this product or unauthorized modifications, repairs, or alterations to this product. ADB Airfield Solutions shall not be liable against any damages arising from the use of any options or parts other than those designated as approved products. Copyright © 2010 by ADB Airfield Solutions. All rights reserved. Schematics ii © 2010 ADB Airfield Solutions All Rights Reserved ALCMS Acronym for Airfield Lighting Control Monitoring System. An ALCMS incorporates many components that are used to control and monitor an airport’s entire airfield lighting system. The ALCMS may include Touch Screens for lighting control, Maintenance Center(s) for data viewing and archiving, Electrical Lighting equipment for CCR control and monitoring. CCR Abbreviation for Constant Current Regulator. The CCRs are located within the Airfield Lighting Vault (ALV). They produce a constant current output to the airfield series circuit that light the airfield lighting fixtures. BRITE™ ADB Airfield Solutions’ trademarked abbreviation for Bi-directional Series Transceiver which is a term that describes the technology used to transmit and receive data across airfield lighting series circuit cabling. Remote Unit installed in the airfield (normally in pull-pits or base cans) which provides control and monitoring of individual or blocks of light fixtures. Each Remote has its own unique address for control and monitoring data communication to the Master. Master Unit installed within the lighting vault that provides the means for data communication on the airfield series circuit cables. The Master is connected in parallel (across) to the output of the CCR. Each series circuit that contains Remotes must also have a Master installed at the CCR. MWD Abbreviation of Microwave Detector. Microwave detectors are installed in predesignated locations on the airfield. The MWD also has its own unique address for control and monitoring purposes. A MWD is used to detect movement within an established detection zone and communicate the status back to the Master. Control Panel This term is used to reference the device used to control and monitor the controllable stopbars and the associated lighting equipment. The control panel could be either an L-821 style pushbutton panel or a Touchscreen style control panel. The control panel is located in the Air Traffic Control Tower cab. SMGCS Acronym which means Surface Movement Guidance and Control System. SMGCS is an organized system created to improve and enhance low visibility operations. VSP Acronym for Variable System Parameter. This term relates to a time value (in seconds) determined by the airport that is used in conjunction with the Stopbar control timing. In the event that the automatic Stopbar control or MWDs fail, the Stopbars are reset after the VSP value has expired. Acronyms Definition Table of Contents Term Safety Terms Installation Introduction Terms and Acronyms Table 1: Operation General Aviation Terms and Acronyms that you may encounter using our manuals. Schematics a.0 Terms and Acronyms BRITE III - Configuration Software Terms and Acronyms Parts 96A0430 Rev. C 6/27/11 © 2010 ADB Airfield Solutions All Rights Reserved iii BRITE III - Configuration Software Terms and Acronyms 96A0430 Rev. C 6/27/11 Acronyms Table of Contents Safety Introduction Installation Terms and Acronyms Operation Parts Schematics iv © 2010 ADB Airfield Solutions All Rights Reserved 96A0430 Rev. C 6/27/11 BRITE III - Configuration Software Disclaimer TABLE OF CONTENTS BRITE III - Configuration Software ..............................................................................................i Table of Contents a.0: Terms and Acronyms ........................................................................................ III 1.0: Safety ................................................................................................................... 1 Installation Introduction Safety 1.1 :To use this equipment: ......................................................................................... 1 1.1.1 :Additional Reference Materials: .................................................................. 1 1.1.2 :Qualified Personnel ..................................................................................... 1 1.1.3 :Intended Use ............................................................................................... 1 1.1.4 :Storage ........................................................................................................ 1 1.1.4.1 :Operation ............................................................................................ 2 1.1.4.2 :Material Handling Precautions ............................................................ 2 1.1.4.3 :Action in the Event of a System or Component Malfunction............... 2 1.1.4.4 :Maintenance and Repair..................................................................... 2 1.1.4.5 :Operation of Overloaded Regulators .................................................. 2 2.0: BRITE III - Configuration Software .................................................................. 3 © 2010 ADB Airfield Solutions All Rights Reserved Schematics Parts Operation 2.1 :Manual Introduction .............................................................................................. 3 2.1.1 :How to work with the manual ....................................................................... 3 2.1.2 :Record of changes ...................................................................................... 3 2.1.3 :Icons used in the manual ............................................................................. 3 2.2 :Introduction .......................................................................................................... 4 2.2.1 :General Overview, Main Features, and Introduction to BRITE .................. 4 2.2.2 :Basic functions ............................................................................................ 6 2.2.3 :BRITE Components ..................................................................................... 6 2.2.4 :Theory of Operation .................................................................................... 8 2.2.4.1 :Architecture......................................................................................... 8 2.3 :Configuration Menus ........................................................................................... 9 2.3.1 :Start-Up ....................................................................................................... 9 2.3.2 :Menus and Displays .................................................................................. 11 2.3.2.1 :User management information ......................................................... 11 2.3.2.2 :Main Window .................................................................................... 11 2.3.2.3 :Menu Bar .......................................................................................... 11 2.3.2.4 :File Menu .......................................................................................... 11 2.3.2.5 :Load configuration ............................................................................ 12 2.3.2.6 :Login ................................................................................................. 13 2.3.2.7 :Logout ............................................................................................... 14 2.3.2.8 :Logged in user info ........................................................................... 14 2.3.2.9 :User Rights ....................................................................................... 14 2.3.2.10 :Print Screen .................................................................................... 15 2.3.2.11 :Print Unreachable Remotes............................................................ 16 2.3.2.12 :Exit .................................................................................................. 17 2.3.3 :View Menu ................................................................................................. 17 2.3.3.1 :Master Screen .................................................................................. 17 2.3.3.2 :Remote Screens ............................................................................... 17 2.3.3.3 :Remote Screen - ALL ....................................................................... 18 2.3.3.4 :Remote Screen - Master with ID<X> ................................................ 18 2.3.3.5 :Additional Columns ........................................................................... 19 2.3.3.6 :IO Remote Screens .......................................................................... 19 2.3.3.7 :Block Screen..................................................................................... 19 2.3.3.8 :Com. 1 – 3: user comments.............................................................. 20 2.3.3.9 :Status of lamp remotes or blocks ..................................................... 20 2.3.3.10 :Table Coloring ................................................................................ 20 2.3.4 :Maintenance Menu .................................................................................... 21 2.3.4.1 :Start maintenance mode................................................................... 21 v BRITE III - Configuration Software 96A0430 Rev. C 6/27/11 Disclaimer 2.3.4.2 :Exit maintenance mode..................................................................... 21 2.3.4.3 :Stop Configuration ............................................................................ 22 2.3.4.4 :Consistency Check ........................................................................... 23 2.3.4.5 :Change FS Mode .............................................................................. 24 2.3.4.6 :Get Master Version ........................................................................... 24 2.3.4.7 :Master Logging – Get Flash Log....................................................... 25 2.3.4.8 :Master Logging – Get Ram Log ........................................................ 25 2.3.4.9 :Master Logging – Start Optional Logging.......................................... 25 2.3.4.10 :Master Logging – Stop Optional Logging........................................ 25 2.3.5 :Activated Menu Items ................................................................................26 2.3.5.1 :Change Remote ................................................................................ 27 2.3.5.2 :Logout Remote.................................................................................. 27 2.3.5.3 :Reset Remote ................................................................................... 27 2.3.5.4 :Send Remote Configuration.............................................................. 27 2.3.5.5 :Get Block Configuration of All Remotes............................................ 27 2.3.5.6 :Get Remote Version.......................................................................... 28 2.3.5.7 :Activated Menu Items........................................................................ 28 2.3.6 :Window Menu ............................................................................................29 2.3.6.1 :Side by side....................................................................................... 29 2.3.6.2 :Overlap.............................................................................................. 29 2.3.6.3 :Close all windows.............................................................................. 29 2.3.6.4 :Full screen......................................................................................... 29 2.3.7 :Help Menu .................................................................................................30 2.3.7.1 :Help................................................................................................... 30 2.3.7.2 :About GUI ......................................................................................... 30 2.3.8 :Toolbars .....................................................................................................31 2.3.8.1 :Screens Toolbar................................................................................ 31 2.3.8.2 :Debug Text Area ............................................................................... 32 2.3.9 :Popup Menus .............................................................................................33 2.3.9.1 :Master Screen Popup ....................................................................... 33 2.3.9.2 :Connect to Master............................................................................. 33 2.3.9.3 :Send BootP Broadcast...................................................................... 33 2.3.9.4 :Disconnect from Master .................................................................... 34 2.3.9.5 :Remote Screen Popup...................................................................... 34 2.3.9.6 :Block Screen Popup.......................................................................... 34 Table of Contents Safety Introduction Installation Operation Document Date (12/2010) 36 Parts Schematics vi © 2010 ADB Airfield Solutions All Rights Reserved 96A0430 Rev. C 6/27/11 This section contains general safety instructions for installing and using ADB Airfield Solutions equipment. Some safety instructions may not apply to the equipment in this manual. Task- and equipment-specific warnings are included in other sections of this manual where appropriate. 1.1 To use this equipment: Disclaimer 1.0 Safety BRITE III - Configuration Software Safety WARNING 1.1.2 Qualified Personnel Safety Installation Introduction Safety • • • • • NFPA 70B, Electrical Equipment Maintenance. NFPA 70E, Electrical Safety Requirements for Employee Workplaces. ANSI/NFPA 79, Electrical Standards for Metalworking Machine Tools. OSHA 29 CFR, Part 1910, Occupational Health and Safety Standards. National and local electrical codes and standards. Operation 1.1.1 Additional Reference Materials: Table of Contents Read installation instructions in their entirety before starting installation. • Refer to the FAA Advisory Circular AC 150/5340-26, Maintenance of Airport Visual Aids Facilities, for instructions on safety precautions. • Observe all safety regulations. To avoid injuries, always disconnect power before making any wiring connections or touching any parts. Refer to FAA Advisory Circular AC 150/5340-26. • Become familiar with the general safety instructions in this section of the manual before installing, operating, maintaining or repairing this equipment. • Read and carefully follow the instructions throughout this manual for performing specific tasks and working with specific equipment. • Make this manual available to personnel installing, operating, maintaining or repairing this equipment. • Follow all applicable safety procedures required by your company, industry standards and government or other regulatory agencies. • Install all electrical connections to local code. • Use only electrical wire of sufficient gauge and insulation to handle the rated current demand. All wiring must meet local codes. • Route electrical wiring along a protected path. Make sure they will not be damaged by moving equipment. • Protect components from damage, wear, and harsh environment conditions. • Allow ample room for maintenance, panel accessibility, and cover removal. • Protect components from damage, wear, and harsh environment conditions. • Allow ample room for maintenance, panel accessibility, and cover removal. • Protect equipment with safety devices as specified by applicable safety regulations. • If safety devices must be removed for installation, install them immediately after the work is completed and check them for proper functioning prior to returning power to the circuit. The term qualified personnel is defined here as individuals who thoroughly understand the equipment and its safe operation, maintenance and repair. Qualified personnel are physically capable of performing the required tasks, familiar with all relevant safety rules and regulations and have been trained to safely install, operate, maintain and repair the equipment. It is the responsibility of the company operating this equipment to ensure that its personnel meet these requirements. Always use required personal protective equipment (PPE) and follow safe electrical work practices. Parts 1.1.3 Intended Use WARNING Using this equipment in ways other than described in this manual may result in personal injury, death or property and equipment damage. Use this equipment only as described in this manual. Schematics ADB Airfield Solutions cannot be responsible for injuries or damages resulting from nonstandard, unintended applications of its equipment. This equipment is designed and intended only for the purpose described in this manual. Uses not described in this manual are considered unintended uses and may result in serious personal injury, death or property and equipment damage. Unintended uses may result from taking the following actions: • Making changes to equipment that are not recommended or described in this manual or using parts that are not genuine ADB Airfield Solutions replacement parts. • Failing to make sure that auxiliary equipment complies with approval-agency requirements, local codes and all applicable safety standards. • Using materials or auxiliary equipment that are inappropriate or incompatible with ADB Airfield Solutions equipment. • Allowing unqualified personnel to perform any task. 1.1.4 Storage CAUTION If equipment is to be stored prior to installation, it must be protected from the weather and kept free of condensation and dust. Failure to follow this instruction can result in injury or equipment damage. © 2010 ADB Airfield Solutions All Rights Reserved 1 BRITE III - Configuration Software To use this equipment: 96A0430 Rev. C 6/27/11 Disclaimer 1.1.4.1 Operation WARNING Table of Contents • Only qualified personnel, physically capable of operating the equipment and with no impairments in their judgment or reaction times, should operate this equipment. • Read all system component manuals before operating this equipment. A thorough understanding of system components and their operation will help you operate the system safely and efficiently. • Before starting this equipment, check all safety interlocks, fire-detection systems, and protective devices such as panels and covers. Make sure all devices are fully functional. Do not operate the system if these devices are not working properly. Do not deactivate or bypass automatic safety interlocks or locked-out electrical disconnects or pneumatic valves. • Protect equipment with safety devices as specified by applicable safety regulations. • If safety devices must be removed for installation, install them immediately after the work is completed and check them for proper functioning. • Route electrical wiring along a protected path. Make sure they will not be damaged by moving equipment. • Never operate equipment with a known malfunction. • Do not attempt to operate or service electrical equipment if standing water is present. • Use this equipment only in the environments for which it is rated. Do not operate this equipment in humid, flammable, or explosive environments unless it has been rated for safe operation in these environments. • Never touch exposed electrical connections on equipment while the power is ON. Safety Introduction Installation To use this equipment: 1.1.4.2 Material Handling Precautions CAUTION This equipment may contain electrostatic sensitive devices. • Protect from electrostatic discharge. • Electronic modules and components should be touched only when this is unavoidable e.g. soldering, replacement. • Before touching any component of the cabinet you should bring your body to the same potential as the cabinet by touching a conductive earthed part of the cabinet. • Electronic modules or components must not be brought in contact with highly insulating materials such as plastic sheets, synthetic fiber clothing. They must be laid down on conductive surfaces. • The tip of the soldering iron must be grounded. • Electronic modules and components must be stored and transported in conductive packing. Operation 1.1.4.3 Action in the Event of a System or Component Malfunction WARNING • Do not operate a system that contains malfunctioning components. If a component malfunctions, turn the system OFF immediately. • Disconnect and lock out electrical power. • Allow only qualified personnel to make repairs. Repair or replace the malfunctioning component according to instructions provided in its manual. Parts 1.1.4.4 Maintenance and Repair WARNING Schematics Allow only qualified personnel to perform maintenance, troubleshooting, and repair tasks. • Only persons who are properly trained and familiar with ADB Airfield Solutions equipment are permitted to service this equipment. • Disconnect and lock out electrical power. • Always use safety devices when working on this equipment. • Follow the recommended maintenance procedures in the product manuals. • Do not service or adjust any equipment unless another person trained in first aid and CPR is present. • Connect all disconnected equipment ground cables and wires after servicing equipment. Ground all conductive equipment. • Use only approved ADB Airfield Solutions replacement parts. Using unapproved parts or making unapproved modifications to equipment may void agency approvals and create safety hazards. • Check interlock systems periodically to ensure their effectiveness. • Do not attempt to service electrical equipment if standing water is present. Use caution when servicing electrical equipment in a high-humidity environment. • Use tools with insulated handles when working with electrical equipment. 1.1.4.5 Operation of Overloaded Regulators WARNING • Operation of a Regulator while overloaded at any step may result in equipment failure or equipment damage. 2 © 2010 ADB Airfield Solutions All Rights Reserved 96A0430 Rev. C 6/27/11 2.0 BRITE III Configuration Software BRITE III - Configuration Software BRITE III - Configuration Software BRITE III Configuration Software User Manual General notice: other product names used here are for identification purposes only and may be trademarks of their respective companies. AGLAS is a registered trademark of ADB and is know as BRITE in the US market. 2.1 Manual Introduction This document provides a detailed description of the Bi-Directional Series Transceiver (BRITE) Configuration Software, which is essential to monitor and, control individual lighting fixtures. 2.1.1 How to work with the manual 1. Be familiar with the structure and content. 2. Carry out the actions completely and in the given sequence. 2.1.2 Record of changes 2.1.3 Icons used in the manual Rev All 4.1 All 4.2 All C Description Checked New Geert Bollens 22.04.10 Cleaned up Geert Bollens 03.08.10 Updated the entire manual for US markets RH 4/5/11 Approved Date BRITE III Configuration Software Page For all WARNING symbols see the Safety section. Carefully read and observe all safety instructions in this manual, which alert you to safety hazards and conditions that may result in personal injury, death or property and equipment damage and are accompanied by the symbol shown below. WARNING • Failure to observe a warning may result in personal injury, death or equipment damage. CAUTION • Failure to observe a caution may result in equipment damage. © 2010 ADB Airfield Solutions All Rights Reserved 3 BRITE III - Configuration Software Introduction 96A0430 Rev. C 6/27/11 2.2 Introduction BRITE III Configuration Software User Manual 2.2.1 General Overview, Main Features, and Introduction to BRITE The Bi-Directional Series Transceiver (BRITE) has been developed as a solution to meet two crucial requirements in airfield ground lighting: on the one hand, simplicity and reliability of control and monitoring for airfield lighting devices with fast and predictable response times, and on the other hand reduced installation and commissioning time. The BRITE system is designed to meet the latest international standards based on FAA and ICAO requirements. Therefore the system is approved to be used with SMGCS in accordance with FAA regulations. This includes both Stopbar and Runway Guard Light control/monitoring consistent with FAA AC 150/5340-30 and AC 120-57. The system complies with CAT I/II/III ICAO lamp supervision requirements and supports A-SMGCS for enhanced aircraft guidance under all weather conditions to prevent aircraft collisions as well as runway incursions. BRITE - with its main components BRITE Master, BRITE Remotes and the BRITE Configuration Tool - constitutes a radical leap in performance compared to previous airfield power-line carrier systems. The system is designed to communicate via the cable of the existing airfield series circuit and does not require separate communication cabling. Introduction The BRITE system provides distributed intelligence in the airfield to control and monitor an extensive range of different airfield lighting devices. It can be used in the following applications: • • • Stopbar control and monitoring. • • Failed-lamp detection and location identification. Elevated and in-pavement Runway Guard Light (RGL) control and monitoring. Surface Movement Guidance Control System (SMGCS), including taxiway centerline control and monitoring. Selective control and monitoring of a variety of other airfield lighting devices in support of A-SMGCS. The system provides essential information concerning the status of a large number of airfield lighting devices and automatically detects and reports lamp failures as requested by ICAO Annex 14. The following items highlight the main features of the system: 4 • No separate communication cable required (radio frequency signal for lighting control is transmitted via the series circuit cable), thus the system can be easily added to existing infrastructures. • Simultaneous use of up to 8 different frequency bands in addition to different time slots up to 8 per frequency band, increasing the number of independent communication channels to a maximum of 64 – which, when compared to only one communication channel (fixed frequency band and time slot) in existing power line communication systems, means a drastic increase in communication quality and reliability. • Fast and predictable switching times through the use of reliable communication methods and a limited number of repeater levels. Repeater function is a pure software function, meaning that each BRITE remote in the field can eventually repeat the signal, should the communication characteristics of a circuit change (e.g. humidity). • Capable of individually controlling and monitoring up to a maximum of 65,000 addressable units at an airport – controlled via an Airfield Lighting Control Monitoring System (ALCMS). • Single Frequency Network (SFN) broadcast mechanism, ensures utmost adaptation to varying environmental conditions (humidity, cabling degradation, etc.), with minimal loss of performance. • Less crosstalk thanks to the ad hoc repeating mechanism of SFN and reduced transmission power requirements compared to similar systems. • Each BRITE Remote can be a part of several groups (blocks), allowing a group (or even several groups simultaneously) of Remotes to be controlled using a single command. © 2010 ADB Airfield Solutions All Rights Reserved 96A0430 Rev. C 6/27/11 BRITE III - Configuration Software Introduction Status feedback and the periodic polling of the airfield lighting devices ensure a comprehensive overview of the overall condition of the system. • A BRITE Configuration Tool is used to commission, maintain and diagnose the BRITE circuits. It is equipped with a user-friendly Human Machine Interface that makes operation and system status recognition easy and comfortable for the airfield lighting maintenance engineer. • During normal operation, the BRITE Masters are directly connected to and commanded by the high level ALCMS over a TCP/IP network (redundant if required), providing connected “clients” with feedback signals, state changes and alarm messages. • Individual control of the different functions within a lamp circuit, for example the combination of stopbar and lead-on circuits. • Firmware and application software can be downloaded into either the BRITE Master or the BRITE Remotes. • Fast commissioning: searching and configuring the BRITE remotes is a fully automated process, taken care of by the BRITE Master. • State-of-the-art diagnostic information provided directly by the BRITE Master permits a rapid overview over the communication behavior. Thus reliable operation is ensured by the possibility to monitor the system reserves. • Special heat-dissipating housing for each Remote ensures effective resistance against environmental influences under all operating conditions. • Compatible with any kind of CCR designed for to FAA AC 150/5345-10 or IEC 61822 specifications. • • No special series circuit isolation transformers required. • Easy to maintain: not required to pre-program field modules (remotes) or assign repeaters. • Environmental friendly: electronic parts of the BRITE remote and master are accessible and defective units can be returned for repair. Introduction • Configurable delay of Start/Stop functionality (synchronized switching of BRITE Remotes) ensures the stability of the CCR during large block commands. © 2010 ADB Airfield Solutions All Rights Reserved 5 BRITE III - Configuration Software Introduction 2.2.2 Basic functions 96A0430 Rev. C 6/27/11 BRITE is based on the Master/Slave communication principle. For each series circuit a dedicated BRITE Master is installed in the vault or substation downstream of the constant current regulator. This Master – for an individual series circuit - initializes and maintains the communication with the BRITE Remotes that are installed in the field between each series circuit islolation transformer and the associated light fitting. Different BRITE Masters are connected directly to the higher-level Airfield Lighting Control System via a 100-BaseTEthernet network. The communication between the BRITE Master and multiple network clients is based on the TCP/IP protocol. By means of the series circuits, BRITE communicates using a radio frequency signal (power-line communication) superimposed on the high-voltage airfield series circuit cable. Thus no separate communication cable is needed outside vault or the substation, facilitating the implementation of BRITE in existing series circuits. Each BRITE Remote - uniquely identified by the serial number assigned to it during production - can be individually addressed by the BRITE Master and prompted to carry out different commands sent by the BRITE Master. In addition, each BRITE Remote is able to send back status messages on request of the BRITE Master. The BRITE Master is controlled by the ALCMS and/or the BRITE Configuration Tool. Introduction The following diagram illustrates the general system design for the use of BRITE in an airfield series circuit. All elements labeled BRITE are special BRITE components. All other components are standard airfield devices or other off-the-shelf equipment. Figure 1: Example of layout of a power-line circuit 2.8 - 6.6 A BRITE is designed to support shielded and unshielded series circuit cables. BRITE is equipped with extensive lightning protection. As mentioned above, BRITE provides feedback on light status after the execution of switch commands and cyclically polls all lights for status. Consequently the ALCMS and BRITE Configuration Tool indicate the actual state of the entire system. The BRITE Master will autonomously initialize repeated switch commands if the first command has not been carried out successfully (forcing of lamps). In addition, a permanent background polling (each BRITE Remote in the circuit is tested for its ability to being reached and for lamp status) will be carried out autonomously by the BRITE Master. State changes are sent to the BRITE PC only in case of discrepancy between requested and actual status, minimizing the network load. 2.2.3 BRITE Components 6 The following block diagram gives a more detailed overview of the different BRITE components and illustrates the principle of their interaction. The BRITE system operates in two different basic modes, the configuration and the operation mode. The configuration mode is used for the download of the configurations and the automatic log-on procedures of the Remotes (during the commissioning phase), while the operation mode is used during normal airport operation service. © 2010 ADB Airfield Solutions All Rights Reserved 96A0430 Rev. C 6/27/11 BRITE III - Configuration Software Introduction Figure 2: Overview of BRITE Components Airfield Lighting Control System BRITE Server 1 Configuration Tool Communication Interface (OPC) Graphical User Interface BRITE Configuration Files Redundancy process BRITE Services Collection and processing of data Introduction Communication Interface (TCP/IP) Communication Interface (TCP/IP) BRITE Server 2 BRITE Master 1 Configuration mode Operating Mode Software download Configuration remotes Self commissioning Remote log-ff procedure Switching individual lamps Switching of grouped lamps (blocks) Forcing of lamps Status polling of lamps Operating of network Management system Diagnostic information BRITE remotes (Powerline Communication Interface to AGLAS OFDM) BRITE Master 2 BRITE Master n BRITE Remote 1 Configuration mode Safety mode Operating mode Self commissioning Software download Set configuration Log-off procedure Power-up mode Fail-safe mode Fault lamp mode Fault remote mode Switching/monitoring of individual lamp, incl. true feedback Delayed start/stop SFN repeating mechanism Airfield light fixture or devices BRITE Remote 2 BRITE Remote n © 2010 ADB Airfield Solutions All Rights Reserved 7 BRITE III - Configuration Software Introduction 2.2.4 Theory of Operation 96A0430 Rev. C 6/27/11 Background Information: BRITE uses power line carrier (PLC) technology to communicate between controlling units on an airfield lighting series circuit. A BRITE system typically consists of one high voltage modem, or Master, collocated with the Constant Current Regulator (CCR) powering the airfield lighting circuit and many slave units, or Remotes, collocated with individual lights in the field. A typical BRITE topology is provided in Figure 3. Figure 3: Typical BRITE Topology Master Fixture CCR Remote MONITOR ING LEGEND 6.66 A B100 Introduction Output Monitoring RMT OFF B10 Rmt LoP Auxiliary Monitoring Select/ Software Config Vers ion (See Manual) O utput Monitoring A mps (A) Volts (V) Volt A mps ( VA) Watts (W) L amps Out (LO ) O hms (Ω) D isplay in Cycle Mode Auxiliary Monitoring In put Current (i A) Input Volts (iV) In put Power (iW) In put Power Factor ( iPwrFtr) CCR Efficiency (%Eff ) C CR Run T ime (nH Steps 1- 5) C CR Cycle Cou nt (nC) ACE2 Advanced Control Equipment B30 B100 Isolation Transformer 2.2.4.1 Architecture Figure 4 depicts the general nature of the system components and their interactions. The “Control System”, shown in grey, is an external ALCMS system that provides controlling commands and digests Master and Fixture status reports. There is typically only one control system in the architecture. The “Master”, shown in blue, is the high voltage modem that communicates commands to and receives status from the fixtures. There can be many masters in a given system. Masters digest commands from the control system and provide status to it. Masters also communicate amongst themselves to maintain communication timing synchronization. Each master communicates with the fixtures on its respective circuit. Figure 4: Series Circuit Master / Fixture Architecture Status Commands Master Control System Synchronization Commands Status 8 Status Commands Master Commands Fixtures Fixtures Fixtures Fixtures Status Fixtures Fixtures Fixtures Fixtures © 2010 ADB Airfield Solutions All Rights Reserved 96A0430 Rev. C 6/27/11 BRITE III - Configuration Software Configuration Menus 2.3 Configuration Menus 2.3.1 Start-Up To start the application, just double-click the executable file in the <InstallDir>/bin folder or respective shortcut on the desktop: After this, a splash screen (Figure 5) appears: Configuration Menus Figure 5: Splash screen After a moment, the main window comes up: © 2010 ADB Airfield Solutions All Rights Reserved 9 BRITE III - Configuration Software Configuration Menus 96A0430 Rev. C 6/27/11 Figure 6: Startup screen Configuration Menus All menu items that send a command to the BRITE Master are disabled. You have to load at least one master configuration file (“master<X>.config”) out of the file system in order to connect to the appropriate master and configure it. See “File Menu” on page 11 on how to do this. The screens that are opened at startup may vary. As you can see in (Figure 6), three screens are opened: the Master Screen, the Remote Screen – ALL, and the Block Screen. You can add more screens by clicking the appropriate buttons in the Screens Toolbar on the left of the main window or by choosing a menu item in the View Menu bar. Below the block screen, there’s the debug text area. Important messages concerning the A2CTool and its connections to masters, login of users and other messages are shown here. You can enlarge or reduce the area by dragging the upper borderline up or down. Clicking one of the little arrows on the left side of the borderline will enlarge the area to its maximum or reduce it to a minimum. 10 © 2010 ADB Airfield Solutions All Rights Reserved 96A0430 Rev. C 6/27/11 BRITE III - Configuration Software Configuration Menus 2.3.2 Menus and Displays 2.3.2.1 User management information If no user is logged in, only parts of the menu are available. In order to be able to change the settings of the equipment or intervene in the operation of the lighting system, a user must log in to the A2CTool by entering a username and a password (see “Login” on page 13). An overview of all authorized users of the A2CTool can be displayed by selecting the menu item User Rights in the File Menu. In the A2CTool three profiles are defined: • • • Easy Advanced Administrator Depending on these profiles, the user has different rights to perform specific commands. Configuration Menus This user manual covers Easy and Advanced user profiles only, providing sufficient rights to maintain the BRITE installation. See “Activated Menu Items” on page 26. The mapping between the users and profiles and the users’ passwords are shown in the “User Rights” dialog. 2.3.2.2 Main Window After starting up the A2CTooI, the menu in the main window initially contains only sections that allow the displaying of information (File, View, Window, ?). No changes can be made to the configuration of a master. This prevents unauthorized personnel being able to carry out changes in the system settings. To get access to further menus, you must log in (see “Login” on page 13). You then can carry out a selection of operations in accordance with the user profile. The profiles granted can be queried by selecting the menu item “Logged in user info”. The buttons in the windows have the following functions: • • • Ok / Commit: Accept entry / selection and close window, Cancel: Reject entry / selection and close window, Apply: Accept entry / selection and keep window open. The data in the internal screens tables can be sorted in ascending or descending order by clicking on the column header. A gray arrow appears, its direction indicates the sorting direction. 2.3.2.3 Menu Bar The menu bar consists of the following items: • • • • • 2.3.2.4 File Menu File Menu View Menu Maintenance Menu Window Menu Help Menu The file menu, Figure 7 includes the following items: • • • • • • • • Load configuration Login Logout Logged in user info User Rights Print Screen Print Unreachable Remotes Exit © 2010 ADB Airfield Solutions All Rights Reserved 11 BRITE III - Configuration Software Configuration Menus 96A0430 Rev. C 6/27/11 Figure 7: 2.3.2.5 Load configuration File menu This menu item is used to load the A2C configuration files. Configuration Menus After clicking the menu item, a file selection dialog is shown in Figure 8. Navigate to the Master configuration files (“Master<X>.config”) in your local file system and select the configuration files you want to load into the GUI. You can select a single file or several files at once. Figure 8: Load configuration dialog window To avoid an automatic connection establishment of the A2CTool to the appropriate masters, deselect the checkbox “Establish a connection to all Masters”. Connections can be established manually later (see “Connect to Master” on page 33) 12 © 2010 ADB Airfield Solutions All Rights Reserved 96A0430 Rev. C 6/27/11 BRITE III - Configuration Software Configuration Menus Main window with 2 loaded and connected Master configurations Configuration Menus Figure 9: 2.3.2.6 Login To login to the A2C Configuration Tool the menu item "Login" is used. After clicking that menu item, a login dialog, Figure 10 is shown which requests a user name and a password. Figure 10: Login dialog window For the majority of actions, the user must sign on to the system. To do this, Login is called up and the user name and password must be entered. If no user is logged in, only the Status windows will be displayed. © 2010 ADB Airfield Solutions All Rights Reserved 13 BRITE III - Configuration Software Configuration Menus 96A0430 Rev. C 6/27/11 If the user has entered an incorrect name and/or an incorrect password, this is displayed in an information window. See Figure 11. Figure 11: 2.3.2.7 Logout Login window To logout from the A2C configuration Tool the menu item "Logout" is used. After clicking that menu item, a logout dialog is shown and by activating the "OK" – button the current logged in user will be logged out. When a user has selected the menu item Logout, this is shown in Figure 12, an information window. Figure 12: Configuration Menus 2.3.2.8 Logged in user info User logged out information window To get user information this menu item is used. After clicking that menu item, an info screen is shown in Figure 13, which contains the user name of the current logged in user. Figure 13: 2.3.2.9 User Rights Logged in user information window To get information about the user rights the menu item "User rights" is used. After clicking that menu item, a user rights screen, Figure 14 is shown: Figure 14: User rights information window In the A2CTool there exist three profiles with predefined user rights. Depending on the assigned profile, an authorized user can access specific user rights information and actions. See “Activated Menu Items” on page 28 for details about the activated menu items. The user rights table includes the following columns: 14 • • User: the login name of the user. • • EASY: checkbox is set if a user is an “easy” user Password: the password of the user (clear text is only visible for administrators, otherwise the password is masked with asterisks). ADVANCED: checkbox is set if a user is an “advanced” user © 2010 ADB Airfield Solutions All Rights Reserved 96A0430 Rev. C 6/27/11 BRITE III - Configuration Software Configuration Menus • ADMINISTRATOR: checkbox is set if a user is an administrator (outside the scope of this document) Users with profile "Easy" or "Advanced" only will get the user name information and the names of the defined profiles. 2.3.2.10 Print Screen This menu item is used to print out all the information contained in the screens as a kind of screenshot. In the upcoming dialog, Figure 15 you have to choose at least one master to print. In the list shown on the left side all available masters are shown (with name and id). With the checkboxes on the right side of the dialog you can select the screens to print: Print screen dialog window Configuration Menus Figure 15: Clicking “OK” will produce a Jasper Report and show it in a separate window, Figure 16 in the Jasper Viewer. From here, you can print the report or save it in a file-format of your choice (e. g. PDF or XLS). Figure 16: © 2010 ADB Airfield Solutions All Rights Reserved Print screen preview window 15 BRITE III - Configuration Software Configuration Menus 2.3.2.11 Print Unreachable Remotes 96A0430 Rev. C 6/27/11 To quickly see and print all remotes that are unreachable, this menu item is used. All remotes with the states “Unreachable”, “OK -> ext. cfg.”, “OK -> fct. cfg.”, “OK -> fct./ext. cfg.” are considered as unreachable. The latter three states only appear while configuring a master in the maintenance mode. Clicking the menu item opens Figure 17, a Jasper Report: Figure 17: Print Unreachable remotes preview window Configuration Menus You can print the report or save it in a file-format of your choice (e. g. PDF or XLS). 16 © 2010 ADB Airfield Solutions All Rights Reserved 96A0430 Rev. C 6/27/11 2.3.2.12 Exit BRITE III - Configuration Software Configuration Menus To leave the A2CTool application the menu item "Exit" is used. After the requested confirmation this menu item shuts down the A2CTool. The locations of the screens that were opened just before leaving the A2CTool are saved. This is used to restore the screens the next time you start the A2CTool on the same system. The view menu, Figure 18 includes the following items: • • • • Master Screen Remote Screens IO Remote Screens Block Screen Figure 18: 2.3.3.1 Master Screen View menu Configuration Menus 2.3.3 View Menu When clicking on the menu item "Master Screen" the master screen, Figure 19 is shown. Figure 19: Master screen window This screen shows all masters, which were loaded before. The following information is shown: • • • • • • • MasterID: the individual id of the master, MasterName name of the master, Mode: master mode (No Connection, Operating, Maintenance), System Status: the system status (OK, No Configuration, ), CCR: the current of the constant current regulator, Events: events occurred on the master, Com. 1 – 3: user comments. The coloring of the display changes according to the status of the Master and the CCR 2.3.3.2 Remote Screens Figure 20: © 2010 ADB Airfield Solutions All Rights Reserved Remote screen selection 17 BRITE III - Configuration Software Configuration Menus 96A0430 Rev. C 6/27/11 The following remote windows are available: • • "Remote Screen – All" includes all the remotes in the system (always available) Master-specific remote windows (customer-defined in the file A2CDefines.properties) These screens display the remotes with their current status. 2.3.3.3 Remote Screen - ALL This screen, Figure 21 shows all remotes in the system with their current status: Configuration Menus • • • • • • Rem./Mas.: combination of remote- and master id (representing the unique remote key), • CH#C: status* of the light on channel C for triple remotes; with single or dual remotes this field remains empty, • Com. 1 – 3: user comments. RemName: name of the remote, Status: the status of the remote, Performance: indicator for the communication performance of the remote, CH#A: status* of the light on channel A, CH#B: status* of the light on channel B for dual remotes; with single remotes this field remains empty, Figure 21: Remote screen ALL window The coloring of the display changes according to the status of the Master and the CCR (see section “Table Coloring”). * see “Status of lamp remotes or blocks” on page 20. 2.3.3.4 Remote Screen - Master with ID<X> 18 The layout of other remote screens is the same as in “Remote Screen – All”, but the remotes are filtered according to the selected master. © 2010 ADB Airfield Solutions All Rights Reserved 96A0430 Rev. C 6/27/11 2.3.3.5 Additional Columns BRITE III - Configuration Software Configuration Menus When entering the maintenance mode for a master, three additional columns are added to the remote screens and the IO remote screens. These columns in Figure 22 show some special information only available in the maintenance mode of a master. The columns are: • MM State: the current state of a maintenance command (e. g. “Send Configuration Complete” or “Consistency Check”). • • MM Progress: a progress bar showing the forthcoming of an operation on the master. MM Error: potentially upcoming errors are shown here. Figure 22: Same as “Remote Screens” on page 17, but for IO remotes. Figure 23: 2.3.3.7 Block Screen I/O Remote screen selection Configuration Menus 2.3.3.6 IO Remote Screens Remote screen additional columns When clicking on the menu item "Block Screen" the block screen window, Figure 24 is shown. Figure 24: Block screen window In principle this screen is also a remote status window, except that the remotes are displayed with their assignments to different blocks here. Blocks are logical aggregations of remotes into groups, which are necessary for the switch commands sent by a higher-level system. Each remote channel can be assigned to a maximum of 5 blocks (assignment via the configuration files Master<X>.config). In this view however, it is not possible to see if blocks include remotes belonging to several masters. © 2010 ADB Airfield Solutions All Rights Reserved 19 BRITE III - Configuration Software Configuration Menus 96A0430 Rev. C 6/27/11 This overview can only be queried using the block screen. The following information is displayed: • • • Block/Master: combination of block- and master id (representing the unique block key), Block Status: status* of the block (On, Off, Blink, Unknown), Block Time: the averaged time the block needs to answer to commands received from a master 2.3.3.8 Com. 1 – 3: user comments The coloring of the display changes according to the status of the Master and the CCR (see “Table Coloring” on page 20) and * see “Status of lamp remotes or blocks” on page 20. 2.3.3.9 Status of lamp remotes or blocks Possible status: Configuration Menus 2.3.3.10 Table Coloring 20 • • • • • • • • ON: Light on OFF: Light off OPEN: Light defective BLINK: Light blinking (BRITE Remotes only) UNKNOWN: Remote status unknown since the Remote cannot be contacted FAILED: Connection to the Remote interrupted LOGOFF: Remote is logged off (BRITE Remotes only) PREP.LOGOFF: Remote is prepared for logging off (BRITE Remotes only) The coloring of the tables in the master, remote, and block screens change according to the status of the master. © 2010 ADB Airfield Solutions All Rights Reserved 96A0430 Rev. C 6/27/11 2.3.4 Maintenance Menu BRITE III - Configuration Software Configuration Menus The maintenance menu includes the following items: • • • • • • • • • • Master Configuration Remote Configuration Master Configuration Start maintenance mode Exit maintenance mode Stop Configuration Consistency Check Change FS Mode Get Master Version Master Logging NOTE: Not all menu items are available in every mode or for every user. See “Activated Menu Items” on page 26 for details. When clicking this menu item, the master changes to the maintenance mode. Configuration Menus 2.3.4.1 Start maintenance mode This mode is used for configuration and system check. Blocks cannot be switched in this mode. In order to set a master to the maintenance mode, choose the maintenance level in the upcoming dialog Figure 25 and enter the appropriate password, as in Figure 26. Figure 25: Login maintenance mode list box Figure 26: Login maintenance mode dialog window The maintenance mode is initiated by sending a command to the master, specifying the desired maintenance level and password. Each level has its own changeable password. 2.3.4.2 Exit maintenance mode Clicking this menu item, the master leaves the maintenance mode. You have to decide whether the configuration for the master is • • • invalid preliminary valid © 2010 ADB Airfield Solutions All Rights Reserved 21 BRITE III - Configuration Software Configuration Menus 96A0430 Rev. C 6/27/11 Figure 27: Exit maintenance mode dialog window Choosing “configuration invalid” will discard all changes of the configuration. Choosing “configuration preliminary” will set the configuration for the master as usable, even if there were faults when checking the consistency of the configuration. Configuration Menus Masters with a preliminary configuration can be identified by the string “Pre. Configuration” in the column “System Status” of the master screen. They can be set to a valid configuration later, but only after entering the maintenance mode again. Choosing the “configuration valid” item lets the master use the changed configuration. At least user rights “Advanced” is required. 2.3.4.3 Stop Configuration Activating this menu item, a "confirmation prompt" window, Figure 28 is shown. By choosing “Yes” you can finish the current configuration task of the selected master. The master will return to maintenance mode Figure 28: Stop configuration dialog window Yes 22 No Cancel © 2010 ADB Airfield Solutions All Rights Reserved 96A0430 Rev. C 6/27/11 2.3.4.4 Consistency Check BRITE III - Configuration Software Configuration Menus This menu item starts/terminates a consistency check for a single circuit. This means that the content of a master configuration file is compared with "the real world on the airfield" and any discrepancies are recorded and displayed. In the dialog of Figure 29 you can choose the configuration parts that should be checked. These are: • • • • • • • • Master configuration Master Block configuration Remote Basic Parameters Remote Peripheral Parameters Remote Local Master Configuration Remote Universal Configuration Remote Block Members Remote Block Responders Consistency check dialog window Configuration Menus Figure 29: This menu item can be used to track down discrepancies between the configurations of the remotes/masters and the configuration files in the A2CTool. At least a user login with “advanced” user rights is required to activate this function. A successful consistency is required to leave maintenance mode as “configuration valid”; otherwise only “configuration preliminary” can be selected to return to normal operation mode. During the consistency check, other functions cannot be activated. The progress of the operation is shown in the additional columns of the remote screens.See Figure 30. Figure 30: © 2010 ADB Airfield Solutions All Rights Reserved Consistency check progress indication columns 23 BRITE III - Configuration Software Configuration Menus 96A0430 Rev. C 6/27/11 After a successful consistency check, the following message box will appear: See Figure 31. Figure 31: 2.3.4.5 Change FS Mode Consistency check result window Selecting this menu item, Figure 32 enables you to set the failsafe mode for all remotes of the selected master. The failsafe modes are defined in the lamp settings or lamp defaults part of the master configuration. Figure 32: Change fail-safe mode dialog window Configuration Menus 2.3.4.6 Get Master Version Provides information about the selected master software version and displays it in a screen, Figure 33: Figure 33: 24 Master version information window © 2010 ADB Airfield Solutions All Rights Reserved 96A0430 Rev. C 6/27/11 2.3.4.7 Master Logging – Get Flash Log BRITE III - Configuration Software Configuration Menus When selecting this menu item, a master flash log file is downloaded from the selected master. You can store it in your local file system. It contains information such as: • • • • 2.3.4.8 Master Logging – Get Ram Log Entering/leaving the maintenance mode Change of configuration Master restart Severe errors which require system restart, if possible to log When selecting this menu item, a master RAM log file is downloaded from the selected master. You can store it in your local file system. It contains information such as: All logs related to storage to flash Change of block states Change of digital IO state Change of CCR state (ON/OFF/warning) Configuration Menus • • • • • • • Change of operation mode Events (all) Optional (log can only be activated for preconfigured period of time): Block switch commands and changes in remote state (all) 2.3.4.9 Master Logging – Start Optional Logging With this menu item you start the optional logging for the RAM log. To avoid excessive memory consumption, a time period is passed to the master for whom the optional logging is activated after committing the upcoming dialog. See Figure 34. Figure 34: 2.3.4.10 Master Logging – Stop Optional Logging Optional logging dialog window To stop the optional logging for the RAM log, select this menu item. This is to abort the optional logging prior to the expiration of the adjusted time period. © 2010 ADB Airfield Solutions All Rights Reserved 25 BRITE III - Configuration Software Configuration Menus 2.3.5 Activated Menu Items 96A0430 Rev. C 6/27/11 The table Figure 35 shows the menu items in the Master Configuration menu and its activation depending on connection port and user login: • • • • • • Remote Configuration Change Remote Logout Remote Reset Remote Send Remote Configuration Get Remote Version Activated menu items table Figure 36: Remote configuration menu Configuration Menus Figure 35: You also can access these menu items, Figure 36 selecting a row in the master screen table and clicking the right mouse button. The options displayed on the popup menu depend on the mode of the selected master. NOTE: Not all menu items are available in every mode or for every user. See “Activated Menu Items” on page 28 for details. 26 © 2010 ADB Airfield Solutions All Rights Reserved 96A0430 Rev. C 6/27/11 To replace a defective remote with a new one, the serial number of the new remote must be entered. Use this menu item, Figure 37 to do that. In the upcoming dialog you can enter the new serial number of the selected remote. The number must be a unique integer value. Figure 37: Change remote dialog window 2.3.5.2 Logout Remote To remove a remote from the master cycle, the remote can be logged out. See Figure 36. 2.3.5.3 Reset Remote To reset a remote to default settings, select this menu item. See Figure 36. 2.3.5.4 Send Remote Configuration Select this menu item to send a single remote configuration to the master. See Figure 36. 2.3.5.5 Get Block Configuration of All Remotes Configuration Menus 2.3.5.1 Change Remote BRITE III - Configuration Software Configuration Menus This menu item only is enabled in maintenance mode, level 4. To get the block settings of a master, select this menu item. See Figure 36. This menu item only is enabled in maintenance modes, level 2-4. The result is shown in xml-format in a message window like the following, see Figure 38: Figure 38: © 2010 ADB Airfield Solutions All Rights Reserved Get block configuration result window 27 BRITE III - Configuration Software Configuration Menus 2.3.5.6 Get Remote Version 96A0430 Rev. C 6/27/11 To get the remote version information of the selected remote, choose this menu item. This menu item only is enabled in maintenance modes, level 3 and 4. The answer is shown in xml-format in a message window like the following, see Figure 39: Figure 39: Configuration Menus 2.3.5.7 Activated Menu Items The table, Figure 40 shows the menu items in the Remote Configuration menu and their activation depending on connection port and user login: Figure 40: 28 Get remote version result window Activated menu items table © 2010 ADB Airfield Solutions All Rights Reserved 96A0430 Rev. C 6/27/11 2.3.6 Window Menu BRITE III - Configuration Software Configuration Menus The Window menu, Figure 41 includes the following items: • • • • Side by side Overlap Close all windows Full screen Figure 41: Windows menu The function of the Window menu can also be activated with the screens toolbar, located on the left side of the A2CTool main window. 2.3.6.1 Side by side If this menu item is clicked, all open screens are arranged side-by-side on the screen. Each screen will have the same size and they will be arranged in a grid. 2.3.6.2 Overlap If this menu item is clicked, all open screens are arranged overlapping each other on the screen (like a pack of cards pushed slightly over on one side). 2.3.6.3 Close all windows Closes all open screens. An empty main window with menu bar, screens toolbar, Edit Configuration toolbar (if applicable), property panel area, and debug text area remain open. 2.3.6.4 Full screen Sets the A2CTool window to full screen mode. All frame decorations are switched off and the menu bar is absent, so there’s maximum space for the internal screens. If the Close button in the left upper corner of the screen is clicked, the full screen mode is left. © 2010 ADB Airfield Solutions All Rights Reserved 29 Configuration Menus This menu affects the appearance of the displayed screens and can be accessed without logging in. BRITE III - Configuration Software Configuration Menus 2.3.7 Help Menu 96A0430 Rev. C 6/27/11 The help menu, Figure 42 includes the following items: • • Help About GUI 2.3.7.1 Help Selecting this menu item, a special HTML file (help.htm) is opened in the systems default browser. 2.3.7.2 About GUI The menu item, Figure 42 displays information about the A2CTool, including the version number, release date, and copyright information. Figure 42: About information window Configuration Menus 30 © 2010 ADB Airfield Solutions All Rights Reserved 96A0430 Rev. C 6/27/11 BRITE III - Configuration Software Configuration Menus 2.3.8 Toolbars 2.3.8.1 Screens Toolbar The screens toolbar provides a convenient method to call up or switch to the internal screens of the A2CTool. It is an alternative to the View Menu of the Menu Bar. The following toolbar buttons are available: Æ Master Screen: opens or focuses the master screen. See “Master Screen” on page 17 for details. Æ Remote Screens: opens or focuses the lamp remote screens. A click on this button opens a popup menu that contains items for all preconfigured lamp remote screens as well as for the “Remote Screen – ALL” screen. See “Remote Screens” on page 17 for details. Æ Block Screen: opens or focuses the block screen. See “Block Screen” on page 19 for details. Æ Side-By-Side: Rearranges all open screens in a grid structure. The screens are all set to the same size. See “Side by side” on page 29 for details. Æ Overlap: Rearranges all open screens overlapping each other. The screens are all set to the same size. See “Overlap” on page 29 for details. Æ Close all windows: Closes all open screens. See “Close all windows” on page 29 for details. © 2010 ADB Airfield Solutions All Rights Reserved 31 Configuration Menus Æ IO Remote Screens: opens or focuses the io remote screens. A click on this button opens a popup menu that contains items for all preconfigured io remote screens as well as for the “IO Remote Screen – ALL” screen. See “IO Remote Screens” on page 19 for details. BRITE III - Configuration Software Configuration Menus 2.3.8.2 Debug Text Area 96A0430 Rev. C 6/27/11 The Debug Text Area, Figure 43 is located on the lower part of the A2CTool. It contains status information about the A2CTool and its connections to the masters. Figure 43: Debug text area The Debug Text Area can be enlarged or reduced manually to the size you desire simply by grapping the upper horizontal border of the area and dragging it up or down. With the black arrows in the upper left corner of the Debug Text Area you can minimize the area (click on arrow down), maximize it to the complete A2CTool frame size (click on arrow up), or resize it to the last size (click on arrow up or down, depending on the previous size). Configuration Menus If the area is too small to show all information, scrollbars on the left or lower side appear to scroll to the information of interest. You can set the maximum number of information lines shown in the Debug Text Area by setting the MAX_LINES_TO_DISPLAY property in the A2CDefines.properties. If there is more information to display, older entries will be discarded. 32 © 2010 ADB Airfield Solutions All Rights Reserved 96A0430 Rev. C 6/27/11 BRITE III - Configuration Software Configuration Menus 2.3.9 Popup Menus 2.3.9.1 Master Screen Popup The master popup menu displays if you right click on a master in the master screen. It contains almost the same menu items as the Master Configuration of the Maintenance Menu except the following menu items, which are additionally added: • • • • • Connect to Master Send BootP Broadcast Disconnect from Master Set LED Bright Step Get Block Configuration of All Remotes… Opening the popup menu, Figure 44 on a non-connected master (no connection between A2CTool and master) nearly all menu items are disabled. Only two items are selectable: • • Connect to Master Send BootP Broadcast Disconnected master popup window Configuration Menus Figure 44: Opening the popup menu on a connected master all menu items are enabled except the above mentioned ones. 2.3.9.2 Connect to Master To connect a master, select this menu item. If the connection is established, a corresponding message, Figure 45 is printed in the debug text area: Figure 45: 2.3.9.3 Send BootP Broadcast Connected master message This menu item is used to tell the master to set its IP addresses to the configured IP addresses of the master configuration file. This is usually done when the master is new and not yet configured. The master will store the received IP addresses and restart. No confirmation message is sent back by the master. If the BootP Broadcast telegram, Figure 46 was sent successfully, the A2CTool opens an appropriate message window: Figure 46: © 2010 ADB Airfield Solutions All Rights Reserved Send BootP broadcast result message box 33 BRITE III - Configuration Software Configuration Menus 2.3.9.4 Disconnect from Master 96A0430 Rev. C 6/27/11 To manually disconnect from a master, select this menu item. A corresponding message, Figure 47 is shown in the DebugText Area: • • • Set LED Bright Step For future use Get Block Configuration of All Remotes… Figure 47: 2.3.9.5 Remote Screen Popup Disconnected master message The remote screen popup menu, Figure 48 displays if you right click on a master in the master screen. It contains almost the same menu items as the Master Configuration of the Maintenance Menu. Figure 48: Remote screen popup window Configuration Menus 2.3.9.6 Block Screen Popup Use this menu item to set all remotes belonging to a block to a certain state: Figure 49: 34 Block screen popup window © 2010 ADB Airfield Solutions All Rights Reserved BRITE III - Configuration Software User Manual Registered office: France ADB Airfield Solutions LLC Phone: +33 (1) 4922 9250 ADB Fax: +33 (1) 4922 9255 Unit 44, Business Innovation Centre 977 Gahanna Parkway Binley Business Park Columbus, OH 43230 ADB Airfield Solutions GmbH & Co. KG Harry Weston Road USA Von-der-Tannstr. 31 Coventry, CV3 2TX Phone: +1 (614) 8611 304 90439 Nürnberg United kingdom Fax: +1 (614) 8642 069 Germany Phone: +44 (0)1455 883130 Phone: +49 (911) 9239 1287 Fax: +44 (0)1455 883179 Fax:+49 (911) 2852 582 Other addresses: ADB ADB N.V. Airfield Solutions ADB Airfield Solutions Ltd. Asia Pacific Regional HQ Leuvensesteenweg 585 5500 North Service Road, Suite 1108 Unit C-9.3.1, Level 9, Block C B-1930 Zaventem Burlington, Ontario L7L 6W6 Mines Waterfront Business Park Belgium Canada No. 3, Jalan Tasik Phone: +32 (2) 722 17 11 Phone: +1 (905) 331 6887 The Mines Resort City Fax: +32 (2) 722 17 64 Fax: +1 (905) 331 9389 43300 Seri Kembangan Selangor [email protected] Malaysia www.adb-air.com ADB Airfield Technologies Ltd. Phone: +603 8941 4868 01A Unit, 9F, LSH Plaza Fax: +603 8942 4869 8, Wangjing Jie Chaoyang District Beijing 100102 ADB Airfield Solutions Netherlands P.R. China Prinses Beatrixlaan 614 Phone: +86 10 8476 0106 Office D3.14 Fax: +86 10 8476 0090 2595 BM Den Haag The Netherlands ADB N.V. Phone: +31 (0)70 304 3611 Dubai Silicon Oasis Fax: +31 (0)70 333 8094 Wing D - Office D-309 P.O. Box 341218 ADB Airfield Solutions, Ltd. United Arab Emirates 2nd Floor, 3 Rivonia Village Phone: + 971 4372 4970 Cnr Mutual Road and Rivonia Boulevard Fax: + 971 4372 4975 South Rivonia 2128 ADB N.V./S.A. South Africa 39/47 Boulevard Ornano Phone: +27 (11)234 6768 93200 Saint-Denis Fax: +27 (11)234 6739 ADB Airfield Solutions USA 977 Gahanna Pkwy Columbus, Ohio 43230 USA Telephone: (+1 614-861-1304) Fax: +1 614-864-2069 www.adb-airfieldsolutions.com The information contained in this document is subject to change without notice. ADB reserves the right to make changes and improvements to its products and assumes no responsibility for making these modifications on any equipment previously sold. 96A0430 © 2010 ADB Airfield Solutions All Rights Reserved Document Date (12/2010)