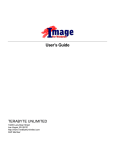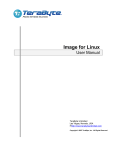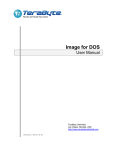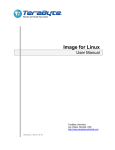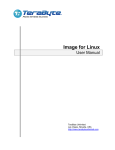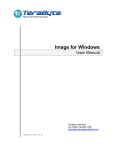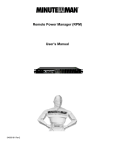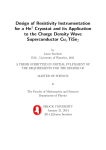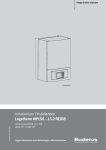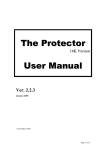Download User`s Guide - TeraByte Unlimited
Transcript
User’s Guide TERABYTE UNLIMITED 10220 Lazy Bear Street Las Vegas, NV 89131 http://www.TeraByteUnlimited.com ASP Member Copyright © 1996-2006 by TeraByte Unlimited, All Rights Reserved. Trademarks BootIt, PHYLock, and TBIView are trademarks of TeraByte Unlimited. Microsoft, MS, MS-DOS and Windows are registered trademarks of Microsoft Corporation. IBM, PC-DOS and OS/2 are registered trademarks of the International Business Machines Corporation. All other trademarks and copyrights referred to are the property of their respective owners. Notices Image for DOS was compiled using an unmodified version of Open Watcom, which can be found at www.openwatcom.org. Technical Support Policy Technical support is provided online. Software and documentation updates are available at www.terabyteunlimited.com. • The Image for DOS home page, with software and documentation update information, and support resources, can be found at www.terabyteunlimited.com/image.html. • A support knowledge base for all TeraByte Unlimited products, including Image for DOS, can be found at www.terabyteunlimited.com/kb. Registered users can email their questions to [email protected], if no suitable resolution is found via the aforementioned support resources. If the issue is not resolved via email, telephone support may be provided. Unregistered users will be provided technical support and product information through email only. In all cases, TeraByte Unlimited reserves the right to refuse any communication method that would incur a cost. Ombudsman Statement This program is produced by a member of the Association of Shareware Professionals (ASP). ASP wants to make sure that the shareware principle works for you. If you are unable to resolve a shareware-related problem with an ASP member by contacting the member directly, ASP may be able to help. The ASP Ombudsman can help you resolve a dispute or problem with an ASP member, but does not provide technical support for members' products. Please contact the ASP Ombudsman online at www.aspshareware.com/omb. 2 Table of Contents Trademarks ...................................................................................................................................... 2 Notices.............................................................................................................................................. 2 Technical Support Policy ............................................................................................................... 2 Ombudsman Statement .................................................................................................................. 2 Table of Contents ............................................................................................................................ 3 System Requirements..................................................................................................................... 5 General Information ........................................................................................................................ 5 Image for DOS Usage Examples.................................................................................................... 6 Local Usage .................................................................................................................... 6 Across a Network........................................................................................................... 6 With BootIt NG ............................................................................................................... 6 Installing Image for DOS................................................................................................................. 7 Creating Bootable Image for DOS Media Using MakeDisk (Windows only) ............ 7 Installing Image for DOS Manually (all platforms).................................................... 10 What is CDBOOT.F35? ................................................................................................ 11 Creating a Startup Diskette .......................................................................................................... 12 Creating a DOS Boot Diskette from Windows 95/98/Me .......................................... 12 Creating a DOS Boot Diskette from Windows XP..................................................... 12 Starting Image for DOS Automatically Upon Boot ................................................... 12 Creating a Network Boot Diskette.............................................................................. 12 Running Image for DOS................................................................................................................ 13 Running Image for DOS from Bootable Media.......................................................... 13 Running Image for DOS from Windows 95 or 98...................................................... 13 Backing Up Your System with Image for DOS ........................................................................... 14 Things to Consider Before Backing Up..................................................................... 14 Backing up with Image for DOS ................................................................................. 15 Restoring from a Backup with Image for DOS ........................................................................... 19 Restoring with Image for DOS .................................................................................... 19 Validating Backups with Image for DOS..................................................................................... 23 Validating a Backup with Image for DOS .................................................................. 23 Deploying Your Image .................................................................................................................. 25 Running Image for DOS from the Command Line ..................................................................... 26 Advanced Configuration............................................................................................................... 26 Image for DOS INI File ................................................................................................. 28 Image for DOS Environment Variables...................................................................... 28 Displaying a List of Environment Variables Currently in Effect ............................. 28 Removing an Environment Variable .......................................................................... 28 Image for DOS Command Line Options...................................................................................... 29 Image for DOS Command Line Options: Backup ..................................................... 29 Additional Notes on Image for DOS Command Line Backups................................ 30 Creating a Bootable CD/DVD Restore Disc ............................................................... 30 Image for DOS Command Line Options: Restore..................................................... 31 Additional Notes on Image for DOS Command Line Restores ............................... 32 3 Image for DOS Command Line Options: Validate .................................................... 32 Glossary ......................................................................................................................................... 33 Hard Drive (HD, HDD) .................................................................................................. 33 Partition......................................................................................................................... 33 File System ................................................................................................................... 33 Volume .......................................................................................................................... 33 Extended Partition ....................................................................................................... 33 Drive Letter ................................................................................................................... 33 Logical Drive ................................................................................................................ 33 What is Shareware? ...................................................................................................................... 34 TeraByte Unlimited (Trial-Use) License Agreement .................................................................. 35 TeraByte Unlimited (Full-Use) License Agreement ................................................................... 38 Image for DOS – Order Form........................................................................................................ 41 4 System Requirements By default, Image for DOS relies on the BIOS for processing disk functions. If your computer’s BIOS interface is limiting access to the hard drive, then Image for DOS will be affected by this limitation. You can have Image for DOS override the BIOS interface on most systems by using the ATA environment variable, as described in this user guide. Hardware Software • • • • • IBM-compatible personal computer (i386 or newer) 16-MB RAM Writable CD or DVD drive (optional) MS-DOS or PC-DOS XMS (HIMEM.SYS) (optional) General Information Image for DOS (often referred to simply as “IFD”) is a backup and restore program that is designed to function in the DOS operating environment. Image for DOS protects your system by creating a compressed or uncompressed “snapshot” of all used areas of your FAT, FAT32, NTFS, Ext2/3, or ReiserFS partition or volume. For other file systems, it saves and restores a compressed or uncompressed snapshot of all sectors in the partition or volume (i.e. both used and unused areas). The snapshot backup created by Image for DOS is referred to as an “image”. The image backup can be written to a set of files on a hard drive, network drive, or directly to most USB 2, IEEE 1394, ATAPI CD-R/RW, or writable DVD drives. (Image for DOS can also work with drives that make use of ASPI drivers, if the appropriate DOS-based driver is provided.) When you create the image, the file system and files are backed up exactly as they are on your drive at the time of the backup. That is, Image for DOS does not skip files or assume that some files—such as paging files—do not need to be backed up. Image for DOS works at the sector level, not at the file level. After backing up with Image for DOS, your computer is protected from crashes, data loss, hardware problems, and malicious software (i.e. viruses), since you can restore the snapshot image whenever you need to. If you need to restore individual files or folders from a backup, you can use the free TBIView addon, available from www.terabyteunlimited.com or on your installation CD, if your purchase included one. (Please note that TBIView only runs under Windows.) Image for DOS creates images that are fully compatible with the other TeraByte Unlimited imaging programs, such as Image for Windows, Image for Linux, and BootIt NG. The reverse is also true: Images created by other TeraByte Unlimited imaging programs are compatible with Image for DOS. 5 Image for DOS Usage Examples Local Usage Boot with your Image for DOS media (i.e. floppy diskette or CD/DVD), and backup your operating system partition. Store your image backups on a secondary hard drive partition, on an external hard drive, or on a CD/DVD disc. Then, when you need to restore, boot from your Image for DOS media again, and use Image for DOS to perform the restore operation. Across a Network Create a network-capable DOS diskette, and then use Image for DOS to create or restore the image file to or from a mapped network drive. Use push technology (not included) to automatically start the backup or restore across a network. With BootIt NG (a separate product offered by TeraByte Unlimited) Set up a special partition with batch files to restore certain partitions from a network or local drive. At the end of the batch file, have it run the DOS version of BootNow to boot some partition. Enable BootNow support in BootIt NG, and set up boot items to automatically run the correct batch file (via keystrokes). Now you can have a certain partition rebuilt and booted by just selecting the item from the boot menu. With a Hidden Recovery Partition Information on how to set up a hidden recovery partition can be found here: http://www.terabyteunlimited.com/kb/article.php?id=277 6 Installing Image for DOS Image for DOS is not “installed” in the usual sense of the word. This is because it is a program that runs under the DOS environment, rather than under Windows. Instead, you run Image for DOS by creating a bootable floppy diskette or CD/DVD disc that contains the Image for DOS program. Then, you simply boot with that disc or diskette to run Image for DOS. Instructions for creating a bootable Image for DOS disc and/or diskette are provided below. You have several options for preparing Image for DOS for use: • If you use Windows, and wish to create a bootable Image for DOS disc or diskette, the recommended method is to use the MakeDisk utility, which is included with Image for DOS. (If needed, the MakeDisk utility can also be downloaded separately.) Instructions on using MakeDisk are provided below. • Regardless of the platform you are using, you can create a bootable DOS floppy diskette or CD/DVD disc, and copy the IMAGE.EXE file to that media. Instructions for creating a bootable floppy diskette are provided below. Creating Bootable Image for DOS Media Using MakeDisk (Windows only) 1. Download Image for DOS, if you do not already have the latest version. There are two versions of Image for DOS that can be downloaded: The unregistered trial version, and the registered version. • Click here to download the unregistered trial version, if you have not purchased Image for DOS. • Click here to access a product download form for obtaining the registered version, if you have purchased Image for DOS. You will need to provide your name, email address, and Image for DOS order number. 2. Extract the contents of the Image for DOS ZIP archive to a folder of your choice. • If you are using a version of Windows that has a built-in compressed folders feature (e.g. Windows Me or Windows XP), you can double click the ZIP file and then use the Extract all files link shown in the left pane of Explorer to extract the contents. Alternatively, after opening the ZIP file, you can select all the files listed, and copy them to another folder to extract the contents. Please note that whichever foregoing method you use, the contents of the ZIP file must be extracted to another folder before proceeding. CDBOOT.F35 is the file required to create a bootable CD/DVD. Image for DOS will look in the current directory for CDBOOT.F35 during the creation of a CD/DVD, and use it to create a bootable disc. FWLIC.TXT is the license agreement for TeraByte Unlimited freeware (in this case, the included MakeDisk utility). IMAGE.EXE is the Image for DOS program. IMAGE.PDF is a copy of this manual. LICENSE.TXT is a copy of the Image for DOS license agreement. MAKEDISK.CFG is the MakeDisk configuration file for Image for DOS. MAKEDISK.EXE is the MakeDisk utility, which allows you to easily create bootable media to run Image for DOS. REGISTER.TXT is an order form for Image for DOS, and is included in the trial version only. 7 3. Run MAKEDISK.EXE from the folder of step 2. The MakeDisk welcome screen appears, as shown below. 4. Click Next on the MakeDisk welcome screen. The Image for DOS license agreement screen appears, as shown below. 5. Read the Image for DOS license agreement, and if you accept it, select the “I accept the agreement” button and click Next. The “Select Target” screen appears, as shown below. 8 6. Choose the target that MakeDisk should use to create the bootable Image for DOS media. • If you choose the “ISO File” option, you must supply an ISO file name. • If you choose the “3 ½ Floppy” option, be sure to insert a floppy diskette before proceeding. Note: The entire contents of this floppy diskette will be overwritten. • If you choose the “CD/DVD” option, be sure to insert a writable CD or DVD disc before proceeding. Note: The entire contents of this disc will be overwritten. o MakeDisk can automatically overwrite CD-RW, and DVD+RW media. However, if you wish to use DVD-RW media, it must be either brand new, or fully blanked before being processed by MakeDisk. To fully blank the DVD-RW media, use your burning software’s “full erase” function. (The “quick erase” function will not work for this purpose.) 7. Click Finish, and respond to subsequent prompts as necessary. MakeDisk will then create your bootable media or ISO image. When it is done, the success screen should appear, as shown below. 8. Click Close on the MakeDisk “success” screen. • If you selected the “3 ½ Floppy” or “CD/DVD” option in step 6, you can now use that media to boot and run Image for DOS. • If you selected the “ISO File” option in step 6, you will have to use other CD/DVD authoring software to create a bootable disc from the ISO file. 9 Installing Image for DOS Manually (all platforms) 1. Download Image for DOS, if you do not already have the latest version. There are two versions of Image for DOS that can be downloaded: The unregistered trial version, and the registered version. • Click here to download the unregistered trial version, if you have not purchased Image for DOS. • Click here to access a product download form for obtaining the registered version, if you have purchased Image for DOS. You will need to provide your name, email address, and Image for DOS order number. 2. Extract the contents of the Image for DOS ZIP archive to a folder of your choice. • If you are using a version of Windows that has a built-in compressed folders feature (e.g. Windows Me or Windows XP), you can double click the ZIP file and then use the “Extract all files” link shown in the left pane of Explorer to extract the contents. Alternatively, after opening the ZIP file, you can select all the files listed, and copy them to another folder to extract the contents. Please note that whichever foregoing method you use, the contents of the ZIP file must be extracted to another folder before proceeding. 3. Create one of the following: • A bootable DOS floppy diskette, using the instructions provided under Creating a Startup Diskette, or using the distribution available from the FreeDOS site. • A bootable CD/DVD compilation, using the CD/DVD authoring software of your choice. 4. Copy the files IMAGE.EXE and CDBOOT.F35 from the folder of step 2 to the bootable DOS floppy diskette, or the bootable CD/DVD compilation. • The bootable floppy diskette or CD/DVD disc can now be used to boot from and run Image for DOS. • If you are creating a bootable CD/DVD, proceed with the creation of the bootable disc at this point. 10 What is CDBOOT.F35? The file CDBOOT.F35 is used to make any CD or DVD you create with Image for DOS (or Image for Windows) bootable. Image for DOS is contained within CDBOOT.F35, allowing you to perform restore operations as needed. If you use the trial version of Image for DOS (or Image for Windows) to create a bootable CD or DVD, you will be able to restore that image for 30 days. After that time, you will only be able to restore that image using a registered version of Image for DOS (or Image for Windows). The registered copies of Image for DOS (and Image for Windows) have what is referred to as a full-use version of CDBOOT.F35. This full-use version allows you to not only boot with any CD or DVD you create with the software, but also to restore from any images contained on the applicable discs, free of any time restriction. The trial version of Image for DOS includes a trial version of CDBOOT.F35. The registered version of Image for DOS includes a full-use version of CDBOOT.F35. Please note that Image for DOS looks for CDBOOT.F35 in the current directory of the DOS environment. (This may be of importance to you if you plan to use your own custom batch file with Image for DOS.) 11 Creating a Startup Diskette If you do not have a copy of Windows XP or Windows 95/98/Me, you can visit the FreeDOS site to download a free DOS clone. Creating a DOS Boot Diskette from Windows 95/98/Me 1. 2. 3. 4. 5. Insert a floppy diskette to format. Click Start, then Settings, then Control Panel. Double-click Add/Remove Programs. Click on the Startup Disk tab. Click the Create Disk button. Creating a DOS Boot Diskette from Windows XP 1. 2. 3. 4. 5. Insert a floppy diskette to format. Click Start and select My Computer. Right-click the A: drive and select Format. Check the box next to Create an MS-DOS startup disk. Click Start. Starting Image for DOS Automatically Upon Boot To have Image for DOS run automatically when booting from diskette, use a text editor (e.g. Notepad) to create a file with only one line in it, as follows: IMAGE.EXE Save this file as A:\AUTOEXEC.BAT (assuming that A:\ is the path of your floppy drive). If your diskette already has an AUTOEXEC.BAT file on it, add the line above to the end of the current contents of the file (on a new line). Creating a Network Boot Diskette If using Windows NT 4 Server, use the Network Client Administrator under Administrative Tools to create a network boot diskette. If you don’t have Windows NT 4 Server, you can download DSK3-1.EXE and DSK3-2.EXE from the Microsoft ftp site to obtain the Microsoft Network Client for MS-DOS (ftp://ftp.microsoft.com/bussys/clients/MSCLIENT/) to create your own network boot diskettes. You may have to search for a DOS driver for your network card. You may want to also consider using Bart’s Network Boot Disk located at http://www.nu2.nu/bootdisk/network. This disk is easy to set up, and there are quite a few DOS drivers available in one place. If you experience very slow network speeds, try using the IOBS=A environment variable, as explained later in this document. 12 Running Image for DOS Running Image for DOS from Bootable Media 1. Create the bootable floppy diskette or CD/DVD disc as outlined above. 2. Insert the media into the appropriate drive, and reboot. • In order to boot from a floppy diskette or CD/DVD, you may have to change the order in which boot devices are examined. This is done by going into your computer’s BIOS, usually by pressing the Delete key when prompted. Running Image for DOS from Windows 95 or 98 1. Download Image for DOS, if you do not already have the latest version. There are two versions of Image for DOS that can be downloaded: The unregistered trial version, and the registered version. • Click here to download the unregistered trial version, if you have not purchased Image for DOS. • Click here to access a product download form for obtaining the registered version, if you have purchased Image for DOS. You will need to provide your name, email address, and Image for DOS order number. 2. Extract the contents of the Image for DOS ZIP archive to a folder of your choice. 3. Create a shortcut to IMAGE.EXE on your Windows Desktop, by right clicking IMAGE.EXE, dragging it to the Desktop, and selecting “Create Shortcuts Here” from the menu that appears when you release the mouse button. 4. Right-click the shortcut and select Properties. 5. Select the Program tab. 6. Click the Advanced button. 7. Check the box next to MS-DOS Mode. 8. Click OK until you return to the Windows Desktop. The shortcut can now be used to run Image for DOS. 13 Backing Up Your System with Image for DOS Things to Consider Before Backing Up There are few hard-and-fast rules to follow when formulating a backup plan. What follows, therefore, is intended more as a set of examples to spur thought, than as concrete rules to abide by. • • • Consider the destination for your backup. For example, if you will be backing up around 30GB of data, you probably will not want to store the backup on a set of CD-R/RW discs, since the resultant backup will likely require 20 discs or more (based on an expected compression ration of 40-60%). A better option in this case would be: o Backup to an alternate hard drive partition (and perhaps use the free add-on utility BINGBURN later to burn the backup to a set of DVD discs). o Backup to an external hard drive. o Backup directly to a set of DVD discs. Plan your backup with a restore strategy in mind. Some of your options are: o Save the backup directly to a set of bootable CD or DVD discs, as explained in this manual. To restore, simply boot with the restore disc, and use Image for DOS to perform the restore. o Save the backup to an alternate hard drive partition. To restore, run Image for DOS from a bootable floppy disk or CD/DVD disc. You can also use BootIt NG (a separate product offered by TeraByte Unlimited) to perform the restore. Strike your own balance between convenience and resiliency. Here are some simple ideas to consider: o Save your backups directly to an alternate hard drive partition, and then use the free utility BINGBURN to burn a secondary copy of the backup to a set of CD/DVD discs. Then, if you need to restore, you have the speed and convenience benefit of the backup stored on the hard drive. If things have really gone wrong and the primary copy of the backup is not available, you can fall back on the copy of the backup that has been saved on the CD/DVD discs. o Instead of always saving the backup to just one set of CD/DVD discs, keep two or more separate sets of backup discs, which will give you something to fall back on, if something should ever go wrong with the newest backup set. o If you are using multiple sets of backup CD/DVD discs, keep the newest set offsite, to guard against physical damage. 14 Backing up with Image for DOS Note: You may use the Esc key to undo menu selections, and move back to the previous menu. 1. Run Image for DOS, as explained on page 13. The main Image for DOS window appears, as shown below. 2. Use the arrow keys to select the “Create Image” menu item, and press Enter. The “Save From” window appears, as shown below. 3. Select the access method you wish to use for the source hard drive: • BIOS HD -- Locates and accesses drives using the system BIOS. Please note that any problems or limitations inherent to the system BIOS will apply. • BIOS HD (direct) -- Attempts to locate the hard drive using the system BIOS, but then attempts to access it directly, bypassing the BIOS. This can sometimes be helpful in cases where performance with the "BIOS HD" option is very poor. In order to get the most out of this option when creating an image, you should select a partition--rather than a file--as the target for saving the image. (This advice applies to step 6 below.) • USB2 HD -- Examines the attached USB 2 controller, if any, for available high-speed hard drives. o • If your USB device does not appear at first, please try pressing the Esc key, waiting a few seconds, and selecting the “USB2 HD” option again. IEEE1394 HD -- Examines the attached IEEE 1394 controller, if any, for available hard drives. Once you make a selection, press Enter. The second “Save From” window appears. 4. Select the hard drive that contains the partition you wish to backup, and press Enter. The “Hard Drive n” window appears (where “n” is the applicable hard drive number). 15 5. Select the partition you wish to backup, and press Enter. The “Save To” window appears. • You can press the left Shift key while selecting a partition to enable “raw mode” for the backup. With this option enabled, all sectors of the source partition will be copied, rather than only used sectors. You will be prompted to confirm activation of raw mode. 6. Select the destination for the backup file(s), before pressing Enter to proceed: • • Select File if you would like to save the backup file(s) to a folder on a hard drive that has a drive letter assigned to it by DOS. The File option must be used when saving images to a mapped network drive. o If you are saving the image to a file, do not save it to the same partition you are backing up. If you do, the restored partition will be in an inconsistent state, which can compromise reliability. o You may indirectly access drives using UNC paths, if you first map the drive using the “net use x: \\server\share” command. Then, you would simply specify the path as usual (e.g. “x:\folder\file”, where “x:” is the mapped drive). o You do not have to supply a file extension—just the path and file name itself. The extension will be added automatically. Select the CD/DVD option if you would like to save the backup file(s) to a bootable CD or DVD disc. o Image for DOS can automatically overwrite CD-RW, and DVD+RW media. However, if you wish to use DVD-RW media, it must be either brand new, or fully blanked before being used. To fully blank the DVD-RW media, use your burning software’s “full erase” function. (The “quick erase” function will not work for this purpose.) • Select the Partition option if you would like to save the backup file(s) to a partition that has not been assigned a drive letter by DOS. The Partition option is generally required, for example, when using Image for DOS to save images on NTFS partitions. • Regardless of which backup destination you select, note that Image for DOS automatically creates backup files with the .IMG extension first, and then creates additional numbered files extensions as necessary. For example, if your backup results in three image files, they will be named BACKUP.IMG, BACKUP.001, and BACKUP.002, in that order of creation. How many image files are created depends on how large the source data is, whether compression is used, and what “Maximum File Size” setting you use, as described in a later step. 16 7. The screen that appears next depends on what “Save To” option you selected above: • If you selected the File option, enter a path and file name, using the MS-DOS 8.3 naming convention. • If you selected the CD/DVD option, you will be prompted to select an interface type: o ATAPI: Select this option if your CD/DVD drive is an ATAPI device, and none of the other selections apply. This is the most common option. o ASPI: Select this option if your CD/DVD drive will be accessed using an ASPI layer. (You must supply the ASPI driver for this option to work.) o USB2: Select this option if your CD/DVD drive is attached to a USB 2 controller. o • If your USB device does not appear at first, please try pressing the Esc key, waiting a few seconds, and selecting the “USB2 HD” option again. IEEE1394: Select this option if your CD/DVD drive is attached to an IEEE 1394 controller. If you selected the Partition option, you will be prompted with “Save To” options that mirror the “Save From” options that were outlined in step 2 above. The final step in specifying the destination will involve providing a path and file name, using the MS-DOS 8.3 naming convention. o You may save the image to a directory other than root; however, in order to do so, you must create the directory structure beforehand, in an environment that supports the file system in use. Since the MS-DOS 8.3 naming convention will be used by Image for DOS, you may want to restrict each folder name to 8 characters or less. o If you are saving to a directory other than root, specify the path using the format “\folder1\folder2\filename”. Do not supply a drive letter, or a file extension. Whichever “Save To” option you selected, you will come to the “Maximum File Size” screen. 8. Your selection on the “Maximum File Size” screen tells Image for DOS how large the backup file(s) that are created can be. For example, if the backup ends up being 3.5-GB in size overall, and you select the “2 GB” option, Image for Windows will create one 2.0-GB file, and one 1.5-GB file. The “698 MB” and “648 MB” selections are intended to create backup files that fit on 700-MB and 650-MB CD-R/RW discs, respectively. You can use this option, for example, if you are saving the backup file(s) to a hard drive initially, and will later burn them to a CD using the free TeraByte Unlimited utility BINGBURN. Once you make a selection for maximum file size, you will be asked if you want the backup files validated after creation. 17 9. If you respond with a “Y” for the first validation prompt, you will be asked if you would like the validation to be performed with a full byte-for-byte comparison of the source and backup data. • If you perform only a basic validation (i.e. you respond “Y” to the first validation prompt, and “N” to the second), Image for DOS will perform internal consistency checks on the backup file(s), once they are created. Enabling this option increases the overall processing time, but can help ensure that the backup is reliable. • If you choose to have a full byte-for-byte validation performed (i.e. you respond “Y” to both validation prompts), Image for DOS will verify that every byte in the source data was backed up correctly, ensuring 100% accuracy. This option generally doubles the processing time of the overall backup operation, but is advisable to use where maximum reliability is required. Once you respond to the image validation prompts, Image for DOS proceeds with the backup operation, and will provide an indication of the backup progress throughout (and also for the validation progress, if any). The backup and validation operations may be interrupted at any point by pressing the Esc key. Image for DOS will ask you to confirm that you want to cancel before it interrupts the current operation. When all operations are done, the completion screen will appear. 18 Restoring from a Backup with Image for DOS Please note the following, when preparing to perform a restore operation: • When you are restoring an image, you cannot restore over the partition that contains the source image file. • The restore target (whether a partition or an area of free space) must be large enough to accommodate the data from the source partition. The minimal amount of space required in the target is determined by the amount of space encompassed from the beginning of the source partition, to the last used area of the source partition. For example, if the partition backed up had 2 GB of data, and the last part of that data ended 15 GB from the start of the source partition, the target area would need to be at least 15 GB in size to accommodate the restore. This is true regardless of what the overall size of the source partition was. • If the restore target (whether a partition or an area of free space) is larger than the source partition was, there will be an area of free space left over, unless the restore is performed via command line using the X parameter (as explained later in this manual). • When you are booting from a restore CD/DVD, make sure the other CD/DVD drives do not also contain a bootable disc; otherwise the wrong CD/DVD drive may be used to boot. • Since the hard drive order during the boot process may be different than it is while Windows is running, you may need to press a key when prompted, to access the interactive Image for DOS menu that will allow you to select the appropriate drive from which to restore. Restoring with Image for DOS Note: You may use the Esc key to undo menu selections, and move back to the previous menu. 1. Run Image for DOS, as explained on page 13. The main Image for DOS window appears, as shown below. 2. Use the arrow keys to select the “Restore Image” menu item, and press Enter. The “Restore From” window appears, as shown below. 3. Select the source location of the backup file, before pressing Enter to proceed: • Select File if you would like to restore from a backup stored in a folder on a hard drive which has a drive letter assigned to it by DOS. The File option must be used when restoring images from a mapped network drive. o You may indirectly access drives using UNC paths, if you first map the drive using the “net use x: \\server\share” command. Then, you would simply specify the path as usual (e.g. “x:\folder\file”, where “x:” is the mapped drive). 19 • Select the CD/DVD option if you would like to restore from a backup on CD or DVD disc. • Select the Partition option if you would like to restore from a backup on a partition that has not been assigned a drive letter by DOS. The Partition option is generally required, for example, when using Image for DOS to restore images stored on NTFS partitions. o If you are restoring from a directory other than root, specify the path using the format “\folder1\folder2\filename”. Do not supply a drive letter, or a file extension. 4. The screen that appears next depends on what “Restore From” option you selected above: • If you selected the File option, navigate to and/or select the desired backup file, noting that the MS-DOS 8.3 naming convention is used. • If you selected the CD/DVD option, you will be prompted to select an interface type: o ATAPI: Select this option if your CD/DVD drive is an ATAPI device, and none of the other selections apply. This is the most common option. o ASPI: Select this option if your CD/DVD drive will be accessed using an ASPI layer. (You must supply the ASPI driver for this option to work.) o USB2: Select this option if your CD/DVD drive is attached to a USB 2 controller. o If your USB device does not appear at first, please try pressing the Esc key, waiting a few seconds, and selecting the “USB2 HD” option again. IEEE1394: Select this option if your CD/DVD drive is attached to an IEEE 1394 controller. Once you select a CD/DVD interface option, you will then have to select the specific drive from which to restore. Then you will be prompted to insert the first disc of the backup. • If you selected the Partition option, you will be prompted with the following “Restore From” options, which ask you to select the access method you wish to use for the source hard drive: o BIOS HD -- Locates and accesses drives using the system BIOS. Please note that any problems or limitations inherent to the system BIOS will apply. o BIOS HD (direct) -- Attempts to locate the hard drive using the system BIOS, but then attempts to access it directly, bypassing the BIOS. This can sometimes be helpful in cases where performance with the "BIOS HD" option is very poor. In order to get the most out of this option when restoring an image, you should also select the “BIOS HD (direct)” option for the “Restore To” target as well. (This advice applies to step 5 below.) o USB2 HD -- Examines the attached USB 2 controller, if any, for available high-speed hard drives. • If your USB device does not appear at first, please try pressing the Esc key, waiting a few seconds, and selecting the “USB2 HD” option again. IEEE1394 HD -- Examines the attached IEEE 1394 controller, if any, for available hard drives. Once you make an access method selection, press Enter. Another “Restore From” window will appear, on which you need to select the source hard drive. Then, select the source partition on the “Hard Drive n” screen (where “n” is the applicable hard drive number). Finally, navigate to and/or select the desired backup file, noting that the MSDOS 8.3 naming convention is used. Whichever initial “Restore From” option you selected, you should now be at the “Restore To” screen. 20 5. On the “Restore To” screen, select the access method you wish to use for the destination hard drive: • BIOS HD -- Locates and accesses drives using the system BIOS. Please note that any problems or limitations inherent to the system BIOS will apply. • BIOS HD (direct) -- Attempts to locate the hard drive using the system BIOS, but then attempts to access it directly, bypassing the BIOS. This can sometimes be helpful in cases where performance with the "BIOS HD" option is very poor. In order to get the most out of this option when restoring an image, you should also select the “BIOS HD (direct)” option for the “Restore From” source as well. (This advice applies to step 4 above.) • USB2 HD -- Examines the attached USB 2 controller, if any, for available high-speed hard drives. o • If your USB device does not appear at first, please try pressing the Esc key, waiting a few seconds, and selecting the “USB2 HD” option again. IEEE1394 HD -- Examines the attached IEEE 1394 controller, if any, for available hard drives. Once you make a selection, press Enter. The second “Restore To” screen appears. 6. Select the hard drive that contains the partition or free space you wish to restore to, and press Enter. The “Hard Drive n” window appears (where “n” is the applicable hard drive number). 7. Select the partition or free space entry you wish to restore to, and press Enter. You will be prompted to enter any additional options desired. 8. If you want to use any additional options for the restore, enter them as prompted. Otherwise, leave the text box empty and press Enter. 21 • The options that can be used here are A, Z, J, T, and X[mb]. These options can be used in combination, and may be listed in any order. For example: JX10Z For further explanation of the A, Z, J, T, and X[mb] options, please refer to the table titled “Image for DOS Command Line Options: Restore” in the “Image for DOS Command Line Options” section below. • If the destination you selected in step 7 is a free space entry, the restore operation will begin immediately after you press Enter on the options window. • If the destination you selected in step 7 is an existing partition, you will first be warned that the existing data will be overwritten, and will be asked to confirm before proceeding. Then, you will be asked if you would like to validate the image before the restore operation. o If you choose to have the image validated, Image for DOS will perform internal consistency checks on the backup file(s), prior to the restore operation. Enabling this option increases the overall processing time, but can help ensure that the restore will be reliable. The restore and validation operations may be interrupted at any point by pressing the Esc key. Image for DOS will ask you to confirm that you want to cancel before it interrupts the current operation. When all operations are done, the completion screen will appear. 9. Once the restore process completes, reboot the computer if you are prompted to do so. • Note: If you do not reboot when asked, the operating system will think the partition and file system is as it was before the restore. This could cause data corruption. You can override the reboot prompt by using the /RN switch during a command line restore, but only do this if you are an advanced user, and understand the potential ramifications of not rebooting. 22 Validating Backups with Image for DOS Image for DOS provides you with the option to validate backups at the time of their creation, and also before any backup is restored. However, you can also perform this validation at any time afterward, using the instructions provided below. Validating a backup causes internal consistency checks to be performed on the backup file(s). This can help ensure that the backup will be reliable, should you ever need to restore from it. Note: A byte-for-byte validation can only be performed as part of a backup operation. That is, the Validate operation described here can only perform a standard validation, not a byte-for-byte validation. Validating a Backup with Image for DOS Note: You may use the Esc key to undo menu selections, and move back to the previous menu. 1. Run Image for DOS, as explained on page 13. The main Image for DOS window appears, as shown below. 2. Use the arrow keys to select the “Validate Image” menu item, and press Enter. The “Validate” window appears, as shown below. 3. Select the location of the backup file you wish to validate, before pressing Enter to proceed: • Select File if you would like to validate a backup stored in a folder on a hard drive which has a drive letter assigned to it by DOS. o You may indirectly access drives using UNC paths, if you first map the drive using the “net use x: \\server\share” command. • Select the CD/DVD option if you would like to validate a backup on CD or DVD disc. • Select the Partition option if you would like to validate a backup on a partition that has not been assigned a drive letter by DOS. The Partition option is generally required, for example, when using Image for DOS to validate images stored on NTFS partitions. 4. The screen that appears next depends on what “Validate” option you selected above: • If you selected the File option, navigate to and/or select the desired backup file, noting that the MS-DOS 8.3 naming convention is used. • If you selected the CD/DVD option, you will be prompted to select an interface type: o ATAPI: Select this option if your CD/DVD drive is an ATAPI device, and none of the other selections apply. This is the most common option. 23 o ASPI: Select this option if your CD/DVD drive will be accessed using an ASPI layer. (You must supply the ASPI driver for this option to work.) o USB2: Select this option if your CD/DVD drive is attached to a USB 2 controller. o If your USB device does not appear at first, please try pressing the Esc key, waiting a few seconds, and selecting the “USB2 HD” option again. IEEE1394: Select this option if your CD/DVD drive is attached to an IEEE 1394 controller. Once you select a CD/DVD interface option, you will have to select the specific drive where the backup is located. Then you will be prompted to insert the first disc of the backup. • If you selected the Partition option, you will be prompted with the following “Validate” options, which ask you to select the access method you wish to use for the hard drive that contains the backup to be validated: o BIOS HD -- Locates and accesses drives using the system BIOS. Please note that any problems or limitations inherent to the system BIOS will apply. o BIOS HD (direct) -- Attempts to locate the hard drive using the system BIOS, but then attempts to access it directly, bypassing the BIOS. This can sometimes be helpful in cases where performance with the "BIOS HD" option is very poor. o USB2 HD -- Examines the attached USB 2 controller, if any, for available high-speed hard drives. • If your USB device does not appear at first, please try pressing the Esc key, waiting a few seconds, and selecting the “USB2 HD” option again. IEEE1394 HD -- Examines the attached IEEE 1394 controller, if any, for available hard drives. Once you make an access method selection, press Enter. Another “Validate” window will appear, on which you need to select the hard drive containing the backup to be validated. Then, select the appropriate partition on the “Hard Drive n” screen (where “n” is the applicable hard drive number). Finally, navigate to and/or select the desired backup file, noting that the MS-DOS 8.3 naming convention is used. Whichever location you select above, once you point Image for DOS to the backup file to be validated, the validation process begins automatically. The process may be cancelled at any time by pressing the Esc key. (Image for DOS will confirm before canceling.) 24 Deploying Your Image Deploying an image means to restore it to a number of computers in an organization. Therefore, the information in this section does not apply to most home users. Image for DOS does not change the SID of Windows NT/2000/XP/2003 systems. If you are using Image for deployment purposes and want to change the SID for Windows NT/2000/XP you should use the MS sysprep utility or you can download a free utility named NewSID, You may want to set up the base machine so that the last partition ends at one track less then the actual end of the hard drive (around 8 MB less) to leave room for different brands or models of the same size hard drive. You may also want to investigate the free ImageAll utility available from the TeraByte Unlimited web site. See the following for more information on how to prepare for deployment: Windows XP: How to Prepare Images for Disk Duplication with Sysprep http://www.microsoft.com/WINDOWSXP/pro/using/itpro/deploying/duplication.asp Windows XP Professional How-to Articles for IT Pros http://www.microsoft.com/windowsxp/pro/using/itpro/default.asp Windows 2000: Download for the Microsoft Windows 2000 Sysprep Tool http://www.microsoft.com/windows2000/downloads/tools/default.asp Deploying MS Windows 2000 Professional and MS Office 2000 Using Sysprep http://www.microsoft.com/technet/prodtechnol/windows2000pro/deploy/depopt/sysprep.mspx Using Sysprep to Duplicate Disks http://www.microsoft.com/WINDOWS2000/techinfo/reskit/en/Deploy/dgcb_ins_izyl.htm Windows NT: Windows NT Workstation Deployment http://www.microsoft.com/ntworkstation/technicalresources/deployment/default.asp 25 Running Image for DOS from the Command Line You can run Image for DOS (IMAGE.EXE) from the command line. Be sure to separate the command line options with spaces, and enter in the order shown in the following examples. Use the /? command line parameter for additional command line options not explained in the following section. Advanced Configuration Image for DOS offers a number of advanced configuration options. These options may be specified in a user-created IFD.INI file, or using environment variables, specified on the command line or in a batch file. Some options may be specified using either method. Please note that if a particular setting is specified in both the INI file and in an environment variable, the latter setting specified in the environment variable will take precedence. Further explanation of the INI file format, and the use of environment variables, is provided below the following table of configuration options. Option Name ATA CDCMZ Option Description IFD.INI Examples Image for DOS supports this option for backward compatibility. When enabled, It is equivalent to using the ‘A’ device modifier on the command line. If you experience errors or problems when a CD is being closed, then you may need to use this option. ATA=0 IFD Environment Variable SET IFD=ATA ATA=1 (Must be 0 or 1) CDCMZ=0 SET IFD=CDCMZ CDCMZ=1 CDRS CDWS CONSOLE IAR Sets the CD read speed. For example: CDRS:8 sets the read speed to 8X. These speeds are CD-based; multiply by 8 to approximate DVD speeds (e.g. to read a DVD disc at 2X, use CDRS:16). Sets the CD write speed. For example: CDWS:8 sets the write speed to 8X. These speeds are CD-based; multiply by 8 to approximate DVD speeds (e.g. to burn a DVD disc at 1X, use CDWS:8). Note: If you are having problems burning a reliable CD/DVD, you may need to slow the write speed down using this option. Disables the Image for DOS graphical interface, and forces text-only mode. This option is only valid when Image for DOS is run from the command line, rather than interactively. Image Auto Response value. Set this to Y or N to auto respond to ‘Y’es or ‘N’o prompts and error messages. You can use errorlevel in a batch file to determine if the operation was successful or not. IBXT When using the Burn Extra Track option, you will not be prompted for the last CD during a restore. This option may not work with all CD or DVD drives. IGNVLAB Ignores the use of volume labels. This can be useful when using ImageAll with an EMBR where you want the MPT entry names to stay the same. IMSG The contents of this variable are displayed below the progress bar during the image or restore process. The message must be less than 80 characters. 26 (Must be 0 or 1) CDRS=4 SET IFD=CDRS:8 CDRS=8 CDWS=4 SET IFD=CDWS:4 CDWS=8 CONSOLE=0 SET IFD=CONSOLE CONSOLE=1 (Must be 0 or 1) IAR=Y SET IFD=IAR:Y IAR=N (Must be Y or N) IBXT=0 IBXT=1 (Must be 0 or 1) IGNVLAB=0 SET IFD=IBXT SET IFD=IGNVLAB IGNVLAB=1 (Must be 0 or 1) N/A SET IMSG=Creating the image… Option Name IOBS SEQVOLID Option Description IFD.INI Examples If your network performance is slow due to bugs or compatibility issues with the DOS NIC drivers, set this option to determine if it will solve your performance issues. Set the value to A to automatically determine the best value or to 1, 2 or 3. For example: IOBS=A (if using the INI file) or IOBS:A (if using environment variables). This option only applies to volumes within an extended partition. When enabled, the SEQVOLID option allows you to specify the volume to be backed up to—or restored over— using sequence numbers, rather than the actual volume ID. The sequence numbers must be specified in hexadecimal form, and are determined by the order of the volumes within the extended partition, beginning at 1. IFD Environment Variable IOBS=A SET IFD=IOBS:A IOBS=1 SET IFD=IOBS:1 SEQVOLID=0 SET IFD=SEQVOLID SEQVOLID=1 (Must be 0 or 1) To determine what volume ID to use with this option, first enable the option, and then either: (1) Use the interactive method as described under the section of this manual describing command line usage; or (2) Run the command line: IMAGE /Ln - TZ UHCI USBLIO Where n is the applicable hard drive number. This option sets the time zone to be used by Image for DOS. When you are saving images to NTFS partitions or CD/DVD discs, using the correct time zone will ensure that the date/time stamps of the image files will be correct when they are viewed within Windows. Please refer to http://www.terabyteunlimited.com/kb/article.php?id=260 for more information. Enables supports for most built-in USB 1.1 controllers (typically found on older computers). Enable this option if you are experiencing lock-ups when performing backup or restore operations to or from a USB 2.0 drive. TZ=AAA[+/-]HBBB SET TZ=AAA[+/-]HBBB UHCI=0 UHCI=1 SET IFD=UHCI (Must be 0 or 1) USBLIO=0 USBLIO=1 (Must be 0 or 1) 27 SET IFD=USBLIO Image for DOS INI File In order to apply settings to Image for DOS using the INI file, you must create a text file named IFD.INI, using a text editor such as Notepad. Image for DOS will look for IFD.INI in the current directory only. Settings specified in IFD.INI do not need to be placed under a section name. Please refer to the example IFD.INI content provided below. ATA=1 CDRS=16 Image for DOS Environment Variables The format for Image for DOS environment variables is: SET IFD=option1;option2:value;option3 As shown above, the SET command is used to establish Image for DOS environment variables. An example of batch script Image for DOS invocation is as follows: set IFD=IBXT;CDWS:4 image.exe /c20x11 /cd1 set IFD= This would backup partition ID 0x11 on hard drive 2 (/c20x11), and save the image to the CD/DVD drive number 1 (/cd1). It would also enable the “burn extra track” option (IBXT), and set the CD/DVD write speed (CDWS) to 4X (CDWS:4). (Command line options are explained below.) Displaying a List of Environment Variables Currently in Effect At the command line, enter the set command with no parameters: set Removing an Environment Variable At the command line, enter the set command with no value. The following example removes “varname” from the environment: set varname= 28 Image for DOS Command Line Options All available command line options can be viewed by running IMAGE.EXE followed by the “/?” parameter, as follows: image.exe /? When running Image for DOS from the command line, you may need to include references to hard drive numbers, and/or partition IDs. To determine the correct hard drive number or partition ID, carry out steps 1 through 4 under the section titled Backing Up with Image for DOS, being sure to select the hard drive whose number and/or partition IDs you need to obtain. The hard drive number will then appear in the format “Hard Drive n” (e.g. “Hard Drive 0” or “Hard Drive 1”). The partition ID is shown in parenthesis in the middle of each partition description, and may consist of either two or four characters. Note: Under certain configurations, hard drive numbers may be different in DOS than they are in Windows or other environments. Image for DOS command line options are detailed in the table that follows. Create Image Image for DOS Command Line Options: Backup IMAGE /C[F|U|A]hp[[V|VB][J][R][W]] [/U] /CD[S]n|d:\file.img|hp:\file.img[;s] Option Explanation Required Parameters h is source hard drive number (0 through 9) /Chp p is source partition ID /CFhp Prefix “hp” with “F” if source is IEEE 1394 device /Chp /CUhp Prefix “hp” with “U” if source is USB 2 device Prefix “hp” with “A” for direct hard drive access (equivalent to /CAhp ATA environment variable and ATA=1 INI setting) /CDn Save to CD/DVD drive number “n” /CDn /CDSn Prefix “n” with “S” if destination CD/DVD uses ASPI driver d:<path>\<file> Save to drive letter “d” hp:\<path>\<file> Save to destination hard drive number “h” and partition ID “p” Optional Parameters /U No compression when creating image V Validate the image after creating VB Validate the image byte-for byte after creating J Do not eject the CD/DVD disc when the backup is complete R Perform per-disc validation (only applicable when saving to CD/DVD) W Use raw mode (backup all sectors, rather than just used sectors) Added to end of <path>\<file> to specify max backup file size: 0 Maximum backup file size 2.0 GB (the default if omitted) ;[max file size] 1 Maximum backup file size 698 MB 2 Maximum backup file size 648 MB Msize Custom maximum backup file size: size MB (2047 Max) Usage Examples image.exe /C20x4VB /U E:\BACKUPS\WINDOWS;1 Backs up hard drive number 2, partition ID 0x4 (/C20x4VB) Saves to drive letter E:, under path and file name “\BACKUPS\WINDOWS” (E:\BACKUPS\WINDOWS;1) Performs byte-for-byte validation (/C20x4VB) Uses no compression (/U) Maximum file size will be 698 MB (E:\BACKUPS\WINDOWS;1) 29 image.exe /C10x5V /CD1 Backs up hard drive number 1, partition ID 0x5 (/C10x5V) Saves to CD/DVD drive number 1 (/CD1) Performs standard validation (/C10x5V) Uses maximum compression (the default) Maximum file size will be determined by destination CD/DVD media image.exe /C00x1JR /CD2 Backs up hard drive number 0, partition ID 0x1 (/C00x1JR) Saves to CD/DVD drive number 2 (/CD2) Will not eject the CD/DVD disc when the backup is complete (/C00x1JR) Performs per-disc validation (/C00x1JR) Uses compression (the default) Maximum file size will be determined by destination CD/DVD media image.exe /C00x1 10x1:\DATA01\BACKUP Backs up hard drive number 0, partition ID 0x1 (/C00x1) Saves to hard drive number 1, partition ID 0x1, and path/file name "\DATA01\BACKUP" (10x1:\DATA01\BACKUP) Performs no validation (the default) Uses maximum compression (the default) Maximum file size will be 2.0 GB (the default) Additional Notes on Image for DOS Command Line Backups • For most users, the partition ID will be a number from 1 through 4. For partition IDs of 9 or below, a single digit may be used in place of hexadecimal notation (e.g. 1 is equivalent to 0x1, and 5 is equivalent to 0x5). • Volumes will be a number formatted as 0xPVV where P is the extended partition and VV is the volume number in hexadecimal from 01 to FF. • If you are not sure what the partition or volume ID is, run Image for DOS without any parameters, choose the Backup option, and click Next. The screen that lists the partitions and volumes also will display the ID in parentheses as a hexadecimal number. You should prefix that number with a 0x on the command line, as shown in the examples above. • Per-disc validation is only applicable when saving images to a CD or DVD drive. This option ensures that discs are readable after being written to, and verifies that the data on the disc appears to be the same as the data that was sent to the drive. Per-disc validation has the ability to detect media errors that may have occurred during the disc writing process. If an error is detected, you will be prompted to redo the failed disc. (Without this option enabled, you will only be notified of errors after the backup process is complete.) Creating a Bootable CD/DVD Restore Disc As long as the file CDBOOT.F35 is in the current directory, a bootable CD/DVD will be created when burning directly to a CD/DVD drive. However, the CDBOOT.F35 file will only be able to restore from an ATAPI CD/DVD drive on one of the IDE controllers. If you would like to restore from another device, you will need to create your own diskette image with the appropriate ASPI drivers and AUTOEXEC.BAT file to execute the image restore. 30 Image for DOS Command Line Options: Restore IMAGE /R[[F|U|A][hd][id][J][N][T][V][A][X|Xmb][Z][M]] [/O|/C|/CR] /CD[S|F|U]n[file]|d:\file.img|hp:\file.img Option Explanation Required Parameters /R Indicates that a restore operation is to be performed /CDn[file] Restore from CD/DVD drive “n” (specifying [file] is optional) /CDSn[file] Prefix n with S if destination CD/DVD uses ASPI driver /CDn[file] /CDFn[file] Prefix n with F if source is IEEE 1394 device /CDUn[file] Prefix n with U if source is USB 2 device d:<path>\<file> Restore from drive letter “d” hp:\<path>\<file> Restore from source hard drive number “h” and partition ID “p” Optional Parameters [hd] is hard drive number (0 through 9) [hd] Prefix [hd] with F if target is IEEE 1394 device Prefix [hd] with U if target is USB 2 device Prefix [hd] with A for direct hard drive access (equivalent to ATA environment variable and ATA=1 INI setting) Partition ID that will be overwritten by the restore o Hex notation may be used if the partition ID (in hex) does not [id] conflict with recognized command line options o Decimal notation may be used in all cases o If [id] is used, [hd] must also be present Overwrite existing data without warning (advanced users only) /O Cannot be used with /C or /CR options Clear MBR and EMBR before restore (advanced users only) /C Cannot be used with /O option Clear MBR and EMBR, and restore NT signature (advanced users only) /CR Cannot be used with /O option Do not eject the CD/DVD disc when the restore is complete (Note: Under J Windows NT/2000/XP/2003, the drive tray will open when the restore begins, but will close automatically) N Suppress prompt to reboot after restore (advanced users only) T Write standard MBR after restore (similar to FDISK /MBR) V Validate the image before restoring A Set the restored partition active X Expand the restored partition to fill leftover free space, if any Expand the restored partition to fill leftover free space, if any, minus the Xmb number of megabytes specified by “mb” Z Restore a Linux partition without changing the hard drive reference. Restore to the first block of free space on the destination drive that is large M enough to accommodate the source partition Usage Examples image.exe /R04VAX d:\system~1\monthl~1 Restore Image F[hd] U[hd] A[hd] Restores to destination hard drive number 0 (/R04VAX) Restores over the partition with ID 4 (/R04VAX) Restores from backup source d:\system~1\monthl~1 (the MS-DOS 8.3 naming convention is used) Provides overwrite confirmation (the default) Will not suppress reboot prompt (the default) Will validate the backup before performing the restore (/R04VAX) Will not clear MBR or EMBR (the default) Will set the restored partition active (/R04VAX) Will expand the restored partition to fill leftover free space, if any (/R04VAX) 31 image.exe /R /O /CD2backup Restores over the same hard drive and partition that was originally backed up (because [hd] and [hd][id] options are not used) Restores from CD/DVD drive number 2 (/CD2backup) Restores the file named “backup” (/CD2backup) on CD/DVD drive number 2 Does not provide overwrite confirmation (/O) Will not suppress reboot prompt (the default) Will not validate the backup before performing the restore (the default) Will not clear MBR or EMBR (the default) Will not set the restored partition active (the default) Will not expand the restored partition to fill leftover free space, even if present (the default) image.exe /R1NV 10x1:\BACKUPS\MARCH Restores to destination hard drive number 1 (/R1NV) Restores from hard drive number 1, partition ID 0x1, and path/file name “BACKUPS\MARCH” (10x1:\BACKUPS\MARCH) Provides overwrite confirmation (the default) Will suppress reboot prompt, even if reboot is required (/R1NV) Will validate the backup before performing the restore (/R1NV) Will not clear MBR or EMBR (the default) Will not set the restored partition active (the default) Will not expand the restored partition to fill leftover free space, even if present (the default) Additional Notes on Image for DOS Command Line Restores • The restored partition will go to the same hard drive number (unless overridden) and physical location on the drive as it was backed up from. • If the source partition was a volume and there is now no extended partition at the original location, Image for DOS will attempt to create the original extended partition. If Image for DOS cannot create the extended partition, it will be restored as a primary partition. • If the source partition was originally a primary partition, and an extended partition now encompasses that location, it will be restored as a volume. • If an existing partition or volume occupies the same starting location as the partition to be restored, a warning message will be issued before overwriting that partition or volume. (Unless this warning message is suppressed, as described in the table above.) Validate Image Image for DOS Command Line Options: Validate IMAGE /V /CD[S|F|U]n|d:\file.img|hp:\file.img Option Explanation Required Parameters /V Indicates that a validation operation is to be performed /CDn Validate backup on CD/DVD drive “n” /CDSn Prefix n with S if source CD/DVD uses ASPI driver /CDn /CDFn Prefix n with F if source is IEEE 1394 device /CDUn Prefix n with U if source is USB 2 device d:<path>\<file> Validate backup on drive letter “d” hp:\<path>\<file> Validate backup on source hard drive number “h” and partition ID “p” Usage Examples image.exe /V d:\system~1\monthl~1 Validates the backup file d:\system~1\monthl~1 (the MS-DOS 8.3 naming convention is used) Image.exe /V /CD1 Validates the backup mounted on CD/DVD drive number 1 (/CD1) Image.exe /V /CDF2 Validates the backup mounted on IEEE 1394 CD/DVD drive number 2 (/CDF2) Image.exe /V 20x3:\BKUP Validates the backup file on hard drive number 2, partition ID 0x3, and path/file name “BKUP” (20x3:\BKUP) 32 Glossary Hard Drive (HD, HDD) A high-capacity, non-volatile, data storage device. Hard drives are typically installed inside a computer, out of sight. Partition A unique area of a hard drive that is allocated for use by a file system. A hard drive can contain many partitions. File System An organized structure that allows data to be stored and accessed by a file name. You can basically think of it as the filing system used by the operating system to store and retrieve your data. On a hard drive, the file system almost always resides in a partition. Volume Generally, this refers to any file system or device that is used to hold data, but here it also represents a specific partition that resides in an extended partition. Extended Partition A special type of partition that is divided in to one or more partitions called volumes. Drive Letter A single letter that represents a file system in Microsoft operating systems. Since a file system on a hard drive is almost always in a partition or volume, it also represents a partition or volume. Logical Drive A term used in Microsoft operating systems to describe the specific drive letters that point to volumes. In practical terms, it is the same thing as a drive letter. 33 What is Shareware? Shareware distribution provides users with the opportunity to try software before buying it. If you try a Shareware program and continue using it, you are expected to register it. Individual programs differ on details; some request registration, others require it, and some specify a maximum trial period. When you register the software, you may receive anything from the right to continue using the software to an updated program with printed manual. Shareware is a distribution method, not a type of software. The shareware system makes fitting your needs easier, because you can try before you buy. Also, because the overhead is low, prices are low. Shareware has the ultimate money-back guarantee—if you don't use the product, you don't pay for it. 34 TeraByte Unlimited (Trial-Use) License Agreement If you are using the software for evaluation or trial purposes then this license applies to you: PLEASE READ THIS LICENSE AGREEMENT CAREFULLY By using, copying, transmitting, distributing or installing all or any part of the TeraByte trial version computer software and documentation accompanying this License Agreement (the “Evaluation Software”), you agree to all of the terms and conditions of this License Agreement. Please read the license terms and conditions below. If you do not agree to all of the terms and conditions, then do not use, copy, transmit, distribute, or install the trial version computer software and documentation accompanying this license Agreement. TeraByte, Inc., dba TeraByte Unlimited (“TeraByte”) and/or its suppliers own the Evaluation Software and its documentation, which are protected under applicable copyright, trade secrets, and other laws. Your rights and license to use the programs and the documentation are limited to the terms and subject to the conditions set forth below. 1. LICENSE: (a) TRIAL USE IN YOUR OWN COMPUTER (i) YOU MAY: use the Evaluation Software for evaluation purposes in your own computer, for a period not to exceed thirty (30) days after your first installation or use of the Evaluation Software. You may not re-install or additionally install the Evaluation Software for additional evaluation periods. (ii) Not “Free Software”. This Evaluation Software is not “free software”, but a software copy with limited license rights, as set forth in this Agreement. (iii) Temporary Evaluation Use Only. You may use this Evaluation Software without charge for a limited time only, and solely to decide whether to purchase a paid license for the software from TeraByte. If you wish to use the Evaluation Software after the thirty (30) day evaluation period, then you must purchase a Full Use license for the software from TeraByte. You can visit TeraByte's web site at www.terabyteunlimited.com, for further information. (iv) NO CONTINUED USE WITHOUT REGISTRATION. Unregistered use of the Evaluation Software after the thirty (30) day trial period is an infringement of TeraByte's legal and equitable rights, including but not limited to copyright and trade secret rights, under U.S. and international laws. (b) LIMITED DISTRIBUTION LICENSE (i) IF YOU ARE AN INDIVIDUAL, YOU MAY: distribute copies of the Evaluation Software to your friends or associates, provided that you charge no fees nor request any donations for this service, and that you convey only a complete and unaltered copy of the original Evaluation Software files, in the exact form that they were downloaded from www.terabyteunlimited.com. (ii) ALL OTHER DISTRIBUTION is allowed only under the terms set forth by TeraByte, if any at the www.terabyteunlimited.com web site. TeraByte may, at its sole discretion, append a data record (such as VENDINFO or PAD) to the distribution files for the Evaluation Software, in which event such data record shall be automatically incorporated by reference. Any distribution satisfying all of the distribution requirements expressed at the web site or in that data record, if any, is hereby authorized; all other distribution requires TeraByte’s advance written approval. (iii) Each individual, and each vendor, wishing to distribute the Evaluation Software package must independently satisfy all terms of the limited distribution license. (iv) You may make as many copies of this Evaluation Software as you need, for purposes of the limited distribution permitted in this Agreement. (v) TERABYTE RESERVES THE RIGHT TO RETRACT OR CHANGE ANY OR ALL OF THE ABOVE DISTRIBUTION RIGHTS AT ANY TIME, FOR ANY OR NO REASON. (c) YOU MAY NOT: (i) permit others to use the Evaluation Software unless they are properly licensed by TeraByte, either under this Agreement or another agreement from TeraByte; (ii) modify, translate, reverse engineer, decompile, disassemble, or create derivative works based on, the Evaluation Software; (iii) copy the Evaluation Software except as expressly permitted above; (iv) distribute the Evaluation Software, bundle it with other products, rent, lease, sell, grant a security interest in, or otherwise transfer rights to, or possession of, the Evaluation Software or any copy thereof, except as may be expressly provided in this Agreement; (v) remove or alter any proprietary notices, labels or legends on any copy of the Evaluation Software; or 35 (vi) ship or transmit (directly or indirectly) any copies of the Evaluation Software or their media, or any direct product thereof, to any country or destination prohibited by the United States Government. (d) RESERVATION OF RIGHTS. All rights and licenses not expressly granted by TeraByte in this Agreement are entirely and exclusively reserved to TeraByte. 2. TERM AND TERMINATION: This Agreement shall remain effective until this Agreement is terminated, provided that in no event shall your evaluation rights hereunder extend beyond the thirty (30) day period set forth in Section 1 above. You may terminate it at any time by destroying the distribution media together with all of your copies of the Evaluation Software in any form. This Agreement will also automatically terminate, without notice, if you fail to comply fully with any term or condition of this Agreement, or if your normal business operations are disrupted or discontinued for more than thirty days by reason of insolvency, bankruptcy, receivership, or business termination. Upon termination of this Agreement, you must destroy all copies of the Evaluation Software in any form. 3. OWNERSHIP AND CONFIDENTIAL INFORMATION: TeraByte or its licensors own the Evaluation Software under copyright, trade secret and all other laws that may apply. All product names, designs, and logos associated with the Evaluation Software are trademarks of TeraByte. The source code of the Evaluation Software and all information regarding the design, structure or internal operation of the Evaluation Software are valuable trade secrets of TeraByte or third parties with which TeraByte has licensing arrangements (“Confidential Information”), provided however, that “Confidential Information” shall not include information which otherwise would be Confidential Information to the extent that such information was publicly known or otherwise known to you previously to the time of disclosure, which subsequently became known through no act or omission by you, or which otherwise became known to you other than through disclosure by TeraByte. You shall not sell, transfer, publish, disclose, display or otherwise permit access to any Confidential Information by any third party, nor may you use any of the Confidential Information, except strictly as part of the Evaluation Software in the form originally distributed by TeraByte. 4. LIMITED WARRANTY: THE EVALUATION SOFTWARE IS PROVIDED ENTIRELY “AS-IS”. TERABYTE MAKES NO WARRANTIES, EXPRESSED OR IMPLIED, WITH RESPECT TO THE EVALUATION SOFTWARE, ITS MERCHANTABILITY, OR ITS FITNESS FOR ANY PARTICULAR PURPOSE. TERABYTE DOES NOT WARRANT THAT THE EVALUATION SOFTWARE WILL MEET YOUR REQUIREMENTS OR THAT THE OPERATION OF THE EVALUATION SOFTWARE WILL BE UNINTERRUPTED OR ERROR FREE. YOU ASSUME FULL RESPONSIBILITY FOR SELECTING AND USING THE EVALUATION SOFTWARE, AND THAT IF YOU USE THE EVALUATION SOFTWARE IMPROPERLY OR AGAINST INSTRUCTIONS, YOU CAN CAUSE DAMAGE TO YOUR FILES, SOFTWARE, DATA OR BUSINESS. THE ENTIRE RISK AS TO THE QUALITY AND PERFORMANCE OF THE EVALUATION SOFTWARE IS BORNE BY YOU. THIS DISCLAIMER OF WARRANTY CONSTITUTES AN ESSENTIAL PART OF THE AGREEMENT. Some jurisdictions do not allow exclusions of an implied warranty, so this disclaimer may not apply to you and you may have other legal rights that vary by jurisdiction. 5. LIMITATION OF LIABILITY. ANY LIABILITY OF TERABYTE WILL BE LIMITED EXCLUSIVELY TO PRODUCT REPLACEMENT OR REFUND OF PURCHASE PRICE. IN ADDITION, IN NO EVENT WILL TERABYTE, NOR ANY OTHER PERSON OR ENTITY INVOLVED IN THE CREATION, PRODUCTION, OR DELIVERY OF THE EVALUATION SOFTWARE, BE LIABLE FOR INDIRECT, INCIDENTAL, CONSEQUENTIAL OR PUNITIVE DAMAGES WHATSOEVER, INCLUDING WITHOUT LIMITATION LOSS OF INCOME, USE OR INFORMATION, RELATING EITHER TO THE USE OF THE EVALUATION SOFTWARE, OR YOUR RELATIONSHIP WITH TERABYTE, EVEN IF TERABYTE HAS BEEN ADVISED IN ADVANCE OF THE POSSIBILITY OF SUCH DAMAGES OR CLAIMS. Any suit or other legal action relating in any way to this Agreement or to the Evaluation Software must be filed or commenced no later than one (1) year after it accrues. You may also have other rights which vary from state to state. 6. HIGH RISK ACTIVITIES. The Evaluation Software is not fault-tolerant and is not designed, manufactured or intended for use on equipment or software running in hazardous environments requiring fail-safe performance, including but not limited to the operation of nuclear facilities, aircraft navigation or communication systems, air traffic control, direct life support machines, or weapons systems, in which the failure of the Evaluation Software could contribute to death, personal injury, or severe physical or environmental damage ("High Risk Activities"). TERABYTE AND ITS SUPPLIERS SPECIFICALLY DISCLAIM ANY EXPRESS OR IMPLIED WARRANTY OF FITNESS OF THE EVALUATION SOFTWARE FOR HIGH RISK ACTIVITIES. TERABYTE DOES NOT AUTHORIZE USE OF THE EVALUATION SOFTWARE FOR ANY HIGH RISK ACTIVITY. YOU AGREE TO DEFEND AND INDEMNIFY TERABYTE, AND HOLD TERABYTE HARMLESS, FROM AND AGAINST ANY AND ALL CLAIMS, ACTIONS, LOSSES, COSTS JUDGMENTS AND DAMAGES OF ANY KIND IN CONNECTION WITH USE IN RELATION TO ANY HIGH RISK ACTIVITY OF ANY COPY OF THE EVALUATION SOFTWARE RELATING TO THIS LICENSE. 7. RESTRICTED RIGHTS - COMMERCIAL COMPUTER SOFTWARE. The parties acknowledge and agree that: (a) any and all products covered by this Agreement are, and shall be, deemed “commercial computer software” for all purposes in relation to U.S. government acquisition laws, rules and regulations, and (b) all use, duplication and disclosure by, for, or on behalf of the U.S. Government is subject to all conditions, limitations and restrictions applicable to “commercial computer software” as set forth in FAR section 12.212 and in DFAR sections 227.7202-1, 227.7202-3, and 227.7202-4. 8. GENERAL. (a) ENTIRE AGREEMENT. This Agreement constitutes the entire agreement between you and TeraByte in regard to the subject matter herein, and supersedes all previous and contemporaneous agreements, proposals and communications, written or oral between you and TeraByte. No amendment of this Agreement shall be effective unless it is in writing and signed by duly authorized representatives of both parties. (b) NON-WAIVER. Waiver by TeraByte of any violation of any provision of this License shall not be deemed to waive any further or future violation of the same or any other provision. (c) LAW AND JURISDICTION. This License and any dispute relating to the Evaluation Software or to this License shall be governed by the laws of the United States and the laws of the State of Nevada, without regard to U.S. or Nevada choice of law rules. You agree and consent that jurisdiction and proper venue for all claims, actions and proceedings of any kind relating to TeraByte or the matters in this License shall be exclusively in courts located in Las Vegas, Nevada. If a court with the necessary subject matter jurisdiction over a given matter cannot be found in Las Vegas, then jurisdiction for that matter shall be exclusively in a court with the proper jurisdiction as close to Las Vegas as possible, and within Nevada if possible. 36 (d) SEVERABILITY. If any part or provision of this License is held to be unenforceable for any purpose, including but not limited to public policy grounds, then you agree that the remainder of the License shall be fully enforceable as if the unenforceable part or provision never existed. (e) NON-ASSIGNMENT. You may not assign this License without the prior written consent of TeraByte, except as part of a sale of all or substantially all of the assets of your business. (f) NO THIRD PARTY BENEFICIARIES. There are no third party beneficiaries of any promises, obligations or representations made by TeraByte herein. (g) HEIRS AND ASSIGNS. This Agreement shall be binding on and shall inure to the benefit of the heirs, executors, administrators, successors and assigns of the parties hereto, but nothing in this paragraph shall be construed as a consent by TeraByte to any assignment of this agreement except as provided hereinabove. (h) SURVIVAL. The provisions of paragraphs 1(a)(iv), 1(c)(ii) and 3 of this Agreement shall survive any termination or expiration of this Agreement. 37 TeraByte Unlimited (Full-Use) License Agreement If you have purchased a license to use the software then this license applies to you: PLEASE READ THIS LICENSE AGREEMENT CAREFULLY BEFORE UPGRADING, COPYING, INSTALLING OR USING THE ACCOMPANYING SOFTWARE PROGRAM (the “Software”). THIS AGREEMENT SETS FORTH THE STANDARD FULL-USE LICENSE FOR USE OF THE SOFTWARE ON YOUR COMPUTER SYSTEM. IN ORDER TO USE THE SOFTWARE UNDER THIS FULL-USE LICENSE, YOU MUST PURCHASE, OR HAVE PURCHASED, EITHER: a) ONE OR MORE COPIES OF THE SOFTWARE WITH FULL-USE LICENSE RIGHTS, FROM TERABYTE OR A TERABYTEAUTHORIZED LICENSING AGENT, OR b) FULL-USE LICENSE RIGHTS FROM TERABYTE OR A TERABYTE-AUTHORIZED LICENSING AGENT FOR ONE OR MORE TIME-LIMITED "EVALUATION VERSION" COPIES OF THE SOFTWARE ALREADY IN YOUR POSSESSION. THERE MAY BE AN ACTIVATION PROCESS DESCRIBED IN THE SOFTWARE, PURCHASE RECEIPT OR IN TERABYTE DOCUMENTATION THAT MUST BE FOLLOWED OR YOUR USE OF THE SOFTWARE MAY BE LIMITED OR PREVENTED. If you do not agree to all of the terms and conditions of this License Agreement as set forth below, then: (a) do not install, upgrade, copy or use the Software, (b) if you received any registration codes or serial numbers, do not copy, use, retain or disclose any of those registration codes or serial numbers, and (c) if you purchased packaged copies of the Software with full-use rights, you may return the complete package, unused, to your place of purchase within fifteen (15) days after purchase for a refund. The exercise of any or all of the rights set forth below constitutes acceptance of all of the terms and conditions of the Agreement. Where you have received a signed Agreement directly from TeraByte, any discrepancy between that signed Agreement and an unsigned Agreement shall be controlled by the signed Agreement. As further set forth below, TeraByte Inc., dba TeraByte Unlimited ("TeraByte") and/or its suppliers own the Software and its documentation, which are protected under applicable copyright, trade secrets, and other laws. The Software is licensed, not sold. Your rights and license to use the Software and the documentation are limited to the terms and subject to the conditions set forth in this Agreement. 1. LICENSE: (a) YOU MAY: (i) (Single Copy License) if you paid for a single copy license, either: (A) install and use the Software on a single computer that you or your organization owns or controls (“Computer System”), as further described in 1(c) below, or (B) use (but do not install) a single copy of the Software with one or more Computer Systems that you own or control; (For Permitted End Users and Systems, see 1(c) below; Home users, see 1(d) below) (ii) (Multiple Copy License) if you paid for a multiple copy license, make and use the number of Software copies for which you paid, provided that you may only use each copy of the Software as described in (i) above; (iii) (Transfer of Installation) physically transfer any installed, licensed copy of the Software from one Computer System to another Computer System, provided that that copy may be installed on only one Computer System at a time, and further provided that when you make the transfer, you must uninstall and remove any and all copies of the Software from the Computer System from which the programs are transferred; (iv) (Backup Copy) make a copy of each licensed copy of the Software solely for purposes of backup; (v) (Images) create and keep "per computer" Images, as described in paragraph 1(f)(i) below; and (vi) (Image Deployment) if you paid for additional “Image Deployment” license rights, create and distribute additional Images as described in paragraphs 1(f)(ii) below, respectively. PROVIDED IN ALL CASES THAT all copyright and other proprietary and Federal acquisition notices, as included by TeraByte with the Software, be fully and accurately reproduced by you on any and all copies of the Software. (b) YOU MAY NOT: (i) permit others to use the Software unless they are properly licensed by TeraByte, either under this Agreement or another agreement from TeraByte, nor install or use the Software on any computer or computer-related device except Computer Systems as authorized in (a) above; (ii) under a single use license, install a copy of the Software on one Computer System and also use it on one or more other Computer Systems (no less than a two (2) copy license would be required for such use); (iii) permit concurrent use of any copy of the Software; (iv) modify, translate, reverse engineer, decompile, disassemble, or create derivative works based on, the Software; (v) copy the Software except as expressly permitted above; (vi) rent, lease, grant a security interest in, or otherwise transfer rights to, or possession of, the Software or any copy thereof, unless properly licensed by TeraByte, under another agreement that specifically permits such action; (vii) remove or alter any proprietary notices, labels or legends on any copy of the Software; (viii) ship or transmit (directly or indirectly) any copies of the Software or their media, or any direct product thereof, to any country or destination prohibited by the United States Government; or (ix) disclose serial numbers or registration codes to others, unless they are properly licensed to receive such information, either under this Agreement or another agreement from TeraByte. (c) PERMITTED END USERS AND COMPUTER SYSTEMS. (i) Person. If you are a person, the permitted Software end users and computer systems under this license are yourself, your employees, and your in-house contractors, and the Computer Systems owned or controlled by you. 38 (ii) Organization. If you are an organization, the permitted Software end users and Computer Systems under this license are: (1) Your own employees and in-house contractors, and your in-house Computer Systems owned or controlled by you, (2) A parent organization that has majority ownership or control of your organization (if any), its employees and in-house contractors, and that organization’s in-house Computer Systems owned or controlled by that organization, (3) Your subsidiary organization or organizations (if any), those organizations’ employees and in-house contractors, and those organization’s in-house Computer Systems owned or controlled by those organizations, and (4) Your affiliated organizations (if any; “affiliated organization” means any organization which is under majority control or ownership by the same parent that majority owns or majority controls you), those organizations’ employees and inhouse contractors, and those organization’s in-house Computer Systems owned or controlled by those organizations. “Control”: For purposes of this Agreement, a person or entity “controls” a Computer System when he, she or it has actual control over the day-to-day use of that Computer System. (d) HOME USERS. If all Software use under this license is for personal purposes at home, then each licensed copy may be installed on one additional Computer System in the same home under 1(a)(i)(A) above. (e) RESERVATION OF RIGHTS. All rights and licenses not expressly granted by TeraByte in this Agreement are entirely and exclusively reserved to TeraByte (f) IMAGE LICENSES. The Software’s functionality includes its use to create one or more disk partition images (“Images"). Use of each Image is subject to all of the conditions and restrictions of this Agreement. Your rights to create and distribute Images are based on the type of license you purchased (as indicated on your sales receipt or comparable sales documentation received by you from TeraByte): (i) "PER COMPUTER" IMAGE LICENSE: Each licensed copy of the Software includes, without extra charge, a "per computer" license to create and keep Images for the same Computer System(s) on which you are licensed to use the Software itself; those Images may not be distributed to, or used in any manner with, any other computers (except for direct replacements for such systems), nor may you create or retain images for additional Computer Systems unless the previously created images are destroyed, or you purchased additional licenses to cover such Computer Systems. You may create and keep an unlimited number of Images for each licensed Computer System. For example, if you purchased a license for five (5) copies of the Software, then you may create and keep an unlimited number of Images for up to five Computer Systems with which you properly use those 5 Software copies as described in 1(a)(i) and 1(a)(ii) above, but you may not distribute those Images to, or use them with, any other Computer System. (ii) ”IMAGE DEPLOYMENT” LICENSE. If, in addition to the standard Software license, you purchased an “Image Deployment" license (as indicated on your sales receipt from TeraByte), then: (A) you may make an unlimited number of Images on any Computer System on which you may use the Software under this license, and (B) you may deploy each Image to other Computer Systems, up to the total number of "deployment computers" indicated on that license. Once you deploy an Image to any Computer System, that Computer System (or if taken out of service, its direct replacement) remains one of the "deployment computers" for all purposes of that Image Deployment License. For the right to distribute Images to additional computers, you will need to purchase additional Image Deployment License rights from TeraByte. 2. TERM AND TERMINATION: This Agreement, and your license rights hereunder, remain effective until this Agreement is terminated. (a) Termination by You. You may terminate it at any time by destroying the distribution media together with all of your copies of the Software in any form. (b) Termination for Breach. This Agreement may be terminated by TeraByte upon notice, at its sole discretion, if you fail to completely remedy any breach by you of any term or condition herein within ten (10) days after notice of such breach is delivered by TeraByte to you, (c) Automatic Termination. This Agreement will automatically terminate without notice if your normal business operations are disrupted or discontinued for more than thirty days by reason of insolvency, bankruptcy, receivership, or business termination. Upon termination of this Agreement, you must destroy all copies of the Software in any form. 3. OWNERSHIP AND CONFIDENTIAL INFORMATION: TeraByte or its licensors own the Software under copyright, trade secret and all other laws that may apply. All product names, designs, and logos associated with the Software are trademarks of TeraByte. The source code of the Software and all information regarding the design, structure or internal operation of the Software are valuable trade secrets of TeraByte or third parties with which TeraByte has licensing arrangements ("Confidential Information"), provided however, that "Confidential Information" shall not include information which otherwise would be Confidential Information to the extent that such information was publicly known or otherwise known to you previously to the time of disclosure, which subsequently became known through no act or omission by you, or which otherwise became known to you other than through disclosure by TeraByte without violation of any party's obligations to TeraByte. You shall not sell, transfer, publish, disclose, display or otherwise permit access to any Confidential Information by any third party, nor may you use any of the Confidential Information, except strictly as part of the Software in the form originally distributed by TeraByte. 4. LIMITED WARRANTY: TeraByte Unlimited warrants that for a period of thirty (30) days from the date of purchase, the Software will perform in conformity with the user documentation supplied by TeraByte, provided that your EXCLUSIVE REMEDY under this warranty shall be to return the Software to TeraByte in exchange for repair, replacement, or a full refund of your purchase price (at TeraByte's option) within forty-five (45) days after the date of purchase. In addition, the above warranty does not apply to the extent that any failure of the Software to perform as warranted is caused by the Software being (a) not used in accordance with the user documentation, or (b) modified by any person other than authorized TeraByte personnel. EXCEPT FOR THE EXPRESS WARRANTY GRANTED IMMEDIATELY ABOVE, TERABYTE MAKES NO WARRANTIES, EXPRESSED OR IMPLIED, WITH RESPECT TO THE SOFTWARE, ITS MERCHANTABILITY, OR ITS FITNESS FOR ANY PARTICULAR PURPOSE. YOU ACKNOWLEDGE AND AGREE THAT YOU HAD FULL OPPORTUNITY TO USE AND TEST THE SOFTWARE BEFORE PURCHASE. TERABYTE DOES NOT WARRANT THAT THE SOFTWARE WILL MEET YOUR REQUIREMENTS OR THAT THE OPERATION OF THE SOFTWARE WILL BE UNINTERRUPTED OR ERROR FREE. YOU ASSUME FULL RESPONSIBILITY FOR SELECTING AND USING THE SOFTWARE, AND THAT IF YOU USE THE SOFTWARE IMPROPERLY OR AGAINST INSTRUCTIONS, YOU CAN CAUSE 39 DAMAGE TO YOUR FILES, SOFTWARE, DATA OR BUSINESS. THE ENTIRE RISK AS TO THE QUALITY AND PERFORMANCE OF THE SOFTWARE IS BORNE BY YOU. THIS DISCLAIMER OF WARRANTY CONSTITUTES AN ESSENTIAL PART OF THE AGREEMENT. Some jurisdictions do not allow exclusions of an implied warranty, so this disclaimer may not apply to you and you may have other legal rights that vary by jurisdiction. 5. LIMITATION OF LIABILITY. ANY LIABILITY OF TERABYTE WILL BE LIMITED EXCLUSIVELY TO PRODUCT REPLACEMENT OR REFUND OF PURCHASE PRICE. IN ADDITION, IN NO EVENT WILL TERABYTE, NOR ANY OTHER PERSON OR ENTITY INVOLVED IN THE CREATION, PRODUCTION, OR DELIVERY OF THE SOFTWARE, BE LIABLE FOR INDIRECT, INCIDENTAL, CONSEQUENTIAL OR PUNITIVE DAMAGES WHATSOEVER, INCLUDING WITHOUT LIMITATION LOSS OF INCOME, USE OR INFORMATION, RELATING EITHER TO THE USE OF THE SOFTWARE, OR YOUR RELATIONSHIP WITH TERABYTE, EVEN IF TERABYTE HAS BEEN ADVISED IN ADVANCE OF THE POSSIBILITY OF SUCH DAMAGES OR CLAIMS. Any suit or other legal action relating in any way to this Agreement or to the Software must be filed or commenced no later than one (1) year after it accrues. You may also have other rights which vary from state to state. 6. HIGH RISK ACTIVITIES. The Software is not fault-tolerant and is not designed, manufactured or intended for use on equipment or software running in hazardous environments requiring fail-safe performance, including but not limited to the operation of nuclear facilities, aircraft navigation or communication systems, air traffic control, direct life support machines, or weapons systems, in which the failure of the Software could contribute to death, personal injury, or severe physical or environmental damage ("High Risk Activities"). TERABYTE AND ITS SUPPLIERS SPECIFICALLY DISCLAIM ANY EXPRESS OR IMPLIED WARRANTY OF FITNESS OF THE SOFTWARE FOR HIGH RISK ACTIVITIES. TERABYTE DOES NOT AUTHORIZE USE OF THE SOFTWARE FOR ANY HIGH RISK ACTIVITY. YOU AGREE TO DEFEND AND INDEMNIFY TERABYTE, AND HOLD TERABYTE HARMLESS, FROM AND AGAINST ANY AND ALL CLAIMS, ACTIONS, LOSSES, COSTS JUDGMENTS AND DAMAGES OF ANY KIND IN CONNECTION WITH USE IN RELATION TO ANY HIGH RISK ACTIVITY OF ANY COPY OF THE SOFTWARE RELATING TO THIS LICENSE. 7. RESTRICTED RIGHTS - COMMERCIAL COMPUTER SOFTWARE. The parties acknowledge and agree that: (a) any and all products covered by this Agreement are, and shall be, deemed "commercial computer software" for all purposes in relation to U.S. government acquisition laws, rules and regulations, and (b) all use, duplication and disclosure by, for, or on behalf of the U.S. Government is subject to all conditions, limitations and restrictions applicable to "commercial computer software" as set forth in FAR section 12.212 and in DFAR sections 227.7202-1, 227.7202-3, and 227.7202-4. 8. GENERAL. (a) ENTIRE AGREEMENT. This Agreement constitutes the entire agreement between you and TeraByte in regard to the subject matter herein, and supersedes all previous and contemporaneous agreements, proposals and communications, written or oral between you and TeraByte. No amendment of this Agreement shall be effective unless it is in writing and signed by duly authorized representatives of both parties. (b) NON-WAIVER. Waiver by TeraByte of any violation of any provision of this License shall not be deemed to waive any further or future violation of the same or any other provision. (c) LAW AND JURISDICTION. This License and any dispute relating to the Software or to this License shall be governed by the laws of the United States and the laws of the State of Nevada, without regard to U.S. or Nevada choice of law rules. You agree and consent that jurisdiction and proper venue for all claims, actions and proceedings of any kind relating to TeraByte or the matters in this License shall be exclusively in courts located in Las Vegas, Nevada. If a court with the necessary subject matter jurisdiction over a given matter cannot be found in Las Vegas, then jurisdiction for that matter shall be exclusively in a court with the proper jurisdiction as close to Las Vegas as possible, and within Nevada if possible. (d) SEVERABILITY. If any part or provision of this License is held to be unenforceable for any purpose, including but not limited to public policy grounds, then you agree that the remainder of the License shall be fully enforceable as if the unenforceable part or provision never existed. (e) NON-ASSIGNMENT. You may not assign this License without the prior written consent of TeraByte, except as part of a sale of all or substantially all of the assets of your business. (f) NO THIRD PARTY BENEFICIARIES. There are no third party beneficiaries of any promises, obligations or representations made by TeraByte herein. (g) HEIRS AND ASSIGNS. This Agreement shall be binding on and shall inure to the benefit of the heirs, executors, administrators, successors and assigns of the parties hereto, but nothing in this paragraph shall be construed as a consent by TeraByte to any assignment of this agreement except as provided hereinabove. (h) SURVIVAL. The provisions of paragraphs 1(b)(iv), 1(b)(vii), 1(b)(ix), 2, 3 and 6 of this Agreement shall survive any termination or expiration of this Agreement. 40 Image for DOS – Order Form Text version in file REGISTER.TXT (see web site for additional pricing information) Send to: TeraByte Unlimited 10220 Lazy Bear Street Las Vegas, NV 89131 Registration Name: Date: Mailing Address: Phone #: Phone #: Fax #: E-mail Address: PC Brand/CPU Type: Shipping Address: Primary OS: How did you learn about Image for DOS? Description Unit Price Image for DOS $29.95 Qty Extended Price $ $ $ $ $ Sub-Total $ Shipping and Handling Fees for orders not sent TO YOU via e-mail add $9.95 $ Nevada Residents add applicable sales tax $ TOTAL CHECK OR MONEY ORDER ENCLOSED* $ Check or Money Order must be drawn on a U.S. bank in U.S. Dollars. If you do not have a US Checking account, you can send an international postal money order or have your bank issue a check on a U.S. bank in U.S. Dollars. Be sure to send this order form whichever method you choose. Check mailed separately. (Please ask your bank to include your name on the memo line of the check.) 41