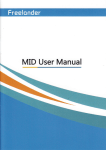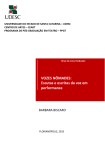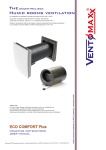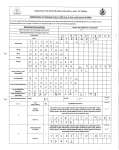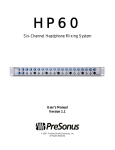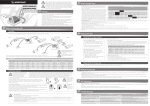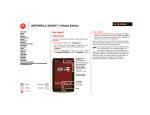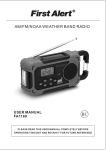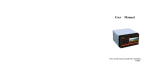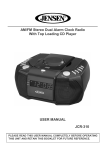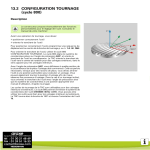Download Listening Lab - User Manual - Listening Lab
Transcript
1 Listening Lab Instruction Manual Listening Lab Listening Therapy Therapy Software copyright © S.D. Karssen 2012 Listening Lab Listening Therapy Software User Manual copyright © S.D. Karssen 2012 Published by S.D. Karssen, 14 Riverton Road, Road, Rondebosch, Rondebosch, Cape Town, 7700, 7700, South Africa All rights reserved. This User er manual may not be reproduced, stored in a retrieval system or transmitted in any form or by any means – electronic, recording, mechanical, photocopying or otherwise – in whole or in part, without the prior written consent of the publisher. Although every care has been taken in the preparation of this Reference, the authors can not take responsibility for any loss or damage arising from any errors or omissions it may contain. Listening Lab is a trademark trademar owned by Shaun Karssen. All other trademarks are acknowledged as the property of their respective owners. 2 Forward Welcome to the Listening Lab Listening Therapy software platform. Listening Lab is a unique application which is facilitating the crossover from hardware to software processing for listening therapy professionals. In the 1970’s when Dr Alfred Tomatis’s audio psychophonology first began to proliferate, audio technology was bulky and costly. Making music in recording studios for example required large investments from record labels due to the overwhelming expense of recording equipment. Today, recording studios are nearly obsolete because of the low cost of digital software recording tools. What once was an impossible dream for the would-be recording musician is now commonplace in bedrooms around the world: the software based recording studio. The field of listening therapy, on the other hand, has been relatively slow to implement the recent advances in technology. Listening Lab is making this transition for the future of listening therapy worldwide. The software costs approximately a tenth of the price of comparable hardware, which means that the therapist looking to expand their listening therapy practice may now have as many facilities as they require. Portability is maximized, with no more than a laptop computer and a set of our included proprietary headphones required for a fully functional listening therapy station, and with the ability to record to audio formats, even the laptop can be replaced by a simple CD player or iPod for the client to listen to at home. Air and bone conduction and lateralization is all taken care of by the headphones. Listening Lab allows the programmer a great deal of control over its parameters, however it can be as simple or as complex as you are comfortable with, based on your level of understanding of audio design and of listening therapy. Most Tomatis practitioners who are familiar with the Electronic Ear will find it relatively straightforward. Listening Lab can be used simply as a vehicle for a variety of successful generic preset programs, or you may design and edit your own custom programs to suit your clients’ individual needs. Whatever the case may be, we thank you for your support, and we wish you all the best with the new resources at your command. Kind Regards, The Listening Lab Team 3 Important Notices PLEASE READ THIS ENTIRE MANUAL BEFORE USING THE PRECISION EAR SOFTWARE. Listening Lab should only be used under the supervision and guidance of qualified persons familiar with listening therapy. Listening to an incorrect program for extended periods may cause ear-fatigue and other adverse effects. Safety first! Always listen to the signal coming from your Listening Lab program before administering it to another person. High sound pressure levels and distortion can damage hearing and disrupt the listening curve. In addition to the recommended requirements, users of Listening Lab will need a special set of headphones. These customized headphones provide air and bone conduction through proprietary transducers. The software cannot be used with normal headphones as the listening methods in question rely on specific delays between air and bone conduction. Please contact the us for more information regarding these headphones. MP3’s SHOULD NEVER BE USED FOR LISTENING THERAPY. The algorithm used in MP3 encoding takes advantage of the psychoacoustic phenomenon known as “masking”. The resultant loss of audio data is immediately apparent when a filter is applied to an MP3 file. Only use CD Audio, .WAV, .AIFF or similar lossless format converted to .WAV or .AIFF. DISCLAIMER: TO THE MAXIMUM EXTENT PERMITTED BY APPLICABLE LAW, IN NO EVENT SHALL THE AUTHOR, HIS AUTHORIZED RESELLERS OR THEIR SUBSIDIARIES BE LIABLE FOR ANY SPECIAL, INCIDENTAL, INDIRECT, PUNITIVE OR CONSEQUENTIAL DAMAGES WHATSOEVER (INCLUDING, BUT NOT LIMITED TO, DAMAGES FOR LOSS OF PROFITS OR CONFIDENTIAL OR OTHER INFORMATION, FOR BUSINESS INTERRUPTION, FOR PERSONAL INJURY, FOR LOSS OF PRIVACY, FOR FAILURE TO MEET ANY DUTY INCLUDING OF GOOD FAITH OR OF REASONABLE CARE, FOR NEGLIGENCE, AND FOR ANY OTHER PECUNIARY OR OTHER LOSS WHATSOEVER) ARISING OUT OF OR IN ANY WAY RELATED TO THE USE OF OR INABILITY TO USE THE PRODUCT, THE PROVISION OF OR FAILURE TO PROVIDE SUPPORT SERVICES, OR OTHERWISE UNDER OR IN CONNECTION WITH ANY PROVISION OF THIS LICENSE, EVEN IN THE EVENT OF THE FAULT, TORT (INCLUDING NEGLIGENCE), STRICT LIABILITY, BREACH OF CONTRACT OR BREACH OF WARRANTY OF THE AUTHOR, EVEN IF THE AUTHOR HAS BEEN ADVISED OF THE POSSIBILITY OF SUCH DAMAGES. 4 Program Features: CD Quality Audio The software uses three possible audio sources: WAV or AIFF audio files on the hard drive, CD input via sound card or MIC input via sound card. Air and Bone Conduction, and Lateralization Output of program has bone conduction (mono) routed to LEFT channel and air conduction (mono) routed to RIGHT channel. These channels can be reversed. Proprietary headphones are included to route this output signal to the ears. The headphones are fitted with a balance control to facilitate lateralization. The filtering on these channels has been carefully optimized according to convention. Record function Output can be recorded to hard disk, to be copied onto a CD for portability and convenience. The abovementioned headphones will be required to listen to these CD’s. Gating Function Gating mechanism switches between two different EQ stages for LF to HF transition. Gate threshold is adjustable and gating occurs as soon as the level of high-frequency material crosses above the threshold. Precession and Retard Air-conduction signal is gated independently from bone-conduction signal. “Precession” delays the opening of the air conduction gate by a specified number of milliseconds. The gates will always close together, and the closing of the gates is never delayed. “Retard” delays the opening of both gates (air and bone) by a specified number of milliseconds. Digital delays Each output has a delay function, and the latency of the sound card can be subtracted from this delay function. Programs and Sessions Create up to 60 listening sessions in each program. Program includes client data and other details. When a session is finished, it disappears from the program. Spectrum Analyser High visibility spectrum analyser shows critical frequencies and frequency response in real-time. Familiar Numbering System for Program Input “Program Input” allows conventional Tomatis listening programs to be entered into the software in the same format as with proprietary hardware. Compatibility Audio configuration option allows complete control over audio drivers and sound card inputs and outputs. Simple User Interface Minimalist interface allows maximum simplicity of use. 5 Installation Listening Lab Recommended System Requirements: Microsoft Windows XP SP3 or later, Windows Vista or Windows 7 Intel Pentium 4 2.0 GHz / AMD XP 2000 or better 512 Mb RAM 10Gb free hard disk space DirectX® 9.0 Compatible Graphics card Keyboard and Mouse CD-ROM or DVD-ROM Drive. Listening Lab Headphones Low Latency External USB Sound Card such as Focusrite Scarlett 2 in 2 out. The last item on the list is not required for passive sessions, but is essential if you wish to process the patient’s voice. Conventional on-board sound cards have high latency and are too noisy for this purpose. Installation Instructions: Insert the Listening Lab CD into your CD-ROM or DVD-ROM device. If the installation does not start automatically, open the disc path in explorer (e.g. D:) and double-click “setup.exe”. Read the license agreement carefully and enter your 10-digit password (found on CD sleeve) when prompted. Piracy Thank you for buying your copy of Listening Lab legitimately. Please respect our efforts in developing the software by ensuring that no-one attempts to make illegal copies of it. If you know of anyone copying Listening Lab, please email [email protected] with full details. Running Listening Lab Once installed, simply select Listening Lab from the programs list on the Start Menu, or double click the Desktop Shortcut. Uninstalling Listening Lab To Uninstall, select the uninstall option from the Listening Lab folder on the Start Menu. 6 How Does Listening Lab Work? Listening Lab is a digital audio processor. In other words, it processes an audio signal for use in listening therapy, but instead of processing an actual line-level signal, the signal is first converted to a digital representation, through a process called quantization. All the processing takes place in the processors of your computer, using software routines. What this means is that Listening Lab is a Virtual Audio Device. For the purposes of this manual, we will talk about Listening Lab’s signal path as though it were a real analogue audio device. The Listening Lab Process is simplified as follows: 1. You feed a signal into Listening Lab. This can be music or voice. We will call this signal the AUDIO INPUT. 2. The AUDIO INPUT is split into two channels. Each channel is filtered, and then a gate switches between them to stimulate the muscles of the middle-ear. There is a separate gate for air- and for bone-conduction. This gating mechanism is subject to time delays, called precession and retard. 3. The Signal is further filtered. This means that the frequency response of the signal is manipulated, and these manipulations are programmed into a sequence via the PROGRAM INPUT. 4. The signal finally emerges at the AUDIO OUTPUT. The patient’s air/bone conduction headphones are connected at this AUDIO OUTPUT. All this happens instantaneously, however it is important to remember this as a sequence. Every feature of Listening Lab relates to some aspect of this process. 7 Using Listening Lab This chapter is a brief introduction to someone testing out the software for the first time. Take your time ime and follow the instructions precisely to familiarize yourself with the layout. The first thing you’ll see when you launch Listening Lab is the main window. This window contains all the functionality of the software in one view. At first it may look a little l complex, but after using it once or twice, you will see how natural, simple and intuitive it really is. PLUG YOUR CUSTOM LISTENING THERAPY HEADPHONES INTO THE OUTPUT OF YOUR SOUND CARD, AND PUT THEM ON. ON INITIALLY, EXTEND THE EAREAR CUPS SO THAT THE HEADPHONES DPHONES SIT LOOSELY, AND THEN GRADUALLY ADJUST UNTIL THE FIT IS COMFORTABLE. MAKE SURE THE BONE CONDUCTION ONDUCTION TRANSDUCER IS IN GENTLE CONTACT WITH THE TOP OF YOUR HEAD. Audio Setup require you will If you are using an external USB sound card as specified in the system requirements, need to set up your hardware. hardware. Please do this whenever you have unplugged or switched off your USB sound card and then wish to use it again, otherwise your computer may fail to initialize the drivers,, and audio distortion will result. To set up hardware in Listenning Lab,, click the “CONFIG” button in the “AUDIO” Section in the main window. The following dialog box will appear: Select the “Driver” menu and click on the desired driver. With an external USB sound card this may be an ASIO driver. Once you have selected the driver, you should click “Audio Driver Setup” at the bottom of the box. This will bring up a dialog particular to your audio driver. You should follow the manufacturer’s instructions to obtain the best possible latency from the sound card, and then write down the latency in milliseconds. You will need to enter this latency figure into the “latency” box if you are using a microphone for your listening program. If you hear a clicking noise in your headphones during your use u of Listening Lab, then you will need to return to “Audio Driver Setup” in the configuration and increase the buffer size of your sound driver. Record the new latency value. 8 Close the “Audio Status” window. Click the button next to “AUDIO OUT” which says “OFF”. It will turn to a green “ON”, and the red “OFF” signs on the output faders will also change to “ON” Input Setup: The INPUT section of Precision Ear sets the level of the signal before it is processed. The INPUT stagee of Precision Ear looks like this: MAKE SURE YOUR “AUDIO OUT” SWITCH IS SET TO “ON”. The MIC/LINE fader is set to –inf inf dB, and is switched off. If you wish to use a microphone or line-level level input, simply connect the device to your sound card and make sure s a signal is present on the hardware. Click lick the red “OFF” button on the MIC/LINE fader. It will turn to a green “ON” button. Lift the Fader SLOWLY to 0.0 dB, being careful to turn it down if you hear feedback,, and you should see a signal present on the VU meter. If you don’t see a signal, check your sound card settings to make sure you have selected the correct input. Turn the fader back down before adjusting sound card settings to avoid feedback. Refer to your sound card user manual for more information on obtaining a signal. Once a good signal is obtained, adjust the trim on the sound card so that the level is as high as possible without going over the peak level on the sound-card’s level indicator and without causing any distortion. Using Music as Inputt Signal. Most users prefer to use audio which has been converted to .AIFF or .WAV on the hard disk. We recommend this as the most convenient way to play music through Lisstening Lab. To select and play a sound file, we use the playback section: It is recommended ommended that you obtain good quality recordings of specified music such as Mozart or Gregorian chant on CD, and then convert those recordings to .WAV or .AIFF files on your hard disk. Do not use MP3’s for listening therapy. Music used for listening therapy therap should be stored and numbered in separate te ‘playlist folders’. Put enough music for one session in each folder, and then switch between folders using the 9 “SELECT” T” button next to “MUSIC FOLDER”. FOLDER”. A dialog will appear asking you to specify a folder: Select the folder where your .WAV or .AIFF program music is stored, and click “OK”. MAKE SURE YOUR “AUDIO OUT” SWITCH IS SET TO “ON”. Press “PREV” or “NEXT” to select your starting track, and then press “PLAY” to start playback. You should hear music in the headphones, on both air and bone conduction. Press “STOP” to halt playback. If you wish to see only a particular file format within a directory, change the “FILE FORMAT” dialog to the file type of your preference. Output Setup: Adjust the “OUTPUT” faders. These control the level of the signal to the headphones after processing.. The output faders also control the level which is sent to the RECORD function. Both output VU meters will warn you if there is any clipping of the signal. The small box on the right of the OUTPUT faders can be used to swap the outputs. This is not recommended unless your headphones were obtained from a third party and are wired in reverse, with the L signal going to air instead of bone conduction. co 10 Gating Setup: Adjust the two filters to the position shown below. This is the position used in most Listening Therapy Sessions. The fader labeled “GATE” shows a high frequency split of the INPUT, used to control the GATE. To adjust the gating gat between these filters,, raise and lower the “GATE” fader until there is a fair amount of gating occurring – i.e. the signal spends roughly equal time above and below the threshold on average. When the signal is below the threshold, thr Filter 1 is in effect. When the signal level exceeds the threshold, Filter 2 comes into effect. The gate effectively switches between these two filters. You can see the indicators turn green when the HF signal is above the threshold. When the gatee threshold is set, adjust the filters to your specification. FILTER 1 represents the frequency response (LF predominates) when the level is below the threshold, and FILTER 2 is the setting for when the level of the HF exceeds the threshold (HF will predominate). The above setting is the maximum filtration possible, which is often used (+5 -5; -5 +5), however a more moderate setting can be easily devised with experience. Press “RESET” to return the FILTER to its zero position. Precession and Retard: Each of the FILTERS actually provides two identical filters – one for air- and one for bonebone conduction. Air and bone channels are gated independently. The two indicators next to the “GATE” fader show gating in the Bone conduction (CO) and air conduction (CA) channels channels respectively. The Precession control function delays the gating of the air conduction channel by a certain number of milliseconds. When the signal level exceeds the gate threshold, the CO channel is gated immediately. The CA channel is gated after the length of time specified in the Precession control. When the signal level drops below the threshold, the gate closes on both channels simultaneously. The Retard function is similar to Precession, however, both both the gating on the air conduction and that on the bone conduction are delayed. The two functions can be used in combination. To change the Precession or Retard setting, simply drag the number box up or down to change the value in milliseconds, or click the box and type in the value. Lateralization: The Headphones provided with Precision Ear are fitted with a Balance Control. This control in reality is simply an attenuator for the LEFT ear. When the balance control on the 11 headphones is set to 10, The signal signal is equal in both ears. When the control is set to 0, then air conduction comes only from the RIGHT ear. Always specify the Balance Control in your program under “Balance”. When this number changes, either from the user clicking on it, or by loading up a program, The Button next to it will flash red and read “CHECK”. This is an indication to check that the balance control on the headphones corresponds to the number in the Balance window. When this has been checked, click the “CHECK” button. It will turn green reen and read “OK”. The program can now be started. The program will not run until the button has been checked. Programming Precision Ear: Ear The core feature of Precision Ear is the program input in the top right hand corner of the main window: This little console is where you will input a four-digit four digit program which will filter the audio sequentially. The four-digit system is used for simplicity of program description. You will see four number boxes. Input one digit from your program program code into each box either by clicking and dragging up or down, or by clicking on the box and typing the number of your choice. Practitioners of the Tomatis Method will be familiar with these program codes, however, here is a guide to their meaning: A program for listening therapy consists of 15-60 15 60 listening sessions of 30 mins or 1 hour each. Each session will have a program input code, and will also specify the settings required for the filters, gates etc. The four-digit four program input code is for the final filtration of the signal. A typical code will specify two frequencies between 0 and 8000 Hz. When the session is started, a high-pass pass filter will sweep in steps with the specified frequencies at its center, at a specified rate, and in a specified pattern. pa There are four digits.. Each digit has a different meaning, and the meanings are specified below: 1st Digit is for frequency #1 or the lower frequency of the range. 2nd Digit is for frequency #2 or the higher of the range. These two digits go from 0-99 and the frequencies correspond as follows: 0: 2: 4: 0 Hz 750 Hz 1500 Hz 1: 3: 5: 500 Hz 1000 Hz 2000 Hz 12 6: 8: (10): 3000 Hz 6000 Hz 12000 Hz 7: 9: 4000 Hz 8000 Hz So, selecting 3 in the first box and 7 in the second box defines the session range as going from 1000 Hz to 4000 Hz. When you start the session, the center frequency of the high-pass filter will be 1000 Hz, so all frequencies below 1000 Hz will be attenuated with a 15 dB/octave roll-off. After a specified time, the center frequency will jump up to 1500 Hz and so on, until reaching 4000 Hz. What happens after that depends on the pattern selected. Note that if you select a higher frequency in the first box by mistake, Precision Ear will swap the values. Also, if you wish to remain on one frequency, you should select the same number in both boxes. 3rd Digit is for units of time before each transition to the next frequency. In other words, this is the length of time that the session will remain on each frequency. Numbers 1 to 7 correspond as follows: 0: 1: 2: 3: 4: 5: 6: 7: 15 sec 20 sec 1 min 2 min 4 min 8 min 16 min 32 min Selecting the frequencies as described above for the first two boxes, and selecting number 2 for the third box, means that the filter will move between 1000 Hz and 4000 Hz in stepwise fashion at 1 minute intervals. 4th Digit describes the pattern which the sweeping filter will follow: 0: 1: 2: 3: 4: 5: 6: 7: 8: Up/Down/Repeat Up/Down/Stop Down/Up/Repeat Down/Up/Stop Up/Stop Down/Stop Stop Stop Band Pass Filter 13 Some example session codes: 6607 -Remains stopped on 3000 Hz for the duration of the program. 6: 3000 Hz 6: 3000 Hz 0: 15 second intervals 7: Stop 0834 -Moves up in steps every 2 minutes from 0 Hz to 6000 Hz and then stops. 0: 0 Hz 8: 6000 Hz 3: 2 minute intervals 4: Up/Stop 0440 -Moves continually stepwise up and down between 0 Hz and 1500 Hz taking one step every 4 minutes. 0: 0 Hz 4: 1500 Hz 4: 4 Minute intervals 0: Up/Down/Repeat Input the numbers and press START after checking the BALANCE button. The little number box to the right of “INPUT PROGRAM” displays the current frequency number, so you can see the progress of the session. In addition, the program effect is visible on the spectrum analyser at the bottom of the window. You will hear each frequency as a distinct change in the sound as the low frequencies are subtracted from the audio. Press PAUSE to halt the session. This halts only the filtration sequence, and not the AUDIO INPUT, so you will still hear sound. Pressing PAUSE again will continue the program, skipping ahead to the next frequency band. The little green light will always flash if a program is in effect, and will continue to flash if the program is paused. Pressing stop ends the program and resets the counters. Pass Band Sessions: Listening Lab is fully capable of processing Pass-Band sessions which are often used in listening therapy. In these sessions, all of the frequencies outside of a specified range are attenuated. To programme a pass-band session, simply change the last digit of the programme code to 8. For example, a programme code of 4608 would create a Pass-Band session where the lower center frequency is 1500Hz, and the upper center frequency is 3000Hz. Thus only frequencies between those two extremes would be passed. You may easily fine-tune the frequencies of the Pass-Band session by manipulating the sliders just above the spectrum analyser, since it may need to be adjusted slightly for various recordings. 14 Labelling a Program: You may wish to write down details of your programs. Use a similar chart to that seen below: Name Music Gate Filter 2 -5 +5 Precess Retard Number Balance -25dB Filter 1 +5 -5 LTX eg1 Mozart 100 10 0834 3 LTX eg2 Gregorian -20dB +4 -5 -5 +4 0 0 7776 6 LTX eg3 Mozart -25dB +5 -5 -5 +5 50 50 3376 1 All the settings used in Listeniing Lab are specified in this program format. Note that the Balance setting is adjusted directly on your headphones. In addition, you may wish to specify the output levels levels for air and bone conduction. If you have recorded your program to CD, then all that the patient would require would be to know the name of each program. Saving and Loading using the PRESET function: function Now that we’ve explained how to create a program session session in Precision Ear, it is time to discuss how to combine these sessions into a full PROGRAM that you can save to and load from the hard disk. To delete the current program and create a new one, click NEW. Now set up your first listening session exactlyy as already described in this chapter. Click on “Patient Name and Date”, and type in your Patient’s details. Click “Session Name” and type in the type of session this will be. Click “Type of Music or Speech” to specify what kind of AUDIO INPUT is required requi for this session. Click on “30MIN” to change between 30 minutes and 1 hour for session duration. When your session is ready, move your mouse over the SESSION CHART. You will see that each little dot becomes highlighted when you move over it. 15 SHIFT-CLICK on dot number 1. You have now written session number 1 into the program. Change your settings as necessary for session number 2, and then SHIFT CLICK on dot number 2. You will see the dots light up as they are saved one by one. After saving as many sessions into your program as you need to, click “SAVE” to save the program file to disk. MAKE SURE TO SELECT .JSON as your file extension. Now select a folder to save to. To load a session after starting up Precision Ear, Click “LOAD”. Select the preset file in the location it was saved, and double-click to load it up. Now click on session number 1 in the SESSION CHART. Use the playback section to load up the music or audio specified in the session label, or connect a microphone as required. Once the mic is connected or the music is playing, check the balance on the headphones, click the BALANCE button, and click START on the PROGRAM INPUT. The program will now run to completion, and when it is finished, the little green dot will disappear. Move on to the next listening session. Recording a program to CD/WAV: This is the most common way to use Listening Lab. It is most convenient since you can build a library of programme sessions recorded to .WAV. These .WAV sessions can be played on any normal playback device as long as the correct headphones are used. There is thus no need to use the Listening Lab software unless you are either recording a new session or using the software for an active session. 1. Click the “FILE” button on the playback bar. 2. Select a filename and location, as well as a file format for your program recording. 3. Click OK. 4. Get your session set up in Perfect Ear. 5. Click “REC” to begin recording 6. Click “START” to start program 7. Click “PLAY” to start music playing. 8. When the session is finished, or you click stop, the recording will also stop. Your .WAV file can now be saved to a Device or DVD for portability. 16 SUPPORT and troubleshooting If you require assistance using Listening Lab, please contact us at [email protected]. If you have trouble and cannot hear audio output from the software, the following check will eliminate all possible Listening Lab setup faults: 1. Restart the software. 2. Perform the Audio Setup as per the User Manual. 3. Click the AUDIO OUT button to the ON position. 4. Load a WAV file using the playback section, and press “PLAY” If you still do not hear sound, the fault is with your operating system or your sound card. Please consult the relevant manuals to identify the fault. This software is constantly in development, and will be improved time after time. If you have any comments or suggestions, please feel free to email the author.