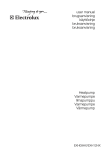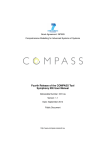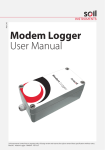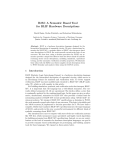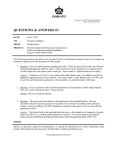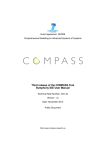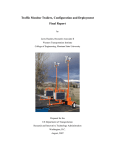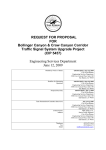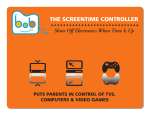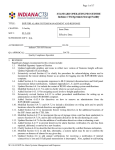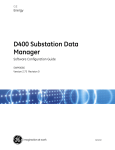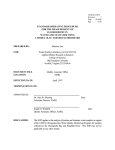Download User`s Manual – Version 3.7
Transcript
icons™ U SER’ S M A N U A L Ve rsio n 3 .7 .1 Advanced Traffic Management System icons™ US E R ’ S MA NUA L Version 3.7.1 Copyright © 2002 Prepared by: icons Advanced Traffic Management System Version 3.7.1 USER’S MANUAL icons is a trademark of Econolite Control Products, Inc. All information contained herein is the exclusive proprietary property of Siemens Energy & Automation, Inc., Gardner Transportation Systems Business Unit (Siemens GTS). This publication is protected by Federal Copyright Law, with all rights reserved. No part of this publication may be reproduced, stored in a retrieval system, transcribed, or transmitted in any form, by any means, without express written permission from Siemens GTS. Siemens GTS reserves the right to make changes to this manual without further notification. The information presented herein is thought to be fully consistent with the product it describes. However, Siemens GTS does not assume liability for the contents of this publication and shall not be responsible for any damages, direct or consequential, caused by reliance on the materials presented. If you have comments concerning this manual, or for technical support, please contact Siemens GTS. Copyright 2002 Siemens Energy & Automation, Inc. Gardner Transportation Systems Business Unit All Rights Reserved icons™ ADVANCED TRAFFIC MANAGEMENT SYSTEM USER’S MANUAL Table of Contents SECTION 1 - INTRODUCTION....................................................... 1-1 Overview ..................................................................................................................... 1-1 System Description.................................................................................................... 1-1 Communications .............................................................................................................. 1-2 Common User Interface .................................................................................................. 1-2 SECTION 2 - GENERAL OPERATION .......................................... 2-1 System Startup ........................................................................................................... 2-1 Sign-On/Off ................................................................................................................. 2-2 The icons™ Workspace ........................................................................................ 2-2 Menu Bar ......................................................................................................................... 2-3 Selection Bar ................................................................................................................... 2-3 Status Bar ........................................................................................................................ 2-3 Button Bar........................................................................................................................ 2-4 Logo Panel....................................................................................................................... 2-4 Map Display ..................................................................................................................... 2-4 Aspect Ratio ......................................................................................................... 2-4 Layers................................................................................................................... 2-5 Auto Layers .......................................................................................................... 2-5 Map Zoom ............................................................................................................ 2-5 Customizing The Icons Workspace.......................................................................... 2-6 Saving The Icons Workspace ................................................................................... 2-6 System Maps .............................................................................................................. 2-7 System Objects .......................................................................................................... 2-8 Object Selection...............................................................................................................2-9 icons™ Help ....................................................................................................... 2-11 About icons™............................................................................................................ 2-14 SECTION 3 - SECURITY ................................................................ 3-1 Multijurisdictional Access ......................................................................................... 3-4 Managing Jurisdictions .................................................................................................... 3-4 Managing User Groups ...................................................................................................3-5 User Group Association................................................................................................... 3-6 Associating Signals with Jurisdictions ............................................................................. 3-7 icons™ Advanced Traffic Management System User’s Manual – Version 3.7.1 SE&A - Gardner Transportation Systems Page i icons™ ADVANCED TRAFFIC MANAGEMENT SYSTEM USER’S MANUAL Table of Contents (Continued) SECTION 4 - SYSTEM CONFIGURATION .................................... 4-1 Define a System ......................................................................................................... 4-2 Mandatory Parameters .................................................................................................... 4-2 Optional Parameters........................................................................................................ 4-3 Define a Zone.............................................................................................................. 4-3 Mandatory Parameters .................................................................................................... 4-3 Optional Parameters........................................................................................................ 4-4 Define a Section ......................................................................................................... 4-4 Mandatory Parameters .................................................................................................... 4-4 Optional Parameters........................................................................................................ 4-5 Define a Signal ........................................................................................................... 4-5 Mandatory Parameters .................................................................................................... 4-5 Optional Parameters........................................................................................................ 4-7 Define a Detector........................................................................................................ 4-7 Mandatory Parameters .................................................................................................... 4-7 Optional Parameters........................................................................................................ 4-8 Define a Link............................................................................................................... 4-8 Mandatory Parameters .................................................................................................... 4-8 Optional Parameters........................................................................................................ 4-9 Define a Master........................................................................................................... 4-9 Mandatory Parameters .................................................................................................... 4-9 Optional Parameters...................................................................................................... 4-10 Define an Aries Node ............................................................................................... 4-10 Mandatory Parameters .................................................................................................. 4-10 Optional Parameters...................................................................................................... 4-11 Define a CCTV .......................................................................................................... 4-11 Mandatory Parameters .................................................................................................. 4-11 Optional Parameters...................................................................................................... 4-12 Event Mapping Configuration ................................................................................. 4-12 Event Mapping Priority Sequence ................................................................................. 4-15 Stuck Preempt Configuration.................................................................................. 4-16 Time Drift Configuration (ASC/2 – NTCIP Only) .................................................... 4-17 Event Log Monitor Configuration ........................................................................... 4-18 SECTION 5 - TRAFFIC SIGNAL OPERATION .............................. 5-1 System setup and configuration............................................................................... 5-1 Add Controller to Communications Server ...................................................................... 5-1 Add Intersection using System Configuration Editor....................................................... 5-2 Add Intersection to Graphics Display .............................................................................. 5-2 Monitoring................................................................................................................... 5-2 icons™ Advanced Traffic Management System User’s Manual – Version 3.7.1 SE&A - Gardner Transportation Systems Page ii icons™ ADVANCED TRAFFIC MANAGEMENT SYSTEM USER’S MANUAL Table of Contents (Continued) Left Panel - Graphics....................................................................................................... 5-2 Right Panel – Information ................................................................................................ 5-3 Right Panel – Timing ....................................................................................................... 5-3 Right Panel – Alarms Detail............................................................................................. 5-6 Bottom Panel – Phase Data ............................................................................................ 5-7 Control ........................................................................................................................ 5-9 Control Hierarchy and Logic ............................................................................................ 5-9 Manual Override ............................................................................................................ 5-11 TOD Schedule ............................................................................................................... 5-14 Holiday Assignment....................................................................................................... 5-17 Traffic Responsive ......................................................................................................... 5-19 Action Set Editor ............................................................................................................ 5-23 Active Configuration ...................................................................................................... 5-25 Clock Synchronization............................................................................................. 5-26 SECTION 6 - SYSTEM REPORTS ................................................. 6-1 System Status ............................................................................................................ 6-1 Communication Status .............................................................................................. 6-3 Event Log.................................................................................................................... 6-5 Alarm Report .............................................................................................................. 6-9 Stuck Preempt Events Report................................................................................. 6-10 SECTION 7 - SYSTEM DETECTOR DATA.................................... 7-1 Setup and Configuration ........................................................................................... 7-1 VOS Data Display ....................................................................................................... 7-2 SECTION 8 - LINKS ....................................................................... 8-1 Setup and Configuration ........................................................................................... 8-1 System Link Configuration............................................................................................... 8-2 Individual Link Configuration ........................................................................................... 8-4 Link Data Display ....................................................................................................... 8-6 Left Panel - Volume ......................................................................................................... 8-7 Left Panel – V+KO........................................................................................................... 8-7 Left Panel - Occupancy ................................................................................................... 8-8 Left Panel - Speed ........................................................................................................... 8-8 Left Panel - All ................................................................................................................. 8-9 Right Panel – Information ................................................................................................ 8-9 Right Panel – Status ...................................................................................................... 8-10 SECTION 9 - SPLIT MONITOR ...................................................... 9-1 icons™ Advanced Traffic Management System User’s Manual – Version 3.7.1 SE&A - Gardner Transportation Systems Page iii icons™ ADVANCED TRAFFIC MANAGEMENT SYSTEM USER’S MANUAL Table of Contents (Continued) Setup and Configuration ........................................................................................... 9-1 Monitoring/Analysis ................................................................................................... 9-1 The File Menu..................................................................................................................9-2 The View Menu................................................................................................................ 9-2 The Settings Menu...........................................................................................................9-4 The Help Menu ................................................................................................................ 9-6 SECTION 10 - TIME SPACE DIAGRAM ........................................ 10-1 Setup and Configuration ......................................................................................... 10-1 Monitoring/Analysis ................................................................................................. 10-1 The Route Menu ............................................................................................................10-2 The View Menu..............................................................................................................10-5 The Diagram Menu ........................................................................................................10-6 The Mode Menu.............................................................................................................10-6 The Bands Menu ...........................................................................................................10-6 The Help Menu ..............................................................................................................10-7 SECTION 11 - ALARMS AND PAGING......................................... 11-1 Setup and Configuration ......................................................................................... 11-1 Individual Information .................................................................................................... 11-1 Group Information.......................................................................................................... 11-3 Alarmable Events...........................................................................................................11-4 Alarm Triggers ............................................................................................................... 11-5 Manual Group Page ................................................................................................. 11-7 Manual Page Individual ........................................................................................... 11-8 Triggered Events...................................................................................................... 11-9 Heads-Up Alarm Notification ......................................................................................... 11-9 Alarm Log ....................................................................................................................11-10 SECTION 12 - CONTROLLER DATA MANAGEMENT ................. 12-1 Remote Upload (ASC2 – NTCIP Only) .................................................................... 12-1 Auto Upload (ASC2 – NTCIP Only) ......................................................................... 12-1 Unattended Data Comparison (ASC2 Only)........................................................... 12-1 Controller Database Editor...................................................................................... 12-2 The Database Editor Workspace .................................................................................. 12-3 Menu Bar .......................................................................................................................12-4 The File Menu .................................................................................................... 12-4 The Utilities Menu............................................................................................... 12-7 The Communications Menu ............................................................................... 12-8 The Help Menu.................................................................................................12-10 The Button Bar.............................................................................................................12-11 The Status Bar.............................................................................................................12-11 icons™ Advanced Traffic Management System User’s Manual – Version 3.7.1 SE&A - Gardner Transportation Systems Page iv icons™ ADVANCED TRAFFIC MANAGEMENT SYSTEM USER’S MANUAL Table of Contents (Continued) The Controller Display .................................................................................................12-11 The Parameter Display................................................................................................12-11 New Controller Data Management ........................................................................ 12-11 Existing Controller Data Management ................................................................. 12-12 APPENDIX A ....................................................................... A-1 APPENDIX B ....................................................................... B-1 REFERENCE .................................................................. REF-1 The File Menu ........................................................................................................REF-1 The View Menu ......................................................................................................REF-1 The Objects Menu .................................................................................................REF-2 The Monitor Menu .................................................................................................REF-2 The Params Menu .................................................................................................REF-2 The Control Menu..................................................................................................REF-3 The Alert Menu ......................................................................................................REF-3 The Setup Menu ....................................................................................................REF-3 The Analysis Menu................................................................................................REF-3 The Administration Menu .....................................................................................REF-3 The Window Menu.................................................................................................REF-3 The Reports Menu .................................................................................................REF-4 The Help Menu.......................................................................................................REF-4 icons™ Advanced Traffic Management System User’s Manual – Version 3.7.1 SE&A - Gardner Transportation Systems Page v icons™ ADVANCED TRAFFIC MANAGEMENT SYSTEM USER’S MANUAL Table of Figures Figure 2-1: icons™ Startup Screen .....................................................................................................2-1 Figure 2-2: icons™ Sign-On Screen ...................................................................................................2-2 Figure 2-3: Base icons™ Workspace..................................................................................................2-3 Figure 2-4: Saving Preference Set Screen ...........................................................................................2-7 Figure 2-5: Open Preference Set Screen..............................................................................................2-7 Figure 2-6: Select Map Screen ............................................................................................................2-8 Figure 2-7: System Object...................................................................................................................2-9 Figure 2-8: Object Selection Tree Screen.........................................................................................2-10 Figure 2-9: Index Tab.......................................................................................................................2-11 Figure 2-10: Setup Wizard ...............................................................................................................2-12 Figure 2-11: Setup Wizard ...............................................................................................................2-12 Figure 2-12: Find Topic Tab .............................................................................................................2-13 Figure 2-13: Configuring the Find Options......................................................................................2-14 Figure 2-14: Program Version Information......................................................................................2-14 Figure 2-15: .dll Version Information ..............................................................................................2-15 Figure 3-1: User Profiles Screen with Permissions Tab Selected .......................................................3-1 Figure 3-2: Adding A User..................................................................................................................3-2 Figure 3-3: Changing A Password ......................................................................................................3-2 Figure 3-4: Jurisdiction Configuration Editor Screen .........................................................................3-4 Figure 3-5: Adding A Jurisdiction.......................................................................................................3-4 Figure 3-6: User Group Configuration Editor Screen .........................................................................3-5 Figure 3-7: Adding A User Group.......................................................................................................3-6 Figure 3-8: User Profiles Screen with Group Assignment Tab Selected ............................................3-7 Figure 4-1: System Configuration Editor Screen ................................................................................4-1 Figure 4-2: Defining a System ............................................................................................................4-3 Figure 4-3: Defining a Zone ................................................................................................................4-4 Figure 4-4: Defining a Section ............................................................................................................4-5 Figure 4-5: Defining a Signal ..............................................................................................................4-6 Figure 4-6: Defining a Detector ..........................................................................................................4-7 Figure 4-7: Defining a Link.................................................................................................................4-9 Figure 4-8: Defining a Master ...........................................................................................................4-10 Figure 4-9: Defining an Aries Node..................................................................................................4-10 Figure 4-10: Defining a CCTV..........................................................................................................4-11 Figure 4-11: EventMap Configuration ..............................................................................................4-12 Figure 4-12: Adding an EventMap....................................................................................................4-13 Figure 4-13: Preempt Event Configuration .......................................................................................4-16 Figure 4-14: Stuck Preempt Events...................................................................................................4-17 Figure 4-15: Time Drift Monitor Configuration ...............................................................................4-18 Figure 4-16: EventLogMonitor Configuration..................................................................................4-18 Figure 5-1: Information Display Screen..............................................................................................5-3 Figure 5-2: Timing Display Screen .....................................................................................................5-4 Figure 5-3: Alarms Detail Screen........................................................................................................5-6 icons™ Advanced Traffic Management System User’s Manual – Version 3.7.1 SE&A - Gardner Transportation Systems Page v icons™ ADVANCED TRAFFIC MANAGEMENT SYSTEM USER’S MANUAL Table of Figures (Continued) Figure 5-4: Intersection Graphic with All Panels Shown....................................................................5-7 Figure 5-5: Overlapping Assignment Entries....................................................................................5-10 Figure 5-6: Non-Overlapping Assignment Entries............................................................................5-11 Figure 5-7: Manual Assignment Screen ............................................................................................5-12 Figure 5-8: Manual Assignment Settings Screen ..............................................................................5-13 Figure 5-9: TOD Schedule Screen ....................................................................................................5-15 Figure 5-10: TOD Table Entry .........................................................................................................5-16 Figure 5-11: Holiday Assignment Screen .........................................................................................5-18 Figure 5-12: Holiday Table Entry ....................................................................................................5-19 Figure 5-13: Traffic Responsive Screen............................................................................................5-20 Figure 5-14: Traffic Responsive Plan Entry.....................................................................................5-21 Figure 5-15: Action Set Editor Screen ..............................................................................................5-23 Figure 5-16: Action Set Table Entry ................................................................................................5-24 Figure 5-17: Active Configuration Screen .......................................................................................5-26 Figure 6-1: System Status Screen.......................................................................................................6-2 Figure 6-2: System Status Report.......................................................................................................6-3 Figure 6-3: Communication Status Screen.........................................................................................6-4 Figure 6-4: Communication Status Report.........................................................................................6-5 Figure 6-5: Event Log Data Screen ....................................................................................................6-6 Figure 6-6: Device Types Tab............................................................................................................6-7 Figure 6-7: Signal Phase Data Screen ................................................................................................6-8 Figure 6-8: Event Log Report ............................................................................................................6-9 Figure 6-9: Alarm Report .................................................................................................................6-10 Figure 6-10: Currently Stuck Preempt Events Report......................................................................6-11 Figure 6-11: Stuck Preempt Event History Report...........................................................................6-12 Figure 7-1: VOS Display....................................................................................................................7-2 Figure 7-2: Tabular Report.................................................................................................................7-3 Figure 7-3: Volume Graph .................................................................................................................7-4 Figure 7-4: Occupancy Graph ............................................................................................................7-5 Figure 7-5: Speed Graph ....................................................................................................................7-5 Figure 7-6: Export VOS Data.............................................................................................................7-6 Figure 7-7: VOS Text File..................................................................................................................7-6 Figure 8-1: Main System Map with Links Defined............................................................................8-1 Figure 8-2: System Link Configuration .............................................................................................8-2 Figure 8-3: Link Color Selection........................................................................................................8-4 Figure 8-4: Link Configuration ..........................................................................................................8-5 Figure 8-5: Detector Location Configuration.....................................................................................8-6 Figure 8-6: Link Volume Plot ............................................................................................................8-7 Figure 8-7: Link V+KO Plot ..............................................................................................................8-8 Figure 8-8: Link Occupancy Plot .......................................................................................................8-8 Figure 8-9: Link Speed Plot ...............................................................................................................8-9 Figure 8-10: Link Information Display Screen ..................................................................................8-9 Figure 8-11: Link Status Display Screen..........................................................................................8-10 Figure 9-1: Split Monitor ...................................................................................................................9-2 Figure 9-2: Changing Default Settings...............................................................................................9-3 Figure 9-3: Sample Time Settings ......................................................................................................9-4 Figure 9-4: Refresh Rate Settings.......................................................................................................9-5 icons™ Advanced Traffic Management System User’s Manual – Version 3.7.1 SE&A - Gardner Transportation Systems Page vi icons™ ADVANCED TRAFFIC MANAGEMENT SYSTEM USER’S MANUAL Table of Figures (Continued) Figure 9-5: Filter Settings...................................................................................................................9-6 Figure 9-6: Split Monitor Legend ......................................................................................................9-6 Figure 10-1: Time/Space Diagram ...................................................................................................10-2 Figure 10-2: Creating a New Route..................................................................................................10-3 Figure 10-3: Location Properties Editor...........................................................................................10-3 Figure 10-4: Open Route...................................................................................................................10-4 Figure 11-1: Individual Configuration .............................................................................................11-1 Figure 11-2: Adding or Editing Individual Information...................................................................11-2 Figure 11-3: Alarm Groups ..............................................................................................................11-3 Figure 11-4: Newly Created Alarm Group.......................................................................................11-3 Figure 11-5: Define Group ...............................................................................................................11-4 Figure 11-6: Alarmable Events .........................................................................................................11-4 Figure 11-6: Alarms Configuration ..................................................................................................11-5 Figure 11-7: Add or Edit an Alarm Event ........................................................................................11-6 Figure 11-8: Page Group ..................................................................................................................11-7 Figure 11-9: Page Group Properties .................................................................................................11-8 Figure 11-10: Page Individual...........................................................................................................11-9 Figure 11-11: Page Individual..........................................................................................................11-9 Figure 11-12: Heads Up Message ....................................................................................................11-9 Figure 11-13: Alarm Log ...............................................................................................................11-10 Figure 12-1: Controller Database Comparison Results ....................................................................12-2 Figure 12-2: Controller Database Workspace ...................................................................................12-3 Figure 12-3: Select Controller Screen ..............................................................................................12-5 Figure 12-4: DB Load ......................................................................................................................12-5 Figure 12-5: DB Store ......................................................................................................................12-6 Figure 12-6: Print Screen .................................................................................................................12-7 Figure 12-7: DB Compare ................................................................................................................12-8 Figure 12-8: DB Restore ..................................................................................................................12-8 Figure 12-9: NextPhase Upload Table Selection Screen.................................................................12-9 Figure 12-10: NextPhase Download Table Selection Screen........................................................12-10 Figure A-1: Active Control Parameters Screen ..................................................................................... 2 Figure A-2: Schedule Settings Screen ................................................................................................... 2 Figure A-3: Fixed Holidays Screen....................................................................................................... 3 Figure A-4: Floating Holidays Screen................................................................................................... 3 Figure A-5: Mode/Cycle Plan Settings Screen...................................................................................... 4 Figure A-6: Splits/Offsets Plan Settings Screen.................................................................................... 4 Figure A-7: Phase Sequence Settings Screen ........................................................................................ 5 Figure A-8: Overlap Flags Settings Screen ........................................................................................... 5 Figure A-9: Overlap Parameters Settings Screen .................................................................................. 6 Figure A-10: Phase Flags Screen .......................................................................................................... 6 Figure A-11: Phase Timing Screen ....................................................................................................... 7 Figure A-12: External Plan Screen........................................................................................................ 7 Figure A-13: Active Controller Configuration Screen .......................................................................... 8 Figure A-14: Offsets, Rings, Miscellaneous Phase Configuration Screen ............................................ 8 Figure A-15: Phase Mode/ID’s Phase Configuration Screen ................................................................ 9 Figure A-16: Vehicle Detector Flags Configuration Screen ................................................................. 9 Figure A-17: Vehicle Detector Parameters Configuration Screen ...................................................... 10 icons™ Advanced Traffic Management System User’s Manual – Version 3.7.1 SE&A - Gardner Transportation Systems Page vii icons™ ADVANCED TRAFFIC MANAGEMENT SYSTEM USER’S MANUAL Table of Figures (Continued) Figure A-18: Pedestrian Detector Flags/Parameters Configuration Screen ........................................ 10 Figure A-19: System Detector Flags/Parameters Configuration Screen ............................................. 11 Figure A-20: Cabinet Input Channel Assignment (Function Type) Screen ......................................... 11 Figure A-21: Cabinet Input Channel Assignment (Connector/BIU) Screen ........................................ 12 Figure A-22: Cabinet Output Channel Assignment Screen................................................................. 12 Figure A-23: Cabinet Type Configuration Screen .............................................................................. 13 Figure A-24: Preempt Flags Settings Screen....................................................................................... 13 Figure A-25: Preempt Phase Flags Settings Screen ............................................................................ 14 Figure A-26: Preempt Timings Setting Screen.................................................................................... 14 Figure A-27: Overlap Primary Parent Phases Screen.......................................................................... 15 Figure A-28: Overlap Secondary Parent Phases Screen...................................................................... 15 Figure A-29: Overlap Modifier Phases Screen.................................................................................... 16 Figure A-30: Overlap Parameters/Flags Screen .................................................................................. 16 Figure A-31: Overlap Outputs Screen ................................................................................................. 17 Figure A-32: Coordination Parameters Settings Screen...................................................................... 17 Figure B-1: Sequence Data, MMU Data and Options Screen ............................................................... 2 Figure B-2: Phase Timing Screen.......................................................................................................... 2 Figure B-3: Overlap Setting Screen ...................................................................................................... 3 Figure B-4: Start, Flash, and Dim Setting Screen ................................................................................. 3 Figure B-5: Controller Options Screen.................................................................................................. 4 Figure B-6: Clock/Calendar Setup and Phase Info Screen.................................................................... 4 Figure B-7: Coordination Options Screen............................................................................................. 5 Figure B-8: Coordination Patterns Screen............................................................................................. 5 Figure B-9: Bus Preemptors Screen ...................................................................................................... 6 Figure B-10: Weekly and Yearly Programs Screen .............................................................................. 6 Figure B-11: Holiday Program Steps Screen ........................................................................................ 7 Figure B-12: NIC Program Steps Screen .............................................................................................. 7 Figure B-13: TOD Program Steps Screen ............................................................................................. 8 Figure B-14: Detectors Parameters Screen............................................................................................. 8 Figure B-15: Detectors Assignment Screen ........................................................................................... 9 Figure B-16: Other Detectors Setup Screen ........................................................................................... 9 icons™ Advanced Traffic Management System User’s Manual – Version 3.7.1 SE&A - Gardner Transportation Systems Page viii SECTION 1 – INTRODUCTION SECTION 1 - INTRODUCTION OVERVIEW The icons™ User Manual contains information necessary to operate the system and generally refers to functions and features available through the operator workstation – iGUI and Database Editor. This manual only covers standard icons™ features. Custom or optional features provided and installed as part of the system are covered in other manuals. This manual assumes that the software has been properly installed and configured on a workstation computer. The following manuals should be used together with this User Manual to gain a complete understanding of the system operation, maintenance, and administration. • • icons™ Release Notes - Latest version specific information. icons™ System Administration Manual – System requirements, installation, configuration, • and maintenance. icons™ Graphics Editor Manual – Operation manual for the graphics editor. SYSTEM DESCRIPTION The icons™ (Integrated Control Of Traffic Networks) Advanced Traffic Management System is a jointly developed product of the Gardner Transportation Systems business unit of Siemens Energy & Automation, Inc. (Siemens GTS) and Econolite Control Products, Inc. icons™ comprises a single integrated platform for information management, graphical data display, and system control. icons™ provides a full-featured, object-oriented Graphical User Interface (GUI) with intersection specific objects designed to support centralized management and control of signalized intersections. This integrated display environment can be extended to optionally manage other ATMS/ATIS-related components, such as closed circuit television (CCTV) and dynamic message signs (DMS). The overall architecture of icons™ can be described as a distributed client/server design. Processing in the system is distributed such that it can be done effectively with consideration of cost, communication implications, security/redundancy, and user interface performance. The system architecture provides for modular, cost-effective expansion from 10 to 10,000 signals or other devices. National and international standards and protocols are used to the fullest extent practical such that the system can adapt to changes in technology and increased functionality over time with a minimum impact on individual system components. Intelligent change-driven interface protocols are used for distribution of real-time data among workstations facilitating increased system performance and multi-user responsiveness. The system employs both object-oriented and relational DBMS database technologies and includes industry standard SQL interfacing. The icons™ user-interface is based on an intuitive point and click model using state-of-the-art windowing features and desktop interoperability standards. A fully capable Graphical User Interface (GUI) is provided at all local and remotely connected user workstations. A variety of microprocessor-based traffic controllers are compatible with icons™. Traffic controllers are supported through communication processor(s), which can be located at the central site or in the field. These processors support once-per-second polling of individual local intersection controllers. icons™ is designed to interface to any manufacturers' field devices through open system protocols such as NTCIP or other user agency specified interfaces. icons™ currently communicates icons™ Advanced Traffic Management System User’s Manual – Version 3.7.1 SE&A - Gardner Transportation Systems Page 1-1 SECTION 1 – INTRODUCTION to Advanced Transportation Controllers (ATC) such as the California Model 2070 as well as NEMA TS-1/TS-2 type traffic signal controllers with full upload/download functionality. The system supports various system hardware configurations, including distributed Transportation Management Center (TMC) facilities, workstations/server configurations, and various optional peripheral devices such as high-speed printers, displays, large screen video projection systems, CCTV monitoring screens, and integrated console stations. Local and Wide area network (LAN / WAN) technologies are used to support the distributed client/server architecture. Client workstations access networked computers that perform traffic management, database management, and real-time traffic control functions. Field communications processing is distributed between central communications processors, optional communication hub processors, and local controllers. Multiple communications media can be supported including twisted pair, coaxial cable, fiber optics, and wireless technologies. Communications The system is capable of controlling, receiving status and detector data from, and uploading and downloading local controller parameters to and from each intersection. Communication from icons™ to local intersection - the icons™ central system establishes timing for local intersections including offsets, phase, intervals, and special functions to be performed. Timing plan data is stored locally at the intersection and selected in the traffic-responsive and manual modes based on central system command. The TOD mode is operated from a local schedule downloaded to and maintained by the controller. icons™ continuously monitors all modes for proper operation. Communications from the local intersection to icons™ - the local intersections transmit once-persecond status information to the icons™ central system. This includes phase monitoring, controller mode status, and failure status flags. Local intersections transmit detector information on a cycle-bycycle basis (or optionally on a 30 or 60 second basis). Upon operator request, local parameter data can also be uploaded from individual controllers for review or editing. Common User Interface As previously discussed the icons™ base software utilizes a collection of workstations, which serve as the primary user interface to the system. These workstations provide access to traffic management functions, traffic control data, and real-time intersection and detector data. The workstation hardware consists of Intel Pentium-based workstations running the Windows NT 4.0 / 2000 operating system. All traffic system reports, graphic displays, and dialogs are functions of the user interface software running on individual workstations. Each workstation accesses data as needed from the traffic control and database servers. The operator assesses system functions using map-based graphical displays. Graphical icons are used on the graphical displays to represent system devices. The icons provide easy access to traffic control data (signal timing, geometry, etc.), real-time data (intersection timing, phase status, etc.), the database, and graphical image files. icons™ Advanced Traffic Management System User’s Manual – Version 3.7.1 SE&A - Gardner Transportation Systems Page 1-2 SECTION 1 – INTRODUCTION A major component of the user interface is the display of real-time graphics to maximize the effectiveness of system operators. Workstations with high-resolution graphics capabilities and color monitors are used for this purpose. Available graphics displays include: • System Level Map - Provides a dynamic display of the entire surveillance area including expressways, major arterial roads, jurisdiction boundaries, and bodies of water. Intersections change color dynamically to indicate main-street green and intersection alarm status. • Section Level Maps - Provide more detailed display of selected zones or areas of the system. Intersection phase status is displayed in real-time using green arrow icons. These change color dynamically to indicate main-street green and intersection alarm status. • Intersection Status Screens - Provide an exploded dynamic display of local intersection geometries showing vehicle and pedestrian phase interval timing, alarm conditions, and field hardware status (controllers, detectors, CMS messages, on-line controller status, etc.). The Intersection Status display also displays text fields providing current status data. In addition to being displayed on workstation monitors, the real-time graphics may be displayed on graphic projection screens and wall maps, and may be transmitted to remote workstations for display. All workstation user interface functions are implemented using Windows-based graphical user interface (GUI) concepts. A GUI is an operator interface technology which uses pictures, line graphs, and multiple fonts in conjunction with a pointing device (e.g. a mouse or track ball) to interact with and allow an operator to enter decisions, draw graphics, issue commands, and receive information from the system. The primary benefit of GUI technology over traditional text-based user interfaces are improved ease of use, increased operator control over the system, and reduced confusion in multilingual environments. Graphical symbols (icons) are employed to activate common functions. Graphics provide added capabilities for portraying system status and soliciting input from operators providing obvious advantages in system operations. A GUI offers greater operator control and flexibility over the integration of graphic, system status display, and data entry. As an example, a map may be displayed showing current main-street green signal phase data in real-time. The same graphic map could also play a role as a system selection palate enabling the operator to make a selection by pointing to a particular system object (i.e. controller, changeable message sign, etc.). When that system object is selected, a more detailed status window can be displayed. The GUI provides the operator access to all monitoring and control options from a single point. As a result, all operator actions are immediately visible as graphical status changes and on screen display windows. Operator efficiency is improved and operator errors are reduced. In addition to control and surveillance screens, formatted data entry screens are provided for storing and editing parameter data for various system elements. For example, traffic controller screens are provided to present and allow easy editing of all timing parameters and to provide a mechanism for facilitating the uploading and downloading of these parameters to local controllers in the field. icons™ Advanced Traffic Management System User’s Manual – Version 3.7.1 SE&A - Gardner Transportation Systems Page 1-3 SECTION 2 – GENERAL OPERATION SECTION 2 - GENERAL OPERATION This section describes the basic operation of the icons™ operator user interface, including startup procedures, user interface configuration and navigation, and security. Detailed descriptions of operational tasks are provided in subsequent sections. SYSTEM STARTUP The icons™ server components need to be running and available before the icons™ workstation can be started. Check the icons™ System Administration Manual on how to configure and start the server components. The workstation may be connected over a local area network (LAN), wide area network (WAN) or dial-up connection. To start icons™ in a LAN/WAN environment: 1. Start Windows 2. Start the icons™ application from the Windows Program Group, Start | Programs | ICONS | ICONS. To start icons™ over a dial-up connection: 1. Start Windows 2. Establish a dial-up networking session with the central server. 3. Start the icons™ application from the Windows Program Group, Start | Programs | ICONS | ICONS. When the icons™ application is launched from a system workstation, the operator is presented with a splash screen as shown in Figure 2-1. Figure 2-1: icons™ Startup Screen icons™ Advanced Traffic Management System User’s Manual – Version 3.7.1 SE&A - Gardner Transportation Systems Page 2-1 SECTION 2 – GENERAL OPERATION A progress bar at the bottom of the screen displays the loading sequence and progress. System loading time varies depending upon the size and complexity of the system map and the number of area maps. SIGN-ON/OFF Once the icons™ application has completed loading, the operator will be presented with an initial workspace screen. Use the File menu in the Menu Bar and click on the Sign On command. The operator will be presented with a sign-on screen as shown in Figure 2-2: Figure 2-2: icons™ Sign-On Screen After a valid user name and password have been entered, the user gains access to the system and a range of the system’s functionality based on access levels. The administration of user names, passwords and levels of access/functionality are covered in Section 3. User names and passwords are case sensitive. The user name must be between 2 and 20 characters in length. The password must be between 4 and 20 characters in length. The Sign Off command is used to log an operator off of the system. The Exit command is used to shut down the icons™ system. THE icons™ WORKSPACE This screen, as shown in Figure 2-3, has several specific regions that provide the operator with a number of different tools. icons™ Advanced Traffic Management System User’s Manual – Version 3.7.1 SE&A - Gardner Transportation Systems Page 2-2 SECTION 2 – GENERAL OPERATION Figure 2-3: Base icons™ Workspace The icons™ workspace is divided into the following regions: Menu Bar The Menu Bar permits the operator to access various menu options. A drop down menu for any of these menu items can be selected by left clicking its menu title. The function of each of these menu items is discussed throughout this manual and a complete listing is provided in the Reference Section at the end of this manual. Depending upon the system configuration and level of security access granted the current user, some of these menu items may not be selectable. Selection Bar The Selection Bar just below the menu bar at the top of the workspace displays the object name and text description of selected system objects. Status Bar The status bar at the bottom of the workspace is used to display informational messages to the operator. For example, at system startup, the status bar directs the operator to use the File Menu to sign onto the system. icons™ Advanced Traffic Management System User’s Manual – Version 3.7.1 SE&A - Gardner Transportation Systems Page 2-3 SECTION 2 – GENERAL OPERATION Button Bar The button bar located on the left side of the icons™ workspace is used to provide “oneclick” shortcuts to commonly performed system tasks. This bar is entirely user configurable. By right clicking on a button the user is presented with a number of different options that can be applied to that button. These include changing the icon, and assigning a sequence of commands to that button or assigning tool tips for the button. The position of the button bar can be changed to the right side of the icons™ workspace by right clicking on the blank area of the bar and selecting the Right Button Bar Position option. Use the File | Recorder menu item to customize actions assigned to buttons. The Recorder command allows access to three choices: Start Recording, Stop Recording, and Test Macro. Selecting the Start Recording command allows the user to record a macro and assign it to a button on the button bar. The user can record up to ten macro commands to perform a sequence of actions. During the recording process, the status bar indicates how many commands are recorded in the recorder buffer. When recording is completed, the user can then select Stop Recording. The user can also test the recorded macros by selecting the Test Macro command. To assign the recorded macro to a button on the button bar, right-click on the intended button and select Assign Macro. The user can also customize graphics and tool tips for each button by selecting the Graphic and Tool Tips commands, respectively. To save new macro commands, graphics and tool tips, select the Save Preference Set command in the File menu. Logo Panel The Logo Panel displays a graphic showing the icons™ logo. The background pattern and dot over the ‘i’ are animated to indicate that the system is functional . Map Display The Map Display shows a map graphic of the system under control and includes various layers and objects (both static and dynamic) that can be turned on and off by menu or button bar (if so configured) selections. Aspect Ratio The View | Fixed Aspect command is used to determine whether the map being used in the icons™ workspace is displayed with its actual proportions, or if its aspect ratio is scaled to fit the icons™ map workspace region. A check mark to the left of the menu items indicates that the map is being displayed using a fixed aspect in the icons™ workspace. When this check mark is not visible the map is displayed with its actual proportions in the icons™ workspace. icons™ Advanced Traffic Management System User’s Manual – Version 3.7.1 SE&A - Gardner Transportation Systems Page 2-4 SECTION 2 – GENERAL OPERATION Layers The View | Layers menu item invokes a drop down box listing all available layers on the icons™ workspace map. Visible layers are indicated by a check mark to the left of the layer name. Left clicking on a layer name will toggle that layer between visible and hidden status. The available layers hide and display map features as follows: Map Background Secondary Roads Primary Roads Freeways MSG (main street green) of Intersections Phase Diagram of Intersections Link CCTV DMS Auto Layers The View | Auto Layers command controls what layers are visible on the map at different zoom levels. With Auto Layers active (as indicated by a check mark to the left of the menu item), different layers are displayed on the map as the map is zoomed in or out. icons™ chooses the best choice of visible layers to provide the operator with the greatest amount of information without loss of image quality. Map Zoom The View | Zoom menu command presents the operator with a drop down menu listing zoom magnification levels of 100%, 150%, 200%, 400%, and 800%. Selecting any of these menu items will result in the icons™ workspace map displaying at that zoom level. Zoom levels are expressed as a percentage of the home view map size. The mouse can also be used to zoom the map display in or out. This is accomplished by clicking on the zoom controls located in the upper part of the button bar. The zoom controls region contains four buttons: Home View The Home View command returns the icons™ workspace map to the home view regardless of where the map may have been scrolled or zoomed. The home view is established at system startup and is not operator configurable. The Home View is also selectable from the View | Home View menu. Box Zoom Mode Toggle the Box Zoom Mode by clicking this button or by selecting the View | Box Zoom Mode command from the menu. When active this command adds the ability to zoom into a rectangular area defined by clicking and dragging the mouse. Click the “Toggle Zoom Mode” button, then the “Zoom In” button, then click and drag the mouse over a desired area on the map display. icons™ Advanced Traffic Management System User’s Manual – Version 3.7.1 SE&A - Gardner Transportation Systems Page 2-5 SECTION 2 – GENERAL OPERATION Zoom In Zooms in the map in increments of 5% with each click of the button. Zoom Out Zooms out the map in increments of 5% with each click of the button. CUSTOMIZING THE ICONS WORKSPACE The icons™ workspace can be customized to show/hide various tools, organize windows displays, and to save these settings so they can be recalled upon sign on. The View | Button Bar, View | Selection Bar, and View | Logo Icon commands are used to toggle on and off these regions of the icons™ workspace. This is accomplished by left clicking on the desired menu item. A check mark to the left of a menu item indicates that menu item is visible in the icons™ workspace. When this check mark is not visible the menu item is not present in the icons™ workspace. Disabling the Selection Bar will automatically disable the Logo Icon. The View | Map Scrolling command is used to turn on and off the scrolling buttons for the map. With Map Scrolling disabled, it is not possible to scroll the map. A check mark to the left of the menu item indicates that map scrolling is available. When this check mark is not visible, map scrolling is disabled. The Window menu selection allows the user to show or hide pop-up windows. It includes convenient commands such as Show All, Tile All, and Hide All and allows the user to redisplay individual maps. This menu is only visible on the menu bar when one or more pop-up windows are active. SAVING THE ICONS WORKSPACE Operators can customize their icons™ workspace and then save this configuration so that it is available the next time they log on to the system. The windows workspace can be saved either under the current user profile using the View | Windows Layout command or it can be saved as a preference set that can be recalled at any time using the File | Save Preference Set command. The View | Window Layout menu items add the ability to store the current window layout including zoom levels, signal map positions, dialog boxes, etc. The Windows Layout menu item invokes a drop down box listing all available command options. The Save Layout on Sign Off if checked will automatically save the desktop settings under the current user profile at sign off. The Save command will immediately save the desktop settings for the current user. The Load command will automatically load the last saved desktop settings for the current user. The File | Save Preference Set and File | Save Preference Set As commands allow the operator to save the layout of the button bar, map views, layers on the map, and visible workspace regions (i.e., button bars, logo panel, and scroll bars) under a preference set name that can be recalled at any time. The Save Preference Set As command will display a dialog box that allows the operator to specify a file name for the preference set as shown in Figure 2-4. The File | Save Preference Set will save the workspace under the current preference set. If a preference set has not yet been defined then the command will display the dialog box as shown in Figure 2-4. icons™ Advanced Traffic Management System User’s Manual – Version 3.7.1 SE&A - Gardner Transportation Systems Page 2-6 SECTION 2 – GENERAL OPERATION Figure 2-4: Saving Preference Set Screen The user preference set is automatically loaded at sign on if it exists; otherwise a default workspace layout is displayed. The File | Open Preference Set menu item allows the operator to load an existing preference set. This command displays a dialog box that lets the operator select from the available icons™ preference sets as shown in Figure 2-5. Figure 2-5: Open Preference Set Screen SYSTEM MAPS The icons™ system can display either a main map or more detailed area maps. Area maps are typically used to show a more detailed region of the main map or to display multi-jurisdictional regions on the system. If area maps have been defined, the operator can use the Monitor | System Maps to select the main map or an area map to be displayed on the screen. This menu item is only displayed when area maps have been defined for the system. Selecting the System Maps menu item will display a Select Map Screen as shown in Figure 2-6. icons™ Advanced Traffic Management System User’s Manual – Version 3.7.1 SE&A - Gardner Transportation Systems Page 2-7 SECTION 2 – GENERAL OPERATION Figure 2-6: Select Map Screen Area maps are defined in the icons.ini file – See Administrators Manual for more details. Main and Area maps may also be selected using the button bar. If area maps have been defined and the main map is being displayed then the Area Selection Mode button will be visible in the button bar. Likewise, if an area map is currently being displayed then the Main Selection Mode button will be visible in the button bar. Area Selection Mode Toggle the Area Selection Mode button and then click the mouse on the desired area map location on the main map to activate the area map. Main Selection Mode Toggle the Main Selection Mode button to return to the main map. SYSTEM OBJECTS The icons™ system identifies all devices as a hierarchy of related objects as shown in Figure 2-7 below. The hierarchy relationship allows the operator to setup control, monitoring, analysis or reporting by individual devices or groups of devices via System, Zone or Section. The root node identifies the entire system. Under the root node a user may configure any number of Zone, Section or Device objects as shown. A Zone can only be a child node of the system. A Section may only be a child node of either the System or Zone. A Device (i.e. Signal, CCTV, DMS, Link) may be a child node of the System, Zone, or Section. Each device can only have a single parent node. For example, a Signal cannot be configured to be part of two Sections at the same time. Each object is identified by the system using a unique combination of object type, and object number. This is further described in Section 4 – System Configuration. icons™ Advanced Traffic Management System User’s Manual – Version 3.7.1 SE&A - Gardner Transportation Systems Page 2-8 SECTION 2 – GENERAL OPERATION System Zones Sections Sections Devices Devices Devices Figure 2-7: System Object Object Selection The quickest and easiest method to select objects is through the point-and-click use of the mouse in conjunction with the map display. This is accomplished by placing the mouse pointer over the object icon and left clicking on it once. Objects that have been selected are identified by a surrounding black box. Additionally, the object ID and text name associated with that object is displayed in the selection bar. Multiple objects can be selected in a similar manner to single objects, simply by clicking on subsequent objects in the same manner as the first object while holding the Control key down. Deselecting an object is accomplished by clicking on that object while holding the Control key down. Deselecting all objects is accomplished by clicking any region of the map display that does not contain a system object icon. In addition, icons™ has a Type-Ahead object selection feature which allows the user to select objects on the system map display by typing information in the Selection(s) or Text Name window of the selection bar. As the user enters information, the nearest-matching SYS#, ZON#, SEC#, SIG#, etc. or text name will be displayed ahead inside the selection bar window being edited. The nearestmatching portion of the object description will also be highlighted for reference. If the match is correct, the user can use the arrow key, end key, or “,” (comma) key to position the cursor at the end of the highlighted portion. Pressing the comma key will update the other window of the selection bar (i.e., Selection(s) or Text Name) to correspond to the matching description. Only those entries, which are followed by a comma, will be selected on the map. Blank spaces can be placed between entries and commas. Press the Tab key to select the object icon(s). Finally, when the mouse is placed over an object icon (selected or non-selected), a “tool tip” is provided that displays the device identification. An alternative method of viewing, selecting, and deselecting objects is through the Objects menu item. The objects menu contains the following choices: System Zone Section icons™ Advanced Traffic Management System User’s Manual – Version 3.7.1 SE&A - Gardner Transportation Systems Page 2-9 SECTION 2 – GENERAL OPERATION Master Link Signal Detector CCTV DMS Deselect All These menu items can be selected by left clicking on the menu item title. These commands enable the user to view objects at various hierarchical levels such as the system, zone, section or signal entity as shown in Figure 2-8. The operator can easily select groups of objects by clicking the check box next to the desired entities. The object selection tree will include the selected object menu item and all of its member objects in a collapsed form. For example, selecting the Zone object will show all zones defined in the system. Clicking the check box next to each zone object will also show all member objects associated with that zone. These member objects may also be expanded to reveal their member objects, etc. The Deselect All command is used to remove the focus from all selected objects on the map. Figure 2-8: Object Selection Tree Screen Selecting the Monitor | Devices menu item will display the dialog boxes for all currently selected devices. The dialog boxes will be tiled in groups of four. Devices may be selected using the objects menu, by highlighting map icons, or by entering devices numbers directly onto the selection bar. icons™ Advanced Traffic Management System User’s Manual – Version 3.7.1 SE&A - Gardner Transportation Systems Page 2-10 SECTION 2 – GENERAL OPERATION icons™ HELP The Help | Contents menu allows the user to search by keyword (Index) or topic (Find). The Index tab is shown in Figure 2-9. Figure 2-9: Index Tab By typing in a keyword (or selecting it from the list) and pressing the Display button, a help window on that subject will appear. To search by topic, the Find tab must be selected. The first time this is done, the user will be presented with the Setup Wizard shown in Figure 2-10. icons™ Advanced Traffic Management System User’s Manual – Version 3.7.1 SE&A - Gardner Transportation Systems Page 2-11 SECTION 2 – GENERAL OPERATION Figure 2-10: Setup Wizard After selecting one of the three choices from the list, the window in Figure 2-11 appears. Figure 2-11: Setup Wizard Pressing the Finish button will complete the setup procedure. The screen shown in Figure 2-12 will then appear. icons™ Advanced Traffic Management System User’s Manual – Version 3.7.1 SE&A - Gardner Transportation Systems Page 2-12 SECTION 2 – GENERAL OPERATION Figure 2-12: Find Topic Tab By typing in a keyword (or selecting it from the list), highlighting the desired topic, and pressing the Display button, a help window on that subject will appear. Pressing the Rebuild button will launch the Setup Wizard (Figure 2-10) and allow the search capabilities to be adjusted. Pressing the Options button allows configuring of the search options, as displayed in Figure 2-13. icons™ Advanced Traffic Management System User’s Manual – Version 3.7.1 SE&A - Gardner Transportation Systems Page 2-13 SECTION 2 – GENERAL OPERATION Figure 2-13: Configuring the Find Options About icons™ The Help | About menu item displays the icons™ program and .dll version information, as shown in Figures 2-14 and 2-15. Figure 2-14: Program Version Information icons™ Advanced Traffic Management System User’s Manual – Version 3.7.1 SE&A - Gardner Transportation Systems Page 2-14 SECTION 2 – GENERAL OPERATION Figure 2-15: .dll Version Information icons™ Advanced Traffic Management System User’s Manual – Version 3.7.1 SE&A - Gardner Transportation Systems Page 2-15 SECTION 3 – SECURITY SECTION 3 - SECURITY The icons™ system uses a menu-based security model whereby users are either granted or denied access to system functions by controlling access of menu items. Users are configured with individual profiles that define which menu items will be selectable. If a user is granted access to a certain function or operation then that user has that privilege for all devices in the entire system. Use the Admin | Security | Users menu item to assign access levels to system users. The Users command produces a dialog box as shown in Figure 3-1. Figure 3-1: User Profiles Screen with Permissions Tab Selected The User Profiles window is divided into two sections. The section on the left, or User Management section, lists all defined users. The section on the right contains two tabs – Permissions and Group Assignment which display the security profile and group association for the currently highlighted user name, respectively. Note: Only users with administrative permissions will have full access to the User Profile area. Those without these permissions may only change their password. To add a new user, press the Add button. Figure 3-2 will then appear. icons™ Advanced Traffic Management System User’s Manual – Version 3.7.1 SE&A - Gardner Transportation Systems Page 3-1 SECTION 3 – SECURITY Figure 3-2: Adding A User After entering a user name and password, pressing OK will return the user to the User Profiles screen. Note: User Name and Password are case sensitive. User Names must between 2 and 20 characters long and Passwords must be between 4 and 40 characters long. To change the password of a user, highlight the user name and press the Change Password button. Figure 3-3 will then appear. Figure 3-3: Changing A Password After entering a password, pressing OK will return the user to the User Profiles screen. To delete a user, highlight the user name and press the Delete button. To change the security profile of a user, highlight the user name, click on the Permissions tab, and click in the Enabled box next to each permission to be toggled. The Select All and DeSelectAll buttons may be used to quickly set the security profile to a state of maximum-rights or minimumrights, respectively. Note: The security profile is loaded when the user logs on. Therefore if changes are made to the profile of the currently logged on user, the user will have to log off and then log back on before these changes will take effect. The following is a list and description of each security menu item: icons™ Advanced Traffic Management System User’s Manual – Version 3.7.1 SE&A - Gardner Transportation Systems Page 3-2 SECTION 3 – SECURITY File*: [*= SignOn, SignOff, OpenPrefSet, SavePrefSet, SavePrefSetAs, RecorderStartRecording, RecorderStopRecording, FileRecorderTestMacro, Exit]: Enables access to each of these menu items under the File main menu. View*: [*= ButtonBar, SelectionBar, LogonIcon, FixedAspect, AutoLayers, MapScrolling, HomeView, BoxZoomMode]: Enables access to each of these menu items under the View main menu. ViewWindowLayout*: [*= SaveLayout, Save, Load]: Enables access to each of these items under the View | Window Layout sub menu. ViewLayers*: [*= MapBackground, SecondaryRoads, PrimaryRoads, Freeways, MSG, Phase, Link, CCTV, VMS]. Enables access to each of these items under the View | Layers sub menu. ViewZoom*: [*= 100, 150, 200, 400, 800]. Enables access to different zoom levels under the View | Zoom sub menu. Link*: [*= Volume, VKO, Occupancy, Speed]. Enables access to different zoom levels under the View | Link sub menu. Objects*: [*= System, Zone, Section, Master, Link, Signal, Detector, CCTV, DMS, Deselect]: Enables users to select these object types from the corresponding object selection window under the Object main menu. Monitor*: [*= SystemMap, SignalMap, SystemStatus, CommStatus, EventLog, VOS, AlarmLog, ControllerDBCompare]: Enables access to each of these items under the Monitor main menu. MonitorOperationMode*: [*= RealTime, Historical]: Not currently used. Params*: [*= DBEditor]: Enables access to Params | DBEditor. Control*: [*= ManualAssignment, SelectActiveConfig]: Enables access to each of these items under the Control main menu. Page*: [*=Group, Individual]: Enables access to each of these items under the Alert main menu. Setup*: [*= TrafficResponsive, TODSchedule, HolidayAssignment, ActionSetEditor]: Enables access to each of these items under the Setup main menu. SetupAlarm*: [*= Group, Individuals, Triggers]: Enables access to each of these items under the Setup | Alarms and Paging sub menu. Analysis*: [*=Split, TimeSpaceDiagram]: Enables access to each of these items under the Analysis main menu. Admin*: [*= Configuration]: Enables access to Admin | Configuration. AdminSecurity*: [*= Users, Groups, Jurisdictions]: Enables access to each of these items under the Admin | Security sub menu. Incident*: [*= PlaceIncidentIcon, SaveCurrentStatus, RefreshIncidentStatus]: Not currently used. Reports*: [*=Alarm, StuckPrtEvents]: Enables access to each of these items under the Reports main menu. Help*: [Contents, About]: Enables access to each of these items under the Admin main menu. Aries1: Enables access to the Aries feature. Primary Operator: Enables override of CCTV control (option module). icons™ Advanced Traffic Management System User’s Manual – Version 3.7.1 SE&A - Gardner Transportation Systems Page 3-3 SECTION 3 – SECURITY MULTIJURISDICTIONAL ACCESS In addition to the restriction of menu items, icons™ also has the ability to grant or deny access to specific menu items within the database editor feature. Users are associated with user groups, which are granted or denied access to each item based on the jurisdiction defined for the given controller. Note: The multijurisdictional access feature manages a group’s rights only within database editor. It does not prevent a user from issuing commands to a controller defined in another jurisdiction (via Manual Assignment, Time of Day, etc.) or monitoring its status. Managing Jurisdictions Use the Admin | Security | Jurisdictions menu item to create each jurisdiction. Jurisdictions command produces a dialog box as shown in Figure 3-4. The Figure 3-4: Jurisdiction Configuration Editor Screen The Jurisdiction Configuration Editor window displays all defined jurisdictions. To add a new jurisdiction, press the Add button. Figure 3-5 will then appear. Figure 3-5: Adding A Jurisdiction icons™ Advanced Traffic Management System User’s Manual – Version 3.7.1 SE&A - Gardner Transportation Systems Page 3-4 SECTION 3 – SECURITY After entering a jurisdiction name, pressing OK will return the user to the Jurisdiction Configuration Editor screen. To edit a jurisdiction, highlight the jurisdiction name and press the Edit button. Figure 3-5 will then appear, allowing the change to be made. To delete a jurisdiction, highlight the jurisdiction name and press the Delete button. Managing User Groups Use the Admin | Security | Groups menu item to create each user group. The Groups command produces a dialog box as shown in Figure 3-6. Figure 3-6: User Group Configuration Editor Screen The User Group Configuration Editor window displays all defined user groups. To add a new user group, press the Add button. Figure 3-7 will then appear. icons™ Advanced Traffic Management System User’s Manual – Version 3.7.1 SE&A - Gardner Transportation Systems Page 3-5 SECTION 3 – SECURITY Figure 3-7: Adding A User Group After entering a user group name, specify the appropriate rights for each jurisdiction. These are the menu items that will (or will not) be available within the database editor feature to users in the group being added. Pressing OK will return the user to the User Group Configuration Editor screen. To edit a user group, highlight the user group name and press the Edit button. Figure 3-7 will then appear, allowing the change to be made. To delete a user group, highlight the user group name and press the Delete button. User Group Association Use the Admin | Security | Users menu item to assign a user to a user group. By selecting the Users command and clicking on the Group Assignment tab, the dialog box shown in Figure 3-8 will appear. icons™ Advanced Traffic Management System User’s Manual – Version 3.7.1 SE&A - Gardner Transportation Systems Page 3-6 SECTION 3 – SECURITY Figure 3-8: User Profiles Screen with Group Assignment Tab Selected The Group Assignment tab of the User Profiles window displays all defined user groups and allows the assignment of users to them. The upper section, titled Member Of:, displays all groups which the highlighted user is a member of. In contrast, the lower section, titled Non-Member Of:, shows all groups which the highlighted user is not a member of. To add the highlight user to a group, highlight the desired group in the Non-Member Of: section and press the Add button. To remove the highlight user from a group, highlight the desired group in the Member Of: section and press the Remove button. Note: The security profile is loaded when the user logs on. Therefore if changes are made to the profile of the currently logged on user, the user will have to log off and then log back on before these changes will take effect. Associating Signals with Jurisdictions The association of a signal with a jurisdiction is the final step in establishing a multijurisdictional system. In order to accomplish this, merely select the appropriate jurisdiction when defining a signal in the system configuration editor. See section 4 – System Configuration for details on defining a system. icons™ Advanced Traffic Management System User’s Manual – Version 3.7.1 SE&A - Gardner Transportation Systems Page 3-7 SECTION 4 – SYSTEM CONFIGURATION SECTION 4 - SYSTEM CONFIGURATION The icons™ system must first be configured using the System Configuration Editor prior to use. Use the Admin | Configuration menu item to activate the System Configuration Editor. The Editor generates a tree view and a list view of all system objects. The tree view control box allows the user to configure entities within the system as shown in Figure 4-1. The user can edit the attributes of an existing entity, add a new entity, or delete an entity from the system. The user can also drag and drop an entity object to change its position within the hierarchy structure of the system. If the Close button is pressed, all modified information is stored in the corresponding database. Figure 4-1: System Configuration Editor Screen A system must first be configured as the root node using the Add | New Root Node menu item before any other entity can be defined. If more than one system is configured, the system number will be included in the entity identification number of the member entity. For example, Zone 2 in System 3 will be designated as ZON#2-3, while Section 1 in System 2 will be SEC#1-2, and Signal 101 in System 1 will be SIG#101 (-1 is implied). This allows the system of any given entity to be recognized easily in situations where the hierarchy is not displayed. Entities of the same type may not share the same entity number, even if located in different systems (i.e. ZON#3-2 and ZON#3-3). The entity numbers need only to be unique for a particular entity type and may be repeated among different entity types. For example, SEC#1, SIG#1, and DET#1 are all valid. The system that the device belongs to is still determined by the hierarchical tree structure. The entity number range is 19999. Each entity can only be a child to one parent entity. For example, if SIG#1 is a child of SEC#1 it cannot also be a child of SEC#2. icons™ Advanced Traffic Management System User’s Manual – Version 3.7.1 SE&A - Gardner Transportation Systems Page 4-1 SECTION 4 – SYSTEM CONFIGURATION Entities may be added to the system using the Add | New Child Node or Add | New Sibling Node menu items. New child nodes may also be added using the Add button or by right click selecting with the mouse the parent entity to which you want to add a child entity. To edit an existing entity, highlight it and press the Edit button. If an entity needs to be deleted, highlight it and use the Delete | Selected Node menu item or the Delete button. Although each entity is associated with a jurisdiction, only the associations pertaining to signals (SIG) are utilized at the moment. The sole purpose of these are for the configuration of the multijurisdictional access feature. See section 3 – Security for multijurisdictional access setup. The following rules must be observed when developing the system hierarchy: Entity SYS ZON SEC Name System Zone Section Parent SYS SYS, ZON SIG DET Traffic Signal Detector SYS, ZON, SEC, MST SYS, ZON, SEC, MST, SIG, LNK LNK Link SYS, ZON, SEC MST Master SYS, ZON, SEC ARS CTV DMS Aries Closed Circuit Television (CCTV) Dynamic Message Signs (not currently used) SYS, ZON, SEC SYS, ZON, SEC Note: For ease of explanation, the following examples describe entity creation using root and child nodes. Creation using sibling nodes is equally effective, as long as the hierarchical rules are observed. Systems can only have other systems as siblings. DEFINE A SYSTEM Mandatory Parameters The following are mandatory steps required to define a System: 1. Select Add | New Root Node from the Configuration Editor menu. Figure 4-2 will then appear. icons™ Advanced Traffic Management System User’s Manual – Version 3.7.1 SE&A - Gardner Transportation Systems Page 4-2 SECTION 4 – SYSTEM CONFIGURATION Figure 4-2: Defining a System 2. For the first system being created, an Entity Number of 1 is mandatory. For all subsequent systems, enter an unused ‘SYS’ Entity Number (Range 2 – 9999). The default is ‘1’. Note: It is highly recommended that only SYS#1 be used, as functional issues may result otherwise. 3. Select A Jurisdiction from the pull down list. The default is ‘General’. Optional Parameters The following are optional steps to complete definition of a System: 1. Add Primary and Secondary Names (30 characters maximum each). These may be used to identify the system or jurisdiction in the case of multiple systems. 2. Add Latitude and Longitude information as necessary. 3. The Entity Type, Parent type, and Parent Number are non-editable fields and should be ‘SYS’, ‘NON’, and ‘0’, respectively, since the SYS type is at the root level. Select the OK button to accept the data, or the Cancel button to reject it. DEFINE A ZONE Mandatory Parameters The following are mandatory steps required to define a Zone: 1. Highlight the System in the tree view under which the Zone will be defined. Select Add | New Child Node from the Configuration Editor menu or click the Add button. 2. Select ‘ZON’ from the Object Types pull down list. Figure 4-3 will then appear. icons™ Advanced Traffic Management System User’s Manual – Version 3.7.1 SE&A - Gardner Transportation Systems Page 4-3 SECTION 4 – SYSTEM CONFIGURATION Figure 4-3: Defining a Zone 3. Enter a unique ‘ZON’ Entity Number (Range 1 – 9999). The default is ‘1’. 4. Select A Jurisdiction from the pull down list. The default is ‘General’. Optional Parameters The following are optional steps to complete definition of a Zone: 1. Add Primary and Secondary Names (30 characters maximum each). These would typically be used to describe a zone or area of control within a jurisdiction. 2. Add Latitude and Longitude information as necessary. 3. The Entity Type, Parent Type, and Parent Number are non-editable fields. They should indicate ‘ZON’, ‘SYS’, and the SYS entity number, respectively. Select the OK button to accept the data, or the Cancel button to reject it. DEFINE A SECTION Mandatory Parameters The following are mandatory steps required to define a Section: 1. Highlight the parent entity (System or Zone) in the tree view under which the Section will be defined. Select Add | New Child Node from the Configuration Editor menu or click the Add button. 2. Select ‘SEC’ from the Object Types pull down list. Figure 4-4 will then appear. icons™ Advanced Traffic Management System User’s Manual – Version 3.7.1 SE&A - Gardner Transportation Systems Page 4-4 SECTION 4 – SYSTEM CONFIGURATION Figure 4-4: Defining a Section 3. Enter a unique ‘SEC’ Entity Number (Range 1 – 9999). The default is ‘1’. 4. Select A Jurisdiction from the pull down list. The default is ‘General’. Optional Parameters The following are optional steps to complete definition of a Section: 1. Add Primary and Secondary Names (30 characters maximum each). These would typically indicate the name of the street and some other descriptor for an arterial with multiple intersections. 2. Add Latitude and Longitude information as necessary. 3. The Entity Type, Parent Type, and Parent Number are non-editable fields. These should indicate ‘SEC’, the parent (‘SYS’ or ‘ZON’), and the corresponding entity number of that parent, respectively. Select the OK button to accept the data, or the Cancel button to reject it. DEFINE A SIGNAL Mandatory Parameters The following are mandatory steps required to define a Signal: 1. Highlight the parent entity (System, Zone, Section, or Master) in the tree view under which the Signal will be defined. Select Add | New Child Node from the Configuration Editor menu or click the Add button. 2. Select ‘SIG’ from the Object Types pull down list. Figure 4-5 will then appear. icons™ Advanced Traffic Management System User’s Manual – Version 3.7.1 SE&A - Gardner Transportation Systems Page 4-5 SECTION 4 – SYSTEM CONFIGURATION Figure 4-5: Defining a Signal 3. Enter a unique ‘SIG’ Entity Number (Range 1 – 9999). The default is ‘1’. 4. Select the controller type from the pull down list. The following options are available: Simulator: generic controller that generates simulated data to drive the workstation graphics. NextPhase 1.3: Gardner Systems NextPhase software version 1.3 for Model 2070 controllers. NextPhase 1.4: Gardner Systems NextPhase software version 1.4 for Model 2070 controllers. NextPhase 1.4 NTCIP: Gardner Systems NextPhase software version 1.4 for Model 2070 controllers with support for NTCIP. NextPhase 1.5: Gardner Systems NextPhase software version 1.5 for Model 2070 controllers. ASC/2: Econolite Control Products, Inc. ASC/2 controller. ASC/2M: Econolite Control Products, Inc. ASC/2 field master controller. ASC/2 NTCIP: Econolite Control Products, Inc. NTCIP compliant ASC/2 controller. TMP390: Traconex TMP390 controller. Eagle: Eagle EPAC controller. RCU Editor Vector GS: McCain Traffic Supply Vector controller. 5. Select the Firmware Version from the pull down list (ASC2 only). The Small Database is typically used with AB3418 controllers and the Large Database is used with NTCIP controllers. 6. Select the phases for main street green (MSG) by checking the boxes next to the appropriate numbers. This definition is used to generate the MSG graphics. 7. Select the Comm Settings button for further communications setup (NextPhase 1.5 using IP communications only) - See the IP Communications User Manual for further setup and configuration information. 8. Select A Jurisdiction from the pull down list. The default is ‘General’. icons™ Advanced Traffic Management System User’s Manual – Version 3.7.1 SE&A - Gardner Transportation Systems Page 4-6 SECTION 4 – SYSTEM CONFIGURATION Optional Parameters The following are optional steps to complete definition of a Signal: 1. Add Primary and Secondary Names (30 characters maximum each). These are typically used to identify the main street and side street for the intersection. 2. Add Latitude and Longitude information as necessary. 3. The Entity Type, Parent Type, and Parent Number are non-editable fields. These should indicate ‘SIG’, the parent (‘SYS’, ‘ZON’, ‘SEC’, or ‘MST’), and the corresponding entity number of that parent, respectively. Select the OK button to accept the data, or the Cancel button to reject it. The Comm Settings button is only selectable for Nextphase 1.5 controller types. This button allows the user to configure controller communications over an IP data network (See the IPSupport User Manual for further setup and configuration information). DEFINE A DETECTOR Mandatory Parameters The following are mandatory steps required to define a Detector: 1. Highlight the parent entity (System, Zone, Section, Master, Signal, or Link) in the tree view under which the Detector will be defined. Select Add | New Child Node from the Configuration Editor menu or click the Add button. 2. Select ‘DET’ from the Object Types pull down list. Figure 4-6 will then appear. Figure 4-6: Defining a Detector 3. Enter a unique ‘DET’ Entity Number (Range 1 – 9999). The default is ‘1’. 4. Select the signal number that the detector is a part of from the pull down list. icons™ Advanced Traffic Management System User’s Manual – Version 3.7.1 SE&A - Gardner Transportation Systems Page 4-7 SECTION 4 – SYSTEM CONFIGURATION 5. Enter a local detector number. This is the local detector number as configured on the parent controller (must be greater than zero). The signal number and local detector number pair is used to associate system detector data with the DET Entity Number. 6. Select A Jurisdiction from the pull down list. The default is ‘General’. Each detector must have a unique entity number, in addition to a unique combination of signal and local detector number. Optional Parameters The following are optional steps to complete definition of a Detector: 1. Add Primary and Secondary Names (30 characters maximum each). These are typically used to identify the intersection and the location/direction of the system detector. 2. Add Latitude and Longitude information as necessary. 3. The Entity Type, Parent Type and Parent Number are non-editable fields. These should indicate ‘DET’, the parent (‘SYS’, ‘ZON’, ‘SEC’, ‘MST’, ‘SIG’, or ‘LNK’), and the corresponding entity number of that parent, respectively. Select the OK button to accept the data, or the Cancel button to reject it. DEFINE A LINK Mandatory Parameters The following are mandatory steps required to define a Link: 1. Highlight the parent entity (System, Zone, or Section) in the tree view under which the Link will be defined. Select Add | New Child Node from the Configuration Editor menu or click the Add button. 2. Select ‘LNK’ from the Object Types pull down list. Figure 4-7 will then appear. icons™ Advanced Traffic Management System User’s Manual – Version 3.7.1 SE&A - Gardner Transportation Systems Page 4-8 SECTION 4 – SYSTEM CONFIGURATION Figure 4-7: Defining a Link 3. Enter a unique ‘LNK’ Entity Number (Range 1 – 9999). The default is ‘1’. 4. Select A Jurisdiction from the pull down list. The default is ‘General’. Optional Parameters The following are optional steps to complete definition of a Link: 1. Add Primary and Secondary Names (30 characters maximum each). These would typically indicate the name of the street or arterial and some additional descriptive information about the link such as location and direction. 2. Add Latitude and Longitude information as necessary. 3. The Entity Type, Parent Type, and Parent Number are non-editable fields. These should indicate ‘LNK’, the parent (‘SYS’, ‘ZON’, or ‘SEC’), and the corresponding entity number of that parent, respectively. Select the OK button to accept the data, or the Cancel button to reject it. See Section 8 for setup and configuration of the Link. DEFINE A MASTER Mandatory Parameters The following are mandatory steps required to define a signal Master: 1. Highlight the parent entity (System, Zone, or Section) in the tree view under which the Master will be defined. Select Add | New Child Node from the Configuration Editor menu or click the Add button. 2. Select ‘MST’ from the Object Types pull down list. Figure 4-8 will then appear. icons™ Advanced Traffic Management System User’s Manual – Version 3.7.1 SE&A - Gardner Transportation Systems Page 4-9 SECTION 4 – SYSTEM CONFIGURATION Figure 4-8: Defining a Master 3. Enter a unique ‘MST’ Entity Number (Range 1 – 9999). The default is ‘1’. 4. Select A Jurisdiction from the pull down list. The default is ‘General’. Optional Parameters The following are optional steps to complete definition of a signal Master: 1. Add Primary and Secondary Names (30 characters maximum each). These would typically indicate the name of the street and some other descriptor for an arterial with multiple intersections. 2. Add Latitude and Longitude information as necessary. 3. The Entity Type, Parent Type, and Parent Number are non-editable fields. They should indicate ‘MST’, the parent (‘SYS’, ‘ZON’, or ‘SEC’), and the corresponding entity number of that parent, respectively. Select the OK button to accept the data, or the Cancel button to reject it. DEFINE AN ARIES NODE Mandatory Parameters The following are mandatory steps required to define an Aries Node: 1. Highlight the parent entity (System, Zone, or Section) in the tree view under which the Aries Node will be defined. Select Add | New Child Node from the Configuration Editor menu or click the Add button. 2. Select ‘ARS’ from the Object Types pull down list. Figure 4-9 will then appear. Figure 4-9: Defining an Aries Node icons™ Advanced Traffic Management System User’s Manual – Version 3.7.1 SE&A - Gardner Transportation Systems Page 4-10 SECTION 4 – SYSTEM CONFIGURATION 3. Enter a unique ‘ARS’ Entity Number (Range 1 – 9999). The default is ‘1’. 4. Select A Jurisdiction from the pull down list. The default is ‘General’. Optional Parameters The following are optional steps to complete definition of an Aries Node: 1. Add Primary and Secondary Names (30 characters maximum each). These would typically indicate the name of the street and some other descriptor for an arterial with multiple intersections. 2. Add Latitude and Longitude information as necessary. 3. The Entity Type, Parent Type, and Parent Number are non-editable fields. They should indicate ‘ARS’, the parent (‘SYS’, ‘ZON’, or ‘SEC’), and the corresponding entity number of that parent, respectively. Select the OK button to accept the data, or the Cancel button to reject it. See the Aries Users Manual for further setup and configuration information. DEFINE A CCTV Mandatory Parameters The following are mandatory steps required to define a Closed Circuit Television (CCTV) camera: 1. Highlight the parent entity (System, Zone, or Section) in the tree view under which the Camera will be defined. Select Add | New Child Node from the Configuration Editor menu or click the Add button. 2. Select ‘CTV’ from the Object Types pull down list. Figure 4-10 will then appear. Figure 4-10: Defining a CCTV icons™ Advanced Traffic Management System User’s Manual – Version 3.7.1 SE&A - Gardner Transportation Systems Page 4-11 SECTION 4 – SYSTEM CONFIGURATION 3. Enter a unique ‘CTV’ Entity Number (Range 1 – 9999). The default is ‘1’. 4. Select A Jurisdiction from the pull down list. The default is ‘General’. Optional Parameters The following are optional steps to complete definition of a CCTV camera: 1. Add Primary and Secondary Names (30 characters maximum each). These are typically used to identify the main street and side street for the camera location. 2. Add Latitude and Longitude information as necessary. 3. The Entity Type, Parent Type, and Parent Number are non-editable fields. They should indicate ‘CTV’, the parent (‘SYS’, ‘ZON’, or ‘SEC’), and the corresponding entity number of that parent, respectively. Select the OK button to accept the data, or the Cancel button to reject it. See the CCTV Users Manual for further setup and configuration information. EVENT MAPPING CONFIGURATION The Event Mapper allows for generic events, such as NTCIP events or special function ON events, to be remapped to other specific system events. These specific system events can then be logged and used to generate alarms or pages. The Event Mapper operation requires that the ITMS EventMapper service is running on the icons™ server (See the icons™ System Administration Manual). To utilize this feature, select the System Settings | EventMapping Configuration system configuration menu item. The EventMap Configuration screen will then appear, as shown in Figure 4-11. Figure 4-11: EventMap Configuration icons™ Advanced Traffic Management System User’s Manual – Version 3.7.1 SE&A - Gardner Transportation Systems Page 4-12 SECTION 4 – SYSTEM CONFIGURATION All defined event mappings, also known as rules, are displayed on this screen. They may be edited or deleted by highlighting the desired mapping and pressing the Edit or Delete buttons, respectively. If more than one rule exists, priority may be increased or decreased through the use of the Move Up and Move Down buttons, respectively. Pressing the Add button will launch the Add EventMap window, which is shown in Figure 4-12. Figure 4-12: Adding an EventMap Within the Add EventMap window, there are two main sections: Received Event and Generated Event. The Received Event section is used to identify the source events and source devices that will be mapped into a generated event. The Generated Event section, in contrast, is used for selecting the event name and other information needed to map the received event into its generated event. Received Event Group The Event Name list box contains a list of the events that may be used (mapped) to generate some other event within the system. Two special cases exist: If GENERAL_ALARM_ACTIVE or GENERAL_ALARM_INACTIVE are selected, a field will appear below Event Name requesting the alarm number. The valid range is between 1 and 255. If any of the SPECIAL_FUNCTION_x_STATUS_UPDATE events are selected, a field will appear below Event Name requesting the function status. Choices are ON or OFF. Received event choices include: AUTOMATIC_FLASH FAULT_MONITOR_FLASH GENERAL_ALARM_ACTIVE GENERAL_ALARM_INACTIVE LOCAL_MANUAL_FLASH MMU_FLASH icons™ Advanced Traffic Management System User’s Manual – Version 3.7.1 SE&A - Gardner Transportation Systems Page 4-13 SECTION 4 – SYSTEM CONFIGURATION OTHER_FLASH PREEMPT_FLASH PREEMPT_NOTACTIVE PREEMPT_OTHER REPORTING_CABINET_FLASH REPORTING_COORDINATION_ALARM REPORTING_CRITICAL_ALARM REPORTING_NONCRITICAL_ALARM SPECIAL_FUNCTION_1_STATUS_CHANGED SPECIAL_FUNCTION_1_STATUS_UPDATE SPECIAL_FUNCTION_2_STATUS_CHANGED SPECIAL_FUNCTION_2_STATUS_UPDATE SPECIAL_FUNCTION_3_STATUS_CHANGED SPECIAL_FUNCTION_3_STATUS_UPDATE SPECIAL_FUNCTION_4_STATUS_CHANGED SPECIAL_FUNCTION_4_STATUS_UPDATE SPECIAL_FUNCTION_5_STATUS_CHANGED SPECIAL_FUNCTION_5_STATUS_UPDATE SPECIAL_FUNCTION_6_STATUS_CHANGED SPECIAL_FUNCTION_6_STATUS_UPDATE SPECIAL_FUNCTION_7_STATUS_CHANGED SPECIAL_FUNCTION_7_STATUS_UPDATE SPECIAL_FUNCTION_8_STATUS_CHANGED SPECIAL_FUNCTION_8_STATUS_UPDATE STARTUP_FLASH Located below the Event Name list box is the Event Sources tree. This feature allows the user to choose which entity is associated with the mapped event. Generated Event Group The Event Name list box contains a list of all possible system events that may be generated as a result of the Event Mapping operation. Generated event choices include: CABINET_DOOR_CLOSED CABINET_DOOR_OPEN CONTROLLER_REPORTING_DB_CHANGED CONTROLLER_STOPPED_REPORTING_DB_CHANGED DOWNLOAD_REQUEST_FROM_CONTROLLER EV_PREEMPT_ACTIVE EV_PREEMPT_NOTACTIVE LANE_CLOSED_AHEAD_SIGN_OFF LANE_CLOSED_AHEAD_SIGN_ON LANE_CLOSED_SIGN_OFF LANE_CLOSED_SIGN_ON LANE_OPEN_SIGN_OFF LANE_OPEN_SIGN_ON MANUAL_CONTROL_ACTIVE MANUAL_CONTROL_INACTIVE NO_LEFT_TURN_SIGN_OFF NO_LEFT_TURN_SIGN_ON icons™ Advanced Traffic Management System User’s Manual – Version 3.7.1 SE&A - Gardner Transportation Systems Page 4-14 SECTION 4 – SYSTEM CONFIGURATION NO_RIGHT_TURN_SIGN_OFF NO_RIGHT_TURN_SIGN_ON POLICE_DOOR_CLOSED POLICE_DOOR_OPEN POLICE_FLASH_ACTIVE POLICE_FLASH_INACTIVE RR_PREEMPT_ACTIVE RR_PREEMPT_NOTACTIVE SCHOOL_FLASHER_OFF SCHOOL_FLASHER_ON SCHOOL_ZONE_SIGN_OFF SCHOOL_ZONE_SIGN_ON SIGNAL_AHEAD_SIGN_OFF SIGNAL_AHEAD_SIGN_ON STREET_LIGHTING_OFF STREET_LIGHTING_ON SURGE_ARRESTOR_FAULT_OFF SURGE_ARRESTOR_FAULT_ON TECHNICIAN_FLASH_ACTIVE TECHNICIAN_FLASH_INACTIVE THIRD_CAR_DETECTION_DISABLED THIRD_CAR_DETECTION_ENABLED UPS_ALARM_ACTIVE UPS_ALARM_INACTIVE UPS_ON_BATTERY_ACTIVE UPS_ON_BATTERY_INACTIVE From the System list box, the user must select from one of the available systems configured in icons™, or a special selection called “Source”. The selection of “Source” is a global selection to indicate all systems. The Device Type list box allows the user to further define (link) the generated event to a specific device type such as a Signal or Detector. The selection of “Source” indicates that the source (received event) event device type will be used. There are two options for selecting Device ID values. The selection of “Source” indicates the source device ID number will be used. Alternately, a specific Device ID number can be entered (in the range of 1 to 9999) for the generated event. Event Mapping Priority Sequence As various system events are received from the ITMS Event Channel, the list of rules is scanned starting from the top of the list. The system will select the first rule match found for an event. Therefore, more restrictive (device specific) rules should be placed before general rules to assure their detection. The Move Up and Move Down buttons in Figure 4-11 may be used to reorder the rules without deleting or re-adding them. For instance, if the user wants to change the rule 111 event mapping to rule 110, rule 111 is selected, and the Move Up button pressed. icons™ Advanced Traffic Management System User’s Manual – Version 3.7.1 SE&A - Gardner Transportation Systems Page 4-15 SECTION 4 – SYSTEM CONFIGURATION STUCK PREEMPT CONFIGURATION The Stuck Preempt Configuration allows the user to configure the Stuck Preempt Detection service. This service continuously checks the duration of railroad and emergency vehicle preemption conditions against user-defined maximum duration limits. If these limitations are exceed the service will log these events. This operation requires that the ITMS StuckPreemptDetection service is running on the icons™ server (See the icons™ System Administration Manual). The service determines if the time duration limits have exceeded a predetermined value, and if so generates an event message that is logged to the database. To utilize this feature, select the System Settings | Stuck Preempt Configuration menu item. The Preempt Event Configuration screen will then appear, as shown in Figure 4-13. Figure 4-13: Preempt Event Configuration The Stuck Preempt Detection Configuration tab page is used to change timeouts for individual preempt events. The service supports railroad preempt events (CM_EVENT_RR_PREEMPT_ACTIVE) and emergency vehicle preempt events (CM_EVENT_EV_PREEMPT_ACTIVE). The initial setting for these two events is 45 seconds. Single click on the timeout cell for a preempt event and enter desired number of seconds to change the timeout value. The value can range between 0 and 300 seconds (5 minutes). If a value is set to zero, the service will ignore that alert. These values apply globally to all devices. Select the OK button to accept the data, or the Cancel button to revert to the previous settings. Note: Prior to any changes of the timeout value taking effect, the ITMS Communication, ITMS Relay, and ITMS StuckPreemptDetection services must be restarted. The Stuck Preempt Events tab page is used to clear any of the already stuck preempt alarms. The Stuck Preempt Events screen is shown in Figure 4-14. The Clear All button is disabled when Preempt Event Configuration tabbed page is visible, as it only supports the Stuck Preempt Events icons™ Advanced Traffic Management System User’s Manual – Version 3.7.1 SE&A - Gardner Transportation Systems Page 4-16 SECTION 4 – SYSTEM CONFIGURATION tabbed page. Initially when the page opens it shows only the preempt events that are currently stuck. They are marked with YES status in the Currently Stuck column. Figure 4-14: Stuck Preempt Events There are two ways to clear current stuck preempt events. The first method is to clear individual stuck preempt events by double clicking the Currently Stuck cell. The status of that event changes from YES to NO. In case of making a mistake, the user may double click the same cell again to revert to the previous setting. The second method is to clear all the stuck preempt events by clicking on the Clear All button. A warning message will prompt for confirmation of the action. The OK button saves changes made on this screen. The Cancel button will disregard all changes made on this screen. TIME DRIFT CONFIGURATION (ASC/2 – NTCIP ONLY) The purpose of the Time Drift Monitor is to periodically check the time on all controllers in the system. The Time Drift Monitor operation requires that the ITMS TimeDrift service is running on the icons™ server (See the icons™ System Administration Manual). The service determines if the time difference between the reported controller time and the icons™ system time has exceeded a predetermined value. If a controller reports a time outside the allowed drift it will generate a message on the Event Channel. This message will be logged and if alarms are set will cause an alarm to be sent. To utilize this feature, select the System Settings | Time Drift Configuration system configuration menu item. The Time Drift Monitor Configuration screen will then appear, as shown in Figure 4-15. icons™ Advanced Traffic Management System User’s Manual – Version 3.7.1 SE&A - Gardner Transportation Systems Page 4-17 SECTION 4 – SYSTEM CONFIGURATION Figure 4-15: Time Drift Monitor Configuration The frequency of the time checks is set in the Check time drift on controllers every boxes. The valid hours range is between 1 and 47, while the valid minutes range is between 0 and 59. The allowable time difference between the controller and system clock is specified in the Allowed time drift on controller box. The valid range is between 1 and 180 seconds. When this time is exceeded, a message is issued over the Event Channel. If the Automatic correction of controllers exceeding variance check box is selected, the system will automatically update the controller time whenever the allowable time drift is exceeded. EVENT LOG MONITOR CONFIGURATION The Event Log Monitor service manages the size of the SignalPhaseData, EventLoggerData, DetectorData (VOS), and LinkVOSLog tables in the icons™ database. The oldest records are removed to maintain table sizes to a predefined record count. The Event Log Monitor operation requires that the ITMS EventLogMonitor service is running on the icons™ server (See the icons™ System Administration Manual). To automatically manage the size and archival of each of these tables, select the System Settings | EventLogMonitor Configuration system configuration menu item. The EventLogMonitor Configuration screen will then appear, as shown in Figure 4-16. Figure 4-16: EventLogMonitor Configuration icons™ Advanced Traffic Management System User’s Manual – Version 3.7.1 SE&A - Gardner Transportation Systems Page 4-18 SECTION 4 – SYSTEM CONFIGURATION Each of the four tables can be individually managed and archived. If both the Manage Table and Archive Table checkboxes are selected then the service will archive data that has been kept in the Source Table for more than one day and delete it from the source table. The Archive Table checkbox can only be selected if the Manage Table is also selected. If only the Manage Table checkbox is selected then the service will delete data that has been kept in the source table for more than one day and not archive it. If the Manage Table checkbox is not selected then the source table will continue to grow without limitation and the user will be prompted with a warning message. This configuration may be desirable if data spanning multiple days is required for analysis programs such as Time Space, or Split Monitor. The following is a description of each table: Detector Data – This table contains the VOS data collected using the Detector Mapper service. See section 7 – System Detector Data. Event Logger Data – This table contains system Event Log Data. See section 6 – System Reports. Link VOS Log – This table contains the system link data. See section 8 – Links. Signal Phase Data – This table contains system Signal Phase Data. See section 6 – System Reports. icons™ Advanced Traffic Management System User’s Manual – Version 3.7.1 SE&A - Gardner Transportation Systems Page 4-19 SECTION 5 – TRAFFIC SIGNAL OPERATION SECTION 5 - TRAFFIC SIGNAL OPERATION This section describes the complete icons™ traffic signal control operation. SYSTEM SETUP AND CONFIGURATION Before operation with an intersection is possible, the intersection needs to be defined in the system. The following system components need to be configured with the intersection and controller parameters: Communications Server (ITMS Communications and ITMS Relay services). System Configuration Editor (icons™ database). Map Graphics Files (Main, Area and Intersection maps). The order in which these updates are made is not important and even partial installations are possible as part of an overall system deployment. However, all three components need to be updated before complete icons™ operation can be supported. For example, the communications server can be configured with all of the controller information to support communications integration tasks before these intersections are added to the icons™ database. This allows technicians to setup field controllers and support time synchronization operations prior to supporting complete central monitoring and control. Or, the icons™ database and graphics files may be generated prior to defining these controllers in the communications server. Once the communications server is properly configured and the controllers deployed, complete monitoring and control operations will be available. Planning is an important first step prior to deploying controllers to support traffic signal operations. The follow are recommended initial planning steps: Develop a standard object numbering scheme for traffic signal objects (e.g. SIG, ZON, SEC). Identify logical groupings of signals for coordination and control purposes using the ZON and SEC object types. Identify the communications server (if multiple servers) and communication channel that will be used to host the new device, and assign unique drop (hardware) addresses for this device on a channel. Create a matrix table associating intersection name, location, system object number, zone or section grouping, supporting communications server, communications channel, and drop address. Use this as a master reference in configuring the various system components. The SIG object numbers will be used to uniquely define each intersection in the system and is needed to completely configure all three components. The ZON and SEC logical object types are only needed by the icons™ database and are therefore only defined using the device configuration editor. Add Controller to Communications Server Both the ITMS Communications and ITMS Relay service initialization (INI) files need to be modified to add new controllers (Ref. the icons™ System Administration Manual for complete details on adding/removing/modifying controllers for these services). Both services run on the communications server(s) and both need to be properly configured to successfully communicate with a field controller. icons™ Advanced Traffic Management System User’s Manual – Version 3.7.1 SE&A - Gardner Transportation Systems Page 5-1 SECTION 5 – TRAFFIC SIGNAL OPERATION After changes are made to each service INI file, the corresponding service needs to be stopped and restarted before these changes take effect. Device communications may be verified by using the CommTest and/or ITMS Spy application (Ref. the icons™ System Administration Manual). Add Intersection using System Configuration Editor Using the System Configuration Editor (Section 4) add all entities required for traffic signal operation. All entities must first be defined using the editor before other system elements can recognize and utilize these entities. A System (SYS) must first be configured before any other device can be defined. After the system is defined the user may add Signals (SIG), Zones (ZON), Sections (SEC), and Detectors (DET) as required to completely define the operation. Add Intersection to Graphics Display Intersection graphics are not mandatory for signal operation, but they are needed to support all of the icons™ workstation features. Adding the intersection to the main map allows the user to activate the intersection dialog box directly from the main map through point and click operation. Adding a separate intersection graphic provides support for all the graphical status monitoring through the intersection dialog box. Reference the icons™ Graphics Editor Manual for complete details on modifying the main map and adding/modifying intersection graphics. MONITORING To view attributes of a signal on the map, double left-click on the intersection icon, or, with the device selected, use the Monitor | Devices menu selection. This will open the intersection dynamic display screen. In addition to providing identifying information for that signal, this dialog box provides a button for accessing the controller database editor as discussed in Section 12. The left panel Intersection Display, right panel Tabs, and bottom panel Phase Data can be shown or hidden by left-clicking on the appropriate item under the Options menu. Left Panel - Graphics The user may customize information presented in the left panel graphics display using the Graphics Editor. See the icons™ Graphics Editor (IGE) Users Manual for more information. The following information may be displayed: Phase Interval (Green, Yellow, Red) for up to 40 phases Overlap Interval (Green, Yellow, Red) for up to 20 overlaps Ped Status (Walk, Flash Don’t Walk, Don’t Walk) Communications Failure Detector Fault Coordination Alarm Local Zero Cabinet Flash icons™ Advanced Traffic Management System User’s Manual – Version 3.7.1 SE&A - Gardner Transportation Systems Page 5-2 SECTION 5 – TRAFFIC SIGNAL OPERATION Preempt (railroad and EV) Note: The available status information is dependent upon the communications protocol and polling message type. The accuracy of the display is dependent upon the communications polling rate. Normal status polling of 1/sec or faster results in the display accurately reflecting real-time controller status. Slower polling rates may result in the display lagging the real-time controller status, resulting in apparently longer than normal phase times, or possibly missing short duration events such as yellow intervals. Right Panel – Information The Information tab provides identifying information about the signal. This information may be modified using the Configuration Editor (Section 4). The Params button activates the Database Editor for this controller (Section 12). Clicking on the Timing tab in Figure 5-1 will open a timing dialog box, as shown in Figure 5-2. Figure 5-1: Information Display Screen Right Panel – Timing The Timing tab provides pattern and phase timing information about the signal. An example is shown in Figure 5-2. icons™ Advanced Traffic Management System User’s Manual – Version 3.7.1 SE&A - Gardner Transportation Systems Page 5-3 SECTION 5 – TRAFFIC SIGNAL OPERATION Figure 5-2: Timing Display Screen The following is a description of various parameters in the Timing Display Screen: Desired Method / Pat Shows the desired control method and the associated pattern as commanded by icons™. The following messages may be displayed in the Desired Method field: MAN: Manual pattern assignment from central. TOD: Time-of-day assignment from central. NON: Central not commanding controller. The following messages may be displayed in the Desired Pat field: 1-250: Pattern assignment from central. LOCAL: controller is selecting the pattern locally. Indicated if there is no pattern currently called for by TOD or Manual for that signal. FLASH: Flash assignment from central. FREE: Free assignment from central. Current Pattern Shows the current operating pattern of the controller as reported by the controller. When the dialog box is first activated it may take up to 60 seconds for this parameter to be updated. The following values apply: 1 – 250: Normal range of available patterns LOCAL: Pattern 0 – controller is in local control operation. FLASH: Controller is in cabinet or programmed flash (AB3418 plan 254 / NTCIP plan 255) FREE: Controller is in free mode (AB3418 plan 255 / NTCIP plan 254). SIM: Simulator, indicating that the controller is off-line and simulated data is driving the intersection dialog box. icons™ Advanced Traffic Management System User’s Manual – Version 3.7.1 SE&A - Gardner Transportation Systems Page 5-4 SECTION 5 – TRAFFIC SIGNAL OPERATION Checking…: Determining what the current pattern is. Com Fail: Communications failure, pattern unknown. Shown if there is no communications or while the display is waiting for the first pattern status report. Coordination Shows the current state of the coordinated pattern being run. The leftmost field gives an indication where the pattern is in relation to the offset (Unknown, Free, In Transition, and In Sync). While a coordinated pattern is running, this will display ‘In Transition’ or ‘In Sync’. When the controller is in free mode (AB3418 plan 255 / NTCIP plan 254), this will display ‘Free’. Cycle Displays the Actual and Programmed Cycle time for the controller. The actual value indicates what is currently being reported from the field for this controller. This value is reset to zero when the system receives a Local Zero event from the controller. For non-coordinated operation where a Local Zero event is not generated, this value will count up indefinitely (AB3418). In other cases of noncoordinated operation (NTCIP), ‘N/A’ will be displayed. The programmed value is the value stored in the central database for this controller. For programmed values to be displayed the controller parameter data must first be uploaded and saved in the system database (Section 12). This parameter will indicate ‘0’ for the actual time in non-coordinated operation. When the dialog box is first activated it may take up to 60 seconds before the actual value is accurately displayed. Offset Displays the Actual and Programmed Offset time for the controller. The actual value indicates what is currently being reported from the field for this controller. While a non-coordinated pattern (including flash) is running, a ‘0’ will be displayed. When the controller is in free mode (AB3418 plan 255 / NTCIP plan 254), ‘N/A’ will be displayed. The programmed value is the value stored in the central database for this controller. For programmed values to be displayed the controller parameter data must first be uploaded and saved in the system database (Section 12). This parameter will indicate ‘0’ for the programmed time in non-coordinated operation. When the dialog box is first activated it may take up to 60 seconds before the actual value is accurately displayed. Through the ‘ShowAsPercent’ command in the icons initialization file (icons.ini), this may be displayed in either seconds or a percentage (Ref. the icons™ System Administration Manual). Note: The sync time value in the icons.ini file needs to be set to the controller sync time for actual values to be properly displayed. Note: The intersection graphic may need to be closed and reopened to reflect accurate values when switching between coordinated and non-coordinated patterns. AlarmsGroup Displays alarm messages that are reported to icons from the controller (as defined in the communications protocol). The following messages may be displayed in the Flash field: Cabinet Flash The following messages may be displayed in the Other field: Critical Alarm Noncritical Alarm Detector Fault Coordination Alarm icons™ Advanced Traffic Management System User’s Manual – Version 3.7.1 SE&A - Gardner Transportation Systems Page 5-5 SECTION 5 – TRAFFIC SIGNAL OPERATION Local Override Local Zero Preempt Time (NTCIP only) Allows the user to determine the difference between the controller clock and icons™ system clock, and correct it if necessary. By left-clicking the Get Controller Time button, icons™ will determine any difference between the two clocks and display it in the Time Error field. The icons™ system time corresponding to this check is then displayed in the Last Check field. Left-clicking the Sync Controller Time button will synchronize the controller clock to match the icons™ system time. Note: This functions independently of the Time Drift service (See System Configuration Section 4 and the icons™ System Administration Manual. Right Panel – Alarms Detail The Alarms Detail tab displays the alarms found on the Timing Display Screen. Unlike the Timing Display screen, simultaneous alarms may be displayed together. An example is shown in Figure 5-3. Figure 5-3: Alarms Detail Screen Alarm messages that are reported to icons from the controller (as defined in the communications protocol) are shown here. The following messages may be displayed in the Flash field: Cabinet Flash The following messages may be displayed in the Other field: Critical Alarm Noncritical Alarm icons™ Advanced Traffic Management System User’s Manual – Version 3.7.1 SE&A - Gardner Transportation Systems Page 5-6 SECTION 5 – TRAFFIC SIGNAL OPERATION Detector Fault Coordination Alarm Local Override Local Zero Preempt Bottom Panel – Phase Data The bottom panel displays phase-related data. An example is shown in Figure 5-4. Figure 5-4: Intersection Graphic with All Panels Shown Phase The Phase Display is comprised of both a text and graphical component, which, together, reflect the current state of the controller. Information is displayed for up to 16 phases. The following text elements exist in the Phase Display: Actual: shows Actual green phase time for each phase. These values indicate what is currently being reported from the field for this controller. A reason for termination is displayed when the phase terminates (changes to yellow). It either displays a ‘G’ – gap out, icons™ Advanced Traffic Management System User’s Manual – Version 3.7.1 SE&A - Gardner Transportation Systems Page 5-7 SECTION 5 – TRAFFIC SIGNAL OPERATION ‘F’ – force off, or ‘M’ – maximum green. The termination code will remain in place for that phase until it goes green again. Note: The reason for termination code is only supported for communications protocols that return this information (i.e. AB3418 Extended status 8 and 16, and NTCIP). Programmed: shows Programmed green phase time for each phase. These values are the values stored in the central database for this controller. For programmed values to be displayed, the controller parameter data must first be uploaded and saved in the system database (Section 12). The following graphical elements exist in the Phase Display: ON: shows which vehicle phases are green, yellow, or red at any instant. PED: shows which pedestrian phases are in walk, ped clearance, or don’t walk. CALL: displays which vehicle phases currently have calls waiting. PED CALL: displays which pedestrian phases currently have calls waiting. NEXT: reflects which phases will be active next (NTCIP only). The icons initialization file (icons.ini) has two commands that affect the way phase times are displayed in the intersection dialog box (Ref. the icons™ System Administration Manual). These are ‘ShowAsPercent’ and ‘ShowCountDown’. Through the use of the ‘ShowAsPercent’ command, phase times may be displayed in either seconds or a percentage. To choose between the display of ascending or decaying phase times, the ‘ShowCountDown’ command may be altered. Phase timing assumes phases 1-4 are in ring 1, phases 5-8 are in ring 2, phases 9-12 are in ring 3, and phases 13-16 are in ring 4. The yellow intervals are simulated for 3 seconds for communication protocols that do not return yellow status (i.e. AB3418). Note: The available status information is dependent upon the communications protocol and polling message type. The accuracy of the status values is dependent upon the communications polling rate. Normal status polling of 1/sec or faster will result in the status panel accurately reflecting real-time controller status. Slower polling rates may result in the longer than actual phase times or possibly missing short duration events, such as yellow intervals. Overlap Displays the green phase times for each overlap. Information is displayed for up to 8 overlaps. The following graphical elements exist in the Phase Display: ON: shows which overlaps are green, yellow, or red at any instant. PED: displays which overlap pedestrian phases are walk, ped clearance, or don’t walk. PED CALL: reflects which overlap pedestrian phases have calls waiting. Preempt / Priority Shows the status of preempt channels (Unknown, Other, Not Active). Special Functions Graphically displays the status of special functions. Green indicates a special function that has been turned on, while red indicates one that has been turned off. icons™ Advanced Traffic Management System User’s Manual – Version 3.7.1 SE&A - Gardner Transportation Systems Page 5-8 SECTION 5 – TRAFFIC SIGNAL OPERATION CONTROL The icons™ system uses a distributed control philosophy whereby patterns, or plans, are remotely selected. Traffic controllers manage real-time signal control using timing parameters defined and grouped by pattern, or plan, within the controller. The icons™ system can activate these defined patterns to effect different signal operations. Three different control modes may be used to select patterns remotely: Manual: Manual override mode allows the user to command a signal or group of signals to a pattern for limited duration at a specific date and time now or in the future. This mode is typically used as a temporary override for special events or other non-recurring short-term events. Time-of-Day (TOD): TOD mode allows the user to define recurring pattern schedules by specific day-of-week (DOW) and TOD criteria. The TOD schedule is typically used to implement the default control scheme for the system by assigning pattern selection actions to individual signals or groups of signals. Traffic Responsive: The Traffic Responsive Pattern Selection mode uses real-time traffic demand (volume and weighted occupancy) to select the pattern. For each of these control modes different types of actions may be defined to select various patterns. These actions are defined as: PAT: This is a general-purpose action to set the controller to a new Pattern or Plan. Valid pattern numbers are from 1-250. FLASH: This is a special pre-defined pattern to command controller to flash operation. FREE: This is a special pre-defined pattern to command controller to free operation without coordination. LOCAL: This is a special pre-defined pattern (Pattern 0) to command controller to local mode operation. In this mode the controller operation is dependent upon its own internal scheduler and control methods. The icons™ system automatically issues pattern 0 by default if no other pattern is in effect for a signal. The icons™ system also supports other various actions as defined below: SET: Action Sets are essentially groupings of other individual actions and is a convenient way to issuing multiple actions with a single entry. An Action Set is equivalent to a macro. Action Sets are further defined below. SPFON: Special Function On turns on specified controller special functions. Special functions may be used to control external devices such as flashers. SPFOFF: Special Function Off turns off specified controller special functions. CMP: Compares the central database with the specified controller database and reports if the two are different. The compare operation is only supported using the time-of-day (TOD) schedule control mode. It is further described under the TOD section below and is also discussed in Section 12. Control Hierarchy and Logic The following control hierarchy applies: 1. Manual: if a manual assignment is in effect it overrides all other currently defined actions for the specified device. 2. TOD: the time-of-day scheduler provides override of a controller local operation. icons™ Advanced Traffic Management System User’s Manual – Version 3.7.1 SE&A - Gardner Transportation Systems Page 5-9 SECTION 5 – TRAFFIC SIGNAL OPERATION 3. Standby (default): if no other scheduled pattern is currently in effect, the icons™ system will command the controller to local control operation (Pattern 0). If a manual pattern has been commanded that pattern will remain active for as long as the manual command remains enabled. After the manual pattern terminates, any TOD pattern defined will become effective. And after the TOD pattern terminates the controller will revert to standby mode, meaning the controller will use a pattern or mode selected by the local controller time-of-day schedule rather than one commanded by icons™. Note: Once a pattern (plan) becomes effective (either manual or automated) it may take up to 60 seconds for the plan to be communicated to the controller and then an additional 1 cycle length for the controller to advance to the coordinated phase where controller pattern changes take effect. Within icons™ the more specific command within the device hierarchy always takes precedence over the more general command. In other words, the action for a signal defaults to the action for the section in which it resides. If a signal is in no section, its default action is that for the zone in which it resides. If a signal is in no section and no zone, its default action is that for the whole system. Similarly, if no action is specified for a section, it defaults to the action specified for its zone if any, else for the whole system. If no action is specified at all, even for the system, no central control is enabled and each controller will default to its locally defined pattern selection. For example, if SIG#1 is part of SEC#1 and SEC#1 is commanded to pattern 1 while at the same time SIG#1 is commanded to pattern 2, then all of SEC#1 will be commanded to pattern 1, except for SIG#1 which would be commanded to pattern 2. Programmed When adding either Manual or TOD entries start and stop times are required for all actions. When overlapping these entries for the same entity (i.e. SEC#1), the stop time of the first action must be reached before the next action will begin. This logic is shown in Figure 5-5. The logic applied for non-overlapping entries is shown in Figure 5-6. Action 3 Action 2 Action 1 time Start Time 1 Start Time 2 End Time 1 Start Time 3 End Time 2 End Time 3 Action 3 Actual Action 2 Action 1 time Figure 5-5: Overlapping Assignment Entries icons™ Advanced Traffic Management System User’s Manual – Version 3.7.1 SE&A - Gardner Transportation Systems Page 5-10 Programmed SECTION 5 – TRAFFIC SIGNAL OPERATION Action 1 Action 2 time Start Time 1 End Time 1 Start Time 2 Actual Action 1 Local End Time 2 Action 2 Local Local time Figure 5-6: Non-Overlapping Assignment Entries When adding either Manual or TOD entries, if the same entity is entered more than once with the same start time, and these entries result in conflicting actions, then the one higher in the list (lower number) takes precedence. Centralized traffic control operation requires that the traffic control service is running on the icons™ server (Ref. the icons™ System Administration Manual). The traffic control service checks each minute whether an action needs to be performed based on the control configurations defined in this section. Manual Override Manual commands are configured using the Control | Manual Assignment menu selection. This control mode allows the user to define a limited duration assignment to be applied at a specific date and time now or in the future. It is typically used as a temporary override for special events or other non-recurring short-term events. The manual command may be assigned to an individual signal or a group of signals using the section or zone entity types. The manual override may be used to command a signal or group of signals to a certain pattern using either the PAT, FLASH, FREE, or LOCAL actions, or to activate the icons™ traffic responsive operation using the TRS action as defined above. Likewise controller special functions may be activated using the SPFON/SPFOFF actions. Manual override may also command an action set using the SET action that would include multiple actions for multiple devices. Selecting the Manual Assignment command generates a dialog box as shown in Figure 5-7. icons™ Advanced Traffic Management System User’s Manual – Version 3.7.1 SE&A - Gardner Transportation Systems Page 5-11 SECTION 5 – TRAFFIC SIGNAL OPERATION Figure 5-7: Manual Assignment Screen Manual Assignments are grouped into a single table, which includes all of the defined and active manual step entries. The screen is divided into three regions. The left region provides a tree view of all devices that may be selected for manual assignment entry. The top region allows the user to set filters for viewing manual assignments by device type. The lower region displays all defined and active manual assignments. Assignments are automatically removed from the list once they expire. These assignments are displayed using the following parameters: EN (Enabled) Check box to enable and make active the current entry. Disabling an entry permanently removes it from the list. Entity Equivalent to the Entity Type and Entity Number defined in the System Configuration Editor for this entity. Entity Description Equivalent to the Primary and Secondary Names defined in the System Configuration Editor for this entity. Action Equivalent to the Action defined in the Assignment Settings below. Authorized icons™ Advanced Traffic Management System User’s Manual – Version 3.7.1 SE&A - Gardner Transportation Systems Page 5-12 SECTION 5 – TRAFFIC SIGNAL OPERATION Displays the icons™ user ID of the individual that added the entry. This is a non-editable field. Start Date / Start Time Equivalent to the Start Date and Start Time defined in the Assignment Settings below. Stop Date / Stop Time Equivalent to the End Date and End Time defined in the Assignment Settings below. Manual assignment actions can span multiple days in duration. Duration (Min.) Equivalent to the Duration defined in the Assignment Settings below (in minutes). Description Equivalent to the Description defined in the Assignment Settings below. (Limit 15 characters) The screen layout allows the user to enter manual command information from either the tree or list view. To add an entry from the tree view, click twice slowly (do not double click) on the entity to enter edit mode. Alternatively, the Add Entry button may be used to enter edit mode from the list view. The resulting Assignment Settings window is shown in Figure 5-8. Highlighting an entry and selecting the View Entry button activates the Assignment Settings window in Figure 5-8 as a read-only screen to allow the user to view details of the assignment setting. Figure 5-8: Manual Assignment Settings Screen icons™ Advanced Traffic Management System User’s Manual – Version 3.7.1 SE&A - Gardner Transportation Systems Page 5-13 SECTION 5 – TRAFFIC SIGNAL OPERATION Within the Assignment Settings dialog box, the user may apply an action to the entity at a specific date and time now or in the future. The following parameters are defined: Entity Pull down list of all defined system objects by type. Only the selected object will be affected by the defined action. Below the pull down list is the Primary and Secondary Names defined in the System Configuration Editor for this object. Action Pull down list of possible actions that may be defined for this entity. The list includes the following: FLASH: FREE: LOCAL: PAT: Commands the entity into flash mode. Commands the entity into free mode. Allows the controller to run from its internal scheduler. Commands new pattern operation for the specified entity. If a pattern is selected that is not defined in the controller then the controller will revert to local mode. Valid patterns are between 1 and 250. (usage: PAT: pattern #) SET: Action Set. With this action the Entity and Entity Description fields are cleared since Action Sets already include the affected entities. SPFOFF: Special Function Off. Valid range 1-8. (usage: SPFOFF: special function #) SPFON: Special Function On. Valid range 1-8. (usage: SPFON: special function #) TRS: Traffic Responsive. With this action the Entity and Entity Description fields are cleared since TRS plans already include the affected entities. Authorized By This is a read-only field specifying the User Name of the individual making the manual assignment based on the active sign-on account (as defined in the User Profiles menu) Description This is an optional free text description of the manual action. (Limit 30 characters) Start Date / Start Time Date and time that this manual assignment will take affect. End Date / End Time Date and time that this manual assignment will terminate. This field is only editable if the End Time radio button is selected. If End Time is selected, only the End Time will be displayed on the Manual Assignment screen. Duration Time duration in minutes from the Start Date/Time that the assignment remains in effect. This field is only editable if the Duration radio button is selected. (Range = 1 – 1439). If Duration is selected, the specified duration and corresponding End Time is displayed on the Manual Assignment screen. TOD Schedule Automated time-of-day (TOD) commands are configured using the Setup | TOD Schedule menu selection. This control mode allows the user to define recurring actions to be performed by specific day-of-week (DOW) and TOD criteria. The TOD schedule is typically used to implement the default icons™ Advanced Traffic Management System User’s Manual – Version 3.7.1 SE&A - Gardner Transportation Systems Page 5-14 SECTION 5 – TRAFFIC SIGNAL OPERATION control scheme for the system by assigning actions to individual signals or groups of signals using the section or zone entity types. The TOD schedule may be used to command a signal or group of signals to a certain pattern using either the PAT, FLASH, FREE, or LOCAL actions, or to activate the icons™ traffic responsive operation using the TRS action as defined above. Likewise controller special functions may be activated using the SPFON/SPFOFF actions, or a database compare scheduled using the CMP action. The TOD Schedule may also command an action set using the SET action that would include multiple actions for multiple devices. All schedule TOD entries may begin at 12:00am and must end by 11:59pm. The user selects the desired days-of-the-week to implement a continuous action or have the action span multiple days. A special holiday day type and holiday table may also be selected (see Holiday Assignment) for each action. If the holiday day type is selected and today is a holiday then icons™ will perform the actions defined. The holiday day type also takes precedence over the DOW day type if the same entity is entered with conflicting actions. For example, if today is Monday and a holiday and two entries exist for SIG#1; one has the Monday DOW selected with pattern 1 as the action and the second has Holiday selected with pattern 2; then SIG#1 will be commanded to pattern 2. Selecting the TOD Schedule command produces a dialog box which allows the user to add, delete, or modify TOD schedules for entities belonging to the system as shown in Figure 5-9. Figure 5-9: TOD Schedule Screen icons™ Advanced Traffic Management System User’s Manual – Version 3.7.1 SE&A - Gardner Transportation Systems Page 5-15 SECTION 5 – TRAFFIC SIGNAL OPERATION The screen is divided into three regions. The schedule region provides a list of all defined TOD schedules. For each TOD schedule the user can define a complete new list of TOD actions in the lower region. The top region allows the user to set filters for viewing TOD action assignments by device type. The lower region displays all defined TOD assignments for the highlighted TOD schedule. Use the Add or Modify button in the top region to add a new or modify an existing TOD table. A TOD table must first exist before TOD actions may be defined. Multiple TOD tables may be defined; however, only one may be active at any one time as indicated by the A designator next to the table entry. Tables may be defined as active by using the Modify button. Use the Delete button to delete the highlighted TOD table. The table entry screen is shown in Figure 5-10. Figure 5-10: TOD Table Entry The Master checkbox allows the user to designate this table as the Master or Active A table. A description for the TOD table may also be added. Highlight the desired TOD schedule table in the top region to add step entries. Use the Insert Row or Append Row buttons to add a new entry. This action creates a new editable entry within the display area. To delete an entry, highlight the entry and select the Delete Row button. When the Apply or OK button is pressed, all modified information is stored in the corresponding database. The following is a description of the TOD action parameters: EN (Enabled) Checking this box makes the corresponding entry active. Entity All defined system objects that may be commanded (SYS, ZON, SEC, SIG) are shown in this dropdown box. Entity Description Displays the Primary and Secondary Names for the selected entity, as defined in the System Configuration Editor. Action Drop-down box with a list of all possible actions that may be selected for this entity. The list includes the following: CMP: Compares the databases in the selected ASC2 controller to their counterparts in icons. The results of the comparison are displayed through the Monitor | icons™ Advanced Traffic Management System User’s Manual – Version 3.7.1 SE&A - Gardner Transportation Systems Page 5-16 SECTION 5 – TRAFFIC SIGNAL OPERATION Controller Database Comparison Results command (Section 12). (usage: CMP: entity #) FLASH: Commands the entity into flash mode. FREE: Commands the entity into free mode. LOCAL: Allows the controller to run from its internal scheduler. PAT: Commands new pattern operation for the specified entity. If a pattern is selected that is not defined in the controller then the controller will operate in local mode. Valid patterns are between 1 and 250. (usage: PAT: pattern #) SET: Action Set. With this action the Entity and Entity Description fields are cleared since Action Sets already include the affected entities SPFOFF: Special Function Off. Valid range 1-8. (usage: SPFOFF: special function #) SPFON: Special Function On. Valid range 1-8. (usage: SPFON: special function #) TRS: Traffic Responsive. With this action the Entity and Entity Description fields are cleared since TRS plans already include the affected entities. Start Time Time that this TOD action will begin (Range = 12:00 AM - 11:58 PM). Day (M-S) Day checkboxes (M-S) allow the user to select which days-of-the-week that this action will be in effect. Holiday (H) The Holiday (H) check box activates a special holiday schedule as defined in the Holiday Assignment section below. If the H box is checked, the system will first check if today has been defined as a holiday in the Holiday List that was specified. If it is, the action will be executed. If not, the action will only be executed if today has been selected in the Day (M-S) checkboxes. Holiday List Drop-down box which allows the user to select from all defined holiday tables. This is only active if Holiday (H) is selected. Stop Time Time that this TOD action will end. (Range = 12:01 AM - 11:59 PM) Description Optional free text description of the action. Holiday Assignment Holiday Assignments are configured using the Setup | Holiday Assignment menu selection. This command provides access to a calendar in which holidays can be defined on specified dates during a selected calendar year, as shown in Figure 5-11. Holiday Assignments are only used with TOD Schedule control to define a special day type. Multiple holiday tables may be defined each with its own set of defined holidays and calendars. Using multiple tables the user can define different types of holidays for traffic management purposes. For example, Holiday Table 1 may be used to define holidays that typically do not result in heavy traffic volumes, such as Thanksgiving Day or Christmas Day; while Holiday Table 2 may be used to define holidays that typically generate heavy volumes, such as the day after Thanksgiving. Used within the TOD Schedule, these two tables may be defined to implement different traffic control icons™ Advanced Traffic Management System User’s Manual – Version 3.7.1 SE&A - Gardner Transportation Systems Page 5-17 SECTION 5 – TRAFFIC SIGNAL OPERATION patterns. The Holiday Assignment tables are not limited to defining only holidays. For example, they may also be used to define any special non-recurring events that require special traffic management strategies. Figure 5-11: Holiday Assignment Screen The screen is divided into three regions. The Holiday Table region provides a list of all defined holiday tables. For each holiday table the user can define a complete new list of holiday schedules by year in the lower regions. The lower left region displays the year and the lower right region displays the active holidays for that year. Use the Add or Modify button in the top region to add a new or modify an existing holiday table. A holiday table must first exist before holiday schedules may be defined. Multiple holiday tables may be defined and active (indicated by the M designator next to the table entry) at any one time. Tables may be defined as active by using the Modify button. Use the Delete button to delete the highlighted holiday table. The table entry screen is shown in Figure 5-12. icons™ Advanced Traffic Management System User’s Manual – Version 3.7.1 SE&A - Gardner Transportation Systems Page 5-18 SECTION 5 – TRAFFIC SIGNAL OPERATION Figure 5-12: Holiday Table Entry The Master checkbox allows the user to designate this table as the Master M or Active table. A description for the holiday table may also be added. Next use the Insert Row or Append Row buttons to add a new schedule entry. This action prompts the user with a dialog box to enter the desired year. Once a valid year has been entered the calendar for that year is displayed in the lower right region. Holidays are toggled on and off by clicking the corresponding date in the calendar. To delete a schedule, highlight the entry and select the Delete Row button. When the Apply or OK button is pressed, all modified information is stored in the corresponding database. Holiday schedule tables identified with the M in the top region are active tables, making them available for use in the TOD Schedule. Traffic Responsive Traffic Responsive operations are configured using the Setup | Traffic Responsive menu selection. This control mode allows pattern selection based on observed traffic conditions. To implement traffic responsive actions, the user must establish a relationship between traffic conditions, measured through system detectors in the form of volumes and occupancies, and traffic management actions. This relationship has several parameters that must also be calibrated and carefully configured for effective operation of the algorithm. The algorithm used in icons™ is the UTCS “first generation” control algorithm as published by FHWA in the Traffic Control Systems Handbook with notable enhancements. This algorithm is a pattern matching method that compares the current observed traffic flow conditions to predefined levels. A level is a combination of specially computed system detector observations (a weighted sum of volume and occupancy, as defined below). Each traffic responsive plan supports up to ten levels, and for each level the plan can include multiple commands. For example, Level 1 may command section 1 to pattern 1, section 2 to pattern 5 and section 3 to pattern 3. Level 2 may command section 1 to pattern 6, section 2 to pattern 5, section 3 to pattern 1, and so on. After each traffic flow calculation time period (which is configurable by the user), the algorithm compares the measured detector values with the values assigned for each level, and selects the level that most closely matches the actual field conditions. Traffic flow is measured with system detectors using the icons™ Detector Mapper service (Ref. to Section 7 to setup and configure system detector data collection). For each detector included in a traffic-responsive plan, icons™ calculates a weighted volume plus occupancy value for each time period. This value is representative of the traffic flow in vehicles-per-hour. The formula used is (Vi+K*Oi) where: icons™ Advanced Traffic Management System User’s Manual – Version 3.7.1 SE&A - Gardner Transportation Systems Page 5-19 SECTION 5 – TRAFFIC SIGNAL OPERATION • • • Vi is the volume in vehicles-per-hour, Oi is the occupancy for the ith detector (a value between 0-1), and K is a scaling factor used to convert the occupancy measurement to the corresponding “volume” when traffic is congested. After calculating (Vi+K*Oi) for each detector specified in the plan, icons™ calculates the absolute value of the difference between a target and the measured (Vi+K*Oi). A weighting value Wi can be applied to each absolute value, if desired, and then the weighted absolute values are added together for each traffic level for detectors that have valid measurements. The level that will be selected is the one that has the lowest value for the sum of the absolute values, given that this metric is at least a threshold percentage less than the metric for the current level being used in the traffic-responsive plan. If two or more levels have the same absolute difference metric, then the lowest numbered level will be selected as a default (i.e. Level 1 would be selected over Level 2). Traffic Responsive plans can be enabled through Manual, TOD Schedule, or Action Set control. Selecting the Traffic Responsive command produces a dialog that allows the user to modify the parameters for traffic responsive plans as shown in Figure 5-13. Figure 5-13: Traffic Responsive Screen The screen is divided into four regions. The top left Traffic Responsive Plans region provides a list of all defined Traffic Responsive plans. For each plan, the user can define a complete new list of Traffic Responsive parameters and actions in the lower regions. The top right Filter region allows the user to icons™ Advanced Traffic Management System User’s Manual – Version 3.7.1 SE&A - Gardner Transportation Systems Page 5-20 SECTION 5 – TRAFFIC SIGNAL OPERATION set filters for viewing action assignments by device type. The middle Traffic Flow Parameters region allows the user to define up to ten “levels” of traffic for the traffic responsive plan. The user can specify any number of detectors to determine each level, but the number of levels is fixed (the levels can be thought of as the traffic patterns that the field data is being matched to). The lower Timing Plans region allows the user to define the actions to be taken for different entities within the system, such as zones, sections, or signals for each traffic level of traffic. A Traffic Responsive plan must first be defined before the various parameters can be configured. Use the Add or Modify button in the top region to add a new or modify an existing Traffic Responsive plan. Multiple Traffic Responsive plans may be defined and active (indicated by the M designator next to the table entry on the main screen) at the same time. Plans may be made active by using the Modify button and checking the “active” checkbox. Use the Delete button to delete the highlighted Traffic Responsive plan. The plan entry screen is shown in Figure 5-14. Figure 5-14: Traffic Responsive Plan Entry A description for the Traffic Responsive plan may also be added in this dialog box as shown above. To configure a particular plan, highlight the desired Traffic Responsive plan table in the top left region. Use the Insert Detector or Append Detector buttons to add a new detector entry in the middle region. This action creates a new editable detector entry within the display area. To delete an entry, highlight the entry and select the Delete Detector button. The following is a description of the Traffic Flow parameters in the middle section of the setup screen: EN (Enabled) Checking this box includes this detector in the actual traffic flow calculations. Clearing this box temporarily removes this detector without needing to delete it altogether. Detector All defined system detector objects (DET) are shown in this drop-down box. Select the desired detector from this list. Entity Description Displays the Primary and Secondary Names for the selected detector entity, as defined in the System Configuration Editor. Weight Allows the user to assign an importance or weighting value to each detector. The weight (W) is applied to the absolute value of the difference between each target and the actual traffic flow calculation: (V+K*O). icons™ Advanced Traffic Management System User’s Manual – Version 3.7.1 SE&A - Gardner Transportation Systems Page 5-21 SECTION 5 – TRAFFIC SIGNAL OPERATION K The occupancy scaling factor; an integer value from 0-10000 used to scale the measured occupancy in the traffic flow calculation: (V+K*O). Level1, Level2, …, Level10 These columns are used to enter the “target” values for each (V+K*O) detector values in a level group. Up to 10 levels are allowed in each traffic responsive plan. The level1….level10 columns are repeated in the lower section to allow association of particular patterns with each level for any number of systems, zones, sections, or signals. Change Threshold The minimum percentage difference between the sum of the absolute differences of the current level and the level that is being considered as the new level, for a level change to occur. This parameter is used to prevent excessive plan changes from occurring in response to minor traffic flow fluctuations. Detector Quality The percentage of detectors that must have valid volume and occupancy data for the traffic responsive calculations to be performed. Calculation Interval How often to re-compare the field detector data with the level targets and make a level selection, in minutes. This value must be greater than the Collection Period defined in the Detector Mapper initialization file – typically 5 minutes or greater. The following is a description of the Timing Plan parameters: EN (Enabled) Checking this box includes the entity in this traffic responsive plan. Clearing this box temporarily removes this entity from the traffic responsive plan without deleting it altogether. Entity Shows all defined system objects that may be commanded to a new timing pattern (SYS, ZON, SEC, and SIG) in this drop-down box. Entity Description Displays the Primary and Secondary Names for the selected entity, as defined in the System Configuration Editor. Level1, Level 2, …, Level10 These columns indicate the pattern to be activated for each level for up to 10 levels for each controller, section, zone, or system in the traffic responsive plan. Selecting this cell presents the user with a drop-down list of possible plan options including: FLASH, FREE, LOCAL, and PAT (1-250). Description Optional free text description for each SYS, ZON, SEC, or SIG in this traffic responsive plan. When the Apply or OK button is pressed, all modified information is stored in the corresponding database. Cancel will discard all changes made to the screen and close the traffic responsive configuration screen. icons™ Advanced Traffic Management System User’s Manual – Version 3.7.1 SE&A - Gardner Transportation Systems Page 5-22 SECTION 5 – TRAFFIC SIGNAL OPERATION Action Set Editor Action Sets are configured using the Setup | Action Set Editor menu selection. An action set is a series of actions that are applied to various entities and is a means of conveniently defining multiple actions for multiple entities with a single entry. As such, an action set is equivalent to a macro operation. The defined action set can be activated using the Manual or TOD Schedule controls. Through the use of action sets, more general traffic management decisions, or management actions, are possible - such as instructing one section to operate in programmed flash, another section to run a traffic responsive method, one signal to run a specific pattern, and another signal to turn on a special function. An action set can specify the same or different actions for any combination of systems, zones, sections and signals. Action Sets are enabled through Manual or TOD Schedule control. The Action Set Editor command is used to produce a dialog box which allows the user to create (add) new action sets for an entity or delete/modify action sets from the entity as shown in Figure 515. The screen is divided into three regions. The top region provides a list of all defined Action Sets and allows the user to set filters for viewing the corresponding list of actions by device type. For each Action Set the user can define a complete new list of actions using either the tree or list view of the lower region. Figure 5-15: Action Set Editor Screen icons™ Advanced Traffic Management System User’s Manual – Version 3.7.1 SE&A - Gardner Transportation Systems Page 5-23 SECTION 5 – TRAFFIC SIGNAL OPERATION Use the Add or Modify button in the top region to add a new or modify an existing Action Set. An Action Set must first exist before Action Set entries may be defined. Multiple Action Sets may be defined and active at any one time as indicated by the M designator next to the table entry. Action Sets may be defined as active by using the Modify button. Use the Delete button to delete the highlighted Action Set. The Action Set table entry screen is shown in Figure 5-16. Figure 5-16: Action Set Table Entry The Master checkbox allows the user to designate this table as the Master M or Active table. A description for the Action Set may also be added. Highlight the desired Action Set table in the top region to add actions in the lower region. Use the Insert Row or Append Row buttons to add a new entry. Alternatively, to add or change an entry in the tree view, click twice slowly (do not double click) on the entity to enter edit mode. Either method creates a new editable entry within the list view display area. Type in the desired action and press ENTER or click outside the edit box to submit. To delete an entry, highlight the entry and select the Delete Row button. When the Apply or OK button is pressed, all modified information is stored in the corresponding database. The following is a description of the parameters in the Action Set Editor: EN (Enabled) Check box to enable and make active the current entry. Entity A drop down box of defined system objects by type appears when the user begins typing in the entity fields. The selected object will be the one affected by the defined action. Entity Description Equivalent to the Primary and Secondary Names defined in the System Configuration Editor for this entity. Action A pull down list of possible actions that may be defined for this entity. The list includes the following: CMP: Compares the databases in the selected ASC2 controller to their counterparts in icons. The results of the comparison are displayed through the Monitor | Controller Database Comparison Results command (Section 12). (usage: CMP: entity #) FLASH: Commands the entity into flash mode. icons™ Advanced Traffic Management System User’s Manual – Version 3.7.1 SE&A - Gardner Transportation Systems Page 5-24 SECTION 5 – TRAFFIC SIGNAL OPERATION FREE: Commands the entity into free mode. LOCAL: Allows the controller to run from its internal scheduler. PAT: Commands new pattern operation for the specified entity. If a pattern is selected that is not defined in the controller then the controller will operate in local mode. Valid patterns are between 1 and 250. (usage: PAT: pattern #) SET: Action Set. With this action the Entity and Entity Description fields are cleared since Action Sets already include the affected entities SPFOFF: Special Function Off. Valid range 1-8. (usage: SPFOFF: special function #) SPFON: Special Function On. Valid range 1-8. (usage: SPFON: special function #) TRS: Traffic Responsive. With this action the Entity and Entity Description fields are cleared since TRS plans already include the affected entities. Description Optional free text description of the action. Active Configuration The current Active Configuration can be viewed the Control | Active Configuration menu selection. The Active Configuration provides a convenient method of viewing all active traffic management actions and the affected entities. The Active Configuration command generates a status screen as shown in Figure 5-17. The screen is divided into four regions. The top region shows all currently active Manual Override Commands. To modify currently active manual commands use the Control | Manual Assignment menu selection. The middle region shows any currently active TOD Schedule. To modify currently active TOD Schedules use the Setup | TOD Schedule menu selection. The lower left region shows any currently active Traffic Response Plans. Traffic Response plans are activated using the Manual, TOD Schedule, or Action Set controls. To modify which plans are active enter the configuration areas for these controls. To edit the contents of a Traffic Responsive Plan use the Setup | Traffic Responsive menu selection. The lower right region shows any currently active Action Sets. Action Sets are activated using the Manual or TOD Schedule controls. To modify which sets are active enter the configuration areas for these controls. To edit the contents of an Action Set use the Setup | Action Sets menu selection. icons™ Advanced Traffic Management System User’s Manual – Version 3.7.1 SE&A - Gardner Transportation Systems Page 5-25 SECTION 5 – TRAFFIC SIGNAL OPERATION Figure 5-17: Active Configuration Screen CLOCK SYNCHRONIZATION Traffic signal controllers are responsible for their own internal timing and therefore clock accuracies are important especially when operating in coordinated mode. The controller clocks are periodically synchronized using the ITMS Time Broadcast services running on each Communications Server. ITMS Time Broadcast runs as a background process and does not have a user interface component available through the icons™ system. Additionally, the ITMS Time Drift (NTCIP only) service running on the central server can be configured to set controller clocks that have exceeded a certain time drift from the icons™ system. The ITMS Time Drift service also runs as a background process, but is configured through the System Configuration Editor. When using ITMS Time Broadcast, all controllers on each Communications Server will be updated at the same time. In contrast, when using the ITMS Time Drift, all selected controllers using the NTCIP protocol will be updated as their drift exceeds the allowable limit. See the icons™ System Administration Manual for detailed instructions on setup and configuration of the Time Broadcast and Time Drift services. icons™ Advanced Traffic Management System User’s Manual – Version 3.7.1 SE&A - Gardner Transportation Systems Page 5-26 SECTION 6 – SYSTEM REPORTS SECTION 6 - SYSTEM REPORTS The icons™ system supports several different standard reports that allows the user to query current and historical status information. The System Status and Communications Status reports provide current status information on all field devices. The Event Log report provides current as well as historical detailed information on all system events. The Alarm report provides a historical record of all triggered defined alarms. The Stuck Preempt Events report displays currently stuck preempt events, in addition to stuck preempt events which have occurred in the past and have already been cleared. When viewing these reports, the following buttons are available: Print: Sends report to printer (requires a default printer be configured in Windows) Refresh: Seeks current data from database Group Tree View: Opens window on left side of screen showing applicable entities Go to First Page Go to Previous Page Go to Next Page Go to Last Page Search Text: Search report for keywords SYSTEM STATUS The System Status screen displays the current status of all field devices communicating with the icons™ system. Use the Monitor | System Status menu item to activate the System Status screen as shown in Figure 6-1. icons™ Advanced Traffic Management System User’s Manual – Version 3.7.1 SE&A - Gardner Transportation Systems Page 6-1 SECTION 6 – SYSTEM REPORTS Figure 6-1: System Status Screen The left region of the window allows display filters to be set. Three selections are possible. All selects all devices and is the default setting when first activating the display. DET selects detector device types and SIG displays signal device types. Once selected, the Apply Filter button must be pressed for them to take affect. They will remain active as long as the System Status dialog box remains open. The right region lists the current status information on filtered device types. This window automatically refreshes once per second. Entries may be sorted by selecting any column header. The following are the status values found in the system status window: Comm failure: Pattern: Free: Flash: N/A: Loss of communications. Displays pattern 1-250. Controller operating in free mode. Controller currently in flash mode. No status currently available. Pressing the Print button opens the report window, as shown in Figure 6-2. icons™ Advanced Traffic Management System User’s Manual – Version 3.7.1 SE&A - Gardner Transportation Systems Page 6-2 SECTION 6 – SYSTEM REPORTS Figure 6-2: System Status Report COMMUNICATION STATUS The Communications Status screen displays the current communications status of all field devices communicating with the icons™ system. Use the Monitor | Communications Status menu item to activate the Communication Status screen as shown in Figure 6-3. icons™ Advanced Traffic Management System User’s Manual – Version 3.7.1 SE&A - Gardner Transportation Systems Page 6-3 SECTION 6 – SYSTEM REPORTS Figure 6-3: Communication Status Screen As with the System Status display, the screen is divided into two regions. The left region allows display filters to be set. Three selections are possible. All selects all devices and is the default setting when first activating the display. DET selects detector device types and SIG displays signal device types. Once selected, the Apply Filter button must be pressed for them to take affect. They will remain active as long as the System Status dialog box remains open. The right region lists the current status information on filtered device types. This window automatically refreshes once per second. Entries may be sorted by selecting any column header. The following are the status values found in the Communication Status window: OK: Fail: N/A: Controller is on-line and communicating. Controller has lost communication and is not responding. No status currently available. Pressing the Print button opens the report window, as shown in Figure 6-4. icons™ Advanced Traffic Management System User’s Manual – Version 3.7.1 SE&A - Gardner Transportation Systems Page 6-4 SECTION 6 – SYSTEM REPORTS Figure 6-4: Communication Status Report EVENT LOG The Event Log gives a history of logged system events. This log contains a chronological recording of significant signal status changes, such as communications status changes, pattern changes, controller alarms, etc. These events are date and time stamped to allow the user to utilize search and sort filters. The ITMS Event Logger and ITMS Event Log Monitor services (See the icons™ System Administration Manual) control the information being recorded. The Event Logger determines what information is recorded. The Event Log Monitor determines how data is recorded and archived (See the System Configuration Editor Event Log Monitor Configuration – Section 4). Selecting this menu item will provide access to an Event Log screen as shown in Figure 6-5. icons™ Advanced Traffic Management System User’s Manual – Version 3.7.1 SE&A - Gardner Transportation Systems Page 6-5 SECTION 6 – SYSTEM REPORTS Figure 6-5: Event Log Data Screen The left region of the window allows display filters to be set. These filters are found within two tabs; Range and Device Types. The Range tab allows the user to filter the presentation of the event log data based upon either the time at which the event occurred, or the device associated with the event. The user is also permitted to limit the amount of data displayed. It includes the following parameters: Time Stamp Minutes Last When selected, only the events that occurred within the specified number of minutes are shown. If this is not selected, the From and To times are used. From / To All events between these two times are displayed. Device ID The Device ID filter allows the user to selectively view the data of specific controllers. An inclusive range of controllers or all controllers may be selected. From / To icons™ Advanced Traffic Management System User’s Manual – Version 3.7.1 SE&A - Gardner Transportation Systems Page 6-6 SECTION 6 – SYSTEM REPORTS Events associated with devices with numbers between these are displayed. List Size x1000 Max: When selected, this limits the data being analyzed to the specified number (x1000) of entries. The first entry retrieved occurs at the beginning of the time period specified under Time Stamp, and retrieval ends after the list size has been achieved. If this is not selected, all entries will be displayed for the specified time period. Note: Depending on how the Event Log Monitor feature is configured to handle the Event Logger data, it is possible that entries within the specified time period will not be available for display. Refer to Section 4 – System Configuration for Event Log Monitor setup. The Device Types tab is shown in Figure 6-6. Figure 6-6: Device Types Tab The Device Types tab allows the user to select from different device types to be displayed. The pull down list at the top allows the user to select from two log files. The Event Log Data file, which is displayed by default when the event log is opened, typically records exception based events, such as loss of communications, controller flash, preemption, etc. The Signal Phase Data file, in icons™ Advanced Traffic Management System User’s Manual – Version 3.7.1 SE&A - Gardner Transportation Systems Page 6-7 SECTION 6 – SYSTEM REPORTS comparison, typically contains signal state changes that occur each cycle, such as pattern and phase interval changes, and local zero crossing. This is shown in Figure 6-7. Figure 6-7: Signal Phase Data Screen When making any changes to the filter settings, or selecting a different log file, the Apply Filter button must be pressed for the changes to take affect. Once the changes take affect, they remain active as long as the Event Log dialog box remains open. The right region displays the results of the search based on filter parameters set in the left region. The event log refreshes itself every 30 seconds (‘Apply Filter’ can also be pressed to refresh). Entries may be sorted by selecting any column header. Pressing the Print button opens the report window, as shown in Figure 6-8. icons™ Advanced Traffic Management System User’s Manual – Version 3.7.1 SE&A - Gardner Transportation Systems Page 6-8 SECTION 6 – SYSTEM REPORTS Figure 6-8: Event Log Report ALARM REPORT The Alarm report provides a detailed summary of all alarms that have been triggered (defined under Setup | Alarms and Paging | Alarm Triggers). This can be viewed by selecting Reports | Alarm, and is shown in Figure 6-9. icons™ Advanced Traffic Management System User’s Manual – Version 3.7.1 SE&A - Gardner Transportation Systems Page 6-9 SECTION 6 – SYSTEM REPORTS Figure 6-9: Alarm Report To view alarm data, a range of alarm sent times must be set. The From date must be the current date or before, while the To date must be sometime after that (but not the same). Pressing the Select button, will update the report with the desired data. button, followed by the When the Group Tree View is active, entities with identical alarms are grouped together for convenience. Under a given alarm trigger ID, selecting an entity will display each instance of that alarm in the order that it was received. STUCK PREEMPT EVENTS REPORT The Stuck Preempt Events Report provides a detailed summary of all preempts which have been deemed stuck by the Stuck Preempt Detection Service. This can be viewed by selecting Reports | Stuck Preempt Events. Currently Stuck Preempt Events, in addition to a Stuck Preempt Event History may be viewed, as shown in Figures 6-10 and 6-11, respectively. Selecting the desired icons™ Advanced Traffic Management System User’s Manual – Version 3.7.1 SE&A - Gardner Transportation Systems Page 6-10 SECTION 6 – SYSTEM REPORTS report, followed by the button, will update the screen with the desired data. The Stuck Preempt Detection service is configured through the System Configuration Editor (Section 4). Figure 6-10: Currently Stuck Preempt Events Report icons™ Advanced Traffic Management System User’s Manual – Version 3.7.1 SE&A - Gardner Transportation Systems Page 6-11 SECTION 6 – SYSTEM REPORTS Figure 6-11: Stuck Preempt Event History Report icons™ Advanced Traffic Management System User’s Manual – Version 3.7.1 SE&A - Gardner Transportation Systems Page 6-12 SECTION 7 – SYSTEM DETECTOR DATA SECTION 7 - SYSTEM DETECTOR DATA The icons™ system is able to collect, log, display, and export vehicle system detector data consisting of vehicle volume, occupancy, and speed (VOS). The VOS operation is able to collect this traffic data per system vehicle detector to support off-line vehicle demand analysis as well as real-time input to Links and Traffic Response operations. The VOS parameters collected are defined below: Volume: number of vehicle counts detected during the collection time period and expressed as an average number of vehicles per hour (vehicles/hour). Occupancy: amount of time that vehicles occupied the detector over the specified interval, expressed as a percentage of the total collection time period (1-100%). Speed: This is a calculated speed value using the measured volume and occupancy for the specified collection time period (miles/hr). The speed calculation is dependent upon an average detection zone length and average vehicle length. SETUP AND CONFIGURATION System detectors must first be defined in icons™ using the System Configuration Editor (Section 4) prior to collecting VOS data. System detectors must also be defined for the Detector Mapper service to collect, process, and store raw detector; and to be able to view data using the VOS display. VOS data collection requires that the ITMS Communications and Detector Mapper services are properly initialized and running to collect and store this data. The following is a description of the various parameters that need to be set in the ITMS Communications Initialization (itmscomm.ini) and Detector Mapper Initialization (dm.ini) files. These services need to be restarted before any modified parameters take effect (See the icons™ System Administration Manual). Itmscomm.ini SecondaryPollMessage: AB3418_DD or NTCIP_SEC. This message is sent by icons™ requesting detector data from the controller. The poll message must be compatible with the protocol for that channel. SecondaryPollPeriod: 0 – 255. This is amount of time, in seconds, that icons™ waits to send a request for detector data. It should be between 1/2 and 1/3 the controller collection period to ensure that VOS data is reliably retrieved from the controller. Duplicate detector data responses from the controller within the same controller collection period are discarded. DM.ini CollectionTimePeriod: This is the length of time, in seconds, that VOS sample data is collected before averaging and speed calculations are performed. At a minimum, this is recommended to be 3 to 5 times the controller collection period to generate reasonable averages. For Model 2070 controllers with NextPhase, the collection period is fixed at 60 seconds. Typically, this is set to either 5, 10, or 15 minutes. CollectionErrorThreshold = 0 – 100. This indicates the allowable percentage of invalid VOS samples, in whole percentage points. If a collection of VOS samples is not within the error threshold, averaging and speed calculations cannot be performed. The Event Log Monitor determines how Detector Data is recorded and archived (See the System Configuration Editor Event Log Monitor Configuration – Section 4). icons™ Advanced Traffic Management System User’s Manual – Version 3.7.1 SE&A - Gardner Transportation Systems Page 7-1 SECTION 7 – SYSTEM DETECTOR DATA VOS DATA DISPLAY The VOS display, in conjunction with the ITMS Detector Mapper Service, allows the user to display and export to file volume, occupancy and speed (VOS) data collected from vehicle detectors. Selecting the Monitor | VOS Display menu item generates the VOS display as shown in Figure 71. The VOS display allows the user to view historical volume, occupancy, and speed system detector data in either tabular or graphical format. The display has three tabs and automatically defaults to the Detectors tab. The user configures the VOS parameters from the Detectors tab and then uses the Graph tab and Tabular Report tab to display the resulting information. The Graph and Tabular Report tabs are only selectable once the parameters under the Detector tab have been properly configured. Figure 7-1: VOS Display From the Detector tab the left side panel provides the user with a tree view of all system objects from which to select. Controllers with detectors (or stand-alone detectors) may be selected for VOS data monitoring. This is accomplished by highlighting the desired entity and pressing the Add>> button. The entity will then appear in the right panel, designating that it has been selected. This procedure is repeated for all entities to be monitored. To remove an entity from the right panel, highlight it in the right panel and press the <<Remove button. icons™ Advanced Traffic Management System User’s Manual – Version 3.7.1 SE&A - Gardner Transportation Systems Page 7-2 SECTION 7 – SYSTEM DETECTOR DATA Note: Entity selection is not retained after the VOS dialog is closed. Once all desired entities have been added, the Time Interval must be set. This is the window of time over which volume and occupancy data will be analyzed and speed calculations performed. Since this data is continuously being logged, start times that have already occurred are valid, as are end times occurring in the future. Selecting the Tabular Report tab displays the screen shown in Figure 7-2. Figure 7-2: Tabular Report The following is a description of each column entry: System ID – System entity number as defined in the System Configuration Editor Detector ID – System unique detector ID number as defined in the System Configuration Editor. Date / Time – The date and time of the VOS (volume, occupancy, and speed) calculation as performed by the Detector Mapper service. The time interval between calculations is equal to the collection time period. Volume – number of vehicle counts detected during the collection time period and expressed as an average number of vehicles per hour (vehicles/hour). icons™ Advanced Traffic Management System User’s Manual – Version 3.7.1 SE&A - Gardner Transportation Systems Page 7-3 SECTION 7 – SYSTEM DETECTOR DATA Occupancy – amount of time that vehicles occupied the detector over the specified interval, expressed as a percentage of the total collection time period (1-100%). Speed – This is a calculated speed value using the measured volume and occupancy for the specified collection time period (miles/hr). The speed calculation is dependent upon an average detection zone length and average vehicle length as specified in the Detector Mapper initialization file for that service (Ref. the icons™ System Administration Manual). Period – The controller collection period specified in the AB3418 Detector Data Response Packet (Byte 4). This information may also be displayed in graphical form by selecting the Graph tab. Once selected, Volume, Occupancy, and Speed tabs appear. These are used to display the corresponding graphs, as shown in Figures 7-3, 7-4, and 7-5. Figure 7-3: Volume Graph icons™ Advanced Traffic Management System User’s Manual – Version 3.7.1 SE&A - Gardner Transportation Systems Page 7-4 SECTION 7 – SYSTEM DETECTOR DATA Figure 7-4: Occupancy Graph Figure 7-5: Speed Graph icons™ Advanced Traffic Management System User’s Manual – Version 3.7.1 SE&A - Gardner Transportation Systems Page 7-5 SECTION 7 – SYSTEM DETECTOR DATA While viewing the graphs, they may be zoomed in and out by pressing the up and down arrows. Panning is possible by right-clicking anywhere on the graph and moving the desired direction. To instantly center the graph and restore the zoom to 100%, press Reset. If a hardcopy of the graph is desired, press the Print button. Printing requires a default printer to be configured in Windows. The Refresh button recalculates the VOS data and updates the displays as necessary. The Export Data button allows the user to save the VOS data results to a comma delimited text file. Once pressed, the window shown in Figure 7-6 appears, allowing the name and path of the file to be entered. Figure 7-6: Export VOS Data The resulting comma delimited text file, as viewed from a text-editor, is shown in Figure 7-7. Figure 7-7: VOS Text File icons™ Advanced Traffic Management System User’s Manual – Version 3.7.1 SE&A - Gardner Transportation Systems Page 7-6 SECTION 8 – LINKS SECTION 8 - LINKS A link is a graphic display used to indicate the state of traffic flow along a roadway. Links are typically placed on the main system map in icons™, and change color as the flow increases or decreases. They receive their information from system detectors, which provide numbers for both volume and occupancy. From this information, icons™ calculates speed and a weighted volume / occupancy factor (V + K*O). The View | Link menu item allows the user to select which one of the four parameters (Volume, Occupancy, Weighted Volume+Occupancy, or Speed) is used to generate the Link display. Only one component may be selected at any time, which is applied to all defined links. The selection is a “Global” selection but can be different for each workstation. An example of a main system map with links defined is shown in Figure 8-1. Figure 8-1: Main System Map with Links Defined SETUP AND CONFIGURATION Link Setup and Configuration requires two steps. 1. The first is to establish global system settings that define the default link operation for the entire system. This step can occur either before or after links have been defined in the second step. However, these default settings are displayed with each individual link icons™ Advanced Traffic Management System User’s Manual – Version 3.7.1 SE&A - Gardner Transportation Systems Page 8-1 SECTION 8 – LINKS configuration. The user has the option of using the default system settings or defining new individual settings for each link. Having the default systems settings first typically makes defining individual links easier. The system settings can be changed at any time. If links are configured to use the default settings then these settings will take affect immediately. 2. The second step is to define each individual link using the System Configuration Editor. Defining an individual link is covered in Section 4. Each link is then further configured to define all of its lane-based member system detectors along with relative weightings used in the link calculations. This process assumes that individual member detectors have already been defined and configured in the System Configuration Editor (Section 4) System Link Configuration The first step to setting up a Link is to define the system default values. Select the Admin | System Configuration menu item to open the System Configuration Editor (Section 4). Next select the System Settings | Link Configuration menu item from the System Configuration Editor menu bar. The System Link Configuration screen is shown in Figure 8-2. Figure 8-2: System Link Configuration Timing Calculation Period (sec) This is the time period (in seconds) by which the system will aggregate system detector data into link values and update the appropriate display. If this is set to zero, the system will calculate and icons™ Advanced Traffic Management System User’s Manual – Version 3.7.1 SE&A - Gardner Transportation Systems Page 8-2 SECTION 8 – LINKS display as soon as data is available. Otherwise, this must be greater than or equal to the CollectionTimePeriod specified in the detector mapper configuration file (DM.ini). Maximum Calculation Period (sec) This is the maximum time (in seconds) that the system will wait for a detector to return data, before considering it to be invalid. It is also the period after which calculation and display will be forced if the “calculation period” is set to zero and there are non-responsive detectors within the link. This must be greater than or equal to the CollectionTimePeriod specified in the detector mapper configuration file (DM.ini). Link Validity Valid Detector Threshold (%) This is the percent of detectors within a link that must be valid for the link to be considered valid. If the percentage of valid detectors within a link falls below this value, the link will become invalid and stop reporting. Invalid links are shown with the “invalid color”. Logging Logging Enabled This flag turns logging on or off. If this option is checked, all links using this option will record their data to the database as it is generated. (Note: this option is only available if the “System Wide Overrides” in “Individual Link Configuration Settings” are set to “Use System Wide Values”). The Event Log Monitor determines how Link Data (Link VOS Log) is recorded and archived (See the System Configuration Editor Event Log Monitor Configuration – Section 4). Link Levels This sets the link level thresholds and graphic colors. Link level thresholds are specified separately for volume, V+KO, occupancy, and speed. Volume, V+KO, and speed scale between zero and infinity, and occupancy scales between zero and 100. To begin with, base values must be specified for volume, V+KO, and speed (in the “High Vol.”, “High V+KO”, and “Free Flow” fields), from which the rest of the thresholds will be calculated. The values in the “%” fields are used to calculate offsets from this base. (Note that occupancy has no base value, as it is a percent value and will be the same for all links.) The volume and V+KO scales will be increasing scales, with percent offsets from the base value (E/F value.) The speed scale will be a decreasing scale, with percent offsets from the free flow speed (A/B value.) For example, if the free flow speed is set to 55, and the speed percents are set to 90%, 80%, 70%, and 60%, the speed thresholds will be 55, 50, 44, 39, and 33 miles per hour. Percent values are used in the volume, V+KO, and speed scales, to allow the scale to vary from link to link. (Separate base values may be specified for each link, but the entire scale does not need to be re-specified for each link.) Graphic colors specify what graphic color will be displayed for what threshold range (the two threshold fields that the color spans). For example, if the speed thresholds are 55, 50, 44, 39, and 33 (55 mph, 90%, 80%, 70%, and 60%,) and a link has a speed value of 35, the link will display as color “E”. (The rule for a volume, occupancy, or V+KO link value to be within a threshold range is “lower threshold value” < link value <= “upper threshold value”, except for the first threshold where “lower threshold value” <= link value <= “upper threshold value”. For speed, it is “upper threshold value” > link value >= “lower threshold value”, except for the first threshold where “upper threshold value” >= link value >= “lower threshold value”.) There are also two special case colors, “Invalid” and “Uninitialized”, which a link will change to if it becomes invalid or if it has not yet been initialized by the system (respectively). icons™ Advanced Traffic Management System User’s Manual – Version 3.7.1 SE&A - Gardner Transportation Systems Page 8-3 SECTION 8 – LINKS Flash Will cause the link graphic to flash the specified color. Colors Allows color selection for each of the link states. Colors are selected by first clicking on the desired link state, and then selecting the appropriate color in the color palette. There can be a maximum of sixteen (16) colors to choose from. These colors are retrieved from the LinkColors database table. (Note: color changes can only take effect by restarting the icons™ iGUI) Figure 8-3: Link Color Selection Volume This defines the number of vehicles per hour. The High Volume parameter is the volume that is considered 100%. The boundary points between states are entered as percentage values of the High Volume value. Values are automatically calculated from these percentage values to show values relative to the High Volume value. V+KO V+KO is defined as the volume + K*occupancy. The K constant can be adjusted and the High V+KO value is the value that yields 100%. The boundary points between states are entered as percentages of the High V+KO value. Values are automatically calculated from these percentage values to show values relative to the High V+KO value. Occupancy This is the percentage of time that the link has occupancy. Values can be specified for boundary points to define link states. These values are in percent. Speed This is the average speed of the vehicles within the link. Boundaries may be specified which are percentages of the Free Flow speed. Special Case Colors Colors used when the link is un-initialized (default state) and invalid. Individual Link Configuration Each individual link must be defined using the System Configuration Editor (Section 4). Each link is then further configured by selecting the Configure button in the Link Settings region of the Link Configuration screen within the System Configuration Editor. The resulting Link Configuration screen is shown in Figure 8-4. icons™ Advanced Traffic Management System User’s Manual – Version 3.7.1 SE&A - Gardner Transportation Systems Page 8-4 SECTION 8 – LINKS Figure 8-4: Link Configuration Link Display Levels Use System Settings Link will use the data stored in the System Link Configuration (See System Link Configuration above). Users will still be able to add and remove detectors. Override Level Bases Allows user to specify new High Volume, High V+KO, and Free Flow values (See System Link Configuration above for more details on these parameters) while maintaining the default step increments. Override All Display Level Settings Actual calculated values are ignored and user may enter custom values for the link state boundaries. Logging Override / Enable Logging When “Override” is checked, the user may change the “Enable Logging” setting for that particular link. This overrides the setting in the System Link Configuration (Figure 8-2). icons™ Advanced Traffic Management System User’s Manual – Version 3.7.1 SE&A - Gardner Transportation Systems Page 8-5 SECTION 8 – LINKS V+KO Override / K Constant When “Override” is checked, the user may change the value of the K constant for that particular link. This overrides the setting in the System Link Configuration (Figure 8-2). Lane \ Location Configuration This area displays the member detectors within the link, their lane, and location position. To edit this information, press the Configure button. The Detector Location Configuration screen is shown in Figure 8-5. Figure 8-5: Detector Location Configuration The Detector Location Configuration allows the user to add, insert, and remove lanes and location and place detectors within these locations. The user is able to assign scaling factors for volume, occupancy, and speed, which are used in the link calculation. The volume counts for each lane at a location are summed while occupancy and speed are averaged. All locations are then averaged for all three parameters to generate a single volume, occupancy, and speed parameter for the link. Use the Add Lane or Insert Lane buttons to add a new lane and location. With the lane selected use the Add Location or Insert Location buttons to add additional locations to the selected lane. For each new location select the Detector Number cell to activate a drop-down list of all available system detectors. Select the desired detector and add the appropriate scaling factors for volume, occupancy and speed. Use the Save button to save settings and revert back to the Link Configuration screen (figure 8-4). LINK DATA DISPLAY To view attributes of a link on the map, double left-click on the link icon, or with the desired Link device selected, use the Monitor | Device menu selection. This will open the link dynamic display screen, which shows the past and current status of the selected link graphically, in addition to displaying the current values numerically. The colors used in plotting these values are those icons™ Advanced Traffic Management System User’s Manual – Version 3.7.1 SE&A - Gardner Transportation Systems Page 8-6 SECTION 8 – LINKS established in the System Link Configuration (see above). Invalid link data is not shown, while data that has been made invalid by changing link settings is shown as a darker version of the series’ color. Note: Historical plot data is not reproduced after the link dialog is closed. Left Panel - Volume Selecting the Volume tab displays a plot of the link volume, as shown in Figure 8-6. Figure 8-6: Link Volume Plot Left Panel – V+KO Selecting the V+KO tab displays a plot of the link volume plus a constant multiplied by the link occupancy, as shown in Figure 8-7. icons™ Advanced Traffic Management System User’s Manual – Version 3.7.1 SE&A - Gardner Transportation Systems Page 8-7 SECTION 8 – LINKS Figure 8-7: Link V+KO Plot Left Panel - Occupancy Selecting the Occupancy tab displays a plot of the link occupancy, as shown in Figure 8-8. Figure 8-8: Link Occupancy Plot Left Panel - Speed Selecting the Speed tab displays a plot of the link speed, as shown in Figure 8-9. icons™ Advanced Traffic Management System User’s Manual – Version 3.7.1 SE&A - Gardner Transportation Systems Page 8-8 SECTION 8 – LINKS Figure 8-9: Link Speed Plot Left Panel - All The default tab is All, which shows plots of volume, V+KO, occupancy, and speed. These plots are all contained within one chart and are displayed in a single scale. This is shown in Figure 8-10. Figure 8-10: Link Information Display Screen Right Panel – Information The information tab provides identifying information about the link. This includes the primary and secondary name of the link, as well as its parent in the object tree. An example is shown in Figure 810. This information may be modified using the System Configuration Editor (Section 4). icons™ Advanced Traffic Management System User’s Manual – Version 3.7.1 SE&A - Gardner Transportation Systems Page 8-9 SECTION 8 – LINKS Note: The “Type” and “Agency” fields are not currently used. Right Panel – Status The following is a description of various parameters in the Status window, as shown in Figure 8-11: Current Values Fields containing volume, occupancy, speed, and V+KO are found here, and automatically update as new data is received. There is a flashing “Real Time Data” indicator below these fields, which signifies that the data is being updated. Note: The dialog will always be updating unless the link is unrecognized or the system stops processing detector data for any reason. Link Settings K Constant: the link’s configured “K” constant, which is used in V+KO calculations. As defined in the Link Configuration (figure 8-4). Chart Settings History (Hours): current history timeframe being shown on the graph. Changing the history value and pressing the apply button will cause the graph to refresh to the newly specified history. This setting defaults to one hour. Figure 8-11: Link Status Display Screen icons™ Advanced Traffic Management System User’s Manual – Version 3.7.1 SE&A - Gardner Transportation Systems Page 8-10 SECTION 9 – SPLIT MONITOR SECTION 9 - SPLIT MONITOR The Split Monitoring tool supports analysis of phase utilization for individual signals by allowing the user to display split data over specified time intervals. The tool uses phase data transition information, stored in the icons™ database for the selected controller, to calculate the actual spit usage. The split data may be used to adjust signal timings to improve signal operational performance. SETUP AND CONFIGURATION To utilize the split monitor, the following must first be completed: 1. Signals must be defined in the System Configuration Editor (Section 4). 2. Use the Database Editor to upload the timing database from the controller into icons™ (Section 12). 3. Check the Icons.ini file for the following settings: [SuperUser] Enabled = 1, [PlugIn] Analysis = Analysis 1. (See the icons™ System Administration Manual) 4. Configure the ITMS Event Logger service to collect phase data for the selected controller (See the icons™ System Administration Manual). The following Signal Phase Data Table information needs to be collected: Pattern Changes and Updates, Local Zero, Phase and Overlap interval changes, Preemption, and Communication Ceased and Commenced. The Event Log Monitor determines how the Signal Phase Data is recorded and archived (See the System Configuration Editor Event Log Monitor Configuration – Section 4). The maximum accepted phase times for green, yellow and red are 120 seconds, 8 seconds, and 5 seconds, respectively. The maximum accepted cycle time is 255 seconds. Times of greater length will be ignored. The user will be warned if times are filtered unless the system is in Automatic Refresh Mode. A minimum screen resolution of 800x600 is required. Note: The split monitor is limited to displaying information for standard ring/phase configurations. Ring1: P1-4, Ring2: P5-8. The Split Monitor is not able to generate true split length data using the AB3418 protocol since this protocol is only capable of returning actual green interval or absence of green. It is not able to communicate the independent amber and red intervals. Other protocols such as AB3418E and NTCIP do not have these limitations. Note: In the event that an intersection remains in the same pattern until the last PATTERN_CHANGED record is trimmed from the Event Log, launching Split Monitor will produce the error message “Pattern not found. Programmed data will not be displayed.” Restarting the ITMS Relay service, or changing plans in the controller, will generate the needed event to avoid this message. MONITORING/ANALYSIS Selecting the Analysis | Split Monitor menu item generates the Split Monitor tool as shown in Figure 9-1. A bar graph is drawn for each phase comparing the programmed phase splits with the average actual phase split times. icons™ Advanced Traffic Management System User’s Manual – Version 3.7.1 SE&A - Gardner Transportation Systems Page 9-1 SECTION 9 – SPLIT MONITOR Figure 9-1: Split Monitor The menu bar includes the following submenu items: File View Settings Help A drop down menu for any of these menu items can be selected by left clicking its menu title. A detailed discussion of the contents of each of these menu items is contained in the following section. The File Menu The file menu is used to load a new signal for analysis. The Load Signal command allows data to be viewed for a different controller. The View Menu The view menu is used to modify the view and display contents of the Split Monitor tool. Different views are used to support the analysis of different aspects of the signal timing operation. The View Menu contains the following choices: Default View Set Defaults… Statistics Values icons™ Advanced Traffic Management System User’s Manual – Version 3.7.1 SE&A - Gardner Transportation Systems Page 9-2 SECTION 9 – SPLIT MONITOR Histograms Cycle Timings Phase Timings The Default View command refreshes the screen to reflect the selections in the display settings defaults. The Set Defaults… command sets the defaults for histogram points, phase view, cycle view, and values. When selected, the dialog box shown in Figure 9-2 will appear: Figure 9-2: Changing Default Settings The Statistics command displays or hides Sample Time, Alarm, and Pattern Statistics. The Values command displays or hides values on the bar graphs. The Histograms command allows access to the following choices: Auto, 3 Points, 4 Points, 5 Points, and 6 Points. These selections determine the number of bars used by the Split Monitor to represent phase duration ranges. Where the Auto command determines this automatically, the other commands force the respective number of bars to be displayed. The Cycle Timings command allows access to the following choices: Actual vs Pattern and Ring vs Ring. The Actual vs Pattern command displays actual and programmed cycle data for each ring. The Ring vs Ring command displays actual cycle data for each ring and programmed cycle data for each ring. The Phase Timings command allows access to the following choices: Green Only, Show All, and Constant Scale. The Green Only command displays programmed and actual average phase timings for only the green state. The Show All command displays programmed and actual average phase timings for green, yellow, and red states. The Constant Scale command establishes a scale for the programmed and actual average phase timings for all phases that is based on the maximum value of the group. icons™ Advanced Traffic Management System User’s Manual – Version 3.7.1 SE&A - Gardner Transportation Systems Page 9-3 SECTION 9 – SPLIT MONITOR The Settings Menu The settings menu contains the following choices: Refresh Now Sample Time… Refresh Rate… Filters… These menu items can be selected by left clicking on the menu item title. A description of each menu item is provided below. The Refresh Now command updates the split usage information. This feature is disabled if a ‘User Specified’ sample time setting has been specified. The Sample Time… command allows the user to select the time period that is analyzed to produce the split usage information. When selected, the dialog box shown in Figure 9-3 will appear: Figure 9-3: Sample Time Settings The following is a description of the various Sample Time Settings parameters: Most Recent Time Utilizes data from the most recent X minutes. This must be greater than 2 minutes. Most Recent Cycles icons™ Advanced Traffic Management System User’s Manual – Version 3.7.1 SE&A - Gardner Transportation Systems Page 9-4 SECTION 9 – SPLIT MONITOR Utilizes data from the most recent X cycles. This must be between 2 and 1500. Most Recent Pattern Utilizes data from the most recent pattern. User Specified Utilizes data from a time period starting on a specific month / day / year / hour / minute and ending on a specific month / day / year / hour / minute. This time period must not exceed 5 days. Today With this box checked the month / day / year fields below are filled in for the start date with today’s date. Same As Start With this box checked the month / day / year fields below are filled in for the end date with today’s date. Only Show One Pattern If this box is checked and multiple patterns are found, the single most often occurring pattern and the corresponding data is reported. If this box is unchecked and multiple patterns are found, all patterns are reported, programmed data is not shown and the user is warned. The Refresh Rate… command allows updating of the split usage information based on a userdefined time interval When selected, the dialog box shown in Figure 9-4 will appear: Figure 9-4: Refresh Rate Settings By clicking on the ‘Enable Auto Refresh’ check-box and specifying an interval, icons™ will automatically update the split usage information accordingly. When this is selected, all user warnings are disabled. This prevents a possible accumulation of warning windows should the system be left for automatic display. The Filters… command allows user to specify if transitions and/or preemption is filtered out of data. When selected, the dialog box shown in Figure 9-5 will appear: icons™ Advanced Traffic Management System User’s Manual – Version 3.7.1 SE&A - Gardner Transportation Systems Page 9-5 SECTION 9 – SPLIT MONITOR Figure 9-5: Filter Settings By clicking on the appropriate check-box(es), icons™ will automatically filter and display the data accordingly. The Help Menu The Help menu contains information on the Legend used for displaying timing data. The Legend command displays the legend for the timing data. When selected, the dialog box shown in Figure 96 will appear: Figure 9-6: Split Monitor Legend icons™ Advanced Traffic Management System User’s Manual – Version 3.7.1 SE&A - Gardner Transportation Systems Page 9-6 SECTION 10 – TIME SPACE DIAGRAM SECTION 10 - TIME SPACE DIAGRAM The Time Space Diagram is a tool to analyze progression and coordination along a defined route. It displays progression color bands from multiple intersections in coordinated operation allowing an operator to verify the level of optimization based on various parameters. The tool uses phase data transition information stored in the icons™ database for the selected controllers to generate the display. SETUP AND CONFIGURATION To take advantage of the time/space feature, the following must first be completed: 1. Signals must be defined in the System Configuration Editor (Section 4). 2. Use the Database Editor to upload the timing database from the controller into icons™ (Section 12). 3. Open the time/space diagram window by selecting Analysis | Time/Space Diagram. 4. Enter a new route, or open a previously-created one. 5. Add new locations as desired. 6. Configure the ITMS Event Logger service to collect phase data for the selected controller (See the icons™ System Administration Manual). The Event Log Monitor determines how the Signal Phase Data is recorded and archived (See the System Configuration Editor Event Log Monitor Configuration – Section 4). MONITORING/ANALYSIS The Analysis | Time/Space Diagram menu selection activates the Time/Space Diagram. The user can then define and display a time-space diagram, an example of which is shown in Figure 10-1. The name of the displayed route is shown in the title bar at the top of the window. The diagram is divided into three regions. The left region shows a list view of the names of signalized intersections on the selected route. The right region shows the resulting time space diagram, including progression bands between intersections. Time is represented horizontally, while the distance between intersections is represented vertically. Each pair of horizontal bars represents an intersection and shows the red, yellow, and green time for selected phases for that intersection. The gray diagonal bands show the estimated vehicle progression between intersections based on distance between intersections and average posted speed along the route. The coordination offset for the selected signal is displayed on the bottom of the screen. The user can click and drag the horizontal bars to change offsets. A button bar with frequently used commands is visible so that the user can quickly add and remove locations, zoom in and out, change the operation mode, and change which display bands are visible. A status bar at the bottom displays “Long” hint information when the user places the mouse pointer over an item or location. Locations can be reordered by dragging the location within the location list. icons™ Advanced Traffic Management System User’s Manual – Version 3.7.1 SE&A - Gardner Transportation Systems Page 10-1 SECTION 10 – TIME SPACE DIAGRAM Figure 10-1: Time/Space Diagram The menu bar includes the following submenu items: Route View Diagram Mode Bands Help A drop down menu for any of these menu items can be selected by left clicking its menu title. A detailed discussion of the contents of each of these menu items is contained in the following section. The Route Menu The route menu contains the following choices: New Open Save Save As Close Location Exit icons™ Advanced Traffic Management System User’s Manual – Version 3.7.1 SE&A - Gardner Transportation Systems Page 10-2 SECTION 10 – TIME SPACE DIAGRAM This menu items can be selected by left clicking on the menu item title. A description of these menu items is contained below. The New command allows a new route to be created. When selected, the dialog box shown in Figure 10-2 will appear: Figure 10-2: Creating a New Route Once completed, the Location Properties Editor window shown in Figure 10-3 will appear, allowing the first location to be entered. Figure 10-3: Location Properties Editor The following describes the various parameters in the Location Properties Editor: icons™ Advanced Traffic Management System User’s Manual – Version 3.7.1 SE&A - Gardner Transportation Systems Page 10-3 SECTION 10 – TIME SPACE DIAGRAM Description Name of location Distance to location 2 Distance to the next signal Speed to location 2 Estimated speed of traffic between signals Lock Bars Prevents movement between upper and lower bars when the offset is adjusted for that location Bottom Bar Controller ID ID of controller for that location (list of ASC/2 controllers that have been configured) Pattern Pattern being run at that location (list of available patterns for that controller) Top Bar Controller ID ID of controller for that location Pattern Pattern being run at that location The Open command gives the user a list of existing routes. When selected, the dialog box shown in Figure 10-4 will appear: Figure 10-4: Open Route Routes can be removed and renamed by right clicking on the route and selecting the appropriate menu item. icons™ Advanced Traffic Management System User’s Manual – Version 3.7.1 SE&A - Gardner Transportation Systems Page 10-4 SECTION 10 – TIME SPACE DIAGRAM The Save command saves the currently-open route. The Save As command saves the currently open route with a new name. The Close command closes the currently open route. The Location command allows access to three choices: Add, Delete, and Properties. The Add command adds a location (signal) to the currently open route. The Delete command deletes the highlighted location from the currently open route. The Properties command opens the Location Properties Editor for the highlighted location in the currently open route. The Exit command closes the time/space diagram window. The View Menu The view menu contains the following choices: 2-D OpenGL 2-D OpenGL 3-D Restore In Out Toolbar Locations Status Bar Mouse-Over Hints These menu items can be selected by left clicking on the menu item title. A description of these menu items is contained in the following sections. The 2-D command displays the diagram in standard two-dimensional format. The OpenGL 2-D command displays the diagram in enhanced two-dimensional format using the OpenGL API. The OpenGL 3-D command displays the diagram in enhanced three-dimensional format using the OpenGL API. The Restore command restores the offsets to programmed values if they have been changed manually by clicking and sliding the bars. The In command zooms in, displaying the diagram in more detail. The Out command zooms out, displaying the diagram in less detail. The Toolbar command shows or hides toolbar. The Locations command shows or hides the locations panel. icons™ Advanced Traffic Management System User’s Manual – Version 3.7.1 SE&A - Gardner Transportation Systems Page 10-5 SECTION 10 – TIME SPACE DIAGRAM The Status Bar command shows or hides the bottom status bar. The Mouse-Over Hints command shows or hides hints when the mouse is placed over an object. The Diagram Menu The diagram menu contains the following choices: Time Space Time Location Top Bar Time Location Bottom Bar These menu items can be selected by left clicking on the menu item title. A description of these menu items is contained in the following sections. The Time Space command draws a normal time/space diagram. The Time Location Top Bar command draws a time-location diagram for the down direction. The Time Location Bottom Bar command draws a time-location diagram for the up direction. Note: A time-location diagram collapses the distance axis so all signal bars for one direction are adjacent to each other. A time-location diagram allows a large number of signals to be viewed on the screen at once. The Mode Menu The mode menu contains the following choices: Programmed Real Time These menu items can be selected by left clicking on the menu item title. A description of these menu items is contained in the following sections. The Programmed command displays the diagram based on coordination plan data. The Real Time command displays the diagram based on real-time data being received from the signal, including early phase termination due to gap out. The Bands Menu The bands menu contains the following choices: All Greens Continuation Progression Reduced Progression None icons™ Advanced Traffic Management System User’s Manual – Version 3.7.1 SE&A - Gardner Transportation Systems Page 10-6 SECTION 10 – TIME SPACE DIAGRAM These menu items can be selected by left clicking on the menu item title. A description of these menu items is contained in the following sections. The All Greens command draws an intersection-to-intersection band emanating from the full width of green time, regardless of the color of the reset signal. The Continuation command draws an intersection-to-intersection band with width constrained to the portion for which both the departure and arrival signal is green. Note: Often no band can be drawn between two signals in this mode (width=zero). The Progression command draws a band between the first two intersections, the same as in continuation mode, but then constrains subsequent continuation bands to that portion which overlaps with the prior intersection-to-intersection band. Note: Bands may not be able to be drawn beyond some intersections (including the first intersection) in this mode. The Reduced Progression command draws a route band of constant width equal to the width of a band that can pass through greens at all signals. This width corresponds to the narrowest band in that direction in progression mode. Note: Often no band can be drawn in this mode (width=zero). The None command removes all bands from view. The Help Menu The help menu contains the About command, which displays version information for the Time/Space Diagram. icons™ Advanced Traffic Management System User’s Manual – Version 3.7.1 SE&A - Gardner Transportation Systems Page 10-7 SECTION 11 – ALARMS AND PAGING SECTION 11 - ALARMS AND PAGING By monitoring the Event Channel for predefined conditions (triggers), the ITMS AlarmAct service generates alarm events and broadcasts them back to the Event Channel. icons™ has the ability to recognize these alarms and send a page or heads up message to an individual, or group, announcing the event. icons™ also has a manual paging feature, which allows pages to be sent independently of alarm events. SETUP AND CONFIGURATION The alarming and paging operation requires that the ITMS AlarmAct service is properly initialized and running on the icons™ server (See the icons™ System Administration Manual). A valid paging number, modem and phone line is required for paging operation. For alarming or heads-up operation only, the default parameters in the AlarmAct Initialization file are adequate. Prior to using the paging or alarming features, individuals and user groups need to be defined. Individual Information This area contains all of the contact information for the individuals to be notified of an alarm event. To identify the user(s) to be contacted, select the Setup | Alarms and Paging | Individual Info menu item. The Alarm Individuals configuration screen is displayed as shown in Figure 11-1. Figure 11-1: Individual Configuration Use the Add, Edit or Delete buttons to modify the current list of individuals. Selecting the Add or Edit button displays a dialog box as shown in Figure 11-2, and allows the user to modify individual information. icons™ Advanced Traffic Management System User’s Manual – Version 3.7.1 SE&A - Gardner Transportation Systems Page 11-1 SECTION 11 – ALARMS AND PAGING Figure 11-2: Adding or Editing Individual Information A separate profile is required for each individual. The following is a description of each data entry field in the display. All data fields must be completed: Name Name of individual to be contacted. This name has no relation to any other icons™ security profile information. User ID User ID of the individual. This is a drop-down list of existing icons™ User IDs (See Security Section). The User ID must be unique for each individual and may only be used once. Group Group that individual belongs to (leave blank if not a member of a group). Start Time Starting time that individual may be contacted. End Time Ending time that individual may be contacted. Enabled Activate notification for individual. Pager Number Number to dial for pager. A non-valid number may be entered for heads-up alarming operation only. Pager Pin Pin number for pager. A non-valid number may be entered for heads-up alarming operation only. When completed, press OK to return to the The dialog box shown in Figure 11-2 will be displayed. icons™ Advanced Traffic Management System User’s Manual – Version 3.7.1 SE&A - Gardner Transportation Systems Page 11-2 SECTION 11 – ALARMS AND PAGING Group Information Groups are a convenient way of notifying multiple individuals using a single alarm entry and profile. If a group of individuals need to be notified in the case of an alarm event, these groups may be created and defined here. To identify alarm groups select the Setup | Alarms and Paging | Group Info menu item. The Alarm Groups configuration screen is displayed as shown in Figure 113. Figure 11-3: Alarm Groups This screen displays all of the currently defined Groups. Selecting the Add or Edit button allows the user to modify this list and displays the dialog box as shown in Figure 11-4. Figure 11-4: Newly Created Alarm Group The Group ID is automatically generated. Enter a Name to describe the new group and press OK. This information will be displayed as the Group Description in the Alarm Groups screen. Selecting the Delete button will permanently remove the highlighted group definition from the list. The Close button permanently saves the current configuration. If individuals have been previously created in icons™, they can be added or removed from a group using the Define button, as shown in Figure 11-5. icons™ Advanced Traffic Management System User’s Manual – Version 3.7.1 SE&A - Gardner Transportation Systems Page 11-3 SECTION 11 – ALARMS AND PAGING Figure 11-5: Define Group Each person may only be a member of a single group. The screen is divided into two regions. The right region is a list of individuals already configured for individual alarming operation (see Individual Information above to edit this list). The left region shows the individuals that are a member of the group identified in the banner at the top of the screen. Highlight an individual in the right region and select the <-- Add button to add that person as part of the Group. Highlight a member of the Group in the left region and select the Remove -- > button to remove the individual from the group. Alarmable Events The Alarmable Events Configuration allows the user to define what system events are available to use with the service. To define the alarmable events, select the Admin | System Configuration menu item to open the System Configuration Editor (Section 4). Next select the System Settings | Alarmable Events menu item from the System Configuration Editor menu bar. The Alarmable Events screen will then appear, as shown in Figure 11-6. Figure 11-6: Alarmable Events icons™ Advanced Traffic Management System User’s Manual – Version 3.7.1 SE&A - Gardner Transportation Systems Page 11-4 SECTION 11 – ALARMS AND PAGING The left window pane shows all of the events that are available to be used as alarm events in the Alarms and Paging service (Ref Section 11). The > and < buttons moves the selected event to either the active or inactive alarmable event window. The >> and << buttons move the entire contents to either the active or inactive alarmable event window. Select OK to permanently save the current configuration and exit. Alarm Triggers Alarm Triggers define the events or conditions that trigger an alarm, the individuals or groups to be notified, and the type of notification. To configure the Alarm Triggers select the Setup | Alarms and Paging | Alarm Triggers menu item. The Alarms configuration screen is displayed as shown in Figure 11-6. Alarm Triggers are grouped into a single table, which includes all of the defined alarm actions. The screen is divided into two regions. The top region allows the user to set filters for viewing alarm actions by entity. The lower region displays all of the defined alarms. Selecting the Add or Edit button allows the user to modify the alarm configuration list and displays the dialog box as shown in Figure 11-7. Selecting the Delete button will permanently remove the highlighted alarm action from the list. The Close button permanently saves the current configuration. Figure 11-6: Alarms Configuration icons™ Advanced Traffic Management System User’s Manual – Version 3.7.1 SE&A - Gardner Transportation Systems Page 11-5 SECTION 11 – ALARMS AND PAGING If a single event is to notify multiple groups or individuals, a separate alarm event must be created for each individual or group. This is also the case if individuals from different groups need to be notified. Figure 11-7: Add or Edit an Alarm Event The following is a description of each data entry field in the display. All data fields must be completed: Entity ID This is the entity to be monitored. All defined system objects that may be monitored (SYS, ZON, SEC, SIG) are shown in this drop-down box. Entity Description Displays the Primary Name for the selected entity, as defined in the System Configuration Editor. System Number Number of parent system (SYS#) for this entity, as defined in the System Configuration Editor. Event The Event that will trigger an alarm, selectable through the drop-down box. This list is configurable through the Alarmable Events configuration settings – See Alarmable Events above. Trigger after occurrence(s) within minutes Number of occurrences of the trigger event within a time span that will trigger an alarm. These parameters may be used to filter false triggers. Notify The individual or group (signified by a + before the name) to notify when a trigger event occurs. This is a drop-down box of configured individuals and groups. icons™ Advanced Traffic Management System User’s Manual – Version 3.7.1 SE&A - Gardner Transportation Systems Page 11-6 SECTION 11 – ALARMS AND PAGING Type Type of notification to issue in when a trigger event occurs (page or heads up message). Enable Checking this box enables or activates this alarm. Clearing this box temporarily removes this alarm without needing to delete it altogether. When completed, press OK to save this entry and return to the Alarms screen. MANUAL GROUP PAGE The Page Group command allows a group of individuals to be paged on demand and independently of a trigger event. Use the Alert | Page Group menu item to activate the Page Group dialog box shown in Figure 11-8. The dialog box lists all currently defined and configured groups in the top region and provides a message area in the lower region to enter a text message. The user can enter a text message that when sent will be received by the group based on the pager properties identified in the setup for that group. Highlight the desired group, and type a message in the lower Message field. Press the Send button to issue the page or the Close button to return to the icons™ desktop. To view information about the individual group members, press the Properties button. This will take the user to the Page Group Properties screen shown in Figure 11-9. This is similar to the Individuals Configuration information in Figure 11-1 except that this is a read-only screen. Figure 11-8: Page Group icons™ Advanced Traffic Management System User’s Manual – Version 3.7.1 SE&A - Gardner Transportation Systems Page 11-7 SECTION 11 – ALARMS AND PAGING Figure 11-9: Page Group Properties MANUAL PAGE INDIVIDUAL The Page Individual command allows an individual to be paged on demand and independently of a trigger event. Use the Alert | Page Individual menu item to activate the Page Individual dialog box shown in Figure 11-10. The dialog box lists all currently defined and configured individuals in the top region and provides a message area in the lower region to enter a text message. The user can enter a text message that when sent will be received by the individual based on the pager properties identified in the setup for that individual. icons™ Advanced Traffic Management System User’s Manual – Version 3.7.1 SE&A - Gardner Transportation Systems Page 11-8 SECTION 11 – ALARMS AND PAGING Figure 11-10: Page Individual Highlight the desired individual, and type a message in the lower Message field. Press the Send button to issue the page or the Close button to return to the icons™ desktop. To view information about the individual, press the Properties button. This will take the user to the Individual Properties screen shown in Figure 11-11. This is similar to the Individuals Configuration information in Figure 11-1 except that this is a read-only screen. Figure 11-11: Page Individual TRIGGERED EVENTS Heads-Up Alarm Notification When an alarm event occurs, a heads up message is displayed on the icons™ desktop. The message only appears when and if a user logs in. Events that may have occurred while a user was signed off will appear when the user logs back on. This is shown in Figure 11-12. Figure 11-12: Heads Up Message Once the alarm event has been received, pressing the Acknowledge button will remove it from the window and, if it’s the only one being displayed, close the window. Pressing the Acknowledge All button will remove all alarm events from the window and close the window. icons™ Advanced Traffic Management System User’s Manual – Version 3.7.1 SE&A - Gardner Transportation Systems Page 11-9 SECTION 11 – ALARMS AND PAGING Alarm Log icons™ also logs the type and nature of each trigger event in addition to displaying the message as a heads up notification on the user desktop. The Alarm Log gives a history of alarms that have been triggered and when they have been acknowledged. It contains a list of information such as the date and time a particular event occurred, type of event, device, individual that it was sent to, and acknowledged. The Alarm Log can be viewed by selecting the Monitor | Alarm Log menu item. The Alarm Log is shown in Figure 11-13. Figure 11-13: Alarm Log The Alarm Log is divided into three regions. The top region displays all of the alarms based on filters defined in the middle region. The lower region provides some statistics on the alarm operation based on the filters defined in the middle region. The Refresh will refresh the log entries. If a trigger event occurs while the alarm log is open, it will be displayed once the Refresh button is pressed. The Close button will return the user to the icons™ desktop. The following is a description of the alarm log parameters: Filter icons™ Advanced Traffic Management System User’s Manual – Version 3.7.1 SE&A - Gardner Transportation Systems Page 11-10 SECTION 11 – ALARMS AND PAGING Date/Time Sent Shows only the alarms that were triggered between the From and To values Show Event Types Allows filtering of alarms based on trigger events. This is a drop-down list of available trigger events. Users Sent To Allows filtering of alarms based on recipient of notification Alarm Type Allows filtering of alarms based on notification type Statistics (Using Current Filters) User Name of recipient being filtered Page Count Number of pages sent Heads Up Count Number of heads up messages sent Average Time to Ack (min) Average number of minutes to acknowledge notification icons™ Advanced Traffic Management System User’s Manual – Version 3.7.1 SE&A - Gardner Transportation Systems Page 11-11 SECTION 12 – CONTROLLER DATA MANAGEMENT SECTION 12 - CONTROLLER DATA MANAGEMENT The icons™ system has several tools for managing traffic controller configuration parameters. These parameters are maintained both centrally on the icons™ database as well as within the traffic controller. Synchronization of these two repositories to ensure data consistency is important to the proper operation of the system. Traffic controllers manage real-time signal control using configuration and timing parameters defined in its local database. The icons™ system uses this same information to accurately report on and analyze controller operations. REMOTE UPLOAD (ASC2 – NTCIP ONLY) The Remote Upload operation allows a controller database to be downloaded from the icons™ server to the field, or allows the controller database to be uploaded to the server, on demand from the controller. The request is made from the controller to perform either operation. This is a complementary function to the Upload/Download operation in the icons™ Database Editor. The Remote Upload operation requires that the ITMS Remote Upload/Download service is operating on the icons™ server (See the icons™ System Administration Manual). AUTO UPLOAD (ASC2 – NTCIP ONLY) The Auto Upload utility is a separate program on the icons™ server (Start | Programs | ITMS Client | Auto Upload Utility). This program allows ASC2 controllers defined in the icons™ database to be uploaded from the field as a batch operation (See the icons™ System Administration Manual). This utility is helpful to upload and synchronize the central icons™ database with multiple controllers, such as during new installations or deployments of large groups of new controllers. UNATTENDED DATA COMPARISON (ASC2 ONLY) The unattended data comparison operation compares the controller database with the central icons™ database and reports differences between the two data sets. This is a useful tool to automatically and periodically check for data consistency. The user can view differences and then use other upload/download tools to synchronize the two data sets. The unattended data comparison is a scheduled event using the CMP action in the time of day (TOD) Schedule mode (Section 5). At the scheduled time a comparison is made between the icons™ and controller database for the selected entity. The results of the data comparison may be displayed using the Monitor | Controller Database Comparison Results menu selection as shown in Figure 12-1. The unattended data comparison operation requires that the ITMS Remote Upload/Download service is operating on the icons™ server (See the icons™ System Administration Manual). icons™ Advanced Traffic Management System User’s Manual – Version 3.7.1 SE&A - Gardner Transportation Systems Page 12-1 SECTION 12 – CONTROLLER DATA MANAGEMENT Figure 12-1: Controller Database Comparison Results CONTROLLER DATABASE EDITOR The Controller Database Editor is designed to operate as either a standalone application or as an integrated component of the icons™ user interface. This section only covers the integrated operation within the icons™ workspace. The Editor is an on-line tool for managing the configuration and operating parameters for traffic controllers. The editor allows the user to modify controller parameters, upload/download controller parameters, and compare the central database and field controller parameters. The system supports the following traffic controllers: • • • • Model 2070 with NextPhase Econolite ASC2 (AB3418 and NTCIP) Eagle EPAC (optional) McCain Vector (optional) Although the editor operation and framework is consistent across controller types, the format and layout of the parameter screens is dependent upon the controller type. The user can easily follow choices of parameter tables from the available database screens. These screens are presented in Appendices A through C for different types of controllers. The user should refer to controller software documentation for an explanation of specific parameters and data types. icons™ Advanced Traffic Management System User’s Manual – Version 3.7.1 SE&A - Gardner Transportation Systems Page 12-2 SECTION 12 – CONTROLLER DATA MANAGEMENT Note: The ASC2 DB Editor is limited to standard ring/phase configurations Ring 1 phase 1-4, 9, 10 and Ring 2 phase 5-8, 11,12. The database editor can be started either from the Params | DBEditor main menu selection from the icons™ workspace, or from the Params button under the Information tab in the intersection dialog box (Section 5). Once the Database Editor is started the user will be presented with the editor workspace as shown in Figure 12-2. The Database Editor Workspace When the Database Editor is started the user is presented with the screen shown in Figure 12-2. The screen is divided into the following regions: Menu Bar - permits the operator to access various menu options Button Bar - provides “one-click” shortcuts to commonly performed editor tasks Status Bar - displays the highlight menu item and the communication connection mode Controller Display – a list selection in the left panel that displays all controllers currently loaded into the editor Parameter Display – a tabular selection of parameter pages in the right panel that displays all configuration and operating parameters for a selected controller. This is the region where parameters may be edited. When the editor is initially started the left panel controller display and right panel parameter display areas are empty indicating that no controllers are currently loaded. Figure 12-2: Controller Database Workspace icons™ Advanced Traffic Management System User’s Manual – Version 3.7.1 SE&A - Gardner Transportation Systems Page 12-3 SECTION 12 – CONTROLLER DATA MANAGEMENT Menu Bar The Database Editor Menu Bar contains the following menu items: File Utilities Communication Help A drop down menu for any of these menu items can be selected by left clicking its menu title. A detailed discussion of the contents of each of these menu items is contained in the following section. The File Menu The file menu contains the following choices: Load Controller from Database (Ctrl+L) Store Controller in Database (Ctrl+S) Close Controller New Controller (Ctrl +N) Delete Controller Print Preview Print (Ctrl+P) Exit Menu items are selected by left clicking the menu title or alternatively by using the keyboard shortcut keys. Upon initial startup of the editor or when no controllers are currently loaded only the Load Controller from Database, New Controller, and Exit menu items are selectable. A controller must first be loaded into the editor before any of the other operations can be performed. The Load Controller from Database command is used to load the parameters for a controller already defined in the database. Defining a new controller can be performed using the New Controller menu item or through the configuration editor within icons™ (section 3). Selecting this menu item displays the Select Controller screen shown in Figure 12-3. This screen lists all the controllers currently defined in the database. The two buttons along the top bar allows the user to select between a List and Details view. icons™ Advanced Traffic Management System User’s Manual – Version 3.7.1 SE&A - Gardner Transportation Systems Page 12-4 SECTION 12 – CONTROLLER DATA MANAGEMENT Figure 12-3: Select Controller Screen The controller list may be alphabetically or numerically sorted by any column simply be left clicking the column header. Alternatively, a context menu with sort and list commands may be displayed by right clicking on the row of any controller. A controller is loaded into the editor by double clicking the left mouse button anywhere on the row of the desired controller, or alternatively by clicking once then selecting the Load button. The Cancel cancels the operation and returns the user back to the editor main workspace. The Load Controller from Database loads the data into the editor workspace for viewing and editing, and loads a copy into a restore temporary repository in the editor. The restore area is used during other editor operations. The operation is illustrated in Figure 12-4: Restore (Copy) DB Editor Workspace DB Figure 12-4: DB Load The Store Controller in Database command is used to store the parameters for a selected controller back to the database. All changes made in the editor for the selected controller will be stored, overwriting any existing database parameters. A confirmation dialog box is used to confirm the action. icons™ Advanced Traffic Management System User’s Manual – Version 3.7.1 SE&A - Gardner Transportation Systems Page 12-5 SECTION 12 – CONTROLLER DATA MANAGEMENT The Store Controller to Database saves the data back to the database while also storing a local copy back to the restore area in the editor. This keeps the restore copy current with the database. The restore area is used during other editor operations. The operation is illustrated in Figure 12-5: Restore (Copy) DB Editor Workspace DB Figure 12-5: DB Store The Close Controller command will close the selected controller from the list of available controllers in the editor. If any changes have been made a dialog box will be displayed that allows the user to save or discard any changes prior to closing the controller. The New Controller command allows the user to define a new controller within the editor when operating in standalone mode. This command is not when used with icons™. The Delete Controller command allows the user to permanently remove a controller from the editor database when operating in standalone mode. This command is not when used with icons™. The Print Preview command allows the operator to preview all database parameter forms for the selected controller prior to printing. Selecting this menu item displays the Print Preview screen shown in Figure 12-6. The screen has a top button bar and a status bar. The button bar includes icons buttons for performing all the functions in the preview screen. Each button includes a Tool Tips description of the supported operation. The first three buttons allows the operator to adjust the size of the displayed report forms. The Zoom to Fit button reduces the report form to the size of a printable page. The 100% zoom button expands the report form to occupy the entire print preview display area. The Zoom to Width button expands the report form to full width. The next four buttons allows the operator to advance through the report form. The First Page arrow button moves the report back to the first page. The Previous Page arrow button moves the report back to the page previous to the current. The Next Page arrow button moves the report forward to the next page. The Last Page arrow button moves to the report to the last page. The Printer Setup button allows the user to setup various printing parameters. The Print button prints the current report. Note: A printer needs to be defined through Windows before these buttons will function. The Save Report button allows the operator to save this report to file for later retrieval. The Load Report button allows the operator to retrieve a previously saved report. The status bar indicates the current page being previewed and also shows the printing progress. icons™ Advanced Traffic Management System User’s Manual – Version 3.7.1 SE&A - Gardner Transportation Systems Page 12-6 SECTION 12 – CONTROLLER DATA MANAGEMENT Figure 12-6: Print Screen The Print command allows the operator to directly print the report. The Exit command is used to shut down Database Editor. The Utilities Menu The Utilities menu contains the following choices: Compare Controller Restore Database Data (Ctrl+Z) Quick Compare Menu items are selected by left clicking the menu title or alternatively by using the keyboard shortcut keys. Upon initial startup of the editor or when no controllers are currently loaded none of these items are selectable. A controller must first be loaded into the editor before any of these operations can be performed. The Compare Controller command toggles on/off the compare feature in the editor. The Compare feature highlights parameter differences in yellow between the controller data and the restore copy of the database data. An upload from controller operation must precede the compare operation to check icons™ Advanced Traffic Management System User’s Manual – Version 3.7.1 SE&A - Gardner Transportation Systems Page 12-7 SECTION 12 – CONTROLLER DATA MANAGEMENT differences for the selected controller. The controller data must be loaded and visible in the editor workspace for this operation to be able to highlight the differences. For example, if an upload from controller operation is performed and then a load from database is performed, the database version of the data is what is loaded in the editor workspace. Since the restore copy and database are identical, the comparison operation will not indicate any differences. See Figure 12-7. Restore (Copy) DB Editor Workspace Figure 12-7: DB Compare The Restore Database Data command restores a copy of the controller data from the central database as shown in Figure 12-8. The editor maintains a copy of the controller database in a temporary repository anytime the controller is loaded or stored from/to the database. That copy replaces any data in the editor workspace as a result of the restore operation. Any modifications made to the data in the editor workspace prior to this operation will be lost. Restore (Copy) DB Editor Workspace Figure 12-8: DB Restore The Quick Compare command performs a comparison between the data loaded in the field controller and the restore copy of the database data. The operation is performed by comparing CRC values between controller and the restore copy of the database. At the end of the compare operation the operator is notified through dialog message if the databases are the same or different. Because only CRC values are compared, the operator is only notified if differences exits. The quick compare operation is not able to indicate specific parameter differences. If differences exist the operator can then perform a complete upload to examine specific parameter differences using the Compare Controller command. Note: Quick Compare is only supported for the ASC2 (AB3418 and NTCIP) controller types. The Communications Menu The Communications menu contains the following choices: Upload From Controller (Ctrl+U) Download To Controller (Ctrl+D) icons™ Advanced Traffic Management System User’s Manual – Version 3.7.1 SE&A - Gardner Transportation Systems Page 12-8 SECTION 12 – CONTROLLER DATA MANAGEMENT Menu items are selected by left clicking the menu title or alternatively by using the keyboard shortcut keys. Upon initial startup of the editor or when no controllers are currently loaded only the Upload From Controller menu item is selectable. A controller must first be loaded into the editor before the Download To Controller operation can be performed. The Upload From Controller command uploads the data from the selected controller in the field to the editor. During the upload process a dialog box is displayed showing the progress of the operation. The operator may cancel the operation at any time. The editor will only accept data if the entire operation is successful. Once the upload operation is complete the data is displayed in the editor workspace. This operation will load the controller from the database first if the controller is not currently loaded in the editor. The upload is a single-step process for most controllers where all data from the controller is uploaded at the time the operator confirms the operation. For Nextphase controllers the upload operation is a two-step process whereby a comparison between controller data and database data is performed first to determine data table differences. A dialog box is presented as shown in Figure 12-9 that indicates the table differences. The operator can then select the tables of interest to upload. Where only a few parameters may have changed this two-step process limits the amount of data transfer. Figure 12-9: NextPhase Upload Table Selection Screen icons™ Advanced Traffic Management System User’s Manual – Version 3.7.1 SE&A - Gardner Transportation Systems Page 12-9 SECTION 12 – CONTROLLER DATA MANAGEMENT The Download To Controller command downloads the data for the selected controller in the editor to the field. During the download process a dialog box is displayed showing the progress of the operation. The operator may cancel the operation at any time. All changes made in the editor for the selected controller will be stored in the controller, overwriting any existing parameters. The controller will only accept data if the entire operation is successful. Once the download operation is complete the operator may continue within the editor workspace. The download is a single-step process for most controllers where all data from the controller is downloaded at the time the operator confirms the operation. For NextPhase controllers the download operation is a two-step process whereby a comparison between controller data and database data is performed first to determine data table differences. A dialog box is presented as shown in Figure 1210 that indicates the table differences. The operator can then select the tables of interest to download. Where only a few parameters may have changed this two-step process limits the amount of data transfer. Note: The NextPhase controller must be in standby mode to download certain configuration parameter data. Figure 12-10: NextPhase Download Table Selection Screen The Help Menu The Help menu contains a single About selection. information about the Database Editor. icons™ Advanced Traffic Management System User’s Manual – Version 3.7.1 The About selection contains version SE&A - Gardner Transportation Systems Page 12-10 SECTION 12 – CONTROLLER DATA MANAGEMENT The Button Bar The button bar located directly below the menu bar is used to provide one-click access to commonly used system functions that are also available through the main menu. Each button contains a Tool Tips description of the supported operation. Resting the mouse pointer over the button displays the “flyover” title and also displays the title in the status bar. The Status Bar The status bar is used to display informational messages to the operator. The left side of the bar displays the title of the buttons and menu items when selected by the mouse pointer. The right side of the bar displays the Communication Mode use by the editor. The Controller Display The Controller Display area provides a list of controllers currently loaded into the editor. The operator needs to select a controller in the list view from the left-hand side to display and edit the parameters in the right-hand side Parameter Display area. If only one controller is loaded, by default that controller will be automatically selected. If multiple controllers are loaded, the user can switch between controller screen layouts by highlighting the controller in the list view on the left-hand side of the screen. When more than one controller is listed then the operator can drag and drop one controller to another to copy data parameters from one to the other. Only controllers of the same type can be copied between each other. The Parameter Display The Parameter Display shows the various parameter displays as tabbed selection for the selected controller. Parameters may be edited directly within the display. Certain protected areas contain noneditable parameters. These parameters typically define cabinet level or communications dependencies that would create problems if modified. The layout of the parameter display is controller type dependent. The database screens for various controllers are provided in the appendix. Only one controller database may be viewed at a time by selecting the desired controller from the controller display region. The current tabbed section display is maintained as the user alternatively selects between controllers. This feature allows the user to easily compare parameters between multiple controllers of the same type. NEW CONTROLLER DATA MANAGEMENT This section describes procedures for defining and initializing new controllers prior to field deployment. The editor provides powerful copy and past functions along with an efficient editing environment to simplify initial loading of controller parameters. The following steps should be followed: 1. Create Initial Controller Template 2. Define new controllers using Template 3. Initialize parameters 4. Store in Database 5. Download to controller icons™ Advanced Traffic Management System User’s Manual – Version 3.7.1 SE&A - Gardner Transportation Systems Page 12-11 SECTION 12 – CONTROLLER DATA MANAGEMENT EXISTING CONTROLLER DATA MANAGEMENT This section describes procedures for modifying, updating, and maintaining existing controller database parameters. The editor provides powerful copy and paste functions along with an efficient editing environment to simplify initial loading of controller parameters. The following points should be considered to ensure accurate controller data management. The central icons™ database should be considered the master copy of all controller parameter data in the system. If changes are made at central using the icons™ integrated database editor then those changes should be simultaneously saved to the database and downloaded to the controller to maintain data consistency. If changes are made in the field either directly through the controller interface or using a standalone database editor connected directly to the controller, then those changes are not in the icons™ central database. The controller parameters need to be subsequently uploaded in order for the central database to be once again in synchronization with the local controller parameters. icons™ Advanced Traffic Management System User’s Manual – Version 3.7.1 SE&A - Gardner Transportation Systems Page 12-12 APPENDIX A – NEXTPHASE APPENDIX A Model 2070 NextPhase Controller Database Screens Note: Some screen parameters may be version specific. Check the NextPhase user manual for a complete description of controller parameters. icons™ Advanced Traffic Management System User’s Manual – Version 3.7.1 SE&A - Gardner Transportation Systems Appendix A - 1 APPENDIX A – NEXTPHASE Figure A-1: Active Control Parameters Screen Figure A-2: Schedule Settings Screen icons™ Advanced Traffic Management System User’s Manual – Version 3.7.1 SE&A - Gardner Transportation Systems Appendix A - 2 APPENDIX A – NEXTPHASE Figure A-3: Fixed Holidays Screen Figure A-4: Floating Holidays Screen icons™ Advanced Traffic Management System User’s Manual – Version 3.7.1 SE&A - Gardner Transportation Systems Appendix A - 3 APPENDIX A – NEXTPHASE Figure A-5: Mode/Cycle Plan Settings Screen Figure A-6: Splits/Offsets Plan Settings Screen icons™ Advanced Traffic Management System User’s Manual – Version 3.7.1 SE&A - Gardner Transportation Systems Appendix A - 4 APPENDIX A – NEXTPHASE Figure A-7: Phase Sequence Settings Screen Figure A-8: Overlap Flags Settings Screen icons™ Advanced Traffic Management System User’s Manual – Version 3.7.1 SE&A - Gardner Transportation Systems Appendix A - 5 APPENDIX A – NEXTPHASE Figure A-9: Overlap Parameters Settings Screen Figure A-10: Phase Flags Screen icons™ Advanced Traffic Management System User’s Manual – Version 3.7.1 SE&A - Gardner Transportation Systems Appendix A - 6 APPENDIX A – NEXTPHASE Figure A-11: Phase Timing Screen Figure A-12: External Plan Screen icons™ Advanced Traffic Management System User’s Manual – Version 3.7.1 SE&A - Gardner Transportation Systems Appendix A - 7 APPENDIX A – NEXTPHASE Figure A-13: Active Controller Configuration Screen Figure A-14: Offsets, Rings, Miscellaneous Phase Configuration Screen icons™ Advanced Traffic Management System User’s Manual – Version 3.7.1 SE&A - Gardner Transportation Systems Appendix A - 8 APPENDIX A – NEXTPHASE Figure A-15: Phase Mode/ID’s Phase Configuration Screen Figure A-16: Vehicle Detector Flags Configuration Screen icons™ Advanced Traffic Management System User’s Manual – Version 3.7.1 SE&A - Gardner Transportation Systems Appendix A - 9 APPENDIX A – NEXTPHASE Figure A-17: Vehicle Detector Parameters Configuration Screen Figure A-18: Pedestrian Detector Flags/Parameters Configuration Screen icons™ Advanced Traffic Management System User’s Manual – Version 3.7.1 SE&A - Gardner Transportation Systems Appendix A - 10 APPENDIX A – NEXTPHASE Figure A-19: System Detector Flags/Parameters Configuration Screen Figure A-20: Cabinet Input Channel Assignment (Function Type) Screen icons™ Advanced Traffic Management System User’s Manual – Version 3.7.1 SE&A - Gardner Transportation Systems Appendix A - 11 APPENDIX A – NEXTPHASE Figure A-21: Cabinet Input Channel Assignment (Connector/BIU) Screen Figure A-22: Cabinet Output Channel Assignment Screen icons™ Advanced Traffic Management System User’s Manual – Version 3.7.1 SE&A - Gardner Transportation Systems Appendix A - 12 APPENDIX A – NEXTPHASE Figure A-23: Cabinet Type Configuration Screen Figure A-24: Preempt Flags Settings Screen icons™ Advanced Traffic Management System User’s Manual – Version 3.7.1 SE&A - Gardner Transportation Systems Appendix A - 13 APPENDIX A – NEXTPHASE Figure A-25: Preempt Phase Flags Settings Screen Figure A-26: Preempt Timings Setting Screen icons™ Advanced Traffic Management System User’s Manual – Version 3.7.1 SE&A - Gardner Transportation Systems Appendix A - 14 APPENDIX A – NEXTPHASE Figure A-27: Overlap Primary Parent Phases Screen Figure A-28: Overlap Secondary Parent Phases Screen icons™ Advanced Traffic Management System User’s Manual – Version 3.7.1 SE&A - Gardner Transportation Systems Appendix A - 15 APPENDIX A – NEXTPHASE Figure A-29: Overlap Modifier Phases Screen Figure A-30: Overlap Parameters/Flags Screen icons™ Advanced Traffic Management System User’s Manual – Version 3.7.1 SE&A - Gardner Transportation Systems Appendix A - 16 APPENDIX A – NEXTPHASE Figure A-31: Overlap Outputs Screen Figure A-32: Coordination Parameters Settings Screen icons™ Advanced Traffic Management System User’s Manual – Version 3.7.1 SE&A - Gardner Transportation Systems Appendix A - 17 APPENDIX B – ASC/2 APPENDIX B Econolite ASC/2 Controller Database Screens Note: Some screen parameters may be version specific. Check the ASC/2 user manual for a complete description of controller parameters. icons™ Advanced Traffic Management System User’s Manual – Version 3.7.1 SE&A - Gardner Transportation Systems Appendix B - 1 APPENDIX B – ASC/2 Figure B-1: Sequence Data, MMU Data and Options Screen Figure B-2: Phase Timing Screen icons™ Advanced Traffic Management System User’s Manual – Version 3.7.1 SE&A - Gardner Transportation Systems Appendix B - 2 APPENDIX B – ASC/2 Figure B-3: Overlap Setting Screen Figure B-4: Start, Flash, and Dim Setting Screen icons™ Advanced Traffic Management System User’s Manual – Version 3.7.1 SE&A - Gardner Transportation Systems Appendix B - 3 APPENDIX B – ASC/2 Figure B-5: Controller Options Screen Figure B-6: Clock/Calendar Setup and Phase Info Screen icons™ Advanced Traffic Management System User’s Manual – Version 3.7.1 SE&A - Gardner Transportation Systems Appendix B - 4 APPENDIX B – ASC/2 Figure B-7: Coordination Options Screen Figure B-8: Coordination Patterns Screen icons™ Advanced Traffic Management System User’s Manual – Version 3.7.1 SE&A - Gardner Transportation Systems Appendix B - 5 APPENDIX B – ASC/2 Figure B-9: Bus Preemptors Screen Figure B-10: Weekly and Yearly Programs Screen icons™ Advanced Traffic Management System User’s Manual – Version 3.7.1 SE&A - Gardner Transportation Systems Appendix B - 6 APPENDIX B – ASC/2 Figure B-11: Holiday Program Steps Screen Figure B-12: NIC Program Steps Screen icons™ Advanced Traffic Management System User’s Manual – Version 3.7.1 SE&A - Gardner Transportation Systems Appendix B - 7 APPENDIX B – ASC/2 Figure B-13: TOD Program Steps Screen Figure B-14: Detectors Parameters Screen icons™ Advanced Traffic Management System User’s Manual – Version 3.7.1 SE&A - Gardner Transportation Systems Appendix B - 8 APPENDIX B – ASC/2 Figure B-15: Detectors Assignment Screen Figure B-16: Other Detectors Setup Screen icons™ Advanced Traffic Management System User’s Manual – Version 3.7.1 SE&A - Gardner Transportation Systems Appendix B - 9 REFERENCE REFERENCE This section provides a quick reference for the icons™ Menu Bar items. A drop down menu list for any of these menu items can be selected by left clicking its menu title. A brief description for each menu item is provided below along with the reference section in this manual where the function is used and further explained. Depending upon the system configuration and level of security access granted the current user, some of these menu items may not be selectable. THE FILE MENU Sign Off: Sign On: Open Preference Set: Save Preference Set: Save Preference Set As: Recorder: Exit: Sign off currently signed on user. Section 2. Sign on new user. Section 2. Open a previously defined preference set to restore the associated icons™ workspace settings. Section 2 – Saving Icons Workspace. Save the current icons™ workspace settings to under the current preference set. This preference set can be recalled later to restore these settings. Section 2 – Saving Icons Workspace. Save the current icons™ workspace settings to under the current preference set. This preference set can be recalled later to restore these settings. Section 2 – Saving Icons Workspace. Start Recording, Stop Recording, and Test Macro operations associated with assigning actions to Button Bar objects. Section 2 – Icons Workspace. Exit the icons™ iGUI application. Section 2. THE VIEW MENU Button Bar: Selection Bar: Logo Icons: Fixed Aspect: Auto Layers: Map Scrolling: Home View: Window Layout: Layers: Zoom: Box Zoom Mode: Link: Show/Hide the Button Bar. Section 2. Show/Hide the Selection Bar. Section 2. Show/Hide the Logo Icon. Section 2. Modify the aspect ratio of the map display. Section 2. Controls which layers are visible at various map zoom levels. Section 2. Show/Hide the map scrolling bars. Section 2. Returns the map zoom level and location to the default home view. Section 2. Save and load the current icons™ workspace settings for the current user. Section 2. Show/Hide the various map layers. Section 2. Zoom map to fixed zoom levels. Section 2. Toggles on/off the box zoom mode. Section 2. Select one of four parameters (V, O, KO, S) to view on the link graphic. Section 8. icons™ Advanced Traffic Management System User’s Manual – Version 3.7.1 SE&A - Gardner Transportation Systems Page REF - 1 REFERENCE THE OBJECTS MENU This menu item allows the user to view objects at various hierarchical levels. Selecting one of the entity types below displays a selection screen with only those entity types and child members. Section 2 – System Objects. System Zone Section Master Link Signal Detector CCTV DMS Deselect All THE MONITOR MENU System Maps: Devices: System Status: Communications Status: Event Log: VOS Display: Alarm Log: Controller DB Comparison: This menu item is only displayed if Area Maps are defined and allows the user to select between main and area maps to display. Section 2 – System Maps. Displays the dialog box for the selected devices. Section 2 – System Objects. Activates the System Status screen showing the current status of all field devices. Section 6 – System Status. Activates the Communications Status screen showing the current communications status to all field devices. Section 6 – Communications Status. Activates the Event Log screen showing historical logged information for all field devices. Section 6 – Event Log. Activates the System Detector VOS display showing historical accumulated volume, occupancy, and speed data. Section 7. Activates the Alarm Log displaying a record of all alarm activities. Section 11. Activates the Controller Database Comparison Results log displaying the results of the operation. Section 12. THE PARAMS MENU This menu item allows the user to access the controller database screens to load controller timing/configuration settings from the database, edit controller parameters, and upload/download current controller settings. Section 12. icons™ Advanced Traffic Management System User’s Manual – Version 3.7.1 SE&A - Gardner Transportation Systems Page REF - 2 REFERENCE THE CONTROL MENU Manual Assignment: Active Configuration: Activates the Manual Assignment dialog box that allows the user to define a limited duration action to be applied at a specific date and time. Section 5 – Manual Override. Displays a status screen showing all currently active controller actions. Section 5 – Active Configuration. THE ALERT MENU Page Group: Page Individual: Activates a dialog box to manually page a group. Section 11 – Manual Group Page. Activates a dialog box to manually page an individual. Section 11 – Manual Individual Page. THE SETUP MENU Traffic Responsive: TOD Schedule: Holiday Assignment: Action Set Editor: Alarms and Paging: Setup and configure Traffic Responsive traffic control operation. Section 5 – Traffic Responisive. Setup and configure Time-of-day (TOD) Scheduled traffic control operation. Section 5 – TOD Schedule. Setup and configure Holiday Assignments used with the TOD Schedule control mode. Section 5 – Holiday Assignment. Setup and configure action sets. Section 5 – Action Sets. Define and configure individuals, groups, and Alarm Triggers. Section 11 – Alarms and Paging. THE ANALYSIS MENU Split Monitor: Time/Space Diagram: Activates the Split Monitor analysis tool. Section 9 – Split Monitor. Activates the Time/Space Diagram analysis tool. Section 9 – Time Space Diagram. THE ADMINISTRATION MENU Security: Configuration: Define and configure users, user groups, and jurisdictions. Section 3 – Security. Activates the System Configuration tool. Section 4 – System Configuration. THE WINDOW MENU This menu item is only visible if individual device dialog windows are open on the icons™ deskop. The user can manage the organization of the desktop by arranging or hiding currently opened windows. Section 2 – Customizing the Icons Workspace. icons™ Advanced Traffic Management System User’s Manual – Version 3.7.1 SE&A - Gardner Transportation Systems Page REF - 3 REFERENCE THE REPORTS MENU Alarm: Stuck Preempt Events: Activates the Alarm Reports form to show alarm history. Section 6 – Alarm Report. Activates the Stuck Preempt Events Report form to show current or historical information on suspected stuck preemption detectors. Section 6 – Stuck Preempt Report. THE HELP MENU This menu item provides help information and version information on the icons™ system. Section 2 – The Help Menu. icons™ Advanced Traffic Management System User’s Manual – Version 3.7.1 SE&A - Gardner Transportation Systems Page REF - 4 Gardner Transportation Systems