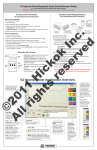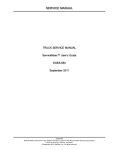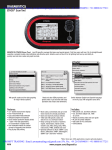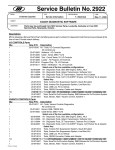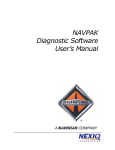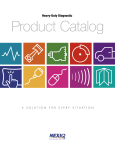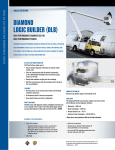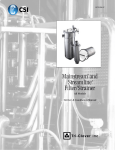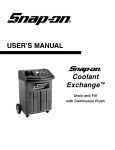Download PRO-LINK® Ultra Registration and Software Activation - Snap-on
Transcript
EEHD974002 PRO-LINK® Ultra Registration and Software Activation Guide Powered by NEXIQ Technologies™ PRO-LINK® Ultra Registration and Software Activation Guide IDSC Holdings LLC retains all ownership rights to the PRO-LINK® Ultra and its documentation. The PRO-LINK® Ultra source code is a confidential trade secret of IDSC Holdings LLC. You may not decipher or decompile PROLINK® Ultra software, develop source code for the PRO-LINK® Ultra, or knowingly allow others to do so. The PROLINK® Ultra and its documentation may not be sublicensed or transferred without the prior written consent of IDSC Holdings LLC. This guide, as well as the software it describes, is furnished under license and may only be used or copied in accordance with the terms of such license. The content of this guide is furnished for informational use only, is subject to change without notice, and should not be construed as a commitment by IDSC Holdings LLC. IDSC Holdings LLC assumes no responsibility or liability for any errors or inaccuracies that may appear in this guide. Except as permitted by such license, no part of this publication may be reproduced, or transmitted, in any form or by any means, electronic, mechanical, or otherwise, without the prior written permission of IDSC Holdings LLC. PRO-LINK is a registered trademark of IDSC Holdings LLC. Snap-on is a trademark of Snap-on Incorporated. ©2014 Snap-on Incorporated. All other marks are trademarks or registered trademarks of the respective holders. Pictures for illustration purposes only. Specifications are subject to change without notice. Snap-on 2801 80th St., Kenosha, WI 53143 www.snapon.com EEHD974002 Revised: 04/30/2014 Chapter 1: Using this Guide ....................................................1 Guide Overview .............................................................................2 Conventions ...................................................................................3 Chapter 2: Registration and Software Activation .......................5 Getting Started ..............................................................................6 Security and Firewall Settings .............................................................. 6 Setting the Date and Time .............................................................7 Entering Proxy Settings (If Required) ..........................................11 Entering Network Settings for a Wireless Network ......................16 Selecting a Wireless Network ............................................................. 18 Entering Network Setting for Ethernet .........................................21 With a Dynamic IP Address ................................................................ 21 With a Static IP Address ..................................................................... 27 Registering PRO-LINK® Ultra .....................................................32 Registering with Internet Access ........................................................ 32 Registering without Internet Access ................................................... 38 Activating Your Software Applications .........................................42 Activating an Application Using PRO-LINK Ultra ................................ 42 Activating an Application Using the Website ...................................... 45 Copying Activation Codes to a Memory Stick ................................. 45 Copying Activation Codes Manually ................................................ 49 PRO-LINK® Ultra Registration and Software Activation Guide iii 1 Using this Guide Guide Overview, page 2 Conventions, page 3 T his chapter provides an overview of this guide’s organization and the conventions used throughout. NOTE: i For detailed® information on the PRO-LINK® Ultra user interface, please refer to the PRO-LINK Ultra Hardware and Software User’s Manual. This manual also provides detailed instructions on connecting to the PRO-LINK® Ultra to a vehicle and scanning the vehicle for diagnostic information. PRO-LINK® Ultra Registration and Software Activation Guide 1 Chapter 1 • Using this Guide Guide Overview This guide provides detailed information to support you in setting up your PROLINK® Ultra as a first-time user. It details the required settings to help you to connect to your local network. It also provides instructions on registering the device and activating software applications. If you do not have Internet access at your location, instructions are provided for registering your device at another location (e.g., your home or a public library) where you can access the Internet. This guide is composed of the following sections: • Table of Contents—helps you to find the information you are looking for quickly and easily. • Chapter 1: Using this Guide—provides an overview of this user’s guide. • Chapter 2: Registration and Software Activation—provides detailed instructions on setting up the PRO-LINK® Ultra to communicate via your local network. It also provides instructions on registering the device and activating your software applications. Each chapter and appendix begins with an “at-a-glance” list of the chapter contents, along with corresponding page numbers. 2 PRO-LINK® Ultra Registration and Software Activation Guide - Conventions Conventions This section provides descriptions of the conventions used throughout this guide. Special Messages Notes NOTE provides explanations, comments, or tips related to the subject matter that is being discussed. Example: NOTE: i Refer to the page number provided for each described component for further details. Important IMPORTANT indicates a situation which, if not avoided, may result in damage to the test equipment or vehicle. Example: IMPORTANT: ä Keep all cables clear of moving or hot engine parts. Cautions CAUTION indicates a potentially hazardous situation which, if not avoided, may result in moderate or minor injury to the operator or to bystanders. Example: CAUTION: ä Do not use the unit to perform tests on household or industrial sources. PRO-LINK® Ultra Registration and Software Activation Guide 3 Chapter 1 • Using this Guide Warnings WARNING indicates a potentially hazardous situation which, if not avoided, could result in death or serious injury to the operator or bystanders. Example: WARNING: ä Use appropriate hand protection when handling hot engine components. Troubleshooting Information intended to help you to address or anticipate potential issues are presented in the following manner: If the “No ECMs found...” message appears, check to make sure that your PRO-LINK Ultra is connected to the vehicle, and that the key is in the on position. Specialized Text The following specially formatted text is used to help you to differentiate certain elements discussed within this manual: • Emphasis: Used to draw your attention to particularly important information. • FEATURE: Used to highlight the name of a specific feature. Example: “Use CREATE to specify the items you want to include on the report.” • Field/Line: Used to highlight the name of a field or a line of text from a display. Example: “On the Configure Proxy screen, place a check mark in the Requires Authentication check box.” • Menu Items: Used to highlight a series of menu selections. Example: “From the Start menu, select Manual Scan HDS J1708.” • Screen titles: Used to highlight the title of a screen displayed. Example: “The Configure Device screen is displayed” 4 PRO-LINK® Ultra Registration and Software Activation Guide 2 Registration and Software Activation Getting Started, page 6 Security and Firewall Settings, page 6 Setting the Date and Time, page 7 Entering Proxy Settings (If Required), page 11 Entering Network Settings for a Wireless Network, page 16 Entering Network Setting for Ethernet, page 21 Registering PRO-LINK® Ultra, page 32 Registering with Internet Access, page 32 Registering without Internet Access, page 38 Activating Your Software Applications, page 42 Activating an Application Using PRO-LINK Ultra, page 42 Activating an Application Using the Website, page 45 Copying Activation Codes to a Memory Stick, page 45 Copying Activation Codes Manually, page 49 ® Ultra as a first-time This guide provides detailed instructions for registering PRO-LINK ® user. It also provides instructions for activating your PRO-LINK Ultra software applications. NOTE: i The sample screens used in this guide may vary slightly from the actual screens you see when using the tool. All screens are for illustrative purposes only. PRO-LINK® Ultra Registration and Software Activation Guide 5 Chapter 2 • Registration and Software Activation Getting Started The first time you power up your PRO-LINK® Ultra you’ll need to configure it for everyday use. Depending on how your internal network is set up, you may need to do one or more of the following: • Set Date and Time (pg. 7) • Enter proxy settings, if required (pg. 11) • Enter network settings for a wireless network (pg. 16) • Enter network setting for Ethernet (pg. 21) If you don’t have Internet access, see Registering without Internet Access on page 38 of this guide. NOTE: i If you have questions about any of these procedures, or if you require assistance, please call (800) 639-6774 and follow the prompts for Technical Support. Security and Firewall Settings Before you connect the PRO-LINK® Ultra to your network, you should check with the designated IT person or network administrator for your location. He or she can tell you if your network requires firewall or security settings to allow communication through the following ports and servers: • Ports — Port 80 — Port 443 • Servers — prolinkiq.nexiq.com — snapondev.edgesurie.net Blocked ports and servers may prevent your PRO-LINK® Ultra from communicating with the Internet. Since configuration steps vary by software, contact your designated IT person or network administrator for specifics. 6 PRO-LINK® Ultra Registration and Software Activation Guide - Setting the Date and Time Setting the Date and Time Before you can start using your PRO-LINK® Ultra, you need to set the date and time. To set the date and time: 1 Start at the Main menu. Figure 2.1 Main Menu 2 Select Admin. PRO-LINK® Ultra Registration and Software Activation Guide 7 Chapter 2 • Registration and Software Activation The Admin menu is displayed. Figure 2.2 Admin Menu 3 Select Configure Device. 8 PRO-LINK® Ultra Registration and Software Activation Guide - Setting the Date and Time The Configure Device menu is displayed. Figure 2.3 Configure Device Menu 4 Select Set Date/Time. PRO-LINK® Ultra Registration and Software Activation Guide 9 Chapter 2 • Registration and Software Activation The Set Date/Time screen is displayed showing the current device settings. Figure 2.4 Set Date/Time Screen 5 Use the drop-down arrow at the right of each field to change the Year, Month, and/or Day as needed. 6 Follow the same procedure to change the Hour and Minutes to match the current time. 7 Select AM or PM. 8 Use the drop-down box to select the appropriate Time Zone for your location. 9 If you want to adjust the clock for daylight savings time, place a check mark in the Automatically adjust clock for daylight time check box; otherwise leave it blank. 10 Touch Apply. The Configure Device menu is displayed. (Figure 2.3). 11 Touch the green Back Arrow at the bottom of the screen to return to the Admin menu (Figure 2.2). 10 PRO-LINK® Ultra Registration and Software Activation Guide - Entering Proxy Settings (If Required) Entering Proxy Settings (If Required) If your local network is configured using a proxy server, you will need to enter information to tell PRO-LINK® Ultra how to communicate with it. NOTE: i If your local network is not configured using a proxy server, you do not need to enter these settings. Move on to either Entering Network Settings for a Wireless Network, next in this guide, or Entering Network Setting for Ethernet on page 21. It may be preferable to have the designated IT person or network administrator for your location perform this task for you. To enter proxy settings: 1 Start from the Admin menu. Figure 2.5 Admin Menu 2 Select Configure Device. PRO-LINK® Ultra Registration and Software Activation Guide 11 Chapter 2 • Registration and Software Activation The Configure Device menu is displayed. Figure 2.6 Configure Device Menu 3 Select Manage Networks. 12 PRO-LINK® Ultra Registration and Software Activation Guide - Entering Proxy Settings (If Required) The Manage Networks menu is displayed. Figure 2.7 Manage Networks Menu 4 Select Configure Proxy. PRO-LINK® Ultra Registration and Software Activation Guide 13 Chapter 2 • Registration and Software Activation The Configure Proxy screen is displayed. Figure 2.8 Configure Proxy Screen 5 Touch the Use Proxy Server check box to activate it (a check mark is displayed in the box). 6 Touch within the Server data entry field. 14 PRO-LINK® Ultra Registration and Software Activation Guide - Entering Proxy Settings (If Required) The keyboard is displayed. Figure 2.9 Keyboard 7 Use the keyboard to enter the server name. 8 Touch within the Port data entry field, and enter the information. NOTE: i The keyboard stays in place for your use. 9 Touch the Requires Authentication check box to activate it if your proxy server requires a password. 10 Touch within the following data entry fields to enter the appropriate information: —Username —Password —Domain 11 Touch the Down Arrow on the keyboard to hide the keyboard. 12 Touch Apply. 13 The Manage Networks menu is displayed (Figure 2.7). PRO-LINK® Ultra Registration and Software Activation Guide 15 Chapter 2 • Registration and Software Activation Entering Network Settings for a Wireless Network Prior to connecting to your local network using a wireless connection, you will need to decide how you are going to set up the IP address for PRO-LINK® Ultra. There are two choices: • Dynamic (PRO-LINK® Ultra automatically selects an IP address) • Static (you assign an IP address that does not change) NOTE: i If you want PRO-LINK® Ultra to automatically select a dynamic IP address, you don’t need to make any selections. On the Configure Wireless Adapter screen (Figure 2.11), the default is Automatically. Move on to Selecting a Wireless Network on page 18 later in this guide. To assign a static IP address: 1 Start at the Manage Networks menu. Figure 2.10 Manage Networks Menu 2 Select Configure Wireless Adapter. 16 PRO-LINK® Ultra Registration and Software Activation Guide - Entering Network Settings for a Wireless Network The Configure Wireless Adapter screen is displayed. Figure 2.11 Configure Wireless Adapter Screen 3 Select Manually. NOTE: i You will need to obtain this information (i.e., IP Address, Subnet Mask) from the designated IT person or network administrator for your location. You may also need to enter Gateway and DNS information. 4 Touch within the IP Address data entry field. The keyboard is displayed. 5 Use the keyboard to enter the information. 6 Touch within the Subnet Mask data entry field, and enter the information. NOTE: i The keyboard stays in place for your use. 7 Touch within the Gateway data entry field, and enter the information. PRO-LINK® Ultra Registration and Software Activation Guide 17 Chapter 2 • Registration and Software Activation 8 Touch within the DNS Server data entry field, and enter the information. 9 Touch the Down Arrow on the keyboard to hide the keyboard. 10 Leave the Adapter Enabled check box enabled. 11 Touch Apply. The Manage Networks menu is displayed (Figure 2.10). Selecting a Wireless Network Now that you’ve set up how PRO-LINK® Ultra is assigned an IP address, you need to select a network to connect to. To select a wireless network: 1 From the Manage Networks menu (Figure 2.10), select Wireless Networks. Figure 2.12 Wireless Networks Screen 2 From the list displayed, touch the wireless network to which you want to connect (e.g., SBSPUBLIC). 18 PRO-LINK® Ultra Registration and Software Activation Guide - Entering Network Settings for a Wireless Network NOTE: i You can also add a wireless network if the network to which you want to connect does not appear in the list. Touch the Add Wireless Network link near the bottom of the screen and follow the prompts. It is recommended that you employ the assistance of the designated IT person or network administrator at your location prior to adding a wireless network. 3 Touch Connect. Figure 2.13 Add Wireless Network Screen NOTE: i If the wireless network you are connecting to requires security, you may be asked to enter a password. 4 Touch Connect. PRO-LINK® Ultra Registration and Software Activation Guide 19 Chapter 2 • Registration and Software Activation The connection is made and the Wireless Networks screen is displayed again with an indication that you are now connected. Figure 2.14 Wireless Network Screen NOTE: i The green WiFi signal bars you are connected. at the top of the display indicate that 5 Touch the green Back Arrow to return to the Manage Networks menu (Figure 2.10). 6 Move on to Registering PRO-LINK® Ultra on page 32 of this guide. 20 PRO-LINK® Ultra Registration and Software Activation Guide - Entering Network Setting for Ethernet Entering Network Setting for Ethernet Prior to connecting to your local network using an Ethernet connection, you will need to decide how you are going to set up the IP address for PRO-LINK® Ultra. There are two choices: • Dynamic (pg. 21) • Static (pg. 27) With a Dynamic IP Address NOTE: i The following procedure assumes that you have an Ethernet cable and Internet access. It also assumes that your local network is not configured using a proxy server. If you do not have Internet access, see Registering without Internet Access on page 38 of this manual. If you want to let PRO-LINK® Ultra automatically assign a dynamic IP address, you need to plug your network cable (i.e., the Ethernet cable you plug into your PC or laptop if you are not running wireless) into the Ethernet port on the top of the PRO-LINK® Ultra prior to making your IP settings. To connect to the Ethernet network: 1 Insert one end of the Ethernet cable into the Ethernet port on the top of the PRO-LINK® Ultra. 2 Insert the other end of the Ethernet cable into your network. 3 Select Admin from the Main menu (Figure 2.1). PRO-LINK® Ultra Registration and Software Activation Guide 21 Chapter 2 • Registration and Software Activation The Admin menu is displayed. Figure 2.15 Admin Menu 4 Select Configure Device. 22 PRO-LINK® Ultra Registration and Software Activation Guide - Entering Network Setting for Ethernet The Configure Device menu is displayed. Figure 2.16 Configure Device Menu 5 Select Manage Networks. PRO-LINK® Ultra Registration and Software Activation Guide 23 Chapter 2 • Registration and Software Activation The Manage Networks menu is displayed. Figure 2.17 Manage Networks Menu 6 Select Configure Ethernet Adapter from the Manage Networks screen. NOTE: i Depending on how your local network is set up, you may need to enter proxy settings (e.g., Domain, Username, and Password) prior to making an Ethernet connection. See Entering Proxy Settings (If Required) on page 11, earlier in this guide. 24 PRO-LINK® Ultra Registration and Software Activation Guide - Entering Network Setting for Ethernet The Configure Ethernet Adapter screen is displayed. Figure 2.18 Configure Ethernet Adapter Screen The default is Automatically. NOTE: i Leave the Adapter enabled check box activated (i.e., with the check mark in the box). 7 Touch Apply to accept the default. PRO-LINK® Ultra Registration and Software Activation Guide 25 Chapter 2 • Registration and Software Activation The Manage Networks menu is displayed. Figure 2.19 Manage Networks Menu NOTE: i The Ethernet icon connected. at the top of the display indicates that you are 8 Touch the green Back Arrow to go back to the Configure Device menu (Figure 2.16). 9 Touch the green Back Arrow again to go to the Admin menu (Figure 2.15). 10 Move on to Registering PRO-LINK® Ultra on page 32 of this guide. 26 PRO-LINK® Ultra Registration and Software Activation Guide - Entering Network Setting for Ethernet With a Static IP Address To connect to the Ethernet network: 1 Insert one end to the Ethernet cable into the Ethernet port on the top of the PRO-LINK® Ultra. 2 Insert the other end of the Ethernet cable into your network. 3 Select Admin from the Main menu (Figure 2.1). The Admin menu is displayed. Figure 2.20 Admin Menu 4 Select Configure Device. PRO-LINK® Ultra Registration and Software Activation Guide 27 Chapter 2 • Registration and Software Activation The Configure Device menu is displayed. Figure 2.21 Configure Device Menu 5 Select Manage Networks. 28 PRO-LINK® Ultra Registration and Software Activation Guide - Entering Network Setting for Ethernet The Manage Networks menu is displayed. Figure 2.22 Manage Networks Menu 6 Select Configure Ethernet Adapter from the Manage Networks screen. NOTE: i Depending on how your local network is set up, you may need to enter proxy settings (e.g., Domain, Username, and Password) prior to making an Ethernet connection. See Entering Proxy Settings (If Required) on page 11, earlier in this guide. PRO-LINK® Ultra Registration and Software Activation Guide 29 Chapter 2 • Registration and Software Activation The Configure Ethernet Adapter screen is displayed. Figure 2.23 Configure Ethernet Adapter Screen 7 Select Manually. NOTE: i You will need to obtain this information (i.e., IP Address, Subnet Mask) from the designated IT person or network administrator for your location. Depending on how your local network is configured, you may also need to enter Gateway and DNS Server information. 8 Touch within the first field (i.e., IP Address). 30 PRO-LINK® Ultra Registration and Software Activation Guide - Entering Network Setting for Ethernet The pop-up keyboard is displayed. Figure 2.24 Keyboard 9 Use the keyboard to enter the IP Address. 10 Touch within the next field, and enter the Subnet Mask. 11 Touch within the Gateway data entry field, and enter the information (if required). 12 Touch within the DNS Server data entry field, and enter the information (if required). 13 Touch the Down Arrow on the keyboard to hide the keyboard. 14 Leave the Adapter Enabled check box enabled. 15 Touch Apply. You are returned to the Manage Networks menu (Figure 2.22). 16 Touch the green Back Arrow twice to go back to the Admin menu (Figure 2.20) 17 Move on to Registering PRO-LINK® Ultra, next in this guide. PRO-LINK® Ultra Registration and Software Activation Guide 31 Chapter 2 • Registration and Software Activation Registering PRO-LINK® Ultra Before you can start using your PRO-LINK® Ultra device, you’ll need to register it. If you don’t already have a user account, you’ll need to create one. There are two methods: Registering with Internet access (pg. 32) Registering without Internet access (pg. 38) Registering with Internet Access The following procedure assumes you have Internet access and that you have made the appropriate settings as described earlier in this guide. It also assumes that you are connected to your network. To register the device with Internet access: 1 Start at the Main menu. Figure 2.25 Main Menu 2 Select Admin. 32 PRO-LINK® Ultra Registration and Software Activation Guide - Registering PRO-LINK® Ultra The Admin menu is displayed. Figure 2.26 Admin Menu 3 Select Configure Device. PRO-LINK® Ultra Registration and Software Activation Guide 33 Chapter 2 • Registration and Software Activation The Configure Device menu is displayed. Figure 2.27 Configure Device Menu 4 Select Register Device. 34 PRO-LINK® Ultra Registration and Software Activation Guide - Registering PRO-LINK® Ultra The Login screen is displayed. Figure 2.28 Login Screen NOTE: i If you do not have an existing account with a Username and Password, click on the Create new account link, and follow the prompts to create an account. 5 Touch within the Username date entry field. The pop-up keyboard is displayed. 6 Use the pop-up keyboard to enter your User Name and Password. NOTE: i You can touch the Show Password check box to display the password you entered. 7 Touch the Down Arrow on the keyboard to hide the keyboard. 8 Touch the Login button. PRO-LINK® Ultra Registration and Software Activation Guide 35 Chapter 2 • Registration and Software Activation The information is authenticated and the following message is displayed. Figure 2.29 Confirmation Message 9 Touch Yes to register the device. 36 PRO-LINK® Ultra Registration and Software Activation Guide - Registering PRO-LINK® Ultra The following screen is displayed. Figure 2.30 Registration Successful Message 10 Touch OK. You are returned to the Configure Device menu (Figure 2.27). 11 Touch the green Back Arrow to go back to the Admin menu (Figure 2.26). You are now ready to activate your software applications. NOTE: i You may, or may not, see the Updates Available icon at the top of the screen. This icon indicates that software updates are available. Click on the icon go to the Install Updates screen where you can download the updates. You can also wait and perform this task after you have activated your software applications. 12 Move on to Activating Your Software Applications on page 42 of this manual. PRO-LINK® Ultra Registration and Software Activation Guide 37 Chapter 2 • Registration and Software Activation Registering without Internet Access If you do not have Internet access for your PRO-LINK® Ultra (i.e., you don’t have an Internet network in your shop), you’ll have to go somewhere (for example, your home or a public library with Internet access) where you can do the following: • Visit the Product Family Website • Create a User Account and Password • Obtain Activation Codes for your software Before you can start using your PRO-LINK® Ultra, you need to create a User Account and Password. To create a user account: 1 Visit the Product Family Website at the following address: prolinkiq.nexiq.com. NOTE: i For more information on using the Product Family Website, see the PRO® LINK Ultra Product Family Website User’s Guide, which is available as a PDF file on the CD that was shipped with your device. 2 Click Create a User Account from the Product Family menu on the left side of the page. 38 PRO-LINK® Ultra Registration and Software Activation Guide - Registering PRO-LINK® Ultra The Create a User Account page is displayed. Figure 2.31 Create a User Account Page 3 Enter the following information: —Name —Company Name —Address 1 —Address 2 —City —State —Postal/ZIP Code —Country —Phone Number —E-mail Address NOTE: i Company Name, Address 2, and E-mail Address are optional. 4 Enter a User ID. PRO-LINK® Ultra Registration and Software Activation Guide 39 Chapter 2 • Registration and Software Activation 5 Enter a Password. NOTE: i Enter at least six characters for the password. Passwords are casesensitive. 6 Enter the Password again to confirm it. 7 Click Submit. The Account Creation Complete message is displayed. Figure 2.32 Account Creation Complete Message 8 Click Continue. 40 PRO-LINK® Ultra Registration and Software Activation Guide - Registering PRO-LINK® Ultra The Device Registration page is displayed. Figure 2.33 Device Registration Page 9 Click the Register a New Device link below the instructions. To register your PRO-LINK® Ultra, you will need the following information: —Device Serial Number —Device Product Key NOTE: i The serial number and the product key® for the device are located on a sticker on the back of your PRO-LINK Ultra. 10 Enter the Device Serial Number and the Device Product Key. 11 Click Register. When the system has confirmed that the serial number and product key are valid, a Registered Devices section is displayed at the bottom of the Device Registration Page. 12 Move on to Activating an Application Using the Website, on page 45 of this manual. PRO-LINK® Ultra Registration and Software Activation Guide 41 Chapter 2 • Registration and Software Activation Activating Your Software Applications You use the Activate Applications feature to activate software applications for use on the PRO-LINK® Ultra. There are two options: • Activating an Application Using PRO-LINK® Ultra (pg. 42) • Activating an Application Using the Website (pg. 45) Activating an Application Using PRO-LINK Ultra The following procedure assumes that you have: • Internet access and have previously created a User Account and Password • Registered your device (see Registering PRO-LINK® Ultra on page 32 of this guide) To Activate an Application Using PRO-LINK® Ultra: 1 Navigate to the Admin menu. Figure 2.34 Admin Menu 2 Select Register Applications. 42 PRO-LINK® Ultra Registration and Software Activation Guide - Activating Your Software Applications The Register Application screen is displayed. Figure 2.35 Register Application Screen 3 Touch within the first data entry field. The pop-up keyboard is displayed. 4 Use the keyboard to enter the Product Key for the application you want to register (e.g., Heavy Duty Standard J1939). NOTE: i The Product Key is printed on a sticker on the inside of the CD case shipped with your device. The Product Key is not case sensitive. You can enter it in all lower-case letters. 5 Touch the Down Arrow on the keyboard to hide the keyboard. 6 Touch Register Application. PRO-LINK® Ultra Registration and Software Activation Guide 43 Chapter 2 • Registration and Software Activation PRO-LINK® Ultra checks the Product Family Website, verifies the Product Key, and automatically downloads the required Activation Code. Figure 2.36 Application Registered Message The Activation Successful screen is displayed. NOTE: i at the top of You may, or may not, see the Updates Available icon the screen. This icon indicates that software updates are available. Click on the icon go to the Install Updates screen where you can download the updates. You can also wait and perform this task after you have activated your software applications. 7 Do one of the following: —Touch Yes to continue registering more applications. —Touch No to return to the Admin menu (Figure 2.34). 44 PRO-LINK® Ultra Registration and Software Activation Guide - Activating Your Software Applications Activating an Application Using the Website The following procedure assumes that you have: • Internet access and have previously created a User Account and Password • Registered your PRO-LINK® Ultra (see Registering PRO-LINK® Ultra on page 32 of this guide) There are two options for copying the Activation Codes: • To a USB memory stick (pg. 45) • Copying the codes manually (pg. 49) Copying Activation Codes to a Memory Stick You copy the required Activation Code to a USB memory stick, place the memory stick into the USB port on the PRO-LINK® Ultra, and then activate the software. To copy Activation Codes to a memory stick: 1 Visit the Product Family Website at the following address: prolinkiq.nexiq.com. NOTE: i For more information on using the Product Family Website, see the PRO® LINK Ultra Product Family Website User’s Guide, which is available as a PDF file on the CD that was shipped with your device. 2 Click Log In from the Product Family menu on the left side of the page. 3 Enter your User ID. 4 Enter your Password. 5 Click the Login button, located under the Password field. 6 Navigate to the Device Registration page. 7 Locate the Registered Devices section near the bottom of the page. 8 Click the plus sign (+) for the PRO-LINK® Ultra. PRO-LINK® Ultra Registration and Software Activation Guide 45 Chapter 2 • Registration and Software Activation A Product Activation History for the device lists applications by product key, software title, software version, activation code, and activation file. 9 Click the link Add New Software / Product Key at the bottom of the page. 10 Enter the Software Serial Number and the Software Product Key. NOTE: i The Software Serial Number and the Software Product Key are printed on a sticker on the inside of the CD case shipped with your device. 11 Click Activate. The application is added to the device’s Product Activation History, which displays the activation code and the activation file name for each application. NOTE: i The activation file name is a link. Clicking this link enables you to save®the file to a USB memory stick and then install the file on your PRO-LINK Ultra. 12 Click the application file name link. A File Download dialog box is displayed. 13 Insert the memory stick into a USB port on your PC. 14 Click Save to save the file to a USB memory stick. NOTE: i You must save the file to the root directory of the USB memory stick (i.e., not in a folder). 15 Remove the memory stick from the PC. 16 Insert the memory stick into the USB port on the bottom of the PRO-LINK® Ultra. 17 Navigate to the Admin menu. 46 PRO-LINK® Ultra Registration and Software Activation Guide - Activating Your Software Applications The Admin menu is displayed. Figure 2.37 Admin Menu 18 Select Register Applications. PRO-LINK® Ultra Registration and Software Activation Guide 47 Chapter 2 • Registration and Software Activation The PRO-LINK® Ultra displays a list of unregistered applications currently on the device. Figure 2.38 Unregistered Applications Screen 19 Touch the application you want to register to highlight it (e.g., Heavy Duty Standard J1939). 20 Touch Register Application. The PRO-LINK® Ultra locates the Activation Code file on the memory stick, and activates the application. A “software application registered” message is displayed. 21 Do one of the following: —Touch Yes to continue registering other applications. —Touch No to return to the Admin menu (Figure 2.37). 48 PRO-LINK® Ultra Registration and Software Activation Guide - Activating Your Software Applications Copying Activation Codes Manually The following procedure assumes that you have already: • Successfully created a User Account and Password • Registered your PRO-LINK® Ultra It also assumes that you have Internet access. To copy Activation Codes manually: 1 Visit the Product Family website at the following address: prolinkiq.nexiq.com. NOTE: i For more information on using the Product Family Website, see the PRO® LINK Ultra Product Family Website User’s Guide, which is available as a PDF file on the CD that was shipped with your device. 2 Click Log In from the Product Family menu on the left side of the page. 3 Enter your User ID. 4 Enter your Password. 5 Click the Login button, located under the Password field. 6 Navigate to the Device Registration page. 7 Locate the Registered Devices section near the bottom of the page. 8 Click the plus sign (+) for the PRO-LINK® Ultra. A Product Activation History for the device lists applications by product key, software title, software version, activation code, and activation file. 9 Click the link Add New Software / Product Key at the bottom of the page. 10 Enter the Software Serial Number and the Software Product Key. NOTE: i The Software Serial Number and the Software Product Key are printed on a sticker on the inside of the CD case shipped with your device. 11 Click Activate. PRO-LINK® Ultra Registration and Software Activation Guide 49 Chapter 2 • Registration and Software Activation The application is added to the device’s Product Activation History, which displays the activation code and the activation file name for each application. 12 Copy the Activation Codes from the website, and retain them for later use. NOTE: i The website sends you an e-mail containing the Activation Code. The Activation Code is also displayed on the Product Activation History screen on the website. For more information on the website, see the PRO-LINK® Ultra Product Family Website User’s Guide, which is available as a PDF file on the CD that was shipped with your device. 13 Navigate to the Admin menu. Figure 2.39 Admin Menu 14 Select Register Applications. 50 PRO-LINK® Ultra Registration and Software Activation Guide - Activating Your Software Applications The Unregistered Applications screen is displayed. Figure 2.40 Unregistered Applications Screen 15 Touch the application you wish to register to highlight it (e.g., Navistar Engine MaxxForce). 16 Touch Register Application. PRO-LINK® Ultra Registration and Software Activation Guide 51 Chapter 2 • Registration and Software Activation The PRO-LINK® Ultra searches the storage device for activation files. If no activation files are found, the PRO-LINK® Ultra asks if you want to enter the activation code manually. Figure 2.41 Enter the Activation Code Manually? 17 Touch Yes. 52 PRO-LINK® Ultra Registration and Software Activation Guide - Activating Your Software Applications The Register Application screen is displayed. Figure 2.42 Register Application Screen 18 Touch within the first data entry field. The pop-up keyboard is displayed. 19 Use the keyboard to enter the Activation Code (see Step 12 of this procedure on page 50). 20 Touch the Down Arrow on the keyboard to hide the keyboard. 21 Touch Register Application. The PRO-LINK® Ultra validates the Activation Code you entered, and activates the application. A “software application registered” message is displayed. 22 Do one of the following: —Touch Yes to continue registering other applications. —Touch No to return to the Admin menu (Figure 2.39). PRO-LINK® Ultra Registration and Software Activation Guide 53