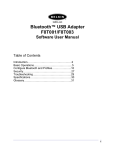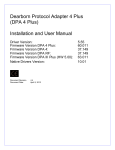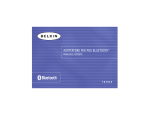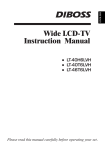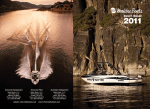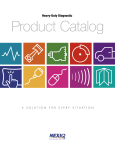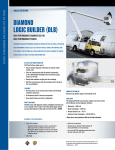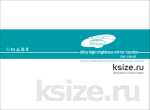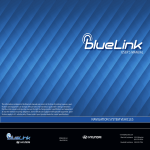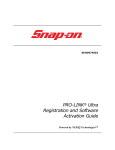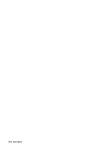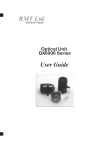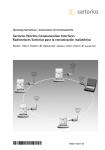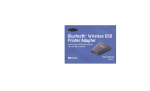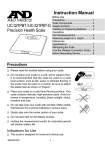Download Blue-Link™ Installation and Setup Manual
Transcript
Blue-Link™ Installation and Setup Manual Blue-Link™ IDSC Holdings LLC retains all ownership rights to the Blue-Link and its documentation. The BlueLink source code is a confidential trade secret of IDSC Holdings LLC. You may not decipher or decompile Blue-Link software, develop source code for the Blue-Link, or knowingly allow others to do so. The Blue-Link and its documentation may not be sublicensed or transferred without the prior written consent of IDSC Holdings LLC. This manual, as well as the software it describes, is furnished under license and may only be used or copied in accordance with the terms of such license. The content of this manual is furnished for informational use only, is subject to change without notice, and should not be construed as a commitment by IDSC Holdings LLC. IDSC Holdings LLC assumes no responsibility or liability for any errors or inaccuracies that may appear in this book. Except as permitted by such license, no part of this publication may be reproduced, or transmitted, in any form or by any means, electronic, mechanical, or otherwise, without the prior written permission of IDSC Holdings LLC. NEXIQ Technologies and NEXIQ are trademarks of IDSC Holdings LLC. © 2007 IDSC Holdings LLC. All Rights Reserved. All other marks are trademarks or registered trademarks of the respective holders. Pictures for illustration purposes only. Specifications are subject to change without notice. www.nexiq.com This device complies with Part 15 of the FCC Rules. Operation is subject to the following two conditions: (1) this device may not cause harmful interference, and (2) this device must accept any interference received, including interference that may cause undesired operation. This device contains FCC-ID POOWML-C30XX. Approved in accordance to R&TTE directive transmitter module marked by “ CE product label,” manufactured by MITSUMI incorporated to OEM product. Part No. 906009 06/06/2007 Safety Information For your safety, read this manual thoroughly before operating your BlueLink™ unit. Your Blue-Link™ unit is intended for use by properly trained, skilled professional heavy-duty technicians. The safety messages presented below and throughout this user’s manual are reminders to the operator to exercise extreme care when using this test instrument. There are many variations in procedures, techniques, tools, and parts for servicing vehicles, as well as in the skill of the individual doing the work. Because of the vast number of test applications and variations in the products that can be tested with this instrument, we cannot possibly anticipate or provide advice or safety messages to cover every situation. It is the heavy-duty technician’s responsibility to be knowledgeable of the system being tested. It is essential to use proper service methods and test procedures and to perform tests in an appropriate and acceptable manner that does not endanger your safety, the safety of others in the work area, or vehicle or equipment being tested. It is assumed the operator has a thorough understanding of vehicle systems before using the Blue-Link™ unit. Understanding of these system principles and operating theories is necessary for competent, safe and accurate use of this instrument. Before using the Blue-Link™ unit, always refer to and follow safety messages and applicable test procedures provided by the manufacturer of the vehicle or equipment being tested. Use equipment only as described in this manual. Read, understand and follow all safety messages and instructions in this manual and on the test equipment. Safety messages in this section of the manual contain a signal word with a three-part message and an icon. The signal word indicates the level of the hazard in a situation. Safety Information Safety Message Conventions Safety messages are provided to help prevent personal injury and equipment damage. All safety messages are introduced by a signal word indicating the hazard level. Indicates an imminently hazardous situation which, if not avoided, will result in death or serious injury to the operator or to bystanders. Indicates a potentially hazardous situation which, if not avoided, could result in death or serious injury to the operator or to bystanders. Indicates a potentially hazardous situation which, if not avoided, may result in moderate or minor injury to the operator or to bystanders. Indicates a situation which, if not avoided, may result in damage to the test equipment or vehicle. Safety messages contain three different type styles. • Normal type states the hazard. • Bold type states how to avoid the hazard. • Italic type states the possible consequences of not avoiding the hazard. An icon, when present, gives a graphical description of the potential hazard. Example: Risk of unexpected vehicle movement. • Block drive wheels before performing a test with engine running. A moving vehicle can cause injury. iv Blue-Link™ Installation and Setup Manual Important Safety Instructions Important Safety Instructions Risk of entanglement. • Do not allow cables to hang in a manner to become entangled with operator or driving controls. Cable entanglement can cause interference with driving and can cause injury. Risk of electric shock. • Use extreme caution when working with circuits that have greater than 60 volts DC or 25 volts AC. Risk of explosion. • Do not use this system in environments where explosive vapor may collect, such as in below-ground pits, confined areas, or areas that are fewer than 18 inches above the floor. Explosion can cause injury. Risk of poisoning. • Use this equipment in locations with mechanical ventilation providing at least four air changes per hour. Engine exhaust contains odorless lethal gas. • Route exhaust outside while testing with engine running. Poisoning can result in death or serious injury. Risk of accident. • Two people should be in the vehicle when driving on road, one to drive and the other to attend to the equipment. Accidents can occur when attention is not solely given to driving. Risk of unexpected vehicle movement. • Block drive wheels before performing a test with engine running. • Unless instructed otherwise, set parking brake and put gear selector in neutral or park. Blue-Link™ Installation and Setup Manual v Safety Information • If vehicle has an automatic parking brake release, disconnect release mechanism for testing and reconnect when finished. • Do not leave a running engine unattended. A moving vehicle can cause injury. Save These Instructions vi Blue-Link™ Installation and Setup Manual Safety Information.............................................iii Safety Message Conventions ................................................. iv Important Safety Instructions .................................................. v Chapter 1: Introducing the Blue-Link™................................. 1 Product Specifications ............................................................ 2 System Requirements............................................................. 3 Wireless Connection ............................................................... 4 Chapter 2: Installation and Bluetooth Configuration............... 7 Installation Process Flowchart ................................................ 8 Outline of the Installation Process .......................................... 9 Step 1: Install the Blue-Link™ Drivers and Utilities............... 10 Step 2: Install the Bluetooth Adapter .................................... 21 Step 3: Install the Bluetooth Drivers...................................... 22 Additional Steps for Windows XP SP-2 ................................ 30 Configure the Bluetooth Environment ................................... 39 Blue-Link™ Installation and Setup Manual vii Chapter 3: Preparing to Use the Blue-Link™ ....................... 43 Step 4: Connect the Blue-Link™ to a Vehicle ....................... 44 Step 5: Use the Bluetooth Connection Utility ........................ 46 Step 6: Test the Connection to the Vehicle ........................... 52 Step 7: Setting Up Diagnostic PC Applications ..................... 55 Allison DOC™ for Fleets (1000/2000) ......................................... 56 Allison DOC™ for Fleets (3000/4000) ......................................... 57 Bendix ABS Diagnostics .............................................................. 58 Caterpillar Electronic Technician ................................................. 59 Cummins Insite ............................................................................ 60 Detroit Diesel Diagnostic Link...................................................... 61 Eaton Service Ranger ................................................................. 62 International INTUNE .................................................................. 62 International Master Diagnostics (3BX, DLC, DLC II).................. 63 Meritor WABCO ABS................................................................... 63 viii Blue-Link™ Installation and Setup Manual Appendix A: Warranty and Service...................................... 65 Exclusive Warranty ............................................................... 66 Exclusive Remedy ................................................................ 66 Return Materials Authorization (RMA) .................................. 67 Return of Goods Policy ......................................................... 70 Return Goods Authorization (RGA) Procedure ........................... 70 Blue-Link™ Installation and Setup Manual ix x Blue-Link™ Installation and Setup Manual 1 Introducing the Blue-Link™ uProduct Specifications, pg. 2 uSystem Requirements, pg. 3 uWireless Communication, pg. 4 T he Blue-Link™ is a hardware device that enables service bay personal computers (PCs) to retrieve vehicle information using Bluetooth® technology. Once configured, the Blue-Link™ interfaces with your PC, enabling you to use specific PC applications to perform vehicle diagnostics. This chapter introduces the Blue-Link™ and provides details regarding the wireless communication mode used to interface with your PC. Blue-Link™ Installation and Setup Manual 1 Chapter 1 • Introducing the Blue-Link™ Product Specifications The Blue-Link™ is configured with the following specifications: Feature Physical Dimensions 5.04" x 2.36" x 1.81" (128 mm x 60 mm x 46 mm) Weight 3.8 oz. (0.11 kg) Power Requirements 10 - 32 VDC @ 350 mA maximum Operating Temperature 0 to +70 °C Vehicle Protocols Supported 2 Data • J1708 • J1939 • CAN (125, 250, or 500 kb/s) Wireless Communication Bluetooth® Class 1 adapter (up to 100 m range) PC Driver TMC RP1210A compliant Vehicle Connector 9-pin Deutsch Blue-Link™ Installation and Setup Manual System Requirements System Requirements Be aware of the following system requirements: Component Requirement IBM PCcompatible computer • 1GHz processor or more • RAM: 256MB or more (512MB recommended) Operating system Windows 2000 or XP (Service Pack 1 or 2) Bluetooth® adapter • Bluetooth® serial port capability • Must support WIDCOMM® drivers, 1.4x and higher The Blue-Link™ has been qualified with the following Class 1 adapters: - Linksys USBBT 100 - Belkin F8T001 There are three optional cables: Blue-Link™ Adapter Cables Part Number BlueLink 6-Pin cable 404002 BlueLink 9-Pin cable 404004 BlueLink J1962 cable* 405013 *Used for J1708 data on GMC trucks with CAT engines. For more information on these optional cables, contact your distributor or NEXIQ Technical Support. Blue-Link™ Installation and Setup Manual 3 Chapter 1 • Introducing the Blue-Link™ Wireless Communication Wireless connectivity provides untethered operation, and that’s a bonus in a busy service bay. Blue-Link™ uses Bluetooth technology to provide this wireless communication between the Blue-Link™ and your PC. NOTE: i The Blue-Link™ does not support Integrated Bluetooth. If your PC has Integrated Bluetooth, your system has Bluetooth drivers installed and a built-in Bluetooth transceiver. You must uninstall Integrated Bluetooth and its Bluetooth drivers prior to proceeding with the Blue-Link™ installation process. Figure 1.1 Wireless Connection 4 Blue-Link™ Installation and Setup Manual Wireless Communication If your PC does not have Integrated Bluetooth, then you are clear to proceed with the Blue-Link™ installation process as documented in this manual: • Install Bluetooth drivers • Install an external Bluetooth transceiver (i.e., an adapter) • Configure a basic Bluetooth environment — For detailed information on installing Bluetooth drivers and configuring a basic Bluetooth environment, refer to Chapter 2: Installation and Bluetooth Configuration, later in this manual. • Run the NEXIQ Bluetooth Connection Utility — For information on running the NEXIQ Bluetooth Connection Utility, refer to Chapter 3: Preparing to Use the Blue-Link™, later in this manual Blue-Link™ is intended for diagnostic use, for example, retrieving trouble codes. By nature, Bluetooth technology has limited bandwidth and latency when compared to wired solutions. This may result in dropped messages in situations requiring high bandwidth. NOTE: i The Blue-Link™ is not intended for use with electronic control unit (ECU) reprogramming applications, which require both high throughput and critical timing. Blue-Link™ Installation and Setup Manual 5 Chapter 1 • Introducing the Blue-Link™ 6 Blue-Link™ Installation and Setup Manual 2 Installation and Bluetooth Configuration uInstallation Process Flowchart, page 8 uOutline of the Installation Process, page 9 uStep 1: Install the Blue-Link™ Drivers and Utilities, page 10 uStep 2: Install the Bluetooth Adapter, page 21 uStep 3: Install the Bluetooth Drivers, page 22 uAdditional Steps for Windows XP SP-2, page 30 uConfigure the Bluetooth Environment, page 39 T his chapter provides instructions for installing NEXIQ drivers and utilities, installing a Bluetooth adapter, and installing the required Bluetooth drivers. NOTE: i If you are running Windows XP on your PC, you must have Administrator security rights and be logged in as “Admin” to successfully complete the installation process outlined in this manual. Blue-Link™ Installation and Setup Manual 7 Chapter 2 • Installation and Bluetooth Configuration Installation Process Flowchart I n s t a ll N E X I Q D r iv e r s In s t a ll B T A d a p t e r I n s t a ll B T D r iv e r s Yes S e r v ic e P a c k 2 ? No U p d a t e B T D r iv e r s C o n f ig u r e B T E n v iro n m e n t C o n n e c t t o V e h ic le Run C onnect U t ilit y T e s t th e C o n n e c t io n S e t U p D ia g n o s t ic A p p lic a t io n s Figure 2.1 Process Flowchart 8 Blue-Link™ Installation and Setup Manual Outline of the Installation Process Outline of the Installation Process Step 1: Install the NEXIQ Blue-Link™ drivers and utilities. Step 2: Install the Bluetooth adapter (e.g., the Linksys dongle). Step 3: Install the drivers for the Bluetooth adapter you are using. Only if you are installing an adapter other than the Linksys: • If you are running Windows XP Service Pack 2, update the Bluetooth drivers you installed in Step 3. If, however, you are not running Windows XP SP-2, skip this procedure and move on to the next bullet. • Use the Bluetooth Configuration Wizard to configure a basic Bluetooth environment with Bluetooth serial port. Step 4: Connect the Blue-Link™ to the vehicle. Step 5: Use the NEXIQ Bluetooth Connection Utility to select a BlueLink™ and test the signal strength. Step 6: Use the NEXIQ Device Tester to test the connection between the Blue-Link™ and the vehicle. Step 7: Set up diagnostic PC applications that apply to your local environment for use with the Blue-Link™. Blue-Link™ Installation and Setup Manual 9 Chapter 2 • Installation and Bluetooth Configuration Step 1: Install the Blue-Link™ Drivers and Utilities Prior to using the Blue-Link™ it is necessary to install the required NEXIQ device drivers and utilities on your PC or laptop. These device drivers are compatible with Microsoft® Windows® 2000 and XP. IMPORTANT: ä Remember, if you are running Windows XP on your PC, you must have Administrator security rights and be logged in as “Admin” to successfully complete the installation process outlined in this manual. NOTE: i If you have questions about using this product, contact NEXIQ Technical Support at (800) 639-6774, or send us an e-mail at [email protected]. To install the device drivers and utilities: 1 Close all programs and insert the NEXIQ Blue-Link Drivers CD into your PC’s CD-ROM drive. The installation begins by displaying the Welcome! screen. 10 Blue-Link™ Installation and Setup Manual Step 1: Install the Blue-Link™ Drivers and Utilities Figure 2.2 Installation Welcome! Screen — If the program does not automatically start, access your CDROM drive through My Computer and double-click the SETUP.EXE file. 2 Read the information displayed on the Welcome! screen, and click Next. Blue-Link™ Installation and Setup Manual 11 Chapter 2 • Installation and Bluetooth Configuration The Copyright Notice screen is displayed. Figure 2.3 Copyright Notice Screen 3 Read all the information on this screen, then click I Accept. NOTE: i If you do not agree to the terms, click I Decline. A message is displayed prompting you to confirm exiting the installation. Click EXIT SETUP. 12 Blue-Link™ Installation and Setup Manual Step 1: Install the Blue-Link™ Drivers and Utilities The Backup Replaced Files? screen is displayed. Figure 2.4 Backup Replaced Files? Screen 4 Do one of the following: — Click Yes if you wish to back up copies of files replaced during the installation. — Click No if you do not wish to back up files. 5 Click Next to continue. Blue-Link™ Installation and Setup Manual 13 Chapter 2 • Installation and Bluetooth Configuration If you chose to back up replaced files, the installation program requests a location to store the files. Figure 2.5 6 Do one of the following: — To accept the default directory, click Next and proceed to Step 7. — To select a different directory, click Browse... At the bottom of the screen, select the desired drive letter from the drop-down list. Double-click each directory to add to the path. Click OK to proceed. The program returns to the Select Backup Directory screen. Confirm the destination, then click Next. 14 Blue-Link™ Installation and Setup Manual Step 1: Install the Blue-Link™ Drivers and Utilities 7 Wait for the Ready to Install! screen to appear. Figure 2.6 Ready to Install! Screen NOTE: i Be sure to disconnect all RP1210A adapters currently connected to the PC before proceeding with the installation. 8 Do one of the following: — Click Next to proceed with the installation. — Click Back to step backward through previous screens. — Click Cancel to stop the installation. Blue-Link™ Installation and Setup Manual 15 Chapter 2 • Installation and Bluetooth Configuration A dialog box displaying a status bar is displayed indicating percentage complete. Figure 2.7 Status Bar If Microsoft® .NET Framework is not found on your PC, the following dialog box is displayed. Figure 2.8 .NET Framework Dialog Box 9 Click OK, and follow the prompts to install the .NET software. 16 Blue-Link™ Installation and Setup Manual Step 1: Install the Blue-Link™ Drivers and Utilities Once the .NET installation is complete, the following message is displayed: Installation of Microsoft .NET Framework 1.1 is complete. 10 Click OK to continue. The following dialog is displayed: Figure 2.9 Acrobat Reader Search Dialog If the version of the Adobe Acrobat® Reader installed on your PC is up-to-date, a dialog is displayed informing you of this fact. Click OK, and move on to Step 12 (pg. 19). NOTE: i The Adobe Acrobat® Reader is required to view this Installation Guide electronically as a portable document format (PDF) file. Blue-Link™ Installation and Setup Manual 17 Chapter 2 • Installation and Bluetooth Configuration If, however, your PC requires installation of the Adobe Acrobat® Reader, the following screen is displayed. Figure 2.10 Acrobat Reader Installation Screen 11 Click Next to accept the default (Yes), and follow the prompts. 18 Blue-Link™ Installation and Setup Manual Step 1: Install the Blue-Link™ Drivers and Utilities 12 Wait for the Installation Completed! screen to appear, then click Finish. Figure 2.11 Installation Completed! Screen Blue-Link™ Installation and Setup Manual 19 Chapter 2 • Installation and Bluetooth Configuration A message appears prompting you to restart the PC. Figure 2.12 Restart Prompt 13 Click OK to restart the PC. 14 Once the PC restarts, remove the installation CD from the CD-ROM drive. For a wireless connection using Bluetooth technology, you must plug in the Bluetooth adapter (i.e., the dongle), and install the necessary Bluetooth drivers. Move on to “Install the Bluetooth Adapter,” next in this manual. 20 Blue-Link™ Installation and Setup Manual Step 2: Install the Bluetooth Adapter Step 2: Install the Bluetooth Adapter The Blue-Link™ has been qualified with the following Class 1 (100 m range) Bluetooth USB Adapters: • Linksys USBBT100, version 2 (preferred) • Belkin F8T001 Class 1 adapters are recommended because of their greater operating range. The following step-by-step instructions (based on the Linksys USBBT100) are generic and apply for any of the Bluetooth adapters with which the Blue-Link™ has been qualified. Also, keep in mind that the installation process for Windows XP may look slightly different than the process for Windows 2000. For more specific instructions, please refer to the documentation supplied by the manufacturer of the package you are installing. IMPORTANT: ä Prior to inserting the Linksys CD into your PC’s CD-ROM drive, you must first plug in the Linksys Bluetooth USB Adapter (i.e., the dongle). To plug in the Linksys Bluetooth USB Adapter: 1 Choose an available USB port on the back of your PC. 2 Plug the Linksys Bluetooth USB Adapter into the USB port. The following message is displayed: “Found new hardware...” Blue-Link™ Installation and Setup Manual 21 Chapter 2 • Installation and Bluetooth Configuration Step 3: Install the Bluetooth Drivers To install the Bluetooth drivers: 1 Insert the Linksys CD into your PC’s CD-ROM drive. The Linksys Welcome screen is displayed. Figure 2.13 Linksys Bluetooth USB Adapter Welcome screen IMPORTANT: ä Ignore the instruction on the screen, “To function properly...” 2 Click the Install button to install the Linksys USB Bluetooth software. 22 Blue-Link™ Installation and Setup Manual Step 3: Install the Bluetooth Drivers The Welcome to the InstallShield Wizard screen is displayed Figure 2.14 InstallShield Wizard Welcome screen 3 Click Next, and follow the on-screen prompts. The License Agreement screen is displayed. Blue-Link™ Installation and Setup Manual 23 Chapter 2 • Installation and Bluetooth Configuration Figure 2.15 License Agreement screen 4 Click the I accept the terms in the license agreement button. 5 Click Next to continue. 24 Blue-Link™ Installation and Setup Manual Step 3: Install the Bluetooth Drivers Figure 2.16 Destination Folder screen 6 Click Next to install the folder. The Ready to Install the Program screen is displayed. Blue-Link™ Installation and Setup Manual 25 Chapter 2 • Installation and Bluetooth Configuration Figure 2.17 Ready to Install the Program screen 7 Click Install to begin the installation. 8 Wait while the InstallShield Wizard installs the Linksys Bluetooth software. A status bar provides an indication of how close the wizard is to completing the installation. The process may take several minutes. 26 Blue-Link™ Installation and Setup Manual Step 3: Install the Bluetooth Drivers The Driver Signature Notice is displayed. Figure 2.18 Driver Signature Notice screen 9 Click OK to avoid display of multiple prompts for signed drivers during the remainder of the installation. The Please wait while the wizard installs the software... screen is displayed. Blue-Link™ Installation and Setup Manual 27 Chapter 2 • Installation and Bluetooth Configuration Figure 2.19 Please wait while the wizard installs the software screen The InstallShield Wizard Completed screen is displayed. 10 Click Finish to exit the wizard. The Linksys Bluetooth USB Adapter Welcome screen is displayed (Fig. 2.13). 11 Click the Exit button, and remove the CD from the CD-ROM drive. 12 Restart your system so that the changes you made can take effect. 28 Blue-Link™ Installation and Setup Manual Step 3: Install the Bluetooth Drivers IMPORTANT: ä If you are installing the Linksys adapter and have followed the instruction in Step 2 of this chapter directing you to plug in the adapter prior to installing the Bluetooth drivers, you do not need to perform the last two procedures in this chapter. Move on to Step 4 in Chapter 3. However, if you are installing another adapter (e.g., the Belkin adapter) or you failed to install the adapter as instructed on page 21, then you may need to proceed with these instructions depending on which version of Windows you are running (see instructions following). If you are running Windows 2000 or XP Service Pack (SP) 1 on your PC, skip the next topic and move on to “Configure the Bluetooth Environment” later in this manual (pg. 39). If, however, you are running Windows XP Service Pack 2, continue on to “Additional Steps for Windows XP SP-2” next in this manual. NOTE: i To determine your PC’s operating system (and whether you are running SP-1 or SP-2), right-click My Computer (found on the Windows desktop). Select Properties 4General Tab. Most users (i.e., those installing the Linksys adapter), move on to Step 4 in Chapter 3. Blue-Link™ Installation and Setup Manual 29 Chapter 2 • Installation and Bluetooth Configuration Additional Steps for Windows XP SP-2 If you are running Windows XP Service Pack 2 on your PC, you will need to perform the following procedure to update the Bluetooth drivers you installed earlier in this chapter. One indication that this is necessary is the appearance of two Bluetooth icons in the Windows taskbar, one smaller, white icon and one slightly larger, red icon. The Windows taskbar prior to performing this procedure: Figure 2.20 Windows Taskbar with Both Microsoft and WIDCOMM Icons Upon completion of this procedure, the smaller, white icon (i.e., the Microsoft Bluetooth Enumerator icon) will be removed from the taskbar, and the larger Bluetooth Adapter icon will have changed from red to white (see Figure 2.28). To update the Bluetooth drivers: 1 From the Windows desktop, right-click My Computer and select Properties 4 Hardware 4 Device Manager. 30 Blue-Link™ Installation and Setup Manual Additional Steps for Windows XP SP-2 The Device Manager screen is displayed. Figure 2.21 Device Manager Screen 2 Click on the plus (+) sign to expand the Bluetooth Radios folder. Typically, you will see two items in the folder, one for the Bluetooth Adapter you installed earlier in this guide and one for Microsoft Bluetooth Enumerator (see Figure 2.21, above). 3 Right-click the Belkin Bluetooth Adapter item. Do not click on the Microsoft Bluetooth Enumerator. Blue-Link™ Installation and Setup Manual 31 Chapter 2 • Installation and Bluetooth Configuration The following menu is displayed. Figure 2.22 Bluetooth Adapter Menu 4 Choose Update Driver... from the menu. The Hardware Update Wizard welcome screen (Figure 2.23) may or may not appear at this time. If it does, select No, not at this time (to indicate that you do not wish to run the Wizard), and click Next to continue. 32 Blue-Link™ Installation and Setup Manual Additional Steps for Windows XP SP-2 Figure 2.23 The Hardware Update Wizard May or May Not Appear. Otherwise, move on to step 5, next in this procedure (see Figure 2.24). Blue-Link™ Installation and Setup Manual 33 Chapter 2 • Installation and Bluetooth Configuration The Hardware Update Wizard is displayed. Figure 2.24 Hardware Update Wizard 5 Ignore the on-screen prompt “If your hardware came with an installation CD...,” and select Install from a list or specific location (Advanced). 6 Click Next. 34 Blue-Link™ Installation and Setup Manual Additional Steps for Windows XP SP-2 The Please choose your search and installation options screen is displayed. Figure 2.25 Choose Your Search and Installation Options. 7 Select Don’t search. I will choose the driver to install (i.e., the radio button () at the bottom of the screen). 8 Click Next. Blue-Link™ Installation and Setup Manual 35 Chapter 2 • Installation and Bluetooth Configuration The Select the device driver...screen is displayed. Figure 2.26 Select the Device Driver Typically, you will see two choices in the Model area of the screen. If the driver is digitally signed, an icon appears next to the selection. Since you already installed the required Bluetooth drivers back in Chapter 2 of this manual, do not click the Have Disk button. 9 From the Model area of the screen, select the device driver that is not digitally signed (i.e., the device driver without the icon next to it). 10 Click Next. 36 Blue-Link™ Installation and Setup Manual Additional Steps for Windows XP SP-2 The updated Device Manager screen is displayed. Note that the Microsoft Bluetooth Enumerator no longer appears in the Bluetooth Devices folder (compare Figure 2.27 with Figure 2.21). Figure 2.27 Updated Device Manager Screen In addition, the Windows taskbar has been updated. Note that the Microsoft Bluetooth Enumerator icon no longer appears (compare Figure 2.28 with Figure 2.20). Figure 2.28 Updated Windows Taskbar Blue-Link™ Installation and Setup Manual 37 Chapter 2 • Installation and Bluetooth Configuration Move on to “Configure the Bluetooth Environment,” next in this manual. 38 Blue-Link™ Installation and Setup Manual Configure the Bluetooth Environment Configure the Bluetooth Environment IMPORTANT: ä You do not need to perform this procedure if you are installing the Linksys adapter. Once you have successfully installed the Bluetooth Adapter, the Initial Bluetooth Configuration Wizard is displayed NOTE: i If the Configuration Wizard does not start up, double-click the My Bluetooth Places shortcut on the Windows desktop. Figure 2.29 Initial Bluetooth Configuration Wizard Blue-Link™ Installation and Setup Manual 39 Chapter 2 • Installation and Bluetooth Configuration To configure a basic Bluetooth environment: 1 Click Next. Follow the prompts through the configuration process. During the process the following screen is displayed: Figure 2.30 Bluetooth Service Selection 2 Clear all of the check boxes except the Bluetooth Serial Port check box. 40 Blue-Link™ Installation and Setup Manual Configure the Bluetooth Environment NOTE: i You need to use the scroll bar on the right side of the screen to view all of the check boxes. 3 Click Next. Click Skip Figure 2.31 Skip to Continue Without Configuring Another Device 4 Click Skip. The Initial Bluetooth Configuration Wizard Congratulations screen is displayed. 5 Click Finish, and move on to Chapter 3, Preparing to Use the BlueLink™, next in this manual. Blue-Link™ Installation and Setup Manual 41 Chapter 2 • Installation and Bluetooth Configuration 42 Blue-Link™ Installation and Setup Manual 3 Preparing to Use the Blue-Link™ uStep 4: Connect the Blue-Link™ to a Vehicle, pg. 50 uStep 5: Use the Bluetooth Connection Utility, pg. 52 uStep 6: Test the Connection to the Vehicle, pg. 58 uStep 7: Setting Up Diagnostic PC Applications, pg. 61 T his chapter provides instructions for connecting the Blue-Link™ to a vehicle, using the Bluetooth Connection Utility, testing the connection, and instructions on setting up the diagnostic personal computer (PC) applications supported by the BlueLink™. Blue-Link™ Installation and Setup Manual 49 Chapter 3 • Preparing to Use the Blue-Link™ Step 4: Connect the Blue-Link™ to a Vehicle The Blue-Link™ interfaces with the vehicle by means of a 9-pin Deutsch connector. The following illustration shows how the Blue-Link™ connects with the vehicle: Figure 3.1 Blue-Link™-to-Vehicle Connection To connect the Blue-Link™ to the vehicle: 1 Connect the 9-pin Deutsch connector on the end of the Blue-Liink™ to the vehicle’s 9-pin Deutsch receptacle (see Figure 3.1). 50 Blue-Link™ Installation and Setup Manual Step 4: Connect the Blue-Link™ to a Vehicle NOTE: i The vehicle’s diagnostic connector is typically located under the dashboard on the driver’s side, or beside the driver’s seat. It can also be located in the engine compartment, near the electronic control unit (ECU). —At this point, with the “NEXIQ Blue-Link” label facing up and readable, the left side of the Blue-Link collar should be illuminated (on). —If the Blue LED is not illuminated, turn the vehicle’s key to the ON position, leaving the engine off. When using a Bluetooth wireless connection with an RP1210Acompliant application, if you move the Blue-Link™ more than 100 ft. from the PC, the Blue-Link™ will beep until you move the Blue-Link™ back in range. When connected, the left LED blinks when data is being transmitted to the Blue-Link™ from the PC. Conversely, the right LED blinks when data is being transmitted to the PC from the Blue-Link™. Blue-Link™ Installation and Setup Manual 51 Chapter 3 • Preparing to Use the Blue-Link™ Step 5: Use the Bluetooth Connection Utility You use the Bluetooth Connection Utility to do the following: • Select an adapter • Open a serial connection to the adapter • Test that the adapter is online and ready to respond • Test the signal strength (only with Widcomm® Bluetooth PC driver 1.4x and higher) • Determine that the signal strength falls within the level specified (only with Widcomm Bluetooth PC driver 1.4x and higher) To start the utility, use the Bluetooth Connection Utility icon, which is located on the Windows taskbar. Bluetooth Connection Utility Icon Figure 3.2 Bluetooth Connection Utility Icon To use the Connection Utility: 1 From the taskbar on the Windows desktop, right-click the Bluetooth Connection Utility icon. 52 Blue-Link™ Installation and Setup Manual Step 5: Use the Bluetooth Connection Utility The Bluetooth Connection Utility menu appears. Figure 3.3 Bluetooth Connection Utility Menu 2 Click Start Bluetooth Connect Utility... The Bluetooth Connect Utility - Select a Bluetooth Adapter window is displayed. Figure 3.4 Startup Blue-Link™ Installation and Setup Manual 53 Chapter 3 • Preparing to Use the Blue-Link™ —A list of vehicle adapters on the network is displayed in the data window. NOTE: i Blue-Link™ adapters are named “BL-xxxxxx VEHICLE ADAPTER” where xxxxxx represents the six-digit serial number of the adapter. 3 From the Vehicle Adapters available from all devices: list, select the vehicle adapter to which you want to connect. The following screen is displayed. Figure 3.5 Adapter Selection 4 Click OK to confirm the selection you made in Step 3. 54 Blue-Link™ Installation and Setup Manual Step 5: Use the Bluetooth Connection Utility The utility performs the steps to ensure that the Bluetooth adapter is ready for communication with the Blue-Link™. The utility also opens a serial connection to the device and tests to make certain that the device is online and ready to respond. Finally, the utility tests the Returned Signal Strength Indicator (RSSI) and determines if the signal strength falls within the level specified by the user (Bluetooth PC driver 1.4x and higher only). The results of these tests are displayed in the lower right corner of the screen (e.g., ADAPTER SELECTION PASSED). Figure 3.6 Adapter Confirmation Blue-Link™ Installation and Setup Manual 55 Chapter 3 • Preparing to Use the Blue-Link™ At this point, you have several options. — If you want to select a different vehicle adapter (i.e., Blue-Link™) from among those displayed, select the adapter from the list, and click OK. — If you want to search for a different adapter not included in the display (e.g., you just connected another Blue-Link™ to a vehicle), click Refresh and make your selection from the newly displayed list. — If the Test Signal Strength: status bar (located in the lower left corner) indicates that the signal is low, you can move the BlueLink™ closer to the PC/laptop and click Optimize Signal Strength. The utility “pairs” with the device, tests the connection, and attempts to test the RSSI. The value is updated at half-second intervals until you click on the Stop Signal Adjustment button. 56 Blue-Link™ Installation and Setup Manual Step 5: Use the Bluetooth Connection Utility NOTE: i The Optimize Signal Strength button is only available with ® ® Widcomm Bluetooth PC Driver version 1.4x and higher. Figure 3.7 Optimize Signal Strength Once the test is complete, the results of the operation are displayed in the lower right corner of the screen. 5 Click Close to quit the Bluetooth Connection Utility. Move on to “Test the Connection between the Blue-Link™ and the Vehicle,” next in this manual. Blue-Link™ Installation and Setup Manual 57 Chapter 3 • Preparing to Use the Blue-Link™ Step 6: Test the Connection to the Vehicle You use the Device Tester to test the connection between the BlueLink™ and the vehicle. At startup, the Device Tester checks for any NEXIQ drivers installed on the PC. Access the Device Tester from the Windows taskbar. To test the connection between the Blue-Link™ and the vehicle: 1 Click Start and then select Programs4NEXIQ NX RP1210A Devices4 Device Tester. The application is started and the Device Tester screen is displayed. Figure 3.8 Device Tester Screen, Showing a Status of Not Connected 58 Blue-Link™ Installation and Setup Manual Step 6: Test the Connection to the Vehicle 2 Use the button in the Device box to select the appropriate device (for example, Blue Link J1708). —The Device box lists all the devices supported by the NEXIQ drivers installed on the PC. 3 Use the button in the Protocol box to select the appropriate protocol (e.g., J1708, J1939, or CAN). —The Protocol box lists only the protocols supported by the device selected in the Device box. 4 Press the Start Test button. The Device Tester screen is refreshed, and data received from the vehicle bus is displayed in the Bus Messages window. Figure 3.9 Device Tester Screen, Showing a Status of Connected Blue-Link™ Installation and Setup Manual 59 Chapter 3 • Preparing to Use the Blue-Link™ NOTE: i The window in the lower portion of the screen displays a list of all systems seen on the bus. It is used for J1708 and J1939 only. For all other protocols this window will be unavailable (i.e., NOT USED). For J1708, the window title reads MIDs Seen. For J1939, the window title reads Source Addresses Seen. If the Connection Indicator button is red (i.e., Not Connected), do one of the following: —For wireless connection using Bluetooth technology: • • • • Under Device Selection, make sure that the heading is BlueLink (Protocol desired). Check to ensure that the connections between the BlueLink™ and the vehicle are secure (i.e., the Diagnostic Connector). Check to make certain that the blue collar on the Blue-Link™ is illuminated. Check to make sure you are “paired” with devices. NOTE: i For additional information, refer to “Connect the Blue-Link™ to a Vehicle” on page 50. 5 Click Stop Test to end the test, or select another device to test. 60 Blue-Link™ Installation and Setup Manual Step 7: Setting Up Diagnostic PC Applications Step 7: Setting Up Diagnostic PC Applications The diagnostic applications supported by the Blue-Link™ use varying methods of vehicle communication device selection. This section provides instructions for configuring some of the PC diagnostic applications currently available for use with the NEXIQ Blue-Link™. NOTE: i The instructions provided here are based on the application settings at the time this guide was developed. NOTE: i If you need assistance setting up these diagnostic PC applications, contact NEXIQ Technical Support at 1-800-639-6774, or visit us online at http://www.nexiq.com/support. Blue-Link™ Installation and Setup Manual 61 Chapter 3 • Preparing to Use the Blue-Link™ Allison DOC™ for Fleets (1000/2000) 1 From the PC’s desktop, click Start then select Programs4Allison Transmission4 Allison DOC 1K2K Lite. The Allison Transmission screen appears. 2 Click Connect to Vehicle. The Transmission Connect/Disconnect screen appears. 3 Click on the radio button () next to the Transmission Type field, then select the desired transmission type. 4 Click on the next to the Vendor field, then select NXULNK32. 5 Click on the next to the Protocol field, then select J1939. 6 Click on the next to the Device field, then select Blue-Link J1939 if the connection is wireless. 7 Click Connect. 62 Blue-Link™ Installation and Setup Manual Step 7: Setting Up Diagnostic PC Applications Allison DOC™ for Fleets (3000/4000) 1 From the desktop, click Start then select Programs4Allison Transmission4 Allison World Transmission Lite. The Allison Transmission screen appears. 2 Click Connect to Vehicle. The Transmission Connect/Disconnect screen appears. 3 Click on the radio button () next to the Transmission Type field, then select WTEC Series. 4 Click on the next to the Vendor field, then select NXULNK32. 5 Click on the next to the Protocol field, then select J1708. 6 Click on the next to the Device field, then select Blue-Link J1708 is the connection is wireless. 7 Click Connect. Blue-Link™ Installation and Setup Manual 63 Chapter 3 • Preparing to Use the Blue-Link™ Bendix ABS Diagnostics NOTE: i Complete the steps in the following procedure before attempting to run this application. 1 From the PC’s desktop, click Start then select Programs4ACOM Diagnostics NAD. The Diagnostic Interface Selection screen appears. 2 Under Available hardware interfaces: use the drop-down list box to select RP1210A device using J1708 line: BlueLINK (Blue-Link J1708) for wireless connection. 3 Click OK. 64 Blue-Link™ Installation and Setup Manual Step 7: Setting Up Diagnostic PC Applications Caterpillar Electronic Technician 1 From the PC’s desktop, click Start then select Programs4Caterpillar ET4Electronic Technician. 2 Click on Utilities4Preferences on the screen’s menu bar. The Preferences screen appears. 3 Click on the arrow of the Communication Interface Device drop-down list then select RP1210 Compliant Device. 4 From the pull down menu, click on the Advanced button. — Select Blue-Link J1708 (237) - NEXIQ (NNT, Inc.) for wireless connection. 5 Click OK. 6 Click OK. NOTE: i Prior to connecting for the first time, use the NEXIQ Device Tester (refer to page 58 in this manual) to test the connection to the vehicle for this device. Blue-Link™ Installation and Setup Manual 65 Chapter 3 • Preparing to Use the Blue-Link™ Cummins Insite NOTE: i Complete the steps in the following procedure before attempting to run this application. 1 From the PC’s desktop, click Start then select Programs4Intellect4 Cummins INSITE. The application screen appears. 2 Click on File4 Connections4Add New Connection. The Connection Wizard screen appears. 3 Click Next. The screen prompts you to select a connection type. 4 Click on the radio button () for RP1210A. The screen prompts you to select an RP1210A adapter type. 5 Select Blue-Link, for the protocol that you wish to use (i.e., J1708 or J1939). 6 Click Next. The screen displays with the “Connection Name.” —If you want to change the name in the Connection Name box, type in the desired name. 7 Click Next. The screen prompts you to indicate whether you want to make this connection active or set up another connection. 8 Click on the first check box ( ) (labeled “To make this connection active...”). 9 Click Finish. 66 Blue-Link™ Installation and Setup Manual Step 7: Setting Up Diagnostic PC Applications Detroit Diesel Diagnostic Link NOTE: i Complete the steps in the following procedure before attempting to run this application. 1 From the PC’s desktop, click Start then select Programs4Detroit Diesel4Options. 2 Click Next>. 3 Select the Local Communication Interface by clicking on the arrow of the drop-down list and pointing to the appropriate protocol (BlueLink J1708). 4 Click Next>. 5 Click Finish. Blue-Link™ Installation and Setup Manual 67 Chapter 3 • Preparing to Use the Blue-Link™ Eaton Service Ranger 1 From the PC’s desktop, click Start then select Programs4Service Ranger4Service Ranger. The application screen appears. 2 On the Service Ranger main menu, click on the Utilities menu, then select View/Change Communications Settings. The Communications Hardware screen appears. 3 Click on Blue-Link J1708, then click OK. International INTUNE 1 From the PC’s desktop, click Start then select Programs4Vehicle Diagnostics4INTUNE. The INTUNE application screen appears. 2 Click on the File menu, then select Settings4 Com Device... . The screen prompts you to enter a communication DLL. 3 Click on NEXIQ (NNT, Inc.) Blue-Link, then click OK. The screen prompts you to select a communication device. 4 Click on Blue-Link J1939, then click OK. 68 Blue-Link™ Installation and Setup Manual Step 7: Setting Up Diagnostic PC Applications International Master Diagnostics (3BX, DLC, DLC II) 1 From the PC’s desktop, click Start then select Programs4Vehicle Diagnostics4MD32 3BX (or DLC, or DLC II). The application screen appears. 2 Click on File, then choose MD Settings4 Com Device... . A new screen appears, prompting you to select a communications device. 3 Click on NEXIQ (NNT, Inc.) Blue-Link, then click OK. The screen displays a new list of options. 4 Click on Blue-Link J1708, then click OK. Meritor WABCO ABS 1 From the PC’s desktop, click Start then select Programs4Meritor WABCO4Meritor WABCO PC Diagnostics. The application screen appears. 2 Click on the System Setup menu item, then select COM Port. The Device Settings screen appears. 3 Under Vendor, click on the drop-down list box, then select NEXIQ (NNT, Inc.) Blue-Link. 4 Under Device, click on the drop-down list box, then select Blue-Link J1708. 5 Click OK. Blue-Link™ Installation and Setup Manual 69 Chapter 3 • Preparing to Use the Blue-Link™ 70 Blue-Link™ Installation and Setup Manual A Warranty and Service uExclusive Warranty, pg. 78 uExclusive Remedy, pg. 78 uReturn Materials Authorization (RMA), pg. 79 uReturn of Goods Policy, pg. 82 This appendix provides warranty and service information. Blue-Link™ Installation and Setup Manual 77 Appendix A • Warranty and Service Exclusive Warranty The Blue-Link™ device is warranted for a period of one (1) year from the date of purchase to be free of defects in materials and workmanship and to be merchantable and fit for its intended purpose. All cables, adapters, and connectors are warranted for a 90-day period. All warranties are null and void if, after shipment, the product is altered or modified for any reason by anyone other than NEXIQ Technologies, or is misused or abused. No warranty, express or implied, lasts beyond one (1) year from the date of purchase. There are no oral warranties of any kind. Exclusive Remedy The sole remedy for breach of warranty or any other obligation (including and arising out of statute or regulation, strict liability, negligence or the law of torts) is repair or replacement of defective parts by NEXIQ Technologies or, at the option of NEXIQ Technologies, refund of the purchase price. This is the exclusive remedy. ALL LIABILITY OF NEXIQ Technologies FOR CONSEQUENTIAL OR OTHER DAMAGES IS EXCLUDED AND DISCLAIMED. In no event shall the Buyer be entitled to damages for lost profits, down time, attorney fees, or business, economic, or commercial loss or damage of any kind. Action on any claim must be commenced within one (1) year after the cause of action has accrued. 78 Blue-Link™ Installation and Setup Manual Return Materials Authorization (RMA) Return Materials Authorization (RMA) Warranty service is obtained by returning the product (shipping charges prepaid), along with proof of price and date of purchase to the following address: NEXIQ Technologies 2329 East Walton Blvd. Auburn Hills, MI 48326 Attention: Product Service/Repair Department During the warranty period, NEXIQ Technologies will, at its option, repair or replace the product which proves to be defective or, refund the purchase price. Customers MUST obtain an RMA number before repair items are sent in for service. This is for warranty and non-warranty repairs as well as rework services. Blue-Link™ Installation and Setup Manual 79 Appendix A • Warranty and Service To obtain an RMA number, please call (800) 639-6774 and then enter option 3. This option transfers your call to the Product Service department where either the Production Associate or a Technician will troubleshoot the issues the customer is experiencing. If there is an issue that cannot be handled during the phone conversation, the customer will be given an RMA number to return the unit. You will be asked by the NEXIQ associate for your company name, address, phone number, and main contact source. Your issue will be documented under the RMA number given and linked to your company’s information. NOTE: i For Michigan and international support, call 1-248-232-6610, option 3. NOTE: i It is required that the RMA number be written on the outside of the box in large, bold print. Return the unit(s) to the NEXIQ Location at: NEXIQ Technologies 2329 East Walton Blvd. Auburn Hills, MI 48326 Attention: Product Service/Repair Department Local: 1-248-232-6610 Toll Free: 1-800-639-6774 80 Blue-Link™ Installation and Setup Manual Return Materials Authorization (RMA) In addition, we request that you include a business card or your name and phone number INSIDE the box so we can contact you if there are any repair costs. Any package sent in for the Product Service department that does not have a RMA number on the outside of the box WILL BE REFUSED and returned to the sender, unopened. If necessary, payment information will be obtained for NEXIQ to cover the cost of services while on the phone and a copy should be returned with the items coming in for repair/rework. Payment needs to include shipping and handling charges. (This is for non-warranty and rework charges.) The customer is responsible for shipping and handling charges on nonwarranty repairs and non-warranty rework. With all warranty repairs, NEXIQ is responsible for the shipping costs of the return to customer. Blue-Link™ Installation and Setup Manual 81 Appendix A • Warranty and Service Return of Goods Policy Thank you for your NEXIQ purchase. Please inspect your order for accuracy and for damage during the shipping process. If you did not receive your entire order or your order has not arrived in excellent condition, please contact the Customer Service Department at (800) 639-6774, option 1 within 30 working days of receipt. If NEXIQ receives the request for return AFTER 30 DAYS, a 15 percent restocking fee will be issued. Upon inspection and approval of the returned products, credit will be issued. Any damaged or missing parts will be deducted from the final credit total. NO RETURNS ARE ACCEPTED WITHOUT AN RGA (RETURN GOODS AUTHORIZATION) NUMBER. Customers are responsible for return shipping charges. Return Goods Authorization (RGA) Procedure RGA numbers are issued for any item that needs to be returned due to an incorrect shipment or credit adjustment. Customers MUST obtain an RGA number BEFORE returned items can be returned to NEXIQ. Any package sent into NEXIQ that does not have an RGA number on the outside of the box WILL be refused and returned to the sender, unopened. To obtain an RGA number, please call (800) 639-6774 and then enter option 1. This option transfers your call to the Customer Service department. Please be prepared to provide the following information: • • • • • • 82 Company Name and Contact Name Company Address Phone Number Where the unit was originally purchased Purchase order number Packing Slip Number Blue-Link™ Installation and Setup Manual Return of Goods Policy NOTE: i NEXIQ will accept the return of any product, HOWEVER, if the unit is damaged or items are missing, deductions will be made to the final credit amount. ANY ITEM THAT IS OBSOLETE OR DETERMINED TO HAVE NO VALUE WILL NOT RECEIVE CREDIT. Once authorization for the return is given, it is required to have the RGA number put on the outside of the box in big, bold letters and numbers. Return the unit(s) to NEXIQ Location at: NEXIQ Technologies 2329 East Walton Auburn Hills, MI 48326 Attention: Returns/Quality Control Department Local: 1-248-232-6610 Toll Free: 1-800-639-6774 NOTE: i The customer is responsible for return shipping and handling to NEXIQ. Blue-Link™ Installation and Setup Manual 83 Appendix A • Warranty and Service 84 Blue-Link™ Installation and Setup Manual