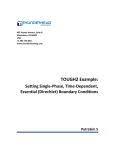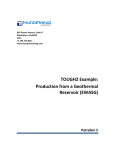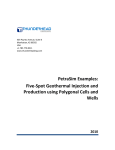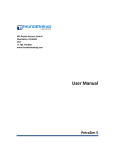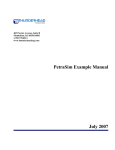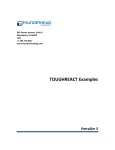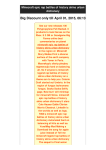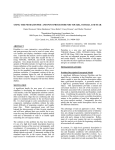Download Boundary Conditions - Thunderhead Engineering
Transcript
403 Poyntz Avenue, Suite B Manhattan, KS 66502 USA +1.785.770.8511 www.thunderheadeng.com TOUGH2 Example: Time-Dependent Essential (Direchlet) Boundary Conditions PetraSim 5 Table of Contents Acknowledgements........................................................................................................................... iv Time-Dependent Essential (Direchlet) Boundary Conditions ................................................................1 Create a One Cell Model ........................................................................................................................... 1 Material for Temperature Boundary Condition ........................................................................................ 1 Define Temperature Boundary Condition in Thin Cell.............................................................................. 2 Heat Flow into Boundary Condition Cell ................................................................................................... 3 Edit Solution Controls ............................................................................................................................... 5 Edit Output Controls ................................................................................................................................. 5 Save and Run............................................................................................................................................. 5 View Time History Plots ............................................................................................................................ 5 Boundary Condition using Thin Cell .......................................................................................................... 7 Boundary Condition using Thin Cell and Polygonal Mesh ........................................................................ 8 References....................................................................................................................................... 11 ii Disclaimer Thunderhead Engineering makes no warranty, expressed or implied, to users of PetraSim, and accepts no responsibility for its use. Users of PetraSim assume sole responsibility under Federal law for determining the appropriateness of its use in any particular application; for any conclusions drawn from the results of its use; and for any actions taken or not taken as a result of analyses performed using these tools. Users are warned that PetraSim is intended for use only by those competent in the field of multi-phase, multi-component fluid flow in porous and fractured media. PetraSim is intended only to supplement the informed judgment of the qualified user. The software package is a computer model that may or may not have predictive capability when applied to a specific set of factual circumstances. Lack of accurate predictions by the model could lead to erroneous conclusions. All results should be evaluated by an informed user. Throughout this document, the mention of computer hardware or commercial software does not constitute endorsement by Thunderhead Engineering, nor does it indicate that the products are necessarily those best suited for the intended purpose. iii Acknowledgements We thank Karsten Pruess, Tianfu Xu, George Moridis, Michael Kowalsky, Curt Oldenburg, and Stefan Finsterle in the Earth Sciences Division of Lawrence Berkeley National Laboratory for their gracious responses to our many questions. We also thank Ron Falta at Clemson University and Alfredo Battistelli at Aquater S.p.A., Italy, for their help with T2VOC and TMVOC. Without TOUGH2, T2VOC, TOUGHREACT, and TOUGH-Fx/HYDRATE, PetraSim would not exist. In preparing this manual, we have liberally used descriptions from the user manuals for the TOUGH family of codes. Links to download the TOUGH manuals are given at http://www.petrasim.com. More information about the TOUGH family of codes can be found at: http://www-esd.lbl.gov/TOUGH2/. Printed copies of the user manuals may be obtained from Karsten Pruess at <[email protected]>. The original development of PetraSim was funded by a Small Business Innovative Research grant from the U.S. Department of Energy. Additional funding was provided by a private consortium for the TOUGHREACT version and by the U.S. Department of Energy NETL for the TOUGH-Fx/HYDRATE version. We most sincerely thank our users for their feedback and support. iv Time-Dependent Essential (Direchlet) Boundary Conditions In this example we demonstrate how to apply time-dependent boundary conditions. The user should refer to the PetraSim manual for further discussion. In this example, we will first illustrate the basic concepts using a single cell model. We will add boundary condition cells to define boundary conditions on the model cell. We will then demonstrate how to apply time-dependent boundary conditions to a more complex model. Create a One Cell Model Following the instructions already presented in previous example problems, make a new model using EOS1 and dimensions of 10x10x10 meters. 1. 2. 3. 4. Edit the default layer to have only one cell in the Z-direction. Create a 1 x 1 regular mesh. Use the default material properties for the model. The initial conditions for the model should be a temperature of 100 ˚C and a pressure of 1.0E6 Pa (single phase liquid). 5. Print time history data for the model cell The single cell model is shown below. In the following description, “model” cell means this 10x10x10 cell. We add cells to define the boundary conditions. These will be called “boundary condition” cells. Figure 1: Single cell model Material for Temperature Boundary Condition For the temperature boundary condition cell, we do not want flow into or out of the cell. This can be accomplished by making a special material that has zero permeability and small porosity. 1 To make a new material to use in applying the temperature boundary conditions: 1. 2. 3. 4. On the Properties menu, click Edit Materials... In the Material Data dialog, click New In the Name box, type TEMP Click OK to create the new material, by default, the new material data will be based on theROCK1 data 5. For the TEMP material, change the value in the Porosity box to 0.001. The cell will be essentially all solid, so we can use the solid properties for our heat capacity calculations and neglect the heat capacity of the small amount of fluid in the cell. 6. For the TEMP material, in all three Permeability boxes (X, Y, and Z), type 0.0. There will be no flow into the cell. Click OK to save changes and exit the Edit Materials dialog. Define Temperature Boundary Condition in Thin Cell To modify the thin cell so that it defines a temperature boundary condition: 1. 2. 3. 4. Spin the model and click on the top. This should select only the thin cell. Right-click and select Edit Cells… In the Cell Name box, type TempBC In the Vol. Factor box, type 1.0E20 (the volume of the cell will be the actual volume, 1, time the factor, for a volume of 1.0E20 m3. 5. In the Material list, select TEMP (we want to use the special boundary condition material) We will return to define sources /sinks in the extra cell. We use the default initial conditions in the boundary condition cell. To turn on detailed printing of time history data: 1. Click the Print Options tab 2. Click to select both print options. To define the connection between the boundary condition cell and the model cell: 1. Click the Connected Cells tab 2. In the ’To’ Cell box, type 1 (this boundary condition cell will be connected to the model cell with ID 1) 3. In the Orientati… box, type 1 (use the TEMP material X permeability value for this connection) 4. In the Dist. ‘This’ box, type 0.001 (the flow distance in this boundary cell is small so that the temperature boundary condition is applied to the surface of the model cell) 5. In the Dist. ‘To’ box, type 5.0 (the true distance of flow in the model cell) 6. In the Area box, type 100 (the true area between the cells) 7. In the Gravitati… box, type 1 (the boundary cell is directly above the model cell) 8. In the Rad. He… box, type 0.0 (no radiation heat transfer) 2 Click OK to save changes and exit the Edit Cell Data dialog. Heat Flow into Boundary Condition Cell We have now created a boundary condition cell that has a volume of 1.0E20 m3, a density of 2600 kg/m3, a porosity of 0.001, and a specific heat of 1000 J/kg-C. For this example, we will specify a sinusoidal temperature history with an average of 100 ˚C, a amplitude of 50 ˚C, and a period of 30 days, Figure 2. Figure 2: Desired boundary condition temperature history We calculate the heat flux as follows: ̇ where ̇ is the heat flow, is the cell volume, is the rock density, is the rock heat capacity, is the change in temperature, and is the change in time. Note that since the porosity is very small, we only use the rock properties and apply this to the entire cell volume. The calculated heat flows to obtain the desired temperature time history are shown in Table 1. 3 Table 1: Calculated heat flow to change boundary cell to desired temperature Time Day 0 1 2 3 4 5 6 7 8 9 10 11 12 13 14 15 16 17 18 19 20 21 22 23 24 25 26 27 28 29 30 Sec 0 86400 172800 259200 345600 432000 518400 604800 691200 777600 864000 950400 1036800 1123200 1209600 1296000 1382400 1468800 1555200 1641600 1728000 1814400 1900800 1987200 2073600 2160000 2246400 2332800 2419200 2505600 2592000 Temp (C) 100 110.3956 120.3368 129.3893 137.1572 143.3013 147.5528 149.7261 149.7261 147.5528 143.3013 137.1572 129.3893 120.3368 110.3956 100 89.60442 79.66317 70.61074 62.84276 56.69873 52.44717 50.27391 50.27391 52.44717 56.69873 62.84276 70.61074 79.66317 89.60442 100 Heat Flow 3.12830090E+22 2.99157914E+22 2.72411102E+22 2.33758617E+22 1.84889759E+22 1.27940331E+22 6.53992972E+21 0.00000000E+00 -6.53992972E+21 -1.27940331E+22 -1.84889759E+22 -2.33758617E+22 -2.72411102E+22 -2.99157914E+22 -3.12830090E+22 -3.12830090E+22 -2.99157914E+22 -2.72411102E+22 -2.33758617E+22 -1.84889759E+22 -1.27940331E+22 -6.53992972E+21 0.00000000E+00 6.53992972E+21 1.27940331E+22 1.84889759E+22 2.33758617E+22 2.72411102E+22 2.99157914E+22 3.12830090E+22 1.00308642E+22 To specify this heat flow into the boundary cell: 1. 2. 3. 4. 5. 6. In the tree display, expand the ExtraCells list and double-click the TempBC cell Click the Sources/Sinks tab Click Heat In In the options list, select Table Click the Edit button and type (or paste) the values shown Table 1 Click OK to save changes and exit the Heat Rates dialog Click OK to save changes and exit the Edit Cell Data dialog. 4 Edit Solution Controls Parameters relating to the solver and time stepping can be found in the Solution Controls dialog. To specify the simulation end time: 1. 2. 3. 4. 5. On the Analysis menu, click Solution Controls In the End Time list, click User Defined and type 30 days In the Max Time Step list, click User Defined and type 1 days Click the Weighting tab For Permeability at Interface list, click Harmonic Weighted (see the PetraSim user manual and the TOUGH2 user manual for a supporting discussion) 6. Click the Options tab 7. For Boundary condition Interpolation, click Rigorous Step 8. Click OK Edit Output Controls By default, the simulation will print output every 100 time steps. For this simulation, we will specify output every time step. To specify the output frequency: 1. On the Analysis menu, click Output Controls 2. In the Print and Plot Every # Steps box, type 1 3. Click OK Save and Run The input is complete and you can run the simulation. View Time History Plots To view time history plots: 1. 2. 3. 4. 5. On the PetraSim Results menu, click Cell History Plots In the Variable list, click T (deg C) In the Cell Name list, click TempBC In the Cell Time History window, on the File menu, click Export Data… and save the data. You can then import the data and compare the calculated boundary condition temperatures to the desired values, as shown in Figure 3. 6. In the Cell Name list, click Model to view the time history of the temperature in the model cell. This response shows a temperature change from 100 ˚C to a maximum of 100.5983 ˚C, Figure 4. A hand calculation gives an analytic value of 100.597 ˚C. 5 Figure 3: Comparison of calculated and desired boundary condition cell temperatures Figure 4: Time history response of model cell When finished, you can close the Cell History dialog. 6 Boundary Condition using Thin Cell We now repeat the specifying a temperature boundary condition, but using a thin cell instead of adding an extra cell. 1. Open the previous model 2. Delete the extra cell 3. Save the model under a different name. To define the thin cell: 1. 2. 3. 4. 5. 6. In the Tree View, expand the Layers node and click Default On the Edit menu, click Properties... In Dz click Custom In the first row Fraction box type 0.999 and in the Cells box type 1 (Figure 5) In the second row Fraction box type 0.001 and in the Cells box type 1 (Figure 5) Click OK to save changes to the default layer Figure 5: Input of cell sizes If you close and reopen the Edit Layers dialog, you will notice that Dz has been changed to a Regular mesh with a Factor of 1.001E-03. This is an alternate way to describe the same sizes for two elements. We now need to regenerate the mesh: 1. 2. 3. 4. On the Model menu, click Create Mesh For Mesh Type, select Regular In the X Cells box, type 1 In the Y Cells box, type 1 7 5. Click OK to create the mesh To set the boundary conditions in the thin top cell: 1. 2. 3. 4. 5. 6. Spin the model and click on the top cell. On the Edit menu, click Properties... In the Cell Name box, type TempBC In the Vol. Factor box, type 1.0E20 (this factor multiplies the geometric cell volume of 1 m3) In the Material list, select TEMP (we want to use the special boundary condition material) Click the Sources/Sinks tab, Click Heat In, and input the same values as described in the previous Heat Flow into Boundary Condition Cell section. 7. Click the Print Options tab and select both print options 8. Click OK Select the model cell, name it, and select the print options. Run the analysis and essentially the same results will be obtained. Boundary Condition using Thin Cell and Polygonal Mesh We now repeat the specifying a temperature boundary condition, but using a polygonal mesh. 1. Open the previous model 2. Save the model under a different name. We have already defined the spacing for the thin cell, so that does not need to be modified. To regenerate the mesh: 1. On the Model menu, click Create Mesh 2. For Mesh Type, select Polygonal 3. Click OK to create the mesh To calculate and set the boundary conditions in the top lower left polygonal cell: 1. Spin the model and click on the top cell in the lower left corner top layer cell, Figure 6. Note that the projected area is 0.4217 m2 and that the volume is 4.2169E-3 m3 . 2. On the Edit menu, click Properties... 3. In the Cell Name box, type TempBC 4. In the Vol. Factor box, type 237.137E20 (this factor was chosen to give the cell a volume of 1.0E20 m3, the same value as in the previous examples) 5. In the Material list, select TEMP (we want to use the special boundary condition material) 6. Click the Sources/Sinks tab 7. Click Heat In 8. In the options list, select Table Flux and input the values shown in Table 2. These values were calculated to give the same heat flow as in the previous examples, but use an area of 0.4217 m2. 8 9. Click the Print Options tab and select both print options 10. Click OK We now repeat this for all top cells: 1. Spin the model, click the Select Mesh Layer tool, and click on the top cell in the lower left corner. This will select the entire top layer . 2. Right-click and select Edit Cells… 3. In the Vol. Factor box, type 237.137E20 4. In the Material list, select TEMP (we want to use the special boundary condition material) 5. Click the Sources/Sinks tab 6. Click Heat In 7. In the options list, select Table Flux and input the values shown in Table 2. 8. Click OK Figure 6: Selection of lower left cell in thin top layer 9 Table 2: Specification of heat flow using flux Time 0 86400 172800 259200 345600 432000 518400 604800 691200 777600 864000 950400 1036800 1123200 1209600 1296000 1382400 1468800 1555200 1641600 1728000 1814400 1900800 1987200 2073600 2160000 2246400 2332800 2419200 2505600 2592000 Flux 7.41830900E+22 7.09409330E+22 6.45983168E+22 5.54324442E+22 4.38439078E+22 3.03391822E+22 1.55084888E+22 0.00000000E+00 -1.55084888E+22 -3.03391822E+22 -4.38439078E+22 -5.54324442E+22 -6.45983168E+22 -7.09409330E+22 -7.41830900E+22 -7.41830900E+22 -7.09409330E+22 -6.45983168E+22 -5.54324442E+22 -4.38439078E+22 -3.03391822E+22 -1.55084888E+22 0.00000000E+00 1.55084888E+22 3.03391822E+22 4.38439078E+22 5.54324442E+22 6.45983168E+22 7.09409330E+22 7.41830900E+22 2.37867304E+22 Select the at least two model cells, name them, and select the print options. Run the analysis and essentially the same results will be obtained in the model cells. Summary This has illustrated how to apply temperature-only boundary conditions in a PetraSim/TOUGH2 model. Other combinations of boundary conditions are discussed in the PetraSim User Manual. The principles are the same. 10 References 1. Pruess, Karsten, Oldenburg, Curt and Moridis, George. TOUGH2 User's Guide, Version 2.0. Berkeley, CA, USA : Earth Sciences Division, Lawrence Berkeley National Laboratory, November 1999. LBNL-43134. 2. Falta, Ronald, et al., et al. T2VOC User's Guide. Berkeley, CA, USA : Earth Sciences Division, Lawrence Berkeley National Laboratory, March 1995. LBNL-36400. 3. Pruess, Karsten. Personal communication. 2003. email. 11