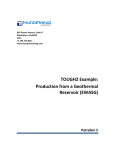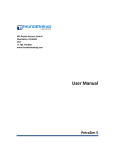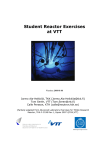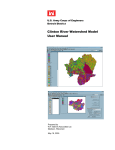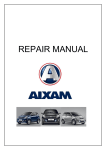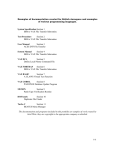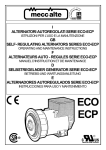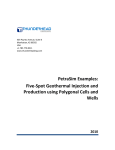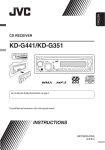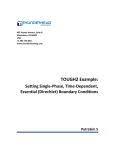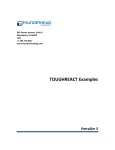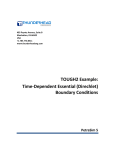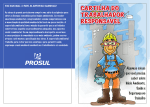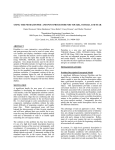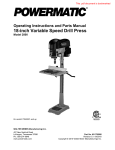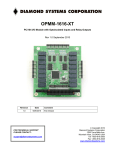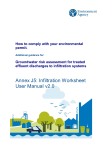Download TOUGH2 example manual
Transcript
403 Poyntz Avenue, Suite B Manhattan, KS 66502-6081 1.785.770.8511 www.thunderheadeng.com PetraSim Example Manual July 2007 TOUGH2 Example Guide Table of Contents 1. Five Spot Geothermal Production and Injection (EOS1) ........................................... 1 Description .................................................................................................................... 1 Specify the Equation of State (EOS) ............................................................................ 1 Create the Model Boundary .......................................................................................... 2 Create the Grid .............................................................................................................. 3 Global Properties .......................................................................................................... 3 Simulation Name .......................................................................................................... 3 EOS Data ...................................................................................................................... 3 Material Properties ........................................................................................................ 3 Initial Conditions .......................................................................................................... 4 Define Production Cell ................................................................................................. 5 Define Injection Cell ..................................................................................................... 6 Solution Controls .......................................................................................................... 7 Output Controls ............................................................................................................. 7 Save and Run ................................................................................................................ 7 View 3D Results ........................................................................................................... 8 View Cell History Plots ................................................................................................ 9 2. 3D Five Spot Geothermal Production and Injection (EOS1) .................................... 10 Description .................................................................................................................. 10 Specify the Equation of State (EOS) .......................................................................... 10 Create the Model Boundary ........................................................................................ 10 Create the Grid ............................................................................................................ 11 Global Properties ........................................................................................................ 11 Material Properties ...................................................................................................... 11 Initial Conditions ........................................................................................................ 12 Define Production Wells ............................................................................................. 13 Define Injection Well .................................................................................................. 14 Solution Controls ........................................................................................................ 15 Output Controls ........................................................................................................... 16 Save and Run .............................................................................................................. 16 View 3D Results ......................................................................................................... 16 3. 3D Contour Example (EOS1) ...................................................................................... 19 Description .................................................................................................................. 19 Specify the Equation of State (EOS) .......................................................................... 19 Create the Model Boundary ........................................................................................ 19 Define Contour of Model ............................................................................................ 20 Create the Grid ............................................................................................................ 20 Global Properties ........................................................................................................ 21 Material Properties ...................................................................................................... 21 Initial Conditions ........................................................................................................ 23 Grid Operations ........................................................................................................... 24 Delete Gridlines .......................................................................................................... 24 Insert Gridline ............................................................................................................. 25 Change Material Properties of a Layer ....................................................................... 25 iv TOUGH2 Example Guide Surface Boundary Conditions ..................................................................................... 26 Define Heat Source ..................................................................................................... 28 Define Outflow Aquifer .............................................................................................. 29 Select Cells for Time History Output ......................................................................... 31 Solution Controls ........................................................................................................ 32 Output Controls ........................................................................................................... 32 Save and Run .............................................................................................................. 32 View 3D Results ......................................................................................................... 33 View Cell History Plots .............................................................................................. 34 Production Analysis .................................................................................................... 35 Solution Controls for Production Run ........................................................................ 35 Load Initial Conditions ............................................................................................... 36 Define Injection and Production ................................................................................. 37 Save and Run Production Analysis ............................................................................. 38 View 3D Results for Production Run ......................................................................... 38 Summary ..................................................................................................................... 39 4. Heat Sweep in a Vertical Fracture (EOS1) ................................................................. 41 Description .................................................................................................................. 41 Specify the Equation of State (EOS) .......................................................................... 41 Create the Model Boundary ........................................................................................ 42 Create the Grid ............................................................................................................ 42 Global Properties ........................................................................................................ 43 Material Properties ...................................................................................................... 43 Initial Conditions ........................................................................................................ 44 Solution Controls for Transient Analysis ................................................................... 44 Save and Run .............................................................................................................. 45 View Transient Results ............................................................................................... 45 Begin Transient Analysis ............................................................................................ 46 Load Initial Conditions ............................................................................................... 46 Define Injection and Production ................................................................................. 47 Global Properties for Transient Analysis .................................................................... 48 Confining Bed Boundary Conditions for Transient Analysis ..................................... 49 Output Controls for Transient Analysis ...................................................................... 49 Save and Run Transient Analysis ............................................................................... 49 View 3D Results for Transient Analysis .................................................................... 49 View Cell History Plots .............................................................................................. 51 Line Plots .................................................................................................................... 53 5. Heat Pipe in Cylindrical Geometry (EOS3) ............................................................... 55 Description .................................................................................................................. 55 EOS3 Specification ..................................................................................................... 55 Create the Model Boundary ........................................................................................ 56 Create the Grid ............................................................................................................ 56 Global Properties ........................................................................................................ 57 Material Properties ...................................................................................................... 58 Initial Conditions ........................................................................................................ 59 Define Heat Source ..................................................................................................... 60 Solution Controls ........................................................................................................ 61 Output Controls ........................................................................................................... 61 Save and Run .............................................................................................................. 62 v TOUGH2 Example Guide View 3D Results ......................................................................................................... 62 Time History Plots ...................................................................................................... 63 Line Plots .................................................................................................................... 64 6. Production from a Geothermal Reservoir (EWASG) ............................................... 67 Description .................................................................................................................. 67 EWASG Specification ................................................................................................ 67 Create the Model Boundary ........................................................................................ 67 Create the Grid ............................................................................................................ 68 Global Properties ........................................................................................................ 69 Material Properties ...................................................................................................... 70 Initial Conditions ........................................................................................................ 70 Define Heat Source ..................................................................................................... 71 Solution Controls ........................................................................................................ 72 Output Controls ........................................................................................................... 72 Save and Run .............................................................................................................. 73 View 3D Results ......................................................................................................... 73 View Cell History Plots .............................................................................................. 74 Line Plots .................................................................................................................... 75 7. VOC Contamination (TOUGH2 Problem 8) .............................................................. 78 Problem Description ................................................................................................... 78 Specify the Equation of State (EOS) .......................................................................... 78 Create the Model Boundary ........................................................................................ 79 Create the Grid ............................................................................................................ 79 Global Properties ........................................................................................................ 80 Material Properties ...................................................................................................... 82 Initial Conditions ........................................................................................................ 84 Add Extra Cells ........................................................................................................... 86 Select Cell for Time History Output ........................................................................... 89 Solution Controls ........................................................................................................ 90 Output Controls ........................................................................................................... 90 Save and Run .............................................................................................................. 90 View 3D Results ......................................................................................................... 91 View Cell History Plot ................................................................................................ 92 Transient Analysis ...................................................................................................... 93 Load Initial Conditions ............................................................................................... 93 Add VOC Source Cell ................................................................................................ 94 Change Fixed Cells ..................................................................................................... 95 Solution Controls ........................................................................................................ 96 Output Controls ........................................................................................................... 96 Run Transient Analysis ............................................................................................... 97 View Transient 3D Results ......................................................................................... 97 View Cell History Plots .............................................................................................. 98 8. CO2 Injection (ECO2N) ............................................................................................. 100 Description ................................................................................................................ 100 Specify the Equation of State (EOS) ........................................................................ 100 Create the Model Boundary ...................................................................................... 101 Create the Grid .......................................................................................................... 101 Global Properties ...................................................................................................... 102 Material Properties .................................................................................................... 103 vi TOUGH2 Example Guide Initial Conditions ...................................................................................................... 104 Define CO2 Injection ................................................................................................ 105 Select Additional Cell for Time History Output ....................................................... 106 Solution Controls ...................................................................................................... 107 Output Controls ......................................................................................................... 107 Save and Run ............................................................................................................ 107 View 3D Results ....................................................................................................... 107 Time History Plots .................................................................................................... 109 Line Plots .................................................................................................................. 110 9. T2VOC Example Problem 1 ...................................................................................... 113 Description ................................................................................................................ 113 Specify the T2VOC Simulator .................................................................................. 113 Create the Model Boundary ...................................................................................... 113 Create the Grid .......................................................................................................... 115 Global Properties ...................................................................................................... 115 Simulation Name ...................................................................................................... 115 EOS Data .................................................................................................................. 115 Material Properties .................................................................................................... 117 Initial Conditions ...................................................................................................... 118 Boundary Conditions ................................................................................................ 119 Solution Controls ...................................................................................................... 120 Output Controls ......................................................................................................... 120 Save and Run ............................................................................................................ 120 View 3D Results ....................................................................................................... 121 References ........................................................................................................................ 123 vii List of Figures 1.1. Five spot geothermal production and injection model (after [Pruess, Oldenburg, and Moridis, 1999]) ..................................................................................................................... 1 1.2. Boundary of model ........................................................................................................ 2 1.3. Grid Editor after injection and production has been defined ......................................... 6 1.4. Temperature contours at end of simulation ................................................................... 8 1.5. Temperature history of injection cell ............................................................................. 9 2.1. Wells in the model ....................................................................................................... 15 2.2. Temperature contours and water flow vectors at end of simulation ............................ 17 3.1. Defining the top contour of the model ......................................................................... 20 3.2. Creating grid for the model .......................................................................................... 21 3.3. Changing the conductivity for the material AQUIF .................................................... 23 3.4. Defining the initial conditions ..................................................................................... 24 3.5. The view after removing gridlines 5, 7, 9, 11 .............................................................. 25 3.6. Displaying the different materials in different colors .................................................. 26 3.7. Selecting multiple cells to be edited ............................................................................ 27 3.8. The result after changing the top cells in each layer .................................................... 28 3.9. The cells to select in Layer 1 ....................................................................................... 29 3.10. The cells to select for Layer 21 .................................................................................. 30 3.11. The remaining cells to disable ................................................................................... 30 3.12. The remaining cells to be selected ............................................................................. 31 3.13. The resulting display of the simulation ...................................................................... 34 3.14. Time history plot at Outflow cell ............................................................................... 35 3.15. The grid editor with temperature as the display variable ........................................... 36 3.16. The cells to select and name ...................................................................................... 37 3.17. The final display ........................................................................................................ 39 4.1. The injection-production system in the vertical fracture (after Pruess et al., 1999) .... 41 4.2. The solution grid .......................................................................................................... 43 4.3. Pressure contours ......................................................................................................... 46 4.4. The grid editor with pressure as the display variable .................................................. 47 4.5. The final display .......................................................................................................... 51 4.6. Time history plot at production cell ............................................................................. 52 4.7. Excel graph of the temperature data ............................................................................ 52 4.8. Time history plot at production cell ............................................................................. 53 5.1. Heat Pipe in Cylindrical Geometry Model .................................................................. 55 5.2. The resulting mesh ....................................................................................................... 57 5.3. Select the left cell in the model .................................................................................... 61 5.4. The resulting display .................................................................................................... 63 5.5. Cell history plot of temperature for cell #1 .................................................................. 64 5.6. Line plot of temperature ............................................................................................... 65 5.7. Results at the end time as a function of radius ............................................................. 65 5.8. Results at the end time as a function of solution variable Z ........................................ 66 6.1. The resulting model ..................................................................................................... 69 6.2. The cell to be selected .................................................................................................. 72 6.3. 3D representation of the saturation of gas ................................................................... 74 viii TOUGH2 Example Guide 6.4. The cell history plot for gas saturation in the production cell ..................................... 75 6.5. Line plot of pressure .................................................................................................... 76 6.6. ....................................................................................................................................... 77 7.1. Model system for examining migration of VOC from the vados zone into an aquifer 78 7.2. The geometric grid ....................................................................................................... 80 7.3. Selecting the bottom four cells. ................................................................................... 85 7.4. Top extra cell ............................................................................................................... 88 7.5. Contours of liquid saturation (SL). .............................................................................. 92 7.6. Time history of liquid saturation showing convergence to steady state. ..................... 93 7.7. Default initial conditions. ............................................................................................. 94 7.8. Contours of mass fraction of radionuclide 1 (TCE) in gas at one year. ....................... 98 7.9. Time history of mass fraction of radionuclide 1 (TCE) in gas in Water Table cell. ... 99 8.1. Schematic of problem ................................................................................................ 100 8.2. The resulting mesh ..................................................................................................... 102 8.3. The cell to select ........................................................................................................ 106 8.4. Pressure contours ....................................................................................................... 109 8.5. Cell history plot of gas saturation for the cell at 255 m ............................................. 110 8.6. Line plot of pressure .................................................................................................. 111 8.7. Results at time 8.64E7 s (for comparison with ECO2N manual) .............................. 111 9.1. Example Problem Overview ...................................................................................... 113 9.2. The Model Boundary ................................................................................................. 114 9.3. T2VOC Simulation Parameters ................................................................................. 117 9.4. Finding a Cell in the Grid Editor ............................................................................... 119 9.5. Running T2VOC ........................................................................................................ 121 9.6. T2VOC 3D Results .................................................................................................... 122 ix List of Tables 1.1. Model Boundary Dimensions ........................................................................................ 2 2.1. Model Boundary Dimensions ...................................................................................... 10 2.2. Geometry of the first production well .......................................................................... 13 2.3. Geometry of the second production well ..................................................................... 14 2.4. Geometry of the injection well .................................................................................... 14 3.1. Model boundary dimensions ........................................................................................ 19 4.1. Model Boundary Dimensions ...................................................................................... 42 5.1. Model boundary dimensions ........................................................................................ 56 5.2. Diffusion coefficients ................................................................................................... 58 6.1. Model boundary dimensions ........................................................................................ 67 7.1. Model boundary dimensions ........................................................................................ 79 7.2. Diffusion coefficients ................................................................................................... 81 7.3. Parent Radionuclide Data ............................................................................................ 81 7.4. Daughter Radionuclide Data ........................................................................................ 81 7.5. Connection data for top extra cell ................................................................................ 87 7.6. Connection data for bottom extra cell .......................................................................... 89 7.7. Connection data for source cell .................................................................................... 95 8.1. Model boundary dimensions ...................................................................................... 101 9.1. Model boundary dimensions ...................................................................................... 114 9.2. Chlorobenzene Ex 1 (CHEMP.4) .............................................................................. 116 9.3. Chlorobenzene Ex 1 (CHEMP.6) .............................................................................. 116 9.4. Chlorobenzene Ex 1 (CHEMP.7) .............................................................................. 116 x Chapter 1. Five Spot Geothermal Production and Injection (EOS1) Description This example is Problem 4 - Five Spot Geothermal Production and Injection (EOS1, EOS2) described in the TOUGH2 User's Manual [Pruess, Oldenburg, and Moridis, 1999]. This example models a five-spot pattern of injection and production from a geothermal reservoir. Only 1/4 of the reservoir is modeled, since the solution is symmetric, as shown in Figure 1.1. The mesh uses cells of uniform 50 x 50 m size. Figure 1.1. Five spot geothermal production and injection model (after [Pruess, Oldenburg, and Moridis, 1999]) We will solve this example using a porous media assumption for the formation. Specify the Equation of State (EOS) To ensure that PetraSim uses EOS1, edit your PetraSim preferences using the Preferences dialog. 1. On the File menu, click Preferences... . 2. In the Simulator Mode list, select TOUGH. 3. In the Default EOS list, select EOS1. 4. Click OK. Your preferences have now been updated, but you will need to create a new model or restart PetraSim before they become active. If you already have a model open, it will not be affected by the preference change. 1 Five Spot Geothermal Production and Injection (EOS1) On the File menu, click New. Create the Model Boundary To create the boundary for this model, use the Define Model Boundary dialog. The boundary parameters for this model are shown in Table 1.1. Table 1.1. Model Boundary Dimensions Axis x y z Min (m) 0.0 0.0 0.0 Max (m) 500.0 500.0 305.0 To create the model boundary 1. On the Model menu, click Define Boundary... (or click 2. Enter the values from Table 1.1. 3. Click OK to create the model boundary. on the toolbar). The resulting boundary is shown in Figure 1.2. You can rotate, pan, and zoom the model using the mouse and Shift and Alt keys. 2 Five Spot Geothermal Production and Injection (EOS1) Figure 1.2. Boundary of model Create the Grid To create the solution grid 1. On the Model menu, click Create Grid... (or click 2. In the Division Method box, select Regular. 3. In the X Cells box, type 10. 4. In the Y Cells box, type 10. 5. In the Z Cells box, type 1. 6. Click OK to create the grid. on the toolbar). Global Properties Global properties are those properties that apply to the entire model. In this example, the only thing we will change is the analysis name. To edit global properties, you use the Global Properties dialog. On the Properties menu, click Global Properties... (or click on the toolbar). Simulation Name 1. In the Global Properties dialog, select the Analysis tab. 2. In the Name box, type Five Spot Production and Injection. EOS Data The EOS (Equation of State) tab displays options for the active EOS (EOS1). In this example, the Water, Non-isothermal option is appropriate, so we do not need to make any changes. Click OK to close the Global Properties dialog. Material Properties To specify the material properties, use the Material Data dialog. This example requires one material. 1. On the Properties menu, click Materials (or click 2. In the Name box, type POMED. 3 on the toolbar). Five Spot Geothermal Production and Injection (EOS1) 3. In the Density box, type 2650.0. 4. In the Porosity box, type 0.01. 5. In all three Permeability boxes (X, Y, and Z), type 6e-15. 6. In the Wet Heat Conductivity box, type 2.1. 7. In the Specific Heat box, type 1000.0. 8. Click Apply to save the changes. In addition to the physical rock parameters, we also need to specify the relative permeability and capillary pressure functions for this material. These options can be found in the Additional Material Data dialog. To open this dialog, click the Relative Perm... button. To specify the relative permeability function 1. Select the Relative Perm tab. 2. In the Relative Permeability list, select Corey's Curves. 3. In the Slr box, type 0.3. 4. In the Sgr box, type 0.05. The default capillary pressure (none) is correct for this example. Click OK to exit the Advanced Material Data dialog. Click OK again to save your settings and exit the Material Data dialog. Initial Conditions The initial state of each cell in the model must be defined. The Default Initial Conditions dialog is used to define initial conditions that will be applied to the entire model. You can also specify initial conditions by cell, by region, or by importing the results of a previous analysis. For any analysis, the specific initial conditions will depend on several factors including EOS selection, simulator mode, and the initial state of the simulation. Correct specification of initial conditions is essential for proper convergence and obtaining a correct result. The initial conditions must be physically meaningful. Often this requires an initial state analysis in which a model is run to obtain initial equilibrium conditions before the analysis of interest (geothermal production, VOC spill, etc.) is run. To edit global initial conditions, on the Properties menu, click Initial Conditions... 4 Five Spot Geothermal Production and Injection (EOS1) (or click on the toolbar). To set the initial conditions 1. Select the Two-Phase (T, Sg) state option. 2. In the Temperature box, type 300.0. 3. In the Gas Saturation box, type 0.01. 4. Click OK. Selecting a two-phase initial state with a very small gas saturation is an appropriate simplification for this geothermal analysis. Since we have only one element in the vertical direction, we have selected a temperature of 300 C as a typical for this reservoir. The pressure will be calculated to correspond to the small gas saturation. Having all cells in a two-phase state will also reduce the number of state transitions (two-phase to single-phase or single-phase to two-phase) that make convergence more difficult. Define Production Cell The total injection/production from each five spot pattern is 30 kg/sec. Since we are using quarter symmetry, the production and injection mass flow rates will be 7.5 kg/ sec. In this analysis, we will define injection and production in specific cells using the Grid Editor. To open the Grid Editor, on the Model menu, click Edit Grid (or click on the toolbar). To define the production cell 1. Using the Selection tool, Right-click on the upper right cell. 2. Click Edit Properties.... 3. In the Cell Name box, type Production. 4. Click the Sources/Sinks tab. 5. Under, Production, select the Mass Out checkbox. 6. In the Rate box, type 7.5. 7. Click the Print Options tab. 8. Select the Print Cell Time Dependent Data check box. 9. Click OK to close the Edit Cell Data dialog. You will now see Production as the cell name and also S and P. The S indicates that the cell is a source/sink. The P indicates that detailed 2D cell history results plots will be available for this cell. 5 Five Spot Geothermal Production and Injection (EOS1) Define Injection Cell The procdure to define the injection cell is similar 1. In the Grid Editor, click the Selection tool and then right-click on the lower left cell. 2. Click Edit Properties.... 3. In the Cell Name box, type Injection. 4. Click the Sources/Sinks tab. 5. Under, Injection, select the Water/Steam checkbox. 6. In the Rate box, type 7.5. 7. In the Enthalpy box, type 5.0E5. 8. Click the Print Options tab. 9. Select the Print Cell Time Dependent Data check box. 10. Click OK to close the Edit Cell Data dialog. The Grid Editor display after both production and injection have been defined is shown in Figure 1.3. 6 Five Spot Geothermal Production and Injection (EOS1) Figure 1.3. Grid Editor after injection and production has been defined On the File menu, click Close to exit the grid editor. Solution Controls We will now define the solution options. Options relating the time step and other solution controls can be found in the Solution Controls dialog. To open the Solution Controls dialog, on the Analysis menu, click Solution Controls... (or click on the toolbar). For this example, we will set the end time and initial time step size. 1. In the End Time box, type 1.15185e9. 2. In the Time Step list, ensure that Single Value is selected. 3. In the Time Step box, type 100. 4. Select Enable Automatic Time Step Adjustment. Click OK to exit the Solution Controls dialog. Output Controls By default, the simulation will print output every 100 time steps. We can increase the frequency of the output in the Output Controls dialog. 1. On the Analysis menu, click Output Controls... (or click 2. In the Print and Plot Every # Steps box, type 5. 3. Click OK to exit the Output Controls dialog. on the toolbar). Save and Run The input is complete and you can run the simulation. If you haven't already, you may want to save your model in a directory specifically intended for the simulation results. For example 1. On the File menu, click Save (or click 2. Create a new folder named Five Spot and in the File Name box, type five_spot.sim. 3. Click Save. 7 on the toolbar). Five Spot Geothermal Production and Injection (EOS1) To run the simulation, on the Analysis menu, click Run TOUGH2 (or click toolbar). on the View 3D Results To view the 3D results for a simulation, on the Results menu, click 3D Results (or click on the toolbar). The data for the current simulation will be automatically loaded and displayed. To show temperature data for the last time step 1. In the Scalar list, select T. 2. In the Time(s) list, select the last entry (1.152E09). To add a slice plane on which contours will be displayed, click Slice Planes.... For this example we will show one slice plane. To configure the slice plane 1. In the Axis list, select Z. 2. In the Coord box, type 100.0. 3. Select the Scalar check box. 4. Click Close. To turn off the isosurfaces, click to clear the Show Isosurfaces check box. The resulting contour plot is shown in Figure 1.4. 8 Five Spot Geothermal Production and Injection (EOS1) Figure 1.4. Temperature contours at end of simulation On the File menu, click Close to close the 3D Results window View Cell History Plots You can view time history plots with the Cell History dialog. On the Results menu, click Cell History Plots.... (or click on the toolbar). The Cell History dialog will be displayed. In this window, you can display time history data using a plotting parameter and a list of cells. For example, to view the temperature in the Injection cell (cell #1) 1. In the Variable list, select T. 2. In the Cell Name (Id#) list, select Injection (#1). Figure 1.5. Temperature history of injection cell In the File menu, click Close to close the Cell History window. 9 Chapter 2. 3D Five Spot Geothermal Production and Injection (EOS1) Description This example is a 3D variation of the five-spot example in Chapter 1. In this analysis, we use a 3D mesh and model the injection and production wells. We model 1/2 of the repeating five-spot pattern. In the following descriptions, we use the full menu selection hierarchy. Optionally, many of the input dialogs can be accessed directly using the toolbar. Specify the Equation of State (EOS) To ensure that PetraSim uses EOS1, you may need to edit your PetraSim preferences. To edit preferences, you can use the Preferences dialog. 1. On the File menu, click Preferences... . 2. In the Simulator Mode list, select TOUGH. 3. In the Default EOS list, select EOS1. 4. Click OK. Your preferences have now been updated, but you will need to create a new model or restart PetraSim before they become active. If you already have a model open, it will not be affected by the preference change. On the File menu, click New. Create the Model Boundary To create the boundary for this model, use the Define Model Boundary dialog. The boundary parameters for this model are shown in Table 2.1. Table 2.1. Model Boundary Dimensions Axis x y z Min (m) -500.0 0.0 -305.0 Max (m) 500.0 500.0 0.0 10 3D Five Spot Geothermal Production and Injection (EOS1) To create the model boundary 1. On the Model menu, click Define Boundary... (or click 2. Enter the values from Table 1.1. 3. Click OK to create the model boundary. on the toolbar). You can rotate, pan, and zoom the model using the mouse and Shift and Alt keys. Create the Grid To create the grid 1. On the Model menu, click Create Grid... (or click 2. In the Division Method box, select Regular. 3. In the X Cells box, type 21. 4. In the Y Cells box, type 11. 5. In the Z Cells box, type 6. 6. Click OK to create the grid. on the toolbar). Global Properties Global properties are those properties that apply to the entire model. In this example, the only thing we will change is the analysis name. To edit global properties, you use the Global Properties dialog. On the Properties menu, click Global Properties... (or click on the toolbar). 1. In the Global Properties dialog, select the Analysis tab 2. In the Name box, type 3D Five Spot Production and Injection Click OK to close the Global Properties dialog. Material Properties To specify the material properties, you use the Material Data dialog. This example requires one material. 1. On the Properties menu, click Materials (or click 2. In the Name box, type POMED. 11 on the toolbar). 3D Five Spot Geothermal Production and Injection (EOS1) 3. In the Density box, type 2650.0. 4. In the Porosity box, type 0.01. 5. In all three Permeability boxes (X, Y, and Z), type 6e-15. 6. In the Wet Heat Conductivity box, type 2.1. 7. In the Specific Heat box, type 1000.0. 8. Click Apply to save the changes. In addition to the physical rock parameters, we also need to specify the relative permeability and capillary pressure functions for this material. These options can be found in the Additional Material Data dialog. To open this dialog, click the Relative Perm... button. To specify the relative permeability function 1. Select the Relative Perm tab. 2. In the Relative Permeability list, select Corey's Curves. 3. In the Slr box, type 0.3. 4. In the Sgr box, type 0.05. The default capillary pressure (none) is correct for this example. Click OK to exit the Advanced Material Data dialog. Click OK again to save your settings and exit the Material Data dialog. Initial Conditions The initial state of each cell in the model must be defined. To specify global initial conditions that will be used as the default for all cells in the model, on the Properties menu, click Initial Conditions... (or click on the toolbar). To set the initial conditions 1. Select the Two-Phase (T, Sg) state option. 2. In the Temperature box, type 300.0. 3. In the Gas Saturation box, type 0.01. 4. Click OK. 12 3D Five Spot Geothermal Production and Injection (EOS1) Define Production Wells In this model, we will use the well option in PetraSim. This is not a true well model with flow through cells that represent the well, it is just a way to quickly identify cells that intersect a well and then create independent sources and sinks in each intersected cell. This well will be straight, with the geometry coordinates shown in Table 2.2. For a curved well, you can use more coordinates, but they must be given in order from either the top or bottom of the well. Table 2.2. Geometry of the first production well X (m) -475.0 -475.0 Y (m) 475.0 475.0 Z (m) 0.0 -305.0 To create a well, on the Model menu, click Add Well.... 1. In the Name box, type ProdUL. 2. In the Coordinates boxes, type the values shown in Table 2.2. 3. Click OK to save the changes. Now expand the Wells in the Tree View and double-click on ProdUL to define the flow properties of the well. The completion interval is the length of the well from which fluid can be produced (or injected) into the reservoir. 1. Click the Geometry tab. 2. In the Top Completion Depth box, type -200.0. 3. In the Bottom Completion Depth box, type -305.0. The boundary condition options for a well are similar to those for individual cells. The flow into (or from) each cell intersected by the well can be apportioned either by the cell intersection length divided by the total completion length or using the permeability-length product (k*h). This proportions flow taking into account the different permeabilities of the intersected cells. For this model, we will produce at a rate of 7.5 kg/s from each production well. 1. Click the Flow tab. 2. Select the Mass Out check box. 3. In the Rate box, type 7.5. 13 3D Five Spot Geothermal Production and Injection (EOS1) 4. Select the Using k*h. 5. Click OK to save the changes. Create a second production well named ProdUR with the coordinates shown in Table 2.3. Use the same completion interval and production rates as for the ProdUL well. Table 2.3. Geometry of the second production well X (m) 475.0 475.0 Y (m) 475.0 475.0 Z (m) 0.0 -305.0 Define Injection Well We will model one injection well. Create the well using the coordinates in Table 2.4. Use the name Inject. Table 2.4. Geometry of the injection well X (m) 0.0 0.0 Y (m) 25.0 25.0 Z (m) 0.0 -305.0 Double-click on Inject to define the flow properties of the well. Define the completion interval. 1. Click the Geometry tab. 2. In the Top Completion Depth box, type 0.0. 3. In the Bottom Completion Depth box, type -200.0. This is an injection well with a flow rate of 15.0 kg/s. 1. Click the Flow tab. 2. Under Injection, select the Water/Steam check box. 3. In the Rate box, type 15.0. 14 3D Five Spot Geothermal Production and Injection (EOS1) 4. In the Enthalpy box, type 5.0E5. Using a steam table, this corresponds to subcooled water at a temperature of about 119 C. 5. In the Apportion box, select Using k*h. 6. Click OK to save the changes. A display of the wells is shown in Figure 2.1. To turn off the grid 1. On the View menu, click Grid. Figure 2.1. Wells in the model Solution Controls We will now define the solution options. Options relating the time step and other solution controls can be found in the Solution Controls dialog. To open the Solution Controls dialog, on the Analysis menu, click Solution Controls... (or click on the toolbar). For this example, we will set the end time and the initial time step size. 1. In the End Time box, type 1.15185e9. 2. In the Time Step list, ensure that Single Value is selected. 15 3D Five Spot Geothermal Production and Injection (EOS1) 3. In the Time Step box, type 100. 4. Select Enable Automatic Time Step Adjustment. Click OK to exit the Solution Controls dialog. Output Controls By default, the simulation will print output every 100 time steps. We can change the frequency of the output in the Output Controls dialog. 1. On the Analysis menu, click Output Controls... (or click 2. In the Print and Plot Every # Steps box, type 5. 3. Select the Fluxes and Velocities check box. 4. Click OK to exit the Output Controls dialog. on the toolbar). Save and Run The input is complete and you can run the simulation. If you haven't already, you may want to save your model in a directory specifically intended for the simulation results. For example 1. On the File menu, click Save (or click on the toolbar). 2. Create a new folder named 3D Five Spot Wells and in the File Name box, type five_spot_wells.sim. 3. Click Save. To run the simulation, on the Analysis menu, click Run TOUGH2 (or click toolbar). on the View 3D Results To view the 3D results for a simulation, on the Results menu, click 3D Results (or click on the toolbar). The data for the current simulation will be automatically loaded and displayed. To show temperature data for the last time step 1. In the Time(s) list, select the last entry (1.152E09). 2. In the Scalar list, select T. To show water flow vectors 16 3D Five Spot Geothermal Production and Injection (EOS1) 1. In the Vectors list, select FLOF. 2. Select the Show Vectors checkbox. To add a slice plane on which contours will be displayed, click Slice Planes.... For this example we will show one slice plane. To configure the slice plane 1. In the Axis list, select Z. 2. In the Coord box, type -200.0. 3. Select the Scalar check box. 4. In the Axis list, select X. 5. In the Coord box, type 0.0. 6. Select the Scalar check box. 7. Click Close. The resulting contour plot is shown in Figure 2.2. 17 3D Five Spot Geothermal Production and Injection (EOS1) Figure 2.2. Temperature contours and water flow vectors at end of simulation On the File menu, click Close to close the 3D Results window. 18 Chapter 3. 3D Contour Example (EOS1) Description This example demonstrates a basic reservoir analysis, including an initial state calculation and then a production analysis. The example also demonstrates the use of contours to define the model surface, so that the surface represents a varying topography. Surface boundary conditions are also specified. It is assumed that the user has obtained familiarity with PetraSim by working the examples in Chapter 1 and Chapter 2. Specify the Equation of State (EOS) To ensure that PetraSim uses EOS1, edit your PetraSim preferences using the Preferences dialog. 1. On the File menu, click Preferences... . 2. In the Simulator Mode list, select TOUGH. 3. In the Default EOS list, select EOS1. 4. Click OK. Your preferences have now been updated, but you will need to create a new model or restart PetraSim before they become active. If you already have a model open, it will not be affected by the preference change. On the File menu, click New. Create the Model Boundary To create the boundary, use the Define Model Boundary dialog. The boundary parameters for this model are shown in Table 3.1. Table 3.1. Model boundary dimensions Axis x y z Min (m) -1000.0 0.0 -1500.0 Max (m) 1000.0 1000.0 200.0 To create the model boundary 1. On the Model menu, click Define Boundary... (or click 19 on the toolbar). 3D Contour Example (EOS1) 2. Enter the values from Table 3.1. 3. Click OK to create the model boundary. You can rotate, pan, and zoom the model using the mouse and Shift and Alt keys. Define Contour of Model We next define the top contour of the model. This is done using a file that defines the surface contour levels in the format described in the PetraSim User Manual To specify the top surface contour 1. Download the contour file for this example under Support at http://www.thunderheadeng.com). Save the file with the name top.ctr. 2. On the Model menu, click Set Top and Bottom.... 3. In the Top Surface list, click Contour and then click Choose to select the top.ctr file, Figure 3.1. 4. Click OK to save the data. Figure 3.1. Defining the top contour of the model Create the Grid To create the solution grid 1. On the Model menu, click Create Grid... (or click 2. In the Division Method box, select Regular. 3. Click Cells Above Top and Below Bottom are Inactive. This removes the cells outside of the boundaries from the model. 4. Click XYZ Grid. 5. In the X Cells box, type 20. 6. In the Y Cells box, type 10. 20 on the toolbar). 3D Contour Example (EOS1) 7. In the Z Cells box, type 17. 8. Click OK to create the grid. The resulting mesh is displayed in Figure 3.2. Click on the model and spin it so that it is displayed as shown below. Hold the Shift key and drag to pan; hold the Alt key and drag to zoom. The display shows the cells that have been disabled as a result of defining a top contour. This capability allows the user to define more complex surface features in detailed models. Figure 3.2. Creating grid for the model Global Properties None of the global properties need to be changed. We use the default EOS1 option of water, non-isothermal. Material Properties To specify the material properties, use the Material Data dialog. This example requires three materials. 1. On the Properties menu, click Materials (or click 2. In the Name box, type POMED. 3. In the Density box, type 2650.0. 4. In the Porosity box, type 0.01. 21 on the toolbar). 3D Contour Example (EOS1) 5. In all three Permeability boxes (X, Y, and Z), type 6e-15. 6. In the Wet Heat Conductivity box, type 2.1. 7. In the Specific Heat box, type 1000.0. 8. Click Apply to save the changes. In addition to the physical rock parameters, we can also specify the relative permeability and capillary pressure functions by clicking the Relative Perm... button. for this example, we will just use the default functions and so will not make any changes. We will now create a new cap rock material, based on POMED 1. In the Material Data dialog, click New. 2. In the Tough Name box, type CAPRK. 3. In the Description box, type Cap Rock. 4. In the Based On list, select POMED. 5. Click OK to create the new material. The CAPRK will represent a material with low permeability near the top of the reservoir. Because it was based on the POMED material, it has inherited all the properties we previously defined for that material. To modify the CAPRK material 1. On the Materials list, select CAPRK. 2. In all three Permeability boxes (X, Y, and Z), type 6e-16. 3. Click Apply to save the changes. Finally, we will create one material to be used to represent an aquifer boundary condition. This material will allow the flow of water, but not heat. 1. In the Material Data dialog, click New. 2. In the Tough Name box, type AQUIF. 3. In the Description box, type Aquifer. 4. In the Based On list, select POMED. 5. Click OK to create the new material. The AQUIF will represent a material with zero heat conduction. To modify the AQUIF material 22 3D Contour Example (EOS1) 1. On the Materials list, select AQUIF. 2. In the Wet Heat Conductivity box, type 0.0, Figure 3.3. 3. Click OK to save the changes and close the Material Data dialog. Figure 3.3. Changing the conductivity for the material AQUIF Initial Conditions The initial state of each cell in the model must be defined. For this analysis, we will define linear pressure and temperature gradients. At the surface (200 m), the pressure will be 1E5 Pa (1 bar) and the temperature 10 C. At the bottom of the reservoir (-1500 m), the pressure will be the approximate hydraulic head 15E6 Pa and a temperature of 200 C. These initial conditions approximate the steady state solution, so they help speed convergence. To define the global initial conditions, on the Properties menu, click Initial Conditions... (or click on the toolbar). To define the pressure gradient 1. Select the Single-Phase (P, T) state option. 2. In the Pressure type list, select Function. 3. In the Edit Linear Function dialog in the A box, type 1.853E6. 4. In the D box, type -8765.0. To define the temperature gradient 23 3D Contour Example (EOS1) 1. In the Temperature type list, select Function. 2. In the Edit Linear Function dialog in the A box, type 32.353. 3. In the D box, type -0.1117. 4. Click OK to close the Edit Linear Function dialog. 5. Click OK to close the Default Initial Conditions dialog. The Default Initial Conditions dialog after the functions have been defined is shown in Figure 3.4. Figure 3.4. Defining the initial conditions Grid Operations Delete Gridlines We will first delete some gridlines to reduce the number of cells in the solution. To edit the grid or individual cell properties, use the Grid Editor. To delete gridlines in the model 1. Open the Grid Editor. On the Model menu, click Edit Grid (or click toolbar). 2. Click on the View icon to select the XZ View. 3. Right-click on the 5th gridline down from the top. 4. Click Delete Selected Line. 5. Repeat for the 7th, 9th, and 11th gridlines from the top. on the When completed, the side view should be as shown in Figure 3.5. We leave the more refined grid to represent the reservoir from -1500 to -1000 m. 24 3D Contour Example (EOS1) Figure 3.5. The view after removing gridlines 5, 7, 9, 11 Insert Gridline We will also insert a gridline that will give a thin layer of cells on the side of the reservoir. These will be used to define boundary conditions. To insert a gridline 1. In the Grid Editor, click on the View icon to select the XZ View. 2. On the Edit menu, click Add Vertical Line.... 3. In the Add Vertical Line dialog, in the X Position box, type 990.0. 4. Click OK to close add the line. The new gridline will be inserted on the right side of the grid. Change Material Properties of a Layer We will assign the relatively impermeable material properties to a layer of cells near the top of the model. To do this 1. In the Grid Editor, click on the View icon to select the XY View. 2. In the Layer box, type 10 and then press the ENTER key. 3. On the Edit menu, click Select Layer (or press and drag the mouse to select all cells). In the 3D view, the selected layer will be highlighted. 4. Right-click on any of the selected cells and click Properties. 25 3D Contour Example (EOS1) 5. In the Material list, select CAPRK. 6. Click OK to close the Edit Multi-Cell Data dialog. To confirm that the material has been assigned 1. In the Grid Editor, click on the View icon to select the XZ View. 2. In the Property list, select Material. 3. The display will show two materials, Figure 3.6. Note that the material name is displayed in the lower information bar as the cursor hovers over each cell. Figure 3.6. Displaying the different materials in different colors Surface Boundary Conditions We now want to define surface boundary conditions for the model. These will be a pressure of 1E5 Pa (1 bar) and a temperature of 10 C. 1. In the Grid Editor, click on the View icon to select the XZ View. 2. In the Layer box, scroll to layer 1. 3. Select the top cells in the layer, Figure 3.7. To select multiple cells, press the CTRL key and then either drag or click on individual cells. 4. Right-click on any of the selected cells and click Properties. 5. In the Type list, select Fixed State. 26 3D Contour Example (EOS1) 6. Click the Initial Conditions tab. 7. Click Specify Initial Conditions by Cell. The initial conditions for the individual cells override the global values. 8. In the Pressure box, type 1E5. 9. In the Temperature box, type 10.0. 10. Click OK to close the Edit Multi-Cell Data dialog. 11. You will see an F indicating these cells are Fixed State. Figure 3.7. Selecting multiple cells to be edited Repeat this operation for all 10 layers in the XZ View, remembering to select only the top cells for each layer. When completed, you can verify your specification by looking at the mesh in different views. For example, click on the View icon to select the XY View. In the Layer box, scroll to layer 12. You should see the fixed cells displayed as in Figure 3.8. 27 3D Contour Example (EOS1) Figure 3.8. The result after changing the top cells in each layer Define Heat Source We will assume that there is a heat source at the bottom of the reservoir. To define this source 1. In the Grid Editor, click on the View icon to select the XY View. 2. In the Layer box, scroll to layer 1. 3. In this view, click and drag to select the cells shown in Figure 3.9. We will define a total flow of 25 kg/s for these 50 cells, or 0.5 kg/s for each cell. 4. Right-click on any of the selected cells and click Source/Sink.... 5. Under Injection, select the Water/Steam check box.. 6. In the Rate box, type 0.5. 7. In the Enthalpy box, type 1.085E6. 8. Click OK to close the Edit Multi-Cell Data dialog. 9. You will see an S indicating these cells are Sources. 28 3D Contour Example (EOS1) Figure 3.9. The cells to select in Layer 1 Define Outflow Aquifer We will define a fixed pressure aquifer on the side of the reservoir. We previously defined a mass upflow from the bottom of the reservoir. By setting a fixed pressure on selected cells on the side of the reservoir, this will represent an aquifer that receives outflow from the reservoir. We will also change the material type of the aquifer cells to AQUIF. 1. In the Grid Editor, click on the View icon to select the YZ View. 2. In the Layer box, scroll to layer 21 (or enter 21 and press ENTER. 3. In this view, click and drag to select the cells shown in Figure 3.10. 4. Right-click on any of the selected cells and click Properties. 5. In the Type list, select Disabled. 6. Click OK to close the Edit Multi-Cell Data dialog. 7. The disabled cells will not be drawn. 29 3D Contour Example (EOS1) Figure 3.10. The cells to select for Layer 21 Repeat to disable the cells shown in Figure 3.11 Figure 3.11. The remaining cells to disable This leaves one line of cells that are still Enabled in Layer 21. We will define a fixed pressure for these cells. 1. Click and drag to select the cells shown in Figure 3.12. 2. Right-click on any of the selected cells and click Properties. 30 3D Contour Example (EOS1) 3. In the Material list, select AQUIF. 4. In the Type list, select Fixed State. 5. Click the Initial Conditions tab. 6. Click Specify Initial Conditions by Cell. The initial conditions for the individual cells override the global values. 7. In the Pressure box, type 3.5E6. This corresponds to a hydrostatic pressure at 400 m depth. Since the AQUIF material has zero heat conductivity, the temperature of these cells will not affect heat flow, so we do not change it. 8. Click OK to close the Edit Multi-Cell Data dialog. Figure 3.12. The remaining cells to be selected Select Cells for Time History Output We can select cells to print output more frequently than the frequency for the entire mesh. 1. In the Grid Editor, go to Layer 1 in the XY View. 2. Right-click on a cell in the center of the heat source and click Edit Properties.... 3. In the Name box, type Source. 4. Click the Print Options tab. 5. Select the Print Cell Time Dependent Data check box. 31 3D Contour Example (EOS1) 6. Click OK to close the Edit Cell Data dialog. Similarly, in Layer 20 of the YZ View, select a cell near the outflow (approximate coordinates Y=450.0, Z=-400.0) for printing. Give it a Name of Outflow and select the Print Cell Time Dependent Data check box. Close the grid editor. Solution Controls We will now define the solution options. 1. On the Analysis menu, click Solution Controls... (or click on the toolbar). 2. In the End Time box, type 6.308E11 sec (about 20,000 years). 3. In the Time Step list, ensure that Single Value is selected. 4. In the Time Step box, type 100. 5. In the Max Num Time Steps box, type 500. 6. Select Enable Automatic Time Step Adjustment. 7. Click OK to exit the Solution Controls dialog.. Output Controls By default, the simulation will print output every 100 time steps. We can increase the frequency of the output in the Output Controls dialog. 1. On the Analysis menu, click Output Controls... (or click 2. In the Print and Plot Every # Steps box, type 20. 3. Click OK to exit the Output Controls dialog. on the toolbar). Save and Run The input is complete and you can run the simulation. If you haven't already, you may want to save your model in a directory specifically intended for the simulation results. For example 1. On the File menu, click Save (or click 2. Create a new folder named Initial and in the File Name box, type initial.sim. 3. Click Save. 32 on the toolbar). 3D Contour Example (EOS1) To run the simulation, on the Analysis menu, click Run TOUGH2 (or click toolbar). on the During the solution, a graph will display the time step size. In this case, the time steps become very large near the end of the solution, which indicates that a steady state has been reached. View 3D Results To view the 3D results for a simulation, on the Results menu, click 3D Results (or click on the toolbar). The data for the current simulation will be automatically loaded and displayed. To show temperature contours for the last time step 1. In the Time(s) list, select the last entry (6.308E11). 2. In the Scalar list, select T. 3. Select the Show Isosurfaces checkbox. To show water flow vectors 1. In the Vectors list, select FLOF. 2. Select the Show Vectors checkbox. To add a slice plane on which contours will be displayed, click Slice Planes.... For this example we will show one slice plane. To configure the slice plane 1. In the Axis list, select Y. 2. In the Coord box, type 500.0. 3. Select the Scalar check box. 4. Click Close. The resulting contour and vector plot is shown in Figure 3.13. The heating upflow and the cooling downflow can be seen. 33 3D Contour Example (EOS1) Figure 3.13. The resulting display of the simulation Close the 3D Results window. View Cell History Plots You can view time history plots with the Cell History dialog. On the Results menu, click Cell History Plots.... (or click on the toolbar). The Cell History dialog will be displayed. In this window, you can display time history data using a plotting parameter and a list of cells. For example, to view the temperature in the Outflow cell 1. In the Variable list, select T. 2. In the Cell Name (Id#) list, select Outflow. 34 3D Contour Example (EOS1) Figure 3.14. Time history plot at Outflow cell In the File menu, click Close to close the Cell History window. Production Analysis We will now use the initial state results to perform a simplified production analysis. You will open the model file (initial.sim) that we previously saved and then save it to a new directory. 1. If the initial model is not already open, on the File menu, click Open (or click on the toolbar). In the File Name box, select the initial.sim file and click Open. This will open the existing model. 2. To save the production model, on the File menu, click Save As.... 3. Create a new folder named Production and in the File Name box, type production.sim. 4. Click Save. Solution Controls for Production Run This analysis will continue from the initial state analysis. 1. On the Analysis menu, click Solution Controls... (or click 35 on the toolbar). 3D Contour Example (EOS1) 2. In the End Time box, type 6.307E8 sec (about 20 years). 3. Click OK to exit the Solution Controls dialog.. Load Initial Conditions We will now perform a sample production analysis, using the previously calculated initial state results as initial conditions. We do this by reading the SAVE file that was output at the end of the initial state analysis. This file has the results for all the cells in the model. To read these initial conditions 1. On the File menu, click Load Initial Conditions... . 2. Browse to the Initialfolder and select the SAVE file. 3. Click Open. This reads the saved data from the previous run and stores it as an initial condition for each cell in the current analysis. To view the initial conditions, open the Grid Editor 1. On the Model menu, click Edit Grid (or click on the toolbar). 2. In the Grid Editor, click on the View icon to select the XZ View. 3. In the Property list, select Temperature. 4. The display will show the temperatures from the initial state analysis, Figure 3.15. Figure 3.15. The grid editor with temperature as the display variable 36 3D Contour Example (EOS1) Define Injection and Production In the production run, we will produce from two wells and inject into one well. The injection and production data will be defined in a separate input file, but the data in the file uses names that must match cell names. To give the cell names 1. In the Grid Editor, click on the View icon to select the XY View. 2. In the Layer box, scroll to layer 3. 3. Right-click on the cell named P1 as shown in Figure 3.16 and click Properties. 4. In the Cell Name box, enter P1. 5. Click OK to close the Edit Cell Data dialog.. 6. Repeat, naming the P2 and I1 cells. Figure 3.16. The cells to select and name The well production and injection rates will be read from a file (download the welltable.dat file). The content of this file is shown below. P1 P2 I1 MASS MASS COM1 0. 10. 0. 3.154E7 10. 0. 3.154E9 10. 0. 0. 10. 10. 0. 0. 0. 0. 15. 15. 0. 4.19E5 4.19E5 The first line gives names of the wells. These names must also be defined as cell names in the Grid Editor. The second line gives the generation type (MASS for pro37 3D Contour Example (EOS1) duction, COM1 for injection) for each well. The following lines each contain a time followed by pairs of flow rate and enthalpy for each well. Enthalpy is required, but not used, for production wells. In the above example, we produce from only P1 for one year, then begin producing from P2 and injecting in I1 after one year. This table input is provided so that the user could set up a spreadsheet with all well data. Note: The file MUST be in this format for it to load correctly. To load the welltable file 1. Close the Grid Editor. 2. On the File menu, click Load Well Flow Rates. 3. In the File Name box, select the welltable.dat file that you downloaded. 4. Click Open to load the data. If you now return to the Grid Editor and look at the Source/Sink data for the named cells, you will find that tables with the specified flow rates have been associated with each cell. Save and Run Production Analysis The input is complete and you can run the simulation. The model file will automatically be saved when you run the analysis. To run the simulation, on the Analysis menu, click Run TOUGH2 (or click toolbar). on the View 3D Results for Production Run To view the 3D results for a simulation, on the Results menu, click 3D Results (or click on the toolbar). The data for the current simulation will be automatically loaded and displayed. To show temperature contours for the last time step 1. In the Time(s) list, select the last entry (6.308E8). 2. In the Scalar list, select T. 3. Click to clear the Show Isosurfaces checkbox. The contours will be displayed on a slice plane. To show water flow vectors 1. In the Vectors list, select FLOF. 2. Select the Show Vectors checkbox. 38 3D Contour Example (EOS1) To add a slice plane on which contours will be displayed, click Slice Planes.... For this example we will show one slice plane. To configure the slice plane 1. In the Axis list, select Y. 2. In the Coord box, type 750.0. 3. Select the Scalar check box. 4. Click Close. The resulting contour and vector plot is shown in Figure 3.17. The cooling near the injection well and the flow of water from the injection well and to the production wells can be seen. Figure 3.17. The final display Close the 3D Results window. Summary 39 3D Contour Example (EOS1) This analysis has given a simple example of an initial state run followed by a production run. Reservoir simulation is typically carried out in three phases. The first is initial-state modeling, in which the pre-exploitation subsurface temperature and pressure conditions are simulated by assigning a set of hydrological and thermal properties to each grid block and matching the steady-state natural conditions after a simulated time of several thousand years. Matching of the observed and calculated initial conditions (such as temperature, pressure, enthalpy, heat flow, etc.) by trial and error provides the first round calibration of the model. This match is typically achieved by altering the distribution of hydrologic properties and the location and strengths of fluid sources and sinks until known or inferred conditions are reproduced by the model within a chosen tolerance. The second phase is referred to as history matching, in which the historical behavior of production wells (rate, pressure, temperature and enthalpy) and injection wells (generally rate and injection pressure) are matched by trial and error using the model. Typically, the production history match is obtained by varying the hydrologic parameters used in the model, particularly storage-related parameters such as porosity, and often by refining the grid block arrangement in the vicinity of the production or injection wells and/or refining the relative permeability characteristics. After the history match is complete, the initial-state model is re-run to ensure that the changes made for history matching have not significantly affected the model's ability to again reproduce the initial state reservoir conditions. The third stage is forecasting. Once the model has been calibrated by initial-state modeling and history matching, it can be considered fully calibrated and used to predict future well and reservoir behavior under various production and injection scenarios. Forecasting is the final stage of numerical modeling of geothermal reservoirs, and is an indispensable tool for optimizing resource recovery, project planning, mitigating potential development problems, and reservoir management. 40 Chapter 4. Heat Sweep in a Vertical Fracture (EOS1) Description This example is Problem 3 - Heat Sweep in a Vertical Fracture (EOS1) as described in the TOUGH2 User's Manual [Pruess, Oldenburg, and Moridis, 1999]. This problem models non-isothermal injection into and production from a single vertical fracture. The geometry of the problem is given below. The fracture is bounded by semi-infinite half spaces of impermeable rock, which provide a conductive heat supply. Initial temperature is 300 C and initial average pressure is 10 MPa (100 bar). Water at 100 C is injected at a rate of 4 kg/s over the interval from -140 to -160 m on the left side and water is produced from -60 to -40 m on the right (origin of coordinate system on upper left corner of fracture). Only the fracture is meshed, a semi-analytical solution is used for the conduction in the confining layers. Figure 4.1. The injection-production system in the vertical fracture (after Pruess et al., 1999) This analysis is run in two segments. The first segment is used to obtain an initial hydrostatic pressure profile. In the first segment, there is no heat transfer (isothermal). The initial conditions include a uniform temperature (300 C) and the average pressure for the fracture (10 MPa). Since there is no injection or production in this first segment, the solution will give a hydrostatic profile, with the largest pressure at the bottom of the fracture. The second segment uses the hydrostatic profile as an initial condition. Injection and production is initiated in the model and the solution is continued for 1.57788E8 sec (1,826 days or 5 years). At the end of this time, there is significant cooling throughout the fracture, especially near the injection point. Specify the Equation of State (EOS) 41 Heat Sweep in a Vertical Fracture (EOS1) To ensure that PetraSim uses EOS1, edit your PetraSim preferences using the Preferences dialog. 1. On the File menu, click Preferences... 2. In the Simulator Mode list, select TOUGH. 3. In the Default EOS list, select EOS1. 4. Click OK. Your preferences have now been updated, but you will need to create a new model or restart PetraSim before they become active. If you already have a model open, it will not be affected by the preference change. On the File menu, click New. Create the Model Boundary To create the boundary for this model, use the Define Model Boundary dialog. The boundary parameters for this model are shown in Table 4.1. Table 4.1. Model Boundary Dimensions Axis x y z Min (m) 0.0 0.0 -200.0 Max (m) 240.0 0.04 0.0 To create the model boundary 1. On the Model menu, click Define Boundary... (or click 2. Enter the values from Table 4.1. 3. Click OK to create the model boundary. 4. On the View menu, click Front View (or click on the toolbar). on the toolbar). Create the Grid To create the grid 1. On the Model menu, click Create Grid... (or click 42 on the toolbar). Heat Sweep in a Vertical Fracture (EOS1) 2. In the Division Method box, select Regular. 3. In the X Cells box, type 12. 4. In the Y Cells box, type 1. 5. In the Z Cells box, type 10. 6. Click OK to create the grid. The solution grid is shown in Figure 4.2. Figure 4.2. The solution grid Global Properties Global properties are those properties that apply to the entire model. In this example, we will only change the EOS mode. You can edit global properties with the Global Properties dialog. On the Properties menu, click Global Properties... (or click 1. In the Global Properties dialog, click the EOS tab. 2. Select Single Phase, Isothermal. 3. Click OK save your changes. Material Properties 43 on the toolbar). Heat Sweep in a Vertical Fracture (EOS1) To specify the material properties, you can use the Material Data dialog. This example requires one material. 1. On the Properties menu, click Materials (or click on the toolbar). 2. In the Name box, type FRACT. 3. In the Density box, type 2650.0. 4. In the Porosity box, type 0.5. 5. In all three Permeability boxes (X, Y, and Z), type 200E-12. 6. In the Wet Heat Conductivity box, type 0.0. 7. In the Specific Heat box, type 1000.0. 8. Click OK to save these changes. Because this analysis is single phase liquid, we do not need to specify relative permeability or capillary pressure functions. Initial Conditions Correct specification of initial conditions is essential for proper convergence and obtaining a correct result. In general, the initial conditions need to physically meaningful. In this example, this requires an initial state analysis in which we will run a simulation to obtain initial equilibrium conditions before we run the heat sweep analysis. To set the initial conditions for all cells 1. Select the Single-Phase (P, T) state option. 2. In the Pressure box, type 10.0E6. 3. In the Temperature box, type 300.0. 4. Click OK. Solution Controls for Transient Analysis For the transient analysis, we will specify the end time. To open the Solution Controls dialog: on the Analysis menu, click Solution Controls... (or click on the toolbar). To change the time step settings 1. In the Solution Controls dialog, click the Times tab. 44 Heat Sweep in a Vertical Fracture (EOS1) 2. In the End Time list, select User Defined and type 1.57788E8 in the box. 3. In the Max Num Time Steps box, type 500. Click OK to save your changes and exit the Solution Controls dialog. Save and Run The input is complete and you can run the simulation. The changes you have made will automatically be saved before execution. To run the simulation, on the Analysis menu, click Run TOUGH2 (or click toolbar). on the View Transient Results To view the 3D transient results 1. On the Results menu, click 3D Results (or click on the toolbar). The data for the current simulation will be automatically loaded and displayed. To show pressure contours for the last time step 1. In the Time(s) list, select the only entry (1.3107E7). 2. In the Scalar list, select P (Pa). 3. Click to clear the Show Isosurfaces checkbox. To view the fracture plane, on the View menu, click Front View (or click toolbar). on the To add a slice plane on which contours will be displayed, click Slice Planes.... For this example we will show one slice plane. To configure the slice plane 1. In the Axis list, select Y. 2. In the Coord box, type 0.02. 3. Select the Scalar check box. 4. Click Close. The resulting contour plot is shown in Figure 4.3. 45 Heat Sweep in a Vertical Fracture (EOS1) Figure 4.3. Pressure contours Close the 3D Results window. Begin Transient Analysis We are now ready to begin the second segement of the simulation. When running multi-part simulations it is best to save your PetraSim model to a different folder to prevent accidental overwriting of the data from earlier steps. To save your model to a different folder 1. If the initial model is not already open, on the File menu, click Open (or click on the toolbar). In the File Name box, select the heat_sweep.sim file and click Open. This will open the existing model. 2. To save the transient model, on the File menu, click Save As.... 3. Create a new folder named Transient and in the File Name box, type heat_sweep_transient.sim. 4. Click Save. Load Initial Conditions 46 Heat Sweep in a Vertical Fracture (EOS1) We will now perform a transient analysis, using the previously calculated hydrostatic state results as initial conditions. We do this by reading the SAVE file that was output at the end of the hydrostatic analysis. This file has the results for all the cells in the model. To read these initial conditions 1. On the File menu, click Load Initial Conditions... . 2. Browse to the Heat Sweepfolder and select the SAVE file. 3. Click Open. This reads the saved data from the previous run and stores it as an initial condition for each cell in the current analysis. To view the initial conditions, open the Grid Editor 1. On the Model menu, click Edit Grid (or click on the toolbar). 2. In the Grid Editor, click on the View icon to select the XZ View. 3. In the Property list, select Pressure. 4. The display will show the pressures from the initial state analysis, Figure 4.4. Figure 4.4. The grid editor with pressure as the display variable Define Injection and Production In the transient analysis, we will inject cold fluid and produce hot fluid from the fracture. We define the injection and production in the Grid Editor. To define the injection 47 Heat Sweep in a Vertical Fracture (EOS1) 1. In the Grid Editor, click on the View icon to select the XZ View. 2. Right-click on the third cell up from the lower left corner and click Edit Properties. The Cell ID should be 25. 3. In the Cell Name box, enter Injection. 4. Click the Sources/Sinks tab. 5. In the Injection section, select the Water/Steam check box. 6. In the Rate box, type 4. 7. In the Enthalpy box, type 4.2E5. 8. Click the Print Options tab. 9. Select the Print Cell Time Dependent Data check box. 10. Click OK to close the Edit Cell Data dialog. You will see the name of the cell and an "S" to indicate a source and a "P" to indicate time history printing. To define the production 1. Right-click on the third cell down from the upper right corner and click Edit Properties. The Cell ID should be 96. 2. In the Cell Name box, enter Production. 3. Click the Sources/Sinks tab. 4. In the Production section, select the Well on Deliv. check box. 5. In the Productivity Index box, type 4.0E-12. 6. In the Pressure box, type 9.65E6. 7. Click the Print Options tab. 8. Select the Print Cell Time Dependent Data check box. 9. Click OK to close the Edit Cell Data dialog. You will see the name of the cell and an "S" to indicate a source and a "P" to indicate time history printing. Global Properties for Transient Analysis The transient analysis is non-isothermal. On the Properties menu, click Global Properties... (or click 48 on the toolbar). Heat Sweep in a Vertical Fracture (EOS1) 1. In the Global Properties dialog, click the EOS tab. 2. Select Water, Non-Isothermal. 3. Click OK save your changes. Confining Bed Boundary Conditions for Transient Analysis In the transient analysis, heat is conducted to the confining beds on either side of the fracture. To define this boundary condition, on the Properties menu, click Boundary Conditions.... 1. Select the Enable Heat Exchange with Confining Beds checkbox. 2. In the Initial Temperature box, type 300.0. 3. In the Specific Heat box, type 1000. 4. In the Thermal Conductivity box, type 2.1. 5. In the Density box, type 2650.0. 6. Click OK to save your changes. Output Controls for Transient Analysis By default, the simulation will print output every 100 time steps. We can increase the frequency of the output in the Output Controls dialog. 1. On the Analysis menu, click Output Controls... (or click 2. In the Print and Plot Every # Steps box, type 10. 3. Click OK to exit the Output Controls dialog. on the toolbar). Save and Run Transient Analysis The input is complete and you can run the simulation. The model file will automatically be saved when you run the analysis. To run the simulation, on the Analysis menu, click Run TOUGH2 (or click toolbar). on the View 3D Results for Transient Analysis To view the 3D results, on the Results menu, click 3D Results (or click on the toolbar). The data for the current simulation will be automatically loaded and displayed. To show temperature contours for the last time step 49 Heat Sweep in a Vertical Fracture (EOS1) 1. In the Time(s) list, select the last entry (1.578E8). 2. In the Scalar list, select T (deg C). 3. Click to clear the Show Isosurfaces checkbox. The contours will be displayed on a slice plane. To show heat flow vectors 1. In the Vectors list, select FLOH. 2. Select the Show Vectors checkbox. To add a slice plane on which contours will be displayed, click Slice Planes.... For this example we will show one slice plane. To configure the slice plane 1. In the Axis list, select Y. 2. In the Coord box, type 0.02. 3. Select the Scalar check box. 4. Click Close. The resulting contour and vector plot is shown in Figure 4.5. The cooling near the injection well and the flow of water from the injection well and to the production wells can be seen. 50 Heat Sweep in a Vertical Fracture (EOS1) Figure 4.5. The final display Close the 3D Results window. View Cell History Plots You can view time history plots with the Cell History dialog. On the Results menu, click Cell History Plots.... (or click on the toolbar). The Cell History dialog will be displayed. In this window, you can display time history data using a plotting parameter and a list of cells. For example, to view the temperature in the Production cell 1. In the Variable list, select T (deg C). 2. In the Cell Name (Id#) list, select Production. 51 Heat Sweep in a Vertical Fracture (EOS1) Figure 4.6. Time history plot at production cell The user can also write this data to a file. On the File menu, click Export Data..... The data can then be imported in to another program for display. A plot of the same temperature data in Excel using a logarithmic X-axis is shown in Figure 4.7. This illustrates that the result is the same as reported in the TOUGH2 User's Manual. Figure 4.7. Excel graph of the temperature data In the File menu, click Close to close the Cell History window. 52 Heat Sweep in a Vertical Fracture (EOS1) Line Plots PetraSim also supports line plots, where you define a line in 3D space and the data is interpolated along the line. To make a line plot 1. First open the 3D results view. On the Results menu, click 3D Results (or click on the toolbar). 2. On the File menu, click Line Plot.... 3. In the Point 1 coordinate boxes (X, Y, and Z) type 240.0, 0.02, and -200.0, respectively. 4. In the Point 2 coordinate boxes (X, Y, and Z) type 240.0, 0.02, and 0.0, respectively. 5. Click OK to close the Line Plot dialog. 6. This will open a Line Plot window. 7. In the Time list, select 1.578E8 (the last time). 8. In the Variable list, select T (Deg C). The plot is shown in Figure 4.8. You can export this data to a comma separated value file for import into a spreadsheet. Figure 4.8. Time history plot at production cell 53 Heat Sweep in a Vertical Fracture (EOS1) Close the Line Plot window. 54 Chapter 5. Heat Pipe in Cylindrical Geometry (EOS3) Description This example is Problem 2 - Heat Pipe in Cylindrical Geometry (EOS3, EOS4) described in the TOUGH2 User's Manual [Pruess, Oldenburg, and Moridis, 1999]. Heat pipes are systems in which an efficient heat transfer takes place by means of a liquidvapor counterflow process, with vaporization and condensation occurring at the hot and cold ends. Heat pipe processes can occur in geothermal reservoirs and storage of heat-generating nuclear waste packages. This problem represents a simplified model of nuclear waste emplacement. A cylindrical heater with 0.3 m radius and 4.5 m height provides a constant heat input of 3 kW into a porous medium with uniform initial conditions of 18 C, 1 bar pressure (1E5 Pa), and 20% gas saturation. The model uses a 1D radial grid of 200 elements extending to 10,000 m, so that boundary effects are not important. An alternate model, that gives essentially identical results, can be created using a radius of only 100 m, but with a fixed-state cell at the outer radius. This is because the solution only changes within a radius of about 50 m. Figure 5.1. Heat Pipe in Cylindrical Geometry Model EOS3 Specification This example uses EOS3. The default EOS is EOS1. To change to EOS3 1. On the File menu, click Preferences... . 2. In the Simulator Mode list, select TOUGH. 3. In the Default EOS list, select EOS3. 4. Click OK. Your preferences have now been updated, but you will need to create a new model or restart PetraSim before they become active. If you already have a model open, it will 55 Heat Pipe in Cylindrical Geometry (EOS3) not be affected by the preference change. On the File menu, click New. Create the Model Boundary To create the boundary, use the Define Model Boundary dialog. The boundary parameters for this model are shown in Table 5.1. Table 5.1. Model boundary dimensions Axis x y z Min (m) 0.0 0.0 0.0 Max (m) 10000.0 1.0 4.5 To create the model boundary 1. On the Model menu, click Define Boundary... (or click 2. Enter the values from Table 5.1. 3. Click OK to create the model boundary. on the toolbar). Because this model has a very large radius, we will need to scale the dimension in the Z direction in order to manipulate the model. To do this 1. On the View menu, click Scale Axis.... 2. In the Z Factor box, type 1000. 3. Click OK to close the Scale Axis dialog. You can rotate, pan, and zoom the model using the mouse and Shift and Alt keys. Create the Grid To create the solution grid 1. On the Model menu, click Create Grid... (or click 2. In the Division Method box, select Regular. 3. Click Cells Above Top and Below Bottom are Inactive. 4. Click RZ Grid. This creates a 2D cylindrical grid. It will be displayed as a plane, 56 on the toolbar). Heat Pipe in Cylindrical Geometry (EOS3) but when the solution data is written, the volume and connections for the cells will be calculated in cylindrical coordinates. 5. In the X Cells box, type 200. 6. In the X Factor box, type 1.0361057. This value was calculated to give a cell size of 0.3 m for the first cell. See the PetraSim User Manual for instructions on how to do this calculation. 7. In the Z Cells box, type 1. 8. In the Z Factor box, type 1.0. 9. Click OK to create the grid. The resulting mesh is displayed in Figure 5.2. Click on the model and spin it so that it is displayed as shown below. Figure 5.2. The resulting mesh Global Properties Global properties are those properties that apply to the entire model. We will make changes to some of the EOS options, including activating molecular diffusion. To edit global properties, you use the Global Properties dialog. On the Properties menu, click Global Properties... (or click 1. In the Global Properties dialog, select the EOS tab. 57 on the toolbar). Heat Pipe in Cylindrical Geometry (EOS3) 2. Select Non-Isothermal. 3. Select the Molecular Diffusion checkbox. 4. Click Edit COEFs.... 5. On the Edit Coefficients dialog, enter the values given in Table 5.2. 6. Click OK to close the Edit Coefficients dialog. 7. To be consistent with the TOUGH2 manual description, select Tough Style for the Initialization options. 8. Click OK to close the Tough Global Data dialog. Table 5.2. Diffusion coefficients Water Air Gas 2.13E-5 2.13E-5 Liquid 0.0 0.0 Material Properties To specify the material properties, you use the Material Data dialog. This example requires one material. 1. On the Properties menu, click Materials (or click on the toolbar). 2. In the Name box, type POMED. 3. In the Density box, type 2550.0. 4. In the Porosity box, type 0.01. 5. In all three Permeability boxes (X, Y, and Z), type 20.e-15. 6. In the Wet Heat Conductivity box, type 2.0. 7. In the Specific Heat box, type 800.0. 8. Click Apply to save the changes. In addition to the physical rock parameters, we also need to specify the relative permeability and capillary pressure functions for this material. These options can be found in the Additional Material Data dialog. To open this dialog, click the Relative 58 Heat Pipe in Cylindrical Geometry (EOS3) Perm... button. To specify the relative permeability function 1. Select the Relative Perm tab. 2. In the Relative Permeability list, select van Genuchten-Mualem Model. 3. In the Lambda box, type 0.45. 4. In the Slr box, type 9.6E-4. 5. In the Sls box, type 1.0. 6. In the Sgr box, type 0.0. To specify the capillary pressure function 1. Select the Capillary Press tab. 2. In the Capillary Pressure list, select van Genuchten Function. 3. In the Lambda box, type 0.45. 4. In the Slr box, type 1.0E-3. 5. In the 1/P0 box, type 8.0E-5. 6. In the Pmax box, type 5.0E8. 7. In the Sls box, type 1.0. To specify the tortuosity 1. Select the Misc tab. 2. In the Tortuosity Factor box, type 0.25. Click OK to exit the Advanced Material Data dialog. Click OK again to save your settings and exit the Material Data dialog. Initial Conditions The initial state of each cell in the model must be defined. To specify global initial conditions that will be used as the default for all cells in the model, on the Properties menu, click Initial Conditions... (or click on the toolbar). To set the initial conditions 59 Heat Pipe in Cylindrical Geometry (EOS3) 1. Select the Single-Phase (P, X, T) state option. 2. In the Pressure box, type 1.0E5. 3. In the Temperature box, type 18.0. 4. In the Air Mass Fraction box, type 0.2. 5. Click OK. Define Heat Source This model has a heat source at the center. This is defined in the Grid Editor. To open the Grid Editor, on the Model menu, click Edit Grid (or click bar). on the tool- 1. In the Grid Editor, click on the View icon to select the XZ View. 2. On the View menu, click Scale Axis.... 3. In the Z Factor box, type 1000. 4. Using the Zoom Box tool, zoom in to the top left of the model until you can see the first cell. 5. Using the Selection tool, right-click on the first cell and click Edit Properties..., Figure 5.3. 6. In the Cell Name box, type Heat Source. 7. Click the Sources/Sinks tab. 8. In the Heat section, select the Heat In check box. 9. In the Rate box, type 3000. 10. Click the Print Options tab. 11. Select the Print Cell Time Dependent Data check box. 12. Click OK to close the Edit Cell Data dialog. 60 Heat Pipe in Cylindrical Geometry (EOS3) Figure 5.3. Select the left cell in the model Close the Grid Editor. Solution Controls We will now define the solution control options. 1. On the Analysis menu, click Solution Controls... (or click on the toolbar). 2. In the End Time box, type 3.155E8. 3. In the Time Step list, ensure that Single Value is selected. 4. In the Time Step box, type 100. This is the initial time step. 5. In the Max Num Time Steps box, type 1000. 6. Select Enable Automatic Time Step Adjustment. 7. Click OK to exit the Solution Controls dialog.. Output Controls By default, the simulation will print output every 100 time steps. We can increase the frequency of the output in the Output Controls dialog. 1. On the Analysis menu, click Output Controls... (or click 2. In the Print and Plot Every # Steps box, type 50. 61 on the toolbar). Heat Pipe in Cylindrical Geometry (EOS3) 3. Click OK to exit the Output Controls dialog. Save and Run The input is complete and you can run the simulation. If you haven't already, you may want to save your model in a new directory. For example 1. On the File menu, click Save (or click on the toolbar). 2. Create a new folder named Heat Pipe and in the File Name box, type heat_pipe.sim. 3. Click Save. To run the simulation, on the Analysis menu, click Run TOUGH2 (or click toolbar). on the During the solution, a graph will display the time step size. In this case, the time steps become very large near the end of the solution, which indicates that a steady state has been reached. View 3D Results To view the 3D results for a simulation, on the Results menu, click 3D Results (or click on the toolbar). The data for the current simulation will be automatically loaded and displayed. Since the model has a large radius relative to its height, we scale the Z coordinates. 1. On the View menu, click Scale Axes.... 2. In the Z Factor box, type 1000. To show temperature contours for the last time step 1. In the Time(s) list, select the last entry (3.155E8). 2. In the Scalar list, select T. 3. Click to clear the Show Isosurfaces checkbox. To add a slice plane on which contours will be displayed, click Slice Planes.... For this example we will show one slice plane. To configure the slice plane 1. In the Axis list, select Y. 2. In the Coord box, type 0.5. 3. Select the Scalar check box. 62 Heat Pipe in Cylindrical Geometry (EOS3) 4. Click Close. To turn on the mesh to help with distance orientation 1. On the View menu, click Show Grid . After zooming in on the upper left corner of the model, the resulting contour plot is shown in Figure 5.4. Figure 5.4. The resulting display Close the 3D Results window. Time History Plots You can view time history plots with the Cell History dialog. On the Results menu, click Cell History Plots.... (or click on the toolbar). The Cell History dialog will be displayed. In this window, you can display time history data using a plotting parameter and a list of cells. For example, to view the temperature in the Heat Source cell 1. In the Variable list, select T. 2. In the Cell Name (Id#) list, select Heat Source. 63 Heat Pipe in Cylindrical Geometry (EOS3) Figure 5.5. Cell history plot of temperature for cell #1 In the File menu, click Close to close the Cell History window. Line Plots PetraSim also supports line plots, where you define a line in 3D space and the data is interpolated along the line. To make a line plot 1. First open the 3D results view. On the Results menu, click 3D Results (or click on the toolbar). 2. On the File menu, click Line Plot.... 3. In the Point 1 coordinate boxes (X, Y, and Z) type 0.0, 0.5, and 0.5, respectively. 4. In the Point 2 coordinate boxes (X, Y, and Z) type 100.0, 0.5, and 0.5, respectively. 5. Click OK to close the Line Plot dialog. 6. This will open a Line Plot window. 7. In the Variable list, select T (deg C). 8. In the Time list, select 3.155E8 (the last time). The plot is shown in Figure 5.6. You can export this data to a comma separated value file for import into a spreadsheet. 64 Heat Pipe in Cylindrical Geometry (EOS3) Figure 5.6. Line plot of temperature Close the Line Plot window. Figure 5.7. and Figure 5.8. display the results in a format that can be compared to the plot in the TOUGH2 User's Manual. These were made in Excel by exporting line plot data. Based on these displays, the present results are the same as given in the manual. Figure 5.7. Results at the end time as a function of radius 65 Heat Pipe in Cylindrical Geometry (EOS3) Figure 5.8. Results at the end time as a function of solution variable Z 66 Chapter 6. Production from a Geothermal Reservoir (EWASG) Description This example is Problem 12 - Production from a Geothermal Reservoir with Hypersaline Brine and CO2 (EWASG) described in the TOUGH2 User's Manual [Pruess, Oldenburg, and Moridis, 1999]. This problem examines production from a hypothetical geothermal reservoir with high salinity and CO2. Fluid withdrawal causes pressure to drop near the production well. Boiling of reservoir fluid gives rise to dilution of CO2 in the gas phase and to increased concentrations of dissolved NaCl, which begins to precipitate when the aqueous solubility limit is reached. As the boiling front receded from the well, solid precipitate fills approximately 10% of the original void space, causing permeability to decline to approximately 28% of its original value. The mesh uses a 1D radial geometry. EWASG Specification This example uses EWASG. The default EOS is EOS1. To change to EWASG 1. On the File menu, click Preferences... . 2. In the Simulator Mode list, select TOUGH. 3. In the Default EOS list, select EWASG. 4. Click OK. Your preferences have now been updated, but you will need to create a new model or restart PetraSim before they become active. If you already have a model open, it will not be affected by the preference change. On the File menu, click New. Create the Model Boundary To create the boundary for this model, use the Define Model Boundary dialog. The boundary parameters for this model are shown in Table 6.1. Table 6.1. Model boundary dimensions Axis X Y Z Min (m) 5.0 0.0 -500.0 Max (m) 1000.0 1.0 0.0 67 Production from a Geothermal Reservoir (EWASG) To create the model boundary 1. On the Model menu, click Define Boundary... (or click 2. Enter the values from Table 6.1. 3. Click OK to create the model boundary. on the toolbar). You can rotate, pan, and zoom the model using the mouse and Shift and Alt keys. Create the Grid To create the solution grid 1. On the Model menu, click Create Grid... (or click on the toolbar). 2. In the Division Method box, select Regular. 3. Click Cells Above Top and Below Bottom are Inactive. 4. Click RZ Grid. This creates a grid a 2D cylindrical grid. It will be displayed as a plane, but when the solution data is written, the volume and connections for the cells will be calculated in cylindrical coordinates. 5. In the X Cells box, type 100. 6. In the X Factor box, type 1.03705. 7. In the Z Cells box, type 1. 8. In the Z Factor box, type 1.0. 9. Click OK to create the grid. We have selected RZ Grid as the grid type. This means that a 2D cylindrical RZ grid will be created in which X corresponds to cylindrical R, Z corresponds to cylindrical Z, and the Y coordinate corresponds to cylindrical Theta (which is not used). 100 cells extend in the R direction, with an X Factor of 1.03705. This means that each cell is 1.03705 times the size of the previous cell in the R direction. These were chosen to give a first cell length of 2.0 m, which is the value used in the TOUGH2 example. See the PetraSim User Manual for instructions on how to calculate the appropriate factor. The resulting mesh is displayed in Figure 6.1. Click on the model and spin it so that it is displayed as shown below. 68 Production from a Geothermal Reservoir (EWASG) Figure 6.1. The resulting model Global Properties Global properties are those properties that apply to the entire model. We will make changes to some of the EOS options, including activating molecular diffusion. To edit global properties, you use the Global Properties dialog. On the Properties menu, click Global Properties... (or click on the toolbar). 1. In the Global Properties dialog, select the Analysis tab. 2. In the Name box, type Geothermal Production, Brine and CO2. 1. In the Global Properties dialog, select the EOS tab. 2. Select Non-Isothermal. 3. In the Type of NCG list, select CO2. 4. Click Tubes in Series. 5. In the phi box, type 0.8. 6. In the G box, type 0.8. 7. In the Property Dependence on Salinity list, select Full Dependence. 8. In the Brine Enthalpy Correcton list, select Michaelides. 9. Select the Include Vapor Pressure Lowering checkbox. 69 Production from a Geothermal Reservoir (EWASG) 10. Do NOT select Molecular Diffusion. 11. Click OK to close the Global Properties dialog. Material Properties To specify the material properties, use the Material Data dialog. 1. On the Properties menu, click Materials (or click on the toolbar). 2. In the Name box, type POMED. 3. In the Density box, type 2600.0. 4. In the Porosity box, type 0.05. 5. In all three Permeability boxes (X, Y, and Z), type 50e-15. 6. In the Wet Heat Conductivity box, type 2.0. 7. In the Specific Heat box, type 1000.0. 8. Click Apply to save the changes. In addition to the physical rock parameters, we also need to specify the relative permeability and capillary pressure functions for this material. These options can be found in the Additional Material Data dialog. To open this dialog, click the Relative Perm... button. To specify the relative permeability function 1. Select the Relative Perm tab. 2. In the Relative Permeability list, select Corey's Curves. 3. In the Slr box, type 0.3. 4. In the Sgr box, type 0.05. The default capillary pressure (none) is correct for this example. Click OK to exit the Advanced Material Data dialog. Click OK again to save your settings and exit the Material Data dialog. Initial Conditions The initial state of each cell in the model must be defined. To specify global initial conditions that will be used as the default for all cells in the model, on the Properties 70 Production from a Geothermal Reservoir (EWASG) menu, click Initial Conditions... (or click on the toolbar). To set the initial conditions 1. Select the Two Fluid Phases (P, Xsm, Sg, T) state option. 2. In the Pressure box, type 6.0E6. 3. In the Temperature box, type 275.55. 4. In the Gas Saturation box, type 0.45. 5. In the Salt Mass Fraction box, type 0.3. 6. Click OK to close the Default Initial Conditions dialog. Define Heat Source In this model, fluid is produced from the inner cell. This is defined in the Grid Editor. To open the Grid Editor, on the Model menu, click Edit Grid (or click bar). on the tool- 1. In the Grid Editor, click on the View icon to select the XZ View. 2. Using the Zoom Box tool, zoom in to the top left of the model until you can see the first cell. 3. Using the Selection tool, right-click on the first cell and click Edit Properties..., Figure 6.2. 4. In the Cell Name box, type Production. 5. Click the Sources/Sinks tab. 6. In the Production section, select the Mass Out check box. 7. In the Rate box, type 65. 8. Click the Print Options tab. 9. Select the Print Cell Time Dependent Data check box. 10. Click OK to close the Edit Cell Data dialog. 71 Production from a Geothermal Reservoir (EWASG) Figure 6.2. The cell to be selected Close the Grid Editor. Solution Controls We will now define the solution control options. 1. On the Analysis menu, click Solution Controls... (or click on the toolbar). 2. In the End Time box, type 2.0E6 sec (approximately 23 days). 3. In the Time Step list, ensure that Single Value is selected. 4. In the Time Step box, type 1000. This is the initial time step. 5. Select Enable Automatic Time Step Adjustment. 6. Click OK to exit the Solution Controls dialog.. Output Controls By default, the simulation will print output every 100 time steps. We can increase the frequency of the output in the Output Controls dialog. 1. On the Analysis menu, click Output Controls... (or click 2. In the Print and Plot Every # Steps box, type 10. 3. Click Edit. 72 on the toolbar). Production from a Geothermal Reservoir (EWASG) 4. In the Addtional Print Times table, type .50E5. This will force a solution printout at this time. 5. Click OK to exit the Additional Print Times dialog. 6. Click OK to exit the Output Controls dialog. Save and Run The input is complete and you can run the simulation. If you haven't already, you may want to save your model in a new directory. For example 1. On the File menu, click Save (or click on the toolbar). 2. Create a new folder named Geothermal and in the File Name box, type geothermal.sim. 3. Click Save. To run the simulation, on the Analysis menu, click Run TOUGH2 (or click toolbar). on the During the solution, a graph will display the time step size. View 3D Results To view the 3D results for a simulation, on the Results menu, click 3D Results (or click on the toolbar). The data for the current simulation will be automatically loaded and displayed. To show gas saturation contours for the last time step 1. In the Time(s) list, select the last entry (2.0E6). 2. In the Scalar list, select SG. 3. Click to clear the Show Isosurfaces checkbox. To add a slice plane on which contours will be displayed, click Slice Planes.... For this example we will show one slice plane. To configure the slice plane 1. In the Axis list, select Y. 2. In the Coord box, type 0.5. 3. Select the Scalar check box. 4. Click Close. 73 Production from a Geothermal Reservoir (EWASG) To turn on the mesh to help with distance orientation 1. On the View menu, click Show Grid . After zooming in on the upper left corner of the model, the resulting contour plot is shown in Figure 6.3. Figure 6.3. 3D representation of the saturation of gas Close the 3D Results window. View Cell History Plots You can view time history plots with the Cell History dialog. On the Results menu, click Cell History Plots.... (or click on the toolbar). The Cell History dialog will be displayed. In this window, you can display time history data using a plotting parameter and a list of cells. For example, to view the gas saturation in the Heat Source cell 74 Production from a Geothermal Reservoir (EWASG) 1. In the Variable list, select SG. 2. In the Cell Name list, select Production. Figure 6.4 shows the time history plot of SG at the production cell. The user can export this data for plotting in spreadsheets. Figure 6.4. The cell history plot for gas saturation in the production cell Close the Cell History window. Line Plots PetraSim also supports line plots, where you define a line in 3D space and the data is interpolated along the line. To make a line plot 1. First open the 3D results view. On the Results menu, click 3D Results (or click on the toolbar). 2. On the File menu, click Line Plot.... 3. In the Point 1 coordinate boxes (X, Y, and Z) type 5.0, 0.5, and -250.0, respectively. 4. In the Point 2 coordinate boxes (X, Y, and Z) type 1000.0, 0.5, and -250.0, respectively. 5. Click OK to close the Line Plot dialog. 75 Production from a Geothermal Reservoir (EWASG) 6. This will open a Line Plot window. 7. In the Variable list, select P (Pa). 8. In the Time list, select 2000000. (the last time). The plot is shown in Figure 6.5. You can export this data to a comma separated value file for import into a spreadsheet. Figure 6.5. Line plot of pressure Close the Line Plot window. Data saved using the line plot are shown in the same format as in the TOUGH2 user's manual in Figure 6.6. The calculated results compare well with the manual results. 76 Production from a Geothermal Reservoir (EWASG) Figure 6.6. 77 Chapter 7. VOC Contamination (TOUGH2 Problem 8) Problem Description This example uses EOS7R to simulate the diffusive and advective spreading of volatile organic contaminants (VOCs) in the vados zone, and their migration across the capillary fringe region into an underlying aquifer. Figure 7.1 shows a schematic of the system. The problem is run in two parts: first a solution is made to define the initial gravity/capillary equilibrium, then a transient solution is run with VOC diffusion. Figure 7.1. Model system for examining migration of VOC from the vados zone into an aquifer This problem also demonstrates the use of "extra cells" to define cells that are created by editing a table and are not created as part of the geometric mesh. This analysis uses the radionuclides in EOS7R to represent the two VOCs. The radionuclides are considered water-soluble as well as volatile, but are not allowed to form a separate non-aqueous phase. Volatile and water soluble organic chemicals are modeled by setting the half life to very large values. Specify the Equation of State (EOS) To ensure that PetraSim uses EOS7R, edit your PetraSim preferences using the Preferences dialog. 1. On the File menu, click Preferences... . 2. In the Simulator Mode list, select TOUGH. 3. In the Default EOS list, select EOS7R. 4. Click OK. 78 VOC Contamination (TOUGH2 Problem 8) Your preferences have now been updated, but you will need to create a new model or restart PetraSim before they become active. If you already have a model open, it will not be affected by the preference change. On the File menu, click New. Create the Model Boundary To create the boundary, use the Define Model Boundary dialog. The boundary parameters for this model are shown in Table 3.1. Table 7.1. Model boundary dimensions Axis x y z Min (m) 0.0 0.0 -15.0 Max (m) 1.0 1.0 0.0 To create the model boundary, which extends 15.0 m below the surface 1. On the Model menu, click Define Boundary... (or click 2. Enter the values from Table 7.1. 3. Click OK to create the model boundary. on the toolbar). You can rotate, pan, and zoom the model using the mouse and Shift and Alt keys. Create the Grid To create the solution grid 1. On the Model menu, click Create Grid... (or click 2. In the Division Method box, select Regular. 3. Click Cells Above Top and Below Bottom are Inactive. 4. Click XYZ Grid. 5. In the X Cells box, type 1. 6. In the Y Cells box, type 1. 7. In the Z Cells box, type 15. 79 on the toolbar). VOC Contamination (TOUGH2 Problem 8) 8. Click OK to create the grid. The resulting mesh is displayed in Figure 7.2. Click on the model and spin it so that it is displayed as shown below. Hold the Shift key and drag to pan; hold the Alt key and drag to zoom. Figure 7.2. The geometric grid Global Properties Global properties are those properties that apply to the entire model. We will make changes to some of the EOS options, including activating molecular diffusion. To edit global properties, you use the Global Properties dialog. On the Properties menu, click Global Properties... (or click on the toolbar). 1. In the Global Properties dialog, select the EOS tab. 2. Select Isothermal. 3. Select the Molecular Diffusion checkbox. 4. Click Edit COEFs.... 5. On the Edit Coefficients dialog, enter the values given in Table 7.2. 6. Click OK to close the Edit Coefficients dialog. 7. In the Brine Data list, select Same as Water. 80 VOC Contamination (TOUGH2 Problem 8) 8. In the Radionuclide Data box, click Edit. 9. To define properties for the Parent Radionuclide Data, enter the values given in Table 7.3. 10. To define properties for the Daughter Radionuclide Data, enter the values given in Table 7.4. 11. Click OK to close the Radionuclide Properties dialog. 12. Click OK to close the Global Properties dialog. Table 7.2. Diffusion coefficients Parameter Water Brine Radionuclide 1 Radionuclide 2 Air Gas 1.0E-6 0.0 1.0E-6 1.0E-6 1.0E-6 Liquid 1.0E-10 0.0 1.0E-10 1.0E-10 1.0E-10 Table 7.3. Parent Radionuclide Data Parameter Half Life Molecular Weight Inverse Henry's Constant Value 1.0E50 131.389 2.0996E-8 Table 7.4. Daughter Radionuclide Data Parameter Half Life Molecular Weight Inverse Henry's Constant Value 1.0E50 165.834 1.1816-8 81 VOC Contamination (TOUGH2 Problem 8) Material Properties To specify the material properties, you use the Material Data dialog. This problem uses three different materials: a material that represents the vadose zone (VADOS), a material that represents the atmosphere (ATMOS), and a material that allows only diffusion from the VOC source (TRAPP). We first define the vados material. 1. On the Properties menu, click Materials (or click on the toolbar). 2. In the Name box, type VADOS. 3. In the Density box, type 2600.0. 4. In the Porosity box, type 0.35. 5. In all three Permeability boxes (X, Y, and Z), type 1.0E-11. 6. In the Wet Heat Conductivity box, type 2.51. 7. In the Specific Heat box, type 920.0. We also need to specify the relative permeability and capillary pressure functions for this material. These options can be found in the Additional Material Data dialog. To open this dialog, click the Relative Perm... button. To specify the relative permeability function 1. Select the Relative Perm tab. 2. In the Relative Permeability list, select van Genuchten-Mualem Model. 3. In the Lambda box, type 0.457. 4. In the Slr box, type 0.15. 5. In the Sls box, type 1.0. 6. In the Sgr box, type 0.1. To specify the capillary pressure function 1. Select the Capillary Press tab. 2. In the Capillary Pressure list, select van Genuchten Function. 3. In the Lambda box, type 0.457. 4. In the Slr box, type 0.0. 5. In the 1/P0 box, type 5.105E-4. 82 VOC Contamination (TOUGH2 Problem 8) 6. In the Pmax box, type 1.0E7. 7. In the Sls box, type 1.0. To specify the tortuosity 1. Select the Misc tab. 2. In the Tortuosity Factor box, type 0.25. Click OK to exit the Advanced Material Data dialog. Click Apply to save the changes for the VADOS material. We will now create a new cap rock material, based on VADOS 1. In the Material Data dialog, click New. 2. In the Tough Name box, type TRAPP. 3. In the Description box, type VOC source. 4. In the Based On list, select VADOS. 5. Click OK to create the new material. The TRAPP will represent a material with zero permeability that is a source of VOC by diffusion only. Because it was based on the VADOS material, it has inherited all the properties we previously defined for that material. We will only set the permeabilities to zero. To modify the TRAPP material 1. On the Materials list, make sure that TRAPP is selected. 2. In all three Permeability boxes (X, Y, and Z), type 0.0. 3. Click Apply to save the changes. Finally, we will create one material to be used to represent the atmosphere. The atmosphere is modeled with zero capillary pressure. 1. In the Material Data dialog, click New. 2. In the Tough Name box, type ATMOS. 3. In the Description box, type Atmosphere. 4. In the Based On list, select VADOS. 5. Click OK to create the new material. To modify the ATMOS material 83 VOC Contamination (TOUGH2 Problem 8) 1. On the Materials list, make sure that ATMOS is selected. 2. Click the Relative Perm... button to open the Additional Material Data dialog. 3. Click the Capillary Press tab. 4. In the Capillary Pressure list, select No Capillary Pressure. 5. Click the Misc tab. 6. In the Tortuosity Factor box, type 1.0. 7. Click OK to exit the Advanced Material Data dialog. 8. Click OK to save the changes and close the Material Data dialog. Initial Conditions The initial state of each cell in the model must be defined. The default initial conditions represent an approximate starting state for the cells in the vadose zone above the water table. Default initial conditions are applied to all cells that do not have initial conditions specified individually. On the Properties menu, click Initial Conditions... (or click on the toolbar). To set the default initial conditions 1. Select the Two-Phase (Pg, Xb, Xrn1, Xrn2, Sg+10, T) state option. 2. In the Pressure box, type 1.013E5. 3. In the Temperature box, type 20.0. 4. In the Gas Saturation box, type 0.5. 5. In the Brine Mass Fraction box, type 0.0. 6. In the Parent Radionuclide Mass Fraction box, type 0.0. 7. In the Daughter Radionuclide Mass Fraction box, type 0.0. 8. Click OK. For the bottom four cells that are below the water table, the initial conditions are single phase liquid. To specify the initial conditions, we select the cells in the Grid Editor,. To open the Grid Editor, on the Model menu, click Edit Grid (or click on the toolbar). 1. Open the Grid Editor. On the Model menu, click Edit Grid (or click toolbar). 84 on the VOC Contamination (TOUGH2 Problem 8) 2. In the Grid Editor, click on the View icon to select the YZ View. 3. Using the Selection tool, select the four bottom cells of the model. 4. Right-click on the first cell and click Initial Conditions..., Figure 7.3. 5. Click Specify Initial Conditions by Cell. The initial conditions for the individual cells override the global values. Because these cells are below the water table, they are single phase liquid. There is a small amount of dissolved air in the water. 6. Select the Single-Phase (P, Xb, Xrn1, Xrn2, X, T) state option. 7. In the Pressure box, type 1.5E5. 8. In the Temperature box, type 20.0. 9. In the Brine Mass Fraction box, type 0.0. 10. In the Parent Radionuclide Mass Fraction box, type 0.0. 11. In the Daughter Radionuclide Mass Fraction box, type 0.0. 12. In the Air Mass Fraction box, type 1.0E-12. 13. Click OK to close the Edit Multi-Cell Data dialog. Figure 7.3. Selecting the bottom four cells. The 5th cell from the bottom (Z=-10.5) will be the cell at the water table. During the gravity/capillary equilibrium solution, all other cells values will be calculated relative to this water table cell. 85 VOC Contamination (TOUGH2 Problem 8) 1. In the Grid Editor, click on the View icon to select the YZ View. 2. Using the Selection tool, right-click on the fifth cell from the bottom, and click Edit Properties.... 3. In the Cell Name box, type Water Table. 4. In the Type box, select Fixed State. This means that this cell will not change during the analysis, but will remain fixed at constant temperature, pressure, etc. 5. Click the Initial Conditions tab. 6. Click Specify Initial Conditions by Cell. The initial conditions for the individual cells override the global values. 7. Select the Two-Phase (Pg, Xb, Xrn1, Xrn2, Sg+10, T) state option. 8. In the Pressure box, type 1.013E5. 9. In the Temperature box, type 20.0. 10. In the Gas Saturation box, type 0.2. 11. In the Brine Mass Fraction box, type 0.0. 12. In the Parent Radionuclide Mass Fraction box, type 0.0. 13. In the Daughter Radionuclide Mass Fraction box, type 0.0. 14. Click the Print Options tab. 15. Select the Print Cell Time Dependent Data check box. This will output extra data for this cell every time step for later plotting. 16. Click OK to close the Edit Cell Data dialog. Close the Grid Editor. Add Extra Cells Extra Cells are cells that are in addition to the geometric cells that define the solution grid. In this model, they will be used to define boundary conditions at the top and bottom. In the gravity/capillary equilibrium solution, these are Enabled and the state of the cells will be calculated. In the transient analysis, these cells will be Fixed State and they will define boundary conditions. To add the Extra Cells 1. On the Model menu, click Add Extra Cell... . 86 VOC Contamination (TOUGH2 Problem 8) 2. Click the Properties tab. 3. In the Cell Name box, type Top. 4. In the Volume box, type 1.0. 5. In the Material list, select ATMOS. 6. In the Type list, select Enabled. 7. Click the Initial Conditions tab. 8. Click Specify Initial Conditions by Cell. 9. Select the Single-Phase (P, Xb, Xrn1, Xrn2, X, T) state option. 10. In the Pressure box, type 1.013E5. 11. In the Temperature box, type 20.0. 12. In the Brine Mass Fraction box, type 0.0. 13. In the Parent Radionuclide Mass Fraction box, type 0.0. 14. In the Daughter Radionuclide Mass Fraction box, type 0.0. 15. In the Air Mass Fraction box, type 0.99. 16. Click the Print Options tab. 17. Select the Print Cell Time Dependent Data check box. 18. Click the Connected Cells tab. This table is used to input all the information that will connect this cell to the model. Enter the values from Table 7.5, which correspond to the input required by TOUGH2 for a CONNE connection record, Figure 7.4. 19. Click OK to close the Edit Cell Data dialog. Table 7.5. Connection data for top extra cell Parameter 'To' Cell Orientation Dist 'This' Dist 'To' Area Value 15 3 1.0E-9 0.5 1.0 87 VOC Contamination (TOUGH2 Problem 8) Parameter Gravita... Rad. H... Value 1.0 0.0 Figure 7.4. Top extra cell Repeat these steps to add the bottom Extra Cell 1. On the Model menu, click Add Extra Cell... . 2. Click the Properties tab. 3. In the Cell Name box, type Bot. 4. In the Volume box, type 1.0. 5. In the Material list, select VADOS. 6. In the Type list, select Enabled. 7. Click the Initial Conditions tab. 88 VOC Contamination (TOUGH2 Problem 8) 8. Click Specify Initial Conditions by Cell. 9. Select the Single-Phase (P, Xb, Xrn1, Xrn2, X, T) state option. 10. In the Pressure box, type 1.5E5. 11. In the Temperature box, type 20.0. 12. In the Brine Mass Fraction box, type 0.0. 13. In the Parent Radionuclide Mass Fraction box, type 0.0. 14. In the Daughter Radionuclide Mass Fraction box, type 0.0. 15. In the Air Mass Fraction box, type 1.0E-12. 16. Click the Print Options tab. 17. Select the Print Cell Time Dependent Data check box. 18. Click the Connected Cells tab. This table is used to input all the information that will connect this cell to the model. Enter the values from Table 7.6, which correspond to the input required by TOUGH2 for a CONNE connection record. 19. Click OK to close the Edit Cell Data dialog. Table 7.6. Connection data for bottom extra cell Parameter 'To' Cell Orientation Dist 'This' Dist 'To' Area Gravita... Rad. H... Value 1 3 1.0E-9 0.5 1.0 -1.0 0.0 Select Cell for Time History Output We can select cells to print output more frequently than the frequency for the entire mesh. 1. Open the Grid Editor. On the Model menu, click Edit Grid (or click 89 on the VOC Contamination (TOUGH2 Problem 8) toolbar). 2. In the Grid Editor, click on the View icon to select the YZ View. 3. Right-click on the 11th cell up from the bottom and click Edit Properties.... The Z Center should be at -4.5 m. 4. In the Name box, type VOC Link. This is the cell that will connect to the VOC source in the transient analysis. 5. Click the Print Options tab. 6. Select the Print Cell Time Dependent Data check box. 7. Click OK to close the Edit Cell Data dialog. 8. Close the Grid Editor. Solution Controls We will set the end time of the analysis. 1. On the Analysis menu, click Solution Controls... (or click on the toolbar). 2. In the End Time box, type 3.155E12 sec (about 100,000 years). This large time is needed to reach full equilibrium. 3. Click OK to exit the Solution Controls dialog.. Output Controls By default, the simulation will print output every 100 time steps. We can increase the frequency of the output in the Output Controls dialog. 1. On the Analysis menu, click Output Controls... (or click 2. In the Print and Plot Every # Steps box, type 2. 3. Click OK to exit the Output Controls dialog. on the toolbar). Save and Run The input is complete and you can run the simulation. If you haven't already, you may want to save your model in a directory specifically intended for the simulation results. For example 1. On the File menu, click Save (or click 2. Create a new folder named Equilibrium and in the File Name box, type equilib90 on the toolbar). VOC Contamination (TOUGH2 Problem 8) rium.sim. 3. Click Save. To run the simulation, on the Analysis menu, click Run TOUGH2 (or click toolbar). on the During the solution, a graph will display the time step size. View 3D Results To view the 3D results for a simulation, on the Results menu, click 3D Results (or click on the toolbar). The data for the current simulation will be automatically loaded and displayed. To show liquid saturation contours 1. In the Time(s) list, select the last entry (3.155E12). 2. In the Scalar list, select SL. 3. Click to clear the Show Isosurfaces checkbox. To add a slice plane on which contours will be displayed, click Slice Planes.... For this example we will show one slice plane. To configure the slice plane 1. In the Axis list, select Y. 2. In the Coord box, type 0.5. 3. Select the Scalar check box. 4. Click Close. The resulting contour plot is shown in Figure 7.5. Below the water table, the soil is completely saturated, above it has a partial saturation of about 0.154. 91 VOC Contamination (TOUGH2 Problem 8) Figure 7.5. Contours of liquid saturation (SL). Close the 3D Results window. View Cell History Plot You can view time history plots with the Cell History dialog. On the Results menu, click Cell History Plots.... (or click on the toolbar). The Cell History dialog will be displayed. In this window, you can display time history data using a plotting parameter and a list of cells. For example, to view the temperature in the Outflow cell 1. In the Variable list, select SL (saturation of liquid). 2. In the Cell Name (Id#) list, select VOC Link. 92 VOC Contamination (TOUGH2 Problem 8) Figure 7.6. Time history of liquid saturation showing convergence to steady state. Close the Cell History window. Transient Analysis We will now use the equilibrium state results as initial conditions for a transient analysis. You will open the model file (equilibrium.sim) that we previously saved and then save it to a new directory. 1. If the equilibrium analysis is not already open, on the File menu, click Open (or click on the toolbar). In the File Name box, select the equilibrium.sim file and click Open. 2. To save the transient model, on the File menu, click Save As.... 3. Create a new folder named Transient and in the File Name box, type transient.sim. 4. Click Save. Load Initial Conditions To load the previously calculated equilibrium results and use them as initial conditions for the transient analysis, we read the SAVE file that was output at the end of the equilibrium analysis. This file has the results for all the cells in the model. To read these initial conditions 1. On the File menu, click Load Initial Conditions... . 93 VOC Contamination (TOUGH2 Problem 8) 2. Browse to the Equilibrium folder and select the SAVE file. 3. Click Open. This reads the saved data from the previous run and stores it as an initial condition for each cell in the current analysis. To view the initial conditions, open the Grid Editor 1. On the Model menu, click Edit Grid (or click 2. In the Grid Editor, click on the View icon to select the YZ View. 3. In the Property list, select Pressure. 4. The display will show the pressures from the equilibrium analysis, Figure 7.7. Figure 7.7. Default initial conditions. Add VOC Source Cell An Extra Cell is used to define the VOC source 1. On the Model menu, click Add Extra Cell... . 2. Click the Properties tab. 3. In the Cell Name box, type Source. 4. In the Volume box, type 1.0. 5. In the Material list, select TRAPP. 94 on the toolbar). VOC Contamination (TOUGH2 Problem 8) 6. In the Type list, select Fixed State. 7. Click the Initial Conditions tab. 8. Click Specify Initial Conditions by Cell. 9. Select the Two-Phase (Pg, Xb, Xrn1, Xrn2, Sg, T) state option. 10. In the Pressure box, type 1.0123E5. 11. In the Temperature box, type 20.0. 12. In the Gas Saturation box, type 0.84353. 13. In the Brine Mass Fraction box, type 0.0. 14. In the Radionuclide 1 box, type 1.0998E-3. 15. In the Radionuclide 1 box, type 2.0063E-4. 16. Click the Print Options tab. 17. Select the Print Cell Time Dependent Data check box. 18. Click the Connected Cells tab. This table is used to input all the information that will connect this cell to the model. Enter the values from Table 7.7, which correspond to the input required by TOUGH2 for a CONNE connection record. 19. Click OK to close the Edit Cell Data dialog. Table 7.7. Connection data for source cell Parameter 'To' Cell Orientation Dist 'This' Dist 'To' Area Gravita... Rad. H... Value 11 1 1.0E-9 0.5 0.1 0.0 0.0 Change Fixed Cells 95 VOC Contamination (TOUGH2 Problem 8) In the equilibrium analysis, we reached a steady state condition for gravity and capillary equilibrium. We will now use those values to define fixed top and bottom conditions for the model. 1. Open the Grid Editor. On the Model menu, click Edit Grid (or click toolbar). on the 2. In the Grid Editor, click on the View icon to select the YZ View. 3. Using the Selection tool, right-click on the fifth cell from the bottom, and click Edit Properties.... 4. In the Type box, select Enabled. This means that this cell is now part of the analysis. 5. Click OK to close the Edit Cell Data dialog. 6. Close the Grid Editor window. We now change the extra cells to a fixed state to define the boundary conditions for the transient analysis. 1. In the Tree View (on the left of the display), expand the Extra Cells icon and double-click on the Top cell. 2. On the Properties tab, in the Type box, select Fixed State. 3. Click OK to close the Edit Cell Data dialog. Repeat for the bottom (Bot) cell. Solution Controls We will now define the solution options. 1. On the Analysis menu, click Solution Controls... (or click on the toolbar). 2. In the End Time box, type 3.1557E9 sec (about 100 years). 3. Click OK to exit the Solution Controls dialog.. Output Controls By default, the simulation will print output every 100 time steps. We can increase the frequency of the output in the Output Controls dialog. 1. On the Analysis menu, click Output Controls... (or click 2. In the Print and Plot Every # Steps box, type 2. 96 on the toolbar). VOC Contamination (TOUGH2 Problem 8) 3. Click Edit. 4. In the Additional Print Times table, type 3.15576e7 (about 1 year). This will force a solution printout at this time. 5. Click OK to exit the Additional Print Times dialog. 6. Click OK to exit the Output Controls dialog. Run Transient Analysis To run the simulation, on the Analysis menu, click Run TOUGH2 (or click toolbar). The model file will automatically be saved. on the During the solution, a graph will display the time step size. View Transient 3D Results To view the 3D results for the transient simulation, on the Results menu, click 3D Results (or click on the toolbar). The data for the current simulation will be automatically loaded and displayed. To show the mass fraction of radionuclide in the gas 1. In the Time(s) list, select the 3.156E7 time. 2. In the Scalar list, select XRN!(GAS). 3. Click to clear the Show Isosurfaces checkbox. To add a slice plane on which contours will be displayed, click Slice Planes.... For this example we will show one slice plane. To configure the slice plane 1. In the Axis list, select Y. 2. In the Coord box, type 0.5. 3. Select the Scalar check box. 4. Click Close. The resulting contour plot is shown in Figure 7.8. 97 VOC Contamination (TOUGH2 Problem 8) Figure 7.8. Contours of mass fraction of radionuclide 1 (TCE) in gas at one year. Close the 3D Results window. View Cell History Plots You can view time history plots with the Cell History dialog. On the Results menu, click Cell History Plots.... (or click on the toolbar). The Cell History dialog will be displayed. In this window, you can display time history data using a plotting parameter and a list of cells. For example, to view the temperature in the Outflow cell 1. In the Variable list, select XRn1(gas). 2. In the Cell Name (Id#) list, select Water Table. 98 VOC Contamination (TOUGH2 Problem 8) Figure 7.9. Time history of mass fraction of radionuclide 1 (TCE) in gas in Water Table cell. Close the Cell History window. 99 Chapter 8. CO2 Injection (ECO2N) Description This example is Problem 2 "Radial Flow from a CO2 Injection Well" in the ECO2N module description, [Pruess, 2005]. This is a basic problem of CO2 injection into a saline aquifer, examining two-phase flow with CO2 displacing (saline) water under conditions that may be encountered in brine aquifers at a depth of the order of 1.2 km. A CO2 injection well fully penetrates a homogeneous, isotropic, infinite-acting aquifer of 100 m thickness (Fig. 13), at conditions of 120 bar pressure, 45 C temperature, and a salinity of 15% by weight. CO2 is injected uniformly at a constant rate of 100 kg/s. This problem had been included as test problem #3 in a recent code intercomparison project ([Pruess and Garcia, 2002] and [Pruess et al., 2002]. Figure 8.1. Schematic of problem Specify the Equation of State (EOS) To ensure that PetraSim uses ECO2N, edit your PetraSim preferences using the Preferences dialog. 1. On the File menu, click Preferences... . 2. In the Simulator Mode list, select TOUGH. 3. In the Default EOS list, select ECO2N. 100 CO2 Injection (ECO2N) 4. Click OK. Your preferences have now been updated, but you will need to create a new model or restart PetraSim before they become active. If you already have a model open, it will not be affected by the preference change. On the File menu, click New. Create the Model Boundary To create the boundary, use the Define Model Boundary dialog. The boundary parameters for this model are shown in Table 8.1. Table 8.1. Model boundary dimensions Axis x y z Min (m) 0.3 0.0 0.0 Max (m) 100000.0 1.0 100.0 To create the model boundary 1. On the Model menu, click Define Boundary... (or click 2. Enter the values from Table 8.1. 3. Click OK to create the model boundary. on the toolbar). Because this model has a very large radius, we will need to scale the dimension in the Z direction in order to manipulate the model. To do this 1. On the View menu, click Scale Axis.... 2. In the Z Factor box, type 500. 3. Click OK to close the Scale Axis dialog. You can rotate, pan, and zoom the model using the mouse and Shift and Alt keys. Create the Grid To create the solution grid 1. On the Model menu, click Create Grid... (or click 2. In the Division Method box, select Regular. 101 on the toolbar). CO2 Injection (ECO2N) 3. Click Cells Above Top and Below Bottom are Inactive. 4. Click RZ Grid. This creates a 2D cylindrical grid. It will be displayed as a plane, but when the solution data is written, the volume and connections for the cells will be calculated in cylindrical coordinates. 5. In the X Cells box, type 500. 6. In the X Factor box, type 1.02. This will exponentially increase the cell size in the X (radial) direction. See the PetraSim User Manual for instructions on how to calculate this factor. 7. In the Z Cells box, type 1. 8. In the Z Factor box, type 1.0. 9. Click OK to create the grid. The resulting mesh is displayed in Figure 8.2. Click the Front View in the toolbar to display the model as shown below. Figure 8.2. The resulting mesh Global Properties Global properties are those properties that apply to the entire model. We will make 102 CO2 Injection (ECO2N) changes to some of the EOS options, including activating molecular diffusion. To edit global properties, you use the Global Properties dialog. On the Properties menu, click Global Properties... (or click 1. Click the Analysis tab. 2. In the Name box, type CO2 Injection. 3. Click the EOS tab. 4. Select Isothermal. 5. Select Tubes in Series. 6. In the phi box, type 0.8. 7. In the G box, type 0.8. 8. Click OK to close the Global Properties dialog. on the toolbar). Material Properties To specify the material properties, you use the Material Data dialog. This example requires one material. 1. On the Properties menu, click Materials (or click on the toolbar). 2. In the Name box, type SAND. 3. In the Density box, type 2600.0. 4. In the Porosity box, type 0.12. 5. In all three Permeability boxes (X, Y, and Z), type 1.0E-13. 6. In the Wet Heat Conductivity box, type 2.51. 7. In the Specific Heat box, type 920.0. 8. Click Apply to save the changes. In addition to the physical rock parameters, we also need to specify the relative permeability and capillary pressure functions for this material. These options can be found in the Additional Material Data dialog. To open this dialog, click the Relative Perm... button. To specify the relative permeability function 103 CO2 Injection (ECO2N) 1. Select the Relative Perm tab. 2. In the Relative Permeability list, select van Genuchten-Mualem Model. 3. In the Lambda box, type 0.457. 4. In the Slr box, type 0.3. 5. In the Sls box, type 1.0. 6. In the Sgr box, type 0.05. To specify the capillary pressure function 1. Select the Capillary Press tab. 2. In the Capillary Pressure list, select van Genuchten Function. 3. In the Lambda box, type 0.457. 4. In the Slr box, type 0.0. 5. In the 1/P0 box, type 5.1E-5. 6. In the Pmax box, type 1.0E7. 7. In the Sls box, type 0.999. To specify the pore compressibility 1. Select the Misc tab. 2. In the Pore Compressibility box, type 4.5E-10. Click OK to exit the Advanced Material Data dialog. Click OK again to save your settings and exit the Material Data dialog. Initial Conditions The initial state of each cell in the model must be defined. To specify global initial conditions that will be used as the default for all cells in the model To set the initial conditions 1. On the Properties menu, click Initial Conditions... (or click 2. Select the Single-Phase (P, Xsm, Xncg, T) state option. 3. In the Pressure box, type 120.0E5. 104 on the toolbar). CO2 Injection (ECO2N) 4. In the Temperature box, type 45.0. 5. In the Salt Mass Fraction box, type 0.15. 6. In the CO2 Mass Fraction box, type 0.0. 7. Click OK to close the Default Initial Conditions dialog. Define CO2 Injection This model has CO2 injected into the borehole. This is defined in the Grid Editor. 1. On the Model menu, click Edit Grid (or click on the toolbar). 2. In the Grid Editor, click on the View icon to select the XZ View. 3. On the View menu, click Scale Axis.... 4. In the Z Factor box, type 500. 5. Using the Zoom Box tool, zoom in to the top left of the model until you can see the first cell. 6. Using the Selection tool, right-click on the first cell and click Edit Properties..., Figure 8.3. 7. In the Cell Name box, type Injection. 8. Click the Sources/Sinks tab. 9. In the Injection section, select the CO2 check box. 10. In the Rate box, type 100. 11. Click the Print Options tab. 12. Select the Print Cell Time Dependent Data check box. 13. Click OK to close the Edit Cell Data dialog. 105 CO2 Injection (ECO2N) Figure 8.3. The cell to select Select Additional Cell for Time History Output We can select cells to print output more frequently than the frequency for the entire mesh. 1. On the Model menu, click Edit Grid (or click 2. In the Grid Editor, click on the View icon to select the XZ View. 3. In the Find box, type 200. This will select cell number 200, which is located at a radius of 255 m. 4. On the Edit menu, click Properties. This will open the properties of this cell for editing. 5. In the Name box, type R=255. 6. Click the Print Options tab. 7. Select the Print Cell Time Dependent Data check box. 8. Click OK to close the Edit Cell Data dialog. 9. Close the grid editor. 106 on the toolbar). CO2 Injection (ECO2N) Solution Controls We will now define the solution control options. 1. On the Analysis menu, click Solution Controls... (or click on the toolbar). 2. In the End Time box, type 8.64E8. 3. In the Time Step list, ensure that Single Value is selected. 4. In the Time Step box, type 1.0. This is the initial time step. 5. In the Max Num Time Steps box, type 2000. 6. Select Enable Automatic Time Step Adjustment. 7. Click the Solver tab. 8. Select Stabilized Bi-Conjugate Gradient. 9. Click OK to exit the Solution Controls dialog.. Output Controls By default, the simulation will print output every 100 time steps. We can increase the frequency of the output in the Output Controls dialog. 1. On the Analysis menu, click Output Controls... (or click 2. In the Print and Plot Every # Steps box, type 50. 3. Click OK to exit the Output Controls dialog. on the toolbar). Save and Run The input is complete and you can run the simulation. If you haven't already, you may want to save your model in a new directory. For example 1. On the File menu, click Save (or click on the toolbar). 2. Create a new folder named ECO2N and in the File Name box, type eco2n.sim. 3. Click Save. To run the simulation, on the Analysis menu, click Run TOUGH2 (or click toolbar). During the solution, a graph will display the time step size. View 3D Results 107 on the CO2 Injection (ECO2N) To view the 3D results for a simulation 1. On the Results menu, click 3D Results (or click on the toolbar). The data for the current simulation will be automatically loaded and displayed. Since the model has a large radius relative to its height, we scale the Z coordinates. 1. On the View menu, click Scale Axes.... 2. In the Z Factor box, type 500. 3. On the View menu, click Front View (or click on the toolbar). To show pressure contours for the last time step 1. In the Time(s) list, select the last entry (8.64E8). 2. In the Scalar list, select P (Pa). 3. Click to clear the Show Isosurfaces checkbox. To add a slice plane on which contours will be displayed, click Slice Planes.... For this example we will show one slice plane. To configure the slice plane 1. In the Axis list, select Y. 2. In the Coord box, type 0.5. 3. Select the Scalar check box. 4. Click Close. After zooming in to the left side of the model, the resulting contour plot is shown in Figure 8.4. 108 CO2 Injection (ECO2N) Figure 8.4. Pressure contours Close the 3D Results window. Time History Plots You can view time history plots with the Cell History dialog. On the Results menu, click Cell History Plots.... (or click on the toolbar). The Cell History dialog will be displayed. In this window, you can display time history data using a plotting parameter and a list of cells. For example, to view the temperature in the Heat Source cell 1. In the Variable list, select Sg (gas saturation). 2. In the Cell Name (Id#) list, select R=255. 109 CO2 Injection (ECO2N) Figure 8.5. Cell history plot of gas saturation for the cell at 255 m Close the Cell History window. Line Plots PetraSim also supports line plots, where you define a line in 3D space and the data is interpolated along the line. To make a line plot 1. On the Results menu, click 3D Results (or click 2. On the File menu, click Line Plot.... 3. In the Point 1 coordinate boxes (X, Y, and Z) type 0.3, 0.5, and 50.0, respectively. 4. In the Point 2 coordinate boxes (X, Y, and Z) type 1000.0, 0.5, and 50.0, respectively. 5. Click OK to close the Line Plot dialog. 6. This will open a Line Plot window. 7. In the Variable list, select P (Pa). 8. In the Time list, select 8.64E8 (the last time). 110 on the toolbar). CO2 Injection (ECO2N) The plot is shown in Figure 8.6. You can export this data to a comma separated value file for import into a spreadsheet. Figure 8.6. Line plot of pressure Close the Line Plot window. Figure 8.7 displays the results in a format that can be compared to the plot in the ECO2N User's Manual. These were made in Excel by importing the saved line plot data. The present results are the same as given in the manual. 111 CO2 Injection (ECO2N) Figure 8.7. Results at time 8.64E7 s (for comparison with ECO2N manual) 112 Chapter 9. T2VOC Example Problem 1 Description This example demonstrates one dimensional gas diffusion of an organic chemical with phase partitioning - as described in the T2VOC User's Guide (Ralta, Pruess, Finsterle, and Battistelli, LBL-36400, 1995). A horizontal column has an initial temperature of 10 C and an initial pressure of 101325 Pa. The left cell has a fixed thermodynamic state and acts as a source of chlorobenzene. The geometry of the problem is shown in Figure 9.1. Figure 9.1. Example Problem Overview We will use a mesh with 150 cells in the horizontal direction. Specify the T2VOC Simulator To ensure that PetraSim uses T2VOC as the simulator for this problem, you may need to edit your PetraSim preferences. To edit preferences, you can use the PetraSim Preferences dialog. 1. On the File menu, click Preferences.... 2. In the Simulator Mode list, select TOUGH. 3. In the Default EOS list, select T2VOC. 4. Click OK. Your preferences have now been updated, but you will need to create a new model or restart PetraSim before they become active. If you already have a model open, it will be unaffected by the preferences change. On the File menu, click New Create the Model Boundary 113 T2VOC Example Problem 1 To create the boundary for this model, you can use the Define Model Boundary dialog. This example will use the x-axis as the horizontal direction. The boundary parameters for this model are shown in Table 9.1. Table 9.1. Model boundary dimensions Axis x y z Min (m) 0.0 0.0 0.0 Max (m) 15.0 1.0 1.0 To create the model boundary: 1. On the Model menu, click Define Boundary... (or click 2. Enter the values from Table 9.1. 3. Click OK to create the model boundary. on the toolbar). You can rotate, pan, and zoom the model using the mouse and Shift and Alt keys. The resulting boundary is shown in Figure 9.2. PetraSim will automatically add labels for the min point and max point of the boundary. 114 T2VOC Example Problem 1 Figure 9.2. The Model Boundary Create the Grid To create the grid: 1. On the Model menu, click Create Grid... (or click 2. In the Division Method box, select Regular. 3. In the X Cells box, type 150. 4. In the Y Cells box, type 1. 5. In the Z Cells box, type 1. 6. Click OK to create the grid. on the toolbar). Global Properties Global properties are those properties that apply to the entire model. In this example we will set the simulation name and configure the simulation VOC. To edit global properties, you can use the Global Properties dialog. On the Properties menu, click Global Properties... (or click on the toolbar). Simulation Name 1. In the Global Properties dialog, select the Analysis tab. 2. In the Name box, type T2VOC Problem 1. EOS Data The EOS (Equation of State) tab displays options for the T2VOC simulator. In this example, we will perform an isothermal (no heat flow) analysis. We will also specify a variant of chlorobenzene as the simulation VOC and specify the Air-Vapor diffusion constant. In the Global Properties dialog, select the EOS tab By default, the simulator will run in isothermal mode. Nothing needs to be changed. To specify the VOC, you will need to create a variant of chlorobenzene using the Edit VOC Data dialog. 1. Click Edit VOC Data.... 115 T2VOC Example Problem 1 2. Click New. 3. In the Name box, type Chlorobenzene Ex 1 4. In the Based On list, select Chlorobenzene (STD). 5. Click OK. This creates a new VOC. 6. Update the values for CHEMP.4, CHEMP.6, and CHEMP.7 according to the values shown in Table 9.2, Table 9.3, and Table 9.4. 7. Click OK and ensure that the selected Simulation VOC is Chlorobenzene Ex 1 8. This simulation will use gas diffusion. You can enable gas diffusion by setting the Air-Vapor Diffusion to a non-zero value. In the Air-Vapor Diffusion box, type 2.13e-5. 9. Click OK to close the Global Properties dialog. Table 9.2. Chlorobenzene Ex 1 (CHEMP.4) Field Value 1106.0 293 8.0e-6 283.15 1.0 Ref NAPL Ref Temp for NAPL Ref Binary Diffusivity in Air Ref Temp for Gas Diffusivity Chem Diffusivity Exponent Table 9.3. Chlorobenzene Ex 1 (CHEMP.6) Field Value 7.996e-5 0.0 0.0 0.0 SOLA SOLB SOLC SOLD Table 9.4. Chlorobenzene Ex 1 (CHEMP.7) 116 T2VOC Example Problem 1 Field Chem Organic Carbon Partition Coef Default Fraction of Organic Carbon VOC Biodegradation Decay Constant Value 0.15 0.005 0.0 Figure 9.3. T2VOC Simulation Parameters Material Properties To specify the material properties, you can use the Material Data dialog. 1. On the Properties menu, click Materials (or click 2. In the Name box, type DIRT1 3. In the Density box, type 2650.0 4. In the Porosity box, type 0.4 5. In all three Permeability boxes, type 1e-14 6. In the Wet Heat Conductivity box, type 3.1 7. In the Specific Heat box, type 1000.0 8. Click Apply to save the changes 117 on the toolbar). T2VOC Example Problem 1 We still need to specify the relative permeability function and fraction of organic carbon for this material. These options can be found in the Advanced Material Data dialog. To open this dialog, click the Relative Perm... button. To specify the relative permeability function: 1. Select the Relative Perm tab 2. In the Relative Permeability list, select Stone's 3-Phase 3. In the Swr box, type 0.4 4. In the Snr boxes, type 0.1 5. In the Sgr box, type 1.0e-3 6. In the n box, type 1.0 The default capillary pressure (none) is correct for this example. To specify the fraction of organic carbon: 1. Select the Misc tab 2. In the Fraction of Organic Carbon box, type 0.005 Click OK to exit the Additional Material Data dialog. Click OK again to save your settings and exit the Material Data dialog. Initial Conditions You can control the initial state of the primary variables using initial conditions. Primary variable selection will depend on several factors including EOS selection, simulator mode, and the initial state of the simulation. You can edit initial conditions globally and on a cell-by-cell basis. To edit global initial conditions: on the Properties menu, click Initial Conditions... For this example, we will initialize all cells to a two-phase water and air state. There is no initial chlorobenzene saturation. To set the initial conditions: 1. Select the Two-Phase Water/Air state option 2. In the Pressure box, type 101325.0 3. In the Temperature box, type 10.0 4. In the Water Saturation box, type 0.25 118 T2VOC Example Problem 1 5. In the VOC Mole Fraction in Air box, type 0.0 6. Click OK Boundary Conditions We will inject chlorobenzene into the model using a cell-specific initial condition. Then we will force the state of that cell to remain constant. To edit individual cells, you can use the Grid Editor. To open the Grid Editor: on the Model menu, click Edit Grid (or click toolbar). on the Every cell in the model has a unique ID number. You can find and select cells based on their ID number using the Find field in the upper-right corner of the Grid Editor. In this example, cell 1 will be the chlorobenzene source. To find and select cell 1: 1. In the Find box, type 1 2. Press ENTER. The cell should be selected and shown in the center of the grid editor. Figure 9.4. Finding a Cell in the Grid Editor You can now edit the properties of cell 1. Ensure cell 1 is selected. On the Edit menu, click Properties... To force the state of this cell to remain constant throughout the simulation, you can adjust its type. Select the Properties tab. Then, in the Type list, select Fixed State. Now you can give the cell a custom initial condition that will remain constant throughout the simulation. Select the Initial Conditions tab. To enter the custom ini119 T2VOC Example Problem 1 tial conditions: 1. Select Specify Initial Conditions by Cell 2. Select the Three-Phase Water/Air/NAPL state 3. In the Water Saturation box, type 0.2 Notice that we did not explicitly specify a NAPL saturation. With the gas saturation at 0.75 and the water saturation at 0.2 the NAPL saturation will be 0.05. T2VOC will perform this calculation during the simulation. Click OK to close the Edit Cell Data dialog On the File menu, click Close to exit the grid editor. Solution Controls We will now adjust the time step T2VOC will use while executing the simulation. Options relating the time step and other simulation options can be found in the Solution Controls dialog. To open the Solution Controls dialog: on the Analysis menu, click Solution Controls... (or click on the toolbar). For this example, we will adjust the end time, increase the maximum number of time steps, and limit the size of the maximum time step. 1. In the End Time box, type 3.1558e7 2. In the Max Num Time Steps box, type 350 3. In the Max Time Step list, select User Defined 4. In the Max Time Step box, type 4.32e5 Click OK to exit the Solution Controls dialog. Output Controls By default, T2VOC will print output every 100 time steps. We can increase the resolution of the output with the Output Controls dialog. 1. On the Analysis menu, click Output Controls... (or click 2. In the Print and Plot Every # Steps box, type 5 3. Click OK to exit the Output Controls dialog. Save and Run 120 on the toolbar). T2VOC Example Problem 1 The input is complete and you can now run the simulation. Bear in mind that T2VOC generates many output files and they will overwrite the output from any previous simulations in a directory. If you haven't already, you may want to save your model in a directory specifically intended for the simulation results. For example: 1. On the File menu, click Save (or click on the toolbar). 2. Create a new folder named T2VOC Problem 1 and in the File Name box, type t2voc_prob1.sim. 3. Click Save. To run the simulation, on the Analysis menu, click Run TOUGH2 (or click toolbar). on the During the solution, a graph will display the time step size. In this case, the time steps increase until they remain constant at the specified maximum. Figure 9.5. Running T2VOC View 3D Results To view the 3D results for a simulation 1. On the Results menu, click 3D Results (or click on the toolbar). The data for the current simulation will be automatically loaded and displayed. To view the VOC concentration for the last time step 1. In the Time(s) list, select the last entry (3.156E7). 121 T2VOC Example Problem 1 2. In the Scalar list, select CVOCGAS. 3. Click to clear the Show Isosurfaces checkbox. To add a slice plane on which contours will be displayed, click Slice Planes.... For this example we will show one slice plane. To configure the slice plane 1. In the Axis list, select Z. 2. In the Coord box, type 0.5. 3. Ensure that the Scalar check box is checked. 4. Click Close. Your results should now look similar to the screenshot in Figure 9.6. You can now see the gas-phase VOC concentration emanating from the left side of the model. Figure 9.6. T2VOC 3D Results Close the 3D Results window. 122 References [Pruess, Oldenburg, and Moridis, 1999] Karsten Pruess, Curt Oldenburg, and George Moridis. TOUGH2 User's Guide, Version 2.0. November, 1999. Earth Sciences Division, Lawrence Berkeley National Laboratory. Berkeley CA USA . LBNL-43134. [Pruess and Garcia, 2002] Karsten Pruess and J. Garcia. Solutions of Test Problems for Disposal of CO2 in Saline Aquifers. December, 2002. Earth Sciences Division, Lawrence Berkeley National Laboratory. Berkeley CA USA . LBNL-51812. [Pruess et al., 2002] Karsten Pruess, J. Garcia, T. Kovscek, Curt Oldenburg, J. Rutqvist, C. Steefel, and T. Xu. Intercomparison of Numerical Simulation Codes for Geologic Disposal of CO2. December, 2002. Earth Sciences Division, Lawrence Berkeley National Laboratory. Berkeley CA USA . LBNL-51813. [Pruess, 2005] Karsten Pruess. ECO2N: A TOUGH2 Fluid Property Module for Mixtures of Water, NaCl, and CO2. August, 2005. Earth Sciences Division, Lawrence Berkeley National Laboratory. Berkeley CA USA . LBNL-57952. [Xu, Sonnenthal, Spycher, and Pruess, 2004] Tianfu Xu, Eric Sonnenthal, Nicolas Spycher, and Karsten Pruess. TOUGHREACT User's Guide: A Simulation Program for Non-isothermal Multiphase Reactive Geochemical Transport in Variably Saturated Geologic Media. September, 2004. Earth Sciences Division, Lawrence Berkeley National Laboratory. Berkeley CA USA . LBNL-55460. 123