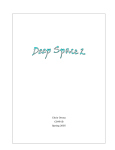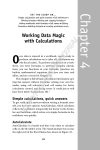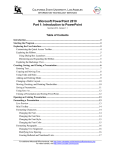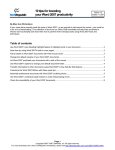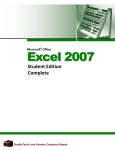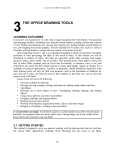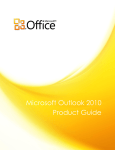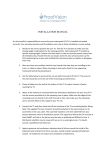Download Microsoft Office Excel 2007 – Level I
Transcript
EXCEL 2007 – GETTING STARTED TODAY’S DESTINATION Quick Access Toolbar – Customize it! Office Button→ Click Excel Options BREAK DOWN OF TABS & RIBBON Tab Name Contains Information relating to… Home Most used functions in Excel Contains the following groups… Inserting objects in Excel Spreadsheets How the data is displayed on the page Clipboard, Fonts, Alignment, Number, Styles, Cells, Editing Tables, Illustrations, Charts, Links, Text Themes, Page Setup, Scale to Fit, Sheet Options, Arrange Formulas Calculations that use formulas and functions Function Library, Defined Names, Formula Auditing, Calculation Data Inputting, importing, and analyzing data Get External Data, Connections, Sort & Filter, Data Tools, Outline Proofing the document and collaboration through tracking Switching how worksheets and workbooks are viewed on‐screen; working with Macros Proofing, Comments, Changes Insert Page Layouts Review View Basic Functions: • • • • • • • • • • Create a new workbook Open a file Save a file Print preview a file Prepare a file Send a file Publish a file Close a file Exit Excel Getting help Workbooks: • • • Creating a new blank workbook Opening a workbook Saving a workbook Francine Vasilomanolakis, 2010 Instructional Technology Specialist 310‐660‐3593 x6452 [email protected] Workbook Views, Show/Hide, Zoom, Window, Macros Worksheets: • • • • • • • • • • • • • • • • Insert a worksheet Rename a worksheet Moving or copying a worksheet Deleting a worksheet Headers/Footers Color coding a worksheet tab Applying styles to cells Format numbers Quickly adding a row or column of numbers Auto‐fill columns or rows with data Inserting cells, rows, or columns Delete cells, rows, or columns Merging cells Insert a picture Insert a chart Using Zoom slider Formulas: • • Creating a formula Using the Sum button CONVERTING FILES Excel 2007 has the capability to convert older versions of Excel to the 2007 format. 1. This is done by opening an existing Excel document made in an older version (97‐2003). 2. Once the document is open, click the Office Button and select Convert. a. This will automatically allow you to incorporate new features of Excel 2007 into older Word documents. SAVING FILES Excel 2007 contains very powerful saving capabilities not seen in prior versions. Click on the Office Button, then select Save to save in the current format, or Save As to select a format. 9 Excel Document – Saves to the Excel 2007 format. You will not lose any special features in the saving process. Older versions of Excel cannot open this file unless they have downloaded the Excel converter patch. 9 Excel Macro‐Enabled Workbook – Save the workbook in the XML‐ based and macro‐enabled file format. 9 Excel Binary Workbook – Save the workbook in a binary file format optimized for fast loading and saving. 9 Excel 97‐2003 –Saving in older versions allows for others to view Page 2 your documents if they don’t have Excel 2007. Note: Some new features in Excel 2007 don’t save well in the 97‐2003 formats. SmartArt graphics don’t render to older versions of Excel without creating blurred pixilated graphics. HOME TAB ‐ ALIGNMENT GROUP The Alignment group allows you to align the contents of cells in many useful ways. Basic alignment options are Top, Middle, and Bottom Align, and can be combined with Left, Center, and Right Align options. This means there are nine different locations inside the cell where data can be aligned. The orientation of the text can also be manipulated by selecting can be rotated to a specific degree plane. button. This means that the text Note: This is best used with text and not numbered data. Merge & Center options are used mainly for titles, to allow the title to span the length of a few cells. To Merge & Center multiple cells, select the cells for merging and click the Merge & Center button. The Merge & Center drop‐down menu also has options to Merge Cells without centering, or Merge Across along rows only. If you would like to unmerge merged cells, select the cells to be unmerged, and then select Unmerge Cells from the drop‐down menu. HOME TAB ‐ CELLS GROUP The Insert button allows you to insert a new Cell, Row, Column, or Worksheet. Click on the drop‐down button to select from the options. The Delete button allows you to delete Cell, Row, Column, or Worksheet. Click on the drop‐down button to select from the options. The Format button contains many options to apply to the worksheet. These formatting options are organized into categories: Cell Size, Visibility, Organize Sheets, and Protection. The Cell Size category allows you to change Row Height and Column Width for selected rows or columns by entering a specific amount (Row height is measured in points and Column Width in number of characters displayed). To have the rows or columns adjust automatically according to their contents, use Page 3 the AutoFit functions. Default Width changes default column width of the entire worksheet. The Visibility category allows you to Hide & Unhide selected rows, columns or sheets. The Organize Sheets category allows you to Rename a Sheet, Move or Copy a Sheet, and change the Tab Color of the sheet. The Protection category allows you to protect the data in your worksheet from changes. By selecting Protect Sheet you can determine what data you what to protect specifically. Format Cells is another way to access the Format Cells dialog box which we’ve already seen. HOME TAB ‐ EDITING GROUP The Editing group contains the options for AutoSum, Fill, Clear, Sort & Filter, and Find & Select. The AutoSum function will be covered below in the Formulas Tab section of the training, but know that it is also available here on the Home Tab within the Editing group. The Fill function allows cells to be filled four directions: down, right, up, and left. To use this option, select the cell with the desired data, as well as the cells to be filled in (in the desired direction). The Clear drop‐down menu gives the options to Clear All, Clear Formats, Clear Contents and Clear Comments. After selecting cells, you can then clear (or delete) the desired aspect of those cells. The Sort & Filter feature is very useful for organizing and filtering selected data. Once the data has been entered into cells, there are various ways to sort that data. For example, select number data and you can sort from the smallest to the largest number or the largest to smallest; select text data and you can sort from A‐Z or Z‐A. (Note: If your data is already used in a chart and you then sort it, the chart will also adjust to reflect the changes.) Click the Filter option to enable filtering of selected cells. Once filtering is turned on, click the arrow in the column header to choose a filter for the column. The Find & Select button contains many ways to locate specific data and formatting throughout the worksheet. In addition to typing in text to Find (or find and Replace), you can also locate Formulas, Comments, and instances of Conditional Formatting by using the options in the Find & Select feature. BASIC FUNCTIONS IN EXCEL Page 4 There are five basic functions in Excel. They are AutoSum, Average, Min, Max, and Count Numbers. The AutoSum function adds up the numbers from a range of cells, and places the sum of the numbers in the cell where the function was inserted. The Average function adds up the numbers from a range of cells, divides it by the number of cells in the range, and shows that value into the cell where the function was inserted. The Min and Max functions are used when you have a list of numbers and want to know the Minimum or Maximum number in that list. Many times the median of a list is calculated by finding the minimum and maximum numbers and dividing them together to get the median. The Count Numbers function is used to count the amount of numbers in a list. This is not a sum; it just returns the amount of cells in which number data is recorded. PRINT AREA: SETUP The Print Area button, located in the Page Layout tab within the Page Setup group, is very useful for printing specific data from a worksheet. First select the range of cells you wish to print using the white plus sign selector, then under Print Area select Set Print Area. If the area which you selected is incorrect, just select the Clear Print Area option and select a new print area through the steps described above. Margins, Orientation, and Size offer the same features as those used throughout the Office 2007 Suite. PLACES TO GO FOR HELP Microsoft Excel 2007 User Manual http://www.calstatela.edu/its/docs/pdf/excel2007p1.pdf Tutorials from Microsoft: Excel 2007 Training Courses Classroom Multimedia Tutorial for Excel 2007 http://classroommultimedia.com/?cat=4 Where to get help (upper right hand corner) Page 5