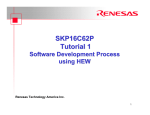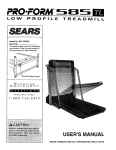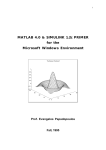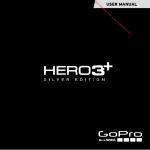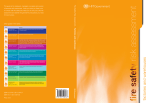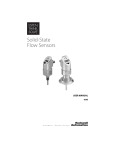Download Manual - I-Mark Marking Machines
Transcript
Table of Contents TM I-Mark Help System .......................................................................................1 FAQ's & Troubleshooting ..................................................................................1 Using the Help System......................................................................................4 Using the Help System ..................................................................................4 Help Menu Ribbon .........................................................................................4 Using the Help System ..................................................................................5 Demos ...........................................................................................................5 F1 Help for a Field .........................................................................................5 Getting Started......................................................................................................7 Create a Workspace..........................................................................................9 Mapping a Controller .........................................................................................9 Assign Layout to Marking Machine....................................................................9 Navigating Through the Software........................................................................11 Navigate Through Software.............................................................................11 Software Layout ..............................................................................................11 Keyboard and Button Navigations ...................................................................12 Delete..............................................................................................................12 Context Menus ................................................................................................13 Using the Desktop...............................................................................................15 Using the Desktop ...........................................................................................15 What is a Workspace? ....................................................................................15 Menu Ribbon ...................................................................................................15 Entity Toolbox..................................................................................................15 Tool Box ......................................................................................................15 Graphic Element ..........................................................................................16 Line Element................................................................................................16 Text Element................................................................................................16 Data Matrix ..................................................................................................16 Waypoint......................................................................................................16 Set Output....................................................................................................16 Wait Input.....................................................................................................16 Navigator .........................................................................................................17 Marking order ..................................................................................................17 Properties ........................................................................................................17 Output Tab ......................................................................................................17 Menu...................................................................................................................19 Menu Ribbon ...................................................................................................19 Main top ..........................................................................................................19 Main top .......................................................................................................19 Intelli-Mark Start Orb Menu..........................................................................19 Save All .......................................................................................................27 Undo ............................................................................................................27 Redo ............................................................................................................27 Home Menu Ribbon ........................................................................................27 iii I-Mark Manual Home Menu Ribbon.....................................................................................27 Save All .......................................................................................................27 Undo ............................................................................................................27 Redo ............................................................................................................27 Manage Marking Machines..........................................................................27 Disconnect from Network.............................................................................27 Synchronizing ..............................................................................................28 Layout Menu Ribbon .......................................................................................28 Layout Menu Ribbon....................................................................................28 Start Marking ...............................................................................................28 Graphic Element ..........................................................................................28 Line Element................................................................................................28 Text Element................................................................................................28 Data Matrix ..................................................................................................28 Waypoint......................................................................................................28 Set Output....................................................................................................29 Wait Input.....................................................................................................29 Dwell Time ...................................................................................................29 Copy ............................................................................................................30 Cut ...............................................................................................................30 Paste ...........................................................................................................30 Delete ..........................................................................................................30 Marking Ribbon Menu .....................................................................................31 Marking Ribbon Menu..................................................................................31 Connect to Marking Machines .....................................................................31 Disconnect from Marking Machine(s) ..........................................................32 Select Active Layout ....................................................................................32 Start Marking ...............................................................................................32 View Menu Ribbon ..........................................................................................32 View Menu Ribbon.......................................................................................32 Display Settings - Zoom Features................................................................34 Display Settings - Grid/Rulers......................................................................34 Tool Box ......................................................................................................35 Properties ....................................................................................................35 Navigator .....................................................................................................35 Marking order...............................................................................................35 Manual Mode ...............................................................................................36 Simulation Mode ..........................................................................................36 Output Settings ............................................................................................36 Help Menu Ribbon...........................................................................................36 Help Menu Ribbon .......................................................................................36 Using the Help System ................................................................................37 Demos .........................................................................................................37 Marking Machine Menu Ribbon.......................................................................38 Open Marking Machine................................................................................38 Controller Download ....................................................................................38 iv Table of Contents Controller Upload.........................................................................................38 Controller Clock ...........................................................................................39 Assign Layout to Marking Machine ..............................................................39 Remove Layout from Controller ...................................................................40 Layouts ........................................................................................................40 Counter Configuration..................................................................................41 Shifts............................................................................................................42 Date .............................................................................................................42 I/O Mapping .................................................................................................43 Enable-disable .............................................................................................43 Remove Marking Machine ...........................................................................43 Advanced Topics ................................................................................................45 Date & Shift Codes..........................................................................................45 Counter Configuration .....................................................................................45 E-Stop Suggested Configuration .....................................................................47 Waypoint Setup for Custom Tool Path ............................................................47 I/O Setup and Configuration ............................................................................47 Multiple Axis Setup..........................................................................................48 Warning Messages When Saving Files...........................................................48 Error Messages ...............................................................................................48 Error Messages ...........................................................................................48 Error 100......................................................................................................49 I-Mark Axis Fault Codes ..............................................................................49 Glossary..............................................................................................................51 Index ...................................................................................................................55 v Welcome I-MarkTM Help System FAQ's & Troubleshooting Access a comprehensive set of questions, answers, and troubleshooting solutions. Using the Help System Learn about the features of this Help System Additional Resources View additional sources of help. Rev 2.0.02242011 FAQ's & Troubleshooting Quick list of all the main help topics. Click on link below to view help information for that category. For items not listed please use the search feature. Basic vs Advanced Mode Creating A Workspace Creating a Layout Mapping A controller Assigning a Layout Marking a Layout 1 I-Mark Manual Date and Shift Codes Counters 2D Code Sizing Serial Specification I/O Mark Start and Complete E-Stop Suggested Configurations Waypoint Setup for Custom Tool Path I/O Setup and Configuration Multiple Axis Configuration Warning Messages When Saving Files Error Messages Demos Desktop Map Layout Window Machine Window Orb Menu Home Ribbon Marking Ribbon View Ribbon Help Ribbon Layout Ribbon Marking Machine Ribbon Entity tool Box Navigation Window Marking Window Marking Order Window Manual Window Simulator Window Output Window Quick Access Tool Bar Bottom Status Tool Bar Create New Layout Open Layout Save Layout Save All Undo Redo Manage Marking Machines Connect to Marking Machine Disconnect From Marking Machine Refresh Network Download to All Select Active Machine Select Active Layout to Mark Mark Layout Pen Enable 2 Welcome Pen Disable View Zoom View Settings Support - About Graphic Line Text Date Codes Data Matrix Waypoint Set output Wait input Dwell Time Copy Cut Paste Delete Assign to Machine Global Printing Speed Open Marking Machine Synchronization - download Synchronization - upload Synchronization - clock Assign Layout Remove Layout Configure - Layouts Configure - Counters Configure - Shifts Configure - Date/Text Configure - I/O Pen Unmap From Workspace Machine Window - Status Machine window - Activity Machine Window - Properties Machine Window - Files Machine Window - Diagnostics Machine Window - Dynamic System Log In the normal course of using the software, questions may arise regarding procedures, system messages, and error conditions. I-Mark Software provides several methods of obtaining answers to your questions. For information about Columbia Marking Tools products, visit the Columbia Marking Tools Web site at: www.columbiamt.com 3 I-Mark Manual • • • Visit the I-Mark Software Online Web site. The I-Mark Online Web site provides a direct link to latest internal research database, downloads, and numerous support services. This service is available only with a current Support Agreement or Client Care Plan and to I-Mark business partners. First year is included free with purchase of I-Mark system. Have Serial Number and Company Name ready to validate access. Access video demonstrations by selecting Demos on the Help Menu Ribbon. Technical bulletins and download program updates are available through the I-Mark Software E-News. Note Program updates are available exclusively through the internet. For more information about I-Mark Software's fee-based customer support services, contact Columbia Marking Tools. Using the Help System Using the Help System Access the Help system when you want quick references for software commands, detailed information and entry samples for fields, flowcharts for complex concepts, and FAQ's and Troubleshooting information. The following topics provide information on the different ways you can access and use the Help system, as well as ways to easily print a grouping of related Help topics. Using the Help Menu F1 Help for a Field Print a the Complete Help PDF (warning quite lengthy) Adobe Acrobat reader required Help Menu Ribbon 4 Welcome From the I-Mark Desktop, select Help menu tab across the top of the screen. There are three main items on the help menu: 1. About page which gives information about the software release you are using 2. Access to the Help File 3. Live video Demos. Help Topics Using the Help System Access the Help system when you want quick references for software commands, detailed information and entry samples for fields, flowcharts for complex concepts, and FAQ's and Troubleshooting information. The following topics provide information on the different ways you can access and use the Help system, as well as ways to easily print a grouping of related Help topics. Using the Help Menu F1 Help for a Field Print a the Complete Help PDF (warning quite lengthy) Adobe Acrobat reader required Demos this icon is located in the Help Menu Ribbon. Selecting this command will access a complete list of demonstrations included with the Intelli-Mark software. How to Create/Open Workspace The Intelli-Mark program layout. The windows and navigation may be configured different for different users, applications, or systems. How to Create/Open Layout Marking legend displaying position and style of all the entities to be marked. Add Text Data Matrix to Layout Change Text Size Change Text Font Change Entity Alignment Change Entity Orientation Make Entity into a Radius F1 Help for a Field Press F1 at any field in the software to access Help for that field. The field-level Help topic that appears contains information for all fields for the task. 5 I-Mark Manual 6 Getting Started Quick Start Guide A) Components : Each of CMT's systems comes with a marking head, controller, and required cables. For bench-top or turn-key stations these components are pre-assembled. B) Installing Software: Software must be installed on PC running windows (I-Mark is not compatible with Vista 64). For bench-top or turnkey stations an integrated PC is included in the machine and this step is not required. C) Connecting the Machine: Marking units require mounting of the head and controller. Turn-key systems require connecting to electrical and possibly an an supply. D) Turning on the system: From the basic bench-top to the mark and read station with accessories. E) Getting Started: The required elements of creating and running a marking program. Basic versus Advanced mode may be selected on the Start Page or from the Orb Menu. Basic mode is streamlined with the basic marking functions and is quicker to setup Stand-Alone marking machines. Basic mode has only one workspace. CMT recommends Advanced Mode for integrators to maximize the I/O and communication capabilities of the I-Mark controllers. Basic Model will connect with all machines on the network. Advanced mode allows for selection of which machines to connect to. Start Page buttons: 7 I-Mark Manual Even if the Start Page is closed, a use may still change the mode through the Orb Menu. Orb Menu Selection: Selection window is opened to change user mode: 8 Getting Started Create a Workspace Creating a new workspace The Intelli-Mark program layout. The windows and navigation may be configured different for different users, applications, or systems. is only an option in advanced mode. Only through the workspace may the user limit the machines that the software will try to locate. In basic mode, all machines on the network are shown in the Navigation window. The by creating different workspaces the operator may select which machines on the network will be accessed. Mapping a Controller Type topic text Data Matrix here. Assign Layout to Marking Machine This icon is located in the Marking Machine Ribbon. This ribbon is visible once a marking machine has been selected in the navigation window, and is opened in the Main Work Area. While a number of marking machines may be opened, the selected machine will be the associated with the name on the Marking Machine Menu Ribbon Tab. In addition, this system will be highlighted and opened in the Main Work Area. A drop down menu will appear and display all additional layouts from the PC available to be assigned to the machine. • • The layout Marking legend displaying position and style of all the entities to be marked. must reside in the I-Mark data directory located: ...Program Files\I_Mark_x_x_x (where the small "x"s are the version numbers). The layout must have the same marking machine type as the marking machine selected. 9 I-Mark Manual If a required layout does not appear check the layouts location on the PC, and the marking machine type assigned to it. In addition to the Assign Layout icon, I-Mark software also allows for a "drag and drop" method to assign layout to marking machines. This is done by using the navigation window. Click on the layout required and "drag" to the marking machine. If this symbols continues to appear when you drag layout over marking machine, check to make sure that the layout machine type matches the marking machine type of the desired machine. 10 Navigating Through the Software Navigate Through Software Type topic text Data Matrix here. Software Layout Orb Menu: Drop down menu is visible when mouse goes over orb Intellimark symbol in the upper left hand corner of the main window. Main Top Icons - Icons and commands accessible on the top of the Intelli-Mark screen Main command ribbons are shown when the name tab is clicked with mouse. Home Ribbon Layout Ribbon Marking Ribbon View Ribbon Help Ribbon Entity Ribbon Entity Boxes: are opened through the icon ribbons Entity Toolbox Navigation Marking Order Properties Use your mouse to hover over different parts of this image to identify them. 11 I-Mark Manual Keyboard and Button Navigations List of Keystroke commands Delete is located in the Marking Order Window and is located to the far right of the Layout Menu Ribbon. Both icons perform the same command. This command will delete all the currently selected entities in the opened layout Marking legend displaying position and style of all the entities to be marked.. These selected entities are outlined by a blue line in the Main Work Area, or highlighted in the Marking Order Window. In addition, hitting the delete key on the keyboard will perform the same task. 12 Navigating Through the Software Context Menus On any Toolbar the following options are displayed when the right button of the mouse is clicked. Add to Quick Access Toolbar: This adds the icon that the mouse is hovering over to the Quick Access Toolbar with the Save Layout Marking legend displaying position and style of all the entities to be marked., Undo, and Redo buttons. Show Quick Access Toolbar Below/Above the Ribbon: This puts the Quick Access Toolbar above or below the icon ribbon. Minimize Ribbon: The ribbon will not display until the top command is clicked, and will disappear when the mouse is clicked outside of the ribbon area. 13 Using the Desktop Using the Desktop Type topic text Data Matrix here. What is a Workspace? A Workspace The Intelli-Mark program layout. The windows and navigation may be configured different for different users, applications, or systems. is a collection of Layouts, files and settings which create associations to the controllers they're assigned to. A good example of this would be to consider a large manufacturing plant. Within this plant are different groups of machining cells dedicated to one type of part. Within these cells would be one or more IMark Controllers including their marking Layouts, Graphics, Fonts and any of the specific Settings of these controllers. The Workspace provides us with a way to organize these items into a group to be better managed and monitored by a computer or person. Assume that you are an engineer who is in charge of one of these machining cells. Although there are multiple cells throughout the plant each with their own group of I-Mark machines, you wouldn't necessarily want to monitor or modify one of these other groups. The Workspace file would allow you to map the controllers pertaining to your cell to your Workspace. Once you open the I-Mark software and open up this Workspace file, you would be shown only the controllers belonging to it and their contents. This makes for a much cleaner organization method and makes managing multiple controllers a breeze. Menu Ribbon Type topic text Data Matrix here. Entity Toolbox Tool Box Type topic text Data Matrix here. 15 I-Mark Manual Graphic Element Type topic text Data Matrix here. Line Element Type topic text Data Matrix here. Text Element Type topic text Data Matrix here. Data Matrix Type topic text Data Matrix here. Waypoint The waypoint icon is located in the Layout Ribbon. This Ribbon menu is only available if a layout Marking legend displaying position and style of all the entities to be marked. is active in the center work area. Clicking on this icon will create a new waypoint in the open layout. The new waypoint will be created in the x-y position of the last entity in the layout and after the last entity in the Marking Order Window. The properties of this waypoint are shown the Properties Window when the entity is selected. the use of a series of waypoints is a nice way to assure that critical path points may be entered in to the marking legend. Most common use of this feature is for part relief and other obstructions. Set Output Type topic text Data Matrix here. Wait Input 16 Using the Desktop The Wait for Input icon is located in two places in the Intelli-Mark software, one is on the Layout Ribbon and one is in the Entity Toolbox . The "Wait Input " entity is a non-printing Entities within the layout that do not produce a mark. These include: Waypoints, Outputs, Inputs, and Dwell Time. object, and will pause until the required I/O operation is completed. Once the Wait Input entity is selected on the opened layout the configuration associated with it may be changed. These variables may be changed in the Properties Window Navigator The navigator icon. This icon is located in the View Ribbon. This icon will turn show/hide the Navigation Window. Marking order Type topic text Data Matrix here. Properties Type topic text Data Matrix here. Output Tab Type topic text Data Matrix here. 17 Menu Menu Ribbon Type topic text Data Matrix here. Main top Main top Type topic text Data Matrix here. Intelli-Mark Start Orb Menu I-Mark Start Orb Menu A mouse click on the start Orb Intellimark symbol in the upper left hand corner of the main window. will show the following icons. New Workspace 19 I-Mark Manual A workspace is a definition of the machine parameters and the Global I-Mark Environment. Examples of some parameters are: • • • • What Machines are available to mark with (mapped) Global Machine Settings Global Counter Settings Global I/O configuration By creating a new workspace the system will search for any machines that are connected to your computer or network and allow you to connect to them. Once connected you can begin to edit their properties. you can create new workspace in two different ways: 1.) Select New Workspace from the ORB menu 20 Menu 2.) Select Advanced or Basic mode from the Start Page 21 I-Mark Manual Open Workspace Opens and existing workspace and all of the configured settings saved in that Workspace. You can open a work space by selecting Open Workspace from the ORB Menu. 22 Menu Save Workspace Save Workspace allows you to save any changes that you have made to an existing workspace. you can Save your workspace by selecting Save Workspace from the ORB menu. 23 I-Mark Manual Save Workspace As Save Workspace As allows you to save a given workspace to a different Name. you can Save Workspace As by selecting it from the ORB menu. 24 Menu Create New Layout This icon is located in two places; the Orb Menu and the Home Menu Ribbon. This command will create a blank layout in the current workspace. 25 I-Mark Manual This file is not automatically created nor saved. The filename on the tab in the Main Work Area will be followed by an asterisk if the file has note been saved in its current state. When the file is saved the file is located in the data directory under the Intelli-Mark program files. The extension name is .ctml Open Layout Type topic text Data Matrix here. Save Layout Type topic text Data Matrix here. Save Layout As Type topic text Data Matrix here. Change User Mode Change User Mode icon is located as the bottom menu option in the drop down Orb Menu. I-Mark software allows for different access levels based on user knowledge and responsibility. The standard software has two modes Basic and Advanced. Custom software settings may restrict some of the advanced software settings. The software may be restricted for single machine use, or may be limited in I/O protocols and 2D functionality. In addition, advanced software applications may have different access levels to ensure that marking legends and settings are not changed inadvertently. And may even be customized to allows access to certain machines on the network and not others, depending on responsibility. Options Type topic text Data Matrix here. 26 Menu Exit Type topic text Data Matrix here. Save All Type topic text Data Matrix here. Undo Type topic text Data Matrix here. Redo Type topic text Data Matrix here. Home Menu Ribbon Home Menu Ribbon Type topic text Data Matrix here. Save All Type topic text Data Matrix here. Undo Type topic text Data Matrix here. Redo Type topic text Data Matrix here. Manage Marking Machines Type topic text Data Matrix here. Disconnect from Network If you wish to disconnect your computer from the network, the best way to accomplish this is to first Save your workspace The Intelli-Mark program layout. The windows and navigation may be configured different for different users, applications, or systems. and then perform a Download to All. This will ensure 27 I-Mark Manual that any changes made during your session connected to the network will be saved both within the workspace and on the controller(s) themselves. Finally press the Disconnect from Marking Machine(s) button found on the Home tab. Once you have done these steps in succession, you can either close the I-Mark application or unplug your computer from the network on which you were working. Synchronizing Type topic text Data Matrix here. Layout Menu Ribbon Layout Menu Ribbon Type topic text Data Matrix here. Start Marking Type topic text Data Matrix here. Graphic Element Type topic text Data Matrix here. Line Element Type topic text Data Matrix here. Text Element Type topic text Data Matrix here. Data Matrix Type topic text Data Matrix here. Waypoint The waypoint icon is located in the Layout Ribbon. This Ribbon menu is only available if a layout Marking legend displaying position and style of all the entities to be marked. is active in the center work area. 28 Menu Clicking on this icon will create a new waypoint in the open layout. The new waypoint will be created in the x-y position of the last entity in the layout and after the last entity in the Marking Order Window. The properties of this waypoint are shown the Properties Window when the entity is selected. the use of a series of waypoints is a nice way to assure that critical path points may be entered in to the marking legend. Most common use of this feature is for part relief and other obstructions. Set Output Type topic text Data Matrix here. Wait Input The Wait for Input icon is located in two places in the Intelli-Mark software, one is on the Layout Ribbon and one is in the Entity Toolbox . The "Wait Input " entity is a non-printing Entities within the layout that do not produce a mark. These include: Waypoints, Outputs, Inputs, and Dwell Time. object, and will pause until the required I/O operation is completed. Once the Wait Input entity is selected on the opened layout the configuration associated with it may be changed. These variables may be changed in the Properties Window Dwell Time The dwell time icon is located in two places in the Intelli-Mark software, one is on the Layout Ribbon and one is in the Entity Toolbox . 29 I-Mark Manual The "Dwell Time" entity is a non-printing object, and will input a pause into the marking operation. This is used as parts are moved, measurement/camera operations occur, or fixture and guarding motions complete. Once the Dwell Time entity is selected on the opened layout the time value associated with it may be changed. This value is in milliseconds. 1 equals 1ms 1000 equals 1 second Copy The icon is located on the far left side of the Layout Menu Ribbon. The Layout Menu Ribbon is only available if a layout is open in the Main Work Area. When selected this command copies all the currently selected entities to the clipboard. After using the copy command, using the paste command will create a duplicate set of entities. Multiple sets of entities may be created by continued use of the paste command. Cut The icon is located on the far left side of the Layout Menu Ribbon. The Layout Menu Ribbon is only available if a layout is open in the Main Work Area. When selected this command cuts all the currently selected entities and copies them to the clipboard. After using the cut command, using the paste command will create a new set of entities. Multiple sets of entities may be created by continued use of the paste command. Paste This icon is located on the far right of the Layout Menu Ribbon. Using this command will place into the currently opened layout the entities that have been copied into the clipboard. Delete 30 Menu is located in the Marking Order Window and is located to the far right of the Layout Menu Ribbon. Both icons perform the same command. This command will delete all the currently selected entities in the opened layout Marking legend displaying position and style of all the entities to be marked.. These selected entities are outlined by a blue line in the Main Work Area, or highlighted in the Marking Order Window. In addition, hitting the delete key on the keyboard will perform the same task. Marking Ribbon Menu Marking Ribbon Menu Connect to Marking Machines Disconnect from Marking Machines Select Layout Mark Layout Connect to Marking Machines 31 I-Mark Manual This icon is located in the Marking Menu Ribbon. When selected it will list the Intelli-Mark controllers/marking systems that are available on the network. If no systems are available, check the following issues: 1. Is the computer that I-Mark is running on connected to the network? 2. Are the Marking Systems connected to the Network? 3. Are the Marking Systems on? 4. Have the Marking Systems been properly configured/mapped? Disconnect from Marking Machine(s) This function can be found on the Home Ribbon Menu. When clicked, I-Mark will release it's connection with the Mapped Controllers within your Workspace. Select Active Layout This icon is located in the Marking Ribbon Menu. Select a layout Marking legend displaying position and style of all the entities to be marked. from the list of layout on the marking machine . the highlighted layout will be run when the marking machine is next cycled. this command is followed by the Mark Layout icon or Start Marking Type topic text Data Matrix here. View Menu Ribbon View Menu Ribbon The View Menu Ribbon is shown when the view tab is selected. All of the icons on this menu effect the look of the workspace. First Group on left hand side of Ribbon controls the Zoom 32 Menu Zoom In Actual Zoom Out Fit to Screen Second Group in the middle of the ribbon controls the Look: Grid Lines : Check box for on. Internal grid lines go through the layout Marking legend displaying position and style of all the entities to be marked. area. Grid lines are shown every inch, or 5 millimeters. Rulers : Check box for on. Rulers run along the top and left of the layout screen. They display inches or Millimeters depending on the units . Axis Labels: Check Box for on. Specifies X,Y axis and motion type (linear, rotational), and Units. Home Position : Check Box for on. Home position is labeled with two intersecting green lines with arrows. Units: English or Metric. Select system through drop down menu. If In is shown the units are in Inches. If MM is shown the units are in millimeters. The Third group on the right hand side of the ribbon controls seven other windows Toolbox Properties Navigator 33 I-Mark Manual Marking Order Manual Simulator Output Display Settings - Zoom Features The Zoom features are controlled through four icons on the far left of the View Menu Ribbon. The in icon will zoom in to a smaller area of the layout file on the screen. The Actual icon will reflect the actual size of the mark. If used with pen options it will help determine how close lines and character will be on the final product. The out icon will zoom out to show more of the layout file on the screen The Fit icon will automatically display the entire marking field in the Main Work Area. Display Settings - Grid/Rulers 34 Menu Center portion of the View Menu Ribbon Grid Lines : Check box for on. Internal grid lines go through the layout area. Grid lines are shown every inch, or 5 millimeters. Rulers : Check box for on. Rulers run along the top and left of the layout screen. They display inches or Millimeters depending on the units . Axis Labels: Check Box for on. Specifies X,Y axis and motion type (linear, rotational), and Units. Home Position : Check Box for on. Home position is labeled with two intersecting green lines with arrows. Units: English or Metric. Select system through drop down menu. If In is shown the units are in Inches. If MM is shown the units are in millimeters. Tool Box Type topic text Data Matrix here. Properties Type topic text Data Matrix here. Navigator The navigator icon. This icon is located in the View Ribbon. This icon will turn show/hide the Navigation Window. Marking order 35 I-Mark Manual Type topic text Data Matrix here. Manual Mode Type topic text Data Matrix here. Simulation Mode Type topic text Data Matrix here. Output Settings Type topic text Data Matrix here. Help Menu Ribbon Help Menu Ribbon From the I-Mark Desktop, select Help menu tab across the top of the screen. There are three main items on the help menu: 1. About page which gives information about the software release you are using 2. Access to the Help File 3. Live video Demos. Help Topics This icon is located in the Help Menu Ribbon, and opens a window containing the information about the software. Included on the page is the address and contact information for the servicing center: I-Mark 27430 Luckino Dr Chesterfield MI 48047 36 Menu 586.949.8400 586.949.8401 fax [email protected] There is also a link to the website, www.marking-machines.net. This site includes all the latest upgrades and FAQ's. The I-Mark Online Web site provides a direct link to latest internal research database, downloads, and numerous support services. This service is available only with a current Support Agreement or Client Care Plan and to I-Mark business partners. First year is included free with purchase of I-Mark system. In addition, the version and release of the software is also noted. Please provide this information with all requests. Using the Help System Access the Help system when you want quick references for software commands, detailed information and entry samples for fields, flowcharts for complex concepts, and FAQ's and Troubleshooting information. The following topics provide information on the different ways you can access and use the Help system, as well as ways to easily print a grouping of related Help topics. Using the Help Menu F1 Help for a Field Print a the Complete Help PDF (warning quite lengthy) Adobe Acrobat reader required Demos this icon is located in the Help Menu Ribbon. Selecting this command will access a complete list of demonstrations included with the Intelli-Mark software. How to Create/Open Workspace The Intelli-Mark program layout. The windows and navigation may be configured different for different users, applications, or systems. How to Create/Open Layout Marking legend displaying position and style of all the entities to be marked. Add Text Data Matrix to Layout Change Text Size Change Text Font 37 I-Mark Manual Change Entity Alignment Change Entity Orientation Make Entity into a Radius Marking Machine Menu Ribbon Open Marking Machine Type topic text Data Matrix here. Controller Download This icon is located in the Marking Machine Menu Ribbon. This ribbon is only available when a marking machine is opened in the Main Work Area. When selected this command will update all the layouts assigned to the controller with the most recent saved layouts on the PC. While a number of marking machines may be opened, the selected machine will be the associated with the name on the Marking Machine Menu Ribbon Tab. In addition, this system will be highlighted and opened in the Main Work Area. Files on the controller may also be updated by dragging and dropping in the Navigation Window. In addition, a layout Marking legend displaying position and style of all the entities to be marked. file on the controller may be edited directly in the controller. This is accomplished by double clicking on the layout file associated with the marking machine in the Navigation Window. Warning messages will occur about the revision of a layout file, if the Marking System is selected to run and contains an earlier version of a layout file of an assigned layout file than the file resident on the marking System. Controller Upload This icon is located in the Marking Machine Menu Ribbon. This ribbon is only available when a marking machine is opened in the Main Work Area. When selected this command will upload all the layouts that reside on the controller to the PC. 38 Menu While a number of marking machines may be opened, the selected machine will be the associated with the name on the Marking Machine Menu Ribbon Tab. In addition, this system will be highlighted and opened in the Main Work Area. Files on the controller may also be updated by dragging and dropping in the Navigation Window. In addition, a layout Marking legend displaying position and style of all the entities to be marked. file on the controller may be edited directly in the controller. This is accomplished by double clicking on the layout file associated with the marking machine in the Navigation Window. Warning messages will occur about the revision of a layout file, if the Marking System is selected to run and contains an earlier version of a layout file of an assigned layout file than the file resident on the marking System. Controller Clock This icon is located on the Marking Machine Menu Ribbon. This ribbon is visible once a marking machine has been selected in the navigation window, and is opened in the Main Work Area. When selected this command will synchronize the clock on the selected marking machine to match the PC clock. While a number of marking machines may be opened, the selected machine will be the associated with the name on the Marking Machine Menu Ribbon Tab. In addition, this system will be highlighted and opened in the Main Work Area. Assign Layout to Marking Machine This icon is located in the Marking Machine Ribbon. This ribbon is visible once a marking machine has been selected in the navigation window, and is opened in the Main Work Area. While a number of marking machines may be opened, the selected machine will be the associated with the name on the Marking Machine Menu Ribbon Tab. In addition, this system will be highlighted and opened in the Main Work Area. A drop down menu will appear and display all additional layouts from the PC available to be assigned to the machine. 39 I-Mark Manual The layout Marking legend displaying position and style of all the entities to be marked. must reside in the I-Mark data directory located: ...Program Files\I_Mark_x_x_x (where the small "x"s are the version numbers). • The layout must have the same marking machine type as the marking machine selected. If a required layout does not appear check the layouts location on the PC, and the marking machine type assigned to it. • In addition to the Assign Layout icon, I-Mark software also allows for a "drag and drop" method to assign layout to marking machines. This is done by using the navigation window. Click on the layout required and "drag" to the marking machine. If this symbols continues to appear when you drag layout over marking machine, check to make sure that the layout machine type matches the marking machine type of the desired machine. Remove Layout from Controller Type topic text Data Matrix here. Layouts Layouts are the files associates with the marking programs. They contain both marking and non-marking entities. These files may be managed through the Intelli-Mark software via a PC. They may be resident on either or both the PC and the Marking Machines. These files are not automatically created nor saved. The filename on the Main Work Area tab will be followed by an asterisk if the file has note been saved in its current state. 40 Menu When the file is saved the file is located in the data directory under the Intelli-Mark program files. The extension name is .ctml Counter Configuration This counter configuration icon is located on the Marking Machine Menu Ribbon. This ribbon is only available when a marking machine is opened and selected in the Main Work Area. While a number of marking machines may be opened, the selected machine will be the associated with the name on the Marking Machine Menu Ribbon Tab. In addition, this system will be highlighted and opened in the Main Work Area. When selected the following configuration widow appears. Counter List: List of counters in the marking machine. Increment: Value the counter changes each time the machine is cycled. Final: the value at which the counter will stop. Reset: The number which the counter will reset to 41 I-Mark Manual Reset Condition:If set to NONE, the counter will not reset. If set to FINAL, the counter will reset when it reaches the final value. If set to DAILY, the counter will reset at the end of each day. If set to END OF SHIFT, the counter will reset at the end of each shift. This command is paired with the Shift configuration. When INPUT is select as a reset condition additional fields will display. Input: Requires a I/O number form 1 through 7, and relates to the I/O position in the Controller. Input Level: This option is specified as either low or high. Additional information about the counters in the marking machine is located on the Status & Control Tab of the marking machine in the Main Work Area. Currently the standard counter does NOT have the functionality for counting down, having negative values, or numeric type other than integers. Shifts Type topic text Data Matrix here. Date Type topic text Data Matrix here. 42 Menu I/O Mapping If you are unable to find the answer to your I-Mark questions in the standard product documentation or online, phone support is available at the following locations: Enable-disable Type topic text Data Matrix here. Remove Marking Machine Type topic text Data Matrix here. 43 Advanced Topics Date & Shift codes Counters Serial Specifications I/O Mark Start and Complete E-Stop Suggested Configuration Waypoint Setup for Custom Tool Path I/O Setup and Configuration Multiple Axis Setup Warning Messages When Saving Files Error Messages Date & Shift Codes There are three elements to completely program the date and shift codes. 1) Is to program the date and shift codes in a dynamic text entity. This involves creating a text entity and properly denoting the codes for the date/time features required. 2) Is to configure the shifts in the marking machine. This involves selecting a marking machine and creating an array of shifts. 3) Is to configure the date and time for the marking machines. This involves selecting a marking machine and editing the Months, Days, AM/PM and/or Time Zone information. Counter Configuration This counter configuration icon is located on the Marking Machine Menu Ribbon. This ribbon is only available when a marking machine is opened and selected in the Main Work Area. While a number of marking machines may be opened, the selected machine will be the associated with the name on the Marking Machine Menu Ribbon Tab. In addition, this system will be highlighted and opened in the Main Work Area. When selected the following configuration widow appears. 45 I-Mark Manual Counter List: List of counters in the marking machine. Increment: Value the counter changes each time the machine is cycled. Final: the value at which the counter will stop. Reset: The number which the counter will reset to Reset Condition:If set to NONE, the counter will not reset. If set to FINAL, the counter will reset when it reaches the final value. If set to DAILY, the counter will reset at the end of each day. If set to END OF SHIFT, the counter will reset at the end of each shift. This command is paired with the Shift configuration. When INPUT is select as a reset condition additional fields will display. Input: Requires a I/O number form 1 through 7, and relates to the I/O position in the Controller. Input Level: This option is specified as either low or high. 46 Advanced Topics Additional information about the counters in the marking machine is located on the Status & Control Tab of the marking machine in the Main Work Area. Currently the standard counter does NOT have the functionality for counting down, having negative values, or numeric type other than integers. E-Stop Suggested Configuration Type topic text Data Matrix here. Waypoint Setup for Custom Tool Path Type topic text Data Matrix here. I/O Setup and Configuration The following are the suggested integration and timing sequences for the 1) Standard Operation, 2) Operation with Fault/E-Stop Recovery, and 3) Operation with Serial Data String 1) Standard Operation 47 I-Mark Manual 2) Operation with Fault/E-Stop Recovery 3) Operation with Serial Data String Multiple Axis Setup Type topic text Data Matrix here. Warning Messages When Saving Files Type topic text Data Matrix here. Error Messages Error Messages 48 Advanced Topics Type topic text Data Matrix here. Error 100 Type topic text Data Matrix here. I-Mark Axis Fault Codes Type topic text Data Matrix here. 49 Glossary B Basic Mode: D Data: Dimensions: Dwell: Dwell Timer: Dynamic: Text or data Matrix marking entities. These entities may change from mark to mark. E Entity Toolbox: Window that contain all the entities that may be put into a marking layout: Static, Dynamic, and Non-Printing F Fit: Font: G Graphic: Grid Lines: H Home: Home position is defined as the maximum X and the Zero Y. This is the position that the marker is defaulted to start each cycle from. L Layout: Marking legend displaying position and style of all the entities to be marked. Line: 51 I-Mark Manual M Manual: Marking Machine: Marking Order: Motion: N Navigation: Non-Printing: Entities within the layout that do not produce a mark. These include: Waypoints, Outputs, Inputs, and Dwell Time. O Orb: Intellimark symbol in the upper left hand corner of the main window. P Pen: Position: Properties: R Rulers: S Set Output: Simulation: Static: Entities that do not change. These inlcude lines, and graphics. T Text: Data Matrix U Units: W Wait Input: 52 Glossary Waypoint: Workspace: The Intelli-Mark program layout. The windows and navigation may be configured different for different users, applications, or systems. Z Zoom: 53 Index 1 1ms ............................................... 29 2 2D ................................... 1, 5, 26, 37 2D Code Sizing ............................... 1 A About .. 1, 3, 4, 36, 37, 38, 39, 41, 45 About Columbia Marking Tools ....... 3 Above............................................ 13 Ribbon....................................... 13 Accept..................................... 13, 31 Access File Layouts ........................ 3 Activity ............................................ 1 Actual icon .................................... 34 Adding..................................... 13, 27 Controllers ................................. 27 Quick Access Toolbar ............... 13 Additional Resources .................. 1, 3 Adobe Acrobat ...................... 4, 5, 37 Advanced........................ 7, 9, 26, 45 Advanced Mode .............................. 7 Advanced Topics .......................... 45 Assign ............. 1, 5, 9, 15, 37, 38, 39 Axis Labels ............................. 32, 35 B Basic ................................. 1, 7, 9, 26 Basic Model .................................... 7 Basic Vs Advanced ..................... 1, 7 Bottom Status Tool Bar................... 1 Box.......................... 1, 11, 15, 32, 35 Button Navigations........................ 12 C Cancel..................................... 13, 31 Change Access............................. 26 Change User Mode................... 7, 26 Clock......................................... 1, 39 Configuration .... 1, 16, 29, 41, 45, 47 Configure .................. 1, 5, 15, 32, 37 Control ........................ 32, 34, 41, 45 Control Tab ............................. 41, 45 marking ............................... 41, 45 Controller Clock ........................ 1, 39 Controller Download..................1, 38 Controller Upload ......................1, 39 Controllers.. 1, 5, 7, 9, 15, 27, 28, 32, 37, 38, 39, 40, 41, 45 Adding .......................................27 Controllers belonging ....................15 Controllers including......................15 Copy..........................................1, 30 Counter Configuration .............41, 45 Counter List.............................41, 45 Counters..............................1, 41, 45 Create .. 1, 5, 7, 9, 15, 16, 25, 28, 30, 37, 40 Create New Layout....................1, 25 Custom Tool Path .....................1, 47 Waypoint Setup .........................47 Cut.............................................1, 30 D DAILY......................................41, 45 set........................................41, 45 Data Matrix... 1, 4, 5, 7, 9, 11, 12, 15, 16, 17, 19, 22, 23, 24, 26, 27, 28, 29, 32, 35, 36, 37, 38, 40, 43, 44, 45, 47, 48, 49 Date........................... 1, 5, 37, 43, 45 Date Codes .....................................1 Delete..................................1, 13, 31 Demonstration...................3, 4, 5, 37 Demonstration Icon ...................5, 37 Demos..................... 1, 3, 4, 5, 36, 37 selecting ......................................3 Desktop ..................... 1, 4, 11, 15, 36 Using .........................................15 Desktop Map .............................1, 11 Diagnostics......................................1 Disconnect .................... 1, 28, 31, 32 Disconnect From ........... 1, 28, 31, 32 Display Settings ..................1, 34, 35 Download ........................1, 3, 28, 37 Dwell Time ..........................1, 16, 29 Dynamic ..........................................1 Dynamic Elements ..........................1 55 I-Mark Manual E Enable-disable .............................. 44 END OF SHIFT ....................... 41, 45 set ....................................... 41, 45 English .................................... 32, 35 Entities 1, 5, 9, 11, 13, 15, 16, 28, 29, 30, 31, 32, 34, 35, 37, 38, 39, 40 Entity Alignment ........................ 5, 37 Entity Boxes.................................. 11 Entity Orientation ...................... 5, 37 Entity Ribbon ................................ 11 Entity Toolbox ................... 11, 16, 29 Error 100....................................... 49 Error 101....................................... 49 Error Messages......................... 1, 48 E-Stop Suggested Configuration ... 1, 47 Exit................................................ 27 F F1 Help ................................. 4, 5, 37 Field ............................................ 5 FAQ's ................................ 1, 4, 5, 37 Fault.............................................. 47 Field .................... 4, 5, 34, 37, 41, 45 F1 Help........................................ 5 Files .. 1, 4, 15, 25, 34, 36, 38, 39, 40 FINAL...................................... 41, 45 set ....................................... 41, 45 First Group.................................... 32 Fit............................................ 32, 34 Screen....................................... 32 Fit icon .......................................... 34 Fonts............................................. 15 Functions ........................ 5, 7, 32, 37 G Getting ............................................ 7 Started......................................... 7 Global Printing Speed ..................... 1 Graphic Elements ............... 1, 16, 28 Graphics ....................................... 15 Grid ..................................... 1, 32, 35 Grid Lines ............................... 32, 35 H Help ............ 1, 3, 4, 5, 11, 34, 36, 37 Help Icon............................... 4, 5, 37 Help Menu .................. 3, 4, 5, 36, 37 56 Help Menu Ribbon ...... 3, 4, 5, 36, 37 Help Ribbon ..............................1, 11 Help System......................1, 4, 5, 37 Using .................................4, 5, 37 Help Topics ................. 1, 4, 5, 36, 37 Hide.........................................17, 35 Navigation window...............17, 35 Home.............................................28 Home Menu Ribbon ................25, 27 Home Position.........................32, 35 Home Ribbon ......................1, 11, 32 I I/O .......................................1, 43, 47 I/O Setup ...................................1, 47 Icons..............................................11 Inches......................................32, 35 INPUT .....................................41, 45 Input icon.................................16, 29 Wait .....................................16, 29 Input Level...............................41, 45 Inputs ...................... 1, 16, 29, 41, 45 Installing ..........................................7 Software ......................................7 K Keyboard...........................12, 13, 31 Keystroke ......................................12 L Layout Ribbon ......... 1, 11, 16, 28, 29 Layout Window................................1 Layouts. 1, 3, 5, 9, 11, 13, 15, 16, 25, 26, 28, 29, 30, 31, 32, 34, 35, 37, 38, 39, 40 Line Elements .....................1, 16, 28 Look ..............................................32 menu effect................................32 M Machine use..................................26 Machine Window .............................1 Machines.. 1, 7, 9, 15, 26, 31, 32, 38, 39, 41, 45 Main top ..................................11, 19 Main Top Icons..............................11 Main window ...........................11, 19 upper left hand corner................11 Main Work Area 9, 13, 25, 30, 31, 34, 38, 39, 40, 41, 45 Index Manage Marking Machines....... 1, 27 Manual Mode ............................ 1, 36 Manual Window .............................. 1 Mapped Controllers....................... 32 Mark... 1, 3, 4, 5, 7, 9, 11, 13, 15, 16, 17, 25, 26, 27, 28, 29, 31, 32, 34, 35, 36, 37, 38, 39, 40, 41, 44, 45 Control Tab ......................... 41, 45 order.................................... 17, 36 Mark Start ....................................... 1 Marking ......................................... 38 Marking legend .... 1, 5, 9, 13, 15, 16, 26, 28, 31, 32, 37, 38, 39 Marking legend displaying position 1, 5, 9, 13, 15, 16, 28, 31, 32, 37, 38, 39 Marking Machine.. 1, 7, 9, 15, 28, 31, 32, 37, 38, 39, 40, 41, 45 Marking Machine Ribbon ...... 1, 9, 39 Marking Ribbon............. 1, 11, 31, 32 Marking Ribbon Menu............. 31, 32 Marking Systems .... 3, 32, 37, 38, 39 Marking Systems connected......... 32 Network ..................................... 32 Marking Window ............................. 1 Match ........................................ 9, 39 PC ............................................. 39 Menu effect ................................... 32 look............................................ 32 Menu Ribbon ... 9, 13, 15, 19, 28, 30, 31, 32, 38, 39, 41, 45 Menu Ribbon Tab ... 9, 38, 39, 41, 45 Menus 4, 5, 9, 11, 13, 15, 16, 19, 25, 26, 27, 28, 30, 31, 32, 35, 37, 38, 39, 41, 45 Messages When Saving Files... 1, 48 Warning..................................... 48 Metric ...................................... 32, 35 Millimeters............................... 32, 35 Millimeters depending ............. 32, 35 units..................................... 32, 35 Minimize Ribbon ........................... 13 MM.......................................... 32, 35 Multiple Axis Configuration ............. 1 Multiple Axis Setup ....................... 48 N Navigate Through Software...........11 Navigation Window... 1, 9, 17, 35, 38, 39 hide......................................17, 35 Navigator....................... 1, 17, 32, 35 Network ................. 1, 7, 9, 26, 28, 32 Marking Systems connected......32 New Workspace ........................9, 19 News ................... 3, 9, 16, 19, 28, 30 NONE......................................41, 45 set........................................41, 45 Non-Printing Elements ....................1 O O 1, 5, 7, 16, 26, 29, 37, 41, 45 Open Layout. 1, 5, 13, 16, 26, 28, 29, 30, 31, 37 Open Marking Machine .................38 Open Workspace ................5, 22, 37 Options........ 9, 13, 26, 27, 34, 41, 45 Orb ................ 1, 7, 11, 15, 19, 25, 26 Orb Menu ...... 1, 7, 11, 15, 19, 25, 26 Orb Menu Selection.........................7 Order1, 11, 13, 16, 17, 28, 31, 32, 36 Marking................................17, 36 Order Window ......... 1, 13, 16, 28, 31 Output Settings .........................1, 36 Output Tab ....................................17 Output Window................................1 Outputs.............. 1, 16, 17, 29, 32, 36 P Paste .........................................1, 30 PC ....................... 7, 9, 32, 38, 39, 40 match.........................................39 PC running ......................................7 PDF's ....................................4, 5, 37 Pen............................................1, 34 Pen Disabled...................................1 Pen Enabled....................................1 Position .... 1, 5, 9, 13, 15, 16, 28, 31, 32, 37, 38, 39, 41, 45 Press F1..........................................5 Program . 1, 3, 5, 7, 9, 15, 25, 37, 39, 40 Program Files................ 9, 25, 39, 40 Program Information........................3 57 I-Mark Manual Properties .. 1, 11, 16, 17, 28, 29, 32, 35 Properties Window............ 16, 28, 29 Puts..................................... 5, 13, 37 Quick Access Toolbar ............... 13 Q Quick................. 1, 4, 5, 7, 13, 15, 37 Quick Access Tool Bar.................... 1 Quick Access Toolbar ................... 13 Add............................................ 13 puts ........................................... 13 R Radius....................................... 5, 37 Redo ................................... 1, 13, 27 Refresh Network ............................. 1 Remove Controller .......................... 1 Remove Layout......................... 1, 40 Remove Marking Machine ............ 44 Reset Condition ...................... 41, 45 Resources....................................... 3 selecting ...................................... 3 Ribbon . 9, 11, 13, 15, 16, 28, 32, 38, 39, 41, 45 Above ........................................ 13 Ribbon menu .......................... 16, 28 Right-Click Menus......................... 13 Rulers ................................. 1, 32, 35 S Sage Software Web site ................. 3 Save.............................................. 28 Save All..................................... 1, 27 Save Layout .................. 1, 13, 26, 38 Save Layout As............................. 26 Save Workspace..................... 23, 24 Save Workspace As...................... 24 Screen .......... 4, 5, 11, 32, 34, 35, 36 Fit .............................................. 32 Second Group............................... 32 Select Active Layout ................. 1, 32 Select Active Machine..................... 1 Select Layout .......................... 31, 32 Selecting ......................................... 3 Demos......................................... 3 Resources ................................... 3 Serial Data String.......................... 47 Serial Number ................................. 3 58 Serial Specification..........................1 Set................. 1, 7, 16, 29, 30, 41, 45 DAILY ..................................41, 45 END OF SHIFT....................41, 45 FINAL ..................................41, 45 NONE ..................................41, 45 Set Output ...........................1, 16, 29 Settings .........................................15 Several methods .............................3 Shift Codes................................1, 45 Shifts ............................. 1, 41, 43, 45 Show Quick Access Toolbar Below ...................................................13 Simulation Mode .......................1, 36 Simulator Window ...........................1 Software ..........................................7 Installing ......................................7 Stand...............................................7 Standard Operation .......................47 Start Guide ......................................7 Start Marking...........................28, 32 Start Page .......................................7 Started........................... 7, 19, 28, 32 Getting .........................................7 Static Elements ...............................1 Status ..................................1, 41, 45 Stop Recovery...............................47 Style ... 1, 5, 9, 13, 15, 16, 28, 31, 32, 37, 38, 39 all .........................................13, 31 Support Agreement ...................3, 37 Synchronization...............................1 System Log .....................................1 T Tasks...............................3, 5, 13, 31 Text .. 1, 4, 5, 7, 9, 11, 12, 15, 16, 17, 19, 22, 23, 24, 25, 26, 27, 28, 29, 30, 31, 32, 34, 35, 36, 37, 38, 39, 40, 41, 43, 44, 45, 47, 48, 49 Text Element ...........................16, 28 Text Font ...................................5, 37 Text Size ...................................5, 37 Third ..............................................32 Topics... 4, 5, 7, 9, 11, 12, 15, 16, 17, 19, 22, 23, 24, 25, 26, 27, 28, 29, Index 30, 31, 32, 34, 35, 36, 37, 38, 39, 40, 41, 43, 44, 45, 47, 48, 49 Troubleshooting ................ 1, 4, 5, 37 U Undo ................................... 1, 13, 27 Units................................ 1, 7, 32, 35 Millimeters depending ......... 32, 35 Unmap From Workspace ................ 1 Upload ...................................... 1, 39 Upper left hand corner ............ 11, 19 main window.............................. 11 Using. 1, 3, 4, 5, 9, 15, 30, 36, 37, 39 Desktop ..................................... 15 Help System ...................... 4, 5, 37 V View Menu Ribbon............ 32, 34, 35 View Ribbon.................. 1, 11, 17, 35 View Settings .................................. 1 Vista 64........................................... 7 W Wait..................................... 1, 16, 29 Input icon .............................16, 29 Wait Input ............................1, 16, 29 Wait Time ..................................1, 29 Warning.........................................48 Messages When Saving Files ...48 Waypoint ................. 1, 16, 28, 29, 47 Waypoint Setup.........................1, 47 Custom Tool Path ......................47 Website .........................................37 link .............................................37 Will input........................................29 Will pause................................16, 29 Workspace1, 7, 9, 15, 19, 22, 23, 24, 25, 28, 32 Z Zoom ...................................1, 32, 34 Zoom Features..........................1, 34 Zoom In ...................................32, 34 Zoom Out ................................32, 34 59