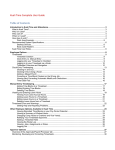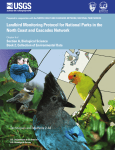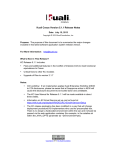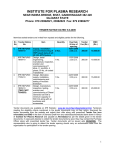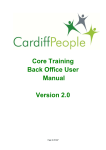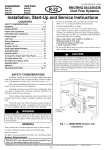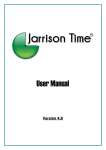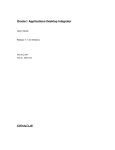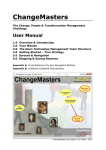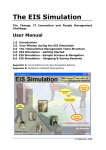Download Kuali Time: Approver and Payroll Processor Guide
Transcript
Kuali Time: Approver and Payroll Processor Guide Table of Contents Overview ..................................................................................................................................................................................... 2 Overview of the Approvals/Payroll Processor tab ....................................................................................................................... 2 Monitoring, Reviewing and Correcting Timesheets .................................................................................................................... 4 Sorting Timesheets by Department and Work Area ................................................................................................................ 5 Searching for Specific Timesheets .......................................................................................................................................... 5 Sorting Timesheets by Approval Status .................................................................................................................................. 6 Viewing Previous and Next Timesheets .................................................................................................................................. 6 Viewing Timesheets by Year and Pay Period ......................................................................................................................... 6 Returning to the Current Pay Period........................................................................................................................................ 6 Viewing Timesheet Warnings and Notes ................................................................................................................................ 6 Viewing Notes: ................................................................................................................................................................... 6 Viewing Warnings: ............................................................................................................................................................. 7 Viewing Employee Work Status ......................................................................................................................................... 7 Spotting employees clocked in more than 12 hours ............................................................................................................ 7 Refreshing Employee/Timesheet Status ............................................................................................................................. 8 Opening (and Closing) the summary view of Employee Hours ......................................................................................... 8 Opening a Timesheet ............................................................................................................................................................... 8 Adding a Time Block to a Timesheet ...................................................................................................................................... 9 Editing Existing Time Blocks................................................................................................................................................ 10 Deleting a Time Block........................................................................................................................................................... 10 Approving a Missed Punch Document .................................................................................................................................. 10 Adding a Timesheet Note ...................................................................................................................................................... 13 Deleting Automatic Meal Deductions ................................................................................................................................... 14 Viewing Employee Jobs, Assignments and Time Roles ....................................................................................................... 14 Adjusting Shift Differential Hours ........................................................................................................................................ 14 Adjusting Overtime Hours for Work Study Employees ........................................................................................................ 14 Timesheet Approval and Routing .............................................................................................................................................. 15 Employee Approvals ............................................................................................................................................................. 15 Supervisor (Time Approver) Approvals ................................................................................................................................ 15 Payroll Processor Approvals ................................................................................................................................................. 15 Timesheets Not Ready to Approve ........................................................................................................................................ 15 Approving Timesheets ........................................................................................................................................................... 16 Automated Approvals ............................................................................................................................................................ 18 Time Hours on the Payroll Voucher ...................................................................................................................................... 18 Checking the Route Log ........................................................................................................................................................ 18 Time Reports in IUIE ................................................................................................................................................................ 19 More Options for Approvers ...................................................................................................................................................... 19 Using Inquiry Pages .............................................................................................................................................................. 19 Time Block Inquiry ............................................................................................................................................................... 20 Time Block History Inquiry .................................................................................................................................................. 21 Clock Log Inquiry ................................................................................................................................................................. 23 Missed Punch Inquiry ............................................................................................................................................................ 23 Viewing Timekeeping Rules ................................................................................................................................................. 25 Using the “Show History” and “Active” radio buttons on rule lookup screen ...................................................................... 25 Rule Look-up Example .......................................................................................................................................................... 26 Viewing Work Area Details .................................................................................................................................................. 26 Kuali Time Approver and Payroll Processor Guide Overview This guide discusses all the key tasks that Time Approvers (Supervisors) and Payroll Processors can perform in the Kuali Time system. It provides an overview of the “Approvals”/”Payroll Processor” tab, and explains how to: Use sort and filter or “Search By” fields to find a set of timesheets or one specific timesheet Roll-over icons that open ‘quick views’ of employee Notes and Warnings Clickable icons that open (and close) a ‘summary view’ of employee work hours Links that open an employee’s timesheet or shows their jobs, assignments and roles Buttons to approve timesheets Buttons and fields to scroll chronologically or to jump to timesheets in previous pay periods Displays that show current ‘work status’ and flags employees clocked > 12 hours Open timesheets to: o add, edit or delete time blocks o remove automatic meal deductions o add timesheet notes Approve single or multiple timesheets Approve missed punch documents View the Route Log for a timesheet Use Inquiry screens to look-up: o Time blocks o Time block history o Clock logs o “Missed Punch” documents View the rules set up for your department including your Work Areas Overview of the Approvals/Payroll Processor tab When you log into the system as a Supervisor you have the “Approvals” tab; as a Payroll Processor you have the “Payroll Processor” tab. These tabs are identical in function, and if you have both roles, you will have both tabs. Each of these tabs opens the main overview page and provides a one-stop portal for approvers to monitor, clean-up and approve timesheets. The “Pay Period” heading on the tab will show what pay period you are in. You can sort and filter your timesheets to view them by department and then by work area or sort enroute timesheets by Approval Status to view which ones are ready for approval. You can use the “Search By” field to search by the employee’s principal ID, principal name, or last name and by the timesheet document ID number to find a specific timesheet. The search is restricted to the currently displayed pay period. You can monitor a clock-entry employee’s work status in real-time, and if one of your employees fails to clock out after 12 hours, the cell with their name will be shaded in red to bring it to your attention. You can also open quick views of any notes or Warnings present on your employee’s timesheets so you are aware of any issues or time entries that may need to be corrected. When necessary, you can click on the document ID number to open that employee’s timesheet to clock them in/out, to submit a “Missed Punch” document that records a missed clock action, to enter time block corrections, and to delete an automatic meal deduction when the employee did not take one. You can use the Plus and Minus buttons in the ‘Name’ column of your Action List, to pop-open (and close), a “summary view” of the hours worked by that employee to monitor their daily hours, or to review their daily, weekly and total pay period hours (by Assignment) when you are ready to approve that timesheet. The page provides two other search fields, Year and Current Pay Period. Once you select a specific Year and Pay Period from the dropdown list, the system jumps directly to that set of historical employee timesheets. In addition, there are Previous and Next arrow buttons located on each side of the Pay Period heading that allow you to scroll back and forth through each set of historical timesheets by Pay Period, in sequential order. These search tools allow you to find and open any historical timesheet and review the recorded time blocks, hours, (and approvals) for that employee. KT Approver and Payroll Processor Guide Page 2 of 28 8/24/2015 Once you leave the current Pay Period, a Go to Current Period link will appear, and serves as a “shortcut” you can click to return to the same set of employee timesheets in the current pay period. If you click on an employee’s Name in your Action list, it opens the Person Info tab and you can view the jobs, assignments and Kuali Time roles held by that employee. If you are a Supervisor, you should check your Action List notification emails during each Pay Period to ‘Approve’ or to ‘Correct and Approve’ any Missed Punch documents routed to you. These documents inform you of any missed clock actions by the employees you supervise, and you can review each one and, if applicable, correct any submitted with an inaccurate clock in or clock out time before you approve it. Finally, at the end of each Pay period, Supervisors and Payroll Processors each must approve timesheets. The Action List ‘monitor and approval’ page provides you the option to approve an individual timesheet or do bulk approvals. The hours on a Final timesheet are then processed and sent to the HRMS Payroll system. Important Note: Employees can continue to modify their timesheets until the first approval is made. Note: This image presents all the tools available on the Approvals/Payroll Processor tab and is intended only to demonstrate those tools. Please note you will only be able to open and view one set of timesheet Notes or Warnings at a time. Let’s look at the tools available to you on the Approvals tab or Payroll Processor tab. You can: A. Select a specific department from the dropdown list at the top of the page to view all the employee timesheets for a specific department. KT Approver and Payroll Processor Guide Page 3 of 28 8/24/2015 B. After selecting a Department, select a specific work area from the dropdown list to view the timesheets for a specific work area. C. Choose from the approval status dropdown to show a list of timesheets that are ready to approve (“Approvable”) or are not ready to approve (“Unapprovable”). D. Search for a specific timesheet in the displayed pay period, by Principal ID, Principal Name, Last Name or by Document ID. In the “Search By” field, select the appropriate search type you want from the dropdown, then enter the value you want to search by in the “Value” field and click Search that fit your search criteria. E. Click Clear to return only those timesheets to clear all applied searches and filters, except “Department,” from your list of timesheets. F. Click Previous or Next to view the previous (or next) set of timesheets (for your employees) in sequential order, by pay period. G. Search for historical employee timesheets by year and then pay period, by using the “Year” field jointly with the “Current Pay Period” field. H. Click Go to Current Period link to jump from a previous timesheet back to the one for the current pay period. This link only appears when you are viewing timesheets in a time period other than the current pay period J. K. L. M. N. Roll (and hold) your cursor over the “Warnings” icon to display a quick view window that shows the warnings present on that timesheet. You may need to scroll in the quick view window to view all warnings on the timesheet. An employee’s “Name” column that is highlighted in red indicates that employee has been clocked in for more than 12 hours. Click on an employee’s name to open the “Person Info” tab for that employee and view their jobs, Kuali Time assignments, and roles. Current clock status for clock entry employees is displayed below the employee’s employee ID number. Manual entry employees will have no clock information since they do not clock. Select all of the ready-to-approve timesheets displayed on the page by clicking the “Select ALL” checkbox at the top of the column. O. Click Approve to approve timesheet(s). The Approve at the bottom of the page allows approval of all the timesheets you have marked with a checkmark in the “Select All” column. To approve a single timesheet from the Approver/Payroll Processor tab, click Approve in the “Action” column of the appropriate timesheet row. P. Mark an individual timesheet as ready-to-approve by clicking the “Select” checkbox in the “Select All” column in the row of the appropriate timesheet. Q. Roll (and hold) your cursor over the “Notes” icon to display a quick view window that shows the notes entered on that timesheet. You may need to scroll within the quick view window to see all notes on the timesheet. R. Click on the document ID of the timesheet to open that employee’s timesheet for the pay period displayed. S. Click on the Plus by an employee’s name to open a “summary view” beneath that row so you can see the hours that employee recorded by work area and earn code. Click the Minus T. Click Refresh Status to close the summary. to refresh the current status of the timesheets you are viewing. Monitoring, Reviewing and Correcting Timesheets During the pay period, and before timesheets are routed for approval, you can go to the “Approvals” and/or “Payroll Processor” tab to review the timesheets in your Action List. This page provides a portal to monitor, correct and, after routing, approve your employee’s timesheets. Here you will see a list of timesheets that currently route to you for review and approval along with filtering fields that allow you to sort timesheets by department and work area to find specific timesheets, or to filter enroute timesheets by approval status. Timesheets are accessible to you throughout the pay period which allows you to monitor employee status in real-time, to catch employees who are clocked-in greater than 12 hours, and if necessary, to open and edit specific timesheets to enter corrections. KT Approver and Payroll Processor Guide Page 4 of 28 8/24/2015 The clock status of clock-entry employees (clocked in, clocked out) is shown, along with the status of each timesheet (saved, enroute, or final). You can roll your cursor over icons that open up quick views of notes and warnings, and clickable icons are provided to open (and close) a brief summary view that shows all hours and dollar amounts recorded by earn code and work area on an employee’s timesheet. When a timesheet or set of timesheets are ready to approve, you can use the Approve buttons on these tabs to do your approvals. Once a timesheet is fully approved, indicated by a document status of Final, the information is then processed and extracted to the HRMS Payroll system. Sorting Timesheets by Department and Work Area When you open the “Approvals” or “Payroll Processor” tab, it finds a list of all the departments in which you approve timesheets. If you approve timesheets for only one department, it is already defaulted in the “Department” field. Use the filter fields (see illustration below) to focus your review on subsets of employees. Filter timesheets first by department and then by work area so you see only those timesheets for the employees in that work area. Additionally (or instead), you can focus on specific paygroups by selecting a “Pay Type” filter. 1. 2. Log in to Kuali Time and go to the Approvals or Payroll Processer tab. Select the Department you wish to view from the Department dropdown. That displays a list of timesheets you can monitor, review, (and at the end of the pay period) approve. Note: It may take the system several seconds for your browser to return the results based on your filter choices. Most browsers provide indication when they are working to load the page. 3. 4. You can use the “Work Area” field to filter and view your timesheets by a specific work area. Select the work area you want to view in the “Work Area” dropdown. Filtering by pay type can provide easy access to different paygroups within work areas. Important Note: Filtering by pay type may return timesheets for employees who have a job in that paygroup in a different department. Your results will only return the timesheets for jobs in your department but may be of a different pay type than the Pay Type filter identifies. Example: Bob Hoosier has two jobs with IU, a BW1 – Biweekly Staff with Financial Management Services (UAFMOP) and a HRR - Temporary with Athletics (BA-ATHL). The UA-FMOP payroll processor will return Bob’s UA-FMOP BW1 timesheet when filtering by HRR Pay Types. If there are no timesheets found for that department or work area, you will see the message, “No values match this search.” on the page. 5. To clear out the search results and return to a list of all your timesheets, click Clear . Searching for Specific Timesheets You can use the “Search By” field on the Approvals or Payroll Processor tab to search for a specific timesheet in that Pay Period by an employee’s Principal ID (University ID), Principal Name (Username), Last Name, or timesheet Document ID. 1. In the “Search By” field, select the parameter you wish to search by and in the Value field, enter the specific name 2. or number you want to find, then click Search . You must enter at least 5 characters to start a search (unless the Principal Name or Last Name is less than that.) If the system identifies timesheets that match your search criteria, they will be displayed below. If the search fails to find a matching value, you will see the message, “No values matching this search.” on the page. To clear out the search results and return to a list of all your timesheets, click the Clear button. 3. KT Approver and Payroll Processor Guide Page 5 of 28 8/24/2015 Sorting Timesheets by Approval Status Once timesheets have routed for approval in that pay period, you can use the “Approval Status” field on the “Approvals” or “Payroll Processor” tab to filter the list of timesheets in your action list. You can sort by documents that are ready to approve, by those that have a problem and cannot be approved, or reset the page to view all. 1. In the “Approval Status” field, select the parameter you wish to sort by, ‘Approvable,’ or ‘Unapprovable.’ 2. To clear out the search results and return to a list of all your timesheets, click Clear . Viewing Previous and Next Timesheets On the Approvals or Payroll Processor tab, you can click on the Previous or Next buttons (located on each side of the Pay Period dates) to view the same set of employee timesheets, by pay period. All historical timesheets have been converted to the Kuali Time system, so you can use these buttons to scroll back and forth and view previously approved timesheets, in chronological order, for your employees. You can click on Go to Current Period link to return to the current pay period. Viewing Timesheets by Year and Pay Period On the Approvals or Payroll Processor tab, you can use the Year and Current Pay Period fields jointly, and select a year and then a pay period in that year, to jump directly to that set of employee timesheets. You can click on the Go to Current Period link as a shortcut to return to the current pay period. Returning to the Current Pay Period If you leave the current pay period (timesheet) action list to view any previous or future timesheets, you can click on Go to Current Period link to return to the current pay period. Viewing Timesheet Warnings and Notes You can view the warnings and notes entered on a timesheet without having to open it. The action list of timesheets on the “Approvals” or “Payroll Processor” tab provides special roll-over icons that appear next to or under the Document ID number whenever that timesheet contains any warnings or notes. When you hover your cursor over either one of these special icons, it will display a quick view window of any warnings or notes, depending on the icon you hover over, on that employee’s timesheet. Viewing Notes: 1. Log into Kuali Time and go to the “Approvals” tab or “Payroll Processor” tab. 2. To display the notes window for a timesheet, hover your cursor over the notes KT Approver and Payroll Processor Guide Page 6 of 28 icon. 8/24/2015 3. If a note contains several lines of text, move your cursor onto the window, and use the scroll bars located on the right to scroll up and down and read the entire note. Viewing Warnings: 1. Log into Kuali Time and go to the “Approvals” tab or “Payroll Processor” tab. 2. To display the warnings window for a timesheet, hover your cursor over the warnings 3. If a warning contains several lines of text, move your cursor onto the window, and use the scroll bars located on the right to scroll up and down so you can read the entire warning. icon. Viewing Employee Work Status The “Name” column on the “Approval” and “Payroll Processor” tabs shows the name of each employee, their University ID, and, if they are a Clock-Entry employee, it shows their current work status. The current work status for a Clock-Entry employee appears just under their name and university ID. During the pay period, you can view the current work status of clock-entry employees. This allows you to monitor your employees in real-time during the pay period, and spot any employees who failed to clock out. Spotting employees clocked in more than 12 hours In this example, you can see that the first employee is clocked out, while the second one is clocked in. The third employee’s “Name” cell is highlighted in red, which indicates it has been more than 12 hours since the employee clocked-in. This allows you to spot an employee who missed a punch out so you can contact them to submit a “Missed Punch” document to record their missed clock out. KT Approver and Payroll Processor Guide Page 7 of 28 8/24/2015 You also have the option to submit a “Missed Punch” document on their timesheet on the employee’s behalf. Refreshing Employee/Timesheet Status At the bottom of the “Approvals” and “Payroll Processor” tab, there is a Refresh Status you click Refresh Status button. When , it updates the current work status of the employees and their timesheets. Opening (and Closing) the summary view of Employee Hours On the “Approvals” or “Payroll Processor” tab, you can open (and close) a summary view of the hours that an employee recorded on their timesheet. This summary view is the same as the hour’s summary located on the employee’s “Time Detail” tab. Both will show you the total worked hours for each day along with a breakdown of the hours worked by assignment, day and by earn code (regular, vacation, sick, overtime, shift, etc.). It also provides a weekly and period total. 1. Log into Kuali Time and go to the Approvals tab or Payroll Processor tab. 2. To open the summary view for an employee, click the Plus by employee’s name. This opens, just beneath that row, the summary view of worked hours by the employee. 3. To close the summary view, click the Minus by employee’s name. Note: You can open the ‘summary view’ of hours worked for more than one employee at a time. Opening a Timesheet To view an employee’s timesheet or to enter corrections, you can open it from your action list of timesheets on the ‘monitor and approval’ page. 1. 2. 3. Log into Kuali Time and go to the Approvals tab or Payroll Processor tab. Use the ‘sort and filter’ or ‘search by’ fields to find the timesheet you want to open. Click on the underlined Document ID number. That opens the employee’s Pay Period calendar on the Time Detail tab. The calendar header is clearly marked to indicate you are working on an employee’s timesheet. Here you can review or edit any time blocks recorded by this employee (on the Assignments you have access to), or click on other tabs to view the employee’s “Leave Accruals” or “Person Info” tabs. For clock-entry employees, you could go to the “Clock” tab and clock an employee in or out, or submit a “Missed Punch” document to record a missed clock action on behalf of the employee. You will only see the assignments in the “Assignment” dropdown that you have access to view. KT Approver and Payroll Processor Guide Page 8 of 28 8/24/2015 4. To close the timesheet for this employee and return to your tabs, click Return This returns you to the “Approvals” or “Payroll Processor” tab. at the top of the page. Adding a Time Block to a Timesheet To add work hours, leave hours, or fixed-rate dollar amounts to an employee’s timesheet, you must add a time block: 1. 2. 3. 4. Log into Kuali Time and go to your “Approvals” tab or “Payroll Processor” tab. Use the filter functions or use the “Search By” fields to find the timesheet you want to add a time block. Click on the underlined Document ID number which opens the employee’s “Time Detail” tab. On the pay period calendar, select the day or date range you need to add the time blocks: To add a time block for a single day, click on the day you want to add. This opens the “Add Time Blocks” dialog box with the start and end date fields populated with the date you clicked. To add the same time block across multiple days, click and hold down the left mouse button on the first day of your date range and drag the cursor over to the last day in the range, then release the left mouse button. When you select multiple days, it highlights those days in blue, and the “Add Time Blocks” dialog box opens showing the date range you selected. If the employee works an overnight shift, you can use the click and drag method to select both days in the shift. But, you must UNCHECK the ‘Apply time to each day’ checkbox. Once the “Add Time Blocks” dialog box is open, you also have the option to type in the date range, or click on the calendar Note: 5. 6. 7. 8. beside each date field, to pop-up a monthly calendar and select the range of dates. You can click and drag on the sizing handle the “Add Time Blocks” dialog box. , located in the lower right-hand corner of the dialog box, to resize Verify the date range is correct. Select the assignment for the time block you are adding. If the employee has only one assignment, it will default to that assignment and no additional assignments will be available. You will only be able to select the assignments that you have access to. A Kauli Time assignment is a unique combination of job, job number, work area, and task and is used to record the hours that an employee works. The earn code field will default to the regular earn code for the employee’s job (RGH, RGW, RGP, RGN, or RBP). If you need to change it, select the appropriate earn code from the dropdown list (such as ABS, SCK, VAC, PTO, CPT, etc.) You can enter time blocks for regular hours worked, hours of leave time taken, or for fixed-rate dollar amounts: If the entry is to add a time block for regular hours worked: In the “In” box, enter the time that the employee started work. Roll your cursor over the question mark, to see what formats are accepted by time-entry fields. b. In the ‘Out’ box, enter the time that the employee ended work. If your entry is to add a time block of leave hours being taken (e.g., sick, vacation): a. In the “Hours” box, enter the number of leave hours the employee is taking. If your entry is to add a fixed-rate dollar amount (e.g. tips): a. In the “Amount” box, enter the dollar amount. (e.g., 65 or 55.32). When checked, the “Apply time to each day” checkbox will enter the same time blocks each day, for the range of dates you entered. Uncheck this box for an overnight shift. a. 9. 10. When finished, click Add . This adds a time block either for the regular hours worked, the leave hours taken or the fixed dollar amount you entered. This image shows time blocks entered for regular hours, leave hours (sick) and fixed dollar amounts (tips). KT Approver and Payroll Processor Guide Page 9 of 28 8/24/2015 Editing Existing Time Blocks To edit a time block already clocked or entered on an employee’s timesheet as regular work hours, leave hours, or fixed-rate dollar amounts: 1. 2. 3. 4. 5. Use the appropriate filter fields or “Search By” field to find the employee’s timesheet you want to edit. Click on the underlined document ID number to open that timesheet on the “Time Detail” tab. In the pay period calendar, click on the underlined name of the “Assignment” on the time block you want to edit. This reopens the “Add Time Block” dialog box and you can edit the date range, and/or the earn code. Depending on which Earn Code was selected, you can also edit the In and Out times, the number of Hours, or the Amount. 6. 7. When finished with your editing, click Update . Verify that the time blocks are correct before you exit the timesheet. Deleting a Time Block To delete a time block already clocked or entered on an employee’s timesheet: 1. 2. 3. 4. Use the appropriate filter fields or “Search By” field to find the employee’s timesheet you want to edit. Click on the underlined document ID number to open that timesheet on the “Time Detail” tab. To delete a time block from the pay period calendar, click the X in the upper right-corner of the time block you wish to delete. When asked to confirm the deletion, click OK. Approving a Missed Punch Document Missed Punch documents submitted by employees route to the supervisor’s Action List for approval. Each pay period, supervisors should open and review every “Missed Punch” document in their action list. They can approve it or edit the document to correct the missed punch clock action entered by the employee and then approve it. This document cannot be disapproved. This approval verifies the time block is correct and should be included in the work hours for that employee. To approve a “Missed Punch” document in your action list: 1. 2. 3. 4. 5. Access your action list. In the list of documents, click on the document ID of the “Missed Punch” document you want to review and approve. Review the entries on the document to ensure they are correct. Before you approve the document, you can change the “Assignment,” “Missed Action Date,” and/or “Missed Action Time” fields to correct any mistakes entered on the missed punch. (Optional) You can also add a note to explain any changes you entered, or to add an attachment relevant to the missed punch document. When finished, click Approve. Important Note: Employees can submit one “Missed Punch” document per time block, but it cannot be more than 24-hours in the past. A time block consists of a clock-in and a clock-out. You also have the option to approve a “Missed Punch” document in Kuali Time. To approve a “Missed Punch” document in Kuali Time: 1. 2. On the “Admin” tab (or System Admin tab), under Inquiries, click the “Missed Punch Inquiry” link. That opens the “Document Search” screen with the “MissedPunchDocument Type” filter in the “Document Type” field prepopulated. Enter enough search criteria to find results relevant to your role. MissedPunchDocument type search fields Name Definition Initiator Filter by the employee user ID that submitted the “Missed Punch” document. Document Id Enter specific “Missed Punch” document ID to return specific document. Date Created From/To Restricting by date range to return results relevant to a specific range of dates. KT Approver and Payroll Processor Guide Page 10 of 28 8/24/2015 Department Chart and organization pair to return documents within the specified department. Will return results for all reporting departments to the entered organization code. Work Area Limit results to all documents associated with a specific work area. Timesheet Document Id Return “Missed Punch” documents entered on a specific employee’s two-week timesheet. Missed Clock Action “CI” will return documents identifying the clock-in action as the missed punch. “CO” will return documents identifying the clock-out action as the missed punch. 1. Click Search . 1. In the list of results retrieved, click on the underlined document ID of the “Missed Punch” document you want to review and approve. Note: The system will filter results from the list based on your role(s) in Kuali Time. The system will not return any results that you are not authorized to view and/or approve. KT Approver and Payroll Processor Guide Page 11 of 28 8/24/2015 1. 2. Review the entries on the document to ensure they are correct. Before you approve the document, you can change the “Assignment,” “Missed Action Date,” and/or “Missed Action Time” fields to correct any mistakes entered on the missed punch. (Optional) You can also add a note to explain any changes you entered, or to add an attachment relevant to the missed punch. a) Enter the text of the note into the “Note Text” input box. b) To add an attachment, click Browse… , and in the dialog box that opens, find the file you want to attach, then click Open. c) The name of the attached file will then show in the “Attached File” section of that note. d) Click add to save the note and any attachments. KT Approver and Payroll Processor Guide Page 12 of 28 8/24/2015 1. When finished, click approve 2. To close out of the document, click close . . At the end of each two-week pay period, any “Missed Punch” documents not yet approved will be auto-approved by the system. Employees can only submit one “Missed Punch” document per time block, and it cannot be greater than 24-hours in the past. If an employee forgot to clock for an entire shift, they should not submit a “Missed Punch” document. Rather, they should contact their supervisor to correct the employee’s timesheet. Adding a Timesheet Note Anyone with access to a timesheet (employee, supervisor, payroll processor, reviewer, or administrator) can enter and view a note in the “Note” section accessible at the bottom of both the “Clock” tab and “Time Detail” tab. These users can also attach a file as an attachment within a note. Notes are saved in the Kuali Rice (Workflow) system which also routes the timesheet documents for approval. 1. 2. Click on the Note section to expand it. In the Note textbox that appears, type a note and click save . Once a note has been added, the timesheet displays that note and provides a blank textbox where you can enter and save a new note. Since corrections/additions to timesheets are made based on these notes, the “edit” and “delete” buttons on saved notes have been disabled. To maintain the integrity of the notes, you will need to add a new note with any corrections. You can also add an attachment. It is recommended that you only attach common file types like Word files or Adobe PDF files but the system will allow attaching of any file type: 1. 2. 3. 4. In the “Attachment” field just below the note textbox, click the Browse... button. Find and select the name of the file you want to upload and click Open. Verify the “Attachment” field shows the selected file is ready to upload, then click save . The title of the file you attached will appear next to a download link. Anyone with access to Kuali Time can then click the download link to view the attached file. Important Note: In the timesheet notes, do not enter text or attach a document that contains critical or sensitive information. Review IU’s classification of data types managed by the Office of the Vicer President for Information Technology at http://datamgmt.iu.edu/classifications.shtml KT Approver and Payroll Processor Guide Page 13 of 28 8/24/2015 Deleting Automatic Meal Deductions Departments have the option to set up automatic lunch (meal) deduction rules for Clock-Entry employees. Once a rule become effective, all employees have to do is clock in and clock out (while working the minimum number of hours required for this deduction), and the timesheet will automatically deduct the meal (whether breakfast, lunch, or dinner), usually 30 minutes (0.50 hours) or 60 minutes (1 hour). Timesheets will show the amount of time deducted for a meal, highlighted in a yellow bar, at the bottom of a clocked time block. Example of a ‘clocked’ time block that shows an automatic meal deduction. If an employee works through a scheduled meal, or works a shorter shift that qualifies for an automatic deduction without taking any meal break, you can delete the automatic meal deduction and the timesheet will credit those minutes back to the employee’s timesheet as work hours. To remove an automatic lunch or meal deduction: 1. 2. 3. 4. On the Approvals or Payroll Processor tab, find the timesheet for that employee. Click on the Document Id of the timesheet to open it and go to the Time Detail tab. Find the time block showing the lunch or meal deduction that needs to be deleted. In the yellow bar showing the number of minutes being deducted for the lunch or meal, click the X . That will delete the lunch or meal deduction and add those minutes back as work hours on the timesheet. Viewing Employee Jobs, Assignments and Time Roles From the “Approvals” or “Payroll Process page, by clicking on the employee’s name, you can view an employee’s jobs and time assignments, and see if they have any roles in Kuali Time. This opens the Person Info tab for that employee and shows their principal ID (university ID) and principal name (Username). 1. 2. To view an employee’s job(s), time assignment(s) or role(s), click on the name of the employee. This opens the Person Info tab for that employee. Click on the “Jobs” section to view details about the employee’s job and time assignments. o Click on the “Click to expand assignments” text to view the employee’s assignments. Click on the “Roles” section to view what roles the employee has in Kuali Time. 3. Click Return at the top of the page to return to your “Approvals” or “Payroll Processor” tab. Adjusting Shift Differential Hours Approvers or Payroll Processors may have to adjust shift differential hours for manual-entry employees working an overnight shift. If their shift starts in one pay period, but ends in the next pay period (e.g., 11 p.m. to 7 a.m.), the minimum hours for shift pay may not be met before the end of the first pay period. Adjusting Overtime Hours for Work Study Employees Employees in Work Study jobs do not earn regular overtime when they work more than 40 hours per week. If a timesheet for a work study employee shows overtime (OVT), look at the total number of hours the employee worked. Then, edit the timesheet so the regular pay hours total 40, and manually enter any additional hours worked (over 40) under the OVW (Overtime Work study) earn code. Please contact the Payroll Processor in Payroll who is assigned to assist you if you have any questions about entering work hours for work study employees. KT Approver and Payroll Processor Guide Page 14 of 28 8/24/2015 Timesheet Approval and Routing This section explains how timesheets are routed for approval, briefly reviews issues that might prevent you from approving a timesheet, and explains how to approve one timesheet or multiple timesheets. Employee Approvals Employees do not need to approve their timesheets. Timesheets are automatically routed to Supervisors for approval, at the end of each pay period. An employee can still enter edits on their timesheet until it is approved by their Supervisor. Once this first approval is done, the employee may no longer make any changes to the timesheet. Supervisor (Time Approver) Approvals Timesheets route from employees to Supervisors at the end of the pay period (midnight on the second Saturday of that twoweek period). Supervisors must approve timesheets for the employees in the Work Areas they supervise. When Supervisors approve timesheets, they verify that the hours worked are correct and recorded under the correct assignment. Payroll Processor Approvals Payroll processors approve timesheets for all the employees in their department. The payroll processor’s approval verifies that it is okay to pay employees for the hours worked. Timesheets will be available for payroll processor approval as soon as they have received supervisor approval. If an employee has multiple assignments in multiple work areas, or multiple departments, the payroll processor will not receive that timesheet for approval until all the supervisors have approved it. Any timesheets not yet approved by supervisors, will be auto-approved by the system and available to payroll processors on Wednesday morning. Payroll processor approvals function just as supervisor approvals described above, except these approvals are the final approvals required in Kuali Time. Payroll processors have until 3 p.m. Wednesday following the end of a pay period, to approve timesheets. After 3 p.m. on Wednesday, the interface with HRMS Payroll begins, and on Thursday, employee hours will be available for approval on the payroll vouchers. Supervisors and payroll processors will be notified via Kuali Time email listservs or other system announcements if there are any changes to the normal approval schedule. Note: The Approve button will not appear in the timesheet “Action” column for payroll processors until they complete their two factor authentication. Timesheets Not Ready to Approve Some timesheets may have problems that prevent them from being approved. In this case, the supervisor or payroll processor should make needed corrections to the timesheet before approving it. For some departments this is the only approval, and it verifies that it is okay to pay employees for the hours worked, and the timesheet becomes Final. The “Time Detail” tab will display error and warning messages at the top of the timesheet in red text. Most entries, such as using sick or vacation time in excess of available balances, will issue a warning. If there are only warnings, the timesheet will advance for approval, but the warning stays on the timesheet so the supervisor and payroll processor will see it during approvals. Timesheets with problems will not appear with an approval button in the “Action” column (the button will be greyed out). These timesheets must be individually opened and corrected before they can be approved. Supervisors or payroll processors will be unable to approve timesheets with the following problems: Overlapping time blocks: Multiple time blocks which include the same hours. Hours charged to an invalid assignment: This means hours were charged to an assignment that was later deleted or end-dated on a prior date. A warning message will be displayed when viewing a timesheet with invalid Time blocks. To correct this problem simply open the timesheet, and make any needed corrections to the employee’s hours or assignment. Expected hours are not met: Appointed staff employees have a number of expected hours that must be accounted for each week. For example, a full-time Biweekly employee must account for 40 hours, while a half-time Biweekly employee needs to account for 20 hours each week. ABS hours exceed standard hours: For a Biweekly employee, hours charged to ABS (Absent without benefits) earn code must not exceed standard hours, 40 hours a week for a full-time biweekly employee (FTE 1.0). Corrective action should be taken to fix any errors or warnings that violate University or departmental policies KT Approver and Payroll Processor Guide Page 15 of 28 8/24/2015 Approving Timesheets Detailed steps are presented below for performing individual and bulk timesheet approvals. Please note these procedures list all the possible steps, including ones where you may need to change automatic lunch deductions or enter a correction on a timesheet. If you have already performed that step or find it unnecessary, please go to the next step in the procedure. To approve an individual timesheet, follow these steps: 1. 2. Log in to Kuali Time and go to the “Approvals” tab or “Payroll Processer” tab. Select the department you wish to approve from the “Department” dropdown. That displays an list of timesheets you can review and approve. You can use the “Work Area” field to sort and view your timesheets by a specific work area. You can use the “Approval Status” field to view which timesheets are approvable or to view the ones that are un-approvable. You can use the “Search By” field to search for a specific timesheet by “Document ID,” “Principal ID” (University ID), “Principal Name” (Username), or “Last Name.” Select the parameter you wish to search by and in the field, enter the specific value you want to find, and then click Search . Note: You must enter at least 5 characters into the “Search by” field to start a search. 3. Review the summary of hours for that timesheet. You can click on the plus button next to the employee’s name to open a view of the timesheet summary section and view the hours recorded under each assignment. Click the minus 4. button to close the summary section. If necessary, enter any changes to the time blocks for regular hours, leave hours or dollar amounts on the timesheet. You can also delete automatic meal deductions if an employee worked without taking a meal: a. Click on the document ID to open that timesheet on the employee’s “Time Detail” tab. In the pay period calendar, you can add, edit or delete regular time blocks, leave hours, or amounts. i. To add a new time block, or a block of leave hours or dollar amounts, click on a day, complete the fields on ii. the “Add Time Blocks” dialog box and click Add . If the time block goes across multiple days, make sure the “Apply time to each day” checkbox is checked. To edit any time block on that timesheet, click on the underlined assignment name within that block to open the “Add Time Block” entry box. You can modify the date range, and/or the earn code. The fields in the entry box change based upon the earn code selected, so you may need to modify the in/out times, the hours, or the amount to complete your correction. When finished with your edits, click Update iii. . To delete any time block from the timesheet, click the X in the upper right corner of the block. A confirmation message opens, asking you to click OK to confirm the delete, or click Cancel to cancel it. KT Approver and Payroll Processor Guide Page 16 of 28 8/24/2015 iv. (Optional step) To delete an automatic meal deduction, and credit the meal hour(s) as regular work hours, find the meal deduction time block that needs to be removed. In the yellow bar showing the number of minutes deducted for the meal or lunch, click the X . When finished with this timesheet, click Return in the header to return to your “Approvals” or “Payroll Processor” tab. To approve an individual timesheet, you can use any of three methods: If the timesheet is still open on the pay period calendar (you didn’t return to your Action List), click Approve b. 5. located just below the calendar. On your “Approvals” or “Payroll Processor” tab, click the “Select” checkbox for that timesheet and then click Approve Click Approve timesheet. located next to the checkbox. at the bottom of the “Approval” or “Payroll Processor” tab, to approve that one This completes the approval, grays-out the “Approve” button for that timesheet, and if it is the final approval, updates the “Status” field of the timesheet to show “Final.” 6. To update the “Document Status” for that timesheet on your “Approval” or “Payroll Processor” tab, you can click Refresh Status . To approve more than one timesheet or to do bulk approvals: 1. 2. Log in to Kuali Time and go to the “Approvals” or “Payroll Processor” tab. Select the department you wish to approve from the “Department” dropdown. That displays a list of timesheets you can approve. You can use the “Work Area” field to sort and view your timesheets by a specific work area. You can use the “Approval Status” field to view which timesheets are approvable or un-approvable. by the employee’s name to pop open a summary view which shows you the hours that employee recorded, by Assignment. Click the 3. Review the timesheet summary of hours information for each employee. Click on the plus 4. minus button to close the summary. If necessary, enter any changes to the time blocks, leave hours or amounts on these timesheets, and/or delete any automatic meal deductions if an employee worked without taking a meal. a) Click on the document ID, which opens that timesheet on the employee’s “Time Detail” tab. In the pay period calendar, you can add, edit or delete regular time blocks, leave hours or amounts. i. To add a new time block, a block of leave hours, or dollar amounts, click on a day, complete the fields on ii. iii. iv. the “Add Time Blocks” dialog box and click Add . If the time block goes across multiple days, make sure the “Apply time to each day” checkbox is checked. To edit any time block on that timesheet, click on the underlined assignment name within that block to open the “Add Time Block” dialog box. You can modify the date range, and/or the earn code. The fields in the dialog box change based upon the earn code selected, so you may need to modify the in/out times, the hours, or the Amount to complete your correction. When finished with your edits, click Update . To delete any time block from the timesheet, click the X in the upper right corner of the block. A confirmation message opens, asking you to click OK to confirm the delete, or click Cancel to cancel it. To delete an automatic meal deduction, and credit the meal hour(s) as regular work hours, find the time block(s) with the meal deduction that needs to be removed. In the yellow bar showing the meal deduction, click the X . b) When finished with the timesheet, click Return “Payroll Processor” tab. c) Repeat step 4 for each timesheet you need to adjust. KT Approver and Payroll Processor Guide Page 17 of 28 in the header to return to your “Approvals” or 8/24/2015 5. To mark a timesheet in your list as ready to approve: a) Click the “Select” checkbox for that timesheet. You can select multiple timesheets in your list as ready to approve, but you must select each one individually. b) To mark ALL timesheets in your list for bulk approval, use the “Select All” checkbox at the top of the “Select” column. 6. To take the bulk approval action for the selected timesheets, click Approve “Approval” or “Payroll Processor” tab. at the bottom of your This completes the approval, grays-out the “Approve” button for those timesheets, and, if this is the final approval, updates the “Document Status” for each to show as “Final.” 7. To update the “Document Status” for those timesheets on your “Approvals” or “Payroll Processor” tab, you can click Refresh Status . When finished approving your timesheets, you can logout. Automated Approvals If a supervisor fails to approve a timesheet, the Kuali Time system will do an auto-approval for that supervisor at midnight on the Tuesday following the end of the pay period in order to route that timesheet on to the payroll processor. The supervisor will receive an FYI notification that the system did this approval. Accessing the timesheet via the action list will clear the FYI from the action list. If a payroll processor fails to approve a timesheet, the Kuali Time system will do an auto-approval for that payroll processor at 3 p.m. on the Wednesday following the end of the pay period in order to final approve that timesheet. The payroll processor will receive an FYI notification that the system did this approval. Accessing the timesheet via the action list will clear the FYI from the action list. Important Note: The system auto-approvals are not to be used in lieu of reviewing and approving timesheets. The system does these auto-approvals as a fail-safe measure to ensure that employees are paid if a problem keeps a supervisor or payroll processor from completing their normal approvals. Auto-approvals performed each pay period are audited by Payroll and departments may be contacted to explain why that timesheet was not approved. Time Hours on the Payroll Voucher The hours transmitted from Kuali Time will be loaded as protected on the payroll voucher, so these will always remain unchanged for audit purposes. However, the hours may be adjusted up or down, if needed, by adding or subtracting hours from the appropriate earn code using the “Add Hours” button to generate a blank line. To add hours to a voucher that has Kuali Time hours already loaded, click on the “Add Hours” button, to add a blank row. Changes made in this way will not retroactively be recorded on the timesheet. If every employee on a Payroll Voucher is a Kuali Time employee with hours brought over from Kuali Time for at least one week of the pay period, then the Payroll Voucher will already be approved in HRMS. If the Voucher contains any employees who don’t record their hours in Kuali Time or any Kuali Time employees who recorded no hours for the pay period, then the Payroll Processor must go into the voucher and select “Approve All”. Important Note: Do not enter information on the payroll voucher for Kuali Time employees before the data has been loaded to the vouchers. Any data manually entered on the vouchers prior to the Kuali Time extract will be deleted by the Kauli Time extract data load. Checking the Route Log The Route Log for a timesheet shows who has approved a timesheet and who still needs to approve it. KT Approver and Payroll Processor Guide Page 18 of 28 8/24/2015 To check the Route Log for a document, open an employee’s timesheet and click on the “Route Log” section at the bottom of their “Time Detail” tab. The route log will open and show who has taken action and whose action, if any, is still pending. ID Tab: Contains identifying information about the document itself. Actions Taken Tab: Shows who has taken action on the timesheet and when. Note that timesheets will appear here as initiated by the employee, though the Kuali Time system initiates them on behalf of the employee. Timesheets are completed by the employee and submitted by the system for approval at the end of the pay period. Pending Action Requests Tab: Shows who needs to take action on the document. It is possible that multiple requests exist at the same time. This situation will occur if the employee has multiple time assignments with different supervisors. Future Action Requests Tab: Shows who will need to take future action on the document. Time Reports in IUIE Reports generated from Kuali Time data are available in the Indiana University Information Environment (IUIE). IUIE is a web-based interface that gives users access to data from several university applications, including Kuali Time. Users can customize the environment to meet their data reporting needs. Prior to using IUIE, users must have an IUIE account. Supervisors and payroll processors should receive an IUIE account when their Kuali Time access is granted. For more information about IUIE, or to request an account, visit the IUIE web page: https://www.indiana.edu/~iuie/prod/IuieWelcome.html For more information about using the IUIE and the reports available there, see the TIME User Documentation page: https://fms.iu.edu/payroll/kuali-time/ More Options for Approvers This section discusses other options that Kuali Time provides for supervisors and payroll processors, which were not discussed in the previous sections of this manual. It also includes a brief review of how to view the timekeeping rules set up for your department. Using Inquiry Pages On the “Admin” tab, Kuali Time provides four inquiry screens that are useful tools to look at the time blocks recorded on a timesheet, to view the history of time blocks added or deleted from a timesheet, to see the clock transactions logged by an employee, and to find any missed clock punch documents submitted by or for an employee. KT Approver and Payroll Processor Guide Page 19 of 28 8/24/2015 Time Block Inquiry Reviewers, Supervisors, Payroll Processors, and Department Administrators who have employees in Kuali Time can use the Time Block Inquiry to view the time blocks recorded on a particular timesheet, or for a specific employee. Note: Time blocks are never deleted from the system, they are just inactivated. To perform a “Time Block Inquiry,” follow these steps: 1. 2. 3. Log into Kuali Time, go to the “Admin” tab, and in the “Inquiries” section, click the “Time Block Inquiry” link. Enter the Document ID of the timesheet you want to view the time blocks entered on that particular timesheet. You can also search by other criteria including the Principal Id (University Id of employee), User Principal Id (University Id of person who entered the time block), Document Status and Date From and Date To (to find time blocks entered on a specific date or range of dates). 4. Click search . The results of this search are displayed in a tabular format and include: Document Id, Principal Id, Job Number, User Principal Id, Earn Code, Work Area, Task, Hours or Amount, Overtime Preference, Lunch Deleted, and Begin Time and End Time. 5. (Optional step) You can click on any of the underlined Document Id numbers in the results to open a page that shows a full description of that time block. The details displayed are the TimeBlock Id, Document Id, Job Number, Work Area, Earn Code, Begin Time, End Time, and the Hours or Amount (if applicable), User Principal Id, Principal Id, Overtime Preference, Lunch Deleted, Time Stamp, along with a confirmation indicating whether or not the entry was logged by the clock. KT Approver and Payroll Processor Guide Page 20 of 28 8/24/2015 At the bottom, are the “Time Hour Details,” which show the Earn Code, Hours and/or Amount, including any minutes deducted for a lunch or meal. Click close 6. Click Cancel to exit this page. to close the search results page and return to the “Admin” tab. Time Block History Inquiry Reviewers, supervisors, payroll processors, and department administrators who have employees in Kuali Time can go to the “Admin” tab and use the “Time Block History Inquiry” to view the history of time blocks entered on a particular timesheet or for a specific employee. The history that is recorded will show when time blocks were added, updated, or deleted from that employee’s timesheet. Note: Time blocks are never deleted from the system, they are just inactivated To perform a Time Block History Inquiry, follow these steps: KT Approver and Payroll Processor Guide Page 21 of 28 8/24/2015 1. 2. 3. Log into Kuali Time, go to the “Admin” tab, and in the “Inquiries” column, click the “Time Block History Inquiry” link. Enter the document ID of the timesheet you want to view the history of any time blocks clocked, added, or deleted on that particular timesheet. You can also search by other criteria including the Principal Id (University Id of employee), User Principal Id (person who added/removed the time block), Document Status, and the Date From and Date To fields. Click Search . The results of this search are displayed in a tabular format and include: Document Id, Principal Id, Work Area, Task, Job Number, Earn Code, Begin Time and End Time, and Hours or Amount, and User Principal Id, along with a confirmation indicating whether the action was recorded in the clock log, what action history was performed on that time block (add, clock, missed punch, or delete), and time when it was modified. 4. (Optional step) You can click on the document ID link in the search results to open a full description of that historical time block. The details shown in this Inquiry screen are the Time Block Id, Document Id, Principal Id, Work Area, Job Number, Earn Code, Begin Time, End Time, Hours or Amount, along with the Clock Log Created confirmation, Action History indicator, User Principal Id, and time when it was modified. Click close exit this page. KT Approver and Payroll Processor Guide Page 22 of 28 to 8/24/2015 5. (Optional step) You can click on the time block ID link in the search results to open the “Time Block Inquiry” 6. screen and view the details about that time block. Click close to exit this page. (Optional step) You can click on the principal ID or user principal ID links in the search results to open an Inquiry screen for that person, which shows their Kuali Affiliation Type (student, staff), along with their basic employment information. Click close 7. Click cancel to exit this page. to close the search results page and return to the “Admin” tab. Clock Log Inquiry Reviewers, supervisors, payroll processors, and department administrators who have employees in Kuali Time can use the “Clock Log” to view the clock transactions logged on a particular timesheet. To perform a Clock Log Inquiry, follow these steps: 1. 2. Log into Kuali Time, go to the “Admin” tab, and in the “Inquiries” column, click the “Clock Log” link. Enter the document ID of the timesheet or principal ID of the employee you wish to view. You can also search by “Work Area,” “Task,” “IP Address,” or “Clock Timestamp From” and “Clock Timestamp To.” 3. Click search . The results of this search are displayed in a tabular format and include: Document Id, Principal Id, Work Area, Task, IP Address, Clock Action, Job Number, User Principal Id, Clock Timestamp, Clock Timestamp Timezone, Timestamp, and Missed Punch Document Id. 1. (Optional step) If you click on an employee’s principal ID, work area, or task link, it opens an inquiry page which shows details about that person, work area or task. Click close 2. Click cancel to exit page. to close the search results page and return to “Admin” tab. Missed Punch Inquiry Reviewers, supervisors, payroll processors, and department administrators with clock-entry employees can use the “Missed Punch Inquiry” to find missed punch documents that were submitted by or for employees to report missed clock punches. KT Approver and Payroll Processor Guide Page 23 of 28 8/24/2015 To perform a Missed Punch Inquiry, follow these steps: 1. 2. Log into Kuali Time, go to the “Admin” tab, and in the “Inquiries” column, click the “Missed Punch” link. This opens the Document Search screen with the Document Type pre-loaded as “MissedPunchDocument.” Enter the document ID of the “Missed Punch” document that you want to review. If you do not have the document ID, then you can search for any “Missed Punch” documents by Initiator (Username of the person who submitted the document), by department, or by a date range in the “Date Created From” and “Date Created To” fields. Note: Use the lookup 3. Click search next to the “Initiator” field to search for a specific employee. . This will find any “Missed Punch” documents that match your search criteria. The information displayed in the search results includes the Document ID, Document Type, Title, Status, Initiator, Date Created and Route Log. 1. Click on the underlined document ID number to open a copy of the “Missed Punch” document that was submitted for an assignment so you can view the clock action, and date and time of the clock punch that was missed. a) If you are the employee’s supervisor and the “Missed Punch” document is awaiting your approval, you have the option to edit it before approving to enter any corrections to the employee’s Clock Action, Action Date and/or Action Time. b) If the date and time of the missed punch is correct, then click approve document. KT Approver and Payroll Processor Guide Page 24 of 28 to approve the 8/24/2015 2. Click close 3. Click cancel to close the “Missed Punch” document and return to your search results. to close the search results page and return to the Admin tab. Viewing Timekeeping Rules If you are a supervisor or payroll processor, you can view the business rules for your department. On the “Admin” tab, all administrative or time keeping rule links will take you to a lookup screen. You can enter specific search criteria or simply click “Search” to view existing rules. It is recommended that you enter at least the department or location code in the search criteria if you wish to see all the rules for your particular department, or campus. Using the “Show History” and “Active” radio buttons on rule lookup screen When a rule row is edited, the system adds an inactive row for that rule with the same effective date as the new row being edited/added. This will inactivate the old values and the new values will be in place as of the effective date. A key is established which then allows the search to know which rows are prior edited rows vs. new rows. The purpose of the “Show History” radio button on a rule or maintenance lookup screen is to allow you to see the highest effective dated row only for a record, or the entire history of a record. If Show History = No: The results will be the highest effective dated row as of the system date and any future rows. If Show History = Yes: The results will be all rows in the database for the values entered. KT Approver and Payroll Processor Guide Page 25 of 28 8/24/2015 The “Active” radio button allows you to filter rows based on their active status. To find the row which is in effect as of today, ensure that you select “Both” for “Active” and “No” for “Show History” Rule Look-up Example In the example below for “Clock Location Rule” lookup, we entered a department ID “BA-PARK” and clicked search . By default, the “Show History” option is set to “No” and the “Active” option is set to “Yes,” to find the highest effective dated row. This search found the active rules established for our sample department. In this example, the rule results that were retrieved show the date and time that the clock location rule was established, when it became effective, and the department, work area and university ID of the employee who is required to clock at the IP addresses listed in the rule. In general, the results retrieved will display values for most of the fields used as search criteria on that specific administrative or rule lookup screen. It always shows the effective date of that rule row, and whether or not it is active. You can view the following Time Keeping Rules for your department: Clock Location Department Lunch Deduction Shift Location Time Collection (sets employee as Clock-Entry vs. Manual-Entry) Rules are discussed in more detail in the Kuali Time User Manual. Viewing Work Area Details You can use the “Work Area Lookup” to view information about the work areas in your department. KT Approver and Payroll Processor Guide Page 26 of 28 8/24/2015 Click on the “WorkArea Maintenance” link under the “Administrative” section to open that Lookup screen. 1. 2. On the “Admin” tab, click the “Work Area Maintenance” link to open the “Work Area Lookup” screen. Enter your search criteria. You can search by department, or by work area, Description, and Effective Date From or Effective Date To. Note: Use the “%” symbol in any field (except date fields) as a wildcard value to indicate “ALL.” 3. Click search to find work area results. The results of a search on this lookup screen will show you the Department, the Work Area, the Description, the Effective Date, the Default Overtime Earn Code, and whether it is an ‘Active’ work area. 4. Click “view” in any search result row to open the “Work Area Inquiry” screen and view work area details, such as a list of tasks under that work area, or a list of approvers, approver delegates and reviewers who can edit or approve that timesheets for that work area. KT Approver and Payroll Processor Guide Page 27 of 28 8/24/2015 5. Click close to close the inquiry screen, then click cancel KT Approver and Payroll Processor Guide Page 28 of 28 to close the search results screen. 8/24/2015