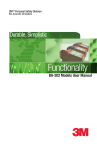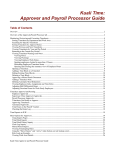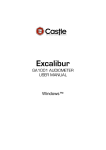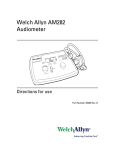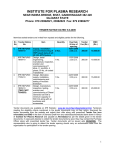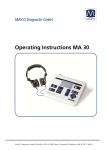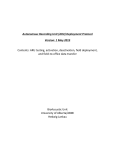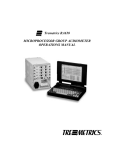Download SMART TONE User`s Manual - SMART DIAGNOSTIC DEVICES
Transcript
User’s Manual Firmware v. 1.0 April 2010 SMART TONE User’s Manual Table Of Contents Installation 1 Welcome .................................................................................... 1 Audiometer Installation ............................................................... 1 Key to Numbers in Diagram ....................................................... 2 Connecting the Printer to the Audiometer.................................. 3 Printer Setup ............................................................................... 3 Data Transfer .............................................................................. 5 Installing the Windows Driver for Data Transfer ......................... 5 Changing the Audiometer’s COM Port on the Computer ........ 12 Audiometer Controls 13 Main Screen .............................................................................. 13 Test Display .............................................................................. 13 Audiogram Graph ..................................................................... 15 Toolbar Buttons ........................................................................ 15 Menu Toolbar Button............................................................... 16 Microphone .............................................................................. 16 Save/Print Toolbar Button ....................................................... 17 Test Toolbar Button ................................................................. 18 Audiometer Control Functions ................................................. 19 Instructions for Common Audiometer Tasks ............................. 21 Keypad ..................................................................................... 21 Utilities ..................................................................................... 22 Examiner ID ............................................................................. 23 Subject ID ................................................................................ 24 Audiometer Setup 25 Audiometer Setup ..................................................................... 25 Setting the Date and Time ........................................................ 25 Alarm Mode ............................................................................. 26 Automatic Testing 27 Test Configuration .................................................................... 27 Errors ........................................................................................ 27 Test Sequence ........................................................................... 28 Automatic Retests ..................................................................... 30 Threshold Determination .......................................................... 30 Manual Testing 31 Printout 33 Typical Procedure of Operation 35 Verifying Correct Audiometer Setup ........................................ 35 © 2010 SMART DIAGNOSTIC DEVICES i SMART TONE User’s Manual Verifying Correct Audiometer Operation ................................. 35 Performing an Audiogram ......................................................... 35 Beginning Automatic Testing ................................................... 36 Saving an Audiogram ................................................................ 36 Printing the Current Audiogram ............................................... 37 Procedures for Data Transfer ..................................................... 38 Real-Time Transfer .................................................................. 38 Batch Transfer........................................................................... 38 Storage 39 Audiograms ............................................................................... 40 Viewing a Stored Audiogram .................................................... 40 Storage Menu ........................................................................... 40 Tagging Audiograms ................................................................. 41 Clearing Audiogram Tags ......................................................... 42 Deleting an Audiogram ............................................................. 42 Printing a Stored Audiogram ..................................................... 43 Filtering Audiograms by Subject ID .......................................... 43 Data Validation ......................................................................... 44 Memory Usage ......................................................................... 44 Touchscreen Care and Calibration 45 Touchscreen Use and Care ....................................................... 45 Setting the Display Brightness ................................................... 45 Touchscreen Calibration ........................................................... 45 Safety and Audiometer Care 46 Power Supply Safety ................................................................. 46 Audiometer Care ...................................................................... 46 Daily Calibration Check 48 Daily Calibration Check Using the Bio-Acoustic Simulator ...... 48 Installing the Bio-Acoustic Simulator ........................................ 48 Key to Numbers in Diagram ..................................................... 49 Annual Calibration Mode 50 Postponing the Annual Calibration Warning ............................. 50 Trademarks 51 Warranty 51 Abbreviations 52 Audiometer Specifications 53 © 2010 SMART DIAGNOSTIC DEVICES ii SMART TONE User’s Manual Installation Welcome Congratulations on your purchase of the SMART TONE automatic audiometer, an advanced, easy-to-use pure-tone threshold audiometer. The intelligent features and user-friendly controls of the SMART TONE streamline the testing process to efficiently collect hearing thresholds at seven frequencies. The SMART TONE stores audiograms, and can print results to an optional external printer or transfer them to third-party software. Audiometer Installation To install the audiometer: Refer to the figure below. 1. Insert the blue headset connector into the blue LEFT jack, and the red headset connector into the red RIGHT jack on the back panel. 2. Insert the connector for the response switch into the RESPONSE jack on the back panel. If you are using an audiometric test booth, use patch cords to make connections through the booth patch panel. 3. Connect the cord of the power supply to the POWER jack on the back panel of the audiometer. 4. Plug the power supply into a wall outlet. 5. Turn on the power switch on the back panel of the instrument. The LCD display on the instrument’s top panel will illuminate, indicating that the audiometer is on. © 2010 SMART DIAGNOSTIC DEVICES 1 SMART TONE User’s Manual Audiometer with optional printer Key to Numbers in Diagram 1. 2. 3. 4. 5. 6. 7. Power supply (audiometer) Response switch Audiometer Serial cable Headset Thermal printer Power supply (printer) © 2010 SMART DIAGNOSTIC DEVICES 2 SMART TONE User’s Manual Connecting the Printer to the Audiometer The supported external printer for the audiometer is a Seiko DPU-414 using 4-inch thermal paper. For information on purchasing this printer, contact your Smart Diagnostic Devices distributor. To find the distributor nearest you, contact Smart Diagnostic Devices at (612) 548-5556. To connect the printer to the audiometer: Ø Using a cable, connect the printer to the port on the audiometer back panel labeled "PRINTER". Printer Setup If the printer has been purchased from Smart Diagnostic Devices or a Smart Diagnostic Devices distributor, it has already been configured according to the following procedure. Otherwise, follow the procedure below to set up the printer. The printer must be properly configured before it can operate with the audiometer. When completed, the configuration is stored within the printer and will not be lost if power is removed from the printer. If any mistakes are made while executing the procedure below, simply switch the power to the printer OFF, then restart the procedure. Further information can be found in the "DPU-414 Operation Manual." To configure the printer: 1. Switch off the printer. 2. Press and hold the ONLINE button while switching the printer back on. Release only after a list of current settings starts to print out. Beyond the following step, configuration settings must be entered sequentially. It is not possible to undo the settings without restarting the procedure. If a mistake is made, start the procedure beginning with step 1. 3. Press the ONLINE button once to begin entering settings for DIP SW1. 4. Press the buttons EXACTLY according to the following sequence and check that the resulting message is correct: Press button: Verify message: FEED 1 (OFF) : Input = Serial © 2010 SMART DIAGNOSTIC DEVICES 3 SMART TONE User’s Manual ONLINE 2 (ON ) : Printing Speed = High ONLINE 3 (ON ) : Auto Loading = ON ONLINE 4 (ON ) : Auto LF = ON ONLINE 5 (ON ) : Setting Command = Enable FEED 6 (OFF) : Printing ONLINE 7 (ON ) : Density ONLINE 8 (ON ) : = 100% 5. Next, press ONLINE again to begin entering settings for DIP SW2. 6. Press the buttons, similar to step 4, and verify the message: Press button: Verify message: ONLINE 1 (ON ) : Printing Columns = 40 FEED 2 (OFF) : User Font Back-up = OFF ONLINE 3 (ON ) : Character Select = Normal FEED 4 (OFF) : Zero = Slash ONLINE 5 (ON ) : International ONLINE 6 (ON ) : Character ONLINE 7 (ON ) : Set FEED 8 (OFF) : = U.S.A 7. Press ONLINE once more to enter the settings for DIP SW3. 8. Press the buttons and verify the message: Press button: Verify message: ONLINE 1 (ON ) : Data Length = 8 bits FEED 2 (OFF) : Parity Setting = Yes FEED 3 (OFF) : Parity Condition = Even ONLINE 4 (ON ) : Busy Control = H/W Busy FEED 5 (OFF) : Baud ONLINE 6 (ON ) : Rate ONLINE 7 (ON ) : Select FEED 8 (OFF) : = 19200 bps 9. Press ONLINE one more time to finish. Settings are saved to memory and the entire list of current settings will print out. Double-check the re-printed © 2010 SMART DIAGNOSTIC DEVICES 4 SMART TONE User’s Manual settings against the above steps. If the settings do not match, perform the procedure again beginning with step 1. Data Transfer Data transfer of one or more audiograms sends a copy of the audiogram(s) to the database management system that you are using on the computer. The database management system that you are using must support the RA500 communication protocol, which is the communication protocol used by the SMART TONE audiometer for data transfer. Transfer is initiated using the database. For transfer, the audiometer must be connected to the computer with a cable. In addition, the data transfer software on the included CD must be installed on the computer. See the next sections. In your database management system, select the RA500 as the audiometer with which the computer will communicate. The audiometer is already set up for data transfer. No adjustments are necessary. Data transfer is initiated from the third-party software. Set the communication parameters in the third-party software to 9600 baud, 8 data bits, no stop bits, no parity. In some database management systems, the COM port assigned to the audiometer must be between COM1 and COM4. A procedure for changing the COM port is supplied in the section called Changing the Audiometer’s COM Port on the Computer on page 12. Installing the Windows Driver for Data Transfer To connect the audiometer to third-party software on the computer, you will need to install the driver on the included CD onto the computer, which makes the audiometer appear as a COM port on the computer. Windows XP, Vista (32-bit or 64-bit) and Windows 7 (32-bit or 64 bit) operating systems are supported. The connection uses one USB port. Refer to the procedures below. The instructions differ depending on which Windows operating system your PC is running. © 2010 SMART DIAGNOSTIC DEVICES 5 SMART TONE User’s Manual To install the driver on a computer using Windows 7: 1. With the computer running, connect the audiometer to the computer using a cable, and turn on the audiometer power switch. The following dialog box appears. 2. In order to install the driver, open the Device Manager as shown below and double-click on “SmartTone Virtual Communications Port”. The “Properties” dialog box appears: © 2010 SMART DIAGNOSTIC DEVICES 6 SMART TONE User’s Manual 3. Click the Update Driver button. A dialog box appears, asking you the location of the driver software. Choose “Browse my computer for driver software.” 4. The drive location of the CD must be selected manually. Insert the CD that came with the audiometer. Enter the drive letter, or browse to the CD drive using the Browse button. © 2010 SMART DIAGNOSTIC DEVICES 7 SMART TONE User’s Manual 5. Click Next, then Close on the final dialog box. © 2010 SMART DIAGNOSTIC DEVICES 8 SMART TONE User’s Manual To install the driver on a computer using Windows Vista: 1. With the computer running, connect the audiometer to the computer using a cable, and turn on the audiometer power switch. The “Found New Hardware” dialog box appears. © 2010 SMART DIAGNOSTIC DEVICES 9 SMART TONE User’s Manual 2. Choose the option called “Locate and install driver software.” A dialog box appears, asking you to insert the disc that came with the audiometer. 3. Insert the CD in the drive, and clock Next. 4. When the installation is complete, click Close. © 2010 SMART DIAGNOSTIC DEVICES 10 SMART TONE User’s Manual To install the driver on a computer using Windows XP: 1. With the computer running, connect the audiometer to the computer using a cable, and turn on the audiometer power switch. The Hardware Update Wizard appears, asking you to insert a disk. 2. Insert the CD that came with the audiometer into the computer’s CD drive, and click Next. The software will be automatically installed. A dialog box appears, informing you that the installation was successful. 3. Click Finish. © 2010 SMART DIAGNOSTIC DEVICES 11 SMART TONE User’s Manual Changing the Audiometer’s COM Port on the Computer In some database management systems, the COM port assigned to the audiometer must be between COM1 and COM4. This section explains how to change the COM port on a Windows PC. To change the audiometer’s COM port on the computer: 1. Open the Device Manager. 2. Under Ports, right-click on the audiometer’s COM port and choose Properties from the menu. The Properties dialog box appears. 3. Choose the Port Settings tab. 4. Choose the Advanced button. The Advanced Settings dialog box appears. 5. In the COM Port Number combo box, choose the desired COM port. 6. Choose OK. © 2010 SMART DIAGNOSTIC DEVICES 12 SMART TONE User’s Manual Audiometer Controls Main Screen The main screen of the audiometer is pictured below. The audiogram information fields are at the top with the test display underneath, and the toolbar is to the right. The audiogram graph is at the bottom. Main Screen of the Audiometer, shown in Idle status Test Display The on-screen display gives information on the stimulus presented, subject response, test status and progress, Subject ID, and Examiner ID. Hearing threshold levels determined manually will be updated in the Hearing Thresholds table and the graph on the main screen, provided that the “OK” button (not “Cancel”) is chosen in the Manual dialog box. © 2010 SMART DIAGNOSTIC DEVICES 13 SMART TONE User’s Manual The sections displayed are described below. Section Description Subject ID Displays Subject ID if one has been entered. Examiner ID Displays Examiner ID if one has been entered. Left Displays test data or progress by frequency for the left ear. Number Threshold in dB HL (blue) Number current stimulus in dB HL being presented. (white on blue background) NT Not tested. Indicates that a frequency has not been tested, or was not selected for test. NR No response. The subject did not respond to two stimulus presentations at the maximum intensity. MR Multiple response. The subject responded twice or more to a single stimulus presentation. SE Subject error. A threshold was not determined in 20 stimulus presentations. CR Continuous response. The hand switch was not released since the start of the previous stimulus presentation. RN Retest not valid. The threshold of the 1kHz programmed retest varied by more than 5 dB. PT Presentation time-out. More than sixty seconds have elapsed from the start of a threshold determination without a threshold being established. Right Displays test data or progress by frequency for the right ear, with red used instead of blue. See above for explanation of contents. Status Displays current audiometer status. One of five messages is displayed: Idle not testing Testing automatic test in progress Finished automatic test is complete Error the test has stopped because of an error that occurred during automatic testing Mic On talk-over microphone is enabled © 2010 SMART DIAGNOSTIC DEVICES 14 SMART TONE User’s Manual Audiogram Graph A graph displaying the audiogram thresholds for the left and right ears appears on the main screen. Left ear hearing levels are marked with an "X" and plotted in blue. Right ear hearing levels are marked with an "O" and plotted in red. Main Screen with Audiogram Graph showing Left Ear and Right Ear plotted Toolbar Buttons The toolbar buttons on the main screen are listed below, together with an explanation of their function and a section reference. Button Name Menu Mic Function Section Enter Examiner ID; access to Storage, audiometer setup, and Utilities. Menu Toolbar Button, page 16 Turns on the microphone. Microphone, page 16 Turns off the alarm. Microphone, page 16 Save or print an audiogram. Saving an Audiogram, page 36 Testing controls. Test Toolbar Button, page 18 Alarm Off Save/Print Printing the Current Audiogram, page 37 Test © 2010 SMART DIAGNOSTIC DEVICES 15 SMART TONE User’s Manual Menu Toolbar Button The Menu toolbar button on the main screen, when pressed, displays the following menu items, which are listed with their function and a section reference in the table below. Menu Toolbar Button with menu items Menu Item Function Section reference Enter Examiner ID Enter Examiner ID. Examiner ID, page 19 Storage Access to stored audiograms. Storage, page 39 Setup Access to test configuration and error alarm settings. Audiometer Setup, page 25 Utilities Annual calibration, set date and time, touchscreen calibration, and adjust display settings. Annual Calibration, page 53 Setting the Date and Time, page 25 Touchscreen Calibration, page 45 Setting the Display Brightness, page 45 Microphone The talk-over microphone enables you to speak to the subject in a test booth through the headset. For automatic audiograms, the microphone is enabled by the Mic toolbar button on the audiometer's main screen. For manual audiograms, the microphone is enabled by the Mic button in the lower left © 2010 SMART DIAGNOSTIC DEVICES 16 SMART TONE User’s Manual corner of the Manual dialog box. In both cases, the Microphone On dialog box appears. This dialog box will remain on the screen until the microphone is disabled. When the microphone is enabled, an automatic test is stopped, and the Status box in the Test Display shows “Mic On”. The threshold that was currently being determined is reset in the Test Display to the previous threshold determined or “NT.” When the microphone is disabled, the automatic test remains stopped, and the word “Idle” appears in the Status box. In order to continue testing after using the microphone, choose Start Audiogram from the Test toolbar button menu. The Microphone On dialog box contains a slide volume control: adjust this control either by touching the desired setting, or by pressing the arrow keys. The Volume box shows the current level. The dialog box also contains a Mic Off button, which will turn off the microphone when it is pressed. Refer to the procedures below for microphone controls. To enable the microphone during an automatic audiogram: Ø On the main screen, press the Mic toolbar button. This action also stops the test. To enable the microphone during a manual audiogram: Ø In the Manual dialog box, press the Mic button at lower left. To turn off the microphone: Ø In the Microphone On dialog box, press the Mic Off button. To adjust the volume of the microphone: Ø In the Microphone On dialog box, move the slide control by touching the desired setting, or by pressing the arrow keys. Save/Print Toolbar Button The Save/Print toolbar button on the main screen, when pressed, displays a menu, shown below. The menu items are listed with their function and a section reference in the table below. © 2010 SMART DIAGNOSTIC DEVICES 17 SMART TONE User’s Manual Save/Print toolbar button, showing menu Menu Item Function Save Audiogram Saves Current Audiogram Print Audiogram Prints current audiogram to optional external printer Section reference Test Toolbar Button The Test toolbar button on the main screen, when pressed, displays a menu, shown below. The menu items are listed with their function and a section reference in the table below. Test toolbar button, showing menu © 2010 SMART DIAGNOSTIC DEVICES 18 SMART TONE User’s Manual Menu Item Function Section reference Mark for Retest Automatically retests a given ear/freq. at the end of an auto-test. Audiometer Control Functions, page 19 Manual Manually (re)test a subject. Manual Testing, page 31 Enter Subject ID Enters a Subject ID for the current audiogram. Subject ID, page 24 Stop Audiogram Stops (or pauses) the audiogram. Audiometer Control Functions, page 19 Clear Audiogram Clears the audiogram from the audiometer. Audiometer Control Functions, page 19 Start Audiogram (Re-)starts an automatic audiogram. Audiometer Control Functions, page 19 Audiometer Control Functions This section describes in detail the audiometer controls. A table of common testing tasks with instructions for performing them is included in the next section. Start Audiogram The Start Audiogram menu item (press the Test toolbar button) commences automatic testing. If the thresholds are all NT (Not Tested), the automatic test performed is the one specified in the Setup dialog box (see the Test Configuration section on page 27). If one or more frequencies are marked for automatic retest (indicated by inverse coloring of display), those frequencies will be tested first in order from left to right. This is followed by testing of all frequencies without thresholds in order from left to right. This button also restarts an automatic test that was stopped with the Mic toolbar button. Stop Audiogram The Stop Audiogram menu item (press the Test toolbar button) stops the automatic test if the audiometer status is Testing. Otherwise this menu item has no effect. You can restart a stopped test with no loss of the thresholds that have been determined. © 2010 SMART DIAGNOSTIC DEVICES 19 SMART TONE User’s Manual Clear Audiogram The Clear Audiogram menu item (press the Test toolbar button) stops testing, removes all marks for retest, and clears the audiogram from the audiometer to make it ready for testing a new subject. If talk-over was in use, it is disabled. Microphone (Mic) The Mic toolbar button on the main screen enables the talk-over microphone during an automatic audiogram. If an automatic test was in progress when the Mic button is pressed, the test is first stopped before the talk-over is enabled. The audiometer is left idle after talk-over is disabled. To disable talk-over, press the Mic Off button in the Microphone On dialog box. Use Start Audiogram (press the Test toolbar button) to restart an automatic test that was stopped with the Mic toolbar button. Mark for Retest The Mark for Retest menu item (press the Test toolbar button) allows the marking of a given ear and frequency for automatic retesting. If an automatic test is in progress when the frequency is marked, the retest occurs after all frequencies have been tested. If the audiometer status is Idle, the retest occurs immediately after a test is re-started. The retests are handled in order from left to right on the display. Any hearing level that has been marked for retest is highlighted in the hearing thresholds table with white text and black background. Even if a frequency that was marked for retest had a previously determined threshold, the threshold that is determined during the retest is the one that is retained. Manual The Manual menu item (press the Test toolbar button) allows you to control the audiometer like a manual audiometer. See the Manual Testing section on page 31. Alarm Off The Alarm Off toolbar button on the main screen turns off the alarm that sounds when a test is complete or when an error occurs. © 2010 SMART DIAGNOSTIC DEVICES 20 SMART TONE User’s Manual Instructions for Common Audiometer Tasks The following table lists common audiometer functions in the left column and shows how to perform these functions in the right column. The "toolbar buttons" mentioned in the table are on the main screen. Function Control To (re-)start an automatic test: Test toolbar button > Start Audiogram To stop or pause the test: Test toolbar button > Stop Audiogram To clear the audiometer: Test toolbar button > Clear Audiogram To automatically retest a given ear/freq. at the end of an autotest: Test toolbar button > Mark for Retest; in the Mark/Unmark for Retest dialog box, press the ear/freq. to be retested To manually (re)test a subject: Test toolbar button > Manual To turn on the microphone during an automatic audiogram: Mic toolbar button To turn on the microphone during a manual audiogram: “Mic” button in the Manual dialog box To turn off the microphone: "Mic Off" button in the Microphone On dialog box To turn the alarm off: Alarm Off toolbar button Keypad Several dialog boxes contain a numeric keypad with a backspace key and arrow keys, pictured below. The table below shows the non-numeric keys with a description of their function. A cursor (a blinking blue box) appears in dialog boxes that allow you to enter numbers using the keypad. © 2010 SMART DIAGNOSTIC DEVICES 21 SMART TONE User’s Manual Keypad Key Function Moves left one space without deleting. Moves right one space without deleting. Moves cursor to the previous edit box. Moves cursor to the next edit box. Moves left one space while deleting. If the cursor is at the leftmost position, then the number to the right is deleted. Utilities The Utilities menu (accessed by pressing the Menu toolbar button on the main screen, then choosing Utilities) displays the following items. The menu items are listed in the table below along with their function and a section reference. © 2010 SMART DIAGNOSTIC DEVICES 22 SMART TONE User’s Manual Utilities menu Menu Item Function Section reference Set Display Brightness Adjust brightness of the screen display. Setting the Display Brightness, page 45 Set Date/Time Set the correct date and time. Setting the Date and Time, page 25 Upgrade Firmware Allows loading new firmware For authorized service center use; see service manual. Calibrate Audiometer Puts the audiometer into Annual Calibration Mode. For authorized service center use only; see service manual. Calibrate Touchscreen Launches Touchscreen Calibration. Touchscreen Calibration, page 45 Examiner ID The Enter Examiner ID menu item (accessed by pressing the Menu toolbar button on the main screen) displays the Enter Examiner ID dialog box. To enter the Examiner ID, the procedure below. Since the same examiner may be performing multiple audiograms, the Examiner ID will remain on the screen even if an audiogram is cleared. If an Examiner ID is entered, it will remain on the screen until it is changed or removed, or until the audiometer is turned off and re-started. Use the keypad to enter numbers in the Examiner ID edit box. The Examiner ID edit box can contain up to 9 numeric characters. © 2010 SMART DIAGNOSTIC DEVICES 23 SMART TONE User’s Manual To enter an Examiner ID: 1. On the main screen, press the Menu toolbar button, and choose Enter Examiner ID. 2. In the Enter Examiner ID dialog box, use the keypad to enter numbers in the Examiner ID edit box. 3. Choose OK. Subject ID A Subject ID is a unique identifier for a subject that can be associated with audiograms. It can be entered for an audiogram before, during, and after the test before saving, and as long as the audiometer has not been cleared, by pressing the Test toolbar button, then choosing Enter Subject ID. Use the keypad to enter numbers in the Subject ID edit box. The Subject ID edit box can contain up to 9 numeric characters. The Require Subject ID button in the Setup dialog box, when selected, will cause the Enter Subject ID dialog box to be displayed automatically when an audiogram is started for the first time. You can enter the Subject ID while the audiogram is in progress. If the audiogram is saved, this Subject ID will be saved along with it in Storage. See the Test Configuration section on page 27. Stored audiograms can be filtered for a certain Subject ID, making it easy to see all the audiograms of a given subject. See the section on Filtering Audiograms by Subject ID on page 43. © 2010 SMART DIAGNOSTIC DEVICES 24 SMART TONE User’s Manual Audiometer Setup Audiometer Setup To see the Setup dialog box, press the Menu toolbar button on the main screen, and choose Setup from the menu. The items in the Setup menu are listed below with a section reference. Menu Item Require Subject ID Section Test Configuration, page 27 Pulse Tone Test Configuration, page 27 Test 8000 Hz Test Configuration, page 27 Automatic Save on Test Complete Test Configuration, page 27 Automatic Print on Test Complete Test Configuration, page 27 Alarm Mode Alarm Mode, page 26 Setting the Date and Time It is necessary for the user to set the correct date and time, so that the audiograms will be associated with the date and time when they occurred, and the correct date appears on print outs. Use the 24-hour clock for the Time field. For example, 4:00 PM would be entered as 16:00:00. The date format is mm/dd/yyyy (month/day/year), and the time format is hh:mm:ss (hours:minutes:seconds). Entries are validated when you press the OK button. To set the date and time: 1. On the main screen, choose the Utilities menu toolbar button, and choose Set Date/Time from the menu. 2. The Set Date/Time dialog box appears. 3. Enter the date in the Date edit box. 4. Enter the time in the Time edit box. 5. Press OK. © 2010 SMART DIAGNOSTIC DEVICES 25 SMART TONE User’s Manual Alarm Mode The Alarm Mode setting controls the duration of both the alarm, which sounds when an error occurs when a test is finished. You can set the alarm to sound continuously until turned off, to sound for only a few seconds, or not to sound at all. The alarm is controlled by the Alarm Mode combo box in the Setup dialog box. To see the Alarm Mode combo box, press the Menu toolbar button and choose Setup. The choices are Continuous, On, and Off. The Alarm Off button on the main screen turns off the alarm when it is triggered, and resets it. You may also turn off the alarm by restarting an audiogram, clearing an audiogram, entering manual mode, or turning on the microphone. Errors are discussed in the Errors section on page 27. © 2010 SMART DIAGNOSTIC DEVICES 26 SMART TONE User’s Manual Automatic Testing Test Configuration To see the test configuration settings, press the Menu toolbar button and choose Setup. In the Setup dialog box, if the Require Subject ID button is selected, the Enter Subject ID dialog box will be automatically displayed when a test is started. The audiometer can present a pulsed or continuous stimulus. If the Pulse Tone button is selected, the audiometer will present a pulse stimulus during testing. A pulse stimulus is three short beeps of 200ms duration with 200ms between pulses. A pulse tone can often allow subjects with tinnitus to distinguish the stimulus from 'ringing in the ears.' If this button is not selected, a continuous tone will be presented. Continuous stimulus is a single tone of one-second duration. If the Test 8000 Hz button is selected, the test sequence will include 8000 Hz. If the Automatic Save on Test Complete button is selected, the audiogram will be automatically saved to Storage when it is finished. If the Automatic Print on Test Complete button is selected, the audiogram will be automatically printed when it is finished. The printer must be already installed and set up as described in the sections beginning with Connecting the Printer to the Audiometer on page 3. When finished with the dialog box, choose OK. Errors An error is an indication that the test may be producing inaccurate results. Potential sources of these inaccuracies are subject errors in following instructions (e.g., not releasing the response switch), or trying to ‘outsmart the test’ (e.g., randomly pressing the response switch). If an error occurs, the technician is notified by the appearance of an error code in that ear and frequency in the Test Display. Certain errors under certain circumstances, as detailed below, cause the test to stop immediately, an alarm to sound (unless the error alarm has been set to Off; see the Alarm Mode section on page 26), and the word "Error" to be displayed in the Status box: · if a Continuous Response (CR), Multiple Response (MR), or Subject Error (SE) occurs © 2010 SMART DIAGNOSTIC DEVICES 27 SMART TONE User’s Manual · if No Response (NR) is detected at 1 kHz during the initial determination attempt, or during the first determination attempt after a re-start · after the determination of any threshold, if the audiometer determines that the number of test sequence frequencies having NR is greater than or equal to twice the number of times the error alarm has previously been triggered due to NR The table below lists the possible test errors, their codes, and the conditions under which they occur. Error codes appear in the test display. Name Error code Description No Response NR The subject did not respond to two stimulus presentations at the maximum intensity. Multiple Response MR The subject responded more than once to a single stimulus presentation. Subject Error SE A threshold was not determined within twenty stimulus presentations. Continuous Response CR The response switch was not released since the start of the previous stimulus presentation. Retest Not Valid RN The threshold of a 1kHz programmed retest varies by more than 5 dB. Presentation Timeout PT More than sixty seconds have elapsed from the start of a threshold determination without a threshold being established. The error alarm can be set to Off, On, or Continuous in the Setup dialog box; see the Alarm Mode section on page 26. Test Sequence The test sequence is shown below. 8000 Hz will be tested only if the ‘Test 8000 Hz’ button is selected in the Setup dialog box. To see the Setup dialog box, press the Menu toolbar button on the main screen, and choose Setup. © 2010 SMART DIAGNOSTIC DEVICES 28 SMART TONE User’s Manual Ear Frequency Start Left 1000 40 500 VSL 1000 VSL 2000 VSL 3000 VSL 4000 VSL 6000 VSL *8000 VSL 500 40 1000 VSL 2000 VSL 3000 VSL 4000 VSL 6000 VSL *8000 VSL Right Test Sequence *tested only if ‘Test 8000 Hz’ button is selected in the Setup dialog box VSL stands for Variable Starting Level. VSL is used to determine the starting level relative to the previous threshold. Using a variable starting level in determining each threshold reduces the time needed to complete an automatic test. Rather than presenting the initial stimulus of a threshold determination at a predetermined level, the audiometer begins by presenting a tone that is 5dB above the previous threshold. Except in cases of abnormal hearing loss, this feature reduces the overall duration of the test considerably. After an error, the starting intensity will be 40dB HL. To see the Setup dialog box: Ø Press the Menu toolbar button on the main screen, then choose Setup. © 2010 SMART DIAGNOSTIC DEVICES 29 SMART TONE User’s Manual Automatic Retests At the completion of a test, the audiometer will perform an automatic retest of all thresholds that could not be determined due to subject errors. The automatic retest will take place at the end of the normal automatic test sequence if errors have occurred. The test sequence for an automatic retest contains only those frequencies which have previously registered an error. For information on errors, see the Errors section on page 27. These errors are highlighted in the hearing thresholds table in the Test Display with white text and black background, and are automatically retested at the conclusion of the audiogram. If errors occur during the automatic retest, the alarm sounds according to the conditions described in the Errors section on page 27. Threshold Determination The procedure used to define a hearing threshold is the modified HughsonWestlake method. The hearing threshold at a frequency is defined as the lowest level at which a response occurs in at least half of the ascending trials, with a minimum of two out of three, or two consecutive responses at a single level. To determine a threshold the audiometer presents a tone as specified by the test sequence. If no response is recorded, the stimulus level increases by 20dB until a response is obtained. The audiometer then follows the modified Hughson-Westlake procedure (10dB down, 5dB up) until a threshold is determined as defined above. At the completion of an audiogram, the audiometer will perform an automatic retest of all thresholds that could not be determined due to subject errors. © 2010 SMART DIAGNOSTIC DEVICES 30 SMART TONE User’s Manual Manual Testing The Manual menu item (in the Test menu, accessed by pressing the Test toolbar button) allows you to control the audiometer like a manual audiometer. You may use the manual mode to test subjects who are difficult to test with an automatic test, or to present tones and watch for responses as part of explaining the test to the subject. Talk-over is available in this mode. The Manual dialog box is shown below. Manual dialog box After manual testing is finished, pressing OK in this dialog box will cause all manual test results to be shown in the thresholds table and graph in the Test Display. Pressing Cancel discards all thresholds that were determined manually. The Freq Up and Freq Down buttons will move the frequency control. You can also move the control by touching it near the desired frequency. The HL (Hearing Level) Up and HL Down buttons will move the stimulus intensity control. You can also move the control by touching it near the desired hearing level. Left ear hearing levels appear in blue; right ear hearing levels appear in red. The Stimulus light will light up when there is a stimulus presented. The Response light will light up when the subject presses the response switch. The frequency and ear currently being tested is highlighted. Refer to the table below for a description of the manual audiogram controls. © 2010 SMART DIAGNOSTIC DEVICES 31 SMART TONE User’s Manual Button Description Present Stimulus presents the specified stimulus when your finger is lifted from the button Mic enables talk-over microphone. to disable the microphone, press Mic Off button in the Microphone On dialog box. Set Thresh records the threshold as the current setting of the knobs Set NR records the threshold as No Response on the current frequency and ear Set NT cancels test results on the current frequency and ear, and returns the setting to Not Tested To determine a threshold manually: 1. Enter manual mode by pressing the Test toolbar button on the main screen, and choosing Manual from the menu. 2. In the Manual dialog box, select the ear to test by pressing either the Left Ear or the Right Ear button. 3. By touching the frequency and hearing level controls near the desired settings, or by using the Up and Down button controls, select the frequency and the initial stimulus intensity. 4. Press the Present Stimulus button to present the stimulus. The Stimulus indicator flashes to show stimulus presentation. The Response indicator flashes as the subject responds. Use the controls to vary the intensity and present stimuli until you have determined the threshold. 5. Press the Set Thresh button. The threshold is recorded in the appropriate position near the top of the dialog box. It is highlighted (inverted in color). Ø To determine another threshold manually, go to step 2, above. 6. When finished with the test, press OK to accept the manually determined thresholds. Pressing Cancel will cause the thresholds to be lost. © 2010 SMART DIAGNOSTIC DEVICES 32 SMART TONE User’s Manual Printout Audiograms can be printed using the optional external printer. A sample audiogram printout is shown below. To print the audiogram that has just finished, see the section called Printing the Current Audiogram on page 37. To print a stored audiogram, see the section called Printing a Stored Audiogram on page 43. For information on the printer, see the sections beginning with Connecting the Printer to the Audiometer on page 3. Sample Audiogram Report At the top of the report is the date on which the report was printed. The Subject ID is shown, if an ID was entered for this audiogram. The Examiner ID is shown, if an Examiner ID was entered. © 2010 SMART DIAGNOSTIC DEVICES 33 SMART TONE User’s Manual The Audiogram Date and Time, using the 24-hour clock, are given. The time shown is the time that the test was first saved, printed, or transferred, either manually or automatically. The hearing threshold levels are provided. If an error occurred, and a threshold could not be determined, an error code appears in place of a hearing threshold level: NR, MR, CR, SE, PT, RN. See the Errors section on page 27 for more information. NT (Not Tested) can also appear if an ear/frequency was not tested. The audiometer model and serial number are listed. The Calibration Date is the date of the audiometer’s last annual calibration. Space is provided at the bottom for the examiner and subject to sign and date the printout, if desired. © 2010 SMART DIAGNOSTIC DEVICES 34 SMART TONE User’s Manual Typical Procedure of Operation Verifying Correct Audiometer Setup To verify correct audiometer setup: 1. On the main screen, press the Menu toolbar button and choose Setup. 2. In the Setup dialog box, make sure the desired test configuration features are selected. If not, select the desired features. See the sections beginning with Test Configuration on page 27 for information on features. 3. Choose OK. 4. Set the Examiner ID by pressing the Menu toolbar button on the main screen and choosing Enter Examiner ID, then entering the ID and pressing OK. Verifying Correct Audiometer Operation The accuracy of the tests results is dependent on the correct functioning of the audiometer as well as the correct technique. The electronic circuitry of the audiometer is state of the art, and very stable. However, the headset transducers and cabling can become faulty while still appearing to be in good repair. In order to ensure that the audiometer is correctly functioning, the operator should test a person with known, stable hearing and compare the results with a previously performed test on this individual. Shifts of more than 5 dB from the previous results, or any unwanted sounds during the test, call into question the operation of the audiometer, and may indicate that the audiometer’s calibration should be checked by an authorized service technician. This check should be done each day that the audiometer is used, and before testing is done that day. As an alternative, the optional bio-acoustic simulator may be used to do this daily operational check. See Daily Calibration Check, p. 48. Performing an Audiogram The typical method of performing an audiogram is described in the section below. Before beginning an audiogram, make sure the audiometer calibration is current. Whenever an audiogram is started, an Annual Calibration Warning © 2010 SMART DIAGNOSTIC DEVICES 35 SMART TONE User’s Manual will appear if the current date is 30 or fewer days prior to the annual calibration anniversary, or if the current date is more than one year after the last calibration. See the Annual Calibration Mode section on page 50 for more information. Beginning Automatic Testing To begin automatic testing: 1. Seat the subject comfortably and fit the headset for his or her head. The ear cushion should be placed directly over the subject’s ear canal. The subject should not place or adjust the headset since this may result in incorrect placement of the headset. 2. Start the automatic test by choosing the Test toolbar button on the main screen, then choosing Start Audiogram. You may enter a Subject ID for this audiogram while the test is in progress by choosing the Test toolbar button on the main screen, then choosing Enter Subject ID from the menu. Saving an Audiogram In order to save an audiogram to Storage, follow the procedure below. For information on Storage, see the Storage section starting on page 39. If “Automatic Save on Test Complete” is selected in the Setup dialog box, the audiogram will be automatically saved when it is finished. See the Test Configuration section on page 27. If you wish to enter a Subject ID before saving the audiogram, press the Test toolbar button on the main screen, then choose Enter Subject ID, and enter the Subject ID in the dialog box that appears. For more information, see the Subject ID section on page 24. If you wish to enter an Examiner ID before saving the audiogram, press the Enter Examiner ID toolbar button on the main screen, and enter the Examiner ID in the dialog box that appears. The test time is the time that the test was first saved, printed, or transferred, either manually or automatically. To save a audiogram: 1. When the test status indicates Finished, press the Save/Print toolbar button on the main screen, then choose Save Audiogram. The audiogram is now saved in Storage. © 2010 SMART DIAGNOSTIC DEVICES 36 SMART TONE User’s Manual 2. If you wish to print the audiogram on the external printer, press the Save/Print toolbar button and choose Print Audiogram. 3. If you wish to clear the audiometer for testing another subject, press the Test toolbar button and choose Clear Audiogram. Printing the Current Audiogram In order to print the audiogram that has just completed and is currently on the main screen, the optional external printer must be connected. For information on the printer, see the sections beginning with Connecting the Printer to the Audiometer on page 3. The first time “Print Audiogram” is chosen from the Test menu, a dialog box with a message about printer setup appears. Printer Setup dialog box The “Don’t show this message again” button will disable the dialog box so that it will never appear again. The “Print” button will exit this dialog box and print. “Cancel” exits this dialog box and does not proceed to printing. It is possible to print while an automatic audiogram is in progress. The report will reflect the current test data (as displayed on the screen). If Automatic Print on Test Complete has been selected for the test configuration, an audiogram will be printed automatically when it is finished. See the Test Configuration section on page 27. The procedure below is for printing audiogram data that are currently on the main screen. For information on printing a stored audiogram, see Printing a Stored Audiogram on page 43. To print the current audiogram: Ø Press the Save/Print toolbar button on the main screen, then choose Print Audiogram. © 2010 SMART DIAGNOSTIC DEVICES 37 SMART TONE User’s Manual Procedures for Data Transfer Data transfer of one or more audiograms sends a copy of the audiogram(s) to the database management system that you are using on the computer. Transfer is initiated from the computer. Procedures for both real-time transfer and batch transfer are given in the following sections. The setup requirements for data transfer are described in the sections beginning with Data Transfer on page 5. Real-Time Transfer Real-time transfer will copy the audiogram data that is currently displayed on the main screen to the computer. Data will not transfer when the Calibrate Touchscreen utility is running. Follow the procedure below. To do a real-time transfer of an audiogram to the computer: Ø In the database management system on the computer, select “Get Audiogram” or the equivalent. The audiogram data will be transferred to the computer. Batch Transfer To do a batch transfer of audiograms to the database management system on the computer, follow the procedure specified in your third-party database software. The transfer is initiated from the computer; no action is necessary on the audiometer. Data will not transfer when the Calibrate Touchscreen utility is running. Batch transfer will copy only tagged audiograms to the computer. For information on tagging, see the sections beginning with Tagging Audiograms on page 41. © 2010 SMART DIAGNOSTIC DEVICES 38 SMART TONE User’s Manual Storage The Storage dialog box, pictured below, allows you to store audiograms in the audiometer. After audiograms have been stored, you may view, print, or transfer them to a PC running appropriate software. Storage dialog box The Subject ID box displays the word “(ALL)” if no Subject ID filter has been set. If a filter has been set, that Subject ID appears in the Subject ID box. The Audiograms List shows stored audiograms with their Subject ID (if an ID has been associated with them), and their date and time. The audiograms that appear in the list are those whose Subject ID matches the current filter. The audiogram that is currently selected in the list appears in white text on a black background (or blue background if the audiogram is tagged). To select an audiogram in the list, use the arrow buttons and the Page Up and Page Down buttons to move to it. The Menu toolbar button displays the Storage Menu. The Filter button allows you to filter the audiograms by Subject ID. The Tag button tags an untagged audiogram that is currently selected in the list, or clears the tag from a tagged audiogram that is currently selected. Check to see how many audiograms you have stored by pressing the Menu toolbar button in the Storage dialog box and choosing Memory Usage. The Memory Usage dialog box will list the number of audiograms stored out of the maximum number. The number given refers to all audiograms contained within the Storage database, without respect to the the current Subject ID filter. To see the Storage dialog box, press the Menu toolbar button on the main screen, and choose Storage. © 2010 SMART DIAGNOSTIC DEVICES 39 SMART TONE User’s Manual Audiograms Audiograms may be stored with or without a Subject ID. The time associated with the audiogram is the time that the test was first saved, printed, or transferred, either manually or automatically. Times are given using the 24-hour clock; for example, 4:00 PM appears as 16:00:00. Viewing a Stored Audiogram You can view a stored audiogram by choosing View from the Storage Menu. (To see the Storage dialog box, press the Menu toolbar button on the main screen and choose Storage.) The View Audiogram dialog box is pictured below. View Audiogram dialog box To view a stored audiogram: 4. In the Storage dialog box, select the audiogram in the list that you wish to see. 5. Press the Menu toolbar button, then choose View. Storage Menu The Storage Menu, accessed by pressing the Menu toolbar button in the Storage dialog box, allows you to view, print, or delete stored audiograms; tag audiograms for batch transfer, or clear tags; or check memory usage. The menu items are listed below with a description of their function. © 2010 SMART DIAGNOSTIC DEVICES 40 SMART TONE User’s Manual Menu Item Function View Displays the currently selected audiogram. Print Prints the currently selected audiogram. Delete Deletes the currently selected audiogram. Delete All Deletes all the audiograms currently present in the Audiograms list. Tag All Tags all the audiograms currently present in the Audiograms list. Clear All Tags Clears the tags from all audiograms currently present in the Audiograms list. Memory Usage Shows the number of stored audiograms and the maximum number possible. Storage Menu To see the Storage Menu: 1. Press the Menu toolbar button on the main screen, and choose Storage. The Storage dialog box appears. 2. Press the Menu toolbar button. Tagging Audiograms Batch transfer will send only tagged audiograms. Audiograms are automatically tagged when they are saved, and untagged when transferred. Audiograms can also be tagged manually, either individually, or all at once. A tagged audiogram is displayed in blue text on a white background (or in white text on a blue background if it is currently selected). The “Tag All” menu item (in the Storage Menu) tags all the audiograms that are currently present in the Audiograms list in the Storage dialog box. Therefore, if you have set up a Subject ID filter, choosing “Tag All” will tag only the audiograms with that ID. In order to tag all the stored audiograms at the same time, clear any Subject ID filter that you have in place; “(ALL)” should appear in the Subject ID box. Refer to the procedure below for tagging audiograms. For information on clearing tags, see the following section. To tag one or more audiograms: 1. Press the Menu toolbar button on the main screen, and choose Storage. © 2010 SMART DIAGNOSTIC DEVICES 41 SMART TONE User’s Manual 2. In the Storage dialog box, select the audiogram in the list that you wish to tag, and press the Tag button. 3. Repeat as necessary. To tag all audiograms currently present in the Audiograms list: Ø In the Storage dialog box, press the Menu toolbar button and choose “Tag All”. Clearing Audiogram Tags The “Tag” button in the Storage dialog box “toggles” the selection. That is, when it is pressed, the button affects the currently selected audiogram as follows: Ø if the audiogram is not tagged, the Tag button will apply a tag to it Ø if the audiogram is already tagged, the Tag button will clear the tag The “Clear All Tags” menu item (in the Storage Menu) clears the tags from all the audiograms that are currently present in the Audiograms list in the Storage dialog box. Therefore, if you have set up a Subject ID filter, choosing “Clear All Tags” will clear tags only from the audiograms with that ID. In order to clear tags from all the stored audiograms at the same time, clear any Subject ID filter that you have in place; “(ALL)” should appear in the Subject ID box. To see the Storage dialog box, press the Menu toolbar button on the main screen, then choose Storage. To clear audiogram tags, follow the procedure below. To clear the tag from an audiogram: In the Storage dialog box, select the tagged audiogram in the list. Press the Tag button. To clear all tags: Ø In the Storage dialog box, press the Menu toolbar button and choose “Clear All Tags”. Deleting an Audiogram The action of deleting an audiogram cannot be undone. To delete an audiogram: 1. Press the Menu toolbar button on the main screen, and choose Storage. 2. In the Storage dialog box, select the audiogram you wish to delete. 3. Press the Delete Audiogram button. © 2010 SMART DIAGNOSTIC DEVICES 42 SMART TONE User’s Manual 4. When finished with the Storage dialog box, choose Close. To delete all audiograms: 1. Press the Menu toolbar button on the main screen, and choose Storage. 2. In the Storage dialog box, press the Delete All Audiograms button. You will be asked to confirm your choice. 3. When finished with the Storage dialog box, choose Close. Printing a Stored Audiogram To print a stored audiogram, follow the procedure below. (To see the Storage dialog box, press the Menu toolbar button on the main screen and choose Storage.) To print a stored audiogram: 1. Select the test in the Storage dialog box. 2. Press the Menu toolbar button in the Storage dialog box and choose Print. Filtering Audiograms by Subject ID The Filter by Subject ID button in the Storage dialog box allows you to see only the stored audiograms of one subject. When you set up a filter for a certain Subject ID, the list box will show only the audiograms that are associated with that ID, and the Subject ID edit box in the Storage dialog box will display the ID. When there is no filter, the Subject ID edit box will contain the word “(ALL)”, and the list box will show all the stored audiograms. Any filter that is currently in place is automatically cleared when you close the Storage dialog box. (To see the Storage dialog box, choose Storage from the Menu toolbar button on the main screen.) To filter the audiograms by Subject ID: 1. In the Storage dialog box, press the Filter button. 2. In the Select Subject dialog box, use the keypad to enter the ID of the subject whose audiograms you wish to see. You cannot filter audiograms without a Subject ID. 3. Choose OK. In the Storage dialog box, the ID you entered will appear in the Subject © 2010 SMART DIAGNOSTIC DEVICES 43 SMART TONE User’s Manual ID box, and the audiograms associated with this Subject ID will appear in the list. To turn off a filter: 1. In the Storage dialog box, press the Filter button. 2. In the Select Subject dialog box, delete the numbers from the Subject ID edit box. 3. Choose OK. --OR-Ø Close the Storage dialog box and reopen it. Data Validation Dates and times will be validated each time the OK button is chosen in a dialog box that contains Date and Time edit boxes. If a field contains invalid data, a message box appears, asking you to enter a valid date or time. Click OK in the message box to return to the dialog box. The date format is mm/dd/yyyy (month/day/year), and the time format is hh:mm:ss (hours:minutes:seconds). Memory Usage The Memory Usage feature allows you to see how many audiograms you have stored out of the maximum number. To see the memory usage in Storage: On the main screen, press the Menu toolbar button, and choose Storage. The Storage dialog box appears. Press the Menu toolbar button, and choose Memory Usage. A maximum of 300 audiograms may be stored. © 2010 SMART DIAGNOSTIC DEVICES 44 SMART TONE User’s Manual Touchscreen Care and Calibration Touchscreen Use and Care The touchscreen is designed to be operated by fingertip. Devices such as pens should not be used. Plain water or a 50:50 solution of isopropyl alcohol and water is recommended for cleaning the touchscreen. Pour the solution onto a soft cloth rather than pouring it on the screen; then clean the screen with the cloth. Take care to follow the alcohol manufacturer's precautions and directions for use. Avoid using caustic chemicals on the touchscreen. For information on care of the audiometer, see Audiometer Care and Cleaning. Setting the Display Brightness The display brightness of the audiometer screen can be adjusted by the user. Refer to the procedure below. To set the display brightness: 1. On the main screen, choose the Utilities menu toolbar button, and choose Set Display Brightness from the menu. 2. The Set Display Brightness dialog box appears. 3. Use the controls to set the display brightness to the desired level, and press OK. Touchscreen Calibration The touchscreen will require calibration if there seems to be an offset between the finger touch point and the place where the touch is registered by the audiometer (for instance, if the press of a button is not registered directly under your finger). Calibration is also necessary if your touch is not registered at the edges of the screen. The touchscreen calibration utility automatically terminates any audiometer activity. Therefore, any audiogram that is currently in progress will be stopped and discarded if you choose Calibrate Touchscreen from the Utilities menu. Likewise, any audiogram that has been completed but not saved will be discarded if the touchscreen calibration utility is launched. It is recommended that you use a stylus, such as the tip of a pen cap, instead of your finger for touchscreen calibration. © 2010 SMART DIAGNOSTIC DEVICES 45 SMART TONE User’s Manual Touchscreen calibration is initiated by choosing Calibrate Touchscreen in the Utilities menu (accessed by pressing the Utilities menu toolbar button on the main screen). During calibration, icons appear one after another on the screen. The first icon will appear on the left side of the screen. Press the stylus firmly on the icon for three seconds, then take it off the screen. Another icon will appear elsewhere on the screen. Press the stylus firmly on that icon for three seconds, then lift it up. Continue to press on the icons until calibration is complete. Safety and Audiometer Care Power Supply Safety The power supply is intended for indoor use only. When using an electrical appliance, basic safety precautions should always be followed, including the following. Read all instructions before using power supplies. WARNING—To reduce the risk of burns, fire, electric shock, or injury to persons: · Do not allow to be used as a toy. · Use this power supply only for its intended use as described in this manual. Use only attachments recommended by the manufacturer as contained in this manual. · Never operate this power supply if it has a damaged cord or plug, if it is not working properly, if it has been dropped or damaged, or fallen into water. In such cases, return the appliance to the nearest authorized dealer or service center for examination, repair, electrical or mechanical adjustment. · Use only the supplied power supply with this instrument. · Never drop or insert any object into any openings. · Do not use outdoors. · Do not operate where aerosol (spray) products are being used or where oxygen is being administered. Audiometer Care Recommendations for care of the audiometer are given below. For information on touchscreen care and calibration, see the sections beginning with Touchscreen Use and Care on page 45. © 2010 SMART DIAGNOSTIC DEVICES 46 SMART TONE User’s Manual · Clean connections with LPS1 Greaseless Lubricant or equivalent. · Make sure the audiometer has adequate ventilation, and is not surrounded by equipment or furniture. · Do not use the recommended touchscreen cleaning solution (a 50:50 solution of isopropyl alcohol and water) on any other surfaces of the audiometer. · Avoid using caustic chemicals on the audiometer case or screen. · Do not use liquids or chemicals on or near headset transducers. · Do not rest objects on top of the touchscreen. Heavy objects can damage it, and certain materials that contact the touchscreen may chemically interact with it, causing stains. We recommend saving the original packaging for use in shipping or storage. © 2010 SMART DIAGNOSTIC DEVICES 47 SMART TONE User’s Manual Daily Calibration Check Users complying with certain occupational hearing conservation regulations are required to check the operation of the audiometer each day it is used for testing. A convenient method to perform this check is to use the optional DCheck bio-acoustic simulator. Daily Calibration Check Using the BioAcoustic Simulator To perform a daily calibration check using the Bio-Acoustic Simulator: 1. Set up the simulator(s). Configure the system as described in the section called Installing the BioAcoustic Simulator on page 48, below. Remove the response cord from the simulator jack and place the headphones on the simulator. Extend the headband as necessary so that the ear cushions are centered. 2. Begin the automatic testing by pressing the Test button, then choose Start Audiogram. 3. When the audiometer Status field indicates ‘Finished’, print the test. Compare this test to your reference test to ensure that no more than the allowed shift has occurred at all frequencies. 4. To prepare for subject testing, plug the response cord into the Response jack of the simulator. The power indicator will go out, signaling that the simulator is out of the circuit and will not affect subject testing. Installing the Bio-Acoustic Simulator The Bio-Acoustic Simulator can be left installed at all times for additional convenience and time savings and may either sit on a table or shelf or be mounted on the wall with the included wall mounting bracket. The simulator operates with power supplied from the audiometer so there is no need to check that the unit is switched off when not in use or change batteries. Refer to the figure below. The supplied interconnect cable is plugged into the RESPONSE jack of the audiometer and the AUDIOMETER jack of the simulator. For daily calibration checks the response switch is disconnected from the simulator. For subject testing, the response switch is inserted into the RESPONSE jack of the simulator. Internal switching removes the simulator from the circuit so that it may be left installed at all times with no effect on testing. © 2010 SMART DIAGNOSTIC DEVICES 48 SMART TONE User’s Manual Audiometer with optional printer and simulator Key to Numbers in Diagram 1. 2. 3. 4. 5. 6. 7. 8. 9. Power supply (audiometer) Simulator interconnect cable Response switch Simulator Audiometer Serial cable Thermal printer Power supply (printer) Headset © 2010 SMART DIAGNOSTIC DEVICES 49 SMART TONE User’s Manual Annual Calibration Mode Annual Calibration Mode is for use by an authorized service center. It is described in the service manual. Postponing the Annual Calibration Warning The Annual Calibration Warning can be postponed by the user for a twoweek period, using the following procedure. After the two weeks have elapsed, if the warning conditions as described in the section Performing an Audiogram on page 35 are still in effect, the Annual Calibration Warning will be automatically displayed. If the warning conditions are no longer in effect two weeks after the warning was postpone, the Annual Calibration Warning is automatically re-enabled. To temporarily postpone the annual calibration warning: 1. When the Annual Calibration Warning dialog box automatically appears, press the "Remind me again in two weeks" button. 2. Choose OK. © 2010 SMART DIAGNOSTIC DEVICES 50 SMART TONE User’s Manual Trademarks Solo is a trademark of Benson Medical Instruments Co. Windows is a trademark of Microsoft Corporation in the United States and other countries. All other product names mentioned herein may be trademarks of their respective companies. Warranty Smart Diagnostic Devices warrants that all hardware products will be free from defects in material and workmanship for a period of one year from date of purchase. We will repair or replace, at our option, hardware that is returned freight prepaid to us during this period. You must obtain return authorization by contacting Smart Diagnostic Devices before returning any products. Smart Diagnostic Devices warrants that all software drivers will perform substantially in accordance with these electronic instruction files for a period of one year from date of purchase. We will replace software that does not perform as described above as your sole remedy. In no case will Smart Diagnostic Devices be responsible for damages beyond the replacement of software, or beyond the purchase price of the instrument. Smart Diagnostic Devices does not warrant these products’ fitness for use for any particular application. It is your responsibility to determine fitness for use for your particular application. © 2010 SMART DIAGNOSTIC DEVICES 51 SMART TONE User’s Manual Abbreviations The table below shows the abbreviations that are used in the audiometer and in this instruction manual. Descriptions are given in the right column. Abbreviation Explanation CR Continuous Response dB SPL decibel Sound Pressure Level dB HL decibel Hearing Level L left ear MR Multiple Response NR No Response NT not tested PT Presentation Timeout R right ear RN Retest Not Valid SE Subject Error © 2010 SMART DIAGNOSTIC DEVICES 52 SMART TONE User’s Manual Audiometer Specifications The audiometer meets or exceeds ANSI S3.6-1989. Dimensions: 8" x 11" x 3" Weight: 5 lbs. with accessories Case: Composite aluminum / ABS (Color: PC Bone) Storage Temp. Range: 14–122° F (-10–50° C) Operating Temp. Range: 41–104° F (5-40° C) Operating Humidity: Less than 80%, non-condensing Test Frequencies: 500, 1k, 2k, 3k, 4k, 6k, 8kHz, crystalcontrolled Stimulus: Continuous (1 second) or Pulsed (200ms pulse, 2.5 pulses/second) Output Level: 0–95 dBHL ± 3dB, 5dB step Output Rise/Fall Time: Not greater than 50msec, nor less than 20msec, 30msec typ. Distortion: Less than 3% at full output Output On/Off Ratio: Greater than 70dB, 95dB typ. Transducer: Telephonics TDH39 10-ohm earphones with MX41/AAR cushions Power requirements: 120VAC nominal, 23 Watts max. © 2010 SMART DIAGNOSTIC DEVICES 53