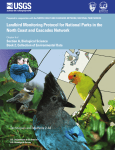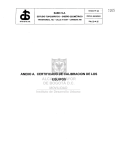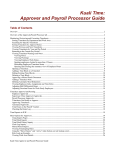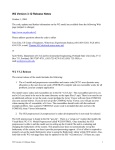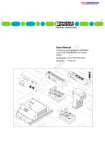Download Field Data Information System User Guide
Transcript
Field Data Information System April 17, 2008 Lynn Miers Index 1. Getting Started............................................................................................................ 3 Downloading FDIS...................................................................................................... 3 Download Code Files ...............................................................................................3-4 Importing Code Files .................................................................................................. 4 2. Reach Data Entry...................................................................................................5-13 Tips ............................................................................................................................... 5 Entering Data Manually..........................................................................................5-8 Importing Planning Data from an Excel Spreadsheet .........................................8-9 Random Sampling..................................................................................................9-10 Reach Card ...........................................................................................................10-13 Reach Features .......................................................................................................... 12 Photos ......................................................................................................................... 12 Comments .................................................................................................................. 12 3. Site Data Entry.....................................................................................................13-14 4. Lake Data Entry...................................................................................................15-16 5. Fish Data Entry ....................................................................................................16-19 6. Administrative Menu...........................................................................................20-22 7. Data Imports Exports ..........................................................................................22-23 8. FDIS report Module ............................................................................................23-24 9. Adding Watershed Codes to the FDISDAT.MDB ................................................. 24 2 1. Getting Started Downloading FDIS Go to the FDIS website http://www.env.gov.bc.ca/fish/fdis/index.html to download the most recent version of FDIS for Access 2003. Access 2000 and Access 97 compatible versions are also available at this site. There are three Access files to download: FDISSRC76.MDB - This file contains the programming for the data entry tool. You need keep only one copy of this file as it has a built-in ‘find fdisdat.mdb feature’ at the top of the Main Menu. FDISDAT76.MDB - This file contains the tables where all of your data, either imported or entered manually, is stored and is the file that you should make a back-up copy of every night!!! This is the file that is submitted as your project deliverable FDISREP76.MDB - This is the reporting module. Use the browse feature at the top of the screen to attach the appropriate fdisdat.mdb. You can then produce a variety of reports on your data including the Table 1 necessary for use with Fdismap. Download FDIS to an empty directory e.g. c:\fdis and unzip the files. To launch the program either go into MSAccess and open the fdissrc.mdb from there or simply double-click the fdissrc.mdb in Windows Explorer. If it doesn’t work download a new copy of the fdissrc and try again. DO NOT download a new copy of the FDISDAT.MDB into the directory containing your current copy of FDISDAT. If you unzip it there it will overwrite your fdisdat.mdb file replacing all your data with an empty fdisdat.mdb file. Don’t laugh, it’s happened. Download Code Files http://www.env.gov.bc.ca/fish/fdis/started/index.html Four code files, available on the Getting Started page of the FDIS web site, must be imported into FDIS before you can start entering data. • Codes.csv – This file contains all of the method codes and agency codes • Species.csv – This file contains fish species codes only • Gisfeat.csv – This is a cross-reference file of FDIS feature codes and GIS fcodes for mapping purposes 3 • Waterbdy.csv – This file is specific to your project. It contains the watershed codes for your project area, your Project ID and your Agency Code. Build your own waterbdy.csv file using the ‘Fill out this on-line form’ link to the Online Project Registry Application (OPRA). Note: It is advisable to keep FDIS import files in a separate directory from your program files e.g.C:\fdis\work. Once you have launched the program look for the Current FDIS Data File Browse icon at the top of the Main Menu and use this to link to the fdisdat.mdb: Importing Code Files • • Click the Administrative Menu button on the Main Menu Click the User’s Preferences button on the Administrative Menu Use the Browse feature of User’s Preferences Directory or type in the path to the 4 csv files you want to import Now that FDIS knows where to find the files to import, go back to the Main Menu and click on Data Imports/Exports. Click the top button Import Code Tables and a pop-up message will tell you that FDIS is looking for the exp files to import. Click OK. 4 2. Reach Data Entry (Planning Data Phases 1-3) Tips: • **Check International date/time in Windows/Control Panel to ensure that it is yyyy/mm/dd format** Forward slashes please, no dashes ! • Once the code files are imported you can go back into User’s Preferences and enter default codes. These codes will be carried over to the cards to save typing later on • Entering Method Codes –if you click once in a method field, valid codes will be displayed in the status bar at the bottom of the screen; if you double-click, a pick-list with code definitions will appear. This holds for all code fields throughout the system • You cannot type watershed codes into the FDIS screens. If you find that there are codes missing from your pick-list open the Waterbodies Table in the fdisdat.mdb by doubleclicking on the fdisdat in Windows Explorer and add them there Entering Data Manually From the Main Menu select Reach Data Collection. The Reach Planning Screen will appear. Click the down arrow in the first record of the first column (Project WS Code) and a pick list of high level watershed codes will be displayed. Make sure all the codes you need are there. If not, see Add Watershed Codes to the Fdisdat on page 23. Note: If you don’t select a Project WS Code you are not going to see any watershed codes in the Watershed Code column as they are the children of the Project watershed code. Field Descriptions: Project WS Code This is the watershed code of the highest order stream(s) in your project area e.g. if all your reaches are in the Carbon Creek drainage then the watershed code for Carbon Creek will be the Project WS 5 Watershed Code ILP Map # ILP # NID Mapsheet # NID # UTM Zone UTM Easting UTM Northing UTM Method Reach Number Line Photo# Date Map Status Order Code. Click on the down arrow to reveal the watershed codes and click on the appropriate code to select it. Use the scroll bar at the bottom of the pick-list to see your Project ID, Project Name and Gazetted Name of stream This is the watershed code of the stream containing the reach to which this record pertains. This watershed code must be subordinate to the project watershed code. Click on the down arrow to reveal the pick-list. If the watershed code you need is not on the list enter an ILP# and ILP Mapsheet# instead or add the code to the Waterbodies Table of the fdisdat.mdb. Use the scroll bar at the bottom of the picklist to see any Gazetted Names that have been entered The number of the mapsheet that the stream is on. It must be in Trim format e.g. 92P.003 A 1 to 5 digit number representing the mouth of the stream that the reach is on. This number is unique to a mapsheet and is used when the watershed code is unknown The number of the mapsheet that the reach is on. It must be in Trim format e.g. 92P.003 A 1 to 5 digit number representing a point on the upstream boundary of a reach. It is unique to a mapsheet and is used when the UTM is unknown 2 digit field for numbers between 7 and 12 6 digit number representing metres from western boundary of the zone 7 digit number representing metres from the equator How the UTM was derived Reaches are numbered sequentially from the mouth of a stream. They are unique to either a watershed code or to an ILP#/ILP Mapsheet. There is one decimal place to accommodate the insertion of missed reaches. Air Photo line code Air Photo number This is the date that the planning was done. INBC - The reach occurs on a part of the stream that is inside BC before the stream crosses either a provincial or national border. Upstream and Downstream elevations are mandatory. OUTBC - The reach occurs outside of BC borders. In this case, the entire portion of the stream occurring outside of BC is considered to be one reach. Few mandatory fields. This record will be excluded from the Random Sample selection. BORDER - The reach occurs inside provincial borders after a stream, originating in the province, crosses back into BC from outside its borders. Upstream and Downstream elevations are mandatory UNMAP - The reach occurs on a stream that is not on a TRIM mapsheet. Few mandatory fields. This record will be excluded from the Random Sample selection FCM – Forest Cover Map. Requires all mandatory fields to be filled on this screen A number assigned to a stream signifying the number of tributaries 6 Upstream Downstream Length Gradient Pattern Confinement AN/BR Basin Sample Water Voucher Wetland Gear Types 1, 2 & 3 that flow into it. e.g. a stream without tribs has an order of 1; two first order streams conjoin to form a 2; a 1 joining a 2 forms a 2 but a 2 joining a 2 forms a 3, etc... Elevation at the upstream border of the reach in metres Elevation at the downstream border of the reach in metres Reach length to the nearest 0.01 KM An value for the inclination of the reach calculated from upstream and downstream elevation and reach length Stream channel pattern The degree to which the lateral movement of a river channel is limited by relic terraces or valley walls Channel is anastamosed or braided Basin type is now a mandatory field. Defaults to 10 where order is 4 or greater R = Random. R cannot be typed in. It must be generated by the Random Sampling function built into FDIS. B = Biased. This can be typed in for non-random reaches N= Not Sampled. Where a reach has been randomly selected but sampling is not done, change R to N and enter a comment on the Reach card. X= A system generated code signifying a reach record that has a reach card filled out, but in subsequent use of the Random Sampling function, this reach was not selected Will a water sample be taken? Will a fish sample be taken? If a defined channel flows through the wetland it is entered on the Reach screen Gear types used to sample fish. Not mandatory in FDIS. When you have typed in a complete row of data, hit the Copy and Append button at the top of the screen and several fields will fill down into the next record to save typing. To save a record click on the pencil icon at the beginning of the row To remove an annoying error message or an unsaved row of data hit Escape on your keyboard To delete a row click on the record selection button at the beginning of the row, then hit the Delete button on your keyboard 7 Once you have entered all of your Reach Planning data you are ready to run the program to select random reaches. Use the Custom Reach Planning screen to arrange the data for error checking. This screen is designed to be more like working in the table. However, if you hide columns you will discover that Unhide in the toolbar menus does not work. You have to exit the screen and reenter to retrieve the hidden columns. If you hide columns and want to save the screen – use the SAVE button NOT File/Save or you will only be able to unhide the columns by overwriting your fdissrc.mdb with a new copy. Importing Planning Data from an Excel Spreadsheet: 2001 Reach, Feature & Lake Planning Spreadsheets Use the rplan (reach data), lplan (lake planning data) or fplan (reach features data) formats, available on the FDIS web page, if you decide to type your data into Excel first. Then use the Load Reach Planning, Load Lake Planning and Load Feature Planning buttons in the Data Imports Exports menu to import the data into your fdisdat.mdb. FDIS will validate the data before loading it and provide an error report. 8 Note: The Fplan has a field called fsource. If you enter an R in this field the record will import as a reach feature. Random Sampling Once your reach planning data is entered, click the Random Sampling button at the top of the Reach Planning screen. FDIS will apply a formula to your reach data and randomly select reaches according to Order (Size), Gradient, Channel Form and Basin Type. Selected reaches will be assigned an R in the Sample column. You can now type B into the Sample column for each of the unselected or biased reaches you plan to sample. If you decide not to sample a reach that has been selected change the R to an N and enter a comment in the Comments section of the Reach Card. Some contract monitors have indicated a desire to track B's that are not sampled. This is optional, but if requested you can change a B to a U and enter a comment in the Comments section of the Reach Card. Click the Sample Summary button at the top of the Reach Planning screen to see this report: 9 Reach Total will not include reaches designated OUTBC or UNMAP. Nor will it include reaches added after running random sampling. If your Reach Total does not equal the number of eligible reaches on the Reach Planning screen, check for missing Basin Type values or Pattern fields where NS has been entered. A more detailed report of the random sampling results is found in the fdisrep.mdb. Reach Card A Reach Card should be entered for each reach that has been selected for sampling. There are several ways to call up a reach card: 1. Double-click on the R or B in the Sample column 10 2. Go to the beginning of a reach record and double-click on the reach selection button or 3. Select a reach then go to the top of the Reach Planning screen and click on the Card button If you double-click on the record selection button at the beginning of a row that does not have either an R or a B in the Sample column, the Features screen will appear. You can then enter features data derived from a map. The first two sections on the Reach Card have been populated from the Reach Planning screen or User’s Preferences. The only field to consider is Local Name. If you have an alias for the waterbody, enter it now. Some data will be carried over from the planning screen. Tab between fields or use the mouse to click into them. When you click into a field, valid codes are displayed in the status bar at the bottom of the screen. You can then type the code in. OR, if you prefer to use the mouse, double-click in a field and a pick-list of valid codes will appear. Select one and click OK. Click on/off boxes are used where multiples are possible. These can be clicked on either by using the mouse or by hitting the space bar. Some business rules will be enforced as you enter the data and others, when you try to save the card. The QA button at the top of the screen will QA just the card that is open. 11 Reach Features This section is for information on a feature (e.g. Falls) you identified on a TRIM mapsheet or an air photo. If you use the scroll bar and scroll along to the right you will see fields for Roll# and Frame#. **If you enter Roll# and Frame# here you must also enter it into the Photodocumentation section where additional information is required. Roll# and Frame# is used to link the Features section to the Photodocumentation section. Features from FISS should be entered on the Additional Mapping Features screen of the Update Features section in Administrative Menu. Photos Roll# and Frame# from the Photodocumentation section will carry over to the Update Image and CD screen where you can enter the corresponding CD# and Negative#. Remember, Roll and Frame must be unique for a project!! Comments Comments are linked to a section on the card not a field. The section can be selected from a pick list available by clicking on the down arrow on the right hand side of the Section field. When you have completed a card click the Save button at the top of the screen. FDIS will check the business rules and either prompt you to fix something or save the record. The Cancel button will erase your data provided you didn’t hit the Save button first. Clicking the QA button generates a report that identifies any problems or omissions in the Reach Card. If you choose to print this report go into the File menu and click on Print. In versions of FDIS prior to 7.3 you can use the Print button at the top of the screen. In later versions, the report is available in the Fdisrep.mdb. When you try to exit the Reach Card you will get this confusing message: 12 As long as you have clicked the Save button after entering your data nothing will be lost by clicking Yes on this box. Find Clicking the Find button at the top of a screen will provide a dialogue box that allows you to search on several fields – ILP, ILP Map, NID, NID Map, Reach, Site or Watershed Code. Sort A Dialogue Box allows you to order the sort by typing in numbers. e.g. NID Map 1 NID 2, sorts by mapsheet then by NID. Reference Number - on planning data imported from Excel this is a sequential number used to identify a record in the validation error report; when data is entered manually into FDIS this number is generated by the system and stored in the background. FDIS planning data automatically sorts by watershed code and ILP. Sorting by Reference Number restores the data to the order in which it was entered. Reach Cards and Blank Reach cards can be printed out using the Fdisrep.mdb. 3. Site Data Entry The Site Data Collection button on the Main Menu will take you to the Site Header screen. 13 Select a project watershed code then click the R button indicated above to display a list of all available reaches for that Pwcode. Highlight the correct reach and click OK. Click the Form button at the top left corner of the screen to bring up a Site Form. When the card opens, the cursor is in the first field to be entered, Local Name. The Site Card screen is a very close approximation of the Field Card. Double-click in a field to see a pick-list of valid codes with code descriptions. Note: If you don’t have data to fill all of the mandatory fields on a card, click Incomplete on and the mandatories will be shut off. Mandatories are also turned off when No Visible Channel, Intermittent or De-watering are selected. If fish sampling was done click the Fish Card button on. Click the Save button when you finish entering data, then click the QA button to report errors. You can move quickly through the Site Cards by using the record selector at the bottom of the screen. Use the arrows to move forward or backward. Use the arrow and vertical bar to jump to the first or last record. You can also type in the record number if you know it. Did you re-sample a site? It is possible to enter a Site Card more than once if the survey date is different. 14 4. Lake Data Entry Selecting Lake Data Collection from the Main Menu takes you to the Lake Planning screen. Screen functions are the same as for the Reach and Site Cards. The Form button opens a Lake Form. Copy and Append fills down several fields on the Lake Planning screen to cut down on typing. Find is a search function described above. Print produces a Print Preview before you print the planning data. Project WS Code WB ID WS Code ILP Map # ILP # NID Map # NID # UTM Zone UTM Easting UTM Northing UTM Method Reach # Sampling Date Basin Type Group Class Genesis Area Magnitude Biogeoclimatic Zone Wetland This is the watershed code of the highest order stream in your project area A 5 digit computer-generated number followed by the Watershed Atlas coverage code. The waterbody identifier plus the watershed code is unique to a lake. A 45 digit code that identifies the stream that the lake is on. The TRIM mapsheet that the mouth of the lake outlet is on. A 1 to 5 digit number used to identify the mouth of a lake outlet when a watershed code is unavailable. The TRIM mapsheet that the lake site is on. A 1 to 5 digit number signifying a point within a lake site. 2 digit field for numbers between 7 and 12 6 digit number representing meters from western boundary of the zone 7 digit number representing meters from the equator Signifies how UTM was generated The lake reach as numbered sequentially upstream from the mouth. Start date of lake sampling. Allows multiple cards to be entered for one lake Characterized as type 1-11 and described in Appendix 2 of the RIC Standards A cluster of interconnected lakes between which fish can move freely Primary (P) - single lake in cluster with largest surface area and/or is central Secondary (S) - all non-primary lakes in cluster A 2 character code signifying how the lake was formed Surface area of lake in hectares Size of the lake defined by the number of first order streams that flow into it Double-click for pick-list of valid codes Open waterbodies < 2m deep and with >25% 15 Sample Voucher of their surface area covered with wetland vegetation Primary (P), Secondary (S) or Not Sampled (N) where (P) requires more detailed to be entered on the Lake Form than (S) Has a fish sample been submitted for identification? Y or blank Go to the Lake Form screen by clicking on the Form button on the top left corner or your screen Lake Form When you open the Lake Form the cursor will be in the Local Name field. Use the tab key to move to the empty fields. Incomplete button – Turns off mandatory fields when data is missing. Inlets/Outlets – If you are sampling an inlet or outlet it should be recorded on the Reach Planning Screen. If you are not sampling it then record it on the Lake Form. Limnological Station – EMS# is a mandatory field so you can’t continue without entering a number. If you don’t have this number when you are entering the data, enter an N and carry on. When you have more than one Limno station on a lake, use the record selector at the bottom of the Limnological Station section to bring up a new form for the next site. Resampling - it is now possible to enter a lake record more than once if the survey date is different. 5. Fish Data Entry Access the Fish Card by clicking on Fish Data Collection in the Main Menu. 16 If you select S from WB Type then click the R button beside it, a pick list of stream reaches from the Reach Planning screen will appear. If you select W and click the R button, a list of available wetland watershed codes from the Lake Planning screen will appear. If you select L and click the R button, a list of waterbody identifiers plus watershed codes from the Lake Planning screen will appear. When you save a record, fdis will tell you if you are linking to another card in the system. Fish Form Resample - This is where the crew expected to find either sport fish or an endangered species and didn’t so want to resample at some future date. Note: You can enter a NID Map and NID# without a UTM, but you cannot enter a UTM without an NID Map and NID#. 17 If you try you will see this message: Mtd/No - This is how you identify a particular gear used at a particular time. So, at Site# 1 if two minnow traps were set it would read MT #1 and MT #2. Then when you go down to Section A, Gear Settings, just double-click in the Site# field and a Site/Method selection box will appear allowing you to click on the appropriate Site#, Method and Method#. 18 In Gear Settings you will add Haul/Pass number. Now in all subsequent sections of the card, when you double-click on Site#, you can identify the fish capture/observation event. Remember, every record in the Site/Method section must have a corresponding record in the Fish Summary section. Bring up the Individual Fish Data screen by clicking the button at the top of the Fish Card screen. The Fish Vouchers button at the top of the Individual Fish Data screen will select and display only the fish records where SP is the species code and Voucher is not null. Once your fish are identified you can use this screen to enter the correct species code and click the Verified box on. 6. Administrative Menu 19 Update Image and CD – This screen displays Roll and Frame numbers from the Photodocumentation sections and is where you enter your CD and Image #’s. In the upper left hand corner of the screen is a Fill CD# button that works much in the same way the fill down in Excel works but in Access you can’t select an area to fill. Beside it is a Load Fish Photo button that pulls in Roll and Frame numbers from the Fish Card. The print icon at the top of the screen will produce a photo report in versions of FDIS preceeding 7.3. In 7.3 this has moved to the reports module. Update Lake Bathymetry – This screen is strictly for entering bathymetric data. Update Features – Divided into 3 screens for Reach, Site and Additional Mapping features. Displays features data and allows editing of fields other than watershed code, ILP, ILP Map and Reach. Delete WS Code or ILP - Will delete all records from the database with the selected watershed code or ILP number. Merge Database – Use this feature to upgrade to a new release of FDIS. Put the fdisdat.mdb from the older version of FDIS into the working directory for the new version. Go into the new version, set the User’s Preferences working directory and click Merge Database to import all your data from the previous version. This feature can also be used to merge fdisdats when a project has been split between 2 or more data entry people. Clear Database (Danger) - This feature does exactly what its name implies so do not touch it unless you really mean to clean out your database. There is no return! It will also clear out your code tables. 20 QA Reports – These routines QA the whole database. Each QA looks not only at individual cards but also at the links between cards. They are organized by Card and by watershed code or ILP. • Planning QA Report - for Phases 1-3 NID/UTM Import Complete and ILP/WSC Import Complete are to filter out unwanted error messages concerning data that you know has not yet been loaded. Elevation tolerance checks the elevation of the upstream boundary of one reach against the downstream boundary of the next reach. Project elevation sets limits in metres for the overall project. Reach Length sets limits on reach length. These values can be edited to fit the region. Use the default button to return to the provincial standards. • Field QA Report (FDIS 7.3) 21 This screen is designed to catch typos. Provincial standard values are the default but you can edit these to fit your project. 7. Data Imports/Exports 22 Import Code Tables - Click this button to import the codes.exp, gisfeat.exp, species.exp and waterbdy.exp files. Remember to specify their directory in User’s Preferences! Load Watershed Codes – Click this button to import the ILP/Watershed Code cross reference file that you receive from the Ministry. Remember to rename it ilpstrm.csv and put it into the User’s Preferences specified directory before you import it. Some watershed codes are in the csv file but they won’t load into the database? Usually this means a discrepancy between the mapsheet# in the csv and the database. Load UTM’s – Click this button to import the NID/UTM file. Name it nidutm.csv and put it into the User’s Preferences specified directory before importing it. NID/UTM file format is found at: http://www.env.gov.bc.ca/fish/methods/faq/datamgmt.html It won’t load? Look at it in notepad. Are there single quotes around mapsheet? Does mapsheet have a leading zero? Are any NIDs missing? Are there any spaces at the bottom of the file? The cursor should end at the end of the last line of data. UTM’s loaded but some missing? Probably a discrepancy in mapsheet# between csv and fdisdat. Load Lake Planning - Allows you to import lake planning data from an Excel spreadsheet directly into FDIS. Format for spreadsheet can be downloaded from the FDIS web page. Save the spreadsheet as a csv file, put it into your working directory and name it lplan.csv. Remember to put in Ref numbers! Load Reach Planning – Allows you to import reach planning data from an Excel spreadsheet directly into FDIS. Format for spreadsheet can be downloaded from the FDIS web site. Save the spreadsheet as a csv file, put it into your working directory and name it rplan.csv. Remember to put in Ref numbers! Load Features Planning - Allows you to import reach features from an Excel spreadsheet directly into FDIS. Format for spreadsheet can be downloaded from the FDIS web site. Save the spreadsheet as a csv file, put it into your working directory and name it fplan.csv. Features that you want to go to the Reach Features screen should have an R in the fsource column of the fplan. 8. Fdis Reports Module http://www.env.gov.bc.ca/fish/fdis/index.html The fdisrep.mdb can be located in any directory. Open the fdisrep.mdb from Access97. Then, use the Browse function at the top of the screen to select the fdisdat you want to report on. You should select and fdisdat each time you use the reports module. Below the Browse function are a number of folders containing report selections. The Inventory Standards people provided most of these report formats. Some of the export reports we created in response to user requests. Reports: Select a folder. You now have two options – to print a standard report or to export data and create a custom report. When you select a standard report under Reporting click the Preview button at the bottom of the screen to see the report. At the bottom of each Previewed report is a scroll bar that you can use to see all of the cards. Some reports also provide filters so that only selected cards are contained in the report. When you are ready to print, use the File Menu and click on Print and print all cards or use the Page Range to print one. 23 Note: Always, always keep a backup copy of your fdisdat.mdb !! Program files can sometimes become corrupted during the download. If the system doesn’t seem to be working as it should try downloading again. Keep a fresh copy of the fdissrc.mdb and replace your working copy from time to time. 9. Add Watershed Codes to the Fdisdat You Cannot Type Watershed Codes Into the FDIS Screens. If you find that there are codes missing from your pick-list open the Waterbodies Table in the Fdisdat.mdb and add them there. In addition to a Watershed Code you must also add: 1) a number in the Counter field that is unique in that column, 2) Waterbody Type (S)tream, (L)ake or (W)etland and, 3) a number in the OWID field that is unique in that column (can be the same as the Counter number). When adding a Project Watershed Code also fill in these fields: Project Code, Project Name, Agency Code and whichever of the Cards is applicable to your project. 24